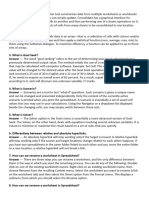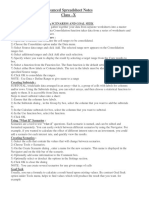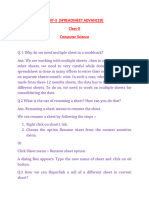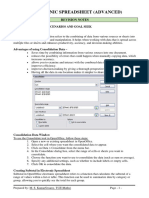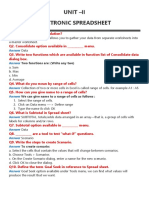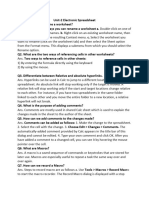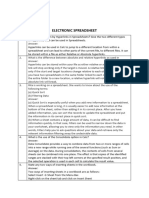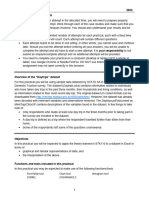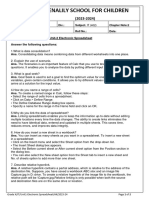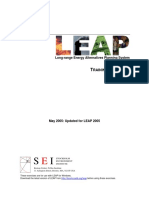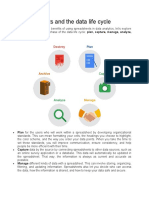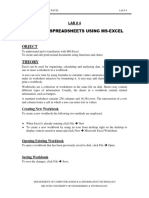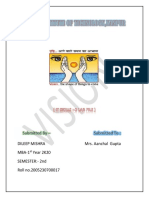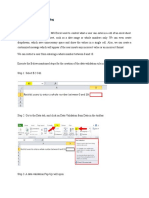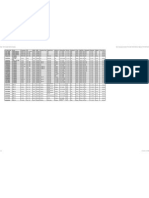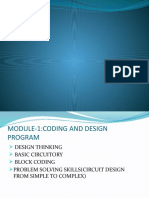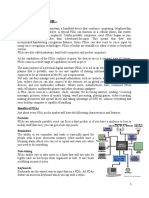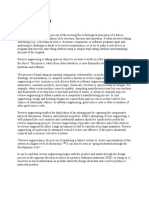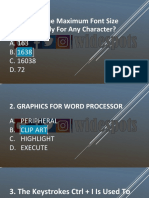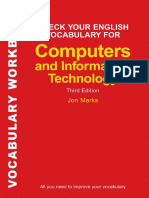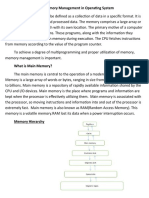Professional Documents
Culture Documents
Class 10 Spreadsheet Question - Answers
Uploaded by
tanveer.jahan1980786Original Title
Copyright
Available Formats
Share this document
Did you find this document useful?
Is this content inappropriate?
Report this DocumentCopyright:
Available Formats
Class 10 Spreadsheet Question - Answers
Uploaded by
tanveer.jahan1980786Copyright:
Available Formats
CLASS 10
SPREADSHEET
1. What is Consolidating data?
Answer – The Data Consolidation tool summarises data from multiple worksheets or workbooks into a single
worksheet that you can simply update.
• Consolidate has a graphical interface for copying data from one set of cells to another and then performing one
of a dozen operations on it.
• Consolidation allows the contents of cells from many sheets to be consolidated in one location.
2. What is Subtotal?
Answer – SUBTOTAL: totals/adds data in an array—that is, a collection of cells with column and/or row labels.
• You can choose arrays and then apply a statistical function (sum, average, max, min) to them using the Subtotals
dialogue.
• To maximise efficiency, a function can be applied to up to three sets of arrays.
3. What is Goal Seek?
Answer – The word “goal seeking” refers to the act of determining your input value based on a previously
determined output value. The method entails the use of a certain operator in a formula that may be calculated with
computer software.
• Example: Jack received a 25 out of 30 in English and a 22 out of 30 in Math. In order to calculate the score in
IT, he needs to acquire an overall score of 85 percent. As a result, a goal has been established, and according to
it, Jack will discover one unknown variable, IT marks.
4. What is Scenario?
Answer – Scenarios are a tool to test “what-if” questions.
• Each scenario is given a unique name and can be changed and presented independently.
• Only the content of the currently active scenario is printed when you print the spreadsheet.
• A scenario is essentially a set of saved cell values that you may use in your calculations.
• Using the Navigator or a dropdown list displayed beside the changing cells, you may simply switch between
these sets.
5. What is Solver?
Answer – The Solver option in the Tools menu is essentially a more advanced version of Goal Seek.
• The Solver, on the other hand, deals with equations involving several unknown variables.
• It is meant to minimise or maximise the result based on a set of rules that you specify.
6. what are the two ways of referencing cells in other worksheets?
Answer: two ways are
• Creating reference with a keyboard
o Type the reference . it has three parts
▪ Path and file name
▪ Sheet name
▪ cell
• Creating reference with a mouse
o click the = icon in the formula bar
o switch to other spreadsheet, select the sheet and then reference cell
o switch back to original spreadsheet
o click on the green check mark on the formula bar
7. Differentiate between relative and absolute hyperlinks.
Answer – An absolute hyperlink will stop working only if the target is moved. A relative hyperlink will stop working
only if the source and target locations change relative to each other.
Suppose, if you have two spreadsheets in the same folder linked to each other and you move the entire folder to a
new location, a relative hyperlink will not break a link.
8. How can we rename a worksheet in Spreadsheet?
Answer – There are three ways you can rename a worksheet, and the only difference between them is the way in
which you start the renaming process. You can do any of the following:
1. Double-click on one of the existing worksheet names.
2. Right-click on an existing worksheet name, then choose Rename from the resulting Context menu.
3. Select the worksheet you want to rename (click on the worksheet tab) and then select the Sheet option from the
Format menu. This displays a submenu from which you should select the Rename option.
9. list the procedure involved in linking HTML tables to Calc worksheet.
Answer: do the following to link HTML tables :
1. Open Calc worksheet and select the cell where you want to insert the external HTML tables
2. Choose Insert -> Link to external data
3. On the external data dialog box, type the URL of the source worksheet or click on […] button to open file
selection dialog. Press Enter.
4. In the Available tables/range list, select the HTML tables you want to insert.
5. Click on ok.
10. What is the advantage of sharing worksheet data?
Answer –
• Enhance the speed of data entering
• To facilitate collaboration, make things easy.
11. Explain features and use of Record changes.
Answer – Calc offers a feature that allows you to keep track of what data was modified, when it was updated, who
performed the modification, and which cell it happened in.
A coloured border appears around a cell where changes were made, with a dot in the upper left-hand corner. Other
reviewers will easily notice which cells have been changed. A strong coloured bar indicates a deleted column or
row.
12. What is the purpose of adding comments?
Answer – Comments from reviewers and authors can be added to explain their changes.
13. How can we add comments to the changes made?
Answer – To add a remark to a modification, use the following syntax:
Make the necessary changes to the spreadsheet.
2. Select the cell that has been changed.
3. Select Edit > Changes > Comments from the drop-down menu. The following dialogue box appears. Calc’s
automatically added comment displays in the title bar of this dialogue and is not editable.
4. Click OK after typing your own comment.
14. Explain features and steps to accepting or rejecting changes.
Answer – The beauty of the recording changes mechanism becomes apparent when you receive a worksheet with
changes. You can now go through each change like the original author and decide how to proceed. To get started,
do the following:
1. Open the worksheet that has been changed.
2. Select Edit > Changes > Accept or Reject from the drop-down menu. The dialogue box displayed below will
appear.
3. Calc goes through each modification one by one. As you go through the process, you can accept or reject each
adjustment. If you wish to, you can also pick Accept all and reject all.
15. What are Macros? How can we record a Macro?
Answer – Macros are saved set of commands or keystrokes that we can use later on . When the same set of
operations must be completed repeatedly, such as formatting or applying a similar formula to a similar piece of
data, macros can save time. It can be used to name and track a sequence of events.
To record a macro, follow these steps:
1. Input data
2. Before performing any operation, go to tools->macro->record macro.
3. Now repeat the motion you just did.
4. Select “Stop Recording” from the drop-down menu. Now save the macro by giving it a name.
You might also like
- 42 Excel Interview Questions For Data AnalystDocument7 pages42 Excel Interview Questions For Data Analystxi100% (1)
- Biesse Optiplanning ManualDocument273 pagesBiesse Optiplanning ManualTudor ȚăranuNo ratings yet
- Openxr 10 Reference GuideDocument8 pagesOpenxr 10 Reference GuideSarthak GuptaNo ratings yet
- UNIT 2(CLASS X)Document2 pagesUNIT 2(CLASS X)Sujata ParmarNo ratings yet
- Unit 2 Electronic SpreadsheetDocument2 pagesUnit 2 Electronic Spreadsheetfake fakeNo ratings yet
- Unit2_Class X Information Technology Code402_important_QADocument4 pagesUnit2_Class X Information Technology Code402_important_QAUmamaheswari SelvakumarNo ratings yet
- Spreadsheet advanced worksheetDocument3 pagesSpreadsheet advanced worksheetkashishNo ratings yet
- Electronic SpreadsheetDocument12 pagesElectronic Spreadsheetrmgokul78No ratings yet
- CH 2 IT Advanced Spreadsheet NotesDocument6 pagesCH 2 IT Advanced Spreadsheet NotesArnav AgarwalNo ratings yet
- Advanced Electronic Spreadsheet TechniquesDocument8 pagesAdvanced Electronic Spreadsheet TechniquesPiyush kumarNo ratings yet
- Electronic SpreadsheetDocument16 pagesElectronic SpreadsheetPriyaNo ratings yet
- PLATINUM CLASSES IT CODE 402 Unit 2 Spreadsheet QuestionsDocument4 pagesPLATINUM CLASSES IT CODE 402 Unit 2 Spreadsheet QuestionsVamsi Krishna100% (2)
- Electronic SpreadsheetDocument17 pagesElectronic SpreadsheetR.NiranjanNo ratings yet
- CALC Spreadsheet Q&ADocument14 pagesCALC Spreadsheet Q&AJaskiran KaurNo ratings yet
- Unit2-Digital Spreadsheet (Advanced)Document11 pagesUnit2-Digital Spreadsheet (Advanced)Aditi Ajay0% (1)
- Electronic Spreadsheet (Advance)Document11 pagesElectronic Spreadsheet (Advance)Mr RaikwarNo ratings yet
- class X CH-3 SPREADSHEETDocument3 pagesclass X CH-3 SPREADSHEETanshukamboj295No ratings yet
- Class 10 Electronic Spreadsheet Advanced - 220821 - 120405Document3 pagesClass 10 Electronic Spreadsheet Advanced - 220821 - 120405NRI AJNo ratings yet
- Unit 2 IT CODE 402Document13 pagesUnit 2 IT CODE 402jjjdklcfjsdcfNo ratings yet
- 02 Electronic Spreadsheet Advanced Revision NotesDocument8 pages02 Electronic Spreadsheet Advanced Revision Notesnandarak4No ratings yet
- Electronic Spreadsheet - Short NotesDocument5 pagesElectronic Spreadsheet - Short NotesHarshith TataNo ratings yet
- 02 Electronic Spreadsheet AdvancedDocument40 pages02 Electronic Spreadsheet AdvancedujjwaljoshijNo ratings yet
- Advanced SpreadsheetDocument5 pagesAdvanced SpreadsheetJordan MenezesNo ratings yet
- SPREADSHEETS_NotesDocument3 pagesSPREADSHEETS_NotesSourav RoyNo ratings yet
- Unit Ii Electronic SpreadsheetDocument4 pagesUnit Ii Electronic SpreadsheetKanchan Agrawal100% (1)
- Unit-2 Electronic SpreadsheetDocument2 pagesUnit-2 Electronic Spreadsheettiasneha06No ratings yet
- Mod 2 Topic 14 - Summary PDFDocument11 pagesMod 2 Topic 14 - Summary PDFManipalGlobalNo ratings yet
- Spreadsheet NotesDocument4 pagesSpreadsheet NotesVaishnav TarhekarNo ratings yet
- UNIT - II: Electronic SpreadsheetDocument3 pagesUNIT - II: Electronic Spreadsheetkakashi sNo ratings yet
- Advanced Google Sheets FeaturesDocument39 pagesAdvanced Google Sheets Featurestaufeek_irawan7201100% (1)
- TITC Final Exam Study Questions IOU PsichologyDocument8 pagesTITC Final Exam Study Questions IOU PsichologyElwyn Rahmat HidayatNo ratings yet
- Unit - 2 Solved QuestionsDocument17 pagesUnit - 2 Solved Questionsaruharsh68No ratings yet
- Advanced Electronic Spreadsheet GuideDocument7 pagesAdvanced Electronic Spreadsheet GuideSubham KumarNo ratings yet
- Pivot TableDocument26 pagesPivot TableJohn KeyNo ratings yet
- SQL DeveloperDocument56 pagesSQL DeveloperDavid Donovan100% (1)
- Spreadsheet& RDBMsDocument10 pagesSpreadsheet& RDBMsPushpa deviNo ratings yet
- HCM OTBI Workshop - Exercises (Advanced)Document8 pagesHCM OTBI Workshop - Exercises (Advanced)RalucaNo ratings yet
- STK110 - Practical 1 - 2024Document5 pagesSTK110 - Practical 1 - 2024fc6fdybrn4No ratings yet
- PART B UNIT 2- Electronic Spreadsheet AdvancedDocument6 pagesPART B UNIT 2- Electronic Spreadsheet AdvanceddharmaleahilyaNo ratings yet
- Information Technology_16-FEB-2024_mq16p5CjBBDocument2 pagesInformation Technology_16-FEB-2024_mq16p5CjBBshararat.shastri123No ratings yet
- LEAP Training: Long-range Energy PlanningDocument59 pagesLEAP Training: Long-range Energy PlanningMarco Narco TorreNo ratings yet
- Lesson 04 Tableau WorkspaceDocument38 pagesLesson 04 Tableau Workspacemilan22mehtaNo ratings yet
- Spreadsheets and The Data Life CycleDocument11 pagesSpreadsheets and The Data Life CycleKiel RodelasNo ratings yet
- Exploring Microsoft Excel 2013 Comprehensive 1st Edition Poatsy Solutions ManualDocument8 pagesExploring Microsoft Excel 2013 Comprehensive 1st Edition Poatsy Solutions ManualAnnGregoryDDSmewqn100% (16)
- Ms Excel MCQDocument83 pagesMs Excel MCQshwetha100% (1)
- Excel Lesson 4Document5 pagesExcel Lesson 4talha altafNo ratings yet
- Week-8 Excel FunctionsDocument22 pagesWeek-8 Excel FunctionsAndrew ZafraNo ratings yet
- Excel: Design & Audit TipsDocument15 pagesExcel: Design & Audit TipsChâu TheSheepNo ratings yet
- Lab 4Document8 pagesLab 4Amna saeedNo ratings yet
- Certificate: Content of Homework Should Start From This Page OnlyDocument9 pagesCertificate: Content of Homework Should Start From This Page OnlyAman LobanaNo ratings yet
- Format Model Data EasilyDocument4 pagesFormat Model Data EasilyEve Daughter of GodNo ratings yet
- IT SKILLS FILE Anjali MishraDocument24 pagesIT SKILLS FILE Anjali MishraAnjali MishraNo ratings yet
- What-If AnalysisDocument16 pagesWhat-If Analysisag2503No ratings yet
- Create Excel ChartsDocument24 pagesCreate Excel ChartsAvneesh KumarNo ratings yet
- 7 Data Handling Techniques in ExcelDocument22 pages7 Data Handling Techniques in ExcelChandniNo ratings yet
- Notes-Part BDocument16 pagesNotes-Part BFawaaz HabeebNo ratings yet
- SAP BO Dashboard Best Practices 010113Document7 pagesSAP BO Dashboard Best Practices 010113Yogeeswar ReddyNo ratings yet
- Excel Scenarios for Profits AnalysisDocument9 pagesExcel Scenarios for Profits AnalysisabdulbasitNo ratings yet
- 402-IT - ClassX - 2023Document153 pages402-IT - ClassX - 2023Harish Raghave.GNo ratings yet
- Solution IT 402 CLASS XDocument22 pagesSolution IT 402 CLASS Xsubhash chandran menon100% (1)
- LEAP Training Exercises English 2008Document60 pagesLEAP Training Exercises English 2008Devy AuliaNo ratings yet
- c364 Series Pri Dlbt1320426en 0Document9 pagesc364 Series Pri Dlbt1320426en 0Андрей КрупкинNo ratings yet
- Empowerment Technology: Learner'S Activity Sheet Quarter 2 - Week 8: Integration of Ict KnowledgeDocument9 pagesEmpowerment Technology: Learner'S Activity Sheet Quarter 2 - Week 8: Integration of Ict KnowledgeRubenNo ratings yet
- Riso Se9380 Brochure - CompressedDocument2 pagesRiso Se9380 Brochure - Compressedanon_434111752No ratings yet
- Smart Home Specifications (OPTIONAL)Document23 pagesSmart Home Specifications (OPTIONAL)Abdul BasithNo ratings yet
- Portfolio Stefanos ZirasDocument43 pagesPortfolio Stefanos ZirasStefanos ZirasNo ratings yet
- Mentor Visual Iq Videoprobe: Portable, Connected HD Borescope With 3D MeasurementDocument7 pagesMentor Visual Iq Videoprobe: Portable, Connected HD Borescope With 3D MeasurementErik Van GroningenNo ratings yet
- Class IX ComputerDocument7 pagesClass IX ComputersumreenNo ratings yet
- Dell PDFDocument1 pageDell PDFnooruddinh88No ratings yet
- School ProjectDocument28 pagesSchool ProjectEswar AnandNo ratings yet
- ELEC 3300 Homework 1: Introduction To Keil MDK A. ObjectiveDocument18 pagesELEC 3300 Homework 1: Introduction To Keil MDK A. ObjectiveKeith wongNo ratings yet
- Competency Based Learning MaterialDocument52 pagesCompetency Based Learning MaterialAileenD.Enriquez33% (3)
- NSV CatalougeDocument6 pagesNSV CatalougeAshu PrajapatiNo ratings yet
- Limits of AI TodayDocument3 pagesLimits of AI TodayРома КравчукNo ratings yet
- Pda'S Introduction:-: Benefits of Pdas PortableDocument11 pagesPda'S Introduction:-: Benefits of Pdas PortableZarnigar AltafNo ratings yet
- Ps7web B en-USDocument78 pagesPs7web B en-USlestherroqueNo ratings yet
- Raspberry Pi Based Reader For Blind PeopleDocument4 pagesRaspberry Pi Based Reader For Blind PeopleM Abdullah Khan MSCS 2021No ratings yet
- Play Claw 7Document12 pagesPlay Claw 7Robin Grant RadcliffeNo ratings yet
- Dương Hồng Phúc - Công Nghệ Thông Tin - Phúc DươngDocument1 pageDương Hồng Phúc - Công Nghệ Thông Tin - Phúc DươngTuan NguyenNo ratings yet
- 2023-001 FMGT BS Pop Rev01Document32 pages2023-001 FMGT BS Pop Rev01Fernando DuarteNo ratings yet
- eCadastral Application ModulesDocument22 pageseCadastral Application ModulesFarisa ZulkifliNo ratings yet
- MS Power PointDocument7 pagesMS Power PointHenson JoyNo ratings yet
- Reverse Engineering 1Document9 pagesReverse Engineering 1parthibanNo ratings yet
- WebpdfDocument365 pagesWebpdfYuan WangNo ratings yet
- Max font size in MS Word and other common questionsDocument31 pagesMax font size in MS Word and other common questionssharmeenNo ratings yet
- 4 Check Your English Vocabulary For ComputingDocument81 pages4 Check Your English Vocabulary For ComputingKrisztiIllésnéNo ratings yet
- Platform Technologies ReviewerDocument9 pagesPlatform Technologies ReviewerRaissa GonzagaNo ratings yet
- Memory Management Techniques in Operating SystemsDocument5 pagesMemory Management Techniques in Operating Systemsgyan prakashNo ratings yet
- INTRO PROGRAM LOGICDocument29 pagesINTRO PROGRAM LOGICRovell AsideraNo ratings yet