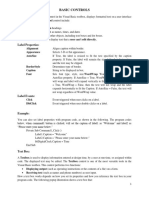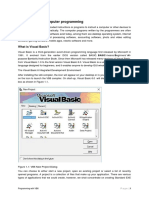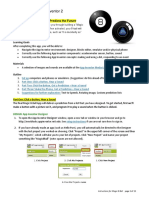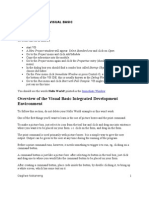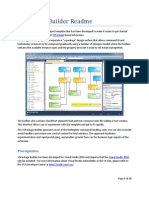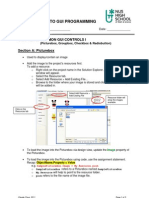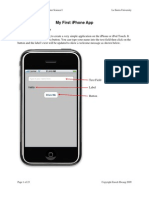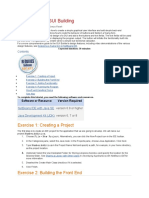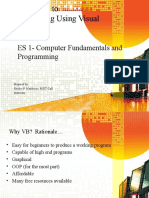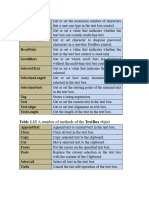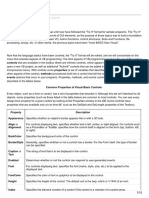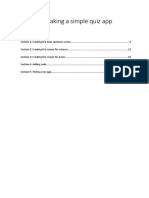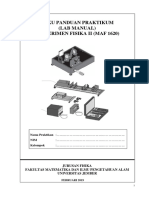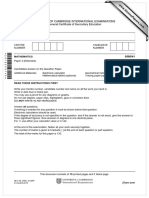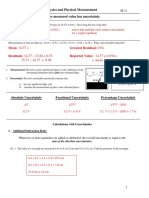Professional Documents
Culture Documents
MobileApp Ch2 Basics
Uploaded by
irene fungOriginal Title
Copyright
Available Formats
Share this document
Did you find this document useful?
Is this content inappropriate?
Report this DocumentCopyright:
Available Formats
MobileApp Ch2 Basics
Uploaded by
irene fungCopyright:
Available Formats
Good Hope School
Secondary 1 ICT
Mobile App Development – Ch.2 Basics
Name: _________________________________ Class: ___________ ( )
The Structure of an App Inventor App
An app consists of components. A Screen can contain other components.
TextBox
Label
Slider
Screen
Button
CheckBox
Each component (including a Screen) has its own properties, shown on the panel on
the right in App Inventor.
Properties of
the selected
component
In selection
List of all
components
To add a new component to a Screen, drag the component from the Palette to the
Viewer.
S1 ICT Mobile App Development – Ch.2 Page 1 of 10
🔨 Practical 1
Create a new project. Try out components such as Label, Button, TextBox and
Checkbox. Figure out the steps to finish the following tasks and report to the class:
1. How do we change the background colour of the Screen?
2. How do we put the app in the landscape orientation?
3. How do we change the display text of a Label or a Button?
4. How do we change the text colour of a Label?
5. How do we set bold and italic styles to a Label?
6. How do we centre-align a Label just like “Welcome to App Inventor!” below?
7. Toggle the TitleVisible property of a Screen. What is the difference?
Renaming Components
Each component in the app has a unique name.
It will be very hard to identify the components during coding if you leave
them with the default numeric names.
Always rename the components with a consistent set of short and
meaningful names!
Component names can contain only letters, numbers and underscores
and must start with a letter or an underscore.
To rename a component, select the component and click Rename in
the Components panel of the Designer view.
Checkpoint
How will you name these components?
Name it here Good examples
(A Button for login)
(A TextBox for entering First Name)
S1 ICT Mobile App Development – Ch.2 Page 2 of 10
Common Usage of Components
To signal the app to do something
Button (when the button is clicked, do …)
Allows the user to enter text and numbers into
TextBox
the app
Label __________ on the screen
Basic Input/Output
To program our app, we go to the Blocks page in App Inventor.
There are built-in blocks and blocks for each component on the Blocks page on the left.
Showing all Colors blocks Showing all blocks for Button_OK
Example: Detecting a Button Click
When Button_Calculate is clicked
(do something)
Example: Changing the Background Colour of a Screen after Clicking a Button
When Button_ChgBg is clicked,
change the background colour of
Screen1 to yellow.
Add the Color block from the section.
Screen1.BackgroundColor means the BackgroundColor property of Screen1.
>
Checkpoint
This time when Button1 is clicked, the background colour of Button1 should turn yellow.
Complete the program.
S1 ICT Mobile App Development – Ch.2 Page 3 of 10
Example: Changing the Text of a Label after Clicking a Button
When Button_ChgAns is clicked,
change the display text of
Label_ans to “Answer: B”.
Add the text string block from the section. Type the text you want to
display in the block.
Example: Capture Text Entered in a TextBox and Display in a Label
When Button_OK is
clicked, change the
display text of
Label_name to the text
entered in
TextBox_name.
obtains the text entered by the user in TextBox_name.
TextBoxes with white BackgroundColor may not be clearly visible on iOS/iPadOS. It
is recommended to set the LightGrey BackgroundColor instead.
TextBoxes by default has a hint text. It can be removed by clearing the Hint property.
🔨 Practical 2
Make a simple program that shows the message “hello world” when a button is clicked.
Step 1. Creating the User Interface
Set the title of the Screen to be “Ch.2 Practical 2”. Drag a Button and a Label and
position them like this:
Change the display text of the Button to “Click me” and the display text of the Label to
nothing:
Rename the Button and the Label with proper component names. How do you call
them?
S1 ICT Mobile App Development – Ch.2 Page 4 of 10
Step 2. Coding
Go to the “Blocks” page and finish the following code.
Step 3. Test it with the Companion App
The app starts without showing “hello world” before clicking the button ·················
The user interface items are set properly (title, button, label) ·····························
The response is correct ·············································································
🔨 Practical 3
Import S1_Ch2_CatDog.aia. The project contains 2 images in the media library:
Complete the app such that when the “cat” or “dog” button is clicked, the correct
background image will display accordingly.
Step 1. Creating the User Interface
Drag two buttons and place them as shown above. Change the display text of the
buttons to “Cat” and “Dog”.
Rename the Buttons with proper component names. How do you call them?
Step 2. Coding
Go to the “Blocks” page and finish the following code.
Hint: When the cat button is clicked, we change the BackgroundImage property of the
Screen to be the file name of the cat image (cat.jpg).
Step 3. Test it with the Companion App
The user interface items are set properly (buttons) ··········································
The app starts with a white background ··························································
The cat background shows correctly when the cat button is clicked ······················
The dog background shows correctly when the dog button is clicked ····················
Test the two buttons again to double check ·····················································
S1 ICT Mobile App Development – Ch.2 Page 5 of 10
Notifier
We can use a Notifier component to display popup alert messages. Drag the Notifier from
the Palette (User Interface) to the screen.
Joining Text Strings
If we want to combine static (will never change) text with dynamic (changing at any time,
unpredictable, e.g. user inputs) text, we can use the block ( section) to
combine them to form a meaningful sentence.
Example: Capture Text Entered in a TextBox and Display in a Notifier
When Button_OK is
clicked, show a message
containing what is entered
in TextBox_name with
“Hello” as the title and
“OK” as the button.
When Button_OK is
clicked, show a message
dialog “Hi [what has
been typed in
TextBox_name]” with
“Hello” as the title and
“OK” as the button.
S1 ICT Mobile App Development – Ch.2 Page 6 of 10
🔨 Practical 4
Create a simple app that gives a greeting with a notifier message box after receiving the
name in the TextBox. The Notifier should display the name entered by the user.
Step 1. Creating the User Interface
Prepare the user interface as shown above. What do we need?
Set the BackgroundColor of the TextBox to be grey to improve readability. Remove
the Hint text.
Rename with proper component names. How do you call them?
Step 2. Coding
Go to the “Blocks” page and finish the following code.
Step 3. Test it with the Companion App
The user interface items are set properly ·······················································
The TextBox has no hint text and is grey in background colour ····························
The notifier pops up after the OK button is clicked ···········································
The text in the notifier is correct ···································································
Performing Calculations
We use the blocks in to do calculations. These blocks will fit into other blocks such
as those of a Notifier or a Label.
A number value
Addition, subtraction,
multiplication and division
Rounding to the nearest
integer
Format with decimal places
S1 ICT Mobile App Development – Ch.2 Page 7 of 10
Examples: Basic Calculation
1+2 Result:
(12+20) ÷ 8 Result:
Display the nearest integer of 32 ÷ 6 Result:
Display the result of 32 ÷ 6 in 2 decimal places Result:
Example: Calculate using inputs from the user
When Button_Buy is clicked, calculate Product Price (TextBox_price) x Quantity to
Buy (TextBox_qty) and display the result in the Notifier.
S1 ICT Mobile App Development – Ch.2 Page 8 of 10
🔨 Practical 5
Create a simple app that calculates the Body Mass Index (BMI) by taking the user’s
height (in cm) and weight (in kg). The result should be in one decimal place. Show the
result with a notifier message box.
The message should be “Your BMI is XX.”, where XX is the calculation result.
The formula to calculate the BMI is:
𝑤𝑒𝑖𝑔ℎ𝑡𝑘𝑔
𝐵𝑀𝐼 =
ℎ𝑒𝑖𝑔ℎ𝑡𝑐𝑚 ℎ𝑒𝑖𝑔ℎ𝑡𝑐𝑚
100 × 100
Step 1. Interface Design
Create a new project and design the interface.
Step 2. Coding
Go to the “Blocks” page and finish the following code. Optionally, you may use
to shorten your code.
⑤
Complete the code.
:
:
:
:
⑤:
Hint: To have 3 inputs in the join block, click the blue gear icon on the join block and
drag more “string” to “join”.
S1 ICT Mobile App Development – Ch.2 Page 9 of 10
Step 3. Test it with the Companion App
Test Case Height: 150 Height:
Weight: 42 Weight:
Expected Result Your BMI is 18.7.
Actual Result
Do they match?
💡 Debugging Exercise
1. In one of the students’ BMI app (Practical 5), the result shows:
What is the mistake here?
2. We want to obtain the height in cm from the textbox TBox_cm and convert it into
metres after clicking the button Button_cal. The result should be shown in the
label Label_m.
When attaching the block of TBox_cm, it cannot be attached and we see the
following message. What is the mistake here?
References
Mobile CS Principles – https://course.mobilecsp.org
MIT App Inventor – http://appinventor.mit.edu
End
S1 ICT Mobile App Development – Ch.2 Page 10 of 10
You might also like
- Tutorial IosDocument21 pagesTutorial IospopoNo ratings yet
- Chapter 2 Homework SolutionsDocument4 pagesChapter 2 Homework Solutionshbomber20No ratings yet
- Creating Dialog Based Applications With MFC 7: Event Driven, and Can Be Very Different To ManageDocument17 pagesCreating Dialog Based Applications With MFC 7: Event Driven, and Can Be Very Different To ManageSudeepa HerathNo ratings yet
- Lesson 3.3Document23 pagesLesson 3.3Marky EllevisNo ratings yet
- Simple Quiz Guide-V2Document3 pagesSimple Quiz Guide-V2Marcus LiuNo ratings yet
- Quick Start DesktopDocument13 pagesQuick Start DesktopXavier MuñozNo ratings yet
- Introduction To Using C# For Graphics and Guis: Learning ObjectivesDocument13 pagesIntroduction To Using C# For Graphics and Guis: Learning ObjectivesAmmarNo ratings yet
- Week 7Document29 pagesWeek 7Master PlanerNo ratings yet
- Tech Note 79 Creating InTouch Tagnames To Read InControl Local SymbolsDocument7 pagesTech Note 79 Creating InTouch Tagnames To Read InControl Local SymbolsPassenger MedeamNo ratings yet
- VB 2008 (Example 8)Document5 pagesVB 2008 (Example 8)Guillan PascualNo ratings yet
- Chapter 6 P1Document62 pagesChapter 6 P1john1x96No ratings yet
- ControlsDocument14 pagesControlsgladys temwoNo ratings yet
- Introduction: How To Make A Main Menu in UnityDocument12 pagesIntroduction: How To Make A Main Menu in UnityjorgernesNo ratings yet
- App InventorDocument6 pagesApp InventorErik Martin Juarez AparicioNo ratings yet
- Practical No 9Document10 pagesPractical No 9sayedshaad02No ratings yet
- Talktome Part 2: Shaking and User Input: Open The "Talktome" Project That You Worked On in The Last TutorialDocument5 pagesTalktome Part 2: Shaking and User Input: Open The "Talktome" Project That You Worked On in The Last TutorialKrishnamurthy RamasubramanianNo ratings yet
- VB 6.0 TutorialsDocument19 pagesVB 6.0 TutorialsSantoshNo ratings yet
- Chapter 2Document20 pagesChapter 2Shrey SachetiNo ratings yet
- 03 Magic 8 Ball AppDocument11 pages03 Magic 8 Ball AppMNo ratings yet
- 021 Windows Forms IntroDocument51 pages021 Windows Forms Introrabia asifNo ratings yet
- Getting Started Visual BasicDocument20 pagesGetting Started Visual BasicOagilweNo ratings yet
- Paintpot: Figure 2-1Document20 pagesPaintpot: Figure 2-1Marcelo GattiNo ratings yet
- VSPackage Builder ReadmeDocument19 pagesVSPackage Builder ReadmejhonedwardNo ratings yet
- VB Notes and SolutionsDocument100 pagesVB Notes and SolutionsMukai GunguvuNo ratings yet
- Lecture Part 1Document31 pagesLecture Part 1آڃمْڊ آلُنْمْرNo ratings yet
- Introduction To Visual Basic.Document13 pagesIntroduction To Visual Basic.Nikita SethNo ratings yet
- Introduction To Gui Programming: Chapter 2: Common Gui Controls IDocument3 pagesIntroduction To Gui Programming: Chapter 2: Common Gui Controls IAng Song GeeNo ratings yet
- Task 1 - Visual Studio GuideDocument10 pagesTask 1 - Visual Studio GuideBoytechnichianNo ratings yet
- Visual Basic Lab ExercisesDocument74 pagesVisual Basic Lab ExercisesrezhabloNo ratings yet
- Visual Basic NotesDocument6 pagesVisual Basic NotessuntiwariNo ratings yet
- Talk To Me Part 2Document10 pagesTalk To Me Part 2Oktavianus Vendi Ferdian YuliantoNo ratings yet
- ch2PaintPot PDFDocument18 pagesch2PaintPot PDFMon GarNo ratings yet
- My First Iphone App: 1. Tutorial OverviewDocument23 pagesMy First Iphone App: 1. Tutorial OverviewTapan ChaddarwalaNo ratings yet
- LESSON 5 - Advanced Visual Basic ControlsDocument14 pagesLESSON 5 - Advanced Visual Basic Controlsapi-3709816100% (1)
- Trial Class-AdvancedDocument13 pagesTrial Class-Advanced07tp276No ratings yet
- President Ramon Magsaysay State University: Course Code: Ace 223 - Advance Computer ProgrammingDocument6 pagesPresident Ramon Magsaysay State University: Course Code: Ace 223 - Advance Computer ProgrammingRem AntonioNo ratings yet
- Introduction To GUI BuildingDocument6 pagesIntroduction To GUI BuildingErnesto S. Caseres JrNo ratings yet
- Programming Using Visual Basic 6Document68 pagesProgramming Using Visual Basic 6Krisleen Elyzel GullasNo ratings yet
- VbprojDocument71 pagesVbprojnkj9512No ratings yet
- Programming Basics ExcersisesDocument1 pageProgramming Basics ExcersisesAndrewNo ratings yet
- Vs CS Ch1.2Document9 pagesVs CS Ch1.2Alfie RidwanNo ratings yet
- MySCADA Getting Started TutorialDocument8 pagesMySCADA Getting Started TutorialdejanbogNo ratings yet
- 3.1 The Visual Basic Programming LanguageDocument28 pages3.1 The Visual Basic Programming Languagesurya_anggNo ratings yet
- IFace Designer User ManualDocument206 pagesIFace Designer User ManualНикола ВукајловићNo ratings yet
- Chapter 1. The Windows Application Environment: 1.1 Creating A New ProjectDocument10 pagesChapter 1. The Windows Application Environment: 1.1 Creating A New ProjectHoney Lance MoralesNo ratings yet
- II Year - DJA2E - Visual BasicDocument95 pagesII Year - DJA2E - Visual BasicMalathi SankarNo ratings yet
- Create A Simple Calculator With Visual Basic 6Document15 pagesCreate A Simple Calculator With Visual Basic 6Andy HuaNo ratings yet
- Glade TutorialDocument5 pagesGlade TutorialRey Marc ParedesNo ratings yet
- V.B NotesDocument30 pagesV.B NotesPrince HakimNo ratings yet
- C# Laboratory Activity #2 - Working On C# Radio Buttons and Checked Box PDFDocument5 pagesC# Laboratory Activity #2 - Working On C# Radio Buttons and Checked Box PDFrussel enriquez100% (1)
- How To Start Using Visual BasicDocument20 pagesHow To Start Using Visual BasicBryan MontenegroNo ratings yet
- Vb6.Us-VB6 Control BasicsDocument15 pagesVb6.Us-VB6 Control BasicsClerenda McgradyNo ratings yet
- Command, Checkbox& Optionbuttons Visual Basic 6.0Document35 pagesCommand, Checkbox& Optionbuttons Visual Basic 6.0Bibin SinghNo ratings yet
- Guide For Making A Simple Quiz AppDocument27 pagesGuide For Making A Simple Quiz AppPhương Anh NguyễnNo ratings yet
- Technical Note #6: Power Leader Meter Waveform Dialog BoxDocument2 pagesTechnical Note #6: Power Leader Meter Waveform Dialog BoxbrunotavesNo ratings yet
- IT 5 Lesson 7 - A Java Calculator ProjectDocument25 pagesIT 5 Lesson 7 - A Java Calculator ProjectmarksalaoNo ratings yet
- Thunkable Notes 2023Document93 pagesThunkable Notes 2023angeliamisha84No ratings yet
- Mod 7 GUIDocument21 pagesMod 7 GUIJay TolentinoNo ratings yet
- Physics - Study and Revision Guide - John Allum - Hodder 2017 PDFDocument235 pagesPhysics - Study and Revision Guide - John Allum - Hodder 2017 PDFEggBread12100% (3)
- Cambridge IGCSEDocument20 pagesCambridge IGCSEgrengtaNo ratings yet
- Chap 09Document64 pagesChap 09nicolas_urdanetaNo ratings yet
- Chemistry 101 - The Complete Notes - Joliet Junior College (PDFDrive)Document226 pagesChemistry 101 - The Complete Notes - Joliet Junior College (PDFDrive)Kabwela MwapeNo ratings yet
- Modul Experiment IIDocument49 pagesModul Experiment IIWidya AraNo ratings yet
- M1 Ial Ms PDFDocument521 pagesM1 Ial Ms PDFSilmaSubahHoqueNo ratings yet
- Standard FormDocument4 pagesStandard FormShaliza AzaharNo ratings yet
- 1456308539E textofChapter1Module1Document10 pages1456308539E textofChapter1Module1Santosh SuryavanshiNo ratings yet
- Solucionario Zemansky (Inglés)Document1,158 pagesSolucionario Zemansky (Inglés)Hernan MadridNo ratings yet
- Active Instruments: Float-Type Petrol Tank Level IndicatorDocument18 pagesActive Instruments: Float-Type Petrol Tank Level Indicatorqa666waNo ratings yet
- 0580 s10 QP 41Document20 pages0580 s10 QP 41StanleyNo ratings yet
- chm256 CHAPTER 2 PDFDocument60 pageschm256 CHAPTER 2 PDFfarahNo ratings yet
- Cambridge International AS & A Level: Chemistry 9701/33 October/November 2022Document11 pagesCambridge International AS & A Level: Chemistry 9701/33 October/November 2022momoNo ratings yet
- 11th MCQ Question BankDocument226 pages11th MCQ Question BankMiten Gandhi100% (1)
- University of Cambridge International Examinations International General Certificate of Secondary EducationDocument20 pagesUniversity of Cambridge International Examinations International General Certificate of Secondary Educationnisa1673100% (1)
- Physics and Physical MeasurementDocument9 pagesPhysics and Physical MeasurementGia GavicaNo ratings yet
- Cambridge International AS & A Level: Further Mathematics 9231/43 October/November 2022Document12 pagesCambridge International AS & A Level: Further Mathematics 9231/43 October/November 2022hao zhangNo ratings yet
- 0610 m22 Ms 52 PDFDocument7 pages0610 m22 Ms 52 PDFsolihinNo ratings yet
- Coordinate System and TraversDocument25 pagesCoordinate System and TraversAhmad Khaled100% (1)
- Nesrine-2021-2016 P4 MSDocument406 pagesNesrine-2021-2016 P4 MSMostafa HaithamNo ratings yet
- Empowering Mind Through Is A.ongariaDocument80 pagesEmpowering Mind Through Is A.ongariaMl PhilNo ratings yet
- Chapter 4 Decimals 1Document26 pagesChapter 4 Decimals 1Lyza May R. MillaresNo ratings yet
- WASSCE Core Maths Mock 2023Document4 pagesWASSCE Core Maths Mock 2023emmanuel kweku mensah100% (1)
- Pos 311Document151 pagesPos 311Awarun EmmanuelNo ratings yet
- Chemical in The Laboratory PDFDocument348 pagesChemical in The Laboratory PDFTeko-flowNo ratings yet
- CH 01 HWDocument19 pagesCH 01 HWmasteringmastering123No ratings yet
- Laboratory Techniques Option One Report SolvedDocument5 pagesLaboratory Techniques Option One Report SolvedYasmeen AlnajjarNo ratings yet
- High Standards in Mathematics p1-2020-1Document95 pagesHigh Standards in Mathematics p1-2020-1Luckson MwilaNo ratings yet
- 4400 3H Que 20071105Document20 pages4400 3H Que 20071105Joseph Jin NgatzNo ratings yet
- Group Assignment Golden RatioDocument4 pagesGroup Assignment Golden RatioRIFAH FIDZDIANI AIN BINTI RIFKIY FS21110415No ratings yet