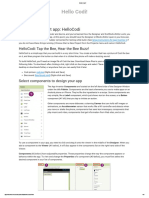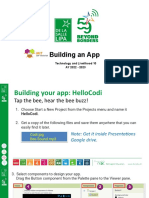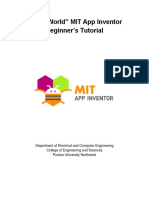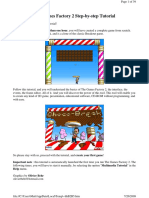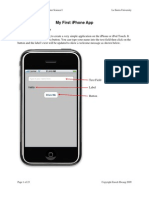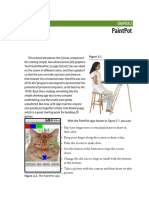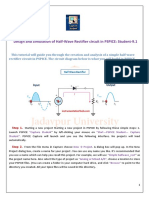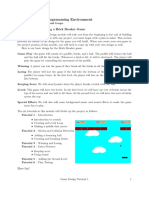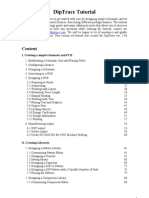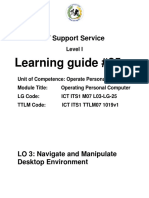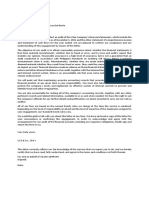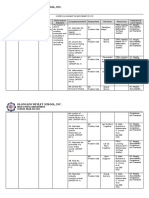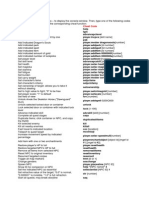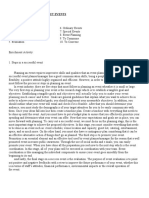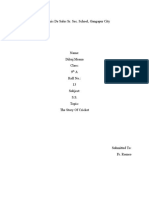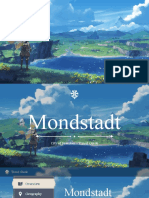Professional Documents
Culture Documents
03 Magic 8 Ball App
Uploaded by
MCopyright
Available Formats
Share this document
Did you find this document useful?
Is this content inappropriate?
Report this DocumentCopyright:
Available Formats
03 Magic 8 Ball App
Uploaded by
MCopyright:
Available Formats
Magic 8-ball for App Inventor 2
Lesson One: Magic 8-Ball Predicts the Future
This introductory module will guide you through building a “Magic
8-Ball” app with App Inventor 2. When activated, your 8-ball will
deliver one of its classic predictions, such as “It is decidedly so”
or “Reply hazy, try again.”
Learning Goals
After completing this app, you will be able to:
Navigate the App Inventor environment: designer, blocks editor, emulator and/or physical phone
Correctly use the following App Inventor components: accelerometer sensor, button, sound
Correctly use the following App Inventor concepts: making and using a list, responding to an event
Materials
A selection of images and sounds are available at the App Inventor Media Library.
Outline
1. Set up computers and phones or emulators. (Suggestion: do this ahead of time)
2. Part One: Click a Button, Hear a Sound
3. Part Two: Click the Button, Get a Prediction + Hear a Sound
4. Part Three: Shake the Phone, Get a Prediction + Hear a Sound
5. Suggestions for further exploration: Text-to-Speech, Rotating image, Custom prediction lists
Part One: Click a Button, Hear a Sound
The final Magic 8-Ball App will deliver a prediction from a list that you have designed. To get started, first we'll
make a button with a picture on it, and program it to play a sound when the button is clicked.
DESIGN: App Inventor Designer
1. To open the App Inventor Designer window, open a new tab or window in your browser and go to
http://newblocks.appinventor.mit.edu. See setup instructions if you are not sure how to sign in.
2. If you have already made an app (such as Hello Purr), you will automatically be directed to the Designer
with the last project you worked on showing. Click "Project" in the upper left corner of the screen and then
"My Projects", which will take you to your list of projects. Click "New Project" and name your project
something like "Magic8Ball" (note: spaces are not allowed).
Instructions for Magic 8 Ball page 1 of 11
3. Download images and sound files from below to be used in your app. Right click (control-click) on the link
of the image or sound, then choose "Download" or "Save As". Save the media files to a convenient
location that you will remember – into the MIT App folder located on the desktop and in the document
file.
ChaChing Sound
Clinking Teaspoon Sound
Ta-Da Sound
Magic 8 Ball Image
Blank 8 Ball Image
4. On the left column of the Designer, the User Interface palette should be open. If it is not, click to open it.
Drag a Button component over to the Viewer (#1).
5. Set the button image to an 8-Ball image:
Click on your newly added button to see its properties in the Properties pane on the right.
Under "Image" click on the word "None..." and a small selection window will pop up (#2).
Click the "Upload File" button and browse to where you saved the 8-Ball images.
Select the file, then click “OK” to close the selection window.
Click “OK” again on the properties pane to close the small popup window (#3).
6. Go to the text field in the Properties pane and delete the display
text of your button component (#4).
Instructions for Magic 8 Ball page 2 of 11
7. From the Media palette, drag over a Sound component onto the Viewer pane (#1). Notice that since the
sound will not be a visible part of the app, it appears at the bottom of the Viewer pane, as a “Non-visible
component.”
8. Set the sound component's source file:
Click on your newly added sound component to see its properties in the Properties pane on the right.
Under "Source" click in the small box on the word "None..." and a small selection window will pop up
(#2).
Click the "Upload File" button and browse to where you saved the sound files.
Select the sound file you want, then click “OK” to close the selection window.
Click “OK” again on the properties pane to close the small popup window (#3).
9. You have now completed the work in the Designer for Part One of this app. It's time now to go over to the
Blocks Editor to program the behavior of these components.
BUILD: Blocks Editor
In the upper right corner of the Designer, click on the Blocks button.
Now you are going to tell your app how to behave when the button is clicked. This is actually very simple in App
Inventor, because the "code" for the program only consists of two blocks!
Once the Blocks Editor is open, there are several options running along the left side of the screen. We refer to
these as "Palettes" with “Drawers.”
From the blocks palette located under Screen1,
click on the Button1 drawer.
Drag the when Button1.Click block into the
work area (#1).
From the blocks palette, click on the Sound1
drawer, drag the Sound1.Play block into the
work area and insert it into the when
Button1.Click block (#2).
They will click together like magnetic puzzle
pieces.
Instructions for Magic 8 Ball page 3 of 11
Your blocks should now look like this:
That's it! You've written the program for Part One of Magic 8-Ball. Now it's time to test that it's working right.
TEST: Phone/Emulator
You have now built an app! To test that it works, you either have to launch an emulator, or connect to a phone.
Go back to the Setup Instructions if you do not have a phone or an emulator running.
Emulator: click on the picture, you will hear the sound play.
Phone: tap the picture; you will hear the sound play.
Note: If you don't hear the sound, first be sure you have the volume turned up on your device (or
computer if using emulator). Also, make sure your device has an SD card. App Inventor stores media files
to the SD card. In some devices, the Play component does not work correctly. You will need to use the
Player component instead of the Sound component.
Part Two: Click the Button, Get a Prediction + Hear a Sound
Now that we've gotten the button to perform an action (play a sound), we want to extend that action to include
giving the user a prediction. First we'll need two labels: Label1 will display the instructions, and Label2 will
display the chosen prediction. We'll use blocks to program a "list picker" to choose from a list of predictions.
Each time the button is clicked, the app will change the text of Label2 to display the chosen prediction.
DESIGN: App Inventor
Go back to the Designer window in your browser and add some new things to your app.
1. From the Screen Arrangement palette, drag over the Vertical Arrangement component (#1).
At first it will just look like an empty box, but when you put things in it, App Inventor will know that
you want to line them up vertically (one on top of the other).
Instructions for Magic 8 Ball page 4 of 11
2. From the Basic palette, drag over a Label component (#2) and drop it inside of the vertical arrangement
component. In the Properties pane, change the "Text" property of Label1 to “Ask the Magic 8-Ball a
question.”(#3)
3. From the Basic palette, drag over another Label component (Label2) into the Vertical Arrangement box so
that it sits right below Label1.
Change the "Text" property of the Label2 to “Touch the Magic 8-Ball to receive your answer.”
Now drag the 8-Ball image so that it is also inside the Vertical Arrangement component on top of
the two labels. This will cause them to line up with each other in a vertical line. (Note: this can be
tricky mouse work, but get them in there just right and the vertical arrangement will resize itself to
fit everything.)
Now it’s time to go back into the Blocks Editor to program the components you just added to your project.
Instructions for Magic 8 Ball page 5 of 11
BUILD: Blocks Editor
Now for the fun part! You're going to make a list of predictions and program the button to pick one item from
the list and display it inside Label2. The button will also still play the sound that you programmed in Part One.
Here's how to do it...
1. From the blocks palette, click on Label2 drawer to see all of its associated blocks.
Drag over the green set Label2.BackgroundColor and insert it just above the Sound1.Play block.
Notice that the when Button1.Click block automatically gets bigger to accommodate the new
block.
2. Clicking on the "BackgroundColor" will allow you to change the property that is being set. We want to
change the Text so our block will look like set Label2.Text .
3. From the Built-In palette, click on the Lists drawer. Drag over the pick random item block and connect it to
the open socket of the set Label2.Text block.
Instructions for Magic 8 Ball page 6 of 11
4. From the Built-In palette, click on Lists again, then drag out the make a list block and plug it into the "list"
socket on the right side of the pick random item block.
5. From the Built-In palette, click on the Text drawer, drag out a " " block and connect it to the item socket of
the make a list block. Click directly on the space in the block. You can then type text in there. Think about
the sayings you want in your list of predictions for the Magic 8-Ball. Type the first prediction into this new
text block.
6. Notice after you plug in two text blocks, there are no more sockets to add more responses. To create more
sockets, you need to click the dark blue button on the block. Make a list is called a mutator block and
thus can be expanded or shrunk by clicking the blue button in the upper left corner. For a summary of
mutators, check out the Mutators page:
7. Plug each text block into the pick random item block.
Ideas:
Instructions for Magic 8 Ball page 7 of 11
Blocks should look something like this:
You've got a Magic 8-Ball App! Now your app is fully functional and will predict the future with absolute
certainty. Test out that this works, and then come back for some challenge tasks to make the app even more
fun.
TEST: Emulator or Phone
Emulator: Click on the picture of the 8-Ball, you should see one of your answers displayed in the Label2.Text
field, followed by the sound.
Phone: Tap on the picture of the 8-Ball, you should see one of your answers displayed in the Label2.Text field,
followed by the sound.
Part Three: Shake the Phone, Get a Prediction + Hear a Sound
Even though you have a working Magic 8-Ball app, there is a way to make it even more fun. You can use the
accelerometer component to make the phone respond to shaking instead of responding to a button click. This
will make the app much more like a real Magic 8-Ball toy.
Note: This part can only be done with an actual phone or tablet equipped with an accelerometer. If you are using
an emulator, skip this part and go to Challenge 1 instead.
DESIGN: App Inventor
From the Sensors palette, drag over an AccelerometerSensor sensor component. Notice that it automatically
drops down to the “Non-visible components” area of the Viewer window. This is the only new component you
need, so go on over to the Blocks Editor to change your program.
BUILD: Blocks Editor
1. From the blocks drawer, click on AccelerometerSensor, then drag out the block for
when AccelerometerSensor.Shaking .
2. Disconnect all of the blocks from inside the Button1.Click block and move them inside
the AccelerometerSensor.Shaking block.
NOTE: you can move whole sections of connected blocks by clicking on the uppermost or leftmost block
and dragging it. The connected blocks will come with it.
3. Delete the Button1.Click block to keep your work area tidy.
Instructions for Magic 8 Ball page 8 of 11
The blocks should look something like this:
TEST: Phone/Emulator
Phone: When you shake the phone it should show an answer and play a sound.
Emulator: Unfortunately, you cannot simulate shaking the phone when using the emulator.
Package the App to Your Phone!
Your app would disappear if you were to disconnect your phone from the Blocks Editor. This is because the app
is still stored on the App Inventor server and not on your phone. Follow these instructions to package your app
to your phone or to make an ".apk" file that can be installed on any android phone.
Sharing and Packaging Apps
You can share your app in an executable form (.apk) that can be installed on a device, or in source code form
(.aia) that can be loaded into App Inventor and remixed.
You can also distribute your app on the Google Play Store.
Sharing your app so that others can remix (.aia file)
Make sure you are viewing the list of all of your
projects (if you are not, choose Projects | My
Projects).
Select the project you wish to share by checking
the box next to it.
Choose Project | Export selected project (.aia)
to my computer to export the source code
(blocks) for your project. The source code is
downloaded in an .aia file.
If you send it to a friend, they can open it with Project |
Import project (.aia) from my computer.
Instructions for Magic 8 Ball page 9 of 11
Sharing your app for others to install on their phone/tablet (.apk file)
Package the app (.apk file) by going to the "Build" menu on the App Inventor toolbar.
Select "App (save .apk to my computer)." A pop-up box should alert you that your download has begun.
Note: The other option (provide QR code for .apk) produces a scannable QR code that will download the app for
two hours. You can share this code with others, but they have to use it within 2 hours of your generating it.
Once the build completes, you can email the app (".apk" file) to your friends who can install it by opening the
email from their phone.
If you want to distribute it more widely, you can upload it to a website that both you and your friend can
access. You can also distribute your app on the Google Play Store.
NOTE: Anyone installing your app (which is an ".apk" file) will need to change the setting on their phone to
allow installation of non-market applications:
To find this setting on versions of Android prior to 4.0, go to "Settings > Applications" and then check the box
next to "Unknown Sources". For devices running Android 4.0 or above, go to "Settings > Security" or "Settings >
Security & Screen Lock" and then check the box next to "Unknown Sources" and confirm your choice.
Note: The source code (.aia) files are not executable Android programs -- those are .apk files. The source code is
also not Java SDK code -- it can only be loaded into App Inventor.
If you want to make your app even cooler, try the challenges below.
Challenge 1: Make the Magic 8-Ball Speak
Instead of (or in addition to) making the prediction appear as text, can you make the 8-Ball speak it aloud?
Hint: the text-to-speech component is under the Media palette in the Designer.
Note: Most Android devices have the text-to-speech (TTS) capability, but if you have trouble getting the TTS
component in App Inventor to work, you may need to find out how to install TTS and/or enable TTS on your
device.
Suggestions for Further Exploration
Make the image rotate when the phone is shaken or have several images that the app rotates through
while the phone is shaken. You could use this technique to make it look like the triangle piece inside the
8-ball window is surfacing. You could also make different images for different predictions and display
the correct image for each prediction.
Instructions for Magic 8 Ball page 10 of 11
Make a similar app but for a different purpose. The phone could be used in place of Yahtzee dice or
Scrabble letters. It could simulate a coin toss or a random number or color generator for investigating
probability.
Ask end users to add choices to the list of predictions.
"Crowd source" for prediction choices: allow people to send text messages and have the app add them
to the list.
Make the 8 Ball app a "server" so that anyone who sends a text to it will receive a text message
prediction in return.
Complete change the list to humorous choices (e.g., an app for a teacher to use when a student has an
excuse for not doing homework), or for useful purposes like randomly selecting a name from amongst
people in the class.
Scan the Sample App to your Phone
Scan the following barcode onto your phone to install and run the sample app.
Or download the apk
Instructions for Magic 8 Ball page 11 of 11
You might also like
- App InventorDocument6 pagesApp InventorErik Martin Juarez AparicioNo ratings yet
- App InventorDocument13 pagesApp InventorUYeMin HtikeNo ratings yet
- Build Your First AppDocument23 pagesBuild Your First AppJohn LagmanNo ratings yet
- Hello Codi!Document6 pagesHello Codi!CAPINPIN SerelynNo ratings yet
- Lesson 15Document16 pagesLesson 15Irish Lara ARCENo ratings yet
- Hello Codi! - Explore MIT App Inventor PDFDocument4 pagesHello Codi! - Explore MIT App Inventor PDFmarioNo ratings yet
- App Inventor Beginner TutorialsDocument54 pagesApp Inventor Beginner TutorialsBawaslu Kabupaten BlitarNo ratings yet
- Talktome Part 2: Shaking and User Input: Open The "Talktome" Project That You Worked On in The Last TutorialDocument5 pagesTalktome Part 2: Shaking and User Input: Open The "Talktome" Project That You Worked On in The Last TutorialKrishnamurthy RamasubramanianNo ratings yet
- MIT App Inventor - Hello - WorldDocument21 pagesMIT App Inventor - Hello - WorldSrestha ChattopadhyayNo ratings yet
- Talk To Me Part 2Document10 pagesTalk To Me Part 2Oktavianus Vendi Ferdian YuliantoNo ratings yet
- Talktome: Your First App Inventor App: To Get Started, Go To App Inventor On The WebDocument19 pagesTalktome: Your First App Inventor App: To Get Started, Go To App Inventor On The WebSalvaUmaNo ratings yet
- Talktome: Your First App Inventor App: To Get Started, Go To App Inventor On The WebDocument19 pagesTalktome: Your First App Inventor App: To Get Started, Go To App Inventor On The WebIgoyKabayanNo ratings yet
- Choco Breakout TutorialDocument39 pagesChoco Breakout Tutorialkak.isNo ratings yet
- RPG Maker VX Ace Help - RGSS3 Reference ManualDocument420 pagesRPG Maker VX Ace Help - RGSS3 Reference ManualRafaelSolMaker78% (9)
- App Inventor Beginner Tutorial CollectionDocument54 pagesApp Inventor Beginner Tutorial CollectionLolo Perez GarciaNo ratings yet
- Tutorial IosDocument21 pagesTutorial IospopoNo ratings yet
- Talktome: Your First App Inventor App: To Get Started, Go To App Inventor On The WebDocument19 pagesTalktome: Your First App Inventor App: To Get Started, Go To App Inventor On The WebOktavianus Vendi Ferdian YuliantoNo ratings yet
- 2 DDocument126 pages2 Ddaiana paivaNo ratings yet
- Xylophone: What You'll BuildDocument16 pagesXylophone: What You'll BuildRichardA.TorresNo ratings yet
- Potential of Personal Computers, As Far Back As The 1970sDocument11 pagesPotential of Personal Computers, As Far Back As The 1970sAleNo ratings yet
- Build your first App Inventor talking appDocument17 pagesBuild your first App Inventor talking appWendy RoyoNo ratings yet
- DipTrace TutorialDocument134 pagesDipTrace TutorialMetalloyNo ratings yet
- Maze App GuideDocument64 pagesMaze App GuideITA NOVIANINGSIHNo ratings yet
- Electrical Control Techniques Simulator (EKTS) DocumentationDocument17 pagesElectrical Control Techniques Simulator (EKTS) DocumentationWaridi RidiNo ratings yet
- Windows 7 TutorialDocument23 pagesWindows 7 TutorialRev DezviNo ratings yet
- My First Iphone App: 1. Tutorial OverviewDocument23 pagesMy First Iphone App: 1. Tutorial OverviewTapan ChaddarwalaNo ratings yet
- Chapter 2Document20 pagesChapter 2Shrey SachetiNo ratings yet
- Hello Purr - Explore MIT App InventorDocument10 pagesHello Purr - Explore MIT App InventorAriyanto AriNo ratings yet
- Design and Simulation of Half-Wave Rectifier Circuit in PSPICE: Student-9.1Document15 pagesDesign and Simulation of Half-Wave Rectifier Circuit in PSPICE: Student-9.1SubhaNo ratings yet
- GamedesignDocument34 pagesGamedesignS BOSENo ratings yet
- Diptrace TutorialDocument138 pagesDiptrace TutorialJose GutiNo ratings yet
- Garage Band HandoutDocument4 pagesGarage Band HandoutFrancis HM YeungNo ratings yet
- LabVIEW Tutorial Part1Document15 pagesLabVIEW Tutorial Part1Dev M GuptaNo ratings yet
- Thunkable Notes 2023Document93 pagesThunkable Notes 2023angeliamisha84No ratings yet
- Custom Interaction TutorialDocument17 pagesCustom Interaction TutorialMauricio AcostaNo ratings yet
- Membuilder App For The Blue Nebula Effects Pedal: Important NoteDocument6 pagesMembuilder App For The Blue Nebula Effects Pedal: Important NoteprecipitevNo ratings yet
- Prote99SE User Manua Circuit Layour and PCB DesignlDocument9 pagesProte99SE User Manua Circuit Layour and PCB DesignlsaM aS100% (6)
- Logger Pro InstructionsDocument3 pagesLogger Pro InstructionsIlmuncMakesuillNo ratings yet
- Ekts TuorialDocument16 pagesEkts Tuorialashebir berhanuNo ratings yet
- Personalizing Your Computer: Working With Desktop IconsDocument19 pagesPersonalizing Your Computer: Working With Desktop IconsNaita MawanellaNo ratings yet
- PaintPot: Draw on Canvas or Camera PictureDocument20 pagesPaintPot: Draw on Canvas or Camera PictureMarcelo GattiNo ratings yet
- MobileApp Ch2 BasicsDocument10 pagesMobileApp Ch2 Basicsirene fungNo ratings yet
- Ecotect TutorialDocument23 pagesEcotect TutorialRicardo Hijo Del Chilakil DongNo ratings yet
- Space Talk ProjectDocument23 pagesSpace Talk Projectapi-633968612No ratings yet
- G70Database Manager Owner's Manual1 - 1Document37 pagesG70Database Manager Owner's Manual1 - 1attitakNo ratings yet
- Computer Fundamental LabDocument35 pagesComputer Fundamental LabNayan MridhaNo ratings yet
- Lab2 Exercise 2Document9 pagesLab2 Exercise 2RENALEYNE LLUZNo ratings yet
- ch2PaintPot PDFDocument18 pagesch2PaintPot PDFMon GarNo ratings yet
- DALI Touch Panel Designer ManualDocument14 pagesDALI Touch Panel Designer ManualHoang HaNo ratings yet
- Lazarus Tutorial - Lazarus WikiDocument13 pagesLazarus Tutorial - Lazarus WikiMaría Paula CortésNo ratings yet
- Build a Simple Web Browser in 15 MinutesDocument13 pagesBuild a Simple Web Browser in 15 MinutesXavier MuñozNo ratings yet
- Operate Personal Computer Lo3Document21 pagesOperate Personal Computer Lo3Mebratu Goa ThyNo ratings yet
- Change Graphics in PPM File with Simple 7 StepsDocument4 pagesChange Graphics in PPM File with Simple 7 StepsHari KrishnaNo ratings yet
- 1.1 Enterprise AssessmentDocument1 page1.1 Enterprise AssessmentGermanRobertoFongNo ratings yet
- What Is Robotic Process Automation?: ERP SystemDocument5 pagesWhat Is Robotic Process Automation?: ERP SystemAna BoboceaNo ratings yet
- Raiseyourvoice SFDocument26 pagesRaiseyourvoice SFAttila Engin100% (1)
- Twingo 3 & Clio 4Document10 pagesTwingo 3 & Clio 4Alexandre Le GrandNo ratings yet
- Engagement LetterDocument1 pageEngagement LetterCrystal Jenn Balaba100% (1)
- Online Test Series Syllabus Class 10 2019Document6 pagesOnline Test Series Syllabus Class 10 2019ABHISHEK SURYANo ratings yet
- 01 A Brief Introduction To Cloud ComputingDocument25 pages01 A Brief Introduction To Cloud ComputingfirasibraheemNo ratings yet
- Ch10 Stress in Simple WordsDocument7 pagesCh10 Stress in Simple Wordsmanaar munthirNo ratings yet
- CHM131 Presentation - Oxidation of MetalsDocument11 pagesCHM131 Presentation - Oxidation of MetalsNazrul ShahNo ratings yet
- 9284 - Technical Instruction Addenum 3 Corrigendum 2Document5 pages9284 - Technical Instruction Addenum 3 Corrigendum 2Bambang HerimantoNo ratings yet
- European Journal of Internal MedicineDocument4 pagesEuropean Journal of Internal Medicinesamer battatNo ratings yet
- Neutron SourcesDocument64 pagesNeutron SourcesJenodi100% (1)
- Q3 Curriculum Map - Mathematics 10Document3 pagesQ3 Curriculum Map - Mathematics 10Manilyn BaltazarNo ratings yet
- 06 Dielectrics Capacitance 2018mkDocument41 pages06 Dielectrics Capacitance 2018mkTrần ĐứcAnhNo ratings yet
- Inventario de Autoestima de Coopersmith PDFDocument10 pagesInventario de Autoestima de Coopersmith PDFNancy BerduzcoNo ratings yet
- TLM4ALL@1 Number System (EM)Document32 pagesTLM4ALL@1 Number System (EM)jkc collegeNo ratings yet
- 24.ratios, Rates and Proportions PDFDocument9 pages24.ratios, Rates and Proportions PDFMilsonNo ratings yet
- An Introduction To Log ShootingDocument10 pagesAn Introduction To Log ShootingSorin GociuNo ratings yet
- MMME 21 1st Long Exam Lecture NotesDocument74 pagesMMME 21 1st Long Exam Lecture NotesGraver lumiousNo ratings yet
- Cheat Codes SkyrimDocument13 pagesCheat Codes SkyrimDerry RahmaNo ratings yet
- LINDA ALOYSIUS Unit 6 Seminar Information 2015-16 - Seminar 4 Readings PDFDocument2 pagesLINDA ALOYSIUS Unit 6 Seminar Information 2015-16 - Seminar 4 Readings PDFBence MagyarlakiNo ratings yet
- ForwardMails PDFDocument7 pagesForwardMails PDFJesús Ramón Romero EusebioNo ratings yet
- Basic Facts in EventDocument1 pageBasic Facts in EventAllan AgpaloNo ratings yet
- INA128 INA129: Features DescriptionDocument20 pagesINA128 INA129: Features DescriptionCDDSANo ratings yet
- From Memphis To KingstonDocument19 pagesFrom Memphis To KingstonCarlos QuirogaNo ratings yet
- St. Francis de Sales Sr. Sec. School, Gangapur CityDocument12 pagesSt. Francis de Sales Sr. Sec. School, Gangapur CityArtificial GammerNo ratings yet
- MFC-L2710DW 2Document8 pagesMFC-L2710DW 2Pinto ModakNo ratings yet
- Mondstadt City of Freedom Travel GuideDocument10 pagesMondstadt City of Freedom Travel GuideShypackofcheetos100% (3)
- Multibody Simulation of A Freight Bogie With Friction DampersDocument10 pagesMultibody Simulation of A Freight Bogie With Friction DampersGermán GoñiNo ratings yet
- ENVIRONMENTAL HEALTH (Compiled) PDFDocument119 pagesENVIRONMENTAL HEALTH (Compiled) PDFHarlyn PajonillaNo ratings yet