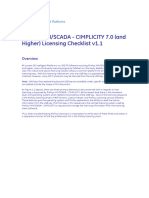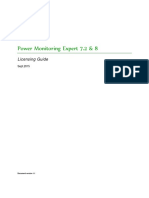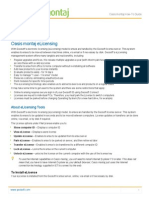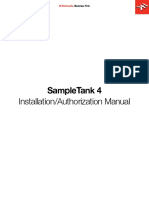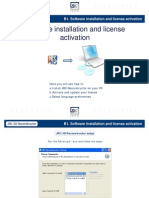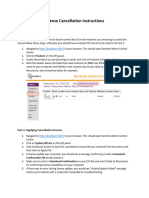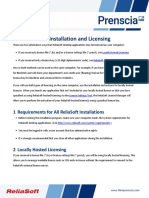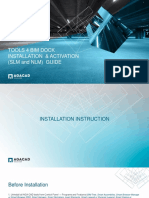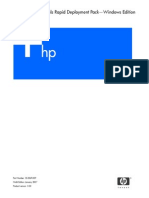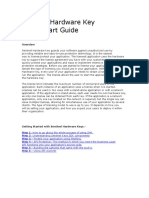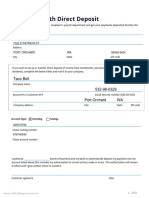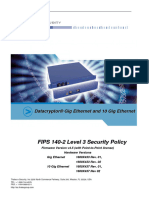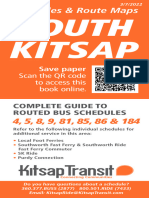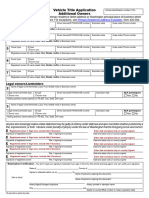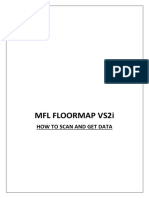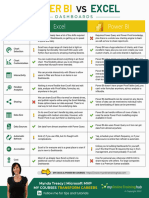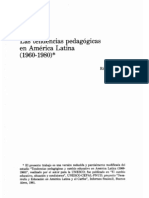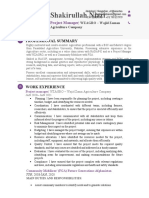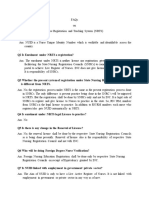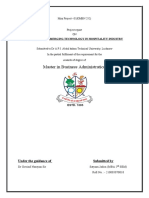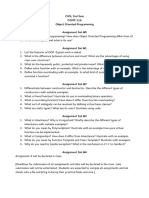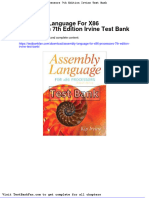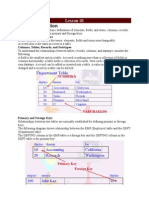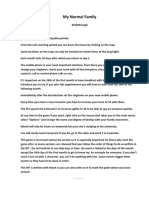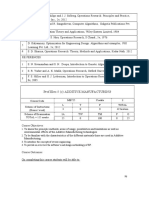Professional Documents
Culture Documents
ACQUIRE Software
Uploaded by
David HannaganOriginal Title
Copyright
Available Formats
Share this document
Did you find this document useful?
Is this content inappropriate?
Report this DocumentCopyright:
Available Formats
ACQUIRE Software
Uploaded by
David HannaganCopyright:
Available Formats
SOFTWARE ACTIVATION
Acquire 1.2 / M2M Panther
© Eddyfi Technologies. All rights reserved. Page 1 of 10
Table of Contents:
1. Introduction ........................................................................................................................................................ 3
2. Activate Acquire Software with a HL key (USB dongle) ...................................................................................... 3
2.1 How to install a new HL key .......................................................................................................................... 3
2.2 How to update your HL key .......................................................................................................................... 4
3. Activate Acquire Software with a SL key (Dematerialized protection) ............................................................... 5
3.1 How to install a SL key .................................................................................................................................. 5
3.2 How to update your SL key ........................................................................................................................... 6
3.3 How to rehost a license to another computer.............................................................................................. 7
3.3.1 How to access to the RUS tool: .............................................................................................................. 7
3.3.2 Step one: on the machine where you wish to move the license ........................................................... 9
3.3.3 On the computer initially hosting the license ........................................................................................ 9
3.3.4 On the machine where you wish to move the license ......................................................................... 10
© Eddyfi Technologies. All rights reserved. Page 2 of 10
1. Introduction
Two types of license option are available for Acquire software:
- HL key : an hardware-based protection key = USB dongle
- SL key : a software- based protection key = dematerialized license
To activate Acquire software please follow the steps described in the chapter dedicated to your license
solution.
Important note: an administrator account is required to install or configure Acquire licence.
2. Activate Acquire Software with a HL key (USB dongle)
2.1 How to install a new HL key
Plug the USB dongle key on a USB 2.X port or USB 3.X port in the same computer which will be used to drive
the PANTHER. Start Acquire software. That’s it.
If you have started Acquire before plugging the USB dongle key, you will get this message:
Figure 1 - No license message
As explained in the message, insert the USB dongle key and click on the message to refresh the detection and
display the Licences & Information panel.
If your hardware key contains a valid license, just close the panel and enter the software.
© Eddyfi Technologies. All rights reserved. Page 3 of 10
2.2 How to update your HL key
If you have purchased an extension time service plan or new options (features) for the software, you need to
update your license.
1- Connect the HL key you want to update
2- Go to general settings
3- Go to the Licences & Information panel
4- Please make sure, your key is detected and selected (key highlighted in blue)
Figure 2 : Licences & Information : HL key
If you have already received your licence update file, please go to the step 7. On the contrary, follow the steps
below:
5- Click on the button “Export key information”.
6- Add your Company Name to the C2V file : “ACQUIRE_C2V_<PC_hostname>_<Key ID>_<My Company
Name>.c2v” and send it to: support-m2m@eddyfi.com
7- Once you receive the update file, go back to Licences & Information panel
8- Click on “Import license” and browse for your update file (.V2C). Click on Apply.
9- If the license file is correct, a message confirms the success of the update.
Figure 3 : confirmation message
10- Quit and re-start Acquire software
© Eddyfi Technologies. All rights reserved. Page 4 of 10
3. Activate Acquire Software with a SL key (Dematerialized
protection)
3.1 How to install a SL key
1. Start Acquire from the shortcut on your desktop or by double clicking on
C:\Acquire\Go_Acquire_US.bat. If you don’t have any license activated on your computer, you will get
this message:
Figure 4 - No license message
2. Click on the message to display the licenses & Information panel (it might take few seconds to display):
Figure 5 - Licenses & Information panel - no license detected
© Eddyfi Technologies. All rights reserved. Page 5 of 10
This panel displays the detected licenses key and all the features included in all the detected keys. In the figure
above, because no license is already installed, all the features are false (disable), and you cannot enter the
software Acquire.
If you have already received your license update file, please go to the step 6. In the contrary, please follow the
steps below:
3. Click on « Export fingerprint »
4. Add your Company Name to the C2V file : “ACQUIRE_C2V_<PC_hostname>_<My Company Name>.c2v”
and send it to: support-m2m@eddyfi.com
5. Once you receive the update file, go back to Licenses & Information panel
6. Click on “Import license” and browse for your update file (.V2C). Click on Apply.
7. If the license file is correct, a message confirms the success of the update.
Figure 6 : confirmation message
8. Quit and re-start Acquire software
3.2 How to update your SL key
If you have purchased an extension time service plan or new options (features) for the software, you need to
update your license.
1- From the home page, go to general settings
2- Go to the Licenses & Information panel
3- Please make sure, your key is detected and selected (key highlighted in blue)
© Eddyfi Technologies. All rights reserved. Page 6 of 10
Figure 7 : Licences & Information : SL key
If you have already received your license update file, please go to the step 7. In the contrary, please follow the
steps below:
4- Click on the button “Export key information”.
5- Add your Company Name to the C2V file : “ACQUIRE_C2V_<PC_hostname>_<Key ID>_<My Company
Name>.c2v” and send it to: support-m2m@eddyfi.com
6- Once you receive the update file, go back to Licenses & Information panel
7- Click on “Import license” and browse for your update file (.V2C). Apply it.
8- If the license file is correct, a message confirms the success of the update.
Figure 8 : confirmation message
9- Quit and re-start Acquire software
3.3 How to rehost a license to another computer
Once a software license is installed on one computer, it is possible to move it to another one. This operation is
called a “Rehost” of the license and will use the “RUS” tool. The “rehost” operation needs three steps that are
described below.
To enable the license on a new machine, this operation will disable the license on the initial machine
3.3.1 How to access to the RUS tool:
1- Install Acquire software
2- Start Acquire
© Eddyfi Technologies. All rights reserved. Page 7 of 10
Figure 9 - No license message
3- Click on the message to display the licenses & Information panel (it might take few seconds to display):
Figure 10 - Licenses & Information panel - no license detected
4- Click on “Rehost license (RUS)” to open the RUS tool
© Eddyfi Technologies. All rights reserved. Page 8 of 10
3.3.2 Step one: on the machine where you wish to move the license
1- Open the RUS as explained above
2- Got the “Transfer License” Tab
3- In the filed “Save recipient information to”, select a
location and a name for the identification file of this
machine (*.id file)
4- Then, click on “Collect and save information”. It will
generate the *.id file
3.3.3 On the computer initially hosting the license
1- Open the RUS as explained above
2- Keep the RUS open and close Acquire Software
3- Copy the *.id file generated above
4- Open the RUS in the “Transfer License” Tab
5- In the menu “Read the recipient information file from”,
with the browser, select the location of the *.id file
6- In the menu “Generate the license transfer file to”, with
the browser, define a location for the license transfer
(*.h2h file)
7- Then, click on “Generate License Transfer File”
8- The message below should appear
© Eddyfi Technologies. All rights reserved. Page 9 of 10
3.3.4 On the machine where you wish to move the license
1- Copy the *.h2h file generated above
2- Open the RUS in the “Apply License File” Tab
3- With the browser select the location of the *.h2h file
and click on “Apply Update”
4- After that a message “Update written successfully”
should appear
© Eddyfi Technologies. All rights reserved. Page 10 of 10
You might also like
- Evaluation of Some Android Emulators and Installation of Android OS on Virtualbox and VMwareFrom EverandEvaluation of Some Android Emulators and Installation of Android OS on Virtualbox and VMwareNo ratings yet
- Optiwave Software Installation and License Activation GuideDocument10 pagesOptiwave Software Installation and License Activation GuideGokhanNo ratings yet
- Proficy CIMPLICITY LG Checklist v1.1Document10 pagesProficy CIMPLICITY LG Checklist v1.1Pablo HaroNo ratings yet
- Odette CA HelpDocument35 pagesOdette CA HelpqingpingleNo ratings yet
- PME Licensing Guide - v1.1 For PME 7.2.2 and 8.0Document20 pagesPME Licensing Guide - v1.1 For PME 7.2.2 and 8.0Febrian Nugroho WinartoNo ratings yet
- How To Use Codemeter LicensesDocument28 pagesHow To Use Codemeter LicensesMahdi EttouriNo ratings yet
- Pedestrian Dynamics Installation GuideDocument12 pagesPedestrian Dynamics Installation GuideMohamed El AmeliNo ratings yet
- STRAP2021 - Float License Installation & User GuideDocument8 pagesSTRAP2021 - Float License Installation & User GuideLucas PenaNo ratings yet
- Activation manual v9 guideDocument18 pagesActivation manual v9 guideyasirjurabaNo ratings yet
- PME Licensing GuideDocument19 pagesPME Licensing GuideYosmir Dario Torres MarchenaNo ratings yet
- Oasis Montaj ElicenseDocument5 pagesOasis Montaj ElicenseSushmit SharmaNo ratings yet
- How To Install and Gather Logs On Windows Systems With SupportAssist EnterpriseDocument11 pagesHow To Install and Gather Logs On Windows Systems With SupportAssist EnterpriseVicente JuniorNo ratings yet
- Install Standalone Version of PERFORM 3D SoftwareDocument2 pagesInstall Standalone Version of PERFORM 3D SoftwareApoyo Tecnico PlusNo ratings yet
- CSC Orion Programme PDFDocument24 pagesCSC Orion Programme PDFnsureshbabuNo ratings yet
- SAVIOR LicenseMgr UserManual PDFDocument15 pagesSAVIOR LicenseMgr UserManual PDFADMIN KARNALNo ratings yet
- Safe Install Instructions PDFDocument2 pagesSafe Install Instructions PDFSara BookerNo ratings yet
- Helix delta-T6 Conveyor Design InstallationDocument18 pagesHelix delta-T6 Conveyor Design InstallationShirley FarraceNo ratings yet
- Definitions of Each Variable in WPS and PQR PDFDocument63 pagesDefinitions of Each Variable in WPS and PQR PDFAsad Bin Ala QatariNo ratings yet
- How To Obtain A Software License Using A c2v File Ultima Mentor TEOCODocument2 pagesHow To Obtain A Software License Using A c2v File Ultima Mentor TEOCOVăn ĐạtNo ratings yet
- Sap Install InstructionsDocument2 pagesSap Install InstructionsSelcuk ZenginNo ratings yet
- CYME Demo InstructionDocument2 pagesCYME Demo InstructionSanthoshNo ratings yet
- Wireless Network Engineering Software: Quick Installation Instructions For Software Licence KeysDocument2 pagesWireless Network Engineering Software: Quick Installation Instructions For Software Licence Keysali richeNo ratings yet
- Network Installation GuideDocument13 pagesNetwork Installation GuidemarckAntony12No ratings yet
- Reference Materials: Help With Prosystem ScanDocument8 pagesReference Materials: Help With Prosystem ScanJeremy McFerrinNo ratings yet
- TCR - Readme - Notepad PDFDocument8 pagesTCR - Readme - Notepad PDFSaurabh SharmaNo ratings yet
- ReadmeV8 0 enDocument7 pagesReadmeV8 0 enDonald Santana BautistaNo ratings yet
- Method - 01: Enable The Mirror Feature On Your Client WorkstationDocument6 pagesMethod - 01: Enable The Mirror Feature On Your Client WorkstationTauseef RazzaqNo ratings yet
- Activation Extended MegametcherDocument14 pagesActivation Extended MegametcherUpdee ChanNo ratings yet
- Activation ExtendedDocument14 pagesActivation ExtendedUpdee ChanNo ratings yet
- Sap Install Instructions PDFDocument2 pagesSap Install Instructions PDFjeiniNo ratings yet
- SampleTank 4 Installation and Authorization Manual PDFDocument30 pagesSampleTank 4 Installation and Authorization Manual PDFGary Bolaños PalacioNo ratings yet
- SB 10065353 6903Document3 pagesSB 10065353 6903mounaim elouazzaniNo ratings yet
- SoMachine SQL License Activation and InstallationDocument5 pagesSoMachine SQL License Activation and Installationcosmin_butanescuNo ratings yet
- License Installation Procedure Fax AADocument1 pageLicense Installation Procedure Fax AAerikaNo ratings yet
- ReconstructorDocument8 pagesReconstructorSandra KovačNo ratings yet
- CSLU Release NotesDocument8 pagesCSLU Release Notesrocky ronNo ratings yet
- Network Licensing Installation GuideDocument11 pagesNetwork Licensing Installation GuideKishore SakhileNo ratings yet
- Milestone Systems: Upgrade Your Xprotect® Vms ProductDocument8 pagesMilestone Systems: Upgrade Your Xprotect® Vms ProductMarcos CostaNo ratings yet
- License Cancellation InstructionsDocument2 pagesLicense Cancellation InstructionsMamady Djédy SidibéNo ratings yet
- ReliaSoft 2020 Installation and LicensingDocument11 pagesReliaSoft 2020 Installation and LicensingSergio CastilloNo ratings yet
- Etabs Install InstructionsDocument2 pagesEtabs Install InstructionsLeonel AguilarNo ratings yet
- Tech Note 1048 - Using The License Backup Utility To Back Up An InTouch Compact Edition 10.1 LicenseDocument3 pagesTech Note 1048 - Using The License Backup Utility To Back Up An InTouch Compact Edition 10.1 Licensejohn smithNo ratings yet
- QuickInstallation MultiUserDocument2 pagesQuickInstallation MultiUserPSA Tools LabsNo ratings yet
- Sneak Circuit Analysis Tool (SCAT) Version 5.3 Installation GuideDocument14 pagesSneak Circuit Analysis Tool (SCAT) Version 5.3 Installation GuideBastra Amirul MadjidNo ratings yet
- Express Client Android Quick Install Guide March 2023Document9 pagesExpress Client Android Quick Install Guide March 2023Muhamad Robby Khudaefi HerdianaNo ratings yet
- TOOLS 4 BIM DOCK INSTALLATION & ACTIVATION GUIDEDocument34 pagesTOOLS 4 BIM DOCK INSTALLATION & ACTIVATION GUIDESiphelele SimelaneNo ratings yet
- CSICol Install InstructionsDocument2 pagesCSICol Install InstructionsXavier SandovalNo ratings yet
- Microsemi Libero License Installation Frequently Asked Questions 101520Document8 pagesMicrosemi Libero License Installation Frequently Asked Questions 101520FalsoNo ratings yet
- Pipenet InstallationDocument11 pagesPipenet InstallationMani Kumar0% (1)
- Activation PDFDocument270 pagesActivation PDFPedro Ruiz MedianeroNo ratings yet
- RDP Installation GuideDocument46 pagesRDP Installation GuidePablo J Monge CNo ratings yet
- Sentinel Hardware KeyDocument22 pagesSentinel Hardware KeyAndrei NeaguNo ratings yet
- SCFLicense-Instructions To UsersDocument9 pagesSCFLicense-Instructions To Userstar070123No ratings yet
- Software Installation and Licensing GuideDocument20 pagesSoftware Installation and Licensing GuideNoel GuadesNo ratings yet
- ProximVision Advanced Registration Key Generation CSTN0917201502V2 - 3Document4 pagesProximVision Advanced Registration Key Generation CSTN0917201502V2 - 3itaarkNo ratings yet
- Hiding Web Traffic with SSH: How to Protect Your Internet Privacy against Corporate Firewall or Insecure WirelessFrom EverandHiding Web Traffic with SSH: How to Protect Your Internet Privacy against Corporate Firewall or Insecure WirelessNo ratings yet
- Package Insert 3387754Document5 pagesPackage Insert 3387754David HannaganNo ratings yet
- Handout EngDocument3 pagesHandout EngDavid HannaganNo ratings yet
- Batt BanksDocument1 pageBatt BanksDavid HannaganNo ratings yet
- ListDocument1 pageListDavid HannaganNo ratings yet
- 140 SP 1275Document27 pages140 SP 1275David HannaganNo ratings yet
- South KitsapDocument15 pagesSouth KitsapDavid HannaganNo ratings yet
- Vehicle Title Application Additional OwnersDocument1 pageVehicle Title Application Additional OwnersDavid HannaganNo ratings yet
- MFL Floormap - How To Scan and Get DataDocument18 pagesMFL Floormap - How To Scan and Get DataNguyen PhucNo ratings yet
- Work Order HDPE PipeDocument33 pagesWork Order HDPE PipeANKURNo ratings yet
- Power BI Vs Excel 1694801413Document1 pagePower BI Vs Excel 1694801413LifeNo ratings yet
- 24 Territory Brochure enDocument12 pages24 Territory Brochure enmohammed sameer100% (1)
- Public Blockchain GuidelinesDocument18 pagesPublic Blockchain GuidelinesShahzaib AhmadNo ratings yet
- "Fiberglass!", "Why Does It Always Have To Be Fiberglass?": Fiberglass Work in Seven Easy StepsDocument15 pages"Fiberglass!", "Why Does It Always Have To Be Fiberglass?": Fiberglass Work in Seven Easy StepsEsnayder Nova CastellanosNo ratings yet
- Las Tendencias Pedagógicas en América Latina. NassifDocument51 pagesLas Tendencias Pedagógicas en América Latina. NassifDora MuñozNo ratings yet
- Mit Subs Hi ElectricDocument36 pagesMit Subs Hi ElectricnorbshvacNo ratings yet
- Electric Application Solution ExpertDocument21 pagesElectric Application Solution ExpertChonticha ChobsonNo ratings yet
- Change of Authorship Request Form: (Pre-Acceptance) Please Read The Important Information On Page 4 Before You BeginDocument5 pagesChange of Authorship Request Form: (Pre-Acceptance) Please Read The Important Information On Page 4 Before You BeginBelete BelayNo ratings yet
- Mares Nemo Dive Computer ManualDocument77 pagesMares Nemo Dive Computer Manualjohn@moron.it100% (1)
- Shakirullah Niazi: Professional SummaryDocument4 pagesShakirullah Niazi: Professional SummaryShakir UllahNo ratings yet
- Faq NrtsDocument2 pagesFaq NrtsSachin ParamashettiNo ratings yet
- Kandi. Sai Pavan Kumar: Career ObjectiveDocument2 pagesKandi. Sai Pavan Kumar: Career ObjectiveSai PavanNo ratings yet
- Hospitality Industry Mini Project Sem IIndDocument18 pagesHospitality Industry Mini Project Sem IIndSatyam JadonNo ratings yet
- Assignment & LabDocument5 pagesAssignment & LabXyus PoudelNo ratings yet
- Mini Project On ''Market Overview On Financial Services'' Nishant Mishra 2008010700143Document40 pagesMini Project On ''Market Overview On Financial Services'' Nishant Mishra 2008010700143Sagar MishraNo ratings yet
- Ornek WPS (ASME IX)Document1 pageOrnek WPS (ASME IX)kaynakteknolojiNo ratings yet
- SPG/SSG Election Report: Attachment 1Document4 pagesSPG/SSG Election Report: Attachment 1Nexus BallesterosNo ratings yet
- Dwnload Full Assembly Language For x86 Processors 7th Edition Irvine Test Bank PDFDocument33 pagesDwnload Full Assembly Language For x86 Processors 7th Edition Irvine Test Bank PDFjovialtybowbentqjkz88100% (14)
- File (SQL Tutorial)Document81 pagesFile (SQL Tutorial)imranbaiggeekNo ratings yet
- Dynamelt LC Series - MasterDocument2 pagesDynamelt LC Series - MasterITWDynatecNo ratings yet
- Name Synopsis Description: Wimextract WIMFILE IMAGEDocument3 pagesName Synopsis Description: Wimextract WIMFILE IMAGEbelgvrNo ratings yet
- Armstrong Retail Ceiling Guide With Product Comparison To USG and TeedDocument36 pagesArmstrong Retail Ceiling Guide With Product Comparison To USG and TeedAdam WernerNo ratings yet
- Raspberry Pi Documentation - Remote AccessDocument51 pagesRaspberry Pi Documentation - Remote AccesshelioxNo ratings yet
- My Normal Family Walkthrough - Complete Guide to Achieve All GoalsDocument14 pagesMy Normal Family Walkthrough - Complete Guide to Achieve All Goalsroy5656No ratings yet
- Additive Manufacturing Processes and ApplicationsDocument3 pagesAdditive Manufacturing Processes and ApplicationsNishant MayekarNo ratings yet
- Qmt181 Assignment Group.Document18 pagesQmt181 Assignment Group.Hazwani Sanusi100% (1)
- Programming Assignment Unit 5 Solution v2Document3 pagesProgramming Assignment Unit 5 Solution v2Everything PromoNo ratings yet
- Parts Manual Controller Luffing/SlewingDocument33 pagesParts Manual Controller Luffing/Slewingruslan100% (1)