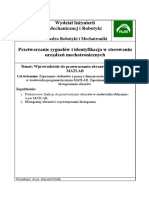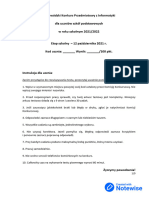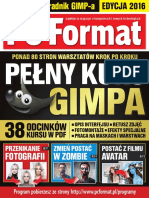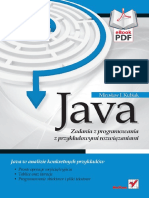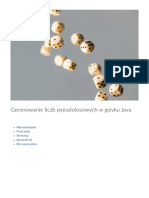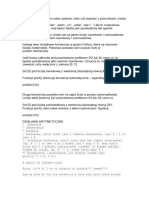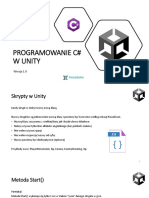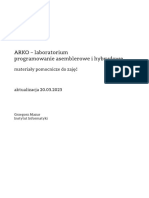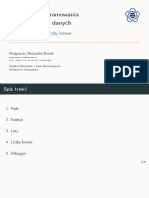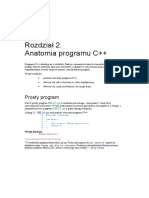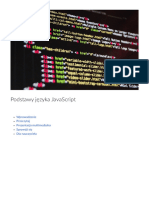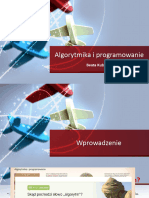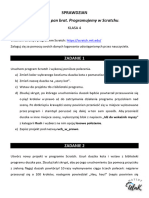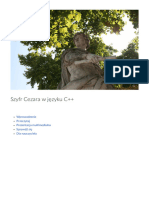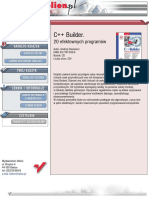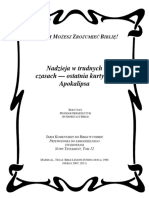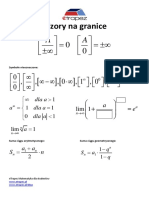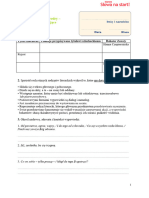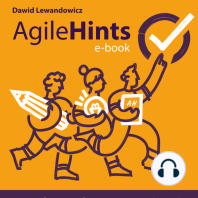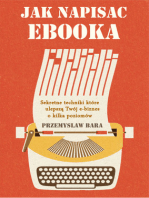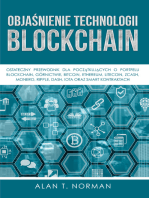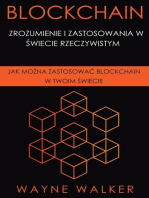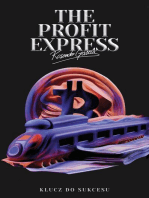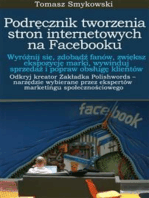Professional Documents
Culture Documents
Grafika Komputerowa - Wprowadzenie
Uploaded by
s25029Copyright
Available Formats
Share this document
Did you find this document useful?
Is this content inappropriate?
Report this DocumentCopyright:
Available Formats
Grafika Komputerowa - Wprowadzenie
Uploaded by
s25029Copyright:
Available Formats
Gra ka Komputerowa GRK GRK english Zasady zaliczenia Grading terms
Wprowadzenie
Wprowadzenie
Na tych zajęciach będziemy implementować część algorytmów omawianych na wykładach. Idealnie byłoby zaimplementować wszystko, ale ze
względu na ograniczenia czasowe, skupimy się tylko na najważniejszych tematach.
Pierwsze kilka ćwiczeń będzie miało charakter programistyczny i językiem, jakim będziemy się posługiwać będzie JavaScript. Do rysowania użyjemy
bardzo wygodnej biblioteki p5.js, która jest rozszerzeniem języka do tworzenia aplikacji graficznych o nazwie Processing. Istotą ćwiczeń jest
implementacja algorytmów, więc wybrano język, który jest najprostszy i najmniej wymagający do ustawienia i zastosowania.
Jeśli ktoś preferuje pracę we własnym edytorze lub IDE, jest to jak najbardziej dozwolone. Wszystkim innym polecamy pracę w środowisku
webowym do programowania w JS, na przykład:
https://jsbin.com
http://js.do/
https://jsfiddle.net/
https://repl.it
UWAGA! Proszę zapisywać swoje prace w trakcie i pod koniec zajęć. Część z powyższych rozwiązań oferuje, po zalogowaniu, zapisywanie skryptów
w "chmurze", ale w innnym wypadku warto koniecznie kopiować zawartość wykonanych ćwiczeń do plików i zapisywać je w bezpiecznym miejscu.
Posiadanie zapisanych ćwiczeń pomoże rozwiać wątpliwości dotyczące ocen z przedmiotu pod koniec semestru (jeśli się takie pojawią).
Pierwsze kroki
Po wejściu na stronę jedną z powyższych stron prawdopodobnie zobaczysz jakiś kod wpisany w polu tekstowym. Ten kod można skasować i
zostawić na razie pustą stronę. W niektórych stronach, dostępne będzie więcej niż jedno pole tekstowe. Do zrobienia testu działania programu
wystarczy napisać polecenie, do pola kodu HTML:
<script type="text/javascript">console.log('Hello world!');</script>
Albo prościej, do pola JavaScript:
console.log('Hello world!');
Aby zobaczyć postępy swojej pracy kliknij na przycisk Run. Jeśli strona nie ma opcji pokazania zawartości konsoli, wciśnij na klawiaturze przycisk
F12, żeby pokazać konsolę wbudowaną w przeglądarkę.
Pierwszym krokiem będzie wczytanie biblioteki do p5.js używając następującej linii (w polu HTML):
<script src="//cdnjs.cloudflare.com/ajax/libs/p5.js/0.5.7/p5.js"></script>
Potem dodajemy poniższy kod do pola JavaScript (albo wewnątrz tagów <script>...</script> w polu HTML):
function setup() {
}
function draw() {
}
Powyższy kod zawiera 2 metody: setup i draw. Pierwsza metoda jest wykonywana tylko raz na początku programu i służy do konfiguracji środowiska
i ustawienie globalnych wartości. Druga metoda jest metodą do rysowania i zostanie wykonana raz (w przypadku rysunku) lub wiele razy na sekundę
(w przypadku animacji).
Setup
Pierwszą i najważniejszą rzeczą jaką należy wykonać w setup to ustawienie rozmiaru canvasu:
createCanvas(800,600);
Polecenie to stworzy na stronie element języka HTML służący do operacji rysowania. Spróbuj zmienić rozmiary elementów na stronie do pisania
kodu, tak żeby było widać cały canvas.
Drugą rzeczą jaką warto tu zrobić jest zdecydować czy mamy rysować pojedyńczy obraz, czy animację. W przypadku obrazu wykonujemy
następującą metodę, co spowoduje jednokrotne wykonanie metody draw:
noLoop();
W przypadku animacji, można wykonać następującą metodę, która spowoduje odtwarzanie metody draw 25 razy na sekundę:
frameRate(25);
Do tego ćwiczenia wykorzystajmy na razie pierwszą z tych dwóch opcji, czyli noLoop.
Draw
Jeśli chodzi o rysowanie, pierwszą rzeczą, jaką warto zrobić, jest skasowanie obrazu, a raczej ustawienie koloru tła:
background(100);
Metoda ta może przyjąć zarówno pojedynczą wartość, co spowoduje określenie koloru na podstawie odcieni szarości, albo za pomocą 3 liczb, co
pozwoli na ustalenie wartości jako sumy barw R, G i B.
Żeby wpisać jakiś najprostszy tekst, można użyć zwykłego polecenia:
text("Hello world!",20,20);
Gdzie pierwszy argument to tekst który chcemy wpisać, a 2 kolejne argumenty to współrzędne X,Y określające jego położenie (możesz sprawdzić,
jak to wygląda klikając Run Code).
Żeby zmienić czcionkę, należy ją przed wykonaniem powyższego polecenia najpierw ustawić razem z rozmiarem używając odpowiedniego
polecenia:
textFont("courier", 24);
W tym miejscu w kodzie można rysować dowolne rzeczy używając funkcji dostępnych w języku Processing według dokumentacji poniżej:
https://p5js.org/reference/
Ale my się skupimy na nieco innych zagadnieniach.
Piksele
(zadanie na ocenę 3)
Chociaż język Processing zawiera sporo zaimplementowanych algorytmów rysowania, na lekcji GRK będziemy ich świadomie unikać. Większość
zadań będziemy wykonywać bezpośrednio na poszczególnych pikselach obrazu.
Skasuj zawartość funkcji draw z poprzedniego zadania i zostaw w niej tylko ustawienie koloru tła na czarny (wartość 0). Żeby zmienić kolor
wszystkich pikseli po kolei, musimy je przeiterować używając podwójnej pętli for (zmienne height i width są nam udostępnione przez bibliotekę) :
for(y=0; y<height; y++)
for(x=0; x<width; x++) {
}
Wewnętrzna pętla będzie iterować poszczególne piksele od lewej do prawej, a zewnętrzna poszczególne wiersze od góry do dołu. Do ustawiania
pixeli, użyemy następującej funkcji:
set(x, y, color(100));
Trzeci parametr funkcji set może przyjąć różne wartości. Jeśli podamy jedną liczbę, będzie ona traktowana jako kolor w odcieniach szarości.
Podając trzy liczby, będą traktowane jako wartości R, G B. Dodatkowo można podać również czwartą wartość reprezentujacą kanał Alpha. Po
zmodyfikowaniu pikseli, należy wykonać następującą funkcję, żeby zaktualizować wygląd canvasu:
updatePixels();
Po uruchomieniu powyższego kodu, może się okazać, że nie zostanie on narysowany do końca. To jest dlatego, że funkcja ta działa dosyć powolnie i
uruchamiany jest mechanizm zabezpieczający przed zawieszeniem programu (spójrz do konsoli). Żeby go wyłączyć, wystarczy na początku funkcji
draw dopisać komentarz:
//noprotect
Na zaliczenie tego zadania ustaw w pętli wszystkie piksele na kolor fioletowy (magenta) o dowolnej jasności.
Gradienty
(zadanie na ocenę 3.5)
Zanim przejdziesz do rozwiązywania tego zadania, zapisz najpierw poprzednie rozwiązanie albo otwórz nowe okno programu/strony i skopiuj
niezbędny kod z poprzedniego rozwiązania.
Do realizacji tego zadania należy narysować gradient w odcieniach szarości, biegnący płynnie (bez przerw) od lewej do prawej krawędzi ekranu.
Zadanie to można łatwo zrealizować podstawiając za wartość koloru (w odcieniach szarości) współrzędną x, ale w ten sposób tylko część obrazu
zostanie zamalowana gradientem. Cała prawa strona obrazu będzie zamalowana na biało.
Powodem tego jest to, że canvas ma 800 pikseli szerokości, a odcieni szarości mamy tylko 256. Po narysowaniu ostatniego koloru białego (o
wartości 255), kolejne liczby zostną ustawione na maksymalną dozwoloną liczbę. Tak samo, wartości poniżej 0, zostałyby ustawione na 0 (kolor
czarny).
Aby skorygować obraz, należy tak zmieniać wartość koloru, żeby:
jeśli x = 0, odcień = 0
jeśli x = 799, odcień = 255
wartości między tymi dwoma skrajnymi wartościami są równomiernie rozłożone
Wyliczenie takiej wartości jest dosyć proste:
1. najpierw należy podzielić wartość współrzędnej x przez szerokość (width) - w ten sposób otrzymamy wartość od <0..1) zmieniającą się od lewej
do prawej
2. otrzymaną wartość należy pomnożyć przez 256 (ilość odcieni barw) żeby otrzymać liczbę w zakresie <0..255>
(zadanie na ocenę 4)
Jak otrzymasz gradient powyżej, zachowaj to rozwiązanie i zmodyfikuj go, żeby otrzymać gradient kolorowy, ale w tym przypadku chcemy, żeby się
zmieniał w sposób trochę inny:
gradient liniowy ma biec po przekątnej od górnej lewej krawędzi do dolnej prawej i zmieniać ilość składowej niebieskiej od 0 do maksimum
gradient kołowy ma biec od środka ekranu na zewnątrz i zmieniać się od koloru czerwonego (w środku) do zielonego (na zewnątrz)
Ma to razem wyglądać mniej więcej tak:
Aby wykonać pierwszą część zadania, należy policzyć dla koloru niebieskiego podobny gradient do poprzedniego, ale tym razem uwzględniając
sumę współrzędnych x i y znormalizowaną o sumę wysokości i szerokości ekranu. Pozostałe kolory (R i G) możesz na razie ustawić na 0.
Druga część zadania jest trochę bardziej skomplikowana:
1. należy policzyć odległość współrzędnej x od środka ekranu - różnicę między x i połową szerokości ekranu
2. należy to samo policzyć dla współrzędnej y
3. należy policzyć pierwiastek sumy kwadratów (patrz wzór Pitagorasa) powyższych dwóch wartości:
d=sqrt(dx*dx+dy*dy)
Otrzymaną wartość należy podstawić odpowiednio do kanałów R i G żeby otrzymać obrazek powyżej. Jedna z wartości ma wzrastać od 0..255, a
druga maleć od 255..0.
Obrazek
(zadanie na ocenę 4.5)
Przed wykonaniem tego zadania, zapisz poprzednie.
W tym zadaniu musisz odtworzyć obrazek poniżej, ale tylko używając dostepu do pikseli i pętli for!
Wskazówki
uważaj na kolejność rysowanych obiektów - polecana kolejność:
1. niebo
2. trawa
3. kwiaty
4. fasada
5. dach
kwiaty na łące to 1000 losowo wybranych współrzędnych x i y o losowym kolorze
żeby przykładowo wyliczyć losową liczbę od 10 do 20 użyj funkcji:
random(10,20);
uważaj, żeby skonwertować powyższą liczbę na liczbę całkowitą, zanim jej użyjesz jako współrzędnej x lub y, bo inaczej nie zadziała:
floor(random(10,20));
dach jest prawdopodobnie najbardziej skomplikowanym elementem obrazu - pamiętaj, że w jednej pętli for możesz zmieniać więcej niż jedną
zmienną:
for(var y=50,w=0; y<200; y++,w+=2)
obraz nie musi być 100% identyczny - niewielkie zmiany w rozmiarach i kolorach są dozwolone
Fraktale
(zadanie na ocenę 5)
Narysuj trójkąt Sierpińskiego tak jak na rysunku poniżej:
Do tego rysunku użyjemy algorytmu iteracyjnego:
1. zdefiniuj 3 punkty (pary współrzędnych x i y) reprezentujące wierzchołki trójkąta - zapisz je jako zmienne "globalne" na początku skryptu
processingowego
2. w funkcji draw zacznij od wymazania tła na kolor czarny
3. ustaw kolor rysowania na biały funkcją stroke
4. użyj funkcji point do zamalowania 3 punktów zdefiniowanych w kroku pierwszym
5. zdefiniuj nową parę współrzędnych (np. zmienne cx i cy) do reprezentacji bieżącego punktu i ustaw ją na wartość pierwszej pary punktów (x1 i
y1)
. w pętli for zrób co następuje ok. 30000 razy (możesz zacząć od mniejszej liczby, ale powyższy rysunek używał 30k punktów)
1. wylosuj liczbę od 0..3 i zaokrąglij do liczby całkowitej
2. sprawdź switchem 3 przypadki:
jeśli wylosowano 0:
ustaw cx na połowę drogi między bieżącą wartością a x1: cx=(cx+x1)/2;
ustaw to samo dla cy i y1
zamaluj punkt cx,cy
jeśli wylosowano 1:
zrób to samo co w poprzednim punkcie ale między cx i x2 oraz cy i y2
w innym wypadku (default):
zrób to samo co w poprzednim punkcie ale między cx i x3 oraz cy i y3
Powyższy algorytm generuje trójkąt Sierpińskiego pomiędzy dowolnymi 3 punktami (x1/y1, x2/y2, x3/y3) na ekranie w sposób iteracyjny. Im więcej
iteracji liczymy, tym dokładniejszy jest rysunek. Algorytm działa ponieważ z definicji matematycznej zbioru trójkątu Sierpińskiego wynika, że każdy
punkt należący do tego zbioru, znajduje się w połowie linii łączącej jakiś punkt z tego zbioru i jeden z wierzchołków trójkąta
Jeśli masz czas i ochotę, możesz zanimować rysowanie tego fraktalu, zmieniając pozycje wierzchołków w każdej klatce animacji. W setupie zmień
funkcję noLoop() na frameRate(25), a na początku funkcji draw zmieniaj wartości wierzchołków trójkąta (x1/y1, x2/y2, x3/y3) o jakieś losowe
wektory (dx1/dy1, dx2/dy2, dx3/dy3). Możesz też zaimplementować odbicie punktów od krawędzi ekranu, opdowiednio zmieniając znaki wektorów
jeśli punkt jest bliski odpowiedniej krawędzi ekranu (tak jak w prostej animacji odbijającej się piłki). Do wydajnego wykonywania tej animacji, warto
zmienić sposób rysowania pikseli z metody set na bezpośrednią modyfikację tablicy pixels. Więcej o tym tutaj.
You might also like
- Grafika Komputerowa - Barwy I HistogramDocument1 pageGrafika Komputerowa - Barwy I HistogramturboBABIDZHONNo ratings yet
- modul-graph-grafika-pascal-initgraphDocument18 pagesmodul-graph-grafika-pascal-initgraphkasia kasiaNo ratings yet
- Grafika U C#Document15 pagesGrafika U C#Samuel Marrokson100% (1)
- Instrukcja 4 - ĆwiczeniaDocument35 pagesInstrukcja 4 - ĆwiczeniagofererNo ratings yet
- ZPO-Aplikacja Do Obrobki Plikow GraficznychDocument11 pagesZPO-Aplikacja Do Obrobki Plikow GraficznychYehor RozhkovNo ratings yet
- Laboratorium5 NoweDocument2 pagesLaboratorium5 Nowedab.darNo ratings yet
- Lotnicza Akademia Wojskowa: Ćwiczenie Laboratoryjne Z Przedmiotu Podstawy Automatyki"Document11 pagesLotnicza Akademia Wojskowa: Ćwiczenie Laboratoryjne Z Przedmiotu Podstawy Automatyki"yaro-82No ratings yet
- Makra MsDocument40 pagesMakra Msismailcetin1971No ratings yet
- Instrukcja 1 - ĆwiczeniaDocument24 pagesInstrukcja 1 - ĆwiczeniagofererNo ratings yet
- Instrukcja 01Document3 pagesInstrukcja 01Wikipedia.No ratings yet
- Hot Potatoes Krzyżówka - PrzewodnikDocument8 pagesHot Potatoes Krzyżówka - PrzewodnikElearningStudioNo ratings yet
- Zal 00010507 01 25Document9 pagesZal 00010507 01 25Marianna NowackaNo ratings yet
- GIMP Virtual CourseDocument84 pagesGIMP Virtual Coursemarcel0% (1)
- Lab GUI 2Document6 pagesLab GUI 2Patryk BartkowiakNo ratings yet
- Zadania C++Document69 pagesZadania C++Manuela KuczynskaNo ratings yet
- Java. Zadania Z Programowania Z Przykładowymi RozwiązaniamiDocument108 pagesJava. Zadania Z Programowania Z Przykładowymi RozwiązaniamiAnnaNo ratings yet
- Tablice Jednowymiarowe W Jezyku CDocument30 pagesTablice Jednowymiarowe W Jezyku CBartłomiej JankowskiNo ratings yet
- Generowanie Liczb PseudolosowychDocument26 pagesGenerowanie Liczb PseudolosowychOliwier DureckiNo ratings yet
- Java 3D I PythonDocument6 pagesJava 3D I PythonRafał ChojnowskiNo ratings yet
- LAb ViewDocument15 pagesLAb Viewzohas13No ratings yet
- Grafika Rastrowa Cwiczenia (1)Document35 pagesGrafika Rastrowa Cwiczenia (1)iwonaczopskaNo ratings yet
- Lazycam - Instrukcja Obslugi PDFDocument31 pagesLazycam - Instrukcja Obslugi PDFmx100sanook100% (1)
- Photoshop CS. Ćwiczenia ZaawansowaneDocument25 pagesPhotoshop CS. Ćwiczenia ZaawansowanehelionsaNo ratings yet
- Algorytmy Numeryczne I Przyblizone W Jezyku CDocument24 pagesAlgorytmy Numeryczne I Przyblizone W Jezyku Cdistoork96No ratings yet
- Informatyka, Podstawy PythonaDocument29 pagesInformatyka, Podstawy Pythonadziedzina.ignacyNo ratings yet
- Programowanie C# W UnityDocument36 pagesProgramowanie C# W UnityMikołaj CieleńNo ratings yet
- Arko Lab InfoDocument6 pagesArko Lab Infokmultan1234No ratings yet
- Lab ViewDocument6 pagesLab ViewdawidlfcNo ratings yet
- System Graficzny 111111111111111111000101011Document19 pagesSystem Graficzny 111111111111111111000101011Habib BibipNo ratings yet
- Podstawy CDocument31 pagesPodstawy Cadrian56fbkordekNo ratings yet
- Instrukcja 2 - ĆwiczeniaDocument24 pagesInstrukcja 2 - ĆwiczeniagofererNo ratings yet
- AplikacjeDocument12 pagesAplikacjeMateusz PietrzakNo ratings yet
- Mathematica Dla Niecierpliwych CZ 1Document24 pagesMathematica Dla Niecierpliwych CZ 1syoodyNo ratings yet
- Mathcad SkryptDocument42 pagesMathcad SkryptPaweł Wu100% (1)
- 2_PetleFunkcjeListyLiczbyLosoweDocument53 pages2_PetleFunkcjeListyLiczbyLosowePrzemysław KomosińskiNo ratings yet
- Rozdział 2. Anatomia Programu C++: Prosty ProgramDocument12 pagesRozdział 2. Anatomia Programu C++: Prosty ProgramBartek WłodarskiNo ratings yet
- Wgłąb Języka CDocument21 pagesWgłąb Języka ChelionsaNo ratings yet
- Petle_iteracyjneDocument14 pagesPetle_iteracyjnemigdal427No ratings yet
- Podstawy Jezyka JavaScriptDocument27 pagesPodstawy Jezyka JavaScriptKryziaNo ratings yet
- Algorytmika KompDocument26 pagesAlgorytmika KompmaksorytNo ratings yet
- CPP TextDocument46 pagesCPP Textkluczerek1207zNo ratings yet
- Ćw1 InstrukcjaDocument8 pagesĆw1 InstrukcjaRafał NiedbałowskiNo ratings yet
- PJWP 2023Z Lab4Document8 pagesPJWP 2023Z Lab4Paweł SusłoNo ratings yet
- MAtlabDocument5 pagesMAtlabN JNo ratings yet
- 2 1-3 Od Problemu Do ProgramuDocument16 pages2 1-3 Od Problemu Do ProgramuContiNo ratings yet
- PspiceDocument56 pagesPspiceUserNo ratings yet
- Visual Basic Dla AutoCADDocument11 pagesVisual Basic Dla AutoCADAdam SamocikNo ratings yet
- Klasy Test PróbnyDocument2 pagesKlasy Test PróbnyKeszic AnorNo ratings yet
- Instrukcja 3 - ĆwiczeniaDocument31 pagesInstrukcja 3 - ĆwiczeniagofererNo ratings yet
- Wstep 3 WarunkoweDocument13 pagesWstep 3 WarunkoweMagda ChlubekNo ratings yet
- Temat 1Document11 pagesTemat 1kNo ratings yet
- SPRAWDZIAN-scratch-kl-4Document2 pagesSPRAWDZIAN-scratch-kl-4Malwina Korwin-KochanowskaNo ratings yet
- Szyfr_Cezara_w_jezyku_CDocument24 pagesSzyfr_Cezara_w_jezyku_CAnita JaworekNo ratings yet
- C++ Builder. 20 Efektownych ProgramówDocument16 pagesC++ Builder. 20 Efektownych ProgramówhelionsaNo ratings yet
- Matura 2009 - Informatyka - Poziom Podstawowy - Arkusz Maturalny (WWW - Studiowac.pl)Document8 pagesMatura 2009 - Informatyka - Poziom Podstawowy - Arkusz Maturalny (WWW - Studiowac.pl)StudiowacPL01No ratings yet
- Zadania LekcjaDocument9 pagesZadania LekcjakNo ratings yet
- Sprawdzian Programowanie W Jezyku C Grupa ADocument3 pagesSprawdzian Programowanie W Jezyku C Grupa AanonimowaaaaaaaaaaaaaNo ratings yet
- Egzamin Maturalny Z Informatyki: 11 Maja 2018 R. 14:00 60 Minut 15Document8 pagesEgzamin Maturalny Z Informatyki: 11 Maja 2018 R. 14:00 60 Minut 15d4jrqkhz9zNo ratings yet
- Ee09 2023 Styczen Egzamin Zawodowy PisemnyDocument11 pagesEe09 2023 Styczen Egzamin Zawodowy Pisemnysroppi2115No ratings yet
- Passive VoiceDocument3 pagesPassive VoiceAleksandra SzyszkaNo ratings yet
- Barok Odp A PDFDocument3 pagesBarok Odp A PDFTimitimoGamesNo ratings yet
- Zestaw 1 Matura UstnaDocument1 pageZestaw 1 Matura UstnaBasia MyszakNo ratings yet
- Grammar Practice-28-32Document5 pagesGrammar Practice-28-32Klaudia jNo ratings yet
- Stopien I 1Document3 pagesStopien I 1Łukasz SowaNo ratings yet
- UNIt 6 Super PowersDocument5 pagesUNIt 6 Super PowersJustyna PilarzNo ratings yet
- ApokalipsaDocument281 pagesApokalipsaMirosław Zwoliński100% (1)
- Granice PDFDocument2 pagesGranice PDFPaweł ZygmuntowskiNo ratings yet
- -zemsta-lektura-obowiazkowa-cwiczenia-wprowadzajacDocument2 pages-zemsta-lektura-obowiazkowa-cwiczenia-wprowadzajacpaulina.wanderNo ratings yet
- Bądź online. Twoja mocna strona WWW, która wyrazi Ciebie i Twój biznes.From EverandBądź online. Twoja mocna strona WWW, która wyrazi Ciebie i Twój biznes.No ratings yet
- SZTUCZNA INTELIGENCJA Zagrożenia dla Ludzkości: AI, Stany Zjednoczone, Chiny, Big Tech, Rozpoznawanie Twarzy, Drony, Smartfony, Internet rzeczy, 5G, Robotyka, Cybernetyka i Bio-cyfrowe programowanie społeczneFrom EverandSZTUCZNA INTELIGENCJA Zagrożenia dla Ludzkości: AI, Stany Zjednoczone, Chiny, Big Tech, Rozpoznawanie Twarzy, Drony, Smartfony, Internet rzeczy, 5G, Robotyka, Cybernetyka i Bio-cyfrowe programowanie społeczneNo ratings yet
- Objaśnienie Technologii Blockchain: Ostateczny Przewodnik Dla Początkujących O Portfelu Blockchain, Górnictwie, Bitcoinie, EthereumFrom EverandObjaśnienie Technologii Blockchain: Ostateczny Przewodnik Dla Początkujących O Portfelu Blockchain, Górnictwie, Bitcoinie, EthereumNo ratings yet
- AI w Biznesie: Praktyczny Przewodnik Stosowania Sztucznej Inteligencji w Różnych BranżachFrom EverandAI w Biznesie: Praktyczny Przewodnik Stosowania Sztucznej Inteligencji w Różnych BranżachNo ratings yet
- Inwestowanie na Rynku NFT: Czerp Zyski z Połączenia NFT, Metawersum i Krypto GaminguFrom EverandInwestowanie na Rynku NFT: Czerp Zyski z Połączenia NFT, Metawersum i Krypto GaminguNo ratings yet
- Blockchain: Zrozumienie i Zastosowania w Świecie Rzeczywistym: Jak Można Zastosować Blockchain w Twoim ŚwiecieFrom EverandBlockchain: Zrozumienie i Zastosowania w Świecie Rzeczywistym: Jak Można Zastosować Blockchain w Twoim ŚwiecieNo ratings yet
- Diagnostyka i naprawa płyt głównych laptopów. Podstawy, metody, przykłady.From EverandDiagnostyka i naprawa płyt głównych laptopów. Podstawy, metody, przykłady.No ratings yet
- Zarabianie na ChatGPT — wykorzystaj moc sztucznej inteligencji: PolishFrom EverandZarabianie na ChatGPT — wykorzystaj moc sztucznej inteligencji: PolishNo ratings yet
- Proste podejście do SEO: Jak zrozumieć podstawy optymalizacji wyszukiwarek w prosty i praktyczny sposób poprzez niespecjalistyczną ścieżkę odkryć skierowaną do każdegoFrom EverandProste podejście do SEO: Jak zrozumieć podstawy optymalizacji wyszukiwarek w prosty i praktyczny sposób poprzez niespecjalistyczną ścieżkę odkryć skierowaną do każdegoNo ratings yet
- Marketing w mediach społecznościowych dla małych firm: Jak zdobywać nowych klientów, więcej zarabiać i wyróżniać się z tłumuFrom EverandMarketing w mediach społecznościowych dla małych firm: Jak zdobywać nowych klientów, więcej zarabiać i wyróżniać się z tłumuNo ratings yet
- Proste podejście do email marketingu: Jak wykorzystać email marketing do zwiększenia sprzedaży i redukcji kosztów w Twojej firmieFrom EverandProste podejście do email marketingu: Jak wykorzystać email marketing do zwiększenia sprzedaży i redukcji kosztów w Twojej firmieNo ratings yet