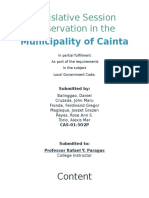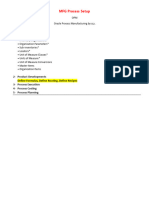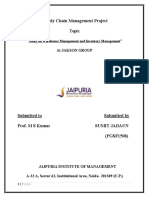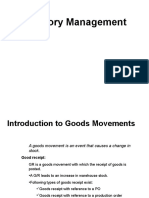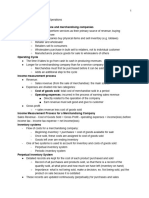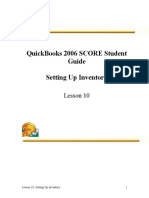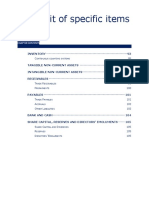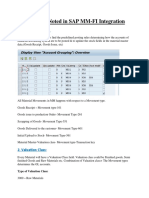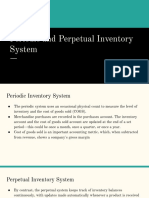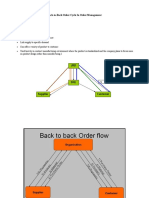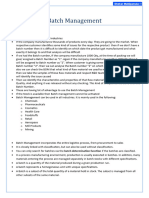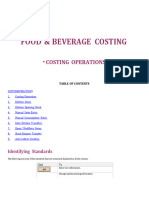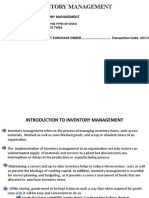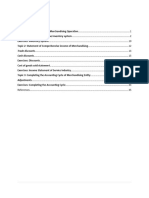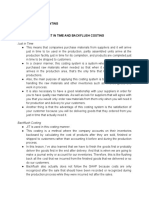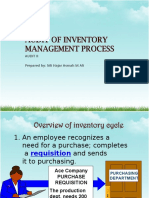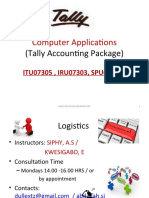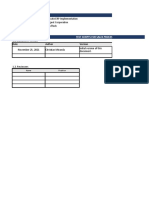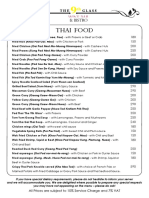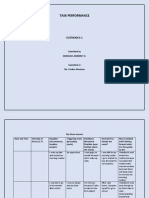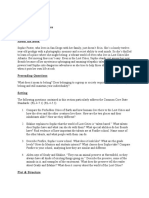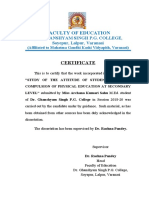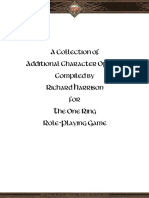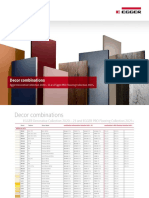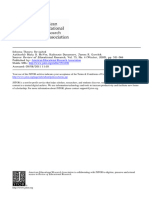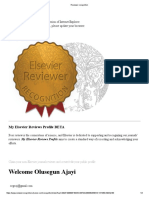Professional Documents
Culture Documents
008 - Job Instruction - Rolling Stock Count
Uploaded by
Jose Jaramillo0 ratings0% found this document useful (0 votes)
8 views2 pagesOriginal Title
008_Job Instruction_Rolling Stock Count
Copyright
© © All Rights Reserved
Available Formats
PDF, TXT or read online from Scribd
Share this document
Did you find this document useful?
Is this content inappropriate?
Report this DocumentCopyright:
© All Rights Reserved
Available Formats
Download as PDF, TXT or read online from Scribd
0 ratings0% found this document useful (0 votes)
8 views2 pages008 - Job Instruction - Rolling Stock Count
Uploaded by
Jose JaramilloCopyright:
© All Rights Reserved
Available Formats
Download as PDF, TXT or read online from Scribd
You are on page 1of 2
§
Rolling Stock Count Job Instruction
008_Ancillary_Stock Count Revision Date: 10/11/2022
Target Role Grocery Associate, Shift Lead, Team Lead, Store Manager Owner Arturo Anfossi / Krista Allinen
Step Key points Illustrative picture
1. Confirm ● Review store specific Rolling Stock Count Schedule
categories to and check categories that are needed to be
count counted on current date.
2. Perform ● Go to the Merchant App, and open the category to
counting be counted. Please note that no changes are made
in Merchant.
● Go through item by item in the category, and count
each piece.
3. Matching ● If the quantity that was counted is the same as in
quantities the system, proceed to step 4.
● If quantities don’t match, perform a second count.
● If quantity mismatch is higher than 5 units, ask for
support, perform a new count and check:
○ Overflow locations
○ Fridges for items that are stored in ambient
and cold areas, such as soft drinks
○ Nearby locations, since its probable someone
received and stored product in a different
shelve or location change wasn’t updated in
the system
○ Receiving area, it is probable a product was
received but not moved in location
4. Update the ● In the Fulfillment Tool, go to Inventory Adjustment
inventory ● In the search field, enter the last 6 digits of the
product GTIN and select the correct product.
5. Update ● Select to adjust inventory quantity “By unit”
changes ● In Reason for adjustment, select Stock Count.
● Update the correct amount in the quantity field.
● Make sure to add the quantity you counted (total
quantity), not the difference.
● You need to enter the quantity in any case, even if
the quantity in count and system match.
● Press update changes and move to the next
product in the schedule.
You might also like
- Ashwarya Agarwal - Amazon PantryDocument21 pagesAshwarya Agarwal - Amazon Pantryur18061No ratings yet
- Case Analysis - FoodWorld (D) Design of MIS PDFDocument5 pagesCase Analysis - FoodWorld (D) Design of MIS PDFPushpendra Kumar Rai100% (1)
- ACT 1, SCENE 7: Macbeth's CastleDocument3 pagesACT 1, SCENE 7: Macbeth's CastleViranthi CoorayNo ratings yet
- Inventory Management System (For Beverage Wholesaler) : Software Requirements Specification and Design DocumentDocument8 pagesInventory Management System (For Beverage Wholesaler) : Software Requirements Specification and Design DocumenthamzahNo ratings yet
- The Kabbalah Centre: Learn Transform ConnectDocument11 pagesThe Kabbalah Centre: Learn Transform ConnectJose JaramilloNo ratings yet
- Lguvisitation-Municipality of CaintaDocument23 pagesLguvisitation-Municipality of CaintaDaniel BulanNo ratings yet
- Manufacturing ProcessDocument127 pagesManufacturing Processtayybi01No ratings yet
- Chapter 7 Inventory ManagementDocument24 pagesChapter 7 Inventory ManagementAMNo ratings yet
- Batch ManagementDocument3 pagesBatch ManagementAbhijit GhodakeNo ratings yet
- Procure To Pay - YuvabeDocument9 pagesProcure To Pay - YuvabeHari ArumugamNo ratings yet
- BTMS 2043 - Lecture 10 11Document26 pagesBTMS 2043 - Lecture 10 11Soh HerryNo ratings yet
- SAP MM-Step by Step Configuration of Split ValuationDocument18 pagesSAP MM-Step by Step Configuration of Split Valuationjemss emailNo ratings yet
- Exercise 4 Plan To BuildDocument12 pagesExercise 4 Plan To BuildHolly AlexanderNo ratings yet
- Inventory Counting and AdjustmentDocument19 pagesInventory Counting and AdjustmentMary Jennifer OdiasNo ratings yet
- Lesson 3 - Inventory and Sales - IamDocument6 pagesLesson 3 - Inventory and Sales - IamMike AntolinoNo ratings yet
- Ashwarya Agarwal Amazon PantryDocument21 pagesAshwarya Agarwal Amazon PantryTejaswini TripathyNo ratings yet
- Sap QuestionsDocument8 pagesSap QuestionskarimwaqasNo ratings yet
- Anurag Rana SCM ReportDocument6 pagesAnurag Rana SCM Reportsaket rajNo ratings yet
- Chapter 4Document18 pagesChapter 4Alexandru Schengen DorinNo ratings yet
- Store ManagementDocument31 pagesStore ManagementRuby MalhotraNo ratings yet
- 1COR063Document4 pages1COR063NanoNo ratings yet
- Inventory 1. What Are Different Planning Methods in InventoryDocument8 pagesInventory 1. What Are Different Planning Methods in Inventorypulluri1234No ratings yet
- Racle Nventory 11i: March 2009Document48 pagesRacle Nventory 11i: March 2009Diniyou100% (1)
- IM 2 GoodsMovement GRDocument18 pagesIM 2 GoodsMovement GRAnwar Bin Saleem MirzaNo ratings yet
- Key Users TrainingmaterialDocument32 pagesKey Users TrainingmaterialSayed RamadanNo ratings yet
- Accounting Mid-Term 2Document14 pagesAccounting Mid-Term 2laylaNo ratings yet
- Suggested Stocktaking Procedure OverviewDocument4 pagesSuggested Stocktaking Procedure OverviewayyazmNo ratings yet
- Chapter 13Document38 pagesChapter 13Ei HmmmNo ratings yet
- Modul Inventory DocomentationDocument171 pagesModul Inventory DocomentationPetrus Idi DarmonoNo ratings yet
- Quickbooks 2006 Score Student Guide Setting Up Inventory: Lesson 10Document21 pagesQuickbooks 2006 Score Student Guide Setting Up Inventory: Lesson 10Ramen NoodlesNo ratings yet
- Audit of Specific ItemsDocument13 pagesAudit of Specific ItemsHillary MageroNo ratings yet
- Points To Be Noted in SAP MM-FI Integration: 1. Movement TypesDocument5 pagesPoints To Be Noted in SAP MM-FI Integration: 1. Movement Typesamit chinageNo ratings yet
- Periodic and Perpetual Inventory SystemDocument19 pagesPeriodic and Perpetual Inventory SystemMichelle RotairoNo ratings yet
- Stock ControlDocument8 pagesStock ControlhossainmzNo ratings yet
- Examen 2409 mb800Document8 pagesExamen 2409 mb800Erick RojasNo ratings yet
- Back-to-Back Order Cycle in Order Management: Key Business DriversDocument22 pagesBack-to-Back Order Cycle in Order Management: Key Business DriversJp RedroNo ratings yet
- Batch Management ConfigurationDocument31 pagesBatch Management ConfigurationRama MoorthyNo ratings yet
- Home Work Audit IIDocument1 pageHome Work Audit IIcindy chandraNo ratings yet
- CS 6 DM SCDs 1582444165319Document30 pagesCS 6 DM SCDs 1582444165319clashof clansNo ratings yet
- Antes y Despues de La Toma de InventariosDocument7 pagesAntes y Despues de La Toma de InventariosetiznadoNo ratings yet
- Stock Status Change: We Will Make Use of The Following Stock Status Codes in Sage X3Document5 pagesStock Status Change: We Will Make Use of The Following Stock Status Codes in Sage X3ruzhaNo ratings yet
- Material Management Is The Costing Unit For OrgDocument5 pagesMaterial Management Is The Costing Unit For OrgSiddharthNo ratings yet
- Steps in SKU ProfilingDocument4 pagesSteps in SKU Profilingsmh9662No ratings yet
- Procurement Module - BassnetDocument13 pagesProcurement Module - BassnetBriktonFernandoNo ratings yet
- InventoryDocument13 pagesInventoryUmair SarwarNo ratings yet
- FN6i NT FNB COPDocument19 pagesFN6i NT FNB COPsales1.lssntNo ratings yet
- ERP PM Assignment 1 by Shariq Ahmed Khan 58549Document5 pagesERP PM Assignment 1 by Shariq Ahmed Khan 58549Shariq Ahmed Khan 0332 : Alnoor SocietyNo ratings yet
- Introduction To Inventory Management: ................................... MOVEMENT TYPESDocument10 pagesIntroduction To Inventory Management: ................................... MOVEMENT TYPESprashant kumarNo ratings yet
- Basic Guideline - Jurnal API IntegrationDocument20 pagesBasic Guideline - Jurnal API IntegrationFarly DetriasNo ratings yet
- Merchandising Entity ModuleDocument38 pagesMerchandising Entity ModuleMiru YuNo ratings yet
- Berdigay, Mariel E. Acc222 Cost Accounting Learning Insight Just in Time and Backflush CostingDocument2 pagesBerdigay, Mariel E. Acc222 Cost Accounting Learning Insight Just in Time and Backflush CostingRiel BerdigayNo ratings yet
- Audit Ii Prepared By: Siti Hajar Asmah BT AliDocument35 pagesAudit Ii Prepared By: Siti Hajar Asmah BT AlizewdieNo ratings yet
- Computer Applications: (Tally Accounting Package)Document29 pagesComputer Applications: (Tally Accounting Package)Macheas IbrahimNo ratings yet
- Costing 141001195435 Phpapp02Document34 pagesCosting 141001195435 Phpapp02vinoth1307819100% (1)
- Additional Cost Details in TallyDocument11 pagesAdditional Cost Details in TallyMichael WellsNo ratings yet
- Tally Inventory Valuation MethodsDocument3 pagesTally Inventory Valuation MethodsIndumathi SubramaniamNo ratings yet
- SAP Lab Exercises - Backorder ProcessingDocument2 pagesSAP Lab Exercises - Backorder ProcessingBalaji_SAPNo ratings yet
- Test Script - OTCDocument176 pagesTest Script - OTCsierraNo ratings yet
- Iproc CatalogDocument8 pagesIproc CatalogManmohan KulkarniNo ratings yet
- This Is To Certify That: Has Successfully Designed & Developed: Date Issue: 9Document61 pagesThis Is To Certify That: Has Successfully Designed & Developed: Date Issue: 9Arya PatelNo ratings yet
- Materials and Inventory MangementDocument10 pagesMaterials and Inventory MangementcorrigomarketingNo ratings yet
- ZKPOS Supermarket User ManualDocument85 pagesZKPOS Supermarket User Manualel marbouh bilalNo ratings yet
- JI Discounts - DKDocument2 pagesJI Discounts - DKJose JaramilloNo ratings yet
- Buffer Lunch & Afternoon ProcedureDocument2 pagesBuffer Lunch & Afternoon ProcedureJose JaramilloNo ratings yet
- Leonardo's SketchbookDocument1 pageLeonardo's SketchbookJose JaramilloNo ratings yet
- Pizza MenuDocument2 pagesPizza MenuJose JaramilloNo ratings yet
- Menu Thai Food Restaurant PDFDocument1 pageMenu Thai Food Restaurant PDFJose JaramilloNo ratings yet
- IBA Sixty Years - CompressedDocument56 pagesIBA Sixty Years - CompressedJose JaramilloNo ratings yet
- Thai Cuisine: 1035 S. York Rd. Elmhurst, IL 60126Document14 pagesThai Cuisine: 1035 S. York Rd. Elmhurst, IL 60126Jose JaramilloNo ratings yet
- Seoul BBQ Sushi DinnerDocument12 pagesSeoul BBQ Sushi DinnerJose JaramilloNo ratings yet
- Shrimp Wrapped in Spring Roll Wrapper. Deep-Fried, Fresh Vegetable, Shrimp, and Rice Noodle Wrapped inDocument6 pagesShrimp Wrapped in Spring Roll Wrapper. Deep-Fried, Fresh Vegetable, Shrimp, and Rice Noodle Wrapped inJose JaramilloNo ratings yet
- GDocument113 pagesGJose Jaramillo100% (1)
- Kyoto Dinner MenuDocument8 pagesKyoto Dinner MenuJose JaramilloNo ratings yet
- CW DrinksDocument2 pagesCW DrinksJose JaramilloNo ratings yet
- Smoking Times Temperatures Chart 2018Document18 pagesSmoking Times Temperatures Chart 2018Jose JaramilloNo ratings yet
- Smoking Basics e Course 2017Document37 pagesSmoking Basics e Course 2017Jose JaramilloNo ratings yet
- Wahlburgers MenuDocument2 pagesWahlburgers MenuJose JaramilloNo ratings yet
- Task Performance EuthenicsDocument3 pagesTask Performance EuthenicsKimberly MarquezNo ratings yet
- Darfur Now Not On Our Watch Teaching UnitDocument73 pagesDarfur Now Not On Our Watch Teaching UnitFacing History and Ourselves100% (12)
- ISC EconomicsDocument49 pagesISC Economicskrittika190% (1)
- Extended AbstractDocument4 pagesExtended Abstractadi_6294No ratings yet
- Capto: 3 Good Reasons To Use The Capto For Handling Heavy FabricsDocument2 pagesCapto: 3 Good Reasons To Use The Capto For Handling Heavy FabricsgustirizkiawanNo ratings yet
- Technical Support Questions and Answers: How Do I Access Commseciress?Document3 pagesTechnical Support Questions and Answers: How Do I Access Commseciress?goviperumal_33237245No ratings yet
- ED 305 Calvin College Lesson Planning FormDocument4 pagesED 305 Calvin College Lesson Planning Formapi-314250067No ratings yet
- How Does Texting Worsens Our Vocabulary & Writing Skills ?Document10 pagesHow Does Texting Worsens Our Vocabulary & Writing Skills ?Manvi GoelNo ratings yet
- Keeper of The Lost Cities - CGDocument4 pagesKeeper of The Lost Cities - CGat ur disposalNo ratings yet
- Faculty of Education: Dr. Ghanshyam Singh P.G. College, Soyepur, Lalpur, VaranasiDocument4 pagesFaculty of Education: Dr. Ghanshyam Singh P.G. College, Soyepur, Lalpur, VaranasiRajeshKumarJainNo ratings yet
- Euphoria 2021 F K Anyone Whos Not A Sea Blob Part 2 Jules Script Teleplay Written by Sam Levinson and Hunter SchaferDocument40 pagesEuphoria 2021 F K Anyone Whos Not A Sea Blob Part 2 Jules Script Teleplay Written by Sam Levinson and Hunter SchaferMadalena Duarte7No ratings yet
- Additional Character OptionsDocument30 pagesAdditional Character Optionsdreaming geckoNo ratings yet
- Print Book FinalDocument25 pagesPrint Book FinalKhurram AliNo ratings yet
- FY EDC 2020 Decor-Combinations en EASTDocument14 pagesFY EDC 2020 Decor-Combinations en EASTCristian VasileNo ratings yet
- Schema Theory Revisited Schema As SocialDocument37 pagesSchema Theory Revisited Schema As SocialpangphylisNo ratings yet
- The Contemporary World Lesson 2Document32 pagesThe Contemporary World Lesson 2WENDELL VERGARANo ratings yet
- 2023 - Ver4.3 - Landslide Assessments in British Columbia Version 4.1Document184 pages2023 - Ver4.3 - Landslide Assessments in British Columbia Version 4.1yehnafarNo ratings yet
- Indian Knowledge SystemDocument7 pagesIndian Knowledge Systempooja.pandyaNo ratings yet
- Chapter 9 Formulation of National Trade Policies: International Business, 8e (Griffin/Pustay)Document28 pagesChapter 9 Formulation of National Trade Policies: International Business, 8e (Griffin/Pustay)Yomi BrainNo ratings yet
- 3.6-6kva Battery Cabinet: 1600Xp/1600Xpi SeriesDocument22 pages3.6-6kva Battery Cabinet: 1600Xp/1600Xpi SeriesIsraelNo ratings yet
- Dwnload Full Using Mis 9th Edition Kroenke Solutions Manual PDFDocument35 pagesDwnload Full Using Mis 9th Edition Kroenke Solutions Manual PDFpasakazinum100% (10)
- An Introduction To Uhde Oil & Gas: Thyssenkrupp Uhde - Engineering With IdeasDocument40 pagesAn Introduction To Uhde Oil & Gas: Thyssenkrupp Uhde - Engineering With IdeasHany FathyNo ratings yet
- Moskvin Eng FibromialgiaDocument218 pagesMoskvin Eng FibromialgiaWebster LimNo ratings yet
- Ece 250 Project PortfolioDocument7 pagesEce 250 Project Portfolioapi-511924847No ratings yet
- Time Series and Trend Analysis: Presented byDocument11 pagesTime Series and Trend Analysis: Presented byRishabh RajNo ratings yet
- Welcome Olusegun Ajayi: Faqs Contact UsDocument3 pagesWelcome Olusegun Ajayi: Faqs Contact UsOlusegun AjayiNo ratings yet
- Aircraft Strategy and Operations of The Soviet Air Force 1986 CompressDocument280 pagesAircraft Strategy and Operations of The Soviet Air Force 1986 CompressMatthew Guest100% (1)
- Tax Service Provider For Individuals and Businesses: H&R BlockDocument2 pagesTax Service Provider For Individuals and Businesses: H&R BlockSathish KumarNo ratings yet