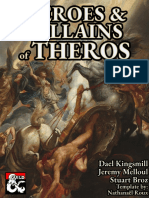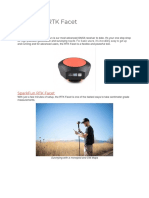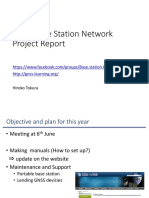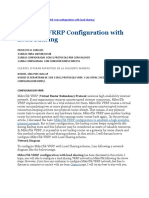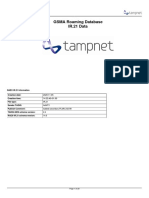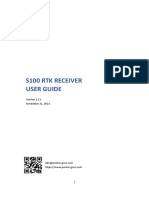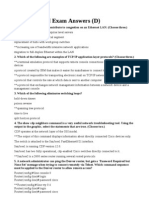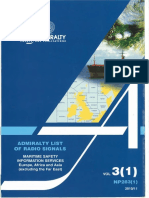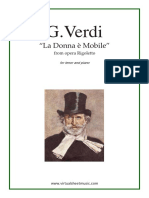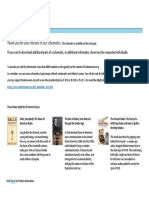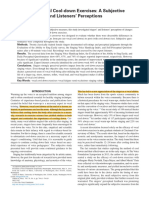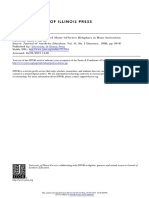Professional Documents
Culture Documents
GS16 CS20 RTK Rover Wizard - Leica SmartNetNA - Quick Guide - Rev1.2
Uploaded by
chahidstailiOriginal Description:
Original Title
Copyright
Available Formats
Share this document
Did you find this document useful?
Is this content inappropriate?
Report this DocumentCopyright:
Available Formats
GS16 CS20 RTK Rover Wizard - Leica SmartNetNA - Quick Guide - Rev1.2
Uploaded by
chahidstailiCopyright:
Available Formats
Leica GS16 GNSS Receiver + CS20 Data
Controller with Captivate Software
RTK Rover Wizard: Leica SmartNetNA
Maine Technical Source – November, 2017
MTS - GS16 + CS20 – RTK Rover Wizard: Leica Geosystems - SmartNetNA v1.2
Leica Geosystems Captivate Software
This Quick Guide outlines the steps within the Leica Captivate Software, from the
Settings > Connections > RTK Rover Wizard to create a new Profile for Network
RTK Surveying using the GS16 GNSS Receiver and CS20 Data Controller with a
Cellular Internet connection to the Leica Geosystems SmartNetNA, (Real-Time
Network).
New! – Leica SmartNet - Built on reliable high performance Leica GPS technol-
ogy
Finally, surveyors, engineers, contractors an municipalities no longer need to incur
cost or hassle of setting up and monitoring temporary base stations. Through afforda-
ble subscription service, you can gain access to the Leica SmartNet RTK Network
and its extensive array of 1,300 permanent base station with coverage for 44 states
and 8 provinces. The Leica SmartNet RTK Network allows you to locate positions via
internet for both "Nearest Site" and "Network" RTK solutions.
If you want to request a subscription please call Dan Blais @ 800-322-5003 exten-
sion 121.
Why use the Leica SmartNet Network?
Save Money. No need to invest in a base station, when you can receive corrections
for a 1st order control Network Base Station. Should you already own a base station,
even another brand of equipment, you can easily convert it into a productive quickly.
Fast rover initialization to get you up to speed and productive quickly.
o Fast rover initialization to get you up to speed and productive quickly.
o Real-time data collection - errors are instantly corrected in the field.
o Centimeter-level accuracy up to 40 Kilometers from each base station.
o Reduce dependency on ground control monuments.
o Flexibility to connect with Leica SmartNet RTK network, anytime - day or night.
o Superior Leica reliability, backed with around-the-clock monitoring by MTS.
o Direct Internet connectivity with password-restricted access.
If you need more information on our different Subscription plans for centimeter-accu-
racy or Rentals to test drive on a project give us a call.
If you have questions or require assistance, contact Dan Blais or Bob LeMoine
at Maine Technical Source at (800) 322-5003.
MTS – November 2017 2/11
MTS - GS16 + CS20 – RTK Rover Wizard: Leica Geosystems - SmartNetNA v1.2
SmartNet North America - RTN coverage map for the Maine Technical Source – New England
Region, November 2017.
Step 1- From the Captivate Software
Main Menu, Job Carousel, Select any
current Job,
Step 2- From the Apps Carousel,
Select Settings > Connections,
MTS – November 2017 3/11
MTS - GS16 + CS20 – RTK Rover Wizard: Leica Geosystems - SmartNetNA v1.2
Step 3- From the Connections
panel,
Select RTK rover wizard
Select F1 OK
Step 4- From the RTK Rover Wizard
panel, One or more RTK profiles
already exist. What would you like to
do?
Panel, select the option,
(•) Create a new profile
Select F6 Next
Step 5- From the RTK Rover Wizard
What type of connection do you want
to use Panel, select the option:
(•) Internet (eg NTRIP)
Select F6 Next
Step 6- From the RTK Rover Wizard
Which port is the RTK device con-
nected to? Panel, select the option:
(•) CS 3.5G modem port
Select F6 Next
MTS – November 2017 4/11
MTS - GS16 + CS20 – RTK Rover Wizard: Leica Geosystems - SmartNetNA v1.2
Step 7- From the RTK Rover Wizard
Which RTK device is being used?
If you are using AT&T, or T-Mobile
Cellular Service with a SIM card in
the CS20 Data Controller, select the
option
(•) GSM/GPRS/UMTS device
Select F6 Next
Step 8- From the RTK Rover Wizard
Which RTK device is being used?
If you are using Verizon Wireless
Cellular Service (No SIM card) in the
CS20 Data Controller, select the op-
tion
(•) CDMA device
Select F6 Next
Step 9- From the RTK Rover Wizard
Enter PIN & PUK codes of the SIM
card, panel
Leave the Defaults, Do Not Change,
Do Not Enter ANY Information here,
Select F6 Next
Step 10-
From the RTK Rover Wizard
How is the device connecting to the
Internet, select the option,
(•) Using GPRS/CDMA Internet
Connection
Select F6 Next
MTS – November 2017 5/11
MTS - GS16 + CS20 – RTK Rover Wizard: Leica Geosystems - SmartNetNA v1.2
Step 11-
From the RTK Rover Wizard
Enter the APN for your Internet
connection
Enter the APN value
The APN is required if using SIM card,
For AT&T: isp.cingular or broadband
For T-Mobile: epc.tmobile.com
Select F6 Next
Step 13-
From the RTK Rover Wizard
A RTK server is required.
What would you like to do?
(•) Create a new server
Select F6 Next
Step 14-
From the RTK Rover Wizard
Enter new server details
Server name: LEICA SMARTNETNA
Address: CT.SmartNetNA.com
Port: 10000
Use NTRIP with this server [√ ]
Enter your NTRIP user ID
Enter your NTRIP password CT.SmartNetNA.com
MA.SmartNetNA.com
Note: The IP Address will vary by ME.SmartNetNa.com
State Abbreviation code, use the NH.SmartNetNA.com
State your located in. NY.SmartNetNA.com
RI.SmartNetNA.com
Select F6 Next VT.SmartNetNA.com
MTS – November 2017 6/11
MTS - GS16 + CS20 – RTK Rover Wizard: Leica Geosystems - SmartNetNA v1.2
Step 15-
From the RTK Rover Wizard
A mountpoint is required.
What would you like to do?,
(•) Select mountpoint from source
table
Select F6 Next
Step 16-
From the RTK Rover Wizard
Choose a mountpoint
From the Mountpoint drop-down
menu, Browse the list, select a
Mountpoint, The Identifier, Format,
Solution and System details, describe
the Mountpoints, or RTK Data Product.
Select F6 Next
Step 18- (Other mountpoint options)
From the RTK Rover Wizard
Choose a mountpoint
From the Mountpoint drop-down
menu, Browse the list, select a
Mountpoint, The Identifier, Format,
Solution and System details, describe
the Mountpoints, or RTK Data Product.
Select F6 Next
MTS – November 2017 7/11
MTS - GS16 + CS20 – RTK Rover Wizard: Leica Geosystems - SmartNetNA v1.2
Step 19-
From the RTK Rover Wizard
Enter the RTK network details
Receive RTK Corrections from RTK
[√ ]
network
Network type [ MAX ]
If you selected a MAX Mountpoint,
You MUST select/match the Network The Network type MAX = Network RTK
type: [ MAX ] Corrections from Multiple Network RTK Base
Stations, based on your RTK Rover’s position.
The RTK Rover computes the MAX Network solution.
Select F6 Next
Step 20- (Other mountpoint options)
From the RTK Rover Wizard
Choose a mountpoint
From the Mountpoint drop-down
menu, Browse the list, select a
Mountpoint, The Identifier, Format,
Solution and System details, describe
the Mountpoints, or RTK Data Product.
Select F6 Next
Step 21-
From the RTK Rover Wizard
Enter the RTK network details
Receive RTK Corrections from RTK
[√ ]
network
Network type [ i-MAX ]
If you selected a i-MAX Mountpoint,
You MUST select/match the Network The Network type i-MAX = Individual MAX Network
type: [ i-MAX ] RTK Corrections from Multiple Network RTK Base
Stations, based on the RTK Rover’s position.
The Network RTK Server computes these i-MAX RTK
Select F6 Next Corrections, sends them to the Network RTK Rover.
MTS – November 2017 8/11
MTS - GS16 + CS20 – RTK Rover Wizard: Leica Geosystems - SmartNetNA v1.2
Step 22- (Other mountpoint options)
From the RTK Rover Wizard
Choose a mountpoint
From the Mountpoint drop-down
menu, Browse the list, select a
Mountpoint, The Identifier, Format,
Solution and System details, describe
the Mountpoints, or RTK Data Product.
The Network type Nearest MSM = Single Baseline
Select F6 Next
RTK; MSM = Multiple Satellite Measurements,
Corrections from the Closest Network RTK Base,
Based on the RTK Rover’s position.
Step 23-
From the RTK Rover Wizard
Enter the RTK Network details
Receive RTK Corrections from RTK
[√ ]
network
Network type [Nearest ]
If you selected a Nearsite Mountpoint,
You MUST select/match the Network The Network type Nearest = Single Baseline RTK
type: [ Nearest ] Corrections from the Closest Network RTK Base,
Based on the RTK Rover’s position.
Select F6 Next
Step 24-
From the RTK Rover Wizard
Enter the RTK Network details
RTK data format [RTCM v3 ]
Sensor at Base [ Automatically detect ]
Antenna at Base [ADVNULLANTENNA ]
Select F6 Next
MTS – November 2017 9/11
MTS - GS16 + CS20 – RTK Rover Wizard: Leica Geosystems - SmartNetNA v1.2
Step 25-
From the RTK Rover Wizard
The Wizard is complete. Would you like
to test your connection?
(•) Yes, Test my connection
This tests/verifies the New Servers IP
Address, Port and User’s Credentials…
Select F6 Next
Step 26-
From the RTK Rover Wizard,
RTK rover wizard finished
Select F6 Finish
Step 27-
The User is returned to the Captivate
Main Menu
Step 28-
To Start the RTK Data Stream,
(1) Using the Stylus, Tap on the
Cellphone icon on the Top-
Row Task Bar,
(2) Then Select/Tap Start RTK
Stream,
This will Start the RTK Data Link, the
RTK Rover will iterate from an
MTS – November 2017 10/11
MTS - GS16 + CS20 – RTK Rover Wizard: Leica Geosystems - SmartNetNA v1.2
Autonomous/Navigated GNSS Solution
to a RTK Float Solution, then to a RTK
Fixed Solution, so the RTK user can
Start Measuring, or Staking Out Points.
Step 29-
To Stop the RTK Data Stream,
(1) Using the Stylus, Tap on the
Cellphone icon on the Top-Row
Task Bar,
(2) Then Select/Tap Stop RTK
Stream, This will stop the RTK Data
Link.
If you need technical assistance configuring the Internet Connection;
configuring the Cellular Modem Device in the Leica CS20 Data Controller, or the Cellular
Modem device in the Leica GS16 GNSS receiver; there are PDF Quick Guides available on
the MTS Blog page, that provide detailed instructions for Configuring the Data Controller,
or GNSS Receiver’s internal Cellular Data Modems using AT&T GSM/GPRS cellular net-
work, or Verizon Wireless CDMA cellular Networks for Network RTK Rovers.
blog.mainetechnical.com
Filename: GS16-CS20-RTK Rover Wizard_Leica SmartNetNA_Quick Guide_Rev1.2
MTS – November 2017 11/11
You might also like
- GNSS Calibration Procedure Ver 2.0Document25 pagesGNSS Calibration Procedure Ver 2.0Alimunirsempoi SempoiNo ratings yet
- Mobile Network Optimization: A Guide for 2G and 3G Mobile Network OptimizationFrom EverandMobile Network Optimization: A Guide for 2G and 3G Mobile Network OptimizationRating: 3.5 out of 5 stars3.5/5 (3)
- IR21 Airtel Bangladesh - 22nd April 2015 (Updated)Document13 pagesIR21 Airtel Bangladesh - 22nd April 2015 (Updated)Quamrul IslamNo ratings yet
- 7.1.2.4 Packet Tracer - Configuring VPNs (Optional) InstructionsDocument6 pages7.1.2.4 Packet Tracer - Configuring VPNs (Optional) InstructionsParitosh KumarNo ratings yet
- QoS Cisco Packet Tracer TutorialDocument6 pagesQoS Cisco Packet Tracer TutorialNiggabyte167% (3)
- SkyNav SKM55 DSDocument11 pagesSkyNav SKM55 DSAnugrah Achmad0% (1)
- Dubai 1Document17 pagesDubai 1ani ni musNo ratings yet
- 1 - 2 Evolution - 2 - G - GSMDocument15 pages1 - 2 Evolution - 2 - G - GSMKOMBOLCHA DRYPORTTERMINALNo ratings yet
- Heroes & Villains of Theros v1Document52 pagesHeroes & Villains of Theros v1Jhonex100% (2)
- Gs 16Document11 pagesGs 16AlihuertANo ratings yet
- Connect Leica1200 To RTN Using NtripDocument21 pagesConnect Leica1200 To RTN Using Ntripdika wahyuNo ratings yet
- 10 VSAT Installation SkyManage v6.5 T NDocument25 pages10 VSAT Installation SkyManage v6.5 T NJenster ImarcloudNo ratings yet
- (Sky-Tel) RTKLIB Open-Source Low-Cost RTK Receiver, Toyko Uni Maritime..Document24 pages(Sky-Tel) RTKLIB Open-Source Low-Cost RTK Receiver, Toyko Uni Maritime..Skybridge Spectrum FoundationNo ratings yet
- BurbridgeDocument19 pagesBurbridgeOulobo henoch pattonNo ratings yet
- S100 RTK Receiver User Guide: September 3, 2020Document59 pagesS100 RTK Receiver User Guide: September 3, 2020Edmundo Oña Puga ッNo ratings yet
- SparkFun RTK FacetDocument9 pagesSparkFun RTK FacetbyronarreguiNo ratings yet
- ® Network Generation Get Free From Operational ConstraintsDocument11 pages® Network Generation Get Free From Operational ConstraintsPalash DaveNo ratings yet
- Topcon HiPer SR - MAGNET Field Configuration For Network RTKDocument8 pagesTopcon HiPer SR - MAGNET Field Configuration For Network RTKMelvin AriasNo ratings yet
- Mavic 3 Enterprise First-Time Survey Setup GuideDocument7 pagesMavic 3 Enterprise First-Time Survey Setup Guidehidronav.supNo ratings yet
- Signalling in ATM NetworksDocument19 pagesSignalling in ATM NetworksMichalis IrakleousNo ratings yet
- Application NoteDocument12 pagesApplication NoteHussein ManafNo ratings yet
- RAN1900 Benefits: Introduction To The FeatureDocument15 pagesRAN1900 Benefits: Introduction To The FeaturehuynhvangiaNo ratings yet
- Asian Base Station Network Project Report: Hiroko TokuraDocument16 pagesAsian Base Station Network Project Report: Hiroko TokuraDaniel E Contreras UNo ratings yet
- Leica Geosystems Announces System 1200 Firmware Version 2 10Document1 pageLeica Geosystems Announces System 1200 Firmware Version 2 10Ronald poma fernandezNo ratings yet
- S100 RTK Receiver User Guide: July 30, 2020Document52 pagesS100 RTK Receiver User Guide: July 30, 2020Vahrul DavidNo ratings yet
- Lchar R1Document2 pagesLchar R1Apul LumbantoruanNo ratings yet
- SmartPTT PLUS 9.0 Configuration GuideDocument82 pagesSmartPTT PLUS 9.0 Configuration GuideSmartPTTNo ratings yet
- L2O - IR21 - Qcell - Gambia - Sept2011Document8 pagesL2O - IR21 - Qcell - Gambia - Sept2011Jane GoodwinNo ratings yet
- Release NoteDocument30 pagesRelease Notekamal waniNo ratings yet
- Configuracion Balanceo Redes SL WirelessDocument7 pagesConfiguracion Balanceo Redes SL WirelessIvan MonteroNo ratings yet
- Leica ICON Gps60Document7 pagesLeica ICON Gps60bbutros_317684077No ratings yet
- Vodafone NZ LTE BTS Commissioning & Integration V3Document61 pagesVodafone NZ LTE BTS Commissioning & Integration V3Zamir HussainNo ratings yet
- Technical Notes: Trimble Gpsnet SoftwareDocument8 pagesTechnical Notes: Trimble Gpsnet SoftwareabalarezorNo ratings yet
- Automatic GPS For VSAT - 0109Document5 pagesAutomatic GPS For VSAT - 0109Jenster ImarcloudNo ratings yet
- SP80Document4 pagesSP80Wawan PrihartantoNo ratings yet
- IR21 - AAMT1 - Tampnet AS - 20201105143340Document20 pagesIR21 - AAMT1 - Tampnet AS - 20201105143340Siva KumarNo ratings yet
- S100 RTK Receiver User GuideDocument52 pagesS100 RTK Receiver User GuideJonny Garces LozadaNo ratings yet
- S100 RTK Receiver User Guide: October 26, 2020Document51 pagesS100 RTK Receiver User Guide: October 26, 2020Jorge CuervoNo ratings yet
- Linkstar Installation ManualDocument10 pagesLinkstar Installation Manualkg413No ratings yet
- RTK Bridge X Install Guide CFX 750 v1Document16 pagesRTK Bridge X Install Guide CFX 750 v1Yevhen SafronovNo ratings yet
- Sokkia Ntrip RoverDocument6 pagesSokkia Ntrip RoverLuis Arturo Escalante CespedesNo ratings yet
- MIkrotik LtAPDocument33 pagesMIkrotik LtAPAntonio Edmundo Martinez AndradeNo ratings yet
- Mikrotik Mobile Wifi With Gps Tracking Using Mikrotik LtapDocument33 pagesMikrotik Mobile Wifi With Gps Tracking Using Mikrotik LtaphackermasboNo ratings yet
- SparkFun RTK Express CatalogoDocument3 pagesSparkFun RTK Express CatalogobyronarreguiNo ratings yet
- Hi Target Catalog 20210722sDocument21 pagesHi Target Catalog 20210722szhanglvwan.goodNo ratings yet
- GPS-L5L10 Manual 31aug2011Document8 pagesGPS-L5L10 Manual 31aug2011oshin.prowiringNo ratings yet
- Leica Viva GNSS GS15 Receiver DS enDocument4 pagesLeica Viva GNSS GS15 Receiver DS endanielionut86No ratings yet
- 17 - An Introduction To RTKLIBDocument30 pages17 - An Introduction To RTKLIBAlessandro PereiraNo ratings yet
- SL-326 NGT9000 NGT1000-2000-2500 GPS Nic-NacDocument2 pagesSL-326 NGT9000 NGT1000-2000-2500 GPS Nic-NacStanNo ratings yet
- CCNA 4 Final Exam Answers (D)Document11 pagesCCNA 4 Final Exam Answers (D)Marcelo Mena MorettiNo ratings yet
- Lab 4 1 6Document6 pagesLab 4 1 6HamzaSpahijaNo ratings yet
- TD-W8101G: 54Mbps Wireless ADSL2+ Modem Router User GuideDocument5 pagesTD-W8101G: 54Mbps Wireless ADSL2+ Modem Router User GuideAnonymous DKv8vpNo ratings yet
- NAI RM Training v02Document63 pagesNAI RM Training v02musan15100% (2)
- VSAT Technology and ApplicationsDocument54 pagesVSAT Technology and Applicationsfadjrianah21No ratings yet
- Optix RTN 900 Radio Transmission System Microwave FATP Test RecordDocument21 pagesOptix RTN 900 Radio Transmission System Microwave FATP Test RecordDenny PriyantoNo ratings yet
- Convert Serial To IPsec VPNDocument6 pagesConvert Serial To IPsec VPNĐỗ Văn Tùng0% (1)
- GPS ManualDocument14 pagesGPS Manualsa4250mnpo70No ratings yet
- Retro 2216Document111 pagesRetro 2216mbhagavanprasadNo ratings yet
- CISCO PACKET TRACER LABS: Best practice of configuring or troubleshooting NetworkFrom EverandCISCO PACKET TRACER LABS: Best practice of configuring or troubleshooting NetworkNo ratings yet
- Fundamentals of Network Planning and Optimisation 2G/3G/4G: Evolution to 5GFrom EverandFundamentals of Network Planning and Optimisation 2G/3G/4G: Evolution to 5GNo ratings yet
- Bandwidth Extension Techniques For CMOS AmplifiersDocument16 pagesBandwidth Extension Techniques For CMOS AmplifiersburakgonenNo ratings yet
- Admiralty List of Radio Signal Volume 3 Part 1 2010-2011Document302 pagesAdmiralty List of Radio Signal Volume 3 Part 1 2010-20113D NFTNo ratings yet
- Telephones Past and Present STEMDocument2 pagesTelephones Past and Present STEMSUDAE A/P SENASENDRAM MoeNo ratings yet
- Orchestrate The Facts of The Impacts and Costs of Reflections On The Construction of Voice Parts in Chinese National Vocal MusicDocument10 pagesOrchestrate The Facts of The Impacts and Costs of Reflections On The Construction of Voice Parts in Chinese National Vocal MusicLi WilliamNo ratings yet
- Modify Preamp CircuitryDocument15 pagesModify Preamp CircuitryFouquet100% (1)
- Music 8 - First Quarter: M Usic of Sout Heast Asia (WEEK 2/Q1)Document8 pagesMusic 8 - First Quarter: M Usic of Sout Heast Asia (WEEK 2/Q1)pepito manalotoNo ratings yet
- 3GPP - Ts - 124167v160200p - (UMTS - LTE - 5G) - 3GPP IMS Management Object - Stage 3Document71 pages3GPP - Ts - 124167v160200p - (UMTS - LTE - 5G) - 3GPP IMS Management Object - Stage 3Qing GuoNo ratings yet
- Studio One 4.6 - Release NotesDocument23 pagesStudio One 4.6 - Release NotesDaddycson KaloloNo ratings yet
- Db932Dg65E-M: 18.1 Dbi, 45° Diversity Panel Antenna 1850 - 1990 MHZDocument1 pageDb932Dg65E-M: 18.1 Dbi, 45° Diversity Panel Antenna 1850 - 1990 MHZGerardo Tello SánchezNo ratings yet
- Do You Love MeDocument25 pagesDo You Love MeJudellen NaparateNo ratings yet
- Grade 7 Music 3rd QuarterDocument49 pagesGrade 7 Music 3rd QuarterMc Geovan ManaitNo ratings yet
- Dwnload Full Starting Out With C From Control Structures Through Objects Brief Version 9th Edition Gaddis Solutions Manual PDFDocument36 pagesDwnload Full Starting Out With C From Control Structures Through Objects Brief Version 9th Edition Gaddis Solutions Manual PDFeliasuxprice100% (11)
- Marketing - Project CDocument7 pagesMarketing - Project Chaithere123No ratings yet
- 46 in The Office: Mrsmith Good Afternoon, MissDocument5 pages46 in The Office: Mrsmith Good Afternoon, MissLuis Alberto Sánchez ArenasNo ratings yet
- RDS / RBDS Decoder: BU1924 / BU1924F / BU1924FSDocument5 pagesRDS / RBDS Decoder: BU1924 / BU1924F / BU1924FSshareatorNo ratings yet
- Second Quarter Exam Mapeh 9Document2 pagesSecond Quarter Exam Mapeh 9Buena Fe chavezNo ratings yet
- Dave Shay Application 2021Document5 pagesDave Shay Application 2021Iowa's News NowNo ratings yet
- La Donna e MobileDocument8 pagesLa Donna e MobileEnrique MartínezNo ratings yet
- American Apparel Strategic Plan Spring 2015Document39 pagesAmerican Apparel Strategic Plan Spring 2015Anonymous Hnv6u54H50% (2)
- Partitura de La BendicionDocument3 pagesPartitura de La BendicionJesús AlbarránNo ratings yet
- Radiomuseum-Sommerkamp - FL2500Document2 pagesRadiomuseum-Sommerkamp - FL2500Vitor Augusto SáNo ratings yet
- 1 s2.0 S0892199715002271 MainDocument9 pages1 s2.0 S0892199715002271 MainDiana SilvaNo ratings yet
- Swan Lake Prologue-Arr - For Flute and PianoDocument12 pagesSwan Lake Prologue-Arr - For Flute and PianoUnimosarp DiseñosNo ratings yet
- Barten98speaking of MusicDocument10 pagesBarten98speaking of MusicChristoph GenzNo ratings yet
- 2023 125A Week 3 Class 2Document29 pages2023 125A Week 3 Class 2Zack HauserNo ratings yet
- 4242 4278Document1 page4242 4278Ahmad NaserNo ratings yet
- 100 Days, 100 Nights-Baritone - SaxophoneDocument2 pages100 Days, 100 Nights-Baritone - SaxophonearjabyNo ratings yet
- Senorita String QuartetDocument8 pagesSenorita String Quartetmaria3medlowNo ratings yet