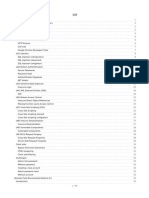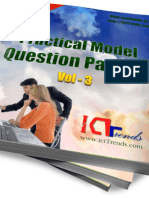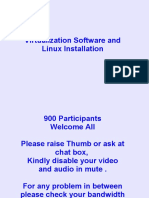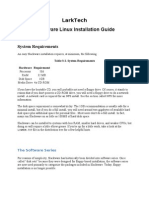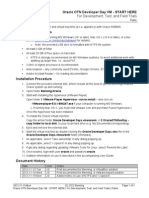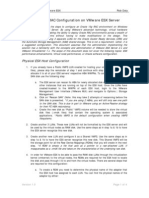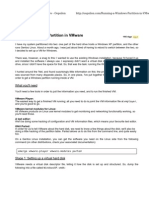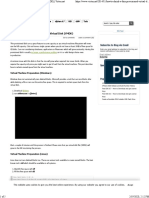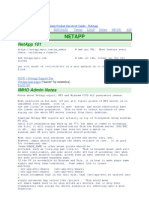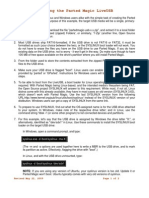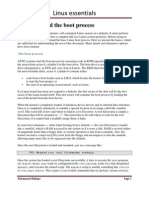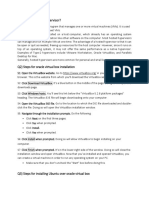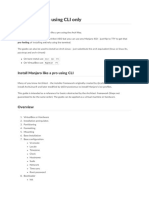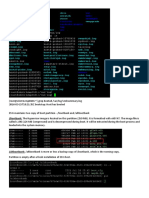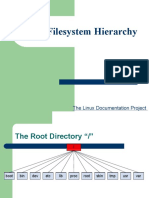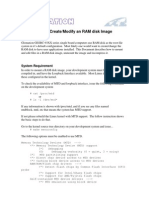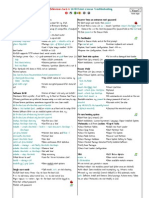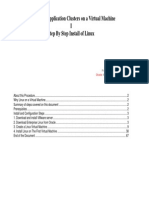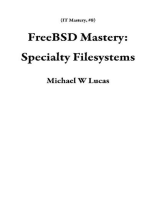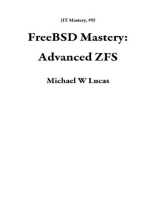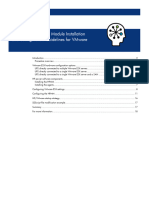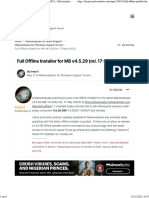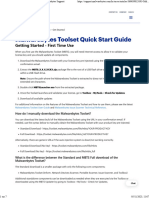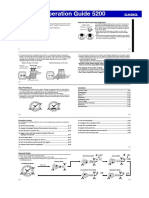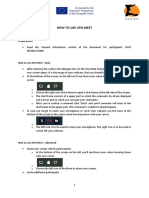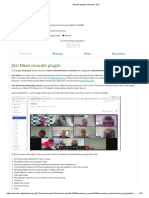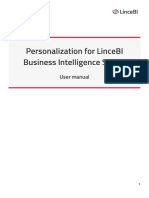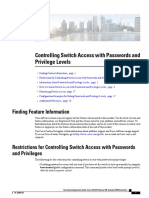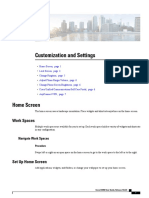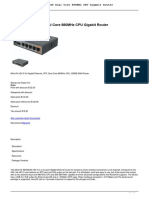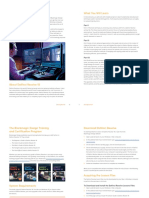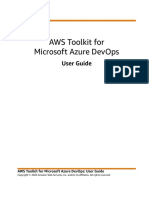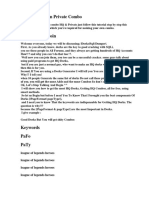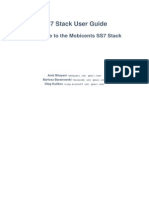Professional Documents
Culture Documents
Installing Synology DSM On HP Proliant Microserver Running VM ESXi With An RDM (Raw Device Mapped) Drive Foolishandfavouritethings
Uploaded by
kamaradeOriginal Title
Copyright
Available Formats
Share this document
Did you find this document useful?
Is this content inappropriate?
Report this DocumentCopyright:
Available Formats
Installing Synology DSM On HP Proliant Microserver Running VM ESXi With An RDM (Raw Device Mapped) Drive Foolishandfavouritethings
Uploaded by
kamaradeCopyright:
Available Formats
Installing Synology DSM on HP Proliant Microserver running VM E... https://foolishandfavouritethings.wordpress.com/installing-synology-...
foolishandfavouritethings
THINGS I LIKE AND NEED TO REMEMBER!
Installing Synology DSM on HP Proliant
Microserver running VM ESXi with an RDM
(raw device mapped) drive
The aim: to install the Synology DSM operating system that runs on the
Synology NAS drives onto a vitual machine on VM ESXi, but to have the
drive it stores all use data on accessible from any linux distro instead of
having the data contained in a virtual disk, which would make it more
difficult to recover data from. Using an RDM disk instead means the data
is written directly to the disk, so any operating system that can read an
EXT formatted drive can access the data, using this method means that in
the event of a problem with the OS I can plug in an Ubuntu USB stick and
boot live to recover any data.
The process is to create a .vmdk passthrough file on a disk different to
the one we will be using, point ESXi to that passthrough file and it will
then allow read/writes to the actual physical disk that the .vmdk
passthrough file is pointing to.
The destination for my installation is on my HP Proliant Microserver N36L,
which has 16GB of RAM. Only 1 or 2GB needs to be allocated for the DSM
VM.
Requirements: ESXi needs to have SSH access enabled, and needs at
least two physical drives installed, one for the data files and one will be
the RDM disk.
For this guide, disk1 will be the additional disk that will contain the data
files and disk2 will be the RDM disk.
You also need to download the vmdk Nanoboot loader (the .vmdk and
-flat.vmdk files) and the latest DSM .pat file from
http://www.xpenology.nl/vmware-esxi-installatie/
You can also download the Synology Assistant from
http://www.xpenology.nl/xpenology-software (if needed in step 3).
This guide was using version 5.0-4493 update 3 (updated to 7 in step 4).
Step 1 – Creating the RDM drive (needs SSH enabled on ESXi)
Important: We need to create the .vmdk file on a drive that is not being
1 sur 5 01/11/2023, 19:31
Installing Synology DSM on HP Proliant Microserver running VM E... https://foolishandfavouritethings.wordpress.com/installing-synology-...
used for the RDM disk otherwise you will get errors when starting the VM
as it will not be able to lock the drive for access.
1) In vSphere, add the drive to the datastore – go to Configuration >
Storage and add the drive, noting the name you give it.
2) PuTTY in to ESXi with root/password.
To list the disks type;
-# ls /dev/disks
Note the full paths for the two disks we will be using, the RDM one and
the data store.
3) Create a folder (eg called RDM) in the datastore disk (ie not the RDM
drive);
-# mkdir /vmfs/volumes/disk1-name/RDM
(*disk-name is the name in vSphere, remember not to use spaces in
name, or to put “” if spaces in paths)
4) Now we need to create the RDM .vmdk passthrough file;
-# vmkfstools -z /vmfs/devices/disks/**datastore-disk2-ID-path-from-
list-disks-above** /vmfs/volumes/disk1-name/RDM/synology.vmdk -a
lsilogic
This will create a file called “synology.vmdk” in the folder RDM on Disk1
which points to Disk2 – check it by going back into vSphere and browse
the datastore to see it now in the folder on Disk1.
5) Alternatievely, check that the .vmdk has been created with this
command;
cd /vmfs/volumes/RDM/
ls -l *.vmdk
Step 2 – Creating the new Synology VM and assigning the RDM drive
1) Now go back to the vSphere client. Check the datastore to make sure
the new synology.vmdk file is showing in the RDM folder on Disk1.
2) Create the new VM for DSM. Use these settings;
– Custom
– Name the machine (eg SynologyDSM)
– Set datastore as the drive you want to use – Disk1 (where the
synology.vmdk passthrough file is)
– Version 8
– Linux, Ubuntu 64 bit
– Sockets = 1, cores per = 2
– 2GB ram (or 1GB if you prefer)
– E1000 adapter (or other if you prefer)
– LSI Logical Parallel
– Select to use an existing disk, then navigate to the location on Disk1 for
2 sur 5 01/11/2023, 19:31
Installing Synology DSM on HP Proliant Microserver running VM E... https://foolishandfavouritethings.wordpress.com/installing-synology-...
the synology.vmdk file you created in step 1 and select the .vdmdk file >
tick edit before finishing.
– Under resources > Memory tick the “reserve all guest memory”.
Select finish.
3) Upload the two Synology .vmdk files to the Disk1 datastore (the files
are currently titled NB_x64_5032_DSM_50-4493_Xpenology_nl.vmdk &
-flat.vmdk) in the folder that has now been created for the new VM
(SynologyDSM in my example). Do the one I have listed here first and
the flat one second. Once copied over you will only see one file in there.
Close the windows back to the main screen.
4) Right click on the virtual machine and select Edit.
Under Hardware select Add > Hard disk > Use existing disk, then
navigate to the location for the .vdmk file you just uploaded, ie
“NB_x64_5032_DSM_50-4493_Xpenology_nl.vmdk”, then select Finish.
5) Open up the console (right click on teh VM and open console) and
power on the VM; you should see nanoboot in the console. Quickly click
the mouse into the window and select the second option, install/upgrade,
and don’t do anything else in that, wait until it shows the login option.
Step 3 – Configure Synology DSM In Chrome
1 ) In Chrome, type “find.synology/#” into the URL bar. This should find it
on the LAN. Set an admin password and go through the installation
options, selecting a new installtion. If you cannot find it, download the
Synology Assistant to find it and connect.
2) When you get to the screen that asks to download or install from a
local file, select the local file, and browse to where the .pat file you
downloaded with the .vmdk and flat.vmdk files, untick RAID (unless you
want RAID), and let it install.
3) Once installed you’ll be asked to enter an email address for remote
access – skip this as it only works on official Synology NAS drives (it’s
linked to the serial).
You should then get the log in page. Log in with your admin/password
and move on to step 4.
Step 4 – update DSM to the latest version
1) Once in the DSM web console, need to run update to get the latest
version. Go to Control Panel and tick enable SSH.
Go to updates and select download. Wait until the download finishes.
2) When the download has completed, go to PuTTY and log in to the
DSM’s IP address as root (not admin) and enter the following two
3 sur 5 01/11/2023, 19:31
Installing Synology DSM on HP Proliant Microserver running VM E... https://foolishandfavouritethings.wordpress.com/installing-synology-...
commands;
sed ‘s/flashupdateDeb/flashupdateDeb1/’ /autoupd@te.info >
/autoupd@te.info1
mv /autoupd@te.info1 /autoupd@te.info
Then go back to the web UI and hit the update now button. The update
should now run. It should take around 10 minutes to complete the
update, after which you can log back in and check that there are no
updates available.
You should now be fully up and running with DSM.
NB: can use this step for running updates of minor updates (ie update 7,
8, 9) but not for major version updates – you need to wait for a nanoboot
update for that.
Step 5 – testing that the RDM drive is set up correctly
You may want to check that the RDM disk is accessible from any
operating system and not contained in a virtual disk.
Create a bootable Linux disk (Ubuntu, LXLE, etc) and boot into it on the
server. Just access the drives to make sure they are visisble and the files
can be seen and accessed. If they can, the RDM drive is setup correctly
and data from it can easily be recovered in the event of system failure by
connecting it to any Linux distro (or Windows with the appropriate EXT
reading software).
Additional notes
Once installed, it’s best to set a static IP address, either in the network
settings in DSM or via your router.
Also, to access additional apps such as SABNZDB+ and Sickbeard you
need to add the SynoCommunity repository to the package manager. To
do this go to Main Menu > Package Center > Settings > Package Sources.
Click “Add” and add the title SycoCommunity and the location as
http://packages.synocommunity.com
Refresh, and you will now see the additional packages available.
This guide was created using the following guides and links and is
accurate as of October 2014;
http://www.xpenology.nl/vmware-esxi-installatie/
http://www.xpenology.nl/xpenology-software/
http://cyanlabs.net/Thread-Install-Synology-DSM-5-0-4493-ESXi-Non-
ESXI
http://cyanlabs.net/Thread-Install-ESXi-on-N54L-XPEnology-on-ESXi
http://cyanlabs.net/Thread-Installing-ESXi-On-the-N54L-or-similar-
hardware
blog.davidwarburton.net/2010/10/25/rdm-mapping-of-local-sata-storage-
for-esxi (RDM disks)
4 sur 5 01/11/2023, 19:31
Installing Synology DSM on HP Proliant Microserver running VM E... https://foolishandfavouritethings.wordpress.com/installing-synology-...
https://synocommunity.com/
Leave a Reply
META
▪ Register
▪ Log in
▪ Entries feed
▪ Comments feed
▪ WordPress.com
TAGS
Create a free website or blog at WordPress.com. Do Not Sell or Share My
Personal Information
5 sur 5 01/11/2023, 19:31
You might also like
- Web GoatDocument89 pagesWeb GoatSai krishna493No ratings yet
- Photopea TutorialDocument4 pagesPhotopea Tutorialapi-533357373No ratings yet
- Practical Question Paper For Computer Operator Examination - Vol 3Document10 pagesPractical Question Paper For Computer Operator Examination - Vol 3Suresh Khanal73% (26)
- Run Os X Mavericks 10.9Document29 pagesRun Os X Mavericks 10.9Mihaela CaciumarciucNo ratings yet
- Why Linux02.odpDocument82 pagesWhy Linux02.odpshanvijayrNo ratings yet
- Mini Howto Part 1: Setup A Napp-It: Zfs-Server Appliance On Illumian, Nexentacore, Openindiana or Solaris 11Document17 pagesMini Howto Part 1: Setup A Napp-It: Zfs-Server Appliance On Illumian, Nexentacore, Openindiana or Solaris 11Ziggy SmithNo ratings yet
- Installing Freebsd With Other OssDocument9 pagesInstalling Freebsd With Other OssEverton Klinger Sousa SilvaNo ratings yet
- Embedded 1Document187 pagesEmbedded 1his2000xNo ratings yet
- Larktech Slackware Linux Installation Guide: System RequirementsDocument24 pagesLarktech Slackware Linux Installation Guide: System Requirementslark77No ratings yet
- Veritas Notes KamalDocument102 pagesVeritas Notes KamalNaveen VemulaNo ratings yet
- How To Install A MultiBoot System With WindowsDocument6 pagesHow To Install A MultiBoot System With WindowsgurungeNo ratings yet
- Oracle OTN DeveloperDay StartHereDocument1 pageOracle OTN DeveloperDay StartHerevutreras_No ratings yet
- Oracle 10g RAC On VMware ESX v1.0Document0 pagesOracle 10g RAC On VMware ESX v1.0adrianpurbamanahanNo ratings yet
- Storage Model - Proxmox VE PDFDocument4 pagesStorage Model - Proxmox VE PDFbonilla03No ratings yet
- Running A Windows Partition in VMware - OopsilonDocument9 pagesRunning A Windows Partition in VMware - OopsilonJim SmithNo ratings yet
- Install Virtual Box On Your PC Download Virtual Box Software FromDocument71 pagesInstall Virtual Box On Your PC Download Virtual Box Software Fromchaganti_rakeshNo ratings yet
- Howto Shrink A Thin Provisioned Virtual Disk (VMDK) - VirtenDocument5 pagesHowto Shrink A Thin Provisioned Virtual Disk (VMDK) - VirtenJuan Carlos FernandezNo ratings yet
- How To Create Network Drive in Redhat LinuxDocument4 pagesHow To Create Network Drive in Redhat LinuxAdnaan AdnaanNo ratings yet
- Installing Linux On The Jornada 7xx JlimeDocument4 pagesInstalling Linux On The Jornada 7xx JlimeSandu ButnaruNo ratings yet
- Mirrordisk UxDocument4 pagesMirrordisk UxJayan JeevanNo ratings yet
- NetappDocument15 pagesNetappPoorani Balasubramaniyan100% (1)
- Red Hat Linux Installation and Root Password Cracking.Document89 pagesRed Hat Linux Installation and Root Password Cracking.Himani_Mittal_93No ratings yet
- Configuring FreeNAS PDFDocument23 pagesConfiguring FreeNAS PDFvinothkumar_senthoorpandian100% (1)
- Creating The Parted Magic Live USBDocument2 pagesCreating The Parted Magic Live USBegiovannottiNo ratings yet
- Windows Memory Analysis With VolatilityDocument21 pagesWindows Memory Analysis With Volatilityraul ZuloagaNo ratings yet
- Linux Essentials: Bootdisks and The Boot ProcessDocument30 pagesLinux Essentials: Bootdisks and The Boot ProcessMohammed RafiqueNo ratings yet
- Vmware Mac Os X Guest Package: 1.1 BackgroundDocument11 pagesVmware Mac Os X Guest Package: 1.1 BackgroundnadmahmdNo ratings yet
- Linux Filesystem Hierarchy: The Linux Documentation ProjectDocument29 pagesLinux Filesystem Hierarchy: The Linux Documentation Projectkarant1No ratings yet
- Prac4 C002 IccDocument16 pagesPrac4 C002 IccchintuNo ratings yet
- System Configuration of The Host Machine: Installing Ubuntu On Virtual Box or VmwareDocument33 pagesSystem Configuration of The Host Machine: Installing Ubuntu On Virtual Box or Vmwareviraj14No ratings yet
- Install Manjaro Like A Pro Using CLIDocument12 pagesInstall Manjaro Like A Pro Using CLIJuan Carlos Galue AraujoNo ratings yet
- Encrypted Parrot Security OS USBDocument3 pagesEncrypted Parrot Security OS USBASNo ratings yet
- Arch Linux Installation: 1.prepare An Installation MediumDocument8 pagesArch Linux Installation: 1.prepare An Installation MediumjohnNo ratings yet
- VirtualBox Oracle Linux VMDocument5 pagesVirtualBox Oracle Linux VMzahazhNo ratings yet
- Redhat-Interview QuestionsDocument18 pagesRedhat-Interview QuestionsAbdelmadjid BouamamaNo ratings yet
- Disk2vhd - Sysinternals - Microsoft LearnDocument4 pagesDisk2vhd - Sysinternals - Microsoft LearnjupiterNo ratings yet
- Linux Installation: With Thanks To Someone How Did It For Me and Made My Life EasierDocument46 pagesLinux Installation: With Thanks To Someone How Did It For Me and Made My Life EasierAli Asad SahuNo ratings yet
- Solaris Cheat Sheet: SmitDocument6 pagesSolaris Cheat Sheet: SmitKevinNilsson100% (2)
- ZaxConvert Quick Start GuideDocument3 pagesZaxConvert Quick Start GuideCesar Ortiz GascaNo ratings yet
- Ghost and Disk Duplication Utilities Clone Drive For Unix and LinuxDocument9 pagesGhost and Disk Duplication Utilities Clone Drive For Unix and LinuxShiv KumarNo ratings yet
- ESXi Partition and Few Performance Related IssuesDocument10 pagesESXi Partition and Few Performance Related Issuesjay_tiwariSITNo ratings yet
- Forgot The Administrator PasswordDocument21 pagesForgot The Administrator Passwordapi-3780069No ratings yet
- Installing and Upgrading FreeNASDocument30 pagesInstalling and Upgrading FreeNASjmariachiNo ratings yet
- VMware Questions and AnswersDocument6 pagesVMware Questions and AnswersManoj ReddyNo ratings yet
- Launching A Virtual MachineDocument14 pagesLaunching A Virtual Machinevaideeswara subramanianNo ratings yet
- 3.1 LinuxFilesystemHierarchyDocument31 pages3.1 LinuxFilesystemHierarchyHimanshuNo ratings yet
- Install LFS LiveCD To Hard-DiskDocument3 pagesInstall LFS LiveCD To Hard-Diskmaheshn9No ratings yet
- XP Embedded Boot Options JonesDocument66 pagesXP Embedded Boot Options JonesKeli KeyNo ratings yet
- Linux Filesystem Hierarchy: The Linux Documentation ProjectDocument29 pagesLinux Filesystem Hierarchy: The Linux Documentation ProjectthewhiteeyeNo ratings yet
- Redhat Enterprise Linux System AdministrationDocument178 pagesRedhat Enterprise Linux System Administrationcliftonbryan9683No ratings yet
- DRD AixDocument66 pagesDRD AixraldazNo ratings yet
- Xbox One HDD ReplacementDocument3 pagesXbox One HDD ReplacementcristhiannuquesNo ratings yet
- Linux Firmware Testing 0.1Document9 pagesLinux Firmware Testing 0.1Guertty Yanneth Cardenas SilvaNo ratings yet
- Assignment OSDocument18 pagesAssignment OSAnmolNo ratings yet
- High Available Data Center On The Laptop/Desktop With Xen: Martin Bracher Cyrill Müller Linuxworld 2006Document38 pagesHigh Available Data Center On The Laptop/Desktop With Xen: Martin Bracher Cyrill Müller Linuxworld 2006shady.khalifa3839No ratings yet
- The SeaDAS Virtual Appliance - SeaDAS VA 6.4 PDFDocument3 pagesThe SeaDAS Virtual Appliance - SeaDAS VA 6.4 PDFHëñdřã WïŕmāńNo ratings yet
- Installation Guide - ArchWikiDocument6 pagesInstallation Guide - ArchWikiFreeEveryNo ratings yet
- How To Edit Ram DiskDocument3 pagesHow To Edit Ram DiskTimothy StephansenNo ratings yet
- Unix Linux TroubleshootingDocument2 pagesUnix Linux Troubleshootingsmile4ever54100% (5)
- Oracle Real Application Clusters On A Virtual Machine I Step by Step Install of LinuxDocument67 pagesOracle Real Application Clusters On A Virtual Machine I Step by Step Install of LinuxPrabhakar ReddyNo ratings yet
- Linux for Beginners: Linux Command Line, Linux Programming and Linux Operating SystemFrom EverandLinux for Beginners: Linux Command Line, Linux Programming and Linux Operating SystemRating: 4.5 out of 5 stars4.5/5 (3)
- OFFLINE Malwarebytes Update - Standalone Update How To - BizanosaDocument13 pagesOFFLINE Malwarebytes Update - Standalone Update How To - BizanosakamaradeNo ratings yet
- HPE - c00656921 - HP UPS Management Module Installation and Configuration Guidelines For VMware ESXDocument18 pagesHPE - c00656921 - HP UPS Management Module Installation and Configuration Guidelines For VMware ESXkamaradeNo ratings yet
- Thesis 2018 YinDocument40 pagesThesis 2018 YinkamaradeNo ratings yet
- Malwarebytes Toolset User GuideDocument64 pagesMalwarebytes Toolset User GuidekamaradeNo ratings yet
- Malwarebytes Free Offline Installer (64-Bit, 32-Bit) - AskVGDocument7 pagesMalwarebytes Free Offline Installer (64-Bit, 32-Bit) - AskVGkamaradeNo ratings yet
- Full Offline Installer For MB v4.5.29 (Rel. 17-May-2023) - Malwarebytes For Windows Support Forum - Malwarebytes ForumsDocument6 pagesFull Offline Installer For MB v4.5.29 (Rel. 17-May-2023) - Malwarebytes For Windows Support Forum - Malwarebytes ForumskamaradeNo ratings yet
- Malwarebytes Toolset Quick Start Guide - Malwarebytes SupportDocument7 pagesMalwarebytes Toolset Quick Start Guide - Malwarebytes SupportkamaradeNo ratings yet
- VIDEO GUIDE - How To Setup Jitsi in Docker With A Reverse Proxy - Page 4 - Docker Containers - UnraidDocument14 pagesVIDEO GUIDE - How To Setup Jitsi in Docker With A Reverse Proxy - Page 4 - Docker Containers - UnraidkamaradeNo ratings yet
- Operation Guide 5200: Getting AcquaintedDocument6 pagesOperation Guide 5200: Getting AcquaintedkamaradeNo ratings yet
- DTLockerplus UserManualDocument22 pagesDTLockerplus UserManualkamaradeNo ratings yet
- Jitsi User Guide EnglishDocument12 pagesJitsi User Guide EnglishkamaradeNo ratings yet
- How To Use Jitsi MeetDocument2 pagesHow To Use Jitsi MeetkamaradeNo ratings yet
- Moodle Plugins Directory - JitsiDocument10 pagesMoodle Plugins Directory - JitsikamaradeNo ratings yet
- Studying The Phonology of The Olùkùmi, Igala, Owé and Yorùba Languages: A Comparative AnalysisDocument14 pagesStudying The Phonology of The Olùkùmi, Igala, Owé and Yorùba Languages: A Comparative AnalysiskamaradeNo ratings yet
- Lincebi User Manual enDocument10 pagesLincebi User Manual enkamaradeNo ratings yet
- Yoruba Owe Ajemorin Ati Ilu Proverb MusicalityDocument16 pagesYoruba Owe Ajemorin Ati Ilu Proverb Musicalityajibade ademolaNo ratings yet
- Privilege ModeDocument20 pagesPrivilege ModerokanNo ratings yet
- DX65 BK C354AADD 00 Cisco-dx650-User-guide-1022 Chapter 010Document10 pagesDX65 BK C354AADD 00 Cisco-dx650-User-guide-1022 Chapter 010kamaradeNo ratings yet
- DX65 BK C354AADD 00 Cisco-dx650-User-guide-1022 Chapter 010Document10 pagesDX65 BK C354AADD 00 Cisco-dx650-User-guide-1022 Chapter 010kamaradeNo ratings yet
- Routers: Mikrotik Rb760Igs Dual Core 880Mhz Cpu Gigabit RouterDocument2 pagesRouters: Mikrotik Rb760Igs Dual Core 880Mhz Cpu Gigabit RouterkamaradeNo ratings yet
- Gr8-q4 - Advanced Web DevelopmentDocument39 pagesGr8-q4 - Advanced Web DevelopmentJohn rey TabuadaNo ratings yet
- Computer Software Is DefinedDocument6 pagesComputer Software Is DefinedKamran AbdullahNo ratings yet
- Ha Hong HaDocument2 pagesHa Hong HaAayushiNo ratings yet
- Building Your Own JavaScript FrameworkDocument247 pagesBuilding Your Own JavaScript FrameworkPranit WaydhaneNo ratings yet
- Mastering Android Development With KotlinDocument487 pagesMastering Android Development With Kotlinmario riosNo ratings yet
- Final Year Project Presentation "Song Recommendation": Project Partners: Supervised byDocument26 pagesFinal Year Project Presentation "Song Recommendation": Project Partners: Supervised bySaurdev SrestaNo ratings yet
- Te-Ai-Ml-2019 Syllabus - 17012023Document115 pagesTe-Ai-Ml-2019 Syllabus - 17012023Uddhav RodgeNo ratings yet
- The Colorist Guide To DaVinci Resolve 18 - PART - 2Document195 pagesThe Colorist Guide To DaVinci Resolve 18 - PART - 2Vinay AradhyaNo ratings yet
- Aws Azure DevopsDocument82 pagesAws Azure DevopssantygonzaNo ratings yet
- Opentext™ Extended Ecm Ce 23.1: Product Released: 2023-02-28Document59 pagesOpentext™ Extended Ecm Ce 23.1: Product Released: 2023-02-28rezente doutel sarmento moraisNo ratings yet
- Mozilla Tech Speaker TemplateDocument20 pagesMozilla Tech Speaker TemplateAzzen AbidiNo ratings yet
- GIGABYTE G32QC OSD SideKick UM EN 1.00Document21 pagesGIGABYTE G32QC OSD SideKick UM EN 1.00Nut YoulongNo ratings yet
- Eghosa ResumeDocument3 pagesEghosa ResumeashokNo ratings yet
- EDI System WorkshopDocument57 pagesEDI System WorkshopStudentNo ratings yet
- Unit 1 JDBCDocument16 pagesUnit 1 JDBCroshnibijuNo ratings yet
- Aisect University Hazaribag: A Presentation On Hostel Management SystemDocument26 pagesAisect University Hazaribag: A Presentation On Hostel Management SystemAnkit MishraNo ratings yet
- Columbus Output Management: How To Integrate With SAP R/3Document84 pagesColumbus Output Management: How To Integrate With SAP R/3drbenton2000No ratings yet
- FreeRADIUS Implementation Ch11Document8 pagesFreeRADIUS Implementation Ch11Gildo MiguelNo ratings yet
- Full Cracking CourseDocument12 pagesFull Cracking Courseasdsa asdsdNo ratings yet
- Mobicents SS7Stack User GuideDocument82 pagesMobicents SS7Stack User GuideNicTanaseNo ratings yet
- ReadMe V7 11Document8 pagesReadMe V7 11Michael MayerhoferNo ratings yet
- Android - Using The SDKDocument32 pagesAndroid - Using The SDKalbertNo ratings yet
- What Is The Difference Between Soft Link Vs Hard Link in Linux?Document5 pagesWhat Is The Difference Between Soft Link Vs Hard Link in Linux?Guille PuertasNo ratings yet
- Netscaler 12 0Document3,804 pagesNetscaler 12 0barriobajeroNo ratings yet
- Network ProtocolsDocument10 pagesNetwork ProtocolsHarshit BarotNo ratings yet
- What Is OWASP TOP 10?: Open Web Application Security ProjectDocument9 pagesWhat Is OWASP TOP 10?: Open Web Application Security ProjectAishwarya SivaramNo ratings yet
- MDC AssignmentDocument15 pagesMDC Assignmentdevaryandevil15No ratings yet