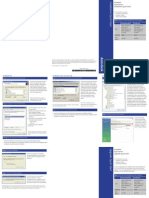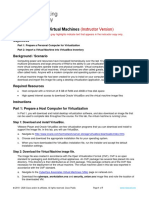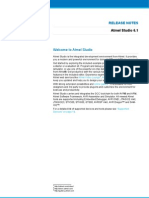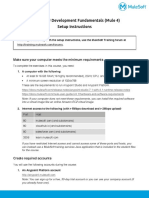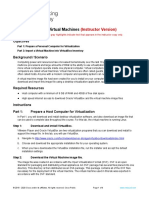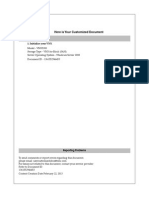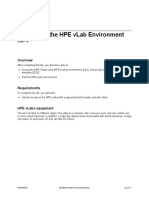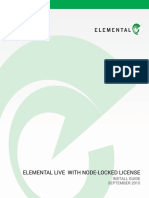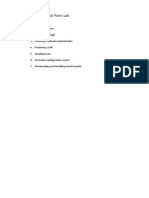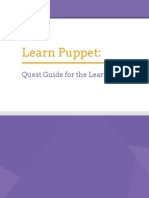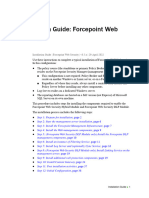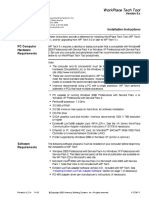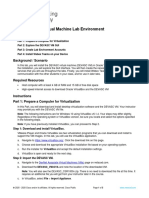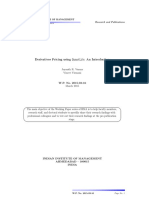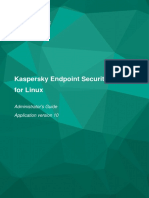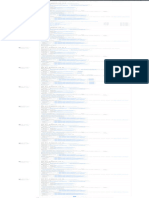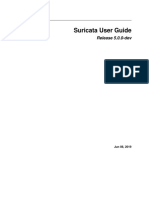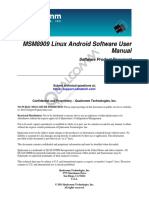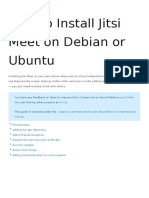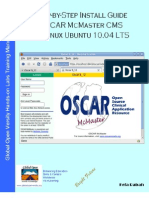Professional Documents
Culture Documents
Exercise 00 Preliminary Tasks
Uploaded by
mishal9khan19Original Description:
Original Title
Copyright
Available Formats
Share this document
Did you find this document useful?
Is this content inappropriate?
Report this DocumentCopyright:
Available Formats
Exercise 00 Preliminary Tasks
Uploaded by
mishal9khan19Copyright:
Available Formats
Cloud Platforms
Exercise 0: Preliminary Tasks
v1.0
Tampere University Cloud Technologies
Teemu Alapaholuoma Exercise 0: Preliminary Tasks
0. Preliminary Tasks
In the exercises, we use Ubuntu operating system. If you are using Microsoft Windows, install VMware Workstation Pro or
Oracle Virtual Box on your computer. VMware is a commercial software, while Oracle is an open-source software. If you are
using macOS, you do not need to install VMware or VirtualBox. Use Terminal on your Mac. Note that some commands differ
between Ubuntu and macOS.
1. The IT classroom PB212 workstations are tailored for the exercises (Tampere\ Hervanta\ Päätalo). VMware
Workstation Pro is installed in the IT classroom workstations.
Tips. If you use classroom workstations, store the virtual machines on an external USB hard drive. Otherwise,
someone might delete your files. If needed, you can install Microsoft Office 365 applications on a home computer or
use applications on a cloud. Use your TUNI account to login Office portal (link).
2. Check the home computer requirements:
• Check that the processor support Intel VT-x or AMD-V virtualization technology (link).
• Your computer must have 8 GB of memory.
• If you use Windows Subsystem for Linux and VMware at the same time, this can cause problems.
• Disable Hyper-V Hypervisor (link).
• Ubuntu requires 40 GB of disk space.
3. Download and install evaluation version of the VMware Workstation Pro (link).
4. The evaluation version of VMware is functional only for one month, but you can acquire the license keys from the
VMware IT Academy portal. Use the evaluation version until you have access to the portal. IT-Helpdesk creates the
accounts for the portal. You will receive an email when your account is created. Follow your TUNI email.
2. VMware Workstation Pro or VMware Fusion Pro installation
1. Open your TUNI inbox and open the email “Welcome! Please redeem your VMWare subscription!”.
2. Open the email and activate a VMware subscription.
3. Log in VMware IT Academy portal (link). Use your TUNI email address as your username.
4. Select “Key Download Catalog: Software Licensing”.
5. Open “Software License Catalog”.
6. Select the latest version of VMware Workstation Pro (Windows). Confirm that prize is FREE. Click the request
button.
7. The license key will be sent to you by email.
8. Copy the serial number and insert license key [VMware Workstation\ Help\ Enter a License Key]. The license is valid
12 months.
3. Ubuntu installation on VMware or VirtualBox
1. Install Ubuntu on VMware or VirtualBox.
2. Read the installation instructions (link).
You might also like
- Quest Guide PuppetDocument88 pagesQuest Guide PuppetGustavo Soares de LimaNo ratings yet
- NCS-Online LabDocument22 pagesNCS-Online LabcdmaaNo ratings yet
- Setup Guide For HDP Developer: Storm: Revision 1 Hortonworks UniversityDocument9 pagesSetup Guide For HDP Developer: Storm: Revision 1 Hortonworks UniversityManu SharmaNo ratings yet
- Autodesk Vault Quick StartDocument4 pagesAutodesk Vault Quick Starthelder.santos1114No ratings yet
- Parallel Studio Xe 2020 Install Guide Win 1Document9 pagesParallel Studio Xe 2020 Install Guide Win 1aDragonSmoktitNo ratings yet
- DevStack Installation GuideDocument10 pagesDevStack Installation GuideAsthaNo ratings yet
- Vmware Horizon Client. Please Follow The Instructions Below OnDocument7 pagesVmware Horizon Client. Please Follow The Instructions Below OnkhairullahksNo ratings yet
- MUFundamentals4.2 Setup PDFDocument6 pagesMUFundamentals4.2 Setup PDFSaurabh PathakNo ratings yet
- 1.1.5 Lab - Installing The Virtual MachinesDocument4 pages1.1.5 Lab - Installing The Virtual MachinesMuharramNo ratings yet
- 10982B: Supporting and Troubleshooting Windows 10 Microsoft Hyper-V Classroom Setup GuideDocument20 pages10982B: Supporting and Troubleshooting Windows 10 Microsoft Hyper-V Classroom Setup GuideAlexandreAntunesNo ratings yet
- ReadmeV8 0 enDocument7 pagesReadmeV8 0 enDonald Santana BautistaNo ratings yet
- Tugas Lab 1.1.5 PDFDocument7 pagesTugas Lab 1.1.5 PDFIqbalNo ratings yet
- Quick Start Guide: Datapower Gateway Virtual EditionDocument2 pagesQuick Start Guide: Datapower Gateway Virtual EditionDARWIN LUQUENo ratings yet
- Lab Setup Instructions ICS410 v01Document2 pagesLab Setup Instructions ICS410 v01Umar MuhammadNo ratings yet
- Avnet Minized Technical Training Courses: Prelab - Lab 0Document9 pagesAvnet Minized Technical Training Courses: Prelab - Lab 0gsmsbyNo ratings yet
- Parallel Studio Xe 2019u3 Install Guide WinDocument9 pagesParallel Studio Xe 2019u3 Install Guide WinjakkyntoNo ratings yet
- Anypoint Platform Development: Fundamentals (Mule 4) Setup RequirementsDocument3 pagesAnypoint Platform Development: Fundamentals (Mule 4) Setup RequirementsKakz KarthikNo ratings yet
- Atmel Studio ReadmeDocument31 pagesAtmel Studio Readmetitu1993No ratings yet
- MUFundamentals4.1 SetupDocument6 pagesMUFundamentals4.1 SetupDoru VadkNo ratings yet
- 1.1.5 Lab - Installing The Virtual MachinesDocument4 pages1.1.5 Lab - Installing The Virtual MachinesAngga NugrahaNo ratings yet
- SampleApp QuickDeploymentGuDocument7 pagesSampleApp QuickDeploymentGuVenkat SreenuNo ratings yet
- Dyn Pub Doc 1361552946453Document8 pagesDyn Pub Doc 1361552946453cymryshenNo ratings yet
- Navigating The Hpe Vlab Environment: H4C04Aae © 2020 Hewlett Packard Enterprise Lab 0 - 1Document6 pagesNavigating The Hpe Vlab Environment: H4C04Aae © 2020 Hewlett Packard Enterprise Lab 0 - 1John ForeroNo ratings yet
- 20410C SetupguideDocument19 pages20410C Setupguidejosferch100% (1)
- Elemental Live Node-Locked License Install Guide R4Document13 pagesElemental Live Node-Locked License Install Guide R4Marcelo CabreraNo ratings yet
- Cloud Computing Lab Manual-NewDocument150 pagesCloud Computing Lab Manual-NewAlka SinghNo ratings yet
- Intel XE Parallel Studio Install GuideDocument7 pagesIntel XE Parallel Studio Install GuideaNo ratings yet
- Wa1684 Websphere Portal V6.1 Administration and DeploymentDocument35 pagesWa1684 Websphere Portal V6.1 Administration and DeploymentdharmareddyrNo ratings yet
- 2020 VirtualBox Installation For Virtual LabsDocument11 pages2020 VirtualBox Installation For Virtual Labspp ccNo ratings yet
- Building Check Point LabDocument18 pagesBuilding Check Point LabRaghavendra BhatNo ratings yet
- 10262A: Developing Windows® Applications With Microsoft® Visual Studio® 2010 Microsoft® Hyper-V Classroom Setup GuideDocument15 pages10262A: Developing Windows® Applications With Microsoft® Visual Studio® 2010 Microsoft® Hyper-V Classroom Setup Guideabbas_uofkNo ratings yet
- 6292A - EN - Hyper-V Classroom Setup GuideDocument19 pages6292A - EN - Hyper-V Classroom Setup GuideThaty FlorencoNo ratings yet
- Learning PuppetDocument76 pagesLearning Puppetdurgasainath100% (1)
- Learn Puppet:: Quest Guide For The Learning VMDocument88 pagesLearn Puppet:: Quest Guide For The Learning VMShiva KumarNo ratings yet
- Oracle Workflow: PurposeDocument8 pagesOracle Workflow: Purposehiiam6cNo ratings yet
- APStart4.3 - Setup Mule Sudipta NotesDocument2 pagesAPStart4.3 - Setup Mule Sudipta Notessudipta244703No ratings yet
- Configuring, Managing and Troubleshooting Microsoft® ExchangeDocument17 pagesConfiguring, Managing and Troubleshooting Microsoft® ExchangeFaizal BahruddinNo ratings yet
- Getting Started With Anypoint Platform (Mule 4) Setup RequirementsDocument2 pagesGetting Started With Anypoint Platform (Mule 4) Setup Requirementskhalled meneoualiNo ratings yet
- Websec Install FullDocument42 pagesWebsec Install FullThịnh Nguyễn XuânNo ratings yet
- PC Computer Hardware Requirements: Workplace Tech ToolDocument8 pagesPC Computer Hardware Requirements: Workplace Tech ToolNATHANNo ratings yet
- Course Setup Guide - Official Comptia Content Network 2019 UpdateDocument16 pagesCourse Setup Guide - Official Comptia Content Network 2019 UpdateNguyen LeNo ratings yet
- Exchange 2010 Lab Setup GuideDocument17 pagesExchange 2010 Lab Setup Guidepal_somNo ratings yet
- 7.4.7 Lab - Install The Virtual Machine LOGRADocument6 pages7.4.7 Lab - Install The Virtual Machine LOGRAAna Belen Gavilanes EscobarNo ratings yet
- Vmware Vsphere: Install, Configure, Manage: Lab Manual Esxi 7.X and Vcenter Server 7.XDocument155 pagesVmware Vsphere: Install, Configure, Manage: Lab Manual Esxi 7.X and Vcenter Server 7.XTrần Trọng NhânNo ratings yet
- Installation GuideDocument15 pagesInstallation GuideDebjyoti BhadraNo ratings yet
- Websec Install FullDocument42 pagesWebsec Install FullFernando Duarte100% (1)
- 1.1.2 Lab - Install The Virtual Machine Lab EnvironmentDocument3 pages1.1.2 Lab - Install The Virtual Machine Lab EnvironmentVadinhoNo ratings yet
- 1.1.1.4 Lab - Installing The CyberOps Workstation Virtual Machine PDFDocument5 pages1.1.1.4 Lab - Installing The CyberOps Workstation Virtual Machine PDFLuqman SaputraNo ratings yet
- 5725 Ova Quick Start GuideDocument2 pages5725 Ova Quick Start GuidedhandyyusufsNo ratings yet
- APDevFundamentals4 SetupDocument2 pagesAPDevFundamentals4 Setupyacine benaissaNo ratings yet
- 7.4.7 Lab - Install The Virtual MachineDocument5 pages7.4.7 Lab - Install The Virtual MachineDiego Chi VilchezNo ratings yet
- APDevFundamentals4.1 SetupDocument3 pagesAPDevFundamentals4.1 Setupedward2No ratings yet
- HDP Admin 1 Download VM SetupGuideDocument8 pagesHDP Admin 1 Download VM SetupGuideparamaguru85No ratings yet
- Oop Lab 1 Part 1Document8 pagesOop Lab 1 Part 1bhalwawhalesNo ratings yet
- Hiding Web Traffic with SSH: How to Protect Your Internet Privacy against Corporate Firewall or Insecure WirelessFrom EverandHiding Web Traffic with SSH: How to Protect Your Internet Privacy against Corporate Firewall or Insecure WirelessNo ratings yet
- Derivatives Pricing Using Quantlib: An Introduction: Jayanth R. Varma Vineet VirmaniDocument24 pagesDerivatives Pricing Using Quantlib: An Introduction: Jayanth R. Varma Vineet VirmaniRay NathanNo ratings yet
- Ubuntu For Raspberry PiDocument4 pagesUbuntu For Raspberry PisandeepNo ratings yet
- FYP Project Report For PlagiarismDocument47 pagesFYP Project Report For PlagiarismTouseef SattiNo ratings yet
- Install UNIXODBCDocument21 pagesInstall UNIXODBCJavier OsorioNo ratings yet
- 0.1 Installation: 0.1.1 LinuxDocument9 pages0.1 Installation: 0.1.1 LinuxRicky VelascoNo ratings yet
- Set Up Ubuntu Server With Ehcp (Lamp, DNS, FTP, Mail)Document14 pagesSet Up Ubuntu Server With Ehcp (Lamp, DNS, FTP, Mail)Yahya NursalimNo ratings yet
- (Kaspersky) Kaspersky Endpoint Security 10 For Linux Administrator's Guide Application Version 10Document186 pages(Kaspersky) Kaspersky Endpoint Security 10 For Linux Administrator's Guide Application Version 10hiehie272100% (1)
- Releases Glpi Project - Glpi AgentDocument1 pageReleases Glpi Project - Glpi AgentjbsysatmNo ratings yet
- Get Started With Omnis StudioDocument4 pagesGet Started With Omnis Studioluism29No ratings yet
- Managing Wireless Connections With WiFi-RadarDocument2 pagesManaging Wireless Connections With WiFi-RadarIzemAmazighNo ratings yet
- Elasticsearch, Logstash & Kibana Deployment How To.: Faisal Sikander Khan Senior System AdministratorDocument5 pagesElasticsearch, Logstash & Kibana Deployment How To.: Faisal Sikander Khan Senior System AdministratorFaisal Sikander KhanNo ratings yet
- SuricataDocument328 pagesSuricatashevaNo ratings yet
- Thinos Install TalDocument18 pagesThinos Install TalFelipe PereiraNo ratings yet
- How To Creating A Linux UbuntuDocument10 pagesHow To Creating A Linux UbuntuAde Rahmat SaputraNo ratings yet
- Masternode Setup GuideDocument6 pagesMasternode Setup GuideDanish ZafarNo ratings yet
- How To Install and Configure Nginx On Ubuntu 20Document10 pagesHow To Install and Configure Nginx On Ubuntu 20hardiandhellaNo ratings yet
- DE1-SoC Control PanelDocument111 pagesDE1-SoC Control PaneljesusNo ratings yet
- Docs Ubports Com en LatestDocument214 pagesDocs Ubports Com en LatestrenganathanNo ratings yet
- Experiment 1 Creating Guest OS On VMwareDocument17 pagesExperiment 1 Creating Guest OS On VMwareHarsh AryanNo ratings yet
- ARBAS Impact AssessmentDocument41 pagesARBAS Impact AssessmentPriyank JainNo ratings yet
- MSM8909 Linux Android Software User ManualDocument69 pagesMSM8909 Linux Android Software User ManualReaperGod 245No ratings yet
- Ubuntu BudgieDocument12 pagesUbuntu BudgieaquilerNo ratings yet
- How To Install Jitsi Meet On Debian or UbuntuDocument11 pagesHow To Install Jitsi Meet On Debian or UbuntuMussie KebedeNo ratings yet
- Step-by-Step Install Guide OSCAR McMaster Ehealth CMS On Ubuntu 10.04 LTS v1.5Document49 pagesStep-by-Step Install Guide OSCAR McMaster Ehealth CMS On Ubuntu 10.04 LTS v1.5Kefa Rabah100% (1)
- How To Install Jitsi Meet On Ubuntu 20.04 - DigitalOceanDocument9 pagesHow To Install Jitsi Meet On Ubuntu 20.04 - DigitalOceandivyang_99No ratings yet
- Behringer X32-Edit 3.2 Version 3.2 - (16 November 2017)Document2 pagesBehringer X32-Edit 3.2 Version 3.2 - (16 November 2017)Everson CorreaNo ratings yet
- Install Oracle Java 6, 7, or 8 in Ubuntu 14Document17 pagesInstall Oracle Java 6, 7, or 8 in Ubuntu 14Alex FloreaNo ratings yet
- Embedded Linux 4d Slides PDFDocument392 pagesEmbedded Linux 4d Slides PDFPaul RattinkNo ratings yet
- LFS272 - Labs - 7.17.2019Document67 pagesLFS272 - Labs - 7.17.2019Jagi SarcillaNo ratings yet
- Ubuntu OverviewDocument26 pagesUbuntu Overviewvedant joliyaNo ratings yet