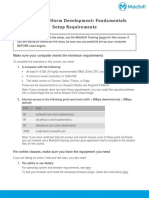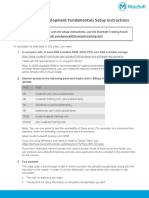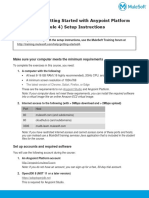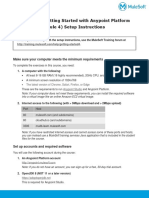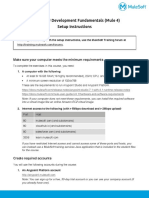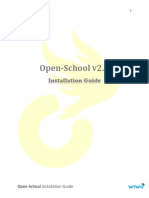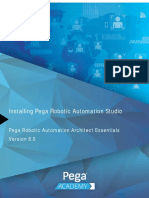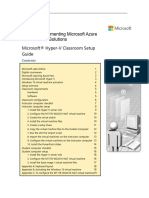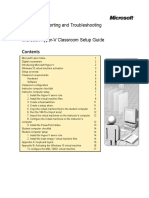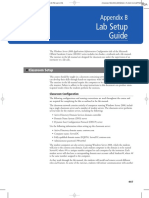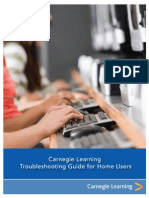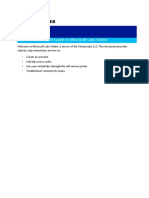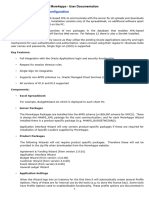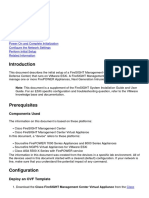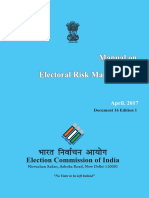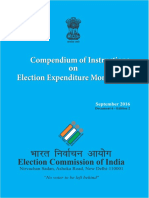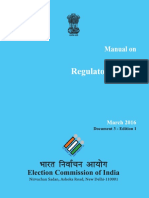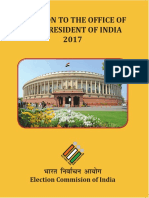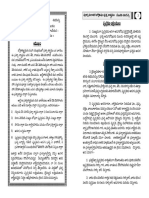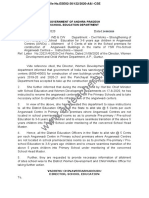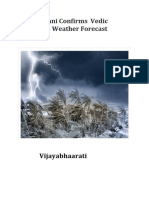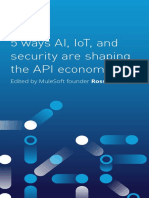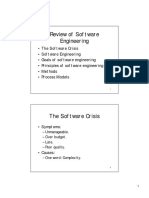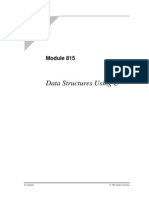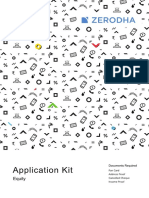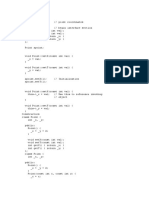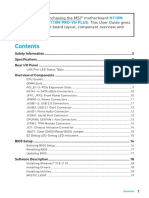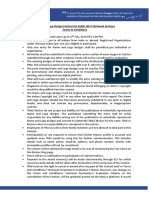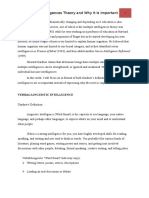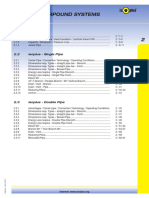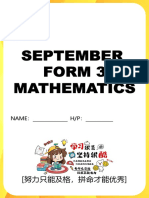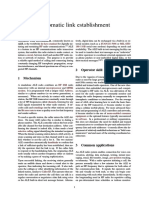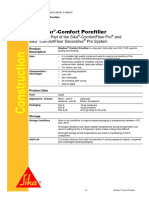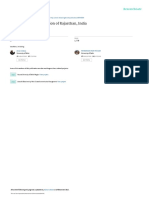Professional Documents
Culture Documents
Anypoint Platform Development: Fundamentals (Mule 4) Setup Requirements
Uploaded by
Kakz KarthikOriginal Title
Copyright
Available Formats
Share this document
Did you find this document useful?
Is this content inappropriate?
Report this DocumentCopyright:
Available Formats
Anypoint Platform Development: Fundamentals (Mule 4) Setup Requirements
Uploaded by
Kakz KarthikCopyright:
Available Formats
Anypoint Platform Development: Fundamentals (Mule 4)
Setup Requirements
Note: If you need help with the setup, use the MuleSoft Training forum for this course. If
you are taking an instructor-led class, be sure you successfully set up your computer
BEFORE class begins.
Make sure your computer meets the minimum requirements
To complete the exercises in this course, you need:
1. A computer with the following:
• At least 8-16 GB (16 highly recommended) RAM, 2GHz CPU, and 10GB available storage
• A minimum screen resolution of 1024x768
• The latest version of Chrome, Safari, Firefox, or Edge
These are the requirements to run Anypoint Studio and Anypoint Platform.
Note: If your computer does not meet these requirements, you can install the required software
into a virtual image like an online Amazon EC2 virtual image.
2. Internet access to the following ports and hosts (with > 5Mbps download and > 2Mbps
upload)
Port Host
80 mulesoft.com (and subdomains)
80 cloudhub.io (and subdomains)
80 salesforce.com (and subdomains)
3306 mudb.learn.mulesoft.com
Note: If you have restricted internet access and cannot access some of these ports and hosts,
you can instead use a MuleSoft training services Java application that is included in the student
files for the course.
For online classes, make sure you have the equipment you need
If you are taking an online, instructor-led class, you also need:
1. The ability to use WebEx
For operating system and browser requirements, see here.
To test your browser and install the necessary browser plugin, follow the instructions here.
2. VoIP capabilities or a telephone
Using voice over IP (VoIP) is recommended although WebEx also provides integrated
telephone conferencing in some regions.
3. A headset
A headset is highly recommended but if you do not have one, be sure to have good computer
speakers and a microphone.
4. Two screens
The class uses a walkthrough model in which you follow along and complete exercises with
your instructor. In order to do this effectively, you need either two monitors or two computers:
• The first for the WebEx session and watching the instructor
• The second for using the tool(s) to complete the exercises yourself
Set up accounts and required software
To complete the exercises in this course, you need install or set up the following:
1. An Anypoint Platform account
Note: If you do not have an account, you can sign up for a free, 30-day trial account.
2. Anypoint Studio 7.8.0 or later with embedded Mule 4.3 runtime
Download, install, and start it to make sure it runs BEFORE class.
3. A Salesforce Developer account (not a standard account)
You CANNOT use a standard account, which will not give you API access.
You should receive an activation email within 5-10 minutes of creating the account. Click the link
it contains to activate your email and set a password and password question. You will then be
logged in to Salesforce. You can also log in at http://login.salesforce.com/ using your developer
credentials.
4. A Salesforce API Access token
In Salesforce, click your name at the top of the screen and select My Settings. On the left side
of the page, select Personal > Reset My Security Token and click the Reset Security Token
button. A security token will be sent to your email in a few minutes. You will need this token to
make API calls to Salesforce from your Mule applications.
5. Advanced REST Client (or any other REST client application)
6. A MuleSoft Training account
The MuleSoft Training infrastructure hosts all of the files, resources, and links for the class.
For instructor-led classes, you will receive an email with information to access your class and its
resources when your registration is confirmed. Make sure you can successfully log in to your
MuleSoft Training account before class begins. You will get access to the course materials right
before class starts and will download them with your instructor.
7. (Optional) If no internet access to ports 80 and 3306, OpenJDK 8 (not 11 or a later
version)
This will enable you to run a local JAR file.
Note: Be sure to install the 64-bit version if you are running a 64-bit operating system or the 32-
bit version if you are running a 32-bit operating system.
Confirm with java -version in a command-line interface.
After installing the correct JDK version, add or update an environment variable named
JAVA_HOME that points to the installation location and then add JAVA_HOME/bin to your
PATH environment variable.
Confirm with echo $PATH or echo %PATH% in a command-line interface.
Note: See here for instructions on how to set or change environment variables.
You might also like
- CASHFLOW The Board Game Personal Financial StatementDocument1 pageCASHFLOW The Board Game Personal Financial StatementKakz KarthikNo ratings yet
- 20486D SetupGuideDocument11 pages20486D SetupGuidemerdalolNo ratings yet
- Mulesoft Certified Developer - Level 1 (Mule 4) Certification ExamDocument6 pagesMulesoft Certified Developer - Level 1 (Mule 4) Certification ExamParanthamanNo ratings yet
- 10987C: Performance Tuning and Optimizing SQL Databases Microsoft® Hyper-V® Classroom Setup GuideDocument23 pages10987C: Performance Tuning and Optimizing SQL Databases Microsoft® Hyper-V® Classroom Setup GuideCan KayaNo ratings yet
- 20764C SetupguideDocument23 pages20764C SetupguideJuan CarlosNo ratings yet
- NACH File Process For BanksDocument24 pagesNACH File Process For BanksvigneshNo ratings yet
- RAB PLTS Hybrid 1kWp-ScheneiderDocument4 pagesRAB PLTS Hybrid 1kWp-ScheneiderilhamNo ratings yet
- Romanian Association of Drilling Contractors ACFRDocument83 pagesRomanian Association of Drilling Contractors ACFRFuBasho33% (3)
- APDevFundamentals4 SetupDocument2 pagesAPDevFundamentals4 Setupyacine benaissaNo ratings yet
- Getting Started With Anypoint Platform (Mule 4) Setup RequirementsDocument2 pagesGetting Started With Anypoint Platform (Mule 4) Setup Requirementskhalled meneoualiNo ratings yet
- APDevFundamentals4.1 SetupDocument3 pagesAPDevFundamentals4.1 Setupedward2No ratings yet
- APStart4.3 - Setup Mule Sudipta NotesDocument2 pagesAPStart4.3 - Setup Mule Sudipta Notessudipta244703No ratings yet
- Mulesoft.U Development Fundamentals (Mule 4) Setup InstructionsDocument2 pagesMulesoft.U Development Fundamentals (Mule 4) Setup InstructionsSindhu SriNo ratings yet
- Mulesoft.U Development Fundamentals (Mule 4) Setup InstructionsDocument2 pagesMulesoft.U Development Fundamentals (Mule 4) Setup InstructionsSindhu SriNo ratings yet
- MUFundamentals3.8 SetupDocument3 pagesMUFundamentals3.8 SetupFranky RiveroNo ratings yet
- APApiDesign SetupDocument2 pagesAPApiDesign SetupsaikrishnatadiboyinaNo ratings yet
- Anypoint Platform: Flow Design (Mule 4) Setup Requirements: Make Sure Your Computer Meets The Minimum RequirementsDocument2 pagesAnypoint Platform: Flow Design (Mule 4) Setup Requirements: Make Sure Your Computer Meets The Minimum RequirementsParanthamanNo ratings yet
- Mulesoft.U Getting Started With Anypoint Platform (Mule 4) Setup InstructionsDocument2 pagesMulesoft.U Getting Started With Anypoint Platform (Mule 4) Setup InstructionsRRR180No ratings yet
- Mulesoft.U Getting Started With Anypoint Platform (Mule 4) Setup InstructionsDocument2 pagesMulesoft.U Getting Started With Anypoint Platform (Mule 4) Setup InstructionsRRR180No ratings yet
- Mulesoft.U Getting Started With Anypoint Platform (Mule 4) Setup InstructionsDocument2 pagesMulesoft.U Getting Started With Anypoint Platform (Mule 4) Setup InstructionsRRR180No ratings yet
- Mulesoft.U Developer Essentials 3.7 Setup InstructionsDocument4 pagesMulesoft.U Developer Essentials 3.7 Setup InstructionsCibi JayabalanNo ratings yet
- Mulesoft.U Developer Essentials 3.7 Setup Instructions: 1. A Computer With at Least 3Gb Ram, 2Ghz Cpu, and 4Gb StorageDocument3 pagesMulesoft.U Developer Essentials 3.7 Setup Instructions: 1. A Computer With at Least 3Gb Ram, 2Ghz Cpu, and 4Gb StorageCibi JayabalanNo ratings yet
- Mulesoft.U Developer Essentials 3.7 Setup Instructions: 1. A Computer With at Least 3Gb Ram, 2Ghz Cpu, and 4Gb StorageDocument3 pagesMulesoft.U Developer Essentials 3.7 Setup Instructions: 1. A Computer With at Least 3Gb Ram, 2Ghz Cpu, and 4Gb StoragevkgantiNo ratings yet
- Mulesoft.U Developer Essentials 3.7 Setup Instructions: 1. A Computer With at Least 3Gb Ram, 2Ghz Cpu, and 4Gb StorageDocument3 pagesMulesoft.U Developer Essentials 3.7 Setup Instructions: 1. A Computer With at Least 3Gb Ram, 2Ghz Cpu, and 4Gb StorageCibi JayabalanNo ratings yet
- Mulesoft.U Developer Essentials 3.7 Setup Instructions: 1. A Computer With at Least 3Gb Ram, 2Ghz Cpu, and 4Gb StorageDocument3 pagesMulesoft.U Developer Essentials 3.7 Setup Instructions: 1. A Computer With at Least 3Gb Ram, 2Ghz Cpu, and 4Gb StorageCibi JayabalanNo ratings yet
- Mulesoft.U Developer Essentials 3.7 Setup Instructions: 1. A Computer With at Least 3Gb Ram, 2Ghz Cpu, and 4Gb StorageDocument3 pagesMulesoft.U Developer Essentials 3.7 Setup Instructions: 1. A Computer With at Least 3Gb Ram, 2Ghz Cpu, and 4Gb StorageCibi JayabalanNo ratings yet
- Mulesoft.U Developer Essentials 3.7 Setup Instructions: 1. A Computer With at Least 3Gb Ram, 2Ghz Cpu, and 4Gb StorageDocument3 pagesMulesoft.U Developer Essentials 3.7 Setup Instructions: 1. A Computer With at Least 3Gb Ram, 2Ghz Cpu, and 4Gb StorageCibi JayabalanNo ratings yet
- Mulesoft.U Developer Essentials 3.7 Setup Instructions: 1. A Computer With at Least 3Gb Ram, 2Ghz Cpu, and 4Gb StorageDocument3 pagesMulesoft.U Developer Essentials 3.7 Setup Instructions: 1. A Computer With at Least 3Gb Ram, 2Ghz Cpu, and 4Gb StorageCibi JayabalanNo ratings yet
- MUFundamentals4.2 Setup PDFDocument6 pagesMUFundamentals4.2 Setup PDFSaurabh PathakNo ratings yet
- MUFundamentals4.1 SetupDocument6 pagesMUFundamentals4.1 SetupDoru VadkNo ratings yet
- General Pre-Reqs For Hyb Cloud-EEM-Data Plat PPE Final VersionDocument7 pagesGeneral Pre-Reqs For Hyb Cloud-EEM-Data Plat PPE Final VersionMarley DombiliNo ratings yet
- Open School Installation GuideDocument16 pagesOpen School Installation GuidepalosotNo ratings yet
- Installation Instructions For SAP GUI For Java 74 v1Document21 pagesInstallation Instructions For SAP GUI For Java 74 v1Jakaria UzzalNo ratings yet
- Open School Installation GuideDocument17 pagesOpen School Installation GuideHarryTendulkarNo ratings yet
- Integration WorkbookDocument25 pagesIntegration WorkbookDinesh KannaNo ratings yet
- Fundamentals of Loadrunner 9.0: System Requirements and Setup InstructionsDocument6 pagesFundamentals of Loadrunner 9.0: System Requirements and Setup InstructionsraviskskskNo ratings yet
- Getting Started Document: Table of ContentsDocument15 pagesGetting Started Document: Table of ContentsedenfrayNo ratings yet
- Microsoft Windows 2008 Server Labsetup GuideDocument13 pagesMicrosoft Windows 2008 Server Labsetup GuidePhillip NormanNo ratings yet
- Learn Puppet:: Quest Guide For The Learning VMDocument88 pagesLearn Puppet:: Quest Guide For The Learning VMShiva KumarNo ratings yet
- 20334B: Core Solutions of Skype For Business 2015 Microsoft Hyper-V Classroom Setup GuideDocument20 pages20334B: Core Solutions of Skype For Business 2015 Microsoft Hyper-V Classroom Setup GuidehgergesNo ratings yet
- Pega Robotic Automation Studio 8.0 Installations InstructiDocument13 pagesPega Robotic Automation Studio 8.0 Installations InstructiVinothkumar RamakrishnanNo ratings yet
- Dedicated Virtual Adobe Connect System Checks Rev 12 - 11 - 2020Document2 pagesDedicated Virtual Adobe Connect System Checks Rev 12 - 11 - 2020knl.sundeepNo ratings yet
- 10987C SetupguideDocument23 pages10987C SetupguideIsmail BarbourNo ratings yet
- VMAS Remote Training Module 0Document14 pagesVMAS Remote Training Module 0Rajeev KumarNo ratings yet
- Learn Puppet:: Quest Guide For The Learning VMDocument87 pagesLearn Puppet:: Quest Guide For The Learning VM5ongNo ratings yet
- Quest Guide PuppetDocument88 pagesQuest Guide PuppetGustavo Soares de LimaNo ratings yet
- Wa1684 Websphere Portal V6.1 Administration and DeploymentDocument35 pagesWa1684 Websphere Portal V6.1 Administration and DeploymentdharmareddyrNo ratings yet
- 20533E SetupguideDocument21 pages20533E SetupguideGuillermo Pardos VázquezNo ratings yet
- 10982B: Supporting and Troubleshooting Windows 10 Microsoft Hyper-V Classroom Setup GuideDocument20 pages10982B: Supporting and Troubleshooting Windows 10 Microsoft Hyper-V Classroom Setup GuideAlexandreAntunesNo ratings yet
- Lab SetupguideDocument9 pagesLab SetupguidekunalNo ratings yet
- EIT E-Learning Software Instructions - Blackboard Collaborate - V2Document5 pagesEIT E-Learning Software Instructions - Blackboard Collaborate - V2Jeremy McfaddenNo ratings yet
- ISE Lab For Guest ServicesDocument38 pagesISE Lab For Guest Serviceszohebsarwar82No ratings yet
- Dell Openmanage Network Manager Administrator Guide en UsDocument18 pagesDell Openmanage Network Manager Administrator Guide en Usfearfactory777No ratings yet
- Carnegie Learning Software Home User Guide PDFDocument28 pagesCarnegie Learning Software Home User Guide PDFdyksterkNo ratings yet
- Start: Lleeaarrnnlliinncc Iinnssttaallllaattiioonn GG UU II DD EEDocument16 pagesStart: Lleeaarrnnlliinncc Iinnssttaallllaattiioonn GG UU II DD EEDocteknoNo ratings yet
- Self-ServiceStudentGuidetoXLabs HTML5 MOACDocument25 pagesSelf-ServiceStudentGuidetoXLabs HTML5 MOACColby HumphreyNo ratings yet
- Installation and Configuration Guide WizardsDocument41 pagesInstallation and Configuration Guide Wizardsmohammed akbar aliNo ratings yet
- Lab Setup Guide 98 367Document9 pagesLab Setup Guide 98 367Morfeo MunitaNo ratings yet
- Puppet VM ReadmeDocument8 pagesPuppet VM ReadmeDaniel JohnNo ratings yet
- Configure Firesight On VmvareDocument8 pagesConfigure Firesight On Vmvaredeepeshkumarpal5194No ratings yet
- c07-678978-00 Cisco Prime Lan MGT Sol 4 GuideDocument15 pagesc07-678978-00 Cisco Prime Lan MGT Sol 4 Guideeliza_estherNo ratings yet
- Module 4: Deploying Sharepoint Products and Technologies On A Server FarmDocument50 pagesModule 4: Deploying Sharepoint Products and Technologies On A Server FarmJosé MarquesNo ratings yet
- TensorFlow Developer Certificate Exam Practice Tests 2024 Made EasyFrom EverandTensorFlow Developer Certificate Exam Practice Tests 2024 Made EasyNo ratings yet
- Manual On Risk Management PDF - (English)Document74 pagesManual On Risk Management PDF - (English)Anonymous 9Yv6n5qvSNo ratings yet
- CandidateHandbook2014 19032014Document377 pagesCandidateHandbook2014 19032014Jonathan HardinNo ratings yet
- Election To The Office of President of India 2017: HKKJR Fuokzpu VK KSXDocument38 pagesElection To The Office of President of India 2017: HKKJR Fuokzpu VK KSXHemantSharmaNo ratings yet
- Millionaire Mind Intensive: T. Harv Eker Signature ProgramDocument2 pagesMillionaire Mind Intensive: T. Harv Eker Signature ProgramKakz KarthikNo ratings yet
- Compendium of Instructions On Election Expenditure MonitoringDocument370 pagesCompendium of Instructions On Election Expenditure MonitoringKakz KarthikNo ratings yet
- Manual On Regulatory Audit, 2016 (English)Document60 pagesManual On Regulatory Audit, 2016 (English)Kakz KarthikNo ratings yet
- Handbook For Polling AgentsDocument66 pagesHandbook For Polling AgentsJitender Khurana-SavarkarNo ratings yet
- ChartDocument1 pageChartKakz KarthikNo ratings yet
- TheNewStack Book5 Monitoring and Management With Docker and ContainersDocument84 pagesTheNewStack Book5 Monitoring and Management With Docker and Containersjohnson81385No ratings yet
- Background Material Related To Election To The Office of Vice-President of India, 2017Document31 pagesBackground Material Related To Election To The Office of Vice-President of India, 2017Kakz KarthikNo ratings yet
- Ganapathi Kadirappa AstrologyDocument132 pagesGanapathi Kadirappa AstrologyKakz KarthikNo ratings yet
- Allotment of 5 Cents Land To AnganwadisDocument2 pagesAllotment of 5 Cents Land To AnganwadisKakz KarthikNo ratings yet
- Cyclone Fani Confirms Vedic Nakshatra WeDocument72 pagesCyclone Fani Confirms Vedic Nakshatra WeKakz KarthikNo ratings yet
- Blos HandbookDocument159 pagesBlos HandbookNeeraj ChauhanNo ratings yet
- CASHFLOW Fast TrackDocument1 pageCASHFLOW Fast TrackRebeca Valverde DelgadoNo ratings yet
- Krishna Yajurveda SandhyavandanamDocument32 pagesKrishna Yajurveda Sandhyavandanamm_eswar100% (1)
- Inteligencia Artificial:, IoT, Security Shape The API EconomyDocument26 pagesInteligencia Artificial:, IoT, Security Shape The API EconomyALberto SOlanoNo ratings yet
- InvestmentDocument130 pagesInvestmentRahul G100% (1)
- Software Engineering OverviewDocument4 pagesSoftware Engineering OverviewKakz KarthikNo ratings yet
- Splay Trees-Self Adjusting Trees Bottom-Up Splay Trees: Splay Operation Splay NodeDocument3 pagesSplay Trees-Self Adjusting Trees Bottom-Up Splay Trees: Splay Operation Splay NodeKakz KarthikNo ratings yet
- Data Structures in CDocument47 pagesData Structures in CRaghavendiran J M93% (15)
- Story Behind Your Date of Birth. Find Out Here!Document10 pagesStory Behind Your Date of Birth. Find Out Here!Leini TanNo ratings yet
- Zerodha EquityDocument20 pagesZerodha EquitySagar FirkeNo ratings yet
- Class PointDocument2 pagesClass PointKakz KarthikNo ratings yet
- h110m Pro VD Plus User GuideDocument19 pagesh110m Pro VD Plus User GuideIgobi LohnNo ratings yet
- Wind Generator Home Made Axial Flux Alternator How It WorksDocument15 pagesWind Generator Home Made Axial Flux Alternator How It Workssmajla123No ratings yet
- File Handling in Python PDFDocument25 pagesFile Handling in Python PDFNileshNo ratings yet
- Indiga Indiga: Tech TechDocument32 pagesIndiga Indiga: Tech Techsunny100% (1)
- Rexroth 4we10 Data Sheet PDFDocument10 pagesRexroth 4we10 Data Sheet PDFSIVARAMANJAGANATHANNo ratings yet
- Recommended Reads by David PerellDocument3 pagesRecommended Reads by David PerellRonit MandalNo ratings yet
- EtamolDocument5 pagesEtamolthonyyanmuNo ratings yet
- Misconceptions Can Be Referred To As A Preconceived Notion or A Conceptual MisunderstandingDocument14 pagesMisconceptions Can Be Referred To As A Preconceived Notion or A Conceptual MisunderstandingPhilippeggyjaden YongNo ratings yet
- Huawei Sne Mobile Phone User Guide - (Emui9.0.1 - 01, En-Uk, Normal)Document68 pagesHuawei Sne Mobile Phone User Guide - (Emui9.0.1 - 01, En-Uk, Normal)FarzadNo ratings yet
- Impromptu SpeechDocument44 pagesImpromptu SpeechRhea Mae TorresNo ratings yet
- FINAS A8 Riippumattomuuden Arv Finasin Toimperiaatteet enDocument2 pagesFINAS A8 Riippumattomuuden Arv Finasin Toimperiaatteet enMariam KhanNo ratings yet
- Name and Logo Design Contest For Public Wi-Fi Network Services Terms & ConditionsDocument2 pagesName and Logo Design Contest For Public Wi-Fi Network Services Terms & ConditionsAc RaviNo ratings yet
- Nursing Education Field TripDocument5 pagesNursing Education Field TripIshika Roy67% (3)
- Theory of Multiple Intelligences and WhyDocument7 pagesTheory of Multiple Intelligences and WhyEveNo ratings yet
- 2 Rigid Compound Systems: 2.1 GeneralDocument62 pages2 Rigid Compound Systems: 2.1 GeneralMirela PaulNo ratings yet
- Wilkerson Case Study FinalDocument5 pagesWilkerson Case Study Finalmayer_oferNo ratings yet
- Agrasar Lecture and Demonstration Programme On Water, Food and Climate ChangeDocument20 pagesAgrasar Lecture and Demonstration Programme On Water, Food and Climate ChangeMinatiBindhaniNo ratings yet
- 1 MergedDocument81 pages1 MergedCHEN XIAN YANG MoeNo ratings yet
- Automatic Link EstablishmentDocument7 pagesAutomatic Link EstablishmenthaikalNo ratings yet
- Hacking Hacktoberfest - SVIT VasadDocument59 pagesHacking Hacktoberfest - SVIT VasadTRISHALA.SWAINNo ratings yet
- Sika Comfor PorefillerDocument5 pagesSika Comfor Porefillerrangarajan1989No ratings yet
- Diversity of Tree Vegetation of Rajasthan, India: Tropical Ecology September 2014Document9 pagesDiversity of Tree Vegetation of Rajasthan, India: Tropical Ecology September 2014Abdul WajidNo ratings yet
- Mad-Lib ExerciseDocument2 pagesMad-Lib Exercisejbk23100% (2)
- Chilis Allergen Vegetarian GenericDocument6 pagesChilis Allergen Vegetarian Genericsuresh jkNo ratings yet
- CN Mod1 Ppt-FinalDocument56 pagesCN Mod1 Ppt-FinalkkNo ratings yet
- Graduate Study at KIMEPDocument20 pagesGraduate Study at KIMEPKIMEPNo ratings yet
- UNA010F-0-V2: Electrical SpecificationsDocument2 pagesUNA010F-0-V2: Electrical SpecificationsNiko ZabalaNo ratings yet