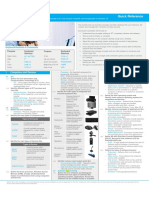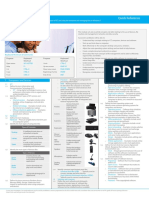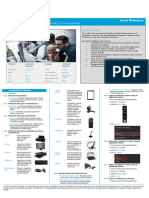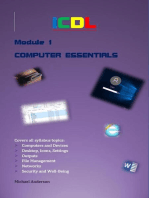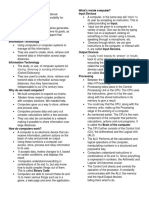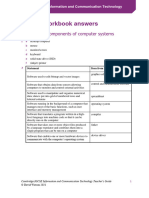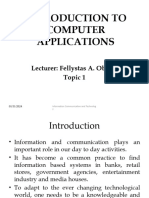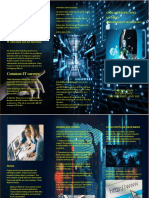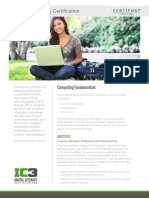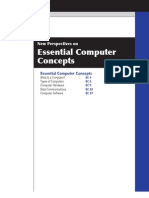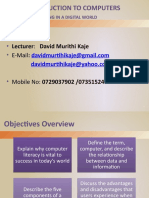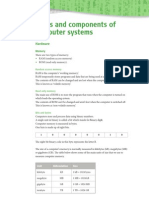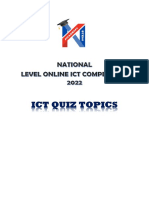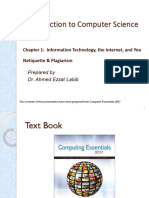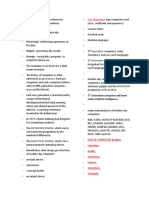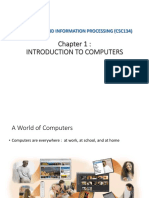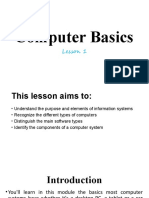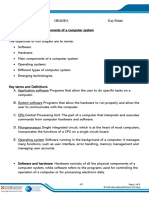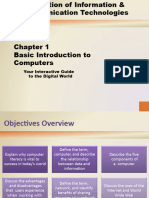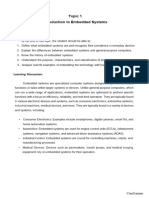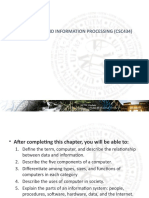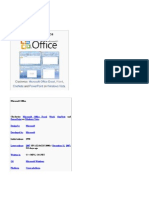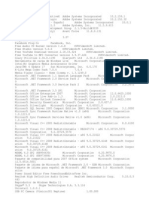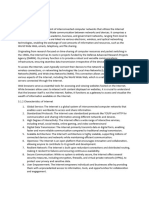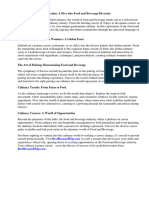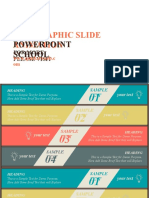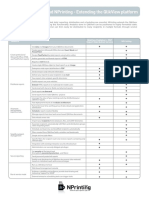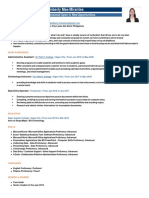Professional Documents
Culture Documents
Ch1 - Computer Essentials 1
Uploaded by
sy08852390 ratings0% found this document useful (0 votes)
7 views4 pagesThis document provides a quick reference for understanding essential computer and ICT concepts, including using Windows 7. It covers topics such as hardware components, common devices, operating systems, and application software. The main goals are to understand key ICT concepts, work effectively on a computer desktop, manage files, understand storage and networking basics, and protect devices from malware.
Original Description:
Copyright
© © All Rights Reserved
Available Formats
PDF, TXT or read online from Scribd
Share this document
Did you find this document useful?
Is this content inappropriate?
Report this DocumentThis document provides a quick reference for understanding essential computer and ICT concepts, including using Windows 7. It covers topics such as hardware components, common devices, operating systems, and application software. The main goals are to understand key ICT concepts, work effectively on a computer desktop, manage files, understand storage and networking basics, and protect devices from malware.
Copyright:
© All Rights Reserved
Available Formats
Download as PDF, TXT or read online from Scribd
0 ratings0% found this document useful (0 votes)
7 views4 pagesCh1 - Computer Essentials 1
Uploaded by
sy0885239This document provides a quick reference for understanding essential computer and ICT concepts, including using Windows 7. It covers topics such as hardware components, common devices, operating systems, and application software. The main goals are to understand key ICT concepts, work effectively on a computer desktop, manage files, understand storage and networking basics, and protect devices from malware.
Copyright:
© All Rights Reserved
Available Formats
Download as PDF, TXT or read online from Scribd
You are on page 1of 4
Computer Essentials Quick Reference
This quick reference is for understanding the main concepts of ICT and using the computer and managing files on Windows 7
This module sets out essential concepts and skills relating to the use of devices, file
creation and management, networks and data security.
Successful candidates will be able to:
• Understand key concepts relating to ICT, computers, devices and software.
• Start up and shut down a computer.
• Work e ectively on the computer desktop using icons, windows.
• Adjust the main operating system settings and use built-in help features.
• Create a simple document and print an output.
• Know about the main concepts of file management and be able to efficiently
Keyboard Shortcuts & Commands organise files and folders.
Purpose Keyboard Purpose Keyboard • Understand key storage concepts and use utility software to compress and
Shortcut Shortcut extract large files.
Open menu ALT+LETTER Undo CTRL+Z • Understand network concepts and connection options and be able to connect
to a network.
Help F1 Up one screen PAGE UP
• Understand the importance of protecting data and devices from malware and of
Cut CTRL+X Down one screen PAGE DOWN backing up data.
Copy CTRL+C Beginning of a line HOME • Recognise considerations relating to green IT, accessibility and user health.
Paste CTRL+V End of line END
1 Computers and Devices • Processor - An important component for online.
processing information • Software - Applications or programs that
1.1 ICT • RAM - Working temporary memory that loses perform specific tasks, such as word
1.1.1 Define the term Information and its data when the computer is shut down processing or graphics editing
Communication Technology (ICT). • Storage - Internal or external devices that • Operating system - Controls the computer,
• ICT - Using digital technology to access, store retain saved data. schedules tasks, manages storage, and
and process information into an organized and • The type and speed of the processor, the handles communication with other devices.
understandable form amount of RAM used, and the amount of • Applications software - Designed for specific
1.1.2 Identify di erent types of ICT services and available storage space, can have an impact tasks such as presentations or spreadsheets.
uses like: on the computer’s overall performance. • Software can be installed on a specific
• Internet services - Examples include online 1.2.3 Identify the main types of integrated and computer or device, on a network or accessed
banking, online shopping, e-mail and data external equipment like: via the cloud.
transfer Devices that print 1.3.2 Define the term operating system and
• Mobile technology - Examples include using information on identify some common operating systems for
Printers computers and devices.
the internet on smartphones, laptops paper or other
• Office productivity applications - Examples materials • Operating system - Software that schedules
include word processing, spread sheets, Devices that tasks, manages storage and handles
presentation software Screens display text and communication with other devices
1.2 Hardware graphics • Examples include Windows, Linux, Mac OS X
1.2.1 Define the term hardware. 1.3.3 Identify common examples of applications like:
Devices that read
Hardware - Physical, tangible items that form part images or text and • Office productivity - Examples include word
Scanners processing and spreadsheets
of a computer system convert the data into
1.2.1 Identify the main types of computers like: digital information • Communications - Examples include e-mail
and instant messaging
Typing devices used to
Types of Computer • Social networking - Examples include websites
Keyboards issue commands and
enter characters that allows users to connect and exchange
A traditional stand-alone or status updates and comments
Desktop
networked computer A pointing device used • Media - Examples include news applications
Mouse/ to select items and and social media applications
A small, portable computer Trackpad issue commands • Design - Examples include photo-editing and
Laptop designed for mobile, flexible desktop publishing
use Web A video camera used • Mobile applications - Examples include online
camera to capture a digital
A small, mobile, hand-held storage applications and e-mail applications
Tablet computer that combines (webcam) video
1.3.4 Define the term End-User License Agreement
computing and Internet access (EULA). Recognise that software must be
Devices that produce
1.2.1 Identify the main types of devices like: Speakers sound waves audible licensed before use.
to the human ear • EULA - A legal agreement between the user of
Types of Devices software and the software manufacturer
• Users should ensure all software used is fully
Used for phone calls, A device used to
Microphone licensed before use.
Smart e-mail, Internet browsing, digitally capture sound
Phone and working with mobile 1.3.5 Outline the types of software licenses:
applications • Proprietary - Software that must be bought
A device that connects
Docking before use
a laptop computer to
Media Used to download and
Station
other devices • Open source - Free software that makes its
Player play music and videos source code available
1.2.4 Identify common input/output ports like: • Trial version - Software that can be used for
• Universal Serial Bus (USB) - Typically used to a restricted time only and users will have to
connect storage and other devices purchase to use further
Used to take photographs in • Shareware - Software that is distributed
Digital Camera • High-Definition Multimedia Interface (HDMI) -
digital format
Typically used to connect media devices on a try-before-you-buy basis with limited
1.3 Software and Licensing functionality
1.2.2 Define the terms processor, Random Access 1.3.1 Define the term software and distinguish • Freeware - Free copyrighted software
Memory (RAM), storage. Understand their between the main types of software like:
impact on performance when using computers operating systems, applications. Know that
and devices. software can be installed locally or available
©2012, ECDL Foundation.
1.4 Start Up, Shut Down 2.2 Using Windows
1.4.1 Start a computer and log on securely using a 2.2.1 Identify the different parts of a window:
user name and password. 1. Title bar
• Make sure that both the computer and monitor 2. Menu
are plugged into a power source. 3. Toolbar/Ribbon
• Turn on the computer and the monitor. 4. Status bar
• Enter a user name and password when 5. Scroll bar.
requested.
• Press the Return key. 1
1.4.2 Log off a computer using an appropriate 2
routine. 3
• Close any open files and applications.
• Click the Start button.
• Select the Shut Down arrow. • Right-click on the desktop and click Screen
• Click Log off. resolution.
1.4.2 Shut down a computer using an appropriate • Click the Resolution box.
routine. • Click on the Resolution field arrow and drag
• Close any open files and applications. the slider to specify a screen resolution.
5
• Click the Start button. • Click Apply.
• Click Shut Down. 2.3.4 Change keyboard language.
1.4.2 Restart a computer using an appropriate 4 • Click the Start button.
routine. • Click Control Panel.
• Close any open files and applications. • Click Region and Language.
2.2.2 Open, collapse, expand, restore down,
• Click the Start button. • Click on the Keyboards and Languages tab.
maximise, resize, move, close a window.
• Select the Shut Down arrow. • Click Change Keyboards.
• To open a window, select the file or folder,
• Click Restart. • Click on the preferred keyboard language.
right-click and select Open.
• Click OK.
• To collapse a window, click the Minimise
2 Desktop, Icons, Settings button in the upper right corner of the window.
2.3.4 Add keyboard language.
• Click the Start button.
• To expand a window, move the mouse to the
2.1 Desktop and Icons • Click Control Panel.
edge of the Title bar and drag the window to
2.1.1 Outline the purpose of the desktop and the • Click Region and Language.
increase the size.
task bar. • Click on the Keyboards and Languages tab.
• To restore down a window, click the Restore
• Desktop - Displays icons for files, folders and • Click Change Keyboards.
Down button in the upper right corner of the
applications • Click Add.
window.
• Task bar- Shows active applications, files and • Click on the expandable button next to the
• To maximise a window, click the Maximise
folders and other icons language required.
button in the upper right corner of the window.
2.1.2 Identify common icons like those representing: • Click on the expandable button next to the
• To resize a window, move the mouse over
keyboard.
the Title bar and drag the window to size
• Check the language checkbox option
preferred.
preferred.
FILES • To move a window, move the mouse over
• Click OK.
the Title bar and drag the window to a new
2.3.4 Remove keyboard language.
location.
• Click the Start button.
• To close a window, click the Close button in
FOLDERS • Click Control Panel.
the upper right corner of the window.
• Click Region and Language.
2.2.3 Switch between open windows.
• Click on the Keyboards and Languages tab.
APPLICATIONS • Click Change Keyboards.
• Select the keyboard language to remove.
• Move the mouse over the application icons
• Click Remove
on the Task Bar so any open windows are
• Click OK.
PRINTERS displayed.
2.3.4 Change default language.
• Click the required window icons found on the
• Click the Start button.
Task Bar.
• Click Control Panel.
DRIVES • Click Region and Language.
2.3 Tools and Settings
• Click on the Keyboards and Languages tab.
2.3.1 Use available help functions.
• Click Change Keyboards.
• Click the Start button.
• Select the language button in Default language
SHORTCUTS/ALIASES • Click Help and Support.
input field.
• Enter the query into the Search Help search
• Select from the list of installed default
box.
languages.
RECyCLE BIN/WASTEBASKET/ • Press the Return key.
TRASH • Click OK.
2.3.2 View the computer’s basic system information:
2.3.5 Shut down a non-responding application.
operating system name and version number,
• Press the Ctrl+Alt+Delete keys.
Select and move icons. installed RAM.
2.1.3 • Click the Start Task Manager button.
• On the desktop, click on an icon and drag and • Click the Start button.
• In the Applications tab select the application.
drop to a new location. • Click Control Panel.
• Click End Task.
2.1.4 Create a shortcut/alias. • Click System.
2.3.6 Install an application.
• Select location to move shortcut to. 2.3.3 Change desktop configuration settings: date
• Click the Start button.
• Right-click and click Create shortcut. and time.
• Click Control Panel.
Rename a shortcut/alias. • Click the time shown on the right side of the
2.1.4 • Double-click Add or Remove Programs.
• Right-click on the shortcut icon. Task Bar.
• Click Add New Programs.
• Click Rename. • Click Change Date and time settings.
• Click Install a program from the network.
• Enter new name. • Click Change Date and time.
• Select program to install to begin the wizard.
Move a shortcut/alias. • Enter a date and time.
2.1.4 • Follow the wizard instructions.
• Right-click on the shortcut icon. • Click Apply.
2.3.6 Uninstall an application.
• Click Cut. 2.3.3 Change desktop configuration settings: volume
• Select location to move shortcut to. settings.
• Right-click and select Paste. • Double-click the speaker button on the right
2.1.4 Delete a shortcut/alias. side of the Task Bar.
• Right-click on the shortcut icon. • Adjust the volume as required.
• Click Delete. 2.3.3 Change desktop configuration settings:
• Click yes to confirm deletion. background.
• Right-click on the desktop and click
Personalize.
• Click a theme to change the desktop
background.
• Click Apply.
2.3.3 Change desktop configuration settings:
resolution. • Click the Start button.
• Click Control Panel.
• Click Programs and Features.
• Select the application to uninstall. • Select a printer to set as default printer. 4.1.5 Open a file, folder, drive.
• Click Uninstall/Change. • Right-click and click Set as Default Printer. • Select the file, folder or drive to open.
• Click yes. 3.2.3 Print a document from a word processing • Right-click and click Open.
2.3.7 Connect a device (USB flash drive, digital application. 4.1.6 Recognise good practice in folder, file naming:
camera, media player) to a computer. • In an open document, click the File button. • Use meaningful names for folders and files to
• Insert the flash drive (or cable for other device) • Select Print. help with searching and organisation.
into the USB port on the computer. • Click Print. 4.1.7 Create a folder.
• The computer will signal that a new device has 3.2.4 View, pause, restart, cancel a print job. • Navigate to where the folder will be created.
been detected. • To view a print job, double-click on the Printer • Right-click and click New.
• Save or view files and folders as needed. icon on the Task Bar. • Click Folder.
2.3.7 Disconnect a device using an appropriate • To pause a print job, right-click the print job • Enter a folder name and press the Return key.
routine. and select Pause. 4.1.8 Rename a file, folder.
• Click on the USB device icon on the Task Bar. • To restart a print job, right-click the print job • Right-click on the file or folder to re-name.
• Select Eject USB Disk and remove the USB and select Restart. • Click Rename.
flash drive. • To delete a print job, right-click the print job • Enter a new name.
2.3.8 Capture a full screen. and select Cancel. • Press the Return key.
• Press the Print Screen key. 4.1.9 Search for files by properties: all or part of file
2.3.8 Capture an active window. 4 File Management name.
• Open a window on the desktop. • Double-click the Windows Explorer icon on the
• Press the Alt key + Print Screen key. 4.1 Introducing Files and Folders Task Bar.
4.1.1 Understand how an operating system or- • In the search field enter a full file name or part
3 Outputs ganises drives, folders, files in a hierarchical of a file name.
structure. • Click Search.
3.1 Working with Text • Windows Explorer displays the hierarchical 4.1.9 Search for files by properties: using wildcards
3.1.1 Open a word processing application. structure of files, folders, and drives on your if necessary
• Click the Start button. computer. • Double-click the Windows Explorer icon on the
• Select All Programs. 4.1.1 Navigate between drives, folders, sub-folders, Task Bar.
• Click Microsoft Word 2010. files. • In the search field use wildcards in the criteria
3.1.1 Close a word processing application. boxes to perform search.
• Click the File button. • Enter *.txt to find all files with the extension
• Click Exit. .txt.
3.1.1 Open files. • Enter b*.* to find all files that begin with the
• Click the File button. letter b.
• Click Open. • Click Search.
• Select the document to open and click Open. 4.1.9 Search for files by properties: by content.
3.1.1 Close files. • Click the Start button.
• Click the File button. • Click Search.
• Click Close. • Enter text.
3.1.2 Enter text into a document. 4.1.9 Search for files by properties: by date modified.
• Click into the open word processing • Double-click the Windows Explorer icon on the
• Click the Start button. Task Bar.
document.
• Click Computer. • Click in the Search Libraries field.
• Enter the text.
• Double-click on the drive where the folder or • Click Date modified.
3.1.3 Copy text within a document, between open
documents. file is located. • Select date required from displayed calendar.
• Locate the folder and file name on the
• Select the text to copy. 4.1.10 View list of recently used files.
• On the Home tab, in the Clipboard group, click drive. • Click the Start button.
4.1.2 Display file, folder properties like: name, size, • Select Recent Items.
the Copy button.
• Click in a new location within the document or location. • If the Recent Items button is not already
within another open document. • Right-click on the file or folder. installed, right-click the Task Bar and click
• On the Home tab in the Clipboard group, click • Select Properties. Properties.
• Click OK. • In the Start Menu tab, click Customize.
the Paste button.
3.1.3 Move text within a document, between open 4.1.3 Change view to display files and folders like: • In the dialog displayed, check the Recent
documents. tiles, icons, list, details. Items checkbox.
• In an open window, click on the Change your
• Select the text to move. • Click OK.
• On the Home tab, in the Clipboard group, click view button. 4.2 Organising Files and Folders
• Click on a preferred option to view files or Select individual files, folders.
the Cut button. 4.2.1
• Click in a new location within the document or folders. • Click on a file or folder.
within another open document. 4.1.4 Identify common file types like: 4.2.1 Select adjacent files, folders.
• On the Home tab in the Clipboard group, click • Click the first file or folder, hold down the Shift
the Paste button. Common File Type File Extension File key, and then click the last file or folder.
3.1.3 Paste a screen capture into a document. Icon • Release the Shift key.
• After taking the screen capture, click in a new 4.2.1 Select non-adjacent files, folders.
location within the document. Word Processing .docx • Hold down the Ctrl key, and then click each file
• On the Home tab in the Clipboard group, click or folder to select.
the Paste button. 4.2.2 Sort files in ascending, descending order by
3.1.4 Save and name a document. Spreadsheet .xlsx name.
• Click the File button. • Click the View menu.
• Click Save. • Select Sort by.
• Create a file name and select the location. Presentation .pptx • Click Name to sort files by name in ascending
• Click Save. order.
3.2 Printing Portable Document .pdf • Click the View menu.
3.2.1 Install a printer. Format • Select Sort by.
• Click the Start button. • Click Descending to sort in descending order.
• Click Devices and Printers. Image .gif, .jpg, .bmp 4.2.2 Sort files in ascending, descending order by
• Click Add a printer. size.
• Follow the wizard instructions. • Click the View menu.
3.2.1 Uninstall a printer. Audio .mp3 • Select Sort by.
• Click the Start button. • Click Size to sort files by size in ascending
• Click Devices and Printers. order.
• Select the printer. Video .avi • Click the View menu.
• Right-click and select Remove device. • Select Sort by.
• Click yes to confirm removal. • Click Descending to sort in descending order.
3.2.1 Print a test page. Compressed .zip 4.2.2 Sort files in ascending, descending order by
• Right-click a printer. type.
• Click Printer properties. Executable .exe • Click the View menu.
• On the General tab, click Print Test Page. • Select Sort by.
• Click OK. • Click Type to sort files by name in ascending
3.2.2 Set the default printer from an installed printer order.
list. • Click the View menu.
• Click the Start button. • Select Sort by.
• Click Devices and Printers. • Click Descending to sort in descending order.
4.2.2 Sort files in ascending, descending order by reduces the amount of space used for storage. 6.1.2 Define the term firewall and outline its purpose.
date modified. 4.3.5 Compress files, folders. • Firewall - A security system designed to pro-
• Double-click on the folder containing the files • Select files. tect a network against external threats
to sort. • Right-click on files. 6.1.3 Understand the purpose of regularly backing
• Click the View menu. • Select Send To. up data to a remote location.
• Select Sort by. • Select Compressed (zipped) Folder. • Important to have an off-site backup copy of
• Click Date Modified to sort files by date 4.3.6 Extract compressed files, folders to a location files in case of unforeseen network, hardware
modified in ascending order. on a drive. or software problems, so that a copy of the
• Click the View menu. • Right-click on the compressed file icon. data is available if the original data were to
• Select Sort by. • Select Extract All. become unusable
• Click Descending to sort in descending order. 6.1.4 Recognise the importance of regularly
4.2.3 Copy files, folders between folders, drives. 5 Networks updating software like: anti-virus,
• Right-click on the file or folder to copy. application, operating system software.
• Click Copy. 5.1 Network Concepts • Update anti-virus regularly to detect new
• Click on the new location. 5.1.1 Define the term network. viruses
• Right-click and click Paste. • Network- More than one computer or device • Update application and operating system
4.2.3 Move files, folders between folders, drives. connected together to share data, applications software regularly to fix known problems and
• Right-click on the file or folder to move. or peripherals security risks
• Click Cut. 5.1.1 Outline the purpose of a network: 6.2 Malware
• Click on the new location. • Share, access data and devices securely 6.2.1 Define the term malware. Identify different
• Right-click and click Paste. 5.1.2 Define the term Internet. Identify some of its types of malware like: virus, worm, Trojan,
4.2.4 Delete files, folders to the recycle bin/ main uses like: World Wide Web (WWW), VoIP, spyware.
wastebasket/trash. e-mail, IM. • Malware - Malicious software designed to
• Right-click on the file or folder to delete. • Internet - A global network connecting millions install itself on a computer without the owner’s
• Click Delete. of computers worldwide consent
• Click yes to confirm deletion. • Main uses - To provide access to information • Virus - Intrusive programs that infect computer
4.2.4 Restore files, folders to original location. via the World Wide Web, to allow conversa- files and may cause damage
• Double-click the Recycle Bin icon. tions over the internet (VoIP), to allow digital • Worm - Self-replicating malware that uses a
• Select the items to restore. message exchange via email and to allow computer network to send copies of itself to
• On the Recycle Bin Tasks pane, click Restore real-time text messaging via instant messaging other computers
the selected items. 5.1.3 Define the terms intranet, virtual private net- • Trojan - Destructive program that masquer-
4.2.5 Empty the recycle bin/wastebasket/trash. work (VPN) and identify their main uses. ades as an application.
• Open the Recycle Bin. • Intranet - A private Internet used internally • Spyware - Malware that collects information
• On the Recycle Bin Tasks pane, click Empty within an organisation to store internal docu- on user browser habits without their consent
Recycle Bin. ments, training material or business specific 6.2.2 Be aware how malware can infect a computer
applications or device.
4.3 Storage and Compression • VPN - A network used to connect remote • Viruses can be transmitted via the installation
4.3.1 Identify the main types of storage media like: users securely to a business network to share of a program from an insecure source on the
data and communicate. Internet, a CD- ROM, an online bulletin board,
5.1.4 Understand what transfer rate means. Un- or e-mail attachments.
Storage Description derstand how it is measured: bits per second 6.2.3 Use anti-virus software to scan a computer.
Media
(bps), kilobits per second (kbps), megabits per • Open the virus scanning application.
Internal hard A non-volatile, random access second (mbps), gigabits per second (gbps). • Enter the specific drive(s), folder(s) and name
disk storage device for digital data • Transfer rate - The rate at which information is of file to scan.
transferred to or from a disk drive • Perform the scan.
External A hard disk located outside the • Measured in bits per second (bps), kilobits per 6.3 Health and Green IT
hard disk computer second (kbps), megabits per second (mbps), 6.3.1 Recognise ways to help ensure a user’s well-
gigabits per second (gbps). being while using a computer or device like:
Network A drive shared by multiple users
5.1.5 Understand the concepts of downloading from, • Take regular breaks
drive or devices
uploading to a network. • Ensure appropriate lighting and posture
CD An optical disc used to store music • Downloading - To copy a file or image from a • Lighting should be bright enough and correctly
web page positioned.
DVD An optical disc used to store video • Uploading - To copy a file or image from a • Correct positioning of the computer, desk and
computer to a web page seat will minimise bad posture.
5.2 Network Access 6.3.2 Recognise computer and device energy saving
Blu-ray Disc A high definition optical disc used practices:
5.2.1 Identify the different options for connecting to
to store media with up to five times
greater storage than DVDs the Internet like: • Turning off - When not in use
• Phone line • Adjusting automatic shut down - After a speci-
USB flash A portable digital storage device • Mobile technology fied number of minutes not used
drive • Cable • Adjusting backlight - This can be decreased
• Wi-fi • Adjusting sleep mode settings - This can be
Memory A digital storage device used in
• Wi-max activated after pre-set timings
card cameras and other devices
• Satellite 6.3.3 Recognise that computers, devices, batteries,
Online file A file storage service available over 5.2.2 Define the term Internet Service Provider (ISP). printer cartridges and paper should be
storage the Internet • Internet Service Provider (ISP) - An organisa- recycled.
tion that provides access to the Internet 6.3.4 Identify some options available for enhancing
Identify file size, folder size, storage capacity
4.3.2 5.2.2 Identify important considerations when accessibility like:
measurements like: selecting an Internet subscription option like:
• Upload speed
• Download speed Type Description
Unit Bit Size Comparable To • Download quota
• Cost
Kilobyte 1,024 ½ page of plain Voice Translates voice commands and
5.2.3 Recognise the status of a wireless network:
(KB) Bytes text recognition is used in place of a mouse and
• Protected/secure - The network is protected to
Megabyte 1,024 KB 700 pages of prevent unauthorised access. software keyboard
(MB) plain text or one • Open - The network is accessible to all
picture/graphic 5.2.4 Connect to a wireless network. Screen Reads aloud information from a
• Double-click on the wireless connection icon reader computer display, for users with
Gigabyte 1, 024 MB A set of impaired vision
on the Task Bar.
(GB) encyclopaedias
• Select desired network and connect, using a
Terabyte 1,024 GB A bookstore full password if required. Screen Displays enlarged screen content
(TB) of books magnifier
6 Security and Well-Being
4.3.3 View available space on a storage device. On-screen Provides an alternative to a
• Select the drive or device. 6.1 Protecting Data on Computers and Devices keyboard physical keyboard or inputting data
• Right-click and select Properties. 6.1.1 Recognise good password policies like:
• Click OK. • Create with adequate length
4.3.4 Understand the purpose of file, folder com- • Create with adequate character mix High Makes the screen easier to view
pression. • Do not share contrast for users
• Compressing files decreases a file’s size and • Change regularly
©2012, ECDL Foundation.
You might also like
- ICDL Computer Essentials Win 10 Quick ReferenceDocument4 pagesICDL Computer Essentials Win 10 Quick ReferenceIduhoze JeanpaulNo ratings yet
- ICDL Computer Essentials 1.0 - QRGDocument4 pagesICDL Computer Essentials 1.0 - QRGCraig MadziyireNo ratings yet
- Computer Essentials Guide PDFDocument4 pagesComputer Essentials Guide PDFaysha ghazyNo ratings yet
- ICDL Computer Essentials QRG - v1.0Document4 pagesICDL Computer Essentials QRG - v1.0david meela0% (1)
- ICDL Computer & Online Essentials 1.0 QRGDocument6 pagesICDL Computer & Online Essentials 1.0 QRGmactessalNo ratings yet
- Computer Studies (Junior)Document78 pagesComputer Studies (Junior)Samuel SianamateNo ratings yet
- BIT101-02-Computer OverviewDocument57 pagesBIT101-02-Computer OverviewZech PackNo ratings yet
- Reviewer AIS1Document3 pagesReviewer AIS1Nathalie GetinoNo ratings yet
- Theory Workbook AnswersDocument71 pagesTheory Workbook AnswersDana Sobh100% (5)
- Topic 1 Intro To Computers 2023 V1Document42 pagesTopic 1 Intro To Computers 2023 V1Asanda AsarhNo ratings yet
- LIT B Sung 19.4Document118 pagesLIT B Sung 19.4Nguyễn Vĩnh LộcNo ratings yet
- Introduction To Computer ApplicationDocument30 pagesIntroduction To Computer ApplicationCaleb OdhiamboNo ratings yet
- Unit 1 Computer FundamentalsDocument72 pagesUnit 1 Computer Fundamentalsnrssgy edpmanditNo ratings yet
- Computer Literacy, Also Known As Digital Literacy,: HardwareDocument6 pagesComputer Literacy, Also Known As Digital Literacy,: Hardwareaj dumpNo ratings yet
- Module 3 Mis AjayDocument32 pagesModule 3 Mis Ajayajay4dudeNo ratings yet
- Common IT Careers:: IT Education and Job FunctionsDocument2 pagesCommon IT Careers:: IT Education and Job FunctionsAidenSkylerRiveraNo ratings yet
- IC3 Digital Literacy Certification: Computing FundamentalsDocument2 pagesIC3 Digital Literacy Certification: Computing Fundamentalsit sonyNo ratings yet
- Topic 1 - Introduction To ComputerDocument36 pagesTopic 1 - Introduction To Computer2022612848No ratings yet
- Essential Computer ConceptsDocument40 pagesEssential Computer ConceptsMAveRicK135100% (3)
- Wa0000 PDFDocument36 pagesWa0000 PDFbotakNo ratings yet
- Micb151 ch01 PDFDocument20 pagesMicb151 ch01 PDFAngel LawsonNo ratings yet
- UNIT1 (Theory)Document28 pagesUNIT1 (Theory)sarthakmalik5098No ratings yet
- Lite Weeks 1 6Document10 pagesLite Weeks 1 6Hannah DuyagNo ratings yet
- Introduction To Computers: Lecturer: David Murithi KajeDocument26 pagesIntroduction To Computers: Lecturer: David Murithi Kajemorgan mugoNo ratings yet
- ICT IGCSE Module 1Document6 pagesICT IGCSE Module 1Omar Alaa0% (1)
- Quiz ModuleDocument12 pagesQuiz ModuleM M MasilamaniNo ratings yet
- Basic Comp1Document16 pagesBasic Comp1GOVT ITINo ratings yet
- Introduction To Computers: Topic 1Document37 pagesIntroduction To Computers: Topic 1Celyn Anne Jati EkongNo ratings yet
- Computer IntroductionDocument29 pagesComputer Introductionsosoayman484No ratings yet
- Networking PDFDocument35 pagesNetworking PDFYasir ArfatNo ratings yet
- Chapter 1 With NotesDocument26 pagesChapter 1 With NotesyumnalokmanshNo ratings yet
- CST 2100 Chapter-1Document22 pagesCST 2100 Chapter-1Asif HamedNo ratings yet
- Introducing Computer Systems: Asst - Prof. Engr. Joddat FatimaDocument30 pagesIntroducing Computer Systems: Asst - Prof. Engr. Joddat FatimaHaseeb ShabirNo ratings yet
- Lec # 1 Introduction To Information Technology: Fundamental MeansDocument9 pagesLec # 1 Introduction To Information Technology: Fundamental MeansAsif AliNo ratings yet
- Week 2: Hardware, Software & Cloud Computing: Prof Marc-André LégerDocument24 pagesWeek 2: Hardware, Software & Cloud Computing: Prof Marc-André Légeruyby iubyibNo ratings yet
- COMPUTINGDocument9 pagesCOMPUTINGTete BernnabeeNo ratings yet
- Week1 - Chapter1 COMPUTER PROGRAMMINGDocument57 pagesWeek1 - Chapter1 COMPUTER PROGRAMMINGWan SyazwanNo ratings yet
- Chapter 1 - PrintDocument28 pagesChapter 1 - Printrani aliasNo ratings yet
- IT Lesson 1Document47 pagesIT Lesson 1Christine PayopayNo ratings yet
- Computer EssentialsDocument2 pagesComputer EssentialsGiovanni FredericksNo ratings yet
- ICT-G6-Unit 1-SummaryDocument6 pagesICT-G6-Unit 1-SummaryStudent Vaibhav MishraNo ratings yet
- CSC134 Chapter 1Document64 pagesCSC134 Chapter 1Qurratul FatihahNo ratings yet
- Q1 Lesson1-4Document40 pagesQ1 Lesson1-4Xhialvea KeziahNo ratings yet
- Introduction To ComputerDocument73 pagesIntroduction To ComputerNaman SinghNo ratings yet
- Computer Studies (Junior) PDFDocument76 pagesComputer Studies (Junior) PDFThomas Kabs82% (11)
- L2 Information SystemDocument14 pagesL2 Information Systemhanan77998822No ratings yet
- M2 Hardware ComputerDocument41 pagesM2 Hardware ComputerCarla DoalyNo ratings yet
- Chapter 01Document37 pagesChapter 01henok metaferiaNo ratings yet
- Introduction To Computer FundamentalsDocument13 pagesIntroduction To Computer FundamentalsASHISHNo ratings yet
- L1 ICT Introducing Computer SystemDocument28 pagesL1 ICT Introducing Computer SystemJayan SamaNo ratings yet
- Puter Studies 8 - 9 PAMPHLETDocument80 pagesPuter Studies 8 - 9 PAMPHLETchisanga cliveNo ratings yet
- Chapter 1 - IntroductionDocument49 pagesChapter 1 - IntroductionCelyn Anne Jati EkongNo ratings yet
- Chapter 01Document36 pagesChapter 01haiderkhooradnanNo ratings yet
- Cpena 120 Topic 1Document11 pagesCpena 120 Topic 1lykarossele.nuestroNo ratings yet
- Information Technology Essentials: Prepared By: Arlene N. BaratangDocument31 pagesInformation Technology Essentials: Prepared By: Arlene N. BaratangKris Anne Delos Santos100% (1)
- Computer Basics TextbookDocument103 pagesComputer Basics Textbookapi-19727066No ratings yet
- Ict Notes - 1-11Document107 pagesIct Notes - 1-11khakhunzileatileNo ratings yet
- Lesson 1 IntroductionDocument37 pagesLesson 1 IntroductionAnonymous PcPkRpAKD5No ratings yet
- Chapter 1 - IntroductionDocument48 pagesChapter 1 - IntroductionhaninNo ratings yet
- Castigatori Back To SchoolDocument8 pagesCastigatori Back To SchoolElena Vasilica Popa-OpreaNo ratings yet
- Working With Forms in Hyperion Smart ViewDocument21 pagesWorking With Forms in Hyperion Smart ViewprernachughNo ratings yet
- Module 004 Cloud Computing - Everything Is A ServiceDocument10 pagesModule 004 Cloud Computing - Everything Is A ServiceNoe AgubangNo ratings yet
- Windows 10 Upgrade Guide PDFDocument8 pagesWindows 10 Upgrade Guide PDFCélim GheribNo ratings yet
- Free PDF Vba AccessDocument2 pagesFree PDF Vba AccessMaliwan0% (2)
- Onedrive For Business Frequently Asked Questions: Office 365 For Education User GuidesDocument13 pagesOnedrive For Business Frequently Asked Questions: Office 365 For Education User GuidesganeshNo ratings yet
- GVLKs For Office LTSC 2021Document2 pagesGVLKs For Office LTSC 2021Afikah nur fahrizahNo ratings yet
- MS-Word NotesDocument57 pagesMS-Word NotesDavidson isaackNo ratings yet
- Sayalee Mandaokar Resume PDFDocument3 pagesSayalee Mandaokar Resume PDFSayalee MandaokarNo ratings yet
- IBM Cognos For Microsoft Office Installation Guide - Ig - CXCDocument57 pagesIBM Cognos For Microsoft Office Installation Guide - Ig - CXCphucmuNo ratings yet
- System Requirements For Microsoft Dynamics® SL 2018 CU2Document7 pagesSystem Requirements For Microsoft Dynamics® SL 2018 CU2Alex ChimalNo ratings yet
- Superstore Data - D. BañasDocument1,837 pagesSuperstore Data - D. BañasDAISYBELLE S. BAÑASNo ratings yet
- An Introduction To Office 2007 Material9701437030Document31 pagesAn Introduction To Office 2007 Material9701437030thella deva prasadNo ratings yet
- Excel Tutorial - Sort and Filter Lists PDFDocument17 pagesExcel Tutorial - Sort and Filter Lists PDFVuong PhamNo ratings yet
- 4 Circle Porcess PPT Diagram Widescreen1Document2 pages4 Circle Porcess PPT Diagram Widescreen1Bishnu ChoudhuryNo ratings yet
- Internet and Computing Fundamentals 8Document2 pagesInternet and Computing Fundamentals 8Sonia Agustin100% (1)
- Microsoft OfficeDocument38 pagesMicrosoft Officemanoj kumar rout100% (2)
- InstallDocument2 pagesInstallRicardoNo ratings yet
- Technical ReportDocument11 pagesTechnical ReportNasir KabirNo ratings yet
- Food and Beverage Director Cover Letter SampleDocument8 pagesFood and Beverage Director Cover Letter Samplesyn0wok0pym3100% (2)
- PowerPoint Slide Animation Tutorial by PowerPoint SchoolDocument4 pagesPowerPoint Slide Animation Tutorial by PowerPoint SchoolFauzul Iman HawariNo ratings yet
- NPrinting and Qlikview PublisherDocument1 pageNPrinting and Qlikview PublisherMinuteq SharmaNo ratings yet
- Stop Ocean Plastic Pollution PowerPoint TemplatesDocument49 pagesStop Ocean Plastic Pollution PowerPoint TemplatesRenaufal 18No ratings yet
- Office 365 End User Starter GuideDocument18 pagesOffice 365 End User Starter GuideGoran ZdravkovNo ratings yet
- Introduction To Microsoft Word Computer Science EssayDocument8 pagesIntroduction To Microsoft Word Computer Science EssayZillian AbayigbodiNo ratings yet
- Using Third Party Solutions With Office 365 White Paper 27216Document21 pagesUsing Third Party Solutions With Office 365 White Paper 27216Amirtha ValavanNo ratings yet
- Quick Start Guide: Open Share Copy Link Move To/copy To Information PaneDocument4 pagesQuick Start Guide: Open Share Copy Link Move To/copy To Information PaneTaulant ManiNo ratings yet
- Kimberly Mae Mirantes: Flexible Professional Open To New OpportunitiesDocument2 pagesKimberly Mae Mirantes: Flexible Professional Open To New OpportunitiesBEST OF ONE PIECENo ratings yet
- Chapter 2 Class 9Document7 pagesChapter 2 Class 9a38478873No ratings yet
- Pgdca PG FinalDocument64 pagesPgdca PG Finalteelak raj sahuNo ratings yet