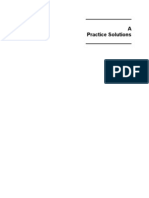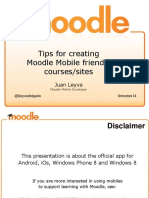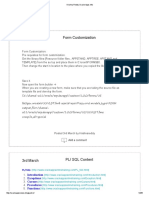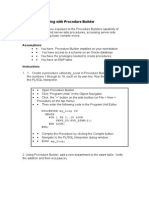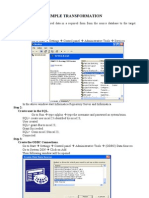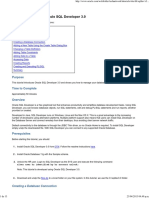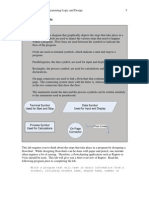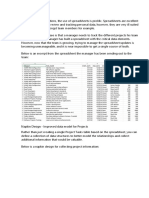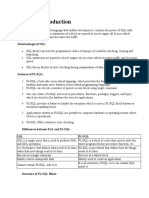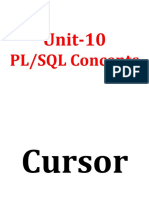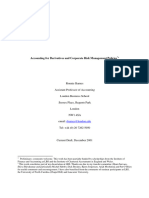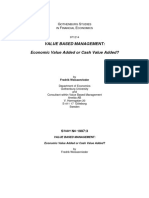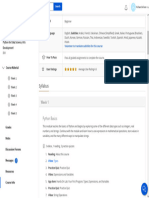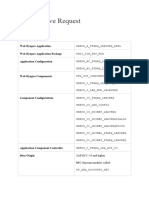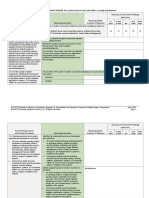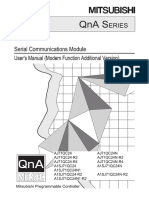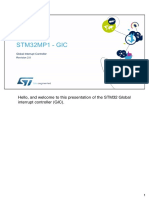Professional Documents
Culture Documents
Developing and Debugging PL - SQL Using SQL Developer
Developing and Debugging PL - SQL Using SQL Developer
Uploaded by
MOriginal Title
Copyright
Available Formats
Share this document
Did you find this document useful?
Is this content inappropriate?
Report this DocumentCopyright:
Available Formats
Developing and Debugging PL - SQL Using SQL Developer
Developing and Debugging PL - SQL Using SQL Developer
Uploaded by
MCopyright:
Available Formats
Developing and Debugging PL/SQL using Oracle SQL Developer
<Do not delete this text because it is a placeholder for the generated list of "main" topics when run in a browser>
Purpose
This tutorial shows you how to create, run, and debug a PL/SQL procedure using Oracle SQL Developer.
Time to Complete
Approximately 30 minutes.
Overview
Oracle SQL Developer is a free graphical tool that enhances productivity and simplifies database development tasks. With Oracle SQL Developer, you can browse database objects, run SQL
statements and SQL scripts, and edit and debug PL/SQL statements. You can also run any number of provided reports, as well as create and save your own. This tutorial focuses on creating,
compiling, running and debugging PL/SQL.
Prerequisites
Before starting this tutorial, you should:
1 . Install Oracle SQL Developer 3.0 from OTN. Follow the readme instructions here.
2 . Install Oracle Database 11g with the Sample schema.
3. Unlock the HR user. Login to SQL Developer as the SYS user and execute the following
commands:
alter user hr identified by hr account unlock;
grant debug connect session to hr;
grant debug any procedure to hr
Note: This tutorial is developed using Oracle SQL Developer 3.0. However, you can also use
Oracle SQL Developer 2.1.1.
4 . Download and unzip the files.zip to a local folder on your file system. In this tutorial, we use the
C:\sqldev3.0 folder.
Creating a Database Connection
The first step to managing database objects using Oracle SQL Developer 3.0 is to create a database connection. Perform the following steps:
1 . If you installed the SQL Developer icon on your desktop, click the icon to start your SQL
Developer and move to Step 4. If you do not have the icon located on your desktop, perform the
following steps to create a shortcut to launch SQL Developer 3.0 directly from your desktop.
Open the directory where the SQL Developer 3.0 is located, right-click sqldeveloper.exe (on
Windows) or sqldeveloper.sh (on Linux) and select Send to > Desktop (create shortcut).
2 . On the desktop, you will find an icon named Shortcut to sqldeveloper.exe. Double-click the icon
to open SQL Developer 3.0.
Note: To rename, select the icon and then press F2 and enter a new name.
3 . Your Oracle SQL Developer opens.
4 . In the Connections tab, right-click Connections and select New Connection.
5 . The New / Select Database Connection dialog opens. Enter the connection details as follows
and click Test.
Connection Name: HR_ORCL
Username: hr
Password: <your_system_password>
Hostname: localhost
Port: 1521
SID: <your_SID>
6 . Check for the status of the connection on the left-bottom side (above the Help button). It should
read Success. Click Connect. Then click Save.
7 . The connection was saved and you see the newly created connection in the Connections list.
When a connection is created, a SQL Worksheet is opened automatically. The SQL Worksheet
allows you to execute SQL against the connection you have opened. Expand the HR_ORCL
connection.
Creating and Compiling a PL/SQL Procedure
In this topic you create, edit, and compile a PL/SQL procedure. Perform the following steps:
1 Right-click Procedures node in the Connections navigator, to invoke the context menu, and select New
. Procedure.
2 Enter EMP_LIST as the procedure name and then click to add a parameter. Double-click Parameters name
. to allow you to change the value to pMaxRows. Change the type from VARCHAR2 to NUMBER. Click OK.
3 The procedure is created.
.
Note: At this point, only the shell of the procedure is completed. In the next step, you add more PL/SQL code
into the procedure.
4 Replace the following PL/SQL:
.
BEGIN
NULL;
END EMP_LIST;
with the following code:
(Note: This code is in the file emp_cursor.sql in the directory where you unzipped the files from the
Prerequisites section.)
CURSOR emp_cursor IS
SELECT l.state_province, l.country_id, d.department_name, e.last_name,
j.job_title, e.salary, e.commission_pct
FROM locations l, departments d, employees e, jobs j
WHERE l.location_id = d.location_id
AND d.department_id = e.department_id
AND e.job_id = j.job_id;
emp_record emp_cursor%ROWTYPE;
TYPE emp_tab_type IS TABLE OF emp_cursor%ROWTYPE INDEX BY BINARY_INTEGER;
emp_tab emp_tab_type;
i NUMBER := 1;
BEGIN
OPEN emp_cursor;
FETCH emp_cursor INTO emp_record;
emp_tab(i) := emp_record;
WHILE ((emp_cursor%FOUND) AND (i <= pMaxRows) LOOP
i := i + 1;
FETCH emp_cursor INTO emp_record;
emp_tab(i) := emp_record;
END LOOP;
CLOSE emp_cursor;
FOR j IN REVERSE 1..i LOOP
DBMS_OUTPUT.PUT_LINE(emp_tab(j).last_name);
END LOOP;
END;
Notice how the reserved words are formatted by Oracle SQL Developer. To format the code further, right-click
within the code editor to invoke the sub menu and select Format.
Compile the PL/SQL subprogram by clicking Save in the toolbar.
5 Compile errors, if any, are displayed.
.
6 By expanding Procedures on the navigator, EMP_LIST can be viewed.
.
Note that when an invalid PL/SQL subprogram is detected by Oracle SQL Developer, the status is indicated
with a red X over the icon for the subprogram in the Connections Navigator.
7 Compilation errors are shown in the log window. You can navigate to the line reported in the error by simply
. double-clicking on the error. Oracle SQL Developer also displays errors and hints in the right hand gutter. If you
hover over each of the red bars in the gutter, the error message displays.
In this case, the error messages indicate that there is a formatting error in the LOOP statement. After reviewing
the code further, you see an extra parenthesis in the WHILE statement. Delete the extra parenthesis.
8 Click Compile.
.
9 The procedure compiled successfully. You are now ready to run the procedure.
.
Note: If you still see a red X over the icon for your procedure under the Procedures node, click the refresh icon.
A green overlay indicates the procedure has been compiled for debugging. No additional overlay means the
procedure has been compiled without additional debugging directives. These are controlled by preference
settings and the compile droplist option. The default in SQL Developer is "Compile for Debug".
Running a PL/SQL Procedure
Once you have created and compiled a PL/SQL procedure, you can run it using Oracle SQL Developer. Perform the following steps:
1 . Right-click on EMP_LIST in the Connections navigator and select Run.
2 . This invokes the Run PL/SQL dialog. The Run PL/SQL dialog allows you to select the target
procedure or function to run (useful for packages) and displays a list of parameters for the
selected target. In the PL/SQL block text area, you will see the generated code that Oracle SQL
Developer uses to call the selected program. You can use this area to populate parameters to be
passed to the program unit and to handle complex return types.
In your EMP_LIST procedure, you have a parameter named PMAXROWS. In the Run PL/SQL
dialog, you can initialize that parameter to any number value.
Change PMAXROWS := NULL; to PMAXROWS := 5; Then click OK.
3 . The results are displayed in the Running - Log window.
Debugging a PL/SQL Procedure
Oracle SQL Developer also supports PL/SQL debugging with Oracle databases. In this topic, you debug a PL/SQL Procedure, step through the code and modify a value at runtime. Perform the
following steps:
1 . To assist with debugging, line numbers can be added to the Code window. Right-click on the
margin and select Toggle Line Numbers.
2 . To debug a procedure, you need to Compile for Debug first. This step adds in the compiler
directives required for debugging. Once you have completed the debug, you should compile the
procedure again and remove the extra directives.
3 . A breakpoint is a location in the code that you identify as a stopping point. When code is run in
debug mode, execution will stop at the breakpoint.
Set a breakpoint in the EMP_LIST procedure by clicking in the margin at the line with the
OPEN emp_cursor; statement. The line number is replaced with a red dot. This is a breakpoint
symbol.
Then click the Debug icon.
4 . The Debug PL/SQL dialog should still show the value PMAXROWS = 5; Click OK.
5 . Click Log tab, if it is not already displayed.
6 . The debugger should halt at the line where you placed the breakpoint. You can now control the
flow of execution, modify values of variables and perform other debugging functions. Click
Step Into .
Note: You have been granted the DEBUG CONNECT SESSION and DEBUG ANY
PROCEDURE user privileges in the Prerequisites section to avoid the following error message
when debugging.
7 . This takes you to the first line of the cursor. Click Step Into again.
8 . You should now be selecting the first row of the cursor. Click Step Into 3 more times.
9 . Select Data from the tab above.
10 . The Data window starts to show a limited list of variables which are used in the line of code
that is about to be executed, and in the previously executed lines.
11 . Right-click the line that reads DBMS_OUTPUT.PUT_LINE(emp_tab(j).last_name);
and select Run to Cursor.
12 . Expand EMP_TAB >_ values > [1] > _value. You see the values of the fields in a given record
of the table. Select the LAST_NAME field.
13 . Right-click the LAST_NAME field and select Modify Value.
14 . Change the name to another value, such as James, and click OK.
15 . Select the Debugging - Log tab.
Note that you have changed the value of the variable at run time. This is very helpful in
debugging code.
16 . Click Resume to allow the PL/SQL to run to completion.
17 . Check to see that your modified value is displayed in the Log window.
Summary
In this tutorial, you have learned how to:
Create a Database Connection
Browse the Database
Create and Compile a PL/SQL Procedure
Run a PL/SQL Procedure
Debug a PL/SQL Procedure
About Oracle |Oracle and Sun | | Careers | Contact Us | Site Maps | Legal Notices | Terms of Use |
Hardware and Software Engineered to Work Together
Your Privacy Rights
You might also like
- Introduction To Business Analytics - Tableau Learning Partner - Course Info - CourseraDocument1 pageIntroduction To Business Analytics - Tableau Learning Partner - Course Info - CourseraM0% (2)
- PL Lab SolutionDocument38 pagesPL Lab SolutionAmil May0% (1)
- PLSQL Fundamentals PracticeDocument23 pagesPLSQL Fundamentals PracticedrkljenkoNo ratings yet
- Tips For Creating Moodle Mobile App Friendly Courses SitesDocument20 pagesTips For Creating Moodle Mobile App Friendly Courses SitesMNo ratings yet
- Developing SQL and PLDocument50 pagesDeveloping SQL and PLCarlosNo ratings yet
- Getting Started With Oracle SQL DeveloperDocument1 pageGetting Started With Oracle SQL DeveloperMNo ratings yet
- Debugging PLSQLDocument11 pagesDebugging PLSQLramprasadbNo ratings yet
- Oracle Apps Info PDFDocument256 pagesOracle Apps Info PDFNani Kondapaneni100% (1)
- Krishna Reddy Oracle Apps Info PDFDocument256 pagesKrishna Reddy Oracle Apps Info PDFDeepak MalusareNo ratings yet
- Java Database HandoutDocument29 pagesJava Database HandoutMark Arthur ParinaNo ratings yet
- TRANSFORMATIONSDocument191 pagesTRANSFORMATIONSganeshjavvadiNo ratings yet
- SQL For Queries: Selecting Your ToolDocument22 pagesSQL For Queries: Selecting Your ToolArsalan AhmedNo ratings yet
- Practice PLSQLDocument52 pagesPractice PLSQLEugenNo ratings yet
- PL SQL Exercise by UnswDocument5 pagesPL SQL Exercise by Unswnemo_11No ratings yet
- Interview Questions For Oracle, DBA, Developer CandidatesDocument29 pagesInterview Questions For Oracle, DBA, Developer Candidatesapi-3707774No ratings yet
- Questions PLSDocument10 pagesQuestions PLSKancharlaNo ratings yet
- Section 7 Lesson 1Document10 pagesSection 7 Lesson 1Madalina MV100% (2)
- PL/SQLDocument6 pagesPL/SQLDeepthiReddyNo ratings yet
- DWH RecordDocument34 pagesDWH Recordrakhi_chowdaryNo ratings yet
- ODI 12cDocument92 pagesODI 12cahmed_sft100% (1)
- Learning Oracle Forms 4.5: Chapter 8: LibrariesDocument13 pagesLearning Oracle Forms 4.5: Chapter 8: LibrariesRohit_Dubey_350No ratings yet
- PLSQL Interview QuestionsDocument45 pagesPLSQL Interview QuestionsanandNo ratings yet
- SQL Developer User GuideDocument90 pagesSQL Developer User Guidevamshi4csNo ratings yet
- Iniciando Con Oracle SQL Developer Part 1Document5 pagesIniciando Con Oracle SQL Developer Part 1Alcides ArbonaNo ratings yet
- AbapDocument79 pagesAbapPeter RajasekarNo ratings yet
- Interview Questions For OracleDocument17 pagesInterview Questions For Oracleankur1040No ratings yet
- Algorithm and FlowchartingDocument57 pagesAlgorithm and FlowchartingDhanicka DelgadoNo ratings yet
- Pro CDocument8 pagesPro Clingesh6bNo ratings yet
- Form Builder and Report BuilderDocument27 pagesForm Builder and Report Builder21PR15 Dinesh Kumar SNo ratings yet
- PLSQL & Relational AlgebraDocument21 pagesPLSQL & Relational AlgebraSwathi GR Swathi GRNo ratings yet
- Lab1 3Document4 pagesLab1 3profvanselowNo ratings yet
- Informatica LabDocument34 pagesInformatica Lab20pandey27100% (2)
- Lab Manual (SQL and Oracle Basics) : Run Through The Oracle SQL Developer Demo: Creating A Database ConnectionDocument34 pagesLab Manual (SQL and Oracle Basics) : Run Through The Oracle SQL Developer Demo: Creating A Database ConnectionAnkit KushwahaNo ratings yet
- Week3 PracticeDocument13 pagesWeek3 PracticeUmmiUmairahNo ratings yet
- Hammerora Qs Tutorial 1.2Document48 pagesHammerora Qs Tutorial 1.2kserksNo ratings yet
- Odata CURD OperationDocument14 pagesOdata CURD Operationajith aravindNo ratings yet
- Working With ScriptsDocument14 pagesWorking With ScriptsAlfred NobelNo ratings yet
- Iniciando Con Oracle SQL DeveloperDocument13 pagesIniciando Con Oracle SQL DeveloperAlcides ArbonaNo ratings yet
- PL SQLDocument8 pagesPL SQLprasadNo ratings yet
- Unit-10 PL - SQL ConceptsDocument45 pagesUnit-10 PL - SQL ConceptsShiv PatelNo ratings yet
- 15 Seconds - Debugging A SQ..Document11 pages15 Seconds - Debugging A SQ..Jose RodriguesNo ratings yet
- PL/SQL Questions: Oracle DBA DeveloperDocument18 pagesPL/SQL Questions: Oracle DBA DeveloperSaif KhanNo ratings yet
- Oracle Lesson3Document13 pagesOracle Lesson3Steve Bauman50% (2)
- Debugging TecDocument22 pagesDebugging Teca.ramprasanthNo ratings yet
- CM72L1eL - M5 - A0 Create and Run A Sequence R.1.3 - 20200623 PDFDocument12 pagesCM72L1eL - M5 - A0 Create and Run A Sequence R.1.3 - 20200623 PDFAriel Padilla RiosNo ratings yet
- Oracle Database 11g PLSQL Variables Attributes and Executable StatementsDocument61 pagesOracle Database 11g PLSQL Variables Attributes and Executable StatementsYelena BytenskayaNo ratings yet
- Exceltoci Troubleshooting GuideDocument20 pagesExceltoci Troubleshooting Guidemicheledorsey1922No ratings yet
- SQL Developer User GuideDocument90 pagesSQL Developer User Guidehani mundruNo ratings yet
- How to Write a Bulk Emails Application in Vb.Net and Mysql: Step by Step Fully Working ProgramFrom EverandHow to Write a Bulk Emails Application in Vb.Net and Mysql: Step by Step Fully Working ProgramNo ratings yet
- Projects With Microcontrollers And PICCFrom EverandProjects With Microcontrollers And PICCRating: 5 out of 5 stars5/5 (1)
- A Step By Step Tutorial Using JSP For Web Development With Derby DatabaseFrom EverandA Step By Step Tutorial Using JSP For Web Development With Derby DatabaseNo ratings yet
- SQL Server Functions and tutorials 50 examplesFrom EverandSQL Server Functions and tutorials 50 examplesRating: 1 out of 5 stars1/5 (1)
- Excel Macros - A Step-by-Step Illustrated Guide to Learn Excel MacrosFrom EverandExcel Macros - A Step-by-Step Illustrated Guide to Learn Excel MacrosNo ratings yet
- ORACLE PL/SQL Interview Questions You'll Most Likely Be AskedFrom EverandORACLE PL/SQL Interview Questions You'll Most Likely Be AskedRating: 5 out of 5 stars5/5 (1)
- Hacks To Crush Plc Program Fast & Efficiently Everytime... : Coding, Simulating & Testing Programmable Logic Controller With ExamplesFrom EverandHacks To Crush Plc Program Fast & Efficiently Everytime... : Coding, Simulating & Testing Programmable Logic Controller With ExamplesRating: 5 out of 5 stars5/5 (1)
- SSRN-id1871 - Taxes, Financing Decisions, and Firm ValueDocument34 pagesSSRN-id1871 - Taxes, Financing Decisions, and Firm ValueMNo ratings yet
- Oracle Fusion Accounting Hub - My Fusion ApplicationsDocument4 pagesOracle Fusion Accounting Hub - My Fusion ApplicationsMNo ratings yet
- SSRN-id298021 - Accounting For DerivativesDocument57 pagesSSRN-id298021 - Accounting For DerivativesMNo ratings yet
- SSRN-id156288 - Economic Value Added or Cash Value AddedDocument42 pagesSSRN-id156288 - Economic Value Added or Cash Value AddedMNo ratings yet
- Fusion Applications Financial Applications Overview D74840GC20 - 28 - USDocument3 pagesFusion Applications Financial Applications Overview D74840GC20 - 28 - USMNo ratings yet
- SSRN-id386521 - Accounting Standards Influence The Level of EarningsDocument22 pagesSSRN-id386521 - Accounting Standards Influence The Level of EarningsMNo ratings yet
- Plugging An Unplugged Pluggable DatabaseDocument1 pagePlugging An Unplugged Pluggable DatabaseMNo ratings yet
- Python For Data Science, AI & Development - IBM - Course Info - CourseraDocument1 pagePython For Data Science, AI & Development - IBM - Course Info - CourseraMNo ratings yet
- Creating and Initializing Oracle® Hyperion Workforce Planning, Fusion Edition 11.1.2 ApplicationsDocument1 pageCreating and Initializing Oracle® Hyperion Workforce Planning, Fusion Edition 11.1.2 ApplicationsMNo ratings yet
- Google Cloud Fundamentals - Core Infrastructure - Google Cloud - Course Info - CourseraDocument1 pageGoogle Cloud Fundamentals - Core Infrastructure - Google Cloud - Course Info - CourseraMNo ratings yet
- Installing Moodle - MoodleDocsDocument10 pagesInstalling Moodle - MoodleDocsMNo ratings yet
- Creating Moodle Mobile Remote ThemesDocument13 pagesCreating Moodle Mobile Remote ThemesMNo ratings yet
- Informatica Big Data WorkBookDocument35 pagesInformatica Big Data WorkBookMNo ratings yet
- D56497GC20 - 1001 - US - Oracle Data Modeling and Relational Database DesignDocument5 pagesD56497GC20 - 1001 - US - Oracle Data Modeling and Relational Database DesignMNo ratings yet
- Teacher Quick Guide - MoodleDocsDocument8 pagesTeacher Quick Guide - MoodleDocsMNo ratings yet
- 3 - Intro To Modern CryptoDocument61 pages3 - Intro To Modern CryptosamuelNo ratings yet
- Microsoft Power BI Data Analyst Exam (PL-300) : Free Test - Practice ModeDocument19 pagesMicrosoft Power BI Data Analyst Exam (PL-300) : Free Test - Practice ModeVivek JoshiNo ratings yet
- 12 Bit Angular Magnetic Encoder IC: Data Sheet Issue 9, 30 November 2021Document28 pages12 Bit Angular Magnetic Encoder IC: Data Sheet Issue 9, 30 November 2021ELAVARASANTHAMIZHNo ratings yet
- These RegistersDocument4 pagesThese RegistersArslan AzharNo ratings yet
- Navigation System ManualDocument75 pagesNavigation System Manualvignesh muruganNo ratings yet
- MathematicaDocument7 pagesMathematicaAkriti KcNo ratings yet
- USB TransferDocument6 pagesUSB Transferkabir aliNo ratings yet
- Create Leave RequestDocument5 pagesCreate Leave Requestraju221756_843567682No ratings yet
- Solution Set 5Document11 pagesSolution Set 5Abdul AlsomaliNo ratings yet
- The Vital Role of Quantum Cryptography in IoT Network SecurityDocument15 pagesThe Vital Role of Quantum Cryptography in IoT Network SecurityAllanki Sanyasi RaoNo ratings yet
- ExchangetrickexampleDocument21 pagesExchangetrickexampleHARSH PANDEYNo ratings yet
- PCI DSS v3 - 2 - 1 ROC S6 R2 Do Not Use Vendor Supplied DefaultsDocument11 pagesPCI DSS v3 - 2 - 1 ROC S6 R2 Do Not Use Vendor Supplied Defaultsmrehan2k2No ratings yet
- AI1601 OS Pratice in ClassDocument4 pagesAI1601 OS Pratice in ClassLoc Tuan Hung (K16HL)No ratings yet
- Human Interaction of The Guided Vehicle For Visually ImpairedDocument5 pagesHuman Interaction of The Guided Vehicle For Visually Impairedjr yNo ratings yet
- Cimplicity V7.5 GE-Fanuc HMI - SCADA Software (Real 100 - )Document6 pagesCimplicity V7.5 GE-Fanuc HMI - SCADA Software (Real 100 - )amir ghasemifareNo ratings yet
- A1SJ71QC24 (N) - R2 (R4) - User's Manual IB (NA) - 66612-K (04.11)Document814 pagesA1SJ71QC24 (N) - R2 (R4) - User's Manual IB (NA) - 66612-K (04.11)Gilberto GuerreroNo ratings yet
- Manual Testing MCQsDocument9 pagesManual Testing MCQsraja kNo ratings yet
- Toaz - Info Stock Management System PRDocument20 pagesToaz - Info Stock Management System PRVattikuti SathwikNo ratings yet
- Microprocessors and Microcontrollers NotesDocument293 pagesMicroprocessors and Microcontrollers NotesKumar ChaitanyaNo ratings yet
- Micro-Project Proposal: Brief IntroductionDocument23 pagesMicro-Project Proposal: Brief Introductionsujal thawareNo ratings yet
- Hello, and Welcome To This Presentation of The STM32 Global Interrupt Controller (GIC)Document11 pagesHello, and Welcome To This Presentation of The STM32 Global Interrupt Controller (GIC)Anirban BhattacharjeeNo ratings yet
- Malware Analysis Professional: Anti-Reversing Tricks: Part 2Document34 pagesMalware Analysis Professional: Anti-Reversing Tricks: Part 2Saw GyiNo ratings yet
- PMU - AM OrientationDocument7 pagesPMU - AM OrientationNenu NeneNo ratings yet
- Release Notes For DrayTek Vigor 2760 SeriesDocument9 pagesRelease Notes For DrayTek Vigor 2760 SeriesDaniel MendesNo ratings yet
- rx4640 ServerGuideDocument195 pagesrx4640 ServerGuidePeter XuNo ratings yet
- DHI-ASI7213Y-V3-T1: Face Recognition Access ControllerDocument3 pagesDHI-ASI7213Y-V3-T1: Face Recognition Access ControllerIT Pro Engineering Marketing TeamNo ratings yet
- JQuery ExercisesDocument6 pagesJQuery ExercisesKellys Wilfried AhoussouNo ratings yet
- AWS FundamentalsDocument6 pagesAWS FundamentalsJayaraj AlagarsamyNo ratings yet
- Testing 1Document7 pagesTesting 1Surendra Singh ChauhanNo ratings yet
- Citra Log - Txt.oldDocument7 pagesCitra Log - Txt.oldA requenaNo ratings yet