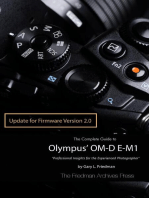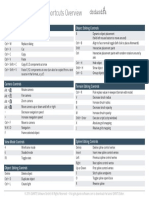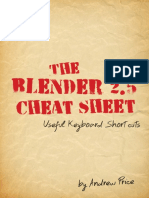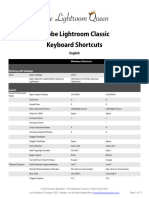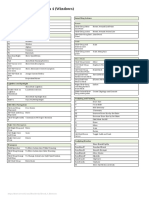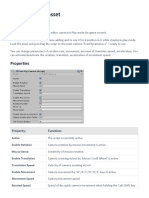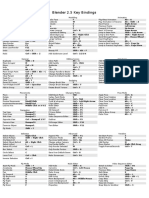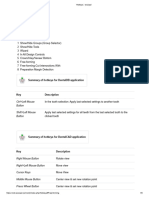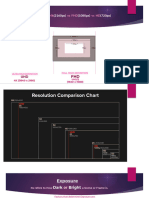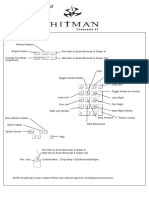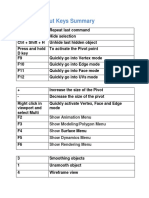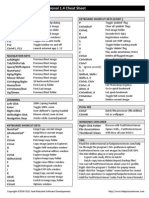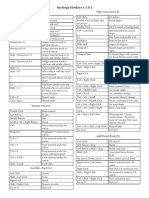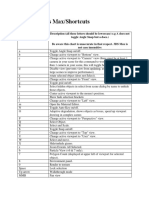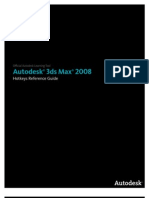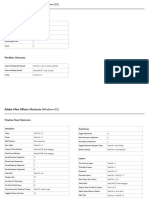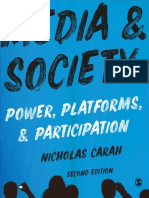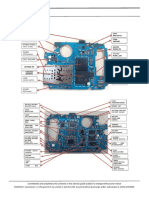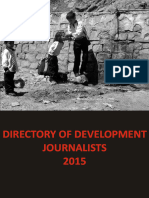Professional Documents
Culture Documents
Lumion 10
Uploaded by
nicogel323Original Title
Copyright
Available Formats
Share this document
Did you find this document useful?
Is this content inappropriate?
Report this DocumentCopyright:
Available Formats
Lumion 10
Uploaded by
nicogel323Copyright:
Available Formats
Defkey
Lumion 10 cheat sheet
Right click Instantly teleport to the position
Navigation that you clicked on
W or Up arrow Move camera forward Double click + Left (double-click on models)
S or Down arrow Move camera backward click Instantly move the camera to the
model that you clicked on
A or Left arrow Move camera left
D or Right arrow Move camera right
Miscellaneous
Q Move camera up
E Move camera down F1 Editor Quality: 1 Star (All shadow
types and some Movie Effects
Space + W or Move camera very slowly
off).
Space + S or
Space + A or F2 Editor Quality: 2 Stars (Lumion
Space + D or Landscape shadows and
Space + Q or OmniShadow off).
Space + E F3 Editor Quality: 3 Stars (Lumion
Shift + W or Shift Move camera faster Landscape shadows off).
+ S or Shift + A or F4 Editor Quality: 4 Stars (Highest
Shift + D or Shift + quality level. Everything on).
Q or Shift + E F6 Toggle between automatic and
Shift + Space + W Move camera very fast manual update of the High-
or Shift + Space + Quality Preview.
S or Shift + Space F8 Hold down this key to
+ A or Shift + temporarily show the shadows
Space + D or Shift from Spotlights.
+ Space + Q or
F9 Toggle between low-quality and
Shift + Space + E
high-quality trees and plants.
Right click + Move Look around
F11 Toggle between Build Mode and
the mouse
Theater Mode. Theater Mode
Middle click + Pan camera hides the user interface in Build
Move the mouse Mode.
Space + Middle Pan camera very slowly Press Shift while adjusting slider values to fine-tune
click + Move the them. This will display more digits after the decimal
mouse point.
Shift + Middle click Pan camera faster
+ Move the mouse
Save and load camera viewpoints
Shift + Space + Pan camera very fast
Middle click + Ctrl + [0 - 9] Save up to 10 camera
Move the mouse viewpoints in Photo Set 1 in
Photo Mode. When using
Wheel up and Move camera forwards /
MyLumion, the Photos are saved
wheel down backwards
only for MyLumion Panorama
Ctrl + H Reset camera pitch to horizontal Viewpoints
viewpoint
Shift + [0 - 9] Load previously saved camera
O + Right click + Orbit camera. Move the camera Viewpoints. The saved slots are
Move the mouse so that the crosshairs [ ] are also available as easily
placed at the point on a model accessible thumbnail images in
that you want to orbit around Photo Set 1 in Photo Mode
Double click + (double-click on models)
Defkey
Move the mouse along the Z axis. This also
Place, select, copy and move applies to the Move and
Place button: Advanced Move Effects in Movie
Mode.
Left click Place a copy of the selected
model from the Model Library Place, Move free, Move up and Move horizontal
buttons:
V + Left click Place a new model with +/-0 to
50% random scale G + Left click + Place or move object(s) to make
Move the mouse them snap to the Lumion Terrain
Place button -> Mass Placement function:
while ignoring all other object
Enter Accept current Line and start a types.
new Line
F + Left click + Place or move object(s) to make
Ctrl + Left click Add a point to the current Line Move the mouse their orientation adapt to the
Right click Remove a point from the current surface below them, provided
Line that the surface is facing the sky,
Place button -> Cluster Placement function: i.e. less than 90 degree angles.
Trees and plants are not affected
Ctrl + Left click Cluster Placement: Place 10
by this function.
copies of the selected model
from the Model Library at Shift + Left click + Place or move object(s)
random positions Move the mouse horizontally with snapping turned
off.
Ctrl + V + Left Cluster Placement with random
click size: Place 10 copies of the Rotate:
selected model from the Model R + Left click + Change the heading of the
Library at random positions with Move the mouse selected object(s).
+/-0 to 50% random size Shift (when rotating selected objects)
Select button: Temporarily turn the 45 degree
Ctrl + Left click + Rectangular selection tool for angle snapping off.
Move the mouse selecting multiple objects. F + Rotate selected object(s) + Move the mouse
Ctrl + Left click (click on an Object Selection cursor to another surface: The heading of the selected
icon) Select/De-select an object objects will match the orientation of the surface below
from the current selection. the mouse cursor
Ctrl + Left click (click anywhere) De-select all K + Rotate selected object(s): Make all of the objects
objects. face the mouse cursor.
Ctrl + Shift + Left Add new rectangular selection to Scale
click + Move the existing selection. L + Left click + Scale (size) an object using the
mouse Move the mouse mouse.
Move free, Move up and Move horizontal buttons:
Alt + Left click + Duplicate selected object(s). Movie mode
Move the mouse
Ctrl + [0 - 9] Use these keys to save up to 10
H + Left click + Move the selected object(s) up camera Viewpoints in Photo Set
Move the mouse or down. 1 while editing a camera
X + Left click + Move the selected object(s) animation in a Clip.
Move the mouse along the X axis. This also Shift + [0 - 9] Load previously saved camera
applies to the Move and Viewpoints. The saved slots are
Advanced Move Effects in Movie also available as easily
Mode. accessible thumbnail images in
Z + Left click + Move the selected object(s) Photo Set 1 in Photo Mode.
Defkey
Ctrl (while rendering) While dragging points on the red and
rendering, hold down this key to blue lines to move them more
show the frames per second. accurately.
Ctrl (while mouse cursor is over the
Timeline Slider) The frame count Last modification: 7/12/2020 9:23:37 PM
can now be displayed above the More information: defkey.com/lumion-10-
Timeline by pressing the CTRL shortcuts?filter=false
key whilst the mouse is over the
Timeline Slider. If you select to Customize this PDF...
render to a frame range, the
Timeline Slider displays the
frame count by default, until you
choose to render with another
option. Whilst using the frame
range option, you can toggle the
display to show the seconds
counter using the CTRL key
whilst the mouse cursor is over
the Timeline Slider.
Mass Move Effect:
Ctrl + Left click + Add a Node to the current Path.
Move the mouse
Right click Remove a Node from the current
Path.
Shift A line is drawn to preview curves
and smoothing of the Path
Photo mode
Ctrl + [0 - 9] Use these keys to save up to 10
camera Viewpoints in Photo Set
1 in Photo Mode.
Shift + [0 - 9] Load previously saved camera
Viewpoints. The saved slots are
also available as easily
accessible thumbnail images in
Photo Set 1 in Photo Mode.
Material editor
Ctrl Hold down this key while placing
the mouse cursor on a Color
Map slot or NormalMap slot to
view the alpha channel of the
texture.
Photo matching effect
Shift Hold down this key while
You might also like
- The Complete Guide to Olympus' E-m1 - Firmware 2.0 ChangesFrom EverandThe Complete Guide to Olympus' E-m1 - Firmware 2.0 ChangesNo ratings yet
- Lumion 10 ShortcutsDocument3 pagesLumion 10 Shortcutserjagadeesh5196No ratings yet
- Just Necessary - Lumion ShortcutDocument3 pagesJust Necessary - Lumion ShortcutEnock enk MuhindoNo ratings yet
- Lumion 8 3D Rendering Workshop: Imarta - SketsaDocument12 pagesLumion 8 3D Rendering Workshop: Imarta - Sketsaklemens denzel100% (1)
- Quick Reference Guide: Icon Icon Function Function Shortcut ShortcutDocument2 pagesQuick Reference Guide: Icon Icon Function Function Shortcut Shortcutl4k9xxxNo ratings yet
- Keyboard Shortcuts For Navigation-ArcGIS Pro - DocumentationDocument5 pagesKeyboard Shortcuts For Navigation-ArcGIS Pro - DocumentationpujaNo ratings yet
- Acute3D Viewer User ManualDocument12 pagesAcute3D Viewer User ManualmarianaNo ratings yet
- 3DS MaxDocument5 pages3DS Maxnicogel323No ratings yet
- The Edit Lab: Lightroom Keyboard ShortcutsDocument3 pagesThe Edit Lab: Lightroom Keyboard ShortcutsJennifer Barot-FrogerNo ratings yet
- Editing Controls Object Editing Controls: Alt + Alt + Alt + Alt +Document1 pageEditing Controls Object Editing Controls: Alt + Alt + Alt + Alt +tynianNo ratings yet
- Lightroom Shortcuts ClassicDocument17 pagesLightroom Shortcuts ClassicmitoswrcNo ratings yet
- 82 Shortcuts For Rhino (Windows) : Navigation Shortcuts Default ShortcutsDocument2 pages82 Shortcuts For Rhino (Windows) : Navigation Shortcuts Default ShortcutsKomarudinShalehNo ratings yet
- Blender Cheat SheetDocument6 pagesBlender Cheat Sheetstan zlatNo ratings yet
- Lightroom Shortcuts ClassicDocument17 pagesLightroom Shortcuts ClassicashommNo ratings yet
- Editing Controls Object Editing Controls: Alt + Alt + Alt + Alt +Document1 pageEditing Controls Object Editing Controls: Alt + Alt + Alt + Alt +tynianNo ratings yet
- Quick Ref CardDocument4 pagesQuick Ref CardJose Miguel TorizNo ratings yet
- Symbol Command: WindowsDocument8 pagesSymbol Command: Windows-Ichzan Aryo ⎝⓿⏝⓿⎠ SaputraNo ratings yet
- Autodesk Maya ShortcutsDocument5 pagesAutodesk Maya ShortcutsnazmlehzaNo ratings yet
- MVN Studio ShortkeysDocument1 pageMVN Studio ShortkeysJuan Ignacio Guerrero HenríquezNo ratings yet
- Comandos Plant SimulationDocument4 pagesComandos Plant Simulationjaciel barajasNo ratings yet
- Zbrush 4 ShortcutsDocument3 pagesZbrush 4 ShortcutsJNo ratings yet
- AtajosblenderDocument2 pagesAtajosblendermariaNo ratings yet
- Photoshop BasicsDocument27 pagesPhotoshop BasicsRona LinNo ratings yet
- FreeFlyCamera enDocument2 pagesFreeFlyCamera enEirenen Jesed Mateo MontejoNo ratings yet
- Blender 2 5 Key Bindings PDFDocument1 pageBlender 2 5 Key Bindings PDFMax PaheinNo ratings yet
- Hotkeys - ExocadDocument6 pagesHotkeys - Exocadlaboratorio dental san martin100% (1)
- Shortcuts RhinoDocument4 pagesShortcuts RhinoRohit Bisht50% (2)
- Rhinoceros 3d 6 ShortcutsDocument2 pagesRhinoceros 3d 6 Shortcutsاحمد الحسنNo ratings yet
- Cinema 4d ShortcutsDocument1 pageCinema 4d ShortcutsbarakuparaNo ratings yet
- CameraSlide 1Document30 pagesCameraSlide 1dmsngc55njNo ratings yet
- Keyboard Shortcuts: Featuremill 2.5D Featurecam IntroductionDocument2 pagesKeyboard Shortcuts: Featuremill 2.5D Featurecam IntroductionJesus Antonio Esquivel HernandezNo ratings yet
- Keybindings NumpadDocument1 pageKeybindings NumpadSkyNo ratings yet
- Maya Shortcut Keys SummaryDocument2 pagesMaya Shortcut Keys SummaryHamilton GrimaldiNo ratings yet
- Camera Tools in Autodesk MayaDocument32 pagesCamera Tools in Autodesk MayaMary Joy QuillopeNo ratings yet
- Blender 2-90 Hotkey Sheet v5 ColorDocument11 pagesBlender 2-90 Hotkey Sheet v5 ColorMakrun ApakNo ratings yet
- Google Earth Pro: A TutorialDocument16 pagesGoogle Earth Pro: A Tutorialdonaldd704No ratings yet
- Key ShortcutDocument4 pagesKey Shortcuthien TranNo ratings yet
- Premiere Shortcuts 2 PDFDocument2 pagesPremiere Shortcuts 2 PDFMuhammad Irfan RiazNo ratings yet
- Fast Picture Viewer CheatsheetDocument1 pageFast Picture Viewer CheatsheetClay MannixNo ratings yet
- Surforge Hotkeys V 1.0.1: General Poly Lasso Tool (A)Document1 pageSurforge Hotkeys V 1.0.1: General Poly Lasso Tool (A)Joaquin Rodriguez LuisNo ratings yet
- Photoshop: 3D Object and Camera ToolsDocument39 pagesPhotoshop: 3D Object and Camera ToolsVinod MalikNo ratings yet
- Cheat Sheets - Unreal Engine 5 Editor Cheat Sheet Light ThemeDocument1 pageCheat Sheets - Unreal Engine 5 Editor Cheat Sheet Light ThemePabloNo ratings yet
- Control and Shift Keys in TecnomatixDocument20 pagesControl and Shift Keys in TecnomatixIng. Andrés SantamaríaNo ratings yet
- 148 Shortcuts For Autodesk 3ds Max 2017 (Windows) : General User Interface ViewsDocument2 pages148 Shortcuts For Autodesk 3ds Max 2017 (Windows) : General User Interface ViewsashiqNo ratings yet
- Maya Shortcuts KeymapDocument4 pagesMaya Shortcuts KeymapEdgar Vazquez MartinezNo ratings yet
- Maya HotkeysDocument7 pagesMaya HotkeysjuliacevNo ratings yet
- Check Out My For More Tips & Tricks: Youtube ChannelDocument1 pageCheck Out My For More Tips & Tricks: Youtube ChannelBholu kumarNo ratings yet
- UK Manual SudekiDocument11 pagesUK Manual SudekiKersi RuelasNo ratings yet
- Autodesk 3ds Max SkraceniceDocument10 pagesAutodesk 3ds Max SkraceniceSam SungNo ratings yet
- HotkeysDocument11 pagesHotkeysDavid Junior Herrera MárquezNo ratings yet
- Lumion Keyboard ShortcutsDocument6 pagesLumion Keyboard Shortcutszaw86% (7)
- Autodesk 3ds Max 2008: Hotkeys Reference GuideDocument9 pagesAutodesk 3ds Max 2008: Hotkeys Reference Guidesahba_222No ratings yet
- Camera Expression Recipe PDFDocument2 pagesCamera Expression Recipe PDFmohd esaNo ratings yet
- ZBRUSH CheatSheet 4R7Document2 pagesZBRUSH CheatSheet 4R7raspu100% (2)
- AE Shortcuts PCDocument3 pagesAE Shortcuts PCZna 7No ratings yet
- All Maya HotkeysDocument8 pagesAll Maya HotkeysRajshekhar BhatNo ratings yet
- Shortcuts 3dsmaxDocument2 pagesShortcuts 3dsmaxSamanbay VilleraNo ratings yet
- Blender Cheat Sheet: GeneralDocument3 pagesBlender Cheat Sheet: GeneralAfandi 013No ratings yet
- Command Windows Mac: Photoshop Keyboard Shortcuts For Mac & PC For File HandlingDocument2 pagesCommand Windows Mac: Photoshop Keyboard Shortcuts For Mac & PC For File HandlingAjay DumasiyaNo ratings yet
- Scholarship Application Form-OFFICIAL PDFDocument2 pagesScholarship Application Form-OFFICIAL PDFMary Joyce Anne AlejoNo ratings yet
- Hepp Katz Lazarfeld 4Document5 pagesHepp Katz Lazarfeld 4linhgtran010305No ratings yet
- VHF FM Antenna Booster CircuitDocument12 pagesVHF FM Antenna Booster CircuitRene BesanaNo ratings yet
- PDF Sample of Film Production Management 101-2nd EditionDocument26 pagesPDF Sample of Film Production Management 101-2nd EditionMichael Wiese Productions81% (16)
- DF-770 AK-730 PH-7A/7C/7D: Service ManualDocument97 pagesDF-770 AK-730 PH-7A/7C/7D: Service ManualEl Zancudo de DevonshireNo ratings yet
- Media and Society - Power, Platforms, and ParticipationDocument537 pagesMedia and Society - Power, Platforms, and ParticipationJames C. Serrano0% (1)
- He Turns Shipping Containers Into Amazing Habitable Spaces! - Real Estate in Ghana - Container Homes - YouTubeDocument6 pagesHe Turns Shipping Containers Into Amazing Habitable Spaces! - Real Estate in Ghana - Container Homes - YouTubeLesley ShiriNo ratings yet
- SM-M405F Tshoo 7 WWW - deviceDB.xyzDocument30 pagesSM-M405F Tshoo 7 WWW - deviceDB.xyzmobile planetNo ratings yet
- Farmers Protests ReportDocument46 pagesFarmers Protests ReportVinit GuptaNo ratings yet
- Director Development JournalistDocument90 pagesDirector Development JournalistAShirbadNo ratings yet
- Jack Welch WikiDocument7 pagesJack Welch WikiSimon KohNo ratings yet
- Handbook of Science Journalism FREE SampleDocument20 pagesHandbook of Science Journalism FREE SampleAbhay S D RajputNo ratings yet
- Chat GPT - Breaking Prompts (CLASSIFIED)Document9 pagesChat GPT - Breaking Prompts (CLASSIFIED)Gerard Vera Canovas100% (1)
- Intrior DesignDocument57 pagesIntrior DesignSimran BlaanNo ratings yet
- Tiristori I Trijaci PDFDocument16 pagesTiristori I Trijaci PDFMiodrag JovanovicNo ratings yet
- Product Info WISI-OM-10-0648 enDocument2 pagesProduct Info WISI-OM-10-0648 enintonation iNo ratings yet
- A Groovy Kind of Love Chords by Wayne FontanaDocument3 pagesA Groovy Kind of Love Chords by Wayne Fontanaswift14No ratings yet
- Philatelist: All About StampsDocument32 pagesPhilatelist: All About StampsSayidNo ratings yet
- London Short Film Festival - FilmfreewayDocument8 pagesLondon Short Film Festival - Filmfreewayapi-644385149No ratings yet
- Sinkronisasi IKU Dan RenstraDocument48 pagesSinkronisasi IKU Dan RenstraIstianaNo ratings yet
- 3.3 US Bureau of Labor Statics Construction Machinery and Equipment Price Index NDocument1 page3.3 US Bureau of Labor Statics Construction Machinery and Equipment Price Index NAbinet MarsNo ratings yet
- What We Know About Storytelling Strategies: Source: WARC Best Practice, September 2017Document5 pagesWhat We Know About Storytelling Strategies: Source: WARC Best Practice, September 2017Jimena ToledoNo ratings yet
- Sony kdl-40xbr6 46xbr6 52xbr6 Chassis Ex1 Rev.3 SMDocument107 pagesSony kdl-40xbr6 46xbr6 52xbr6 Chassis Ex1 Rev.3 SMPatrice PaulNo ratings yet
- Brookes Harvard Referencing Interactive Guide 2018Document31 pagesBrookes Harvard Referencing Interactive Guide 2018Sơn TràNo ratings yet
- DCO Microproject REPORTDocument20 pagesDCO Microproject REPORTVaibhav BhagwatNo ratings yet
- English 10 - Q4 - Las 4 RTPDocument5 pagesEnglish 10 - Q4 - Las 4 RTPJohanisa DandamunNo ratings yet
- PNP Hidden LeadersDocument29 pagesPNP Hidden LeadersLucieNo ratings yet
- Da Roma A Gades/De Roma A Gades: Atti Del Workshop Internazionale (Roma, 19-20 Settembre 2019)Document264 pagesDa Roma A Gades/De Roma A Gades: Atti Del Workshop Internazionale (Roma, 19-20 Settembre 2019)David AbellaNo ratings yet
- Steam Education PowerPoint TemplatesDocument11 pagesSteam Education PowerPoint TemplatesYonescu RoxanaNo ratings yet
- Happy Halloween Party PowerPoint TemplatesDocument48 pagesHappy Halloween Party PowerPoint TemplatesLe KhánhNo ratings yet