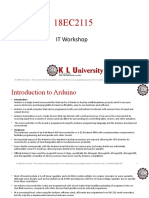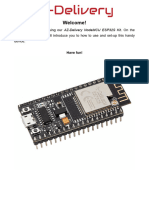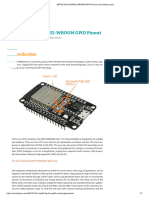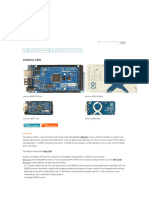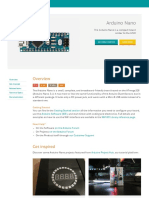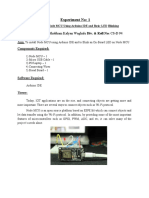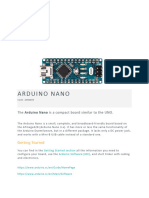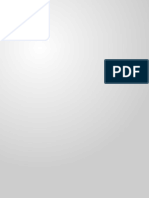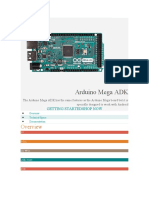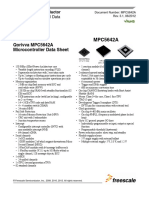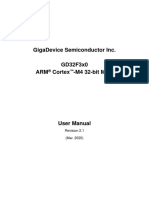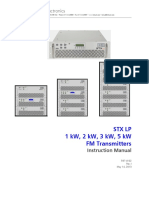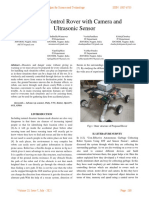Professional Documents
Culture Documents
Adafruit Huzzah32 Esp32 Feather
Uploaded by
Saul CovalOriginal Title
Copyright
Available Formats
Share this document
Did you find this document useful?
Is this content inappropriate?
Report this DocumentCopyright:
Available Formats
Adafruit Huzzah32 Esp32 Feather
Uploaded by
Saul CovalCopyright:
Available Formats
Adafruit HUZZAH32 - ESP32 Feather
Created by lady ada
https://learn.adafruit.com/adafruit-huzzah32-esp32-feather
Last updated on 2023-02-15 11:58:44 AM EST
©Adafruit Industries Page 1 of 57
Table of Contents
Overview 5
Pinouts 8
• Power Pins
• Logic pins
• Serial pins
• I2C & SPI pins
• GPIO & Analog Pins
Assembly 12
• Header Options!
• Soldering in Plain Headers
• Prepare the header strip:
• Add the breakout board:
• And Solder!
• Soldering on Female Header
• Tape In Place
• Flip & Tack Solder
• And Solder!
Power Management 22
• Battery + USB Power
• Power Supplies
• Measuring Battery
• ENable pin
• Alternative Power Options
Using with Arduino IDE 26
WipperSnapper Setup 27
• What is WipperSnapper
• Sign up for Adafruit.io
• Add a New Device to Adafruit IO
• Feedback
• Troubleshooting
• "Uninstalling" WipperSnapper
WipperSnapper Essentials 33
LED Blink 35
• Where is the LED on my board?
• Create a LED Component on Adafruit IO
• Usage
Read a Push-button 38
• Parts
• Wiring
• Create a Push-button Component on Adafruit IO
Analog Input 43
• Analog to Digital Converter (ADC)
©Adafruit Industries Page 2 of 57
• Potentiometers
• Hardware
• Wire Up the Potentiometer
• Create a Potentiometer Component on Adafruit IO
• Read Analog Pin Values
• Read Analog Pin Voltage Values
I2C Sensor 49
• Parts
• Wiring
• Add an MCP9808 Component
• Read I2C Sensor Values
ESP32 F.A.Q 55
Downloads 56
• Files
• Schematic and Fabrication print
©Adafruit Industries Page 3 of 57
©Adafruit Industries Page 4 of 57
Overview
Aww yeah, it's the Feather you have been waiting for! The HUZZAH32 is our ESP32-
based Feather, made with the official WROOM32 module. We packed everything you
love about Feathers: built in USB-to-Serial converter, automatic bootloader reset,
Lithium Ion/Polymer charger, and all the GPIO brought out so you can use it with any
of our Feather Wings.
That module nestled in at the end of this Feather contains a dual-core ESP32 chip, 4
MB of SPI Flash, tuned antenna, and all the passives you need to take advantage of
this powerful new processor. The ESP32 has both WiFi and Bluetooth Classic/LE
support. That means it's perfect for just about any wireless or Internet-connected
project.
©Adafruit Industries Page 5 of 57
Because it is part of our Feather eco-system you can take advantage of the 50+
Wings () that we've designed, to add all sorts of cool accessories
The ESP32 is a perfect upgrade from the ESP8266 that has been so popular. In
comparison, the ESP32 has way more GPIO, plenty of analog inputs, two analog
outputs, multiple extra peripherals (like a spare UART), two cores so you don't have to
yield to the WiFi manager, much higher-speed processor, etc. etc! We think that as the
ESP32 gets traction, we'll see more people move to this chip exclusively, as it is so
full-featured.
©Adafruit Industries Page 6 of 57
Please note: The ESP32 is still targeted to developers. Not all of the peripherals are
fully documented with example code, and there are some bugs still being found and
fixed. We got all of our Featherwings working under Arduino IDE, so you can expect
things like I2C and SPI and analog reads to work. But other elements are still under
development. For that reason, we recommend this Feather for makers who have
some experience with microcontroller programming, and not as a first dev board.
Here are specifications from Espressif about the ESP32 ()
• 240 MHz dual core Tensilica LX6 microcontroller with 600 DMIPS
• Integrated 520 KB SRAM
• Integrated 802.11b/g/n HT40 Wi-Fi transceiver, baseband, stack and LWIP
• Integrated dual mode Bluetooth (classic and BLE)
• 4 MByte flash
• On-board PCB antenna
• Ultra-low noise analog amplifier
• Hall sensor
• 10x capacitive touch interface
• 32 kHz crystal oscillator
• 3 x UARTs (only two are configured by default in the Feather Arduino IDE
support, one UART is used for bootloading/debug)
• 3 x SPI (only one is configured by default in the Feather Arduino IDE support)
• 2 x I2C (only one is configured by default in the Feather Arduino IDE support)
• 12 x ADC input channels
• 2 x I2S Audio
• 2 x DAC
• PWM/timer input/output available on every GPIO pin
• OpenOCD debug interface with 32 kB TRAX buffer
• SDIO main/secondary 50 MHz
• SD-card interface support
©Adafruit Industries Page 7 of 57
Comes fully assembled and tested, with a USB interface that lets you quickly use it
with the Arduino IDE or the low-level ESP32 IDF. We also toss in some header so you
can solder it in and plug into a solderless breadboard.
Lipoly battery and USB cable not included (but we do have lots of options in the shop
if you'd like!)
Pinouts
Click here to view a PDF version of the pinout diagram ()
One of the great things about the ESP32 is that it has tons more GPIO than the
ESP8266. You won't have to juggle or multiplex your IO pins! There's a few things to
watch out for so please read through the pinouts carefully
©Adafruit Industries Page 8 of 57
Power Pins
• GND - this is the common ground for all power and logic
• BAT - this is the positive voltage to/from the JST jack for the optional Lipoly
battery
• USB - this is the positive voltage to/from the micro USB jack if connected
• EN - this is the 3.3V regulator's enable pin. It's pulled up, so connect to ground
to disable the 3.3V regulator
• 3V - this is the output from the 3.3V regulator. The regulator can supply 500mA
peak but half of that is drawn by the ESP32, and it's a fairly power-hungry chip.
©Adafruit Industries Page 9 of 57
So if you need a ton of power for stuff like LEDs, motors, etc. Use the USB or BA
T pins, and an additional regulator
Logic pins
This is the general purpose I/O pin set for the microcontroller. All logic is 3.3V
The ESP32 runs on 3.3V power and logic, and unless otherwise specified, GPIO
pins are not 5V safe!
Serial pins
RX and TX are the additional Serial1 pins, and are not connected to the USB/Serial
converter. That means you can use them to connect to UART-devices like GPS's,
fingerprint sensors, etc.
The TX pin is the output from the module. The RX pin is the input into the module.
Both are 3.3V logic
I2C & SPI pins
You can use the ESP32 to control I2C and SPI devices, sensors, outputs, etc. If using
with Arduino, the standard Wire and SPI devices work as you'd expect!
©Adafruit Industries Page 10 of 57
Note that the I2C pins do not have pullup resistors already! You must add them if you
want to communicate with an I2C device
GPIO & Analog Pins
There are tons of GPIO and analog inputs available to you for connecting LEDs,
buttons, switches, sensors, etc. Here's the remaining pins available.
Bottom row:
• A0 - this is an analog input A0 and also an analog output DAC2. It can also be
used as a GPIO #26. It uses ADC #2
• A1 - this is an analog input A1 and also an analog output DAC1. It can also be
used as a GPIO #25. It uses ADC #2
• A2 - this is an analog input A2 and also GPIO #34. Note it is not an output-
capable pin! It uses ADC #1
©Adafruit Industries Page 11 of 57
• A3 - this is an analog input A3 and also GPIO #39. Note it is not an output-
capable pin! It uses ADC #1
• A4 - this is an analog input A4 and also GPIO #36. Note it is not an output-
capable pin! It uses ADC #1
• A5 - this is an analog input A5 and also GPIO #4. It uses ADC #2
• 21 - General purpose IO pin #21
Top row:
• 13 - This is GPIO #13 and also an analog input A12 on ADC #2. It's also
connected to the red LED next to the USB port
• 12 - This is GPIO #12 and also an analog input A11 on ADC #2. This pin has a
pull-down resistor built into it, we recommend using it as an output only, or
making sure that the pull-down is not affected during boot.
• 27 - This is GPIO #27 and also an analog input A10 on ADC #2
• 33 - This is GPIO #33 and also an analog input A9 on ADC #1. It can also be
used to connect a 32 KHz crystal.
• 15 - This is GPIO #15 and also an analog input A8 on ADC #2
• 32 - This is GPIO #32 and also an analog input A7 on ADC #1. It can also be
used to connect a 32 KHz crystal.
• 14 - This is GPIO #14 and also an analog input A6 on ADC #2
There's also an external analog input
• A13 - This is general purpose input #35 and also an analog input A13, which is a
resistor divider connected to the VBAT line
Note you can only read analog inputs on ADC #2 once WiFi has started as it is shared
with the WiFi module.
Assembly
We ship Feathers fully tested but without headers attached - this gives you the most
flexibility on choosing how to use and configure your Feather
Header Options!
Before you go gung-ho on soldering, there's a few options to consider!
©Adafruit Industries Page 12 of 57
The first option is soldering in plain male
headers, this lets you plug in the Feather
into a solderless breadboard
©Adafruit Industries Page 13 of 57
Another option is to go with socket female
headers. This won't let you plug the
Feather into a breadboard but it will let
you attach featherwings very easily
A few Feather boards require access to
top-side components like buttons or
connectors, making stacking impractical.
Sometimes you can stack in the opposite
order—FeatherWing underneath—or, if
both Feather and Wing require top-side
access, place the boards side-by-side with
a FeatherWing Doubler () or Tripler ().
©Adafruit Industries Page 14 of 57
We also have 'slim' versions of the female
headers, that are a little shorter and give a
more compact shape
©Adafruit Industries Page 15 of 57
Finally, there's the "Stacking Header"
option. This one is sort of the best-of-both-
worlds. You get the ability to plug into a
solderless breadboard and plug a
featherwing on top. But its a little bulky
Soldering in Plain Headers
Prepare the header strip:
Cut the strip to length if necessary. It will
be easier to solder if you insert it into a
breadboard - long pins down
©Adafruit Industries Page 16 of 57
Add the breakout board:
Place the breakout board over the pins so
that the short pins poke through the
breakout pads
And Solder!
Be sure to solder all pins for reliable
electrical contact.
(For tips on soldering, be sure to check out
our Guide to Excellent Soldering ()).
©Adafruit Industries Page 17 of 57
Solder the other strip as well.
©Adafruit Industries Page 18 of 57
You're done! Check your solder joints
visually and continue onto the next steps
Soldering on Female Header
Tape In Place
For sockets you'll want to tape them in
place so when you flip over the board they
don't fall out
©Adafruit Industries Page 19 of 57
Flip & Tack Solder
After flipping over, solder one or two
points on each strip, to 'tack' the header in
place
©Adafruit Industries Page 20 of 57
And Solder!
Be sure to solder all pins for reliable
electrical contact.
(For tips on soldering, be sure to check out
our Guide to Excellent Soldering ()).
©Adafruit Industries Page 21 of 57
You're done! Check your solder joints
visually and continue onto the next steps
Power Management
©Adafruit Industries Page 22 of 57
Battery + USB Power
We wanted to make our Feather boards easy to power both when connected to a
computer as well as via battery.
There's two ways to power a Feather:
1. You can connect with a USB cable (just plug into the jack) and the Feather will
regulate the 5V USB down to 3.3V.
2. You can also connect a 4.2/3.7V Lithium Polymer (LiPo/LiPoly) or Lithium Ion
(LiIon) battery to the JST jack. This will let the Feather run on a rechargeable
battery.
When the USB power is powered, it will automatically switch over to USB for power,
as well as start charging the battery (if attached). This happens 'hot-swap' style so you
can always keep the LiPoly connected as a 'backup' power that will only get used
when USB power is lost.
The JST connector polarity is matched to Adafruit LiPoly batteries. Using wrong
polarity batteries can destroy your Feather.
The above shows the Micro USB jack (left), LiPoly JST jack (top left), as well as the
3.3V regulator (to the right of the JST jack), changeover diode+transistor (below the
JST jack) and the LiPoly charging circuitry (right below the regulator).
There's also a CHG LED next to the USB jack, which will light up while the battery is
charging. This LED might also flicker if the battery is not connected, it's normal.
The charge LED is automatically driven by the LiPoly charger circuit. It will try to
detect a battery and is expecting one to be attached. If there isn't one it may
©Adafruit Industries Page 23 of 57
flicker once in a while when you use power because it's trying to charge a (non-
existent) battery. It's not harmful, and its totally normal!
Power Supplies
You have a lot of power supply options here! We bring out the BAT pin, which is tied
to the LiPoly JST connector, as well as USB which is the +5V from USB if connected.
We also have the 3V pin which has the output from the 3.3V regulator. We use a
500mA peak regulator. While you can get 500mA from it, you can't do it continuously
from 5V as it will overheat the regulator.
Please budget 250mA for the WROOM32 module. We use this to power the ESP32
which draws about 200mA continuous. The good news is you can put the ESP32 into
sleep and low-power modes much easier.
Measuring Battery
If you're running off of a battery, chances are you wanna know what the voltage is at!
That way you can tell when the battery needs recharging. LiPoly batteries are 'maxed
out' at 4.2V and stick around 3.7V for much of the battery life, then slowly sink down
to 3.2V or so before the protection circuitry cuts it off. By measuring the voltage you
can quickly tell when you're heading below 3.7V.
Since the ESP32 has tons of ADC pins, we 'sacrifice' one for Lipoly battery monitoring.
You can read half of the battery voltage off of A13. Don't forget to double the voltage
you read, since there is a divider.
©Adafruit Industries Page 24 of 57
ENable pin
If you'd like to turn off the 3.3V regulator, you can do that with the EN(able) pin. Simply
tie this pin to Ground and it will disable the 3V regulator. The BAT and USB pins will
still be powered.
This will turn off the ESP32 processor as well as all onboard circuitry except the USB-
Serial converter.
Alternative Power Options
The two primary ways for powering a feather are a 3.7/4.2V LiPo battery plugged into
the JST port or a USB power cable.
©Adafruit Industries Page 25 of 57
If you need other ways to power the Feather, here's what we recommend:
• For permanent installations, a 5V 1A USB wall adapter () will let you plug in a
USB cable for reliable power
• For mobile use, where you don't want a LiPoly, use a USB battery pack! ()
• If you have a higher voltage power supply, use a 5V buck converter () and wire it
to a USB cable's 5V and GND input ()
Here's what you cannot do:
• Do not use alkaline or NiMH batteries and connect to the battery port - this will
destroy the LiPoly charger and there's no way to disable the charger
• Do not use 7.4V RC batteries on the battery port - this will destroy the board
The Feather is not designed for external power supplies - this is a design decision to
make the board compact and low cost. It is not recommended, but technically
possible:
• Connect an external 3.3V power supply to the 3V and GND pins. Not
recommended, this may cause unexpected behavior and the EN pin will no
longer work. Also this doesn't provide power on BAT or USB and some
Feathers/Wings use those pins for high current usages. You may end up
damaging your Feather.
• Connect an external 5V power supply to the USB and GND pins. Not
recommended, this may cause unexpected behavior when plugging in the USB
port because you will be back-powering the USB port, which could confuse or
damage your computer.
Using with Arduino IDE
We primarily recommend using the ESP32 Feather with Arduino.
Check out the Espressif Arduino repository for details on how to install it ()
Don't forget you will also need to install the SiLabs CP2104 Driver
Click here to download the CP2104
USB Driver
©Adafruit Industries Page 26 of 57
Once installed, use the Adafruit ESP32 Feather board in the dropdown
For Upload speed we've found 921600 baud works great.
The ESP32 uses a fair amount of current, so if you're getting flakey behavior
make sure you are plugging your console cable into either a motherboard USB
port or a powered USB hub. Don't use the 'extra' USB port on your monitor or
keyboard.
WipperSnapper Setup
The WipperSnapper firmware and ecosystem are in BETA and are actively being
developed to add functionality, more boards, more sensors, and fix bugs. We
encourage you to try out WipperSnapper with the understanding that it is not
final release software and is still in development.
If you encounter any bugs, glitches, or difficulties during the beta period, or with
this guide, please contact us via http://io.adafruit.com/support
What is WipperSnapper
WipperSnapper is a firmware designed to turn any WiFi-capable board into an
Internet-of-Things device without programming a single line of code. WipperSnapper
connects to Adafruit IO (), a web platform designed (by Adafruit! ())
to display, respond, and interact with your project's data.
©Adafruit Industries Page 27 of 57
Simply load the WipperSnapper firmware onto your board, add credentials, and plug it
into power. Your board will automatically register itself with your Adafruit IO account.
From there, you can add components to your board such as buttons, switches,
potentiometers, sensors, and more! Components are dynamically added to hardware,
so you can immediately start interacting, logging, and streaming the data your
projects produce without writing code.
Sign up for Adafruit.io
You will need an Adafruit IO account to use WipperSnapper on your board. If you do
not already have one, head over to io.adafruit.com () to create a free account.
Add a New Device to Adafruit IO
Log into your Adafruit IO () account. Click the New Device button at the top of the
page.
After clicking New Device, you should be on the board selector page. This page
displays every board that is compatible with the WipperSnapper firmware.
In the board selector page's search bar, search for the ESP32-S2 Feather. Once
you've located the board you'd like to install WipperSnapper on, click the Choose
Board button to bring you to the self-guided installation wizard.
©Adafruit Industries Page 28 of 57
Follow the step-by-step instructions on the page to install Wippersnapper on your
device and connect it to Adafruit IO.
If the installation was successful, a popover should appear displaying that your board
has successfully been detected by Adafruit IO.
Give your board a name and click "Continue to Device Page".
©Adafruit Industries Page 29 of 57
You should be brought to your board's device page.
Next, Visit this guide's WipperSnapper Essentials pages to learn how to interact with
your board using Adafruit IO.
Feedback
Adafruit.io WipperSnapper is in beta and you can help improve it!
If you have suggestions or general feedback about the installation process - visit http
s://io.adafruit.com/support (), click "Contact Adafruit IO Support" and select "I have
feedback or suggestions for the WipperSnapper Beta".
©Adafruit Industries Page 30 of 57
Troubleshooting
If you encountered an issue during installation, please try the steps below first.
If you're still unable to resolve the issue, or if your issue is not listed below, get in
touch with us directly at https://io.adafruit.com/support (). Make sure to click "Contact
Adafruit IO Support" and select "There is an issue with WipperSnapper. Something is
broken!"
I don't see my board on Adafruit IO, it is stuck connecting
to WiFi
First, make sure that you selected the correct board on the board selector.
Next, please make sure that you entered your WiFi credentials properly, there are
no spaces/special characters in either your network name (SSID) or password, and
that you are connected to a 2.4GHz wireless network.
If you're still unable to connect your board to WiFi, please make a new post on the
WipperSnapper technical support forum with the error you're experiencing, the
LED colors which are blinking, and the board you're using. ()
I don't see my board on Adafruit IO, it is stuck "Registering
with Adafruit IO"
Try hard-resetting your board by unplugging it from USB power and plugging it
back in.
If the error is still occurring, please make a new post on the WipperSnapper
technical support forum with information about what you're experiencing, the LED
colors which are blinking (if applicable), and the board you're using. ()
"Uninstalling" WipperSnapper
WipperSnapper firmware is an application that is loaded onto your board. There is
nothing to "uninstall". However, you may want to "move" your board from running
WipperSnapper to running Arduino or CircuitPython. You also may need to restore
your board to the state it was shipped to you from the Adafruit factory.
©Adafruit Industries Page 31 of 57
Moving from WipperSnapper to CircuitPython
Follow the steps on the Installing CircuitPython page () to install CircuitPython on your
board running WipperSnapper.
• If you are unable to double-tap the RST button to enter the UF2 bootloader,
follow the "Factory Resetting a WipperSnapper Board" instructions below.
Uploading this sketch will overwrite WipperSnapper. If you want to re-install
WipperSnapper, follow the instructions at the top of this page.
Moving from WipperSnapper to Arduino
If you want to use your board with Arduino, you will use the Arduino IDE to load any
sketch onto your board.
First, follow the page below to set up your Arduino IDE environment for use with your
board.
Setup Arduino IDE
Then, follow the page below to upload the "Arduino Blink" sketch to your board.
Upload Arduino "Blink" Sketch
Uploading this sketch will overwrite WipperSnapper. If you want to re-install
WipperSnapper, follow the instructions at the top of this page.
Factory Resetting a WipperSnapper Board
Sometimes, hardware gets into a state that requires it to be "restored" to the original
state it shipped in. If you'd like to get your board back to its original factory state,
follow the guide below.
Note: There is no "Factory Reset" binary file available for this board. You will need to
upload the "Blink" sketch to your board per the instructions above.
©Adafruit Industries Page 32 of 57
WipperSnapper Essentials
You've installed WipperSnapper firmware on your board and connected it to Adafruit
IO. Next, let's learn how to use Adafruit IO!
The Adafruit IO supports a large number of components. Components are physical
parts such as buttons, switches, sensors, servos, LEDs, RGB LEDs, and more.
The following pages will get you up and running with WipperSnapper as you interact
with your board's LED, read the value of a push button, send the value of an I2C
sensor to the internet, and wirelessly control colorful LEDs.
Parts
The following parts are required to complete the WipperSnapper essentials pages for
this board:
Tactile Switch Buttons (12mm square,
6mm tall) x 10 pack
Medium-sized clicky momentary switches
are standard input "buttons" on electronic
projects. These work best in a PCB but
https://www.adafruit.com/product/1119
©Adafruit Industries Page 33 of 57
STEMMA Wired Potentiometer Breakout
Board - 10K ohm Linear
For the easiest way possible to measure
twists, turn to this STEMMA potentiometer
breakout (ha!). This plug-n-play pot comes
with a JST-PH 2mm connector and a
matching
https://www.adafruit.com/product/4493
Adafruit MCP9808 High Accuracy I2C
Temperature Sensor Breakout
The MCP9808 digital temperature sensor
is one of the more accurate/precise we've
ever seen, with a typical accuracy of
±0.25°C over the sensor's -40°C to...
https://www.adafruit.com/product/5027
Breadboarding wire bundle
75 flexible stranded core wires with stiff
ends molded on in red, orange, yellow,
green, blue, brown, black and white.
These are a major improvement over the
"box of bent...
https://www.adafruit.com/product/153
STEMMA QT / Qwiic JST SH 4-pin to
Premium Male Headers Cable
This 4-wire cable is a little over 150mm /
6" long and fitted with JST-SH female 4-
pin connectors on one end and premium
Dupont male headers on the other.
Compared with the...
https://www.adafruit.com/product/4209
©Adafruit Industries Page 34 of 57
Half Sized Premium Breadboard - 400 Tie
Points
This is a cute, half-size breadboard
with 400 tie points, good for small
projects. It's 3.25" x 2.2" / 8.3cm x
5.5cm with a standard double-strip in
the...
https://www.adafruit.com/product/64
LED Blink
In this demo, we show controlling an LED from Adafruit IO. But the same kind of
control can be used for relays, lights, motors, or solenoids.
One of the first programs you typically write to get used to embedded programming is
a sketch that repeatably blinks an LED. IoT projects are wireless, so after completing
this section, you'll be able to turn on (or off) the LED built into your board from
anywhere in the world.
Where is the LED on my board?
The Adafruit HUZZAH 32's LED
(highlighted in red) is located next to the
micro-USB connector.
Create a LED Component on Adafruit IO
On the device page, click the New Component (or "+") button to open the component
picker.
©Adafruit Industries Page 35 of 57
From the component picker, select the LED.
On the Create LED Component form, the board's LED pin is pre-selected.
Click Create Component.
©Adafruit Industries Page 36 of 57
Behind the scenes, Adafruit IO sends send a command to your board running
WipperSnapper telling it to configure "LED Pin" as a digital output.
Your board's page on Adafruit IO shows a new LED component.
Usage
On the board page, toggle the LED component by clicking the toggle switch. This
should turn your board's built-in LED on or off.
©Adafruit Industries Page 37 of 57
Read a Push-button
In this demo, we show reading the state of a push-button from WipperSnapper.
But the same kind of control can be used for reading switches, break beam
sensors, and other digital sensors.
You can configure a board running WipperSnapper to read data from standard input
buttons, switches, or digital sensors, and send the value to Adafruit IO.
From Adafruit IO, you will configure one of the pushbuttons on your board as a push
button component. Then, when the button is pressed (or released), a value will be
published to Adafruit IO.
Parts
The following parts are required to complete this page.
Tactile Switch Buttons (12mm square,
6mm tall) x 10 pack
Medium-sized clicky momentary switches
are standard input "buttons" on electronic
projects. These work best in a PCB but
https://www.adafruit.com/product/1119
©Adafruit Industries Page 38 of 57
Half Sized Premium Breadboard - 400 Tie
Points
This is a cute, half-size breadboard
with 400 tie points, good for small
projects. It's 3.25" x 2.2" / 8.3cm x
5.5cm with a standard double-strip in
the...
https://www.adafruit.com/product/64
Breadboarding wire bundle
75 flexible stranded core wires with stiff
ends molded on in red, orange, yellow,
green, blue, brown, black and white.
These are a major improvement over the
"box of bent...
https://www.adafruit.com/product/153
Wiring
Feather GND to Push Button
Feather GPIO D14 to Push Button
Note - we are not using a resistor part! We
will be configuring the Feather ESP32 to
use its internal resistor instead.
Create a Push-button Component on Adafruit IO
On the device page, click the New Component (or "+") button to open the component
picker.
©Adafruit Industries Page 39 of 57
From the component picker, select the Push Button.
The "Create Push Button Component" form presents you with options for configuring
the push button.
Start by selecting the board's pin connected to the push button.
©Adafruit Industries Page 40 of 57
The Return Interval dictates how frequently the value of the push-button will be sent
from the board to Adafruit IO.
For this example, you will configure the push button's value to be only sent when the
value changes (i.e: when it's either pressed or depressed).
Finally, check the Specify Pin Pull Direction checkbox and select Pull Down to turn on
the board's internal pulldown resistor.
Make sure the form's settings look like the following screenshot. Then, click Create
Component.
©Adafruit Industries Page 41 of 57
Adafruit IO sends a command to your WipperSnapper board, telling it to configure the
GPIO pin you selected to behave as a digital input pin and to enable it to pull up the
internal resistor.
Your board's page should also show the new push-button component.
Push the button on your board to change the value of the push-button component on
Adafruit IO.
©Adafruit Industries Page 42 of 57
Analog Input
Your microcontroller board has both digital and analog signal capabilities. Some pins
are analog, some are digital, and some are capable of both. Check the Pinouts page
in this guide for details about your board.
Analog signals are different from digital signals in that they can be any voltage and
can vary continuously and smoothly between voltages. An analog signal is like a
dimmer switch on a light, whereas a digital signal is like a simple on/off switch.
Digital signals only can ever have two states, they are either are on (high logic level
voltage like 3.3V) or off (low logic level voltage like 0V / ground).
By contrast, analog signals can be any voltage in-between on and off, such as 1.8V or
0.001V or 2.98V and so on.
Analog signals are continuous values which means they can be an infinite number of
different voltages. Think of analog signals like a floating point or fractional number,
©Adafruit Industries Page 43 of 57
they can smoothly transiting to any in-between value like 1.8V, 1.81V, 1.801V, 1.8001V,
1.80001V and so forth to infinity.
Many devices use analog signals, in particular sensors typically output an analog
signal or voltage that varies based on something being sensed like light, heat,
humidity, etc.
Analog to Digital Converter (ADC)
An analog-to-digital-converter, or ADC, is the key to reading analog signals and
voltages with a microcontroller. An ADC is a device that reads the voltage of an
analog signal and converts it into a digital, or numeric, value. The microcontroller
can’t read analog signals directly, so the analog signal is first converted into a
numeric value by the ADC.
The black line below shows a digital signal over time, and the red line shows the
converted analog signal over the same amount of time.
Once that analog signal has been converted by the ADC, the microcontroller can use
those digital values any way you like!
Potentiometers
A potentiometer is a small variable resistor that you can twist a knob or shaft to
change its resistance. It has three pins. By twisting the knob on the potentiometer you
can change the resistance of the middle pin (called the wiper) to be anywhere within
the range of resistance of the potentiometer.
By wiring the potentiometer to your board in a special way (called a voltage divider)
you can turn the change in resistance into a change in voltage that your board’s
analog to digital converter can read.
©Adafruit Industries Page 44 of 57
To wire up a potentiometer as a voltage divider:
Connect one outside pin to ground
Connect the other outside pin to voltage in
(e.g. 3.3V)
Connect the middle pin to an analog pin
(e.g. A0)
Hardware
In addition to your microcontroller board, you will need the following hardware to
follow along with this example.
Potentiometer
©Adafruit Industries Page 45 of 57
STEMMA Wired Potentiometer Breakout
Board - 10K ohm Linear
For the easiest way possible to measure
twists, turn to this STEMMA potentiometer
breakout (ha!). This plug-n-play pot comes
with a JST-PH 2mm connector and a
matching
https://www.adafruit.com/product/4493
Wire Up the Potentiometer
Connect the potentiometer to your board as follows.
Make the following connections between
your ESP32 Feather and the
Potentiometer:
Feather 3.3V to potentiometer left pin
Feather A2 to potentiometer middle pin
Feather GND to potentiometer right pin
Note: On WipperSnapper, the ESP32's
ADC1 pins are unusable for analog input
since WiFi is constantly running.
For information on what Analog Input pins
can (and can't) be used on this board, click
here >>> ()
Create a Potentiometer Component on Adafruit IO
On the device page, click the New Component (or "+") button to open the component
picker.
©Adafruit Industries Page 46 of 57
On the component picker, click the potentiometer.
On the Create Potentiometer Component form:
• Set Potentiometer Pin to A2
• Select "On Change" as the Return Interval
• Select Raw Analog Value as the Return Type
Then, click Create Component
©Adafruit Industries Page 47 of 57
The potentiometer component appears on your board page! Next, learning to read
values from it.
Read Analog Pin Values
Rotate the potentiometer to see the value change.
What do these values mean?
WipperSnapper reports ADC "raw values" as 16-bit unsigned integer values. Your
potentiometer will read between 0 (twisting the pot to the leftmost position) and
65535 (twisting the pot to the rightmost position).
©Adafruit Industries Page 48 of 57
Read Analog Pin Voltage Values
You can update the potentiometer component (or any analog pin component in
WipperSnapper) to report values in Volts. To do this, on the right-hand side of the
potentiometer component, click the cog button.
Under Return Type, click Voltage.
Click Update Component to send the updated component settings to your board
running WipperSnapper.
Now, twist the potentiometer to see the value reported to Adafruit IO in Volts!
I2C Sensor
While this page uses the "MCP9808 High Accuracy I2C Temperature Sensor
Breakout", the process for adding an I2C sensor to your board running
WipperSnapper is similar for all I2C sensors.
Inter-Integrated Circuit, aka I2C, is a two-wire protocol for connecting sensors and
"devices" to a microcontroller. A large number of sensors, including the ones sold by
Adafruit, use I2C to communicate.
Typically, using I2C with a microcontroller involves programming. Adafruit IO and
WipperSnapper let you configure a microcontroller to read data from an I2C sensor
and publish that data to the internet without writing code.
©Adafruit Industries Page 49 of 57
The WipperSnapper firmware supports a number of I2C sensors, viewable in list
format here ().
• If you do not see the I2C sensor you're attempting to use with WipperSnapper, A
dafruit has a guide on adding a component to Adafruit IO WipperSnapper
here ().
On this page, you'll learn how to wire up an I2C sensor to your board. Then, you'll
create a new component on Adafruit IO for your I2C sensor and send the sensor's
values to Adafruit IO. Finally, you'll learn how to locate, interpret, and download the
data produced by your sensors.
Parts
You will need the following parts to complete this page:
Adafruit MCP9808 High Accuracy I2C
Temperature Sensor Breakout
The MCP9808 digital temperature sensor
is one of the more accurate/precise we've
ever seen, with a typical accuracy of
±0.25°C over the sensor's -40°C to...
https://www.adafruit.com/product/5027
STEMMA QT / Qwiic JST SH 4-pin to
Premium Male Headers Cable
This 4-wire cable is a little over 150mm /
6" long and fitted with JST-SH female 4-
pin connectors on one end and premium
Dupont male headers on the other.
Compared with the...
https://www.adafruit.com/product/4209
©Adafruit Industries Page 50 of 57
Half Sized Premium Breadboard - 400 Tie
Points
This is a cute, half-size breadboard
with 400 tie points, good for small
projects. It's 3.25" x 2.2" / 8.3cm x
5.5cm with a standard double-strip in
the...
https://www.adafruit.com/product/64
Wiring
Make the following connections between
your Adafruit HUZZAH32 and the
MCP9808:
Board power to MCP9808 VIN
Board ground to MCP9808 GND
Board SCL to MCP9808 SCL
Board SDA to MCP9808 SDA
Add an MCP9808 Component
On the device page, click the New Component (or "+") button to open the component
picker.
©Adafruit Industries Page 51 of 57
Under the I2C Components header, click MCP9808.
On the component configuration page, the MCP9808's I2C sensor address should be
listed along with the sensor's settings.
©Adafruit Industries Page 52 of 57
The MCP9808 sensor can measure ambient temperature. This page has individual
options for reading the ambient temperature, in either Celsius or Fahrenheit. You may
select the readings which are appropriate to your application and region.
The Send Every option is specific to each sensor measurement. This option will tell
the board how often it should read from the sensor and send the data to Adafruit IO.
Measurements can range from every 30 seconds to every 24 hours.
For this example, set the Send Every interval for both seconds to Every 30 seconds. C
lick Create Component.
The board page should now show the MCP9808 component you created. After the
interval you configured elapses, the WipperSnapper firmware running on your board
automatically reads values from the sensor and sends them to Adafruit IO.
©Adafruit Industries Page 53 of 57
Read I2C Sensor Values
Now to look behind the scenes at a powerful element of using Adafruit IO and
WipperSnapper. When a new component is created on Adafruit IO, an Adafruit IO
Feed () is also created. This Feed holds your sensor component's values for long-term
storage (30 days of storage for Adafruit IO Free and 60 days for Adafruit IO Plus
plans).
Aside from holding the values read by a sensor, the component's feed also holds met
adata about the data pushed to Adafruit IO. This includes settings for whether the
data is public or private, what license the stored sensor data falls under, and a
general description of the data.
Next, to look at the sensor's temperature feed. To navigate to a component's feed,
click on the chart icon in the upper-right-hand corner of the component.
On the component's feed page, you'll each data point read by your sensor and when
they were reported to Adafruit IO.
©Adafruit Industries Page 54 of 57
Doing more with your sensor's Adafruit IO Feed
This only scratches the surface of what Adafruit IO Feeds can accomplish for your IoT
projects. For a complete overview of Adafruit IO Feeds, including tasks like
downloading feed data, sharing a feed, removing erroneous data points from a feed,
and more, head over to the "Adafruit IO Basics: Feed" learning guide ().
ESP32 F.A.Q
Some pins are special about the ESP32 - here's a list of 'notorious' pins to watch for!
• A2 / I34 - this pin is an input only! You can use it as an analog input so we
suggest keeping it for that purpose
• A3 / I39 - this pin is an input only! You can use it as an analog input so we
suggest keeping it for that purpose
• IO12 - this pin has an internal pulldown, and is used for booting up. We
recommend not using it or if you do use it, as an output only so that nothing
interferes with the pulldown when the board resets
• A13 / I35 - this pin is not exposed, it is used only for measuring the voltage on
the battery. The voltage is divided by 2 so be sure to double it once you've done
the analog reading
Why does the yellow CHARGE LED blink while USB
powered?
The charging circuit will flash when there is no LiPoly battery plugged in. It's
harmless and doesn't mean anything. When a LiPoly battery is connect it will
stabilize the charger and will stop flashing
Why can I not read analog inputs once WiFi is initialized?
Due to the design of the ESP32, you can only read analog inputs on ADC #1 once
WiFi has started. That means pins on ADC 2 (check the pinouts page) can't be used
as analog inputs
©Adafruit Industries Page 55 of 57
Why is Serial.read() not working as expected on ESP32
Breakout?
This is a minor design issue with the initial version of the Breakout (does not apply
to Feather version). If you are having issues similar to the discussion here (), try the
trick of enabling the internal pull-up as described here ().
Downloads
Files
• ESP32 WROOM32 Datasheet ()
• ESP32 Technical Manual ()
• Don't forget to visit esp32.com for the latest and greatest in ESP32 news,
software and gossip! ()
• EagleCAD PCB files on github ()
• Fritzing object in the Adafruit Fritzing library ()
• 3D Models on GitHub ()
• PDF for Huzzah32 ESP32 Feather Board Diagram on GitHub ()
SVG for Huzzah32 ESP32 Feather
Board Diagram
©Adafruit Industries Page 56 of 57
Schematic and Fabrication print
©Adafruit Industries Page 57 of 57
You might also like
- Space Invaders Design DocDocument43 pagesSpace Invaders Design DocNiharika GuptaNo ratings yet
- NodeMCU Development WorkshopDocument117 pagesNodeMCU Development WorkshopYousri Boughamoura100% (1)
- Adafruit Huzzah32 Esp32 FeatherDocument46 pagesAdafruit Huzzah32 Esp32 FeatherJorge AdrianNo ratings yet
- Lecture Notes 1Document59 pagesLecture Notes 1Prabal RawatNo ratings yet
- Arduino/Gizduino Quick Start: Engr. Roma L. Mercado RND Engineer/Technical Support at E-Gizmo Mechatronix CentralDocument77 pagesArduino/Gizduino Quick Start: Engr. Roma L. Mercado RND Engineer/Technical Support at E-Gizmo Mechatronix CentralRyan Gelica PadayNo ratings yet
- ESP32 Pinout ReferenceDocument16 pagesESP32 Pinout ReferencesarbiniNo ratings yet
- lab 5Document28 pageslab 5Malik YousafNo ratings yet
- ESP-32 Dev Kit C V4 - ENDocument31 pagesESP-32 Dev Kit C V4 - ENsl2976818No ratings yet
- Adafruit 4 Channel Adc BreakoutsDocument32 pagesAdafruit 4 Channel Adc Breakoutsbinay kumar shahNo ratings yet
- ARDUINO MOTOR SHIELDDocument3 pagesARDUINO MOTOR SHIELD27051977No ratings yet
- ChipKIT Uno32 RMDocument16 pagesChipKIT Uno32 RMJitesh CheejwaniNo ratings yet
- IT WorkshopDocument21 pagesIT WorkshopVishal ReddyNo ratings yet
- ESP-32 Dev Kit C V2 - ENDocument30 pagesESP-32 Dev Kit C V2 - ENsl2976818No ratings yet
- NodeMCU ESP32S Kit ENG (1)Document30 pagesNodeMCU ESP32S Kit ENG (1)garifmehdiNo ratings yet
- ESP-32 Dev Kit C V2 - ENDocument30 pagesESP-32 Dev Kit C V2 - ENMeSharp100% (3)
- Arduino UNO As AtMega328P Programmer - AllDocument7 pagesArduino UNO As AtMega328P Programmer - AllWinexNo ratings yet
- ArduinoDocument30 pagesArduinoAbhishek SinghNo ratings yet
- Different Types of Arduino Boards and Its Uses: What Is An Arduino Board?Document8 pagesDifferent Types of Arduino Boards and Its Uses: What Is An Arduino Board?عبد الله علي عمر بن قديمNo ratings yet
- Embedded Systems ICT211aDocument63 pagesEmbedded Systems ICT211aAmy CainoyNo ratings yet
- IOT Module 5 PDFDocument41 pagesIOT Module 5 PDFAnisha 19CS008No ratings yet
- Arduino Board: Arduino UNODocument104 pagesArduino Board: Arduino UNOPropeller TechnologiesNo ratings yet
- Adafruit Cap1188 BreakoutDocument20 pagesAdafruit Cap1188 BreakoutTechtureGNo ratings yet
- ESP32 DevKit ESP32-WROOM GPIO PinoutDocument7 pagesESP32 DevKit ESP32-WROOM GPIO PinoutOm VermaNo ratings yet
- Arduino Mega 2560 Rev3 ADKDocument5 pagesArduino Mega 2560 Rev3 ADKholej18237No ratings yet
- IOT Practical File KOT 551Document46 pagesIOT Practical File KOT 551qz5jq94yh2No ratings yet
- Adafruit Mcp23017 I2c Gpio ExpanderDocument21 pagesAdafruit Mcp23017 I2c Gpio Expanderdiamondnavy91No ratings yet
- Robotic ProjectDocument125 pagesRobotic ProjectRIDHIMA PANDITNo ratings yet
- chipKIT Uno32 RevC - RM PDFDocument17 pageschipKIT Uno32 RevC - RM PDFJairo Miguel Vergara Avila100% (1)
- Introduction To Arduino: CPE 17 - MicrocontrollerDocument27 pagesIntroduction To Arduino: CPE 17 - MicrocontrollerRynefel ElopreNo ratings yet
- Introducting Itsy Bitsy 32u4Document21 pagesIntroducting Itsy Bitsy 32u4Pavan UNo ratings yet
- NodemcudevkitusingArduinoI MageshJayakumarDocument73 pagesNodemcudevkitusingArduinoI MageshJayakumarSamuche Huang100% (1)
- Atmega32 Development BoardDocument30 pagesAtmega32 Development BoardAlishaKorNo ratings yet
- ARD-029, Arduino Leonardo R3 So USB Kabel 30706Document5 pagesARD-029, Arduino Leonardo R3 So USB Kabel 30706Vlade NaumovskiNo ratings yet
- Arduino Pro Mini: - 0 Comments 19 March 2018Document7 pagesArduino Pro Mini: - 0 Comments 19 March 2018BenNo ratings yet
- Arduino Tips Tricks and TechniquesDocument35 pagesArduino Tips Tricks and TechniquesFranco PalumboNo ratings yet
- Microcontroller and SensorsDocument7 pagesMicrocontroller and Sensorsmarydanielx336No ratings yet
- Basics of Open Source Embedded Development Board (Arduino) : Prepared By: Hiren D. ShuklaDocument64 pagesBasics of Open Source Embedded Development Board (Arduino) : Prepared By: Hiren D. ShuklaRaggy TannaNo ratings yet
- The Ultimate Guide To Arduino LibraryDocument76 pagesThe Ultimate Guide To Arduino LibraryNguyễn Hòa75% (4)
- Unit IiDocument34 pagesUnit IiCbitpavan ReddyNo ratings yet
- Arduino IDE Programming - Simple Interrupt ApplicationDocument18 pagesArduino IDE Programming - Simple Interrupt ApplicationPearl Joyce SubereNo ratings yet
- Pgurl ArduinoboardnanoDocument5 pagesPgurl ArduinoboardnanoKhaleb MindhirouNo ratings yet
- Adafruit Ultimate GpsDocument50 pagesAdafruit Ultimate GpsDpt HtegnNo ratings yet
- Smart Building Using PIR SensorDocument16 pagesSmart Building Using PIR SensorSiva KumarNo ratings yet
- ESP32 Wi-Fi module reportDocument5 pagesESP32 Wi-Fi module reportAli AhmedNo ratings yet
- Internet of Things Technology 15CS81Document44 pagesInternet of Things Technology 15CS81ArunNo ratings yet
- Iot MajrrDocument21 pagesIot MajrrSrinivas ReddyNo ratings yet
- Introduction To Arduino, Pictoblox and Evive.Document72 pagesIntroduction To Arduino, Pictoblox and Evive.Thatukuru Lakshman100% (2)
- Experiment No: 1: Name of The Student: Shubham Kalyan Waghule Div. & Roll No: CS-D 94Document10 pagesExperiment No: 1: Name of The Student: Shubham Kalyan Waghule Div. & Roll No: CS-D 94WAGHULE SHUBHAMNo ratings yet
- Arduino Nano Datasheet 2Document5 pagesArduino Nano Datasheet 2Samrul YoNo ratings yet
- Intro To ArduinoDocument38 pagesIntro To ArduinoANTONIO MIGUEL DAYNONo ratings yet
- Arduino and Raspberry Pi IntroductionDocument42 pagesArduino and Raspberry Pi IntroductionVTU ML WorkshopNo ratings yet
- 15cs81 Iott Module 5-Updates-1Document49 pages15cs81 Iott Module 5-Updates-1Ayman AbubakerNo ratings yet
- HardwareDocument46 pagesHardwaresandhiri RevathiNo ratings yet
- All About Arduino BoardsDocument7 pagesAll About Arduino BoardsMallikarjun RaoNo ratings yet
- 32x16 32x32 RGB Led MatrixDocument44 pages32x16 32x32 RGB Led MatrixCarlos Esteban VirziNo ratings yet
- Microcontroller Roundup - Here's What You Need To KnowDocument1 pageMicrocontroller Roundup - Here's What You Need To Knowdaniel developerNo ratings yet
- Adafruit Pn532 Rfid NFCDocument49 pagesAdafruit Pn532 Rfid NFCTimNo ratings yet
- Arduino Board: Arduino UNODocument104 pagesArduino Board: Arduino UNOJohn LeungNo ratings yet
- ESP32 EthernetDocument22 pagesESP32 EthernetWB UTFPRNo ratings yet
- Microcontroller Board Mit USB-Kabel - ENDocument28 pagesMicrocontroller Board Mit USB-Kabel - ENmath.35No ratings yet
- Arduino Mega ADK Guide - Microcontroller Board for AndroidDocument7 pagesArduino Mega ADK Guide - Microcontroller Board for AndroidRicardo de reyNo ratings yet
- Exploring Arduino: Tools and Techniques for Engineering WizardryFrom EverandExploring Arduino: Tools and Techniques for Engineering WizardryRating: 4.5 out of 5 stars4.5/5 (5)
- Analysis of VFDDocument8 pagesAnalysis of VFDGeorge KhouryNo ratings yet
- Shimano WY7 SWAN2Document11 pagesShimano WY7 SWAN2zo andriamiarintsoaNo ratings yet
- Esp32-S3 Technical Reference Manual enDocument959 pagesEsp32-S3 Technical Reference Manual enSubramani KarurNo ratings yet
- R-30iAMate LRHandlingTool UOP AssignmentsDocument9 pagesR-30iAMate LRHandlingTool UOP Assignmentsdenix49100% (1)
- DatasheetDocument120 pagesDatasheetSendi IndartoNo ratings yet
- Gyroscope LED Controller STM32F407 DiscoveryDocument21 pagesGyroscope LED Controller STM32F407 DiscoveryAndrei GeorgeNo ratings yet
- Ac LLC8 V2Document15 pagesAc LLC8 V2asesoralbert242No ratings yet
- Io TDocument19 pagesIo TAchmad Fahrul Aji100% (2)
- Arria 10 Product TableDocument2 pagesArria 10 Product Tablesmith1011No ratings yet
- KB3930 ENEerDocument199 pagesKB3930 ENEerJuan Carlos Guerra MansoNo ratings yet
- Aveo Technology Corp. AV316H Datasheet Jun. 2010Document13 pagesAveo Technology Corp. AV316H Datasheet Jun. 2010Carlos arandaNo ratings yet
- GD32F3x0 User Manual en v2.1-1Document686 pagesGD32F3x0 User Manual en v2.1-1willianmaNo ratings yet
- UI 3080CP M GL - Rev - 2Document2 pagesUI 3080CP M GL - Rev - 2jhvghvghjvgjhNo ratings yet
- Crop Disease (Revised)Document19 pagesCrop Disease (Revised)RajitNo ratings yet
- AC6925ADatasheetV1 0Document12 pagesAC6925ADatasheetV1 0АлексNo ratings yet
- 597-4102 STXLP - 1kW 2kW 3kW 5kW Regular Manual - Rev J1 SecuredDocument263 pages597-4102 STXLP - 1kW 2kW 3kW 5kW Regular Manual - Rev J1 SecuredRenzzo Gomez ReatigaNo ratings yet
- IOT ARduino PDFDocument84 pagesIOT ARduino PDFKuppan Chetty RamanathanNo ratings yet
- Remote Control Rover With Camera and Ultrasonic SensorDocument4 pagesRemote Control Rover With Camera and Ultrasonic Sensornikhilesh jadhavNo ratings yet
- ESP32 RadioDocument23 pagesESP32 RadioCONo ratings yet
- Telos-Hx1-Hx2 Manual-V1.4.2Document74 pagesTelos-Hx1-Hx2 Manual-V1.4.2Erik Romero CNo ratings yet
- Radxa ROCK 3A Product BriefDocument9 pagesRadxa ROCK 3A Product Briefb.chou307No ratings yet
- Esp8266-Technical Reference enDocument117 pagesEsp8266-Technical Reference enMostafa WaelNo ratings yet
- FIoT Unit 03Document74 pagesFIoT Unit 0320261A05B0 SOMANABOINA AJAY SAINo ratings yet
- LPC804 UserManualDocument358 pagesLPC804 UserManualsoufiane laeboussNo ratings yet
- Getting Started in C and Assembly Code With The TMS320LF240x DSPDocument42 pagesGetting Started in C and Assembly Code With The TMS320LF240x DSPCharoon SuriyawichitwongNo ratings yet
- Drive InverterDocument8 pagesDrive InverterSam eagle goodNo ratings yet
- VIPEDIA 12 NET DatasheetDocument7 pagesVIPEDIA 12 NET DatasheetKanasai 89No ratings yet
- Tesiraforté® Avb Ci Fixed I/O DSP: Data SheetDocument2 pagesTesiraforté® Avb Ci Fixed I/O DSP: Data SheetMuhammad Naveed AshrafNo ratings yet