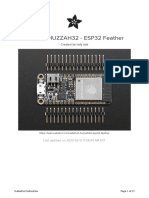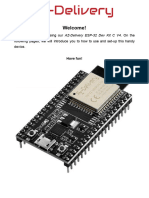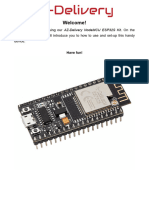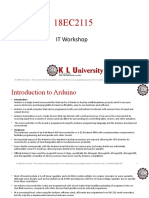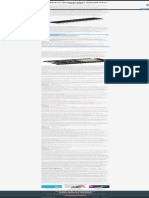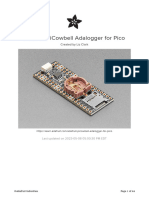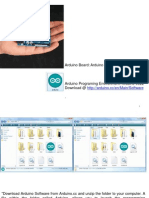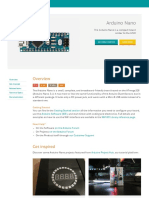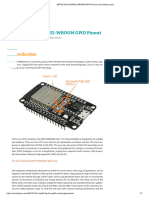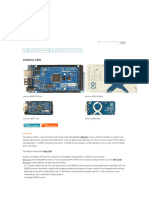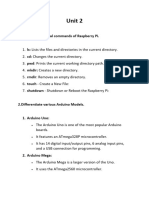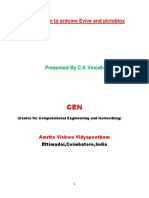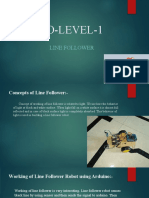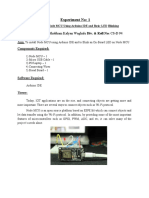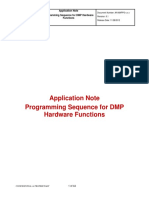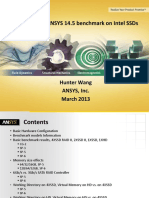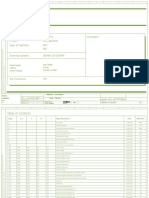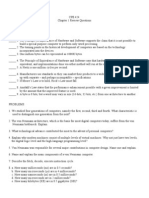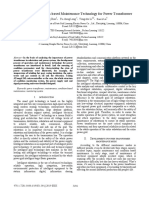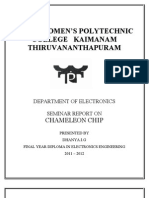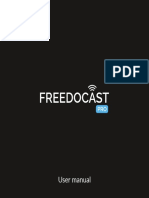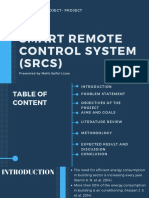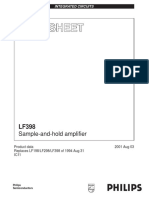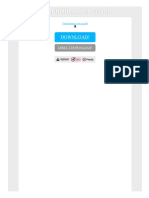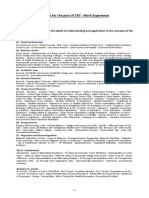Professional Documents
Culture Documents
Adafruit Huzzah32 Esp32 Feather
Uploaded by
Jorge AdrianOriginal Title
Copyright
Available Formats
Share this document
Did you find this document useful?
Is this content inappropriate?
Report this DocumentCopyright:
Available Formats
Adafruit Huzzah32 Esp32 Feather
Uploaded by
Jorge AdrianCopyright:
Available Formats
Adafruit HUZZAH32 - ESP32 Feather
Created by lady ada
https://learn.adafruit.com/adafruit-huzzah32-esp32-feather
Last updated on 2022-07-26 02:35:21 PM EDT
©Adafruit Industries Page 1 of 46
Table of Contents
Overview 3
Pinouts 6
• Power Pins
• Logic pins
• Serial pins
• I2C & SPI pins
• GPIO & Analog Pins
Assembly 10
• Header Options!
• Soldering in Plain Headers
• Prepare the header strip:
• Add the breakout board:
• And Solder!
• Soldering on Female Header
• Tape In Place
• Flip & Tack Solder
• And Solder!
Power Management 20
• Battery + USB Power
• Power Supplies
• Measuring Battery
• ENable pin
• Alternative Power Options
Using with Arduino IDE 24
WipperSnapper Setup 25
• What is WipperSnapper
• Sign up for Adafruit.io
• Add a New Device to Adafruit IO
• Feedback
• Troubleshooting
• "Uninstalling" WipperSnapper
WipperSnapper Usage 31
• Blink a LED
• Read a Push-Button
• Read an I2C Sensor
• Going Further
ESP32 F.A.Q 44
Downloads 45
• Files
• Schematic and Fabrication print
©Adafruit Industries Page 2 of 46
Overview
Aww yeah, it's the Feather you have been waiting for! The HUZZAH32 is our ESP32-
based Feather, made with the official WROOM32 module. We packed everything you
love about Feathers: built in USB-to-Serial converter, automatic bootloader reset,
Lithium Ion/Polymer charger, and all the GPIO brought out so you can use it with any
of our Feather Wings.
That module nestled in at the end of this Feather contains a dual-core ESP32 chip, 4
MB of SPI Flash, tuned antenna, and all the passives you need to take advantage of
this powerful new processor. The ESP32 has both WiFi and Bluetooth Classic/LE
support. That means it's perfect for just about any wireless or Internet-connected
project.
©Adafruit Industries Page 3 of 46
Because it is part of our Feather eco-system you can take advantage of the 50+
Wings (https://adafru.it/wev) that we've designed, to add all sorts of cool accessories
The ESP32 is a perfect upgrade from the ESP8266 that has been so popular. In
comparison, the ESP32 has way more GPIO, plenty of analog inputs, two analog
outputs, multiple extra peripherals (like a spare UART), two cores so you don't have to
yield to the WiFi manager, much higher-speed processor, etc. etc! We think that as the
ESP32 gets traction, we'll see more people move to this chip exclusively, as it is so
full-featured.
©Adafruit Industries Page 4 of 46
Please note: The ESP32 is still targeted to developers. Not all of the peripherals are
fully documented with example code, and there are some bugs still being found and
fixed. We got all of our Featherwings working under Arduino IDE, so you can expect
things like I2C and SPI and analog reads to work. But other elements are still under
development. For that reason, we recommend this Feather for makers who have
some experience with microcontroller programming, and not as a first dev board.
Here are specifications from Espressif about the ESP32 (https://adafru.it/wew)
• 240 MHz dual core Tensilica LX6 microcontroller with 600 DMIPS
• Integrated 520 KB SRAM
• Integrated 802.11b/g/n HT40 Wi-Fi transceiver, baseband, stack and LWIP
• Integrated dual mode Bluetooth (classic and BLE)
• 4 MByte flash
• On-board PCB antenna
• Ultra-low noise analog amplifier
• Hall sensor
• 10x capacitive touch interface
• 32 kHz crystal oscillator
• 3 x UARTs (only two are configured by default in the Feather Arduino IDE
support, one UART is used for bootloading/debug)
• 3 x SPI (only one is configured by default in the Feather Arduino IDE support)
• 2 x I2C (only one is configured by default in the Feather Arduino IDE support)
• 12 x ADC input channels
• 2 x I2S Audio
• 2 x DAC
• PWM/timer input/output available on every GPIO pin
• OpenOCD debug interface with 32 kB TRAX buffer
• SDIO main/secondary 50 MHz
• SD-card interface support
©Adafruit Industries Page 5 of 46
Comes fully assembled and tested, with a USB interface that lets you quickly use it
with the Arduino IDE or the low-level ESP32 IDF. We also toss in some header so you
can solder it in and plug into a solderless breadboard.
Lipoly battery and USB cable not included (but we do have lots of options in the shop
if you'd like!)
Pinouts
Click here to view a PDF version of the pinout diagram (https://adafru.it/ZKA)
One of the great things about the ESP32 is that it has tons more GPIO than the
ESP8266. You won't have to juggle or multiplex your IO pins! There's a few things to
watch out for so please read through the pinouts carefully
©Adafruit Industries Page 6 of 46
Power Pins
• GND - this is the common ground for all power and logic
• BAT - this is the positive voltage to/from the JST jack for the optional Lipoly
battery
• USB - this is the positive voltage to/from the micro USB jack if connected
• EN - this is the 3.3V regulator's enable pin. It's pulled up, so connect to ground
to disable the 3.3V regulator
• 3V - this is the output from the 3.3V regulator. The regulator can supply 500mA
peak but half of that is drawn by the ESP32, and it's a fairly power-hungry chip.
©Adafruit Industries Page 7 of 46
So if you need a ton of power for stuff like LEDs, motors, etc. Use the USB or BA
T pins, and an additional regulator
Logic pins
This is the general purpose I/O pin set for the microcontroller. All logic is 3.3V
The ESP32 runs on 3.3V power and logic, and unless otherwise specified, GPIO
pins are not 5V safe!
Serial pins
RX and TX are the additional Serial1 pins, and are not connected to the USB/Serial
converter. That means you can use them to connect to UART-devices like GPS's,
fingerprint sensors, etc.
The TX pin is the output from the module. The RX pin is the input into the module.
Both are 3.3V logic
I2C & SPI pins
You can use the ESP32 to control I2C and SPI devices, sensors, outputs, etc. If using
with Arduino, the standard Wire and SPI devices work as you'd expect!
©Adafruit Industries Page 8 of 46
Note that the I2C pins do not have pullup resistors already! You must add them if you
want to communicate with an I2C device
GPIO & Analog Pins
There are tons of GPIO and analog inputs available to you for connecting LEDs,
buttons, switches, sensors, etc. Here's the remaining pins available.
Bottom row:
• A0 - this is an analog input A0 and also an analog output DAC2. It can also be
used as a GPIO #26. It uses ADC #2
• A1 - this is an analog input A1 and also an analog output DAC1. It can also be
used as a GPIO #25. It uses ADC #2
• A2 - this is an analog input A2 and also GPIO #34. Note it is not an output-
capable pin! It uses ADC #1
©Adafruit Industries Page 9 of 46
• A3 - this is an analog input A3 and also GPIO #39. Note it is not an output-
capable pin! It uses ADC #1
• A4 - this is an analog input A4 and also GPIO #36. Note it is not an output-
capable pin! It uses ADC #1
• A5 - this is an analog input A5 and also GPIO #4. It uses ADC #2
• 21 - General purpose IO pin #21
Top row:
• 13 - This is GPIO #13 and also an analog input A12 on ADC #2. It's also
connected to the red LED next to the USB port
• 12 - This is GPIO #12 and also an analog input A11 on ADC #2. This pin has a
pull-down resistor built into it, we recommend using it as an output only, or
making sure that the pull-down is not affected during boot.
• 27 - This is GPIO #27 and also an analog input A10 on ADC #2
• 33 - This is GPIO #33 and also an analog input A9 on ADC #1. It can also be
used to connect a 32 KHz crystal.
• 15 - This is GPIO #15 and also an analog input A8 on ADC #2
• 32 - This is GPIO #32 and also an analog input A7 on ADC #1. It can also be
used to connect a 32 KHz crystal.
• 14 - This is GPIO #14 and also an analog input A6 on ADC #2
There's also an external analog input
• A13 - This is general purpose input #35 and also an analog input A13, which is a
resistor divider connected to the VBAT line
Note you can only read analog inputs on ADC #2 once WiFi has started as it is shared
with the WiFi module.
Assembly
We ship Feathers fully tested but without headers attached - this gives you the most
flexibility on choosing how to use and configure your Feather
Header Options!
Before you go gung-ho on soldering, there's a few options to consider!
©Adafruit Industries Page 10 of 46
The first option is soldering in plain male
headers, this lets you plug in the Feather
into a solderless breadboard
©Adafruit Industries Page 11 of 46
Another option is to go with socket female
headers. This won't let you plug the
Feather into a breadboard but it will let
you attach featherwings very easily
©Adafruit Industries Page 12 of 46
We also have 'slim' versions of the female
headers, that are a little shorter and give a
more compact shape
©Adafruit Industries Page 13 of 46
Finally, there's the "Stacking Header"
option. This one is sort of the best-of-both-
worlds. You get the ability to plug into a
solderless breadboard and plug a
featherwing on top. But its a little bulky
Soldering in Plain Headers
Prepare the header strip:
Cut the strip to length if necessary. It will
be easier to solder if you insert it into a
breadboard - long pins down
©Adafruit Industries Page 14 of 46
Add the breakout board:
Place the breakout board over the pins so
that the short pins poke through the
breakout pads
And Solder!
Be sure to solder all pins for reliable
electrical contact.
(For tips on soldering, be sure to check out
our Guide to Excellent Soldering (https://
adafru.it/aTk)).
©Adafruit Industries Page 15 of 46
Solder the other strip as well.
©Adafruit Industries Page 16 of 46
You're done! Check your solder joints
visually and continue onto the next steps
Soldering on Female Header
Tape In Place
For sockets you'll want to tape them in
place so when you flip over the board they
don't fall out
©Adafruit Industries Page 17 of 46
Flip & Tack Solder
After flipping over, solder one or two
points on each strip, to 'tack' the header in
place
©Adafruit Industries Page 18 of 46
And Solder!
Be sure to solder all pins for reliable
electrical contact.
(For tips on soldering, be sure to check out
our Guide to Excellent Soldering (https://
adafru.it/aTk)).
©Adafruit Industries Page 19 of 46
You're done! Check your solder joints
visually and continue onto the next steps
Power Management
©Adafruit Industries Page 20 of 46
Battery + USB Power
We wanted to make our Feather boards easy to power both when connected to a
computer as well as via battery.
There's two ways to power a Feather:
1. You can connect with a Micro USB cable (just plug into the jack) and the Feather
will regulate the 5V USB down to 3.3V.
2. You can also connect a 4.2/3.7V Lithium Polymer (LiPo/LiPoly) or Lithium Ion
(LiIon) battery to the JST jack. This will let the Feather run on a rechargeable
battery.
When the USB power is powered, it will automatically switch over to USB for power,
as well as start charging the battery (if attached). This happens 'hot-swap' style so you
can always keep the LiPoly connected as a 'backup' power that will only get used
when USB power is lost.
The JST connector polarity is matched to Adafruit LiPoly batteries. Using wrong
polarity batteries can destroy your Feather.
The above shows the Micro USB jack (left), LiPoly JST jack (top left), as well as the
3.3V regulator (to the right of the JST jack), changeover diode+transistor (below the
JST jack) and the LiPoly charging circuitry (right below the regulator).
There's also a CHG LED next to the USB jack, which will light up while the battery is
charging. This LED might also flicker if the battery is not connected, it's normal.
©Adafruit Industries Page 21 of 46
Power Supplies
You have a lot of power supply options here! We bring out the BAT pin, which is tied
to the LiPoly JST connector, as well as USB which is the +5V from USB if connected.
We also have the 3V pin which has the output from the 3.3V regulator. We use a
500mA peak regulator. While you can get 500mA from it, you can't do it continuously
from 5V as it will overheat the regulator.
Please budget 250mA for the WROOM32 module. We use this to power the ESP32
which draws about 200mA continuous. The good news is you can put the ESP32 into
sleep and low-power modes much easier.
Measuring Battery
If you're running off of a battery, chances are you wanna know what the voltage is at!
That way you can tell when the battery needs recharging. LiPoly batteries are 'maxed
out' at 4.2V and stick around 3.7V for much of the battery life, then slowly sink down
to 3.2V or so before the protection circuitry cuts it off. By measuring the voltage you
can quickly tell when you're heading below 3.7V.
Since the ESP32 has tons of ADC pins, we 'sacrifice' one for Lipoly battery monitoring.
You can read half of the battery voltage off of A13. Don't forget to double the voltage
you read, since there is a divider.
©Adafruit Industries Page 22 of 46
ENable pin
If you'd like to turn off the 3.3V regulator, you can do that with the EN(able) pin. Simply
tie this pin to Ground and it will disable the 3V regulator. The BAT and USB pins will
still be powered.
This will turn off the ESP32 processor as well as all onboard circuitry except the USB-
Serial converter.
Alternative Power Options
The two primary ways for powering a feather are a 3.7/4.2V LiPo battery plugged into
the JST port or a USB power cable.
©Adafruit Industries Page 23 of 46
If you need other ways to power the Feather, here's what we recommend:
• For permanent installations, a 5V 1A USB wall adapter (https://adafru.it/duP) will
let you plug in a USB cable for reliable power
• For mobile use, where you don't want a LiPoly, use a USB battery pack! (https://
adafru.it/e2q)
• If you have a higher voltage power supply, use a 5V buck converter (https://
adafru.it/DHs) and wire it to a USB cable's 5V and GND input (https://adafru.it/
DHu)
Here's what you cannot do:
• Do not use alkaline or NiMH batteries and connect to the battery port - this will
destroy the LiPoly charger and there's no way to disable the charger
• Do not use 7.4V RC batteries on the battery port - this will destroy the board
The Feather is not designed for external power supplies - this is a design decision to
make the board compact and low cost. It is not recommended, but technically
possible:
• Connect an external 3.3V power supply to the 3V and GND pins. Not
recommended, this may cause unexpected behavior and the EN pin will no
longer. Also this doesn't provide power on BAT or USB and some Feathers/
Wings use those pins for high current usages. You may end up damaging your
Feather.
• Connect an external 5V power supply to the USB and GND pins. Not
recommended, this may cause unexpected behavior when plugging in the USB
port because you will be back-powering the USB port, which could confuse or
damage your computer.
Using with Arduino IDE
We primarily recommend using the ESP32 Feather with Arduino.
Check out the Espressif Arduino repository for details on how to install it (https://
adafru.it/weF)
Don't forget you will also need to install the SiLabs CP2104 Driver
©Adafruit Industries Page 24 of 46
Click here to download the CP2104
USB Driver
https://adafru.it/vrf
Once installed, use the Adafruit ESP32 Feather board in the dropdown
For Upload speed we've found 921600 baud works great.
The ESP32 uses a fair amount of current, so if you're getting flakey behavior
make sure you are plugging your console cable into either a motherboard USB
port or a powered USB hub. Don't use the 'extra' USB port on your monitor or
keyboard.
WipperSnapper Setup
The WipperSnapper firmware and ecosystem are in BETA and are actively being
developed to add functionality, more boards, more sensors, and fix bugs. We
encourage you to try out WipperSnapper with the understanding that it is not
final release software and is still in development.
If you encounter any bugs, glitches, or difficulties during the beta period, or with
this guide, please contact us via http://io.adafruit.com/support
©Adafruit Industries Page 25 of 46
What is WipperSnapper
WipperSnapper is a firmware designed to turn any WiFi-capable board into an
Internet-of-Things device without programming a single line of code. WipperSnapper
connects to Adafruit IO (https://adafru.it/fsU), a web platform designed (by Adafruit! (ht
tps://adafru.it/Bo5)) to display, respond, and interact with your project's data.
Simply load the WipperSnapper firmware onto your board, add credentials, and plug it
into power. Your board will automatically register itself with your Adafruit IO account.
From there, you can add components to your board such as buttons, switches,
potentiometers, sensors, and more! Components are dynamically added to hardware,
so you can immediately start interacting, logging, and streaming the data your
projects produce without writing code.
Sign up for Adafruit.io
You will need an Adafruit IO account to use WipperSnapper on your board. If you do
not already have one, head over to io.adafruit.com (https://adafru.it/fsU) to create a fre
e account.
Add a New Device to Adafruit IO
Log into your Adafruit IO (https://adafru.it/fsU) account. Click the New Device button
at the top of the page.
After clicking New Device, you should be on the board selector page. This page
displays every board that is compatible with the WipperSnapper firmware.
©Adafruit Industries Page 26 of 46
In the board selector page's search bar, search for the ESP32-S2 Feather. Once
you've located the board you'd like to install WipperSnapper on, click the Choose
Board button to bring you to the self-guided installation wizard.
Follow the step-by-step instructions on the page to install Wippersnapper on your
device and connect it to Adafruit IO.
If the installation was successful, a popover should appear displaying that your board
has successfully been detected by Adafruit IO.
Give your board a name and click "Continue to Device Page".
©Adafruit Industries Page 27 of 46
You should be brought to your board's device page. The next step, WipperSnapper
Usage, will teach you how to configure and control your development board over the
Internet.
Feedback
Adafruit.io WipperSnapper is in beta and you can help improve it!
If you have suggestions or general feedback about the installation process - visit http
s://io.adafruit.com/support (https://adafru.it/Sgb), click "Contact Adafruit IO Support"
and select "I have feedback or suggestions for the WipperSnapper Beta".
©Adafruit Industries Page 28 of 46
Troubleshooting
If you encountered an issue during installation, please try the steps below first.
If you're still unable to resolve the issue, or if your issue is not listed below, get in
touch with us directly at https://io.adafruit.com/support (https://adafru.it/Sgb). Make
sure to click "Contact Adafruit IO Support" and select "There is an issue with
WipperSnapper. Something is broken!"
I don't see my board on Adafruit IO, it is stuck connecting
to WiFi
First, make sure that you selected the correct board on the board selector.
Next, please make sure that you entered your WiFi credentials properly, there are
no spaces/special characters in either your network name (SSID) or password, and
that you are connected to a 2.4GHz wireless network.
If you're still unable to connect your board to WiFi, please make a new post on the
WipperSnapper technical support forum with the error you're experiencing, the
LED colors which are blinking, and the board you're using. (https://adafru.it/V6a)
I don't see my board on Adafruit IO, it is stuck "Registering
with Adafruit IO"
Try hard-resetting your board by unplugging it from USB power and plugging it
back in.
If the error is still occurring, please make a new post on the WipperSnapper
technical support forum with information about what you're experiencing, the LED
colors which are blinking (if applicable), and the board you're using. (https://
adafru.it/V6a)
"Uninstalling" WipperSnapper
WipperSnapper firmware is an application that is loaded onto your board. There is
nothing to "uninstall". However, you may want to "move" your board from running
WipperSnapper to running Arduino or CircuitPython. You also may need to restore
your board to the state it was shipped to you from the Adafruit factory.
©Adafruit Industries Page 29 of 46
Moving from WipperSnapper to CircuitPython
Follow the steps on the Installing CircuitPython page (https://adafru.it/Amd) to install
CircuitPython on your board running WipperSnapper.
• If you are unable to double-tap the RST button to enter the UF2 bootloader,
follow the "Factory Resetting a WipperSnapper Board" instructions below.
Uploading this sketch will overwrite WipperSnapper. If you want to re-install
WipperSnapper, follow the instructions at the top of this page.
Moving from WipperSnapper to Arduino
If you want to use your board with Arduino, you will use the Arduino IDE to load any
sketch onto your board.
First, follow the page below to set up your Arduino IDE environment for use with your
board.
Setup Arduino IDE
https://adafru.it/AKr
Then, follow the page below to upload the "Arduino Blink" sketch to your board.
Upload Arduino "Blink" Sketch
https://adafru.it/10aM
Uploading this sketch will overwrite WipperSnapper. If you want to re-install
WipperSnapper, follow the instructions at the top of this page.
Factory Resetting a WipperSnapper Board
Sometimes, hardware gets into a state that requires it to be "restored" to the original
state it shipped in. If you'd like to get your board back to its original factory state,
follow the guide below.
Note: There is no "Factory Reset" binary file available for this board. You will need to
upload the "Blink" sketch to your board per the instructions above.
©Adafruit Industries Page 30 of 46
WipperSnapper Usage
Now that you've installed WipperSnapper on your board - let's learn how to use
Adafruit IO to interact with your board!
There's a large number of components (physical parts like buttons, switches, sensors,
actuators) supported by the WipperSnapper firmware, this page will get you started
with the core concepts to build an IoT project with Adafruit IO.
This page assumes that you have installed WipperSnapper on your Feather and
registered it with the Adafruit.io WipperSnapper web page. If you have not done
this yet, please go back to the previous page in this guide and connect your
Feather.
Blink a LED
One of the first programs you typically write to get used to embedded programming is
a sketch that repeatably blinks an LED. IoT projects are wireless so after completing
this section, you'll be able to turn on (or off) the LED built into your Feather from
anywhere in the world.
In this demo, we show controlling an LED from Adafruit IO. But the same kind of
control can be used for relays, lights, motors, or solenoids.
Navigate to the device page, io.adafruit.com/wippersnapper (https://adafru.it/TAu).
You should see the Feather you just connected to Adafruit IO listed on this page.
©Adafruit Industries Page 31 of 46
Verify that your Feather is online and ready to communicate with Adafruit IO by
checking that the device tile says Online in green text.
• If the Feather appears offline on the website but was previously connected,
press the Reset (RST) button to force the board to reboot.
Once verified that the device is online, click the device tile to navigate to the device's
interface page.
Add a new component to your Feather by clicking the + button or the + New
Component button on the device interface.
©Adafruit Industries Page 32 of 46
The Component Picker lists all the available components, sensors, and parts, which
can be used with the WipperSnapper firmware. Your Feather board already has a LED
built-in, so there's no wiring for you to configure.
Click the LED component.
Feathers contain GPIO pins that can be configured either as an input or an output.
The "Create LED Component" screen tells WipperSnapper to configure a general-
purpose output pin connected to the LED on your Feather as a digital output so you
can turn the LED on or off.
The Feather ESP32 has a built-in LED located at pin D13. Select this pin as the LED
Pin and click Create Component
©Adafruit Industries Page 33 of 46
Behind the scenes, Adafruit IO sends send a command to your board running
WipperSnapper telling it to configure the GPIO pin as a digital output. Your Feather's
interface shows the new LED component.
On the device interface, toggle the LED component by clicking the toggle switch. This
should turn your Feather's built-in LED on or off.
©Adafruit Industries Page 34 of 46
Read a Push-Button
You can also configure a board running WipperSnapper to wirelessly read data from
standard input buttons, switches, or digital sensors, and send the value to Adafruit IO.
Let's wire up a push button to your Feather and configure it with Adafruit IO to publish
a value to Adafruit IO when the button has been pressed or depressed.
In this demo, we show reading the state of a push-button from WipperSnapper.
But the same kind of control can be used for reading switches, break beam
sensors, and other digital sensors.
Wiring
We'll be using the Feather's internal pull-up resistors instead of a physical resistor.
Feather GND to Push Button
Feather GPIO 33 to Push Button
©Adafruit Industries Page 35 of 46
Usage
On the device interface, add a new component to your Feather by clicking the + butto
n or the + New Component button on the device interface.
From the component picker, select the Push Button.
The next screen presents you with options for configuring the push button. Start by
selecting the Feather's digital pin you connected to the push button.
©Adafruit Industries Page 36 of 46
The Return Interval dictates how frequently the value of the push-button will be sent
from the Feather to Adafruit IO. For this example, the push-button's value should only
be sent when its pressed.
Select On Change
Finally, check the Specify Pin Pull Direction checkbox and select Pull Up to turn on the
Feather's internal pullup resistor.
©Adafruit Industries Page 37 of 46
Make sure the form's settings look like the following screenshot. Then, click Create
Component.
Adafruit IO should send a command to your board (running WipperSnapper), telling it
to configure the GPIO pin you selected to behave as a digital input pin and to enable
it to pull up the internal resistor. Your Feather's interface should also show the new
push-button component.
©Adafruit Industries Page 38 of 46
Press the button to change the value of the push button component on Adafruit IO.
Read an I2C Sensor
Inter-Integrate Circuit, aka I2C, is a two-wire protocol for connecting sensors and
"devices" to a microcontroller. A large number of sensors, including the ones sold by
Adafruit, use I2C to communicate.
Typically, using I2C with a microcontroller involves programming. Adafruit IO lets you
configure a microcontroller to read data from an I2C sensor and publish that data to
the internet without writing code.
The WipperSnapper firmware supports a number of I2C sensors, viewable in list
format here (https://adafru.it/Zbq). If you do not see the I2C sensor you're attempting
to use with WipperSnapper - we have a guide on adding a component to Adafruit IO
WipperSnapper here (https://adafru.it/Zbr).
The process for adding an I2C component to your board running WipperSnapper is
similar to most sensors. For this section, we're using the Adafruit AHT20 (https://
©Adafruit Industries Page 39 of 46
adafru.it/RKe), an inexpensive sensor that can read ambient temperature and
humidity.
Wiring
First, wire up an AHT20 sensor to your board exactly as follows. Here is an example
of the AHT20 wired to a Feather using I2C with a STEMMA QT cable (no soldering
required) (https://adafru.it/FA-).
Board 3V to sensor VIN (red wire on
STEMMA QT)
Board GND to sensor GND (black wire on
STEMMA QT)
Board SCL to sensor SCL (yellow wire on
STEMMA QT)
Board SDA to sensor SDA (blue wire on
STEMMA QT)
Scan I2C Bus
First, ensure that you've correctly wired the AHT20 sensor to your Feather by
performing an I2C scan to detect the I2C device on the bus.
On the upper right-hand corner of the device interface, click Start I2C Scan.
• If you do not see this button, double-check that your Feather shows as Online.
©Adafruit Industries Page 40 of 46
You should see a new pop-up showing a list of the I2C addresses detected by an I2C
scan. If wired correctly, the AHT20's default I2C address of 0x38 appear in the I2C
scan list.
I don't see the I2C sensor's address in the list
First, double-check the connection and/or wiring between the sensor and the
board.
Then, reset the board and let it re-connect to Adafruit IO WipperSnapper.
Create the Sensor Component
Now that you know the sensor can be detected by the Feather, it's time to configure
and create the sensor on Adafruit IO.
On the device interface, add a new component to your Feather by clicking the + butto
n or the + New Component button on the device interface.
©Adafruit Industries Page 41 of 46
The Component Picker lists all the available components, sensors, and parts that can
be used with WipperSnapper.
Under the I2C Components header, click AHT20.
On the component configuration page, the AHT20's I2C sensor address should be
listed along with the sensor's settings.
The AHT20 sensor can measure ambient temperature and relative humidity. This
page has individual options for reading the temperature and the relative humidity.
This comes in handy in the case where you have multiple I2C sensors connected to
your Feather which read the same value. You may choose to enable or disable a
specific sensor type on this page.
The Send Every option is specific to each sensor measurements . This option will tell
the Feather how often it should read from the AHT20 sensor and send the data to
Adafruit IO. Measurements can range from every 30 seconds to every 24 hours.
For this example, set the Send Every interval for both seconds to Every 30 seconds
and click Create Component.
©Adafruit Industries Page 42 of 46
The device interface should now show the AHT20 component you created.
After the interval you configured elapses, WipperSnapper automatically reads values
from the sensor and sends them to Adafruit IO.
Going Further
Want to learn more about Adafruit IO WipperSnapper? We have more complex
projects on the Adafruit Learning System (https://adafru.it/Yyd).
©Adafruit Industries Page 43 of 46
ESP32 F.A.Q
Some pins are special about the ESP32 - here's a list of 'notorious' pins to watch for!
• A2 / I34 - this pin is an input only! You can use it as an analog input so we
suggest keeping it for that purpose
• A3 / I39 - this pin is an input only! You can use it as an analog input so we
suggest keeping it for that purpose
• IO12 - this pin has an internal pulldown, and is used for booting up. We
recommend not using it or if you do use it, as an output only so that nothing
interferes with the pulldown when the board resets
• A13 / I35 - this pin is not exposed, it is used only for measuring the voltage on
the battery. The voltage is divided by 2 so be sure to double it once you've done
the analog reading
Why does the yellow CHARGE LED blink while USB
powered?
The charging circuit will flash when there is no LiPoly battery plugged in. It's
harmless and doesn't mean anything. When a LiPoly battery is connect it will
stabilize the charger and will stop flashing
Why can I not read analog inputs once WiFi is initialized?
Due to the design of the ESP32, you can only read analog inputs on ADC #1 once
WiFi has started. That means pins on ADC 2 (check the pinouts page) can't be used
as analog inputs
Why is Serial.read() not working as expected on ESP32
Breakout?
This is a minor design issue with the initial version of the Breakout (does not apply
to Feather version). If you are having issues similar to the discussion here (https://
adafru.it/ven), try the trick of enabling the internal pull-up as described
here (https://adafru.it/ven).
©Adafruit Industries Page 44 of 46
Downloads
Files
• ESP32 WROOM32 Datasheet (https://adafru.it/EVE)
• ESP32 Technical Manual (https://adafru.it/weC)
• Don't forget to visit esp32.com for the latest and greatest in ESP32 news,
software and gossip! (https://adafru.it/weD)
• EagleCAD PCB files on github (https://adafru.it/weE)
• Fritzing object in the Adafruit Fritzing library (https://adafru.it/aP3)
• 3D Models on GitHub (https://adafru.it/GAA)
• PDF for Huzzah32 ESP32 Feather Board Diagram on GitHub (https://adafru.it/
ZKA)
SVG for Huzzah32 ESP32 Feather
Board Diagram
https://adafru.it/ZKB
©Adafruit Industries Page 45 of 46
Schematic and Fabrication print
©Adafruit Industries Page 46 of 46
You might also like
- Adafruit Huzzah32 Esp32 FeatherDocument57 pagesAdafruit Huzzah32 Esp32 FeatherSaul CovalNo ratings yet
- ESP32 Pinout ReferenceDocument16 pagesESP32 Pinout ReferencesarbiniNo ratings yet
- ESP-32 Dev Kit C V4 - ENDocument31 pagesESP-32 Dev Kit C V4 - ENsl2976818No ratings yet
- lab 5Document28 pageslab 5Malik YousafNo ratings yet
- Lecture Notes 1Document59 pagesLecture Notes 1Prabal RawatNo ratings yet
- ARDUINO MOTOR SHIELDDocument3 pagesARDUINO MOTOR SHIELD27051977No ratings yet
- Arduino UNO As AtMega328P Programmer - AllDocument7 pagesArduino UNO As AtMega328P Programmer - AllWinexNo ratings yet
- Adafruit 4 Channel Adc BreakoutsDocument32 pagesAdafruit 4 Channel Adc Breakoutsbinay kumar shahNo ratings yet
- Arduino/Gizduino Quick Start: Engr. Roma L. Mercado RND Engineer/Technical Support at E-Gizmo Mechatronix CentralDocument77 pagesArduino/Gizduino Quick Start: Engr. Roma L. Mercado RND Engineer/Technical Support at E-Gizmo Mechatronix CentralRyan Gelica PadayNo ratings yet
- Adafruit Pn532 Rfid NFCDocument49 pagesAdafruit Pn532 Rfid NFCTimNo ratings yet
- Arduino Board: Arduino UNODocument104 pagesArduino Board: Arduino UNOPropeller TechnologiesNo ratings yet
- NodeMCU ESP32S Kit ENG (1)Document30 pagesNodeMCU ESP32S Kit ENG (1)garifmehdiNo ratings yet
- ESP-32 Dev Kit C V2 - ENDocument30 pagesESP-32 Dev Kit C V2 - ENsl2976818No ratings yet
- Introducting Itsy Bitsy 32u4Document21 pagesIntroducting Itsy Bitsy 32u4Pavan UNo ratings yet
- NodemcudevkitusingArduinoI MageshJayakumarDocument73 pagesNodemcudevkitusingArduinoI MageshJayakumarSamuche Huang100% (1)
- ArduinoDocument30 pagesArduinoAbhishek SinghNo ratings yet
- ESP-32 Dev Kit C V2 - ENDocument30 pagesESP-32 Dev Kit C V2 - ENMeSharp100% (3)
- Introduction To Arduino: CPE 17 - MicrocontrollerDocument27 pagesIntroduction To Arduino: CPE 17 - MicrocontrollerRynefel ElopreNo ratings yet
- Adafruit Mcp23017 I2c Gpio ExpanderDocument21 pagesAdafruit Mcp23017 I2c Gpio Expanderdiamondnavy91No ratings yet
- Arduino Tips Tricks and TechniquesDocument35 pagesArduino Tips Tricks and TechniquesFranco PalumboNo ratings yet
- IT WorkshopDocument21 pagesIT WorkshopVishal ReddyNo ratings yet
- Microcontroller Roundup - Here's What You Need To KnowDocument1 pageMicrocontroller Roundup - Here's What You Need To Knowdaniel developerNo ratings yet
- 32x16 32x32 RGB Led MatrixDocument44 pages32x16 32x32 RGB Led MatrixCarlos Esteban VirziNo ratings yet
- Adafruit Picowbell Adalogger For PicoDocument44 pagesAdafruit Picowbell Adalogger For PicoJohn EganNo ratings yet
- ESP32 Wi-Fi module reportDocument5 pagesESP32 Wi-Fi module reportAli AhmedNo ratings yet
- Different Types of Arduino Boards and Its Uses: What Is An Arduino Board?Document8 pagesDifferent Types of Arduino Boards and Its Uses: What Is An Arduino Board?عبد الله علي عمر بن قديمNo ratings yet
- ChipKIT Uno32 RMDocument16 pagesChipKIT Uno32 RMJitesh CheejwaniNo ratings yet
- Microcontroller and SensorsDocument7 pagesMicrocontroller and Sensorsmarydanielx336No ratings yet
- Adafruit Ultimate GpsDocument50 pagesAdafruit Ultimate GpsDpt HtegnNo ratings yet
- IOT Module 5 PDFDocument41 pagesIOT Module 5 PDFAnisha 19CS008No ratings yet
- Exploring Arduino: Tools and Techniques for Engineering WizardryFrom EverandExploring Arduino: Tools and Techniques for Engineering WizardryRating: 4.5 out of 5 stars4.5/5 (5)
- Adafruit Cap1188 BreakoutDocument20 pagesAdafruit Cap1188 BreakoutTechtureGNo ratings yet
- Atmega32 Development BoardDocument30 pagesAtmega32 Development BoardAlishaKorNo ratings yet
- Basics of Open Source Embedded Development Board (Arduino) : Prepared By: Hiren D. ShuklaDocument64 pagesBasics of Open Source Embedded Development Board (Arduino) : Prepared By: Hiren D. ShuklaRaggy TannaNo ratings yet
- Arduino Board: Arduino UNODocument104 pagesArduino Board: Arduino UNOJacob JayaseelanNo ratings yet
- Arduino Board: Arduino UNODocument104 pagesArduino Board: Arduino UNOJohn LeungNo ratings yet
- Pgurl ArduinoboardnanoDocument5 pagesPgurl ArduinoboardnanoKhaleb MindhirouNo ratings yet
- Arduino Tips Tricks and TechniquesDocument39 pagesArduino Tips Tricks and TechniquesVinay Nagnath JokareNo ratings yet
- IOT Practical File KOT 551Document46 pagesIOT Practical File KOT 551qz5jq94yh2No ratings yet
- What Is The Best Smallest Arduino Board in The MarketDocument15 pagesWhat Is The Best Smallest Arduino Board in The MarketjackNo ratings yet
- ESP32 DevKit ESP32-WROOM GPIO PinoutDocument7 pagesESP32 DevKit ESP32-WROOM GPIO PinoutOm VermaNo ratings yet
- Monochrome Oled BreakoutsDocument57 pagesMonochrome Oled BreakoutsXENAYNo ratings yet
- Iot MajrrDocument21 pagesIot MajrrSrinivas ReddyNo ratings yet
- Unit IiDocument34 pagesUnit IiCbitpavan ReddyNo ratings yet
- The Ultimate Guide To Arduino LibraryDocument76 pagesThe Ultimate Guide To Arduino LibraryNguyễn Hòa75% (4)
- Making Laser Engraving Circuit Boards in ElectronicsDocument13 pagesMaking Laser Engraving Circuit Boards in ElectronicsjackNo ratings yet
- Arduino Mega 2560 Rev3 ADKDocument5 pagesArduino Mega 2560 Rev3 ADKholej18237No ratings yet
- Unit 2 QB IOTDocument12 pagesUnit 2 QB IOTADITYA SACHIN NEVENo ratings yet
- Introduction To Arduino, Pictoblox and Evive.Document72 pagesIntroduction To Arduino, Pictoblox and Evive.Thatukuru Lakshman100% (2)
- ARD-029, Arduino Leonardo R3 So USB Kabel 30706Document5 pagesARD-029, Arduino Leonardo R3 So USB Kabel 30706Vlade NaumovskiNo ratings yet
- 2 2 TFT DisplayDocument48 pages2 2 TFT DisplayAbdullah ZahidNo ratings yet
- HardwareDocument46 pagesHardwaresandhiri RevathiNo ratings yet
- Module 5 IotDocument58 pagesModule 5 IotJyothsnaNo ratings yet
- Internet of Things Technology 15CS81Document44 pagesInternet of Things Technology 15CS81ArunNo ratings yet
- Ardbot Making Robots With Arduino 3Document7 pagesArdbot Making Robots With Arduino 3gui9871No ratings yet
- Digispark Rev.3 ATTiny85 - ENDocument21 pagesDigispark Rev.3 ATTiny85 - ENgamesreplysNo ratings yet
- Robotic ProjectDocument125 pagesRobotic ProjectRIDHIMA PANDITNo ratings yet
- Arduino Pro Mini: - 0 Comments 19 March 2018Document7 pagesArduino Pro Mini: - 0 Comments 19 March 2018BenNo ratings yet
- Experiment No: 1: Name of The Student: Shubham Kalyan Waghule Div. & Roll No: CS-D 94Document10 pagesExperiment No: 1: Name of The Student: Shubham Kalyan Waghule Div. & Roll No: CS-D 94WAGHULE SHUBHAMNo ratings yet
- Application Note - Programming Sequence For DMP Hardware Functions v12 (...Document44 pagesApplication Note - Programming Sequence For DMP Hardware Functions v12 (...Jorge Adrian100% (1)
- 800C GSM Module 3.3 - 5V - Compatible - Micro RoboticsDocument5 pages800C GSM Module 3.3 - 5V - Compatible - Micro RoboticsJorge AdrianNo ratings yet
- Caracteristicas de Motor ff030pk PDFDocument1 pageCaracteristicas de Motor ff030pk PDFMelanie EstefaniaNo ratings yet
- 78d33 DatasheetDocument4 pages78d33 DatasheetJorge AdrianNo ratings yet
- Manual Scripting GamePlay Unity 3DDocument218 pagesManual Scripting GamePlay Unity 3DMauricio Sebastian Saez80% (5)
- Ansys 145 Intel SSD BenchmarkDocument22 pagesAnsys 145 Intel SSD BenchmarkMellierNo ratings yet
- Cdma FundamentalsDocument60 pagesCdma FundamentalsRama KrishnaNo ratings yet
- Driver DST 3640 For 31 KG CMDocument18 pagesDriver DST 3640 For 31 KG CMWWW.150775.BUGME.PWNo ratings yet
- Circuit Diagram OverviewDocument830 pagesCircuit Diagram OverviewAnish SinghNo ratings yet
- LED Level Meter Driver, 5-Point, Linear Scale: Rms Rms RmsDocument4 pagesLED Level Meter Driver, 5-Point, Linear Scale: Rms Rms RmsJuan Manuel AlbarracinNo ratings yet
- PLC Task SPDT & LatchingDocument9 pagesPLC Task SPDT & LatchingAjay SahuNo ratings yet
- Basic 6Document127 pagesBasic 6EmmerNo ratings yet
- CSC-100 Line Protection IED Technical Application Manual (CD20163213) V1.00Document406 pagesCSC-100 Line Protection IED Technical Application Manual (CD20163213) V1.00Ayub HasersNo ratings yet
- Arpie Quick+RefDocument1 pageArpie Quick+RefD-James EricNo ratings yet
- CPE 424 Chapter 1 Review QuestionsDocument2 pagesCPE 424 Chapter 1 Review QuestionsGK HiezNo ratings yet
- Installation Manual M1050x Stereo Chime/Page AmplifierDocument36 pagesInstallation Manual M1050x Stereo Chime/Page AmplifierSANDOVAL RAMIREZ JORMA ANDERSONNo ratings yet
- Investigacion Tecnologia CBMDocument5 pagesInvestigacion Tecnologia CBMcarlos patrickNo ratings yet
- Multirate Signal Processing Tutorial Using MATLAB : I. II. IiiDocument24 pagesMultirate Signal Processing Tutorial Using MATLAB : I. II. IiiSaravana KumarNo ratings yet
- Datasheet - HK Bc327-40-Ap 324107Document5 pagesDatasheet - HK Bc327-40-Ap 324107Agustin PizzioNo ratings yet
- Single or Multi Electronic Notice Board With Operating Distance 1000 Meters Using RS 485 ProtocolDocument104 pagesSingle or Multi Electronic Notice Board With Operating Distance 1000 Meters Using RS 485 Protocolaravishankar23No ratings yet
- Latihan Chek MTP3 Link HuaweiDocument8 pagesLatihan Chek MTP3 Link HuaweiIfank NeutronNo ratings yet
- Training Material of MS306C&D ChassisDocument42 pagesTraining Material of MS306C&D Chassisبوند بوند100% (1)
- OFT - Presentation For Newroz Access Network (OSP Part)Document35 pagesOFT - Presentation For Newroz Access Network (OSP Part)dsfghedfhgNo ratings yet
- Chameleon ChipDocument27 pagesChameleon ChipJanu GeethakumariNo ratings yet
- User ManualDocument25 pagesUser ManualRomio TeraNo ratings yet
- L5 ATPDraw Long PDFDocument51 pagesL5 ATPDraw Long PDFJosNo ratings yet
- Solutions&Notes On Imp TopicsDocument15 pagesSolutions&Notes On Imp TopicsMarwan AhmedNo ratings yet
- Sinha, Pradip K.-Image Acquisition and Preprocessing For Machine Vision Systems-SPIE (2012) - 171-213Document43 pagesSinha, Pradip K.-Image Acquisition and Preprocessing For Machine Vision Systems-SPIE (2012) - 171-213horlandovragasNo ratings yet
- CK 01418791884Document6 pagesCK 01418791884Murali MohanNo ratings yet
- Final Year Project - Proposal Defence PDFDocument23 pagesFinal Year Project - Proposal Defence PDFMalik SaifulNo ratings yet
- HDD From Inside - Main PartsDocument11 pagesHDD From Inside - Main PartsMarvan EreelotNo ratings yet
- Sheet Peak Detector Lf398Document11 pagesSheet Peak Detector Lf398Bryan CarmonaNo ratings yet
- Polyphase RectifierDocument4 pagesPolyphase RectifierGlenda Grageda100% (1)
- Fault Finding at The Ge PDFDocument2 pagesFault Finding at The Ge PDFJhonNo ratings yet
- TGT Work ExperiewnceDocument5 pagesTGT Work ExperiewnceHƏÞƏŘŒ ĐŒXÝNo ratings yet