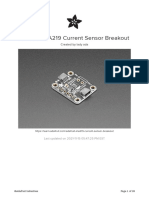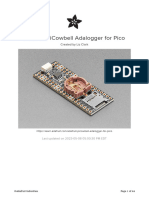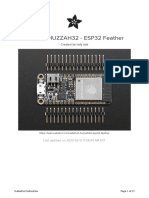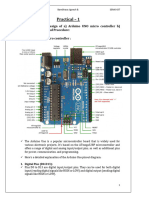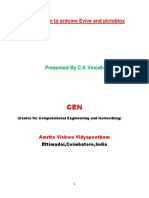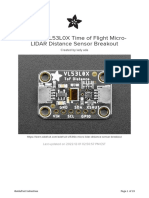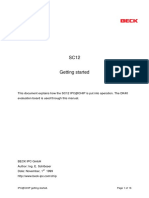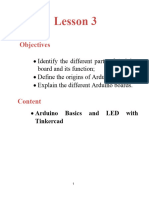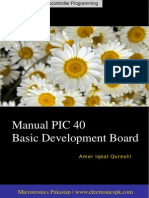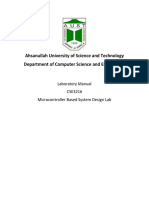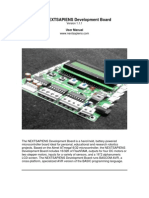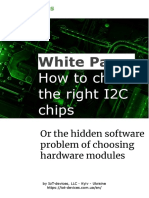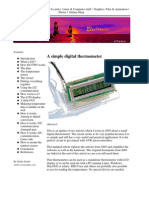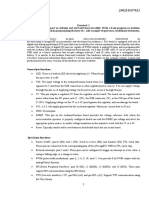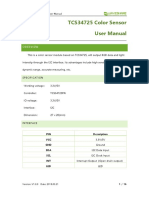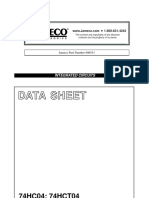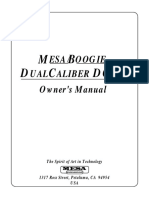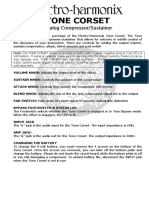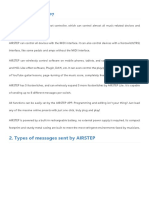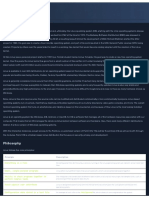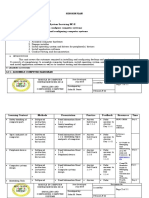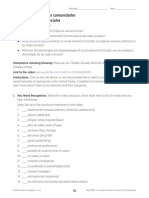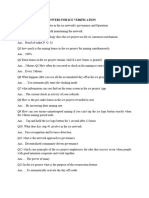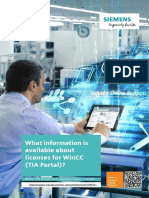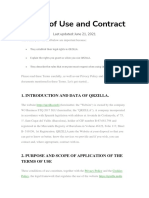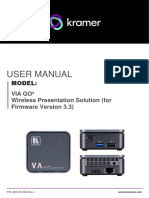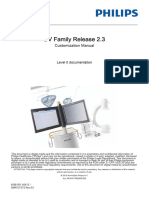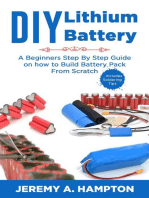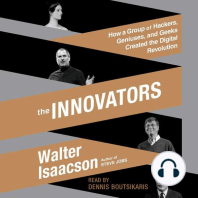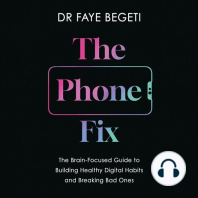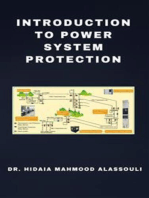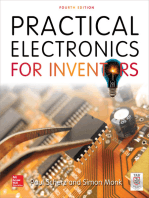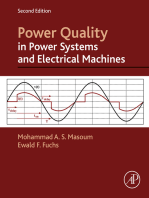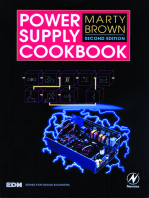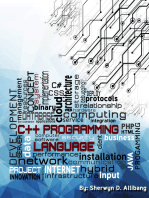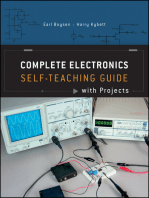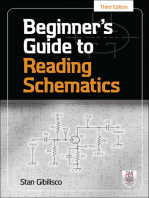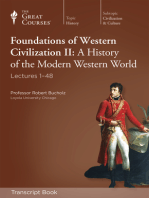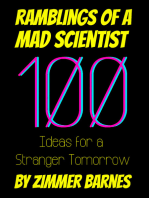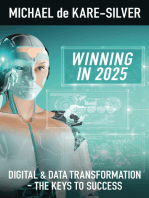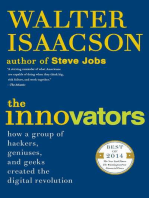Professional Documents
Culture Documents
Adafruit Cap1188 Breakout
Uploaded by
TechtureGOriginal Title
Copyright
Available Formats
Share this document
Did you find this document useful?
Is this content inappropriate?
Report this DocumentCopyright:
Available Formats
Adafruit Cap1188 Breakout
Uploaded by
TechtureGCopyright:
Available Formats
Adafruit CAP1188 Breakout
Created by lady ada
https://learn.adafruit.com/adafruit-cap1188-breakout
Last updated on 2021-11-15 06:08:30 PM EST
©Adafruit Industries Page 1 of 20
Table of Contents
Overview 3
Pinouts 4
• Power pins 4
• I2C interface pins 4
• SPI inteface pins 4
• Other interfacing pins 5
• Sensor input pins 5
• Sensor output pins 5
Wiring 5
• Wiring for use with I2C 5
• Wiring for use with SPI 7
Using with Arduino 7
• Download the library 8
• Run Test Sketch 8
• I2C with a different address 10
• Using with SPI 11
• Using the external IRQ Interrupt 12
Python & CircuitPython 14
• CircuitPython Microcontroller Wiring 14
• Python Computer Wiring 15
• CircuitPython Installation of CAP1188 Library 16
• Python Installation of CAP1188 Library 17
• CircuitPython & Python Usage 17
• Full Example Code 18
Python Docs 19
Downloads 19
• File 19
• Schematic 19
• Fabrication Print 20
©Adafruit Industries Page 2 of 20
Overview
Add lots of touch sensors to your next microcontroller project with this easy-to-use 8-
channel capacitive touch sensor breakout board, starring the CAP1188. This chip can
handle up to 8 individual touch pads, and has a very nice feature that makes it stand
out for us: it will light up the 8 onboard LEDs when the matching touch sensor fires to
help you debug your sensor setup.
The CAP1188 has support for both I2C and SPI, so it easy to use with any
microcontroller. If you are using I2C, you can select one of 5 addresses, for a total of
40 capacitive touch pads on one I2C 2-wire bus. Using this chip is a lot easier than
doing the capacitive sensing with analog inputs: it handles all the filtering for you and
can be configured for more/less sensitivity.
Comes with a fully assembled board, and a stick of 0.1" header so you can plug it into
a breadboard. For contacts, we suggest using copper foil, then solder a wire that
connects from the foil pad to the breakout.
Getting started is a breeze with our Arduino library and tutorial. You'll be up and
running in a few minutes, and if you are using another microcontroller, its easy to port
our code.
©Adafruit Industries Page 3 of 20
Pinouts
The CAP1188 has a lot going on, so much so that we had to make the breakout
double-sided! It fits nicely into a breadboard and has the sensors all in a row on one
side and if you're using plain i2c you can connect to to the left side only
Here's all the pins and what they do!
Power pins
VIN and GND are power in pins, you can use 3-5VDC so its great for any kind of
microcontrollers. There's an on-board 3V regulator as well, the output is available on
the 3Vo pin (you can snag up to 150mA)
I2C interface pins
For I2C, connect to the SCK (i2c clock a.k.a SCL) and SDA (i2c data) pins. These are
5V safe so you can use them with 3V or 5V logic
SPI inteface pins
If you want to use SPI instead, you'll be using the SCK, MOSI, MISO and CS pins
©Adafruit Industries Page 4 of 20
Other interfacing pins
The AD pin is used to select SPI or I2C interface, and if I2C what address to use. See
the wiring page for more details
The IRQ pin goes low when a pin is touched. We don't use it on our code examples,
but if you want to have an interrupt pin used, connect it to this IRQ pin and use active-
low triggering.
The RST pin is used to reset the chip, either in I2C or SPI mode. It's optional but using
it will make the system more reliable so we suggest it.
Sensor input pins
This is the part you touch - there are 8 individual capacitive sensor pins, called C1 thru
C8. On restart the system recalibrates them so don't touch these when powering up!
Sensor output pins
The L1 thru L8 pins are the LED driver/sensor output pins. The indicators are really
useful for debugging your touch sensor system, but you can also use the indicator
output pins for triggering some other electronics. Each L pin corresponds to the
matching C sensor input. These pins are 3V normally, and drop to 0V when triggered.
Wiring
Wiring for use with I2C
Chances are you'll use this board with the I2C interface pins. I2C is handy because
you can have multiple sensors all connected on two I2C pins and share them nicely
as long as each one has a unique address. I2C isn't particularly fast but that's fine for
a sensor like this one (it's not good for video or audio type data)
I2C is really fast to get started, so we suggest that. Connect the VIN pin to 5V and GN
D pin to ground. Then connect the SDA pin to your I2C SDA/data line and SCL pin to
your I2C SCL/clock line
©Adafruit Industries Page 5 of 20
• On UNO/Duemilanove/etc, SDA ==
Analog 4, SCL == Analog 5
• On Leonardo/Micro, SDA == Digital
2, SCL == Digital 3
• On Mega/ADK/Due, SDA == Digital
20, SCL == Digital 21
The reset pin is not required for use, but
if you can spare a pin, it will make the
system a little more rugged - the Arduino
will do a hard reset of the CAP1188 on
startup, connect RST to any digital I/O
pin. In the library example code you can
set up that pin in the CAP1188 object
creation.
If you're using multiple sensors, or you
just want to change the I2C address to
something else, you can choose from 5
different options - 0x28, 0x29 (default),
0x2A, 0x2B, and 0x2C
The I2C address are selected by
connecting a resistor to the AD pin in the
lower right: different resistors set a
different address. The easiest address to
set is 0x28 which is just a wire from AD
to the 3Vo pin.
If you want to set the I2C address to a different value you'll need to connect a resistor
from AD to ground instead of a wire to 3V. The datasheet talks about different resistor
values in table 3.1 - but since the breakout board already has a 150K resistor on it,
you'll need to use different values so that the parallel resistance comes out right.
Here's the values you should use:
• Wire connecting AD to 3V -> I2C address 0x28
©Adafruit Industries Page 6 of 20
• No resistor or wire attached to AD -> I2C address 0x29
• 600K resistor from AD to ground -> I2C address 0x2A
• 300K resistor from AD to ground -> I2C address 0x2B
• 180K resistor from AD to ground -> I2C address 0x2C
Wiring for use with SPI
You can put the CAP1188 in SPI mode by powering it up with AD connected to ground.
Then the 4 SPI pins are used to communicate instead of I2C. SPI may be preferrable
for your project if you have an I2C address collision (which is unlikely given you can
choose 5 addresses!) or say if you have an UNO and you want to use the I2C pins for
analog input instead of I2C, or if you are porting to a microcontroller that does not
have hardware I2C.
Either way, SPI is there for you!
Connect Vin to 5V and GND to ground,
then tie a wire from AD to ground as well.
Now connect the SCK, MISO, MOSI, CS
and RST pins to your microcontroller. If
using an Arduino you can use either the
hardware SPI pins which are fixed for
each Arduino, or go with software SPI
where you select any 5 digital I/O pins
Using with Arduino
Its super easy to use this sensor board with an Arduino thanks to the great Adafruit
library. Once you've installed the library you can connect the sensor board via I2C or
SPI to your Arduino, it will work with any kind or flavor. If you're using a different kind
of microcontroller, the library is a good reference to help you port the code over.
©Adafruit Industries Page 7 of 20
Download the library
First up, we'll download the Arduino library from the Arduino library manager.
Open up the Arduino library manager:
Search for the Adafruit CAP1188 library and install it
We also have a great tutorial on Arduino library installation at:
http://learn.adafruit.com/adafruit-all-about-arduino-libraries-install-use (https://
adafru.it/aYM)
Run Test Sketch
After you've restarted, you should be able to load up the File->Examples-
>Adafruit_CAP1188->cap1188test sketch
©Adafruit Industries Page 8 of 20
Wire up the sensor as shown in the Wiring section, for I2C. Connect the GND pin to
ground, VIN pin to 5V and connect SDA to your Arduino's SDA pin, SCL to SCL pin
• On UNO/Duemilanove/etc, SDA == Analog 4, SCL == Analog 5
• On Leonardo/Micro, SDA == Digital 2, SCL == Digital 3
• On Mega/ADK/Due, SDA == Digital 20, SCL == Digital 21
Upload the sketch and open up the serial console at 9600 baud. You should see that
the CAP1188 is found (good!) and then you can touch the C1 thru C8 pads with your
fingers to see the touch sensor go off. When you touch a pin, you'll also see the
matching LED light up.
©Adafruit Industries Page 9 of 20
I2C with a different address
If you're using multiple sensors, or you just want to change the I2C address to
something else, you can choose from 5 different options - 0x28, 0x29 (default), 0x2A,
©Adafruit Industries Page 10 of 20
0x2B, 0x2C and 0x2D
The I2C address are selected by connecting a resistor to the AD pin in the lower right:
different resistors set a different address. The easiest address to set is 0x28 which is
just a wire from AD to the 3Vo pin.
Now look in the test sketch for the lines
if (!cap.begin()) {
Serial.println("CAP1188 not found");
while (1);
}
And change the cap.begin() statement to cap.begin(0x28) to initialize it to use the 0x
28 address. Don't forget to do a full power off of the Arduino & sensor, the sensor
only detects the i2c address on power up so you can't change it on the fly!
Using with SPI
You can also use SPI if you wish. The library supports both hardware SPI (using the
'hardware SPI' port on your arduino) or software/bit-bang SPI, where you can define
the pins. In general, these sensors are not very fast so I2C is a good way to interface
them but if you wish, SPI is there for you too! For example, if you want to have more
than 5 of these connected to one board, that is possible to do with SPI, but the I2C
interface on this chip doesn't support that many shared I2C addresses.
To enable SPI, be sure to wire for SPI as shown in the Wiring section, and do a power
reset of your board so that the chip 'wakes up' in SPI mode
©Adafruit Industries Page 11 of 20
If you're using hardware SPI, check the SPI page for what pins you need to use,
sometimes they are only on the ICSP header which makes them trickier to use. (https
://adafru.it/d5h)
To enable the hardware SPI interface, create the Adafruit_CAP1188 object with
Adafruit_CAP1188 cap = Adafruit_CAP1188(CAP1188_CS, CAP1188_RESET);
If you are using software SPI, you can use any pins that are not already used for some
purpose. In that case, create the object with
Adafruit_CAP1188 cap = Adafruit_CAP1188(CAP1188_CLK, CAP1188_MISO,
CAP1188_MOSI, CAP1188_CS, CAP1188_RESET);
Using the external IRQ Interrupt
Arduino has some basic ability to attach to pin interrupts, here's an example from
Nobody123 of connecting the IRQ pin from the CAP1188 to digital pin #3 on an Uno
(Interrupt #1) for tracking touches asynchronously
/***************************************************
This is a library for the CAP1188 I2C/SPI 8-chan Capacitive Sensor
Designed specifically to work with the CAP1188 sensor from Adafruit
----> https://www.adafruit.com/products/1602
These sensors use I2C/SPI to communicate, 2+ pins are required to
interface
Adafruit invests time and resources providing this open source code,
please support Adafruit and open-source hardware by purchasing
products from Adafruit!
Written by Limor Fried/Ladyada for Adafruit Industries.
BSD license, all text above must be included in any redistribution
****************************************************/
#include <Wire.h>
#include <SPI.h>
#include <Adafruit_CAP1188.h>
// Reset Pin is used for I2C or SPI
#define CAP1188_RESET 4
// CS pin is used for software or hardware SPI
#define CAP1188_CS 10
// These are defined for software SPI, for hardware SPI, check your
// board's SPI pins in the Arduino documentation
#define CAP1188_MOSI 11
#define CAP1188_MISO 12
#define CAP1188_CLK 13
volatile byte interrupt = 0;
// For I2C, connect SDA to your Arduino's SDA pin, SCL to SCL pin
// On UNO/Duemilanove/etc, SDA == Analog 4, SCL == Analog 5
©Adafruit Industries Page 12 of 20
// On Leonardo/Micro, SDA == Digital 2, SCL == Digital 3
// On Mega/ADK/Due, SDA == Digital 20, SCL == Digital 21
// Use I2C, no reset pin!
// Adafruit_CAP1188 cap = Adafruit_CAP1188();
// Or...Use I2C, with reset pin
//Adafruit_CAP1188 cap = Adafruit_CAP1188(CAP1188_RESET);
// Or... Hardware SPI, CS pin & reset pin
Adafruit_CAP1188 cap = Adafruit_CAP1188(CAP1188_CS, CAP1188_RESET);
// Or.. Software SPI: clock, miso, mosi, cs, reset
//Adafruit_CAP1188 cap = Adafruit_CAP1188(CAP1188_CLK, CAP1188_MISO, CAP1188_MOSI,
CAP1188_CS, CAP1188_RESET);
void setup() {
Serial.begin(9600);
Serial.println("CAP1188 test!");
pinMode(3,INPUT);
// Raise SPI slave select (SS) pins
// Communication begins when you drop the individual select signals to LOW
digitalWrite(10,HIGH);
// Initialize the sensor, if using i2c you can pass in the i2c address
// if (!cap.begin(0x28)) {
if (!cap.begin()) {
Serial.println("CAP1188 not found");
while (1);
}
Serial.println("CAP1188 found!");
pinMode(3, INPUT);
// Turn off multitouch so only one button pressed at a time
cap.writeRegister(0x2A, 0x80); // 0x2A default 0x80 use 0x41 — Set multiple
touches back to off
cap.writeRegister(0x41, 0x39); // 0x41 default 0x39 use 0x41 — Set "speed up"
setting back to off
cap.writeRegister(0x72, 0x00); // 0x72 default 0x00 — Sets LED links back to
off (default)
cap.writeRegister(0x44, 0x41); // 0x44 default 0x40 use 0x41 — Set interrupt on
press but not release
cap.writeRegister(0x28, 0x00); // 0x28 default 0xFF use 0x00 — Turn off
interrupt repeat on button hold
EIFR = 1; // clear flag for interrupt 1
attachInterrupt(1, routine_Interrupt_CAP1188, FALLING);
}
void loop() {
// Serial.println(digitalRead(3));
uint8_t touched = cap.touched();
if (touched == 0) {
// No touch detected
// return;
}
for (uint8_t i=0; i<8; i++) {
if (touched & (1 << i)) {
Serial.print("C"); Serial.print(i+1); Serial.print("\t");
}
}
Serial.println();
delay(50);
Serial.print("Interrupt: "); Serial.println(interrupt);
}
void routine_Interrupt_CAP1188() {
©Adafruit Industries Page 13 of 20
++interrupt;
}
Python & CircuitPython
It's easy to use the CAP1188 sensor with Python or CircuitPython and the Adafruit
CircuitPython CAP1188 (https://adafru.it/CLo) module. This module allows you to
easily write Python code that reads capacitive touch from the sensor.
You can use this sensor with any CircuitPython microcontroller board or with a
computer that has GPIO and Python thanks to Adafruit_Blinka, our CircuitPython-for-
Python compatibility library (https://adafru.it/BSN).
CircuitPython Microcontroller Wiring
First wire up a CAP1188 to your board exactly as shown on the previous pages for
Arduino. You can use either I2C or SPI wiring, although it's recommended to use I2C
for simplicity.
Here's an example of wiring a Feather M0 to the sensor with I2C:
• Board 3V to sensor VIN
• Board GND to sensor GND
• Board SCK to sensor SCK
• Board SDA to sensor SDA
And an example of a Feather M0 wired with hardware SPI:
©Adafruit Industries Page 14 of 20
• Board 3V to sensor VIN
• Board GND to sensor GND
• Board GND to sensor AD
• Board SCK to sensor SCK
• Board MOSI to sensor MOSI
• Board MISO to sensor MISO
• Board D5 to sensor CS (or use any
other free digital I/O pin)
Python Computer Wiring
Since there's dozens of Linux computers/boards you can use we will show wiring for
Raspberry Pi. For other platforms, please visit the guide for CircuitPython on Linux to
see whether your platform is supported (https://adafru.it/BSN).
Here's the Raspberry Pi wired with I2C:
• Pi 3V3 to sensor VIN
• Pi GND to sensor GND
• Pi SCL to sensor SCK
• Pi SDA to sensor SDA
And an example on the Raspberry Pi wired with SPI:
©Adafruit Industries Page 15 of 20
• Pi 3V3 to sensor VIN
• Pi GND to sensor GND
• Pi GND to sensor AD
• Pi MOSI to sensor MOSI
• Pi MISO to sensor MISO
• Pi SCLK to sensor SCK
• Pi GPIO5 to sensor CS (or use any
other free GPIO pin)
CircuitPython Installation of CAP1188 Library
You'll need to install the Adafruit CircuitPython CAP1188 (https://adafru.it/CLo) library
on your CircuitPython board.
First make sure you are running the latest version of Adafruit CircuitPython (https://
adafru.it/Amd) for your board.
Next you'll need to install the necessary libraries to use the hardware--carefully follow
the steps to find and install these libraries from Adafruit's CircuitPython library bundle
(https://adafru.it/uap). Our CircuitPython starter guide has a great page on how to
install the library bundle (https://adafru.it/ABU).
For non-express boards like the Trinket M0 or Gemma M0, you'll need to manually
install the necessary libraries from the bundle:
• adafruit_cap1188
• adafruit_bus_device
Before continuing make sure your board's lib folder or root filesystem has the adafrui
t_cap1188, and adafruit_bus_device files and folders copied over.
Next connect to the board's serial REPL (https://adafru.it/Awz) so you are at the
CircuitPython >>> prompt.
©Adafruit Industries Page 16 of 20
Python Installation of CAP1188 Library
You'll need to install the Adafruit_Blinka library that provides the CircuitPython
support in Python. This may also require enabling I2C on your platform and verifying
you are running Python 3. Since each platform is a little different, and Linux changes
often, please visit the CircuitPython on Linux guide to get your computer ready (https
://adafru.it/BSN)!
Once that's done, from your command line run the following command:
• sudo pip3 install adafruit-circuitpython-cap1188
If your default Python is version 3 you may need to run 'pip' instead. Just make sure
you aren't trying to use CircuitPython on Python 2.x, it isn't supported!
CircuitPython & Python Usage
To demonstrate the usage of the sensor we'll initialize it and read capacitive touch
from the board's Python REPL.
If you're using an I2C connection run the following code to import the necessary
modules and initialize the I2C connection with the sensor:
import board
import busio
from adafruit_cap1188.i2c import CAP1188_I2C
i2c = busio.I2C(board.SCL, board.SDA)
cap = CAP1188_I2C(i2c)
Or if you're using a SPI connection run this code instead to setup the SPI connection
and sensor:
import board
import busio
import digitalio
from adafruit_cap1188.spi import CAP1188_SPI
spi = busio.SPI(board.SCK, board.MOSI, board.MISO)
cs = digitalio.DigitalInOut(board.D5)
cap = CAP1188_SPI(spi, cs)
©Adafruit Industries Page 17 of 20
Now you're ready to read capacitive touch from the sensor using any of these
properties:
• value - Whether the pin is being touched or not.
• raw_value - The raw touch measurement.
For example, to print when pin 1 is touched:
while True:
if cap[1].value:
print("Pin 1 touched!")
Or, to print when any pin is touched:
while True:
for i in range(1, 9):
if cap[i].value:
print("Pin {} touched!".format(i))
That's all there is to using CAP1188 with CircuitPython!
Full Example Code
# SPDX-FileCopyrightText: 2021 ladyada for Adafruit Industries
# SPDX-License-Identifier: MIT
import board
from adafruit_cap1188.i2c import CAP1188_I2C
i2c = board.I2C() # uses board.SCL and board.SDA
cap = CAP1188_I2C(i2c)
©Adafruit Industries Page 18 of 20
# SPI setup
# from digitalio import DigitalInOut, Direction
# from adafruit_cap1188.spi import CAP1188_SPI
# spi = board.SPI()
# cs = DigitalInOut(board.D5)
# cap = CAP1188_SPI(spi, cs)
while True:
for i in range(1, 9):
if cap[i].value:
print("Pin {} touched!".format(i))
Python Docs
Python Docs (https://adafru.it/CLp)
Downloads
File
• The CAP1188 Datasheet has lots of details about this chip (https://adafru.it/d5i)
• EagleCAD PCB files on GitHub (https://adafru.it/ruE)
• Fritzing object in Adafruit Fritzing library (https://adafru.it/aP3)
Schematic
©Adafruit Industries Page 19 of 20
Fabrication Print
©Adafruit Industries Page 20 of 20
You might also like
- Exploring Arduino: Tools and Techniques for Engineering WizardryFrom EverandExploring Arduino: Tools and Techniques for Engineering WizardryRating: 4.5 out of 5 stars4.5/5 (5)
- Adafruit Ccs811 Air Quality Sensor-1396546Document22 pagesAdafruit Ccs811 Air Quality Sensor-1396546Camilo PradaNo ratings yet
- Adafruit INA219 Current Sensor Breakout: Created by Lady AdaDocument28 pagesAdafruit INA219 Current Sensor Breakout: Created by Lady AdamegadaveNo ratings yet
- Adafruit 4 Channel Adc BreakoutsDocument32 pagesAdafruit 4 Channel Adc Breakoutsbinay kumar shahNo ratings yet
- Adafruit Mcp23017 I2c Gpio ExpanderDocument21 pagesAdafruit Mcp23017 I2c Gpio Expanderdiamondnavy91No ratings yet
- Adafruit Picowbell Adalogger For PicoDocument44 pagesAdafruit Picowbell Adalogger For PicoJohn EganNo ratings yet
- Adafruit Huzzah32 Esp32 FeatherDocument57 pagesAdafruit Huzzah32 Esp32 FeatherSaul CovalNo ratings yet
- Adafruit - Capacitive Touch SenorDocument20 pagesAdafruit - Capacitive Touch SenorSarah Joy ManimtimNo ratings yet
- Adafruit Hdc1008 Temperature and Humidity Sensor BreakoutDocument18 pagesAdafruit Hdc1008 Temperature and Humidity Sensor Breakoutİsmail KıyıcıNo ratings yet
- .trashed-1716140591-IOT PracticalsDocument23 pages.trashed-1716140591-IOT PracticalsHimesh NayiNo ratings yet
- Project On IoTDocument34 pagesProject On IoTR.Deepak KannaNo ratings yet
- Lecture Notes 1Document59 pagesLecture Notes 1Prabal RawatNo ratings yet
- Microcontroller Board Mit USB-Kabel - ENDocument28 pagesMicrocontroller Board Mit USB-Kabel - ENmath.35No ratings yet
- Introduction To Arduino, Pictoblox and Evive.Document72 pagesIntroduction To Arduino, Pictoblox and Evive.Thatukuru Lakshman100% (2)
- Getting Started With ArduinoDocument14 pagesGetting Started With ArduinoNurin Adlin100% (1)
- Adafruit Bno055 Absolute Orientation SensorDocument47 pagesAdafruit Bno055 Absolute Orientation SensorMelvinNo ratings yet
- 2 2 TFT DisplayDocument48 pages2 2 TFT DisplayAbdullah ZahidNo ratings yet
- Adafruit vl53l0x Micro Lidar Distance Sensor BreakoutDocument23 pagesAdafruit vl53l0x Micro Lidar Distance Sensor Breakoutjeh arxNo ratings yet
- Workshop On Wearable TechDocument71 pagesWorkshop On Wearable TechThomas SabuNo ratings yet
- Making Laser Engraving Circuit Boards in ElectronicsDocument13 pagesMaking Laser Engraving Circuit Boards in ElectronicsjackNo ratings yet
- Week 4 18bce118Document18 pagesWeek 4 18bce118CasinovaNo ratings yet
- This Document Explains How The SC12 IPC@CHIP Is Put Into Operation. The DK40 Evaluation Board Is Used Through This ManualDocument16 pagesThis Document Explains How The SC12 IPC@CHIP Is Put Into Operation. The DK40 Evaluation Board Is Used Through This ManualHans-Joerg KasperNo ratings yet
- Adafruit Huzzah32 Esp32 FeatherDocument46 pagesAdafruit Huzzah32 Esp32 FeatherJorge AdrianNo ratings yet
- Es and IotDocument7 pagesEs and IotSapna MadhavaiNo ratings yet
- Three Phase Underground Cable Fault Detection Using IotDocument31 pagesThree Phase Underground Cable Fault Detection Using IotPrajwalNo ratings yet
- I2C Adapter For 1602 and 2004 LCD Displays - ENDocument27 pagesI2C Adapter For 1602 and 2004 LCD Displays - ENharm ?100% (1)
- How To Network Five Arduinos (Or More) Using I2C - TechBitarDocument6 pagesHow To Network Five Arduinos (Or More) Using I2C - TechBitarSigid AriewibowoNo ratings yet
- IR SensorDocument8 pagesIR SensorYugandharsinh PatilNo ratings yet
- Communicating Using I2C and SPIDocument5 pagesCommunicating Using I2C and SPIsaddam Muhammad FadilaNo ratings yet
- Temperature Sensor Using ArduinoDocument7 pagesTemperature Sensor Using ArduinosiddheshNo ratings yet
- ArdproDocument29 pagesArdproMd. Ibrahim HossainNo ratings yet
- ArduinoDocument28 pagesArduinoD I Y ANo ratings yet
- Untitled DocumentDocument8 pagesUntitled Documentashishsinha36722No ratings yet
- Iot Lab ManualDocument48 pagesIot Lab ManualVishnu SaiNo ratings yet
- 4885 Sensirion SHT40 SensorDocument14 pages4885 Sensirion SHT40 SensorCouchisemNo ratings yet
- Sensors, Microcontrollers Interfacing: and TheirDocument64 pagesSensors, Microcontrollers Interfacing: and TheirNahom DiresNo ratings yet
- Arduino Based Digital Temperature Sensor With 7-Segment Displays-1 DOCUMENTATIONDocument21 pagesArduino Based Digital Temperature Sensor With 7-Segment Displays-1 DOCUMENTATIONchandramahesh736No ratings yet
- Module - 6 - Assignment: NAME: Raj Kheratkar Class: Te-It-B ROLL NO.: 19 Batch: B1Document6 pagesModule - 6 - Assignment: NAME: Raj Kheratkar Class: Te-It-B ROLL NO.: 19 Batch: B1Raj KheratkarNo ratings yet
- Pic Lab Ii Manual PDFDocument7 pagesPic Lab Ii Manual PDFthanhvietnguyen100% (1)
- Lesson 3 CP Robotics RevisedDocument12 pagesLesson 3 CP Robotics RevisedUrdas, John HenryNo ratings yet
- PIC 40-Pin Microcontroller Development Board GuideDocument8 pagesPIC 40-Pin Microcontroller Development Board GuideBasit Ahmad100% (3)
- CSE3216-Lab ManualDocument9 pagesCSE3216-Lab ManualAdward SnowdenNo ratings yet
- Introduction To Arduino Programming: Jinasena Innovation & Technology Institute - EkalaDocument60 pagesIntroduction To Arduino Programming: Jinasena Innovation & Technology Institute - EkalaSanuji KalhanNo ratings yet
- tft320qvt 9341Document6 pagestft320qvt 9341Gustavo Seben ColleNo ratings yet
- The NEXTSAPIENS Development Board: User ManualDocument33 pagesThe NEXTSAPIENS Development Board: User ManualHarshit MahajanNo ratings yet
- White Paper - How To Choose The Right I2C Chips. or The Hidden Software Problem of Choosing Hardware ModulesDocument9 pagesWhite Paper - How To Choose The Right I2C Chips. or The Hidden Software Problem of Choosing Hardware ModulesIoT-devices LLCNo ratings yet
- Smart Building Using PIR SensorDocument16 pagesSmart Building Using PIR SensorSiva KumarNo ratings yet
- Arduino 1Document150 pagesArduino 1natashathania06No ratings yet
- Guddu PPT 1Document26 pagesGuddu PPT 1vikasNo ratings yet
- A Simple Digital Thermometer: ContentDocument13 pagesA Simple Digital Thermometer: ContentKumar SamvatNo ratings yet
- Iot MajrrDocument21 pagesIot MajrrSrinivas ReddyNo ratings yet
- ESP32 Pinout ReferenceDocument16 pagesESP32 Pinout ReferencesarbiniNo ratings yet
- IOT PracticalDocument10 pagesIOT PracticalParmar ManthanNo ratings yet
- IOT PracticalsDocument28 pagesIOT PracticalsmuskanbandariaNo ratings yet
- TCS34725 Color Sensor User ManualDocument16 pagesTCS34725 Color Sensor User Manualarijit_ghosh_18No ratings yet
- Arduino IDE Programming - Simple Interrupt ApplicationDocument18 pagesArduino IDE Programming - Simple Interrupt ApplicationPearl Joyce SubereNo ratings yet
- ARDUINO MOTOR SHIELDDocument3 pagesARDUINO MOTOR SHIELD27051977No ratings yet
- ArduinoDocument50 pagesArduinoABHISHEK VERMANo ratings yet
- Intro To ArduinoDocument38 pagesIntro To ArduinoANTONIO MIGUEL DAYNONo ratings yet
- Orca Share Media1617078034640 6782516869006267082Document16 pagesOrca Share Media1617078034640 6782516869006267082Pocong NiñaNo ratings yet
- WAZA-AIR Eng04 WDocument1 pageWAZA-AIR Eng04 WTechtureGNo ratings yet
- 74HC04D T PhilipsDocument21 pages74HC04D T Philipssm711312No ratings yet
- Dual Cal DC-5Document23 pagesDual Cal DC-5TechtureGNo ratings yet
- MT 2 ModDocument1 pageMT 2 ModTechtureGNo ratings yet
- WL-50 Eng02 WDocument1 pageWL-50 Eng02 WTechtureGNo ratings yet
- Tone Corset ManualDocument2 pagesTone Corset ManualTechtureGNo ratings yet
- AirstepDocument39 pagesAirstepTechtureGNo ratings yet
- Linux FundamentalsDocument4 pagesLinux FundamentalsPratham MishraNo ratings yet
- CISCO2801 Datasheet: Get A QuoteDocument3 pagesCISCO2801 Datasheet: Get A Quotejarko tarrilloNo ratings yet
- Capítulo 3: Autenticación de UsuariosDocument35 pagesCapítulo 3: Autenticación de Usuariosjleon593No ratings yet
- D 1 3pdfUserGuide of CBBankCardPortalDocument16 pagesD 1 3pdfUserGuide of CBBankCardPortalbluegyiNo ratings yet
- GMOD Data-SheetDocument2 pagesGMOD Data-SheetAli AhmedNo ratings yet
- April 28 Devotion and Kumustahan SessionDocument2 pagesApril 28 Devotion and Kumustahan SessionVal CortesNo ratings yet
- SESSION PLAN CSS NC - II UC1 - Install and Configure Computer SystemsDocument11 pagesSESSION PLAN CSS NC - II UC1 - Install and Configure Computer SystemsRobert BaldonadoNo ratings yet
- Product Data Sheet: Connexium Managed Switch - 6 Ports For Copper + 2 Ports For Fiber Optic Single-ModeDocument4 pagesProduct Data Sheet: Connexium Managed Switch - 6 Ports For Copper + 2 Ports For Fiber Optic Single-ModeGuilherme CeveseNo ratings yet
- IT SKILLS FILE Anjali MishraDocument24 pagesIT SKILLS FILE Anjali MishraAnjali MishraNo ratings yet
- Maintenance and Service GuideDocument96 pagesMaintenance and Service GuidecavmfrNo ratings yet
- Impact of Social Media-Interview Questions and Answers-39731Document2 pagesImpact of Social Media-Interview Questions and Answers-39731dipu giriNo ratings yet
- 1B6448DL Las Redes Sociales Spanish Thematic Unit - Student Activty 1Document2 pages1B6448DL Las Redes Sociales Spanish Thematic Unit - Student Activty 1Angie SpicerNo ratings yet
- 41 Questions and Answers For Ice Verification - 094010Document4 pages41 Questions and Answers For Ice Verification - 094010sufyanabdulrahmanrufaiNo ratings yet
- Ariba Network Light Account GuideDocument69 pagesAriba Network Light Account Guidesudeesh kumarNo ratings yet
- Villarreal Et Al V Saenz Et Al Txwdce-20-00571 0044.4Document6 pagesVillarreal Et Al V Saenz Et Al Txwdce-20-00571 0044.4Kevin MitnickNo ratings yet
- Wincc Tia License enDocument20 pagesWincc Tia License enl1f3b00kNo ratings yet
- Korg Px5d DriversDocument3 pagesKorg Px5d Drivers大石 真義No ratings yet
- Maya Color Management IssueDocument3 pagesMaya Color Management IssueAnonymous IUbplLLraoNo ratings yet
- Terms of Use and ContractDocument11 pagesTerms of Use and ContractlowieNo ratings yet
- Prebook Offer Galaxy Buds2 TNCDocument4 pagesPrebook Offer Galaxy Buds2 TNCramu_264No ratings yet
- DocumentDocument167 pagesDocumentAremu malik AyodejiNo ratings yet
- 2019 ClearSky Telematics Brochure PDFDocument8 pages2019 ClearSky Telematics Brochure PDFpurnimaNo ratings yet
- Python Modules and NamespacesDocument32 pagesPython Modules and NamespacesRachit KhuranaNo ratings yet
- 11 Bca PDFDocument140 pages11 Bca PDFPreethy Papa33No ratings yet
- Proposal On COMPUTERIZED MODERN POULTRY FARMDocument3 pagesProposal On COMPUTERIZED MODERN POULTRY FARMkolawoleNo ratings yet
- User Manual: ModelDocument86 pagesUser Manual: Modelaalarroque852No ratings yet
- Lab Manual ItcDocument54 pagesLab Manual Itchania dogar100% (1)
- Ethical Hacking GuideDocument5 pagesEthical Hacking GuideJohn Vergel HuranoNo ratings yet
- Orders and Customers in Multiple Countries 2011Document8 pagesOrders and Customers in Multiple Countries 2011Shiva KumarNo ratings yet
- Customization Manual BV Fam R2.3 (Software Release %u2265 2.5.1)Document61 pagesCustomization Manual BV Fam R2.3 (Software Release %u2265 2.5.1)oscardanyNo ratings yet
- The Innovators: How a Group of Hackers, Geniuses, and Geeks Created the Digital RevolutionFrom EverandThe Innovators: How a Group of Hackers, Geniuses, and Geeks Created the Digital RevolutionRating: 4.5 out of 5 stars4.5/5 (543)
- Upcycled Technology: Clever Projects You Can Do With Your Discarded Tech (Tech gift)From EverandUpcycled Technology: Clever Projects You Can Do With Your Discarded Tech (Tech gift)Rating: 4.5 out of 5 stars4.5/5 (2)
- The Phone Fix: The Brain-Focused Guide to Building Healthy Digital Habits and Breaking Bad OnesFrom EverandThe Phone Fix: The Brain-Focused Guide to Building Healthy Digital Habits and Breaking Bad OnesRating: 5 out of 5 stars5/5 (1)
- Conquering the Electron: The Geniuses, Visionaries, Egomaniacs, and Scoundrels Who Built Our Electronic AgeFrom EverandConquering the Electron: The Geniuses, Visionaries, Egomaniacs, and Scoundrels Who Built Our Electronic AgeRating: 5 out of 5 stars5/5 (8)
- Hacking Electronics: An Illustrated DIY Guide for Makers and HobbyistsFrom EverandHacking Electronics: An Illustrated DIY Guide for Makers and HobbyistsRating: 3.5 out of 5 stars3.5/5 (2)
- Practical Electronics for Inventors, Fourth EditionFrom EverandPractical Electronics for Inventors, Fourth EditionRating: 4 out of 5 stars4/5 (3)
- Power Quality in Power Systems and Electrical MachinesFrom EverandPower Quality in Power Systems and Electrical MachinesRating: 4.5 out of 5 stars4.5/5 (11)
- C++ Programming Language: Simple, Short, and Straightforward Way of Learning C++ ProgrammingFrom EverandC++ Programming Language: Simple, Short, and Straightforward Way of Learning C++ ProgrammingRating: 4 out of 5 stars4/5 (1)
- Practical Troubleshooting of Electrical Equipment and Control CircuitsFrom EverandPractical Troubleshooting of Electrical Equipment and Control CircuitsRating: 4 out of 5 stars4/5 (5)
- Complete Electronics Self-Teaching Guide with ProjectsFrom EverandComplete Electronics Self-Teaching Guide with ProjectsRating: 3 out of 5 stars3/5 (2)
- Off-Grid Projects: Step-by-Step Guide to Building Your Own Off-Grid SystemFrom EverandOff-Grid Projects: Step-by-Step Guide to Building Your Own Off-Grid SystemNo ratings yet
- Practical Electrical Wiring: Residential, Farm, Commercial, and IndustrialFrom EverandPractical Electrical Wiring: Residential, Farm, Commercial, and IndustrialRating: 3.5 out of 5 stars3.5/5 (3)
- Foundations of Western Civilization II: A History of the Modern Western World (Transcript)From EverandFoundations of Western Civilization II: A History of the Modern Western World (Transcript)Rating: 4.5 out of 5 stars4.5/5 (12)
- The Fast Track to Your Technician Class Ham Radio License: For Exams July 1, 2022 - June 30, 2026From EverandThe Fast Track to Your Technician Class Ham Radio License: For Exams July 1, 2022 - June 30, 2026Rating: 5 out of 5 stars5/5 (1)
- Ramblings of a Mad Scientist: 100 Ideas for a Stranger TomorrowFrom EverandRamblings of a Mad Scientist: 100 Ideas for a Stranger TomorrowNo ratings yet
- Winning in 2025: Digital and Data Transformation: The Keys to SuccessFrom EverandWinning in 2025: Digital and Data Transformation: The Keys to SuccessNo ratings yet
- ARDUINO CODE: Mastering Arduino Programming for Embedded Systems (2024 Guide)From EverandARDUINO CODE: Mastering Arduino Programming for Embedded Systems (2024 Guide)No ratings yet
- The Innovators: How a Group of Hackers, Geniuses, and Geeks Created the Digital RevolutionFrom EverandThe Innovators: How a Group of Hackers, Geniuses, and Geeks Created the Digital RevolutionRating: 4 out of 5 stars4/5 (331)