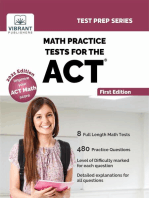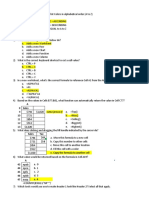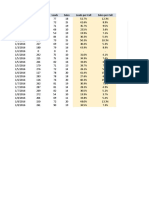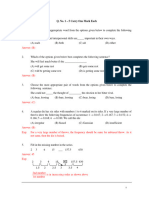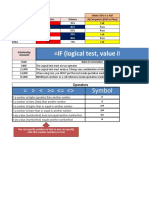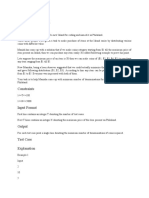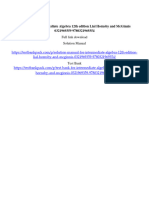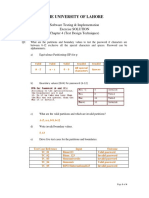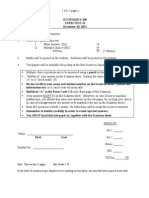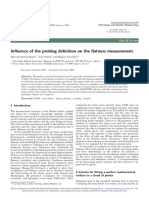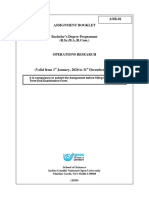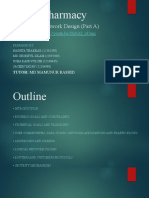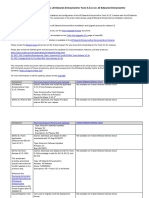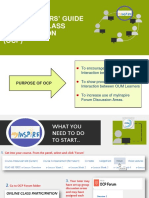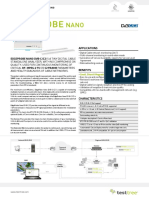Professional Documents
Culture Documents
On-Going Excel Functions Assignment (1) SHARATH
On-Going Excel Functions Assignment (1) SHARATH
Uploaded by
sharathroyal98Original Description:
Original Title
Copyright
Available Formats
Share this document
Did you find this document useful?
Is this content inappropriate?
Report this DocumentCopyright:
Available Formats
On-Going Excel Functions Assignment (1) SHARATH
On-Going Excel Functions Assignment (1) SHARATH
Uploaded by
sharathroyal98Copyright:
Available Formats
Student Gender Score Pass/Fail Letter Outlier
Jill F 90 PASS A OUTLIER
Tom M 80 PASS B AVERAGE
Brittany F 96 PASS A OUTLIER
Alan M 72 PASS C AVERAGE
George M 69 PASS D AVERAGE
Sally F 52 FAIL F AVERAGE
Chris M 99 PASS A OUTLIER
Jamie F 82 PASS B AVERAGE
Valorie F 67 PASS D AVERAGE
Steve M 55 FAIL F AVERAGE
Jake M 83 PASS B AVERAGE
Lori F 89 PASS B AVERAGE
Meghan F 60 PASS D AVERAGE
Michelle F 63 PASS D AVERAGE
Tim M 59 FAIL F AVERAGE
Award
NONE INSTRUCTIONS:
NONE 1) Populate column D to return "PASS" if the score in column C is
FEMAL ACHIEVER greater than or equal to 60, otherwise return "FAIL"
NONE
2) Populate column E to return a letter grade based on the score in
NONE column C, using the logic below:
NONE
MALE ACHIEVER A = >=90
B = 80-89
NONE C = 70-79
NONE D = 60-69
NONE F = <60
NONE 3) Populate column F to return "OUTLIER" if the score in column C is
NONE either <60 or >90, otherwise return "AVG"
NONE 4) Populate column G to return "Male Achiever" if Gender = M and
NONE the score in column C is >95, "Female Achiever" if Gender = F and
NONE the score in column C is >95, otherwise "None"
Product Key Product ID (v1) Product ID (v2) Product Category
133462-AA-BOS_SMALL
191768-AC-NYC_MEDIUM
157263-BB-BOS_XL
1734372-AA-CHI_SMALL
135351-BC-NYC_XL
14330305-AC-BOS_LARGE
177772-BB-NYC_MEDIUM
87192837-AB-CHI_XL
161266-BB-CHI_SMALL
122892-AA-NYC_MEDIUM
128919-AC-CHI_XL
191999-BB-BOS_LARGE
117091126-BC-NYC_LARGE
112283-AB-BOS_MEDIUM
Product Size (v1) Product Size (v2) New Key City
1) Use the LEFT function to p
the Product Key in column A
2) In column C, update the P
you to return ALL characters
3) Populate the Product Cate
characters immediately follo
4) Populate Product Size usin
If Key includes "SMALL", Size
If Key includes "MEDIUM", Si
If Key includes "LARGE", Size
If Key includes "XL", Size = XL
5) Instead of using IF(ISNUM
the right of the Product Key f
6) Extract the city name ("BO
Key in column G
INSTRUCTIONS:
1) Use the LEFT function to populate the Product ID column, equal to the first six characters of
the Product Key in column A
2) In column C, update the Product ID formula to combine LEFT and SEARCH functions, allowing
you to return ALL characters to the left of the first "-"
3) Populate the Product Category column in column D using MID and SEARCH, to return the two
characters immediately following the first "-" in the Product Key
4) Populate Product Size using IF, ISNUMBER, and SEARCH functions, based on the logic below:
If Key includes "SMALL", Size = Small
If Key includes "MEDIUM", Size = Medium
If Key includes "LARGE", Size = Large
If Key includes "XL", Size = XL
5) Instead of using IF(ISNUMBER(SEARCH)), write a formula in column F to pull all characters from
the right of the Product Key following the underscore ("_") (hint: use RIGHT, LEN, and SEARCH)
6) Extract the city name ("BOS", "NYC" or "CHI"), which follows the second dash in the Product
Key in column G
You might also like
- Excel Formulas 1 (Very Important)Document139 pagesExcel Formulas 1 (Very Important)mullazak93% (27)
- Excel FormulasDocument139 pagesExcel FormulasAndreea PavelNo ratings yet
- Cheater John Excel VLOOKUP ChandooDocument1 pageCheater John Excel VLOOKUP Chandoofastenersworld0% (1)
- Indeed Excel QuizDocument3 pagesIndeed Excel QuizNina'z Vandu Van Gaska43% (7)
- Master Fundamental Concepts of Math Olympiad: Maths, #1From EverandMaster Fundamental Concepts of Math Olympiad: Maths, #1No ratings yet
- Concept of QUESTIONED DOCUMENT EXAMINATIONDocument39 pagesConcept of QUESTIONED DOCUMENT EXAMINATIONClarito Lopez100% (2)
- 47 Excel FormulasDocument139 pages47 Excel Formulassivaraman100% (1)
- Chapter 3 QuizDocument6 pagesChapter 3 QuizBrianNo ratings yet
- CS8392 Object Oriented Programming - MLMDocument215 pagesCS8392 Object Oriented Programming - MLMRevathi Saravanan100% (2)
- Olga Shmeleva Lab 7Document7 pagesOlga Shmeleva Lab 7api-491771086No ratings yet
- The Impact of Internet On Our SocietyDocument18 pagesThe Impact of Internet On Our Societyimantj93% (14)
- HyderabadDocument94 pagesHyderabadYogesh PaigudeNo ratings yet
- Soln 20 Mar 23Document5 pagesSoln 20 Mar 23payalssc21No ratings yet
- Hsslive XII Comp Accounting Model Practical Book Binoy PDFDocument56 pagesHsslive XII Comp Accounting Model Practical Book Binoy PDFSusmitha kNo ratings yet
- Excel Homework Exercises ANSWERSDocument41 pagesExcel Homework Exercises ANSWERSDan BalutelNo ratings yet
- Chapter 02Document7 pagesChapter 02HungNo ratings yet
- EC GATE 2014 Paper 02 (Gate2016.Info)Document30 pagesEC GATE 2014 Paper 02 (Gate2016.Info)rajjakganiulNo ratings yet
- Mgea06 Final 2009wDocument12 pagesMgea06 Final 2009wexamkillerNo ratings yet
- Financial Modeling I Midterm Exam Solutions - TuesdayDocument12 pagesFinancial Modeling I Midterm Exam Solutions - TuesdayjulieNo ratings yet
- Devyn Paisey Lab 7Document7 pagesDevyn Paisey Lab 7api-645960835No ratings yet
- Full Download Intermediate Algebra 12th Edition Lial Test BankDocument36 pagesFull Download Intermediate Algebra 12th Edition Lial Test Banktieberrodsn100% (39)
- Dwnload Full Intermediate Algebra 12th Edition Lial Test Bank PDFDocument36 pagesDwnload Full Intermediate Algebra 12th Edition Lial Test Bank PDFyakarzhehaot100% (9)
- Cos-110 (PDF Library)Document5 pagesCos-110 (PDF Library)puspita8No ratings yet
- Auditing, and Then Click Formula Auditing ModeDocument1 pageAuditing, and Then Click Formula Auditing ModeManKapNo ratings yet
- Launch of Fruitazia Organic Juice in US MarketDocument9 pagesLaunch of Fruitazia Organic Juice in US MarketYASEEN AKBARNo ratings yet
- PSY 205 - Application - 3 - 2021 FallDocument6 pagesPSY 205 - Application - 3 - 2021 FallMine BozdağNo ratings yet
- Test Bank For Precalculus 1st Edition Julie Miller Donna GerkenDocument36 pagesTest Bank For Precalculus 1st Edition Julie Miller Donna Gerkenstingingderedxyxra100% (43)
- Keysign N ScalesDocument26 pagesKeysign N ScalesMax TothNo ratings yet
- Cheater John Excel VLOOKUP ChandooDocument1 pageCheater John Excel VLOOKUP Chandookrishnendu senguptaNo ratings yet
- Test Vocab WRT Task 1 - D NG 1Document8 pagesTest Vocab WRT Task 1 - D NG 1thanhmai262005No ratings yet
- Functions SampleDocument10 pagesFunctions SampleAlfred DalaganNo ratings yet
- Test Bank For Precalculus 1st Edition Julie Miller Donna GerkenDocument20 pagesTest Bank For Precalculus 1st Edition Julie Miller Donna GerkenJean Taylor100% (37)
- 2020 ECON110A Midterm 1Document13 pages2020 ECON110A Midterm 1sybiltan123No ratings yet
- Formulas Functions Warm Up21Document5 pagesFormulas Functions Warm Up21api-242258498No ratings yet
- CodevitaDocument23 pagesCodevitaYogeshNo ratings yet
- Test Bank For Intermediate Algebra 12Th Edition Lial Hornsby and Mcginnis 0321969359 9780321969354 Full Chapter PDFDocument36 pagesTest Bank For Intermediate Algebra 12Th Edition Lial Hornsby and Mcginnis 0321969359 9780321969354 Full Chapter PDFrobert.harkins639100% (14)
- Class: Fill Color Roan ObjectDocument5 pagesClass: Fill Color Roan ObjectYair ZayaNo ratings yet
- Pyth NotesDocument16 pagesPyth Notesabeeryunus333No ratings yet
- 6th Grade Math Final Term 2 Study GuideDocument7 pages6th Grade Math Final Term 2 Study Guideapi-278205445No ratings yet
- Autocad Training Workbook Questions PDFDocument8 pagesAutocad Training Workbook Questions PDFmekaaselemi2023No ratings yet
- Test Bank For A Survey of Mathematics With Applications 10th Edition AngelDocument37 pagesTest Bank For A Survey of Mathematics With Applications 10th Edition Angeldawnrhodesnh2dx100% (16)
- Exercise Solution - I Software Testing Chapter 4Document4 pagesExercise Solution - I Software Testing Chapter 4Fatima AsadNo ratings yet
- Computer Science Class 11 - Sultan Chand - SamplePaper2 (Key)Document12 pagesComputer Science Class 11 - Sultan Chand - SamplePaper2 (Key)VijayaBabuNo ratings yet
- Excel FormulasDocument139 pagesExcel FormulasV.ThiyagarajanNo ratings yet
- Data Analysis1Document5 pagesData Analysis1Manu KhannaNo ratings yet
- Math 7 Week 3Document18 pagesMath 7 Week 3Cecilia S. CalongcagongNo ratings yet
- AI - AI417DE01 Lab - MidTerm Exam Review 23.2ADocument7 pagesAI - AI417DE01 Lab - MidTerm Exam Review 23.2Athinh.bp00245No ratings yet
- Eco100y1 Wolfson Tt2 2012fDocument12 pagesEco100y1 Wolfson Tt2 2012fexamkillerNo ratings yet
- To Answer This Question, Let Us First Find The Mathematical Representation of The Supply andDocument2 pagesTo Answer This Question, Let Us First Find The Mathematical Representation of The Supply andmaddy mokhtaraniNo ratings yet
- COMP1942 Question PaperDocument7 pagesCOMP1942 Question PaperpakaMuzikiNo ratings yet
- Triangle SolverDocument3 pagesTriangle Solverツ ツNo ratings yet
- Sony WX-C55Document70 pagesSony WX-C55James RussoNo ratings yet
- Bloomberg Businessweek Europe 18 July 24 July 2016Document76 pagesBloomberg Businessweek Europe 18 July 24 July 2016Βασίλης ΣίνοςNo ratings yet
- Zarantech LLC.: Business AnalysisDocument16 pagesZarantech LLC.: Business AnalysisNikhil SatavNo ratings yet
- N We Mobile ShopDocument25 pagesN We Mobile ShopHarish KatheNo ratings yet
- ODI Hnads On - Working With Changed Data CaptureDocument20 pagesODI Hnads On - Working With Changed Data CaptureSrinivas KankanampatiNo ratings yet
- Java Persistence API Jpa ExamDocument30 pagesJava Persistence API Jpa ExamwillycruiseNo ratings yet
- QM 333 PDFDocument50 pagesQM 333 PDFLanka Venkata Ravi KanthNo ratings yet
- Reminders Before & During Reading of Forms-GradesDocument4 pagesReminders Before & During Reading of Forms-GradesNoah Gene Del RioNo ratings yet
- DeviceNet XFB01B PDFDocument75 pagesDeviceNet XFB01B PDFXicotencatl DelgadilloNo ratings yet
- Amiko SHD-8900 Network Mounting How-ToDocument4 pagesAmiko SHD-8900 Network Mounting How-ToPavel AksonovNo ratings yet
- WinCC Communication en-US en-US PDFDocument554 pagesWinCC Communication en-US en-US PDFjuenkkinNo ratings yet
- ME162 Technical Description v11Document14 pagesME162 Technical Description v11elemenatNo ratings yet
- In Uence of The Probing Definition On The Atness MeasurementDocument7 pagesIn Uence of The Probing Definition On The Atness MeasurementAmel BegićNo ratings yet
- Industrial Automation - Lecture 1Document56 pagesIndustrial Automation - Lecture 1Elly TongsNo ratings yet
- Uong Bi 300 MW Extension Power Plant: OwnerDocument21 pagesUong Bi 300 MW Extension Power Plant: OwnerAmEnProNo ratings yet
- 8th Maths Chapter 9Document28 pages8th Maths Chapter 9Pihuu ModaniNo ratings yet
- AOR-01 Assignment 2020 (English)Document8 pagesAOR-01 Assignment 2020 (English)abso koNo ratings yet
- COIT20264 PartA Assignment1Document15 pagesCOIT20264 PartA Assignment1Mandeep KaurNo ratings yet
- Scope and Sequence - Mytime EnglishDocument14 pagesScope and Sequence - Mytime EnglishCarol SanchezNo ratings yet
- Cambridge IGCSE: 0417/12 Information and Communication TechnologyDocument16 pagesCambridge IGCSE: 0417/12 Information and Communication TechnologyAditiNo ratings yet
- Veer Surendra Sai University of Technology, BurlaDocument2 pagesVeer Surendra Sai University of Technology, Burlasanthi saranyaNo ratings yet
- Required Components For Installing The JD Edwards Enterpriseone Tools 9.2.5.3 On JD Edwards Enterpriseone Applications 9.2 ReleaseDocument2 pagesRequired Components For Installing The JD Edwards Enterpriseone Tools 9.2.5.3 On JD Edwards Enterpriseone Applications 9.2 Releaseraywanted1No ratings yet
- 2 Ocp Guide Learners January 2023Document8 pages2 Ocp Guide Learners January 2023MOHD SYUKRI BIN ABDUL WAHAB STUDENTNo ratings yet
- TestTree EdgeProbe Nano DVB-CC2 Datasheet WebDocument2 pagesTestTree EdgeProbe Nano DVB-CC2 Datasheet WebGautam BalharaNo ratings yet
- GT71R Recorder ManualDocument120 pagesGT71R Recorder ManualdtgpandNo ratings yet
- Write The Case Study of Open GLDocument6 pagesWrite The Case Study of Open GLapi-3703205No ratings yet