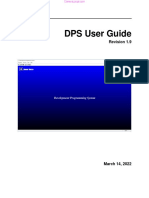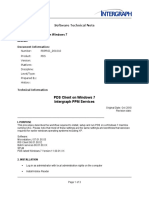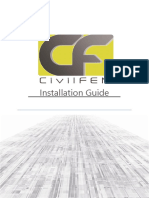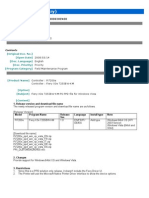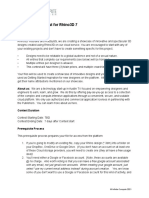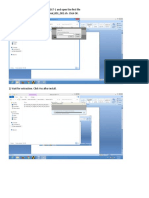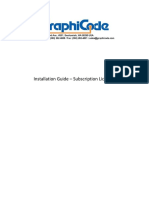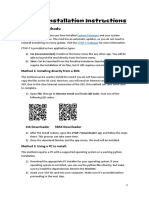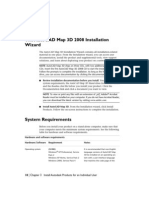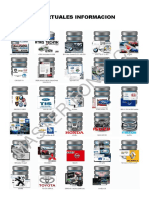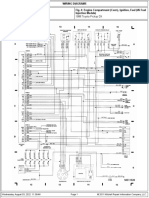Professional Documents
Culture Documents
DPS Portal Guide
Uploaded by
Rafael0 ratings0% found this document useful (0 votes)
50 views10 pagesThe DPS User Portal guide outlines the steps to request credentials and download the DPS software. It describes selecting internal or external user type, downloading the PCID utility to create a PCID file, and using that file to complete the DPS access request form. The form requests project details. Finally, a certificate signing request is generated either in-browser or via the GM server, depending on the browser and target PC.
Original Description:
Copyright
© © All Rights Reserved
Available Formats
PDF, TXT or read online from Scribd
Share this document
Did you find this document useful?
Is this content inappropriate?
Report this DocumentThe DPS User Portal guide outlines the steps to request credentials and download the DPS software. It describes selecting internal or external user type, downloading the PCID utility to create a PCID file, and using that file to complete the DPS access request form. The form requests project details. Finally, a certificate signing request is generated either in-browser or via the GM server, depending on the browser and target PC.
Copyright:
© All Rights Reserved
Available Formats
Download as PDF, TXT or read online from Scribd
0 ratings0% found this document useful (0 votes)
50 views10 pagesDPS Portal Guide
Uploaded by
RafaelThe DPS User Portal guide outlines the steps to request credentials and download the DPS software. It describes selecting internal or external user type, downloading the PCID utility to create a PCID file, and using that file to complete the DPS access request form. The form requests project details. Finally, a certificate signing request is generated either in-browser or via the GM server, depending on the browser and target PC.
Copyright:
© All Rights Reserved
Available Formats
Download as PDF, TXT or read online from Scribd
You are on page 1of 10
DPS Portal Guide
Revision 3
January 21, 2020
The DPS User Portal is the point of access for requesting DPS credentials (license and
certificate) and downloading the DPS software. Access the DPS User Portal using
Internet Explorer at https://dps-portal.ext.gm.com/
1. Select User Type
Select either Internal User or External User.
Internal User: You have GM credentials and are connected to the GM network directly or via
VPN.
External User: Everyone else. Note: Internal users disconnected from VPN will also require an
external user certificate.
2. Download the PCID Utility
Select the Download PCID Utility option.
3. PCID Utility Version Selection
Click on the download icon.
Run the SwlMaint.exe utility.
4. Create PCID
Select Get PCID to create a PCID.txt file for your PC. Save the PCID.txt to a memorable
location.
5. Request DPS Access
Return to the DPS User Menu and select the Request DPS Access (License) option. The next
page will appear differently depending on the type of user.
6. DPS Request Form (Internal User)
Populate the required fields in the form. The user must navigate to and select the PCID.txt file
and list the GM project for which DPS will be used. Then, continue to the next page. Note: You
can delete the PCID.txt file after this step.
6. DPS Request Form (External User)
Populate the required fields in the form. The GM Contact Information is the name of your
contact at GM. The user must navigate to and select the PCID.txt file and list the GM project for
which DPS will be used. Then, continue to the next page. Note: You can delete the PCID.txt file
after this step.
7. Certificate Signing Request (CSR)
Choose the CSR type. In Browser is the best option for most users.
1) In Browser can only be selected if the user is using Internet Explorer and the target
PC is the PC on which DPS will be installed.
2) GM Server must be selected when browsers other than IE are in use or if the target PC
is different from the PC on which DPS will be installed.
Option 1: In Browser
Select the Generate button. Then, select Yes when prompted to allow a digital certificate
operation.
Then, Submit Request.
Option 3: GM Server
The user must create a simple passphrase for their certificate. This passphrase will be used
when installing the certificate to your machine. Then Submit Request.
The following will appear after the DPS User Portal steps are completed.
You might also like
- Chrysler 2019Document1,132 pagesChrysler 2019RafaelNo ratings yet
- Troubleshooting Downloading ProblemsDocument2 pagesTroubleshooting Downloading ProblemsMehak Fatima0% (1)
- INMONISSANDocument119 pagesINMONISSANRafael100% (1)
- Configure SPM 2012 On Windows 7 LaptopDocument7 pagesConfigure SPM 2012 On Windows 7 Laptopcgf_arNo ratings yet
- Digital Signature Using Adobe Acrobat - User GuideDocument24 pagesDigital Signature Using Adobe Acrobat - User GuideCopier gbNo ratings yet
- Dps User GuideDocument33 pagesDps User GuideHemilton Cheng ModulosNo ratings yet
- CommVault Client Installation V1.0Document23 pagesCommVault Client Installation V1.0Katie LivingstonNo ratings yet
- Mapper Plugin Getting Started GuideDocument33 pagesMapper Plugin Getting Started GuideNandhu NadhuNo ratings yet
- Manual 4 0 PIX4DDocument303 pagesManual 4 0 PIX4DRiyuRaze100% (2)
- HelpDocument3 pagesHelpcarl robinsonNo ratings yet
- CryptoID Document Signing For Adobe and OfficeDocument19 pagesCryptoID Document Signing For Adobe and OfficeNeelofar KalamNo ratings yet
- GstarCAD Depuis 2018 Activation and License Return GuideDocument35 pagesGstarCAD Depuis 2018 Activation and License Return GuideGeorges LarissenNo ratings yet
- Ie3d 15.0 InstallDocument17 pagesIe3d 15.0 InstallAaron NgNo ratings yet
- PDS Client On Windows 7Document3 pagesPDS Client On Windows 7tranhuy3110No ratings yet
- IC-304 V2.1 - Creo Print Driver For Mac 10.6Document15 pagesIC-304 V2.1 - Creo Print Driver For Mac 10.6Chenna VijayNo ratings yet
- Multimedia Fusion 2 and Android: Java Development KitDocument41 pagesMultimedia Fusion 2 and Android: Java Development Kitbilly zaneNo ratings yet
- Multimedia Fusion 2 and Android: Java Development KitDocument41 pagesMultimedia Fusion 2 and Android: Java Development Kitbilly zaneNo ratings yet
- CTGP-7 Intallation Guide ENDocument2 pagesCTGP-7 Intallation Guide ENLe BlancNo ratings yet
- GstarCAD 2021 Activation and License Return GuideDocument23 pagesGstarCAD 2021 Activation and License Return Guidegstarcad Indonesia100% (1)
- Installation Instructions: System RequirementsDocument4 pagesInstallation Instructions: System RequirementsnounightNo ratings yet
- PDF Restriction Remover SoftwareDocument25 pagesPDF Restriction Remover SoftwareNorris PaiementNo ratings yet
- Software+Options+Guideline BIMDocument6 pagesSoftware+Options+Guideline BIMArjun BSNo ratings yet
- GstarCAD 2020 Activation and License Return GuideDocument37 pagesGstarCAD 2020 Activation and License Return Guidegstarcad IndonesiaNo ratings yet
- RAppID Init Installation QuickstartDocument6 pagesRAppID Init Installation QuickstartWolfgang StarkmannNo ratings yet
- SCCM, Microsoft System Center Configuration Manager, IDM, Windows 7, Windows 8.1Document11 pagesSCCM, Microsoft System Center Configuration Manager, IDM, Windows 7, Windows 8.1choraNo ratings yet
- SP J Printer DubaiDocument12 pagesSP J Printer DubaiAdhaar AgarwalNo ratings yet
- Guia Instalación CivilFem 2015Document19 pagesGuia Instalación CivilFem 2015titolennyNo ratings yet
- Configure A Static IP For Loopback Adapter: Configure SPLM 2012 On Windows 7 LaptopDocument4 pagesConfigure A Static IP For Loopback Adapter: Configure SPLM 2012 On Windows 7 LaptopRajeshSahuNo ratings yet
- LLLLLLLLDocument3 pagesLLLLLLLLDavid HoffmanNo ratings yet
- Infinite-Compute CAD Crowd RHINO3D 7 Contest July 27 2021Document4 pagesInfinite-Compute CAD Crowd RHINO3D 7 Contest July 27 2021absar jahanNo ratings yet
- Cec 213 AutocardDocument23 pagesCec 213 AutocardMayowaNo ratings yet
- TcpMDT9 Setup ManualDocument13 pagesTcpMDT9 Setup ManualAntonio HernandezNo ratings yet
- Auto CadDocument9 pagesAuto CadAkash KolliNo ratings yet
- GC-PrevuePlus Installationguide PDFDocument9 pagesGC-PrevuePlus Installationguide PDFlelmusamaNo ratings yet
- Configure A Static IP For Loopback Adapter: Configure SPLM 2012 On Windows 7 LaptopDocument4 pagesConfigure A Static IP For Loopback Adapter: Configure SPLM 2012 On Windows 7 LaptopRajeshSahuNo ratings yet
- CTGP-7 Intallation Guide ENDocument2 pagesCTGP-7 Intallation Guide ENTchosenone 1No ratings yet
- GstarCAD 2022 Activation and License Return GuideDocument23 pagesGstarCAD 2022 Activation and License Return GuideReno GamingNo ratings yet
- UserGuide - Smart3D DBX To Navisworks - v4.xDocument23 pagesUserGuide - Smart3D DBX To Navisworks - v4.xObelix23No ratings yet
- InstallDocument24 pagesInstallNajmuddin IzraaiNo ratings yet
- The Autocad Map 3D 2008 Installation Wizard: - Chapter 3 Install Autodesk Products For An Individual UserDocument6 pagesThe Autocad Map 3D 2008 Installation Wizard: - Chapter 3 Install Autodesk Products For An Individual UserRosmarina Ab RahmanNo ratings yet
- AutoCAD Civil 3D 2014 Standalone InstallationDocument8 pagesAutoCAD Civil 3D 2014 Standalone InstallationRenukadevi RptNo ratings yet
- Check Point Mobile GuideDocument24 pagesCheck Point Mobile Guidebn2552No ratings yet
- How To Activate GstarCAD 2012Document24 pagesHow To Activate GstarCAD 2012ramesnaikNo ratings yet
- Configure SPLM 2012 On Windows 7 Laptop: 2. Configure A Static IP For Loopback AdapterDocument4 pagesConfigure SPLM 2012 On Windows 7 Laptop: 2. Configure A Static IP For Loopback AdapterRajeshSahuNo ratings yet
- Bihar ServiceDocument94 pagesBihar Serviceneeraj_ghs679No ratings yet
- Install SPLM and Generate A Machine IDDocument3 pagesInstall SPLM and Generate A Machine IDRajeshSahuNo ratings yet
- Flowcode Manual PDFDocument6 pagesFlowcode Manual PDFLuz RiosNo ratings yet
- Pedestrian Dynamics Installation GuideDocument12 pagesPedestrian Dynamics Installation GuideMohamed El AmeliNo ratings yet
- Usb To Serial Converter: Quick Installation Guide MacosxDocument6 pagesUsb To Serial Converter: Quick Installation Guide Macosxculebras69No ratings yet
- and Installation of STAR-CCM For Windows Machines PDFDocument2 pagesand Installation of STAR-CCM For Windows Machines PDFMuamera HodzicNo ratings yet
- Issue Environment Resolution: Hexagon PPM Support FAQDocument15 pagesIssue Environment Resolution: Hexagon PPM Support FAQMechNo ratings yet
- Origin2022bSr1H InstallDocument7 pagesOrigin2022bSr1H InstallSAURABH TIWARI 22921022No ratings yet
- Pdf-It Is The One For Digital SignatureDocument16 pagesPdf-It Is The One For Digital SignatureNorrie Constance D. CruzNo ratings yet
- Cyberoam DocsDocument78 pagesCyberoam DocsnamitkasliwalNo ratings yet
- Wbquad Revb1 UserguideDocument34 pagesWbquad Revb1 Userguide尤仁宏No ratings yet
- Configure SPM 2012 On Windows 7 LaptopDocument7 pagesConfigure SPM 2012 On Windows 7 Laptopcgf_arNo ratings yet
- P-CAD 2006 ReadmeDocument7 pagesP-CAD 2006 Readmem_romanciniNo ratings yet
- Samsungdeveloperconnection Developer ResourcesDocument18 pagesSamsungdeveloperconnection Developer ResourcescosminraduNo ratings yet
- DLink - Port ForwardingDocument4 pagesDLink - Port Forwardinggamer08No ratings yet
- Evaluation of Some Android Emulators and Installation of Android OS on Virtualbox and VMwareFrom EverandEvaluation of Some Android Emulators and Installation of Android OS on Virtualbox and VMwareNo ratings yet
- Diagnose What Ails Your Auto: Analytic TechnologyDocument5 pagesDiagnose What Ails Your Auto: Analytic TechnologyRafaelNo ratings yet
- Catalogo 2023 NiceDocument31 pagesCatalogo 2023 NiceRafaelNo ratings yet
- Audi Q3Document2 pagesAudi Q3RafaelNo ratings yet
- Toyota v6 2009Document1 pageToyota v6 2009RafaelNo ratings yet
- Diagrama Ranger 2012Document1 pageDiagrama Ranger 2012RafaelNo ratings yet
- Mazda BusDocument5 pagesMazda BusRafaelNo ratings yet