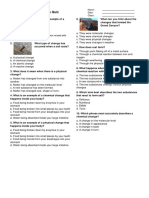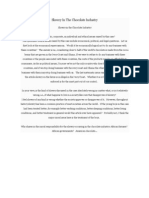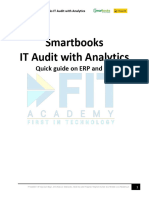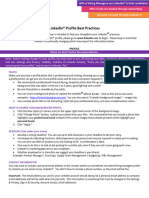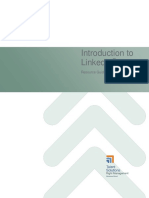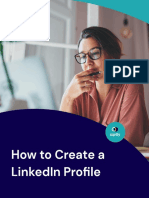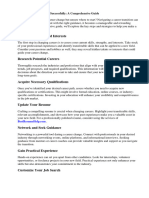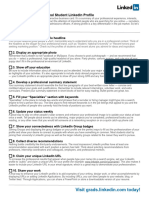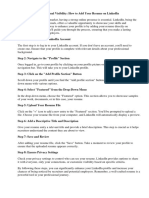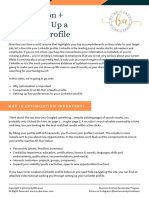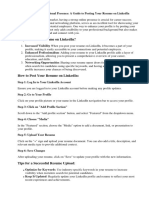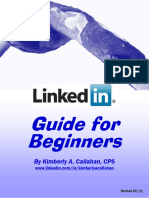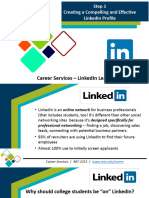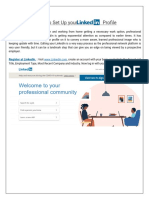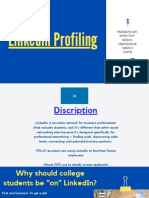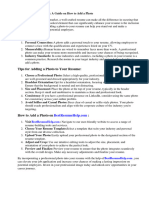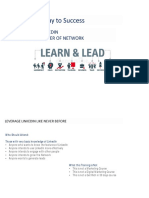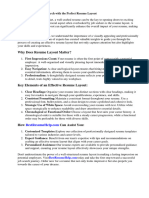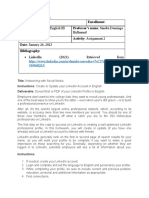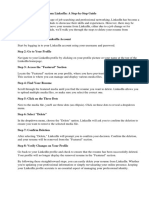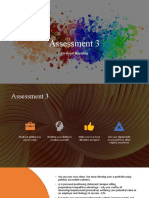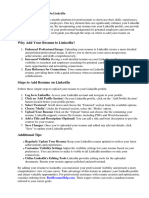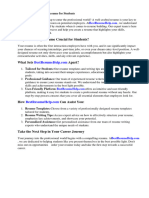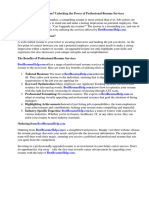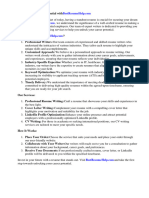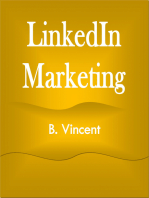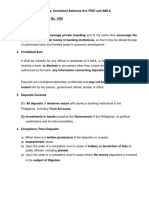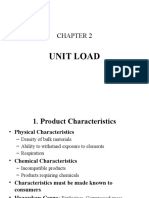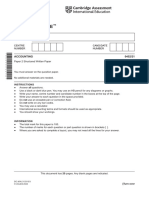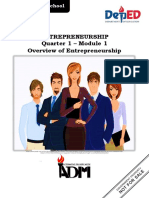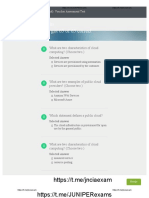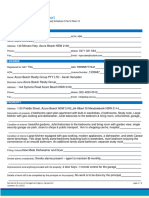Professional Documents
Culture Documents
Linkedin Guide
Uploaded by
fiona289Original Description:
Copyright
Available Formats
Share this document
Did you find this document useful?
Is this content inappropriate?
Report this DocumentCopyright:
Available Formats
Linkedin Guide
Uploaded by
fiona289Copyright:
Available Formats
Using
LinkedIn
to Develop
Your Career
Douglas College Career Centre Page 1
CareerHUB | mycareer.douglascollege.ca
Table of Contents
LinkedIn – Develop Your Profile ..................................................................................................... 3
Step 1: Turn Off ‘Sharing Profile Edits’ ........................................................................................... 3
Step 2: Upload a Professional Photo ............................................................................................. 5
Step 3: Customize Your Public Profile URL .................................................................................... 5
Step 4: Customize Your Headline .................................................................................................. 5
Step 5: Add a Background Photo ................................................................................................... 6
Step 6: Write a Summary .............................................................................................................. 7
Step 7: Describe your Experience .................................................................................................. 8
Step 8: Add your Education........................................................................................................... 9
Step 9: Recommendations ............................................................................................................ 9
Step 10: Skills and Endorsements ................................................................................................. 9
Step 11: Other Profile Sections ................................................................................................... 10
Step 12: Connections .................................................................................................................. 10
Sample Scripts ............................................................................................................................. 13
Finding Companies on LinkedIn ................................................................................................... 15
Additional resources.................................................................................................................... 15
Worksheet: Prepare Your LinkedIn Headline .............................................................................. 16
Worksheet: Create Your LinkedIn Summary ............................................................................... 17
Douglas College Career Centre Page 2
CareerHUB | mycareer.douglascollege.ca
LinkedIn – Develop Your Profile
Creating Your Profile on Linkedin.Com
A complete LinkedIn profile can help you connect with opportunities. It is like your online personal
brand – an interactive business card. It is a great way to tell people who you are, what you do,
goals, qualifications and your experience.
Activity Settings
When you make changes to your profile, updates are shared with your network. These updates are
a great way to stay top of mind with your LinkedIn connections.
• It is highly recommended to turn off sharing your edits when building a profile.
• Turn on sharing updates when your profile is complete. LinkedIn sends out notifications
when you upload or edit your profile picture, headline, new job position, school, add a link,
recommend someone, add a connection, follow a company page, news or group.
Step 1: Turn Off ‘Sharing Profile Edits’
Create a login at www.linkedin.com
To set your privacy settings and to access the profile
viewing setting:
1. Click the Me icon at the top of your LinkedIn homepage
2. Select Settings & Privacy from the dropdown menu
3. Click the Privacy tab at the top of the page
4. Under the How others see your LinkedIn activity section, click Change next to Profile
viewing options
5. Select one of the following options:
a. Your name and headline
b. Private profile characteristics
c. Select Private mode until your profile is ready, then reset to Your name and
headline
Douglas College Career Centre Page 3
CareerHUB | mycareer.douglascollege.ca
Free Account or Should I Upgrade?
There are two types of accounts on LinkedIn - the free and paid version. The free account is a good
starting point for most users but there are search and visibility limitations to information. If you
upgrade to LinkedIn Premium, you will access features that will help you grow your connections,
research companies and uncover job opportunities. LinkedIn Learning and LinkedIn salary are
included.
Introduction Card
The top part of your profile is your introduction card, and it is the first thing that people see when
they view your profile. This section displays information that describes your current personal and
professional status.
You can make changes to fields in your introduction card, such as you’re:
• Name
• Profile photo
• Background photo
• Headline
• Current position
• Education
• Location
• Connections
• Contact info
• Summary
Douglas College Career Centre Page 4
CareerHUB | mycareer.douglascollege.ca
Some fields are automatically populated from information in other sections of your profile, e.g.
experience.
Step 2: Upload a Professional Photo
Profile Picture – Get Noticed!
“Members with a profile photo on LinkedIn can get up to 21 times more profile
views than members without” (LinkedIn, 2018)
• First impressions matter especially when people see your profile picture
• Get a professional headshot - smile, choose a netural and non-busy
background and dress style
• Avoid cropped photos, selfies, cute animal pictures, party photos,
cartoon figures or backgrounds that are distracting
To Add or Change Your Profile Photo
• Click the Me icon at the top of your LinkedIn homepage.
• Click View profile.
• Click on your profile photo in your introduction card, click the Edit icon in your introduction
card, and then click the Edit icon on your profile photo to access the photo-editing page.
Step 3: Customize Your Public Profile URL
Promote your public profile and allow others to
identify you by customizing your URL.
• Click the Me icon at the top of your LinkedIn homepage.
• Click View profile.
• On your profile page, click Edit public profile & URL on the right rail.
• Under Edit URL in the right rail, click the Edit icon next to your public profile URL (remove
the extra numbers so that your address looks like www.linkedin.com/in/yourname)
• Options for duplicate names: add an initial, a middle name, or 01, 02 for a unique URL
• Click Save
Step 4: Customize Your Headline
Douglas College Career Centre Page 5
CareerHUB | mycareer.douglascollege.ca
In 120 characters, your headline describes your goals or
career interests and helps you interact with people.
If left empty, the headline defaults to your more recent
role (experience section). Consider including this in your
email signature and resume
To Add or Change Your Headline
• Click the Me icon at the top of your LinkedIn homepage
• Click View profile
• Click Edit icon in the introduction card, and then make changes in the Headline text box
To Add or Change Your Headline
• Start with an adjective, add your role/position using a title or titles that your prospects will
recognize), add an industry sector(s)
• Add a bullet (symbols such as ▪ or Use “,”, vertical bars (I) or (/) to separate phrases
Sample Headlines
• Douglas College Junior seeking Accounting Co-op in Greater Vancouver Area
• Social Media Branding Specialist Seeking Marketing Opportunity Internship
• Honors Graduate in Accounting Data Analysis Bookkeeping Fitness Enthusiast
• Econ Major and Aspiring Financial Analyst Business Analytics Relationship Builder
• Aspiring Digital Archivist seeking entry-level-opportunities to contribute to culture,
corporate or academic organizations
• Communications Specialist / Seeking Marketing/PR Internship Making Connections
Step 5: Add a Background Photo
Your background photo appears behind your profile
photo in the introduction card.
Note: you cannot edit your background photo from a
mobile device.
Background Photo – Personal Brand!
• Add a photo in the introduction card that describes your personal brand
• Click the Me icon, click View profile, and then click the Edit icon in your introduction card
• Background photos must be JPG, GIF, or PNG, no larger than 8MB, and 1584 (w) x 396 (h)
pixels
• Check for free photos on unsplash.com
Douglas College Career Centre Page 6
CareerHUB | mycareer.douglascollege.ca
Step 6: Write a Summary
Your summary is the next most important
component of your LinkedIn Profile; it is the
LinkedIn equivalent of your 30-second elevator
pitch.
Tips for Creating an Effective Summary
• Treat it like a cover letter
• Tailor it to the work you want to do
• Show who you are and what you want
• Highlight your education, experience, strengths, accomplishments
• Consider going beyond tasks or responsibilities (achievements)
• Explain areas of interests, skills, specialties/keywords
• Choose between paragraphs and/or bulleted lines
• Upload examples of work, e.g. presentations
• Consider a narrative format (choose first or third-person voice)
Add a “Specialties” Section with Keywords
• This is a bulleted section with keywords and/or (easily found by recruiters)
• Find relevant keywords in job listings and search LinkedIn profiles of people who currently
hold the kinds of positions you want
Douglas College Career Centre Page 7
CareerHUB | mycareer.douglascollege.ca
Step 7: Describe your Experience
1. Adding experience
• List all paid, volunteer, co-op and internship work experiences in chronological order
• Describe your accomplishments in detail using keywords (refer to resume)
• Aim to showcase your h similar information as in your resume
2. Job seeking – list your preference in the “current experience” instead of leaving it blank. Looking
for a job is “Your Current Employment” status.
• Consider using a re-work of your elevator speech and put it here. Worksheet provided
under ‘student resources’ in CareerHub.
• 100 character spaces in this title area
Example:
Job Title – “seeking opportunities – add specific job categories”
• Stating an acting title or job function followed by “seeking opportunities”
o E.g. Marketing Analyst Specializing in Public Relations Seeking New Position
Company Name section – “Current employer”
o Suggest a positive approach, such as: “Exploring a Career Move” or
o “Seeking New Position” or “In Transition”
Examples of scripts for description area – first sentence could read like this:
• “Currently seeking a new position after voluntarily leaving [Past Employer] in good
standing with recommendations (or references).
• “Actively looking for a new job in account management after completing my [Education
Credential] with strong academic and project based achievements.”
• “Actively looking for a new job in event planning after resigning my position at [Past
Employer] with strong job performance evaluations.”
Or (if laid off)
• “Was subject to a company-wide lay off affecting [XX number employees, the entire
marketing department, X number of departments]. Release was not performance
related.”
Douglas College Career Centre Page 8
CareerHUB | mycareer.douglascollege.ca
Step 8: Add your Education
Tips for Creating an Effective Education Section
• Click the Me icon, click View profile, scroll to Education
• Add Education in chronologial order including: school(s);
degree/ diploma/certificate (formal name of credential);
field of study (major or minor if appropriate); grade;
relevant course titles; dates, etc.
Step 9: Recommendations
Tips for Using Recommendations Effectively
• Ask people who know you and your work (paid, unpaid,
projects, co-op, etc.) for a recommendation
• Consider asking past supervisors or volunteer coordinators
who you think are supportive
Step 10: Skills and Endorsements
Skills:
• Identify relevant skills by consulting other profiles
and by researching job postings and companies
• Use industry skills language if appropriate
• Re-order the sequence of skills according to
relevance
Endorsements:
• Decide whether or not to accept endorsements
from people connected to you in LinkedIn
• If you want to be endorsed, you will need to reach out to people in your network
Douglas College Career Centre Page 9
CareerHUB | mycareer.douglascollege.ca
Step 11: Other Profile Sections
• Projects
• Publications
• Honors / Awards
• Test Scores
• Courses
• Certifications
• Volunteer Causes
• Languages
• Organizations
• Additional Info
Step 12: Connections
• Connect with past classmates, teachers, co-workers, supervisors, friends, family, etc.
• Connect after a networking meeting
• Connect with peers from your courses and/or when you work on projects
Join Douglas College Career Centre on LinkedIn
• Douglas College Career Centre - www.linkedin.com/in/douglascollege-careercentre/
• Douglas College Career Centre Group - www.linkedin.com/groups/6638047
• Douglas College Alumni Group - www.linkedin.com/groups/2447033
• Douglas College PBD Leaders Employment Support Program -
www.linkedin.com/groups/13562855
How to Join Groups
LinkedIn Groups provide a place for job
seekers/professionals in the same industry or with similar
interests to share content, find answers, post and view
jobs, make business contacts, and establish themselves as
industry experts.
To Search for Groups by Name or Keyword:
• In the Search bar at the top of your LinkedIn
homepage, type keywords or group names of
interest, and click Search
• On the search results page, click the Groups tab
Douglas College Career Centre Page 10
CareerHUB | mycareer.douglascollege.ca
To Access Your Groups
• Click the Groups icon the upper right corner of your LinkedIn homepage; the first screen you
will see is the Groups homepage in (if you do not see the Groups icon, click the Work icon
and select Groups from the menu that appears)
• Click the My Groups tab at the top of the page
• Click the group's name
• To return to your LinkedIn homepage, click the LinkedIn icon in the upper left corner of the
page
To Browse Groups Recommended for You by LinkedIn:
• Click the Work icon in the top right of your LinkedIn homepage and select Groups from the
menu that appears
• Click Discover at the top of the page to view suggested groups
• You can then request membership by clicking the Ask to join button under the group
description
• Direct Link: www.linkedin.com/groups/
Building Connections in Groups and in your Network
• Make comments/likes in your newsfeed or in groups
• Comment on a classmate’s status update, forward a job listing that fits the criteria of a
friend, or write a recommendation for a summer job
• Networking is not just about who you know; it is about who knows you.
• Update your LinkedIn status at least once a week— share an article, write a post, mention
an event you’re attending, projects you’re working on and other professional news
Contacting Douglas College Alumni
http://www.linkedin.com/edu/douglas-college-20451
Using the Search feature and “All Filters”
• Enter Douglas in the
search button and
click on ‘all filters’
• LinkedIn will display
a list of people
matching your
search criteria
Douglas College Career Centre Page 11
CareerHUB | mycareer.douglascollege.ca
Mutual Connections
• Second-degree contacts – see what connections you have in common
• Is there anyone you could message and ask if they could make an introduction for an
informational interview?
Using Groups (Douglas College Alumni and Douglas College Career Centre)
• Click the Work icon in the top right
of your LinkedIn homepage and
select Groups from the menu that
appears
• Click MY GROUPS to see all of
your groups you have joined
Using the Douglas College Alumni page
• Use this page for general career research as well as potentially sourcing alumni you may
wish to contact
• Open your profile, go to the Education section,
click on the Douglas College logo and the page
will open up
• In the pop-up window, click on See alumni
• Select different categories to see alumni who
meet the criteria you’ve chosen
How to reach out to college alumni and other connections
When requesting to connect, you should always write a personal invitation to connect.
Controlling Who Can Send You Invitations
You can select who can send you invitations from the Settings & Privacy page. You will receive a
notification each time a LinkedIn member invites you to connect.
To manage who can send you invitations to connect on LinkedIn:
• Click the Me icon at the top of your LinkedIn homepage, and then click on Settings &
Privacy
• Select the Communications tab at the top of the page
• Under the Preferences section click Change next to Who can send you invitations?
You can then select one of the following preferences:
• Everyone on LinkedIn (recommended)
Douglas College Career Centre Page 12
CareerHUB | mycareer.douglascollege.ca
• Only people who know your email address or appear in your Imported Contacts list
Invitation to Connect – Add a note
Personal invitation components include:
• How you know them or found them
on LinkedIn; things you have in
common; a description of who you
are and why you’d like to connect; a
polite end note
Below is an example:
Dear Ms. Jones (always use a surname until personally invited to use their first name)
It was great reading about you in the August publication of BC Business Magazine. My
engineering foundations studies at Douglas College focuses on wood science, business and
advanced manufacturing operations, and I would very much like to continue to follow your work
and connect with you on LinkedIn.
Thank you, (a polite salutation is always right when you’re asking for something – use the whole
word, not “thanks”).
Joe Student (always sign with your preferred first name + last name)
Sample Scripts
• Although we have never met, your profile came up when I was looking for power train
engineers at General Motors. I am impressed with your background and would very much
like to learn more about your career path. I hope you will consider connecting.
• It was a pleasure speaking to you at the Douglas College Career Fair. I would very much like
to work for [company name], and I hope we can stay connected on LinkedIn.
• Thank you for inviting me to dinner with the New Westminster Chamber of Commerce this
evening. I really enjoyed meeting you (hearing you speak about business development and
career advice), and I hope we can connect.
• Thank you for your support of my senior design project. It has been a pleasure working with
you, and I very much appreciate your expert advice over the last months. I hope we can stay
connected on LinkedIn.
• It was a pleasure to meet you at Fortis BC’s Info Session last night. I really enjoyed hearing
more about the company and your career opportunities. I hope we can connect.
Douglas College Career Centre Page 13
CareerHUB | mycareer.douglascollege.ca
• I am very much looking forward to our interview on Wednesday, September 11, and I am
hoping to connect with you at this time. I invite you to review my profile to learn more
about me.
• I wanted to tell you, personally, that I just applied online for the co-op position of junior
draftsperson (#12345). I am completing my Engineering Essentials Diploma at Douglas
College and would very much appreciate connecting and possibly speaking about how I can
add value to your team.
• I see that you are a fellow Douglas College alumnus and working in the engineering field. I
am impressed with your work and accomplishments and would very much like to learn more
about your career path. I hope you will consider connecting.
• I am a fellow Douglas College graduate and current enrolled in the UBC engineering program.
I am in my second year, and I would really appreciate connecting with you to learn more
about your work and career.
• I am a fellow member of the LinkedIn group, and I saw and appreciated your
comments about . I hope we can connect and possibly speak about it further.
• I was just reading your blog and really liked your post about . I really appreciate your
thoughts on . Please accept my request to connect.
• Although we have not yet met, your profile came up when I was searching for social workers
at Burnaby Community Services. I am in my fourth year of the Social Work degree at Douglas
College and would appreciate connecting to speak about how I might add value to your
team in an internship or co-op position.
• Although I have not had the pleasure of meeting you personally, I have been following your
posts on _________ group. I especially liked ____________________. I hope you will accept
my invitation to connect.
• As a ___________________ student graduating in a few weeks, I have had two years of
hands-on experience in __________________, and I would very much appreciate connecting
with you, so we might speak about how I can add value to your team.
• I am a _____________________ student with two years of previous professional
_______________ experience. I am graduating in 4 weeks and would very much appreciate
connecting with you, so we might speak about how I can add value to your team.
• I am a ______________student at Douglas College, and I see that _____ currently has six
Douglas College alumni working at _____________. I would like to join my fellow alumni at
____________ and hope we can connect to talk about how I can add value to your team.
Douglas College Career Centre Page 14
CareerHUB | mycareer.douglascollege.ca
How to Research Companies and Search for Jobs
To Search for a Job
• Click the Jobs icon at the top of your LinkedIn homepage; in the Search job field, type a job
title, keyword, or company name
• You can use the Search location field to type a city name, state/province/territory name, or
country name; a dropdown list will appear where you can select your desired location
• Click Search
• Use the filters at the top of the page to refine your search; click All filters to view additional
filter options
• Click the Sort by dropdown list at the top of your search results to sort your results by
Relevance or Post Date; click a job title to view the job details
• If you see, a job that you are interested in, you can easily apply for it on LinkedIn or apply on
company website
• Set Up Email Alerts – to the right of a job search results page, click Set a job alert
Finding Companies on LinkedIn
• To locate a company page, simply type the company into the
search bar at the top of your LinkedIn homepage and click on
their name in the dropdown that appears
• If you do not get a match, it is possible the company has not
added a page yet
• Enter a partial name, characteristic of the company, keyword or
specific search criteria
• Click the Companies tab at the top of the page under MORE
• Follow companies on LinkedIn so you can view their updates directly on your feed.
Additional resources:
• Job Search Link: www.linkedin.com/jobs/
• Job Search/Boolean Keyword Video: youtu.be/yXkYweqLwko
• Job Hunting handbook – https://students.linkedin.com/
• Salary research – https://www.linkedin.com/salary
Douglas College Career Centre Page 15
CareerHUB | mycareer.douglascollege.ca
Worksheet: Prepare Your LinkedIn Headline
Ask Yourself These Three Questions:
1. If someone were searching for a person like me, what keywords would find my profile?
2. What industry or sector am I interested in working in?
3. What value would I bring to the employer? (Describe how I can help others).
Examples
• Aspiring Financial Analyst Student Targeting Banking Jobs ▪ Financial Modeling, Transaction Support ▪
Greater Vancouver Area
• Web Developer Graduate I Full Stack Engineering I Front End Specialist I HTML5, CSS3, Bootstrap, JQuery,
PHP
• Champion Social Media Branding & Content Specialist Great stories, all the time Social Media Virtual
Assistant Podcaster
• Honors Graduate in Accounting Data Analysis Bookkeeping Banking BC area
• Product Manager I Cloud Computer, SaaS, Mobile, New Products, Startups, Partnerships, Go-To-Market I
Willing to relocate in Canada
• Aspiring Digital Archivist Seeking Entry-Level Opportunities to Contribute to Culture, Corporate, or
Academic Organizations
• Marketer Analytical Passion for Tech Create winning products and marketing campaigns
• Communications Specialist Seeking Marketing Summer Position Skilled Social Marketing Enthusiast
Tip: LinkedIn Headline Generator (Student Resources/in-depth job application tools/networking)
Use this template to write your Headline in 120 characters
• Start with an adjective, e.g. Engaging, Effective, Skilled
• Add your role/position (use title(s) that your prospects will recognize)
• Add desired industries, consider geographic location
• Add a verb, e.g. champion, enthusiast, expert, specialist
• Add an extra-curricular activity, e.g. community organizer, technology wiz, volunteer
• Add a bullet (symbols such as ▪ ) or Use “,”, vertical bars (I) or (/) to
separate phrases
Douglas College Career Centre Page 16
CareerHUB | mycareer.douglascollege.ca
Worksheet: LinkedIn Summary – Media Enhanced Elevator Pitch
Write a powerful introductory sentence that will make people curious about you. Note: the first two lines
are what shows on your profile before a person selects show more.
• Introduction: What do you want them to know? What are you career goals?
• Background: Highlight education, experience, companies, organizations
• Uniqueness: Key strengths, top skills, your impact, how are you unique
• Academic/Career Achievements: Write three to five key achievements from college or work
• Call to action: Contact phone, email (ask them to visit your website/portfolio, social media)
• Specialties: A great place for keywords and media links Media:
1. Begin with an action plan statement that describes who you are, not just a job title.
2. Add a one-sentence statement about what it is you do in the context of a problem you solve.
3. Give a statement about what makes you the best at what you do, naming an accomplishment.
4. What are you looking for exactly? Be specific.
Areas to Focus on Include:
• Accomplishments/strengths • Extracurricular activities
• Professional interests • Community involvement
• Relevant work experience • Ambitions and interests
• Leadership experience • Coursework, projects
• Strengths/accomplishments
Specialties (key words from resume, job postings, and occupational profiles)
• Communication - Verbal & Written • Computer/Technical
• Interpersonal • Research
• Team Work • Technology: Hardware; software; MS Office; Social Media:
• Problem-solving/Analytical Facebook, Twitter, LinkedIn
• Organization • Technical: Adobe PageMaker, Dreamweaver CS4, Html code,
• Leadership Windows and Mac Platforms
• Languages
Douglas College Career Centre Page 17
CareerHUB | mycareer.douglascollege.ca
You might also like
- LinkedIn Profile Guide FinalDocument16 pagesLinkedIn Profile Guide FinalMohamed AdlyNo ratings yet
- Practical Cybersecurity ArchitectureDocument267 pagesPractical Cybersecurity ArchitectureManish Sharma100% (1)
- How To Effectively Use LinkedIn For Your Organisation PDFDocument20 pagesHow To Effectively Use LinkedIn For Your Organisation PDFZoe Olsberg100% (1)
- Matter and Chemistry - Property Changes QuizDocument1 pageMatter and Chemistry - Property Changes Quizapi-368213959No ratings yet
- Ultimate Linkedin Cheat Sheet A4 PDFDocument22 pagesUltimate Linkedin Cheat Sheet A4 PDFnetapp000444100% (2)
- Wha Is LinkedIn MarketingDocument16 pagesWha Is LinkedIn Marketingcreative divyanshuNo ratings yet
- Steps To Create LinkedIn ProfileDocument4 pagesSteps To Create LinkedIn Profileswapnil pandeNo ratings yet
- How Do I Post My Coursera and Udemy Certificates in LinkedIn Blog 6Document7 pagesHow Do I Post My Coursera and Udemy Certificates in LinkedIn Blog 6Kumail NaqviNo ratings yet
- On LinkedInDocument16 pagesOn LinkedInAniket100% (1)
- How To Create A Linkedin Profile: Dr. Shaimaa IbrahimDocument27 pagesHow To Create A Linkedin Profile: Dr. Shaimaa IbrahimMuhammed FatouhNo ratings yet
- MTE LinkedIn Guide PDFDocument9 pagesMTE LinkedIn Guide PDFVaibhav GuptaNo ratings yet
- MTE LinkedIn GuideDocument8 pagesMTE LinkedIn GuideMegha JawaleNo ratings yet
- Step by Step Tutorial Linkedin Profile PDFDocument22 pagesStep by Step Tutorial Linkedin Profile PDFIonicaMNo ratings yet
- The Ultimate Guide To B2B Marketing On LinkedInDocument2 pagesThe Ultimate Guide To B2B Marketing On LinkedInRebecca TurpinNo ratings yet
- Slavery in The Chocolate IndustryDocument1 pageSlavery in The Chocolate Industryannett_6164No ratings yet
- 2002 Master Agreement Protocol: International Swaps and Derivatives Association, IncDocument34 pages2002 Master Agreement Protocol: International Swaps and Derivatives Association, Inckrishna TejaNo ratings yet
- Ben Bradbury - LinkedIn Profile ChecklistDocument20 pagesBen Bradbury - LinkedIn Profile ChecklistBen BradburyNo ratings yet
- Prepare Your Good Linkedin ProfileDocument44 pagesPrepare Your Good Linkedin Profilesoumen95100% (3)
- Linkedin Sales EbookDocument32 pagesLinkedin Sales EbookPS ArunPrabakaran100% (2)
- RAIN Business Plan TemplateDocument17 pagesRAIN Business Plan TemplateRavindra SinghNo ratings yet
- Sta - Ana v. Maliwat Digest G.R. No. L-23023 August 31, 1968Document7 pagesSta - Ana v. Maliwat Digest G.R. No. L-23023 August 31, 1968Emil BautistaNo ratings yet
- Strengthen Your LinkedIn Profile: The ideal tool for networking and job searchingFrom EverandStrengthen Your LinkedIn Profile: The ideal tool for networking and job searchingNo ratings yet
- Quick Guide On IT Audit With Analytics v2023Document146 pagesQuick Guide On IT Audit With Analytics v2023allaccessa01No ratings yet
- LinkedIn Profile Best PracticesDocument4 pagesLinkedIn Profile Best Practicesshahbaz.sheikh.9No ratings yet
- Introduction To Linkedin: Resource GuideDocument25 pagesIntroduction To Linkedin: Resource GuideJoe BlowNo ratings yet
- LinkdlnDocument68 pagesLinkdlnfake wingsNo ratings yet
- Presentation LinkedIn 1Document24 pagesPresentation LinkedIn 1Nancy KumariNo ratings yet
- Copie de Linkedin Presentation Part 1 Creating A Compelling and Effective Linkedin Profile March 2016Document27 pagesCopie de Linkedin Presentation Part 1 Creating A Compelling and Effective Linkedin Profile March 2016Salma BzrNo ratings yet
- r0oojPgnRXKKKIz4JxVyAA - How To Create A LinkedIn ProfileDocument9 pagesr0oojPgnRXKKKIz4JxVyAA - How To Create A LinkedIn Profileahmetfuat94No ratings yet
- Linked Ing BusinessDocument27 pagesLinked Ing BusinessfnskllsdknfslkdnNo ratings yet
- Tips For Optimizing Your LinkedIn Profile - 12.2017Document4 pagesTips For Optimizing Your LinkedIn Profile - 12.2017nagarviralbNo ratings yet
- How To Change Your Resume On LinkedinDocument8 pagesHow To Change Your Resume On Linkedinaflletwjp100% (1)
- LinkedIn How ToDocument1 pageLinkedIn How ToIverson Noah FlynnNo ratings yet
- Add Resume On LinkedinDocument7 pagesAdd Resume On Linkedinzgctgvvcf100% (2)
- 8 FSshoy ZWLXMB Fbhuk MQ1663056851Document5 pages8 FSshoy ZWLXMB Fbhuk MQ1663056851SirJones KekapohNo ratings yet
- Update Resume On LinkedinDocument7 pagesUpdate Resume On Linkedinvyp0bog1w1m3100% (2)
- How To Post Resume On LinkedinDocument7 pagesHow To Post Resume On Linkedinf5dhtyz1100% (2)
- 22 - LinkedIn Guide For BeginnersDocument22 pages22 - LinkedIn Guide For BeginnersKudzai ManyanyeNo ratings yet
- Linkedin Presentation Part 1 Creating A Compelling and Effective Linkedin Profile March 2016Document26 pagesLinkedin Presentation Part 1 Creating A Compelling and Effective Linkedin Profile March 2016rooptechnical.rt1No ratings yet
- Assignmnet 13Document6 pagesAssignmnet 13Maroosh Sajid 8326-FMS/MBA/S22No ratings yet
- How Do You Add A Resume To LinkedinDocument6 pagesHow Do You Add A Resume To Linkedinafdnaaxuc100% (1)
- Steps To Set Up Your Profile: Register at LinkedinDocument7 pagesSteps To Set Up Your Profile: Register at LinkedinIAS MOTIVATION : Khalid AhmedNo ratings yet
- Nexus - LinkedIn Best PracticesDocument12 pagesNexus - LinkedIn Best PracticesKunal JainNo ratings yet
- Technical Session SlidesDocument12 pagesTechnical Session SlidesEjiro BazunuNo ratings yet
- Yellow Purple and Blue Modern Work From Home Simple PresentationDocument25 pagesYellow Purple and Blue Modern Work From Home Simple PresentationBiproteep KarmakarNo ratings yet
- Upload Resume To LinkedinDocument7 pagesUpload Resume To Linkedingvoimsvcf100% (2)
- How To Add Photo in Resume in Ms WordDocument7 pagesHow To Add Photo in Resume in Ms Wordafmsfierolcmvk100% (1)
- Effectively Use LinkedIn - Harness The Power of NetworkDocument45 pagesEffectively Use LinkedIn - Harness The Power of NetworkNishanthNo ratings yet
- Resume Layout LinkedinDocument5 pagesResume Layout Linkedinafmrokptolziea100% (1)
- SOP For Social Media AuditDocument3 pagesSOP For Social Media AuditNidhi sNo ratings yet
- Homework 2Document8 pagesHomework 2Daniela SaavedraNo ratings yet
- How To Set Up A Linkedin Profile:: Discover Your OptionsDocument2 pagesHow To Set Up A Linkedin Profile:: Discover Your Optionssneha sanyalNo ratings yet
- How To Delete Resume From LinkedinDocument5 pagesHow To Delete Resume From Linkedinfzdpofajd100% (2)
- How To Include Linkedin On ResumeDocument7 pagesHow To Include Linkedin On Resumef60pk9dc100% (2)
- Week 10 Assessment Overview and Personal Branding Information PresentationDocument20 pagesWeek 10 Assessment Overview and Personal Branding Information PresentationHồ Phi PhụngNo ratings yet
- Resume For College SampleDocument7 pagesResume For College Samplef5dkcpkf100% (2)
- Best Resume Format LinkedinDocument4 pagesBest Resume Format Linkedinf5d0fnrt100% (2)
- Where To Add Resume On LinkedinDocument7 pagesWhere To Add Resume On Linkedinafiwhhioa100% (2)
- Should I Include A Picture On My ResumeDocument8 pagesShould I Include A Picture On My Resumec2nwx0f3100% (1)
- Resume For Student UniversityDocument5 pagesResume For Student Universitydgmtutlfg100% (2)
- How To Change Resume On LinkedinDocument8 pagesHow To Change Resume On Linkedinaflkemwbc100% (1)
- Resume For Students SampleDocument7 pagesResume For Students Sampleafazamfbk100% (2)
- College Resume For Grad SchoolDocument8 pagesCollege Resume For Grad Schoolafjzdonobiowee100% (1)
- Can I Upload My Resume To LinkedinDocument7 pagesCan I Upload My Resume To Linkedinafmriqglkuetop100% (1)
- Add A Resume To LinkedinDocument8 pagesAdd A Resume To Linkedinafmqqaepfaqbah100% (1)
- Linkedin: How to Attract More of Your Ideal Clients on Linkedin (Build Your Personal and Business Brand on Linkedin for Exponential Growth)From EverandLinkedin: How to Attract More of Your Ideal Clients on Linkedin (Build Your Personal and Business Brand on Linkedin for Exponential Growth)No ratings yet
- Banking Laws NotesDocument14 pagesBanking Laws NotesThe Brain Dump PHNo ratings yet
- State of North CarolinaDocument84 pagesState of North CarolinaIbrahim AwadNo ratings yet
- JD Admin HR-Admin-AssistantDocument1 pageJD Admin HR-Admin-AssistantHoangNo ratings yet
- Samruddha Vilas Ghodake - Offer - SalesDocument2 pagesSamruddha Vilas Ghodake - Offer - SalesSam GNo ratings yet
- Chapter 2. Unit LoadDocument58 pagesChapter 2. Unit LoadKim TuyenNo ratings yet
- Chapter 14'Document31 pagesChapter 14'FazleRabbiNo ratings yet
- Practice BookDocument20 pagesPractice Booktamim haqueNo ratings yet
- Asm 1 BUS3Document11 pagesAsm 1 BUS3Nguyễn Hà Phương100% (1)
- Entrepreneurship Quarter 1 - Module 1 Overview of EntrepreneurshipDocument18 pagesEntrepreneurship Quarter 1 - Module 1 Overview of EntrepreneurshipBert Batoon MonteNo ratings yet
- A Case Study of CITIC Investment CorporationDocument5 pagesA Case Study of CITIC Investment Corporationmoni123456No ratings yet
- Questions and AnswersDocument4 pagesQuestions and AnswersJames WaltonNo ratings yet
- APDRDocument2 pagesAPDRKyrene MartinezNo ratings yet
- Cfa Level 1 Ethics-Code - Standard Class 6Document21 pagesCfa Level 1 Ethics-Code - Standard Class 6pamilNo ratings yet
- JNCIA-Cloud - JNO-210 Assessment For Free VoucherDocument13 pagesJNCIA-Cloud - JNO-210 Assessment For Free VoucherRaj KumarNo ratings yet
- Template ABRG - Management Agency Agreement - FormDocument8 pagesTemplate ABRG - Management Agency Agreement - Formrayzaoliveira.ausNo ratings yet
- Sample Question Paper, 12 EconomicsDocument7 pagesSample Question Paper, 12 EconomicsSubhamita DasNo ratings yet
- EthicsDocument2 pagesEthicsLongyapon Sheena Stephanie100% (2)
- BillFor5 2022Document5 pagesBillFor5 2022PadmanabanNo ratings yet
- 5808A1291 - Bs - Cat - Rover K FT - Mag19 - ENG - LRDocument40 pages5808A1291 - Bs - Cat - Rover K FT - Mag19 - ENG - LRИвалин ДимитровNo ratings yet
- An Overall Financial Analysis of Tesla: Jingyuan FangDocument6 pagesAn Overall Financial Analysis of Tesla: Jingyuan FangShahmala PerabuNo ratings yet
- Britannia IndustriesDocument40 pagesBritannia IndustriesabhilashjadhavNo ratings yet
- Entre P Quiz Chapter 2Document2 pagesEntre P Quiz Chapter 2Brian DuelaNo ratings yet
- Malunggaling Churros Business PlanDocument10 pagesMalunggaling Churros Business PlanPrincess Elizabeth ArañezNo ratings yet