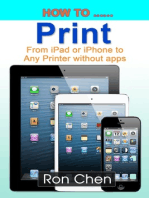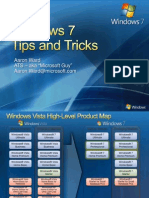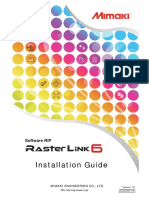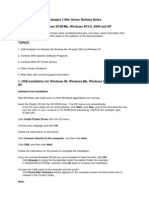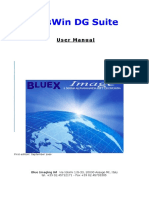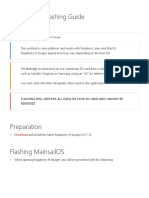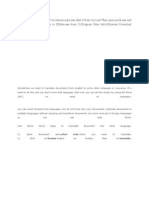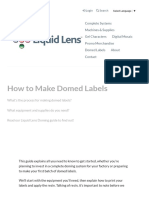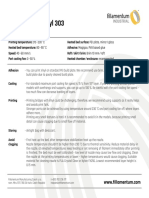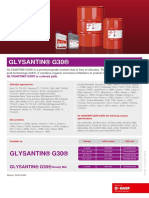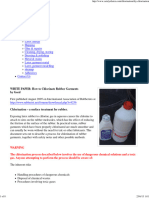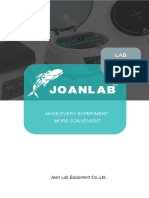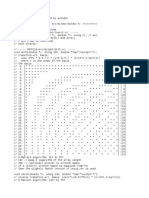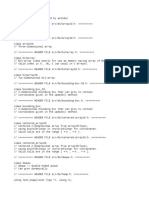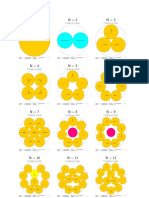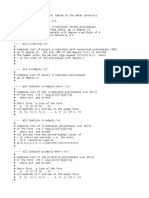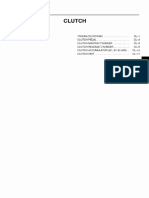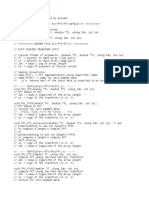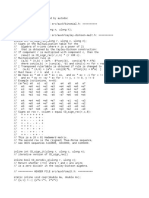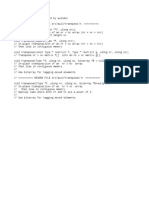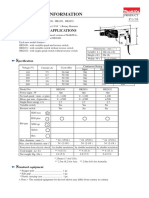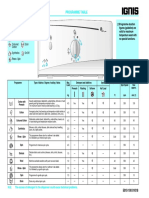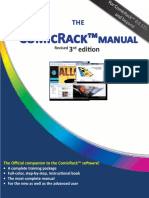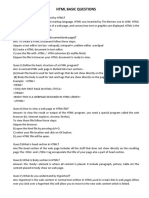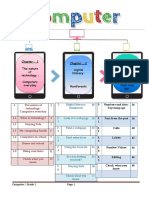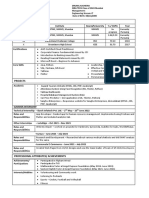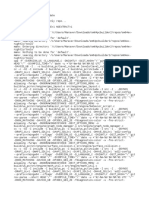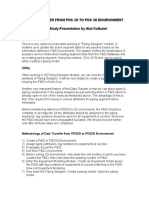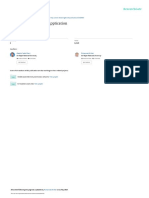Professional Documents
Culture Documents
Plustek Scanner Settings
Uploaded by
tomasykOriginal Title
Copyright
Available Formats
Share this document
Did you find this document useful?
Is this content inappropriate?
Report this DocumentCopyright:
Available Formats
Plustek Scanner Settings
Uploaded by
tomasykCopyright:
Available Formats
Introduction
The Plustek large format scanners are great for scanning oversized items like photo album pages, large
documents, photos, memorabilia and more, but the software and Plustek’s documention for how to use
the scanner isn’t as intuitive as it could be.
That’s why I’ve written this short manual. It’s not an exhaustive tutorial on how to use the Plustek
OpticSlim 1180 or the Plustek OpticPro A320L scanners. It’s just a quick guide to get you up and
running fast without feeling frustrated!
Important!
I don’t go over settings that are simple to figure out on your own. I only discuss the main pitfalls and
confusion I got past by talking to Customer Service at Plustek or by experimenting on my own.
If you have additional questions, please reach out to Plustek’s fine support team. You’ll find a chat option
on their website.
Note: This PDF was published in November 2020. Plustek is working on an update to their documentation
that will hopefully be easier to understand, so if it’s been awhile, check online for updates. If an updated
manual isn’t out yet I hope these tips will help you in the meantime.
Here’s to your scanning success!
Linda Sattgast
Family History Instructor
familyhistoryhero.com
Prepare For Disaster © 2020 Linda Sattgast Page 1
Windows & Mac Differences
I’ll be using screenshots from a Mac.
Plustek
OpticSlim 1180
Mac Version
The Windows version is similar and operates the same way.
Plustek
OpticSlim 1180
Windows Version
Prepare For Disaster © 2020 Linda Sattgast Page 2
Scanner Versions
These instructions will work with the Plustek OpticSlim 1180 and the Plustek OpticPro A320L. The main
difference is the number of buttons (or scanning modes) available on the left.
Plustek
OpticSlim 1180
Plustek
OpticPro A320L
Prepare For Disaster © 2020 Linda Sattgast Page 3
3 Important Settings That
Aren’t Easy To Figure Out
Apply Button
Anytime you make a change in the settings for any reason you must click the Apply Button in the lower
right corner. Otherwise your changes won’t stick. Once you click Apply the button will turn gray.
Scan Button
You can start a scan by clicking on the Scan button on the scanner itself, but on the software there’s no
apparent Scan button—only a Preview button in the lower right corner. BUT if you double click the Scan
setting button you’re using on the left, it will start the scan.
Prepare For Disaster © 2020 Linda Sattgast Page 4
Image Quality Settings
Image Quality Sliders
For both scanners ajusting Gamma is the secret to getting a good image and adding Brightness makes the
image worse. It helps to add Contrast to the OpticPro, but the OpticSlim already has so much contrast that
adding more will result in loss of detail.
Recommended Settings For OpticSlim 1180:
Scan at a minimum Resolution of 300 ppi. Start with Brightness 0, Contrast 0, and Gamma 2.35, then
adjust as needed.
Recommended Settings For OpticPro A320L:
Scan at a minimum Resolution of 300 ppi. Start with Bightness 0, Contrast 5, and Gamma 2.00, then
adjust as needed.
Prepare For Disaster © 2020 Linda Sattgast Page 5
Other Helpful Information
Apply Color Matching
Don’t use Apply Color Matching for the OpticSlim.
Do use Apply Color Matching for the OpticPro.
(Feel free to test a scan with or without it.)
Scan Quality
In the File format section click the “Configure…” button to get a fly-out panel to choose your scan quality.
I use 90 to get excellent scans at a reasonable file size. (Choosing 100 adds quite a bit more file size
without a noticeable difference in quality.)
Click OK and don’t forget to click the Apply button!
Prepare For Disaster © 2020 Linda Sattgast Page 6
Naming & Saving Scans
Click on the “Save Setup” button (”Setup” for Windows) to get a fly-out panel where you can:
#1: Choose your Saving Folder. (Click on the button with 3 dots to get a navigation window)
#2: Choose Custom and enter the name you want for your scan or scans.
#3: Numbering Scheme: If you’re scanning multiple images with the same name, check “Enable
Numbering Scheme.” Enter the starting number and choose the “Pad” or number digits you want.
#4: Always check the Example name preview to make sure the name is correct.
#5: Click OK and don’t forget to click the Apply button!
Prepare For Disaster © 2020 Linda Sattgast Page 7
Save Multiple Album Pages As A PDF
The reason I bought a Plustek large format scanner was to scan my oversized 12x12 inch photo album
pages. My intent was to upload the JPEG images to an online photo book company to create a hard bound
book that was much lighter and took up a lot less shelf space.
I also wanted to have more than one book printed so each of our children could have a copy.
Not all of my old photo albums were worth turning into books, however, but I still wanted to save them as
a PDF that included all the pages in the proper order.
The Plustek large format scanners make it very easy to do that at no additional cost.
Plustek OpticSlim 1180:
(See next page for the Plustek OpticPro A320L.)
Click on the PDF button in the list of buttons on the left.
• In the File Format section open the Color menu and make sure it’s set to Searchable PDF.
• To the right of File Name click the “Setup...” button to enter your PDF name. You don’t need to check
Enable Numbering Scheme because none of the pages will have numbers.
• In File Format click the “Configure...” button to get a fly-out panel where you can select the quality,
which will also affect the final PDF file size. I use 90.
• Use the same image quality settings you use for regular scanning, but keep Continuous Scan (in the list
on the right) checked. This allows you to keep scanning page after page until you finish all the pages
for your PDF.
• When you’re done adjusting your settings, click the Apply button.
• After each scan you’ll get a pop up dialogue box with the option
to continue or finish.
• When you click Finish you’ll get a pop up to show that the scanner
is scanning for OCR (Optical Character Recognition). This will give your PDF text you can highlight or
copy or search. When that’s done your PDF will appear in the destination folder!
Prepare For Disaster © 2020 Linda Sattgast Page 8
Save Multiple Album Pages As A PDF, Cont.
Plustek OpticPro A320L:
• There’s no PDF button in the list of buttons to the left on the software, but you can configure another
button to create a multi-page PDF. I recommend you select one of the “Custom” buttons and set it up
to be your PDF scanning button.
• Open the Button Template menu at the top and choose PDF Utility which will automatically select
“Searchable PDF” as the File Format.
• To choose the “Saving Folder” (destination) click the button with three dots.
• To the right of File Name click the “Setup...” button to enter your PDF name. You don’t need to check
Enable Numbering Scheme because none of the pages will have numbers.
• In File Format click the “Configure...” button to get a fly-out panel where you can select the quality,
which will also affect the final PDF file size. I use 90.
• I found that I had to recalibrate the image quality sliders for PDFs. To get you started here’s what I use
on the sliders: Brightness and Contrast: 0. Gamma: 1.90.
• In the list on the right check Continuous Scan, Apply Color Matching, and Auto Crop.
• Don’t forget to click Apply!
• Double click on the Custom 1 button (or the button you chose) to start scanning. Click “Continue” on the
pop up dialog box until you’re done with all the PDF pages.
• Don’t press the Custom 1 button on the scanner itself to scan a page. At first I thought I was just being
careless when I would occasionally have a scanned page
flip upside down, but it happened so many times that I
paid really close attention and found it only happened
when I pressed the button on the scanner, and then not
even every time!
• When you’re done scanning all the pages for your PDF,
click Finish on the pop up dialog box.
• You should now get a pop-up showing that the program is applying OCR (Optical Character Recognition.
(My pop up says “FinReader.”) When that’s done your PDF will appear in your destination folder.
Prepare For Disaster © 2020 Linda Sattgast Page 9
So those are my tips for using the Plustek OpticSlim 1180 and OpticPro A320L scanners.
For more tips and news on turning your boxes of photos into sharable family stories go to
familyhistoryhero.com.
Prepare For Disaster © 2020 Linda Sattgast Page 10
You might also like
- The Ridiculously Simple Guide to Keynote For Mac: Creating Presentations On Your MacFrom EverandThe Ridiculously Simple Guide to Keynote For Mac: Creating Presentations On Your MacNo ratings yet
- How to Print from iPad or iPhone to Any Printer without appsFrom EverandHow to Print from iPad or iPhone to Any Printer without appsRating: 5 out of 5 stars5/5 (1)
- Manual and Exercises For The Hasselblad Flextight ScannerDocument12 pagesManual and Exercises For The Hasselblad Flextight Scannerrp1v09No ratings yet
- Sunsilk 3dot Occidental Font CascadeDocument9 pagesSunsilk 3dot Occidental Font CascadeParidhi GolchhaNo ratings yet
- Please Record Responsibly! Before Copying Anything Onto A CD-R or CD-RW DiscDocument11 pagesPlease Record Responsibly! Before Copying Anything Onto A CD-R or CD-RW DiscSatyr FrostNo ratings yet
- Quick Start WinplotDocument30 pagesQuick Start WinplotsvioNo ratings yet
- NestMaster 2015 ManualDocument144 pagesNestMaster 2015 ManualFernando RomeroNo ratings yet
- HiTi Roller Type 5 Series Printer FAQ v1.0Document13 pagesHiTi Roller Type 5 Series Printer FAQ v1.0Walid BadrNo ratings yet
- NasaJet Mobile Inkjet Printer ManualDocument24 pagesNasaJet Mobile Inkjet Printer ManualNasajetNo ratings yet
- PrintKey Pro v105 HelpDocument49 pagesPrintKey Pro v105 Helpmoebius69No ratings yet
- How to Take Screenshots in Windows 10Document12 pagesHow to Take Screenshots in Windows 10Alexander ClaussenNo ratings yet
- Tips Tricks Windows7-20090930Document52 pagesTips Tricks Windows7-20090930skidbarNo ratings yet
- MiScope Instruction Booklet 1DDocument16 pagesMiScope Instruction Booklet 1Dfabiola_magdaleno0% (1)
- Patterner GuideDocument37 pagesPatterner GuideAqil GhaffarNo ratings yet
- CP Printer User GuideDocument28 pagesCP Printer User GuideWine Sandi KyawNo ratings yet
- Printrbot - Starting Guide PDFDocument27 pagesPrintrbot - Starting Guide PDFNeil AmstrongNo ratings yet
- RasterLink 6 - Installation Guide - D202383-V18Document62 pagesRasterLink 6 - Installation Guide - D202383-V18WES ATKINSONNo ratings yet
- Quite Imposing Book PDFDocument95 pagesQuite Imposing Book PDFAndrei AgapeNo ratings yet
- Getting Started Guide 3d PrinterDocument26 pagesGetting Started Guide 3d PrinterOscar Eduardo T. EspinozaNo ratings yet
- Manual - en - v5 ImpastationDocument62 pagesManual - en - v5 ImpastationEduardo AmeneyroNo ratings yet
- 10 Tips Print Perfect InDesign FilesDocument11 pages10 Tips Print Perfect InDesign FilesAndaSaftaNo ratings yet
- User Manual: Key Points of SoftwareDocument44 pagesUser Manual: Key Points of SoftwareTipu BabuNo ratings yet
- PEP5 Instructions 2016 PDFDocument31 pagesPEP5 Instructions 2016 PDFWei FangNo ratings yet
- 70 Fantastic Windows 7 TipsDocument13 pages70 Fantastic Windows 7 TipsAimhigh_PPM100% (1)
- Windows 7 Tips TricksDocument8 pagesWindows 7 Tips TrickskukumarcicNo ratings yet
- Experiment No. 1: Aim: Study of The CNC Lathe Trainer Kit & Cut Viewer Turn SoftwareDocument18 pagesExperiment No. 1: Aim: Study of The CNC Lathe Trainer Kit & Cut Viewer Turn SoftwareJarvis EdwinNo ratings yet
- Auto3D Kit User's Manual - ENGDocument17 pagesAuto3D Kit User's Manual - ENGAnand GovindarajNo ratings yet
- Windows 7 Tips and TricksDocument8 pagesWindows 7 Tips and TricksMatthew WoodwardNo ratings yet
- Janome - Digitizer MB - UserManualDocument306 pagesJanome - Digitizer MB - UserManualassis_campos8950No ratings yet
- Apd4 ReadmeusDocument12 pagesApd4 ReadmeusIvan Rivera CastroNo ratings yet
- Readme For Rw-480 Plotbase April 2005Document7 pagesReadme For Rw-480 Plotbase April 2005Aivars LīpenītsNo ratings yet
- HP Deskjet 1180c Series Release NotesDocument11 pagesHP Deskjet 1180c Series Release NotesSandri Hasoloan NapitupuluNo ratings yet
- Windows7TipsTricksEbook PDFDocument8 pagesWindows7TipsTricksEbook PDFWy TeayNo ratings yet
- Manual ImagesynthDocument25 pagesManual ImagesynthMarco Palacios EstradaNo ratings yet
- Manual Quite Imposing 3.0 PlusDocument138 pagesManual Quite Imposing 3.0 PlusFernando Torres100% (1)
- xsplatDocument215 pagesxsplatElenaNo ratings yet
- Oriswin DG Suite: User ManualDocument70 pagesOriswin DG Suite: User ManualJuanGabrielVillamizarNo ratings yet
- 2010 Nikon LS50 Slide ScannerDocument13 pages2010 Nikon LS50 Slide ScannerRGCNo ratings yet
- Ender 3 V2 Mainsail Klipper Flashing GuideDocument32 pagesEnder 3 V2 Mainsail Klipper Flashing GuideJonathan David Perez100% (1)
- UsersGuide AlphaStripDocument14 pagesUsersGuide AlphaStripIlija SisoskiNo ratings yet
- Winxp Overhaul Guide: How To Make It Look Like Vista, Run Like Lightning, and Stay Productive, Fast & SmoothDocument13 pagesWinxp Overhaul Guide: How To Make It Look Like Vista, Run Like Lightning, and Stay Productive, Fast & SmoothJim Emejas LumogdangNo ratings yet
- Theremino Microviewer Instructions: SystemDocument9 pagesTheremino Microviewer Instructions: SystemSting EyesNo ratings yet
- PCDJ 5.3 Red-Bluemanual - FinalDocument167 pagesPCDJ 5.3 Red-Bluemanual - FinalDimitris NikolaouNo ratings yet
- VEIKK A15Pro Instruction ManualDocument22 pagesVEIKK A15Pro Instruction ManualWanda Wanda100% (1)
- Drew 3 DprinterguideDocument5 pagesDrew 3 Dprinterguideapi-206810359No ratings yet
- Weighing Software LiteIndicator Ver 5.5 Features & ManualDocument16 pagesWeighing Software LiteIndicator Ver 5.5 Features & Manualprabakar070No ratings yet
- Edimensional 3D Glasses Setup GuideDocument7 pagesEdimensional 3D Glasses Setup Guidelgtn_spbNo ratings yet
- Winlens 2008Document27 pagesWinlens 2008digitalmohsanNo ratings yet
- Tut 2Document17 pagesTut 2Haruna S. AbdulrazakNo ratings yet
- Primatte ManualDocument21 pagesPrimatte Manualsathyam1987No ratings yet
- How To Make Domed LabelsDocument16 pagesHow To Make Domed Labelssuseemoses balanNo ratings yet
- User Manual: A15 Graphic Pen TabletDocument22 pagesUser Manual: A15 Graphic Pen TabletBhrom ArazNo ratings yet
- Autodesk 2015 All Products Universal KeygenDocument3 pagesAutodesk 2015 All Products Universal Keygenputusaskara8060No ratings yet
- Adobe Premiere 6.5 TutorialsDocument60 pagesAdobe Premiere 6.5 TutorialsHenri Ghattas100% (19)
- Cutviewer Turn User Guide V3Document21 pagesCutviewer Turn User Guide V3Lawrence Adu-GyamfiNo ratings yet
- Keynote For Seniors: A Ridiculously Simple Guide to Creating a Presentation On Your MacFrom EverandKeynote For Seniors: A Ridiculously Simple Guide to Creating a Presentation On Your MacNo ratings yet
- Creality Ender 3 and Creality Slicer Tutorial for 3D printers and tips and tricks.From EverandCreality Ender 3 and Creality Slicer Tutorial for 3D printers and tips and tricks.Rating: 3 out of 5 stars3/5 (1)
- FI Printing Guide Vinyl-303Document1 pageFI Printing Guide Vinyl-303tomasykNo ratings yet
- Glysantin® G30®Document1 pageGlysantin® G30®tomasykNo ratings yet
- DIY ChlorinationDocument8 pagesDIY ChlorinationtomasykNo ratings yet
- 0605100743Document62 pages0605100743tomasykNo ratings yet
- MSC Identification of Cobalt(II) Dinitrate as SVHCDocument3 pagesMSC Identification of Cobalt(II) Dinitrate as SVHCtomasykNo ratings yet
- 6353 B 0 F 4 C 32 D 9Document65 pages6353 B 0 F 4 C 32 D 9tomasykNo ratings yet
- DCTDSTDocument4 pagesDCTDSTtomasykNo ratings yet
- DsDocument4 pagesDstomasykNo ratings yet
- LAN8720 ETH Board SchematicDocument1 pageLAN8720 ETH Board Schematictomasyk100% (1)
- Circles in Circles Density and ContactsDocument1 pageCircles in Circles Density and ContactstomasykNo ratings yet
- DataDocument11 pagesDatatomasykNo ratings yet
- 62 Afda 4 D 41 B 61Document2 pages62 Afda 4 D 41 B 61tomasykNo ratings yet
- BitsDocument41 pagesBitstomasykNo ratings yet
- CorrelationDocument3 pagesCorrelationtomasykNo ratings yet
- Binary Matrix FunctionsDocument2 pagesBinary Matrix FunctionstomasykNo ratings yet
- Aux 1Document2 pagesAux 1tomasykNo ratings yet
- CLUTCHDocument23 pagesCLUTCHtomasykNo ratings yet
- FFTDocument8 pagesFFTtomasykNo ratings yet
- Aux 0Document6 pagesAux 0tomasykNo ratings yet
- Energies 13 05391 v2Document13 pagesEnergies 13 05391 v2tomasykNo ratings yet
- Aux 2Document1 pageAux 2tomasykNo ratings yet
- CAUTIONDocument1 pageCAUTIONtomasykNo ratings yet
- Arnite Chemical Resistance v1 1Document13 pagesArnite Chemical Resistance v1 1tomasykNo ratings yet
- PREPARATIONDocument94 pagesPREPARATIONtomasykNo ratings yet
- HR2450 TeDocument16 pagesHR2450 TetomasykNo ratings yet
- VOL2 PartialDocument21 pagesVOL2 Partialtomasyk100% (1)
- TW ChemicalCompatibility ChartDocument24 pagesTW ChemicalCompatibility ChartchethanNo ratings yet
- Review These Examples of PHSDocument6 pagesReview These Examples of PHStomasykNo ratings yet
- PTFE Chemical Compatibility Chart: Product TF1570 TF1580 TF1590 Teadit 24SH Teadit 24B TF 1510Document11 pagesPTFE Chemical Compatibility Chart: Product TF1570 TF1580 TF1590 Teadit 24SH Teadit 24B TF 1510tomasykNo ratings yet
- Ignis Awv 508Document2 pagesIgnis Awv 508tomasykNo ratings yet
- All Subjects Free PDF Educational Books, Notes, Past Papers Etc. Website:, E-MailDocument11 pagesAll Subjects Free PDF Educational Books, Notes, Past Papers Etc. Website:, E-MailBintTariqSaifiNo ratings yet
- ComicRack Manual (3rd Ed Revised)Document150 pagesComicRack Manual (3rd Ed Revised)600WPMPONo ratings yet
- How To Implement Micro-Frontend Architecture With Angular - by Bhargav Bachina - Bachina Labs - MediumDocument25 pagesHow To Implement Micro-Frontend Architecture With Angular - by Bhargav Bachina - Bachina Labs - MediumRosanaxicaNo ratings yet
- HTML Basic QuestionsDocument5 pagesHTML Basic QuestionsDevansh DwivediNo ratings yet
- System LogcatDocument5 pagesSystem LogcatMadelin RuedaNo ratings yet
- Cacti Linux How ToDocument3 pagesCacti Linux How ToGuillermo CárdenasNo ratings yet
- Apache JMeter - User's Manual - Building A Test Plan-3Document3 pagesApache JMeter - User's Manual - Building A Test Plan-3RamamurthyNo ratings yet
- PACWIN EnglischDocument5 pagesPACWIN EnglischGuilherme_PagaNo ratings yet
- Apis Service Packs 20150216 ENDocument3 pagesApis Service Packs 20150216 ENЕвгений БульбаNo ratings yet
- Install Guide EXOS-VM-VirtualBoxDocument11 pagesInstall Guide EXOS-VM-VirtualBoxHeverDanielYauriCamizanNo ratings yet
- IMD 257 Sep 2011Document6 pagesIMD 257 Sep 2011bobot91No ratings yet
- Test Plan Review Checklist: Document ControlDocument4 pagesTest Plan Review Checklist: Document ControlNguyễn Minh TríNo ratings yet
- My Sabre Scribe Installation GuideDocument20 pagesMy Sabre Scribe Installation Guidepirate2028091989No ratings yet
- (Guide) How To Setup FTP Server On Windows 8 or Windows 8.1Document1 page(Guide) How To Setup FTP Server On Windows 8 or Windows 8.1Luis F JaureguiNo ratings yet
- 80486Document34 pages80486Manoj RayNo ratings yet
- PardhuDocument3 pagesPardhuSudarsha ReddyNo ratings yet
- Cadence Virtuoso Setup GuideDocument7 pagesCadence Virtuoso Setup Guidecold_faceNo ratings yet
- Grade 1 Computer Book 18 FebDocument52 pagesGrade 1 Computer Book 18 FebAsima farrukhNo ratings yet
- MBA Tech Student Drumil Kacheria's ResumeDocument1 pageMBA Tech Student Drumil Kacheria's ResumeDrumil KacheriaNo ratings yet
- BuilderLog v1.9.0 Sm64ex-Nightly FailureDocument18 pagesBuilderLog v1.9.0 Sm64ex-Nightly FailureMario Maraver MinchónNo ratings yet
- Easy Linux PresentationDocument26 pagesEasy Linux PresentationKanhiya DeswalNo ratings yet
- MSBI Online Training PDFDocument8 pagesMSBI Online Training PDFNagesh KhandareNo ratings yet
- AudioCaptureRaw WalkthroughDocument12 pagesAudioCaptureRaw WalkthroughoguzhanoozkanNo ratings yet
- Dipu SynopsisDocument29 pagesDipu SynopsisASHU K0% (1)
- HCVR Dahua 16 CanalesDocument3 pagesHCVR Dahua 16 CanalesPatricio Mira SchulzNo ratings yet
- Hamster HelpDocument14 pagesHamster HelpjosephwcookNo ratings yet
- HexRays IDA Pro Advanced v61 Plugins Decompilerzip PDFDocument4 pagesHexRays IDA Pro Advanced v61 Plugins Decompilerzip PDFStanleyNo ratings yet
- OpenText VIM - ArchiveLink ConfigurationDocument16 pagesOpenText VIM - ArchiveLink ConfigurationsilusiliNo ratings yet
- Data Transfer From PDS 2D To PDS 3DDocument3 pagesData Transfer From PDS 2D To PDS 3DShahfaraz AhmadNo ratings yet
- Virtual Dressing Room Application: April 2019Document6 pagesVirtual Dressing Room Application: April 2019Reem Mohamed ElgebalyNo ratings yet