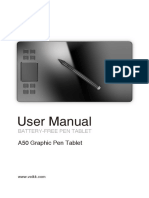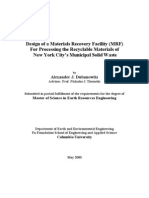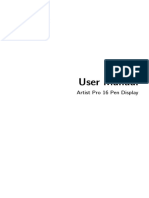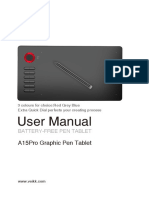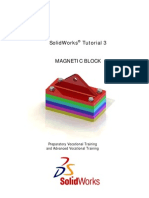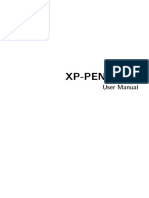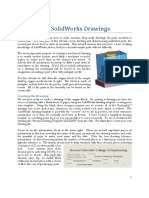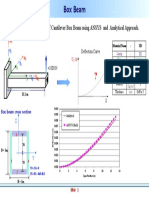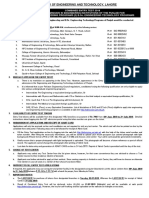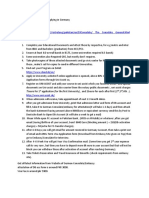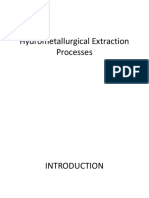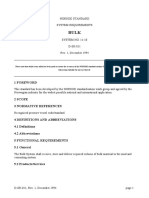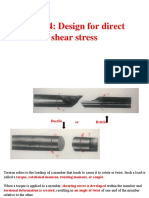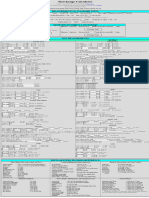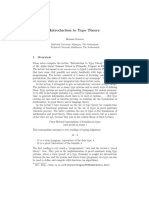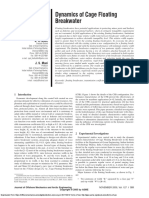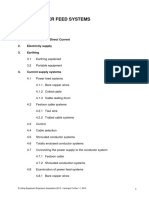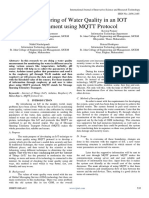Professional Documents
Culture Documents
Patterner Guide
Uploaded by
Aqil GhaffarCopyright
Available Formats
Share this document
Did you find this document useful?
Is this content inappropriate?
Report this DocumentCopyright:
Available Formats
Patterner Guide
Uploaded by
Aqil GhaffarCopyright:
Available Formats
1
Patterner user manual
The information in this booklet is given as a guide only, the author accepts
no responsibility or liability for any mistakes made by the reader in
interpreting the generalisation necessary to cover many possibilities.
There is no part of this booklet that refers to specific design problems,
therefore the reader must consult with his/her designer for specific design
features. This book makes it quite clear that the responsibility in law lies
with the designer, builder, manager or employer for their actions, not the
author. Errors and omissions excepted E&OE
Information in this users guide is subject to change without notice. No part
of this users guide may be reproduced or transmitted in any form or by
any means, electronic or mechanical, for any purpose without the express
written permission of the author. All rights reserved.
Microsoft Windows is a registered trademark of Microsoft Corporation.
AutoCAD and 3DStudio are registered trademarks of Autodesk. Netscape
Navigator is a registered trademark of Netscape Inc.
1996 Bruno Postle and Rudi Enos.
Contents
5
5
5
7
7
7
8
8
8
9
11
12
12
13
14
14
15
17
18
18
18
19
20
20
23
27
29
29
35
Installing Patterner on your computer
Installation Requirements
Installation instructions
Getting started
Viewing
Selecting nodes
Node properties
Moving nodes
Relaxation
Creating a new project using the new mesh wizard
Importing 3d meshes from external packages
Example of importing a typical mesh
Refining your design
Using perimeter cables
Simulating Inflatables
Changing the seam direction
Creating geodesic seams
Getting the right panel widths
Exporting 3d meshes to external packages
Exporting 3d DXF format models
Viewing your surface in a World Wide Web browser.
Creating production drawings
Using Patterner with CAD/CAM
Information included in drawings
Appendix 1: Index of demonstration *.mem files
Appendix 2: Common questions
Appendix 3: Program reference
Menus
Screen Buttons
Installing Patterner on your computer
Thank you for buying Patterner for Windows Version 3.0. This
section explains how to install Patterner.
The first step to getting started with Patterner is to install it on your
hard disk. The setup program makes installation simple.
When you have finished installing Patterner you can proceed to the
section, "Getting Started". This gives a brief description of the
program itself.
Installation Requirements
To install Patterner, you need:
A personal computer with an 80386 processor or higher with at
least 4 megabytes of memory. A Pentium processor is highly
recommended.
Microsoft Windows 3.1 or Windows 95, Windows NT is not
supported.
A VGA display or better.
Approximately 2 Megabytes of space free on your hard disk.
A 3.5-inch high-density (1.44MB) disk drive or a CD ROM disk
drive.
To print, an A4 or Letter size 300 dpi (min) Windows printer or Fax
modem.
A 2d/3d CAD package such as AutoCAD or FastCAD is useful but
not essential.
Installation instructions
Launch Windows if it is not already running, and close any open
applications.
Insert the Patterner Setup disk in your disk drive.
From the Program Manager File menu, choose Run.
In the Command Line box, type drive letter:\setup
For example, if the Patterner Setup disk is in drive A, type a:\setup
Choose the OK button.
Follow the screen instructions.
When installation is complete, ensure that the hardware lock is
inserted and double-click on the Patterner icon to start the
program.
Getting started
On opening Patterner, you will notice that no model is loaded and
the only functions available to you are under the 'File' and 'Help'
pull-down menus. You can start by creating a new mesh, loading a
*.mem file or importing a 3d *.DXF file.
Important: there is full on-line help available in Patterner, simply
press F1 at the top-left of your keyboard at any time to access
Help.
'Mem' files are the native file format of Patterner, when you save
your work, this is the file format you will be using.
Start by loading a demonstration *.mem file. (*.mem uses standard
Windows file commands, *.*, etc, for help, check your Windows
help files or manuals). For reference, there is a list of demo files
supplied with Patterner in Appendix 1 at the back of this guide.
Viewing
Practice using the different viewpoints, click on the 'Perspective',
'Plan', 'Front' and 'Side' buttons, each gives a different view of the
surface. It is important to note that functions involving selecting
nodes with a mouse do not work in Perspective view.
Click on the scroll bars to the right and bottom of the view screen
to move the viewpoint up, down, left and right. The 'Centre' button
resets the viewpoint to place the image in the middle of the screen.
Click on the 'View' pull-down menu, the current view scale is
indicated with a tick, click on another scale to zoom in and out.
Selecting nodes
Each surface/mesh consists of an array of nodes, each of these
nodes can be assigned different properties. These properties are
indicated by a different colour dot for each.
Practice changing the properties of nodes, the currently selected
node is indicated by a black square outline. Use the arrow keys on
your keyboard or the arrows on the bottom left of the screen to
navigate around the mesh.
To change the properties of a node simply press the enter/return
key or click on the 'Adjust' button, this brings up the 'Adjust Node'
dialogue box, alternatively click on the node you wish to adjust with
the right button on your mouse and select a new property from the
pop-up menu (this function is not available in perspective view).
Node properties
Notice that for corner nodes, there are only two possible
properties, 'Floating corner' or 'Fixed Control Point'.
For nodes on the edge of the surface, there are six possible
properties, 'Fixed Control Point', 'Straight Edge', 'Mirror edge',
'Floating Corner', plus two alternative 'Perimeter Cable' options.
For nodes in the middle of the mesh, there are only two properties,
'Floating (default)' and 'Fixed Control Point'. It is unlikely that you
will use the latter as this represents a point load/support on your
surface.
Moving nodes
You can reposition each node by inputting in x, y and z coordinates
in the 'Adjust Node' dialogue box, alternatively use the left button
on your mouse to drag a node to a new position (this function is
not available in perspective view), notice that the coordinates of
the node are shown at the top right of the view-screen.
Standard architectural convention is used, i.e.. x and y are plan
dimensions and z is the vertical dimension.
If you wish to position nodes accurately, select 'Snap to Grid' in the
'Grid' pull down menu. When you drag a node with this function
enabled, the node is placed on an invisible grid 100mm square.
These coordinates need only be set with the 'Fixed Control Point'
and the 'Floating Corner' node properties. Note: all units are
assumed to be millimetres, however as Patterner does not perform
any load based calculations, your model can be any size in any
arbitrary units of your choosing.
For detailed descriptions of the node properties, please refer to the
on-line help (press F1).
Relaxation
You will notice that there are three buttons marked '1000 Relax',
'100 Relax' and '5 Relax'. These buttons all perform the same
function to different degrees of accuracy. Try moving a fixed point
node (red) on one of the sample files and clicking on '100 relax'
button.
After a few seconds, you will notice that a smoothing function has
been applied to the surface, making it anticlastic (saddle shaped),
whereas before it may not have been.
Notice, that all these functions indicate their progress on the
progress bar, at the top left of the screen. You can interrupt the
function at any time by pressing 'Esc' at the top left of your
keyboard.
Creating a new project using the new mesh wizard
This removes any existing information in Patterner, so save any
work before proceeding.
This is the simplest and most straightforward method of starting a
new project in Patterner, click on 'New..' in the 'File' pull down
menu to begin.
You will be presented with basic options for types of mesh: the
rectangular mesh function creates a plain flat rectangle for you to
manipulate into whatever shape you wish. the radial mesh function
creates a circular type surface.
For now, accept the default settings and click on create. After a
short message reminding you that the 'New mesh wizard' only
creates the shapes you ask it to, you are presented with a plan
view of the new surface.
10
Click on the 'Perspective' button and you should see the following
surface:
Congratulations! you have designed your first surface in Patterner.
To see how easy it is to create a set of fabrication drawings of this
surface, select 'Pattern to 2d *.DXF..' from the 'Pattern' pull down
menu.
The row of triangles you see represent the all the fabric panels
required to make the surface you have designed. Also shown is
the total surface area and the individual overall panel sizes.
All the panels are identical, because the surface you have
designed is completely symmetrical.
Next we will try creating a non-symmetrical surface:
First, create a new radial surface using the 'New Mesh Wizard'.
Change the included angle from 360 to 90 allowing you to design
just a quarter of the surface instead of the whole thing, this will
save time later.
Notice that when you change the included angle, the 'New Mesh
Wizard' automatically recalculates the number of panels required.
If you select 'Pattern to 2d *.DXF..' from the 'Pattern' pull down
11
menu, you will see that the fabric panels are identical to before,
except there are just four instead of sixteen.
Second, in plan view using the right mouse button to pop-up the
node type menu, change the node type of three of the (red) fixed
nodes to 'Perimeter Cable 1'. Click on '100 Relax' and your surface
should look like this:
Now you have a surface with a perimeter cable, click on 'Pattern to
2d *.DXF..' from the 'Pattern' pull down menu. The panels have
changed to match the new shape of the surface.
Click on the 'Print' button and follow the instructions to print a full
set of drawings for this surface on A4 or letter size paper. The file
windows will allow you to save a DXF format version of the
drawings.
The first page will be a plan with the panels, cable sizes and fitting
angles indexed. The remainder of the pages will be individual
drawings for each of the panels.
Importing 3d meshes from external packages
Patterner Version 3.0 supports 3d DXF files from FastCAD and
AutoCAD v10-13 and most other 3d CAD software.
Patterner accepts the following AutoCAD DXF objects: Rulsurf,
Edgesurf, Revsurf and 3dmesh. It does not accept 3dface, 3dpoly
or any other 3d object.
If you are having trouble importing files, make sure that the DXF
file contains only the surface required and no other objects.
(Patterner attempts to load only the first object it encounters).
12
Example of importing a typical mesh
The accompanying picture shows a 3d mesh/surface in AutoCAD.
Notice that all other objects have been deleted, only the 3d mesh
required remains. In AutoCAD the command for exporting a 3d
DXF file is DXFout. Give the temporary 3d DXF file a name and
save it.
Switch to or open Patterner and select 'Import 3d *.DXF' from the
'File' menu. Select the temporary 3d DXF file and click the OK
button.
The DXF file should now appear in the view screen. Zoom in to an
appropriate scale using the 'View' pull-down menu. You will notice
that the default node type for the perimeter is 'Fixed control point'
(Red dots).
Now save your file as a native *.mem file using the 'Save As
*.mem' dialogue on the 'File' pull-down menu. Give your surfacemesh an appropriate file name and click on the 'OK' button.
Refining your design
It is perfectly possible and productive to use Patterner simply as a
tool to create 2d production drawings of 3d meshes developed in
another package, without using any of the node and mesh editing
tools available.
For example, using a Revsurf (a surface of revolution) to pattern a
13
spherical structure or a simple single pole round tent.
Shown below is the ruled surface imported in the previous section
used to create a template for a conic metal ventilation duct.
Surplus seams have been deleted (see getting the right panel
width overleaf).
Now view the resulting 2d drawing in AutoCAD.
However this would not be using the program to its full advantage,
Patterner comes with a whole series of mesh, node and panel
editing tools.
Using perimeter cables
There are two different perimeter cable settings in the 'Cables'
dialogue box in the 'Values' pull-down menu, these allow you to
have two different cable types of different radii.
14
Pick the nodes that you want to be cables (using the right mouse
button, or by using the keyboard arrow keys and the enter/return
key to bring up the node edit dialog box), leave the corner fittings
as 'fixed points', and click on the '5 relax' button to see the effect. If
the radius appears to large or small, then change the values in the
'cables' menu.
Simulating Inflatables
Patterner can simulate an inflatable shape by applying a
perpendicular offset to the surface. To experiment with inflatables,
load demo_005.mem and try changing the values in the 'values/
inflatables' menu, relaxing each time.
Notice that a negative value will cause the surface to curve in the
opposite direction. Patterner does not assume which side you wish
to be inside and which outside.
Again, as with all the other surface functions, Patterner will not tell
you if the surface you have designed requires an improbable
internal air pressure, material or support strength, it simply creates
a form.
Changing the seam direction
When a 3d DXF file is imported into Patterner, or a new surface is
created using the 'New Mesh Wizard' a seam direction is shown
(the seams are highlighted red).
15
If this direction is wrong and needs changing, click on 'Toggle
Direction' in the 'Pattern' pull down menu. This 'selected direction'
also determines how the 'create geodesic seams' and the 'delete/
insert panel' functions work.
Creating geodesic seams
A geodesic or geodetic line is the shortest distance between two
points on a surface. On a flat surface such as a sheet of paper, the
geodesic is a straight line. On a spherical surface like the earth the
geodesic is a 'great circle' like the equator or a line of longitude.
When laid flat for patterning, panels from an anticlastic surface
tend to be 'banana shaped', this is usually a very inefficient use of
material.
By using the 'Create geodesic seams' function in the 'Pattern'
menu, Patterner shuffles all the seams along the surface and
progressively shortens them. This makes the panels more
symmetrical and consequently easier to fit into your standard
material width.
Note that this function makes the seams 'more geodesic' not
'actually geodesic', this is important, particularly for seams with a
lot of nodes, these would require an unreasonable amount of
processing time to achieve a good approximation. Some shapes
are intrinsically wasteful of material, as a result there is not always
an ideal solution.
This function can take a long time and may have to be aborted, so
save your mesh before proceeding. Patterner grabs all the
processing power of your computer, so the only way to terminate
the geodesic and relax functions is to press the 'Esc' key at the top
16
left of your keyboard.
This process is perhaps better illustrated with an example. If you
load the demonstration file demo_001.mem and relax it using the
'5 Relax' button, you will see the relaxed mesh shown above.
Notice that the seam nearest the bottom of the screen forms a
wavy line. When the mesh is patterned, the two panels on either
side look like this:
This is not the easiest shape to cut and fabricate. If you select
create geodesics (medium) after the process has finished (possibly
taking quite some time), the mesh has changed to:
17
Notice that the seam has lost the 'wave' and become a single
smooth arc. Now we can see that the patterned panels (below) are
more straightforward, with the added bonus that the seam length
has been minimised. Resulting in less cutting, sewing or welding.
Getting the right panel widths
All fabric or sheet materials come in standard widths, almost
certainly not the widths of the panels in your model, to resolve this.
Patterner provides tools for adjusting the number of panels in your
mesh and for checking their widths.
Type in your preferred panel width in the 'Show panel width'
dialogue box in the 'Pattern' pull-down menu. Patterner will then
highlight in red all the panels that are wider than this width at their
widest point.
18
To make panels narrower, first use the geodesic seams function
(see above) this will optimise the panels. If this doesn't work you
can insert an extra panel using the 'Insert row/column' function in
the 'Pattern' pull-down menu, relax the mesh and create geodesic
seams again. Note the number of seams changes the shape of the
surface so you may have to add seams in the perpendicular
(opposite) direction to compensate.
If there are many panels that are to narrow, then you can remove
seams using the 'Delete row/column function.
Patterner will not insert or delete a seam when the selected seam
is an edge. When inserting a seam, the new nodes at each end
are created as 'Straight Edges' (yellow). You will have to change
them to 'cables', 'floating corners' or whatever node type you wish
them to be.
Exporting 3d meshes to external packages
Often you will need to export your 3d meshes to other packages,
either to use their editing functions, perform structural analysis on
the surface or to create a presentation.
Patterner provides two methods of doing this.
Exporting 3d DXF format models
To transfer your 3d mesh to another CAD package, such as
FastCAD, AutoCAD or 3dStudio, use the 'export *.DXF' dialogue
box on the 'File' pull down menu. Set the required file name and
refer to the external packages' documentation for details of how to
import DXF files.
Patterner allows you to use an alternate DXF file format, there is
no need to use this unless you are having trouble importing files.
Viewing your surface in a World Wide Web browser.
Patterner does not produce rendered and shaded 3d images,
however you can quickly view your mesh in one of several freely
available VRML viewers. These allow you to spin and walk around
your smoothed, lit and coloured surface.
In addition, VRML is a World Wide Web internet standard, with a
bit of effort you can incorporate your models into a presentation
scene and allow clients to wander around your design on the
internet.
To use your mesh in a VRML [virtual reality modelling language]
viewer such as Netscape or Internet Explorer, pick the 'Export *.wrl'
dialogue box on the 'File' pull down menu. You will be presented
with a series of options for colouring and hyperlinking the mesh.
19
The hyperlink function can be left blank or filled with a hyperlink
address such as: mailto:101620.3310@compuserve.com or http://
home.netscape.com/ clicking on the surface in the viewer will take
the user to that address.
The self referring URL option creates a surface that links to itself
when clicked, this is useful when several surfaces are being
viewed at the same time and you need to look at just one.
The stripe option colours alternate panels, there is no facility for
striping every third panel etc..
Creating production drawings
This is where the full power of Patterner is used to save many
hours of work turning 3d ideas into 2d drawings for manufacture.
Although Patterner will print a full set of production drawings direct
to an A4 printer or even a fax modem, there will a time when it is
necessary to have the 2d pattern drawings in an editable electronic
file format.
There are various possible reasons for this:
You may wish to use a large-scale plotter or cutter to bypass the
labour intensive job of marking out panels.
You may want to use a 2d CAD program to print drawings on a A1
or larger printer, perhaps to make a large test model or just so that
you can use your own drawing boxes.
You may need to e-mail drawings to the other side of the world.
You may wish to change aspects of the patterning in a 2d CAD
program, add offsets or indicate different materials and colours.
To do this instead of printing your drawings, select the 'Pattern to
20
2d *.DXF' in the 'Pattern' pull down menu, choose a DXF file name
and click OK.
This creates a 2d DXF (drawing exchange format) file which can
be imported into a drawing package such as AutoCAD, FastCAD
or EasyCAD.
Using Patterner with CAD/CAM
The DXF files created are not directly in a format for proprietary
CAM (computer aided manufacture) marking of panels, there is
information such as text that might confuse a plotter.
As an alternative method of transferring the raw shape of the panel
to a large scale plotter, you can ask Patterner to create a set of
HPGL (Hewlett Packard Graphics Language) plotter files. Select
'Generate HPGL files' when you create a DXF drawing file.
This will bring up the following dialogue box:
Enter a five character file reference and Patterner will create one
file for each panel numbered consecutively (e.g.. abcde1.plt,
abcde2.plt, etc..).
The picture shows the contents of a typical HPGL *.plt file
Information included in drawings
It is important to be aware of exactly what information is put on the
drawings and what information is not. The picture shown is a
typical output DXF file.
21
Printed output is very similar, except with the plan-index on the first
page and a separate sheet for each panel.
Included on the drawing is the following information:
Cable lengths. These are calculated between fixed nodes and
corners, there is no allowance for stretch o r for extra length
caused by fitting curves to the segmented arcs during construction.
Fitting angles.
Dimensions and areas. The values shown are calculated after
allowing for the stretch value shown on the drawing, set this with
the values/materials pull-down menu. All dimensions are assumed
to be in millimetres.
The total fabric area of the finished surface is calculated, however
as this is the cut area, there is no allowance for fabrication
wastage. The design fabric width, set in the pattern pull-down
menu, is also shown. Please refer to the previous section on
refining your panel widths.
Project information. This is set in the values/project data pulldown menu.
File names. Also included on the drawing is the current date and
the file names of the source mesh and exported drawing.
Weld allowances. Patterner does not calculate weld allowances.
All drawings created assume that the weld width is zero, as a
result, you need to indicate weld offsets for seams.
The layout and format of the raw DXF file created will almost
certainly have to be adjusted before printing out. Either to split it up
into several more manageable sections or to add detail references
and drawing boxes.
22
23
Appendix 1: Index of
demonstration *.mem files
demo_001 This mesh has a mirror
line and cable perimeters.
demo_002 This mesh has mirror
edges on all four sides. The
surface has two point supports
which are not adequate.
demo_003 This uses two mirror
edges to model half of a one pole
tent.
demo_004 This uses two mirror
edges to model half a roof
membrane. The neck is inclined
demo_005 This is one quarter of
an inflatable surface. There are
two mirror edges and one floating
corner.
24
demo_006 This is one half of an
inflatable. Try changing the values
in the inflatables menu to change
the radius.
demo_007 This is one half of a two
pole surface. Two overlapping
mirror edges give the effect of a
continuous conic mesh.
demo_008 This is a variation of
demo_003. It is half of a middle
section to turn demo_003 into a
two pole tent. The mirror edges
from demo_003 have been turned
to fixed points.
demo_015 This is a model of a
simple saddle surface that would
be supported by one pole and no
stays.
demo_016 This is a standard sail
surface. Geodesics have been
generated for ease of patterning
and manufacture.
demo_017 This is a typical saddle
surface between two hoops. The
hoops are at an angle to each
other.
demo_018 This is a typical saddle
surface between two parallel
hoops. This would connect with
demo_017 above.
25
demo_019 This is another saddle
surface between two hoops. The
hoops can be any shape. Try
moving the corner nodes.
demo_020 This is a simple one
pole surface with a cable support
in the middle rather than a bale
ring.
demo_021 This is an end section
which would join onto a middle
section such as demo_019.
demo_022 This is an end section which
would join onto a middle section such
as demo_017 or demo_018.
demo_040 This is a section of an arena
canopy. Provided the inner catenary is
supported on a Velarium ring cable,
There is no need for any inner
supports.
demo_043 A 6m (20ft) span marquee.
This model has no curvature at all. Try
moving some of the control points to
pattern marquees with different sizes.
demo_044 This is another marquee,
based on demo_043 above. Overall
size is 12m (40 ft). Use the 'pattern to
DXF' function to create triangle cutting
patterns.
26
demo_045 This is a shape similar to
the one on the cover of this guide.
Notice that there are fixed points within
the mesh surface to simulate the
support hoops.
demo_046 A difficult steel container
shape with elliptical ends and inclined
seams. This shows the fabrication
potential of Patterner.
demo_047 This is a mesh representing
an air-conditioning cowl, a rectangular
base fitting meets an inclined circular
duct fitting. Pattern the mesh to see the
template drawing.
demo_048 Any surface of revolution
can be patterned, this is a model of a
simple dome shaped structure
constructed from twelve segments.
demo_049 A more complicated shape,
the surface was created in a 3d CAD
program. These segments together
with appropriate baffles make an
inflatable bottle.
demo_050 Large ducts and pipes are
easy to pattern with Patterner. This
mesh is exactly as imported into
Patterner.
27
Appendix 2: Common questions
Why do the arrow keys move the selected node in the wrong
direction?
This happens with some meshes because the 1,1 index of the
mesh as it was imported is at the top left corner of the mesh in
plan, instead of the bottom right. The arrow keys move the
selected node along the surface of the mesh, rather than in 3d
space.
When I enter a value to create an inflatable, the surface turns
inside out.
Try entering a negative value.
I have a series of mirror edge nodes and they haven't formed a
straight line in plan, instead they 'jump off' to one side. How do I
stop this happening?
This is caused by all the nodes in the edge having the same x
coordinates, try making the offending node a 'straight edge'
(yellow) or typing the x coordinate in the adjust node dialog box.
The other cause of this effect, is a mirror edge that overlaps itself.
Any two nodes that have similar x and y coordinates but different z
coordinates are likely to return a false value for the mirror edge.
Try typing in the coordinates directly, adding or deleting a seam
perpendicular to the mirror edge, or making the offending mirror
node a 'straight edge'.
When I pattern a drawing to a 2d DXF file, the panels seem to be
'folded' over each other and wrong. What do I do?
The first cause of this effect is likely to be two or more nodes at the
same coordinates. Do not allow to seams to start at exactly the
same point or to meet each other in the middle.
The second cause of this effect may be a panel with an extreme
curvature (c-shaped or s-shaped). Try patterning the section with
the seams toggled in the other direction, or create geodesics to
make the panel more regular in shape.
Why does my CAD package refuse to import my exported 2d
DXF drawing?
The DXF files created have been found to be compatible with all
tested CAD programs, but not with some word processors. If you
are having trouble, try importing into another package and reexporting the DXF file from that program. If this does not cure the
fault, please post or e-mail the file to the address at the beginning
of this guide, giving details of the program you are trying to use.
We will attempt to find a solution.
28
29
Appendix 3: Program reference
Menus
File menu
Use this to open and save.
New..
Selecting 'New..' brings up the 'New mesh Wizard'. If do not wish to
edit an existing mesh, you can create a variety of different surfaces
with this. After creating a mesh, it is displayed in plan view. You
may wish to click on the 'Perspective' button to see it from an
angle.
The rectangular mesh function creates a simple mesh for you to
manipulate. Enter the overall size in plan and the desired fabric
width. You will have to change the heights of the fixed perimeter
nodes to give the surface curvature [after creating the mesh, select
your node and click on 'Adjust']. If you require perimeter cables,
you will have to change the node types of the perimeter nodes [use
'adjust' or click the right button on your mouse.]
The radial mesh function creates a circular mesh, this has more
options than those for creating rectangular meshes:
Included angle. 360 degrees is the default. If you intend your mesh
to be symmetrical, then you should enter 45, 90, or 180 here. This
would speed up the design process enormously.
Overall height. If you intend your surface to be 10 metres high, but
4 metres above the ground, enter 6000 here.
Bottom radius. This would typically be half the overall diameter of
the surface.
Top radius. This would typically be half the diameter of a 'bale ring'.
Maximum panel width. Enter the usable width of the fabric you
intend to use, the number of panels that would be needed is
indicated below.
Mem Files
*.mem is the Patterner native file format, mesh data is stored along
with project, cables and material data.
Printing
Patterner is designed to print to any installed Windows compatible
printer, including fax modems. This means that the drawings are
optimised for Letter (8" x 11") or A4 size sheets of paper.
On selecting 'Print..' from the 'file' menu, you will be presented with
several options:
30
Print Setup... Click here to select a printer and adjust printer
settings.
Project Data.. . Use this to change the project information that will
be printed on the drawings.
Number of copies. Change this to print more than one set of
drawings.
Dimensions to nearest 5mm. By default, all dimensions on the
drawings are rounded down to the nearest 5mm. Deselect this
checkbox to print dimensions to the nearest mm.
Click 'Print..' to print a set of drawings. Note that the demonstration
version of Patterner prints only the first panel of the drawing set.
Before printing, Patterner calculates the scale that the panel
drawings will be printed at to fit on a sheet of A4 paper. You can
change this value to a larger number to print smaller drawings. The
index plan drawing on the first sheet will not be printed at this
scale.
Note: if you wish to print your drawings at a larger scale or using a
plan printer, then you must use the Pattern to *.DXF..' function in
the 'Pattern' menu [see below]. This will allow you to edit and
arrange the drawings in a 2d CAD package before printing at any
scale or size you wish.
DXF Files
*.DXF is the standard Drawing Exchange Format. Patterner
imports FastCAD, AutoCAD10 & 12 3D *.DXF meshes, and
exports AutoCAD, 3DStudio and FastCAD compatible 3D *.DXF
files.
Patterner accepts the following AutoCAD DXF objects: Rulsurf,
Edgsurf, Revsurf and 3dmesh, it does not accept 3dface, 3dpoly or
any other 3d object.
If you are having trouble importing files, make sure that the DXF
file contains only the surface required and no other objects
[Patterner accepts only the first object it encounters].
Arr Files
*.arr is a [now defunct] older file format, this converter has been
included for full backward compatibility.
Wrl Files
*.wrl is the world wide web VRML [virtual reality modelling
language] standard. An exported *.wrl file can be viewed, rotated
or flown around in real time using a viewer such as Netscape or
Internet Explorer.
Save options are:
31
Export Units, [Patterner nominally uses millimetres as units, VRML
doesnt seem to have any standard units] this is important when
including a surface in an existing model.
URL internet address. Set this to any ftp://, http:// or mail to:
address. Clicking on the model will link to that new address.
Enabling the Self referring URL check box will mean that clicking
on that mesh within a larger model will cause that mesh to be
loaded individually.
Colours: pick any of 281 trillion different colour combinations for
your mesh using the sliding bars.
Exit
Closes Patterner.
Values menu
This contains various universal settings applied to the mesh. Note:
this menu is unavailable until a file is loaded.
Cables
Set values for cable tension. This is a geometrical function not a
force function, so there are no units. A value of 0 will create a
cable of the minimum radius possible [very curved], a value of 99
will create a cable with the maximum radius possible [almost
straight].
There are two settings to allow for situations where two cables may
require different radii, these are indicated on the view window by
dark and light green dots.
It is possible two create a single cable with a combination of
tension values, though not advisable.
Inflatables
Sets a value to simulate inflatable structures. Again, this is a
geometrical function not a force function, so there are no units. You
must set a positive or negative value not equal to zero to enable
this function. The greater the value, the more pronounced the
inflation.
Materials
Version 3.* of Patterner supports fast geometrical relaxation only,
this method is material independent.
The stretch allowance box allows the user to shrink the surface
before patterning. For example: a stretch allowance of 0% would
create patterns without any stretch allowance at all, an allowance
of 3% would create patterns 97.1% of the final required size.
Typical stretch allowances for PVC coated Polyester fabric are
1.5% to 5%. depending on material.
32
Project Data
Use this data to keep track of projects, clients, jobs etc..
This information is included in all patterns created by Patterner.
Pattern Menu
This menu is where all patterning functions are performed. Note:
this is unavailable until a file has been loaded or created with the
'New..' function..
Toggle Direction
The mesh is rectangular in nature, use this button to indicate which
direction [highlighted red] you wish the individual panel seams to
run. Note: there is a third diagonal seam direction, Patterner V3
does not support patterning for this mode.
Create Geodesics...
This takes the selected seams and turns them into geodesic arcs.
This is crucial to avoid creating difficult to build banana shaped
panels.
Important: 'Create Geodesics' can occupy your computer for
several minutes, The [red] progress bar at the top left will indicate
progress. To interrupt press 'Esc' on your keyboard once, after a
short while you will be returned to the program.
Show Width...
This quickly patterns the surface, lays it flat and orients it to
calculate the maximum panel widths used. By setting the value in
the dialog box you can see which panels are wider than your
preferred width.
Tip: if you use the Create Geodesics function beforehand, the
panels will fit better into your ideal width.
Pattern to *.DXF...
Pattern to *.DXF brings up the above save dialog.
Indicate a 2D *.DXF file to save the construction drawing
information to and click OK. You have the opportunity to check the
project data before exporting, as this is included in the file.
The picture below shows a portion of a typical output from the
Pattern to *.DXF module, viewed in AutoCAD prior to printing. The
33
exported DXF files have been found to be compatible with all
tested CAD and drawing software. If you are having trouble
importing these files into your CAD software, then please contact
us at the address in the users guide.
All dimensions are given to nearest 5 millimetres, the panels are
numbered 1,2,3,4 etc..
Important note: Patterner has no idea which side of the fabric is
inside, and which side is outside.
You will have to indicate this on the drawing unless your surface is
symmetrical.
InsertRow/Column
The number of panels can be increased by selecting a seam to
'double'. The seam is chosen by a combination of the selected
node [highlighted blue] and the selected seam direction
[highlighted red]. Note: edge seams cannot be doubled. Also if the
end node of a seam is a 'fixed point' or a 'floating corner', then the
new seam will start at the same point. Two nodes at the same
location will cause problems when patterning.
Delete Row/Column
The number of panels can be decreased by selecting a seam to
delete. The seam is chosen by a combination of the selected node
[highlighted blue] and the selected seam direction [highlighted red].
Note: edge seams cannot be deleted.
Edit Menu
All the options in the 'Edit' menu operate on the entire mesh. If you
wish to alter the position of individual nodes either:
Drag them with your mouse [not in perspective view] or select the
node [use your mouse or navigate using the arrow keys] and type
in the required coordinates [open the adjust window by pressing
'Enter' or click on the 'Adjust' button].
These are not a full set of CAD editing tools, you can export your
mesh [using the 'Export *.DXF..' function] to a 3d CAD package to
perform further manipulations before re-importing back to
Patterner.
Move mesh..
34
Move the mesh in the x, y or z directions. Patterner uses standard
engineering/architectural convention. ie. x is rightward, y is
backward and z is upward.
Define origin..
This moves the mesh so that the currently selected node is at the
datum point 0,0,0.
Scale mesh x,y,z..
Use this to resize, squash or stretch your mesh. Again Patterner
uses standard x,y,z convention [see 'Move mesh..' above].
Rotate mesh..
This will rotate your mesh in plan by a specified angle.
Mirror mesh
This flips your mesh like a mirror. To flip your mesh from back to
front, use in combination with 'Rotate mesh..'.
Grid menu
The grid is one of the most powerful aspects of Patterner, it allows
accurate designs to be created quickly.
The grid in Patterner is not visible, this is why you cannot see it.
Snap to grid
This enables the 'snap to grid' function and the 'Define grid..' menu
item [see below]
Define grid..
The default grid is 100,100,100. This means that all the fixed
nodes dragged into place are placed accurately to the nearest
100mm. For example, if you change 'grid z' to 1000, then all the
nodes that you move [in front or side elevation, not plan view] will
have a height above datum of 1m, 2m, 3m, etc..
View Menu
Use this menu to zoom in and out of the drawing, the scales
provided are approximately correct, a large surface would require a
large scale [1:1000], a small surface would require a small scale
[1:5].
35
Screen Buttons
Relax
These buttons run the main relaxation module, [1000 relax
performs 1000 iterations etc..] Simply relax the membrane until the
required shape is achieved. Membrane Patterner uses a simple
geometric method of relaxation, not a force based method. This
method is entirely size independent, ie: it will return the same
geometry whether the membrane is very small or improbably large.
The relax module works by taking each point in the mesh in turn,
and placing that point in a suitable position relative to the eight
surrounding points. It then repeats or iterates this process however
many times it is asked to [5, 100 or 1000 times]. Note: pressing 5
relax two hundred times is equivalent to pressing 100 relax ten
times or pressing 1000 relax once.
The relax module can take several minutes, interrupt it by pressing
'Esc' on your keyboard.
Perspective
This alters the view in the view window to a front perspective. The
viewpoint cannot be altered, use the view menu to change scale
and the scroll bars to move the image.
Note: Nodes cannot be selected or dragged using the mouse in
perspective view.
Plan
This alters the view in the view window to a plan [non-perspective]
view. Use the view menu to change scale and the scroll bars to
move the image.
Front
This alters the view in the view window to a front [non-perspective]
view. Use the view menu to change scale and the scroll bars to
move the image.
Side
This alters the view in the view window to a right-hand side [nonperspective] view. Use the view menu to change scale and the
scroll bars to move the image.
36
Redraw
This refreshes the image in the view window. To save time, some
edit functions do not redraw the screen at every opportunity. If you
wish to view your edits press this button.
Center
This recalculates the centroid of the membrane and moves the
view to that point.
Adjust
This calls up the Node adjustment module, this module can also
be called up at any time by pressing the Enter/Return key. The
selected node is indicated on the view window by a blue circle,
there are eight node types.
Floating, this is the default, this node will be positioned by the relax
module.
Fixed, [red] this is the default for any perimeter node, use this for
corner plates and any other fixed element.
Special, unused.
Straight edge, [yellow] this will place any node or series of nodes in
a fixed straight line, use this for clamped edges etc..
Mirror edge, [cyan] this is crucial to fast use of Membrane
Patterner, a series of these will allow half a symmetrical membrane
to be modelled rather than two identical halves. It makes an edge
node behave as if it were a floating node.
Floating corner, [magenta] this is fixed in plan, but will change in
height [z direction] to suit adjacent nodes.
Perimeter Cable 1, [green] use this to make an edge node part of a
perimeter cable, use the Values pull-down menu to set the tension.
Perimeter Cable 2, [dark green] as above, use this to indicate a
perimeter cable with a different tension. Use the Values pull-down
menu to set the tension.
Specify Coordinates, edit the positions of your fixed nodes in these
text boxes.
Note: A faster way to change the position of nodes is to drag them
using your mouse and a relevant grid setting. To change the 'node
type' of a node, use the 'right' button of the mouse to bring up a
menu of options.
37
Arrowkey/buttons
Use these keys to navigate around the membrane, and determine
the node to adjust. Note: you can use the arrow keypad on your
keyboard to speed this process up, then press enter to bring up the
node Adjust module.
You might also like
- Cutviewer Turn User Guide V3Document21 pagesCutviewer Turn User Guide V3Lawrence Adu-GyamfiNo ratings yet
- Basic Solid Edge V19 TutorialDocument48 pagesBasic Solid Edge V19 TutorialGoran Miodragovic100% (6)
- VEIKK A50 Instruction Manual PDFDocument24 pagesVEIKK A50 Instruction Manual PDFPrashant Garg100% (1)
- Windows 2000/XP/Vista Tablet Driver User ManualDocument13 pagesWindows 2000/XP/Vista Tablet Driver User ManualJonagJonagNo ratings yet
- Designing a 150 Ton MRF to Boost NYC RecyclingDocument43 pagesDesigning a 150 Ton MRF to Boost NYC Recyclingkghlkhglkghkl100% (2)
- Physiology MCQDocument3 pagesPhysiology MCQDr Md Abedur Rahman90% (10)
- Aerodynamics Lab 3 - Direct Measurements of Airfoil Lift and DragDocument18 pagesAerodynamics Lab 3 - Direct Measurements of Airfoil Lift and DragDavid Clark83% (12)
- 7xwruldo: You Will Need About Minutes To Complete This TutorialDocument62 pages7xwruldo: You Will Need About Minutes To Complete This Tutorialniteen12350% (2)
- Shaft Design FEM AnalysisDocument18 pagesShaft Design FEM Analysisr3155No ratings yet
- Artist Pro 16 Pen Display User Manual (English)Document12 pagesArtist Pro 16 Pen Display User Manual (English)Cosmin DiaNo ratings yet
- Importing 3d Model Into MastercamDocument20 pagesImporting 3d Model Into MastercamMarsono Bejo SuwitoNo ratings yet
- MF5111 Cad Cam LabDocument112 pagesMF5111 Cad Cam LabvishnuNo ratings yet
- Aula 02 - E - Basic Solid Edge V20 Tutorial - Part 01Document18 pagesAula 02 - E - Basic Solid Edge V20 Tutorial - Part 01Ernesto D. Aguirre0% (1)
- UGEE User Manual (English)Document10 pagesUGEE User Manual (English)Shinobi NinjaNo ratings yet
- VEIKK A15Pro Instruction ManualDocument22 pagesVEIKK A15Pro Instruction ManualWanda Wanda100% (1)
- MasterCAM 3D Model CreationDocument20 pagesMasterCAM 3D Model CreationmartfilNo ratings yet
- What Is New V.3.7: Designing With FormfinderDocument26 pagesWhat Is New V.3.7: Designing With FormfinderPierre BadiaNo ratings yet
- Winlens 2008Document27 pagesWinlens 2008digitalmohsanNo ratings yet
- Using Splines and Surfaces in Inventor 2010Document18 pagesUsing Splines and Surfaces in Inventor 2010cristianalonso3259No ratings yet
- EasyPen M506 PC EnglishDocument11 pagesEasyPen M506 PC EnglishIsabella HuncalNo ratings yet
- Drawing Sketches For Solid Models: Learning ObjectivesDocument38 pagesDrawing Sketches For Solid Models: Learning ObjectivesjayctaNo ratings yet
- SolidWorks Tutorial04 Candlesticks English 08 LRDocument26 pagesSolidWorks Tutorial04 Candlesticks English 08 LRArturo CMNo ratings yet
- Mentor Graphics Lab ManualDocument27 pagesMentor Graphics Lab ManualHavi KosuruNo ratings yet
- Cutviewer Mill User Guide V3Document18 pagesCutviewer Mill User Guide V3Diana HenandezNo ratings yet
- Ugee V4.1 Driver Instruction Manual - 20230613120439Document30 pagesUgee V4.1 Driver Instruction Manual - 20230613120439Alejandro De Jesus Romo RosalesNo ratings yet
- SolidWorks Tutorial03 MagneticBlock English 08 LRDocument37 pagesSolidWorks Tutorial03 MagneticBlock English 08 LRArturo CMNo ratings yet
- Practical Sessions 9-10Document28 pagesPractical Sessions 9-10Ashwin PatelNo ratings yet
- Drawing Sketches For Solid Models: Learning ObjectivesDocument38 pagesDrawing Sketches For Solid Models: Learning ObjectivesthehendrixNo ratings yet
- User Manual (Pen Tablet) EnglishDocument10 pagesUser Manual (Pen Tablet) EnglishDemonZhxNo ratings yet
- Easy Civ StartDocument28 pagesEasy Civ StartLai HuynhNo ratings yet
- User Manual: A15 Graphic Pen TabletDocument22 pagesUser Manual: A15 Graphic Pen TabletBhrom ArazNo ratings yet
- Solidworks Drawing TutorialDocument4 pagesSolidworks Drawing TutorialMarco Alonzo Rodriguez MallquiNo ratings yet
- Basic Solid Edge v19 TutorialDocument48 pagesBasic Solid Edge v19 TutorialDymitr WiśniewskiNo ratings yet
- Cutviewer Mill User Guide V3Document19 pagesCutviewer Mill User Guide V3Paul TumbacoNo ratings yet
- MODULE1 Widlfire CADCAM PDFDocument40 pagesMODULE1 Widlfire CADCAM PDFakshayupadhyayNo ratings yet
- Part Design PDFDocument244 pagesPart Design PDFOstromafNo ratings yet
- S-Frame Quick Start GuideDocument40 pagesS-Frame Quick Start Guidechimp9910% (1)
- CNC 02 Flat Pack FurnitureDocument41 pagesCNC 02 Flat Pack Furnituremarius_danila8736100% (1)
- Tutorial 4 - DrawingsDocument4 pagesTutorial 4 - DrawingsexpertNo ratings yet
- Tutorial 1: Pro/E Wildfire 5.0 Modeling and Drawing: ObjectivesDocument15 pagesTutorial 1: Pro/E Wildfire 5.0 Modeling and Drawing: ObjectivesRobin Yogaraj JohnsonNo ratings yet
- Curso Basico MastercamDocument38 pagesCurso Basico MastercamAbraham GrimNo ratings yet
- Laser Engraving Software User ManualDocument48 pagesLaser Engraving Software User Manualnomee93No ratings yet
- User Manual: A30 Graphic Pen TabletDocument24 pagesUser Manual: A30 Graphic Pen TabletSergio Abalo BudczinskiNo ratings yet
- Presentation 3ds Max 123Document201 pagesPresentation 3ds Max 123sowmyaNo ratings yet
- Quick Start Guide For Pro/ENGINEER Wildfire 2.0Document21 pagesQuick Start Guide For Pro/ENGINEER Wildfire 2.0Venkata NarayanaNo ratings yet
- Solidworks Tutorial08 Bearingpuller English 08 LR PDFDocument39 pagesSolidworks Tutorial08 Bearingpuller English 08 LR PDFCarla BeardNo ratings yet
- Solidworks Tutorial 5: Preparatory Vocational Training and Advanced Vocational TrainingDocument10 pagesSolidworks Tutorial 5: Preparatory Vocational Training and Advanced Vocational TrainingElaine JohnsonNo ratings yet
- Catia Notes4Document239 pagesCatia Notes4govind k hNo ratings yet
- Instruction of Using VSoft Viscometer Data Collection, Analysis and Graphing Software-USBDocument11 pagesInstruction of Using VSoft Viscometer Data Collection, Analysis and Graphing Software-USBBe FluentNo ratings yet
- Drawing Sketches for Solid ModelsDocument38 pagesDrawing Sketches for Solid ModelsUday NaganurNo ratings yet
- Basic Solid Edge ST TutorialDocument48 pagesBasic Solid Edge ST Tutorialgaurishankar51No ratings yet
- EasyPen I450x, MousePen I608x PC EnglishDocument12 pagesEasyPen I450x, MousePen I608x PC EnglishJonathanMarchantLopezNo ratings yet
- NX 9 for Beginners - Part 1 (Getting Started with NX and Sketch Techniques)From EverandNX 9 for Beginners - Part 1 (Getting Started with NX and Sketch Techniques)Rating: 3.5 out of 5 stars3.5/5 (8)
- NX 9 for Beginners - Part 3 (Additional Features and Multibody Parts, Modifying Parts)From EverandNX 9 for Beginners - Part 3 (Additional Features and Multibody Parts, Modifying Parts)No ratings yet
- NX 9 for Beginners - Part 2 (Extrude and Revolve Features, Placed Features, and Patterned Geometry)From EverandNX 9 for Beginners - Part 2 (Extrude and Revolve Features, Placed Features, and Patterned Geometry)No ratings yet
- Muhammad Shahzad: C O: K SDocument4 pagesMuhammad Shahzad: C O: K SAqil GhaffarNo ratings yet
- Lefm 01Document1 pageLefm 01Aqil GhaffarNo ratings yet
- Theme 2 Marketing EnvironmentDocument7 pagesTheme 2 Marketing EnvironmentAqil GhaffarNo ratings yet
- Box beam deflection analysisDocument1 pageBox beam deflection analysisAqil GhaffarNo ratings yet
- Exercise 1: Automobile Front Wheel Axle Structural Static AnalysisDocument17 pagesExercise 1: Automobile Front Wheel Axle Structural Static AnalysisAqil GhaffarNo ratings yet
- 6692-Box BeamDocument3 pages6692-Box BeamAqil GhaffarNo ratings yet
- Fan Blade ApdlDocument1 pageFan Blade ApdlAqil GhaffarNo ratings yet
- 03Document1 page03Aqil GhaffarNo ratings yet
- DFGDFGDFGDFGDFGDFGDFGDFGDFGDFGDFGDFGDFGDFGDocument1 pageDFGDFGDFGDFGDFGDFGDFGDFGDFGDFGDFGDFGDFGDFGAqil GhaffarNo ratings yet
- 03Document1 page03Aqil GhaffarNo ratings yet
- Should women serve in the military or policeDocument1 pageShould women serve in the military or policeAqil GhaffarNo ratings yet
- EassyDocument1 pageEassyAqil GhaffarNo ratings yet
- Maverick MK2 Spot/Profile and MK1 Spot/Hybrid (2) Road Case: at A GlanceDocument2 pagesMaverick MK2 Spot/Profile and MK1 Spot/Hybrid (2) Road Case: at A GlanceAqil GhaffarNo ratings yet
- Performance LogDocument1 pagePerformance LogsstuparusNo ratings yet
- Launch Checklist PDFDocument3 pagesLaunch Checklist PDFbrahm2009No ratings yet
- 20190924-Task 1Document1 page20190924-Task 1Aqil GhaffarNo ratings yet
- Question 1: Bracket Analysis: InstructionsDocument3 pagesQuestion 1: Bracket Analysis: InstructionsAqil GhaffarNo ratings yet
- MSC Advertisement 2019Document1 pageMSC Advertisement 2019MahanderOadNo ratings yet
- Nust Mcqs Net EcatDocument2 pagesNust Mcqs Net EcatSaeedNo ratings yet
- Career Opportunities Career Opportunities Career Opportunities Career OpportunitiesDocument1 pageCareer Opportunities Career Opportunities Career Opportunities Career OpportunitieszeeshanNo ratings yet
- Guide Freelancing Business PDFDocument18 pagesGuide Freelancing Business PDFAqil GhaffarNo ratings yet
- ProcedureDocument1 pageProcedureAqil GhaffarNo ratings yet
- Tbr20uu Linear Motion Ball Slide Units Aluminum Linear Guide Circular Linear Motion Guide Linear GuidDocument8 pagesTbr20uu Linear Motion Ball Slide Units Aluminum Linear Guide Circular Linear Motion Guide Linear GuidAqil GhaffarNo ratings yet
- 30 Design of Welded JointsDocument8 pages30 Design of Welded JointsPRASAD326No ratings yet
- Food DehydratingDocument6 pagesFood DehydratingAqil GhaffarNo ratings yet
- PostGrad Info Web2019Document6 pagesPostGrad Info Web2019Aqil GhaffarNo ratings yet
- PDF.H Beam PDFDocument1 pagePDF.H Beam PDFAqil GhaffarNo ratings yet
- Mechanical Properties of Glass Fibre Reinforced PolymerDocument8 pagesMechanical Properties of Glass Fibre Reinforced Polymerbatur42No ratings yet
- Mechanical Properties of Glass Fibre Reinforced PolymerDocument6 pagesMechanical Properties of Glass Fibre Reinforced PolymerAqil GhaffarNo ratings yet
- Hydrometallurgical Extraction ProcessesDocument41 pagesHydrometallurgical Extraction ProcessesRizan Saputra117No ratings yet
- BBS Model Question 2020Document44 pagesBBS Model Question 2020JALDIMAINo ratings yet
- NORSOK BULK SYSTEM STANDARDDocument3 pagesNORSOK BULK SYSTEM STANDARDnurwinanto01No ratings yet
- Factors That Determine Reaction SpontaneityDocument5 pagesFactors That Determine Reaction SpontaneityDavid PetalcurinNo ratings yet
- ISO 15614 vs ASME IX welding standards comparisonDocument2 pagesISO 15614 vs ASME IX welding standards comparisontuanNo ratings yet
- Chap 4Document17 pagesChap 4Yuanjing XuNo ratings yet
- Sizechange Calculator V 0.6Document1 pageSizechange Calculator V 0.6Arthur Dutra ReccoNo ratings yet
- 2023 2024 S1 SB Assignment CorrectedDocument3 pages2023 2024 S1 SB Assignment Corrected31231022022No ratings yet
- Paper Lncs PDFDocument57 pagesPaper Lncs PDFNeilNo ratings yet
- Fundamentals of AI Seismic InversionDocument30 pagesFundamentals of AI Seismic InversionYoggie Surya PradanaNo ratings yet
- Service Manual: SmartdriveDocument73 pagesService Manual: SmartdriveabyNo ratings yet
- Electrostatic Fields: ! R R R ! R Separation Distance (M) Between Q R /RDocument72 pagesElectrostatic Fields: ! R R R ! R Separation Distance (M) Between Q R /RRia Maria GeorgeNo ratings yet
- Dynamics of Cage Floating Breakwater: K. MuraliDocument9 pagesDynamics of Cage Floating Breakwater: K. MuraliSuman.SNo ratings yet
- Short Questions... DbmsDocument10 pagesShort Questions... DbmsMuhammad Jamal ShahNo ratings yet
- Class Exercise Simpleregression Ceo-SalaryDocument1 pageClass Exercise Simpleregression Ceo-Salaryсимона златковаNo ratings yet
- Learning To Learn by Gradient Descent by Gradient DescentDocument10 pagesLearning To Learn by Gradient Descent by Gradient DescentAnkit BiswasNo ratings yet
- Docu46403 White Paper EMC Documentum D2 4.1 InteroperabilityDocument16 pagesDocu46403 White Paper EMC Documentum D2 4.1 InteroperabilityHariprasad ManchiNo ratings yet
- PVF Pvaf CVF Cvaf Tables For Financial ManagementDocument11 pagesPVF Pvaf CVF Cvaf Tables For Financial Managementvikas25% (4)
- Excel Su DokuDocument18 pagesExcel Su DokuHimanshu SharmaNo ratings yet
- Mechanical Engineering Laboratory InstrumentationDocument1 pageMechanical Engineering Laboratory InstrumentationGonzalo LNo ratings yet
- Class 12 TH Unacademy NotesDocument54 pagesClass 12 TH Unacademy NotesArpita JaiswalNo ratings yet
- Chapter7 Powerfeed SystemDocument27 pagesChapter7 Powerfeed SystemYAKUBU A. AROGENo ratings yet
- Analyzing Harmonic Polarities A Tonal NaDocument352 pagesAnalyzing Harmonic Polarities A Tonal Nagaia100% (1)
- Unit 5 HomeworkDocument5 pagesUnit 5 HomeworkjonahNo ratings yet
- Atoms and Molecules Multiple Choice Questions SolvedDocument7 pagesAtoms and Molecules Multiple Choice Questions SolvedDevendra ShuklaNo ratings yet
- The Monitoring of Water Quality in An IOT Environment Using MQTT ProtocolDocument4 pagesThe Monitoring of Water Quality in An IOT Environment Using MQTT ProtocolInternational Journal of Innovative Science and Research TechnologyNo ratings yet
- Application Note For Customized CellsDocument13 pagesApplication Note For Customized Cellsxian liuNo ratings yet
- Solved Probability ProblemsDocument7 pagesSolved Probability ProblemsTHEOPHILUS ATO FLETCHERNo ratings yet