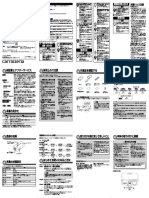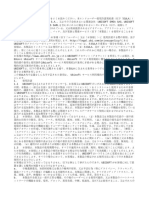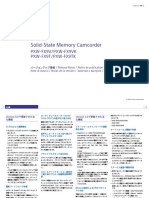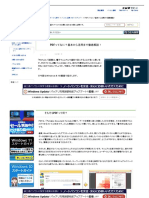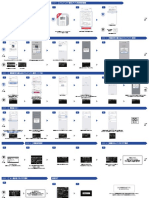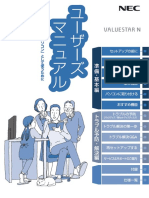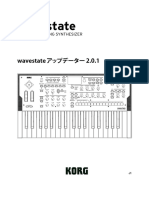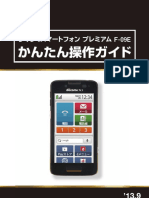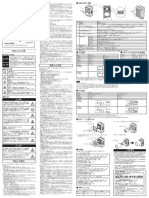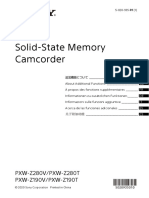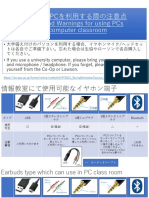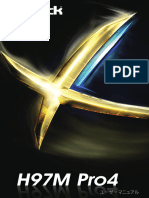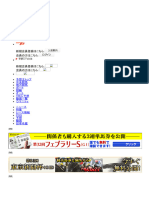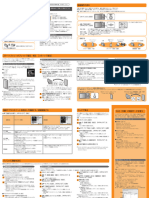Professional Documents
Culture Documents
DMC tz40 Guide 2
Uploaded by
spexpcolOriginal Title
Copyright
Available Formats
Share this document
Did you find this document useful?
Is this content inappropriate?
Report this DocumentCopyright:
Available Formats
DMC tz40 Guide 2
Uploaded by
spexpcolCopyright:
Available Formats
デジタルカメラ 詳しくは、「取扱説明書 詳細操作編」をお読みください。
品番 DMC-TZ40 接続操作の流れ
VQC9312-1 本機は公衆無線 LAN 環境を経由して無線 LAN 接続することは 本機と他の機器とを Wi-Fi 接続するときの操作は、機能や接続方法などによって異なります。
できません。 画面表示に従い、接続対象の機器、Web サービスの説明書などを参考に操作してください。
Wi-Fi® 接続ガイド
準備:接続する機器や Web サービスによっては、あらかじめ対象機器などの設定が必要な場合があります。
■ Wi-Fi 接続ランプの表示について
Wi-Fi 対応機器と連携することで、離れたところからカメラを操作した
1[Wi-Fi]ボタンを押す
り、撮影中または再生中でも離れた人と画像を共有することができます。 Wi-Fi 接続ランプ
青色点灯:Wi-Fi 接続の待機中
スマートフォン / タブレットを使って、 青色点滅:Wi-Fi 接続の送受信中
離れた場所からカメラを操作できます。
お使いのスマートフォン / タブレット ● 情報セキュリティーのためにも無線アクセスポイントで暗号化を設定
に「Image App」をインストールする • タッチ操作でも選択できます。
[リモートで撮る] することを強くお勧めします。
2[MENU/SET]を押す
で項目を選び、
必要があります。 ● 3G 等の携帯電話回線を利用して画像を転送する場合、契約内容に
よっては高額なパケット通信料が発生することがあります。
DLNA 対応テレビと連携して、撮影し ● 通信中はカードやバッテリーを抜き差ししたり、通信可能エリア外に
た画像をその場ですぐにテレビに表示 移動したりしないでください。 新規に接続: Wi-Fi 機能対応の機器や Web サービスと新たに Wi-Fi で接続する設定を行います。
したり、後から再生してテレビに表示 ●“ Wi-Fi”、“Wi-Fi Protected Setup”、“Wi-Fi Direct”、“WPA”、 リモートで撮る /TV で見る / 撮影中に画像を送る / カメラ内の画像を送る
することができます。 “WPA2”は“Wi-Fi Alliance”の商標または登録商標です。 履歴から接続: 以前に接続したときと同じ設定で対応の機器や Web サービスと Wi-Fi 接続します。
[TV で見る]
お気に入り接続:よく接続する設定を登録しておくことができます。
[機内モード]Wi-Fi 機能を制限する Wi-Fi 設定: Wi-Fi の各種設定を行います。
写真を撮るたびに指定した場所に自動
で送ることができ、撮影した画像をス 本機からの電磁波などが計器類に影響を及ぼすことがありますので、飛
マートフォン / タブレットで確認した
り、パソコンで画像の保存や編集をす
行機の機内や使用を禁止された区域では、[機内モード]を[ON]に設
定してください。
3 接続する
スマートフォン / 無線アクセス ネットワーク内の
ることができます。 [MENU/SET]を押す 本機 本機 本機 Wi-Fi 対応機器
[撮影中に画像を送る] タブレット ポイント 対応機器など
で[セットアップ]を選び、[MENU/SET]を押す
で[機内モード]を選び、[MENU/SET]を押す
で[ON]を選び、[MENU/SET]を押す
撮影後に画像を選んで送信できます。
[カメラ内の画像を送る] [リモートで撮る](下記) [ネットワーク経由](裏面) [直接接続](裏面)
スマートフォン / タブレットで撮る / 見る [リモートで撮る]
ここでは、スマートフォン / タブレットと本機を Wi-Fi 接続し、スマー
トフォン / タブレットを使って撮影したり、スマートフォン / タブレッ 2 スマートフォン / タブレットと接続する 3 撮影する / 再生する
トに写真を送ったりする方法について説明します。 NFC(Near Field Communication:近距離無線通信)機能を使うと、 ● NFC 対応スマートフォン / タブレットには、 マーク表示がないも
本機とスマートフォン / タブレットとを手軽に Wi-Fi 接続できます。 のもあります。NFC 対応端末の使い方については、各端末メーカー
1 「Panasonic Image App」をインストールする
• 本機能は、Android(OS バージョン 2.3.3 以上)で、おサイフケー にお問い合わせください。
「Panasonic Image App」は、パナソニック株式会社が提供するアプ タイ ® FeliCa または NFC に対応する端末でお使いいただけます。
リケーションです。(本書では、「Image App」と表記します) (一部機種を除く)
NFC 機能を使わず手動接続する場合
■バージョン 1 スマートフォン / タブレットで「Image App」を起動する ■本機の操作
■ 撮影する(リモート撮影)
1.2 以降 スマートフォン / タブレットの[ ]を選ぶ
■対応 OS
2 「Image App」の接続画面に[ ]が表示されてい [Wi-Fi]ボタンを押す
る状態で、本機にかざす で[新規に接続]を選び、[MENU/SET]を押す
Android 2.2 ∼ Android 4.2 で[リモートで撮る]を選び、[MENU/SET]を押す ■ 再生する
• カメラの電源が切れている状態でも使えます。接続後、レンズが
iOS 4.3 ∼ iOS 6.0 スマートフォン / タブレットの[ ]を選ぶ
飛び出す場合がありますので、レンズ付近を押さえたりしないで ■スマートフォン / タブレットの操作
■インストール手順 ください。 本機に表示されている SSID を選び、パスワードを入力する
お使いのスマートフォン / タブレットをインターネット 「Image App」を起動する ● 操作方法などについて、詳しくは「Image App」のメニューの中の
に接続し、以下のサイトから「Panasonic Image App」 「ヘルプ」をお読みください。
をインストールしてください。 ● ご使用になる OS により、画面が異なる場合があります。
•「Google Play™ ストア」(Android の場合) ● FeliCa は、ソニー株式会社の登録商標です。
•「App StoreSM」(iOS の場合) ここにかざす ● おサイフケータイは株式会社 NTT ドコモの登録商標です。
(約 5 mm 以内)
各サイトの検索フィールドに
「Panasonic Image App」と入力して検索すると、 • スマートフォン / タブレットを本機に強く当てないようにしてく スマートフォン / タブレットへ簡単に画像を転送する
手早く見つけることができます。 ださい。(スマートフォン / タブレットや本機に傷がつく場合が NFC 機能を使うと、「Image App」がインストールされたスマートフォン / タブレットへ本機に表示している画像を簡単に送ることができます。
あります)
● お使いのスマートフォン / タブレットによっては、正しく動作しない • すぐに反応しない場合は、かざす位置を少しずらしてください。 本機で転送したい画像を表示する スマートフォン / タブレットで 「Image App」の接続画面に[ ]が表示
場合があります。 「Image App」を起動する されている状態で、本機にかざす
動作確認済みの機器については、下記サポートサイトをご覧ください。 3 本機に接続確認画面が表示されたら、 で[はい]
http://panasonic.jp/support/dsc/ を選び、[MENU/SET]を押す
● Android および Google Play は Google Inc. の商標または登録商標
4 再度、本機にスマートフォン / タブレットをかざす
です。 • すでに接続許可済みのスマートフォン / タブレットは手順 1 、
● App Store は Apple Inc. のサービスマークです。 2 の操作で接続できます。
無線アクセスポイントを経由して接続する / 直接接続する テレビで見る
DVD(付属)の地図データを使う
で接続方法を選び、[MENU/SET]を押す Wi-Fi 機能の[TV で見る]を使うと、DLNA 規格のデジタルメディア
レンダラー(DMR)機能に対応したテレビに画像を表示することがで 「LUMIX Map Tool」を使うと、DVD(付属)に収録されている地
きます。 図データをカードにコピーすることができます。カードに地図デー
タがコピーされていると、本機でより詳細な地図を表示できます。
準備:テレビを DLNA 待ち受けモードにする
「LUMIX Map Tool」のインストール
接続方法 ネットワーク経由 直接接続 1 [Wi-Fi]ボタンを押す
■動作環境(対応 OS)
2 で[新規に接続]を選び、[MENU/SET]を Windows® XP(32 bit)SP3
押す Windows Vista®(32 bit)SP2
機器を Wi-Fi Direct モードにする • タッチ操作でも選択できます。 Windows® 7(32 bit/64 bit)および SP1
Wi-Fi Direct™ − で[Wi-Fi Direct]を選び、[MENU/SET]を押す Windows® 8(32 bit/64 bit)
で接続する機器を選び、[MENU/SET]を押す
3 で[TV で見る]を選び、[MENU/SET]を押す Mac® OS X v10.4/v10.5/v10.6/v10.7/v10.8
WPS 接続 で[WPS(プッシュボタン)]を選び、[MENU/SET]を押す 4 で接続方法を選び、[MENU/SET]を押す ■Windows の場合
[ネットワーク経由]: DVD(付属)を入れる
(プッシュボタン) 機器を WPS モードにする
無線アクセスポイントを経由してテレビと接続したいとき [アプリケーション]をクリックする
で[WPS(PIN コード)]を選び、[MENU/SET]を で[WPS(PIN コード)]を選び、[MENU/SET]を [直接接続]: [おまかせインストール]または[LUMIX Map Tool]を
押す 押す 本機を無線アクセスポイントとしてお使いの機器と直接接続した クリックする
で接続する無線アクセスポイントを選び、 機器の PIN コードを本機に入力する いとき 画面のメッセージに従ってインストールを続けてください。
WPS 接続
[MENU/SET]を押す ■Mac の場合
(PIN コード)
本機の画面に表示されている PIN コードを無線アクセスポ 5 で接続したい機器を選び、[MENU/SET]を
DVD(付属)を入れる
イントに入力する 押す
認識されたディスクをダブルクリックして開く
[MENU/SET]を押す
6 本機で撮影または写真を再生する [Application]フォルダーをダブルクリックして開く
[MAPTOOL]フォルダーをダブルクリックして開く
で接続する無線アクセスポイントを選び、 機器との接続待ちの画面で本機に表示されている、SSID と
[LUMIX Map Tool.pkg]をダブルクリックする
[MENU/SET]を押す パスワードを機器に入力する ● DLNA, the DLNA Logo and DLNA CERTIFIED are trademarks,
画面のメッセージに従ってインストールを続けてください。
(ネットワーク認証が暗号化されている場合) service marks, or certification marks of the Digital Living
手動接続
暗号化キーを入力する Network Alliance.
• 無線アクセスポイントが表示されない場合、SSID など
を直接入力して、登録することができます。
詳細な地図をカードにコピーする
パソコンに画像を送る 地図のデータサイズは大きいため、あらかじめカードの空き容量
を確認してください。(全地域の地図データをコピーする場合は、
撮影後に画像を選んで送信できます。パソコンに写真を送信するには、あらかじめパソコンで受信するフォルダーの設定をしておく必要があります。
8 GB 以上のカードが必要です)
• カードをフォーマット(初期化)すると、地図データも消去され
1 画像を受信するフォルダーを作成する 2 パソコンと接続する
ます。
• パソコンのユーザーアカウント(アカウント名(254 文字以内)と • パソコンの電源を入れておく。 準備:DVD(付属)をパソコンに入れておく。
パスワード(32 文字以内))は半角英数字で設定してください。半角 • 接続先のパソコンのワークグループを標準設定から変更している場合、[PC 接続設定]で本機の設定も変更する必要があります。
カードリーダーライター(市販品)にカードを入れる
英数字以外でユーザーアカウントを設定していると、受信するフォル
ダーを作成できない場合があります。 1 [Wi-Fi]ボタンを押す 7 で送信するフォルダーを選び、[MENU/SET] パソコンにインストールした「LUMIX Map Tool」を起動する
を押す Windows の場合:
■ PHOTOfunSTUDIO を使用する場合 2 で[新規に接続]を選び、[MENU/SET]を [スタート]→[すべてのプログラム]→[Panasonic]→
押す 8 で[1 枚設定]または[複数設定]を選び、 [LUMIX Map Tool]→[LUMIX Map Tool]をクリック
1 PHOTOfunSTUDIO をインストールする • タッチ操作でも選択できます。
[MENU/SET]を押す Mac の場合:
• 動作環境やインストールについて、詳しくは「取扱説明書 詳細 [アプリケーション](Applications)の中の
操作編」をお読みください。 3 で[カメラ内の画像を送る]を選び、 9 画像を選んで送る [LUMIX_Map_Tool]をダブルクリック
[MENU/SET]を押す ●[1 枚設定]のとき
2 PHOTOfunSTUDIO で受信するフォルダーを作成 で画像を選ぶ
プルダウンメニューからカードを選ぶ
する 4 で[PC]を選び、[MENU/SET]を押す [MENU/SET]を押す
ボックスをクリックして、コピーする地域を選ぶ
• 受信するフォルダーを自動で作成する「おまかせ作成」、または [実行]をクリックする
• 確認画面が表示されます。[はい]を選ぶと実行されます。
受信するフォルダーの指定・新規作成とパスワード設定が可能な 5 で接続方法を選び、[MENU/SET]を押す
●[複数設定]のとき
以降は、画面のメッセージに従って操作してください。
「個別作成」から選んでください。 [ネットワーク経由]: コピーが完了したら、[閉じる]をクリックし、カードを取り出す
で画像を選び、[DISP.]ボタンで設定する
• 詳しくは、PHOTOfunSTUDIO の取扱説明書(PDF ファイル) 無線アクセスポイントを経由してパソコンと接続したいとき
(繰り返す)
をお読みください。 [直接接続]:
[MENU/SET]を押す
本機を無線アクセスポイントとしてお使いの機器と直接接続した
• 確認画面が表示されます。[はい]を選ぶと実行されます。
■ PHOTOfunSTUDIO を使用しない場合 いとき
● 設定されたフォルダー下に送信日ごとのフォルダーが作成され、そこ
1 受信するフォルダーに共有の設定をする 6 で接続したいパソコンを選び、[MENU/SET] に画像が保存されます。
• 詳しい設定方法は、お使いのパソコンの説明書や OS のヘルプを を押す ● ユーザーアカウントとパスワードを入力する画面が表示された場合
ご参照ください。 • 接続したいパソコンが表示されていない場合は、[マニュアル は、お使いのパソコンで設定したものを入力してください。
入力]を選び、パソコンのコンピューター名(Mac の場合は ● コンピューター名(Mac の場合は NetBIOS 名)にスペース(空白文
NetBIOS 名)を入力してください。 字)などが入っていると、正しく認識できないことがあります。接続
できない場合は、15 文字以内の英字と数字のみを組み合わせたコン
ピューター名(Mac の場合は NetBIOS 名)に変更されることをお勧
めします。
You might also like
- LEGRIA HF R38 R37 R36 Wi-Fi Guide MultilanguageDocument96 pagesLEGRIA HF R38 R37 R36 Wi-Fi Guide MultilanguageJuan Pedro GodoyNo ratings yet
- 2505 Sa 4Document8 pages2505 Sa 4teratera3525No ratings yet
- Ucam-C0220fbn v1 PDFDocument2 pagesUcam-C0220fbn v1 PDFAnonymous PupTXVNo ratings yet
- 本商品を子機/中継機に設定して親機に接続する|Aterm®WG1200HP ユーザーズマニュアルDocument10 pages本商品を子機/中継機に設定して親機に接続する|Aterm®WG1200HP ユーザーズマニュアルNam Nguyen TienNo ratings yet
- Aircon App GuideDocument51 pagesAircon App Guidemlegends1120No ratings yet
- Docomonet UseDocument3 pagesDocomonet UseNam Nguyen TienNo ratings yet
- ProColor - Mimio Smart Display - Stand2022Document8 pagesProColor - Mimio Smart Display - Stand2022荒木耕平No ratings yet
- Au Speed Wi-Fi NEXT W01 Quick Start GuideDocument2 pagesAu Speed Wi-Fi NEXT W01 Quick Start GuidecandramawaNo ratings yet
- D25HW ManualDocument134 pagesD25HW ManualEVERESTNo ratings yet
- HP01 J Kantan SetupDocument2 pagesHP01 J Kantan SetupKaede KanamiyaNo ratings yet
- Cassiopeia DT-5200 IOBOXDocument20 pagesCassiopeia DT-5200 IOBOXKhuang TongNo ratings yet
- 楽天携帯Document56 pages楽天携帯aeeaaNo ratings yet
- Wcr-1166Ds: Ssid (5Ghz) : Ssid (2.4Ghz) : 暗号化キー :Document2 pagesWcr-1166Ds: Ssid (5Ghz) : Ssid (2.4Ghz) : 暗号化キー :heweg11252No ratings yet
- d-01H J 02Document2 pagesd-01H J 02bbb142857No ratings yet
- Japanese Manual 86495Document80 pagesJapanese Manual 86495inmobiliarialeganesNo ratings yet
- VR500 CR Manual A V1Document18 pagesVR500 CR Manual A V1nemoNo ratings yet
- JUE 251 501 Release Notes JAP v02.31Document19 pagesJUE 251 501 Release Notes JAP v02.31VM ServicesNo ratings yet
- Instruction Manual Mode d'emploi Manual de instrucciones Manuale di istruzioni Bedienungsanleitung Grundläggande bruksanvisning Руководство по эксплуатации 使用手冊 使用手册Document31 pagesInstruction Manual Mode d'emploi Manual de instrucciones Manuale di istruzioni Bedienungsanleitung Grundläggande bruksanvisning Руководство по эксплуатации 使用手冊 使用手册Haruhiko AmaniNo ratings yet
- Vsys Q6L 230410Document8 pagesVsys Q6L 230410supercasulNo ratings yet
- PCIE Wireless Bluetooth Adapter Asia-Pacific - 7 Languages - QIG - V1Document19 pagesPCIE Wireless Bluetooth Adapter Asia-Pacific - 7 Languages - QIG - V1aldillo1No ratings yet
- Chapter 1 (2) .En - ArDocument6 pagesChapter 1 (2) .En - ArhajerpcNo ratings yet
- Oppo Reno A Manual PDFDocument17 pagesOppo Reno A Manual PDFalelendoNo ratings yet
- Jabra Evolve 30II Datasheet A4 140920Document2 pagesJabra Evolve 30II Datasheet A4 140920kimatomonamiNo ratings yet
- Start Guide EsimDocument44 pagesStart Guide EsimqqNo ratings yet
- CF 8.en - ArDocument30 pagesCF 8.en - ArJvc NfuNo ratings yet
- Wlae-Ag300n Manual PDFDocument74 pagesWlae-Ag300n Manual PDFjfioinergeoNo ratings yet
- WN Ac1167grDocument131 pagesWN Ac1167grnemoNo ratings yet
- Wn-G300exp SetDocument30 pagesWn-G300exp SetnemoNo ratings yet
- مقهى الكتب- تعلم تحرير ومونتاج الأفلام بدون معلم PDFDocument175 pagesمقهى الكتب- تعلم تحرير ومونتاج الأفلام بدون معلم PDFSalim AssidaNo ratings yet
- BLW 04GM PkuDocument149 pagesBLW 04GM PkuJunior ManimalNo ratings yet
- RemarqueDocument2 pagesRemarqueMu'ammar Rizky SanfardizalNo ratings yet
- 回線切替のご案内(2021年9月版)Document1 page回線切替のご案内(2021年9月版)Akihiko TakagiNo ratings yet
- IosおよびAndroid™アプリケーションの開発 [Epson Epos-Print Sdk]Document2 pagesIosおよびAndroid™アプリケーションの開発 [Epson Epos-Print Sdk]opilioNo ratings yet
- ISW2001NBF - AEB (VERSIONE 6.1.3) - Installatore - ENG - En.arDocument33 pagesISW2001NBF - AEB (VERSIONE 6.1.3) - Installatore - ENG - En.areid mandoNo ratings yet
- Im C2010 JP BrochureDocument22 pagesIm C2010 JP BrochureZoeNo ratings yet
- ManualDocument8 pagesManualとらさんじゃんNo ratings yet
- Lic ja-JPDocument6 pagesLic ja-JPRey valdyNo ratings yet
- Installation Manual JAPDocument7 pagesInstallation Manual JAPservicio digitacionNo ratings yet
- OMNICOM Quick Start Users Guide - En.arDocument11 pagesOMNICOM Quick Start Users Guide - En.arhyarub9No ratings yet
- Viptela v2-JPDocument63 pagesViptela v2-JPSunil Kumar K SNo ratings yet
- Solid-State Memory Camcorder: Pxw-Fx9V/Pxw-Fx9Vk Pxw-Fx9T/Pxw-Fx9TkDocument24 pagesSolid-State Memory Camcorder: Pxw-Fx9V/Pxw-Fx9Vk Pxw-Fx9T/Pxw-Fx9TkjsfaNo ratings yet
- EpsonNet Config Manual - JapaneseDocument22 pagesEpsonNet Config Manual - JapaneseangyvirNo ratings yet
- BFP A3378dDocument144 pagesBFP A3378dfreitaswalterNo ratings yet
- Mitshubhshi Manual 001Document2 pagesMitshubhshi Manual 001nirajNo ratings yet
- TH - 55 - 49 - 43ex600 2Document44 pagesTH - 55 - 49 - 43ex600 2ryota naritaNo ratings yet
- ManualDocument92 pagesManualchiki chikiNo ratings yet
- 製品情報 パソコン通販 FMVサポート My CloudDocument11 pages製品情報 パソコン通販 FMVサポート My Cloudeiri1729No ratings yet
- On01 Ios StartupguideDocument2 pagesOn01 Ios StartupguideKaede KanamiyaNo ratings yet
- NEC PC-comprimidoDocument204 pagesNEC PC-comprimidoToño CanoNo ratings yet
- Wavestate Updater 2 0 1 JDocument11 pagesWavestate Updater 2 0 1 JUalass OliveiraNo ratings yet
- F-09e J 02 FVDocument84 pagesF-09e J 02 FVKaede KanamiyaNo ratings yet
- VK1060PRO Instruction Manual-JPDocument20 pagesVK1060PRO Instruction Manual-JPMistArtworksNo ratings yet
- FHV7 - M - C FHV7 - C - C: © OMRON Corporation All Rights ReservedDocument2 pagesFHV7 - M - C FHV7 - C - C: © OMRON Corporation All Rights Reservedkrzysztof.zapertNo ratings yet
- RS-500KI Man1510Document8 pagesRS-500KI Man1510Mohamed HaggagNo ratings yet
- 製造元 Huawei Technologies Co., Ltd. 販売元 株式会社 NTT ドコモDocument2 pages製造元 Huawei Technologies Co., Ltd. 販売元 株式会社 NTT ドコモbbb142857No ratings yet
- QUICK GUIDE - Bose Earbuds QuietConfort - enDocument2 pagesQUICK GUIDE - Bose Earbuds QuietConfort - enBaronnyusNo ratings yet
- Solid-State Memory Camcorder: PXW-Z280V/PXW-Z280T PXW-Z190V/PXW-Z190TDocument16 pagesSolid-State Memory Camcorder: PXW-Z280V/PXW-Z280T PXW-Z190V/PXW-Z190TjsfaNo ratings yet
- Notes and Warnings For usingPCs in Computer Classroom EDocument3 pagesNotes and Warnings For usingPCs in Computer Classroom EkitamuraNo ratings yet
- Ers7 12 Mind3UpgradeKit FromMind1 PDFDocument2 pagesErs7 12 Mind3UpgradeKit FromMind1 PDFaeroseb1No ratings yet
- Spark2 Manual 2 1 0 JPDocument107 pagesSpark2 Manual 2 1 0 JPspexpcolNo ratings yet
- Ui SuuDocument14 pagesUi SuuspexpcolNo ratings yet
- DMC tz40 Guide 1Document313 pagesDMC tz40 Guide 1spexpcolNo ratings yet
- H97M Pro4説明書Document100 pagesH97M Pro4説明書spexpcolNo ratings yet
- AnktDocument3 pagesAnktspexpcolNo ratings yet
- Japanese Manual 118785Document148 pagesJapanese Manual 118785Maikin da quebradaNo ratings yet
- WN Ac1167grDocument131 pagesWN Ac1167grnemoNo ratings yet
- GL04P Manual All V4 00Document146 pagesGL04P Manual All V4 00sajidnisarNo ratings yet
- DMC tz40 Guide 2Document2 pagesDMC tz40 Guide 2spexpcolNo ratings yet
- Ax 60Document80 pagesAx 60troupeaubleuNo ratings yet
- Manual Sony DockDocument111 pagesManual Sony DockОракулът от ДелфиNo ratings yet


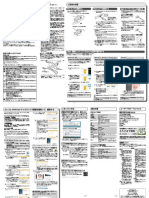


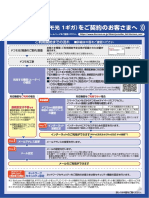

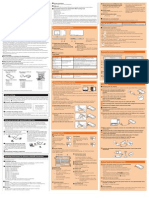




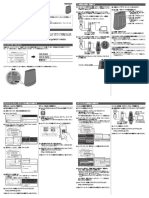
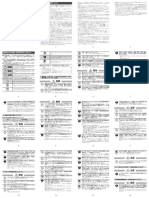



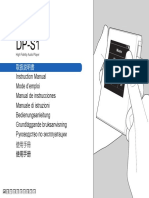


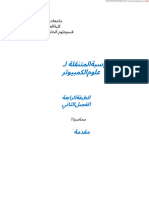


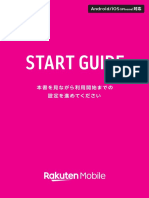








![IosおよびAndroid™アプリケーションの開発 [Epson Epos-Print Sdk]](https://imgv2-2-f.scribdassets.com/img/document/488621951/149x198/4cd7836d6f/1710569967?v=1)