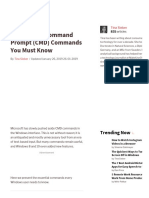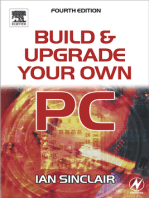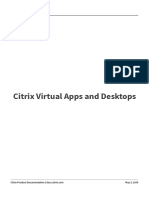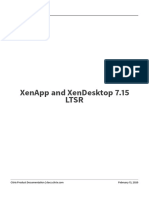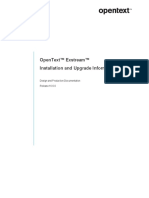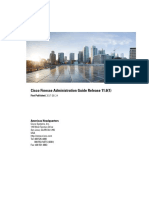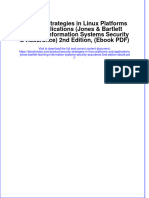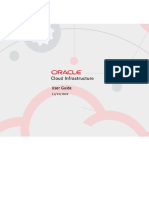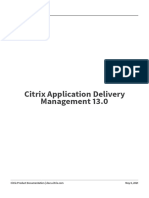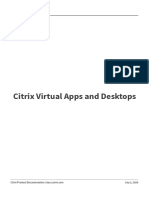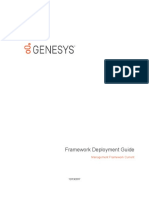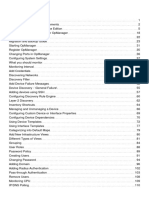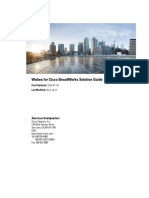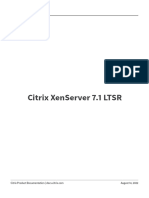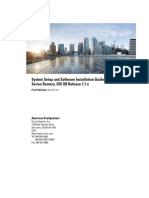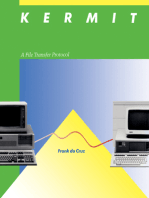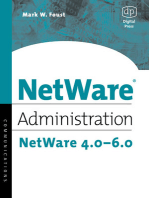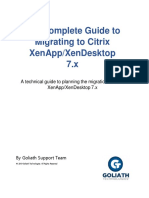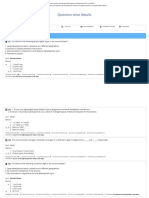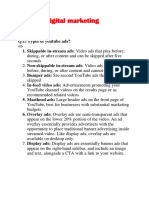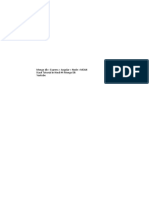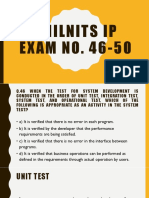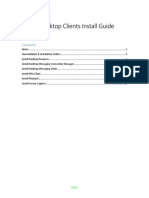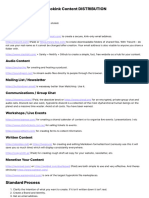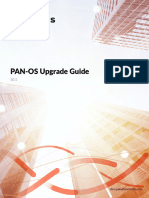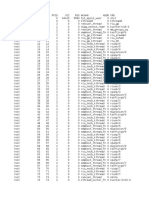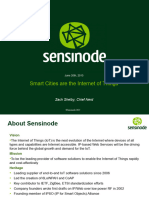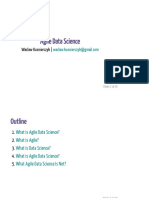Professional Documents
Culture Documents
Citrix XenDesktop 7.15 Release Note
Citrix XenDesktop 7.15 Release Note
Uploaded by
dinghenry6Copyright
Available Formats
Share this document
Did you find this document useful?
Is this content inappropriate?
Report this DocumentCopyright:
Available Formats
Citrix XenDesktop 7.15 Release Note
Citrix XenDesktop 7.15 Release Note
Uploaded by
dinghenry6Copyright:
Available Formats
XenApp and XenDesktop 7.
15
LTSR
Citrix Product Documentation | docs.citrix.com February 10, 2022
XenApp and XenDesktop 7.15 LTSR
Contents
What’s new 3
Cumulative Update 8 (CU8) 3
Fixed issues 9
Cumulative Update 7 (CU7) 15
Fixed issues 20
Cumulative Update 6 (CU6) 28
Fixed issues 33
Cumulative Update 5 (CU5) 43
Fixed issues 47
Cumulative Update 4 (CU4) 58
Fixed issues 66
Cumulative Update 3 (CU3) 81
Fixed issues 88
Cumulative Update 2 (CU2) 107
Fixed issues 111
Cumulative Update 1 (CU1) 125
Fixed issues 130
7.15 LTSR (initial release) 140
Fixed issues 146
Known issues 176
Third party notices 184
Deprecation and removals 185
Section 508 Voluntary Product Accessibility Template 190
© 1999 – 2022 Citrix Systems, Inc. All rights reserved. 2
XenApp and XenDesktop 7.15 LTSR
System requirements 191
Technical overview 206
Active Directory 214
Databases 217
Delivery methods 223
XenApp published apps and desktops 225
VM hosted apps 227
Network ports 228
HDX 231
Adaptive transport 240
Double hop in Citrix Virtual Apps and Desktops 244
Install and configure 246
Prepare to install 248
Microsoft Azure Resource Manager virtualization environments 254
Microsoft System Center Virtual Machine Manager virtualization environments 259
Microsoft System Center Configuration Manager environments 263
VMware virtualization environments 266
Nutanix virtualization environments 272
Microsoft Azure virtualization environments 274
Install core components 277
Install VDAs 288
Install using the command line 304
Install VDAs using scripts 316
Install VDAs with SCCM 318
© 1999 – 2022 Citrix Systems, Inc. All rights reserved. 3
XenApp and XenDesktop 7.15 LTSR
Create a Site 320
Create machine catalogs 324
Manage machine catalogs 336
Create Delivery Groups 343
Manage Delivery Groups 348
Create Application Groups 366
Manage Application Groups 375
Remote PC Access 379
App‑V 387
AppDisks 399
XenApp Secure Browser 427
Publish content 428
Personal vDisk 435
Install and upgrade 436
Configure and manage 440
Tools 451
Displays, messages, and troubleshooting 454
Remove components 464
Upgrade and migrate 465
Changes in 7.x 466
Upgrade a deployment 473
Upgrade a XenApp 6.5 worker to a new VDA 483
Migrate XenApp 6.x 484
Secure 512
© 1999 – 2022 Citrix Systems, Inc. All rights reserved. 4
XenApp and XenDesktop 7.15 LTSR
Security considerations and best practices 513
Integrate XenApp and XenDesktop with NetScaler Gateway 521
Delegated Administration 522
Smart cards 530
Smart card deployments 535
Pass‑through authentication and single sign‑on with smart cards 541
Transport Layer Security (TLS) 542
Federated Authentication Service 555
Federated Authentication Service architectures overview 581
Federated Authentication Service ADFS deployment 590
Federated Authentication Service Azure AD integration 594
Federated Authentication System how‑to: configuration and management 641
Federated Authentication Service certificate authority configuration 642
Federated Authentication Service private key protection 650
Federated Authentication Service security and network configuration 667
Federated Authentication Service troubleshoot Windows logon issues 677
Federated Authentication Service PowerShell cmdlets 690
Graphics 690
Framehawk 692
HDX 3D Pro 702
GPU acceleration for Windows Server OS 704
GPU acceleration for Windows Desktop OS 706
OpenGL Software Accelerator 711
Thinwire 712
© 1999 – 2022 Citrix Systems, Inc. All rights reserved. 5
XenApp and XenDesktop 7.15 LTSR
Multimedia 717
Audio features 720
Browser content redirection 727
Flash redirection 729
HTML5 multimedia redirection 738
Windows Media redirection 741
General Content Redirection 742
Client folder redirection 743
Host to client redirection 744
Bidirectional content redirection 751
Local App Access and URL redirection 752
USB and client drive considerations 761
Print 771
Printing configuration example 778
Best practices, security considerations, and default operations 782
Printing policies and preferences 784
Provision printers 786
Maintain the printing environment 794
Policies 799
Work with policies 800
Policy templates 804
Create policies 808
Compare, prioritize, model, and troubleshoot policies 814
Default policy settings 817
© 1999 – 2022 Citrix Systems, Inc. All rights reserved. 6
XenApp and XenDesktop 7.15 LTSR
Policy settings reference 844
ICA policy settings 848
Auto client reconnect policy settings 853
Audio policy settings 856
Bandwidth policy settings 858
Bidirectional content redirection policy settings 863
Client sensors policy settings 864
Desktop UI policy settings 865
End user monitoring policy settings 866
Enhanced desktop experience policy setting 867
File Redirection policy settings 867
Flash Redirection policy settings 872
Graphics policy settings 876
Caching policy settings 881
Framehawk policy settings 881
Keep alive policy settings 882
Local App Access policy settings 883
Mobile experience policy settings 883
Multimedia policy settings 884
Multi‑stream connections policy settings 892
Port redirection policy settings 894
Printing policy settings 895
Client printers policy settings 897
Drivers policy settings 900
© 1999 – 2022 Citrix Systems, Inc. All rights reserved. 7
XenApp and XenDesktop 7.15 LTSR
Universal Print Server policy settings 901
Universal printing policy settings 903
Security policy settings 906
Server limits policy settings 907
Session limits policy settings 907
Session reliability policy settings 909
Time zone control policy settings 911
TWAIN devices policy settings 912
USB devices policy settings 912
Visual display policy settings 916
Moving images policy settings 917
Still images policy settings 919
WebSockets policy settings 921
Load management policy settings 922
Profile management policy settings 923
Advanced policy settings 923
Basic policy settings 926
Cross‑platform policy settings 929
File system policy settings 930
Exclusions policy settings 931
Synchronization policy settings 931
Folder redirection policy settings 933
AppData(Roaming) policy settings 934
Contacts policy settings 934
© 1999 – 2022 Citrix Systems, Inc. All rights reserved. 8
XenApp and XenDesktop 7.15 LTSR
Desktop policy settings 935
Documents policy settings 935
Downloads policy settings 936
Favorites policy settings 937
Links policy settings 937
Music policy settings 938
Pictures policy settings 938
Saved Games policy settings 939
Start menu policy settings 940
Searches policy settings 940
Video policy settings 941
Log policy settings 941
Profile handling policy settings 945
Registry policy settings 948
Streamed user profiles policy settings 949
Receiver policy settings 951
Virtual Delivery Agent policy settings 952
HDX 3D Pro policy settings 954
Monitoring policy settings 954
Virtual IP policy settings 958
Configure COM Port and LPT Port Redirection settings using the registry 958
Connector for Configuration Manager 2012 policy settings 960
Manage 962
Licensing 964
© 1999 – 2022 Citrix Systems, Inc. All rights reserved. 9
XenApp and XenDesktop 7.15 LTSR
Multi‑type licensing 967
Applications 971
Universal Windows Platform Apps 980
Zones 983
Connections and resources 995
Local Host Cache 1007
Manage security keys 1016
Connection leasing 1032
Virtual IP and virtual loopback 1035
Delivery Controllers 1038
VDA registration 1042
Sessions 1052
Use Search in Studio 1060
Tags 1060
IPv4/IPv6 support 1069
User profiles 1072
Citrix Insight Services 1078
Citrix Scout 1088
Monitor 1099
Session Recording 7.15 1101
Get started with Session Recording 1101
Plan your deployment 1103
Security recommendations 1105
Scalability considerations 1111
© 1999 – 2022 Citrix Systems, Inc. All rights reserved. 10
XenApp and XenDesktop 7.15 LTSR
Install, upgrade, and uninstall Session Recording 1123
Configure Session Recording 1162
Grant access rights to users 1166
Create and activate recording policies 1167
Create notification messages 1172
Disable or enable recording 1173
Enable or disable live session playback and playback protection 1175
Enable and disable digital signing 1176
Specify where recordings are stored 1176
Specify file size for recordings 1177
Log administration activities 1178
Install Session Recording with database high availability 1181
View recordings 1182
Open and play recordings 1184
Play recorded sessions 1186
Use events and bookmarks 1189
Change the playback display 1191
Cache recorded session files 1192
Search for recordings 1193
Troubleshoot Session Recording 1195
Verify component connections 1200
Search for recordings using the Player fails 1203
Change your communication protocol 1205
Manage your database records 1206
© 1999 – 2022 Citrix Systems, Inc. All rights reserved. 11
XenApp and XenDesktop 7.15 LTSR
Configuration Logging 1212
Event logs 1217
Director 1218
Advanced configuration 1224
Monitor deployments 1227
Alerts and notifications 1240
Delegated Administration and Director 1252
Secure Director deployment 1255
Configure permissions for VDAs earlier than XenDesktop 7 1258
Configure network analysis 1260
Troubleshoot user issues 1261
Send messages to users 1263
Restore sessions 1264
Reset a Personal vDisk 1264
Run HDX channel system reports 1265
Shadow users 1266
Diagnose user logon issues 1266
Record sessions 1269
Restore desktop connections 1270
Resolve application failures 1271
Reset a user profile 1272
Troubleshoot applications 1275
Troubleshoot machines 1278
Feature compatibility matrix 1282
© 1999 – 2022 Citrix Systems, Inc. All rights reserved. 12
XenApp and XenDesktop 7.15 LTSR
Data granularity and retention 1284
Citrix Director failure reasons and troubleshooting 1290
SDKs and APIs 1313
Citrix VDI Best Practices for XenApp and XenDesktop 7.15 LTSR 1314
© 1999 – 2022 Citrix Systems, Inc. All rights reserved. 13
XenApp and XenDesktop 7.15 LTSR
What’s new
August 24, 2021
About this release
About Cumulative Update 8 (CU8)
About Cumulative Update 7 (CU7)
About Cumulative Update 6 (CU6)
About Cumulative Update 5 (CU5)
About Cumulative Update 4 (CU4)
About Cumulative Update 3 (CU3)
About Cumulative Update 2 (CU2)
About Cumulative Update 1 (CU1)
About 7.15 LTSR (initial release)
Cumulative Update 8 (CU8)
August 10, 2021
Release date: August 11, 2021
About this release
XenApp and XenDesktop 7.15 LTSR Cumulative Update 8 (CU8) fixes more than 40 issues reported since
the release of 7.15 LTSR CU7.
7.15 LTSR (general information)
Issues fixed since XenApp and XenDesktop 7.15 LTSR CU7
Known issues in this release
Deprecation and removals
Citrix Product Subscription Advantage Eligibility Dates
© 1999 – 2022 Citrix Systems, Inc. All rights reserved. 14
XenApp and XenDesktop 7.15 LTSR
Downloads
Download 7.15 LTSR CU8
Important:
This release has changes in how to install and upgrade StoreFront. In earlier releases, when you
clicked the Get Started tile in the full‑product installer’s main page, the Core Components page
included StoreFront. You can select StoreFront and other core components to install on the same
machine.
As of this release, the Core Components page no longer contains a StoreFront check box. To
install or upgrade StoreFront, click Citrix StoreFront in the Extend Deployment panel on the
main page. This launches CitrixStoreFront-x64.exe from the installation media.
In the XenDesktopServerSetup.exe command, you can no longer specify /components
storefront. If you do, the command fails. To install StoreFront from the command line, run
CitrixStoreFront-x64.exe, which is available in the Citrix Virtual Apps and Desktops instal‑
lation media’s x64 folder.
Important:
The Citrix License Administration Console reached end of life and end of support in License
Server 11.16.3.0 Build 30000. Use the Citrix Licensing Manager.
New deployments
How do I deploy CU8 from scratch?
You can set up a brand‑new XenApp and XenDesktop environment based on CU8 ‑ using the CU8
metainstaller. Before you do that, we recommend that you familiarize yourself with the product:
Peruse the XenApp and XenDesktop 7.15 LTSR (initial release) section and pay close attention to the
Technical Overview, Install and Configure, and Security sections before you start planning your de‑
ployment. Ensure that your setup meets the system requirements for all components.
Existing deployments
What do I update?
CU8 provides updates to baseline components of the 7.15 LTSR. Remember: Citrix recommends that
you update all LTSR components of your deployment to CU8. For example: If Citrix Provisioning is part
of your LTSR deployment, update the Citrix Provisioning components to CU8. If Citrix Provisioning is
not part of your deployment, you do not need to install or update it.
© 1999 – 2022 Citrix Systems, Inc. All rights reserved. 15
XenApp and XenDesktop 7.15 LTSR
XenApp and XenDesktop 7.15 LTSR CU8 baseline components
© 1999 – 2022 Citrix Systems, Inc. All rights reserved. 16
XenApp and XenDesktop 7.15 LTSR
7.15 LTSR Baseline
Component Version Notes
VDA for Desktop OS 7.15.8000
VDA for Server OS 7.15.8000
Citrix Studio 7.15.8000
Citrix Director 7.15.8000
Delivery Controller 7.15.8000
Citrix Federated 7.15.8000
Authentication Service
Citrix Group Policy 3.1.8000
Management
Citrix Group Policy Client‑Side 3.1.8000
Extension
Linux VDA 7.15.6000 See the Linux VDA
documentation for supported
platforms
Profile Management 7.15.8000
Provisioning Services 7.15.39
Session Recording 7.15.8000 Premium Edition only
StoreFront 3.12.8000
Universal Print Server 7.15.8000
XenApp and XenDesktop 7.15 LTSR CU8 compatible components
The following components ‑ at the versions given below ‑ are compatible with LTSR environments.
They are not eligible for the LTSR benefits (extended lifecycle and fix‑only cumulative updates). Citrix
might ask you to upgrade to a newer version of these components within your 7.15 LTSR environ‑
ments.
7.15 LTSR CU8 Compatible Components and
Platforms Version
App Layering 2011
*Browser content redirection 15.19.2000
Citrix SCOM Management Pack for License 1.2
Server
© 1999 – 2022 Citrix Systems, Inc. All rights reserved. 17
XenApp and XenDesktop 7.15 LTSR
7.15 LTSR CU8 Compatible Components and
Platforms Version
Citrix SCOM Management Pack for Provisioning 1.19
Services
Citrix SCOM Management Pack for StoreFront 1.13
Citrix SCOM Management Pack for XenApp and 3.14
XenDesktop
HDX RealTime Optimization Pack 2.4.3000
License Server 11.16.6.0 build 33000
Self‑Service Password Reset 1.1.20.0
Workspace Environment Management 2012
*Browser content redirection
Redirects the contents of a web browser to a client device, and creates a corresponding browser
embedded within Citrix Workspace app. This feature offloads network usage, page processing, and
graphics rendering to the endpoint. Doing so improves the user experience when browsing demand‑
ing webpages, especially webpages that incorporate HTML5 or WebRTC. Only the viewport (the user’s
visible area of a webpage) is redirected to the endpoint.
Browser content redirection doesn’t redirect the user interface (the address bar, toolbar, and so forth)
of the browser on the VDA. For more information see Browser content redirection.
Compatible versions of Citrix Workspace app
All currently supported versions of Citrix Workspace app are compatible with theXenApp and Xendesk‑
top 7.15 LTSR. For information about the lifecycle of Citrix Workspace app, see Lifecycle Milestones for
Citrix Workspace app & Citrix Receiver.
For your convenience, consider subscribing to the Citrix Workspace app RSS feed to receive a notifica‑
tion when a new version of Citrix Workspace app becomes available.
XenApp and XenDesktop 7.15 LTSR notable exclusions
The following features, components, and platforms are not eligible for 7.15 LTSR lifecycle milestones
and benefits. Specifically, cumulative updates and extended lifecycle benefits are excluded. Updates
to excluded features and components are available through regular current releases.
© 1999 – 2022 Citrix Systems, Inc. All rights reserved. 18
XenApp and XenDesktop 7.15 LTSR
Excluded Features
Framehawk
StoreFront Citrix Online Integration
Excluded Components
Personal vDisk: Excluded for Windows 10 machines; For Windows 7 machines, limited LTSR
support until January 14, 2020 (CU requirements apply)
AppDisks
Excluded Windows Platforms *
Windows 2008 32‑bit (for Universal Print Server)
* Citrix reserves the right to update platform support based on third‑party vendors’ lifecycle mile‑
stones.
Install and upgrade analytics
When you use the full‑product installer to deploy or upgrade XenApp or XenDesktop components,
anonymous information about the installation process is gathered and stored on the machine where
you are installing or upgrading the component. This data is used to help Citrix improve its customers’
installation experiences. For more information, see Install and upgrade analytics.
XenApp 6.5 migration
The XenApp 6.5 migration process helps you more efficiently and quickly transition from a XenApp
6.5 farm to a Site running XenApp 7.15 LTSR CU8. This is helpful in deployments that contain large
numbers of applications and Citrix group policies, lowering the risk of inadvertently introducing errors
when manually moving applications and Citrix group policies to the new XenApp Site.
After you install the XenApp 7.15 LTSR CU8 core components and create a Site, the migration process
follows this sequence:
• Run the XenApp 7.15 CU8 installer on each XenApp 6.5 worker, which automatically upgrades it
to a new Virtual Delivery Agent for Server OS for use in the new Site.
© 1999 – 2022 Citrix Systems, Inc. All rights reserved. 19
XenApp and XenDesktop 7.15 LTSR
• Run PowerShell export cmdlets on a XenApp 6.5 controller, which exports application and Citrix
policy settings to XML files.
• Edit the XML files, if desired, to refine what you want to import to the new Site. By tailoring
the files, you can import policy and application settings into your XenApp 7.15 LTSR CU8 Site in
stages: some now and others later.
• Run PowerShell import cmdlets on the new XenApp 7.15 CU8 Controller, which import settings
from the XML files to the new XenApp Site.
Reconfigure the new Site as needed, and then test it.
For more information, see Migrate XenApp 6.x.
Fixed issues
August 23, 2021
Citrix Director
• Citrix Director might show incorrect user session count information. [CVADHELP‑14849]
Citrix Policy
• The Policies > Assigned to tab might incorrectly display Citrix policies you assign to one or more
delivery groups. For example, you assign a policy to two delivery groups and enable the assign‑
ment for only one of them. When you navigate to the Assigned to tab, both delivery groups are
displayed. When you disable the policy, it becomes unassigned. But the Assigned to tab still
displays the policy as assigned. [CVADHELP‑15233]
• When creating a policy in a Citrix Cloud environment and filter using the organizational unit for
domain A, the user in domain B might not have the ability to log on. The issue occurs when
accessing a published application or desktop. [[CVADHELP‑17179]
Citrix Studio
• This fix provides enhanced security by allowing only approved StoreFront and Citrix Gateway
servers to communicate with the Delivery Controller. For more information, see Security keys.
[CVADHELP‑15729]
• Attempts to add or delete virtual machines from the existing catalogs might fail. [CVADHELP‑
17316]
© 1999 – 2022 Citrix Systems, Inc. All rights reserved. 20
XenApp and XenDesktop 7.15 LTSR
Delivery Controller
• This fix provides enhanced security by allowing only approved StoreFront and Citrix Gateway
servers to communicate with the Delivery Controller. For more information, see Security keys.
[CVADHELP‑15729]
• When you delete machines or catalogs associated with an AWS hosting connection, EBS root
devices might not be automatically deleted. The issue occurs because the flag DeleteOnTer‑
mination on the base image changes from $true to $false on disks created for those catalogs
during machine catalog creation. [CVADHELP‑16096]
• The Citrix Broker Service (Brokerservice.exe) might become unresponsive and go offline.
[CVADHELP‑16352]
• After upgrading XenApp and XenDesktop 7.15 CU6 to Citrix Virtual Apps and Desktops 1912 LTSR
CU2, issues might occur when updating the database. The issue occurs when the AdminAc‑
countName/AdminUpn entries are longer than 64 characters. [CVADHELP‑17379]
• Attempts to update catalogs with names containing special characters, such as & and $, might
fail when the updated master image is not promoted to the VDAs. [CVADHELP‑17686]
• With both multi‑site aggregation functionality configured and the “SessionReconnection” prop‑
erty set to SameEndPointOnly in the entitlement policy rule, a new session might be launched
instead of reconnecting to the active session. [CVADHELP‑17692]
Linux Virtual Delivery Agent
Linux Virtual Delivery Agent 7.15 LTSR CU8 documentation provides specific information about the
updates in this release.
Profile Management
• Windows user credentials might remain after being removed from the Credential Manager.
[CVADHELP‑16083]
• Folders created before enabling Delete excluded files or folders through the Logon Exclusion
Check policy but excluded by the Exclusion list – directories or Enable Default Exclusion list –
directories policy might not be deleted. [CVADHELP‑16439]
• New files created with the Large File Handling ‑ Files to be created as symbolic links policy
setting, might not sync during logoff. [CVADHELP‑16526]
• With Citrix Profile Management installed, redirected folders might be recreated under the local
user profile. [CVADHELP‑16861]
© 1999 – 2022 Citrix Systems, Inc. All rights reserved. 21
XenApp and XenDesktop 7.15 LTSR
• This fix addresses a security vulnerability in the Citrix Profile Management WMI plugin installer.
For more information, see Knowledge Center article CTX319750. [CVADHELP‑17728]
• This fix addresses a security vulnerability in the Citrix Profile Management installer. For more
information, see Knowledge Center article CTX319750. [CVADHELP‑17939]
Provisioning Services
Provisioning Services 7.15 LTSR CU8 documentation provides specific information about the updates
in this release.
StoreFront
• This fix provides enhanced security by allowing only approved StoreFront and Citrix Gateway
servers to communicate with the Delivery Controller. For more information, see Security keys.
[CVADHELP‑15729]
• With socket pooling enabled, attempts to log on to StoreFront might fail with this error message:
Cannot Complete your Request
The issue occurs when there is a TCP dynamic port exhaustion.
[CVADHELP‑16625]
• With both multi‑site aggregation functionality configured and the SessionReconnection prop‑
erty set to SameEndPointOnly in the entitlement policy rule, a new session might be launched
instead of reconnecting to the active session. [CVADHELP‑16698]
• After upgrading StoreFront from version 7.15 LTSR CU4, VDI desktops with the same host name
might appear in random order instead of serial order. [CVADHELP‑16723]
• When you attempt to launch a user session using Citrix StoreFront services API, the parameters
passed to the launch request might be incorrect. [CVADHELP‑16834]
Universal Print Server
Server
• The Universal Print Server (UPServer.exe) might exit unexpectedly. The issue occurs because of
the faulting module, prntvpt.dll. [CVADHELP‑12651]
User Profile Management VDA
• When you log on to a session, the user data might be deleted unexpectedly. The issue occurs
when you change the file server address from path1 to path2 in the Citrix folder redirection path
© 1999 – 2022 Citrix Systems, Inc. All rights reserved. 22
XenApp and XenDesktop 7.15 LTSR
policy settings (for example, the Desktop path setting). But, path1 and path2 point to the same
physical location. To prevent this issue, enable the Microsoft group policy setting Verify old
and new Folder Redirection targets point to the same share before redirecting. For details,
see the Description part of the Citrix folder redirection path policy settings. [CVADHELP‑12439]
VDA for Desktop OS
Printing
• Attempting to print a PDF file from a session launched through Citrix Workspace app for Chrome
might fail. [CVADHELP‑15318]
• When using a Remote PC Access VDA to print through Citrix Workspace app for Mac, the printer
settings might be ignored. [CVADHELP‑15320]
• When you attempt to print a file using Citrix Universal Printer Driver (UPD), incorrect images
might appear in the printed file. The issue occurs when you upgrade a VDA from Version
7.15.5000 to Version 1912.1000 and enable heavyweight compression. [CVADHELP‑15813]
Session/Connection
• When a session is recorded on Citrix Workspace app for Windows, movements of a mouse
pointer might not be recorded. The issue occurs with VDA Version 7.15.400. [CVADHELP‑13300]
• When you attempt to switch to a window using the taskbar preview, opening that window might
take a long time. [CVADHELP‑15422]
• When using Generic IME for Microsoft Windows 10 20H2 with KB4586853 update, the application
might exit unexpectedly. [CVADHELP‑16664]
• With this fix, you can now set different input methods for each application window available
under advanced keyboard settings. [CVADHELP‑16731]
• When using certain third‑party applications, a black screen might appear when the application
opens another window. [CVADHELP‑16956]
System Exceptions
• VDAs might experience a fatal exception on picadm.sys and display a blue screen with bug check
code 0x93 (INVALID_KERNEL_HANDLE). [CVADHELP‑15326]
• The Citrix Desktop Service (BrokerAgent.exe) might generate a large number of ID 1010 events
when using OU based Controller discovery through a direct access VPN tunnel. [CVADHELP‑
16754]
© 1999 – 2022 Citrix Systems, Inc. All rights reserved. 23
XenApp and XenDesktop 7.15 LTSR
• The Citrix Desktop Service (BrokerAgent.exe) might experience an access violation and exit un‑
expectedly. [CVADHELP‑17055]
User Experience
• A black patch might appear on the screen when using Explorer. The issue occurs when con‑
nected to endpoints using certain AMD GPU models.
To enable the fix, set the following registry key:
HKEY_LOCAL_MACHINE\SOFTWARE\Citrix\Graphics
Name: MinTransientWidth
Type: DWORD
Value: 00000021
[CVADHELP‑17057]
VDA for Server OS
Printing
• Attempting to print a PDF file from a session launched through Citrix Workspace app for Chrome
might fail. [CVADHELP‑15318]
• When using a Remote PC Access VDA to print through Citrix Workspace app for Mac, the printer
settings might be ignored. [CVADHELP‑15320]
• When you attempt to print a file using Citrix Universal Printer Driver (UPD), incorrect images
might appear in the printed file. The issue occurs when you upgrade a VDA from Version
7.15.5000 to Version 1912.1000 and enable heavyweight compression. [CVADHELP‑15813]
Session/Connection
• When a session is recorded on Citrix Workspace app for Windows, movements of a mouse
pointer might not be recorded. The issue occurs with VDA Version 7.15.400. [CVADHELP‑13300]
• When you attempt to launch a session through Citrix Workspace app for HTML5, the session
might run in windowed mode instead of full‑screen mode. The issue occurs with VDAs running
on Windows Server 2012. [CVADHELP‑14865]
• When you attempt to switch to a window using the taskbar preview, opening that window might
take a long time. [CVADHELP‑15422]
© 1999 – 2022 Citrix Systems, Inc. All rights reserved. 24
XenApp and XenDesktop 7.15 LTSR
• A webcam might not be added to the registry. In a Citrix session, this might prevent other appli‑
cations from recognizing the webcam.
Set the following registry key to allow users to tune the waiting time of WebcamArrivalEvent:
– On 32‑bit systems:
HEKY_LOCAL_MACHINE\SOFTWARE\Citrix\HdxRealTime
Name: RetryNumToWaitWebcamArrival
Type: DWORD
Value: By default, the registry is absent. When the registry is absent or is not read, the
default value of 1000 will be used. This value indicates the default wait time length which
is 20 seconds. If the value is less than 1000, then the default value (1000) will be used.
– On 64‑bit systems:
HEKY_LOCAL_MACHINE\SOFTWARE\WOW6432Node\Citrix\HdxRealTime
Name: RetryNumToWaitWebcamArrival
Type: DWORD
Value: By default, the registry is absent. When the registry is absent or is not read, the
default value of 1000 will be used. This value indicates the default wait time length which
is 20 seconds. If the value is less than 1000, then the default value (1000) will be used.
[CVADHELP‑16318]
• With this fix, you can now set different input methods for each application window available
under advanced keyboard settings. [CVADHELP‑16731]
• When using certain third‑party applications, a black screen might appear when the application
opens another window. [CVADHELP‑16956]
System Exceptions
• VDAs might experience a fatal exception on picadm.sys and display a blue screen with bug check
code 0x93 (INVALID_KERNEL_HANDLE). [CVADHELP‑15326]
• The Citrix Desktop Service (BrokerAgent.exe) might generate a large number of ID 1010 events
when using OU based Controller discovery through a direct access VPN tunnel. [CVADHELP‑
16754]
• The Citrix Desktop Service (BrokerAgent.exe) might experience an access violation and exit un‑
expectedly. [CVADHELP‑17055]
© 1999 – 2022 Citrix Systems, Inc. All rights reserved. 25
XenApp and XenDesktop 7.15 LTSR
User Experience
• A black patch might appear on the screen when using Explorer. The issue occurs when con‑
nected to endpoints using certain AMD GPU models.
To enable the fix, set the following registry key:
HKEY_LOCAL_MACHINE\SOFTWARE\Citrix\Graphics
Name: MinTransientWidth
Type: DWORD
Value: 00000021
[CVADHELP‑17057]
Virtual Desktop Components – Other
• App‑V applications might take a long time to launch. [CVADHELP‑16732]
Cumulative Update 7 (CU7)
June 21, 2021
Release date: February 9, 2021
About this release
XenApp and XenDesktop 7.15 LTSR Cumulative Update 7 (CU7) fixes more than 60 issues reported since
the release of 7.15 LTSR CU6.
7.15 LTSR (general information)
Issues fixed since XenApp and XenDesktop 7.15 LTSR CU6
Known issues in this release
Deprecation and removals
Citrix Product Subscription Advantage Eligibility Dates
Downloads
Download 7.15 LTSR CU7
© 1999 – 2022 Citrix Systems, Inc. All rights reserved. 26
XenApp and XenDesktop 7.15 LTSR
Important:
This release has changes in how to install and upgrade StoreFront. In earlier releases, when you
clicked the Get Started tile in the full‑product installer’s main page, the Core Components page
included StoreFront. You can select StoreFront and other core components to install on the same
machine.
As of this release, the Core Components page no longer contains a StoreFront check box. To
install or upgrade StoreFront, click Citrix StoreFront in the Extend Deployment panel on the
main page. This launches CitrixStoreFront-x64.exe from the installation media.
In the XenDesktopServerSetup.exe command, you can no longer specify /components
storefront. If you do, the command fails. To install StoreFront from the command line, run
CitrixStoreFront-x64.exe, which is available in the Citrix Virtual Apps and Desktops instal‑
lation media’s x64 folder.
Important:
The Citrix License Administration Console reached end of life and end of support in License
Server 11.16.3.0 Build 30000. Use the Citrix Licensing Manager.
New deployments
How do I deploy CU7 from scratch?
You can set up a brand‑new XenApp and XenDesktop environment based on CU7 ‑ using the CU7
metainstaller. Before you do that, we recommend that you familiarize yourself with the product:
Peruse the XenApp and XenDesktop 7.15 LTSR (initial release) section and pay close attention to the
Technical Overview, Install and Configure, and Security sections before you start planning your de‑
ployment. Ensure that your setup meets the system requirements for all components.
Existing deployments
What do I update?
CU7 provides updates to baseline components of the 7.15 LTSR. Remember: Citrix recommends that
you update all LTSR components of your deployment to CU7. For example: If Citrix Provisioning is part
of your LTSR deployment, update the Citrix Provisioning components to CU7. If Citrix Provisioning is
not part of your deployment, you do not need to install or update it.
XenApp and XenDesktop 7.15 LTSR CU7 baseline components
© 1999 – 2022 Citrix Systems, Inc. All rights reserved. 27
XenApp and XenDesktop 7.15 LTSR
7.15 LTSR Baseline
Component Version Notes
VDA for Desktop OS 7.15.7000
VDA for Server OS 7.15.7000
Citrix Studio 7.15.7000
Citrix Director 7.15.7000
Delivery Controller 7.15.7000
Citrix Federated 7.15.7000
Authentication Service
Citrix Group Policy 3.1.7000
Management
Citrix Group Policy Client‑Side 3.1.7000
Extension
Linux VDA 7.15.6000 See the Linux VDA
documentation for supported
platforms
Profile Management 7.15.7000
Provisioning Services 7.15.33
Session Recording 7.15.7000 Premium Edition only
StoreFront 3.12.7000
Universal Print Server 7.15.7000
XenApp and XenDesktop 7.15 LTSR CU7 compatible components
The following components ‑ at the versions given below ‑ are compatible with LTSR environments.
They are not eligible for the LTSR benefits (extended lifecycle and fix‑only cumulative updates). Citrix
might ask you to upgrade to a newer version of these components within your 7.15 LTSR environ‑
ments.
7.15 LTSR CU7 Compatible Components and
Platforms Version
App Layering 2011
*Browser content redirection 15.19.2000
Citrix SCOM Management Pack for License 1.2
Server
© 1999 – 2022 Citrix Systems, Inc. All rights reserved. 28
XenApp and XenDesktop 7.15 LTSR
7.15 LTSR CU7 Compatible Components and
Platforms Version
Citrix SCOM Management Pack for Provisioning 1.19
Services
Citrix SCOM Management Pack for StoreFront 1.13
Citrix SCOM Management Pack for XenApp and 3.14
XenDesktop
HDX RealTime Optimization Pack 2.4.3000
License Server 11.16.6.0 build 33000
Self‑Service Password Reset 1.1.20.0
Workspace Environment Management 2012
*Browser content redirection
Redirects the contents of a web browser to a client device, and creates a corresponding browser
embedded within Citrix Workspace app. This feature offloads network usage, page processing, and
graphics rendering to the endpoint. Doing so improves the user experience when browsing demand‑
ing webpages, especially webpages that incorporate HTML5 or WebRTC. Only the viewport (the user’s
visible area of a webpage) is redirected to the endpoint.
Browser content redirection doesn’t redirect the user interface (the address bar, toolbar, and so forth)
of the browser on the VDA. For more information see Browser content redirection.
Compatible versions of Citrix Workspace app
All currently supported versions of Citrix Workspace app are compatible with the XenApp and Xendesk‑
top 7.15 LTSR. For information about the lifecycle of Citrix Workspace app, see Lifecycle Milestones for
Citrix Workspace app & Citrix Receiver.
For your convenience, consider subscribing to the Citrix Workspace app RSS feed to receive a notifica‑
tion when a new version of Citrix Workspace app becomes available.
XenApp and XenDesktop 7.15 LTSR notable exclusions
The following features, components, and platforms are not eligible for 7.15 LTSR lifecycle milestones
and benefits. Specifically, cumulative updates and extended lifecycle benefits are excluded. Updates
to excluded features and components are available through regular current releases.
© 1999 – 2022 Citrix Systems, Inc. All rights reserved. 29
XenApp and XenDesktop 7.15 LTSR
Excluded Features
Framehawk
StoreFront Citrix Online Integration
Excluded Components
Personal vDisk: Excluded for Windows 10 machines; For Windows 7 machines, limited LTSR
support until January 14, 2020 (CU requirements apply)
AppDisks
Excluded Windows Platforms *
Windows 2008 32‑bit (for Universal Print Server)
* Citrix reserves the right to update platform support based on third‑party vendors’ lifecycle mile‑
stones.
Install and upgrade analytics
When you use the full‑product installer to deploy or upgrade XenApp or XenDesktop components,
anonymous information about the installation process is gathered and stored on the machine where
you are installing or upgrading the component. This data is used to help Citrix improve its customers’
installation experiences. For more information, see Install and upgrade analytics.
XenApp 6.5 migration
The XenApp 6.5 migration process helps you more efficiently and quickly transition from a XenApp
6.5 farm to a Site running XenApp 7.15 LTSR CU7. This is helpful in deployments that contain large
numbers of applications and Citrix group policies, lowering the risk of inadvertently introducing errors
when manually moving applications and Citrix group policies to the new XenApp Site.
After you install the XenApp 7.15 LTSR CU7 core components and create a Site, the migration process
follows this sequence:
• Run the XenApp 7.15 CU7 installer on each XenApp 6.5 worker, which automatically upgrades it
to a new Virtual Delivery Agent for Server OS for use in the new Site.
© 1999 – 2022 Citrix Systems, Inc. All rights reserved. 30
XenApp and XenDesktop 7.15 LTSR
• Run PowerShell export cmdlets on a XenApp 6.5 controller, which exports application and Citrix
policy settings to XML files.
• Edit the XML files, if desired, to refine what you want to import to the new Site. By tailoring
the files, you can import policy and application settings into your XenApp 7.15 LTSR CU7 Site in
stages: some now and others later.
• Run PowerShell import cmdlets on the new XenApp 7.15 CU7 Controller, which import settings
from the XML files to the new XenApp Site.
Reconfigure the new Site as needed, and then test it.
For more information, see Migrate XenApp 6.x.
Fixed issues
July 30, 2021
Citrix Director
• In scenarios with poor network connectivity, when you use Director in an environment contain‑
ing large sites, the IIS worker process (w3wp.exe) might consume high memory. The Director
page stops loading. [CVADHELP‑14959]
• After uninstalling a VDA, the namespaces for Citrix Windows Management Instrumentation
(WMI) might remain. [CVADHELP‑14965]
• On the Historic Machine Utilization page, data in the Top 10 Processes table might not be
displayed. This message appears:
Process data collection is disabled on this machine. Enable process monitoring policy to
start collection.
[CVADHELP‑15893]
• On the Director > Trends > Logon Performance > Export Report page, when you generate and
export a report, incorrect brokering time values might appear in the report. The issue occurs
with the German language report where . is replaced with ,. [CVADHELP‑16097]
Citrix Policy
• When you upgrade the Citrix Group Policy Engine from Version 1.7 to Version 7.15, the Printer
assignments policy under Citrix User Policies might not be displayed. [CVADHELP‑15608]
© 1999 – 2022 Citrix Systems, Inc. All rights reserved. 31
XenApp and XenDesktop 7.15 LTSR
Citrix Studio
• While you are creating a hosting connection to Azure, attempts to create a service principal
might fail with an ADSTS700016 error. [CVADHELP‑16219]
Delivery Controller
• Some published applications might cause application enumeration to fail. The issue occurs
when a corrupted application icon is present in an .exe file. [CVADHELP‑13133]
• In a large Citrix Virtual Apps and Desktops environment, stored procedures for Monitor database
grooming might not work. The issue occurs when the size of the Monitor database is large.
[CVADHELP‑13287]
• Delivery Controllers might receive the following Local Host Cache Error 505 in the event log:
Unknown Error. [CVADHELP‑14428]
• After a VDA reports a full load due to high memory usage, the load index value might remain at
10,000 even if the memory usage drops to a low level. [CVADHELP‑14563]
• Attempts to create a Machine Creation Services (MCS) catalog in Azure using PowerShell might
fail with this error message:
Could not locate item with path=Citrix.AzureRmPlugin.InventoryItemPath.
The issue occurs when you use Shared Azure subscriptions in conjunction with narrow scope
service principals. [CVADHELP‑14640]
• When you log on to a new session using Citrix Director, the logon might not appear on the Aver‑
age Logon Duration graph available on the Logon Performance tab under Trends. However,
the logon appears in the Logon Duration by User Session form. [CVADHELP‑14740]
• vSAN storage policies might not be applied on a virtual machine created using Machine Creation
Services (MCS). The issue occurs when the version of a disk attached to the machine is incorrect.
[CVADHELP‑14935]
• When you select Machine Catalogs in the Studio navigation pane, Studio might fail to display
the list of catalogs. This error message appears:
You cannot see any catalogs.
The issue occurs because Studio cannot retrieve the list of objects by using the Get‑
ProvSchemeMasterVMImageHistory PowerShell command. [CVADHELP‑15211]
• Attempts to create a Machine Creation Services (MCS) catalog using VMware vSphere 7.0 might
fail. [CVADHELP‑15237]
• This fix addresses performance issues you might experience with Delivery Controller (XML ser‑
vice) in slow active directory environments.
© 1999 – 2022 Citrix Systems, Inc. All rights reserved. 32
XenApp and XenDesktop 7.15 LTSR
To enable the fix, set the following registry key:
HKEY_LOCAL_MACHINE\Software\Citrix\DesktopServer
Or
HKEY_LOCAL_MACHINE\Software\Policies\Citrix\DesktopServer
Name: DisableGetPasswordExpiryInfo
Type: DWORD
Value: 1
[CVADHELP‑15536]
• This fix provides Microsoft System Center Virtual Machine Manager (SCVMM) 2019 support for
Machine Creation Services (MCS). [CVADHELP‑15779]
Metainstaller
• When installing a VDA, additional components such as Personal vDisk might be installed even
though you did not select them in the GUI. [CVADHELP‑15572]
• When upgrading a VDA, you cannot disable the Optimize performance feature on the Features
page. Also, you cannot enable other features on that page. [CVADHELP‑14560]
Profile Management
• With the Profile streaming policy enabled in Profile Management, attempts to download a file
in Internet Explorer 11 might fail. [CVADHELP‑12970]
• When you navigate to Control Panel > System and Security > System > Change settings >
Advanced > User Profiles > Settings, the profile for the logged‑in user shows a question mark
for the Size field. The other user profiles show the correct sizes. [CVADHELP‑13993]
• When you add Appdata\local\temp to the Exclusion list ‑ directories, Profile Management does
not create the Appdata\local\temp folder in the user profile and runtime errors occur for some
applications such as Microsoft Outlook. The issue occurs during second or subsequent logons
with the Delete locally cached profiles on logoff policy enabled. [CVADHELP‑14054]
• Profile Management does not synchronize the subkeys of a registry key present in the Registry
inclusion list. For example, when you add Software\Citrix to the Registry inclusion list, only
HKEY_CURRENT_USER\SOFTWARE\Citrix is saved in the user store. The subkeys are not stored.
[CVADHELP‑14815]
• When a folder on the Folders to Mirror list is not present in the user store during logons, the
local user profile is deleted. [CVADHELP‑15248]
© 1999 – 2022 Citrix Systems, Inc. All rights reserved. 33
XenApp and XenDesktop 7.15 LTSR
• With Desktop added to the Exclusion list – directories policy, an error might occur when users
attempt to save changes in a published application or desktop. [CVADHELP‑15792]
Provisioning Services
Provisioning Services 7.15 LTSR CU7 provides specific information about the updates in this release.
StoreFront
• On iPadOS 13 or later, StoreFront webpages might freeze when users attempt to log on. The
issue occurs when the Enable classic experience policy is enabled for your StoreFront deploy‑
ment. [CVADHELP‑14905]
• When a custom config file is present in the store folder, the custom file might replace the con‑
tent of the web.config file in the store folder. The issue occurs when you upgrade StoreFront.
[CVADHELP‑13485]
VDA for Desktop OS
Session/Connection
• When several USB devices are redirected to a session, one of them might not work correctly.
[CVADHELP‑12516]
• The default audio device in a session might not be the same as the default one on a user device.
In the session, the first device on the audio device list becomes the default. [CVADHELP‑13324]
• In a site where XenApp and XenDesktop Version 7.15 LTSR Cumulative Update 4 runs on Mi‑
crosoft Windows Server 2016, when you attempt to launch a published application, the applica‑
tion session might become unresponsive. This error message appears:
Please wait for Local Session Manager
[CVADHELP‑13967]
• If SAS notification is enabled, a user with multiple monitors connecting to an existing session
at the console might find the monitor layout is not restored correctly. For example, if the right
monitor is 1 and selected as the main monitor and the left monitor is 2, the user might find the
positions swapped when reconnecting. This issue affects only RemotePC users with a physical
desktop. This is due to incompatibility between two features. [CVADHELP‑14249]
• VDAs might unregister intermittently when IPv6 is enabled. [CVADHELP‑14847]
• This fix provides a timer to send a small datagram over a UDP connection to keep the connection
alive between the host and the client.
To enable the fix, set the registry key as follows:
© 1999 – 2022 Citrix Systems, Inc. All rights reserved. 34
XenApp and XenDesktop 7.15 LTSR
– For 32‑bit systems
HKEY_LOCAL_MACHINE\SOFTWARE\Citrix\Audio
Name: KeepAliveTimer
Type: DWORD
Value: Indicates the wait time interval (in seconds) between keep‑alive messages. If left
empty or set to 0, no keep‑alive packets are sent and the keep‑alive feature does not work.
The recommended value is 15.
– For 64‑bit systems
HKEY_LOCAL_MACHINE\SOFTWARE\WOW6432Node\Citrix\Audio
Name: KeepAliveTimer
Type: DWORD
Value: Indicates the wait time interval (in seconds) between keep‑alive messages. If left
empty or set to 0, no keep‑alive packets are sent and the keep‑alive feature does not work.
The recommended value is 15.
[CVADHELP‑15122]
• With the CtxUvi Hooking driver disabled, event logs might not be generated. The issue occurs
when available system resources are low. [CVADHELP‑15241]
• This fix provides support to a new feature that lets you configure multiple forest deployments
without enabling NTLM authentication on VDAs. However, the previous feature for enabling
NTLM authentication is reserved for other deployments without trusts. A registry entry named
SupportMultipleForestDdcLookup is added to avoid unwanted enabling of NTLM authentica‑
tion on VDAs. (NTLM is less secure than Kerberos.) You can use SupportMultipleForestDd‑
cLookup instead of the SupportMultipleForest entry. You can continue to use SupportMul‑
tipleForest for backward compatibility. The SupportMultipleForestDdcLookup registry key
determines how VDAs perform delivery controller lookups. For more information, see Deploy
in a multiple Active Directory forest environment. [CVADHELP‑15467]
• When a VDA attempts to register with a Delivery Controller, the broker agent performs an initial
DNS lookup in the local domain. This lookup ensures that the Delivery Controller is reachable.
When the DNS lookup fails, the broker agent falls back to performing top‑down queries in Ac‑
tive Directory, repeatedly performing searches in all domains. If the address of the Delivery
Controller is invalid (for example, the administrator typed the FQDN incorrectly when installing
the VDA), the query operations can cause DDoS‑like results on the domain controller. For more
information, see Controller search during VDA registration. [CVADHELP‑15484]
• With the time zone policy set to Use server time zone, the client‑side time zone might still get
redirected on a VDA through a user session. [CVADHELP‑15628]
© 1999 – 2022 Citrix Systems, Inc. All rights reserved. 35
XenApp and XenDesktop 7.15 LTSR
• With the legacy graphics mode policy enabled, a gray screen might appear when you launch a
session. This issue occurs with VDA version 7.15.6000. [CVADHELP‑15841]
• On Server VDI VDAs, the power button on the Start menu might not offer the Disconnect option.
[CVADHELP‑16595]
System Exceptions
• After you upgrade a VDA from Version 7.15 Cumulative Update 5 to Cumulative Update 6
or Version 2003, the Group Policy engine (CseEngine.exe) service might exit unexpectedly.
[CVADHELP‑14515]
• The Citrix Audio Redirection Service (CtxAudioSvc) might exit unexpectedly with an Event ID
1000 and an exception code 0x0c0000005. The issue occurs because of the faulting module,
CtxVorbisDmo64.dll. [CVADHELP‑14898]
• VDAs might experience a fatal exception on picadm.sys and display a blue screen with bug check
code APC_INDEX_MISMATCH (1). The issue occurs when you attempt to access a mapped client
drive. [CVADHELP‑15003]
• VDAs might experience a fatal exception on tdica.sys and display a blue screen with bug check
code 0x1000007e. The issue occurs when you launch a session through Citrix Workspace app
for HTML5. [CVADHELP‑15220]
• VDAs might experience a fatal exception on picadm.sys and display a blue screen with bug check
code 0x93 (INVALID_KERNEL_HANDLE). [CVADHELP‑15326]
• When you attempt to view embedded Windows Media files from a web application, Internet
Explorer might exit unexpectedly. The issue occurs because of the faulting module, HostMM‑
Transport.dll. [CVADHELP‑15598]
VDA for Server OS
Session/Connection
• When several USB devices are redirected to a session, one of them might not work correctly.
[CVADHELP‑12516]
• In a site where XenApp and XenDesktop Version 7.15 LTSR Cumulative Update 4 runs on Mi‑
crosoft Windows Server 2016, when you attempt to launch a published application, the applica‑
tion session might become unresponsive. This error message appears:
Please wait for Local Session Manager
[CVADHELP‑13967]
© 1999 – 2022 Citrix Systems, Inc. All rights reserved. 36
XenApp and XenDesktop 7.15 LTSR
• With the Allow the audio sandbox to run policy enabled, audio might not work in Google
Chrome you open through Citrix Virtual Apps and Desktops. [CVADHELP‑14784]
• License statistics might not be consistent among sites. For example, there can be an apparent
discrepancy between licenses consumed by Citrix Concurrent User (CCU) and licenses assigned
to unique users for multiple sites. [CVADHELP‑14950]
• This fix provides a timer to send a small datagram over a UDP connection to keep the connection
alive between the host and the client.
To enable the fix, set the registry key as follows:
– For 32‑bit systems
HKEY_LOCAL_MACHINE\SOFTWARE\Citrix\Audio
Name: KeepAliveTimer
Type: DWORD
Value: Indicates the wait time interval (in seconds) between keep‑alive messages. If left
empty or set to 0, no keep‑alive packets are sent and the keep‑alive feature does not work.
The recommended value is 15.
– For 64‑bit systems
HKEY_LOCAL_MACHINE\SOFTWARE\WOW6432Node\Citrix\Audio
Name: KeepAliveTimer
Type: DWORD
Value: Indicates the wait time interval (in seconds) between keep‑alive messages. If left
empty or set to 0, no keep‑alive packets are sent and the keep‑alive feature does not work.
The recommended value is 15.
[CVADHELP‑15122]
• With the CtxUvi Hooking driver disabled, event logs might not be generated. The issue occurs
when available system resources are low. [CVADHELP‑15241]
• Microsoft Teams might fail to load in optimized mode when a clock drift is created. This drift
translates into an invalid or expired Citrix certificate. As a workaround, change the HTML5
Video Redirection Service (txHdxWebSocketService) startup type to Automatic (Delayed Start)
instead of the default Automatic. [CVADHELP‑15298]
• This fix provides support to a new feature that lets you configure multiple forest deployments
without enabling NTLM authentication on VDAs. However, the previous feature for enabling
NTLM authentication is reserved for other deployments without trusts. A registry entry named
© 1999 – 2022 Citrix Systems, Inc. All rights reserved. 37
XenApp and XenDesktop 7.15 LTSR
SupportMultipleForestDdcLookup is added to avoid unwanted enabling of NTLM authentica‑
tion on VDAs. (NTLM is less secure than Kerberos.) You can use SupportMultipleForestDd‑
cLookup instead of the SupportMultipleForest entry. You can continue to use SupportMul‑
tipleForest for backward compatibility. The SupportMultipleForestDdcLookup registry key
determines how VDAs perform delivery controller lookups. For more information, see Deploy
in a multiple Active Directory forest environment. [CVADHELP‑15467]
• When a VDA attempts to register with a Delivery Controller, the broker agent performs an initial
DNS lookup in the local domain. This lookup ensures that the Delivery Controller is reachable.
When the DNS lookup fails, the broker agent falls back to performing top‑down queries in Active
Directory, repeatedly performing searches in all domains. If the address of the Delivery Con‑
troller is invalid (for example, the administrator typed the FQDN incorrectly when installing the
VDA), the query operations can cause DDoS‑like results on the domain controller. [CVADHELP‑
15484]
• An invalid XenApp session on a VDA for Server OS might start when disconnecting and reconnect‑
ing a remote desktop session. The invalid session remains until you restart the VDA. [CVADHELP‑
16453]
System Exceptions
• The Service Host (svchost.exe) process that hosts the Windows audio service might exit unex‑
pectedly within a user session. The issue occurs because of a memory leak. [CVADHELP‑13687]
• VDAs might experience a fatal exception on picadm.sys and display a blue screen with bug check
code APC_INDEX_MISMATCH (1). The issue occurs when you attempt to access a mapped client
drive. [CVADHELP‑15003]
• VDAs might experience a fatal exception on tdica.sys and display a blue screen with bug check
code 0x1000007e. The issue occurs when you launch a session through Citrix Workspace app
for HTML5. [CVADHELP‑15220]
• VDAs might experience a fatal exception on picadm.sys and display a blue screen with bug check
code 0x93 (INVALID_KERNEL_HANDLE). [CVADHELP‑15326]
• When you attempt to view embedded Windows Media files from a web application, Internet
Explorer might exit unexpectedly. The issue occurs because of the faulting module, HostMM‑
Transport.dll. [CVADHELP‑15598]
• When you attempt to reconnect to a multiport‑enabled TCP session launched from Citrix
Workspace app for Linux, the VDA might exit unexpectedly. [CVADHELP‑15674]
© 1999 – 2022 Citrix Systems, Inc. All rights reserved. 38
XenApp and XenDesktop 7.15 LTSR
Virtual Desktop Components – Other
• When you launch an App‑V application from a VDA hosting many App‑V applications, the VDA
might deregister. The issue occurs when the time it takes to process associated policy files is
long. [CVADHELP‑12592]
• This fix addresses a security vulnerability in an underlying component. For more information,
see Knowledge Center article CTX285059. [CVADHELP‑14755]
Cumulative Update 6 (CU6)
June 21, 2021
Release date: June 30, 2020
About this release
XenApp and XenDesktop 7.15 LTSR Cumulative Update 6 (CU6) fixes more than 94 issues reported since
the release of 7.15 LTSR CU5.
7.15 LTSR (general information)
Issues fixed since XenApp and XenDesktop 7.15 LTSR CU5
Known issues in this release
Deprecation and removals
Citrix Product Subscription Advantage Eligibility Dates
Downloads
Download 7.15 LTSR CU6
Important:
This release has changes in how to install and upgrade StoreFront. In earlier releases, when you
clicked the Get Started tile in the full‑product installer’s main page, the Core Components page
included StoreFront. You can select StoreFront and other core components to install on the same
machine.
As of this release, the Core Components page no longer contains a StoreFront check box. To
install or upgrade StoreFront, click Citrix StoreFront in the Extend Deployment panel on the
main page. This launches CitrixStoreFront-x64.exe from the installation media.
In the XenDesktopServerSetup.exe command, you can no longer specify /components
© 1999 – 2022 Citrix Systems, Inc. All rights reserved. 39
XenApp and XenDesktop 7.15 LTSR
storefront. If you do, the command fails. To install StoreFront from the command line, run
CitrixStoreFront-x64.exe, which is available in the Citrix Virtual Apps and Desktops instal‑
lation media’s x64 folder.
Important:
The Citrix License Administration Console reached end of life and end of support in License
Server 11.16.3.0 Build 30000. Use the Citrix Licensing Manager.
New deployments
How do I deploy CU6 from scratch?
You can set up a brand‑new XenApp and XenDesktop environment based on CU6 ‑ using the CU6
metainstaller. Before you do that, we recommend that you familiarize yourself with the product:
Peruse the XenApp and XenDesktop 7.15 LTSR (initial release) section and pay close attention to the
Technical Overview, Install and Configure, and Security sections before you start planning your de‑
ployment. Ensure that your setup meets the system requirements for all components.
Existing deployments
What do I update?
CU6 provides updates to baseline components of the 7.15 LTSR. Remember: Citrix recommends that
you update all LTSR components of your deployment to CU6. For example: If Provisioning Services is
part of your LTSR deployment, update the Provisioning Services components to CU6. If Provisioning
Services is not part of your deployment, you do not need to install or update it.
XenApp and XenDesktop 7.15 LTSR CU6 baseline components
7.15 LTSR Baseline
Component Version Notes
VDA for Desktop OS 7.15.6000
VDA for Server OS 7.15.6000
Citrix Studio 7.15.6000
Citrix Director 7.15.6000
Delivery Controller 7.15.6000
Citrix Federated 7.15.6000
Authentication Service
© 1999 – 2022 Citrix Systems, Inc. All rights reserved. 40
XenApp and XenDesktop 7.15 LTSR
7.15 LTSR Baseline
Component Version Notes
Citrix Group Policy 3.1.6000
Management
Citrix Group Policy Client‑Side 3.1.6000
Extension
Linux VDA 7.15.5000 See the Linux VDA
documentation for supported
platforms
Profile Management 7.15.6000
Provisioning Services 7.15.27
Session Recording 7.15.6000 Premium Edition only
StoreFront 3.12.6000
Universal Print Server 7.15.6000
XenApp and XenDesktop 7.15 LTSR CU6 compatible components
The following components ‑ at the versions given below ‑ are compatible with LTSR environments.
They are not eligible for the LTSR benefits (extended lifecycle and fix‑only cumulative updates). Citrix
might ask you to upgrade to a newer version of these components within your 7.15 LTSR environ‑
ments.
7.15 LTSR CU6 Compatible Components and
Platforms Version
App Layering 1903
*Browser content redirection 15.15
Citrix SCOM Management Pack for License 1.2
Server
Citrix SCOM Management Pack for Provisioning 1.19
Services
Citrix SCOM Management Pack for StoreFront 1.13
Citrix SCOM Management Pack for XenApp and 3.14
XenDesktop
HDX RealTime Optimization Pack 2.4.3000
License Server 11.16.6.0 build 31000
© 1999 – 2022 Citrix Systems, Inc. All rights reserved. 41
XenApp and XenDesktop 7.15 LTSR
7.15 LTSR CU6 Compatible Components and
Platforms Version
Self‑Service Password Reset 1.1.20.0
Workspace Environment Management 1906.0.1.1
*Browser content redirection
Redirects the contents of a web browser to a client device, and creates a corresponding browser
embedded within Citrix Workspace app. This feature offloads network usage, page processing, and
graphics rendering to the endpoint. Doing so improves the user experience when browsing demand‑
ing webpages, especially webpages that incorporate HTML5 or WebRTC. Only the viewport (the user’s
visible area of a webpage) is redirected to the endpoint.
Browser content redirection doesn’t redirect the user interface (the address bar, toolbar, and so forth)
of the browser on the VDA. For more information see Browser content redirection.
Compatible versions of Citrix Workspace app
All currently supported versions of Citrix Workspace app are compatible with the XenApp and Xendesk‑
top 7.15 LTSR. For information about the lifecycle of Citrix Workspace app, see Lifecycle Milestones for
Citrix Workspace app & Citrix Receiver.
For your convenience, consider subscribing to the Citrix Workspace app RSS feed to receive a notifica‑
tion when a new version of Citrix Workspace app becomes available.
XenApp and XenDesktop 7.15 LTSR notable exclusions
The following features, components, and platforms are not eligible for 7.15 LTSR lifecycle milestones
and benefits. Specifically, cumulative updates and extended lifecycle benefits are excluded. Updates
to excluded features and components are available through regular current releases.
Excluded Features
Framehawk
StoreFront Citrix Online Integration
© 1999 – 2022 Citrix Systems, Inc. All rights reserved. 42
XenApp and XenDesktop 7.15 LTSR
Excluded Components
Personal vDisk: Excluded for Windows 10 machines; For Windows 7 machines, limited LTSR
support until January 14, 2020 (CU requirements apply)
AppDisks
Excluded Windows Platforms *
Windows 2008 32‑bit (for Universal Print Server)
* Citrix reserves the right to update platform support based on third‑party vendors’ lifecycle mile‑
stones.
Install and upgrade analytics
When you use the full‑product installer to deploy or upgrade XenApp or XenDesktop components,
anonymous information about the installation process is gathered and stored on the machine where
you are installing or upgrading the component. This data is used to help Citrix improve its customers’
installation experiences. For more information, see Install and upgrade analytics.
XenApp 6.5 migration
The XenApp 6.5 migration process helps you more efficiently and quickly transition from a XenApp
6.5 farm to a Site running XenApp 7.15 LTSR CU6. This is helpful in deployments that contain large
numbers of applications and Citrix group policies, lowering the risk of inadvertently introducing errors
when manually moving applications and Citrix group policies to the new XenApp Site.
After you install the XenApp 7.15 LTSR CU6 core components and create a Site, the migration process
follows this sequence:
• Run the XenApp 7.15 CU6 installer on each XenApp 6.5 worker, which automatically upgrades it
to a new Virtual Delivery Agent for Server OS for use in the new Site.
• Run PowerShell export cmdlets on a XenApp 6.5 controller, which exports application and Citrix
policy settings to XML files.
• Edit the XML files, if desired, to refine what you want to import to the new Site. By tailoring
the files, you can import policy and application settings into your XenApp 7.15 LTSR CU6 Site in
stages: some now and others later.
• Run PowerShell import cmdlets on the new XenApp 7.15 CU6 Controller, which import settings
from the XML files to the new XenApp Site.
© 1999 – 2022 Citrix Systems, Inc. All rights reserved. 43
XenApp and XenDesktop 7.15 LTSR
Reconfigure the new Site as needed, and then test it.
For more information, see Migrate XenApp 6.x.
Fixed issues
March 11, 2021
Citrix Director
• When you log on to Citrix Director for the first time after you restart Internet Information Services
(IIS), the following error message might appear on the Trends page:
No details are available.
[CVADHELP‑12426]
• Attempts to send messages to multiple users might fail with the following error message:
Message cannot be sent. Unexpected server error. View Director server event logs for
further information.
[CVADHELP‑12601]
• When Citrix Director attempts to set up an email configuration using an SMTP server, this error
message might appear:
Invalid Email Server
[CVADHELP‑14449]
• When you attempt to configure an email server on a standalone server using Citrix Director, this
error message might appear:
Invalid Email Server.
The issue occurs when you configure the email server for alerts and notifications. [CVADHELP‑
14648]
Citrix Policy
• Servers might disconnect and become unresponsive unless you restart the Group Policy engine
(CseEngine.exe) service. [CVADHELP‑12987]
© 1999 – 2022 Citrix Systems, Inc. All rights reserved. 44
XenApp and XenDesktop 7.15 LTSR
Citrix Studio
• Attempts to launch an App‑V application might fail with the following error message:
Cannot start
The issue occurs when large App‑V packages are not fully streamed to VDAs. [CVADHELP‑12889]
• When you upgrade Citrix Studio from Version 7.6 to Version 7.15, the time it takes to open some
wizards (such as Machine Catalog and Delivery Group) might increase. [CVADHELP‑13267]
• When you add App‑V packages to Citrix Studio, some packages might show default icons instead
of customized icons. [CVADHELP‑13338]
• When you attempt to add devices from PVS collection to a catalog in Citrix Studio, all target
devices might be listed including machines that already exist in the catalog. [CVADHELP‑13403]
• When you attempt to change the executable path or the icon location of an existing app assigned
to an Application Group, the following error message might appear:
Unable to browse machines in the Delivery Group. Do you want to browse on the local
machine?
[CVADHELP‑14199]
• When you run Studio as a published app, Studio might become unresponsive. [CVADHELP‑
14207]
Delivery Controller
• Attempts to send messages to many users through Citrix Director might fail. This error message
appears:
Message Cannot be sent. Data source unresponsive or reported an error.
The fix intends to minimize the occurrence of this issue.
[CVADHELP‑12066]
• When you attempt to view custom reports for application instances from Citrix Director, some
fields might display null values instead of application end times. [CVADHELP‑12733]
• Application enumeration might cause a significant increase in CPU usage on the SQL server
hosting the site database. [CVADHELP‑13043]
• Attempts to groom resource utilization data from a table in the Monitoring database might fail
with an execution timeout. [CVADHELP‑13075]
• With the Remote PC Access Wake on LAN feature enabled in a machine catalog, Local Host
Cache might stop synchronizing data. The issue occurs when you use Microsoft System Center
Configuration Manager (SCCM) as a hosting connection. [CVADHELP‑13122]
© 1999 – 2022 Citrix Systems, Inc. All rights reserved. 45
XenApp and XenDesktop 7.15 LTSR
• A virtual machine where a user session is running might shut down unexpectedly. The issue
occurs when the Automatic Client Reconnection feature fails to trigger a Delete power action
that is pending in the database. [CVADHELP‑13165]
• After daylight saving time ended for the year 2019 and with the restart schedule configured, an
unexpected scheduled restart occurred only for the Delivery Group. [CVADHELP‑13486]
• When you add administrators of other domains to Citrix Studio, Studio might display the follow‑
ing error message:
Error: Failed to validate the Central Configuration Service Location.
You do not have sufficient permissions to administer the Site using Studio, or there is a
problem with the Delegated Administration service.
The issue occurs if a domain controller in any one of the domains is unreachable. [CVADHELP‑
13651]
• When you generate a License Server report using the udadmin command, the report might
show that the licenses are issued to the same device multiple times. The issue occurs when
different devices with the correct hardware IDs are updated against duplicate names. The issue
does not impact the license consumption, but only the report. [CVADHELP‑13763]
• Local Host Cache (LHC) files might disappear after download starts. As a result, the old files
remain or LHC files fail to appear in the location C:\Windows\ServiceProfiles\NetworkService.
[CVADHELP‑13980]
• Attempts to import synchronized configurations to the Local Host Cache database might repeat‑
edly fail with an Error 505. [CVADHELP‑14237]
• After you upgrade XenApp and XenDesktop 7.15 Cumulative Update 1 to Cumulative Update 3,
attempts to import Local Host Cache (LHC) might fail with an Error 505. [CVADHELP‑14429]
Federated Authentication Service
• The GUI does not support multiple certificate authority (CA) servers. [CVADHELP‑11919]
Linux Virtual Delivery Agent
Linux Virtual Delivery Agent 7.15 LTSR CU6 documentation provides specific information about the
updates in this release.
Profile Management
• Attempts to create a user profile on Microsoft Windows 10 Version 2004 might fail. [CVADHELP‑
14235]
© 1999 – 2022 Citrix Systems, Inc. All rights reserved. 46
XenApp and XenDesktop 7.15 LTSR
• When you log on to a session using a temporary profile, an empty user profile folder might be
created under C:\Users. Profile Management deletes the temporary profile on logoff, leaving
behind the empty user profile folder. [CVADHELP‑14297]
• With the AppData(Roaming) folder redirection policy enabled, some tiles might disappear from
the Start menu. The issue occurs when you log on to a Windows Server 2016 or 2019 machine
running Citrix Virtual Apps and Desktops 1912 or earlier. [CVADHELP‑14336]
• With the Logon Exclusion Check policy enabled, Profile Management might fail to synchronize
files under an excluded folder. Instead, Profile Management might delete or ignore the files on
logon. The issue occurs with files that match paths containing wildcards in the List of files to
synchronize policy. [CVADHELP‑14347]
Provisioning Services
Provisioning Services 7.15 LTSR CU6 provides specific information about the updates in this release.
StoreFront
• When StoreFront Version 3.12 Cumulative Update 3 is configured using SAML authentication
and a complex AD architecture containing multiple domains, the Federated Authentication Ser‑
vice (FAS) might fail to launch an application. This error message appears:
Cannot Start App.
The issue occurs with FAS enabled on a Store.
[CVADHELP‑12865]
• If you configure the StoreFront management console with SAML authentication and enter the
IdP URL (for PingID) in the address field, those changes might not be saved. This error message
appears:
Error received: An error occurred while saving changes
[CVADHELP‑13373]
• Security Assertion Markup Language (SAML) authentication might fail when you use a third‑
party application as an Identity Provider (IdP).
The following error message appears:
There was a failure with the mapped account.
[CVADHELP‑13396]
• When a custom config file is present in the store folder, the custom file might replace the con‑
tent of the web.config file in the store folder. The issue occurs when you upgrade StoreFront.
[CVADHELP‑13485]
© 1999 – 2022 Citrix Systems, Inc. All rights reserved. 47
XenApp and XenDesktop 7.15 LTSR
• This fix addresses a security vulnerability in an underlying component. [CVADHELP‑13602]
• Upgrades that include 2.6, 3.0.1, 3.5, 3.8 in their upgrade history to 3.12 CU* and above may fail
if the Citrix StoreFront Protocol Transition service s in Stopped state. [CVADHELP‑13626]
• When you log on to StoreFront, application enumeration might take a long time to complete.
The issue occurs if you type your user name in domain\username format and user authentica‑
tion is delegated to Delivery Controllers. [CVADHELP‑13891]
• In the StoreFront console, attempts to add domain names that contain an underscore (_) to a
trusted domain list might fail. [CVADHELP‑14213]
• This fix addresses a security vulnerability in an underlying component. For more information,
see Knowledge Center article CTX277455. [LCM‑7272]
• When you install a Delivery Controller, StoreFront might not be installed by default. To install it,
use the Citrix StoreFront option from the Citrix Virtual Apps and Desktops metainstaller. [LCM‑
7335]
Universal Print Server
Client
• Due to an access violation, the Universal Print Server (UPServer.exe) might exit unexpectedly.
[CVADHELP‑10627]
• The Print Spooler service (spoolsv.exe) might enter a deadlock. As a result, the documents fail
to print and Microsoft Office applications do not launch. [CVADHELP‑13315]
• When you attempt to launch an application, the Citrix Print Manager Service (CpSvc.exe) might
exit unexpectedly. [CVADHELP‑13945]
• The Print Spooler service might exit unexpectedly. [CVADHELP‑13954]
Server
• Due to an access violation, the Universal Print Server (UPServer.exe) might exit unexpectedly.
[CVADHELP‑10627]
• The Universal Print Server (UPServer.exe) might exit unexpectedly. The issue occurs because of
the faulting module, prntvpt.dll. [CVADHELP‑12651]
© 1999 – 2022 Citrix Systems, Inc. All rights reserved. 48
XenApp and XenDesktop 7.15 LTSR
VDA for Desktop OS
Keyboard
• With the Citrix generic client Input Method Editor (IME) feature enabled, an application might
exit unexpectedly when you use the Chinese client IME to input special characters and numbers
in the application. The issue occurs in desktop and app sessions running on Microsoft Windows
10 Version 1809 and Windows Server 2019. [CVADHELP‑13961]
Installing, Uninstalling, Upgrading
• When you upgrade a VDA, the MaxVideoMemoryBytes registry key might revert to the default
value. [CVADHELP‑13629]
• When upgrading a VDA, you cannot disable the Optimize performance feature on the Features
page. Also, you cannot enable other features on that page. [CVADHELP‑14560]
Printing
• After you upgrade a VDA to Version 7.15 Cumulative Update 4, the Citrix Print Manager Service
(CpSvc.exe) might exit unexpectedly. [CVADHELP‑12888]
• When you attempt to launch an application, the Citrix Print Manager Service (CpSvc.exe) might
exit unexpectedly. [CVADHELP‑13945]
Session/Connection
• When you start a dedicated desktop session, a logon failure might occur and the logoff process
might get stuck. Citrix Studio shows the session as connected, but you cannot log off until you
manually restart the machine. [CVADHELP‑10931]
• When the Windows Media Player moves from the current track to the next track in the playlist,
audio might not play at the beginning of the next track. The issue occurs if Windows Media
redirection is enabled. [CVADHELP‑11639]
• When audio devices are added to a user session, you cannot hear sounds from any of the devices
except the sounds of Skype for Business. This error message appears:
Error ‑ no more device slots available ‑ failed to add the device.
The issue occurs when more than eight playback or record devices are attached to an endpoint.
[CVADHELP‑12760]
• Session roaming might not work on a VDA. The issue occurs with Dell Wyse thin client devices.
[CVADHELP‑13003]
© 1999 – 2022 Citrix Systems, Inc. All rights reserved. 49
XenApp and XenDesktop 7.15 LTSR
• When you reconnect to an active session on another machine, redirected printers and client
drives might be missing. The issue occurs when you move from one machine to another without
locking or disconnecting the active user session. [CVADHELP‑13035]
• If you click the Cancel button when an application is capturing a video using a webcam, the ap‑
plication might become unresponsive. The issue occurs because of the faulting module, MFDe‑
viceSource.dll. [CVADHELP‑13062]
• Reading data from a client drive might take a long time after you change the value of the follow‑
ing registry key to 1 on a VDA:
To enable it, add the following registry key:
HKEY_LOCAL_MACHINE\SYSTEM\CurrentControlSet\Control\Terminal Server\Wds\icawd
Name: PacketIntegrityChecks
Type: DWORD
Value: 1
[CVADHELP‑13063]
• When a session is recorded on Citrix Workspace app for Windows, movements of a mouse
pointer might not be recorded. The issue occurs with VDA Version 7.15.400. [CVADHELP‑13300]
• Attempts to launch a session on a VDA might fail when you use some third‑party vulnerability
scanners. [CVADHELP‑13306]
• A VDA might become unresponsive after restart. The issue occurs when security software such
as Symantec SEP enforces security scans. [CVADHELP‑13832]
• Some portions of an application window might become transparent, causing the application
to run in the background instead of in the foreground. The issue occurs in seamless mode.
[CVADHELP‑13903]
• In a multi‑monitor environment, applications might not display consistently on the same mon‑
itor. The issue occurs when you move to a new workstation. [CVADHELP‑13657]
Smart cards
• After you configure smart card authentication on Windows 10, smart card pass‑through authen‑
tication might fail if you launch a desktop in a user session. The issue occurs when you launch
a desktop from a thin client. [CVADHELP‑11757]
System Exceptions
• USB redirection can cause VDAs to experience a fatal exception, displaying a blue screen with
bug check code SYSTEM_THREAD_EXCEPTION_NOT_HANDLED (7e). Also, global lock for USB
© 1999 – 2022 Citrix Systems, Inc. All rights reserved. 50
XenApp and XenDesktop 7.15 LTSR
redirection might not be released, thus blocking other redirections. [CVADHELP‑9237]
• VDAs might experience a fatal exception on ctxdvcs.sys and display a blue screen. [CVADHELP‑
13000]
• VDAs might experience a fatal exception on ctxdvcs.sys and display a blue screen with bug check
code 0xc0000409. [CVADHELP‑13102]
• An application that uses the Electron framework might exit unexpectedly with the following
error message:
{EXCEPTION} Illegal Instruction An attempt was made to execute an illegal instruction.
[CVADHELP‑13440]
User Interface
• The Devices tab might be missing from the Citrix Workspace – Preferences window (Desktop
Viewer toolbar > Preferences). The issue occurs with a VDI desktop that runs on Microsoft
Windows Server through a Server VDI switch. [CVADHELP‑14158]
VDA for Server OS
Keyboard
• With the Citrix generic client Input Method Editor (IME) feature enabled, an application might
exit unexpectedly when you use the Chinese client IME to input special characters and numbers
in the application. The issue occurs in desktop and app sessions running on Microsoft Windows
10 Version 1809 and Windows Server 2019. [CVADHELP‑13961]
Printing
• After you upgrade a VDA to Version 7.15 Cumulative Update 4, the Citrix Print Manager Service
(CpSvc.exe) might exit unexpectedly. [CVADHELP‑12888]
• Attempts to print documents to a different output printer tray might fail. The print job uses
the default tray to print documents even if you choose a different tray in the Print dialog box.
[CVADHELP‑13492]
• When you attempt to launch an application, the Citrix Print Manager Service (CpSvc.exe) might
exit unexpectedly. [CVADHELP‑13945]
© 1999 – 2022 Citrix Systems, Inc. All rights reserved. 51
XenApp and XenDesktop 7.15 LTSR
Session/Connection
• When the Windows Media Player moves from the current track to the next track in the playlist,
audio might not play at the beginning of the next track. The issue occurs if Windows Media
redirection is enabled. [CVADHELP‑11639]
• When you launch a published application on a VDA for Server OS, the Windows RunOnce registry
key might not execute. [CVADHELP‑11991]
• A Delivery Controller might show invalid session information. The issue occurs when session
information that a VDA sends to the Delivery Controller contains the IP address 127.0.0.1.
[CVADHELP‑12767]
• Attempts to launch an application might fail. As a result, session details under Task Manager
cannot be found and the following application status in Citrix Studio appears: application not
running. When the issue occurs, the VDA might reregister and the following error message ap‑
pears:
Event ID 1048: WCF Failure or Rejection by Broker
[CVADHELP‑12856]
• When attempting to highlight text in a user session, you might experience performance issues.
The issue occurs when you do that in Microsoft Outlook Version 2016 running in a published
desktop.
To enable it, add the following registry key:
HKEY_LOCAL_MACHINE\SOFTWARE\Citrix\Graphics\
Name: CursorShapeChangeMinInterval
Type: DWORD
Value: Possible values: 10 through 100. Recommended value: 50. The default is 0, which means
disabled.
[CVADHELP‑12886]
• If you click the Cancel button when an application is capturing a video using a webcam, the ap‑
plication might become unresponsive. The issue occurs because of the faulting module, MFDe‑
viceSource.dll. [CVADHELP‑13062]
• Reading data from a client drive might take a long time after you change the value of the follow‑
ing registry key to 1 on a VDA:
To enable it, add the following registry key:
HKEY_LOCAL_MACHINE\SYSTEM\CurrentControlSet\Control\Terminal Server\Wds\icawd
Name: PacketIntegrityChecks
© 1999 – 2022 Citrix Systems, Inc. All rights reserved. 52
XenApp and XenDesktop 7.15 LTSR
Type: DWORD
Value: 1
[CVADHELP‑13063]
• When a session is recorded on Citrix Workspace app for Windows, movements of a mouse
pointer might not be recorded. The issue occurs with VDA Version 7.15.400. [CVADHELP‑13300]
• Attempts to log off from a user session using Citrix Studio and Citrix Director might fail when a
published application is launched in that session. [CVADHELP‑13307]
• In a multi‑monitor environment, applications might not display consistently on the same mon‑
itor. The issue occurs when you move to a new workstation. [CVADHELP‑13657]
• A VDA might become unresponsive after restart. The issue occurs when security software such
as Symantec SEP enforces security scans. [CVADHELP‑13832]
• Some portions of an application window might become transparent, causing the application
to run in the background instead of in the foreground. The issue occurs in seamless mode.
[CVADHELP‑13903]
• COM port redirection might fail to work after Automatic Client Reconnection (ACR) reconnects
to a session following a network disconnection. [CVADHELP‑13926]
• After a VDA reports a full load due to high memory usage, the load index value might remain at
10,000 even if the memory usage drops to a low level. [CVADHELP‑14563]
• When you lock a seamless session, the logon window might cover the entire screen, regardless
of the size of the session window. As a result, you cannot access the endpoint’s desktop and
other applications. [CVADHELP‑14589]
Smart cards
• Pass‑through authentication with smart cards might fail intermittently. The issue occurs when
you launch an HDX session on Windows Server 2016. [CVADHELP‑13054]
System Exceptions
• USB redirection can cause VDAs to experience a fatal exception, displaying a blue screen with
bug check code SYSTEM_THREAD_EXCEPTION_NOT_HANDLED (7e). Also, global lock for USB
redirection might not be released, thus blocking other redirections. [CVADHELP‑9237]
• VDAs might experience a fatal exception on ctxdvcs.sys and display a blue screen. [CVADHELP‑
13000]
• VDAs might experience a fatal exception on ctxdvcs.sys and display a blue screen with bug check
code 0xc0000409. [CVADHELP‑13102]
© 1999 – 2022 Citrix Systems, Inc. All rights reserved. 53
XenApp and XenDesktop 7.15 LTSR
• Servers might experience a fatal exception on icardd.dll, displaying a blue screen with bug check
code 0x0000003B. [CVADHELP‑13330]
• An application that uses the Electron framework might exit unexpectedly with the following
error message:
{EXCEPTION} Illegal Instruction An attempt was made to execute an illegal instruction.
[CVADHELP‑13440]
• The Service Host (svchost.exe) process or the wfshell.exe process might experience an ac‑
cess violation and exit unexpectedly. The issue occurs because of the faulting module,
icaendpoint.dll. [CVADHELP‑14276]
• VDAs might experience a fatal exception on picadm.sys and display a blue screen with bug check
code 0x22. [CVADHELP‑14332]
• On a device that has more than nine monitors, attempts to launch a user session might fail with
a fatal exception, displaying a blue screen with bug check code 0x3B. [CVADHELP‑14775]
Virtual Desktop Components – Other
• When you launch an App‑V application from a VDA hosting many App‑V applications, the VDA
might deregister. The issue occurs when the time it takes to process associated policy files is
long. [CVADHELP‑12592]
Cumulative Update 5 (CU5)
June 21, 2021
Release date: October 22, 2019
About this release
XenApp and XenDesktop 7.15 LTSR Cumulative Update 5 (CU5) fixes more than 120 issues reported
since the release of 7.15 LTSR CU4.
7.15 LTSR (general information)
Issues fixed since XenApp and XenDesktop 7.15 LTSR CU4
Known issues in this release
Deprecation and removals
Citrix Product Subscription Advantage Eligibility Dates
© 1999 – 2022 Citrix Systems, Inc. All rights reserved. 54
XenApp and XenDesktop 7.15 LTSR
Downloads
Download 7.15 LTSR CU5
New deployments
How do I deploy CU5 from scratch?
You can set up a brand‑new XenApp and XenDesktop environment based on CU5 ‑ using the CU5
metainstaller. Before you do that, we recommend that you familiarize yourself with the product:
Peruse the XenApp and XenDesktop 7.15 LTSR (initial release) section and pay close attention to the
Technical Overview, Install and Configure, and Security sections before you start planning your de‑
ployment. Ensure that your setup meets the system requirements for all components.
Existing deployments
What do I update?
CU5 provides updates to baseline components of the 7.15 LTSR. Remember: Citrix recommends that
you update all LTSR components of your deployment to CU5. For example: If Provisioning Services is
part of your LTSR deployment, update the Provisioning Services components to CU5. If Provisioning
Services is not part of your deployment, you do not need to install or update it.
XenApp and XenDesktop 7.15 LTSR CU5 baseline components
7.15 LTSR Baseline
Component Version Notes
VDA for Desktop OS 7.15.5000
VDA for Server OS 7.15.5000
Citrix Studio 7.15.5000
Citrix Director 7.15.5000
Delivery Controller 7.15.5000
Federated Authentication 7.15.5000
Service
Group Policy Management 3.1.5000
Experience
Linux VDA 7.15.5000 See the Linux VDA
documentation for supported
platforms
© 1999 – 2022 Citrix Systems, Inc. All rights reserved. 55
XenApp and XenDesktop 7.15 LTSR
7.15 LTSR Baseline
Component Version Notes
Profile Management 7.15.5000
Provisioning Services 7.15.21
Session Recording 7.15.5000 Premium Edition only
StoreFront 3.12.5000
Universal Print Server 7.15.5000
XenApp and XenDesktop 7.15 LTSR CU5 compatible components
The following components ‑ at the versions given below ‑ are compatible with LTSR environments.
They are not eligible for the LTSR benefits (extended lifecycle and fix‑only cumulative updates). Citrix
might ask you to upgrade to a newer version of these components within your 7.15 LTSR environ‑
ments.
7.15 LTSR CU5 Compatible Components and
Platforms Version
App Layering 1903
*Browser content redirection 15.15
Citrix SCOM Management Pack for License 1.2
Server
Citrix SCOM Management Pack for Provisioning 1.19
Services
Citrix SCOM Management Pack for StoreFront 1.13
Citrix SCOM Management Pack for XenApp and 3.14
XenDesktop
HDX RealTime Optimization Pack 2.4.3000
License Server 11.16.3.0 Build 28000
Self‑Service Password Reset 1.1.10.0
Workspace Environment Management 1906.0.1.1
© 1999 – 2022 Citrix Systems, Inc. All rights reserved. 56
XenApp and XenDesktop 7.15 LTSR
*Browser content redirection
Redirects the contents of a web browser to a client device, and creates a corresponding browser
embedded within Citrix Workspace app. This feature offloads network usage, page processing, and
graphics rendering to the endpoint. Doing so improves the user experience when browsing demand‑
ing webpages, especially webpages that incorporate HTML5 or WebRTC. Only the viewport (the user’s
visible area of a webpage) is redirected to the endpoint.
Browser content redirection doesn’t redirect the user interface (the address bar, toolbar, and so forth)
of the browser on the VDA. For more information see Browser content redirection.
Compatible versions of Citrix Workspace app
All currently supported versions of Citrix Workspace app are compatible with the XenApp and Xendesk‑
top 7.15 LTSR. For information about the lifecycle of Citrix Workspace app, see Lifecycle Milestones for
Citrix Workspace app & Citrix Receiver.
For your convenience, consider subscribing to the Citrix Workspace app RSS feed to receive a notifica‑
tion when a new version of Citrix Workspace app becomes available.
XenApp and XenDesktop 7.15 LTSR notable exclusions
The following features, components, and platforms are not eligible for 7.15 LTSR lifecycle milestones
and benefits. Specifically, cumulative updates and extended lifecycle benefits are excluded. Updates
to excluded features and components are available through regular current releases.
Excluded Features
Framehawk
StoreFront Citrix Online Integration
Excluded Components
Personal vDisk: Excluded for Windows 10 machines; For Windows 7 machines, limited LTSR
support until January 14, 2020 (CU requirements apply)
AppDisks
© 1999 – 2022 Citrix Systems, Inc. All rights reserved. 57
XenApp and XenDesktop 7.15 LTSR
Excluded Windows Platforms *
Windows 2008 32‑bit (for Universal Print Server)
* Citrix reserves the right to update platform support based on third‑party vendors’ lifecycle mile‑
stones.
Install and upgrade analytics
When you use the full‑product installer to deploy or upgrade XenApp or XenDesktop components,
anonymous information about the installation process is gathered and stored on the machine where
you are installing or upgrading the component. This data is used to help Citrix improve its customers’
installation experiences. For more information, see Install and upgrade analytics.
XenApp 6.5 migration
The XenApp 6.5 migration process helps you more efficiently and quickly transition from a XenApp
6.5 farm to a Site running XenApp 7.15 LTSR CU5. This is helpful in deployments that contain large
numbers of applications and Citrix group policies, lowering the risk of inadvertently introducing errors
when manually moving applications and Citrix group policies to the new XenApp Site.
After you install the XenApp 7.15 LTSR CU5 core components and create a Site, the migration process
follows this sequence:
• Run the XenApp 7.15 CU5 installer on each XenApp 6.5 worker, which automatically upgrades it
to a new Virtual Delivery Agent for Server OS for use in the new Site.
• Run PowerShell export cmdlets on a XenApp 6.5 controller, which exports application and Citrix
policy settings to XML files.
• Edit the XML files, if desired, to refine what you want to import to the new Site. By tailoring
the files, you can import policy and application settings into your XenApp 7.15 LTSR CU5 Site in
stages: some now and others later.
• Run PowerShell import cmdlets on the new XenApp 7.15 CU5 Controller, which import settings
from the XML files to the new XenApp Site.
Reconfigure the new Site as needed, and then test it.
For more information, see Migrate XenApp 6.x.
Fixed issues
July 9, 2020
© 1999 – 2022 Citrix Systems, Inc. All rights reserved. 58
XenApp and XenDesktop 7.15 LTSR
Citrix Director
• There are two domains present in the same Active Directory forest, a parent and a child domain.
The user is added to a domain local group in the child domain, which automatically belongs to
the XenDesktop Delivery group. When the administrator from the parent domain logs on to the
Director, the dashboard displays a list of sessions. When the administrator attempts to view the
session details, the following error message appears:
This user doesn’t have any running sessions or assigned desktops.
However, the administrator from the child domain does not encounter this issue. [LD0178]
• On the Citrix Director console, when you send messages to multiple users who are filtered with
Published Name for application instances, this error message might appear:
Message cannot be sent. Unexpected server error. View Director server event logs for
further information. [LD1257]
• Citrix Director might not display personalization data in the user data section, and this error
message appears:
Unexpected server error. [LD1353]
• In a multiple session environment, when you navigate to Filters > Sessions > All and log off
from a session, the session logs off. When you select another session with the same user name
for the second time and attempt to log off, this error message appears:
Data source unresponsive or reported an error. View Director Server event logs for further
information. [LD1441]
• Citrix Director might show only a few table records, followed by an empty space. You can see
the remaining records only after scrolling down the table. [LD1706]
Citrix Studio
• When you select Advanced for XenApp edition, you might not be able to create a new Amazon
Web Services (AWS) host connection. [LD1988]
• Attempts to delete the virtual machines from a catalog might fail with the exception Sys‑
tem.ArgumentNullException Value cannot be Null. [LD2014]
• The App‑V packages deployed to VDAs might be incorrectly removed from the VDAs. This fix in‑
troduces a registry key under HKEY_LOCAL_MACHINE\Software\Citrix\AppV\Features. The key
controls whether to enable or disable cleanup. By default, cleanup is disabled. [LD2025]
To enable it, add the following registry key:
HKEY_LOCAL_MACHINE\Software\Citrix\AppV\Features
© 1999 – 2022 Citrix Systems, Inc. All rights reserved. 59
XenApp and XenDesktop 7.15 LTSR
Name: RedundantPackageCleanup
Type: REG_SZ
Data: True
• Attempts to add machines to a machine catalog through Citrix Studio might fail with the fol‑
lowing exception: Error Id: XDDS:081419B3. The issue occurs when the machine is added
from a Provisioning Services device collection containing one or more target devices that con‑
tains a NULL domainObjectSID attribute in the dbo.device table of the Provisioning Services
database. [LD2029]
Configuration Logging Services
• The site configuration test report might generate an error while resolving the user Security Iden‑
tifiers (SID). The issue occurs when there is a check that verifies whether the Configuration Log‑
ging SID identities can be resolved from Active Directory. [LD1569]
Controller
• Attempts to delete a base disk image using Machine Creation Services (MCS) might fail. [LD2143]
• This fix addresses a memory leak issue that occurs in the Citrix High Availability Service when
you restart a VDA. [LD1121]
• There might be a delay of several minutes when you restart a machine while using Amazon Web
Services (AWS). [LD1220]
• The CPU usage of the Monitor database might be very high on the SQL Server. This issue de‑
grades overall performance. [LD1478]
• The power action performed manually from the Citrix Studio, or any other scheduled power
action, might fail when using Amazon Web Services (AWS). The issue occurs when you reset the
virtual machines while the machine is powered on. [LD1548]
• Attempts to stop the Citrix Broker Service might fail. [LD1753]
• This fix addresses an issue in an underlying component. [LD1808]
• When you run the Citrix Scout report, the Citrix Analytics Service might exit unexpectedly and
this error message appears:
The Citrix Analytics service has stopped running. [LD1860]
• The catalog update might fail without displaying an error message or a progress bar. [LD1980]
• When you select Advanced for XenApp edition, you might not be able to create a new Amazon
Web Services (AWS) host connection. [LD1988]
© 1999 – 2022 Citrix Systems, Inc. All rights reserved. 60
XenApp and XenDesktop 7.15 LTSR
• Attempts to delete the virtual machines from a catalog might fail with the exception Sys‑
tem.ArgumentNullException Value cannot be Null. [LD2014]
• When you navigate to Citrix Director > Trends > Capacity management > Server OS Usage,
the Peak Concurrent Server OS Desktop Instances metric might show a session count that
is beyond the actual count. The issue occurs when the Peak Concurrent Server OS Desk‑
top Instances calculation counts a single session multiple times because of session reconnect.
[LD2122]
• If you attempt to create a machine catalog using Machine Creation Services (MCS) in a VMware
environment, catalog creation fails with the following error message:
FailedToCreateImagePreparationVm [LD2158]
• Attempts to create or update the Machine Creation Services (MCS) catalogs on Microsoft Azure
might fail with the following error message:
Error, exception of type: “System.OutOfMemoryExceotion” [LD2160]
Linux VDA
Linux Virtual Delivery Agent 7.15 LTSR CU5 documentation provides specific information about the
updates in this release.
Profile Management
• When using Citrix Profile Management, Microsoft’s bug fix to delete the firewall rules that were
created during the user logon under the registry key HKEY_LOCAL_MACHINE\SYSTEM\CurrentControlSet\Ser
might not work. The issue occurs because the Citrix Profile Management doesn’t call Microsoft’s
standard API to delete the local profile. For more information about the fix, see the Microsoft
Knowledge Base article KB4467684. [LD1074]
• The files that you delete from a session might not be deleted from the UPM store. [LD1270]
• There might be discrepancies in the logon duration time that Citrix Director records, compared
to the event log data that VDAs provide. [LD1679]
• Profile Management does not cancel copy operations to the profile store after it fails to load a
corrupt local profile NTUSER.DAT. Instead, Profile Management copies the corrupt registry hive
to the profile store and overwrites the NTUSER.DAT file and its backup. [LD1816]
• Even though you add a registry path to the exclusion list, the registry path might still be saved.
The issue occurs when there is a backslash (\) present at the end of the registry path. [LD1862]
• The Citrix Desktop Service (BrokerAgent.exe) might exit unexpectedly and the following excep‑
tion occurs until you restart the Citrix Profile Management Service:
© 1999 – 2022 Citrix Systems, Inc. All rights reserved. 61
XenApp and XenDesktop 7.15 LTSR
System_Management_Instrumentation_ni!WmiNative.WbemProvider.WmiNative.IWbemServices.Cre
[LD2223]
Provisioning Services
Provisioning Services 7.15 LTSR CU5 provides specific information about the updates in this release.
StoreFront
• When you attempt to reconnect to a previously disconnected session by clicking the same icon,
the session might not reconnect. This issue occurs when multiple desktops that have identical
names are published to the end user. [LD1367]
• When you edit the Controller assigned to a user farm mapping and then attempt to save the
changes, the Microsoft Management Console (MMC) might exit unexpectedly. The issue occurs
on servers with Microsoft .NET Framework 4.7 installed. [LD1668]
Universal Print Server
Client
• The Print Spooler service might exit unexpectedly. The issue occurs when CRawStreamHeaderWriter
::EndPage and CRawStreamHeaderWriter::StartPage attempt to access a null object.
[LC7893]
• The Universal Print Server might cause the Print Spooler service to become unresponsive.
[LC9341]
• Before you print a document, choose a printer from the list of available printers in the published
desktop session’s print dialog box. There might be a delay until the printer starts printing the
document. [LC9601]
• After installing a VDA, the printer ports under printer Properties might no longer appear on a
mapped network printer. [LD0949]
• Attempts to print a document might be slow in some workflows. [LD1256]
• With the Universal print driver usage setting set to Use universal printing only, the client
printers might not be auto‑created in a session. [LD1395]
User Profile Management VDA
• When you log on to a session, the user data might be deleted unexpectedly. The issue occurs
when you change the file server address from path1 to path2 in the Citrix folder redirection
© 1999 – 2022 Citrix Systems, Inc. All rights reserved. 62
XenApp and XenDesktop 7.15 LTSR
path policy settings (for example, the Desktop path setting). But, path1 and path2 point to the
same physical location. To prevent this issue, enable the Microsoft group policy setting Verify
old and new Folder Redirection targets point to the same share before redirecting. For
details, see the Description part of the Citrix folder redirection path policy settings. [LD1500]
VDA for Desktop OS
Keyboard
• When you use the Korean Input Method Editor (IME) to input text, the last character in the text
might disappear if you click the mouse. The issue occurs when generic client IME is enabled on
Citrix Receiver. [LD1380]
• When you navigate to a website and set the keyboard as hidden, the keyboard might still appear
in the non‑editable area of the website. [LD1382]
Printing
• Attempts to print a document might be slow in some workflows. [LD1256]
• With the Universal print driver usage setting set to Use universal printing only, the client
printers might not be auto‑created in a session. [LD1395]
• On a VDA for Desktop OS, attempts to print a file with a mapped client printer might fail. The
issue occurs when the VDA is installed on Windows 10 version 1903. [LD2370]
Session/Connection
• When you play an audio in a user session, you might hear a popping sound. The issue occurs
when you play back the audio. [LD0455]
• On Citrix Receiver for Windows, you might hear sounds intermittently when you play an audio.
[LD0624]
• When Adobe Acrobat Reader and Microsoft Outlook are running in a seamless mode and you
maximize both, the Menu bar and the Minimize, Restore, and Close buttons in Acrobat Reader
might become unresponsive. [LD1006]
• When you connect a USB microphone to a user device and launch a session, the USB mi‑
crophone might fail to redirect. The USB device displays as Optimized, Policy Restricted.
[LD1027]
• Some third‑party applications might encounter noise when you play or pause the audio.
[LD1136]
• Attempts to start a session on the VDA might fail. [LD1180]
© 1999 – 2022 Citrix Systems, Inc. All rights reserved. 63
XenApp and XenDesktop 7.15 LTSR
• When you install a VDA, the USB Root Hub is also installed in the Device Manager. The USB Root
Hub is installed even though USB 2.0 Root Hub or USB 3.0 Root Hub is already installed. [LD1196]
• With the Legacy graphics mode policy enabled, attempts to connect to a VDA for the Desktop
OS might fail. The issue occurs when the VDA is installed as a Server VDI on Microsoft Windows
Server 2008 R2. [LD1296]
• After you restart a VDA, the Session reliability timeout policy might not be applied during the
initial connection. However, attempts to apply the policy for subsequent connections might
work. [LD1397]
• With Enlightened Data Transport (EDT) enabled, VDAs might exit unexpectedly with bug check
code SYSTEM_THREAD_EXCEPTION_NOT_HANDLED (0x1000007E). The issue occurs when
you access user sessions externally through the Zscaler. [LD1493]
• When you change the client‑side resolution, certain legacy applications such as Citrix Studio
might be redrawn incorrectly in a seamless session. [LD1554]
• When you reconnect to a session, the VDA notification icon might disappear from the user de‑
vice’s notification area. [LD1629]
• After you upgrade XenApp and XenDesktop 7.15 LTSR Cumulative Update 2 to Cumulative Up‑
date 3, some .Net applications might become unresponsive in a published desktop session. The
issue occurs with VDAs on Windows Server 2008 R2. [LD1726]
• When you change visual effects within a user session, the UserPreferencesMask value under
the registry key HKEY_CURRENT_USER\Control Panel\Desktop might not be updated to a new
value. [LD1827]
To enable the fix, create the following registry key:
HKEY_LOCAL_MACHINE\SOFTWARE\Citrix\CtxHook\AppInit_DLLs\UI Tweak\SystemPropertiesComputerNa
Name: HookProcess
Type: REG_DWORD
Data: 1
• The device description in Device Manager might be corrupted on a Japanese version of the Mi‑
crosoft Windows operating system. [LD1834]
• An access violation can cause the wfshell.exe process to exit unexpectedly. As a result, an at‑
tempt to launch an application fails. [LD2050]
Smart cards
• The smart card pass‑through authentication might fail on Windows 8 or Windows 10. When
you lock and unlock a VDA session, the user changes to a domain user from a smart card user.
© 1999 – 2022 Citrix Systems, Inc. All rights reserved. 64
XenApp and XenDesktop 7.15 LTSR
[LD1365]
System Exceptions
• The Internet Explorer (iexplore.exe) process might exit unexpectedly when you run web appli‑
cations that implement the location API. [LD0677]
• The Citrix software graphics process (Ctxgfx.exe) might exit unexpectedly on an AMD
Opteron(tm) Processor 6128 HE. [LD0954]
• The wfshell.exe process might exit unexpectedly on a VDA. The issue occurs because of the fault‑
ing module, CtxUiMon.dll. [LD1359]
• VDAs on which XenApp and XenDesktop 7.15 LTSR is running might experience a fatal exception
on ctxdvcs.sys and display a blue screen with bug check code 0x0000007E. [LD1688]
• The wfshell.exe process might exit unexpectedly on a VDA. [LD1847]
• After you apply Fix LD0624, VDAs for Desktop OS might experience a fatal exception on ctxad.sys
and display a blue screen with an audio client check code. [LD1995]
• Attempts to launch applications might fail when the wfshell.exe process exits unexpectedly. The
issue occurs because of the faulting module, cmpcom.dll. [LD2107]
User Interface
• The logon window might not appear in the foreground when the credentials have to be entered
manually. [LC9861]
• With the Citrix Disconnect button installed, clicking the Start button might fail to open or might
open slowly. [LD1149]
• When you right‑click the context menu in a published application, the menu might not open at
the location where the cursor is located. [LD1243]
• An issue might occur when you launch a VDA session on a Surface Pro device and enable the
Write in the handwriting panel with your fingertip feature in the Pen and Windows Ink page.
The font size of the text or an image that you enter might be larger than the text or an image you
enter using your mouse. [LD1472]
• A window might intermittently jump around or disappear from the VDI desktop screen.
[LD1696]
© 1999 – 2022 Citrix Systems, Inc. All rights reserved. 65
XenApp and XenDesktop 7.15 LTSR
VDA for Server OS
Keyboard
• When you use the Korean Input Method Editor (IME) to input text, the last character in the text
might disappear if you click the mouse. The issue occurs when generic client IME is enabled on
Citrix Receiver. [LD1380]
• When you navigate to a website and set the keyboard as hidden, the keyboard might still appear
in the non‑editable area of the website. [LD1382]
Printing
• Before you print a document, choose a printer from the list of available printers in the published
desktop session’s print dialog box. There might be a delay until the printer starts printing the
document. [LC9601]
• Attempts to print a document might be slow in some workflows. [LD1256]
• With the Universal print driver usage setting set to Use universal printing only, the client
printers might not be auto‑created in a session. [LD1395]
Session/Connection
• When Adobe Acrobat Reader and Microsoft Outlook are running in a seamless mode and you
maximize both, the Menu bar and the Minimize, Restore, and Close buttons in Acrobat Reader
might become unresponsive. [LD1006]
• When you connect a USB microphone to a user device and launch a session, the USB mi‑
crophone might fail to redirect. The USB device displays as Optimized, Policy Restricted.
[LD1027]
• The Citrix Broker Service might report the following error in the event log:
The Citrix Broker Service failed to determine the base settings needed for the Virtual Desktop
Agent of machine ‘machine_name’.
Exception: System.ArgumentNullException
Parameter name: enumStr [LD1315]
• The launch time might increase when multiple Active Directory security groups are configured
to limit visibility. [LD1368]
• After you restart a VDA, the Session reliability timeout policy might not be applied during the
initial connection. However, attempts to apply the policy for subsequent connections might
work. [LD1397]
© 1999 – 2022 Citrix Systems, Inc. All rights reserved. 66
XenApp and XenDesktop 7.15 LTSR
• VDAs for Server OS might become unresponsive when the Winlogon.exe process exits unexpect‑
edly. [LD1480]
• With Enlightened Data Transport (EDT) enabled, VDAs might exit unexpectedly with bug check
code SYSTEM_THREAD_EXCEPTION_NOT_HANDLED (0x1000007E). The issue occurs when
you access user sessions externally through the Zscaler. [LD1493]
• When you change the client‑side resolution, certain legacy applications such as Citrix Studio
might be redrawn incorrectly in a seamless session. [LD1554]
• When you reconnect to a session, the VDA notification icon might disappear from the user de‑
vice’s notification area. [LD1629]
• After you upgrade XenApp and XenDesktop 7.15 LTSR Cumulative Update 2 to Cumulative Up‑
date 3, some .Net applications might become unresponsive in a published desktop session. The
issue occurs with VDAs on Windows Server 2008 R2. [LD1726]
• When you change visual effects within a user session, the UserPreferencesMask value under
the registry key HKEY_CURRENT_USER\Control Panel\Desktop might not be updated to a new
value. [LD1827]
To enable the fix, create the following registry key:
HKEY_LOCAL_MACHINE\SOFTWARE\Citrix\CtxHook\AppInit_DLLs\UI Tweak\SystemPropertiesComputerNa
Name: HookProcess
Type: REG_DWORD
Data: 1
• The device description in Device Manager might be corrupted on a Japanese version of the Mi‑
crosoft Windows operating system. [LD1834]
• An access violation can cause the wfshell.exe process to exit unexpectedly. As a result, an at‑
tempt to launch an application fails. [LD2050]
System Exceptions
• The Internet Explorer (iexplore.exe) process might exit unexpectedly when you run web appli‑
cations that implement the location API. [LD0677]
• The Citrix software graphics process (Ctxgfx.exe) might exit unexpectedly on an AMD
Opteron(tm) Processor 6128 HE. [LD0954]
• Microsoft Internet Explorer might exit unexpectedly. The issue occurs because of the faulting
module, icaendpoint.dll. [LD1266]
• The wfshell.exe process might exit unexpectedly on a VDA. The issue occurs because of the fault‑
ing module, CtxUiMon.dll. [LD1359]
© 1999 – 2022 Citrix Systems, Inc. All rights reserved. 67
XenApp and XenDesktop 7.15 LTSR
• VDAs on which XenApp and XenDesktop 7.15 LTSR is running might experience a fatal exception
on ctxdvcs.sys and display a blue screen with bug check code 0x0000007E. [LD1688]
• The wfshell.exe process might exit unexpectedly on a VDA. [LD1847]
• Attempts to launch applications might fail when the wfshell.exe process exits unexpectedly. The
issue occurs because of the faulting module, cmpcom.dll. [LD2107]
User Experience
• When you click the volume control on the taskbar using the left mouse button, the volume con‑
trol might fail to open. The issue occurs on a non‑English version of the Microsoft Windows
operating system. [LD0039]
User Interface
• The logon window might not appear in the foreground when the credentials have to be entered
manually. [LC9861]
• When you right‑click the context menu in a published application, the menu might not open at
the location where the cursor is located. [LD1243]
• An issue might occur when you launch a VDA session on a Surface Pro device and enable the
Write in the handwriting panel with your fingertip feature in the Pen and Windows Ink page.
The font size of the text or an image that you enter might be larger than the text or an image you
enter using your mouse. [LD1472]
Virtual Desktop Components ‑ Other
• Director might show inconsistencies in the application name when retrieved in a published in‑
stance of Internet Explorer. As a result, the same application name is shown for different users
who are connected to the same machine. [LD0351]
• An issue might occur if you log on to a session using the user principal name (UPN)
(user@domain). When you lock the screen, you can see the SAM account (Domain\username)
in the locked desktop instead of the UPN (user@ domain). [LD1141]
• Attempts to start a session on the VDA might fail. [LD1180]
• The Citrix Broker Service might report the following error in the event log:
The Citrix Broker Service failed to determine the base settings needed for the Virtual Desktop
Agent of machine ‘machine_name’.
Exception: System.ArgumentNullException
Parameter name: enumStr [LD1315]
© 1999 – 2022 Citrix Systems, Inc. All rights reserved. 68
XenApp and XenDesktop 7.15 LTSR
• Attempts to create a catalog using a VM created through System Center Virtual Machine Manager
as a template might fail. The issue occurs when the VM has Windows 10 version 1803 or later
installed and you have Secure boot enabled on the VM. [LD1608]
• There might be discrepancies in the logon duration time that Citrix Director records, compared
to the event log data that VDAs provide. [LD1679]
• The Broker Agent does not write the .gpf files to the persisted data location. [LD1691]
• The App‑V packages deployed to VDAs might be incorrectly removed from the VDAs. This fix in‑
troduces a registry key under HKEY_LOCAL_MACHINE\Software\Citrix\AppV\Features. The key
controls whether to enable or disable cleanup. By default, cleanup is disabled. [LD2025]
To enable it, add the following registry key:
HKEY_LOCAL_MACHINE\Software\Citrix\AppV\Features
Name: RedundantPackageCleanup
Type: REG_SZ
Data: True
Cumulative Update 4 (CU4)
June 21, 2021
Release date: April 23, 2019
About this release
XenApp and XenDesktop 7.15 LTSR Cumulative Update 4 (CU4) fixes more than 140 issues reported
since the release of 7.15 LTSR CU3.
7.15 LTSR (general information)
Issues fixed since XenApp and XenDesktop 7.15 LTSR CU3
Known issues in this release
Deprecation and removals
Citrix Product Subscription Advantage Eligibility Dates
Downloads
Download 7.15 LTSR CU4
© 1999 – 2022 Citrix Systems, Inc. All rights reserved. 69
XenApp and XenDesktop 7.15 LTSR
New in this cumulative update
• When you upgrade Delivery Controllers and a site to 7.15 CU4, preliminary site tests run before
the actual upgrade begins. These tests include verification that essential Citrix services are run‑
ning properly, and that the site database is operating correctly and has been recently backed
up. After the tests run, you can view a report. Then, you can fix any issues that were detected
and optionally run the tests again. This helps ensure that the upgrade will proceed successfully.
• This release removes the dependency on Version 2.0 of PowerShell in stand‑alone deployments
of Citrix Studio and its components.
Note:
A version of PowerShell continues to be required on the machines where you install one or more
of those components, but the requirement is no longer for Version 2.0. On Delivery Controllers
and StoreFront servers, PowerShell 2.0 continues to be required. For more information, see
[LD0184]
• If the installation of a VDA or a Delivery Controller fails, an MSI analyzer parses the failing MSI
log, displaying the exact error code. The analyzer suggests a CTX article, if it’s a known issue.
The analyzer also collects anonymized data about the failure error code. This data is included
with other data collected by CEIP. If you end enrollment in CEIP, the collected MSI analyzer data
is no longer sent to Citrix.
New deployments
How do I deploy CU4 from scratch?
You can set up a brand‑new XenApp and XenDesktop environment based on CU4 ‑ using the CU4
metainstaller. Before you do that, we recommend that you familiarize yourself with the product:
Peruse the XenApp and XenDesktop 7.15 LTSR (initial release) section and pay close attention to the
Technical Overview, Install and Configure, and Securitysections before you start planning your de‑
ployment. Ensure your setup meets the system requirements for all components.
Existing deployments
What do I update?
CU4 provides updates to baseline components of the 7.15 LTSR. Remember: Citrix recommends that
you update all LTSR components of your deployment to CU4. For example: If Provisioning Services is
part of your LTSR deployment, update the Provisioning Services components to CU4. If Provisioning
Services is not part of your deployment, you do not need to install or update it.
© 1999 – 2022 Citrix Systems, Inc. All rights reserved. 70
XenApp and XenDesktop 7.15 LTSR
XenApp and XenDesktop 7.15 LTSR CU4 baseline components
© 1999 – 2022 Citrix Systems, Inc. All rights reserved. 71
XenApp and XenDesktop 7.15 LTSR
7.15 LTSR Baseline
Component Version Notes
VDA for Desktop OS 7.15.4000
VDA for Server OS 7.15.4000
Citrix Studio 7.15.4000
Citrix Director 7.15.4000
Delivery Controller 7.15.4000
Federated Authentication 7.15.4000
Service
Group Policy Management 3.1.4000
Experience
Linux VDA 7.15.4000 See the Linux VDA
documentation for supported
platforms
Profile Management 7.15.4000
Provisioning Services 7.15.15
Session Recording 7.15.4000 Platinum Edition only
StoreFront 3.12.4000
Universal Print Server 7.15.4000
XenApp and XenDesktop 7.15 LTSR CU4 compatible components
The following components ‑ at the versions given below ‑ are compatible with LTSR environments.
They are not eligible for the LTSR benefits (extended lifecycle and fix‑only cumulative updates). Citrix
might ask you to upgrade to a newer version of these components within your 7.15 LTSR environ‑
ments.
7.15 LTSR CU4 Compatible Components and
Platforms Version
App Layering 1903
*Browser content redirection 15.15
Citrix SCOM Management Pack for License 1.2
Server
Citrix SCOM Management Pack for Provisioning 1.19
Services
© 1999 – 2022 Citrix Systems, Inc. All rights reserved. 72
XenApp and XenDesktop 7.15 LTSR
7.15 LTSR CU4 Compatible Components and
Platforms Version
Citrix SCOM Management Pack for StoreFront 1.13
Citrix SCOM Management Pack for XenApp and 3.14
XenDesktop
HDX RealTime Optimization Pack 2.4.3000
License Server 11.15.0.0 Build 26000
Self‑Service Password Reset 1.1.10.0
Workspace Environment Management 1811
*Browser content redirection
Redirects the contents of a web browser to a client device, and creates a corresponding browser
embedded within Citrix Workspace app. This feature offloads network usage, page processing, and
graphics rendering to the endpoint. Doing so improves the user experience when browsing demand‑
ing webpages, especially webpages that incorporate HTML5 or WebRTC. Only the viewport (the user’s
visible area of a webpage) is redirected to the endpoint.
Browser content redirection doesn’t redirect the user interface (the address bar, toolbar, and so forth)
of the browser on the VDA. For more information see Browser content redirection.
System Requirements:
These requirements are specifically for the BCR.msi with XenApp and XenDesktop 7.15 LTSR CU4. Dis‑
regard any browser content redirection system requirements listed in any other versions of XenApp,
XenDesktop, and Citrix Virtual Apps and Desktops.
• Version 7.15 LTSR CU4 on both the Delivery Controller and the VDA.
• Citrix Workspace app for Windows 1809 or later.
• BCR.msi ‑ available from the Citrix download page.
• Chrome (with the browser content redirection extension installed from the Chrome WebStore)
or Internet Explorer 11 (with the Browser Helper Object (BHO) Citrix HDXJsInjector enabled)
Installation:
1. Install or upgrade the VDA with Version 7.15 LTSR CU4 by using the command line /FEA‑
TURE_DISABLE_HTML5 option.
© 1999 – 2022 Citrix Systems, Inc. All rights reserved. 73
XenApp and XenDesktop 7.15 LTSR
This option removes the HTML5 video redirection feature, which must be done before running
the BCR.msi. BCR.msi adds the feature back during installation, and also adds the browser con‑
tent redirection services. When this step is complete, open the services.msc console and verify
that the Citrix HDX HTML5 Video Redirection Service is not listed.
2. Start the browser content redirection installation with the BCR.msi. Depending on your system,
the BCR.msi installs its files under:
C:\Program Files\Citrix\ICAService
or
C:\Program Files(86)\Citrix\ICAService
Because the installation is fast, the dialog box might close quickly. If that occurs, rerun ser‑
vices.msc and verify that these services were added.
Policies:
You can control policies using the HKEY_LOCAL_MACHINE registries on the VDA or the HDX Browser
Content Redirection Citrix administration template for the Group Policy Management Console.
You can download the template from the citrix.com download page under Citrix Virtual Apps and Desk‑
tops (XenApp & XenDesktop) > XenApp 7.15 LTSR / XenDesktop 7.15 LTSR > Components. Citrix Studio
does not contain these policies.
© 1999 – 2022 Citrix Systems, Inc. All rights reserved. 74
XenApp and XenDesktop 7.15 LTSR
For more policy information, see Browser content redirection policy settings. For troubleshooting
information, see the Knowledge Center article, CTX230052.
Compatible versions of Citrix Workspace app
All currently supported versions of Citrix Workspace app are compatible with the XenApp and Xendesk‑
top 7.15 LTSR. For information about the lifecycle of Citrix Workspace app, see Lifecycle Milestones for
Citrix Workspace app & Citrix Receiver.
For your convenience, consider subscribing to the Citrix Workspace app RSS feed to receive a notifica‑
tion when a new version of Citrix Workspace app becomes available.
XenApp and XenDesktop 7.15 LTSR notable exclusions
The following features, components, and platforms are not eligible for 7.15 LTSR lifecycle milestones
and benefits. Specifically, cumulative updates and extended lifecycle benefits are excluded. Updates
to excluded features and components are available through regular current releases.
Excluded Features
Framehawk
StoreFront Citrix Online Integration
© 1999 – 2022 Citrix Systems, Inc. All rights reserved. 75
XenApp and XenDesktop 7.15 LTSR
Excluded Components
Personal vDisk: Excluded for Windows 10 machines; For Windows 7 machines, limited LTSR
support until January 14, 2020 (CU requirements apply)
AppDisks
Excluded Windows Platforms *
Windows 2008 32‑bit (for Universal Print Server)
* Citrix reserves the right to update platform support based on third‑party vendors’ lifecycle mile‑
stones.
Install and upgrade analytics
When you use the full‑product installer to deploy or upgrade XenApp or XenDesktop components,
anonymous information about the installation process is gathered and stored on the machine where
you are installing/upgrading the component. This data is used to help Citrix improve its customers’
installation experiences. For more information, see Install and upgrade analytics.
XenApp 6.5 migration
The XenApp 6.5 migration process helps you more efficiently and quickly transition from a XenApp
6.5 farm to a Site running XenApp 7.15 LTSR CU4. This is helpful in deployments that contain large
numbers of applications and Citrix group policies, lowering the risk of inadvertently introducing errors
when manually moving applications and Citrix group policies to the new XenApp Site.
After you install the XenApp 7.15 LTSR CU4 core components and create a Site, the migration process
follows this sequence:
• Run the XenApp 7.15 CU4 installer on each XenApp 6.5 worker, which automatically upgrades it
to a new Virtual Delivery Agent for Server OS for use in the new Site.
• Run PowerShell export cmdlets on a XenApp 6.5 controller, which exports application and Citrix
policy settings to XML files.
• Edit the XML files, if desired, to refine what you want to import to the new Site. By tailoring
the files, you can import policy and application settings into your XenApp 7.15 LTSR CU4 Site in
stages: some now and others later.
• Run PowerShell import cmdlets on the new XenApp 7.15 CU4 Controller, which import settings
from the XML files to the new XenApp Site.
© 1999 – 2022 Citrix Systems, Inc. All rights reserved. 76
XenApp and XenDesktop 7.15 LTSR
Reconfigure the new Site as needed, and then test it.
For more information, see Migrate XenApp 6.x.
Fixed issues
July 9, 2020
Citrix Director
• When you navigate to Filters > Sessions in Citrix Director, check boxes are displayed instead of
the session data. [LC9871]
• Custom administrators might not be able to retrieve the session details from a VDA Version 7.15
when the Citrix Director is connected to the Delivery Controller Version 7.6. [LD0134]
• The integration of NetScaler Management and Analytics System (MAS) with Citrix Director
might fail. The issue occurs when any group policy changes or renames the built‑in ad‑
ministrator account. Director uses the local administrator account to encrypt or decrypt
C:\inetpub\wwwroot\Director\bin..\plugin\hdxInsight\data.xml. This fix addresses the
issue while the changes are made in the code. After the changes are made, Director uses
the machine account of the machine on which Director is installed to encrypt or decrypt
C:\inetpub\wwwroot\Director\bin..\plugin\hdxInsight\data.xml. [LD0231]
• The Daylight Saving Time (DST) is turned on in the operating system. When you attempt to
export data by selecting the CSV format to generate an export report for the previous month,
the two radio buttons Export Chart Data and Export Table Data might be missing. [LD0569]
• When you navigate to Trends > Resource Utilization > Server OS Machines and attempt to
use the scroll bar to view the complete list of machines, only a few table records are shown. The
remaining records are hidden. The issue occurs when the scroll bar does not work correctly.
[LD0789]
• When you create custom reports for connections in Director, some DateTime fields, such as ses‑
sion failure time (Session.FailureDate) and session change time (Session.ConnectionStateChangeDate),
might not be converted from UTC to local time. [LD1001]
• When you search for a user in Citrix Director and if the user name is long, the name might be
truncated. [LD1106]
© 1999 – 2022 Citrix Systems, Inc. All rights reserved. 77
XenApp and XenDesktop 7.15 LTSR
Citrix Policy
• Attempts to use the Group Policy Management Console (GPMC, gpmc.msc) to copy a Group Pol‑
icy Object (GPO) that contains Citrix Policy settings might fail. The Microsoft Management Con‑
sole (MMC) exits unexpectedly. [LD0322]
• The Citrix Universal Printer object is created with the EMF Universal Print Driver inside a session
even when you set the Universal Print Driver preferences to XPS or Native drivers. To enable
the fix, install the Citrix Receiver for Windows 4.9.5000 LTSR Cumulative Update 5 or a later ver‑
sion. [LD0360]
• When you modify a policy in Citrix Studio, this error message might appear in the Configuration
Logging.
Error while attempting to determine the policy change details.
When this error message appears, you cannot determine the details of the policy change using
Configuration Logging. [LD0596]
• When a large number of site policies are configured and if the policies have the IP or the OU
based filters, there might be a delay in the logon process. [LD0221]
Citrix Studio
• This release removes the dependency on Version 2.0 of PowerShell in stand‑alone deployments
of Citrix Studio and its components.
Note:
A version of PowerShell continues to be required on the machines where you install one or more
of those components, but the requirement is no longer for Version 2.0. On Delivery Controllers
and StoreFront servers, PowerShell 2.0 continues to be required. On Windows 7 or Windows
Server 2008 R2 systems, Version 3.0 or later of PowerShell is required on the machines where
you install Controller components, including Citrix Studio. [LD0184]
• When you add multiple App‑V packages to a site, Studio might display this error message and
the administrator cannot publish new applications:
There was a problem communicating with the server.
Get‑AppLibAppVPackage : The maximum message size quota for incoming messages
(41943040) has been exceeded. [LD0232]
• When you create a machine catalog for the target device that was created on a different domain
server, the target device might not be recognized. [LD0319]
• The Citrix Universal Printer object is created with the EMF Universal Print Driver inside a session
even when you set the Universal Print Driver preferences to XPS or Native drivers. To enable
© 1999 – 2022 Citrix Systems, Inc. All rights reserved. 78
XenApp and XenDesktop 7.15 LTSR
the fix, install the Citrix Receiver for Windows 4.9.5000 LTSR Cumulative Update 5 or a later ver‑
sion. [LD0360]
• After you rename an application within the application properties and then attempt to remove
the Delivery Group from the application in Citrix Studio, this error message appears:
Object does not exist.
The issue occurs when the application property ApplicationNameWithFolder uses the old
name after you’ve changed the application name, instead of replacing it with the new name.
[LD0594]
• Using the Add Machines wizard to add one or more machines to either an existing or a new
Delivery Group might return this error:
Machine is already allocated.
The message appears only when you go back to the first wizard screen at least once by clicking
the Back button. [LD0924]
• You might not be able to view machines from other catalogs in a Delivery Group. The issue
occurs when you add machines using the Add Machine wizard to either a new or an existing
Delivery Group. [LD0988]
• With this fix, the cache for temporary data, Memory allocated to cache (MB): and Disk cache size
(GB): are disabled by default when you create a machine catalog. [LD1120]
Controller
• In a multi‑type licensing scenario that is configured for Delivery Groups, an incorrect license
type that is not configured for a Delivery Group might be checked out. [LC9086]
• This release removes the dependency on Version 2.0 of PowerShell in stand‑alone deployments
of Citrix Studio and its components.
Note:
A version of PowerShell continues to be required on the machines where you install one or more
of those components, but the requirement is no longer for Version 2.0. On Delivery Controllers
and StoreFront servers, PowerShell 2.0 continues to be required. On Windows 7 or Windows
Server 2008 R2 systems, Version 3.0 or later of PowerShell is required on the machines where
you install Controller components, including Citrix Studio. [LD0184]
• When a Delivery Group contains at least one VDA in drain‑mode, that Delivery Group might not
be selected to start a published application. [LD0194]
• When you add multiple App‑V packages to a site, Studio might display this error message and
the administrator cannot publish new applications:
© 1999 – 2022 Citrix Systems, Inc. All rights reserved. 79
XenApp and XenDesktop 7.15 LTSR
There was a problem communicating with the server.
Get‑AppLibAppVPackage : The maximum message size quota for incoming messages
(41943040) has been exceeded. [LD0232]
• When using the PowerShell command get‑brokericon ‑filename with the ‑servername param‑
eter, the command returns an error message. [LD0324]
• The Citrix Virtual Apps published applications might not enumerate intermittently. As a result,
a blank screen appears after the session starts or the applications fail to start. The SQL server
might experience high CPU usage and the SQL Monitor might show blocked and expensive pro‑
cesses. [LD0336]
• The Citrix Universal Printer object is created with the EMF Universal Print Driver inside a session
even when you set the Universal Print Driver preferences to XPS or Native drivers. To enable
the fix, install the Citrix Receiver for Windows 4.9.5000 LTSR Cumulative Update 5 or a later ver‑
sion. [LD0360]
• The resource utilization data in Citrix Director might not be sorted in the correct order. The issue
occurs when the SQL statements are presented in the wrong order. [LD0388]
• When you start a session, the broker might choose newly created VDAs over VDAs that were
previously started. This choice can cause increased logon time. The increase occurs when the
selected VM does not complete the post startup operations before the VM receives a session
request. [LD0511]
• After you rename an application within the application properties and then attempt to remove
the Delivery Group from the application in Citrix Studio, this error message appears:
Object does not exist.
The issue occurs when the application property ApplicationNameWithFolder uses the old
name after you’ve changed the application name, instead of replacing it with the new name.
[LD0594]
• When you modify a policy in Citrix Studio, this error message might appear in the Configuration
Logging.
Error while attempting to determine the policy change details.
• When this error message appears, you cannot determine the details of the policy change using
Configuration Logging. [LD0596]
• Citrix Director might show incorrect user connection failures when the FailureDate column for
sessions is set to Null in the MonitorData.Session table. As a result of this failure, the failure
types are not updated in the MonitorData.ConnectionFailureLog table. There is a mismatch
in the connection failure value that is retrieved from the Monitor Database and from the Get‑
BrokerConnectionLog output that is pulled from the Site database. [LD0726]
© 1999 – 2022 Citrix Systems, Inc. All rights reserved. 80
XenApp and XenDesktop 7.15 LTSR
• If the .vhd extension is present in the upper case (.VHD), the VHD picker might not detect it as
a valid vhd image. The issue occurs when you create a Machine Creation Services catalog in an
Azure environment. [LD0746]
• The identity disks might be removed from the Machine Creation Services (MCS) that are present
in the Amazon Web Services (AWS). [LD1043]
• When using applicable product releases, the administrator might not be able to create a host
connection in Studio if NSX‑T networking is enabled in the VMware environment. The issue
occurs when the MCS does not enumerate the opaque network in NSX‑T. [LD1102]
• The HDX connection logon data might be missing from the Logon Duration graph. [LD1113]
• The CreateNewInstanceOnReset is decommissioned and is no longer operational. The VM
is always preserved when power cycling or when updating a machine catalog. [LD1114]
• There might be a delay of several minutes when you restart a machine while using Amazon Web
Services (AWS). [LD1220]
• The Citrix Monitor Service might consume a significant amount of memory. As a result, the
Delivery Controller becomes unresponsive and the call requests made from Director time out.
[LD1370]
HDX RealTime Optimization Pack
HDX RealTime Optimization Pack 7.15 LTSR CU4 documentation provides specific information about
the updates in this release.
Linux VDA
Linux Virtual Delivery Agent 7.15 LTSR CU4 documentation provides specific information about the
updates in this release.
Personalization for App‑V
Studio
• An incorrect application might launch from an App‑V package when the application name is in
a non‑English language. [LD0222]
VDA
• An incorrect application might launch from an App‑V package when the application name is in
a non‑English language. [LD0222]
© 1999 – 2022 Citrix Systems, Inc. All rights reserved. 81
XenApp and XenDesktop 7.15 LTSR
Profile Management
• When you log on to the Citrix Virtual Apps server for the second time, the user profile is cor‑
rupted. The issue occurs when Profile Management cannot delete the profile at logoff because
the profile is in use by the system. Restart the Profile Management Service to delete the profile.
[LD0560]
• When the CopyFileWithRetries function fails to copy a file in a directory, the remaining files
might not be copied. The issue occurs when the Citrix Profile Management service attempts to
copy files from a default template profile directory to the current user’s profile directory. During
the copy process, the corresponding function CopyDirectory ends the copy operation when
one file under the current directory can’t be copied because of permission restrictions. As a
result, other files aren’t copied. [LD0648]
• The VDA for Server OS is running on Microsoft Windows 10, Version 1709 or greater. When you
choose to exclude the *.tmp file for synchronization of Profile Management policy, the changes
you make to any Microsoft Office documents, such as Word and PowerPoint files, might not be
saved while you log out. Your changes are not retained when you log on and reopen the files.
[LD0782]
• The AppData(Roaming) folder redirection might fail to work in Profile Management that is run‑
ning on Microsoft Windows 10. The issue occurs when the AppData(Roaming) folder does not
preexist in the file storage directory. [LD0797]
Provisioning Services
Provisioning Services 7.15 LTSR CU4 provides specific information about the updates in this release.
Session Recording
Administration
• There can be scalability and performance issues when using Session Recording. [LD0970]
• Attempts to upgrade Session Recording from Version 7.15 to Version 7.15 Cumulative Update 2
might take a long time. [LD1042]
Agent
• Attempts to install Session Recording Agent Version 7.15 Cumulative Update 3 on the French
and Spanish version of the Microsoft Windows operating system might fail. [LD1161]
© 1999 – 2022 Citrix Systems, Inc. All rights reserved. 82
XenApp and XenDesktop 7.15 LTSR
Player
• When you reconnect to a disconnected session, the Session Recording Player shows the appli‑
cation’s full path to the executable for the session. The Session Recording Player should display
the published application name for the session. [LD0426]
• Session Recording Player Version 7.15 Cumulative Update 2 might fail to play recorded files and
stop responding when the Session Recording Player is launched as an application. [LD0578]
StoreFront
• When you configure a StoreFront with a base URL that contains an underscore (_) and use it with
the Citrix Gateway, an error might occur. [LC9678]
• When you log on to StoreFront and refresh the Citrix Receiver for Web page, the timeout dialog
box might be suppressed. [LD0214]
• Attempts to log on to StoreFront might fail with the Cannot Complete your Request error. The
issue occurs when there is a TCP dynamic port exhaustion. [LD0573]
• After you upgrade StoreFront from Version 3.5 to Version 3.12, the following event log details
might appear in the Event Viewer:
User name/password authentication is not enable in Store Front.
Citrix.DeliveryServicesClients.Authentication.Exceptions.ProtocolNotAvailableException,
Citrix.DeliveryServicesClients.Authentication, Version=3.12.0.0, Culture=neutral, Pub‑
licKeyToken=null Invalid protocol exception. The requested protocol is: ExplicitForms
Protocol: ExplicitForms at Citrix.Web.AuthControllers.Controllers.ExplicitAuthController.CreateExpli
[LD0608]
• The message, There are no apps or desktops available to you at this time remains visible
even when the available apps or desktops are displayed. [LD0857]
• When using the Safari 12 and later browsers, client detection might fail on Citrix Receiver for Web
because the Netscape Plugin Application Programming Interface (NPAPI) support was removed.
For more information, see the Knowledge Center article CTX238286. [LD0863]
• Disable the Desktop Viewer toolbar for a specified Delivery Group by adding the property, Con‑
nectionBar=0 under each application’s section of the default.ica file in the store. When you
disconnect and then reconnect to the session, the Desktop Viewer toolbar is shown again.
[LD1051]
• It is only possible to modify the order of Secure Ticket Authorities (STAs) in the StoreFront man‑
agement console when the option Load balance multiple STA servers is selected. The logic
should be reversed to allow STAs order to be modified only when Load balance multiple STA
servers is not selected. [LD1118]
© 1999 – 2022 Citrix Systems, Inc. All rights reserved. 83
XenApp and XenDesktop 7.15 LTSR
• The default website setting might not appear correctly to the other nodes in an on‑premises
multiple‑server group. As a result, the browser is forwarded to the HTTP URL for the node,
rather than the correct URL. [LD1119]
• This fix addresses a security vulnerability. For more information, see Knowledge Center article
CTX251988. [LD1361]
Universal Print Server
Client
• Before you print a document, choose a printer from the list of available printers in the published
desktop session’s print dialog box. There might be a delay until the printer starts printing the
document. [LC9601]
• The Print Spooler service might exit unexpectedly. The issue occurs when CRawStreamHead‑
erWriter::EndPage and CRawStreamHeaderWriter::StartPage attempt to access a null ob‑
ject. [LC7893]
• After installing a VDA, the printer ports under printer Properties might no longer appear on a
mapped network printer. [LD0949]
Server
• Due to an access violation, the Universal Print Server (UPServer.exe) might exit unexpectedly
and generate Event ID 7031. [LC7821]
• An access violation in CPTStream::ThisStream can cause the Print Spooler service to become
unresponsive. [LC8856]
• Users who are members of many Active Directory groups might not be able to connect to their
printers from the Universal Print Server. [LC8714]
• The Citrix Universal Print Driver advanced printing features, such as stapling and paper source,
might display blank menus. [LC9711]
VDA for Desktop OS
HDX RealTime Windows Media Redirection
• Citrix HDX RealTime Media Engine might exit unexpectedly when you attempt to access the HDX
web camera. [LD0062]
• With the HDX MediaStream Windows Media Redirection setting disabled, attempts to open
certain video file formats through Windows Media Player can result in the following error mes‑
sage:
© 1999 – 2022 Citrix Systems, Inc. All rights reserved. 84
XenApp and XenDesktop 7.15 LTSR
Windows Media Player encountered a problem while playing the file.
However, for some video file formats, the video aspect ratio is incorrect. [LD0279]
Keyboard
• When you use the Chinese keyboard layout in a user session, the Input Method Editor (IME)
automatically changes to the Wubi Chinese character input method. The issue occurs when the
default IME is not set to Wubi. [LD0429]
Printing
• After you upgrade XenApp and XenDesktop from Version 7.9 to Version 7.15, you might be unable
to print documents to a different output printer tray. The print job uses the default tray to print
documents even though you can choose a different tray from the Print dialog. [LC9247]
• When you send the PDF in raw data format to the print queue, the PDF might not be printed.
[LC9755]
• When you attempt to print a page, the printing preferences window might not be shown cor‑
rectly. The issue occurs when there are translation issues in the printing preferences window.
As a result, the Citrix icon and the Local Printer Settings button name are truncated. [LD0359]
• Microsoft Windows Server 2016 fails to update the value under the registry key HKEY_CURRENT_USER\SOFT
NT\CurrentVersion\Windows\Device when the default printer is the Citrix mapped printer.
Because of this failure, the default printer might not be set for non‑.net applications. [LD1032]
Session/Connection
• Certain third‑party applications might become unresponsive in a seamless session until you
use the Shift+F2 key to switch the session to windowed mode and then back to seamless mode.
[LC9727]
• When you maximize the published applications, the applications might overlap the top section
of the taskbar. [LD0025]
• With the Enable Secure ICA setting enabled in the Delivery Group and the DHParaml value not
present under the registry key HKEY_LOCAL_MACHINE\System\CurrentControlSet\Control\Citrix\Security,
the applications might fail to start. This error message appears:
Unable to launch your application. Contact your help desk with the following informa‑
tion:
Cannot connect to the Citrix XenApp server.protocol Driver error Desktop Viewer. The
connection to “VOA Win 7 LTSR” failed with status (Unknown client error). [LD0117]
© 1999 – 2022 Citrix Systems, Inc. All rights reserved. 85
XenApp and XenDesktop 7.15 LTSR
• When processing a credit card transactions through a user device, the application and the user
device can become unresponsive, or only a subset of data might be received. [LD0152]
• Attempts to start an application from a random server might fail. This error message appears:
Unable to launch your application. Cannot connect to the Citrix XenApp Server. The Citrix
SSL Server you selected is not accepting connections.
The issue occurs when the server stops accepting connections on an SSL‑enabled VDA. [LD0239]
• This fix addresses a memory leak issue that occurs when the Auto connect client drives policy
is disabled. [LD0370]
• The function that terminates a thread in the TWI module (twi3.dll) might cause the server to
become unresponsive. [LD0406]
• With Local App Access enabled, when you attempt to open applications in the published desk‑
tops on Microsoft Windows 10, Version 1803, the applications cannot be minimized. [LD0411]
• The user device session might stop responding for a few minutes when using certain third‑party
applications. [LD0419]
• You open a Google account email on an Internet Explorer, Chrome, or a Firefox browser. When
you attempt to compose a new email, the Automatic Keyboard display feature might not work.
[LD0470]
• Applications in seamless mode might become unresponsive when you change the application
size from maximized to windowed or the opposite way. [LD0498]
• The target device might restart unexpectedly when the scardhook64.dll causes the exception
X64_CRITICAL_PROCESS_FAULT_INVALID_POINTER_READ_IN_CALL. [LD0504]
• Attempts to reconnect to a session might fail when you set the AutoLogon value to a non‑zero
value and run the Citrix Diagnostics Facility (CDF) tracing. [LD0602]
• Part of the published application’s window might not refresh. This issue can occur when any
one of the Citrix published applications that are running in the background appears in the fore‑
ground. [LD0711]
• When you play certain third‑party recording applications in a published desktop, Internet Ex‑
plorer might exit unexpectedly. [LD0830]
• With this fix, the CtxUvi Hooking driver will not attempt to load MfApHook.dll on to a secure
process.” [LD0847]
• Published applications might be blocked while waiting for a response from the location API.
To enable the fix by configuring the timeout value, set the following registry keys:
– On 32‑bit systems
© 1999 – 2022 Citrix Systems, Inc. All rights reserved. 86
XenApp and XenDesktop 7.15 LTSR
HKEY_LOCAL_MACHINES\SOFTWARE\Citrix\Location
Name: LatlongWaitTime
Type: REG_DWORD
Value: Milliseconds. Default value is 60000 milliseconds. The value is the wait time allowed
for getting the location information.
– On 64‑bit systems
HKEY_LOCAL_MACHINES\SOFTWARE\Wow6432Node\Citrix\Location
Name: LatlongWaitTime
Type: REG_DWORD
Value: Milliseconds. Default value is 60000 milliseconds. The value is the wait time allowed
for getting the location information. [LD0905]
• With this fix, the CtxUvi driver might exclude the vmsp.exe process from loading Citrix dlls. For
more information, see the Knowledge Center article CTX107825. [LD1024]
• An issue might occur when you press the Ctrl+Alt+Delete keys repeatedly at the local console
while someone else on the user session selects Don’t allow for the same action at the same
time. A new local console screen might display for 30 seconds. As a result, the content on the
console appears like an extra virtual screen for the same session. [LD1077]
System Exceptions
• After you upgrade the target device from Version 7.6 to Version 7.15, the Internet Explorer, Win‑
dows Media Player, and the Themes service might exit unexpectedly. [LC9872]
• When you launch the VM hosted applications, the mmvdhost.exe process might exit unexpect‑
edly. [LC9976]
• VDAs might experience a fatal exception on wdica.sys and display a blue screen with bug check
code 0x3b (SYSTEM_SERVICE_EXCEPTION). [LD0089]
• VDAs might experience a fatal exception on picadm.sys and display a blue screen with bug check
code 0x22. [LD0119]
• An access violation can cause the VDAs to experience a fatal exception and display a blue screen.
[LD0281]
• VDAs might experience a fatal exception on vd3dk.sys and display a blue screen. [LD0368]
• The wfshell.exe process might exit unexpectedly on the VDA due to the exception DivideByZe‑
roException. The process displays the error message wfshell shell has stopped working.
[LD0373]
© 1999 – 2022 Citrix Systems, Inc. All rights reserved. 87
XenApp and XenDesktop 7.15 LTSR
• VDAs might experience a fatal exception on wdica.sys and display a blue screen with bug check
code 0x50. [LD0410]
• Due to a LIST_ENTRY corruption, the VDAs might experience a fatal exception on CtxUVI.sys and
display a blue screen. [LD0421]
• The wfshell.exe process might exit unexpectedly when you attempt to access long URLs in a
published instance of Internet Explorer. [LD0454]
• Due to a null pointer, the mmvdhost.exe process might exit unexpectedly when you log on to a
VDA. [LD0474]
• The Internet Explorer (iexplore.exe) process might exit unexpectedly with the exception code
0xc00001a5. The issue occurs when the CtxSensVcLibDll.dll faulting module unloads. [LD0485]
• When you attempt to export video clips on a VDA for Desktop OS, certain third‑party applications
might exit unexpectedly. [LD0506]
User Experience
• A Microsoft Windows Version 10 client might increase the scaling of the client’s high resolution
monitor whose DPI scaling is set to 100. [LD0131]
• When you hover the mouse pointer over an item, the tooltip pop‑up might disappear and the
application loses focus. [LD0365]
• When you reconnect to a session, the lossless indicator icon disappears from the user device’s
notification area. To address the issue, you must set the following registry [LD0919]:
HKEY_LOCAL_MACHINE\SOFTWARE\Citrix\HDX3D\LLIndicator\Interval
Type: DWORD
Value: 3 (default: 0)
User Interface
• When you start a VM hosted app while you attempt to reconnect to a disconnected session,
all but the most recently clicked applications that are present in the session are displayed.
[LD0189]
• You applied Fix LD0419. When you attempt to change the cursor shape in an application without
changing the cursor name, the cursor shape might not be modified. [LD0983]
© 1999 – 2022 Citrix Systems, Inc. All rights reserved. 88
XenApp and XenDesktop 7.15 LTSR
VDA for Server OS
HDX MediaStream Windows Media Redirection
• You’re using HDX MediaStream Windows Media redirection and the Windows Media Player to
redirect VC‑1 live streams. The live streams might fall back to server side rendering. [LD0251]
• Citrix HDX RealTime Media Engine might exit unexpectedly when you attempt to access the HDX
web camera. [LD0062]
• With the HDX MediaStream Windows Media Redirection setting disabled, attempts to open
certain video file formats through Windows Media Player can result in the following error mes‑
sage:
Windows Media Player encountered a problem while playing the file.
However, for some video file formats, the video aspect ratio is incorrect. [LD0279]
Keyboard
• When you use the Chinese keyboard layout in a user session, the Input Method Editor (IME)
automatically changes to the Wubi Chinese character input method. The issue occurs when the
default IME is not set to Wubi. [LD0429]
Printing
• After you upgrade XenApp and XenDesktop from Version 7.9 to Version 7.15, you might be unable
to print documents to a different output printer tray. The print job uses the default tray to print
documents even though you can choose a different tray from the Print dialog. [LC9247]
• When you send the PDF in raw data format to the print queue, the PDF might not be printed.
[LC9755]
• Microsoft Windows Server 2016 fails to update the value under the registry key HKEY_CURRENT_USER\SOFT
NT\CurrentVersion\Windows\Device when the default printer is the Citrix mapped printer.
Because of this failure, the default printer might not be set for non‑.net applications. [LD1032]
Session/Connection
• Certain third‑party applications might become unresponsive in a seamless session until you
use the Shift+F2 key to switch the session to windowed mode and then back to seamless mode.
[LC9727]
• When listening to audio with the audio quality set to high, you might hear a popping or a crack‑
ling sound. The issue occurs when you pause the audio for a few seconds and then start the
audio again. [LC9975]
© 1999 – 2022 Citrix Systems, Inc. All rights reserved. 89
XenApp and XenDesktop 7.15 LTSR
• When you maximize the published applications, the applications might overlap the top section
of the taskbar. [LD0025]
• With the Enable Secure ICA setting enabled in the Delivery Group and the DHParaml value not
present under the registry key HKEY_LOCAL_MACHINE\System\CurrentControlSet\Control\Citrix\Security,
the applications might fail to start. This error message appears:
Unable to launch your application. Contact your help desk with the following informa‑
tion:
Cannot connect to the Citrix XenApp server.protocol Driver error Desktop Viewer. The
connection to “VOA Win 7 LTSR” failed with status (Unknown client error). [LD0117]
• When processing a credit card transactions through a user device, the application and the user
device can become unresponsive, or only a subset of data might be received. [LD0152]
• Attempts to start an application from a random server might fail. This error message appears:
Unable to launch your application. Cannot connect to the Citrix XenApp Server. The Citrix
SSL Server you selected is not accepting connections.
The issue occurs when the server stops accepting connections on an SSL‑enabled VDA. [LD0239]
• This fix addresses a memory leak issue that occurs when the Auto connect client drives policy
is disabled. [LD0370]
• The function that terminates a thread in the TWI module (twi3.dll) might cause the server to
become unresponsive. [LD0406]
• With Local App Access enabled, when you attempt to open applications in the published desk‑
tops on Microsoft Windows 10, Version 1803, the applications cannot be minimized. [LD0411]
• VDAs for Server OS might reregister intermittently when an out‑of‑order notification is sent to
the Delivery Controllers. [LD0466]
• You open a Google account email on an Internet Explorer, Chrome, or a Firefox browser. When
you attempt to compose a new email, the Automatic Keyboard display feature might not work.
[LD0470]
• Applications in seamless mode might become unresponsive when you change the application
size from maximized to windowed or the opposite way. [LD0498]
• The target device might restart unexpectedly when the scardhook64.dll causes the exception
X64_CRITICAL_PROCESS_FAULT_INVALID_POINTER_READ_IN_CALL. [LD0504]
• The enumeration of audio devices on the endpoint might time out. As a result, the session does
not have audio. [LD0663]
• Part of the published application’s window might not refresh. This issue can occur when any
one of the Citrix published applications that are running in the background appears in the fore‑
ground. [LD0711]
© 1999 – 2022 Citrix Systems, Inc. All rights reserved. 90
XenApp and XenDesktop 7.15 LTSR
• Seamless applications launch in fixed size mode. The issue occurs when the network connec‑
tion is interrupted and then restored while session reliability is disabled. [LD0733]
• With this fix, the CtxUvi Hooking driver might exclude the secure processes from loading Citrix
dlls. [LD0847]
• Published applications might be blocked while waiting for a response from the location API.
To enable the fix by configuring the timeout value, set the following registry keys:
– On 32‑bit systems
HKEY_LOCAL_MACHINES\SOFTWARE\Citrix\Location
Name: LatlongWaitTime
Type: REG_DWORD
Value: Milliseconds. Default value is 60000 milliseconds. The value is the wait time allowed
for getting the location information.
– On 64‑bit systems
HKEY_LOCAL_MACHINES\SOFTWARE\Wow6432Node\Citrix\Location
Name: LatlongWaitTime
Type: REG_DWORD
Value: Milliseconds. Default value is 60000 milliseconds. The value is the wait time allowed
for getting the location information. [LD0905]
• With this fix, the CtxUvi driver might exclude the vmsp.exe process from loading Citrix dlls. For
more information, see the Knowledge Center article CTX107825. [LD1024]
• After you upgrade the VDA to Version 7.15 Cumulative Update 3, the applications might launch
slowly. The issue occurs when the user groups are configured to Limit Visibility. [LD1215]
System Exceptions
• When you launch the VM hosted applications, the mmvdhost.exe process might exit unexpect‑
edly. [LC9976]
• VDAs might experience a fatal exception on wdica.sys and display a blue screen with bug check
code 0x3b (SYSTEM_SERVICE_EXCEPTION). [LD0089]
• VDAs might experience a fatal exception on picadm.sys and display a blue screen with bug check
code 0x22. [LD0119]
• An access violation can cause the VDAs to experience a fatal exception and display a blue screen.
[LD0281]
© 1999 – 2022 Citrix Systems, Inc. All rights reserved. 91
XenApp and XenDesktop 7.15 LTSR
• The wfshell.exe process might exit unexpectedly on the VDA due to the exception DivideByZe‑
roException. The process displays the error message wfshell shell has stopped working.
[LD0373]
• VDAs might experience a fatal exception on wdica.sys and display a blue screen with bug check
code 0x50. [LD0410]
• Due to a LIST_ENTRY corruption, the VDAs might experience a fatal exception on CtxUVI.sys and
display a blue screen. [LD0421]
• The wfshell.exe process might exit unexpectedly when you attempt to access long URLs in a
published instance of Internet Explorer. [LD0454]
• The Internet Explorer (iexplore.exe) process might exit unexpectedly with the exception code
0xc00001a5. The issue occurs when the CtxSensVcLibDll.dll faulting module unloads. [LD0485]
User Experience
• When you hover the mouse pointer over an item, the tooltip pop‑up might disappear and the
application loses focus. [LD0365]
User Interface
• When you start a VM hosted app while you attempt to reconnect to a disconnected session,
all but the most recently clicked applications that are present in the session are displayed.
[LD0189]
• The graphics appearing on the desktops might be corrupted. [LD1115]
Cumulative Update 3 (CU3)
June 21, 2021
Release date: October 29, 2018
About this release
XenApp and XenDesktop 7.15 LTSR Cumulative Update 3 (CU3) fixes more than 200 issues reported
since the release of 7.15 LTSR CU2.
7.15 LTSR (general information)
Issues fixed since XenApp and XenDesktop 7.15 LTSR CU2
© 1999 – 2022 Citrix Systems, Inc. All rights reserved. 92
XenApp and XenDesktop 7.15 LTSR
Known issues in this release
Deprecation and removals
Citrix Product Subscription Advantage Eligibility Dates
Downloads
Download 7.15 LTSR CU3
New in this cumulative update
Browser content redirection is a newly compatible component of XenApp and XenDesktop 7.15 LTSR,
available as a separate download. For more information about browser content direction in this cu‑
mulative update, see Browser content redirection under XenApp and XenDesktop 7.15 LTSR CU3 com‑
patible components.
New deployments
How do I deploy CU3 from scratch?
You can set up a brand‑new XenApp and XenDesktop environment based on CU3 ‑ using the CU3
metainstaller. Before you do that, we recommend that you familiarize yourself with the product:
Peruse the XenApp and XenDesktop 7.15 LTSR (initial release) section and pay close attention to the
Technical Overview, Install and Configure, and Securitysections before you start planning your de‑
ployment. Ensure your setup meets the system requirements for all components.
Existing deployments
What do I update?
CU3 provides updates to baseline components of the 7.15 LTSR. Remember: Citrix recommends that
you update all LTSR components of your deployment to CU3. For example: If Provisioning Services is
part of your LTSR deployment, update the Provisioning Services components to CU3. If Provisioning
Services is not part of your deployment, you do not need to install or update it.
XenApp and XenDesktop 7.15 LTSR CU3 baseline components
7.15 LTSR Baseline
Component Version Notes
VDA for Desktop OS 7.15.3000
© 1999 – 2022 Citrix Systems, Inc. All rights reserved. 93
XenApp and XenDesktop 7.15 LTSR
7.15 LTSR Baseline
Component Version Notes
VDA for Server OS 7.15.3000
Delivery Controller 7.15.3000
Citrix Studio 7.15.3000
Citrix Director 7.15.3000
Group Policy Management 3.1.3000
Experience
StoreFront 3.12.3000
Provisioning Services 7.15.9
Universal Print Server 7.15.3000
Session Recording 7.15.3000 Platinum Edition only
Linux VDA 7.15.3000 See the Linux VDA
documentation for supported
platforms
Profile Management 7.15.3000
Federated Authentication 7.15.3000
Service
XenApp and XenDesktop 7.15 LTSR CU3 compatible components
The following components ‑ at the versions given below ‑ are compatible with LTSR environments.
They are not eligible for the LTSR benefits (extended lifecycle and fix‑only cumulative updates). Citrix
might ask you to upgrade to a newer version of these components within your 7.15 LTSR environ‑
ments.
7.15 LTSR CU3 Compatible Components and
Platforms Version
App Layering 4.15.0
*Browser content redirection 15.15
Citrix SCOM Management Pack for License 1.2
Server
Citrix SCOM Management Pack for Provisioning 1.19
Services
Citrix SCOM Management Pack for StoreFront 1.13
© 1999 – 2022 Citrix Systems, Inc. All rights reserved. 94
XenApp and XenDesktop 7.15 LTSR
7.15 LTSR CU3 Compatible Components and
Platforms Version
Citrix SCOM Management Pack for XenApp and 3.14
XenDesktop
HDX RealTime Optimization Pack 2.4.2000
License Server 11.15.0.0 Build 25000
Self‑Service Password Reset 1.1.10.0
Workspace Environment Management 4.7
*Browser content redirection
Redirects the contents of a web browser to a client device, and creates a corresponding browser
embedded within Citrix Workspace app. This feature offloads network usage, page processing, and
graphics rendering to the endpoint. Doing so improves the user experience when browsing demand‑
ing webpages, especially webpages that incorporate HTML5 or WebRTC. Only the viewport (the user’s
visible area of a webpage) is redirected to the endpoint.
Browser content redirection doesn’t redirect the user interface (the address bar, toolbar, and so forth)
of the browser on the VDA. For more information see Browser content redirection.
System Requirements:
These requirements are specifically for the BCR.msi with XenApp and XenDesktop 7.15 LTSR CU3. Dis‑
regard any browser content redirection system requirements listed in any other versions of XenApp,
XenDesktop, and Citrix Virtual Apps and Desktops.
• Version 7.15 LTSR CU3 on both the Delivery Controller and the VDA.
• Citrix Workspace app for Windows 1809 or later.
• BCR.msi ‑ available from the Citrix download page.
• Chrome (with the browser content redirection extension installed from the Chrome WebStore)
or Internet Explorer 11 (with the Browser Helper Object (BHO) Citrix HDXJsInjector enabled).
Installation:
1. Install or upgrade the VDA with Version 7.15 LTSR CU3 by using the command line /FEA‑
TURE_DISABLE_HTML5 option.
© 1999 – 2022 Citrix Systems, Inc. All rights reserved. 95
XenApp and XenDesktop 7.15 LTSR
This option removes the HTML5 video redirection feature, which must be done before running
the BCR.msi. BCR.msi adds the feature back during installation, and also adds the browser con‑
tent redirection services. When this step is complete, open the services.msc console and verify
that the Citrix HDX HTML5 Video Redirection Service is not listed.
2. Start the browser content redirection installation with the BCR.msi. Depending on your system,
the BCR.msi installs its files under:
C:\Program Files\Citrix\ICAService
or
C:\Program Files(86)\Citrix\ICAService
Because the installation is fast, the dialog box might close quickly. If that occurs, rerun ser‑
vices.msc and verify that these services were added.
Policies:
You can control policies using the HKEY_LOCAL_MACHINE registries on the VDA or the HDX Browser
Content Redirection Citrix administration template for the Group Policy Management Console.
You can download the template from the citrix.com download page under Citrix Virtual Apps and Desk‑
tops (XenApp & XenDesktop) > XenApp 7.15 LTSR / XenDesktop 7.15 LTSR > Components. Citrix Studio
does not contain these policies.
© 1999 – 2022 Citrix Systems, Inc. All rights reserved. 96
XenApp and XenDesktop 7.15 LTSR
For more policy information, see Browser content redirection policy settings. For troubleshooting
information, see the Knowledge Center article, CTX230052.
Compatible versions of Citrix Workspace app
All currently supported versions of Citrix Workspace app are compatible with the XenApp and Xendesk‑
top 7.15 LTSR. For information about the lifecycle of Citrix Workspace app, see Lifecycle Milestones for
Citrix Workspace app & Citrix Receiver.
For your convenience, consider subscribing to the Citrix Workspace app RSS feed to receive a notifica‑
tion when a new version of Citrix Workspace app becomes available.
XenApp and XenDesktop 7.15 LTSR notable exclusions
The following features, components, and platforms are not eligible for 7.15 LTSR lifecycle milestones
and benefits. Specifically, cumulative updates and extended lifecycle benefits are excluded. Updates
to excluded features and components are available through regular current releases.
Excluded Features
Framehawk
StoreFront Citrix Online Integration
© 1999 – 2022 Citrix Systems, Inc. All rights reserved. 97
XenApp and XenDesktop 7.15 LTSR
Excluded Components
Personal vDisk: Excluded for Windows 10 machines; For Windows 7 machines, limited LTSR
support until January 14, 2020 (CU requirements apply)
AppDisks
Excluded Windows Platforms *
Windows 2008 32‑bit (for Universal Print Server)
* Citrix reserves the right to update platform support based on third‑party vendors’ lifecycle mile‑
stones.
Install and upgrade analytics
When you use the full‑product installer to deploy or upgrade XenApp or XenDesktop components,
anonymous information about the installation process is gathered and stored on the machine where
you are installing/upgrading the component. This data is used to help Citrix improve its customers’
installation experiences. For more information, see Install and upgrade analytics.
XenApp 6.5 migration
The XenApp 6.5 migration process helps you more efficiently and quickly transition from a XenApp
6.5 farm to a Site running XenApp 7.15 LTSR CU3. This is helpful in deployments that contain large
numbers of applications and Citrix group policies, lowering the risk of inadvertently introducing errors
when manually moving applications and Citrix group policies to the new XenApp Site.
After you install the XenApp 7.15 LTSR CU3 core components and create a Site, the migration process
follows this sequence:
• Run the XenApp 7.15 CU3 installer on each XenApp 6.5 worker, which automatically upgrades it
to a new Virtual Delivery Agent for Server OS for use in the new Site.
• Run PowerShell export cmdlets on a XenApp 6.5 controller, which exports application and Citrix
policy settings to XML files.
• Edit the XML files, if desired, to refine what you want to import to the new Site. By tailoring
the files, you can import policy and application settings into your XenApp 7.15 LTSR CU3 Site in
stages: some now and others later.
• Run PowerShell import cmdlets on the new XenApp 7.15 CU3 Controller, which import settings
from the XML files to the new XenApp Site.
© 1999 – 2022 Citrix Systems, Inc. All rights reserved. 98
XenApp and XenDesktop 7.15 LTSR
Reconfigure the new Site as needed, and then test it.
For more information, see Migrate XenApp 6.x.
Fixed issues
July 9, 2020
Citrix Director
• Attempts to remove the user assignment from a desktop using Citrix Studio, PowerShell, or Cit‑
rix Director by a delegated administrator with a custom role might fail. The issue occurs when
custom administrators have permissions to perform the operations on the Delivery Groups but
do not have permissions on the Machine Catalogs. [LC8174]
• Attempts to search for users when assigning them to machines might fail. The selected user is
shown as null. [LC8395]
• Citrix Director might report Multi‑Stream ICA as inactive when using the UDP‑based Data Trans‑
fer Protocol (UDT). The issue occurs when the HDX WMI provider is not updated to account for
EDT or UDT sessions. [LC8960]
• The CPU usage of the w3wp.exe process might be very high on Citrix Director. [LC9222]
• When you set the browser language to certain non‑English language and start Citrix Director, the
session detail pane might show one session as active even when there are no sessions running.
[LC9392]
• When using Citrix Director, Microsoft Internet Explorer 11 might display non‑functional scroll
bars in the Machine Details section of Filters > Machines > All machines page. [LC9505]
• In the Trends page in Citrix Director, Internet Explorer might automatically add Google An‑
alytics (https://www.google‑analytics.com) as a trusted site. This action by Internet Explorer
cannot be stopped. Even when you disable the automatic uploads value SendExperienceMet‑
rics under the registry key HKEY_LOCAL_MACHINE\Software\Citrix\MetaInstall, Google Analyt‑
ics calls are established on the Citrix Director dashboard and on the Applications page. To dis‑
able automatic uploads, use the procedure described in Citrix Insight Services. After you apply
this fix, a ping is made to Google Analytics on a Citrix Director logon, but the data doesn’t up‑
load. [LC9736]
• The reports generated in CSV format for the logon performance in Citrix Director might use the
UTC time zone instead of the local time. [LC9854]
© 1999 – 2022 Citrix Systems, Inc. All rights reserved. 99
XenApp and XenDesktop 7.15 LTSR
• Some administrators might not be able to access some domains that were added in the
web.config domain list. As a result, when you search for a user’s session, an exception occurs
and the session details are not displayed. [LC9865]
• The ExportCsvDrilldownLimit value might not be applied for custom reports in Citrix Director.
[LD0004]
Citrix Policy
• When you apply the loopback policy in merge mode to a VDA and add the StoreFront URL to
a Delivery Group of the VDA in Citrix Studio, duplicate icons of published applications might
appear. [LC8889]
• Attempts to create a machine catalog might fail with an exception stating that it cannot create
the summary. Additionally, when using the creation catalog wizard and before the exception
appears, the drop‑down list that is supposed to list the domains is empty. [LC9636]
• When you run the Group Policy Results tool from the Group Policy Management console on a
machine that is installed with VDA 7.15.2000, the following error message appears: An error
occurred while generating report: Not Found [LC9825]
• The Citrix Print Manager service (cpsvc.exe) might exit unexpectedly. The issue occurs when
there are garbage entries in the printing registry key that is connected to a Group Policy Object
(GPO). [LC9921]
• The Group Policy engine might fail to insert all the values to the ApplicationStartDetails reg‑
istry key. As a result, attempts to start App‑V applications might fail. [LC9942]
• When registry entries are manually pre‑populated to session keys under the registry key
HKEY_LOCAL_MACHINE\SOFTWARE\Policies\Citrix, the keys might not be updated upon
session start. [LC9977]
• When you attempt to apply a Citrix Policy in Citrix Studio using the Organizational Unit (OU)
filter, the following error message might appear: An unknown error occurred.
The following exception appears:
Collection was modified; enumeration operation may not execute.[LD0044]
• When you attempt to back up a Group Policy and then import the Group Policy with the Group
Policy Management Console (GPMC) Version 3.1.2, the GPMC might become unresponsive. But,
the policy is imported. [LD0173]
Citrix Studio
• Attempts to remove the user assignment from a desktop using Citrix Studio, PowerShell, or Cit‑
rix Director by a delegated administrator with a custom role might fail. The issue occurs when
© 1999 – 2022 Citrix Systems, Inc. All rights reserved. 100
XenApp and XenDesktop 7.15 LTSR
custom administrators have permissions to perform the operations on the Delivery Groups but
do not have permissions on the Machine Catalogs. [LC8174]
• When one of the Delivery Controllers goes offline or becomes otherwise unavailable, Citrix Stu‑
dio might take a few minutes to open and display the following message:
This snap‑in is not responding. [LC8993]
• Attempts to unpublish and remove App‑V packages from the VDA might fail. [LC9161]
• When you attempt to view the Machine Allocation page for the second time after selecting Edit
Delivery Group in the Actions pane, the Machine Allocation page might become blank and the
details such as machine name and users are not displayed. [LC9465]
• Attempts to delete the application folder in Citrix Studio after moving the published applica‑
tion from Application Group might fail with a permission error. [LC9520]
• After upgrading Citrix Studio to Version 7.15 Cumulative Update 2, the policies might not be
localized. For more information, see Knowledge Center article CTX234711. [LC9613]
• Attempts to create a machine catalog might fail with an exception stating that it cannot create
the summary. Additionally, when using the creation catalog wizard and before the exception
appears, the drop‑down list that is supposed to list the domains is empty. [LC9636]
• When you attempt to delete App‑V applications from the Delivery Group, the applications might
be deleted. An error message appears. [LC9985]
• When you attempt to apply a Citrix Policy in Citrix Studio using the Organizational Unit (OU)
filter, the following error message might appear: An unknown error occurred.
The following exception appears:
Collection was modified; enumeration operation may not execute. [LD0044]
• When you attempt to apply a Citrix policy in Citrix Studio using the Organizational Unit (OU)
filter or add an OU in the catalog wizard, an exception occurs. [LD0112]
Controller
• Attempts to remove the user assignment from a desktop using Citrix Studio, PowerShell, or Cit‑
rix Director by a delegated administrator with a custom role might fail. The issue occurs when
custom administrators have permissions to perform the operations on the Delivery Groups but
do not have permissions on the Machine Catalogs. [LC8174]
• The VDAs might intermittently have an invalid power state in Citrix Studio. Studio shows the
power state to be OFF even when the VDA is running. [LC8898]
• When one of the Delivery Controllers goes offline or becomes otherwise unavailable, Citrix Stu‑
dio might take a few minutes to open and display the following message:
© 1999 – 2022 Citrix Systems, Inc. All rights reserved. 101
XenApp and XenDesktop 7.15 LTSR
This snap‑in is not responding [LC8993]
• You import changes from the principal broker to the Local Host Cache (LHC) database and re‑
move a user or machine from the Active Directory without removing it from Citrix Studio. As a
result, errors might occur and the LHC isn’t updated. [LC9054]
• Deadlocks might occur on XenApp with an application Event ID 2013 during peak connection
time. This error message appears:
An unexpected exception occurred while the Citrix Broker Service processed an HTTP re‑
quest. [LC9134]
• When you upgrade XenApp 7.6 to XenApp 7.15, the permissions for the Licensing folder on
the Delivery Controller under C:\Windows\ServiceProfiles\NetworkService\Licensing is
overwritten. [LC9445]
• The Citrix High Availability Service (HighAvailabilityService.exe) memory usage might exceed 2
GB. [LC9446]
• When you send a reboot command to the target VDA from Citrix Studio, the target VDA might
shut down. [LC9479]
• Attempts to delete the application folder in Citrix Studio after moving the published applica‑
tion from Application Group might fail with a permission error. [LC9520]
• The Virtual desktop infrastructure (VDI) that is hosted on the ESXi hosts might go into an un‑
known power state and does not power on automatically. The issue occurs after the virtual
machines (VMs) are moved to the ESXi hosts after the ESXi hosts are taken out of maintenance
mode. [LC9619]
• Attempts to create a machine catalog might fail with an exception stating that it cannot create
the summary. Additionally, when using the creation catalog wizard and before the exception
appears, the drop‑down list that is supposed to list the domains is empty. [LC9636]
• Citrix Studio does not show the Start option. As a result, the Remote PC fails to power on.
[LC9702]
• Using this performance enhancement for the Monitor service, reduces the high CPU consump‑
tion on the SQL server when the Monitor database is large. [LC9726]
• The Machine Creation Services (MCS) provisioned virtual machines (VMs) might not be created
with Secure Boot enabled. This issue might occur even when the Master template was created
using Extensible Firmware Interface (EFI) and with Secure Boot enabled. [LC9841]
• By default, the Amazon Web Services (AWS) ID of the Machine Creation Services (MCS) provi‑
sioned machine is non‑persistent. This might cause the power management actions of the vir‑
tual machine to fail on the AWS.
To configure the persistence of the AWS ID, the following options are available:
© 1999 – 2022 Citrix Systems, Inc. All rights reserved. 102
XenApp and XenDesktop 7.15 LTSR
– To enable the persistent of the AWS ID, set the Host connection’s advance property’s Con‑
nection option to CreateNewInstanceOnReset=False.
– To disable the persistent of the AWS ID, set the Host connection’s advance property’s Con‑
nection option to CreateNewInstanceOnReset=True or delete the option.
A ten second wait time is required when the option is changed to take effect. [LC9960]
• Attempts to create an application using the New‑BrokerApplication command with the
‑AdminFolder parameter might not create the specified folder in certain scenarios. [LC9982]
• When you attempt to delete App‑V applications from the Delivery Group, the applications might
be deleted. An error message appears. [LC9985]
• In a large environment where many Application Groups are used, when you click the Applica‑
tions tab in Studio, the session times out while fetching Get‑BrokerApplicationGroup output.
As a result, the following exception appears:
Database could not be connected.
Before throwing the exception, Studio becomes unresponsive while enumerating the Applica‑
tion Groups. [LD0012]
• When you attempt to apply a Citrix Policy in Citrix Studio using the Organizational Unit (OU)
filter, the following error message might appear: An unknown error occurred.
The following exception appears:
Collection was modified; enumeration operation may not execute. [LD0044]
• Attempts to recreate the Local Host Cache with a Delivery Group name that contains special
characters might fail with an Event ID 505. [LD0068]
• The Citrix Studio hosting connection might give a warning message to use the HTTPS for
XenServer hosting connections even though the HTTPS connections are not supported.
[LD0210]
• After you upgrade XenApp and XenDesktop to Version 7.15, the initial reboot schedules might
start immediately instead of starting during the next scheduled event. [LD0308]
HDX RealTime Optimization Pack
HDX RealTime Optimization Pack 7.15 LTSR CU3 documentation provides specific information about
the updates in this release.
Identity Assertion
• Attempts to access the authentication certificate that is available in the session to log on might
fail. [LC9728]
© 1999 – 2022 Citrix Systems, Inc. All rights reserved. 103
XenApp and XenDesktop 7.15 LTSR
• When using a Federated Authentication Service in‑session certificate to authenticate a TLS
1.1 (or earlier) connection, the connection can fail. Event ID 305 is logged, indicating an
unsupported hash ID. The Federated Authentication Service does not support the SHAMD5
hash. [LD0018]
Installer
• Attempts to install the VDA in the environment that already has Adobe Acrobat Reader 2015 DC
application installed can result in the following error message:
The Program can’t start because mfc120u.dll is missing from your computer. Try rein‑
stalling the program to fix the problem. [LC9979]
Linux VDA
Linux Virtual Delivery Agent 7.15 LTSR CU3 documentation provides specific information about the
updates in this release.
Profile Management
• When you configure folder redirection using Microsoft Active Directory policy by clicking Reset
Profile in Citrix Director, the redirected folders are also reset. As a result, certain folders such as
Documents, Pictures, Music, Videos, and Favorites are renamed. But, folders such as Start
Menu, Contacts, Downloads, Links, Searches, and Saved Games are not renamed. [LC9237]
• The Profile Management Service might exit unexpectedly with exception code 0xc0000374.
[LC9355]
• Profile Management might not synchronize certain settings on the VDA that is running on Mi‑
crosoft Windows 10, version 1709. [LC9503]
• When the Active Write back registry policy is enabled, the default policy of the registry exclu‑
sion including Software\Microsoft\AppV\Client\Integration and Software\Microsoft\AppV\Client\Publishing
might not work. [LC9550]
• You have full permission to the default user profile. During the first logon, Profile Management
might delete the excluded folders that are configured through a policy from the default user
profile. The issue occurs when the logon exclusion check is configured to delete the excluded
files and folders. [LC9575]
• Profile Management configured with Active write back Registry processes all the registries and
records all the changes into a temporary file regardless of whether the registries are being ex‑
cluded or included. As a result, there is a high CPU usage. [LC9624]
© 1999 – 2022 Citrix Systems, Inc. All rights reserved. 104
XenApp and XenDesktop 7.15 LTSR
• 7.15 LTSR CU2 sessions might launch as a black screen. The issue occurs with sessions running
on XenApp and XenDesktop 7.15 LTSR CU2 and 7.17 VDAs when Profile Management is enabled.
For more information and a workaround, see Knowledge Center article CTX235100. [LC9648]
• The Folder to Mirror policy in Profile Management might fail to work. [LC9691]
• With Profile Management enabled, blank icons might appear in the Start menu in the published
desktops. The issue occurs during second or subsequent logons.
Note: This fix is effective only on fresh installations. For upgrade scenarios, you must config‑
ure the Folder to Mirror policy manually either in the HDX Group Policy Editor or in the Active
Directory Policy Editor. [LC9692]
• The AppData(Roaming) folder redirection might fail to work on Profile Management and this
error message appears:
Access is Denied.
The issue occurs when the Profile Management does not link AppData/Roaming correctly to
the shared folder and attempts to append /Application Data/Roaming erroneously. [LC9830]
Provisioning Services
Provisioning Services 7.15 LTSR CU3 provides specific information about the updates in this release.
Remote Broker Provider
• By default, the Amazon Web Services (AWS) ID of the Machine Creation Services (MCS) provi‑
sioned machine is non‑persistent. This might cause the power management actions of the vir‑
tual machine to fail on the AWS.
To configure the persistence of the AWS ID, the following options are available:
– To enable the persistent of the AWS ID, set the Host connection’s advance property’s Con‑
nection option to CreateNewInstanceOnReset=False.
– To disable the persistent of the AWS ID, set the Host connection’s advance property’s Con‑
nection option to CreateNewInstanceOnReset=True or delete the option.
A ten second wait time is required when the option is changed to take effect. [LC9960]
Session Recording
Administration
• A user from domain B logs on to the Session Recording server on domain A and attempts to
update the Session Recording property. The machine GUID is not produced and an error occurs.
© 1999 – 2022 Citrix Systems, Inc. All rights reserved. 105
XenApp and XenDesktop 7.15 LTSR
The issue occurs because the user is in domain B, but the Session Recording server is in domain
A. [LC9562]
Agent
• The published instance of Microsoft Internet Explorer might be shown as explorer.exe on the
Session Recording player list. The correct file name is Iexplore.exe. [LC9622]
StoreFront
• When you zoom the browser to 125%, the custom logo might disappear. [LC9018]
• With OverrideIcaClientname enabled, attempts to establish a remote session from the Remote
Desktop client might fail. The issue occurs when the license is not renewed. One of these error
messages might appear:
“The remote session could not be established from remote desktop client WR_XxXXxXXX be‑
cause its license could not be renewed.”
OR
“The remote session could not be established from remote desktop client WR_XxXXxXXX be‑
cause its temporary license has expired.” [LC9246]
• Attempts to enumerate applications might fail after updating the Delivery Controller certificate
to TLS v1.2. [LC9337]
• When you select a configured Site during the setup of XenDesktop, a default store might be
created in StoreFront that uses the default Authentication Service. If you remove this store,
users of Citrix Receiver for Windows cannot add any other store and this error message appears:
“A protocol error occurred while communicating with the Authentication Service.” [LC9404]
• Attempts to log on to StoreFront might fail with the error Cannot Complete your Request. The
issue occurs when the published applications have custom icons with minimum resolutions.
[LC9521]
• When you use the StoreFront SDK to customize certain features and configure aggregation of
the store, the logon might fail with the error Cannot Complete your Request. [LC9561]
• The session prelaunch might not work after you configure Resource Filtering by Keywords.
[LC9642]
• The ICA file might show VDA fully qualified domain name (FQDN) in the UDPICAPort entry even
when using the NetScaler Gateway connection. [LC9760]
© 1999 – 2022 Citrix Systems, Inc. All rights reserved. 106
XenApp and XenDesktop 7.15 LTSR
Universal Print Server
Client
• The Universal Print Server might cause the Print Spooler service to become unresponsive.
[LC9341]
User Profile Management VDA
• After upgrading the VDA from Version 7.13 to Version 7.15.2000, Citrix Director might not show
the redirected folders. The issue occurs when the folder redirection is still working. [LC9968]
• The CPU usage of the brokeragent.exe process might be high. [LD0310]
VDA for Desktop OS
HDX
• The Citrix HDX HTML5 Video Redirection Service (WebSocketService.exe) might exit unexpect‑
edly and the video is not redirected on the HTML5 page. [LC8825]
• When a published application that is running on a VDA is using a generic path such as %Pro‑
gramFiles% or %ProgramFiles(x86)%, a new duplicated application window might open while
reconnecting the session. [LC9741]
Printing
• An access violation in CpSvc!CDispatcher::UpdateCounters can cause the Citrix Print Manager
service (cpsvc.exe) to exit unexpectedly. [LC8804]
• The default printer might not be set for non .net applications. Microsoft Windows Server 2016
fails to update the value under the registry key HKEY_CURRENT_USER\SOFTWARE\Microsoft\Windows
NT\CurrentVersion\Windows\Device when the default printer is the Citrix mapped printer.
[LC8984]
• The default printer might be incorrectly set in a session. The issue occurs when the default
printer switches to any other random printer. [LC8999]
• When reconnecting to a session, the printers that are mapped into a session might load slowly
while using legacy printer names. [LC9079]
• In certain Microsoft Excel files, when you navigate to Excel > Print, and then select any auto‑
create client printer using the Citrix Universal Printer EMF driver, the characters in the print
preview image might appear smaller. [LC9700]
© 1999 – 2022 Citrix Systems, Inc. All rights reserved. 107
XenApp and XenDesktop 7.15 LTSR
• The Citrix Print Manager service (cpsvc.exe) might exit unexpectedly. The issue occurs when
CpWSGetPrinterConnectionsFromPolicy passes a null pointer to the comparison string [MS]
_wcsicmp. [LC9796]
Session/Connection
• The web camera might become unresponsive inside a user session. The issue occurs when you
perform any of these actions:
– When using certain third‑party applications to select a webcam in a user session, the we‑
bcam video frames become unresponsive.
– When using the GraphEdit tool to start a virtual webcam and selecting the Use clock option
in the menu.
– When analyzing the Citrix Diagnostics Facility (CDF) traces, you see that only one video
sample is delivered when the delivery pipeline between the VDA and Citrix Receiver for
Windows is established. [LC8382]
• Disabling Citrix Hooks might fail to take effect when several executables are added to Excluded‑
ImageNames under the registry key HKEY_LOCAL_MACHINE\SOFTWARE\Citrix\CtxHook.
[LC8614]
• Citrix Director might report Multi‑Stream ICA as inactive when using the UDP‑based Data Trans‑
fer Protocol (UDT). The issue occurs when the HDX WMI provider is not updated to account for
EDT or UDT sessions. [LC8960]
• Inconsistent mouse movement might occur in a multi‑monitor environment using H configura‑
tion. You start a Microsoft Skype for Business session and start sharing the screen with the other
user. The Citrix graphic driver receives an incorrect mouse location from the operating system.
To enable the fix, set the following registry key:
HKEY_LOCAL_MACHINE\SOFTWARE\Citrix\ICA
Name: DisableAppendMouse
Type: DWORD
Data: 00000001
However, when you use the HDX session after setting the registry key, certain features that pro‑
grammatically set the mouse pointer location might not work as expected. The features are:
– Mouse Snap To feature.
– The capability to synchronize mouse location between users with GotoMeeting screen
sharing.
– The capability to synchronize mouse location between users with Skype for Business
screen sharing. [LC8976]
© 1999 – 2022 Citrix Systems, Inc. All rights reserved. 108
XenApp and XenDesktop 7.15 LTSR
• In certain scenarios, VDAs might reregister automatically with Event ID 1048. For example, when
you start two applications with similar names – Lotus Notes and Lotus Notes Standard and close
the second application that you have started, it removes the entry of the first application from
the registry. When this information is sent to the Delivery Controller through a notification, then
that notification is rejected and results in reregistration. [LC9223]
• The HDX RealTime Connector might exit unexpectedly. The video preview window closes or
the video preview window shows a black box for a brief time and then closes. The issue occurs
when there is no HDX RealTime Media Engine installed on the endpoint. [LC9282]
• The Citrix Audio Service might exit unexpectedly and then restart again. When you reconnect
to the same session from the second end point (thin client), the new devices are not mapped
correctly to the session. [LC9381]
• If you select the Clear or Delete clipboard function in a published application that is running on
a VDA, the VDA clipboard clears but the text remains on the endpoint clipboard. [LC9434]
• When you disconnect a user session from the first end point and then reconnect to the same
session from the second end point (thin client), the client side audio devices might be listed in
an incorrect order within the VDA.
To enable the fix, set the following registry key:
HKEY_LOCAL_MACHINE\SOFTWARE\Citrix\Audio
Name: CleanMappingWhenDisconnect
Type: DWORD
Value: 1 [LC9440]
• The published application sessions might disconnect and user sessions might not log off cor‑
rectly from the VDAs. When the issue occurs, you might not be able to reconnect and cannot
disconnect from Citrix Studio. To remedy this situation, set the sessions to Hidden using the
PowerShell command or restart the VDA. [LC9444]
• When using a VDA version 7.15.1000, an abnormal number of CPU instructions that originate
from twi3.dll might pass through the Winlogon.exe process. [LC9450]
• With the Client drive redirection policy disabled, when you start an application for the second
time from the user device, the application might take a long time to start. [LC9477]
• When you attempt to reconnect to an existing session that is active from a different endpoint,
this error message appears:
Connection interrupted; receiver will attempt to reconnect for 5 minutes.
The issue occurs on Microsoft Windows 7 that has VDA 7.15 installed. [LC9485]
© 1999 – 2022 Citrix Systems, Inc. All rights reserved. 109
XenApp and XenDesktop 7.15 LTSR
• A web based application is opened using Microsoft Internet Explorer or Mozilla Firefox browser.
When you open certain tabs in the application, the entire desktop might become unresponsive.
[LC9508]
• The Server Total instance performance counter might be missing from the ICA Session coun‑
ters. [LC9537]
• File type association with Local App Access enabled might not work when the files are on the
distributed file system (DFS) drive. [LC9538]
• The Event ID 31 Start Listening for Connections might not be passed to the Event Viewer.
[LC9556]
• With Unicode keyboard layout mapping enabled, the published applications cannot be
logged off. [LC9590]
• When you switch between the keyboard layouts, a pop‑up window might appear. Set the fol‑
lowing registry key to suppress the pop‑up window:
HKEY_LOCAL_MACHINE\SOFTWARE\Citrix\IcaIme
Name: HideNotificationWindow
Type: DWORD
Value: 1 [LC9592]
• A published application might close intermittently immediately after you start the application
due to an unexpected failure. The issue occurs when the information about active processes is
retrieved. [LC9661]
• After upgrading XenApp and XenDesktop from version 7.6 to version 7.15 LTSR Cumulative Up‑
date 1, certain services might stop or exit unexpectedly, or become unresponsive intermittently
during logon. [LC9679]
• The VDAs might become unresponsive after installing XenApp and XenDesktop 7.15 LTSR Cumu‑
lative Update 2. [LC9701]
• After you disable certain ciphers through the Microsoft registry HKEY_LOCAL_MACHINE\SYSTEM\CurrentCont
the TLS might not be enabled. [LC9743]
• When you access a Windows workstation through a Remote PC Access and disconnect from the
Remote PC Access session, the workstation might not be locked. Therefore, the workstation is
accessible to anyone who can physically reach the workstation. [LC9812]
• The Kana language input key on the Japanese Input Method Editor (IME) might be automatically
enabled when you log on to a VDA. [LC9932]
• With this fix, the whitelist process mechanism is added to SCardHook. When the whitelist is
defined in the registry, only processes that are included in the whitelist can use smart card redi‑
rection.
© 1999 – 2022 Citrix Systems, Inc. All rights reserved. 110
XenApp and XenDesktop 7.15 LTSR
HKEY_LOCAL_MACHINE\SOFTWARE\Citrix\SmartCard
Name: HookProcessWhitelist
Type: REG_SZ
Value: <process name> [LC9961]
• When you disconnect a user session from the first endpoint and then reconnect to the same
session from a thin client, the client side audio devices might be listed in an incorrect order
within the VDA.
To enable the fix, set the following registry key:
HKEY_LOCAL_MACHINE\SOFTWARE\Citrix\Audio
Name: CleanMappingWhenDisconnect
Type: DWORD
Value: 1 [LD0458]
System Exceptions
• Servers might experience a fatal exception on picadm.sys and display a blue screen with bug
check code 0x22 (FILE_SYSTEM). [LC7726]
• With Enlightened Data Transport (EDT) enabled, servers might experience a fatal exception on
tdica.sys and display a blue screen with bug check code SYSTEM_THREAD_EXCEPTION_NOT_HANDLED
(7e). [LC8794]
• Servers might experience a fatal exception on picadm.sys and display a blue screen with bug
check code 0x000000D1(DRIVER_IRQL_NOT_LESS_OR_EQUAL). [LC8830]
• VDAs might experience a fatal exception on wdica.sys and display a blue screen. [LC9695]
• The wfshell.exe process might exit unexpectedly when attempting to start a published applica‑
tion. The issue occurs when the bidirectional content redirection policy is enabled, while no
URLs are provided. [LC9705]
• Microsoft Windows Server 2008 R2 might experience a fatal exception and display a blue screen
with bug check code SYSTEM_THREAD_EXCEPTION_NOT_HANDLED (0x1000007E). The is‑
sue occurs when XenApp and XenDesktop 7.15 LTSR CU2 is installed on the Microsoft Windows
Server. [LC9849]
• Servers might experience a fatal exception on picavc.sys and display a blue screen with bug
check code SYSTEM_THREAD_EXCEPTION_NOT_HANDLED (7e). [LD0006]
© 1999 – 2022 Citrix Systems, Inc. All rights reserved. 111
XenApp and XenDesktop 7.15 LTSR
User Experience
• When you resize and attempt to move the published application from one monitor to another,
a white border might appear around the application. [LC9570]
• Configure a VDA to use the Unicode keyboard layout mapping and establish an HDX session
from Citrix Receiver with local IME enabled. When you type any character and then select some
or all the output characters in a published application, the new characters are inserted before
the selected characters instead of replacing them. [LC9591]
• When you change the resolution of the screen and reconnect to the published application from
a VDA for Desktop OS, the application window might be truncated. [LC9947]
• In a multi‑monitor environment, in certain scenarios the screen does not lock as expected.
[LD0186]
User Interface
• When an application window in a seamless session becomes unresponsive, the taskbar icon of
the application window might be removed and recreated. [LC9807]
VDA for Server OS
HDX
• The Citrix HDX HTML5 Video Redirection Service (WebSocketService.exe) might exit unexpect‑
edly and the video is not redirected on the HTML5 page. [LC8825]
• When a published application that is running on a VDA is using a generic path such as %Pro‑
gramFiles% or %ProgramFiles(x86)%, a new duplicated application window might open while
reconnecting the session. [LC9741]
Printing
• An access violation in CpSvc!CDispatcher::UpdateCounters can cause the Citrix Print Manager
service (cpsvc.exe) to exit unexpectedly. [LC8804]
• The default printer might not be set for non .net applications. Microsoft Windows Server 2016
fails to update the value under the registry key HKEY_CURRENT_USER\SOFTWARE\Microsoft\Windows
NT\CurrentVersion\Windows\Device when the default printer is the Citrix mapped printer.
[LC8984]
• The default printer might be incorrectly set in a session. The issue occurs when the default
printer switches to any other random printer. [LC8999]
© 1999 – 2022 Citrix Systems, Inc. All rights reserved. 112
XenApp and XenDesktop 7.15 LTSR
• When reconnecting to a session, the printers that are mapped into a session might load slowly
while using legacy printer names. [LC9079]
• In certain Microsoft Excel files, when you navigate to Excel > Print, and then select any auto‑
create client printer using the Citrix Universal Printer EMF driver, the characters in the print
preview image might appear smaller. [LC9700]
• The Citrix Print Manager service (cpsvc.exe) might exit unexpectedly. The issue occurs when
CpWSGetPrinterConnectionsFromPolicy passes a null pointer to the comparison string [MS]
_wcsicmp. [LC9796]
Session/Connection
• After upgrading the VDA from Version 7.12 to Version 7.13, the badge readers might stop work‑
ing. [LC7667]
• The web camera might become unresponsive inside a user session. The issue occurs when you
perform any of these actions:
– When using certain third‑party applications to select a webcam in a user session, the we‑
bcam video frames become unresponsive.
– When using the GraphEdit tool to start a virtual webcam and selecting the Use clock option
in the menu.
– When analyzing the Citrix Diagnostics Facility (CDF) traces, you see that only one video
sample is delivered when the delivery pipeline between the VDA and Citrix Receiver for
Windows is established. [LC8382]
• Disabling Citrix Hooks might fail to take effect when several executables are added to Excluded‑
ImageNames under the registry key HKEY_LOCAL_MACHINE\SOFTWARE\Citrix\CtxHook.
[LC8614]
• A spurious XenApp session might be created on a VDA for Server OS when a Remote Desktop
session disconnects and reconnects. [LC8706]
• Inconsistent mouse movement might occur in a multi‑monitor environment using H configura‑
tion. You start a Microsoft Skype for Business session and start sharing the screen with the other
user. The Citrix graphic driver receives an incorrect mouse location from the operating system.
To enable the fix, set the following registry key:
HKEY_LOCAL_MACHINE\SOFTWARE\Citrix\ICA
Name: DisableAppendMouse
Type: DWORD
Value: 00000001
© 1999 – 2022 Citrix Systems, Inc. All rights reserved. 113
XenApp and XenDesktop 7.15 LTSR
However, when you use the HDX session after setting the registry key, certain features that pro‑
grammatically set the mouse pointer location might not work as expected. The features are:
– Mouse Snap To feature.
– The capability to synchronize mouse location between users with GotoMeeting screen
sharing.
– The capability to synchronize mouse location between users with Skype for Business
screen sharing. [LC8976]
• In certain scenarios, VDAs might reregister automatically with Event ID 1048. For example, when
you start two applications with similar names – Lotus Notes and Lotus Notes Standard and close
the second application that you have started, it removes the entry of the first application from
the registry. When this information is sent to the Delivery Controller through a notification, then
that notification is rejected and results in reregistration. [LC9223]
• The HDX RealTime Connector might exit unexpectedly. The video preview window closes or
the video preview window shows a black box for a brief time and then closes. The issue occurs
when there is no HDX RealTime Media Engine installed on the endpoint. [LC9282]
• You start Microsoft Excel 2007 in a published desktop, open a macro enabled .xslm file, and
resize the file in windowed mode on the Desktop Viewer. The session might become unrespon‑
sive. The issue occurs when using the keyboard shortcut Alt+Enter. [LC9379]
• The Citrix Audio Service might exit unexpectedly and then restart again. When you reconnect
to the same session from the second end point (thin client), the new devices are not mapped
correctly to the session. [LC9381]
• If you select the Clear or Delete clipboard function in a published application that is running on
a VDA, the VDA clipboard clears but the text remains on the endpoint clipboard. [LC9434]
• The published application sessions might disconnect and user sessions might not log off cor‑
rectly from the VDAs. When the issue occurs, you might not be able to reconnect and cannot
disconnect from Citrix Studio. To remedy this situation, set the sessions to Hidden using the
PowerShell command or restart the VDA. [LC9444]
• When using a VDA version 7.15.1000, an abnormal number of CPU instructions that originate
from twi3.dll might pass through the Winlogon.exe process. [LC9450]
• With the Client drive redirection policy disabled, when you start an application for the second
time from the user device, the application might take a long time to start. [LC9477]
• A web based application is opened using Microsoft Internet Explorer or Mozilla Firefox browser.
When you open certain tabs in the application, the entire desktop might become unresponsive.
[LC9508]
• The Server Total instance performance counter might be missing from the ICA Session coun‑
ters. [LC9537]
© 1999 – 2022 Citrix Systems, Inc. All rights reserved. 114
XenApp and XenDesktop 7.15 LTSR
• File type association with Local App Access enabled might not work when the files are on the
distributed file system (DFS) drive. [LC9538]
• With Unicode keyboard layout mapping enabled, the published applications cannot be
logged off. [LC9590]
• When you switch between the keyboard layouts, a pop‑up window might appear. Set the fol‑
lowing registry key to suppress the pop‑up window:
HKEY_LOCAL_MACHINE\SOFTWARE\Citrix\IcaIme
Name: HideNotificationWindow
Type: DWORD
Value: 1 [LC9592]
• A published application might close intermittently immediately after you start the application
due to an unexpected failure. The issue occurs when the information about active processes is
retrieved. [LC9661]
• In multiple domains or multi‑forest environments, you might not be able to start the second
application when the local groups are configured for limited visibility. [LC9665]
• After upgrading XenApp and XenDesktop from version 7.6 to version 7.15 LTSR Cumulative Up‑
date 1, certain services might stop or exit unexpectedly, or become unresponsive intermittently
during logon. [LC9679]
• The VDAs might become unresponsive after installing XenApp and XenDesktop 7.15 LTSR Cumu‑
lative Update 2. [LC9701]
• After you disable certain ciphers through the Microsoft registry HKEY_LOCAL_MACHINE\SYSTEM\CurrentCont
the TLS might not be enabled. [LC9743]
• You plug in a USB storage device during session logon and redirect with generic mode. The drive
might still exist after you unplug the USB device. [LC9783]
• The Kana language input key on the Japanese Input Method Editor (IME) might be automatically
enabled when you log on to a VDA. [LC9932]
• With this fix, the whitelist process mechanism is added to SCardHook. When the whitelist is
defined in the registry, only processes that are included in the whitelist can use smart card redi‑
rection.
HKEY_LOCAL_MACHINE\SOFTWARE\Citrix\SmartCard
Name: HideNotificationWindow
Type: REG_SZ
Value: <process name> [LC9961]
© 1999 – 2022 Citrix Systems, Inc. All rights reserved. 115
XenApp and XenDesktop 7.15 LTSR
• The wfshell.exe process might exit unexpectedly. As a result, the published applications fail to
start. [LD0102]
• After you upgrade the VDA to Version 7.15 Cumulative Update 2 or upgrade from Version 7.15
Cumulative Update 1 to Cumulative Update 2, the configured values AnonymousUserIdleTime
and MaxAnonymousUsers under the registry key HKEY_LOCAL_MACHINE\SYSTEM\CurrentControlSet\Cont
might be removed. [LD0378]
Smart Cards
• You set the registry value DisableLogonUISuppression to 0 under the registry key HKEY_LOCAL_MACHINE\SOF
Virtual Desktop Agent. When you start a published application, the VDA might require you to
type the smart card pin. The message Please wait for the local session manager appears
in Citrix Receiver for Windows and eventually times out because the DisableLogonUISup‑
pression value 0 suppresses the LogonUI PIN prompt. As a result, the PIN prompt never
appears.
To enable the fix, set the following registry key:
HKEY_LOCAL_MACHINE\SOFTWARE\Citrix\Citrix Virtual Desktop Agent
Name: DisableLogonUISuppressionForSmartCardPublishedApps
Type: DWORD
Value: 1 [LC9059]
System Exceptions
• Servers might experience a fatal exception on picadm.sys and display a blue screen with bug
check code 0x22 (FILE_SYSTEM). [LC7726]
• With Enlightened Data Transport (EDT) enabled, servers might experience a fatal exception on
tdica.sys and display a blue screen with bug check code SYSTEM_THREAD_EXCEPTION_NOT_HANDLED
(7e). [LC8794]
• Servers might experience a fatal exception on picadm.sys and display a blue screen with bug
check code 0x000000D1(DRIVER_IRQL_NOT_LESS_OR_EQUAL). [LC8830]
• VDAs might experience a fatal exception on wdica.sys and display a blue screen. [LC9695]
• The wfshell.exe process might exit unexpectedly when attempting to start a published applica‑
tion. The issue occurs when the bidirectional content redirection policy is enabled, while no
URLs are provided. [LC9705]
• When you start an application, the wfshell.exe process might exit unexpectedly. The issue oc‑
curs because of the faulting module, icaendpoint.dll. [LC9737]
© 1999 – 2022 Citrix Systems, Inc. All rights reserved. 116
XenApp and XenDesktop 7.15 LTSR
• Microsoft Windows Server 2008 R2 might experience a fatal exception and display a blue screen
with bug check code SYSTEM_THREAD_EXCEPTION_NOT_HANDLED (0x1000007E). The is‑
sue occurs when XenApp and XenDesktop 7.15 LTSR CU2 is installed on the Microsoft Windows
Server. [LC9849]
• Servers might experience a fatal exception on picavc.sys and display a blue screen with bug
check code SYSTEM_THREAD_EXCEPTION_NOT_HANDLED (7e). [LD0006]
User Experience
• When you attempt to open a hyperlink from certain third‑party applications (such as Aurion)
that are running on a VDA for Server OS, an extra string %1 might be added at the beginning of
the URL. [LC8952]
• When you resize and attempt to move the published application from one monitor to another,
a white border might appear around the application. [LC9570]
• Configure a VDA to use the Unicode keyboard layout mapping and establish an HDX session
from Citrix Receiver with local IME enabled. When you type any character and then select some
or all the output characters in a published application, the new characters are inserted before
the selected characters instead of replacing them. [LC9591]
User Interface
• A legal notice appears at the start of the logon screen in a user session. With Local App Access
enabled, when you click Ok on the logon screen to continue, the screen might show the legal
notice for several seconds before proceeding with the logon. [LC9408]
• When an application window in a seamless session becomes unresponsive, the taskbar icon of
the application window might be removed and recreated. [LC9807]
• When you attempt to start a published application, the Citrix Receiver for Windows screen might
appear in the bottom right corner. [LC9817]
Virtual Desktop Components ‑ Other
• Attempts to unpublish and remove App‑V packages from the VDA might fail. [LC9161]
• The cache overflow in Machine Creation Services Storage Optimization (MCSIO) can result in
poor performance of XenServer virtual machines. [LC9351]
• The WMI queries that are running on the VDA might become unresponsive for an indefinite
amount of time. [LC9510]
© 1999 – 2022 Citrix Systems, Inc. All rights reserved. 117
XenApp and XenDesktop 7.15 LTSR
• Attempts to run multiple instances of the same App‑V application in the same session might fail.
The issue occurs when the process that is running is different than the defined process in the
manifest file. [LC9652]
• When the Microsoft Edge browser is running on the VDA, multiple application entries might be
seen under the Activity Manager in Citrix Director while you search for the user. [LC9673]
Cumulative Update 2 (CU2)
June 21, 2021
Release date: April 17, 2018
About this release
XenApp and XenDesktop 7.15 LTSR Cumulative Update 2 (CU2) fixes more than 150 issues reported
since the release of 7.15 LTSR CU1.
7.15 LTSR (general information)
Issues fixed since XenApp and XenDesktop 7.15 LTSR CU1
Known issues in this release
Deprecation and removals
Citrix Product Subscription Advantage Eligibility Dates
Downloads
Download 7.15 LTSR CU2
New deployments
How do I deploy CU2 from scratch?
You can set up a brand‑new XenApp and XenDesktop environment based on CU2 ‑ using the CU2
metainstaller. Before you do that, we recommend that you familiarize yourself with the product:
Peruse the XenApp and XenDesktop 7.15 LTSR (initial release) section and pay close attention to the
Technical Overview, Install and Configure, and Securitysections before you start planning your de‑
ployment. Ensure your setup meets the system requirements for all components.
© 1999 – 2022 Citrix Systems, Inc. All rights reserved. 118
XenApp and XenDesktop 7.15 LTSR
Existing deployments
What do I update?
CU2 provides updates to baseline components of the 7.15 LTSR. Remember: Citrix recommends that
you update all LTSR components of your deployment to CU2. For example: If Provisioning Services is
part of your LTSR deployment, update the Provisioning Services components to CU2. If Provisioning
Services is not part of your deployment, you do not need to install or update it.
XenApp and XenDesktop 7.15 LTSR CU2 baseline components
7.15 LTSR Baseline
Component Version Notes
VDA for Desktop OS 7.15.2000
VDA for Server OS 7.15.2000
Delivery Controller 7.15.2000
Citrix Studio 7.15.2000
Citrix Director 7.15.2000
Group Policy Management 3.1.2000
Experience
StoreFront 3.12.2000
Provisioning Services 7.15.3
Universal Print Server 7.15.2000
Session Recording 7.15.2000 Platinum Edition only
Linux VDA 7.15.2000 See the Linux VDA
documentation for supported
platforms
Profile Management 7.15.2000
Federated Authentication 7.15.2000
Service
XenApp and XenDesktop 7.15 LTSR CU2 compatible components
The following components ‑ at the versions given below ‑ are compatible with LTSR environments.
They are not eligible for the LTSR benefits (extended lifecycle and fix‑only cumulative updates). Citrix
might ask you to upgrade to a newer version of these components within your 7.15 LTSR environ‑
© 1999 – 2022 Citrix Systems, Inc. All rights reserved. 119
XenApp and XenDesktop 7.15 LTSR
ments.
7.15 LTSR CU2 Compatible Components and
Platforms Version
App Layering 4.10.0
Citrix SCOM Management Pack for License 1.2
Server
Citrix SCOM Management Pack for Provisioning 1.19
Services
Citrix SCOM Management Pack for StoreFront 1.13
Citrix SCOM Management Pack for XenApp and 3.14
XenDesktop
HDX RealTime Optimization Pack 2.4
License Server 11.14.0.1 Build 23101
Self‑Service Password Reset 1.1.10.0
Workspace Environment Management 4.6
Compatible versions of Citrix Workspace app
All currently supported versions of Citrix Workspace app are compatible with the XenApp and Xendesk‑
top 7.15 LTSR. For information about the lifecycle of Citrix Workspace app, see Lifecycle Milestones for
Citrix Workspace app & Citrix Receiver.
For your convenience, consider subscribing to the Citrix Workspace app RSS feed to receive a notifica‑
tion when a new version of Citrix Workspace app becomes available.
XenApp and XenDesktop 7.15 LTSR notable exclusions
The following features, components, and platforms are not eligible for 7.15 LTSR lifecycle milestones
and benefits. Specifically, cumulative updates and extended lifecycle benefits are excluded. Updates
to excluded features and components are available through regular current releases.
Excluded Features
Framehawk
StoreFront Citrix Online Integration
© 1999 – 2022 Citrix Systems, Inc. All rights reserved. 120
XenApp and XenDesktop 7.15 LTSR
Excluded Components
Personal vDisk: Excluded for Windows 10 machines; For Windows 7 machines, limited LTSR
support until January 14, 2020 (CU requirements apply)
AppDisks
Excluded Windows Platforms *
Windows 2008 32‑bit (for Universal Print Server)
* Citrix reserves the right to update platform support based on third‑party vendors’ lifecycle mile‑
stones.
Install and upgrade analytics
When you use the full‑product installer to deploy or upgrade XenApp or XenDesktop components,
anonymous information about the installation process is gathered and stored on the machine where
you are installing/upgrading the component. This data is used to help Citrix improve its customers’
installation experiences. For more information, see Install and upgrade analytics.
XenApp 6.5 migration
The XenApp 6.5 migration process helps you more efficiently and quickly transition from a XenApp
6.5 farm to a Site running XenApp 7.15 LTSR CU2. This is helpful in deployments that contain large
numbers of applications and Citrix group policies, lowering the risk of inadvertently introducing errors
when manually moving applications and Citrix group policies to the new XenApp Site.
After you install the XenApp 7.15 LTSR CU2 core components and create a Site, the migration process
follows this sequence:
• Run the XenApp 7.15 CU2 installer on each XenApp 6.5 worker, which automatically upgrades it
to a new Virtual Delivery Agent for Server OS for use in the new Site.
• Run PowerShell export cmdlets on a XenApp 6.5 controller, which exports application and Citrix
policy settings to XML files.
• Edit the XML files, if desired, to refine what you want to import to the new Site. By tailoring
the files, you can import policy and application settings into your XenApp 7.15 LTSR CU2 Site in
stages: some now and others later.
• Run PowerShell import cmdlets on the new XenApp 7.15 CU2 Controller, which import settings
from the XML files to the new XenApp Site.
© 1999 – 2022 Citrix Systems, Inc. All rights reserved. 121
XenApp and XenDesktop 7.15 LTSR
Reconfigure the new Site as needed, and then test it.
For more information, see Migrate XenApp 6.x.
Fixed issues
September 6, 2019
Citrix Director
• When you filter the machines by DNS name, Citrix Director might not display any machines or
show duplicate entries of the machines. The issue occurs when the machine is first added to
the Monitor database but is concurrently added from two different Delivery Controllers. As a
result, two machine entries are created. [LC4905]
• An exception might occur when you, as a custom administrator, cannot retrieve the Remote PC
setting from the machine catalog. The issue occurs when you have permission to manage the
machine catalog, but the scope does not contain the particular catalog. [LC8170]
• When you navigate to Filters > Sessions in Citrix Director and attempt to resize the browser, the
entire table might be incorrectly aligned. [LC8624]
• The CSV file becomes unusable when you export data from Citrix Director. This issue might occur
when you set any non‑English versions of Microsoft Windows as the Director display language
because commas might be used as both value and decimal separators. [LC8625]
• When you start Citrix Director, the following error message appears in the Infrastructure tab:
“Cannot retrieve the data. Lost connection with web server. Check your network connection
and try again.” [LC8752]
• Citrix Director site names are truncated when there are multiple sites configured. [LC9258]
Citrix Policy
• When you open a second instance of Group Policy Editor (gpedit.msc), the Citrix Policies node
does not open and the following error message might appear:
“Unhandled exception in managed code snap‑in.” [LC7600]
• When you apply Citrix policies through the Group Policy Management Console (GPMC), the poli‑
cies might not appear under the GPMC policy settings. However, when editing the Group Policy
Object (GPO), you can see the policies and the settings are enabled. [LC8282]
© 1999 – 2022 Citrix Systems, Inc. All rights reserved. 122
XenApp and XenDesktop 7.15 LTSR
• Using Citrix Group Policy Management 3.1 to add the Printer Assignments setting to a User
Policy in Active Directory might cause a window resizing issue. The window might begin to
auto resize horizontally after you open it until it extends to the corner of the screen. As a result,
editing the policy can be difficult because you cannot reach all of the columns. [LC8684]
• When files in the local policies cache folder (%ProgramData%/CitrixCseCache) are set to “Read‑
only,” the policy settings might not be applied successfully. [LC8750]
• Attempts to start App‑V applications in single user admin mode from VDAs might fail. The issue
occurs when the value of the ApplicationStartDetails registry key is empty or if the application
details are missing from the registry key. [LC8798]
• Attempts to add machines to a Delivery Group by using the NETBIOS name for user associations
might fail. Instead, the domain name might appear. The issue occurs when the NETBIOS name
uses the wrong URL. [LC9393]
Citrix Studio
• When you attempt to add an application from the Linux VDA manually, the following error mes‑
sage might appear:
“Value cannot be null while publishing the application.”
However, the application is added successfully when you click “OK” in the error message that
appears. [LC7910]
• Attempts to remove applications from a Delivery Group might fail when the applications are
located in the sub folder of the Application node in Citrix Studio. [LC8705]
• Attempts to add machines to a Delivery Group by using the NETBIOS name for user associations
might fail. Instead, the domain name might appear. The issue occurs when the NETBIOS name
uses the wrong URL. [LC9393]
Controller
• Extraneous characters might appear at the end of “Service Display Name” and “Service descrip‑
tion” of certain Citrix services installed on a Japanese operating system. [LC5208]
• When attempting to retrieve data for sessions from Citrix Director, null entries appear in the
Monitor database. As a result, certain data is not displayed in Citrix Director and the following
error message appears:
“Failed to retrieve data” [LC6273]
• When you attempt to add an application from the Linux VDA manually, the following error mes‑
sage might appear:
© 1999 – 2022 Citrix Systems, Inc. All rights reserved. 123
XenApp and XenDesktop 7.15 LTSR
“Value cannot be null while publishing the application.”
However, the application is added successfully when you click “OK” in the error message that
appears. [LC7910]
• After upgrading the Delivery Controller to Version 7.15 LTSR, the old basedisk that is created
after a machine catalog update is not removed from the hypervisor’s image. [LC8637]
• The Citrix Broker Service (Brokerservice.exe) might exit unexpectedly. The issue occurs because
of the faulting module, LicPolEng.dll. [LC8638]
• When you provision the virtual machines (VMs) with the minimum required VMware privileges
through Machine Creation Services, attempts to delete the VMs might fail. This failure might
occur even with the minimum granted permissions for VMware. [LC8868]
• When you attempt to create a machine catalog that uses premium storage, the option to select
the E‑Series or L‑Series type virtual machine size might not be available. [LC9052]
• When an Active Directory user who is assigned with zone preference is deleted, attempts to im‑
port the broker configuration to the secondary broker might fail. The import operation can also
fail after upgrading XenDesktop to the latest version. [LC9269]
• Attempts to add machines to a Delivery Group by using the NETBIOS name for user associations
might fail. Instead, the domain name might appear. The issue occurs when the NETBIOS name
uses the wrong URL. [LC9393]
HDX MediaStream Flash Redirection
• With HDX MediaStream Flash Redirection enabled, when you reconnect a VDA session with
Qumu.com, the Flash content might not be loaded in Microsoft Internet Explorer. [LC9193]
Installer
• Attempts to change the installation directory path in Delivery Controller might not work for
XaXdProxy.msi. [LC8691]
Linux VDA
Profile Management
• After restarting the Profile Management Service, Citrix Director might not show the user logon
and personalization information. [LC6942]
© 1999 – 2022 Citrix Systems, Inc. All rights reserved. 124
XenApp and XenDesktop 7.15 LTSR
[Provisioning Services]((/en‑us/provisioning/7‑15/whats‑new/fixed‑
issues.html#Provisioning‑Services‑7.15‑CU2‑(7.15.3))
StoreFront
• With the “Auto launch desktop” setting enabled, the “Multiple launch prevention” option might
not work. As a result, subsequent requests to launch the same instance of the desktop fail.
[LC7430]
• After upgrading StoreFront 2.6 installed on a non‑default drive, users’ application subscription
data might not be retained. [LC8046]
• After you restart the StoreFront MMC console, the value of the Show desktop viewer check box
might be incorrectly displayed. [LC8520]
• If you execute a Set‑STFWebReceiverSiteStyle command with a PNG file (transparency is sup‑
ported) to customize StoreFront, the PNG file is converted to a JPEG file. The JPEG file format
might lose transparency support. [LC8677]
• If you execute a Set‑STFWebReceiverApplicationShortcuts command to set the trusted URLs
for application shortcuts in Citrix Receiver for Web sites, a forward slash (“/”) might be added
to the end of the URL. [LC8761]
• When you use the Set‑STFWebReceiverSiteStyle command to customize StoreFront, the
style.css might be changed incorrectly in the Custom folder. As a result, the StoreFront console
is not able to read the customization. [LC8776]
• Authentication failure might occur on the StoreFront servers. The issue occurs because of TCP
dynamic port exhaustion. [LC8795]
• Attempts to change the StoreFront logo using the Set‑STFWebReceiverSiteStyle command
might fail. [LC8994]
• Attempts to upgrade StoreFront might fail when read only files are present within the custom
file directory of any instance of Citrix Receiver for Web sites. [LC9252]
VDA for Desktop OS
HDX 3D Pro
• With HDX 3D Pro and custom resolution enabled on a VDA that is running on Microsoft Windows
10, a gray screen might appear intermittently when you log on. [LC8417]
HDX MediaStream Flash Redirection
• With HDX MediaStream Flash Redirection enabled, when you reconnect a VDA session with
Qumu.com, the Flash content might not be loaded in Microsoft Internet Explorer. [LC9193]
© 1999 – 2022 Citrix Systems, Inc. All rights reserved. 125
XenApp and XenDesktop 7.15 LTSR
HDX MediaStream Windows Media Redirection
• With HDX MediaStream Windows media Redirection disabled, attempts to open certain video
file formats through Windows Media Player can cause the video that is playing to be vertically
flipped. [LC9194]
HDX RealTime
• RealTime Connector is installed. When using applications that use a redirected webcam, such
as Skype for Business, the webcam that is installed on a VDA for Desktop OS might be redirected
and detected during an initial session launch. However, when you reconnect to the user ses‑
sion, the webcam is no longer detected. The issue occurs when RealTime Media Engine is not
installed on the user device. [LC8793]
Keyboard
• When you start an application on an Android device and you are in the text field, the keyboard
might not appear automatically. Also, you must always touch the keyboard button for opening
or closing. [LC8936]
Printing
• Attempts to print on both sides of the paper with the printer settings using Microsoft Word might
fail. [LC7501]
• Attempts to print a document from a published instance of Microsoft Internet Explorer might
fail. [LC8093]
• With French as the display language installed on a VDA, attempts to print a document might fail.
[LC8209]
• A printer that is redirected from a user device might not be redirected after you reconnect to the
session. [LC8762]
• Attempts to restart the Citrix Print Manager service (cpsvc.exe) might fail when you stop the
Print Spooler service while launching the first session. [LC9192]
Session/Connection
• When reading a file from a mapped client drive, the old, cached file length might be returned
if the file length was changed outside of the client session. Additionally, null characters are
inserted for any deleted characters.
To enable the fix, set the following registry value to “0”:
© 1999 – 2022 Citrix Systems, Inc. All rights reserved. 126
XenApp and XenDesktop 7.15 LTSR
HKEY_LOCAL_MACHINE\SYSTEM\CurrentControlSet\services\picadm\Parameters;
Name: CacheTimeout;
Type: REG_DWORD;
Value: Default value is 60 seconds. If CacheTimeOut is set to “0,” the file length is reloaded
immediately and if not it is loaded after the defined timeout. [LC6314]
• A session running on a VDA for Desktop OS might become unresponsive when using legacy
graphics mode. When the issue occurs, you might not be able to update anything on the Desk‑
top Viewer, but the Desktop Viewer is not in an unresponsive state. Also, after 30‑60 minutes,
the previously unresponsive session recovers. [LC7777]
• When you launch an application with session lingering enabled, the session might log off after
the application appears. [LC8245]
• When you attempt to start a VDA for Desktop OS, the desktop might start and then disappear
after a few seconds. [LC8373]
• Windows Explorer might close unexpectedly in one of the following cases:
– When selecting a large number of files whose names contain more than 260 characters and
then selecting the “Send to > Fax recipient” option.
– When attempting to open third‑party applications.
– When attempting to combine files by using Nitro PDF. [LC8423]
• Changes you make to Advanced System Settings under Visual Effects apply to the current
VDA for Desktop OS session but might not be retained for subsequent sessions. To make such
changes persistent, set the following registry key:
HKEY_LOCAL_MACHINE\SYSTEM\CurrentControlSet\Control\Citrix;
Name: EnableVisualEffect;
Type: DWORD;
Value: 1 [LC8049, LC8658]
• After you disconnect a session, monitor1 might incorrectly display as the primary monitor on
the next local log on. This behavior might occur when you log on locally to a Remote PC Access
VDA in a multi monitor environment and configure monitor2 as the primary monitor, connect
through a user device, and then disconnect a session using the Desktop Viewer. [LC8675]
To enable the fix, set the following registry key on the VDA for Desktop OS:
Path: HKEY_LOCAL_MACHINE\SOFTWARE\Citrix\Graphics
Name: UseSDCForLocalModes
Type: REG_DWORD
Data: 1
© 1999 – 2022 Citrix Systems, Inc. All rights reserved. 127
XenApp and XenDesktop 7.15 LTSR
• When you attempt to start a published application that is running on Microsoft Windows Server
2012 or 2016, you might be locked out. [LC8681]
• When you start an application in multi‑monitor environment, a logon banner might appear that
encompasses both monitors. When using a single monitor, the logon banner window is shown
in full screen. [LC8741]
• With Local App Access enabled, when you attempt to open applications on the published desk‑
tops that are running on Microsoft Windows 10, the applications cannot be minimized. [LC8813]
• The DLP software might fail to scan files with the UNC link. [LC8893]
• After you start a published application, the Num Lock key does not work. The issue occurs when
the LED of the Num Lock key is visible on the user device but numbers are not working inside a
user session. The issue occurs in certain scenarios when the client requested LED update comes
earlier than the time the newly created remote desktop initializes its LED state. When this hap‑
pens, the WinsStation might not update its LED state and the LED state is out of sync between
endpoint and VDA. [LC8921]
• Attempts to start applications and desktops might fail. The issue occurs when the VDA for Server
OS becomes unresponsive.
To enable the fix, set the following registry key:
HKEY_LOCAL_MACHINE\SOFTWARE\Citrix\SmartCard;
Name: EnableSCardHookVcResponseTimeout;
Type: DWORD;
Value: 1 [LC8969]
• Attempts to open VM hosted applications might fail. [LC9001]
• Attempts to reconnect to a session might fail. [LC9040]
• When you use the WFAPI SDK WFQuerySessionInformation command in a session to retrieve
the installed VDA version information, the command might not work. [LC9041]
• After upgrading XenApp and XenDesktop from Version 7.14 through 7.15, attempts to switch be‑
tween the tabs of a published application might cause the application to become unresponsive.
Also, if you resize the seamless window to a smaller size and then expand the window, it takes
some time to paint all the elements within the window. [LC9078]
• A published application might close intermittently immediately after you start the application.
[LC9167]
• When reconnecting to a seamless application within a Millennium suite with a different screen
resolution than the initial connection, the application might resize incorrectly. As a result, the
window might be truncated. [LC9214]
© 1999 – 2022 Citrix Systems, Inc. All rights reserved. 128
XenApp and XenDesktop 7.15 LTSR
• Attempts to connect to a Windows 10 Version 1709 published desktop through a user device
might result in a gray screen. When you attempt to connect through the hypervisor’s console
to a published desktop, a black screen with a spinning wheel appears. However, connecting
through an RDP to a published desktop works successfully. [LC9215]
• Attempts to start applications from Citrix Receiver for Mac might fail. The issue occurs when the
client license (LicenseRequestClientLicense) cannot be fetched. [LC9286]
• With HDX 3D Pro enabled, attempts to start a XenDesktop might fail intermittently. The issue
occurs when there is a GPU failure. [LC9343]
• The session display from a user session to an unmanaged Remote Desktop session might be
incorrect when smooth roaming. [LC9471]
Smart Cards
• When using a smart card, certain third‑party applications might become unresponsive instead
of showing the PIN prompt. [LC8805]
System Exceptions
• Servers might experience a fatal exception, displaying a blue screen, on picadm.sys with
bugcheck code 0x22. [LC6177]
• Servers might experience a fatal exception, displaying a blue screen, on picadm.sys with
bugcheck code 0x00000050 (PAGE_FAULT_IN_NONPAGED_AREA). [LC6985]
• Servers might experience a fatal exception, displaying a blue screen, on picadm.sys with
bugcheck code 0x22. [LC7574]
• Servers might experience a fatal exception on vdtw30.dll and display a blue screen with stop
code SYSTEM_SERVICE_EXCEPTION (3b). [LC8087]
• Servers might experience a fatal exception, displaying a blue screen, on pdcrypt2.sys with
bugcheck code 0x3B. The issue occurs when launching a VDA. [LC8328]
• With HDX 3D Pro and GPU hardware encoding enabled and when using the NVIDIA GPUs, the
Citrix software graphics process (Ctxgfx.exe) might exit unexpectedly. The issue occurs when
using high resolution screens. LC8435]
• The VDA for Server OS might experience a fatal exception on picadm.sys and display a blue
screen. [LC8708]
• VDAs might experience a fatal exception on picadm.sys and display a blue screen with bugcheck
code 0x22. [LC8749]
© 1999 – 2022 Citrix Systems, Inc. All rights reserved. 129
XenApp and XenDesktop 7.15 LTSR
• When you log on for the first time after restarting the VDA, an unexpected access violation ex‑
ception might occur. The Citrix software graphics process (Ctxgfx.exe) exits unexpectedly. As a
result, the quality of the image and text appearing in the VDA might be blurry. [LC9005]
• Windows Explorer might close unexpectedly in one of the following cases:
– When selecting a large number of files whose names contain more than 260 characters and
then selecting the Send to > Fax recipient option.
– When attempting to open third‑party applications.
– When attempting to combine files by using Nitro PDF. [LC9076]
User Experience
• When you copy content from any application that is running on a client and paste it into an
application in a user session, that content might not be pasted. Also, the Paste button might be
disabled. [LC8516]
• The screen might not refresh with the logon prompt after you attempt to log on to a session that
was locked previously. [LC8774]
User Interface
• Desktop wallpaper appears even after setting the “Desktop wallpaper” policy to “Prohibited.”
[LC8398]
Miscellaneous
• This fix addresses minor performance and quality improvements for Enlightened Data Trans‑
port (EDT). [LC9278]
VDA for Server OS
HDX MediaStream Windows Media Redirection
• With HDX MediaStream Windows media Redirection disabled, attempts to open certain video
file formats through Windows Media Player can cause the video that is playing to be vertically
flipped. [LC9194]
HDX RealTime
• RealTime Connector is installed. When using applications that use a redirected webcam, such
as Skype for Business, the webcam that is installed on a VDA for Desktop OS might be redirected
© 1999 – 2022 Citrix Systems, Inc. All rights reserved. 130
XenApp and XenDesktop 7.15 LTSR
and detected during an initial session launch. However, when you reconnect to the user ses‑
sion, the webcam is no longer detected. The issue occurs when RealTime Media Engine is not
installed on the user device. [LC8793]
Keyboard
• When you start an application on an Android device and you are in the text field, the keyboard
might not appear automatically. Also, you must always touch the keyboard button for opening
or closing. [LC8936]
Printing
• Attempts to print on both sides of the paper with the printer settings using Microsoft Word might
fail. [LC7501]
• Attempts to print a document from a published instance of Microsoft Internet Explorer might
fail. [LC8093]
• With French as the display language installed on a VDA, attempts to print a document might fail.
[LC8209]
• Attempts to restart the Citrix Print Manager service (cpsvc.exe) might fail when you stop the
Print Spooler service while launching the first session. [LC9192]
Server/Site Administration
• The Citrix Stack Control Service (SCService64.exe) might exit unexpectedly when the VDA
checks for the group membership of the user when there are two or more groups with the same
name in multiple domains. The issue occurs when the string “DnsDomainName” is empty in
the DS_DOMAIN_TRUSTSW structure. [LC8484]
Session/Connection
• The following warning message might appear in the system event log when launching XenApp
7.6 Long Term Service Release Cumulative Update 2 VDA for Server OS or the previous versions:
“An attempt to connect to the SemsService has failed with error code 0x2.” [LC6311]
• When reading a file from a mapped client drive, the old, cached file length might be returned
if the file length was changed outside of the client session. Additionally, null characters are
inserted for any deleted characters.
To enable the fix, set the following registry value to “0”:
© 1999 – 2022 Citrix Systems, Inc. All rights reserved. 131
XenApp and XenDesktop 7.15 LTSR
HKEY_LOCAL_MACHINE\SYSTEM\CurrentControlSet\services\picadm\Parameters;
Name: CacheTimeout;
Type: REG_DWORD;
Value: Default value is 60 seconds. If CacheTimeOut is set to “0,” the file length is reloaded
immediately and if not it is loaded after the defined timeout. [LC6314]
• After undocking a laptop, session sharing might fail. The issue occurs when the VDA reregisters
with the Delivery Controller while an‑out‑of‑order notification is triggered during auto client
reconnect. [LC7450]
• A session running on a VDA for Desktop OS might become unresponsive when using legacy
graphics mode. When the issue occurs, you might not be able to update anything on the Desk‑
top Viewer, but the Desktop Viewer is not in an unresponsive state. Also, after 30‑60 minutes,
the previously unresponsive session recovers. [LC7777]
• After closing a published application with an App‑V client installed on the VDA and the config‑
uration settings “EnablePubilishingRefreshUI” and “Session Lingering” enabled in the session,
a black window might remain open on an iOS device. The issue occurs when the session is in
active lingering state. [LC8080]
• When you launch an application with session lingering enabled, the session might log off after
the application appears. [LC8245]
• Servers might become unresponsive on RPM.dll and the following error message appears:
“Event ID 1009, picadm: Timeout waiting for response message from client” [LC8339]
• Windows Explorer might close unexpectedly in one of the following cases:
– When selecting a large number of files whose names contain more than 260 characters and
then selecting the “Send to > Fax recipient” option.
– When attempting to open third‑party applications.
– When attempting to combine files by using Nitro PDF. [LC8423]
• Citrix Director might report multiple connection failures. The issue occurs when the expansion
of groups assigned to control the limited visibility of an application is used for each user. This
expansion process takes a long time to complete and can be observed in large networks having
many groups that span multiple domains. [LC8652]
• The COM ports might fail to map on Version 7.15 of the VDAs. [LC8656]
• When you attempt to start a published application that is running on Microsoft Windows Server
2012 or 2016, you might be locked out. [LC8681]
• When you start an application in multi‑monitor environment, a logon banner might appear that
encompasses both monitors. When using a single monitor, the logon banner window is shown
in full screen. [LC8741]
© 1999 – 2022 Citrix Systems, Inc. All rights reserved. 132
XenApp and XenDesktop 7.15 LTSR
• With Local App Access enabled, when you attempt to open applications on the published desk‑
tops that are running on Microsoft Windows 10, the applications cannot be minimized. [LC8813]
• When you connect a user device to a VDA, the desktop might not be displayed. Instead, a gray
screen appears on the desktop. [LC8821]
• The DLP software might fail to scan files with the UNC link. [LC8893]
• After you start a published application, the Num Lock key does not work. The issue occurs when
the LED of the Num Lock key is visible on the user device but numbers are not working inside a
user session. The issue occurs in certain scenarios when the client requested LED update comes
earlier than the time the newly created remote desktop initializes its LED state. When this hap‑
pens, the WinsStation might not update its LED state and the LED state is out of sync between
endpoint and VDA. [LC8921]
• Attempts to start applications and desktops might fail. The issue occurs when the VDA for Server
OS becomes unresponsive.
To enable the fix, set the following registry key:
HKEY_LOCAL_MACHINE\SOFTWARE\Citrix\SmartCard;
Name: EnableSCardHookVcResponseTimeout;
Type: DWORD;
Value: 1 [LC8969]
• Attempts to open VM hosted applications might fail. [LC9001]
• When you use the WFAPI SDK WFQuerySessionInformation command in a session to retrieve
the installed VDA version information, the command might not work. [LC9041]
• After upgrading XenApp and XenDesktop from Version 7.14 through 7.15, attempts to switch be‑
tween the tabs of a published application might cause the application to become unresponsive.
Also, if you resize the seamless window to a smaller size and then expand the window, it takes
some time to paint all the elements within the window. [LC9078]
• A published application might close intermittently immediately after you start the application.
[LC9167]
• When reconnecting to a seamless application within a Millennium suite with a different screen
resolution than the initial connection, the application might resize incorrectly. As a result, the
window might be truncated. [LC9214]
• Attempts to start applications from Citrix Receiver for Mac might fail. The issue occurs when the
client license (LicenseRequestClientLicense) cannot be fetched. [LC9286]
© 1999 – 2022 Citrix Systems, Inc. All rights reserved. 133
XenApp and XenDesktop 7.15 LTSR
Smart Cards
• When using a smart card, certain third‑party applications might become unresponsive instead
of showing the PIN prompt. [LC8805]
System Exceptions
• Servers might experience a fatal exception, displaying a blue screen, on picadm.sys with
bugcheck code 0x22. [LC6177]
• Servers might experience a fatal exception, displaying a blue screen, on picadm.sys with
bugcheck code 0x00000050 (PAGE_FAULT_IN_NONPAGED_AREA). [LC6985]
• Servers might experience a fatal exception, displaying a blue screen, on picadm.sys with
bugcheck code 0x22. [LC7574]
• The Service Host (svchost.exe) process might experience an access violation and exit unexpect‑
edly. The issue occurs because of the faulting module, icaendpoint.dll. [LC7694]
• Servers might experience a fatal exception on vdtw30.dll and display a blue screen with stop
code SYSTEM_SERVICE_EXCEPTION (3b). [LC8087]
• Servers might experience a fatal exception, displaying a blue screen, on pdcrypt2.sys with
bugcheck code 0x3B. The issue occurs when launching a VDA. [LC8328]
• With HDX 3D Pro and GPU hardware encoding enabled and when using the NVIDIA GPUs, the
Citrix software graphics process (Ctxgfx.exe) might exit unexpectedly. The issue occurs when
using high resolution screens. [LC8435]
• Servers might experience a fatal exception, displaying a blue screen, on icardd.dll with
bugcheck code 0x0000003B. [LC8492]
• The VDA for Server OS might experience a fatal exception on picadm.sys and display a blue
screen. [LC8708]
• Servers might experience a fatal exception, displaying a blue screen, on icardd.dll with
bugcheck code 0x0000003B. [LC8732]
• VDAs might experience a fatal exception on picadm.sys and display a blue screen with bugcheck
code 0x22. [LC8749]
• When you log on for the first time after restarting the VDA, an unexpected access violation ex‑
ception might occur. The Citrix software graphics process (Ctxgfx.exe) exits unexpectedly. As a
result, the quality of the image and text appearing in the VDA might be blurry. [LC9005]
• Windows Explorer might close unexpectedly in one of the following cases:
– When selecting a large number of files whose names contain more than 260 characters and
then selecting the Send to > Fax recipient option.
© 1999 – 2022 Citrix Systems, Inc. All rights reserved. 134
XenApp and XenDesktop 7.15 LTSR
– When attempting to open third‑party applications.
– When attempting to combine files by using Nitro PDF. [LC9076]
User Experience
• When you copy content from any application that is running on a client and paste it into an
application in a user session, that content might not be pasted. Also, the Paste button might be
disabled. [LC8516]
• On the VDA for Server OS, the mouse cursor might disappear from the session. This issue occurs
when the cursor changes to the Text Select cursor and the background color is the same as the
color of the Text Select cursor. The default background color in Microsoft Windows for editable
areas is white, while the default Text Select cursor color is also white. As a result, the cursor
might no longer be visible. [LC8807]
• Microsoft Windows might continue to retain the editable password field during session logon
even after submitting the correct credentials. [LC9407]
User Interface
• Desktop wallpaper appears even after setting the “Desktop wallpaper” policy to “Prohibited.”
[LC8398]
Miscellaneous
• Certain third‑party applications that are used to check the session display of a Linux VDA might
not display all pixels. [LC8419]
• RunOnce registry keys might not be implemented correctly. [LC9260]
• This fix addresses minor performance and quality improvements for Enlightened Data Trans‑
port (EDT). [LC9278]
Virtual Desktop Components ‑ Other
• The LastPasswordset attribute on Active Directory might not update correctly when using the
VDA version 7.15 LTSR. [lC8387]
• After the Delivery Controller is upgraded to Version 7.15, active sessions for anonymous users
show that a logon is in progress. This situation results in an incorrect load index for the VDA.
[LC8771]
• Started applications might not appear in the Activity Manager in Citrix Director in a double hop
scenario. [LC8985]
© 1999 – 2022 Citrix Systems, Inc. All rights reserved. 135
XenApp and XenDesktop 7.15 LTSR
• Registration status between the Delivery Controller and the VDA might be inconsistent, causing
re‑registration when the VDA launches. [LC9216]
Miscellaneous
When the Citrix Telemetry Service is disabled or stopped, and you use a metainstaller to upgrade Xe‑
nApp and XenDesktop 7.15 LTSR to Cumulative Update 1 (CU1), the following warning message might
appear:
“We cannot start the Citrix service that enables you to enroll in Call Home. See CTX218094 for guid‑
ance.” [LCM‑3642]
Cumulative Update 1 (CU1)
June 21, 2021
Release date: December 04, 2017
About this release
XenApp and XenDesktop 7.15 LTSR Cumulative Update 1 (CU1) fixes more than 80 issues reported since
the initial release of the 7.15 LTSR.
7.15 LTSR (general information)
Issues fixed since XenApp and XenDesktop 7.15 LTSR (initial release)
Known issues in this release
Deprecation and removals
Citrix Product Subscription Advantage Eligibility Dates
Before you upgrade from 7.6 LTSR CU5
The main benefit to upgrading from 7.6 LTSR CU5 to 7.15 LTSR CU1 is that the base 7.15 LTSR contains
many more features than the base 7.6 LTSR. However, if you are considering this upgrade, be advised
that a small subset of fixes that are included in 7.6 LTSR CU5 is not present in 7.15 LTSR CU1. That’s
because 7.15 LTSR CU1 was released before 7.6 LTSR CU5. For a list of fixes that are applicable to 7.15
but not included in 7.15 LTSR CU1, see List of fixes present in 7.6 LTSR CU5 but not in 7.15 LTSR CU1.
If your deployment depends on specific fixes included in 7.6 LTSR CU5, Citrix recommends that you
review this list before you upgrade.
© 1999 – 2022 Citrix Systems, Inc. All rights reserved. 136
XenApp and XenDesktop 7.15 LTSR
New deployments
How do I deploy CU1 from scratch?
You can set up a brand‑new XenApp and XenDesktop environment based on CU1 ‑ using the CU1
metainstaller. Before you do that, we recommend that you familiarize yourself with the product:
Peruse the XenApp and XenDesktop 7.15 LTSR (initial release) section and pay close attention to the
Technical Overview, Install and Configure, and Securitysections before you start planning your de‑
ployment. Ensure your setup meets the system requirements for all components.
Existing deployments
What do I update?
CU1 provides updates to 13 baseline components of the 7.15 LTSR. Remember: Citrix recommends
that you update all LTSR components of your deployment to CU1. For example: If Provisioning Ser‑
vices is part of your LTSR deployment, update the Provisioning Services components to CU1. If Provi‑
sioning Services is not part of your deployment, you do not need to install or update it.
XenApp and XenDesktop 7.15 LTSR CU1 baseline components
7.15 LTSR CU1 Baseline
Component Version Notes
VDA for Desktop OS 7.15.1000
VDA for Server OS 7.15.1000
Delivery Controller 7.15.1000
Citrix Studio 7.15.1000
Citrix Director 7.15.1000
Group Policy Management 3.1.1000
Experience
StoreFront 3.12.1000
Provisioning Services 7.15.1
Universal Print Server 7.15.1000
Session Recording 7.15.1000 Platinum Edition only
Linux VDA 7.15.1000 See the Linux VDA
documentation for supported
platforms
© 1999 – 2022 Citrix Systems, Inc. All rights reserved. 137
XenApp and XenDesktop 7.15 LTSR
7.15 LTSR CU1 Baseline
Component Version Notes
Profile Management 7.15.1000
Federated Authentication 7.15.1000
Service
XenApp and XenDesktop 7.15 LTSR CU1 compatible components
The following components ‑ at the versions given below ‑ are compatible with LTSR environments.
They are not eligible for the LTSR benefits (extended lifecycle and fix‑only cumulative updates). Citrix
might ask you to upgrade to a newer version of these components within your 7.15 LTSR environ‑
ments.
7.15 LTSR Compatible Components and
Platforms Version
AppDNA 7.16
Citrix SCOM Management Pack for License 1.2
Server
Citrix SCOM Management Pack for Provisioning 1.19
Services
Citrix SCOM Management Pack for StoreFront 1.13
Citrix SCOM Management Pack for XenApp and 3.14
XenDesktop
HDX RealTime Optimization Pack 2.2.100
License Server 11.14.0.1 Build 22103
Workspace Environment Management 4.4
App Layering 4.6
Self‑Service Password Reset 1.1
Compatible versions of Citrix Workspace app
All currently supported versions of Citrix Workspace app are compatible with the XenApp and Xendesk‑
top 7.15 LTSR. For information about the lifecycle of Citrix Workspace app, see Lifecycle Milestones for
Citrix Workspace app & Citrix Receiver.
For your convenience, consider subscribing to the Citrix Workspace app RSS feed to receive a notifica‑
© 1999 – 2022 Citrix Systems, Inc. All rights reserved. 138
XenApp and XenDesktop 7.15 LTSR
tion when a new version of Citrix Workspace app becomes available.
XenApp and XenDesktop 7.15 LTSR notable exclusions
The following features, components, and platforms are not eligible for 7.15 LTSR lifecycle milestones
and benefits. Specifically, cumulative updates and extended lifecycle benefits are excluded. Updates
to excluded features and components will be available through regular current releases.
Excluded Features
Framehawk
StoreFront Citrix Online Integration
Excluded Components
Personal vDisk: Excluded for Windows 10 machines; •For Windows 7 machines, limited LTSR
support until January 14, 2020 (CU requirements apply)
AppDisks
Excluded Windows Platforms *
Windows 2008 32‑bit (for Universal Print Server)
*Citrix reserves the right to update platform support based on third‑party vendors’ lifecycle
milestones.
Install and upgrade analytics
When you use the full‑product installer to deploy or upgrade XenApp or XenDesktop components,
anonymous information about the installation process is gathered and stored on the machine where
you are installing/upgrading the component. This data is used to help Citrix improve its customers’
installation experiences. For more information, see Install and upgrade analytics.
XenApp 6.5 migration
The XenApp 6.5 migration process helps you more efficiently and quickly transition from a XenApp
6.5 farm to a Site running XenApp 7.15 LTSR CU1. This is helpful in deployments that contain large
© 1999 – 2022 Citrix Systems, Inc. All rights reserved. 139
XenApp and XenDesktop 7.15 LTSR
numbers of applications and Citrix group policies, lowering the risk of inadvertently introducing errors
when manually moving applications and Citrix group policies to the new XenApp Site.
After you install the XenApp 7.15 LTSR CU1 core components and create a Site, the migration process
follows this sequence:
• Run the XenApp 7.15 CU1 installer on each XenApp 6.5 worker, which automatically upgrades it
to a new Virtual Delivery Agent for Server OS for use in the new Site.
• Run PowerShell export cmdlets on a XenApp 6.5 controller, which exports application and Citrix
policy settings to XML files.
• Edit the XML files, if desired, to refine what you want to import to the new Site. By tailoring
the files, you can import policy and application settings into your XenApp 7.15 LTSR CU1 Site in
stages: some now and others later.
• Run PowerShell import cmdlets on the new XenApp 7.15 CU1 Controller, which import settings
from the XML files to the new XenApp Site.
Reconfigure the new Site as needed, and then test it.
For more information, see Migrate XenApp 6.x.
List of fixes present in 7.6 LTSR CU5 but not in 7.15 LTSR CU1
If you’re considering an upgrade from 7.6 LTSR CU5 to 7.15 LTSR CU1, be advised that a small subset of
fixes that are included in 7.6 LTSR CU5 is not present in 7.15 LTSR CU1. If your deployment depends on
specific fixes included in 7.6 LTSR CU5, Citrix recommends that you review this list before you upgrade.
• LC6311
• LC6985
• LC7430
• LC7450
• LC7574
• LC7600
• LC7777
• LC7911
• LC8046
• LC8080
• LC8130
• LC8170
• LC8281
• LC8339
• LC8492
• LC8732
• LC8750
© 1999 – 2022 Citrix Systems, Inc. All rights reserved. 140
XenApp and XenDesktop 7.15 LTSR
• LC8774
Fixed issues
April 23, 2019
XenApp and XenDesktop 7.15 LTSR Cumulative Update 1 (CU1) fixes more than 80 issues reported since
the initial release of the 7.15 LTSR:
Citrix Director
• When you open the Director Console and search for users for the first time, the loading bar does
not appear. In subsequent searches, the bar appears as expected. [LC8190]
Citrix Policy
• Attempts to add a new USB redirection rule to a user policy in Active Directory might fail. The
issue occurs when the scroll bar is not available. [LC8112]
• When attempting to manage the “Printer Assignments” policy, the following issues might occur:
– The exception “InvalidCastException” occurs when adding or editing the printer assign‑
ments policy.
– The exception “InvalidOperationException” occurs when adding a new session printer.
– Attempts to remove a session printer from the printer assignment policy fails. This issue
occurs when the “Remove” option is disabled.
– When you stop typing in the search box of the “Printer Assignment” policy, the search ac‑
tion does not start.
– The session printer override setting checkboxes (PrintQuality, PaperSize, Scale, and
TrueTypeOption) are always selected even though you have cleared them in previously.
[LC8146]
Citrix Studio
• When you attempt to add user‑assigned machines to a Delivery Group, unassigned machines
might be displayed on the “Machine allocation” page. [LC6755]
• Attempts to access machine catalogs in Citrix Studio can cause Citrix Studio to exit unexpectedly
and the following exception occurs:
“Error Id: XDDS:ABB14FD9” [LC7961]
© 1999 – 2022 Citrix Systems, Inc. All rights reserved. 141
XenApp and XenDesktop 7.15 LTSR
• The text for the “Use storage local to the hypervisor” option in the “Add Connection and
Resources” wizard that is running on a non‑English version of the Windows operating system
might be truncated. [LC8041]
• After upgrading Citrix Studio to Version 7.14.1, the “Used By” column (referring to the Delivery
Group that the application is used by) for existing App‑V packages might appear blank. [LC8075]
• When you click the Delivery Group hyperlink in Citrix Studio, you might not be redirected to the
selected Delivery Group node. [LC8095]
• When attempting to manage the “Printer Assignments” policy, the following issues might occur:
– The exception “InvalidCastException” occurs when adding or editing the printer assign‑
ments policy.
– The exception “InvalidOperationException” occurs when adding a new session printer.
– Attempts to remove a session printer from the printer assignment policy fails. This issue
occurs when the “Remove” option is disabled.
– When you stop typing in the search box of the “Printer Assignment” policy, the search ac‑
tion does not start.
– The session printer override setting checkboxes (PrintQuality, PaperSize, Scale, and
TrueTypeOption) are always selected even though you have cleared them in previously.
[LC8146]
• After upgrading the Delivery Controller to Version 7.15, attempts to launch Citrix Studio on the
Delivery Controller might fail and the following error message appears:
“MissingMandatoryParameter,Citrix.Licensing.Admin.SDK.Commands.GetLicAlertsCommand”
[LC8396]
• When you select the Delivery Groups node in Citrix Studio and then select the Application tab,
the hyperlink in the Application tab might not work. [LC8555]
Controller
• If a Delivery Group contains one more VDAs in maintenance mode, you might not be able to
select the Delivery Group to launch published applications. [LC6943]
• After updating a machine catalog that was created using Machine Creation Services (MCS), vir‑
tual machines hosted on vSAN 6 or later might fail to start. The following error message appears
in the VMware console:
“A general system error occurred: PBM error occurred during PreProcessReconfigureSpec:
pbm.fault.PBMFault; Error when trying to run pre‑provision validation; Invalid entity.” [LC7860]
• Attempts to access machine catalogs in Citrix Studio can cause Citrix Studio to exit unexpectedly
and the following exception occurs:
© 1999 – 2022 Citrix Systems, Inc. All rights reserved. 142
XenApp and XenDesktop 7.15 LTSR
“Error Id: XDDS:ABB14FD9” [LC7961]
• Citrix Director might display an incorrect number of disconnected sessions at the top of every
hour. [LC8006]
• The “AllowRestart” policy for sessions on Server OS does not allow you to log off from the dis‑
connected sessions. When you restart a disconnected session, the session is reconnected to the
previous session instead of starting a new one. [LC8090]
• When attempting to manage the “Printer Assignments” policy, the following issues might occur:
– The exception “InvalidCastException” occurs when adding or editing the printer assign‑
ments policy.
– The exception “InvalidOperationException” occurs when adding a new session printer.
– Attempts to remove a session printer from the printer assignment policy fails. This issue
occurs when the “Remove” option is disabled.
– When you stop typing in the search box of the “Printer Assignment” policy, the search ac‑
tion does not start.
– The session printer override setting checkboxes (PrintQuality, PaperSize, Scale, and
TrueTypeOption) are always selected even though you have cleared them in previously.
[LC8146]
• The Monitoring Service might fail to insert new session data into the monitoring database.
[LC8191]
• The Logon Duration by User Session panel under Director > Trends > Logon Performance
might display only partial logon records. [LC8265]
• After upgrading the Delivery Controller to Version 7.15, attempts to launch Citrix Studio on the
Delivery Controller might fail and the following error message appears:
“MissingMandatoryParameter,Citrix.Licensing.Admin.SDK.Commands.GetLicAlertsCommand”
[LC8396]
• In a large XenApp and XenDesktop environment, the stored procedure for Monitor database
grooming does not work correctly if the size of the Monitor database is large. [LC8770]
HDX MediaStream Flash Redirection
• With HDX MediaStream Flash Redirection enabled, Flash videos might fail to play on MSN.com
and News.com. [LC6823]
© 1999 – 2022 Citrix Systems, Inc. All rights reserved. 143
XenApp and XenDesktop 7.15 LTSR
Linux VDA
Profile Management
• Profile Management can cause a black screen to appear when you attempt to launch a Microsoft
Windows 10 session. With this fix, you must configure the policy “Directories to synchronize”
and add the folder “*AppData\Local\Microsoft\Windows\Caches*.” [LC7596]
• When you log off from a VDA running on Microsoft Windows 10, the ntuser.dat file might be in
use and not be copied to the Profile Management store. As a result, the changes made to the
“HKEY_CURRENT_USER” registry key are lost. [LC8068]
• With the “Delete locally cached profiles on logoff” policy enabled and “Delay before deleting
cached profiles” set to two minutes, attempting to log off and log on to a session within two
minutes using the same user account might create a new local profile. [LC8388]
[Provisioning Services]((/en‑us/provisioning/7‑15/whats‑new/fixed‑
issues.html#Provisioning‑Services‑7.15‑CU1‑(7.15.1))
StoreFront
• With “TWIMode” set to “Off” for some applications, all applications are launched in windowed
mode when using Citrix Receiver for Chrome. [LC7558]
• When there are two or more stores in StoreFront, clicking “Configure Remote Access Settings”
on the first or second store might duplicate that store name on the most recently added store.
[LC8089]
• When you configure stores with shared authentication in StoreFront, attempts to link a new
NetScaler Gateway appliance to a store can cause the existing NetScaler Gateway appliances
that are already linked to be removed. When you attempt to log on to the stores, the following
error message appears:
“Your logon has expired. Please log on again to continue.”
Additionally, the StoreFront console shows duplicate store names. [LC8219]
• When importing a store with HTML5 configuration using “Import‑STFConfiguration” PowerShell
command, import might complete successfully. However, attempts to launch an application
using Citrix Receiver for HTML5 fail. [LC8290]
• The StoreFront server might show null entries for Receiver for Web sites in the console. The
issue occurs when the store name begins with the text “discovery” in the URL. [LC8320]
• With the W3C logging service enabled, attempts to make changes to the StoreFront configura‑
tion might fail and the following error message appears:
“An error occurred while saving your changes.” [LC8370]
© 1999 – 2022 Citrix Systems, Inc. All rights reserved. 144
XenApp and XenDesktop 7.15 LTSR
• With socket pooling enabled and the Site database connectivity inconsistent, the sockets in
StoreFront might get exhausted when you continuously log on and log off. [LC8514]
VDA for Desktop OS
HDX MediaStream Flash Redirection
• With HDX MediaStream Flash Redirection enabled, Flash videos might fail to play on MSN.com
and News.com. [LC6823]
• Attempts to save Microsoft Office files such as Microsoft Excel spreadsheets that are running in
a session with HDX seamless apps enabled can cause the files to exit unexpectedly. [LC8572]
HDX Plug and Play
• USB devices that report the same serial number for more than one device such as Syn‑Tech
ProKee V2 might not get redirected to a VDA session. The following CDF trace appears:
“Failed to assign the instance ID, error 0xc000000d.” [LC8264]
Printing
• Attempts to launch a published application might fail when the application is waiting for a mu‑
tex object in Citrix Print Manager service (cpsvc.exe). [LC6829]
• The Citrix Print Manager service (cpsvc.exe) might exit intermittently. [LC7535]
• When you roam a session between clients, session printers cannot be deleted. For example,
when you configure the policy “Printer assignments” – printer A for client A and printer B for
client B, printer A might not be deleted when you roam from client A to client B. [LC8077]
Server/Site Administration
• On VDA 7.12 or later versions, when you attempt to suppress the display of the language bar in a
seamless session by setting the seamless flag to “0x00040000” (disables the language bar agent)
under the registry key HKEY_LOCAL_MACHINE\SYSTEM\CurrentControlSet\Control\Citrix\wfshell\TWI,
the language is no longer hidden. [LC8349]
Session/Connection
• With local app access enabled, using the interactive logon disclaimer policy might result in a
black or gray screen lasting for 45 seconds. [LC6518]
© 1999 – 2022 Citrix Systems, Inc. All rights reserved. 145
XenApp and XenDesktop 7.15 LTSR
• Attempts to reconnect to an application might fail. The issue occurs when any of the discon‑
nected applications became unresponsive when the session disconnected initially. [LC6550]
• When you lock a dual‑monitor session using HDX 3D Pro, only the primary monitor is locked.
[LC7767]
• When you establish a Skype for Business video call, a blue window border might appear after
intersecting with the window of a third party application. [LC7773]
• With local app access enabled, using the interactive logon disclaimer policy might result in a
black or gray screen. [LC7798]
• Certain published applications might not cover the entire screen when maximized. [LC7854]
• When performing an insert operation between two Microsoft Excel 2010 worksheets running on
a Version 7.9 VDA, the Excel window might become unresponsive. [LC7912]
• In certain scenarios, seamless applications might not appear in seamless mode or certain fea‑
tures might not work. [LC8030]
• With HDX 3D Pro enabled on a VDA and the policy “Message text for users attempting to log on”
enabled when the logon screen appears, attempts to launch a published desktop might fail and
a gray screen appears.
To enable the fix, set the following registry key:
HKEY_LOCAL_MACHINE\SOFTWARE\Citrix\HDX3D\BitmapRemotingConfig;
Name: HKLM_DisableMontereyFBCOnInit;
Value: DWORD;
Type: 1 to enable [LC8082]
• With local app access enabled, using the interactive logon disclaimer policy can cause the desk‑
top viewer to show a gray screen when connecting to a VDA. [LC8136]
• When using applications that use a redirected webcam, such as Skype for Business or a VLC
media player, the webcam might be redirected and detected during an initial session launch.
However, when you reconnect to the user session, the webcam is no longer detected. Instead,
a gray screen appears in place of the video preview. [LC8588]
Smart Cards
• When you log on to a session using a smart card, the session might become unresponsive until
you disconnect and reconnect the session. [#LC8036]
© 1999 – 2022 Citrix Systems, Inc. All rights reserved. 146
XenApp and XenDesktop 7.15 LTSR
System Exceptions
• The wfshell.exe process might exit unexpectedly, pointing to the taskbar grouping module.
[LC6968]
• With the USB redirection policy enabled, VDAs might experience a fatal exception, displaying a
blue screen with bugcheck code SYSTEM_THREAD_EXCEPTION_NOT_HANDLED (7e). [LC7999]
• VDAs might experience a fatal exception, displaying a blue screen with bugcheck code 0x7E. The
issue occurs when you leave the VDA session idle for some time. [LC8045]
• Servers might experience a fatal exception, displaying a blue screen, on picavc.sys with
bugcheck code SYSTEM_THREAD_EXCEPTION_NOT_HANDLED (7e). [LC8063]
User Experience
• When reconnecting to a seamless application session, the application windows might not ap‑
pear correctly on the client side. Instead, the session graphics are drawn inside a small rectangle
on the client side. [LC7857]
• Windows Media Player might display Microsoft AVI (.avi) files format as vertically flipped.
[LC8308]
• When a published application is maximized on the screen of a third monitor, the application
might not cover the entire screen. Instead, a black border appears. [LC8472]
• The Seamless applications that are hosted on the VDA 7.15 might show a gray or a black frame
in the background while moving the application window. [LC8551]
User Interface
• If you open a spreadsheet with more than one workbook in Excel 2010, the taskbar displays only
the most current workbook. [LC7557]
VDA for Server OS
HDX MediaStream Flash Redirection
• Attempts to save Microsoft Office files such as Microsoft Excel spreadsheets that are running in
a session with HDX seamless apps enabled can cause the files to exit unexpectedly. [LC8572]
HDX Plug and Play
• USB devices that report the same serial number for more than one device such as Syn‑Tech
ProKee V2 might not get redirected to a VDA session. The following CDF trace appears:
© 1999 – 2022 Citrix Systems, Inc. All rights reserved. 147
XenApp and XenDesktop 7.15 LTSR
“Failed to assign the instance ID, error 0xc000000d.” [LC8264]
Printing
• Attempts to launch a published application might fail when the application is waiting for a mu‑
tex object in Citrix Print Manager service (cpsvc.exe). [LC6829]
• The Citrix Print Manager service (cpsvc.exe) might exit intermittently. [LC7535]
• When you roam a session between clients, session printers cannot be deleted. For example,
when you configure the policy “Printer assignments” – printer A for client A and printer B for
client B, printer A might not be deleted when you roam from client A to client B. [LC8077]
Server/Site Administration
• On VDA 7.12 or later versions, when you attempt to suppress the display of the language bar in a
seamless session by setting the seamless flag to “0x00040000” (disables the language bar agent)
under the registry key HKEY_LOCAL_MACHINE\SYSTEM\CurrentControlSet\Control\Citrix\wfshell\TWI,
the language is no longer hidden. [#LC8349]
Session/Connection
• Attempts to reconnect to an application might fail. The issue occurs when any of the discon‑
nected applications became unresponsive when the session disconnected initially. [LC6550]
• When you click “Cancel” on the progress bar of a session launch, wrong session information can
remain on the Delivery Controller. As a result, the actual session is not created on the VDA and
you might not be able to launch a new session. [LC6779]
• The microphone might be redirected intermittently in the user session even after setting the
“Client microphone redirection” policy value to “Prohibited.”
This fix addresses the issue. However, if you continue to observe the issue, apply the following
registry key on the device with the microphone:
– HKEY_LOCAL_MACHINE\SYSTEM\CurrentControlSet\Control\Terminal Server\WinStations\ica‑
tcp\AudioConfig;
Name: MaxPolicyAge;
Type: DWORD;
Value: Maximum time (in seconds) allowed between the last policy evaluation and the
time of endpoint activation. Default is 30 seconds.
– HKEY_LOCAL_MACHINE\SYSTEM\CurrentControlSet\Control\Terminal Server\WinStations\ica‑
tcp\AudioConfig;
Name: PolicyTimeout;
© 1999 – 2022 Citrix Systems, Inc. All rights reserved. 148
XenApp and XenDesktop 7.15 LTSR
Type: DWORD;
Value: Maximum time (in milliseconds) that the system waits for policies after determin‑
ing that the policies are not up to date. Default is 4,000 milliseconds. When the timeout
occurs, the system reads the policies and continues with initialization. Setting this value
to (0) bypasses the Active Directory policies check and processes policies immediately.
[LC7495]
• When you establish a Skype for Business video call, a blue window border might appear after
intersecting with the window of a third party application. [LC7773]
• Certain published applications might not cover the entire screen when maximized. [LC7854]
• After upgrading to Versions 7.13, 7.14, or 7.15 of a VDA when using vGPU, a black area might ap‑
pear in published applications or desktops running on the Microsoft Windows Server operating
system. [LC7875]
• When performing an insert operation between two Microsoft Excel 2010 worksheets running on
a Version 7.9 VDA, the Excel window might become unresponsive. [LC7912]
• In certain scenarios, seamless applications might not appear in seamless mode or certain fea‑
tures might not work. [LC8030]
• With local app access enabled, using the interactive logon disclaimer policy can cause the desk‑
top viewer to show a gray screen when connecting to a VDA. [LC8136]
• VDAs for Server OS might reregister intermittently when an out‑of‑order notification is sent to
the Delivery Controllers. [LC8228]
• When using applications that use a redirected webcam, such as Skype for Business or a VLC
media player, the webcam might be redirected and detected during an initial session launch.
However, when you reconnect to the user session, the webcam is no longer detected. Instead,
a gray screen appears in place of the video preview. [LC8588]
Smart Cards
• When you log on to a session using a smart card, the session might become unresponsive until
you disconnect and reconnect the session. [LC8036]
System Exceptions
• The wfshell.exe process might exit unexpectedly, pointing to the taskbar grouping module.
[LC6968]
• The Windows Shell Experience Host might exit unexpectedly when you click the volume control
on the taskbar. [LC7000]
© 1999 – 2022 Citrix Systems, Inc. All rights reserved. 149
XenApp and XenDesktop 7.15 LTSR
• The Service Host (svchost.exe) process might experience an access violation and exit unexpect‑
edly. The issue occurs because of the faulting module, icaendpoint.dll. [LC7900]
• With the USB redirection policy enabled, VDAs might experience a fatal exception, displaying a
blue screen with bugcheck code SYSTEM_THREAD_EXCEPTION_NOT_HANDLED (7e). [LC7999]
• Servers might experience a fatal exception, displaying a blue screen, on picavc.sys with
bugcheck code SYSTEM_THREAD_EXCEPTION_NOT_HANDLED (7e). [LC8063]
User Experience
• When reconnecting to a seamless application session, the application windows might not ap‑
pear correctly on the client side. Instead, the session graphics are drawn inside a small rectangle
on the client side. [LC7857]
• Windows Media Player might display Microsoft AVI (.avi) files format as vertically flipped.
[LC8308]
• When a published application is maximized on the screen of a third monitor, the application
might not cover the entire screen. Instead, a black border appears. [LC8472]
• The Seamless applications that are hosted on the VDA 7.15 might show a gray or a black frame
in the background while moving the application window. [LC8551]
User Interface
• When using the Connection Center to log off from a seamless session with unsaved data, a black
window appears with the following message:
“Programs still need to close” ‑ with the two options ‑ “Force Logoff” or “Cancel.” The “Cancel”
option does not work.
After installing this fix, the Cancel option works as designed. [LC6075]
• If you open a spreadsheet with more than one workbook in Excel 2010, the taskbar displays only
the most current workbook. [LC7557]
• The logoff screen might not appear when you attempt to log off from a Microsoft Windows Server
2008 R2 desktop session. You might be able to log off from the session, but the session appears
as though it is disconnected unexpectedly. [LC8016]
Virtual Desktop Components ‑ Other
• Citrix Director might display an incorrect number of disconnected sessions at the top of every
hour. [LC8006]
© 1999 – 2022 Citrix Systems, Inc. All rights reserved. 150
XenApp and XenDesktop 7.15 LTSR
• The Monitoring Service might fail to insert new session data into the monitoring database.
[LC8191]
• The Logon Duration by User Session panel under Director > Trends > Logon Performance
might display only partial logon records. [LC8265]
• The System Center Configuration Manager (SCCM) client might exit unexpectedly after upgrad‑
ing Microsoft Windows 10 from Build 1511 to Build 1703 with a VDA installed on it. [LC8632]
• The rearm of Microsoft Office 2016 might be broken on Microsoft Windows 10 when using Ma‑
chine Creation Services (MCS). [LC8680]
• In a large XenApp and XenDesktop environment, the stored procedure for Monitor database
grooming does not work correctly if the size of the Monitor database is large. [LC8770]
7.15 LTSR (initial release)
March 22, 2021
Release date: April 04, 2017
About this release
The XenApp and XenDesktop 7.15 Long Term Service Release (LTSR) includes new versions of the Win‑
dows VDAs and new versions of several XenApp and XenDesktop core components.
You can:
• Install or upgrade a XenApp or XenDesktop Site
Use the ISO for this release to install or upgrade all the core components and Virtual Delivery Agents.
Installing or upgrading to the latest version allows you to use all the latest features.
• Install or upgrade VDAs in an existing Site
If you have a XenApp or XenDesktop deployment, and aren’t ready to upgrade your core components,
you can still use several of the latest HDX features by installing (or upgrading to) a new VDA. Upgrading
only the VDAs is often helpful when you want to test enhancements in a non‑production environment.
For instructions, see Prepare to install or Upgrade a deployment.
The XenApp and XenDesktop download pages for this release also include updated versions of the
following software. For more information on the features and installation instructions, see the com‑
ponent’s documentation.
StoreFront
AppDNA
© 1999 – 2022 Citrix Systems, Inc. All rights reserved. 151
XenApp and XenDesktop 7.15 LTSR
Citrix SCOM Management Pack for XenApp and XenDesktop
For an overview of features that have been added since the XenApp and XenDesktop 7.6 LTSR release,
see XenApp and XenDesktop 7.15 LTSR Feature Summary Comparison.
The product release also includes the following new, modified, and enhanced features since XenApp
and XenDesktop 7.14.1.
VDA installation on machines without Microsoft Media Foundation
Most supported Windows editions come with Microsoft Media Foundation already installed. If the
machine on which you’re installing a VDA does not have Media Foundation (such as N editions),
several multimedia features will not be installed and will not work. You can acknowledge the
limitation, or end the VDA installation and restart it later, after installing Media Foundation. In
the graphical interface, this choice is offered in a message. In the command line, you can use the
/no_mediafoundation_ack option to acknowledge the limitation.
Upgrading a XenApp 6.5 worker to a new VDA
After migrating a XenApp 6.5 farm, you can upgrade a XenApp 6.5 worker to a new VDA. Previously, run‑
ning the XenApp and XenDesktop installer on the worker server automatically removed the XenApp
6.5 software and then installed the new VDA. Now, you first remove HRP7 and the XenApp 6.5 software
from the server., using separate processes. Then, you install the new VDA. For details, see Upgrade a
XenApp 6.5 worker to a new VDA.
MCS supports generation 2 VMs
When using Microsoft System Center Virtual Machine Manager to provide VMs, you can now use Ma‑
chine Creation Services (MCS) to provision generation 2 VMs.
Local Host Cache
During a new installation of XenApp and XenDesktop, Local Host Cache is enabled by default. Connec‑
tion leasing is disabled by default.
After an upgrade, the Local Host Cache setting is unchanged. For example, if Local Host Cache was
enabled in the earlier version, it remains enabled in the upgraded version. If Local Host Cache was
disabled (or not supported) in the earlier version, it remains disabled in the upgraded version.
Director
Application Failure monitoring. Director extends the Trends view with the Application Failures tab
to display historical failures associated with published applications. You can see faults and errors that
© 1999 – 2022 Citrix Systems, Inc. All rights reserved. 152
XenApp and XenDesktop 7.15 LTSR
have occurred while launching or running of a selected application or process during a selected time
period. This information enables you to comprehend and troubleshoot application‑specific issues.
For more information, see Historical application failure monitoring in Troubleshoot applications.
By default, failures of applications hosted on Server OS VDAs are monitored. You can modify the mon‑
itoring settings through the Monitoring Group Policies: Enable monitoring of application failures, En‑
able monitoring of application failures on Desktop OS VDAs, and List of applications excluded from
failure monitoring. For more information, see Policies for application failure monitoring in Monitoring
policy settings.
This feature requires Delivery Controller(s) and VDAs version 7.15 or later. Desktop OS VDAs of Win‑
dows Vista or later, and Server OS VDAs of Windows Server 2008 or later are supported.
Virtual Delivery Agents (VDAs) 7.15
After upgrading your VDAs from version 7.9, 7.11, 7.12, 7.13, or 7.14 you do not need to update the
machine catalog’s functional level. The default (7.9 (or newer …)) remains the current functional level.
For information, see VDA versions and functional levels.
Session Recording 7.15
Load balancing for Session Recording: This experimental feature, present in XenApp and XenDesktop
7.14, is not included in this release.
New deployments
How do I deploy 7.15 LTSR from scratch?
You can set up a brand‑new XenApp or XenDesktop environment using the 7.15 LTSR metainstaller.*
Before you do that, we recommend that you familiarize yourself with the product:
Read the XenApp and XenDesktop 7.15 Long Term Service Release documentation and pay close at‑
tention to the Technical overview, Install and configure, and Secure sections before you start planning
your deployment. Make sure your setup meets the system requirements for all components. Follow
Install and configure for deployment instructions.
* Note: Provisioning Services and Session Recording are available as separate downloads and
installers.
Existing deployments
What do I update?
© 1999 – 2022 Citrix Systems, Inc. All rights reserved. 153
XenApp and XenDesktop 7.15 LTSR
XenApp and XenDesktop 7.15 LTSR provides updates to all baseline components of 7.6 LTSR. Remem‑
ber: Citrix recommends that you update all LTSR components of your deployment to 7.15 LTSR. For
example: If Provisioning Services is part of your LTSR deployment, update the Provisioning Services
component. If Provisioning Services is not part of your deployment, you do not need to install or up‑
date it.
Since the original 7.6 LTSR release, we have added a metainstaller that lets you update the existing
components of your LTSR environment from a unified interface. Following the Upgrade instructions,
use the metainstaller to update the LTSR components of your deployment.
XenApp and XenDesktop 7.15 LTSR baseline components
7.15 LTSR Baseline
Component Version Notes
VDA for Desktop OS 7.15
VDA for Server OS 7.15
Delivery Controller 7.15
Citrix Studio 7.15
Citrix Director 7.15
Group Policy Management 3.1
Experience
StoreFront 3.12
Provisioning Services 7.15
Universal Print Server 7.15
Session Recording 7.15 Platinum Edition only
Linux VDA 7.15 See the Linux VDA
documentation for supported
platforms
Profile Management 7.15
Federated Authentication 7.15
Service
XenApp and XenDesktop 7.15 LTSR compatible components
The following components ‑ at the versions given below ‑ are compatible with LTSR environments.
They are not eligible for the LTSR benefits (extended lifecycle and fix‑only cumulative updates). Citrix
© 1999 – 2022 Citrix Systems, Inc. All rights reserved. 154
XenApp and XenDesktop 7.15 LTSR
might ask you to upgrade to a newer version of these components within your 7.15 LTSR environ‑
ments.
7.15 LTSR Compatible Components and
Platforms Version
AppDNA 7.15
Citrix SCOM Management Pack for License 1.2
Server
Citrix SCOM Management Pack for Provisioning 1.19
Services
Citrix SCOM Management Pack for StoreFront 1.12
Citrix SCOM Management Pack for XenApp and 3.13
XenDesktop
HDX RealTime Optimization Pack 2.3
License Server 11.14.0 Build 21103
Workspace Environment Management 4.4
App Layering 4.3
Self‑Service Password Reset 1.1
Compatible versions of Citrix Workspace app
All currently supported versions of Citrix Workspace app are compatible with the Citrix Virtual Apps
and Desktops 1912 LTSR. For information about the lifecycle of Citrix Workspace app, see Lifecycle
Milestones for Citrix Workspace app & Citrix Receiver.
For your convenience, consider subscribing to the Citrix Workspace app RSS feed to receive a notifica‑
tion when a new version of Citrix Workspace app becomes available.
XenApp and XenDesktop 7.15 LTSR notable exclusions
The following features, components, and platforms are not eligible for 7.15 LTSR lifecycle milestones
and benefits. Specifically, cumulative updates and extended lifecycle benefits are excluded. Updates
to excluded features and components will be available through regular current releases.
Excluded Features
Framehawk
© 1999 – 2022 Citrix Systems, Inc. All rights reserved. 155
XenApp and XenDesktop 7.15 LTSR
Excluded Features
StoreFront Citrix Online Integration
Excluded Components
Personal vDisk: Excluded for Windows 10 machines; Personal vDisk: Excluded for Windows 10
machines;
AppDisks
Excluded Windows Platforms *
Windows 2008 32‑bit (for Universal Print Server)
* Citrix reserves the right to update platform support based on third‑party vendors’ lifecycle mile‑
stones.
When you use the full‑product installer to deploy or upgrade XenApp or XenDesktop components,
anonymous information about the installation process is gathered and stored on the machine where
you are installing/upgrading the component. This data is used to help Citrix improve its customers’
installation experiences.
XenApp 6.5 migration
The XenApp 6.5 migration process helps you more efficiently and quickly transition from a XenApp 6.5
farm to a Site running XenApp 7.15 LTSR (or a later supported release). This is helpful in deployments
that contain large numbers of applications and Citrix group policies, lowering the risk of inadvertently
introducing errors when manually moving applications and Citrix group policies to the new XenApp
Site.
After you install the XenApp 7.15 LTSR core components and create a Site, the migration process fol‑
lows this sequence:
• Run the XenApp 7.15 installer on each XenApp 6.5 worker, which automatically upgrades it to a
new Virtual Delivery Agent for Server OS for use in the new Site.
• Run PowerShell export cmdlets on a XenApp 6.5 controller, which exports application and Citrix
policy settings to XML files.
• Edit the XML files, if desired, to refine what you want to import to the new Site. By tailoring the
files, you can import policy and application settings into your XenApp 7.15 LTSR Site in stages:
© 1999 – 2022 Citrix Systems, Inc. All rights reserved. 156
XenApp and XenDesktop 7.15 LTSR
some now and others later.
• Run PowerShell import cmdlets on the new XenApp 7.15 Controller, which import settings from
the XML files to the new XenApp Site.
Reconfigure the new Site as needed, and then test it.
For more information, see Migrate XenApp 6.x.
Fixed issues
June 28, 2019
The following issues have been fixed since Version 7.14.1:
Fixed issues compared to 7.14.1
Fixed issues compared to 7.6 LTSR CU4
Fixed issues compared to 7.14.1
AppDNA
Citrix Director
• When navigating to the Trends > Failures > Connection tab in Citrix Director, the following error
message might appear:
“Unexpected error. Check your network connection or view Director server event logs for further
information.” [LC7755]
• Attempts to view policy information for certain sessions in Citrix Director can fail and the follow‑
ing error message appears:
“Cannot retrieve the data” [LC8207]
Citrix Policy
• Group Policy Objects that contain both Citrix and Microsoft settings might not be enforced. This
issue occurs when the extension unit in the list contains more than two GUIDs. [LC7533]
Citrix Studio
• Attempts to add computer accounts to new or existing machine catalogs might fail when us‑
ing GUI mode instead of using PowerShell commands. The issue occurs when the directory
searcher tool does not bind the correct object while finding the NetBIOS name.
© 1999 – 2022 Citrix Systems, Inc. All rights reserved. 157
XenApp and XenDesktop 7.15 LTSR
For example, if the domain name is xyz.ad.airxyz.aa and the NetBIOS name is xyz‑Ad, the Net‑
BIOS name is accepted as xyz instead of xyz‑Ad when using GUI mode. As a result, the machine
account cannot be added for both existing and new computer accounts. [LC6679]
• After upgrading Citrix Delivery Controller to Version 7.12, attempts to add machines from Cit‑
rix Provisioning Services (PVS) to a catalog might fail in a multi‑domain environment. The issue
occurs when PVS does not return the domain name along with the device name. When Citrix Stu‑
dio searches for the account name in the local domain, the account cannot be found. [LC6818]
• Attempts to publish App‑V applications might fail. [LC7421]
• When an administrator attempts to add an App‑V application from an isolation group to the De‑
livery Group or attempts to create an isolation group, the following error message might appear
in Citrix Studio:
“An unknown error occurred.” [LC7594]
• Attempts to add machines to a Delivery Group by using the “NETBIOS” name for user association
might fail. Instead, the domain name might appear. The issue occurs when the NETBIOS name
uses the wrong URL. [LC7830]
Controller
• After upgrading Citrix Delivery Controller to Version 7.12, attempts to add machines from Cit‑
rix Provisioning Services (PVS) to a catalog might fail in a multi‑domain environment. The issue
occurs when PVS does not return the domain name along with the device name. When Citrix Stu‑
dio searches for the account name in the local domain, the account cannot be found. [LC6818]
• Attempts to add machines to an existing Machine Creation Services catalog might not follow
the round robin method for multiple storages that can be selected to accept the new machines.
[LC7456]
• Attempts by custom administrators to create an isolation group might fail and the following
error message appears:
“You do not have the permissions required to complete this request. For more information,
contact your XenDesktop Site administrator.” [LC7563]
• When an administrator attempts to add an App‑V application from an isolation group to the De‑
livery Group or attempts to create an isolation group, the following error message might appear
in Citrix Studio:
“An unknown error occurred.” [LC7594]
• Attempts to disable TLSv1.0 on Citrix Delivery Controller can cause loss of communication to
the VMware vCenter hypervisor. [LC7686]
© 1999 – 2022 Citrix Systems, Inc. All rights reserved. 158
XenApp and XenDesktop 7.15 LTSR
• Attempts to add machines to a Delivery Group by using the “NETBIOS” name for user association
might fail. Instead, the domain name might appear. The issue occurs when the NETBIOS name
uses the wrong URL. [LC7830]
HDX RealTime Optimization Pack
Profile Management
• When you attempt to open files in a profile with Profile Streaming enabled, the file might appear
empty after you log on. [LC6996]
• Servers might experience a fatal exception, displaying a blue screen, on upmjit.sys with
bugcheck code 0x135. [LC7841]
• UserProfileManager.exe might exit unexpectedly when you log on to a VDA. [LC7952]
StoreFront
• Attempts to reconnect to disconnected sessions might fail within a multi‑Site aggregation de‑
ployment. As a result, you might receive a second instance of the same resource. [LC7453]
• When a part of the source of an aggregated application is disabled, the application might be
unexpectedly hidden from the end user. [LC7675]
• Attempts to disable the “Account Self‑Service” option in StoreFront might not take effect, even
though the option appears as disabled. [LC7744]
• Attempts to remove shared authentication from Stores in StoreFront might result in the follow‑
ing error message while saving the changes:
“An error occurred while saving your changes.” [LC7781]
Universal Print Server
Client
• The print spooler service might become unresponsive and, as a result, Universal Printing does
not work. The issue occurs when a timeout is reached while waiting for a transaction response
from the spooler service. [LC5209]
• When using Profile Management, changes made to Citrix Universal Print Server printers (adding,
removing, and renaming) in a session on one server might not be correctly reflected in subse‑
quent sessions on another server. [LC7645]
© 1999 – 2022 Citrix Systems, Inc. All rights reserved. 159
XenApp and XenDesktop 7.15 LTSR
Server
• Attempts to print a document might fail and the following error message appears:
“Windows cannot print due to a problem with the current printer setup.” [LC6825]
• When using certain printers, Microsoft Notepad might display the message “The handle is in‑
valid” and fail to print. The issue occurs if “Use only printer model specific drivers” is config‑
ured in the Citrix policy “Universal print driver usage” and if “Enabled with no fallback to Win‑
dows’ native remote printing” is configured in the Citrix policy “Universal Print Server enable.”
[LC7623]
VDA for Desktop OS
Installing, Uninstalling, Upgrading
• After upgrading the VDA from Version 5.6.400 to Version 7.9, restarting the VDA can cause the
mirror drivers installed by the previous version to be left behind. [LC6295]
• Certain WMI classes might be renamed after installing Version 7.12 or 7.13 of the VDA on a non‑
English version of the Microsoft Windows operating system. [LC7555]
• Certain WMI classes might be renamed after installing Version 7.12 or 7.13 of the VDA on a non‑
English version of the Microsoft Windows operating system. [LC7587]
Printing
• The Citrix Print Manager service (cpsvc.exe) might become unresponsive and exit unexpectedly
when new users log on. [LC6933]
• After upgrading the VDA from Version 7.9 to Version 7.12 or later, attempts to print from Microsoft
Internet Explorer by using the Citrix Universal Print Driver might print only to tray 1 instead of
printing to the tray that is selected. [LC7463]
Session/Connection
• When multiple webcams of the same model are installed on the VDA for Desktop OS, only the
latest webcam might be recognized by the session and mapped. [LC5008]
• A removable client drive might not be returned by the WFAPI SDK on the VDA for Desktop OS.
[LC6877]
• The window positions might not be retained when you reconnect to a published desktop session
and are using multiple monitors. [LC7644]
© 1999 – 2022 Citrix Systems, Inc. All rights reserved. 160
XenApp and XenDesktop 7.15 LTSR
• When you switch sessions between multiple monitors in full‑screen mode with legacy graphics
mode enabled and without Desktop Viewer configured, only one monitor might appear to be
running the session. [LC7907]
Smart Cards
• Occasionally, removing a smart card reader might not trigger the user session to get locked,
even though smart card removal is configured to lock the user session. [LC7411]
System Exceptions
• VDAs might experience a fatal exception, displaying a blue screen, on vd3dk.sys with bugcheck
code 0X00000050. [LC6833]
• VDAs might experience a fatal exception, displaying a blue screen, on picadm.sys with bugcheck
code 0x7F while shutting down a session. [LC7545]
• The Service Host (svchost.exe) process might experience an access violation and exit unexpect‑
edly. The issue occurs because of the faulting module, scardhook64.dll. [LC7580]
• Servers might experience a fatal exception, displaying a blue screen, on vdtw30.dll with stop
code 0xc0000006. [LC7608]
• VDAs might experience a fatal exception, displaying a blue screen, on tdica.sys with a bugcheck
code. [LC7632]
• This fix addresses a memory issue with the wdica.sys file that can cause servers to exit unex‑
pectedly. [LC7666]
User Experience
• This fix provides improved support for sounds that play for a short period of time when using
high quality audio.
Note:
– This fix does not take effect in sessions running on Windows Server 2008 R2.
– For this fix to work, you must use Citrix Receiver 4.4 for Windows Long Term Service Release
(LTSR) CU5 or later versions and the VDA version of XenApp and XenDesktop 7.6 LTSR CU4
or later. [LC5842]
• When performing an insert operation between two Microsoft Excel 2010 worksheets running on
a Version 7.9 VDA, the Excel window might become unresponsive. [LC7481]
• In a multi‑monitor environment, define the external monitor as the “Main Display” of Windows
and position it to the right of the secondary laptop or tablet monitor in the display settings of
© 1999 – 2022 Citrix Systems, Inc. All rights reserved. 161
XenApp and XenDesktop 7.15 LTSR
the Control Panel. When you start a published application that appears on the external moni‑
tor and move this application to the tablet monitor or a laptop that is attached to the external
monitor, opening or closing the lid of the tablet or a laptop can cause the published application
to become black.
To enable the fix, you must set the following registry key value on the VDA:
HKEY_LOCAL_MACHINE\SOFTWARE\Citrix\Ica\Thinwire; Name: EnableDrvTw2NotifyMonitorOrigin;
Type: REG_DWORD; Value: 1 (to enable) and 0 (to disable; 0 is the default value). By default,
the registry value is missing. [LC7760]
User Interface
• URL shortcut icons might be displayed as blank when using a touch‑optimized desktop.
[#LC6663]
• If you open a spreadsheet with more than one workbook in Excel 2010, the taskbar displays only
the most current workbook. [LC7557]
VDA for Server OS
Installing, Uninstalling, Upgrading
• Certain WMI classes might be renamed after installing Version 7.12 or 7.13 of the VDA on a non‑
English version of the Microsoft Windows operating system. [LC7555]
• Certain WMI classes might be renamed after installing Version 7.12 or 7.13 of the VDA on a non‑
English version of the Microsoft Windows operating system. [LC7587]
Printing
• The Citrix Print Manager service (cpsvc.exe) might become unresponsive and exit unexpectedly
when new users log on. [LC6933]
• After upgrading the VDA from Version 7.9 to Version 7.12 or later, attempts to print from Microsoft
Internet Explorer by using the Citrix Universal Print Driver might print only to tray 1 instead of
printing to the tray that is selected. [LC7463]
Server/Site Administration
• The following error message might appear for child domain users while launching an applica‑
tion through Web Interface or StoreFront:
“You have not been granted access to this published application.” [LC7566]
© 1999 – 2022 Citrix Systems, Inc. All rights reserved. 162
XenApp and XenDesktop 7.15 LTSR
Session/Connection
• When multiple webcams of the same model are installed on the VDA for Desktop OS, only the
latest webcam might be recognized by the session and mapped. [LC5008]
• Attempts to reconnect to a session can fail intermittently and cause the VDAs for Server OS to
go into “Initializing” status. The issue occurs when the VDA is registered again with a Delivery
Controller. [LC6647]
• Active sessions might be disconnected on the XenApp servers when the Delivery Controller loses
connectivity. The issue occurs when VDAs fails to track the status of sessions that move from
“pre‑launch” to “active” status correctly. As a result, when the Delivery Controller is restarted,
it attempts to clear the resources from the VDAs, and sessions in the pre‑launch status are dis‑
connected or logged off while the applications are being actively used. [LC6819]
• When you launch a published application on Microsoft Windows Server 2016, a black screen
might appear for several seconds before the application becomes visible. [LC7947]
System Exceptions
• VDAs might experience a fatal exception, displaying a blue screen, on picadm.sys with bugcheck
code 0x7F while shutting down a session. [LC7545]
• The Service Host (svchost.exe) process might experience an access violation and exit unexpect‑
edly. The issue occurs because of the faulting module, scardhook64.dll. [LC7580]
• Servers might experience a fatal exception, displaying a blue screen, on vdtw30.dll with stop
code 0xc0000006. [LC7608]
• VDAs might experience a fatal exception, displaying a blue screen, on tdica.sys with a bugcheck
code. [LC7632]
• This fix addresses a memory issue with the wdica.sys file that can cause servers to exit unex‑
pectedly. [LC7666]
User Experience
• This fix provides improved support for sounds that play for a short period of time when using
high quality audio.
Note:
– This fix does not take effect in sessions running on Windows Server 2008 R2.
– For this fix to work, you must use Citrix Receiver 4.4 for Windows Long Term Service Release
(LTSR) CU5 or later versions and the VDA version of XenApp and XenDesktop 7.6 LTSR CU4
or later. [LC5842]
© 1999 – 2022 Citrix Systems, Inc. All rights reserved. 163
XenApp and XenDesktop 7.15 LTSR
• When performing an insert operation between two Microsoft Excel 2010 worksheets running on
a Version 7.9 VDA, the Excel window might become unresponsive. [LC7481]
• In a multi‑monitor environment, define the external monitor as the “Main Display” of Windows
and position it to the right of the secondary laptop or tablet monitor in the display settings of
the Control Panel. When you start a published application that appears on the external moni‑
tor and move this application to the tablet monitor or a laptop that is attached to the external
monitor, opening or closing the lid of the tablet or a laptop can cause the published application
to become black.
To enable the fix, you must set the following registry key value on the VDA:
HKEY_LOCAL_MACHINE\SOFTWARE\Citrix\Ica\Thinwire; Name: EnableDrvTw2NotifyMonitorOrigin;
Type: REG_DWORD; Value: 1 (to enable) and 0 (to disable; 0 is the default value). By default,
the registry value is missing. [LC7760]
User Interface
• URL shortcut icons might be displayed as blank when using a touch‑optimized desktop.
[LC6663]
• If you open a spreadsheet with more than one workbook in Excel 2010, the taskbar displays only
the most current workbook. [LC7557]
Virtual Desktop Components ‑ Other
• Attempts to publish App‑V applications might fail. [LC7421]
• Attempts to launch App‑V applications in Single Admin mode might fail. The issue occurs when
the application name contains special characters. [LC7897]
Fixed issues compared to 7.6 LTSR CU4
Citrix Director
• Citrix Director with Windows Integrated Authentication (WIA) might not work with a Kerberos
Constrained Delegation setup. [LC5196]
• A “System unavailable” error occurs after attempting to log onto Citrix Director. [LC5385]
• Citrix Director might not display session details. The issue occurs when using Published content
as the application type. [LC6577]
© 1999 – 2022 Citrix Systems, Inc. All rights reserved. 164
XenApp and XenDesktop 7.15 LTSR
Citrix Policy
• The Citrix Policy processing might stop responding, which causes user sessions to become un‑
responsive. When this occurs, connection requests to Receiver and Remote Desktop (RDP) fail.
[LA4969]
• On systems with Fix LC1987 (GPCSExt170W2K8R2X64006 or its replacement) installed, Active
Directory (AD) policies that contain both Citrix and Microsoft settings might not be enforced.
Note: This fix addresses the issue for AD policies you create after installing this update. It also
addresses it for existing policies where Citrix settings were configured before Microsoft settings.
It does not address it for existing AD policies where Microsoft settings were configured before
Citrix settings. For those AD policies, you must open the affected policies and save the Citrix
settings. [LC2121]
• With this feature enhancement, the Citrix Group Policy Engine generates additional event log
messages while processing Citrix policies. [LC3664]
• When upgrading from 7.6 to either versions 7.8 or 7.9, certain color schemes in Citrix Studio
might appear too dark for text to display properly. [LC5690]
• After installing the Citrix Federated Authentication Service, attempts to configure the Security
Access Control Lists on the StoreFront server under User Rules can cause the Configuration
window to become unresponsive. [LC5788]
• The CPU and memory consumption of Microsoft Excel might spike while opening a file with the
XLSM file extension with macros. As a result, attempts to open the file fail. [LC6142]
• Group Policy Objects that contain both Citrix and Microsoft settings might not be enforced. This
issue occurs when the extension unit in the list contains more than two GUIDs. [LC7533]
Citrix Studio
• When multiple users create policies in a multiple studio session, the latest policy created over‑
writes the earlier policy when Citrix Studio is refreshed. [LA5533]
• Citrix Studio might not recognize the XenDesktop App Edition License and the following error
message appears:
“Can’t find a valid license
No suitable licenses are available. Check the license server address and that the product edition
and model are correct.” [LC0822]
• When attempting to add cross‑domain users to a Delivery Group, Citrix Studio resolves their
actual domain to the local domain account. [LC1886
• Attempts to publish an application in Citrix Studio 7.7 by using command line arguments that
contain quotations (“) might result in an error message. [LC4525]
© 1999 – 2022 Citrix Systems, Inc. All rights reserved. 165
XenApp and XenDesktop 7.15 LTSR
• Citrix Studio might offer the Catalog Rollback option even when no catalog update has been
done. Opting to roll back causes an exception. [LC4791]
• Attempts to add machines to a Machine Catalog from Citrix Studio can fail and an error message
appears. The issue does not occur when you add machines using the XenDesktop Setup wizard.
[LC5030]
• When two applications have the same ApplicationID, refreshing App‑V applications can cause
Citrix Studio to set the App‑V package name incorrectly. [LC5261]
• When a Delivery Controller goes offline or becomes otherwise unavailable, Citrix Studio might
operate slowly. [LC5335]
• After upgrading XenApp or XenDesktop to 7.7 from 7.6, a prompt to upgrade might occasionally
appear in Citrix Studio. [LC5478]
• When you close and then attempt to reopen an instance of Version 7.9 of Citrix Studio that is
configured with App‑V servers containing many packages, Studio remains in an expanding state
and fails to open. [LC5643]
• Using Citrix Studio, you can add only one App‑V server to a Site. To add additional App‑V servers
to the Site, you must use PowerShell. [LC5767]
• After upgrading Citrix Studio from 7.8 to 7.9, applications you add after the upgrade appear with
no package name or version. [LC5958]
• Adding an application through the Applications node in Citrix Studio might cause an error where
the application is not added. As a workaround, use the Delivery Group node to add applications.
[LC5975]
• When trying to create a new XenDesktop Site through Citrix Studio and pointing to the SQL Al‑
waysOn Listener, the following error might appear:
“The replica server <servername> could not be contacted. Check the database status on the
SQL server. Ensure database server allows remote connections and the firewall is not blocking
connections.” [LC6010]
• If you remove an existing published App‑V package from Citrix Studio and attempt to add a dif‑
ferent version of the same App‑V package with the same name and publishing location to the
Delivery Group, the package might enumerate with a red exclamation point and the following
error message appears:
“Failed to load application data for the application “APPLICATION NAME”” [LC6254]
• Attempts to add a Delivery Controller in a mirrored database setup by using the option to add
an additional controller from Citrix Studio and the PowerShell command “Add‑XDController”
might fail. [LC6563]
© 1999 – 2022 Citrix Systems, Inc. All rights reserved. 166
XenApp and XenDesktop 7.15 LTSR
• Attempts to add computer accounts to new or existing machine catalogs might fail when us‑
ing GUI mode instead of using PowerShell commands. The issue occurs when the directory
searcher tool does not bind the correct object while finding the NetBIOS name.
For example, if the domain name is xyz.ad.airxyz.aa and the NetBIOS name is xyz‑Ad, the Net‑
BIOS name is accepted as xyz instead of xyz‑Ad when using GUI mode. As a result, the machine
account cannot be added for both existing and new computer accounts. [LC6679]
• After upgrading Citrix Delivery Controller to Version 7.12, attempts to add machines from Cit‑
rix Provisioning Services (PVS) to a catalog might fail in a multi‑domain environment. The issue
occurs when PVS does not return the domain name along with the device name. When Citrix Stu‑
dio searches for the account name in the local domain, the account cannot be found. [LC6818]
• When upgrading a XenApp Site, the license model might change from XenApp to XenDesktop
unexpectedly. [LC6981]
• The “Start‑Transcript” command might fail for “Get‑XDSite” and other XenDesktop high level
administrative PoSH commands when run in PowerShell 5. [LC7006]
• When an administrator attempts to add an App‑V application from an isolation group to the De‑
livery Group or attempts to create an isolation group, the following error message might appear
in Citrix Studio:
“An unknown error occurred.” [LC7594]
• Attempts to add machines to a Delivery Group by using the “NETBIOS” name for user association
might fail. Instead, the domain name might appear. The issue occurs when the NETBIOS name
uses the wrong URL. [LC7830]
Controller
• Deploying virtual machines using Machine Creation Services in Citrix Studio fails, displaying the
following error message:
“Error Id: XDDS:0F7CB924.” [LC4930]
• When users attempt to deleted the pooled catalog created on XenServer and then run the cat‑
alog update, the base disks are not removed from storage and the number of base disks might
increase. [LC0577]
• Session reliability cannot be disabled by using either Active Directory Group Policy Object (GPO)
or through Citrix Studio on VDA 7.x sessions that start by using XenDesktop 5.6 Desktop Delivery
Controller (DDCs). [LC0878]
• When creating a new pooled machine by using the Machine Creation Services from a master
image with custom VMX and nvram settings, the settings are not copied to the new virtual ma‑
chines. [LC0967]
© 1999 – 2022 Citrix Systems, Inc. All rights reserved. 167
XenApp and XenDesktop 7.15 LTSR
• The PrepareSession task that is executed by the Broker Service might time out when used in
XenDesktop 5.6 environments, causing StoreFront to fail. [LC1055]
• This fix addresses a timing issue that can occur when the hypervisor is congested while format‑
ting a PvD disk volume during initial machine creation. [LC3275]
• Creating virtual machines with Machine Creation Services using VMware vSphere 6.0 and vSAN
6 storage might fail. [LC4563]
• The WaitForTask response causes the exception VimApi.MissingProperty which does not allow
the update of Machine Catalogs. [LC4573]
• Attempts to add machines to a Machine Catalog from Citrix Studio can fail and an error message
appears. The issue does not occur when you add machines using the XenDesktop Setup wizard.
[LC5030]
• After upgrading the VDA to Version 7.8, attempts to perform the update inventory operation
might fail and the following error message appears:
“Update inventory failed with :An internal error occurred Error code 0x2.” [LC5051]
• Extraneous characters might appear at the end of “Service Display Name” and “Service descrip‑
tion” of certain Citrix services installed on a Japanese operating system. [LC5208]
• When two applications have the same ApplicationID, refreshing App‑V applications can cause
Citrix Studio to set the App‑V package name incorrectly. [LC5261]
• After upgrading XenApp or XenDesktop to 7.7 from 7.6, a prompt to upgrade might occasionally
appear in Citrix Studio. [LC5478]
• An ampersand (&) in the title of an application causes the StoreFront XML to become corrupt
and display no applications or icons. [LC5505]
• When you close and then attempt to reopen an instance of Version 7.9 of Citrix Studio that is
configured with App‑V servers containing many packages, Studio remains in an expanding state
and fails to open. [LC5643]
• After upgrading to XenDesktop 7.9, logging on might occasionally fail due to the NetScaler bro‑
ker’s not sending credentials correctly. [LC5753]
• Using Citrix Studio, you can add only one App‑V server to a Site. To add additional App‑V servers
to the Site, you must use PowerShell. [LC5767]
• After installing the Citrix Federated Authentication Service, attempts to configure the Security
Access Control Lists on the StoreFront server under User Rules can cause the Configuration
window to become unresponsive. [LC5788]
• Changing the SDK port of Flexcast Management Architecture services such as Analytics, Broker,
Log, etc. causes Citrix Studio to not connect properly. [LC6005]
© 1999 – 2022 Citrix Systems, Inc. All rights reserved. 168
XenApp and XenDesktop 7.15 LTSR
• When trying to create a new XenDesktop Site through Citrix Studio and pointing to the SQL Al‑
waysOn Listener, the following error might appear:
“The replica server <servername> could not be contacted. Check the database status on the
SQL server. Ensure database server allows remote connections and the firewall is not blocking
connections.” [LC6010]
• Citrix Director might show a number of unregistered machines on the dashboard that does not
match with the report on the Trends page. [LC6184]
• The Monitoring Service fails to insert new session data into the Monitoring database when the
Load Evaluator Index policy is enabled. This can lead to Citrix Director not displaying up‑to‑date
information for sessions such as Logon Duration, Current Number of Active Sessions, and oth‑
ers. While the problem shows in Citrix Director, it is caused by an issue in the Delivery Controller.
The current version of the Controller addresses the issue. [LC6241]
• Attempts to remove a hosting unit can cause the replication of AppDisks on any other hosting
unit to fail. As a result, the machines in the Delivery Group with AppDisks fail to start. [LC6433]
• After restarting the Citrix Monitoring Service or the Citrix Delivery Controller, event id 1013 might
appear:
“Initial database housekeeping failed with: System.NullReferenceException: Object reference
not set to an instance of an object.”
The issue occurs when the Citrix Monitor Service is stopping. [LC6438]
• Attempts to use certain third‑party applications such as RayStation on a Citrix Delivery Con‑
troller might fail and the following error message appears:
“The communication object, System.ServiceModel.Channels.ServiceChannel, cannot be used
for communication because it is in the Faulted state.” [LC6552]
• Attempts to add a Delivery Controller in a mirrored database setup by using the option to add
an additional controller from Citrix Studio and the PowerShell command “Add‑XDController”
might fail. [LC6563]
• Attempts to delete MCS catalogs on VMware VSANs might fail. [LC6691]
• Memory consumption of the Monitoring Service can spike, causing servers to be unresponsive.
[LC6705]
• After upgrading Citrix Studio from previous versions or when you do a fresh install of Citrix Stu‑
dio Version 7.12, the Delivery Controller might cause Citrix Studio to be stuck in a mandatory
upgrade loop. [LC6737]
• When using version 7.12 of Machine Creation Services to create VMs, XenTools fails to be in‑
stalled, preventing graceful shutdown of the VMs. [LC6769]
© 1999 – 2022 Citrix Systems, Inc. All rights reserved. 169
XenApp and XenDesktop 7.15 LTSR
• After upgrading Citrix Delivery Controller to Version 7.12, attempts to add machines from Cit‑
rix Provisioning Services (PVS) to a catalog might fail in a multi‑domain environment. The issue
occurs when PVS does not return the domain name along with the device name. When Citrix Stu‑
dio searches for the account name in the local domain, the account cannot be found. [#LC6818]
• Permissions to publish App‑V packages might be denied for administrators who do not have full
permission with the following exception:
“Citrix.Console.Models.Exceptions.PermissionDeniedException: You do not have the required
permissions to perform this operation.” [LC6897]
• The HighAvailabilityService.exe process might consume high memory. [LC6918]
• When upgrading a XenApp Site, the license model might change from XenApp to XenDesktop
unexpectedly. [LC6981]
• The “Start‑Transcript” command might fail for “Get‑XDSite” and other XenDesktop high level
administrative PoSH commands when run in PowerShell 5. [LC7006]
• This fix addresses a memory issue in Citrix Host Service. [LC7516]
• Attempts by custom administrators to create an isolation group might fail and the following
error message appears:
“You do not have the permissions required to complete this request. For more information,
contact your XenDesktop Site administrator.” [LC7563]
• When an administrator attempts to add an App‑V application from an isolation group to the De‑
livery Group or attempts to create an isolation group, the following error message might appear
in Citrix Studio:
“An unknown error occurred.” [LC7594]
• Attempts to install the VDA on Microsoft Windows Server might fail when the Microsoft Remote
Desktop Session Host role service is already installed. [LC7680]
• Attempts to disable TLSv1.0 on Citrix Delivery Controller can cause loss of communication to
the VMware vCenter hypervisor. [LC7686]
• Attempts to add machines to a Delivery Group by using the “NETBIOS” name for user association
might fail. Instead, the domain name might appear. The issue occurs when the NETBIOS name
uses the wrong URL. [LC7830]
Licensing
• The license server might fail the Payment Card Industry (PCI) compliance scan for clickjacking
because the “X‑Frame‑Options” header type is not set. [LC1983]
© 1999 – 2022 Citrix Systems, Inc. All rights reserved. 170
XenApp and XenDesktop 7.15 LTSR
• Attempts to add a domain group whose name contains more than 32 characters might fail.
[LC1986]
• If the NetBios domain name contains an ampersand (&), attempts to open the Licensing tab in
Studio might fail with the following error message:
“Citrix license server unavailable” [LC2728]
Profile Management
• Attempts by certain third party applications to rename or move files during logon or logoff might
fail. For example, if there are files file0, file1, and file2 in the local profile, attempts to rename
file2 to file3, file1 to file2, and file0 to file1 might fail during the logoff process if file2 already
exists on the pending area or user store. [LC0465]
• When users log off, the Profile Management (UserProfileManager.exe) service occasionally fails.
[LC0625]
• The “LOGON DURATION” panel in the Performance Monitor (Perfmon) counter might record the
data for user logons that are not managed by the Profile Management. [LC0779]
• The Profile Management might not synchronize the files with the user store after a certain period
of time. [LC1338]
• After enabling the following logging options, no debugging information is recorded in the log
file:
– Policy: Active Directory actions
– Policy: Policy values at logon and logoff
– Policy: Registry difference at logoff [LC2003]
• If a user enables Profile Versioning as described in https://support.microsoft.com/en‑
us/kb/2890783, the Profile Management might not migrate for the following reasons:
– The Microsoft roaming profile is created with the extension “V4”
– The UPM profile was not migrated and created from the “Default user” template. [LC2427]
• After resetting the user profile in Desktop Director, folder redirection does not work when users
log on for the first time. Folder redirection does work when users subsequently log on. [LC2602]
• The Profile Management (UserProfileManager.exe) service might close unexpectedly. [LC2979]
• After applying Fix LC0625, the Profile Management (UserProfileManager.exe) service might close
unexpectedly. [LC3058]
• On Windows 8.1, attempts to download files using Internet Explorer 11 fail if Enhanced Protected
Mode is enabled. [LC3464]
© 1999 – 2022 Citrix Systems, Inc. All rights reserved. 171
XenApp and XenDesktop 7.15 LTSR
• File locks can occur in Profile Management during the logoff process with the following error
message:
“The process cannot access the file because it is being locked by another process.”
Attempts to delete files locked by Profile Management might fail until the locks are released.
[LC3532]
• Profile Management can exit unexpectedly while the user device is in the process of shutting
down. [LC3626]
• XenApp servers might become unresponsive in the farm until the server is restarted. [LC4318]
• When attempting to log on to a XenApp 7.7 server using RDP, the server might become unre‑
sponsive on the welcome screen. [LC5169]
• After upgrading a VDA from Version 7.6.1000 or earlier to Version 7.7 or later, attempts to delete,
repair, or reinstall Profile Management or the VDA might fail. [LC5207]
• When logging off, Profile Management occasionally locks files/folders on the server, causing
applications to fail to launch. Locally cached profiles also do not get deleted. [LC5266]
• Profile Management occasionally locks files in user profiles. When this happens, users receive a
temporary profile while trying to reconnect until the lock on their profile is released. [LC5278]
• Locally cached profiles might not delete when users log off. [LC5470]
• When the license server is offline, files using the user redirection folder on the server are lost.
[LC5595]
• Users’ files are lost when the license trial period ends without renewal. [LC5775]
• Profile Management might incorrectly raise a “NetworkDetection” flag indicating that the net‑
work might be lost. This fix introduces an extra check to ensure that the network is not available
instead of temporarily being unavailable. [LC5943]
• Occasionally, the user logon screen becomes unresponsive on Windows Server 2012 R2.
[LC6149]
• Attempts to migrate roaming profiles into Profile Management might fail. The issue occurs when
an incorrect version number is added to the profile. [LC6150]
• The application icons might appear as grayed out when you attempt to copy the icons from the
Profile Management user profile store through a WAN connection. [LC6152]
• File type associations might fail to roam in Profile Management enabled sessions running on
Microsoft Windows 10 and Windows Server 2016. [LC6736]
• With the “Delete local cache at logoff” policy enabled on Microsoft Windows 10 or Windows
Server 2016, the NTUSER.DAT file might fail to be deleted at logoff, causing another local profile
to be created at the next logon. [LC6765]
© 1999 – 2022 Citrix Systems, Inc. All rights reserved. 172
XenApp and XenDesktop 7.15 LTSR
• When using Profile Management on Microsoft Windows Server 2016 and usrclass.dat is included,
the Start menu might not work. [LC6914]
• When you attempt to open files in a profile with Profile Streaming enabled, the file might appear
empty after you log on. [LC6996]
• Profile Management can cause a black screen to appear when you attempt to launch a Microsoft
Windows 10 session. With this fix, you must configure the policy “Directories to synchronize”
and add the folder “*AppData\Local\Microsoft\Windows\Caches*.” [LC7596]
Provisioning Services
Console Issues
• With this fix, the “Schedule the next vDisk update to occur on” option and “Apply vDisk updates
as soon as they are directed by the server” option are no longer available for Provisioning Ser‑
vices. [LA4166]
• Attempts to create virtual machines through the XenDesktop setup wizard might fail in a non‑
English Microsoft System Center Virtual Machine Manager (SCVMM) environment. [LC5451]
• Attempts to create an ISO with the New‑BootDeviceManager PowerShell script can fail and the
following error message appears: “ISOFileName must be called with the name of the new ISO
file to create.” [LC5559]
• When using clustered volume storage, the Streamed VM Setup wizard does not honor the vol‑
ume selection and can create target devices on random volumes. [LC5890]
• Attempts to close the Provisioning Services Console after running the XenDesktop Setup wizard
or the Streamed VM Setup wizard can result in an exception. [LC6048]
• After upgrading to PVS 7.11 from version 7.6, users in other domains might not be able to log on
to the console. [LC6216]
• Server communication time out. In some cases, login times can become excessively
long (for example, greater than 2 minutes). This can cause server timeout issues be‑
tween the PVS Console and the SoapServer. By default, the timeout for such connec‑
tions is 2 minutes. However, you can increase this value by modifying the registry
value HOTKEY_LOCAL_MACHINE\Software\Citrix\ProvisioningServices ConnectionTime‑
out=<timeout in seconds>. If the login time is greater than approximately 4 minutes, users will
also experience timeouts from the Microsoft MMC containing the PVS Console (these timeouts
can be dismissed).
One cause for this issue is unreachable domains in Active Directory, where there is a 30 second
timeout applied each time an attempt to connect to an unreachable domain is made. This can
© 1999 – 2022 Citrix Systems, Inc. All rights reserved. 173
XenApp and XenDesktop 7.15 LTSR
quickly add up to several minutes if there are multiple unreachable domains. In general, un‑
reachable domains are created by adding a test or experimental domain to Active Directory,
then removing it at a later time. Although the domain is gone, it is still reported by Active Direc‑
tory when enumerating domains or authorization groups.
Unreachable domains can also be caused by a domain controller being temporarily shut down
and disconnected from the network, so not all unreachable domains should be blacklisted.
The best way to determine whether there are unreachable domains is by looking at the CDF trace
for the PVS_DLL_ADSUPPORT module and checking for “Unreachable Domain” and “Server Re‑
ferral” errors. If any of these are found, check the domains to ensure that they are not in use
any more, and if not, add the domain names to the blacklist.
The blacklist is a JSON format file called “%ProgramData\Citrix\Provisioning Services\blacklist.json”.
For example:
1 {
2
3
4 "Domains":
5
6 [
7
8 "sub.xs.local",
9
10 "sb.xs.local"
11
12 ]
13
14 }
15
16 <!--NeedCopy-->
Where the two domains sub.xs.local and sb.xs.local will be excluded from domain and group
enumeration. After the file is updated, you must restart the SoapServer and any running con‑
soles in order to load the updated values. [LC6249]
• After configuring the Provisioning Services Console, the label names might be missing in the
target device properties. [LC6864]
Server Issues
• In VMware ESX deployments, the XenDesktop Setup wizard can throw an exception, preventing
users from setting up templates and machines properly. [LA2499]
© 1999 – 2022 Citrix Systems, Inc. All rights reserved. 174
XenApp and XenDesktop 7.15 LTSR
• Two PVS servers might not be able to see the replication status of a vDisk on the opposite server,
but each server shows the status of its own vDisks properly. [LC4317]
• The Citrix PXE service might ignore the entries in the BOOTPTAB file. [#LC4600]
• When using a BDM partition, target devices running on VMware do not attempt to log on to all
servers in the list if the top‑most server is unreachable. [LC4736]
• Attempts to create virtual machines through the XenDesktop setup wizard might fail in a non‑
English Microsoft System Center Virtual Machine Manager (SCVMM) environment. [LC5451]
• If not all partitions on a hard drive are being cloned, the final partitions that are being cloned
might fail. [LC5452]
• When running replication status for two PVS servers from the PVS console, the status for both
servers is shown as incomplete. [LC5700]
• When using clustered volume storage, the Streamed VM Setup wizard does not honor the vol‑
ume selection and can create target devices on random volumes. [LC5890]
• After upgrading to PVS 7.11 from version 7.6, users in other domains might not be able to log on
to the console. [LC6216]
• Server communication time out. In some cases, login times can become excessively
long (for example, greater than 2 minutes). This can cause server timeout issues be‑
tween the PVS Console and the SoapServer. By default, the timeout for such connec‑
tions is 2 minutes. However, you can increase this value by modifying the registry
value HOTKEY_LOCAL_MACHINE\Software\Citrix\ProvisioningServices ConnectionTime‑
out=<timeout in seconds>. If the login time is greater than approximately 4 minutes, users will
also experience timeouts from the Microsoft MMC containing the PVS Console (these timeouts
can be dismissed).
One cause for this issue is unreachable domains in Active Directory, where there is a 30 second
timeout applied each time an attempt to connect to an unreachable domain is made. This can
quickly add up to several minutes if there are multiple unreachable domains. In general, un‑
reachable domains are created by adding a test or experimental domain to Active Directory,
then removing it at a later time. Although the domain is gone, it is still reported by Active Direc‑
tory when enumerating domains or authorization groups.
Unreachable domains can also be caused by a domain controller being temporarily shut down
and disconnected from the network, so not all unreachable domains should be blacklisted.
The best way to determine whether there are unreachable domains is by looking at the CDF trace
for the PVS_DLL_ADSUPPORT module and checking for “Unreachable Domain” and “Server Re‑
ferral” errors. If any of these are found, check the domains to ensure that they are not in use
any more, and if not, add the domain names to the blacklist.
© 1999 – 2022 Citrix Systems, Inc. All rights reserved. 175
XenApp and XenDesktop 7.15 LTSR
The blacklist is a JSON format file called “%ProgramData\Citrix\Provisioning Services\blacklist.json”.
For example:
1 {
2
3
4 "Domains":
5
6 [
7
8 "sub.xs.local",
9
10 "sb.xs.local"
11
12 \]
13
14 }
15
16 <!--NeedCopy-->
Where the two domains sub.xs.local and sb.xs.local will be excluded from domain and group
enumeration. After the file is updated, you must restart the SoapServer and any running con‑
soles in order to load the updated values. [LC6249]
Target Issues
• The auto update feature of the Provisioning Services Target device generates the following ap‑
plication error message (Event ID: 0) in the target’s Event Viewer if the update is not available.
“No update server found. Stopping client service.” [LC0450]
• The target device software does not recognize the AppDisk drive and uses the AppDisk drive for
write cache, which can cause conflicts. [LC5409]
• When you configure a vDisk to use “Write Cache on RAM” and set the RAM cache size to 4,096
MB or 4,097 MB, booting from a Hyper‑V GEN‑2 virtual machine can cause target devices to ex‑
perience a fatal exception, displaying a blue screen. [LC6707]
StoreFront
• If the Administrator changes the group policy setting, MaxPasswordAge, the StoreFront default
domain service does not reload the new value. In StoreFront, the user may be shown the incor‑
rect “number of days until password expiry”.
© 1999 – 2022 Citrix Systems, Inc. All rights reserved. 176
XenApp and XenDesktop 7.15 LTSR
Note: This issue is fixed, however it can take up to an hour for the new value to load. [DNA‑
41380]
• With StoreFront 3.5 installed, the folder color in the categories view might no longer use the
custom color defined in the StoreFront management console. It reverts to the default color.
[LC5001]
• StoreFront might exit unexpectedly when managing Citrix Receiver for Web sites. The issue oc‑
curs when the style.css is customized for Citrix Receiver for Web. [LC5589]
• Enabling Federated Authentication Service on StoreFront might cause logon errors. [LC5708]
• Even with Citrix Receiver for HTML5 enabled in Citrix StoreFront, the StoreFront console might
display “Not Used” instead of displaying the HTML version. [LC6626]
• When you select a configured Site during the setup of XenDesktop, a default store might be cre‑
ated in StoreFront that uses the default Authentication Service. If you remove this store, users of
Citrix Receiver for Windows cannot add any other stores and the following error message might
appear:
“A protocol error occurred while communicating with the Authentication Service.” [LC6664]
• If you configure Self‑Service Password Reset (SSPR) for a specific store from the StoreFront con‑
sole, the configuration applies to all stores, not just to the specific store you selected. [LC6987]
• Attempts to reconnect to disconnected sessions might fail within a multi‑Site aggregation de‑
ployment. As a result, you might receive a second instance of the same resource. [LC7453]
• When any of the sources of an aggregated application are disabled, the application might be
unexpectedly hidden from the end user. [LC7675]
• Attempts to disable the “Account Self‑Service” option in StoreFront might not take effect, even
though the option appears as disabled. [LC7744]
• Attempts to remove shared authentication from Stores in StoreFront might result in the follow‑
ing error message while saving the changes:
“An error occurred while saving your changes.” [LC7781]
Universal Print Server
Client
• When using Profile Management, changes made to Citrix Universal Print Server printers (adding,
removing, and renaming) in a session on one server might not be correctly reflected in subse‑
quent sessions on another server. [LC7645]
© 1999 – 2022 Citrix Systems, Inc. All rights reserved. 177
XenApp and XenDesktop 7.15 LTSR
Server
• Attempts to print from Microsoft Internet Explorer might fail with the following error message
when using the Citrix Universal Print Driver:
“There was an internal error and Internet Explorer is unable to print this document.” [LC4735]
• Attempts to print a document might fail and the following error message appears:
“Windows cannot print due to a problem with the current printer setup.” [LC6825]
• When using certain printers, Microsoft Notepad might display the message “The handle is in‑
valid” and fail to print. The issue occurs if “Use only printer model specific drivers” is config‑
ured in the Citrix policy “Universal print driver usage” and if “Enabled with no fallback to Win‑
dows’ native remote printing” is configured in the Citrix policy “Universal Print Server enable.”
[LC7623]
VDA for Desktop OS
Content Redirection
• Attempting to capture images using DirectShow fails, causing the application to exit unexpect‑
edly. [LC6667]
HDX Broadcast
• HDX audio devices might be randomly disabled when starting a session. [LC5281]
Installing, Uninstalling, Upgrading
• After upgrading the VDA from Version 5.6.400 to Version 7.9, restarting the VDA can cause the
mirror drivers installed by the previous version to be left behind. [LC6295]
• When upgrading from VDA Version 5.6 to 7.x, an incorrect legacy video driver might get installed.
[LC6363]
• When using version 7.12 of Machine Creation Services to create VMs, XenTools fails to be in‑
stalled, preventing graceful shutdown of the VMs. [LC6769]
• Certain WMI classes might be renamed after installing Version 7.12 or 7.13 of the VDA on a non‑
English version of the Microsoft Windows operating system. [LC7555]
• Certain WMI classes might be renamed after installing Version 7.12 or 7.13 of the VDA on a non‑
English version of the Microsoft Windows operating system. [LC7587
© 1999 – 2022 Citrix Systems, Inc. All rights reserved. 178
XenApp and XenDesktop 7.15 LTSR
Keyboard
• Citrix Receiver for Linux might not support Spanish DNIe identity cards. [LC6547]
• With HDX 3D Pro enabled on a VDA, the keyboard shortcuts “Alt+p” and “Alt+s” might not work.
[LC6826]
Printing
• When you attempt to print two copies or more of a document, only one copy might print. The
issue occurs if “Use only printer model specific drivers” is configured in the Citrix policy “Uni‑
versal print driver usage” and if “Enabled with no fallback to Windows’ native remote printing”
is configured in the Citrix policy “Universal Print Server enable.” [LC6023]
• The Citrix Print Manager service (cpsvc.exe) might become unresponsive and exit unexpectedly
when new users log on. [LC6933]
• After upgrading the VDA from Version 7.9 to Version 7.12 or later, attempts to print from Microsoft
Internet Explorer by using the Citrix Universal Print Driver might print only to tray 1 instead of
printing to the tray that is selected. [LC7463]
Server/Site Administration
• Changes you make to “Advanced System Settings” under “Visual Effects” apply to the current
VDA for Desktop OS session but might not be retained for subsequent sessions. To make such
changes persistent, set the following registry key:
HKEY_LOCAL_MACHINE\SYSTEM\CurrentControlSet\Control\Citrix;
Name: EnableVisualEffect;
Type: DWORD;
Value: 1 [LC8049]
Session/Connection
• The Client USB Device Redirection Rules policy can fail to apply. The issue occurs when the
number of user‑entered characters in the policy exceeds 1002. [LC1144]
• Attempts to reconnect to a VDA session after a network interruption might fail. The issue occurs
after upgrading VDA to Version 7.8. [LC5040]
• With Framehawk enabled, the scroll button on a mouse might not perform any action in a
XenDesktop 7.8 VDA session. The corresponding VDA side fix is available in XenDesktop 7.9.
[LC5302]
© 1999 – 2022 Citrix Systems, Inc. All rights reserved. 179
XenApp and XenDesktop 7.15 LTSR
• A VDA might experience a fatal exception of type 0x50 (Page_Fault_In_NonPaged_Area) on Citrix
display driver vdodk.sys. [LC5074]
• When AppDisk is attached to a virtual machine that is running on a non‑English version of the
Microsoft Windows operating system, a “Restart Now or Restart Later” prompt might appear.
With this fix, the prompt disappears. [LC5403]
• After reconnecting to a disconnected multiple monitor session, the display screens turn black
and custom settings revert to the defaults. [LC5556]
• After upgrading a VDA from Version 7.6.300 to Version 7.8, clipboard sync might stop working.
[LC5699]
• With Framehawk enabled, the Scroll button on a mouse might not perform any action in a Xen‑
Desktop 7.9 VDA session. [LC5779]
• When configured for Federated Authentication Services, a VDA might stop accepting connec‑
tions and become unresponsive at the “Welcome” screen until it is restarted. [LC5978]
• Citrix Receiver might not progress beyond “Connection Established. Negotiate Capabilities”
when launching an app. [LC6021]
• Changes you make to “Advanced System Settings” under “Visual Effects” apply to the current
VDA session but might not be retained for subsequent sessions. To make such changes persis‑
tent, you must set the following registry key:
HKEY_LOCAL_MACHINE\SYSTEM\CurrentControlSet\Control\Citrix;
Name: EnableVisualEffect;
Type: DWORD;
Value: 0 [LC6163]
• Attempts to disconnect from a RemotePC session running on a touch‑enabled device can result
in a black screen that cannot be recovered. [LC6384]
• Citrix Receiver for Linux might not support Spanish DNIe identity cards. [LC6547]
• When locking a remote PC session with SecureDoc installed on Windows 10, the lock screen
appears for up to two minutes. During that time, you cannot interact with the session. [LC6668]
• When you disconnect and reconnect to a Citrix Receiver for Mac session several times while
playing, the audio might not work. [LC6678]
• A removable client drive might not be returned by the WFAPI SDK on the VDA for Desktop OS.
[LC6877]
• A gray screen might appear when using legacy graphics mode on a XenDesktop 7.13 Windows 7
VDA. [LC7477]
© 1999 – 2022 Citrix Systems, Inc. All rights reserved. 180
XenApp and XenDesktop 7.15 LTSR
• When you switch sessions between multiple monitors in full‑screen mode with legacy graphics
mode enabled and without Desktop Viewer configured, only one monitor might appear to be
running the session. [LC7907]
System Exceptions
• The VDA for Server OS might experience a fatal exception on TDICA.sys, displaying a blue screen.
[LC6898]
• Servers might experience a fatal exception, displaying a blue screen, on vdtw30.dll with stop
code 0xc0000006. [LC7608]
• VDAs might experience a fatal exception, displaying a blue screen, on tdica.sys with a bugcheck
code. [LC7632]
• This fix addresses a memory issue with the wdica.sys file that can cause servers to exit unex‑
pectedly. [LC7666]
Smart Cards
• When switching between user sessions and Microsoft Remote Desktop sessions, in‑session
smart card‑aware applications such as Microsoft Outlook and Microsoft Word might not be
able to use smart cards. As a result, various error messages might appear. Also, testing the
in‑session smart card support with “CertUtil /scinfo” in a Command window might result in
the following error message:
“The Microsoft Smart Card Resource manager is not running.” [LC5839]
• Smart card pass‑through might fail intermittently. [LC6147]
User Experience
• If you open a spreadsheet in Excel 2010 with more than one workbook, the taskbar displays only
the most current workbook. [LC5370]
• Only the top left corner of the screen displays when using legacy graphics mode on a XenDesk‑
top 7.11 Windows 7 VDA. [LC6532]
• When performing an insert operation between two Microsoft Excel 2010 worksheets running on
a Version 7.9 VDA, the Excel window might become unresponsive. [LC7481]
User Interface
• When using the Connection Center to log off from a seamless session with unsaved data, a black
window appears with the following message:
© 1999 – 2022 Citrix Systems, Inc. All rights reserved. 181
XenApp and XenDesktop 7.15 LTSR
“Programs still need to close” ‑ with the two options ‑ “Force Logoff” or “Cancel.” The “Cancel”
option does not work.
After installing this fix, the Cancel option works as designed. [LC6075]
• With the “Automatic keyboard display” policy set to enabled and the “Launch touch‑optimized
desktop” policy set to prohibited, starting a published desktop from an iPad can cause the doc‑
ument viewer to display at 80%. When you close certain applications on the desktop, the docu‑
ment viewer can display at 100%. [LC6460]
• If you open a spreadsheet with more than one workbook in Excel 2010, the taskbar displays only
the most current workbook. [LC7557]
VDA for Server OS
Content Redirection
• Attempting to capture images using DirectShow fails, causing the application to exit unexpect‑
edly. [LC6667]
Installing, Uninstalling, Upgrading
• After upgrading from VDA 7.11 for Desktop OS to VDA 7.12 for Desktop OS, the following error
message might appear while launching certain application.
“wfapi.dll is missing” [LC6874]
• Certain WMI classes might be renamed after installing Version 7.12 or 7.13 of the VDA on a non‑
English version of the Microsoft Windows operating system. [LC7555]
• Certain WMI classes might be renamed after installing Version 7.12 or 7.13 of the VDA on a non‑
English version of the Microsoft Windows operating system. [LC7587]
Printing
• Citrix Print Manager exits unexpectedly when attempting to map a network printer using the
CreateClientPrinter command. [LC4685]
• When you attempt to print two copies or more of a document, only one copy might print. The
issue occurs if “Use only printer model specific drivers” is configured in the Citrix policy “Uni‑
versal print driver usage” and if “Enabled with no fallback to Windows’ native remote printing”
is configured in the Citrix policy “Universal Print Server enable.” [LC6023]
• The Citrix Print Manager service (cpsvc.exe) might become unresponsive and exit unexpectedly
when new users log on. [LC6933]
© 1999 – 2022 Citrix Systems, Inc. All rights reserved. 182
XenApp and XenDesktop 7.15 LTSR
• After upgrading the VDA from Version 7.9 to Version 7.12 or later, attempts to print from Microsoft
Internet Explorer by using the Citrix Universal Print Driver might print only to tray 1 instead of
printing to the tray that is selected. [LC7463]
Server/Site Administration
• If users move between sessions that are on different network subnets, the printer list contains
printers from both subnets, instead of the subnet to which users are currently logged on.
[LC2308]
• The following error message might appear for child domain users while launching an applica‑
tion through Web Interface:
“You have not been granted access to this published application.” [LC7566]
• Changes you make to “Advanced System Settings” under “Visual Effects” apply to the current
VDA for Desktop OS session but might not be retained for subsequent sessions. To make such
changes persistent, set the following registry key:
HKEY_LOCAL_MACHINE\SYSTEM\CurrentControlSet\Control\Citrix;
Name: EnableVisualEffect;
Type: DWORD;
Value: 1 [LC8049]
Session/Connection
• On systems with Fix LC2702 (included in Hotfix Rollup Pack 6) applications can fail to save on
client mapped drives and generate corrupt files instead. [LC3976]
• Launching a process with WinDbg.exe might fail when Streaming Profiler or Offline Plugin is in‑
stalled. The issue occurs because RadeAPHook hooks the setting for HKEY_LOCAL_MACHINE\SOFTWARE\Mic
NT\CurrentVersion\Image File Execution Options\<processname> and HKEY_LOCAL_MACHINE\SOFTWARE\W
NT\CurrentVersion\Image File Execution Options\<processname>.
To enable the fix, create the following registry key:
• For 32‑bit Windows:
HKEY_LOCAL_MACHINE\SOFTWARE\Citrix\StreamingHook;
Name: EnableReadImageFileExecOptionsExclusionList;
Type: Reg_SZ;
Value: <List of executables to be excluded from hooking with respect to the Image File Execution
Options setting, separated by commas without spaces. For example, windbg.exe,application_1.exe.>
• For 64‑bit Windows for 32‑bit applications:
HKEY_LOCAL_MACHINE\SOFTWARE\Wow6432Node\Citrix\StreamingHook
© 1999 – 2022 Citrix Systems, Inc. All rights reserved. 183
XenApp and XenDesktop 7.15 LTSR
Name: EnableReadImageFileExecOptionsExclusionList
Type: Reg_SZ
Value: <List of executables to be excluded from hooking with respect to the Image File Execution
Options setting, separated by commas without spaces. For example, windbg.exe,application_1.exe.>
*[LC4750]
• When starting a new session, attempts by the Citrix Audio Redirection Service to connect to a
virtual channel session that contains invalid information might fail. [LC5024]
• With Framehawk enabled, the scroll button on a mouse might not perform any action in a
XenDesktop 7.8 VDA session. The corresponding VDA side fix is available in XenDesktop 7.9.
[LC5302]
• After upgrading a VDA from Version 7.6.300 to Version 7.8, clipboard sync might stop working.
[LC5699]
• With Framehawk enabled, the Scroll button on a mouse might not perform any action in a Xen‑
Desktop 7.9 VDA session. [LC5779]
• When configured for Federated Authentication Services, a VDA might stop accepting connec‑
tions and become unresponsive at the “Welcome” screen until it is restarted. [LC5978]
• Changes you make to “Advanced System Settings” under “Visual Effects” apply to the current
VDA session but might not be retained for subsequent sessions. To make such changes persis‑
tent, you must set the following registry key:
HKEY_LOCAL_MACHINE\SYSTEM\CurrentControlSet\Control\Citrix;
Name: EnableVisualEffect;
Type: DWORD;
Value: 0 [LC6163]
• The following warning message might appear in the system event log when launching XenApp
7.6 Long Term Service Release Cumulative Update 2 VDA for Server OS or the previous versions:
“An attempt to connect to the SemsService has failed with error code 0x2.” [LC6311]
• A non‑operational XenApp session might be created when a Remote Desktop session takes over
a console session on a VDA for Server OS. [LC6617]
• Attempts to reconnect to a session can fail intermittently and cause the VDAs for Server OS to
go into “Initializing” status. The issue occurs when the VDA is registered again with a Delivery
Controller. [LC6647]
• When locking a remote PC session with SecureDoc installed on Windows 10, the lock screen
appears for up to two minutes. During that time, you cannot interact with the session. [LC6668]
• When you disconnect and reconnect to a Citrix Receiver for Mac session several times while
playing, the audio might not work. [LC6678]
© 1999 – 2022 Citrix Systems, Inc. All rights reserved. 184
XenApp and XenDesktop 7.15 LTSR
• When you launch a published application on Microsoft Windows Server 2016, a black screen
might appear for several seconds before the application becomes visible. [LC7947]
Smart Cards
• When switching between user sessions and Microsoft Remote Desktop sessions, in‑session
smart card‑aware applications such as Microsoft Outlook and Microsoft Word might not be
able to use smart cards. As a result, various error messages might appear. Also, testing the
in‑session smart card support with “CertUtil /scinfo” in a Command window might result in
the following error message:
“The Microsoft Smart Card Resource manager is not running.” [LC5839]
System Exceptions
• The VDA for Server OS might experience a fatal exception on TDICA.sys, displaying a blue screen.
[LC6898]
• Servers might experience a fatal exception, displaying a blue screen, on vdtw30.dll with stop
code 0xc0000006. [LC7608]
• VDAs might experience a fatal exception, displaying a blue screen, on tdica.sys with a bugcheck
code. [LC7632]
• This fix addresses a memory issue with the wdica.sys file that can cause servers to exit unex‑
pectedly. [LC7666]
User Experience
• If you open a spreadsheet in Excel 2010 with more than one workbook, the taskbar displays only
the most current workbook. [LC5370]
• When performing an insert operation between two Microsoft Excel 2010 worksheets running on
a Version 7.9 VDA, the Excel window might become unresponsive. [LC7481]
User Interface
• When using the Connection Center to log off from a seamless session with unsaved data, a black
window appears with the following message:
“Programs still need to close” ‑ with the two options ‑ “Force Logoff” or “Cancel.” The “Cancel”
option does not work.
After installing this fix, the Cancel option works as designed. [LC6075]
© 1999 – 2022 Citrix Systems, Inc. All rights reserved. 185
XenApp and XenDesktop 7.15 LTSR
• With the “Automatic keyboard display” policy set to enabled and the “Launch touch‑optimized
desktop” policy set to prohibited, starting a published desktop from an iPad can cause the doc‑
ument viewer to display at 80%. When you close certain applications on the desktop, the docu‑
ment viewer can display at 100%. [LC6460]
• If you open a spreadsheet with more than one workbook in Excel 2010, the taskbar displays only
the most current workbook. [LC7557]
Virtual Desktop Components ‑ Other
• The session type of the VM hosted app session of a user might change from “Application” to
“Desktop” unexpectedly. As a result, attempts to reconnect to an application fail. [LC5461]
• When launching an App‑v package using the Microsoft App‑V 5.0 infrastructure integrated with
XenDesktop, the App‑V package might fail to synchronize and the following exception occurs:
“Cannot start <applicationname>” [LC5483]
• Attempts to load an App‑V application through the network might result in the following error
message:
“Index was out of range. Must be non‑negative and less than the size of the collection.” [LC5828]
• After upgrading from Version 7.7 of XenApp to Version 7.8, attempts to launch App‑V applications
might fail. The issue occurs when the value of the “TargetIn” boolean is set to “0” instead of “1.”
Also, setting the value manually might not have any effect. When you refresh the application, it
might revert. [LC5861]
• When you add an App‑V package that contains multiple applications to Citrix Studio and publish
all the applications inside the package, only the first application might start in the user session.
[LC5863]
• The App‑V application can be started only by a single user. Attempts by another user to start the
same application on the same server might fail. [LC6414]
• App‑V‑sequenced applications might not be contained within the actual App‑V package even
if they are referenced by the package (InTarget=False.) As a result, the application launch does
not apply to any dependent Connection Groups that are required for that application to function
correctly. [LC6534]
• After upgrading from XenApp/XenDesktop 7.11 to 7.12, existing Delivery Group restart schedules
are not being honored. [LC6766]
• Attempts to launch App‑V applications from a mapped drive might fail. [LC6961]
• Attempts to publish App‑V applications might fail.
[LC7421]
© 1999 – 2022 Citrix Systems, Inc. All rights reserved. 186
XenApp and XenDesktop 7.15 LTSR
• Attempts to create machine catalogs might fail when Microsoft Message Queuing is installed on
the VDA master image and the following error message appears in Citrix Studio:
“Image Preparation did not complete. Status ‘NotSet” [LC7528]
• Attempts to launch App‑V applications in Single Admin mode might fail. The issue occurs when
the application name contains special characters. [LC7897]
Other fixed issues
• Group policies in Citrix Studio are missing if the UPM ‑ Software\Microsoft\Speech_OneCore pol‑
icy under Profile Management > Registry > Default Exclusions was configured before upgrading
the Delivery Controller from 7.11 to 7.14, from 7.12 to 7.14, or from 7.13 to 7.14. [UPM‑538]
• Attempts to install or upgrade to Session Recording Version 7.14 using the XenApp and XenDesk‑
top full product installer fail on Windows Server 2008 and the following error message appears:
“Microsoft Message Queuing failed.” [SRT‑1782]
• After upgrading Controllers, the power state of a VDA might indicate “Unknown.” [DNA‑37756]
Known issues
November 5, 2021
Known issues that are described in the 7.15 baseline, and in the CU1, CU2, CU3, CU4, CU5, CU6 and
CU7 sections of this article continue to be present in CU8 unless they are included in the list of fixed
issues.
Known issues in Cumulative Update 8
• If the secure XML keys are not created in the registry, the local host cache database might be
missing or corrupted. To recreate the local host cache databases, see CTX228758. [LCM‑9660]
• If StoreFront is installed on the same server as the Delivery Controller, attempts to upgrade
Storefront after upgrading the Delivery Controller will fail. However, upgrading StoreFront suc‑
ceeds if you upgrade Storefront before upgrading the Delivery Controller.
As a work around, if you need to upgrade Storefront after upgrading the Delivery Controller,
stop Citrix Telemetry Service before running the Storefront upgrade. [LCM‑9706]
© 1999 – 2022 Citrix Systems, Inc. All rights reserved. 187
XenApp and XenDesktop 7.15 LTSR
Known issues in Cumulative Update 7
• When attempting to update the Licensing CEIP option using the Set-LicCEIPOption cmdlet,
the operation fails with a CommunicationError. As a workaround, the CEIP option can be
enabled through Citrix Licensing Manager. For more information, see Knowledge Center article
CTX220679.
Known issues in Cumulative Update 6
• Citrix Workspace app 1912 and later does not support HDX‑FlashRedirection, which is part of
the XenApp and XenDesktop 7.15 LTSR CU6 release. HDX‑FlashRedirection is available only with
Citrix Workspace app 1911 and earlier. You can also use Citrix Receiver 4.9 LTSR with 7.15 LTSR
CU6. [LCM‑8140]
• The CU6 release includes a later version of the Self‑Service Password Reset service. The later
version of the service introduces a new functionality that detects the security configurations of
the central store. When you create the central store or the service on Windows Server 2008 R2,
a warning dialog appears. The issue occurs because Windows Server 2008 R2 does not support
SMB encryption and thus fails the security detection. The issue does not block further actions.
As a workaround, create the central store and the service on Windows Server 2012 or later that
supports SMB encryption. [LCM‑8179]
• Citrix Director might fail to enumerate policy information when you view session details asso‑
ciated with a 7.15 LTSR CU6 VDA. The issue occurs when the version of Citrix Director is earlier
than VDA version 7.15 LTSR CU6. As a workaround, use Citrix Director version 7.15 LTSR CU6.
Alternatively, modify the following registries on the VDA and then restart it.
– Registry Path: HKEY_LOCAL_MACHINE\SOFTWARE\Citrix\GroupPolicy
Name: SaveRsopToFile
Type: REG_DWORD
Value: 1
– Registry Path: HKEY_LOCAL_MACHINE\SOFTWARE\Citrix\GroupPolicy
Name: SaveRsopToMemory
Type: REG_DWORD
Value: 0
– Registry Path: HKEY_LOCAL_MACHINE\SOFTWARE\Citrix\GroupPolicy
Name: SaveRsopToRegistry
Type: REG_DWORD
Value: 0
© 1999 – 2022 Citrix Systems, Inc. All rights reserved. 188
XenApp and XenDesktop 7.15 LTSR
[LCM‑8201]
Known issues in Cumulative Update 5
• Attempts to upgrade a Windows 7 VDA from 7.6 LTSR CU8 to this release might result in a fatal
exception, displaying a blue screen. No workaround is available.
Perform any one of the following workarounds when you upgrade a Windows 7 VDA from 7.6
LTSR CU8 to this release:
– Uninstall 7.6 LTSR CU8 and then install 7.15 LTSR CU5.
– Manually disable the Citrix WDDM driver on Windows 7 machines and then upgrade to this
release. To disable the Citrix WDDM driver, perform the following steps:
* Open Device Manager.
* Click Display adapters and then expand the selection.
* Right‑click Citrix Display Driver (Citrix Systems - WDDM) and then
select Disable. [LCM‑6798]
• On a VDA that is running Windows 7 or Windows Server 2008 R2, a VC++ error might occur when
you launch an App‑V application. The issue occurs because the App‑V client relies on a specific
version of VC++ 2013 to function.
As a workaround, apply the Microsoft hotfix https://support.microsoft.com/en‑in/help/
4014009/march‑2017‑servicing‑release‑for‑microsoft‑desktop‑optimization‑pack. Alterna‑
tively, install the App‑V client first and then install the Cumulative Update 5 version of the VDA.
[LCM‑6809]
• Citrix Scout might fail to run health checks for Delivery Controllers that are running Windows
2008 R2. As a result, the following message appears: Check failed. The issue occurs when
there is no internet connectivity on the Delivery Controller. As a workaround, download the
check scripts and then run the scripts manually. For details, see the Knowledge Center article
CTX263240. [LCM‑6837]
Known issues in Cumulative Update 4
• The custom admin scripts of the Citrix XenDesktop Admin module that targets PowerShell 2.0
might fail. The issue occurs because the module no longer supports PowerShell 2.0.
• On the Spanish version of the Microsoft Windows operating system, the component initializa‑
tion might fail. The issue occurs when you run the preliminary site tests while upgrading the
Delivery Controller from any Version 7.6 Cumulative Update to Version 7.15 Cumulative Update
4.
© 1999 – 2022 Citrix Systems, Inc. All rights reserved. 189
XenApp and XenDesktop 7.15 LTSR
• Citrix Director might not display all the rows of records in the Trends tables. Director displays a
limited number of records followed by an extra empty space. However, you can scroll down to
find the remaining records. [LCM‑5841]
Known issues in Cumulative Update 3
• For a list of Citrix known issues with the Windows 10 October 2018 Update (v1809), see Knowl‑
edge Center article CTX234973.
• In an AWS environment, Server VDA rollbacks to a XenApp and XenDesktop 7.15 LTSR CU2 image
or snapshot might fail. As a workaround, extend the rollback timeout to a timeout value of 30
minutes with the following PowerShell cmdlet:
Set‑ProvServiceConfigurationData –Name ImageManagemntPrep_preparationTimeout –Value
30 [LCM‑4364]
• After you upgrade to XenApp and XenDesktop 7.15 LTSR CU3, a site upgrade failure might occur
when the site’s License Server is not updated to the version that is released as a part of CU3.
There are no notifications by the product installer during the upgrade. [LCM‑5467]
• After completing the XenDesktop wizard, the Machine Catalog in Studio is empty and the stream‑
ing IP address appears instead of the management IP address, which is incorrect. To use the
management IP address, set the following registry key:
HKEY_LOCAL_MACHINE\SOFTWARE\Citrix\ProvisioningServices
Name: UseManagementIpInCatalog
Type: DWORD
Value: 1
[LD0125]
Known issues in Cumulative Update 2
• On Windows 2016 VDAs, users logging in with smart cards might not be able to see all available
users at logon. The issue is the result of the default size of the logon window, which is 600x520.
For more information and a workaround, see Knowledge Center article CTX204070. [LCM‑3951]
• For a list of known issues with Windows 10 Redstone 4 (Insider Preview builds), see Knowledge
Center article CTX231942.
• After upgrading Citrix Studio to Version 7.15 Cumulative Update 2, the policies might not be
localized. For more information, see Knowledge Center article CTX234711. [LC9613]
• 7.15 LTSR CU2 sessions might launch as a black screen. The issue occurs with sessions running
on XenApp and XenDesktop 7.15 LTSR CU2 and 7.17 VDAs when Profile Management is enabled.
For more information and a workaround, see Knowledge Center article CTX235100. [LC9648]
© 1999 – 2022 Citrix Systems, Inc. All rights reserved. 190
XenApp and XenDesktop 7.15 LTSR
Known issues in Cumulative Update 1
• User‑configurable registry keys such as picadm and MultiStreamIca under HKEY_LOCAL_MACHINE
might be deleted or overwritten by the default value while installing Cumulative Updates.
[CVADHELP‑16481]
• The StoreFront management console does not open after an upgrade to StoreFront 3.12.1000
(XenApp and XenDesktop 7.15 LTSR CU1) from StoreFront 3.12 (XenApp and XenDesktop 7.15
LTSR), or after an install of StoreFront 3.12.1000. The StoreFront management console displays
the error “MMC could not create the snap‑in. The snap‑in might not have been installed cor‑
rectly.” To work around this issue, follow the steps described in CTX233206. [LC8935]
• When installing a driver signed with a SHA‑256 certificate on a Windows 7 or Windows Server
2008 R2 machine, a Microsoft WHQL (Windows Hardware Quality Labs) message might appear.
To resolve the issue, install the following Microsoft hotfixes on the machine:
– Windows 7 (one hotfix): Microsoft hotfix
– Windows Server 2008 R2 (two hotfixes): hotfix one and hotfix two [LCM‑2836]
• When the Citrix Telemetry Service is disabled or stopped, and you use a metainstaller to up‑
grade XenApp and XenDesktop 7.15 LTSR to Cumulative Update 1 (CU1), the following warning
message might appear:
“We cannot start the Citrix service that enables you to enroll in Call Home. See CTX218094 for
guidance.” [LCM‑3642]
• Profile Management can cause a black screen to appear when you attempt to launch a Microsoft
Windows 10 session. With this fix, you must configure the policy “Directories to synchronize”
and add the folder “*AppData\Local\Microsoft\Windows\Caches*.” For additional information
and a workaround, see Knowledge Center article CTX234144. [LC9030]
Known issues in 7.15 LTSR (initial release)
The XenApp and XenDesktop 7.15 LTSR release contains the following issues:
VDA
• If SAS notification* is enabled, a user with multiple monitors connecting to an existing session
at the console might find the monitor layout is not restored correctly. For example, if the right
monitor is 1 and selected as the main monitor and the left monitor is 2, the user might find the
positions swapped when reconnecting. This issue affects only RemotePC users with a physical
desktop. This is due to incompatibility between two features. [CVADHELP‑14249]
* SAS notification is the feature that announces to a console user on RemotePC that another
user is attempting to connect.
© 1999 – 2022 Citrix Systems, Inc. All rights reserved. 191
XenApp and XenDesktop 7.15 LTSR
App‑V
• In Studio, when deleting one or more App‑V applications from the Applications node, or from
a selected Delivery Group, the message “An unknown error occurred” appears. You can safely
ignore the message; the applications are deleted. [DNA‑29702]
• You cannot remove an App‑V application from a Delivery Group if a child process launched for
that application, but failed to close when the application closed. The error indicates the appli‑
cation is in use. To determine the process name, run Get‑AppVVirtualProcess. Then end that
process with Task Manager or Stop‑AppVClientPackage. [DNA‑23624]
• When you remove an App‑V package from the Application Library, it is removed from the Studio
display, but not from the VDA. As a workaround, run the following cmdlets from the VDA, with
elevated administrative privilege:
Import‑Module AppvClient
Get‑AppVClientPackage ‑all
#Identify the PackageId and VersionId of the package to be removed
Remove‑AppVClientPackage ‑PackageId <packageid> ‑VersionId <versionid> [DNA‑47379]
• Due to the way that Microsoft App‑V behaves, when you publish multiple sequenced versions of
the same app using the single admin or the dual admin management method, only one version
of the app is able to launch at a time per user on the VDA. Whichever version a user launches first,
determines the version which runs later for them. The same behavior occurs even when Citrix
components are not involved and the user starts the sequenced apps from desktop shortcuts
which point to different paths. To date we (Citrix) have seen this occur for different versions of
Mozilla Firefox and Google Chrome browsers. [APPV‑60]
Citrix Director
• In a multiple session environment, when you navigate to Filters > Sessions > All and log off
from a session, the session logs off. When you select another session with the same user name
for the second time and attempt to log off, this error message appears:
Data source unresponsive or reported an error. View Director Server event logs for further
information. [LC8826]
Install and upgrade
• When you upgrade VDA 7.14 to VDA 7.15, the keys created under the registry key HKEY_LOCAL_MACHINE\Softw
for Citrix policy settings that are applied using Administrative Template might be deleted
from the VDA. [LCM‑3876]
© 1999 – 2022 Citrix Systems, Inc. All rights reserved. 192
XenApp and XenDesktop 7.15 LTSR
• When installing components using the AutoSelect application on the installation media, the
autorun.log file might contain errors and exceptions about insufficient rights. Provided the in‑
stallation completed successfully, you can ignore these errors. However, to avoid them, launch
AutoSelect using Run as administrator. [DNA‑45937]
• When upgrading a XenDesktop 5.6 deployment to XenDesktop 7.15 LTSR, group policy is miss‑
ing. As a workaround, first upgrade from XenDesktop 5.6 to XenDesktop 7.13. Then upgrade
from 7.13 to 7.15 LTSR [DNA‑44818]
• When installing a Controller and you select I want to connect to Smart Tools and Call Home
on the Smart Tools page of the installation wizard, Call Home might not be enabled. As a
workaround, either use the schedule feature in Citrix Scout or enable Call Home using Power‑
Shell. [CAM‑9907]
• When installing a Delivery Controller on Windows Server 2012 R2 or Windows Server 2016, if you
choose to connect to Smart Tools, and have more than one organization linked with your Citrix
Cloud account, the logon process may not complete after you enter your Citrix Cloud creden‑
tials. As a workaround, complete one of the following:
– Ensure the Windows Server and Internet Explorer have the latest updates.
– Clear the Internet Explore browser option: Internet Options > Security > Local Intranet >
Sites> Include all sites that bypass the proxy server. [CAM‑9816]
• If StoreFront was originally installed using the executable from the installation media, Store‑
Front does not appear as eligible for upgrade when you use the full‑product installer for a later
version. As a workaround, upgrade StoreFront using the executable from the installation media.
[#DNA‑47816]
• When upgrading the Delivery Controller from a version earlier than 7.13, to version 7.13 and
later, an error (exception) may be seen if the “Auto client reconnect timeout” setting is config‑
ured in any of the policies. This error happens if the “Auto client reconnect timeout” setting
value is outside the permitted range 0 and 300, which was first introduced in version 7.13. To
prevent this error, use the Citrix Group Policy PowerShell Provider to unconfigure the setting,
or to set it to a value within the specified range. For an example, see CTX22947. [DNA‑52476]
• When you select machines and add them to existing Delivery Groups, Studio allows you to add
machines from incompatible Machine Catalogs to the same Delivery Group. (If you first select a
Delivery Group and add machines to it, Studio correctly prevents machines from incompatible
Machine Catalogs being added.) [DNA‑39589]
General
• When MCS creates non‑persistent machines in AWS, the DeleteOnTermination flag is set to
True. However, upon power cycling, MCS re‑creates new EBS volumes and swaps it with the old
© 1999 – 2022 Citrix Systems, Inc. All rights reserved. 193
XenApp and XenDesktop 7.15 LTSR
one which changes the DeleteOnTermination flag to False. [PMCS‑4953]
• When using a Federated Authentication Service in‑session certificate to authenticate a TLS 1.1
(or earlier) connection, the connection can fail. Event ID 305 is logged, indicating an unsup‑
ported hash ID. The Federated Authentication Service does not support the SHAMD5 hash. To
work around this issue, use TLS 1.2 connections. This issue affects XenApp and XenDesktop 7.9
through this version. [DNA‑47628]
• The policy settings are not saved in the Printer driver mapping and compatibility policy. As
a workaround, use the Citrix Group Policy PowerShell Provider to edit this setting. For more
information on the workaround, see CTX226589. [DNA‑47423]
• Windows Event Log Error: “Windows is unable to verify the image integrity of the file
MfApHook64.dll”. For more information, see CTX226397. [HDX‑9063]
• When you start an application from StoreFront, the application might not start in the foreground
or the application is in the foreground but might not have focus. As a workaround, click the icon
in the task bar to bring the application to the front or in the application screen to bring it to focus.
[HDX‑10126]
• Published content will not start successfully when initiated from Citrix Receiver. Content
launched through the StoreFront web client (or Web Interface) launches as expected. [LC6316,
RFWIN‑4957]
• When you delete an Azure Resource Manager machine catalog, the associated machines and
resource groups are deleted from Azure, even if you indicate that they should be retained. [DNA‑
37964]
• Multicast might fail to display video when using Citrix Receiver for Windows newer than version
4.6. Audio is still available. As a workaround, add this registry key on the endpoint:
HKEY_CURRENT_USER\Software\Citrix\HdxMediaStream;
Name: DisableVMRSupport;
Type: DWORD;
Value: 4; [HDX‑10055]
Printing
• Stopping or restarting the Citrix Print Manager Service may leave the CpSvc.exe process in an
unresponsive state. As a workaround, stop the CpsSvc.exe process before stopping or restarting
the service in the Services snap‑in, or restart the VDA to avoid this issue. [HDX‑10071]
• Universal Print Server printers selected on the virtual desktop do not appear in the Devices
and Printers window in Windows Control Panel. However, when users are working in applica‑
tions, they can print using those printers. This issue occurs only on the Windows Server 2012,
© 1999 – 2022 Citrix Systems, Inc. All rights reserved. 194
XenApp and XenDesktop 7.15 LTSR
Windows 10 and Windows 8 platforms. For more information, see Knowledge Center article
CTX213540. [335153]
Session Recording
• When Machine Creation Services (MCS) or Provisioning Services (PVS) creates multiple VDAs
with the configured master image and Microsoft Message Queuing (MSMQ) installed, those VDAs
can have the same QMId under certain conditions. This might cause various issues, for example:
– Sessions might not be recorded even if the recording agreement is accepted.
– The Session Recording Server might not be able to receive session logoff signals and there‑
fore, sessions might always be in Live status.
See the Session Recording installation articles for a workaround. [528678]
Third‑party issues
• Citrix and Microsoft have identified an issue when starting seamless applications from a Server
VDA running Windows Server 2016. When a user starts an application published from this VDA,
Citrix Receiver displays a black screen covering the workspace of the monitor for several sec‑
onds before starting the application. For more information, see CTX225819.
Warning: If you are using Azure Active Directory (AAD), do not make the registry change de‑
scribed in CTX225819. Making this change may cause session launch failures for AAD users.
[HDX‑5000]
• In a stress test environment, out of 20,000 logons, Microsoft Windows WinLogon.exe might crash
intermittently with a frequency of <0.001%. [HDX‑9938]
Third party notices
July 13, 2018
This release of XenApp and XenDesktop may include third party software licensed under the terms
defined in the following documents:
© 1999 – 2022 Citrix Systems, Inc. All rights reserved. 195
XenApp and XenDesktop 7.15 LTSR
XenApp and XenDesktop Third Party Notices (PDF Download)
Non‑Commercial Software Disclosure For FlexNet Publisher 2016 R1 (11.14.0.0)
FLEXnet Publisher Documentation Supplement: Open Source Software Licenses
applicable to FlexNet Publisher 11.14.0 (PDF Download)
Session Recording Third Party Notices (PDF Download)
Deprecation and removals
April 15, 2021
The announcements in this article are intended to give you advanced notice of platforms, Citrix prod‑
ucts, and features which are being phased out so that you can make timely business decisions. Citrix
monitors customer use and feedback to determine when they are withdrawn. This list is subject to
change in subsequent releases and might not include every deprecated feature or functionality.
The following platforms, Citrix products, and features are deprecated. This does not mean that they
are removed immediately. Citrix continues to support them in this XenApp and XenDesktop 7.15 Long
Term Service Release (LTSR). Deprecated items will be removed in a Current Release following this
LTSR. Alternatives for deprecated items are suggested where possible.
For details about product lifecycle support, see the Product Lifecycle Support Policy article.
Deprecation
Item announced in Removed in Alternative
StoreFront browser 7.15 LTSR CU7 ‑ Upgrade to Microsoft
support for Microsoft Edge (based on
Edge Legacy Chromium).
Browser content 7.15 LTSR CU7 ‑ Upgrade to 1912
redirection LTSR.
Citrix License 7.15 LTSR CU6 7.15 LTSR CU6 Use the Citrix
Administration Licensing Manager.
Console (last
included in the
Windows License
Server 11.16.3 build
30000 and removed
in the Windows
License Server
v11.16.6 build 31000).
© 1999 – 2022 Citrix Systems, Inc. All rights reserved. 196
XenApp and XenDesktop 7.15 LTSR
Deprecation
Item announced in Removed in Alternative
Removal of Citrix 1903 and 7.15 LTSR 7.15 LTSR CU4 —
Smart Tools Agent CU4
from Citrix Virtual
Apps and Desktops
installation media.
Citrix Receiver for 7.15 LTSR (and — Citrix Receiver for
Web classic StoreFront 3.12) Web unified
experience (“green experience.
bubbles” user
interface).
VDAs on Windows 10 7.15 LTSR (and 7.12) 7.16 Install desktop OS
version 1511 VDAs on Windows 10
(Threshold 2) and version 1607
earlier Windows (Redstone 1) or newer
desktop OS releases, Semi‑Annual
including Windows Channels. If using
8.x and Windows 7 1607 LTSB, we
recommend a 7.15
VDA.
VDAs on Windows 7.15 LTSR (and 7.12) 7.16 Install server OS VDAs
Server 2008 R2 and on supported
Windows Server 2012 versions such as
(including Service Windows Server 2012
Packs). R2 or Windows Server
2016.
Delivery Controllers 7.15 LTSR — Install Delivery
on Windows Server Controllers on an
2012 and 2008 R2 alternative supported
(including Service operating system
Packs).
Studio on Windows 7 7.15 LTSR 7.18 Install Studio on an
(including Service alternative supported
Packs). operating system.
© 1999 – 2022 Citrix Systems, Inc. All rights reserved. 197
XenApp and XenDesktop 7.15 LTSR
Deprecation
Item announced in Removed in Alternative
Flash Redirection. 7.15 LTSR — Citrix Workspace app
1912 and later does
not support HDX‑
FlashRedirection,
which is part of the
XenApp and
XenDesktop 7.15 LTSR
CU6 release.
HDX‑FlashRedirection
is available only with
Citrix Workspace app
1911 and earlier. You
can also use Citrix
Receiver 4.9 LTSR
with 7.15 LTSR CU6.
DirectX Command 7.15 LTSR 7.16 Use Thinwire.
Remoting (DCR).
© 1999 – 2022 Citrix Systems, Inc. All rights reserved. 198
XenApp and XenDesktop 7.15 LTSR
Deprecation
Item announced in Removed in Alternative
Citrix Online 7.14 (and StoreFront StoreFront 3.12 From StoreFront 3.12,
Integration (Goto 3.11) this feature cannot be
product) with configured in the
StoreFront. StoreFront
management
console. If you
upgrade to
StoreFront 3.12, you
can continue to use
this feature. To
change your
configuration, use the
PowerShell cmdlet,
Update‑
DSGenericApplications.
For more
information, see
Integrate Citrix Online
applications with
stores.
In‑place upgrades 7.13 7.16 Upgrade from one of
from StoreFront 2.0, these versions to a
2.1, 2.5, and 2.5.2. later supported
version and then to
XenApp and
XenDesktop 7.13.
In‑place upgrades 7.12 7.16 Migrate your
from XenDesktop 5.6 XenDesktop 5.6 or 5.6
or 5.6 FP1. FP1 deployment to
the current
XenDesktop version.
© 1999 – 2022 Citrix Systems, Inc. All rights reserved. 199
XenApp and XenDesktop 7.15 LTSR
Deprecation
Item announced in Removed in Alternative
VDAs on Windows 8.1 7.12 — Install server OS VDAs
and earlier Windows on supported
desktop releases. versions such as
Windows Server 2012
R2 or Windows Server
2016.
XenDesktop 5.6 used 7.12 — Install VDAs on a
on Windows XP. No supported Windows
VDA installations on version.
Windows XP will be
supported.
CloudPlatform 7.12 — Use a different
connections. supported hypervisor
or cloud service.
Azure Classic (also 7.12 — Use Azure Resource
known as Azure Manager.
Service Management)
connections.
Installing core 7.12 7.16 Use 64‑bit machines.
components (other
than Studio) on 32‑bit
machines: Delivery
Controller, Director,
StoreFront, and
License Server.
Connection leasing. 7.12 7.16 Use Local Host Cache.
Legacy Thinwire 7.12 7.16 Use Thinwire.
mode
HDX Desktop 7.12 — —
Composition
Redirection (DCR)
© 1999 – 2022 Citrix Systems, Inc. All rights reserved. 200
XenApp and XenDesktop 7.15 LTSR
Deprecation
Item announced in Removed in Alternative
AppDisks 7.13 2003 Use Citrix App
functionality (and the Layering.
AppDNA integration
into Studio, which
supports it)*
Personal vDisk 7.13 2006 Use Citrix App
functionality* Layering user layer or
user personalization
layer technology.
* Feature not covered by the Long Term Service Releases (LTSR) servicing option.
Section 508 Voluntary Product Accessibility Template
March 11, 2020
Section 508 compliance and WCAG 2.0 commitment
Citrix is committed to making technology accessible to everyone. We are currently engaged in high‑
priority initiatives to design and engineer products with a focus on improved usability and accessi‑
bility for all customers, with or without a disability. Citrix is committed to supporting well known
accessibility standards including Section 508 compliance and WCAG 2.0.
Harmonization of Section 508 compliance and WCAG 2.0
The World Wide Web Consortium (W3C) developed the Web Content Accessibility Guidelines or WCAG.
It is a globally recognized standard ISO/IEC 40500 that provides a range of stipulations for making
web content more accessible. On the domestic United States front, there is a similar requirement as
well. Section 508 is part of the Federal Acquisition Regulation (FAR) that comes from the Rehabilita‑
tion Act of 1973. Like WCAG, its primary objective is to provide equivalent access to, and use of the
Federal agencies’ electronic and information technology (ICT) by individuals with disabilities. In Jan‑
uary 2017, the Access Board published a rule to harmonize Section 508 and WCAG 2.0. As a result,
Citrix is focusing more on the most recent updates to WCAG in order to provide the most accessible
products to our customers.
© 1999 – 2022 Citrix Systems, Inc. All rights reserved. 201
XenApp and XenDesktop 7.15 LTSR
Voluntary Product Accessibility Template (VPAT) documents
VPAT documents for various Citrix products and components are available for download from https:
//www.citrix.com/about/legal/security‑compliance/section‑508.html.
System requirements
November 5, 2021
Introduction
The system requirements in this document were valid when this product version released; updates
are made periodically. System requirements components not covered here (such as StoreFront, host
systems, Citrix Workspace apps and plug‑ins, and Provisioning Services) are described in their respec‑
tive documentation.
Important: Review the Prepare to install article before beginning an installation.
Note:
*Support for Windows operating systems: Citrix XenApp and XenDesktop and associated com‑
ponents are supported only on operating system versions that are supported by their manufac‑
turer. Customers might be required to purchase extended support from their operating system
manufacturer.
Unless otherwise noted, the component installer deploys software prerequisites automatically (such
as .NET and C++ packages) if the required versions are not detected on the machine. The Citrix instal‑
lation media also contains some of this prerequisite software.
The installation media contains several third‑party components. Before using the Citrix software,
check for security updates from the third party, and install them.
For globalization information, see CTX119253.
For components and features that can be installed on Windows Servers, Server Core and Nano Server
installations are not supported, unless specifically noted.
For components and features that can be used on Windows 10 machines, the following Windows 10
servicing options and editions are supported:
• Semi‑annual Channel: Pro, Enterprise, Education, Mobile Enterprise (the IoT Core Pro Edition is
supported only for Citrix Workspace app).
• Long‑term Servicing Channel (LTSC): Enterprise LTSB Edition
For further details, see CTX224843.
© 1999 – 2022 Citrix Systems, Inc. All rights reserved. 202
XenApp and XenDesktop 7.15 LTSR
Hardware requirements
RAM and disk space values are in addition to requirements for the product image, operating system,
and other software on the machine. Your performance will vary, depending on your configuration.
This includes the features you use, plus the number of users, and other factors. Using only the mini‑
mum can result in slow performance.
For example, the amount of disk space needed on the Controller for connection leasing (which is en‑
abled by default) depends on the number of users, applications, and the mode: 100,000 RDS users
with 100 recently‑used applications require approximately 3 GB for connection leases; deployments
with more applications may require more space. For dedicated VDI desktops, 40,000 desktops require
at least 400‑500 MB. In all cases, Citrix suggests providing several GBs of additional space.
The following table lists the minimum requirements for core components.
Component Minimum
All core components on one server, for an 5 GB RAM
evaluation only, not a production deployment
All core components on one server, for a test 12 GB RAM
deployment or a small production
environment
Delivery Controller (more disk space required 5 GB RAM, 800 MB hard disk, database: see
for Local Host Cache) Sizing guidance
Studio 1 GB RAM, 100 MB hard disk
Director 2 GB RAM, 200 MB hard disk
StoreFront 2 GB RAM, see the StoreFront documentation
for disk recommendations
License Server 2 GB RAM; see the Licensing documentation for
disk recommendations
Sizing of VMs that deliver desktops and applications
Specific recommendations cannot be provided because of the complex and dynamic nature of hard‑
ware offerings, and every XenApp and XenDesktop deployment has unique needs. Generally, sizing a
XenApp VM is based on the hardware and not the user workloads (except for RAM; you’ll need more
RAM for applications that consume more). The Citrix VDI Handbook and Best Practices contains the
latest guidance on VDA sizing.
© 1999 – 2022 Citrix Systems, Inc. All rights reserved. 203
XenApp and XenDesktop 7.15 LTSR
Microsoft Visual C++ Runtime versions
Installing the Microsoft Visual C++ 2017 Runtime on a machine that has the Microsoft Visual C++ 2015
Runtime installed can result in automatic removal of the Visual C++ 2015 Runtime. This is as designed.
If you’ve already installed Citrix components that automatically install the Visual C++ 2015 Runtime,
those components will continue to operate correctly with the Visual C++ 2017 version.
For more information, see the Microsoft article https://developercommunity.visualstudio.com/
content/problem/332815/visual‑c‑redistributable‑2017‑install‑removes‑visu.html.
Delivery Controller
Supported operating systems:
• Windows Server 2016, Standard and Datacenter Editions
• Windows Server 2012 R2, Standard and Datacenter Editions
• Windows Server 2012, Standard and Datacenter Editions
• Windows Server 2008 R2 SP1, Standard, Enterprise, and Datacenter Editions*
Requirements:
• Microsoft .NET Framework 3.5.1 (Windows Server 2008 R2 only)
• Microsoft .NET Framework 4.5.2 (4.6 through 4.8 are also supported)
• CU3 and earlier: Windows PowerShell 2.0
• CU4 and later: both Windows PowerShell 2.0 and Windows PowerShell 3.0 or later
• Microsoft Visual C++ 2015 Runtime, 32‑ and 64‑bit
Databases
Supported Microsoft SQL Server versions for the Site Configuration, Configuration Logging, and Mon‑
itoring databases:
• SQL Server 2019, Express, Standard, and Enterprise Editions.
• SQL Server 2017, Express, Standard, and Enterprise Editions.
• SQL Server 2016 SP1 through SP3, Express, Standard, and Enterprise Editions.
• SQL Server 2014 SP1 through SP3, Express, Standard, and Enterprise Editions. By default, SQL
Server 2014 SP2 Express is installed when installing the Controller, if an existing supported SQL
Server installation is not detected.
• SQL Server 2012 through SP4, Express, Standard, and Enterprise Editions.
• SQL Server 2008 R2 SP2 and SP3, Express, Standard, Enterprise, and Datacenter Editions.
The following database high availability solutions are supported (except for SQL Server Express, which
supports only standalone mode):
© 1999 – 2022 Citrix Systems, Inc. All rights reserved. 204
XenApp and XenDesktop 7.15 LTSR
• SQL Server AlwaysOn Failover Cluster Instances
• SQL Server AlwaysOn Availability Groups (including Basic Availability Groups)
• SQL Server Database Mirroring
Windows authentication is required for connections between the Controller and the SQL Server Site
database.
When installing a Controller, a SQL Server Express database is installed by default for use with the Local
Host Cache feature. This installation is separate from the default SQL Server Express installation for
the Site database.
For more information, see the following articles:
• Databases
• CTX114501
• Database sizing guidance
• Local Host Cache
Citrix Studio
Supported operating systems:
• Windows 10 (see edition support in the Introduction section)
• Windows 8.1, Professional and Enterprise Editions*
• Windows 7 Professional, Enterprise, and Ultimate Editions*
• Windows Server 2016, Standard and Datacenter Editions
• Windows Server 2012 R2, Standard and Datacenter Editions
• Windows Server 2012, Standard and Datacenter Editions
• Windows Server 2008 R2 SP1, Standard, Enterprise, and Datacenter Editions*
Requirements:
• Microsoft .NET Framework 4.5.2 (4.6 through 4.8 are also supported)
• Microsoft Management Console 3.0 (included with all supported operating systems)
• Windows PowerShell 2.0 (CU 3 and earlier)
• Windows PowerShell 3.0 or later (CU 4 and later)
Citrix Director
Supported operating systems:
• Windows Server 2016, Standard and Datacenter Editions
• Windows Server 2012 R2, Standard and Datacenter Editions
• Windows Server 2012, Standard and Datacenter Editions
• Windows Server 2008 R2 SP1, Standard, Enterprise, and Datacenter Editions*
© 1999 – 2022 Citrix Systems, Inc. All rights reserved. 205
XenApp and XenDesktop 7.15 LTSR
Requirements:
• Microsoft .NET Framework 4.5.2 (4.6 through 4.8 are also supported).
• Microsoft .NET Framework 3.5 SP1 (Windows Server 2008 R2 only)
• Microsoft Internet Information Services (IIS) 7.0 and ASP.NET 2.0. Ensure that the IIS server role
has the Static Content role service installed. If these are not already installed, you are prompted
for the Windows Server installation media, then they are installed for you.
Note:
To view the event logs on machines where Citrix Director is installed, you must install Microsoft
.NET Framework 2.0.
Citrix User Profile Manager:
• Ensure that the Citrix User Profile Manager and Citrix User Profile Manager WMI Plugin are in‑
stalled on the VDA (Additional Components section in the installation wizard) and that the Citrix
Profile Management Service is running to view the user profile details in Director.
System Center Operations Manager (SCOM) integration requirements:
• Windows Server 2012 R2
• System Center 2012 R2 Operations Manager
Supported browsers for viewing Director:
• Internet Explorer 11. (You can use Internet Explorer 10 only on Windows Server 2012 R2 ma‑
chines.) Compatibility mode is not supported for Internet Explorer. You must use the recom‑
mended browser settings to access Director. When you install Internet Explorer, accept the
default to use the recommended security and compatibility settings. If you already installed
the browser and chose not to use the recommended settings, go to Tools > Internet Options >
Advanced > Reset and follow the instructions.
• Microsoft Edge.
• Firefox ESR (Extended Support Release).
• Chrome.
The recommended optimal screen resolution for viewing Director is 1366 x 1024.
Virtual Delivery Agent (VDA) for Desktop OS
Supported operating systems:
• Windows 10, (see edition support in the Introduction section. The following features are not
supported on Windows 10: desktop composition redirection and legacy graphics mode.
• Windows 8.1, Professional and Enterprise Editions*
• Windows 7 SP1, Professional, Enterprise, and Ultimate Editions*
Requirements:
© 1999 – 2022 Citrix Systems, Inc. All rights reserved. 206
XenApp and XenDesktop 7.15 LTSR
• Microsoft .NET Framework 4.5.2 (4.6 through 4.8 are also supported)
• Microsoft .NET Framework 3.5.1 (Windows 7 only)
• Microsoft Visual C++ 2013 and 2015 Runtimes, 32‑ and 64‑bit
• PowerShell 3.0 or later
Remote PC Access uses this VDA, which you install on physical office PCs. This VDA supports Secure
Boot for XenDesktop Remote PC Access on Windows 10.
Several multimedia acceleration features (such as HDX MediaStream Windows Media Redirection) re‑
quire that Microsoft Media Foundation be installed on the machine on which you install the VDA. If the
machine does not have Media Foundation installed, the multimedia acceleration features will not be
installed and will not work. Do not remove Media Foundation from the machine after installing the
Citrix software; otherwise, users will not be able to log on to the machine. On most supported Win‑
dows desktop OS editions, Media Foundation support is already installed and cannot be removed.
However, N editions do not include certain media‑related technologies; you can obtain that software
from Microsoft or a third party. For more information, see Prepare to install.
During VDA installation, you can choose the HDX 3D Pro mode of the VDA for Windows Desktop OS.
That mode is particularly suited for use with DirectX and OpenGL‑driven applications and with rich
media such as video. See the HDX 3D Pro section for additional support information.
For Linux VDA information, see the Linux Virtual Delivery Agent articles.
To use the Server VDI feature, you can use the command line interface to install a VDA for Windows
Desktop OS on a supported server operating system. See Server VDI for guidance.
Virtual Delivery Agent (VDA) for Server OS
Supported operating systems:
• Windows Server 2016, Standard and Datacenter Editions
• Windows Server 2012 R2, Standard and Datacenter Editions
• Windows Server 2012, Standard and Datacenter Editions
• Windows Server 2008 R2 SP1, Standard, Enterprise, and Datacenter Editions*
The installer automatically deploys the following requirements, which are also available on the Citrix
installation media in the Support folders:
• Microsoft .NET Framework 4.5.2 (4.6 through 4.8 are also supported)
• Microsoft .NET Framework 3.5.1 (Windows Server 2008 R2 only)
• Microsoft Visual C++ 2013 and 2015 Runtimes, 32‑ and 64‑bit
• PowerShell 3.0 or later
The installer automatically installs and enables Remote Desktop Services role services, if they are not
already installed and enabled.
© 1999 – 2022 Citrix Systems, Inc. All rights reserved. 207
XenApp and XenDesktop 7.15 LTSR
Several multimedia acceleration features (such as HDX MediaStream Windows Media Redirection) re‑
quire that the Microsoft Media Foundation be installed on the machine on which you install the VDA. If
the machine does not have Media Foundation installed, the multimedia acceleration features will not
be installed and will not work. Do not remove Media Foundation from the machine after installing the
Citrix software; otherwise, users will not be able to log on to the machine. On most Windows Server
versions, the Media Foundation feature is installed through the Server Manager (for Windows Server
2012 and later: ServerMediaFoundation; for Windows Server 2008 R2: DesktopExperience). However,
N editions do not include certain media‑related technologies; you can obtain that software from Mi‑
crosoft or a third party. For more information, see Prepare to install.
If Media Foundation is not present on the VDA, these multimedia features do not work:
• Flash Redirection
• Windows Media Redirection
• HTML5 Video Redirection
• HDX Realtime Webcam Redirection
For Linux VDA information, see the Linux Virtual Delivery Agent articles.
Hosts / virtualization resources
Some XenApp and XenDesktop features may not be supported on all host platforms or all platform
versions. For example, AppDisks are supported with XenServer, VMware, and System Center Virtual
Machine Manager hosts. See the feature documentation for details.
The Remote PC Access Wake on LAN feature requires Microsoft System Center Configuration Manager
minimum 2012.
IMPORTANT: The following major.minor versions are supported, including updates to those versions.
CTX131239 contains the most current hypervisor version information, plus links to known issues.
XenServer
CTX131239 contains current version information, plus links to known issues.
VMware vSphere (vCenter + ESXi)
No support is provided for vSphere vCenter Linked Mode operation.
CTX131239 contains current version information, plus links to known issues.
For more information, see VMware virtualization environments.
© 1999 – 2022 Citrix Systems, Inc. All rights reserved. 208
XenApp and XenDesktop 7.15 LTSR
System Center Virtual Machine Manager
Includes any version of Hyper‑V that can register with the supported System Center Virtual Machine
Manager versions.
CTX131239 contains current version information, plus links to known issues.
For more information, see Microsoft System Center Virtual Machine Manager virtualization environ‑
ments.
Nutanix Acropolis
CTX131239 contains current version information, plus links to known issues.
For more information, see Nutanix virtualization environments.
Amazon Web Services (AWS)
• You can provision applications and desktops on supported Windows server operating systems.
• Citrix supports the Amazon Relational Database Service (RDS). See the Citrix Ready marketplace
and Citrix and AWS for additional information.
CloudPlatform
• The minimum supported version is 4.2.1 with hotfixes 4.2.1‑4.
• Deployments were tested using XenServer 6.2 (with Service Pack 1 and hotfix XS62ESP1003) and
vSphere 5.1 hypervisors.
• CloudPlatform does not support Hyper‑V hypervisors.
• CloudPlatform 4.3.0.1 supports VMware vSphere 5.5.
• See the CloudPlatform documentation (including the Release Notes for your CloudPlatform ver‑
sion) for more information.
Microsoft Azure
Microsoft Azure Resource Manager
Active Directory functional levels
The following functional levels for the Active Directory forest and domain are supported:
• Windows Server 2016
• Windows Server 2012 R2
• Windows Server 2012
• Windows Server 2008 R2
© 1999 – 2022 Citrix Systems, Inc. All rights reserved. 209
XenApp and XenDesktop 7.15 LTSR
• Windows Server 2008
• Windows Server 2003
• Windows 2000 native (not supported for domain controllers)
HDX
UDP audio for Multi‑Stream ICA is supported on Citrix Workspace app for Windows and Citrix
Workspace app for Linux.
Echo cancellation is supported on Citrix Workspace app for Windows.
See the specific HDX feature support and requirements below.
HDX Desktop Composition Redirection
The Windows user device or thin client must support or contain:
• DirectX 9
• Pixel Shader 2.0 (supported in hardware)
• 32 bits per pixel
• 1.5 GHz 32‑bit or 64‑bit processor
• 1 GB RAM
• 128 MB video memory on the graphic card or an integrated graphics processor
HDX queries the Windows device to verify that it has the required GPU capabilities, and then automat‑
ically reverts to server‑side desktop composition if it does not. List the devices with the required GPU
capabilities that do not meet the processor speed or RAM specifications in the GPO group for devices
excluded from Desktop Composition Redirection.
The minimum available bandwidth is 1.5 Mbps; the recommended bandwidth is 5 Mbps. Those values
incorporate end‑to‑end latency.
HDX Windows Media delivery
The following clients are supported for Windows Media client‑side content fetching, Windows Media
redirection, and realtime Windows Media multimedia transcoding: Citrix Workspace app for Windows,
Citrix Workspace app for iOS, and Citrix Workspace app for Linux.
To use Windows Media client‑side content fetching on Windows 8 devices, set the Citrix Multimedia
Redirector as a default program: in Control Panel > Programs > Default Programs > Set your de‑
fault programs, select Citrix Multimedia Redirector and click either Set this program as default
or Choose defaults for this program. GPU transcoding requires an NVIDIA CUDA‑enabled GPU with
Compute Capability 1.1 or higher; see https://developer.nvidia.com/cuda/cuda‑gpus.
© 1999 – 2022 Citrix Systems, Inc. All rights reserved. 210
XenApp and XenDesktop 7.15 LTSR
HDX Flash Redirection
Note:
Citrix Workspace App 1912 and later does not support HDX‑FlashRedirection, which is part of
the XenApp and XenDesktop 7.15 LTSR CU6 release. HDX‑FlashRedirection is available only with
Citrix Workspace App 1911 and earlier.
The following clients and Adobe Flash Players are supported:
• Citrix Workspace app for Windows (for second generation Flash Redirection features) ‑ Sec‑
ond generation Flash Redirection features require Adobe Flash Player for Other Browsers,
sometimes referred to as an NPAPI (Netscape Plugin Application Programming Interface) Flash
Player.
• Citrix Workspace app for Linux (for second generation Flash Redirection features) ‑ Second gen‑
eration Flash Redirection features require Adobe Flash Player for other Linux or Adobe Flash
Player for Ubuntu.
• Citrix Online plug‑in 12.1 (for legacy Flash Redirection features) ‑ Legacy Flash Redirection fea‑
tures require Adobe Flash Player for Windows Internet Explorer (sometimes referred to as an
ActiveX player).
The major version number of the Flash Player on the user device must be greater than or equal to
the major version number of the Flash Player on the server. If an earlier version of the Flash Player is
installed on the user device, or if the Flash Player cannot be installed on the user device, Flash content
is rendered on the server.
The machines running VDAs require:
• Adobe Flash Player for Windows Internet Explorer (the ActiveX player)
• Internet Explorer 11 (in non‑Modern UI mode). You can use Internet Explorer versions 7‑10, but
Microsoft supports (and Citrix recommends using) version 11. Flash redirection requires Inter‑
net Explorer on the server; with other browsers, Flash content is rendered on the server.
• Protected mode disabled in Internet Explorer (Tools > Internet Options > Security tab > Enable
Protected Mode check box cleared). Restart Internet Explorer to effect the change.
HDX 3D Pro
When installing a VDA for Windows Desktop OS, you can choose to install the HDX 3D Pro version.
The physical or virtual machine hosting the application can use GPU Passthrough or Virtual GPU
(vGPU):
• GPU Passthrough is available with: Citrix XenServer; Nutanix AHV, VMware vSphere and VMware
ESX, where it is referred to as virtual Direct Graphics Acceleration (vDGA); and with Microsoft
Hyper‑V in Windows Server 2016 where it is referred to as Discrete Device Assignment (DDA).
© 1999 – 2022 Citrix Systems, Inc. All rights reserved. 211
XenApp and XenDesktop 7.15 LTSR
• vGPU is available with Citrix XenServer, Nutanix AHV, and VMware vSphere; see https://www.
citrix.com/products/xenapp‑xendesktop/hdx‑3d‑pro.html.
Citrix recommends that the host computer have at least 4 GB of RAM and four virtual CPUs with a clock
speed of 2.3 GHz or higher.
Graphical Processing Unit (GPU):
• For CPU‑based compression (including lossless compression), HDX 3D Pro supports any display
adapter on the host computer that is compatible with the application being delivered.
• For virtualized graphics acceleration using the NVIDIA GRID API, HDX 3D Pro can be used with
supported NVIDIA GRID cards (see NVIDIA GRID). The NVIDIA GRID delivers a high frame rate,
resulting in a highly interactive user experience.
• Virtualized graphics acceleration is supported on the Intel Xeon Processor E3 Family of data
center graphics platform. For more information, see https://www.citrix.com/intel and https:
//www.intel.com/content/www/us/en/servers/data‑center‑graphics.html
• Virtualized graphics acceleration is supported with AMD RapidFire on the AMD FirePro S‑series
server cards (see AMD Virtualization Solution).
User device:
• HDX 3D Pro supports all monitor resolutions that are supported by the GPU on the host com‑
puter. However, for optimum performance with the minimum recommended user device and
GPU specifications, Citrix recommends a maximum monitor resolution for user devices of 1920
x 1200 pixels for LAN connections, and 1280 x 1024 pixels for WAN connections.
• Citrix recommends that user devices have at least 1 GB of RAM and a CPU with a clock speed
of 1.6 GHz or higher. Use of the default deep compression codec, which is required on low‑
bandwidth connections, requires a more powerful CPU unless the decoding is done in hard‑
ware. For optimum performance, Citrix recommends that user devices have at least 2 GB of
RAM and a dual‑core CPU with a clock speed of 3 GHz or higher.
• For multi‑monitor access, Citrix recommends user devices with quad‑core CPUs.
• User devices do not need a GPU to access desktops or applications delivered with HDX 3D Pro.
• Citrix Workspace app must be installed.
For more information, see the HDX 3D Pro articles and www.citrix.com/xenapp/3d.
HDX video conferencing requirements for webcam video compression
Supported clients: Citrix Workspace app for Windows, Citrix Workspace app for Mac, and Citrix
Workspace app for Linux.
Supported video conferencing applications:
• Adobe Connect
• Cisco WebEx
© 1999 – 2022 Citrix Systems, Inc. All rights reserved. 212
XenApp and XenDesktop 7.15 LTSR
• Citrix GoToMeeting HDFaces
• Google+ Hangouts
• IBM Sametime
• Media Foundation‑based video applications on Windows 8.x, Windows Server 2012, and Win‑
dows Server 2012 R2
• Microsoft Lync 2010 and 2013
• Microsoft Office Communicator
• Microsoft Skype 6.7
To use Skype on a Windows client, edit the registry on the client and the server:
Client registry key HKEY_CURRENT_USER\Software\Citrix\HdxRealTime
Name: DefaultHeight , Type: REG_DWORD, Data: 240
Name: DefaultWidth, Type: REG_DWORD, Data: 320
Server registry key HKEY_LOCAL_MACHINE\SOFTWARE\Citrix\Vd3d\Compatibility
Name: skype.exe, Type: REG_DWORD, Data: Set to 0
Other user device requirements:
• Appropriate hardware to produce sound.
• DirectShow‑compatible webcam (use the webcam default settings). Webcams that are hard‑
ware encoding capable reduces client‑side CPU usage.
• Webcam drivers, obtained from the camera manufacturer if possible.
Session Recording
Session Recording administration components
You can install the Session Recording administration components (Session Recording Database,
Session Recording Server, and Session Recording Policy Console) on a single server or on different
servers.
Session Recording Database
Supported operating systems:
• Windows Server 2016
• Windows Server 2012 R2
• Windows Server 2012
• Windows Server 2008 R2 SP1*
Supported Microsoft SQL Server versions:
© 1999 – 2022 Citrix Systems, Inc. All rights reserved. 213
XenApp and XenDesktop 7.15 LTSR
• Microsoft SQL Server 2016 SP1 Enterprise, Express, and Standard editions
• Microsoft SQL Server 2014 SP2 Enterprise, Express, and Standard editions
• Microsoft SQL Server 2012 SP3 Enterprise, Express, and Standard editions
• Microsoft SQL Server 2008 R2 SP3 Enterprise, Express, and Standard editions
Requirement: .NET Framework 4.7, 4.6.2, or 4.5.2
Session Recording Server
Supported operating systems:
• Windows Server 2016
• Windows Server 2012 R2
• Windows Server 2012
• Windows Server 2008 R2 SP1*
Other requirements:
• Internet Information Services (IIS) 10, 8.5, 8.0, or 7.5
• .NET Framework Version 4.7, 4.6.2, or 4.5.2
• If the Session Recording Server uses HTTPS as its communications protocol, add a valid certifi‑
cate. Session Recording uses HTTPS by default, which Citrix recommends.
• Microsoft Message Queuing (MSMQ), with Active Directory integration disabled and MSMQ HTTP
support enabled.
• For Administrator Logging: Latest version of Chrome, Firefox, or Internet Explorer 11
Session Recording Policy Console
Supported operating systems:
• Windows Server 2016
• Windows Server 2012 R2
• Windows Server 2012
• Windows Server 2008 R2 SP1
Requirement: .NET Framework 4.7, 4.6.2, or 4.5.2
Session Recording Agent
Install the Session Recording Agent on every XenApp and XenDesktop server on which you want to
record sessions.
Supported operating systems:
• Windows Server 2016
© 1999 – 2022 Citrix Systems, Inc. All rights reserved. 214
XenApp and XenDesktop 7.15 LTSR
• Windows Server 2012 R2
• Windows Server 2012
• Windows Server 2008 R2 SP1*
• Windows 10
• Windows 8.1*
• Windows 7 SP1*
Requirements:
• XenApp/XenDesktop 7.15 with Platinum license
• XenApp/XenDesktop 7.6.4000 with Platinum license (VDA for Windows Server OS only; VDA for
Windows Desktop OS not supported)
• .NET Framework 4.7, 4.6.2, or 4.5.2
• Microsoft Message Queuing (MSMQ), with Active Directory integration disabled and MSMQ HTTP
support enabled
Session Recording Player
Supported operating systems:
• Windows 10
• Windows 8.1*
• Windows 7 SP1*
Requirement: .NET Framework 4.7, 4.6.2, or 4.5.2
For optimal results, install Session Recording Player on a workstation with:
• Screen resolution of 1024 x 768
• Color depth of at least 32‑bit
• 2GB RAM minimum; additional RAM and CPU/GPU resources can improve performance when
playing graphics‑intensive recordings, especially when recordings contain many animations
The seek response time depends on the size of the recording and your machine’s hardware specifica‑
tions.
Universal Print Server
The Universal Print Server comprises client and server components. The UpsClient component is in‑
cluded in the VDA installation. You install the UpsServer component on each print server where shared
printers reside that you want to provision with the Citrix Universal Print Driver in user sessions.
The UpsServer component is supported on:
• Windows Server 2016
• Windows Server 2012 R2 and 2012
© 1999 – 2022 Citrix Systems, Inc. All rights reserved. 215
XenApp and XenDesktop 7.15 LTSR
• Windows Server 2008 R2 SP1*
Requirement: Microsoft Visual C++ 2013 Runtime, 32‑ and 64‑bit
For VDAs for Windows Server OS, user authentication during printing operations requires the Univer‑
sal Print Server to be joined to the same domain as the VDA.
Standalone client and server component packages are also available for download.
For more information, see Provision printers.
Other
StoreFront 3.12.2000 is the minimum supported version with this release. To use the zone preference
feature, you must be using minimum StoreFront 3.12.2000 or later and NetScaler Gateway 11.0‑65.x.
Note:
When you attempt to install StoreFront 3.12.5000 using a silent installation, the installer might
exit unexpectedly. The issue occurs when PowerShell version 3.0 or later is not installed on the
server.
When using Provisioning Services with this release, the minimum supported Provisioning Services
version is 7.15.3.
The minimum supported License Server version for XenApp and XenDesktop 7.15 LTSR CU6 is 11.15.0.0
Build 24100. For more information on previous CU versions, see Licensing.
The Microsoft Group Policy Management Console (GPMC) is required if you store Citrix policy infor‑
mation in Active Directory rather than the Site Configuration database. If you install CitrixGroupPoli‑
cyManagement_x64.msi separately (for example, on a machine that does not have a XenApp or Xen‑
Desktop core component installed), that machine must have Visual Studio 2015 runtime installed. For
more information, see the Microsoft documentation.
If you plan to use Citrix Scout on Windows 7 or Windows 2008 R2 machines, you must install Power‑
Shell 3.0 on those machines. For complete requirements, see Citrix Scout.
Multiple network interface cards are supported.
By default, Citrix Workspace app for Windows is installed when you install a VDA.
See App‑V for supported versions of Microsoft App‑V.
See Local App Access for supported browser information for that feature.
See the Self‑Service Password Reset documentation for support and requirements information.
Client folder redirection ‑ Supported operating systems:
• Server: Windows Server 2008 R2 SP1, Windows Server 2012, and Windows Server 2012 R2
• Client (with latest Citrix Workspace app for Windows): Windows 7, Windows 8, and Windows 8.1
© 1999 – 2022 Citrix Systems, Inc. All rights reserved. 216
XenApp and XenDesktop 7.15 LTSR
Mixed DPIs with multi‑monitors. The use of different DPIs between monitors is not supported in Citrix
XenDesktop and XenApp environments. You can verify the DPI (% scaling) using Windows Control
Panel > Display options. If using a Windows 8.1 or Windows 10 client device, enabling the Let me
choose one scaling level for all my displays option in the Windows Control Panel > Display options
will configure the monitors appropriately. For more information, see CTX201696.
This version of XenApp and XenDesktop is not compatible with AppDNA 7.8 and AppDNA 7.9. Citrix
recommends using the current AppDNA release.
Technical overview
August 12, 2020
XenApp and XenDesktop are virtualization solutions that give IT control of virtual machines, applica‑
tions, licensing, and security while providing anywhere access for any device.
XenApp and XenDesktop allow:
• End users to run applications and desktops independently of the device’s operating system and
interface.
• Administrators to manage the network and control access from selected devices or from all de‑
vices.
• Administrators to manage an entire network from a single data center.
XenApp and XenDesktop share a unified architecture called FlexCast Management Architecture (FMA).
FMA’s key features are the ability to run multiple versions of XenApp or XenDesktop from a single Site
and integrated provisioning.
Key XenApp and XenDesktop components
This article is most helpful if you’re new to XenApp or XenDesktop. If you currently have a 6.x or earlier
XenApp farm, or a XenDesktop 5.6 or earlier site, see the Changes in 7.x article, too.
This illustration shows the key components in a typical deployment, which is called a Site.
Delivery Controller:
The Delivery Controller is the central management component of a XenApp or XenDesktop Site. Each
Site has one or more Delivery Controllers. It is installed on at least one server in the data center. For
Site reliability and availability, Controllers should be installed on more than one server. If your de‑
ployment includes virtual machines hosted on a hypervisor or cloud service, the Controller services
communicate with it to distribute applications and desktops, authenticate and manage user access,
© 1999 – 2022 Citrix Systems, Inc. All rights reserved. 217
XenApp and XenDesktop 7.15 LTSR
broker connections between users and their virtual desktops and applications, optimize use connec‑
tions, and load‑balance these connections.
The Controller’s Broker Service tracks which users are logged on and where, what session resources
the users have, and if users need to reconnect to existing applications. The Broker Service executes
PowerShell cmdlets and communicates with a broker agent on the VDAs over TCP port 80. It does not
have the option to use TCP port 443.
The Monitor Service collects historical data and places it in the Monitor database. This service uses
TCP port 80 or 443.
Data from the Controller services is stored in the Site database.
The Controller manages the state of desktops, starting and stopping them based on demand and ad‑
ministrative configuration. In some editions, the Controller allows you to install Profile Management
to manage user personalization settings in virtualized or physical Windows environments.
Database:
At least one Microsoft SQL Server database is required for every XenApp or XenDesktop Site to store
configuration and session information. This database stores the data collected and managed by the
services that make up the Controller. Install the database within your data center, and ensure it has
a persistent connection to the Controller. The Site also uses a Configuration Logging database and
a Monitoring database. By default, those databases are installed in the same location as the Site
database, but you can change this.
Virtual Delivery Agent (VDA):
The VDA is installed on each physical or virtual machine in your Site that you make available to users.
Those machines deliver applications or desktops. The VDA enables the machine to register with the
Controller, which allows the machine and the resources it is hosting to be made available to users.
VDAs establish and manage the connection between the machine and the user device, verify that a
Citrix license is available for the user or session, and apply whatever policies have been configured
for the session.
The VDA communicates session information to the Broker Service in the Controller through the broker
agent in the VDA. The broker agent hosts multiple plugins and collects real‑time data. It communicates
with the Controller over TCP port 80.
The word “VDA” is often used to refer to the agent as well as the machine on which it is installed.
VDAs are available for Windows server and desktop operating systems. VDAs for Windows server op‑
erating systems allow multiple users to connect to the server at one time. VDAs for Windows desktop
operating systems allow only one user to connect to the desktop at a time. Linux VDAs are also avail‑
able.
Citrix StoreFront:
© 1999 – 2022 Citrix Systems, Inc. All rights reserved. 218
XenApp and XenDesktop 7.15 LTSR
StoreFront authenticates users to Sites hosting resources, and manages stores of desktops and appli‑
cations that users access. It can host your enterprise application store, which gives users self‑service
access to the desktops and applications that you make available to them. It also keeps track of users’
application subscriptions, shortcut names, and other data. This helps ensure users have a consistent
experience across multiple devices.
Citrix Receiver:
Installed on user devices and other endpoints (such as virtual desktops), Citrix Receiver provides users
with quick, secure, self‑service access to documents, applications, and desktops from any of the user’s
devices, including smartphones, tablets, and PCs. Citrix Receiver provides on‑demand access to Win‑
dows, Web, and Software as a Service (SaaS) applications. For devices that cannot install Citrix Re‑
ceiver software, Citrix Receiver for HTML5 provides a connection through a HTML5‑compatible web
browser.
Citrix Studio:
Studio is the management console that enables you to configure and manage your XenApp and Xen‑
Desktop deployment. This console eliminates the need for separate management consoles to manage
delivery of applications and desktops. Studio provides wizards to guide you through environment
setup, creating your workloads to host applications and desktops, and assigning applications and
desktops to users. You can also use Studio to allocate and track Citrix licenses for your Site.
Studio gets the information it displays from the Broker Service in the Controller, communicating over
TCP port 80.
For more information, click this graphic:
Citrix Director:
Director is a web‑based tool that enables IT support and help desk teams to monitor an environment,
troubleshoot issues before they become system‑critical, and perform support tasks for end users. You
can use one Director deployment to connect to and monitor multiple XenApp or XenDesktop Sites.
Director displays:
Real‑time session data from the Broker Service in the Controller. This includes data the Broker Service
gets from the broker agent in the VDA.
Historical Site data from the Monitor Service in the Controller.
© 1999 – 2022 Citrix Systems, Inc. All rights reserved. 219
XenApp and XenDesktop 7.15 LTSR
Data about HDX traffic (also known as ICA traffic) captured by HDX Insight from the NetScaler, if your
deployment includes a NetScaler and your XenApp or XenDesktop edition includes HDX Insight.
You can also view and interact with a user’s sessions through Director, using Windows Remote Assis‑
tance.
Citrix License Server:
The License Server manages your Citrix product licenses. It communicates with the Controller to man‑
age licensing for each user’s session and with Studio to allocate license files. You must create at least
one license server to store and manage your license files.
Hypervisor or cloud service:
The hypervisor or cloud service hosts the virtual machines in your Site. These can be the VMs you use
to host applications and desktops, and VMs you use to host the XenApp and XenDesktop components.
A hypervisor is installed on a host computer dedicated entirely to running the hypervisor and hosting
virtual machines.
XenApp and XenDesktop support various hypervisors and cloud services.
Although many XenApp and XenDesktop deployments require a hypervisor, you don’t need one to
provide Remote PC Access. You also don’t need a hypervisor when you are using Provisioning Services
(PVS to provision VMs.
For more information about:
• Ports, see Network ports.
• Databases, see Databases.
• Windows services in XenApp and XenDesktop components, see Configure user rights.
• Supported hypervisors and cloud services, see System requirements.
Additional components
The following additional components, not shown in the illustration above, can also be included in
XenApp or XenDesktop deployments. For more information, see their documentation.
Provisioning Services (PVS):
PVS is an optional component that is available with some editions. It provides an alternative to MCS
for provisioning virtual machines. Whereas MCS creates copies of a master image, PVS streams the
master image to user device. PVS doesn’t require a hypervisor to do this, so you can use it to host
physical machines. PVS communicates with the Controller to provide users with resources.
NetScaler Gateway:
When users connect from outside the corporate firewall, XenApp and XenDesktop can use Citrix
NetScaler Gateway (formerly Access Gateway) technology to secure these connections with TLS. The
© 1999 – 2022 Citrix Systems, Inc. All rights reserved. 220
XenApp and XenDesktop 7.15 LTSR
NetScaler Gateway or NetScaler VPX virtual appliance is an SSL VPN appliance that is deployed in the
demilitarized zone (DMZ) to provide a single secure point of access through the corporate firewall.
NetScaler SD‑WAN:
In deployments where virtual desktops are delivered to users at remote locations such as branch of‑
fices, Citrix NetScaler SD‑WAN technology can be employed to optimize performance. (This technol‑
ogy was formerly Citrix CloudBridge, Branch Repeater, or WANScaler.) Repeaters accelerate perfor‑
mance across wide‑area networks. With repeaters in the network, users in the branch office experi‑
ence LAN‑like performance over the WAN. NetScaler SD‑WAN can prioritize different parts of the user
experience. For example, the user experience does not degrade in the branch location when a large
file or print job is sent over the network. HDX WAN optimization provides tokenized compression and
data deduplication, reducing bandwidth requirements and improving performance.
How typical deployments work
A Site is made up of machines with dedicated roles that allow for scalability, high availability, and
failover, and provide a solution that is secure by design. A Site consists of VDA‑installed servers and
desktop machines, and the Delivery Controller, which manages access.
The VDA enables users to connect to desktops and applications. It is installed on server or desktop
machines in the data center for most delivery methods, but it can also be installed on physical PCs for
Remote PC Access.
The Controller is made up of independent Windows services that manage resources, applications,
and desktops, and optimize and balance user connections. Each Site has one or more Controllers.
© 1999 – 2022 Citrix Systems, Inc. All rights reserved. 221
XenApp and XenDesktop 7.15 LTSR
Because sessions are affected by latency, bandwidth, and network reliability, all Controllers ideally
should be on the same LAN.
Users never directly access the Controller. The VDA serves as an intermediary between users and
the Controller. When users log on to the Site using StoreFront, their credentials are passed through
to the Broker Service on the Controller. The Broker Service then obtains their profiles and available
resources based on the policies set for them.
How user connections are handled
To start a session, the user connects either through Citrix Receiver, which is installed on the user’s
device, or a StoreFront Citrix Receiver for Web site.
The user selects the physical or virtual desktop or virtual application that is needed.
The user’s credentials move through this pathway to access the Controller, which determines which
resources are needed by communicating with the Broker Service. Citrix recommends that administra‑
tors place an SSL certificate on StoreFront to encrypt the credentials coming from Citrix Receiver.
The Broker Service determines which desktops and applications the user is allowed to access.
After the credentials are verified, information about available applications or desktops is sent back
to the user through the StoreFront‑Citrix Receiver pathway. When the user selects applications or
desktops from this list, that information goes back down the pathway to the Controller. The Controller
then determines the proper VDA to host the specific applications or desktop.
The Controller sends a message to the VDA with the user’s credentials, and then sends all the data
about the user and the connection to the VDA. The VDA accepts the connection and sends the informa‑
© 1999 – 2022 Citrix Systems, Inc. All rights reserved. 222
XenApp and XenDesktop 7.15 LTSR
tion back through the same pathways to Citrix Receiver. A set of required parameters is collected on
StoreFront. These parameters are then sent to Citrix Receiver, either as part of the Receiver‑StoreFront
protocol conversation, or converted to an Independent Computing Architecture (ICA) file and down‑
loaded. As long as the Site was properly set up, the credentials remain encrypted throughout this
process.
The ICA file is copied to the user’s device and establishes a direct connection between the device and
the ICA stack running on the VDA. This connection bypasses the management infrastructure (Citrix
Receiver, StoreFront, and Controller).
The connection between Citrix Receiver and the VDA uses the Citrix Gateway Protocol (CGP). If a con‑
nection is lost, the Session Reliability feature enables the user to reconnect to the VDA rather than
having to relaunch through the management infrastructure. Session Reliability can be enabled or
disabled in Citrix policies.
After the client connects to the VDA, the VDA notifies the Controller that the user is logged on. The Con‑
troller sends this information to the Site database and starts logging data in the Monitoring database.
How data access works
Every session produces data that IT can access through Studio or Director. Using Studio, administra‑
tors can access real‑time data from the Broker Agent to manage sites. Director accesses to the same
real‑time data plus historical data stored in the Monitoring database. Director also accesses HDX data
from NetScaler Gateway for help desk support and troubleshooting.
Within the Controller, the Broker Service reports session data for every session on the machine provid‑
ing real‑time data. The Monitor Service also tracks the real‑time data and stores it as historical data
© 1999 – 2022 Citrix Systems, Inc. All rights reserved. 223
XenApp and XenDesktop 7.15 LTSR
in the Monitoring database.
Studio communicates only with the Broker Service, so it accesses only real‑time data. Director com‑
municates with the Broker Service (through a plugin in the Broker Agent) to access the Site database.
Director can also access NetScaler Gateway to get information on the HDX data.
Deliver desktops and applications: machine catalogs, Delivery Groups, and
Application Groups
You set up the machines that will deliver applications and desktops with machine catalogs. Then, you
create Delivery Groups that specify the applications and desktops that will be available (using some
or all of the machines in the catalogs), and which users can access them.
Machine catalogs:
Machine catalogs are collections of virtual or physical machines that you manage as a single entity.
These machines, and the application or virtual desktops on them, are the resources you provide to
users. All of the machines in a catalog have the same operating system and the same VDA installed.
They also have the same applications or virtual desktops.
Typically, you create a master image and use it to create identical VMs in the catalog. For VMs you can
specify the provisioning method for the machines in that catalog: Citrix tools (PVS or MCS) or other
tools. Alternatively, you can use your own existing images. In that case, you must manage target
devices on an individual basis or collectively using third‑party electronic software distribution (ESD)
tools.
Valid machine types are:
• Server OS machines: Virtual or physical machines based on a server operating system. Used
for delivering XenApp published apps (known as server‑based hosted applications), and XenApp
published desktops (known as server‑hosted desktops). These machines allow multiple users
to connect to them at one time.
• Desktop OS machines: Virtual or physical machines based on a desktop operating system.
Used for delivering VDI desktops (can optionally be personalized), VM‑hosted apps (applica‑
tions from desktop OSs) and hosted physical desktops. Only one user at a time can connect
each of these desktops.
• Remote PC Access: Enables remote users to access their physical office PCs from any device
running Citrix Receiver. The office PCs are managed through the XenDesktop deployment, and
require user devices to be specified in a whitelist.
For more information, see Create machine catalogs.
Delivery Groups:
Delivery Groups specify which users can access which applications and/or desktops on which ma‑
chines. Delivery Groups contain machines from your machine catalogs, and Active Directory users
© 1999 – 2022 Citrix Systems, Inc. All rights reserved. 224
XenApp and XenDesktop 7.15 LTSR
who have access to your Site. You might assign users to your Delivery Groups by their Active Direc‑
tory group, because Active Directory groups and Delivery Groups are ways to group users with similar
requirements.
Each Delivery Group can contain machines from more than one catalog, and each catalog can con‑
tribute machines to more than one Delivery Group. However, each individual machine can only be‑
long to one Delivery Group at a time.
You define which resources users in the Delivery Group can access. For example, to deliver different
applications to different users, you might install all of the applications on the master image for one
catalog and create enough machines in that catalog to distribute among several Delivery Groups. You
can then configure each Delivery Group to deliver a different subset of applications that are installed
on the machines.
For more information, see Create Delivery Groups.
Application Groups:
Application Groups provide application management and resource control advantages over using
more Delivery Groups. Using the tag restriction feature, you can use your existing machines for more
than one publishing task, saving the costs associated with deployment and managing additional ma‑
chines. A tag restriction can be thought of as subdividing (or partitioning) the machines in a Delivery
Group. Application Groups can also be helpful when isolating and troubleshooting a subset of ma‑
chines in a Delivery Group.
For more information, see Create Application Groups.
Active Directory
October 29, 2018
Active Directory is required for authentication and authorization. The Kerberos infrastructure in Ac‑
tive Directory is used to guarantee the authenticity and confidentiality of communications with the
Delivery Controllers. For information about Kerberos, see the Microsoft documentation.
The System requirements article lists the supported functional levels for the forest and domain. To
use Policy Modeling, the domain controller must be running on Windows Server 2003 to Windows
Server 2012 R2; this does not affect the domain functional level.
This product supports:
• Deployments in which the user accounts and computer accounts exist in domains in a single
Active Directory forest. User and computer accounts can exist in arbitrary domains within a
single forest. All domain functional levels and forest functional levels are supported in this type
of deployment.
© 1999 – 2022 Citrix Systems, Inc. All rights reserved. 225
XenApp and XenDesktop 7.15 LTSR
• Deployments in which user accounts exist in an Active Directory forest that is different from the
Active Directory forest containing the computer accounts of the controllers and virtual desktops.
In this type of deployment, the domains containing the Controller and virtual desktop computer
accounts must trust the domains containing user accounts. Forest trusts or external trusts can
be used. All domain functional levels and forest functional levels are supported in this type of
deployment.
• Deployments in which the computer accounts for Controllers exist in an Active Directory forest
that is different from one or more additional Active Directory forests that contain the computer
accounts of the virtual desktops. In this type of deployment a bi‑directional trust must exist
between the domains containing the Controller computer accounts and all domains contain‑
ing the virtual desktop computer accounts. In this type of deployment, all domains containing
Controller or virtual desktop computer accounts must be at “Windows 2000 native” functional
level or higher. All forest functional levels are supported.
• Writable domain controllers. Read‑only domain controllers are not supported.
Optionally, Virtual Delivery Agents (VDAs) can use information published in Active Directory to deter‑
mine which Controllers they can register with (discovery). This method is supported primarily for
backward compatibility, and is available only if the VDAs are in the same Active Directory forest as the
Controllers. For information about this discovery method see Active Directory OU‑based discovery
and CTX118976.
Tip
Do not change the computer name or the domain membership of a Delivery Controller after the
Site is configured.
Deploy in a multiple Active Directory forest environment
This information applies to minimum version XenDesktop 7.1 and XenApp 7.5. It does not apply to
earlier versions of XenDesktop or XenApp.
In an Active Directory environment with multiple forests, if one‑way or two‑way trusts are in place you
can use DNS forwarders for name lookup and registration. To allow the appropriate Active Directory
users to create computer accounts, use the Delegation of Control wizard. See the Microsoft documen‑
tation for details about this wizard.
No reverse DNS zones are necessary in the DNS infrastructure if appropriate DNS forwarders are in
place between forests.
The SupportMultipleForest key is necessary if the VDA and Controller are in separate forests, regard‑
less of whether the Active Directory and NetBIOS names are different. The SupportMultipleForest key
is only necessary on the VDA. Use the following information to add the registry key:
© 1999 – 2022 Citrix Systems, Inc. All rights reserved. 226
XenApp and XenDesktop 7.15 LTSR
Caution:
Editing the registry incorrectly can cause serious problems that may require you to reinstall your
operating system. Citrix cannot guarantee that problems resulting from the incorrect use of Reg‑
istry Editor can be solved. Use Registry Editor at your own risk. Back up the registry before you
edit it.
• HKEY_LOCAL_MACHINE\Software\Citrix\VirtualDesktopAgent\SupportMultipleForest
– Name: SupportMultipleForest
– Type: REG_DWORD
– Data: 0x00000001 (1)
You might need reverse DNS configuration if your DNS namespace is different than that of Active Di‑
rectory.
If external trusts are in place during setup, the ListOfSIDs registry key is required. The ListOfSIDs reg‑
istry key is also necessary if the Active Directory FQDN is different than the DNS FQDN, or if the domain
containing the Domain Controller has a different NetBIOS name than the Active Directory FQDN. To
add the registry key, use the following information:
• For a 32‑bit or 64‑bit VDA, locate the registry key HKEY_LOCAL_MACHINE\Software\Citrix\VirtualDesktopAgen
– Name: ListOfSIDs
– Type: REG_SZ
– Data: Security Identifier (SID) of the Controllers
When external trusts are in place, make the following changes on the VDA:
1. Locate the file <ProgramFiles>\Citrix\Virtual Desktop Agent\brokeragentconfig.exe.config.
2. Make a backup copy of the file.
3. Open the file in a text editing program such as Notepad.
4. Locate the text allowNtlm=”false” and change the text to allowNtlm=”true”.
5. Save the file.
After adding the ListOfSIDs registry key and editing the brokeragent.exe.config file, restart the Citrix
Desktop Service to apply the changes.
The following table lists the supported trust types:
Supported in this
Trust type Transitivity Direction release
Parent and child Transitive Two‑way Yes
Tree‑root Transitive Two‑way Yes
External Nontransitive One‑way or two‑way Yes
Forest Transitive One‑way or two‑way Yes
© 1999 – 2022 Citrix Systems, Inc. All rights reserved. 227
XenApp and XenDesktop 7.15 LTSR
Supported in this
Trust type Transitivity Direction release
Shortcut Transitive One‑way or two‑way Yes
Realm Transitive or One‑way or two‑way No
nontransitive
For more information about complex Active Directory environments, see CTX134971.
Databases
March 11, 2021
A XenApp or XenDesktop Site uses three SQL Server databases:
• Site: (also known as Site Configuration) stores the running Site configuration, plus the current
session state and connection information.
• Configuration Logging: (also known as Logging) stores information about Site configuration
changes and administrative activities. This database is used when the Configuring Logging fea‑
ture is enabled (default = enabled).
• Monitoring: stores data used by Director, such as session and connection information.
Each Delivery Controller communicates with the Site database. Windows authentication is required
between the Controller and the databases. A Controller can be unplugged or turned off without af‑
fecting other Controllers in the Site. This means, however, that the Site database forms a single point
of failure. If the database server fails, existing connections continue to function until a user either
logs off or disconnects. For information about connection behavior when the Site database becomes
unavailable, see Local Host Cache.
When you add a Delivery Controller to a site, be sure to add logon credentials for that machine to any
replica SQL Servers that you use for high availability.
Citrix recommends that you back up the databases regularly so that you can restore from the backup
if the database server fails. The backup strategy for each database may differ. For instructions, see
CTX135207.
If your Site contains more than one zone, keep the Site database in the primary zone. Controllers in
every zone communicate with that database.
High availability
There are several high availability solutions to consider for ensuring automatic failover:
© 1999 – 2022 Citrix Systems, Inc. All rights reserved. 228
XenApp and XenDesktop 7.15 LTSR
• AlwaysOn Availability Groups (including Basic Availability Groups): This enterprise‑level
high availability and disaster recovery solution introduced in SQL Server 2012 enables you to
maximize availability for one or more databases. AlwaysOn Availability Groups requires that
the SQL Server instances reside on Windows Server Failover Clustering (WSFC) nodes. For
more information, see https://docs.microsoft.com/en‑us/sql/database‑engine/availability‑
groups/windows/always‑on‑availability‑groups‑sql‑server?redirectedfrom=MSDN&view=sql‑
server‑ver15.
• SQL Server database mirroring: Mirroring the database ensures that, if you lose the active
database server, an automatic failover process happens in a matter of seconds, so that users
are generally unaffected. This method is more expensive than other solutions because full SQL
Server licenses are required on each database server; you cannot use SQL Server Express edition
in a mirrored environment.
• SQL clustering: The Microsoft SQL clustering technology can be used to automatically allow
one server to take over the tasks and responsibilities of another server that has failed. How‑
ever, setting up this solution is more complicated, and the automatic failover process is typically
slower than alternatives such as SQL mirroring.
• Using the hypervisor’s high availability features: With this method, you deploy the database
as a virtual machine and use your hypervisor’s high availability features. This solution is less
expensive than mirroring because it uses your existing hypervisor software and you can also
use SQL Server Express edition. However, the automatic failover process is slower, as it can
take time for a new machine to start for the database, which may interrupt the service to users.
The Local Host Cache feature supplements the SQL Server high availability best practices by enabling
users to connect and reconnect to applications and desktops even when the Site database is not avail‑
able. For more information, see Local Host Cache.
If all Controllers in a Site fail, you can configure the VDAs to operate in high availability mode so that
users can continue to access and use their desktops and applications. In high availability mode, the
VDA accepts direct ICA connections from users, rather than connections brokered by the Controller.
Use this feature only on the rare occasion when communication with all Controllers fails. It is not an
alternative to other high availability solutions. For more information, see CTX 127564.
Note
Installing a Controller on a node in an SQL clustering or SQL mirroring installation is not sup‑
ported.
Install database software
By default, SQL Server Express edition is installed when you install the first Delivery Controller if an‑
other SQL Server instance is not detected on that server. That default action is generally sufficient for
proof of concept or pilot deployments. However, SQL Server Express does not support Microsoft high
© 1999 – 2022 Citrix Systems, Inc. All rights reserved. 229
XenApp and XenDesktop 7.15 LTSR
availability features.
The default installation uses the default Windows service accounts and permissions. See the Microsoft
documentation for details of these defaults, including the addition of Windows service accounts to the
sysadmin role. The Controller uses the Network Service account in this configuration. The Controller
does not require any additional SQL Server roles or permissions.
If required, you can select Hide instance for the database instance. When configuring the address of
the database in Studio, enter the instance’s static port number, rather than its name. See the Microsoft
documentation for details about hiding an instance of SQL Server Database Engine.
For most production deployments, and any deployment that uses Microsoft high availability features,
use supported non‑Express editions of SQL Server installed on machines other than the server where
the first Controller is installed. The System requirements article lists the supported SQL Server ver‑
sions. The databases can reside on one or more machines.
Ensure the SQL Server software is installed before creating a Site. You don’t have to create the
database, but if you do, it must be empty. Configuring Microsoft high availability technologies is also
recommended.
Use Windows Update to keep SQL Server up‑to‑date.
Set up the databases from the Site creation wizard
Specify the database names and addresses (location) on the Databases page in the Site creation wiz‑
ard. See Database address formats. To avoid potential errors when Director queries the Monitor Ser‑
vice, do not use whitespace in the name of the Monitoring database.
The Databases page offers two options for setting up the databases: automatic and using scripts.
Generally, you can use the automatic option if you (the Studio user and Citrix administrator) have the
required database privileges; see Permissions required to set up databases below.
You can change the location of the Configuration Logging and Monitoring databases later, after you
create the Site. See Change database locations.
To configure a Site to use a mirror database, complete the following and then proceed with the auto‑
matic or scripted setup procedures.
1. Install the SQL Server software on two servers, A and B.
2. On Server A, create the database intended to be used as the principal. Back up the database on
Server A and then copy it to server B.
3. On Server B, restore the backup file.
4. Start mirroring on server A.
To verify mirroring after creating the Site, run the PowerShell cmdlet get-configdbconnection to
ensure that the Failover Partner has been set in the connection string to the mirror.
© 1999 – 2022 Citrix Systems, Inc. All rights reserved. 230
XenApp and XenDesktop 7.15 LTSR
If you later add, move, or remove a Delivery Controller in a mirrored database environment, see the
Delivery Controllers article.
Automatic setup
If you have the required database privileges, select the “Create and set up databases from Studio”
option on the Databases page of the Site creation wizard, and then provide the names and addresses
of the principal databases.
If a database exists at an address you specify, it must be empty. If databases don’t exist at a specified
address, you are informed that a database cannot be found, and then asked if you want the database
to be created for you. When you confirm that action, Studio automatically creates the databases, and
then applies the initialization scripts for the principal and replica databases.
Scripted setup
If you do not have the required database privileges, someone with those permissions must help, such
as a database administrator. Here’s the sequence:
1. In the Site creation wizard, select the Generate scripts option. This action generates six
scripts: two for each of the three databases (one for each principal database and another for
each replica). You can indicate where to store the scripts.
2. Give those scripts to your database administrator. The Site creation wizard stops automatically
at this point; you’ll be prompted when you return later to continue the Site creation.
The database administrator then creates the databases. Each database must have the following char‑
acteristics:
• Use a collation that ends with “_CI_AS_KS”. Citrix recommends using a collation that ends with
“_100_CI_AS_KS”.
• For optimum performance, enable the SQL Server Read‑Committed Snapshot. For details, see
CTX 137161.
• High availability features should be configured, if desired.
• To configure mirroring, first set the database to use the full recovery model (simple model is the
default). Back up the principal database to a file and copy it to the mirror server. On the mirror
database, restore the backup file to the mirror server. Then, start mirroring on the principal
server.
The database administrator uses the SQLCMD command‑line utility or SQL Server Management Stu‑
dio in SQLCMD mode to run each of the xxx_Replica.sql scripts on the high availability SQL Server
database instances (if high availability is configured), and then run each of the xxx_Principal.sql scripts
on the principal SQL Server database instances. See the Microsoft documentation for SQLCMD details.
© 1999 – 2022 Citrix Systems, Inc. All rights reserved. 231
XenApp and XenDesktop 7.15 LTSR
When all the scripts complete successfully, the database administrator gives the Citrix administrator
the three principal database addresses.
In Studio, you are prompted to continue the Site creation, and are returned to the Databases page.
Enter the addresses. If any of the servers hosting a database cannot be contacted, an error message
is displayed.
Permissions required to set up databases
You must be a local administrator and a domain user to create and initialize the databases (or change
the database location). You must also have certain SQL Server permissions. The following permis‑
sions can be explicitly configured or acquired by Active Directory group membership. If your Studio
user credentials do not include these permissions, you are prompted for SQL Server user credentials.
Operation Purpose Server role Database role
Create a database Create a suitable dbcreator
empty database
Create a schema Create all securityadmin* db_owner
service‑specific
schemas and add the
first Controller to the
site
Add a Controller Add a Controller securityadmin* db_owner
(other than the first)
to the site
Add a Controller Add a Controller login securityadmin*
(mirror server) to the database
server currently in the
mirror role of a
mirrored database
Remove Controller Remove controller ** db_owner
from site
Update a schema Apply schema db_owner
updates or hotfixes
* While technically more restrictive, in practice, the securityadmin server role should be treated as
equivalent to the sysadmin server role.
** When a controller is removed from a site, either directly through Desktop Studio, or using the scripts
© 1999 – 2022 Citrix Systems, Inc. All rights reserved. 232
XenApp and XenDesktop 7.15 LTSR
generated by Desktop Studio or SDK, the controller logon to the database server is not removed. This
is to avoid potentially removing a logon being used by non‑XenDesktop services on the same machine.
The logon must be removed manually if it is no longer required; this requires securityadmin server role
membership.
When using Studio to perform these operations, the user account must be a member of the sysadmin
server role.
Database address formats
You can specify a database address in one of the following forms:
• ServerName
• ServerName\\InstanceName
• ServerName,PortNumber
For an AlwaysOn Availability Group, specify the group’s listener in the location field.
Change database locations
After you create a Site, you can change the location of the Configuration Logging and Monitoring
databases. (You cannot change the location of the Site database.) When you change the location
of a database:
• The data in the previous database is not imported to the new database.
• Logs cannot be aggregated from both databases when retrieving logs.
• The first log entry in the new database indicates that a database change occurred, but it does
not identify the previous database.
You cannot change the location of the Configuration Logging database when mandatory logging is
enabled.
To change the location of a database:
1. Ensure a supported version of Microsoft SQL Server is installed on the server where you want
the database to reside. Set up high availability features as needed.
2. Select Configuration in the Studio navigation pane.
3. Select the database for which you want to specify a new location and then select Change
Database in the Actions pane.
4. Specify the new location and the database name.
5. If you want Studio to create the database and you have the appropriate permissions, click OK.
When prompted, click OK, and then Studio creates the database automatically. Studio attempts
to access the database using your credentials. If that fails, you are prompted for the database
user’s credentials. Studio then uploads the database schema to the database. The credentials
are retained only for the database creation time frame.
© 1999 – 2022 Citrix Systems, Inc. All rights reserved. 233
XenApp and XenDesktop 7.15 LTSR
6. If you do not want Studio to create the database, or you do not have sufficient permissions, click
Generate script. The generated scripts include instructions for manually creating the database
and a mirror database, if needed. Before uploading the schema, ensure that the database is
empty and that at least one user has permission to access and change the database.
For more information
• Database sizing tool.
• Sizing the Site database and configuring connection strings when using SQL Server high avail‑
ability solutions.
Delivery methods
July 2, 2018
It’s challenging to meet the needs of every user with one virtualization deployment. XenApp and Xen‑
Desktop allow administrators to customize the user experience with a variety of methods sometimes
referred to as FlexCast models.
This collection of delivery methods — each with its own advantages and disadvantages — provide the
best user experience in any use‑case scenario.
Mobilize Windows applications on mobile devices:
Touch‑screen devices, such as tablets and smartphones, are now standard in mobility. These devices
can cause problems when running Windows‑based applications that typically utilize full‑size screens
and rely on right‑click inputs for full functionality.
XenApp with Citrix Receiver offers a secure solution that allows mobile‑device users access to all the
functionality in their Windows‑based apps without the cost of rewriting those apps for native mobile
platforms.
The XenApp published apps delivery method utilizes HDX Mobile technology that solves the prob‑
lems associated with mobilizing Windows applications. This method allows Windows applications to
be refactored for a touch experience while maintaining features such as multitouch gestures, native
menu controls, camera, and GPS functions. Many touch features are available natively in XenApp and
XenDesktop and do not require any application source code changes to activate.
These features include:
• Automatic display of the keyboard when an editable field has the focus
• Larger picker control to replace Windows combo box control
• Multitouch gestures, such as pinch and zoom
© 1999 – 2022 Citrix Systems, Inc. All rights reserved. 234
XenApp and XenDesktop 7.15 LTSR
• Inertia‑sensed scrolling
• Touchpad or direct‑cursor navigation
Reduce PC refresh costs:
Upgrading physical machines is a daunting task many businesses face every three to five years, es‑
pecially if the business needs to maintain the most up‑to‑date operating systems and applications.
Growing businesses also face daunting overhead costs of adding new machines to their network.
The VDI Personal vDisk delivery method provides fully personalized desktop operating systems to
single users on any machine or thin client using server resources. Administrators can create virtual
machines whose resources — such as processing, memory, and storage — are stored in the network’s
data center.
This can extend the life of older machines, keep software up to date, and minimize downtime during
upgrades.
Secure access to virtual apps and desktops for contractors and partners:
Network security is an ever‑growing problem, especially when working with contractors, partners,
and other third‑party contingent workers who need access to a company’s apps and data. The workers
may also need loaner laptops or other devices, which cause additional cost concerns.
Data, applications, and desktops are stored behind the firewall of the secure network with XenDesk‑
top and XenApp, so the only thing the end user transmits is user‑device inputs and outputs, such as
keystrokes, mouse clicks, audio, and screen updates. By maintaining these resources in a data center,
XenDesktop and XenApp offer a more secure remote access solution than using the typical SSL VPN.
With a VDI with Personal vDisk deployment, administrators can utilize thin clients or users’ personal
devices by creating a virtual machine on a network server and providing a single‑user desktop operat‑
ing system. This allows IT to maintain security with third‑party workers without the need of purchas‑
ing expensive equipment.
Accelerate migration:
When switching to a new operating system, IT can face the challenge of delivering legacy and incom‑
patible applications.
With virtual‑machine‑hosted apps, users can run older applications through Citrix Receiver on the
upgraded virtual machine without any compatibility issues. This allows IT additional time to resolve
and test application compatibility issues, ease users into the transition, and make help desk calls more
efficient.
Additional benefit for using XenDesktop during migration include:
• Reducing complexity for desktops
• Improving IT’s control
• Enhancing end‑user flexibility in terms of device usage and workspace location
© 1999 – 2022 Citrix Systems, Inc. All rights reserved. 235
XenApp and XenDesktop 7.15 LTSR
Enable designers and engineers by virtualizing professional 3D graphics apps:
Many design firms and manufacturing companies rely heavily on professional 3D graphics applica‑
tions. These companies face financial strain from the costs of powerful hardware to support this type
of software and also logistic problems that come with the sharing of large design files via FTP, email,
and similar methods.
The hosted physical desktop delivery method provides a single desktop image to workstations and
blade servers without the need of hypervisors to run graphic‑intensive 3D applications on a native
operating system.
All files are saved in a central data center within the network, so sharing large design files to other
users in the network is faster and more secure because the files are not being transferred from one
workstation to another.
Transform call centers:
Businesses that need large‑scale call centers face the difficult challenge of maintaining adequate
staffing for peak periods while not overprovisioning machines during less busy hours.
The pooled VDI delivery method provides multiple users access to a standardized desktop dynami‑
cally at a minimal cost when provisioning a large number of users. The pooled machines are allocated
on a per‑session, first‑come, first‑served basis.
There is less day‑to‑day management of these virtual machines because any change made during the
session is discarded when the user logs off. This also increases security.
The hosted desktops delivery method is another viable option for transforming call centers. This
method hosts multiple user desktops on a single server‑based operating system.
This is a more cost‑efficient method than pooled VDI, but with hosted desktops, users are restricted
from installing applications, changing system settings, and restarting the server.
XenApp published apps and desktops
July 2, 2018
Use server OS machines to deliver XenApp published apps and published desktops.
Use case:
• You want inexpensive server‑based delivery to minimize the cost of delivering applications to a
large number of users, while providing a secure, high‑definition user experience.
• Your users perform well‑defined tasks and do not require personalization or offline access to
applications. Users may include task workers such as call center operators and retail workers,
or users that share workstations.
© 1999 – 2022 Citrix Systems, Inc. All rights reserved. 236
XenApp and XenDesktop 7.15 LTSR
• Application types: any application.
Benefits and considerations:
• Manageable and scalable solution within your datacenter.
• Most cost effective application delivery solution.
• Hosted applications are managed centrally and users cannot modify the application, providing
a user experience that is consistent, safe, and reliable.
• Users must be online to access their applications.
User experience:
• User requests one or more applications from StoreFront, their Start menu, or a URL you provide
to them.
• Applications are delivered virtually and display seamlessly in high definition on user devices.
• Depending on profile settings, user changes are saved when the user’s application session ends.
Otherwise, the changes are deleted.
Process, host, and deliver applications:
• Application processing takes place on hosting machines, rather than on the user devices. The
hosting machine can be a physical or a virtual machine.
• Applications and desktops reside on a server OS machine.
• Machines become available through machine catalogs.
• Machines from catalogs are organized into Delivery Groups that deliver the same set of applica‑
tions to groups of users.
• Server OS machines support Delivery Groups that host either desktops or applications, or both.
Session management and assignment:
• Server OS machines run multiple sessions from a single machine to deliver multiple applica‑
tions and desktops to multiple, simultaneously connected users. Each user requires a single
session from which they can run all their hosted applications.
For example, a user logs on and requests an application. One session on that machine becomes un‑
available to other users. A second user logs on and requests an application which that machine hosts.
A second session on the same machine is now unavailable. If both users request additional applica‑
tions, no additional sessions are required because a user can run multiple application using the same
session. If two more users log on and request desktops, and two sessions are available on that same
machine, that single machine is now using four sessions to host four different users.
• Within the Delivery Group to which a user is assigned, a machine on the least loaded server is
selected. A machine with session availability is randomly assigned to deliver applications to a
user when that user logs on.
To deliver XenApp published apps and desktops:
© 1999 – 2022 Citrix Systems, Inc. All rights reserved. 237
XenApp and XenDesktop 7.15 LTSR
1. Install the applications you want to deliver on a master image running a supported Windows
server OS.
2. Create a machine catalog for this master image or update an existing catalog with the master
image.
3. Create a Delivery Group to deliver the applications and desktops to users. If you are delivering
applications, select those you want to deliver.
See the installation and configuration articles for details.
VM hosted apps
July 2, 2018
Use Desktop OS machines to deliver VM hosted applications
Use case:
• You want a client‑based application delivery solution that is secure, provides centralized man‑
agement, and supports a large number of users per host server (or hypervisor), while providing
users with applications that display seamlessly in high‑definition.
• Your users are internal, external contractors, third‑party collaborators, and other provisional
team members. Your users do not require offline access to hosted applications.
• Application types: Applications that might not work well with other applications or might inter‑
act with the operation system, such as Microsoft .NET framework. These types of applications
are ideal for hosting on virtual machines.
Benefits and considerations:
• Applications and desktops on the master image are securely managed, hosted, and run on ma‑
chines within your datacenter, providing a more cost effective application delivery solution.
• On log on, users can be randomly assigned to a machine within a Delivery Group that is con‑
figured to host the same application. You can also statically assign a single machine to deliver
an application to a single user each time that user logs on. Statically assigned machines allow
users to install and manage their own applications on the virtual machine.
• Running multiple sessions is not supported on desktop OS machines. Therefore, each user con‑
sumes a single machine within a Delivery Group when they log on, and users must be online to
access their applications.
• This method may increase the amount of server resources for processing applications and in‑
crease the amount of storage for users’ personal vDisks.
User experience:
The same seamless application experience as hosting shared applications on Server OS machines.
© 1999 – 2022 Citrix Systems, Inc. All rights reserved. 238
XenApp and XenDesktop 7.15 LTSR
Process, host, and deliver applications:
The same as server OS machines except they are virtual desktop OS machines.
Session management and assignment:
• Desktop OS machines run a single desktop session from a single machine. When accessing ap‑
plications only, a single user can use multiple applications (and is not limited to a single appli‑
cation) because the operating system sees each application as a new session.
• Within a Delivery Group, when users log on they can access either a statically assigned machine
(each time the user logs on to the same machine), or a randomly assigned machine that is se‑
lected based on session availability.
To deliver VM hosted apps:
1. Install the applications you want to deliver on a master image running a supported Windows
desktop OS.
2. Create a machine catalog for this master image or update an existing catalog with the master
image.
3. When defining the desktop experience for the catalog, decide whether you want users to con‑
nect to a new VM each time they log in or connect to the same machine each time they log in.
4. Create a Delivery Group to deliver the application to users.
5. From the list of application installed, select the application you want to deliver.
See the installation and configuration articles for details.
Network ports
November 5, 2020
The following table lists the default network ports used by XenApp and XenDesktop Delivery Con‑
trollers, Windows VDAs, Director, and Citrix License Server. When Citrix components are installed,
the operating system’s host firewall is also updated, by default, to match these default network ports.
For an overview of communication ports used in other Citrix technologies and components, see Com‑
munication Ports Used by Citrix Technologies.
You may need this port information:
• For regulatory compliance purposes.
• If there is a network firewall between these components and other Citrix products or compo‑
nents, so you can configure that firewall appropriately.
• If you use a third‑party host firewall, such as one provided with an anti‑malware package, rather
than the operating system’s host firewall.
© 1999 – 2022 Citrix Systems, Inc. All rights reserved. 239
XenApp and XenDesktop 7.15 LTSR
• If you alter the configuration of the host firewall on these components (usually Windows Firewall
Service).
• If you reconfigure any features of these components to use a different port or port range, and
then want to disable or block ports that are not used in your configuration. Refer to the docu‑
mentation for the component for details.
For port information about other components such as StoreFront and Provisioning Services, see the
component’s current “System requirements” article.
The table lists only incoming ports; outgoing ports are usually determined by the operating system
and use unrelated numbers. Information for outgoing ports is not normally needed for the purposes
listed above.
Some of these ports are registered with the Internet Assigned Numbers Authority (IANA). Details about
these assignments are available at https://www.iana.org/assignments/port‑numbers; however, the
descriptive information held by IANA does not always reflect today’s usage.
Additionally, the operating system on the VDA and Delivery Controller will require incoming ports for
its own use. See the Microsoft Windows documentation for details.
VDA, Delivery Controller, and Director
Default
Component Usage Protocol incoming port Notes
VDA ICA/HDX TCP, UDP 1494 EDT protocol
requires 1494 to
be open for UDP.
See ICA policy
settings.
VDA ICA/HDX with TCP, UDP 2598 EDT protocol
Session requires 2598 to
Reliability be open for UDP.
If multi‑stream
and multi‑port
are enabled, the
administrator
defines the port
numbers for the
additional three
streams. See ICA
policy settings.
© 1999 – 2022 Citrix Systems, Inc. All rights reserved. 240
XenApp and XenDesktop 7.15 LTSR
Default
Component Usage Protocol incoming port Notes
VDA ICA/HDX over TCP, UDP 443 All Citrix
TLS/DTLS Receivers
VDA ICA/HDX over TCP 8008 Citrix Receiver
WebSocket for HTML5, and
Citrix Receiver
for Chrome 1.6
and earlier only
VDA ICA/HDX audio UDP 16500..16509
over UDP
Real‑time
Transport
VDA ICA/Universal TCP 7229 Used by the
Print Server Universal Print
Server print data
stream CGP
(Common
Gateway
Protocol)
listener.
VDA ICA/Universal TCP 8080 Used by the
Print Server Universal Print
Server listener
for incoming
HTTP/SOAP
requests.
VDA Wake On LAN UDP 9 Remote PC
Access power
management
VDA Wake Up Proxy TCP 135 Remote PC
Access power
management
VDA Delivery TCP 80
Controller
Delivery VDA, StoreFront, TCP 80
Controller Director, Studio
© 1999 – 2022 Citrix Systems, Inc. All rights reserved. 241
XenApp and XenDesktop 7.15 LTSR
Default
Component Usage Protocol incoming port Notes
Delivery StoreFront, TCP 443
Controller Director, Studio
over TLS
Delivery Delivery TCP 89 Local Host
Controller Controller, VDA Cache (This use
of port 89 might
change in future
releases.)
Delivery Orchestration TCP 9095 Orchestration
Controller
Director Delivery TCP 80, 443
Controller
Citrix Licensing
The following ports are used for Citrix Licensing.
Component Usage Protocol Default incoming port
License Server License Server TCP 27000
License Server License Server for TCP 7279
Citrix (vendor
daemon)
License Server License TCP 8082
Administration
Console
License Server Web Services for TCP 8083
Licensing
HDX
October 14, 2020
© 1999 – 2022 Citrix Systems, Inc. All rights reserved. 242
XenApp and XenDesktop 7.15 LTSR
Warning
Editing the registry incorrectly can cause serious problems that might require you to reinstall
your operating system. Citrix cannot guarantee that problems resulting from the incorrect use
of Registry Editor can be solved. Use Registry Editor at your own risk. Be sure to back up the
registry before you edit it.
Citrix HDX includes a broad set of technologies that provide a high‑definition user experience.
At the device:
HDX uses the computing capacity of user devices to enhance and optimize the user experience. HDX
technology ensures that users receive a smooth, seamless experience with multimedia content in
their virtual desktops or applications. Workspace control enables users to pause virtual desktops and
applications and resume working from a different device at the point where they left off.
On the network:
HDX incorporates advanced optimization and acceleration capabilities to deliver the best perfor‑
mance over any network, including low‑bandwidth and high‑latency WAN connections.
HDX features adapt to changes in the environment. The features balance performance and band‑
width. They apply the best technologies for each user scenario, whether the desktop or application is
accessed locally on the corporate network or remotely from outside the corporate firewall.
In the data center:
HDX uses the processing power and scalability of servers to deliver advanced graphical performance,
regardless of the client device capabilities.
HDX channel monitoring provided by Citrix Director displays the status of connected HDX channels on
user devices.
HDX Insight
HDX Insight is the integration of NetScaler Network Inspector and Performance Manager with Director.
It captures data about ICA traffic and provides a dashboard view of real time and historical details. This
data includes client‑side and server‑side ICA session latency, bandwidth use of ICA channels, and the
ICA round‑trip time value of each session.
Experience HDX capabilities from your virtual desktop
• See how Flash Redirection, one of three HDX multimedia redirection technologies, accelerates
delivery of Adobe Flash multimedia content:
1. Download Adobe Flash player (https://get.adobe.com/flashplayer/) and install it on both
the virtual desktop and the user device.
© 1999 – 2022 Citrix Systems, Inc. All rights reserved. 243
XenApp and XenDesktop 7.15 LTSR
2. On the Desktop Viewer toolbar, select Preferences. In the Desktop Viewer Preferences
dialog box, select the Flash tab and select Optimize content.
3. To experience how Flash Redirection accelerates the delivery of Flash multimedia content
to virtual desktops, view a video on your desktop from a website containing Flash videos,
such as YouTube. Flash Redirection is seamless so that users do not know when it is run‑
ning. You can check to see whether Flash Redirection is being used. Look for a block of
color that appears momentarily before the Flash player starts, or by right‑clicking on the
video and looking for Flash Redirection in the menu.
• See how HDX delivers high definition audio:
1. Configure your Citrix client for maximum audio quality; see the Citrix Receiver documen‑
tation for details.
2. Play music files with a digital audio player (such as iTunes) on your desktop.
HDX provides a superior graphics and video experience for most users by default, and configuration
isn’t required. Citrix policy settings that provide the best experience for most use cases are enabled
by default.
• HDX automatically selects the best delivery method based on the client, platform, application,
and network bandwidth, and then self‑tunes based on changing conditions.
• HDX optimizes the performance of 2D and 3D graphics and video.
• HDX enables user devices to stream multimedia files directly from the source provider on the
internet or intranet, rather than through the host server. If the requirements for this client‑side
content fetching are not met, media delivery falls back to server‑side content fetching and mul‑
timedia redirection. Usually, adjustments to the multimedia redirection feature policies aren’t
needed.
• HDX delivers rich server‑rendered video content to virtual desktops when multimedia redirec‑
tion is not available: View a video on a website containing high definition videos, such as https:
//www.microsoft.com/silverlight/iis‑smooth‑streaming/demo/.
Good to know:
• For support and requirements information for HDX features, see the System requirements arti‑
cle. Except where otherwise noted, HDX features are available for supported Windows Server
OS and Windows Desktop OS machines, plus Remote PC Access desktops.
• This content describes how to optimize the user experience further, improve server scalability,
or reduce bandwidth requirements. For information about using Citrix policies and policy set‑
tings, see the Citrix policies documentation for this release.
• For instructions that include editing the registry, use caution: editing the registry incorrectly can
cause serious problems that might require you to reinstall your operating system. Citrix cannot
guarantee that problems resulting from the incorrect use of Registry Editor can be solved. Use
Registry Editor at your own risk. Be sure to back up the registry before you edit it.
© 1999 – 2022 Citrix Systems, Inc. All rights reserved. 244
XenApp and XenDesktop 7.15 LTSR
Limitation
When you’re using Windows Media Player and Remote Audio & Video Extensions (RAVE) enabled inside
a session, a black screen might display if you right‑click on the video content and select Always show
Now Playing on top.
Auto client reconnect and session reliability
When accessing hosted applications or desktops, network interruption might occur. To experience a
smoother reconnection, we offer auto client reconnect and session reliability. In a default configura‑
tion, session reliability starts and then auto client reconnect follows.
Auto client reconnect:
Auto client reconnect relaunches the client engine to reconnect to a disconnected session. Auto client
reconnect closes (or disconnects) the user session after the time specified in the setting. If auto client
reconnect is in progress, the system sends application and desktops network interruption notification
to the user as follows:
• Desktops. The session window is grayed out and a countdown timer shows the time until the
reconnections occur.
• Applications. The session window closes and a dialog appears to the user containing a count‑
down timer showing the time until the reconnections are attempted.
During auto client reconnect, sessions relaunch expecting network connectivity. User cannot interact
with sessions while auto client reconnect is in progress.
On reconnection, the disconnected sessions reconnect using saved connection information. The user
can interact with the applications and desktops normally.
Default auto client reconnect settings:
• Auto client reconnect timeout: 120 seconds
• Auto client reconnect: Enabled
• Auto client reconnect authentication: Disabled
• Auto client reconnect Logging: Disabled
For more information, see Auto client reconnect policy settings.
Session reliability:
Session reliability reconnects ICA sessions seamlessly across network interruptions. Session reliabil‑
ity closes (or disconnects) the user session after the time specified in the setting. After the session
reliability timeout, the auto client reconnect settings take effect, attempting to reconnect the user to
the disconnected session. When session reliability is in progress, application and desktops network
interruption notification are sent to the user as follows:
© 1999 – 2022 Citrix Systems, Inc. All rights reserved. 245
XenApp and XenDesktop 7.15 LTSR
• Desktops. The session window becomes translucent and a countdown timer shows the time
until the reconnections occur.
• Applications. The window becomes translucent along with connection interrupted pop ups
from the notification area.
While session reliability is active, the user cannot interact with the ICA sessions. However, user ac‑
tions like keystrokes are buffered for few seconds immediately after the network interruption and
retransmitted when the network is available.
On reconnection, the client and the server resume at the same point where they were in their ex‑
change of protocol. The session windows lose translucency and appropriate notification area pop
ups are shown for applications.
Default session reliability settings
• Session reliability timeout: 180 seconds
• Reconnection UI transparency level: 80%
• Session reliability connection: Enabled
• Session reliability port number: 2598
For more information, see Session reliability policy settings.
NetScaler with auto client reconnect and session reliability:
If Multistream and Multiport policies are enabled on the server and any or all these conditions are
true, auto client reconnect does not work:
• Session reliability is disabled on NetScaler Gateway.
• A failover occurs on the NetScaler appliance.
• NetScaler SD‑WAN is used with NetScaler Gateway.
Tablet mode for touch screen devices
By default, any touch enabled device that connects/roams to a Windows 10 VDA starts in tablet mode.
Tablet mode requires a minimum of version XenServer 7.2. XenServer 7.2 integrates with the Xen‑
Desktop VDA, changing the hypervisor to enable the virtual firmware settings for 2‑in‑1 devices. Win‑
dows 10 loads the GPIO driver on the target virtual machine based on this updated BIOS. It is used for
toggling between tablet and desktop modes within the virtual machine. For more information, see
https:/docs.citrix.com/en‑us/xenserver/current‑release/downloads/release‑notes.pdf.
The tablet mode offers a user interface that is better suited to touch screens:
• Slightly larger buttons.
• The Start screen and any apps you start open in a full screen.
• Taskbar contains a back button.
• Icons removed from the task bar.
© 1999 – 2022 Citrix Systems, Inc. All rights reserved. 246
XenApp and XenDesktop 7.15 LTSR
You have access to the File Explorer.
Web Receivers do not support table mode.
Run the XenServer CLI command to allow laptop/tablet switching:
xe vm-param-set uuid=\<VM\\_UUID\> platform:acpi\\_laptop\\_slate=1
To disable or enable tablet mode, configure this registry setting on XenApp and XenDesktop:
HKEY_LOCAL_MACHINE\Software\Citrix\Sessions
Name: CitrixEnhancedUserExperience
Type: REG_DWORD
Value:
0 (Disable)
1 (Enable)
Before starting a session:
We recommend that you navigate to Settings >System >Tablet Mode on the VD before starting a
session and set the following options from the drop‑down menus:
• Use the appropriate mode for my hardware
• Don’t ask me and always switch
If you don’t set these options before starting the session, set the options after you start the session
and restart the VDA.
© 1999 – 2022 Citrix Systems, Inc. All rights reserved. 247
XenApp and XenDesktop 7.15 LTSR
Improve the image quality sent to user devices
The following visual display policy settings control the quality of images sent from virtual desktops to
user devices.
• Visual quality. Controls the visual quality of images displayed on the user device: medium, high,
always lossless, build to lossless (default = medium). The actual video quality using the default
setting of medium depends on available bandwidth.
• Target frame rate. Specifies the maximum number of frames per second that are sent from the
virtual desktop to the user device (default = 30). For devices that have slower CPUs, specifying a
lower value can improve the user experience. The maximum supported frame rate per second
is 60.
• Display memory limit. Specifies the maximum video buffer size for the session in kilobytes (de‑
fault = 65536 KB). For connections requiring more color depth and higher resolution, increase
the limit. You can calculate the maximum memory required.
Improve video conference performance
Several popular video conferencing applications are optimized for delivery from XenApp and Xen‑
Desktop through multimedia redirection (see, for example, HDX RealTime Optimization Pack). For
applications that are not optimized, HDX webcam video compression improves bandwidth efficiency
and latency tolerance for webcams during video conferencing in a session. This technology streams
webcam traffic over a dedicated multimedia virtual channel. This technology uses less bandwidth
compared to the isochronous HDX Plug‑n‑Play USB redirection support, and works well over WAN
connections.
Citrix Receiver users can override the default behavior by choosing the Desktop Viewer Mic & Webcam
setting Don’t use my microphone or webcam. To prevent users from switching from HDX webcam
© 1999 – 2022 Citrix Systems, Inc. All rights reserved. 248
XenApp and XenDesktop 7.15 LTSR
video compression, disable USB device redirection by using the policy settings under ICA policy set‑
tings > USB Devices policy settings.
HDX webcam video compression requires that the following policy settings be enabled (all are en‑
abled by default).
• Client audio redirection
• Client microphone redirection
• Multimedia conferencing
• Windows Media Redirection
If a webcam supports H.264 hardware encoding, HDX video compression uses the hardware
encoding by default. Hardware encoding might consume more bandwidth than software en‑
coding. To force software compression, add the following DWORD key value to the registry key:
HKCU\Software\Citrix\HdxRealTime: DeepCompress_ForceSWEncode=1.
Network traffic priorities
Priorities are assigned to network traffic across multiple connections for a session using Quality of
Service (QoS)‑supported routers. Four TCP streams (real time, interactive, background, and bulk)
and two User Datagram Protocol (UDP) streams (voice and Framehawk display remoting) are avail‑
able to carry ICA traffic between the user device and the server. Each virtual channel is associated
with a specific priority and transported in the corresponding connection. You can set the channels
independently, based on the TCP port number used for the connection.
Multiple channel streaming connections are supported for Virtual Delivery Agents (VDAs) installed on
Windows 10, Windows 8, and Windows 7 machines. Work with your network administrator to ensure
the Common Gateway Protocol (CGP) ports configured in the Multi‑Port Policy setting are assigned
correctly on the network routers.
Quality of Service (QoS) is supported only when multiple session reliability ports, or the CGP ports,
are configured.
Caution:
Use transport security when using this feature. Citrix recommends using Internet Protocol Se‑
curity (IPsec) or Transport Layer Security (TLS). TLS connections are supported only when the
connections traverse a NetScaler Gateway that supports multi‑stream ICA. On an internal corpo‑
rate network, multi‑stream connections with TLS are not supported.
To set Quality of Service for multiple streaming connections, add the following Citrix policy settings
to a policy (see Multi‑stream connections policy settings for details):
• Multi‑Port policy ‑ This setting specifies ports for ICA traffic across multiple connections, and
establishes network priorities.
© 1999 – 2022 Citrix Systems, Inc. All rights reserved. 249
XenApp and XenDesktop 7.15 LTSR
– Select a priority from the CGP default port priority list. By default, the primary port (2598)
has a High priority.
– Type more CGP ports in CGP port1, CGP port2, and CGP port3 as needed, and identify pri‑
orities for each. Each port must have a unique priority.
Explicitly configure the firewalls on VDAs to allow the additional TCP traffic.
• Multi‑Stream computer setting ‑ This setting is disabled by default. If you use Citrix NetScaler
SD‑WAN with Multi‑Stream support in your environment, you do not need to configure this set‑
ting. Configure this policy setting when using third‑party routers or legacy Branch Repeaters to
achieve the desired Quality of Service (QoS).
• Multi‑Stream user setting ‑ This setting is disabled by default.
For policies containing these settings to take effect, users must log off and then log on to the network.
Unicode keyboard mapping
Non‑Windows Citrix Receivers use the local keyboard layout (Unicode). If a user changes the local
keyboard layout and the server keyboard layout (scan code), they might not be in sync and the output
is incorrect. For example, User1 changes the local keyboard layout from English to German. User1
then changes the server‑side keyboard to German. Even though both keyboard layouts are German,
they might not be in sync causing incorrect character output.
Enable or disable Unicode keyboard layout mapping:
By default, the feature is disabled on the VDA side. To enable the feature, toggle on the feature by
using registry editor regedit on the VDA.
Under HKEY_LOCAL_MACHINE/SOFTWARE/Citrix, create the CtxKlMap key.
Set the DWORD value of EnableKlMap = 1
To disable this feature, set the DWORD value EnableKlMap = 0 or delete the CtxKlMap key.
Enable Unicode keyboard layout mapping compatible mode:
By default, Unicode keyboard layout mapping automatically hooks some windows API to reload the
new Unicode keyboard layout map when you change the keyboard layout on the server side. A few ap‑
plications cannot be hooked. To keep compatibility, you can change the feature to compatible mode
to support these non‑hooked applications.
1. Under the HKEY_LOCAL_MACHINE/SOFTWARE/Citrix/CtxKlMap key, set the DWORD value Dis‑
ableWindowHook =1.
2. To use normal Unicode keyboard layout mapping, set DWORD value DisableWindowHook = 0.
Related information
• Graphics
© 1999 – 2022 Citrix Systems, Inc. All rights reserved. 250
XenApp and XenDesktop 7.15 LTSR
• Multimedia
• General content redirection
• Adaptive transport
Adaptive transport
October 29, 2018
Introduction
Adaptive transport is a new data transport mechanism for XenApp and XenDesktop. It is faster, more
scalable, improves application interactivity, and is more interactive on challenging long‑haul WAN
and internet connections. Adaptive transport maintains high server scalability and efficient use of
bandwidth. By using adaptive transport, ICA virtual channels automatically respond to changing net‑
work conditions. They intelligently switch the underlying protocol between the new Citrix protocol
called Enlightened Data Transport (EDT) and TCP to deliver the best performance. It improves data
throughput for all ICA virtual channels including Thinwire display remoting, file transfer (Client Drive
Mapping), printing, and multimedia redirection. The same setting is applicable for both LAN and WAN
conditions.
When set to Preferred, data transport over EDT is used as primary and fallback to TCP.
By default, adaptive transport is disabled (Off) and TCP is always used.
For testing purposes, you can set Diagnostic mode, in which case only EDT is used, and fallback to
TCP is disabled.
© 1999 – 2022 Citrix Systems, Inc. All rights reserved. 251
XenApp and XenDesktop 7.15 LTSR
Interoperability with Citrix SD‑WAN WAN optimization
Citrix SD‑WAN WAN optimization (WANOP) offers cross‑session tokenized compression (data dedu‑
plication), including URL‑based video caching. WANOP provides significant bandwidth reduction if
two or more people at the office location watch the same client‑fetched video, or transfer or print sig‑
nificant portions of the same file or document. Furthermore, by running the processes for ICA data
reduction and print job compression on the branch office appliance, WANOP offers VDA server CPU
offload and enables higher XenApp and XenDesktop server scalability.
Important:
When TCP is used as the data transport protocol, Citrix WANOP supports the optimizations de‑
scribed in the previous paragraph. When using Citrix WANOP on network connections, choose
TCP. By using TCP flow control and congestion control, WANOP ensures equivalent interactivity
to EDT at high latency and moderate packet loss.
Requirements and considerations
• XenApp and XenDesktop: Minimum version 7.13
• VDA for Desktop OS: Minimum version 7.13
• VDA for Server OS: Minimum version 7.13
• StoreFront: Minimum version 3.9
• Citrix Receiver for Windows: Minimum version 4.7
• Citrix Receiver for Mac: Minimum version 12.5
• Citrix Receiver for iOS: Minimum version 7.2
• Citrix Receiver for Linux: Version 13.6 for Direct VDA Connections only and 13.7 for DTLS support
using NetScaler Gateway (or DTLS for direct VDA connections).
• Citrix Receiver for Android: Version 3.12.3 for Direct VDA Connections only and 3.13 for DTLS
support using NetScaler Gateway (or DTLS for direct VDA connections).
• IPv4 VDAs only. IPv6 and mixed IPv6 and IPv4 configurations are not supported.
• NetScaler: Minimum version 11.1‑51.21. For more information on NetScaler configuration, see
Configuring NetScaler Gateway to support Advanced Transport.
Configuration
1. Install XenApp and XenDesktop.
2. Install StoreFront.
3. Install the VDA (for Desktop OS or Server OS)
4. Install Citrix Receiver for Windows (Citrix Receiver for Mac or Citrix Receiver for iOS).
5. In Studio, enable the policy setting, HDX Adaptive Transport (it is disabled by default). We also
recommend that you do not enable this feature as a universal policy for all objects in the Site.
© 1999 – 2022 Citrix Systems, Inc. All rights reserved. 252
XenApp and XenDesktop 7.15 LTSR
• To enable the policy setting, set the value to Preferred, then click OK.
– Preferred. Adaptive transport over EDT is used when possible, with fallback to TCP.
– Diagnostic mode. EDT is forced on and falls back to TCP is disabled. We recommend
this setting only for troubleshooting.
– Off. TCP is forced on, and EDT is disabled.
6. Click Next, and complete the steps in the wizard.
7. The policy takes effect when the user reconnects the ICA session. Though not required, you can
run gpupdate /force to pull the policy setting to the server, but the user still has to reconnect
the ICA session.
8. Start a session from a supported Citrix Receiver to establish a connection using adaptive trans‑
port.
9. For secure external access, configure DTLS encryption on NetScaler Unified Gateway. For more
information, see Configuring NetScaler Gateway to support Advanced Transport.
To confirm that the policy setting has taken effect:
• Check that the ICA User Datagram Protocol (UDP) services are enabled on a VDA using netstat
‑a**
• Check that the virtual channels are running over EDT using Director or the CtxSession.exe
command‑line utility available on the VDA.
Director example:
In Director, Session Details > Connection Type displays the policy settings. Look for Connection
type HDX. If the protocol is UDP, EDT is active for the session. If the protocol is TCP, the session is in
fallback or default mode. If the Connection type is RDP, ICA is not in use and the protocol is n/a. For
more information, see Monitor sessions.
© 1999 – 2022 Citrix Systems, Inc. All rights reserved. 253
XenApp and XenDesktop 7.15 LTSR
CtxSession.exe example:
This example illustrates that EDT over UDP is active for the session. Type CtxSession.exe in the com‑
mand line.
C:\Program Files (x86)\Citrix\System32>CtxSession
Session 2 Transport Protocols: UDP > CGP > ICA
To see verbose statistics, use the ‑v switch:
>CtxSession ‑v
© 1999 – 2022 Citrix Systems, Inc. All rights reserved. 254
XenApp and XenDesktop 7.15 LTSR
Double hop in Citrix Virtual Apps and Desktops
August 14, 2020
In the context of a Citrix client session, the term “double hop” refers to a Citrix Virtual App session that
is running within a Citrix Virtual Desktop session. The following diagram illustrates a double hop.
In a double hop scenario, when the user connects to a Citrix Virtual Desktop running on a single‑
session OS VDA (known as VDI) or a multi‑session OS VDA (known as a published desktop), that is
considered the first hop. After the user connects to the virtual desktop, the user can launch a Citrix
Virtual Apps session. That is considered the second hop.
You can use a double hop deployment model to support various use cases. The case where the Cit‑
rix Virtual Desktop and the Citrix Virtual Apps environments are managed by different entities is one
common example. This method can also be effective in resolving application compatibility issues.
System requirements
All Citrix Virtual Apps and Desktop editions including the Citrix Cloud service support double hop.
The first hop must use a supported version of the single‑session or multi‑session OS VDA and the Citrix
Workspace App. The second hop must use a supported version of the multi‑session OS VDA. See the
Product Matrix page for supported versions.
For best performance and compatibility, Citrix recommends using a Citrix client of the same version
or newer than the VDA versions in use.
In environments where the first hop involves a third‑party (non‑Citrix) virtual desktop solution in com‑
bination with a Citrix Virtual Apps session, support is limited to the Citrix Virtual Apps environment.
In the event of any issues related to the third‑party virtual desktop, including ‑ but not limited to ‑
Citrix Workspace app compatibility, redirection of hardware devices, and session performance, Citrix
can provide technical support in a limited capacity. A Citrix Virtual Desktop at the first hop might be
required as part of troubleshooting.
© 1999 – 2022 Citrix Systems, Inc. All rights reserved. 255
XenApp and XenDesktop 7.15 LTSR
Deployment considerations for HDX in double hop
In general, each session in a double hop is unique and client‑server functions are isolated to a given
hop. This section includes areas that require special consideration by Citrix administrators. Citrix
recommends that customers conduct thorough testing of required HDX capabilities to ensure user
experience and performance is adequate for a given environment configuration.
Graphics
Use default graphics settings (selective encoding) on the first and second hops. In the case of HDX 3D
Pro, Citrix highly recommends that all applications that require graphics acceleration run locally in
the first hop with the appropriate GPU resources available to the VDA.
Latency
End‑to‑end latency can impact the overall user experience. Consider the added latency between the
first and second hops. This is especially important with redirection of hardware devices.
Multimedia
Server‑side (in session) rendering of audio and video content performs best in the first hop. Video
playback in the second hop requires decoding and re‑encoding at the first hop, increasing bandwidth
and hardware resource utilization as a result. Audio and video content must be limited to the first hop
whenever possible.
USB device redirection
HDX includes generic and optimized redirection modes to support a wide array of USB device types.
Pay special attention to the mode in use at each hop and use the following table as reference for best
results. For more information about generic and optimized redirection modes, see Generic USB de‑
vices.
First hop (VDI or published
desktop) Second hop (Virtual apps) Support notes
Optimized Optimized Recommended (based on
device support). For example,
USB mass storage, TWAIN
scanners, Webcam, Audio.
Generic Generic For devices where the
optimized option is not
available.
© 1999 – 2022 Citrix Systems, Inc. All rights reserved. 256
XenApp and XenDesktop 7.15 LTSR
First hop (VDI or published
desktop) Second hop (Virtual apps) Support notes
Generic Optimized While technically possible, it
is recommended to use the
optimized mode across both
hops when device support is
available.
Optimized Generic Not supported
Note:
Due to the inherent chattiness of USB protocols, performance may decrease across hops. Func‑
tionality and results vary depending on specific device and application requirements. Validation
testing is highly recommended in all cases of device redirection and especially important in dou‑
ble hop scenarios.
Support exceptions
Double hop sessions support most HDX features and capabilities except for the following:
• Browser content redirection
• Local App Access
• RealTime Optimization Pack for Skype for Business
• Optimization for Microsoft Teams
Install and configure
August 17, 2018
Review the referenced articles before starting each deployment step, to learn about what you see and
specify during the deployment.
Use the following sequence to deploy XenApp or XenDesktop.
Prepare
Review Prepare to install and complete any necessary tasks.
• Where to find information about concepts, features, differences from earlier releases, system
requirements, and databases.
© 1999 – 2022 Citrix Systems, Inc. All rights reserved. 257
XenApp and XenDesktop 7.15 LTSR
• Considerations when deciding where to install core components.
• Permission and Active Directory requirements.
• Information about the available installers, tools, and interfaces.
Install core components
Install the Delivery Controller, Citrix Studio, Citrix Director, Citrix License Server, and Citrix StoreFront.
For details, see Install core components or Install using the command line.
Create a Site
After you install the core components and launch Studio, you are automatically guided to create a
Site.
Install one or more Virtual Delivery Agents (VDAs)
Install a VDA on a machine running a Windows operating system, either on a master image or directly
on each machine. See Install VDAs or Install using the command line. Sample scripts are provided if
you want to install VDAs through Active Directory.
For machines with a Linux operating system, follow the guidance in Linux Virtual Delivery Agent.
For a Remote PC Access deployment, install a VDA for Desktop OS on each office PC. If you need only
the core VDA services, use the standalone VDAWorkstationCoreSetup.exe installer and your existing
Electronic Software Distribution (ESD) methods. (Prepare to install contains complete information
about the available VDA installers.)
Install other optional components
If you plan to use the Citrix Universal Print Server, install its server component on your print servers.
See Install core components or Install using the command line.
To allow StoreFront to use authentication options such as SAML assertions, install the Citrix Federated
Authentication Service.
To enable end users to have greater control over their user accounts, install Self‑Service Password
Reset. For details, see the Self‑Service Password Reset documentation.
Optionally, integrate more Citrix components into your XenApp or XenDesktop deployment.
• Provisioning Services is an optional component of XenApp and XenDesktop that provisions ma‑
chines by streaming a master image to target devices.
© 1999 – 2022 Citrix Systems, Inc. All rights reserved. 258
XenApp and XenDesktop 7.15 LTSR
• Citrix NetScaler Gateway is a secure application access solution that provides administrators
with granular application‑level policy and action controls to secure access to applications and
data.
• Citrix NetScaler SD‑WAN is a set of appliances that optimize WAN performance.
For installation guidance, see the documentation for these components, features, and technologies.
Create a machine catalog
After you create a Site in Studio, you are guided to create a machine catalog.
A catalog can contain physical or virtual machines (VMs). Virtual machines can be created from a mas‑
ter image. When using a hypervisor or cloud service to provide VMs, you first create a master image
on that host. Then, when you create the catalog, you specify that image, which is used when creating
VMs.
Create a Delivery Group
After you create your first machine catalog in Studio, you are guided to create a Delivery Group.
A Delivery Group specifies which users can access machines in a selected catalog and the applications
available to those users.
Create an Application Group (optional)
After you create a Delivery Group, you can optionally create an Application Group. You can create Ap‑
plication Groups for applications that are shared across different Delivery Groups or used by a subset
of users within Delivery Groups.
Prepare to install
January 7, 2021
Deploying XenApp and XenDesktop begins with installing the following components. This process
prepares for delivery of applications and desktops to users inside your firewall.
• One or more Delivery Controllers
• Citrix Studio
• Citrix Director
• Citrix StoreFront
• Citrix License Server
© 1999 – 2022 Citrix Systems, Inc. All rights reserved. 259
XenApp and XenDesktop 7.15 LTSR
• One or more Citrix Virtual Delivery Agents (VDAs)
• Optional components and technologies such as the Universal Print Server, the Federated Au‑
thentication Service, and Self‑Service Password Reset
For users outside your firewall, install and configure an additional component, such as NetScaler.
For an introduction to using NetScaler with StoreFront, see Integrate XenApp and XenDesktop with
NetScaler Gateway.
How you can install components
You can use the full‑product installer on the XenApp and XenDesktop ISO to deploy many components
and technologies. You can use a standalone VDA installer to install VDAs. All installers offer graphical
and command line interfaces. See Installers.
The product ISO contains sample scripts that install, upgrade, or remove VDAs for machines in Active
Directory. You can also use the scripts to manage master images used by Machine Creation Services
(MCS) and Provisioning Services (PVS). For details, see Install VDAs using scripts.
As an automated alternative to using the installers, Citrix Smart Tools uses blueprints to create a Xe‑
nApp and XenDesktop deployment. For details, see Smart Tools product documentation.
Information to review before installation
• Technical overview: If you’re unfamiliar with the product and its components.
• Changes in 7.x: If you are moving from a XenApp 6.x or XenDesktop 5.6 deployment to the cur‑
rent version.
• Security: When planning your deployment environment.
• Known issues: Issues you might encounter in this version.
• Databases: Learn about the system databases and how to configure them. During Controller
installation, you can install SQL Server Express for use as the Site database. You configure most
database information when you create a Site, after you install the core components.
• Remote PC Access: If you’re deploying an environment that enables your users to access their
physical machines in the office remotely.
• Connections and resources: If you’re using a hypervisor or cloud service to host or provision
VMs for applications and desktops. You can configure the first connection when you create a
Site (after you install the core components). Set up your virtualization environment any time
before then.
• Microsoft System Center Configuration Manager: If you’re using ConfigMgr to manage access to
applications and desktops, or if you’re using the Wake on LAN feature with Remote PC Access.
© 1999 – 2022 Citrix Systems, Inc. All rights reserved. 260
XenApp and XenDesktop 7.15 LTSR
Where to install components
Review the System requirements for supported platforms, operating systems, and versions. Compo‑
nent prerequisites are installed automatically, except as noted. See the Citrix StoreFront and the Citrix
License Server documentation for their supported platforms and prerequisites.
You can install the core components on the same server or on different servers.
• Installing all the core components on one server can work for evaluation, test, or small produc‑
tion deployments.
• To accommodate future expansion, consider installing components on different servers. For
example, installing Studio on a different machine than the server where you installed the Con‑
troller allows you to manage the site remotely.
• For most production deployments, installing core components on separate servers is recom‑
mended.
You can install both a Delivery Controller and a VDA for Server OS on the same server. Launch the in‑
staller and select the Delivery Controller (plus any other core components you want on that machine).
Then launch the installer again and select the Virtual Delivery Agent for Server OS.
Ensure that each operating system has the latest updates. For example, installation of a Controller on
Windows Server 2012 R2 or a VDA on Windows 8.1 or Windows Server 2012 R2 fails if Windows update
KB2919355 is not installed.
Ensure that all machines have synchronized system clocks. The Kerberos infrastructure that secures
communication between the machines requires synchronization.
Optimization guidance for Windows 10 machines is available in CTX216252.
Where NOT to install components:
• Do not install any components on an Active Directory domain controller.
• Installing a Controller on a node in a SQL Server clustering installation, SQL Server mirroring
installation, or on a server running Hyper‑V is not supported.
• Do not install Studio on a server running XenApp 6.5 Feature Pack 2 for Windows Server 2008 R2
or any earlier version of XenApp.
Permission and Active Directory requirements
You must be a domain user and a local administrator on the machines where you are installing com‑
ponents.
To use the standalone VDA installer, you must have elevated administrative privileges or use Run as
administrator.
Configure your Active Directory domain before starting an installation.
© 1999 – 2022 Citrix Systems, Inc. All rights reserved. 261
XenApp and XenDesktop 7.15 LTSR
• System requirements lists the supported Active Directory functional levels. Active Directory con‑
tains more information.
• You must have at least one domain controller running Active Directory Domain Services.
• Do not install any XenApp or XenDesktop components on a domain controller.
• Do not use a forward slash (/) when specifying Organizational Unit names in Studio.
The Windows user account used to install the Citrix License Server is automatically configured as a
Delegated Administration full administrator on the license server.
For more information:
• Security best practices
• Delegated Administration
• Microsoft documentation for Active Directory configuration instructions
Installation guidance, considerations, and best practice
During installation of any component
Usually, if a component has prerequisites, the installer deploys them if they are not present. Some
prerequisites might require a machine restart.
When you create objects before, during, and after installation, specify unique names for each object.
For example, provide unique names for networks, groups, catalogs, and resources.
If a component does not install successfully, the installation stops with an error message. Compo‑
nents that installed successfully are retained. You do not need to reinstall them.
Analytics are collected automatically when you install (or upgrade) components. By default, that data
is uploaded to Citrix automatically when the installation completes. Also, when you install compo‑
nents, you are automatically enrolled in the Citrix Customer Experience Improvement Program (CEIP),
which uploads anonymous data. During installation, you can also choose to participate in other Citrix
technologies (such as Smart Tools) that collect diagnostics for maintenance and troubleshooting. For
information about these programs, see Citrix Insight Services.
During VDA installation
The Citrix Receiver for Windows is included by default when you install a VDA, except when using the
VDAWorkstationCoreSetup.exe installer. You can exclude the Citrix Receiver from the installation. You
or your users can download and install (and upgrade) Citrix Receiver and other Citrix Receivers from
the Citrix website. Alternatively, you can make those Citrix Receivers available from your StoreFront
server. See Make Citrix Receiver installation files available on the server, or the equivalent content in
the StoreFront version you’re using.
© 1999 – 2022 Citrix Systems, Inc. All rights reserved. 262
XenApp and XenDesktop 7.15 LTSR
The Print Spooler Service is enabled by default on supported Windows servers. If you disable this
service, you cannot successfully install a VDA for Windows Server OS, so ensure that this service is
enabled before installing a VDA.
Most supported Windows editions come with Microsoft Media Foundation already installed. If the
machine on which you’re installing a VDA does not have Media Foundation (such as N editions),
several multimedia features will not be installed and will not work. You can acknowledge the
limitation, or end the VDA installation and restart it later, after installing Media Foundation. In the
graphical interface, this choice is presented in a message. In the command line, you can use the
/no_mediafoundation_ack to acknowledge the limitation.
When you install the VDA, a new local user group called Direct Access Users is created automatically.
On a VDA for Desktop OS, this group applies only to RDP connections. On a VDA for Server OS, this
group applies to ICA and RDP connections.
The VDA must have valid Controller addresses with which to communicate. Otherwise, sessions can‑
not be established. You can specify Controller addresses when you install the VDA or later. Just re‑
member that it must be done.
Restarts after and during VDA installation
A restart is required at the end of the VDA installation. That restart occurs automatically by default.
To minimize the number of restarts needed during VDA installation:
• Ensure that a supported .NET Framework version is installed before beginning the VDA installa‑
tion.
• For Windows Server OS machines, install and enable the RDS role services before installing the
VDA.
If you do not install those prerequisites before installing the VDA:
• If you are using the graphical interface or the command line interface without the /noreboot
option, the machine restarts automatically after installing the prerequisite.
• If you are using the command line interface with the /noreboot option, you must initiate the
restart.
After each restart, run the installer or command again to continue the VDA installation.
Installers
Full‑product installer
Using the full‑product installer provided in the XenApp and XenDesktop ISO, you can:
© 1999 – 2022 Citrix Systems, Inc. All rights reserved. 263
XenApp and XenDesktop 7.15 LTSR
• Install, upgrade, or remove core XenApp and XenDesktop components: Delivery Controller, Stu‑
dio, Director, StoreFront, License Server
• Install or upgrade Windows VDAs for server or desktop operating systems
• Install the Universal Print Server Ups Server component on your print servers
• Install the Federated Authentication Service
• Install the Self‑Service Password Reset Service
To deliver a desktop from a Server OS for one user (for example, for web development), use the full‑
product installer’s command line interface. For details, see Server VDI.
Standalone VDA installers
Standalone VDA installers are available on the Citrix download pages. The standalone VDA installers
are much smaller than the full‑product ISO. They more easily accommodate deployments that:
• Use Electronic Software Distribution (ESD) packages that are staged or copied locally
• Have physical machines
• Have remote offices
By default, files in the self‑extracting standalone VDAs are extracted to the Temp folder. More disk
space is required on the machine when extracting to the Temp folder than when using the full‑product
installer. However, files extracted to the Temp folder are automatically deleted after the installation
completes. Alternatively, you can use the /extract command with an absolute path.
Three standalone VDA installers are available for download.
VDAServerSetup.exe
Installs a VDA for Server OS. It supports all the VDA for Server OS options that are available with the
full‑product installer.
VDAWorkstationSetup.exe
Installs a VDA for Desktop OS. It supports all the VDA for Desktop OS options that are available with
the full‑product installer.
VDAWorkstationCoreSetup.exe
Installs a VDA for Desktop OS that is optimized for Remote PC Access deployments or core VDI instal‑
lations. Remote PC Access uses physical machines. Core VDI installations are VMs that are not being
used as a master image. It installs only the core services necessary for VDA connections such deploy‑
ments. Therefore, it supports only a subset of the options that are valid with the full‑product or VDA‑
WorkstationSetup installers.
© 1999 – 2022 Citrix Systems, Inc. All rights reserved. 264
XenApp and XenDesktop 7.15 LTSR
This installer does not install or contain the components used for:
• App‑V.
• Profile management. Excluding Citrix Profile management from the installation affects Citrix
Director displays. For details, see Install VDAs.
• Machine Identity Service.
• Personal vDisk or AppDisks.
The VDAWorkstationCoreSetup.exe installer does not install or contain a Citrix Receiver for Win‑
dows.
Using VDAWorkstationCoreSetup.exe is equivalent to using the full‑product or VDAWorkstation‑
Setup.exe installer to install a Desktop OS VDA and either:
• In the graphical interface: Selecting the Remote PC Access option on the Environment page
and clearing the Citrix Receiver check box on the Components page.
• In the command line interface: Specifying the /remotepc and /components vda options.
• In the command line interface: Specifying /components vda and /exclude “Citrix Personaliza‑
tion for App‑V ‑ VDA” “Personal vDisk” “Machine Identity Service” “Citrix User Profile Manager”
“Citrix User Profile Manager WMI Plugin”.
You can install the omitted components/features later by running the full‑product installer. That ac‑
tion installs all missing components.
Microsoft Azure Resource Manager virtualization environments
June 30, 2020
Follow this guidance when using Microsoft Azure Resource Manager to provision virtual machines in
your XenApp or XenDesktop deployment.
You can configure XenApp or XenDesktop to provision resources in Azure Resource Manager either
when you create the XenApp or XenDesktop Site (which includes creating a connection), or when you
create a host connection later (after creating the Site).
You should be familiar with the following:
• Azure Active Directory: https://azure.microsoft.com/en‑us/documentation/articles/active‑
directory‑howto‑tenant/
• Consent framework: https://azure.microsoft.com/en‑us/documentation/articles/active‑
directory‑integrating‑applications/
• Service principal: https://azure.microsoft.com/en‑us/documentation/articles/active‑
directory‑application‑objects/
© 1999 – 2022 Citrix Systems, Inc. All rights reserved. 265
XenApp and XenDesktop 7.15 LTSR
Azure Disk Encryption is not supported when using Machine Creation Services.
This version of XenApp and XenDesktop only supports an Azure unmanaged disk storage system. By
default, Azure uses a managed disk storage system. For information about managed and unmanaged
Azure storage solutions, refer to Azure managed disks.
Create a connection to Azure Resource Manager
See the Create a Site and Connections and resources articles for complete information about all pages
in the wizards that create a Site or a connection. The following information covers only details specific
to Azure Resource Manager connections.
There are two ways to establish a host connection to Azure Resource Manager:
• Authenticate to Azure Resource Manager to create a service principal.
• Use the details from a previously created service principal to connect to Azure Resource Man‑
ager.
Authenticate to Azure Resource Manager to create a service principal
Before you start, make sure:
• You have a user account in your subscription’s Azure Active Directory tenant.
• The Azure AD user account is also a co‑administrator for the Azure subscription you want to use
for provisioning resources.
In the Site Setup or Add Connection and Resources wizard:
1. On the Connection page, select the Microsoft Azure connection type and your Azure environ‑
ment.
2. On the Connection Details page, enter your Azure subscription ID and a name for the connec‑
tion. The connection name can contain 1–64 characters, and cannot contain only blank spaces
or the characters \\/;:#.*?=<>|[]{}”’()’). After you enter the subscription ID and connection name,
the Create new button is enabled.
3. Enter the Azure Active Directory account user name and password.
4. Click Sign in.
5. Click Accept to give XenApp or XenDesktop the listed permissions. XenApp or XenDesktop cre‑
ates a service principal that allows it to manage Azure Resource Manager resources on behalf of
the specified user.
6. After you click Accept, you are returned to the Connection page in Studio. Notice that when
you successfully authenticate to Azure, the Create new and Use existing buttons are replaced
with Connected, and a green check mark indicates the successful connection to your Azure sub‑
scription.
© 1999 – 2022 Citrix Systems, Inc. All rights reserved. 266
XenApp and XenDesktop 7.15 LTSR
7. Indicate which tools to use to create the virtual machines, and then click Next. (You cannot
progress beyond this page in the wizard until you successfully authenticate with Azure and ac‑
cept giving the required permissions.
Resources comprise the region and the network.
• On the Region page, select a region.
• On the Network page,
– Type a 1–64 character resources name to help identify the region and network combina‑
tion in Studio. A resource name cannot contain only blank spaces, and cannot contain the
characters \/;:#.*?=<>|[]{}”’()’.
– Select a virtual network and resource group pair. (Since you can have more than one vir‑
tual network with the same name, pairing the network name with the resource group pro‑
vides unique combinations.) If you selected a region on the previous page that does not
have any virtual networks, you need to return to that page and select a region that has
virtual networks.
Complete the wizard.
Use the details from a previously created service principal to connect to Azure Resource
Manager
To create a service principal manually, connect to your Azure Resource Manager subscription and use
the PowerShell cmdlets provided below.
Prerequisites:
• $SubscriptionId: Azure Resource Manager SubscriptionID for the subscription where you want
to provision VDAs.
• $AADUser: Azure AD user account for your subscription’s AD tenant.
• Make the $AADUser the co‑administrator for your subscription.
• $ApplicationName: Name for the application to be created in Azure AD.
• $ApplicationPassword: Password for the application. You use this password as the application
secret when creating the host connection.
To create a service principal:
Step 1: Connect to your Azure Resource Manager subscription.
1 Login-AzureRmAccount.
Step 2: Select the Azure Resource Manager subscription where you want to create the service princi‑
pal.
1 Select-AzureRmSubscription -SubscriptionID $SubscriptionId;
© 1999 – 2022 Citrix Systems, Inc. All rights reserved. 267
XenApp and XenDesktop 7.15 LTSR
Step 3: Create the application in your AD tenant.
1 $AzureADApplication = New-AzureRmADApplication -DisplayName
$ApplicationName -HomePage "https://localhost/$ApplicationName" -
IdentifierUris https://$ApplicationName -Password
$ApplicationPassword
Step 4: Create a service principal.
1 New-AzureRmADServicePrincipal -ApplicationId $AzureADApplication.
ApplicationId
Step 5: Assign a role to the service principal.
1 New-AzureRmRoleAssignment -RoleDefinitionName Contributor -
ServicePrincipalName $AzureADApplication.ApplicationId – scope /
subscriptions/$SubscriptionId
Step 6: From the output window of the PowerShell console, note the ApplicationId. You provide that
ID when creating the host connection.
In the Site Setup or Add Connection and Resources wizard:
1. On the Connection page, select the Microsoft Azure connection type and your Azure environ‑
ment.
2. On the Connection Details page, enter your Azure subscription ID and a name for the connec‑
tion. (The connection name can contain 1–64 characters, and cannot contain only blank spaces
or the characters \/;:#.*?=<>|[]{}”’()’).
3. Click Use existing. Provide the subscription ID, subscription name, authentication URL, man‑
agement URL, storage suffix, Active Directory ID or tenant ID, application ID, and application
secret for the existing service principal. After you enter the details, the OK button is enabled.
Click OK.
4. Indicate which tools to use to create the virtual machines, and then click Next. The service
principal details you provided will be used to connect to your Azure subscription. (You cannot
progress beyond this page in the wizard until you provide valid details for the Use existing op‑
tion.)
Resources comprise the region and the network.
• On the Region page, select a region.
• On the Network page:
– Type a 1–64 character resources name to help identify the region and network combina‑
tion in Studio. A resource name cannot contain only blank spaces, and cannot contain the
characters \/;:#.*?=<>|[]{}”’()’.
© 1999 – 2022 Citrix Systems, Inc. All rights reserved. 268
XenApp and XenDesktop 7.15 LTSR
– Select a virtual network and resource group pair. (Since you can have more than one vir‑
tual network with the same name, pairing the network name with the resource group pro‑
vides unique combinations.) If you selected a region on the previous page that does not
have any virtual networks, you need to return to that page and select a region that has
virtual networks.
Complete the wizard.
Create a Machine Catalog using an Azure Resource Manager master image
This information is a supplement to the guidance in the Create Machine Catalogs article.
A master image is the template that will be used to create the VMs in a Machine Catalog. Before cre‑
ating the Machine Catalog, create a master image in Azure Resource Manager. For information about
master images in general, see the Create Machine Catalogs article.
When you create a Machine Catalog in Studio:
• The Operating System and Machine Management pages do not contain Azure‑specific infor‑
mation. Follow the guidance in the Create Machine Catalogs article.
• On the Master Image page, select a resource group and then navigate (drill down) through the
containers to the Azure VHD you want to use as the master image. The VHD must have a Citrix
VDA installed on it. If the VHD is attached to a VM, the VM must be stopped.
• The Storage and License Types page appears only when using an Azure Resource Manager
master image.
Select a storage type: standard or premium. The storage type affects which machine sizes
are offered on the Virtual Machines page of the wizard. Both storage types make multiple syn‑
chronous copies of your data within a single data center. For details about Azure storage types
and storage replication, see the following:
https://docs.microsoft.com/en‑us/azure/storage/common/storage‑introduction
https://docs.microsoft.com/en‑us/azure/virtual‑machines/windows/disks‑types#premium‑
ssd
https://docs.microsoft.com/en‑us/azure/storage/common/storage‑redundancy
Select whether to use existing on‑premises Windows Server licenses. Doing so with using exist‑
ing on‑premises Windows Server images utilizes Azure Hybrid Use Benefits (HUB). More details
are available at https://azure.microsoft.com/pricing/hybrid‑use‑benefit/.
HUB reduces the cost of running VMs in Azure to the base compute rate since it waives the price
of extra Windows Server licenses from the Azure gallery. You must bring your on‑premises Win‑
dows Servers images to Azure to use HUB. Azure gallery images are not supported. On‑premises
© 1999 – 2022 Citrix Systems, Inc. All rights reserved. 269
XenApp and XenDesktop 7.15 LTSR
Windows Client licenses are currently not supported. See https://blogs.msdn.microsoft.com/
azureedu/2016/04/13/how‑can‑i‑use‑the‑hybrid‑use‑benefit‑in‑azure/.
To check if the provisioned Virtual Machines are successfully utilizing HUB, run the following
PowerShell command
Get-AzureRmVM -ResourceGroup MyResourceGroup -Name MyVM
and check that the license type is Windows_Server. More instructions are available at
https://docs.microsoft.com/en‑us/azure/virtual‑machines/windows/hybrid‑use‑benefit‑
licensing?toc=%2Fazure%2Fvirtual‑machines%2Fwindows%2Ftoc.json.
• On the Virtual Machines page, indicate how many VMs you want to create; you must specify
at least one. Select a machine size. After you create a Machine Catalog, you cannot change the
machine size. If you later want a different size, delete the catalog and then create a catalog that
uses the same master image and specifies the desired machine size.
Virtual machine names cannot contain non‑ASCII or special characters.
• The Network Cards, Computer Accounts, and Summary pages do not contain Azure‑specific
information. Follow the guidance in the Create Machine Catalogs article.
Complete the wizard.
Microsoft System Center Virtual Machine Manager virtualization
environments
June 30, 2020
Follow this guidance if you use Hyper‑V with Microsoft System Center Virtual Machine Manager (VMM)
to provide virtual machines.
This release supports the VMM versions listed in the System requirements article.
You can use Provisioning Services and Machine Creation Services to provision:
• Generation 1 Desktop or Server OS VMs
• Generation 2 Windows Server 2012 R2, Windows Server 2016, and Windows 10 VMs (with or
without Secure Boot)
Upgrade VMM
• Upgrade from VMM 2012 to VMM 2012 SP1 or VMM 2012 R2
For VMM and Hyper‑V Hosts requirements, see https://docs.microsoft.com/en‑us/previous‑
versions/system‑center/system‑center‑2012‑R2/gg610649(v=sc.12)?redirectedfrom=MSDN.
© 1999 – 2022 Citrix Systems, Inc. All rights reserved. 270
XenApp and XenDesktop 7.15 LTSR
For VMM Console requirements, see https://docs.microsoft.com/en‑us/previous‑versions/
system‑center/system‑center‑2012‑R2/gg610640(v=sc.12)?redirectedfrom=MSDN.
A mixed Hyper‑V cluster is not supported. An example of a mixed cluster is one in which half the
cluster is running Hyper‑V 2008 and the other is running Hyper‑V 2012.
• Upgrade from VMM 2008 R2 to VMM 2012 SP1
If you are upgrading from XenDesktop 5.6 on VMM 2008 R2, follow this sequence to avoid Xen‑
Desktop downtime.
1. Upgrade VMM to 2012 (now running XenDesktop 5.6 and VMM 2012)
2. Upgrade XenDesktop to the latest version (now running the latest XenDesktop and VMM
2012)
3. Upgrade VMM from 2012 to 2012 SP1 (now running the latest XenDesktop and VMM 2012
SP1)
• Upgrade from VMM 2012 SP1 to VMM 2012 R2
If you are starting from XenDesktop or XenApp 7.x on VMM 2012 SP1, follow this sequence to
avoid XenDesktop downtime.
1. Upgrade XenDesktop or XenApp to the latest version (now running the latest XenDesktop
or XenApp, and VMM 2012 SP1)
2. Upgrade VMM 2012 SP1 to 2012 R2 (now running the latest XenDesktop or XenApp, and
VMM 2012 R2)
Installation and configuration summary
Important:
All Delivery Controllers must be in the same forest as the VMM servers.
1. Install and configure a hypervisor.
a) Install Microsoft Hyper‑V server and VMM on your servers.
b) Install the System Center Virtual Machine Manager console on all Controllers. The console
version must match the management server version. Although an earlier console can con‑
nect to the management server, provisioning VDAs fails if the versions differ.
c) Verify the following account information:
• The account you use to specify hosts in Studio is a VMM administrator or VMM dele‑
gated administrator for the relevant Hyper‑V machines. If this account only has the
delegated administrator role in VMM, the storage data is not listed in Studio during
the host creation process.
• The user account used for Studio integration must also be a member of the administra‑
tors local security group on each Hyper‑V server to support VM life cycle management
© 1999 – 2022 Citrix Systems, Inc. All rights reserved. 271
XenApp and XenDesktop 7.15 LTSR
(such as VM creation, update, and deletion).
Note: Installing a Controller on a server running Hyper‑V is not supported.
2. Create a master VM.
a) Install a Virtual Delivery Agent on the master VM, and select the option to optimize the
desktop. This improves performance.
b) Take a snapshot of the master VM to use as a backup.
3. Create virtual desktops. If you are using MCS to create VMs, when creating a Site or a connection,
a) Select the Microsoft virtualization host type.
b) Enter the address as the fully qualified domain name of the host server.
c) Enter the credentials for the administrator account you set up earlier that has permissions
to create new VMs.
d) In the Host Details dialog box, select the cluster or standalone host to use when creating
new VMs.
Important: Browse for and select a cluster or standalone host even if you are using a single
Hyper‑V host deployment.
MCS on SMB 3 file shares
For Machine Catalogs created with MCS on SMB 3 file shares for VM storage, make sure that creden‑
tials meet the following requirements so that calls from the Controller’s Hypervisor Communications
Library (HCL) connect successfully to SMB storage:
• VMM user credentials must include full read write access to the SMB storage.
• Storage virtual disk operations during VM life cycle events are performed through the Hyper‑V
server using the VMM user credentials.
When you use SMB as storage, enable the Authentication Credential Security Support Provider
(CredSSP) from the Controller to individual Hyper‑V machines when using VMM 2012 SP1 with
Hyper‑V on Windows Server 2012. For more information, see CTX137465.
Using a standard PowerShell V3 remote session, the HCL uses CredSSP to open a connection to the
Hyper‑V machine. This feature passes Kerberos‑encrypted user credentials to the Hyper‑V machine,
and the PowerShell commands in the session on the remote Hyper‑V machine run with the credentials
provided (in this case, those of the VMM user), so that communication commands to storage work
correctly.
The following tasks use PowerShell scripts that originate in the HCL and are then sent to the Hyper‑V
machine to act on the SMB 3.0 storage.
• Consolidate Master Image—A master image creates a new MCS provisioning scheme (machine
catalog). It clones and flattens the master VM ready for creating new VMs from the new disk
created (and removes dependency on the original master VM).
ConvertVirtualHardDisk on the root\virtualization\v2 namespace
© 1999 – 2022 Citrix Systems, Inc. All rights reserved. 272
XenApp and XenDesktop 7.15 LTSR
Example:
1 $ims = Get-WmiObject -class $class -namespace "root\
virtualization\v2";
2 $result = $ims.ConvertVirtualHardDisk($diskName, $vhdastext)
3 $result
• Create difference disk—Creates a difference disk from the master image generated by consol‑
idating the master image. The difference disk is then attached to a new VM.
CreateVirtualHardDisk on the root\virtualization\v2 namespace
Example:
1 $ims = Get-WmiObject -class $class -namespace "root\
virtualization\v2";
2 $result = $ims.CreateVirtualHardDisk($vhdastext);
3 $result
• Upload identity disks—The HCL cannot directly upload the identity disk to SMB storage. There‑
fore, the Hyper‑V machine must upload and copy the identity disk to the storage. Because the
Hyper‑V machine cannot read the disk from the Controller, the HCL must first copy the identity
disk through the Hyper‑V machine as follows.
1. The HCL uploads the Identity to the Hyper‑V machine through the administrator share.
2. The Hyper‑V machine copies the disk to the SMB storage through a PowerShell script run‑
ning in the PowerShell remote session. A folder is created on the Hyper‑V machine and the
permissions on that folder are locked for the VMM user only (through the remote Power‑
Shell connection).
3. The HCL deletes the file from the administrator share.
4. When the HCL completes the identity disk upload to the Hyper‑V machine, the remote Pow‑
erShell session copies the identity disks to SMB storage and then deletes it from the Hyper‑
V machine.
The identity disk folder is recreated if it is deleted so that it is available for reuse.
• Download identity disks—As with uploads, the identity disks pass though the Hyper‑V ma‑
chine to the HCL. The following process creates a folder that only has VMM user permissions
on the Hyper‑V server if it does not exist.
1. The HyperV machine copies the disk from the SMB storage to local Hyper‑V storage through
a PowerShell script running in the PowerShell V3 remote session.
2. HCL reads the disk from the Hyper‑V machine’s administrator share into memory.
3. HCL deletes the file from the administrator share.
© 1999 – 2022 Citrix Systems, Inc. All rights reserved. 273
XenApp and XenDesktop 7.15 LTSR
• Personal vDisk creation—If the administrator creates the VM in a Personal vDisk machine cat‑
alog, you must create an empty disk (PvD).
The call to create an empty disk does not require direct access to the storage. If you have PvD
disks that reside on different storage than the main or operating system disk, then the use re‑
mote PowerShell to create the PvD in a directory folder that has the same name of the VM from
which it was created. For CSV or LocalStorage, do not use remote PowerShell. Creating the
directory before creating an empty disk avoids VMM command failure.
From the Hyper‑V machine, perform a mkdir on the storage.
Microsoft System Center Configuration Manager environments
August 21, 2018
Sites that use Microsoft System Center Configuration Manager (Configuration Manager) to manage
access to applications and desktops on physical devices can extend that use to XenApp or XenDesktop
through these integration options.
• Citrix Connector 7.5 for Configuration Manager 2012—Citrix Connector provides a bridge be‑
tween Configuration Manager and XenApp or XenDesktop. The Connector enables you to unify
day‑to‑day operations across the physical environments you manage with Configuration Man‑
ager and the virtual environments you manage with XenApp or XenDesktop. For information
about the Connector, see Citrix Connector 7.5 for System Center Configuration Manager 2012.
• Configuration Manager Wake Proxy feature—The Remote PC Access Wake on LAN feature re‑
quires Configuration Manager. For more information, see below.
• XenApp and XenDesktop properties—XenApp and XenDesktop properties enable you to iden‑
tify Citrix virtual desktops for management through Configuration Manager. These properties
are automatically used by the Citrix Connector but can also be manually configured, as de‑
scribed in the following section.
Properties
Properties are available to Microsoft System Center Configuration Manager to manage virtual desk‑
tops.
Boolean properties displayed in Configuration Manager may appear as 1 or 0, not true or false.
The properties are available for the Citrix_virtualDesktopInfo class in the Root\Citrix\DesktopInformation
namespace. Property names come from the Windows Management Instrumentation (WMI) provider.
© 1999 – 2022 Citrix Systems, Inc. All rights reserved. 274
XenApp and XenDesktop 7.15 LTSR
Property Description
AssignmentType Sets the value of IsAssigned. Valid values are:
ClientIP, ClientName, None, User (which sets
IsAssigned to True)
BrokerSiteName Site; returns the same value as HostIdentifier.
DesktopCatalogName Machine catalog associated with the desktop.
DesktopGroupName Delivery Group associated with the desktop.
HostIdentifier Site; returns the same value as
BrokerSiteName.
IsAssigned True to assign the desktop to a user, set to
False for a random desktop.
IsMasterImage Allows decisions about the environment. For
example, you may want to install applications
on the master image and not on the
provisioned machines, especially if those
machines are in a clean state on boot
machines. Valid values are: True on a VM that
is used as a master image (this value is set
during installation based on a selection);
Cleared on a VM that is provisioned from that
image.
IsVirtualMachine True for a virtual machine, false for a physical
machine.
OSChangesPersist False if the desktop operating system image is
reset to a clean state every time it is restarted;
otherwise, true.
PersistentDataLocation The location where Configuration Manager
stores persistent data. This is not accessible to
users.
PersonalvDiskDriveLetter For a desktop with a Personal vDisk, the drive
letter you assign to the Personal vDisk.
BrokerSiteName, DesktopCatalogName, Determined when the desktop registers with
DesktopGroupName, HostIdentifier the Controller; they are null for a desktop that
has not fully registered.
© 1999 – 2022 Citrix Systems, Inc. All rights reserved. 275
XenApp and XenDesktop 7.15 LTSR
To collect the properties, run a hardware inventory in Configuration Manager. To view the properties,
use the Configuration Manager Resource Explorer. In these instances, the names may include spaces
or vary slightly from the property names. For example, BrokerSiteName may appear as Broker Site
Name.
• Configure Configuration Manager to collect Citrix WMI properties from the Citrix VDA
• Create query‑based device collections using Citrix WMI properties
• Create global conditions based on Citrix WMI properties
• Use global conditions to define application deployment type requirements
You can also use Microsoft properties in the Microsoft class CCM_DesktopMachine in the Root\ccm_vdi
namespace. For more information, see the Microsoft documentation.
Configuration Manager and Remote PC Access Wake on LAN
To configure the Remote PC Access Wake on LAN feature, complete the following before installing a
VDA on the office PCs and using Studio to create or update the Remote PC Access deployment:
• Configure ConfigMgr 2012, 2012 R2, or 2016 within the organization. Then deploy the Config‑
Mgr client to all Remote PC Access machines, allowing time for the scheduled SCCM inventory
cycle to run (or force one manually, if required). The access credentials you specify in Studio
to configure the connection to ConfigMgr must include collections in the scope and the Remote
Tools Operator role.
• For Intel Active Management Technology (AMT) support:
– The minimum supported version on the PC must be AMT 3.2.1.
– Provision the PC for AMT use with certificates and associated provisioning processes.
– Only ConfigMgr 2012 and 2012 R2 can be used, not ConfigMgr 2016.
• For ConfigMgr Wake Proxy and/or magic packet support:
– Configure Wake on LAN in each PC’s BIOS settings.
– For Wake Proxy support, enable the option in ConfigMgr. For each subnet in the organi‑
zation that contains PCs that will use the Remote PC Access Wake on LAN feature, ensure
that three or more machines can serve as sentinel machines.
– For magic packet support, configure network routers and firewalls to allow magic packets
to be sent, using either a subnet‑directed broadcast or unicast.
After you install the VDA on office PCs, enable or disable power management when you create the
Remote PC Access deployment in Studio.
• If you enable power management, specify connection details: the ConfigMgr address and ac‑
cess credentials, plus a name.
• If you do not enable power management, you can add a power management (Configuration
Manager) connection later and then edit a Remote PC Access machine catalog to enable power
management and specify the new power management connection.
© 1999 – 2022 Citrix Systems, Inc. All rights reserved. 276
XenApp and XenDesktop 7.15 LTSR
You can edit a power management connection to configure the use of the ConfigMgr Wake Proxy and
magic packets, as well as change the packet transmission method.
For more information, see Remote PC Access.
VMware virtualization environments
January 4, 2019
Follow this guidance if you use VMware to provide virtual machines.
Install vCenter Server and the appropriate management tools. (No support is provided for vSphere
vCenter Linked Mode operation.)
If you plan to use MCS, do not disable the Datastore Browser feature in vCenter Server (de‑
scribed in https://kb.vmware.com/selfservice/microsites/search.do?language=en_US&cmd=
displayKC&externalId=2101567). If you disable this feature, MCS does not work correctly.
Required privileges
Create a VMware user account and one or more VMware roles with a set or all of the privileges listed
below. Base the roles’ creation on the specific level of granularly required over the user’s permissions
to request the various XenApp or XenDesktop operations at any time. To grant the user specific per‑
missions at any point, associate them with the respective role, at the DataCenter level at a minimum.
The following tables show the mappings between XenApp and XenDesktop operations and the mini‑
mum required VMware privileges.
Add connections and resources
SDK User interface
System.Anonymous, System.Read, and Added automatically. Can use the built‑in
System.View read‑only role.
Provision machines (Machine Creation Services)
SDK User interface
Datastore.AllocateSpace Datastore > Allocate space
Datastore.Browse Datastore > Browse datastore
© 1999 – 2022 Citrix Systems, Inc. All rights reserved. 277
XenApp and XenDesktop 7.15 LTSR
SDK User interface
Datastore.FileManagement Datastore > Low level file operations
Network.Assign Network > Assign network
Resource.AssignVMToPool Resource > Assign virtual machine to resource
pool
VirtualMachine.Config.AddExistingDisk Virtual machine > Configuration > Add existing
disk
VirtualMachine.Config.AddNewDisk Virtual machine > Configuration > Add new disk
VirtualMachine.Config.AdvancedConfig Virtual machine > Configuration > Advanced
VirtualMachine.Config.RemoveDisk Virtual machine > Configuration > Remove disk
VirtualMachine.Interact.PowerOff Virtual machine > Interaction > Power Off
VirtualMachine.Interact.PowerOn Virtual machine > Interaction > Power On
VirtualMachine.Inventory.CreateFromExisting Virtual machine > Inventory > Create from
existing
VirtualMachine.Inventory.Create Virtual machine > Inventory > Create new
VirtualMachine.Inventory.Delete Virtual machine > Inventory > Remove
VirtualMachine.Provisioning.Clone Virtual machine > Provisioning > Clone virtual
machin
VirtualMachine.State.CreateSnapshot vSphere 5.0, Update 2 and vSphere 5.1, Update
1: Virtual machine > State > Create snapshot
vSphere 5.5: Virtual machine > Snapshot
management > Create snapshot
If you want the VMs you create to be tagged, add the following permissions for the user account.
To ensure that you use a clean base image for creating new VMs, tag VMs created with Machine Creation
Services to exclude them from the list of VMs available to use as base images.
SDK User interface
Global.ManageCustomFields Global > Manage custom attributes
Global.SetCustomField Global > Set custom attribute
© 1999 – 2022 Citrix Systems, Inc. All rights reserved. 278
XenApp and XenDesktop 7.15 LTSR
Provision machines (Provisioning Services)
All privileges from Provision machines (Machine Creation Services) and the following.
SDK User interface
VirtualMachine.Config.AddRemoveDevice Virtual machine > Configuration > Add or
remove device
VirtualMachine.Config.CPUCount Virtual machine > Configuration > Change CPU
Count
VirtualMachine.Config.Memory Virtual machine > Configuration > Memory
VirtualMachine.Config.Settings Virtual machine > Configuration > Settings
VirtualMachine.Provisioning.CloneTemplate Virtual machine > Provisioning > Clone
template
VirtualMachine.Provisioning.DeployTemplate Virtual machine > Provisioning > Deploy
template
Power management
SDK User interface
VirtualMachine.Interact.PowerOff Virtual machine > Interaction > Power Off
VirtualMachine.Interact.PowerOn Virtual machine > Interaction > Power On
VirtualMachine.Interact.Reset Virtual machine > Interaction > Reset
VirtualMachine.Interact.Suspend Virtual machine > Interaction > Suspend
Image update and rollback
SDK User interface
Datastore.AllocateSpace Datastore > Allocate space
Datastore.Browse Datastore > Browse datastore
Datastore.FileManagement Datastore > Low level file operations
Network.Assign Network > Assign network
Resource.AssignVMToPool Resource > Assign virtual machine to resource
pool
© 1999 – 2022 Citrix Systems, Inc. All rights reserved. 279
XenApp and XenDesktop 7.15 LTSR
SDK User interface
VirtualMachine.Config.AddExistingDisk Virtual machine > Configuration > Add existing
disk
VirtualMachine.Config.AddNewDisk Virtual machine > Configuration > Add new disk
VirtualMachine.Config.AdvancedConfig Virtual machine > Configuration > Advanced
VirtualMachine.Config.RemoveDisk Virtual machine > Configuration > Remove disk
VirtualMachine.Interact.PowerOff Virtual machine > Interaction > Power Off
VirtualMachine.Interact.PowerOn Virtual machine > Interaction > Power On
VirtualMachine.Interact.Reset Virtual machine > Interaction > Reset
VirtualMachine.Inventory.CreateFromExisting Virtual machine > Inventory > Create from
existing
VirtualMachine.Inventory.Create Virtual machine > Inventory > Create new
VirtualMachine.Inventory.Delete Virtual machine > Inventory > Remove
VirtualMachine.Provisioning.Clone Virtual machine > Provisioning > Clone virtual
machine
Delete provisioned machines
SDK User interface
Datastore.Browse Datastore > Browse datastore
Datastore.FileManagement Datastore > Low level file operations
VirtualMachine.Config.RemoveDisk Virtual machine > Configuration > Remove disk
VirtualMachine.Interact.PowerOff Virtual machine > Interaction > Power Off
VirtualMachine.Inventory.Delete Virtual machine > Inventory > Remove
Create AppDisks
Valid for VMware vSphere minimum version 5.5 and XenApp and XenDesktop minimum version 7.8.
SDK User interface
Datastore.AllocateSpace Datastore > Allocate space
© 1999 – 2022 Citrix Systems, Inc. All rights reserved. 280
XenApp and XenDesktop 7.15 LTSR
SDK User interface
Datastore.Browse Datastore > Browse datastore
Datastore.FileManagement Datastore > Low level file operations
VirtualMachine.Config.AddExistingDisk Virtual machine > Configuration > Add existing
disk
VirtualMachine.Config.AddNewDisk Virtual machine > Configuration > Add new disk
VirtualMachine.Config.AdvancedConfig Virtual machine > Configuration > Advanced
VirtualMachine.Config.EditDevice Virtual machine > Configuration > Modify
Device Settings
VirtualMachine.Config.RemoveDisk Virtual machine > Configuration > Remove disk
VirtualMachine.Interact.PowerOff Virtual machine > Interaction > Power Off
VirtualMachine.Interact.PowerOn Virtual machine > Interaction > Power On
Delete AppDisks
Valid for VMware vSphere minimum version 5.5 and XenApp and XenDesktop minimum version 7.8.
SDK User interface
Datastore.Browse Datastore > Browse datastore
Datastore.FileManagement Datastore > Low level file operations
VirtualMachine.Config.RemoveDisk Virtual machine > Configuration > Remove disk
VirtualMachine.Interact.PowerOff Virtual machine > Interaction > Power Off
Obtain and import a certificate
To protect vSphere communications, Citrix recommends that you use HTTPS rather than HTTP. HTTPS
requires digital certificates. Citrix recommends you use a digital certificate issued from a certificate
authority in accordance with your organization’s security policy.
If you are unable to use a digital certificate issued from a certificate authority, and your organization’s
security policy permits it, you can use the VMware‑installed self‑signed certificate. Add the VMware
vCenter certificate to each Controller.
STEP 1. Add the fully qualified domain name (FQDN) of the computer running vCenter Server to the
hosts file on that server, located at %SystemRoot%/WINDOWS/system32/Drivers/etc/. This step is
© 1999 – 2022 Citrix Systems, Inc. All rights reserved. 281
XenApp and XenDesktop 7.15 LTSR
required only if the FQDN of the computer running vCenter Server is not already present in the domain
name system.
STEP 2. Obtain the vCenter certificate using any of the following three methods:
From the vCenter server:
1. Copy the file rui.crt from the vCenter server to a location accessible on your Delivery Controllers.
2. On the Controller, navigate to the location of the exported certificate and open the rui.crt file.
Download the certificate using a web browser: If you are using Internet Explorer, depending on
your user account, you may need to right‑click on Internet Explorer and choose Run as Administrator
to download or install the certificate.
1. Open your web browser and make a secure web connection to the vCenter server (for example
https://server1.domain1.com).
2. Accept the security warnings.
3. Click on the address bar displaying the certificate error.
4. View the certificate and click the Details tab.
5. Select Copy to file and export in .CER format, providing a name when prompted to do so.
6. Save the exported certificate.
7. Navigate to the location of the exported certificate and open the .CER file.
Import directly from Internet Explorer running as an administrator:
1. Open your web browser and make a secure web connection to the vCenter server (for example
https://server1.domain1.com).
2. Accept the security warnings.
3. Click on the address bar displaying the certificate error.
4. View the certificate.
STEP 3. Import the certificate into the certificate store on each of your Controllers.
1. Click Install certificate, select Local Machine, and then click Next.
2. Select Place all certificates in the following store, and then click Browse.
On Windows Server 2008 R2: Select the Show physical stores check box. Expand Trusted People.
Select Local Computer. Click Next and then click Finish.
On a later supported version: Select Trusted People and then click OK. Click Next and then click
Finish.
Important:: If you change the name of the vSphere server after installation, you must generate a new
self‑signed certificate on that server before importing the new certificate.
Configuration considerations
Create a master VM:
© 1999 – 2022 Citrix Systems, Inc. All rights reserved. 282
XenApp and XenDesktop 7.15 LTSR
Use a master VM to provide user desktops and applications in a machine catalog. On your hypervisor:
1. Install a VDA on the master VM, selecting the option to optimize the desktop, which improves
performance.
2. Take a snapshot of the master VM to use as a back‑up.
Create a connection:
In the connection creation wizard:
• Select the VMware connection type.
• Specify the address of the access point for the vCenter SDK.
• Specify the credentials for a VMware user account you set up earlier that has permissions to
create new VMs. Specify the username in the form domain/username.
VMware SSL thumbprint
The VMware SSL thumbprint feature addresses a frequently‑reported error when creating a host con‑
nection to a VMware vSphere hypervisor. Previously, administrators had to manually create a trust re‑
lationship between the Delivery Controllers in the Site and the hypervisor’s certificate before creating
a connection. The VMware SSL thumbprint feature removes that manual requirement: the untrusted
certificate’s thumbprint is stored on the Site database so that the hypervisor can be continuously iden‑
tified as trusted by XenApp or XenDesktop, even if not by the Controllers.
When creating a vSphere host connection in Studio, a dialog box allows you to view the certificate of
the machine you are connecting to. You can then choose whether to trust it.
Nutanix virtualization environments
August 21, 2018
Follow this guidance when using Nutanix Acropolis to provide virtual machines in your XenApp or
XenDesktop deployment. The setup process includes the following tasks:
• Install and register the Nutanix plugin in your XenApp or XenDesktop environment.
• Create a connection to the Nutanix Acropolis hypervisor.
• Create a Machine Catalog that uses a snapshot of a master image you created on the Nutanix
hypervisor.
For more information, see the Nutanix Acropolix MCS Plugin Installation Guide, available at the Nu‑
tanix Support Portal: https://portal.nutanix.com.
For support information regarding Nutanix and Provisioning Services, see Knowledge Center article
CTX131239.
© 1999 – 2022 Citrix Systems, Inc. All rights reserved. 283
XenApp and XenDesktop 7.15 LTSR
Install and register the Nutanix plugin
After you install the XenApp or XenDesktop components, complete the following procedure to install
and register the Nutanix plugin on the Delivery Controllers. You will then be able to use Studio to
create a connection to the Nutanix hypervisor and then create a Machine Catalog that uses a snapshot
of a master image you created in the Nutanix environment.
1. Obtain the Nutanix plugin from Nutanix, and install it on the Delivery Controllers.
2. Verify that a Nutanix Acropolis folder has been created in C:\Program Files\Common
Files\Citrix\HCLPlugins\CitrixMachineCreation\v1.0.0.0.
3. Run C:\Program Files\Common Files\Citrix\HCLPlugins\RegisterPlugins.exe –PluginsRoot
“C:\Program Files\Common Files\Citrix\HCLPlugins\CitrixMachineCreation\v1.0.0.0”.
4. Restart the Citrix Host Service, Citrix Broker Service, and Citrix Machine Creation Service.
5. Run the following PowerShell cmdlets to verify that the Nutanix Acropolis plugin has been reg‑
istered:
Add‑PSSnapin Citrix*
Get‑HypHypervisorPlugin
Create a connection to Nutanix
See the Create a Site and Connections and resources articles for complete information about all pages
in the wizards that create a connection.
In the Site Setup or Add Connection and Resources wizard, select the Nutanix connection type on
the Connection page, and then specify the hypervisor address and credentials, plus a name for the
connection. On the Network page, select a network for the hosting unit.
Create a Machine Catalog using a Nutanix snapshot
This information is a supplement to the guidance in the Create Machine Catalogs article. It describes
only the fields that are unique to Nutanix.
The snapshot you select is the template that will be used to create the VMs in the Machine Catalog.
Before creating the Machine Catalog, create images and snapshots in Nutanix.
• For information about master images in general, see the Create Machine Catalogs article.
• For Nutanix procedures for creating images and snapshots, see the Nutanix documentation ref‑
erenced above.
The Operating System and Machine Management pages do not contain Nutanix‑specific informa‑
tion. Follow the guidance in the Create Machine Catalogs article.
© 1999 – 2022 Citrix Systems, Inc. All rights reserved. 284
XenApp and XenDesktop 7.15 LTSR
On the Container page, which is unique to Nutanix, select the container where the VMs’ disks will be
placed.
On the Master Image page, select the image snapshot. Acropolis snapshot names must be prefixed
with “XD_” to be used in XenApp and XenDesktop. Use the Acropolis console to rename your snap‑
shots, if needed. If you rename snapshots, restart the Create Catalog wizard to see a refreshed list.
On the Virtual Machines page, indicate the number of virtual CPUs and the number of cores per vCPU.
The Network Cards, Computer Accounts, and Summary pages do not contain Nutanix‑specific in‑
formation. Follow the guidance in the Create Machine Catalogs article.
Microsoft Azure virtualization environments
June 30, 2020
Connection configuration
When using Studio to create a Microsoft Azure connection, you need information from the Microsoft
Azure Publish Settings file. The information in that XML file for each subscription looks similar to the
sample below (your actual management certificate will be much longer):
1 <Subscription
2 ServiceManagementUrl="https://management.core.windows.net"
3 Id="o1455234-0r10-nb93-at53-21zx6b87aabb7p"
4 Name="Test1"
5 ManagementCertificate=";alkjdflaksdjfl;akjsdfl;akjsdfl;
sdjfklasdfilaskjdfkluqweiopruaiopdfaklsdjfjsdilfasdkl;fjerioup" />
6 <!--NeedCopy-->
The following procedure assumes you are creating a connection from Studio, and have launched ei‑
ther the Site creation wizard or the connection creation wizard.
1. In a browser, go to https://manage.windowsazure.com/publishsettings/index.
2. Click the Cloud Shell icon next to the search box and follow the instructions to download the
Publish Settings file.
3. In Studio, on the Connection page of the wizard, after you select the Microsoft Azure connection
type, click Import.
4. f you have more than one subscription, you are prompted to select the subscription you want.
The ID and certificate are automatically and silently imported into Studio.
© 1999 – 2022 Citrix Systems, Inc. All rights reserved. 285
XenApp and XenDesktop 7.15 LTSR
Power actions using a connection are subject to thresholds. Generally, the default values are appro‑
priate and should not be changed. However, you can edit a connection and change them (you cannot
change these values when you create the connection). For details, see Edit a connection.
Virtual machines
When creating a Machine Catalog in Studio, selecting the size of each virtual machine depends on the
options presented by Studio, the cost and performance of the selected VM instance type, and scala‑
bility.
Studio presents all of the VM instance options that Microsoft Azure makes available in a selected re‑
gion; Citrix cannot change this presentation. Therefore, you should be familiar with your applications
and their CPU, memory, and I/O requirements. Several choices are available at difference price and
performance points; see the following Microsoft articles to better understand the options.
• MSDN – Virtual Machine and Cloud Service Sizes for Azure: https://docs.microsoft.com/en‑us/
previous‑versions/azure/dn197896(v=azure.100)?redirectedfrom=MSDN
• Virtual Machine Pricing: https://azure.microsoft.com/en‑us/pricing/details/virtual‑machines
Basic tier: VMs prefixed with “Basic” represent the basic disk. They are limited primarily by the Mi‑
crosoft supported IOPS level of 300. These are not recommended for Desktop OS (VDI) or Server OS
RDSH (Remote Desktop Session Host) workloads.
Standard tier: Standard tier VMs appear in four series: A, D, DS, and G.
Series Appear in Studio as
A Extra small, small, medium, large, extra large,
A5, A6, A7, A8, A9, A10, A11. Medium and large
are recommended to test using Desktop OS
(VDI) or Server OS (RDSH) workloads,
respectively.
D Standard_D1, D2, D3, D4, D11, D12, D13, D14.
These VMs offer SSD for temporary storage.
DS Standard_DS1, DS2, DS3, DS4, DS11, DS12,
DS13, DS14. These VMs offer local SSD storage
for all disks.
G Standard_G1 – G5. These VMs are for high
performance computing.
When provisioning machines in Azure premium storage, be sure to select a machine size that is sup‑
© 1999 – 2022 Citrix Systems, Inc. All rights reserved. 286
XenApp and XenDesktop 7.15 LTSR
ported in the premium storage account.
Cost and performance of VM instance types
For US list pricing, the cost of each VM instance type per hour is available at https://azure.microsoft.
com/en‑us/pricing/details/virtual‑machines/.
When working with cloud environments, it is important to understand your actual computing
requirements. For proof of concept or other testing activities, it can be tempting to leverage the high‑
performance VM instance types. It may also be tempting to use the lowest‑performing VMs to save
on costs. The better goal is to use a VM appropriate for the task. Starting with the best‑performing
may not get the results you need, and will become very expensive over time ‑ in some cases, within a
week. For lower‑performing VM instance types with a lower cost, the performance and usability may
not be appropriate for the task.
For Desktop OS (VDI) or Server OS (RDSH) workloads, testing results using LoginVSI against its medium
workload found that instance types Medium (A2) and Large (A3) offered the best price/performance
ratio.
Medium (A2) and Large (A3 or A5) represent the best cost/performance for evaluating workloads. Any‑
thing smaller is not recommended. More capable VM series may offer your applications or users the
performance and usability they demand; however, it is best to baseline against one of these three
instance types to determine if the higher cost of a more capable VM instance type provides true value.
Scalability
Several constraints affect the scalability of catalogs in a hosting unit. Some constraints, such as the
number of CPU cores in an Azure subscription, can be mitigated by contacting Microsoft Azure sup‑
port to increase the default value (20). Others, such as the number of VMs in a virtual network per
subscription (2048), cannot change.
Currently, Citrix supports 40 VMs in a catalog.
To scale up the number of VMs in a catalog or a host, contact Microsoft Azure support. The Microsoft
Azure default limits prevent scaling beyond a certain number of VMs; however, this limit changes often,
so check the latest information: https://azure.microsoft.com/en‑us/documentation/articles/azure‑
subscription‑service‑limits/.
A Microsoft Azure virtual network supports up to 2048 VMs.
Microsoft recommends a limit of 40 standard disk VM images per cloud service. When scaling, consider
the number of cloud services required for the number of VMs in the entire connection. Also consider
VMS needed to provide the hosted applications.
© 1999 – 2022 Citrix Systems, Inc. All rights reserved. 287
XenApp and XenDesktop 7.15 LTSR
Contact Microsoft Azure support to determine if the default CPU core limitations must be increased to
support your workloads.
Install core components
June 16, 2020
The core components are the Delivery Controller, Studio, Director, and License Server.
(In versions before 7.15 LTSR CU6, core components included StoreFront. You can still install Store‑
Front by choosing Citrix StoreFront from the Extend Deployment section, or by running the com‑
mand available on the installation media.)
Important: Before you start an installation, review Prepare to install. Also, review this article before
starting an installation.
This article describes the installation wizard sequence when installing core components. Command‑
line equivalents are provided. For more information, see Install using the command line.
Step 1. Download the product software and launch the wizard
Use your Citrix account credentials to access the XenApp and XenDesktop download page. Download
the product ISO file.
Unzip the file. Optionally, burn a DVD of the ISO file.
Log on to the machine where you are installing the core components, using a local administrator ac‑
count.
Insert the DVD in the drive or mount the ISO file. If the installer does not launch automatically, double‑
click the AutoSelect application or the mounted drive.
© 1999 – 2022 Citrix Systems, Inc. All rights reserved. 288
XenApp and XenDesktop 7.15 LTSR
Step 2. Choose which product to install
Click Start next to the product to install: XenApp or XenDesktop.
(If the machine already has XenApp or XenDesktop components installed on it, this page does not
appear.)
Command‑line option: /xenapp to install XenApp; XenDesktop is installed if option is omitted
© 1999 – 2022 Citrix Systems, Inc. All rights reserved. 289
XenApp and XenDesktop 7.15 LTSR
Step 3. Choose what to install
If you’re just getting started, select Delivery Controller. (On a later page, you select the specific com‑
ponents to install on this machine.)
If you’ve already installed a Controller (on this machine or another) and want to install another com‑
ponent, select the component from the Extend Deployment section.
Command‑line option: /components
© 1999 – 2022 Citrix Systems, Inc. All rights reserved. 290
XenApp and XenDesktop 7.15 LTSR
Step 4. Read and accept the license agreement
On the Licensing Agreement page, after you read the license agreement, indicate that you have read
and accepted it. Then click Next.
© 1999 – 2022 Citrix Systems, Inc. All rights reserved. 291
XenApp and XenDesktop 7.15 LTSR
Step 5. Select the components to install and the installation location
On the Core components page:
• Location: By default, components are installed in C:\Program Files\Citrix. The default is fine
for most deployments. If you specify a different location, it must have execute permissions for
network service.
• Components: By default, the check boxes for all core components are selected. Installing all
core components on one server is fine for proof of concept, test, or small production deploy‑
ments. For larger production environments, Citrix recommends installing Director, StoreFront,
and the License Server on separate servers.
Select only the components you want to install on this machine. After you install components on this
machine, you can run the installer again on other machines to install other components.
An icon alerts you when you choose not to install a required core component on this machine. That
alert reminds you to install that component, although not necessarily on this machine.
Click Next.
Command‑line options: /installdir, /components, /exclude
© 1999 – 2022 Citrix Systems, Inc. All rights reserved. 292
XenApp and XenDesktop 7.15 LTSR
Step 6. Enable or disable features
On the Features page:
• Choose whether to install Microsoft SQL Server Express for use as the Site database. By default,
this selection is enabled. If you’re not familiar with the XenApp and XenDesktop databases,
review Databases.
• When you install Director, Windows Remote Assistance is installed automatically. You choose
whether to enable shadowing in Windows Remote Assistance for use with Director user shadow‑
ing. Enabling shadowing opens TCP port 3389. By default, this feature is enabled. The default
setting is fine for most deployments. This feature appears only when you are installing Director.
Click Next.
Command‑line options: /nosql (to prevent installation), /no_remote_assistance (to prevent enabling)
© 1999 – 2022 Citrix Systems, Inc. All rights reserved. 293
XenApp and XenDesktop 7.15 LTSR
Step 7. Open Windows firewall ports automatically
By default, the ports on the Firewall page are opened automatically if the Windows Firewall Service
is running, even if the firewall is not enabled. The default setting is fine for most deployments. For
port information, see Network ports.
Click Next.
(The graphic shows the port lists when you install all the core components on this machine. That type
of installation is usually done only for test deployments.)
Command‑line option: /configure_firewall
© 1999 – 2022 Citrix Systems, Inc. All rights reserved. 294
XenApp and XenDesktop 7.15 LTSR
Step 8. Review prerequisites and confirm installation
The Summary page lists what will be installed. Use the Back button to return to earlier wizard pages
and change selections, if needed.
When you’re ready, click Install.
The display shows the progress of the installation:
© 1999 – 2022 Citrix Systems, Inc. All rights reserved. 295
XenApp and XenDesktop 7.15 LTSR
© 1999 – 2022 Citrix Systems, Inc. All rights reserved. 296
XenApp and XenDesktop 7.15 LTSR
Step 9. Connect to Smart Tools and Call Home
When installing or upgrading a Delivery Controller, the Smart Agent page offers several options:
• Enable connections to Smart Tools and Call Home. This is the recommended selection.
• Enable connections to Call Home. During an upgrade, this option does not appear if Call Home
is already enabled or if the installer encounters an error related to the Citrix Telemetry Service.
• Do not enable connections to Smart Tools or Call Home.
If you install StoreFront (but not a Controller), the wizard displays the Smart Tools page. If you install
other core components (but not a Controller or StoreFront), the wizard does not display either the
Smart Tools or Call Home pages.
If you choose an option to enable connections to Smart Tools and/or Call Home:
1. Click Connect.
2. Provide your Citrix or Citrix Cloud credentials.
3. After your credentials are validated, the process downloads a Smart Agent certificate. After this
completes successfully, a green check mark appears next to the Connect button. If an error
occurs during this process, change your participation selection (to “I do not want to …”). You
can enroll later.
4. Click Next to continue with the installation wizard.
© 1999 – 2022 Citrix Systems, Inc. All rights reserved. 297
XenApp and XenDesktop 7.15 LTSR
If you choose not to participate, click Next.
Command‑line option: /exclude “Smart Tools Agent” (to prevent installation)
Step 10. Finish this installation
The Finish page contains green check marks for all prerequisites and components that installed and
initialized successfully.
Click Finish.
Step 11: Install remaining core components on other machines
If you installed all the core components on one machine, continue with Next steps. Otherwise, run the
installer on other machines to install other core components. You can also install more Controllers on
other servers.
Next steps
After you install all the required core components, use Studio to create a Site.
© 1999 – 2022 Citrix Systems, Inc. All rights reserved. 298
XenApp and XenDesktop 7.15 LTSR
After creating the Site, install VDAs.
At any time, you can use the full‑product installer to extend your deployment with the following com‑
ponents:
• Universal Print Server server component: Launch the installer on the print server. Select Uni‑
versal Print Server in the Extend Deployment section. Accept the license agreement, then pro‑
ceed to the end of the wizard. There is nothing else to specify or select. To install this component
form the command line, see Install using the command line.
• Federated Authentication Service: See Federated Authentication Service.
• Self‑Service Password Reset Service: See the Self‑Service Password Reset Service documenta‑
tion.
Install VDAs
December 1, 2020
There are two types of VDAs for Windows machines: VDA for Server OS and VDA for Desktop OS. (For
information about VDAs for Linux machines, see the Linux Virtual Delivery Agent documentation.)
Important:
Before you start an installation, review Prepare to install. For example, the machine should have
the latest Windows updates. If required updates are not present (such as KB2919355), installa‑
tion fails.
Before installing VDAs, you should have already installed the core components. You can also create
the Site before installing VDAs.
This article describes the installation wizard sequence when installing a VDA. Command‑line equiva‑
lents are provided. For details, see Install using the command line.
If the installation of a VDA or a Delivery Controller fails, an MSI analyzer parses the failing MSI log,
displaying the exact error code. The analyzer suggests a CTX article, if it’s a known issue. The ana‑
lyzer also collects anonymized data about the failure error code. This data is included with other data
collected by CEIP. If you end enrollment in CEIP, the collected MSI analyzer data is no longer sent to
Citrix.
Step 1. Download the product software and launch the wizard
If you’re using the full‑product installer:
• If you haven’t downloaded the XenApp and XenDesktop ISO yet:
© 1999 – 2022 Citrix Systems, Inc. All rights reserved. 299
XenApp and XenDesktop 7.15 LTSR
– Use your Citrix account credentials to access the XenApp and XenDesktop download page.
Download the product ISO file.
– Unzip the file. Optionally, burn a DVD of the ISO file.
• Use a local administrator account on the image or machine where you’re installing the VDA.
Insert the DVD in the drive or mount the ISO file. If the installer does not launch automatically,
double‑click the AutoSelect application or the mounted drive.
• The installation wizard launches.
If you’re using a standalone package:
• Use your Citrix account credentials to access the XenApp and XenDesktop download page.
Download the appropriate package:
– VDAServerSetup.exe: Server OS VDA <version>
– VDAWorkstationSetup.exe: Desktop OS VDA <version>
– VDAWorkstationCoreSetup.exe: Desktop OS Core Services VDA <version>
• Right‑click the package and choose Run as administrator.
• The installation wizard launches.
Step 2. Choose which product to install
© 1999 – 2022 Citrix Systems, Inc. All rights reserved. 300
XenApp and XenDesktop 7.15 LTSR
Click Start next to the product to install: XenApp or XenDesktop. (If the machine already has a XenApp
or XenDesktop component installed, this page does not appear.)
Command‑line option: /xenapp to install XenApp; XenDesktop is installed if option is omitted
Step 3. Select the VDA
Select the Virtual Delivery Agent entry. The installer knows whether it’s running on a Desktop or Server
OS, so it offers only the appropriate VDA type.
For example, when you run the installer on a Windows 10 machine, the VDA for Desktop OS option is
available. The VDA for Server OS option is not offered.
© 1999 – 2022 Citrix Systems, Inc. All rights reserved. 301
XenApp and XenDesktop 7.15 LTSR
Step 4. Specify how the VDA will be used
On the Environment page, specify how you plan to use the VDA. Choose one of the following:
• Master image: (default) You are installing the VDA on a machine image. You plan to use Cit‑
rix tools (Machine Creation Services or Provisioning Services) to create VMs from that master
image.
• Enable connections to a server machine (if installing on a server) or Remote PC Access (if
installing on a desktop machine): You are installing the VDA on a physical machine or on a VM
that was provisioned without a VDA. If you choose the Remote PC Access option, the following
components are not installed/enabled:
– App‑V
– Profile Management
– Machine Identify Service
– Personal vDisk
Click Next.
Command‑line options: /masterimage, /remotepc
If you are using the VDAWorkstationCoreSetup.exe installer, this page does not appear in the wizard
and the command‑line options are not valid.
© 1999 – 2022 Citrix Systems, Inc. All rights reserved. 302
XenApp and XenDesktop 7.15 LTSR
Step 5. Choose whether to enable HDX 3D Pro mode
The HDX 3D Pro page appears only when installing a VDA for Desktop OS.
• The standard VDA mode is recommended for most desktops, including those enabled with Mi‑
crosoft RemoteFX. The standard VDA mode is the default.
• The HDX 3D Pro VDA mode optimizes the performance of graphics‑intensive programs and
media‑rich applications. HDX 3D Pro VDA mode is recommended if the machine accesses a
graphics processor for 3D rendering.
• For Remote PC Access, the VDA is usually configured with the standard VDA mode. For Remote
PC Access configured with HDX 3D Pro, monitor blanking is supported with
– Intel Iris Pro graphics and Intel HD graphics 5300 and above (5th Generation Intel Core
Processors and 6th Generation Intel Core i5 Processors)
– NVIDIA Quadro and NVIDIA GRID GPUs
– AMD RapidFire
© 1999 – 2022 Citrix Systems, Inc. All rights reserved. 303
XenApp and XenDesktop 7.15 LTSR
Standard mode HDX 3D Pro mode
Usually best for virtual desktops without Usually best for data center desktops with
graphics hardware acceleration, and for graphics hardware acceleration, unless more
Remote PC Access. than four monitors are necessary.
Any GPU can be used for Remote PC Access, Supports GPU acceleration with any GPU.
with some app compatibility limitations: On However, console blanking, non‑standard
Windows 7, 8, and 8.1, GPU acceleration for screen resolutions and true multi‑monitor
DirectX feature levels up to 9.3. Some DirectX support require NVIDIA GRID, Intel Iris Pro, or
10, 11, 12 applications may not run if they do AMD RapidFire graphics. Leverages graphics
not tolerate fallback to DirectX 9; on Windows vendor’s driver for broadest application
10, GPU acceleration is provided for windowed compatibility: all 3D APIs (DirectX or
DirectX 10, 11, and 12 apps. DX 9 apps are OpenGL) that the GPU supports; full‑screen
rendered by WARP. DX apps cannot be used in 3D app support with Intel Iris Pro (Win10
full‑screen mode; OpenGL application only), NVIDIA GRID, and AMD RapidFire;
acceleration in remote sessions if supported support for custom driver extensions and
by the GPU vendor (currently only NVIDIA). APIs. For example, CUDA or OpenCL.
Arbitrary monitor resolutions (limit Supports up to four monitors.
determined by Windows OS and performance)
and up to eight monitors.
H.264 hardware encoding available with Intel H.264 hardware encoding available with Intel
Iris Pro graphics processors. Iris Pro graphics processors and NVIDIA cards.
Click Next.
Command‑line option: /enable_hdx_3d_pro
© 1999 – 2022 Citrix Systems, Inc. All rights reserved. 304
XenApp and XenDesktop 7.15 LTSR
Step 6. Select the components to install and the installation location
On the Core components page:
• Location: By default, components are installed in C:\Program Files\Citrix. This default is fine
for most deployments. If you specify a different location, that location must have execute per‑
missions for network service.
• Components: By default, Citrix Receiver for Windows is installed with the VDA (unless you are
using the VDAWorkstationCoreSetup.exe installer). Clear the check box if you do not want that
Citrix Receiver installed. If you are using the VDAWorkstationCoreSetup.exe installer, Citrix Re‑
ceiver for Windows is never installed, so this check box is not displayed.
Click Next.
Command‑line options: /installdir, “/components vda” to prevent Citrix Receiver for Windows instal‑
lation
© 1999 – 2022 Citrix Systems, Inc. All rights reserved. 305
XenApp and XenDesktop 7.15 LTSR
Step 7. Install additional components
The Additional Components page contains check boxes to enable or disable installation of other
features and technologies with the VDA. This page does not appear if:
• You are using the VDAWorkstationCoreSetup.exe installer. Also, the command‑line options for
the additional components are not valid with that installer.
• You are upgrading a VDA and all the additional components are already installed. (If some of
the additional components are already installed, the page lists only components that are not
installed.)
Citrix Personalization for App‑V:
Install this component if you use applications from Microsoft App‑V packages. For details, see App‑V.
Command‑line option: /exclude “Citrix Personalization for App‑V – VDA” to prevent component instal‑
lation
Citrix AppDisk / Personal vDisk:
Valid only when installing a VDA for Desktop OS on a VM. Installs components used for AppDisk and
Personal vDisk. For more information, see AppDisks and Personal vDisk.
© 1999 – 2022 Citrix Systems, Inc. All rights reserved. 306
XenApp and XenDesktop 7.15 LTSR
Command‑line option: /exclude “Personal vDisk” to prevent AppDisk and Personal vDisk component
installation
Citrix Profile Management:
This component manages user personalization settings in user profiles. For details, see Profile Man‑
agement.
Excluding Citrix Profile management from the installation affects the monitoring and troubleshooting
of VDAs with Citrix Director. On the User details and EndPoint pages, the Personalization panel and
the Logon Duration panel fail. On the Dashboard and Trends pages, the Average Logon Duration panel
display data only for machines that have Profile management installed.
Even if you are using a third‑party user profile management solution, Citrix recommends that you
install and run the Citrix Profile management Service. Enabling the Citrix Profile management Service
is not required.
Command‑line option: /exclude “Citrix User Profile Manager” to prevent component installation
Citrix Profile Management WMI Plugin:
This plug‑in provides Profile management runtime information in WMI (Windows Management Instru‑
mentation) objects (for example, profile provider, profile type, size, and disk usage). WMI objects
provide session information to Director.
Command‑line option: /exclude “Citrix User Profile Manager WMI Plugin” to prevent component in‑
stallation
Citrix Machine Identity Service:
This service prepares the master image for a MCS‑provisioned catalog. The service also manages each
provisioned machine’s unique Active Directory identity.
Command‑line option: /exclude “Machine Identity Service” to prevent component installation
Default values in the graphical interface:
• If you select “Create a master image” on the Environment page (Step 4), items on the Addi‑
tional Components page are enabled by default.
• If you select “Enable Remote PC Access” or “Enable connections to a server machine” on the
Environment page, items on the Additional Components page are disabled by default.
© 1999 – 2022 Citrix Systems, Inc. All rights reserved. 307
XenApp and XenDesktop 7.15 LTSR
Step 8. Delivery Controller addresses
On the Delivery Controller page, choose how you want to enter the addresses of installed Controllers.
Citrix recommends that you specify the addresses while you’re installing the VDA (“Do it manually”).
The VDA cannot register with a Controller until it has this information. If a VDA cannot register, users
cannot access applications and desktops on that VDA.
• Do it manually: (default): Enter the FQDN of an installed Controller and then click Add. If you’ve
installed additional Controllers, add their addresses.
• Do it later (Advanced): If you choose this option, the wizard asks you to confirm that’s what
you want to do before continuing. To specify addresses later, you can either rerun the installer
or use Citrix Group Policy. The wizard also reminds you on the Summary page.
• Choose locations from Active Directory: Valid only when the machine is joined to a domain
and the user is a domain user.
• Let Machine Creation Services do it automatically: Valid only when using MCS to provision
machines.
Click Next. If you selected “Do it later (Advanced),” you are prompted to confirm that you will specify
Controller addresses later.
Other considerations:
© 1999 – 2022 Citrix Systems, Inc. All rights reserved. 308
XenApp and XenDesktop 7.15 LTSR
• The address cannot contain the characters { | } ~ [ \ ] ^ ‘ : ; < = > ? & @ ! “ # $ % ( ) + / ,
• If you specify addresses during VDA installation and in Group Policy, the policy settings override
settings provided during installation.
• Successful VDA registration requires that the firewall ports used to communicate with the Con‑
troller are open. That action is enabled by default on the Firewall page of the wizard.
• After you specify Controller locations (during or after VDA installation), you can use the auto‑
update feature to update the VDAs when Controllers are added or removed. For details about
how VDAs discover and register with Controllers, see Delivery Controllers.
Command‑line option: /controllers
Step 9. Enable or disable features
On the Features page, use the check boxes to enable or disable features you want to use.
Optimize performance:
Valid only when installing a VDA on a VM, not a physical machine. When this feature is enabled (de‑
fault), the optimization tool is used for VDAs running in a VM on a hypervisor. VM optimization includes
disabling offline files, disabling background defragmentation, and reducing event log size. For details,
see CTX224676.
© 1999 – 2022 Citrix Systems, Inc. All rights reserved. 309
XenApp and XenDesktop 7.15 LTSR
Command‑line option: /optimize
If you are using the VDAWorkstationCoreSetup.exe installer, this feature does not appear in the wizard
and the command‑line option is not valid. If you are using another installer in a Remote PC Access
environment, disable this feature.
Use Windows Remote Assistance:
When this feature is enabled, Windows Remote Assistance is used with the user shadowing feature of
Director. Windows Remote Assistance opens the dynamic ports in the firewall. (Default = disabled)
Command‑line option: /enable_remote_assistance
Use Real‑Time Audio Transport for audio:
Enable this feature if voice‑over‑IP is widely used in your network. The feature reduces latency and
improves audio resilience over lossy networks. It allows audio data to be transmitted using RTP over
UDP transport. (Default = disabled)
Command‑line option: /enable_real_time_transport
Framehawk:
When this feature is enabled, bidirectional UDP ports 3224‑3324 are opened. (Default = disabled)
You can change the port range later with the “Framehawk display channel port range” Citrix policy set‑
ting. You must then open local firewall ports. A UDP network path must be open on any internal (VDA
to Citrix Receiver or NetScaler Gateway) and external (NetScaler Gateway to Citrix Receiver) firewalls.
If NetScaler Gateway is deployed, Framehawk datagrams are encrypted using DTLS (default UDP port
443). For details, see the Framehawk article.
Command‑line option: /enable_framehawk_port
AppDisk / Personal vDisk:
Valid only when installing a VDA for Desktop OS on a VM. This check box is available only if the Citrix
AppDisk / Personal vDisk check box is selected on the Additional Components page. When this check
box is enabled, AppDisks and Personal vDisks can be used. For details, see AppDisks and Personal
vDisks.
Command‑line option: /baseimage
If you are using the VDAWorkstationCoreSetup.exe installer, this feature does not appear in the wizard
and the command‑line option is not valid.
Click Next.
© 1999 – 2022 Citrix Systems, Inc. All rights reserved. 310
XenApp and XenDesktop 7.15 LTSR
Step 10. Firewall ports
On the Firewall page, by default, the ports are opened automatically if the Windows Firewall Service
is running, even if the firewall is not enabled. This default setting is fine for most deployments. For
port information, see Network ports.
Click Next.
Command‑line option: /enable_hdx_ports
© 1999 – 2022 Citrix Systems, Inc. All rights reserved. 311
XenApp and XenDesktop 7.15 LTSR
Step 11. Review prerequisites and confirm installation
The Summary page lists what will be installed. Use the Back button to return to earlier wizard pages
and change selections.
When you’re ready, click Install.
If prerequisites aren’t already installed/enabled, the machine may restart once or twice. See Prepare
to install.
© 1999 – 2022 Citrix Systems, Inc. All rights reserved. 312
XenApp and XenDesktop 7.15 LTSR
Step 12. Participate in Call Home
On the Call Home page, choose whether to participate in Call Home. If you choose to participate (the
default), click Connect. When prompted, enter your Citrix account credentials.
After your credentials are validated (or if you choose not to participate), click Next.
© 1999 – 2022 Citrix Systems, Inc. All rights reserved. 313
XenApp and XenDesktop 7.15 LTSR
Step 13. Complete this installation
The Finish page contains green check marks for all prerequisites and components that installed and
initialized successfully.
Click Finish. By default, the machine restarts automatically. (Although you can disable this automatic
restart, the VDA cannot be used until the machine restarts.)
Next: Install other VDAs and continue configuration
Repeat the steps above to install VDAs on other machines or images, if needed.
After you install all VDAs, launch Studio. If you haven’t created a Site yet, Studio automatically guides
you to that task. After that’s done, Studio guides you to create a machine catalog and then a Delivery
Group. See:
• Create a Site
• Create machine catalogs
• Create Delivery Groups
Later, if you want to customize an installed VDA:
© 1999 – 2022 Citrix Systems, Inc. All rights reserved. 314
XenApp and XenDesktop 7.15 LTSR
1. From the Windows feature for removing or changing programs, select Citrix Virtual Delivery
Agent or Citrix Remote PC Access/VDI Core Services VDA. Then right‑click and select Change.
2. Select Customize Virtual Delivery Agent Settings. When the installer launches, you can
change:
• Controller addresses
• TCP/IP port to register with the Controller (default = 80)
• Whether to open Windows Firewall ports automatically
Troubleshoot
If your deployment uses Microsoft System Center Configuration Manager, a VDA installation might
appear to fail with exit code 3, even though the VDA installed successfully. To avoid the misleading
message, you can wrap your installation in a CMD script or change the success codes in your Configu‑
ration Manager package. For more information, see the forum discussion at https://discussions.citrix.
com/topic/350000‑sccm‑install‑of‑vda‑71‑fails‑with‑exit‑code‑3/.
In the Studio display for a Delivery Group, the “Installed VDA version” entry in the Details pane might
not be the version installed on the machines. The machine’s Windows Programs and Features display
shows the actual VDA version.
Install using the command line
December 1, 2020
This article applies to installing components on machines with Windows operating systems. For infor‑
mation about VDAs for Linux operating systems, see the Linux Virtual Delivery Agent documentation.
Important:
This article describes how to issue product installation commands. Before beginning any instal‑
lation, review Prepare to install. That article includes descriptions of the available installers.
To see command execution progress and return values, you must be the original administrator or use
Run as administrator. For more information, see the Microsoft command documentation.
As a complement to using the installation commands directly, sample scripts are provided on the
product ISO that install, upgrade, or remove VDAs machines in Active Directory. For details, see Install
VDAs using scripts.
Use the full‑product installer
To access the full product installer’s command‑line interface:
© 1999 – 2022 Citrix Systems, Inc. All rights reserved. 315
XenApp and XenDesktop 7.15 LTSR
1. Download the product package from Citrix. Citrix account credentials are required to access the
download site.
2. Unzip the file. Optionally, burn a DVD of the ISO file.
3. Log on to the server where you are installing the components, using a local administrator ac‑
count.
4. Insert the DVD in the drive or mount the ISO file.
5. From the \x64\XenDesktop Setup directory on the media, run the appropriate command.
To install core components
Run the XenDesktopServerSetup.exe command, with the options listed in Command‑line options
for installing core components.
To install a VDA
Run the XenDesktopVDASetup.exe command with the options listed in Command‑line options for
installing a VDA.
To install the Universal Print Server
Follow the guidance in Install the Universal Print Server using the command line.
To install the Federated Authentication Service
Citrix recommends using the graphical interface.
To install the Self‑Service Password Reset Service
Follow the guidance in the Self‑Service Password Reset Service documentation.
Use a standalone VDA installer
Citrix account credentials are required to access the download site. You must either have elevated
administrative privileges before starting the installation or use Run as administrator.
• Download the appropriate package from Citrix:
Component name on download page Installer file name
Server OS Virtual Delivery Agent <version> VDAServerSetup.exe
Desktop OS Virtual Delivery Agent <version> VDAWorkstationSetup.exe
© 1999 – 2022 Citrix Systems, Inc. All rights reserved. 316
XenApp and XenDesktop 7.15 LTSR
Component name on download page Installer file name
Desktop OS Core Services Virtual Delivery VDAWorkstationCoreSetup.exe
Agent <version>
• Either extract the files from the package to an existing directory first and then run the installation
command, or just run the package.
To extract the files before installing them, use /extract with the absolute path, for exam‑
ple .\VDAWorkstationCoreSetup.exe /extract %temp%\CitrixVDAInstallMedia.
(The directory must exist. Otherwise, the extract fails.) Then in a separate command, run
XenDesktopVdaSetup.exe from the directory containing the extracted content (in the pre‑
ceding example, CitrixVDAInstallMedia). Use the valid options in Command‑line options for
installing a VDA.
To run the downloaded package, just run its name: VDAServerSetup.exe, VDAWorkstationSetup
.exe, or VDAWorkstationCoreSetup.exe. Use the valid options in Command‑line options for in‑
stalling a VDA.
If you are familiar with the full product installer:
• Run the standalone VDAServerSetup.exe or VDAWorkstationSetup.exe installer as if it
was the XenDesktopVdaSetup.exe command in everything except its name.
• The VDAWorkstationCoreSetup.exe installer is different, because it supports a subset of the
options available to the other installers.
Command‑line options for installing core components
The following options are valid when installing core components with the XenDesktopServerSetup
.exe command. For more detail about options, see Install core components.
/components <component> [,<component>] …
Comma‑separated list of components to install or remove. Valid values are:
CONTROLLER: Controller
DESKTOPSTUDIO: Studio
DESKTOPDIRECTOR: Director
LICENSESERVER: Citrix License Server
If this option is omitted, all components are installed (or removed, if the /remove option is also spec‑
ified).
© 1999 – 2022 Citrix Systems, Inc. All rights reserved. 317
XenApp and XenDesktop 7.15 LTSR
(In releases before 7.15 LTSR CU6, valid values included StoreFront. For version 7.15 LTSR CU6 and
later, use the dedicated StoreFront installation command noted in Install StoreFront).
/configure_firewall
Opens all ports in the Windows firewall used by the components being installed, if the Windows Fire‑
wall Service is running, even if the firewall is not enabled. If you are using a third‑party firewall or no
firewall, you must manually open the ports.
/disableexperiencemetrics
Prevents automatic upload of analytics collected during installation, upgrade, or removal to Citrix.
/exclude
Prevents installation of one or more comma‑separated features, services, or technologies, enclosed
in straight quotation marks. Valid values are:
Local Host Cache Storage (LocalDB): Prevents installation of the database used for Local
Host Cache. This option has no effect on whether SQL Server Express is installed for use as the Site
database.
Smart Tools Agent: Prevents installation of the Citrix Smart Tools agent.
Note:
As of CU4, Smart Tools is no longer included in the installer. Instances of Smart Tools present
from earlier installations remain untouched.
/help or /h
Displays command help.
/installdir <directory>
Existing empty directory where components will be installed. Default = c:\Program Files\Citrix
.
/logpath <path>
Log file location. The specified folder must exist. The installer does not create it. Default = "%TEMP%\
Citrix\XenDesktop Installer"
© 1999 – 2022 Citrix Systems, Inc. All rights reserved. 318
XenApp and XenDesktop 7.15 LTSR
/no_remote_assistance
Valid only when installing Director. Disables the user shadowing feature that uses Windows Remote
Assistance.
/noreboot
Prevents a restart after installation. (For most core components, a restart is not enabled by default.)
/nosql
Prevents installation of Microsoft SQL Server Express on the server where you are installing the Con‑
troller. If this option is omitted, SQL Server Express is installed for use as the site database. (This
option has no effect on the installation of SQL Server Express LocalDB used for Local Host Cache.)
/quiet or /passive
No user interface appears during the installation. The only evidence of the installation process is in
Windows Task Manager. If this option is omitted, the graphical interface launches.
/remove
Removes the core components specified with the /components option.
/removeall
Removes all installed core components.
/sendexperiencemetrics
Automatically sends analytics collected during the installation, upgrade, or removal to Citrix. If this
option is omitted (or /disableexperiencemetrics is specified), the analytics are collected locally,
but not sent automatically.
/tempdir <directory>
Directory that holds temporary files during installation. Default = c:\Windows\Temp.
/xenapp
Installs XenApp. If this option is omitted, XenDesktop is installed.
© 1999 – 2022 Citrix Systems, Inc. All rights reserved. 319
XenApp and XenDesktop 7.15 LTSR
Examples: Install core components
The following command installs a XenDesktop Controller, Studio, Citrix Licensing, and SQL Server Ex‑
press on a server. Firewall ports required for component communications are opened automatically.
\x64\XenDesktop Setup\XenDesktopServerSetup.exe /components controller,
desktopstudio,licenseserver /configure_firewall
The following command installs a XenApp Controller, Studio, and SQL Server Express on the server.
Firewall ports required for component communication are opened automatically.
\x64\XenDesktop Setup\XenDesktopServerSetup.exe /xenapp /components controller
,desktopstudio /configure_firewall
Command‑line options for installing a VDA
The following options are valid with one or more of the following commands: XenDesktopVDASetup
.exe, VDAServerSetup.exe, VDAWorkstationSetup.exe, or VDAWorkstationCoreSetup.
exe.
/baseimage
Valid only when installing a VDA for Desktop OS on a VM. Enables the use of Personal vDisks with a
master image. For details, see Personal vDisk.
This option is not valid when using the VDAWorkstationCoreSetup.exe installer.
/components <component>[,<component>]
Comma‑separated list of components to install or remove. Valid values are:
VDA: Virtual Delivery Agent
PLUGINS: Citrix Receiver for Windows (CitrixReceiver.exe)
For example, to install the VDA but not Citrix Receiver, specify /components vda.
If this option is omitted, all components are installed.
This option is not valid when using the VDAWorkstationCoreSetup.exe installer. That installer
cannot install a Citrix Receiver.
/controllers “<controller> [<controller>] […]”
Space‑separated FQDNs of Controllers with which the VDA can communicate, enclosed in straight quo‑
tation marks. Do not specify both the /site_guid and /controllers options.
© 1999 – 2022 Citrix Systems, Inc. All rights reserved. 320
XenApp and XenDesktop 7.15 LTSR
/disableexperiencemetrics
Prevents the automatic upload of analytics collected during installation, upgrade, or removal to Citrix.
/enable_framehawk_port
Opens the UDP ports used by Framehawk. Default = false
/enable_hdx_3d_pro
Installs the VDA in HDX 3D Pro mode.
/enable_hdx_ports
Opens ports in the Windows firewall required by the VDA and enabled features (except Windows Re‑
mote Assistance), if the Windows Firewall Service is detected, even if the firewall is not enabled. If
you are using a different firewall or no firewall, you must configure the firewall manually. For port
information, see Network ports.
To open the UDP ports that HDX adaptive transport uses, specify the /enable_hdx_udp_ports op‑
tion and the /enable_hdx_ports option.
/enable_hdx_udp_ports
Opens UDP ports in the Windows firewall that are required by HDX adaptive transport, if the Windows
Firewall Service is detected, even if the firewall is not enabled. If you are using a different firewall or
no firewall, you must configure the firewall manually. For port information, see Network ports.
To open other ports that the VDA uses, specify the /enable_hdx_ports option and the /
enable_hdx_udp_ports option.
/enable_real_time_transport
Enables or disables use of UDP for audio packets (Real‑Time Audio Transport for audio). Enabling this
feature can improve audio performance. Include the /enable_hdx_ports option if you want the
UDP ports opened automatically when the Windows Firewall Service is detected.
/enable_remote_assistance
Enables the shadowing feature in Windows Remote Assistance for use with Director. If you specify this
option, Windows Remote Assistance opens the dynamic ports in the firewall.
© 1999 – 2022 Citrix Systems, Inc. All rights reserved. 321
XenApp and XenDesktop 7.15 LTSR
/exclude “<component>”[,”<component>”]
Prevents installation of one or more comma‑separated optional components, enclosed in straight
quotation marks. For example, installing or upgrading a VDA on an image that is not managed by MCS
does not require the Personal vDisk or Machine Identity Service components. Valid values are:
• Personal vDisk
• Machine Identity Service
• Citrix User Profile Manager
• Citrix User Profile Manager WMI Plugin
• Citrix Universal Print Client
• Citrix Telemetry Service
• Citrix Personalization for App-V - VDA
Excluding Citrix Profile Management from the installation (using the /exclude "Citrix User
Profile Manager" option) affects monitoring and troubleshooting of VDAs with Citrix Director.
On the User details and EndPoint pages, the Personalization panel and the Logon Duration panel
fail. On the Dashboard and Trends pages, the Average Logon Duration panel displays data only for
machines that have Profile Management installed.
Even if you are using a third‑party user profile management solution, Citrix recommends that you
install and run the Citrix Profile Management Service. Enabling the Citrix Profile Management Service
is not required.
This option is not valid when using the VDAWorkstationCoreSetup.exe installer. That installer
automatically excludes many of these items.
/h or /help
Displays command help.
/hdxflashv2only
Prevents installation of Flash redirection legacy binaries, for enhanced security.
This option is not available in the graphical interface.
/installdir <directory>
Existing empty directory where components will be installed. Default = c:\Program Files\Citrix
.
© 1999 – 2022 Citrix Systems, Inc. All rights reserved. 322
XenApp and XenDesktop 7.15 LTSR
/logpath <path>
Log file location. The specified folder must exist. The installer does not create it. Default = "%TEMP%\
Citrix\XenDesktop Installer"
This option is not available in the graphical interface.
/masterimage
Valid only when installing a VDA on a VM. Sets up the VDA as a master image.
This option is not valid when using the VDAWorkstationCoreSetup.exe installer.
/no_mediafoundation_ack
Acknowledges that Microsoft Media Foundation is not installed, and several HDX multimedia features
will not be installed and will not work. If this option is omitted and Media Foundation is not installed,
the VDA installation fails. Most supported Windows editions come with Media Foundation already
installed, except for N editions.
/nocitrixwddm
Valid only on Windows 7 machines that do not include a WDDM driver. Disables installation of the
Citrix WDDM driver.
This option is not available in the graphical interface.
/nodesktopexperience
Valid only when installing a VDA for Server OS. Prevents enabling of the Enhanced Desktop Experience
feature. This feature is also controlled with the Enhanced Desktop Experience Citrix policy setting.
/noreboot
Prevents a restart after installation. The VDA cannot be used until after a restart.
/noresume
By default, when a machine restart is needed during an installation, the installer resumes automati‑
cally after the restart completes. To override the default, specify /noresume. This can be helpful if
you must remount the media or want to capture information during an automated installation.
© 1999 – 2022 Citrix Systems, Inc. All rights reserved. 323
XenApp and XenDesktop 7.15 LTSR
/optimize
Valid only when installing a VDA on a VM. Enables optimization for VDAs running in a VM on a hyper‑
visor. VM optimization includes disabling offline files, disabling background defragmentation, and
reducing event log size. Do not specify this option for Remote PC Access deployments. For more in‑
formation, see CTX224676.
/portnumber <port>
Valid only when the /reconfig option is specified. Port number to enable for communications be‑
tween the VDA and the Controller. The previously configured port is disabled, unless it is port 80.
/quiet or /passive
No user interface appears during the installation. The only evidence of the installation and configura‑
tion process is in Windows Task Manager. If this option is omitted, the graphical interface launches.
/reconfigure
Customizes previously configured VDA settings when used with the /portnumber, /controllers,
or /enable_hdx_ports options. If you specify this option without also specifying the /quiet op‑
tion, the graphical interface for customizing the VDA launches.
/remotepc
Valid only for Remote PC Access deployments. Excludes installation of the following components on
a Desktop OS:
• Citrix Personalization for App‑V
• Citrix User Profile Manager
• Citrix User Profile Manager WMI Plugin
• Machine Identity Service
• Personal vDisk
This option is not valid when using the VDAWorkstationCoreSetup.exe installer. That installer
automatically excludes installation of these components.
/remove
Removes the components specified with the /components option.
© 1999 – 2022 Citrix Systems, Inc. All rights reserved. 324
XenApp and XenDesktop 7.15 LTSR
/removeall
Removes all installed VDA components.
/sendexperiencemetrics
Automatically sends analytics collected during the installation, upgrade, or removal to Citrix. If this
option is omitted (or the /disableexperiencemetrics option is specified), the analytics are col‑
lected locally, but not sent automatically.
/servervdi
Installs a VDA for Desktop OS on a supported Windows server. Omit this option when installing a VDA
for Server OS on a Windows server. Before using this option, see Server VDI.
Use this option only with the full‑product VDA installer. This option is not available in the graphical
interface.
/site_guid <guid>
Globally Unique Identifier of the site Active Directory Organizational Unit (OU). This associates a vir‑
tual desktop with a Site when you are using Active Directory for discovery (auto‑update is the recom‑
mended and default discovery method). The site GUID is a site property displayed in Studio. Do not
specify both the /site_guid and /controllers options.
/tempdir <directory>
Directory to hold temporary files during installation. Default = c:\Windows\Temp.
This option is not available in the graphical interface.
/virtualmachine
Valid only when installing a VDA on a VM. Overrides detection by the installer of a physical machine,
where BIOS information passed to VMs makes them appear as physical machines.
This option is not available in the graphical interface.
Examples: Install a VDA
Install a VDA with the full‑product installer
The following command installs a VDA for Desktop OS and Citrix Receiver to the default location on a
VM. This VDA will be used as a master image. The VDA will register initially with the Controller on the
© 1999 – 2022 Citrix Systems, Inc. All rights reserved. 325
XenApp and XenDesktop 7.15 LTSR
server named ‘Contr‑Main’ in the domain ‘mydomain.’ The VDA will use Personal vDisks, the optimiza‑
tion feature, and Windows Remote Assistance.
\x64\XenDesktop Setup\XenDesktopVdaSetup.exe /quiet /components vda,plugins
/controllers "Contr-Main.mydomain.local"/enable_hdx_ports /optimize /
masterimage /baseimage /enable_remote_assistance
Install a Desktop OS VDA with the VDAWorkstationCoreSetup standalone installer
The following command installs a Core Services VDA on a Desktop OS for use in a Remote PC Access
or VDI deployment. Citrix Receiver and other non‑core services are not installed. The address of a
Controller is specified, and ports in the Windows Firewall Service will be opened automatically. The
administrator will handle restarts.
VDAWorkstationCoreSetup .exe /quiet /controllers "Contr-East.domain.com"/
enable_hdx_ports /noreboot
Customize a VDA using the command line
After you install a VDA, you can customize several settings. From the \x64\XenDesktop Setup di‑
rectory on the product media, run the XenDesktopVdaSetup.exe command, using one or more of
the following options, which are described in Command‑line options for installing a VDA.
• /reconfigure (required when customizing a VDA)
• /h or /help
• /quiet
• /noreboot
• /controllers
• /portnumber port
• /enable_hdx_ports
Install the Universal Print Server using the command line
Run one of the following commands on each print server:
• On a supported 32‑bit operating system: From the \x86\Universal Print Server\ direc‑
tory on the Citrix installation media, run UpsServer_x86.msi.
• On a supported 64‑bit operating system: From the \x64\Universal Print Server\ direc‑
tory on the Citrix installation media, run UpsServer_x64.msi.
After you install the Universal Print Server component on your print servers, configure it using the
guidance in Provision printers.
© 1999 – 2022 Citrix Systems, Inc. All rights reserved. 326
XenApp and XenDesktop 7.15 LTSR
Install VDAs using scripts
August 2, 2018
This article applies to installing VDAs on machines with Windows operating systems. For information
about VDAs for Linux operating systems, see the Linux Virtual Delivery Agent documentation.
The installation media contains sample scripts that install, upgrade, or remove Virtual Delivery Agents
(VDAs) for machines in Active Directory. You can also use the scripts to maintain master images used
by Machine Creation Services and Provisioning Services.
Required access:
• The scripts need Everyone Read access to the network share where the VDA installation com‑
mand is located. The installation command is XenDesktopVdaSetup.exe in the full product ISO,
or VDAWorkstationSetup.exe or VDAServerSetup.exe in a standalone installer.
• Logging details are stored on each local machine. To log results centrally for review and analysis,
the scripts need Everyone Read and Write access to the appropriate network share.
To check the results of running a script, examine the central log share. Captured logs include the script
log, the installer log, and the MSI installation logs. Each installation or removal attempt is recorded in
a time‑stamped folder. The folder title indicates the operation result with the prefix PASS or FAIL. You
can use standard directory search tools to find a failed installation or removal in the central log share.
Those tools offer an alternative to searching locally on the target machines.
Important:
Before beginning any installation, read and complete the tasks in Prepare to install.
Install or upgrade VDAs using the script
1. Obtain the sample script InstallVDA.bat from \Support\AdDeploy\ on the installation media. Cit‑
rix recommends that you make a backup of the original script before customizing it.
2. Edit the script:
• Specify the version of the VDA to install: SET DESIREDVERSION. For example, version 7 can
be specified as 7.0. The full value can be found on the installation media in the ProductVer‑
sion.txt file (such as 7.0.0.3018). However, a complete match is not required.
• Specify the network share where the installer will be invoked. Point to the root of
the layout (the highest point of the tree). The appropriate version of the installer
(32‑bit or 64‑bit) is called automatically when the script runs. For example: SET
DEPLOYSHARE=\\fileserver1\share1.
• Optionally, specify a network share location for storing centralized logs. For example: SET
LOGSHARE=\\fileserver1\log1).
© 1999 – 2022 Citrix Systems, Inc. All rights reserved. 327
XenApp and XenDesktop 7.15 LTSR
• Specify VDA configuration options as described in Install using the command line. The
/quiet and /noreboot options are included by default in the script and are required: SET
COMMANDLINEOPTIONS=/QUIET /NOREBOOT.
3. Using Group Policy Startup Scripts, assign the script to the OU containing your machines. This
OU should contain only machines on which you want to install the VDA. When the machines in
that OU are restarted, the script runs on all of them. A VDA is installed on each machine that has
a supported operating system.
Remove VDAs using the script
1. Obtain the sample script UninstallVDA.bat from \Support\AdDeploy\ on the installation media.
Citrix recommends that you make a backup of the original script before customizing it.
2. Edit the script.
• Specify the version of the VDA to remove: SET CHECK_VDA_VERSION. For example, ver‑
sion 7 can be specified as 7.0. The full value can be found on the installation media in the
ProductVersion.txt file (such as 7.0.0.3018). However, a complete match is not required.
• Optionally, specify a network share location for storing centralized logs.
3. Using Group Policy Startup Scripts, assign the script to the OU containing your machines. This
OU should contain only machines from which you want to remove the VDA. When the machines
in the OU are restarted, the script runs on all of them. The VDA is removed from each machine.
Troubleshoot
The script generates internal log files that describe script execution progress. The script copies a Kick‑
off_VDA_Startup_Script log to the central log share within seconds of starting the deployment. You
can verify that the overall process is working. If this log is not copied to the central log share as ex‑
pected, troubleshoot further by inspecting the local machine. The script places two debugging log
files in the %temp% folder on each machine:
• Kickoff_VDA_Startup_Script_<DateTimeStamp>.log
• VDA_Install_ProcessLog_<DateTimeStamp>.log
Review these logs to ensure that the script is:
• Running as expected.
• Properly detecting the target operating system.
• Correctly configured to point to the ROOT of the DEPLOYSHARE share (contains the file named
AutoSelect.exe).
• Capable of authenticating to both the DEPLOYSHARE and LOG shares.
© 1999 – 2022 Citrix Systems, Inc. All rights reserved. 328
XenApp and XenDesktop 7.15 LTSR
Install VDAs with SCCM
March 27, 2020
Overview
VDA installation has two phases:
• Install prerequisites
• Install the VDA
To successfully deploy the VDA using Microsoft System Center Configuration Manager (SCCM) or simi‑
lar software distribution tools, Citrix recommends addressing the phases separately. In other words,
instead of using the VDA installer to install both the prerequisites and the VDA, we recommend that
you first install the prerequisites using the prerequisites’ installers, and then install the VDA using a
VDA installer.
Identify requirements and task sequence
Prerequisites must be installed on the machine before the VDA is installed. VDA prerequisites vary,
depending on the VDA version. For guidance, see the system requirements for the VDA version you’re
installing:
• Citrix Virtual Apps and Desktops Current Release
• Citrix Virtual Apps and Desktops 1912 LTSR
• XenApp and XenDesktop 7.15 LTSR
Similarly, the need to install these prerequisites can vary between environments (for example, based
on the target machines’ operating system, and what the machines already have installed). Before
creating scripts or task sequences, it is important to understand your environment’s specific require‑
ments (such as which prerequisites need to be installed). Then, you can properly define the task se‑
quence.
Tip: A good way to collect this information is by manually installing the VDA in one of the machines
in the environment. This process reveals which prerequisites are identified as needed and installed
throughout the VDA installation process.
The installation files for the VDA’s prerequisites are included in the installation media for the Citrix
Virtual Apps and Desktops (or XenApp and XenDesktop) release under the Support folder. Use those
files to ensure that you’re installing the correct prerequisite versions.
© 1999 – 2022 Citrix Systems, Inc. All rights reserved. 329
XenApp and XenDesktop 7.15 LTSR
Restarts
The required number of restarts during the installation of prerequisites and the VDA depends on the
environment. For example, a restart might be required for pending updates or restarts from earlier
software installations. Also, files previously locked by other processes might need updates.
• During the manual installation, identify which prerequisites trigger a restart.
• Some optional components in the VDA installer (such as Citrix User Profile Manager, Citrix Files)
might require a restart. During the manual installation, identify which component installations
trigger a restart.
Define the task sequence
After identifying all prerequisites and restarts, use the SCCM Task Sequencer to complete the follow‑
ing:
1. Create separate SCCM jobs for installing each prerequisite. This helps isolate any issues or fail‑
ures that occur during the deployment, which facilitates troubleshooting.
2. Create the VDA installation job. Do not execute this job until all prerequisites are successfully
installed. This can be accomplished one of two ways:
• Have the SCCM client monitor the prerequisites’ GUIDs to determine whether they are
present.
• Make the VDA installation job dependent on the prerequisites’ jobs.
SCCM installation sequence example
The following is an example SCCM installation sequence. Remember: Your prerequisite versions may
differ, depending on which VDA version you’re installing.
1. SCCM JOB1: Microsoft .NET Framework 4.8
2. SCCM JOB2: Microsoft Visual C++ 2017 Runtime (32‑bit and 64‑bit)
3. SCCM JOB3: VDA installation
a) Use the appropriate VDA installer command, based on requirements. Add the /quiet,
/noreboot, and /noresume options. (The /noresume option removes the dependency
on the interactive login to continue the install, thus allowing SCCM to drive the installation
process.)
b) Watch for return codes.
• 0: success, installation complete, restart required.
• 3: success, installation is not complete, restart required.
• 8: success, installation complete, restart required.
c) Restart the machine.
© 1999 – 2022 Citrix Systems, Inc. All rights reserved. 330
XenApp and XenDesktop 7.15 LTSR
d) If the return code was 3, repeat step 3a.
For more information about return codes see Citrix installation return codes.
VDA installation command examples
The available installation options vary, depending on which installer is used. See the following arti‑
cles for command line option details. (Links are provided to Citrix Virtual Apps and Desktops Current
Release locations. If you’re using an LTSR product version, see the equivalent LTSR articles.)
• Install VDAs
• Install using the command line
Installation commands for Remote PC Access
• The following command uses the single‑session core VDA installer (standalone VDAWorkstationCoreSetup
.exe):
VDAWorkstationCoreSetup.exe /quiet /controllers “control.domain.com” /
enable_hdx_ports /noresume /noreboot
• The following command uses the single‑session full VDA installer (standalone VDAWorkstationSetup
.exe):
VDAWorkstationSetup.exe /quiet /remotepc /controllers “control.domain.
com” /enable_hdx_ports /noresume /noreboot
Installation command for dedicated VDI
• The following command uses the single‑session full VDA installer (standalone VDAWorkstationSetup
.exe):
VDAWorkstationSetup.exe /quiet /components vda /controllers “control
.domain.com” /enable_hdx_ports /optimize /enable_remote_assistance /
noresume /noreboot
Create a Site
August 17, 2018
A Site is the name you give to a XenApp or XenDesktop deployment. It comprises the Delivery Con‑
trollers and other core components, Virtual Delivery Agents (VDAs), connections to hosts, machine
© 1999 – 2022 Citrix Systems, Inc. All rights reserved. 331
XenApp and XenDesktop 7.15 LTSR
catalogs, and Delivery Groups. You create the Site after you install the core components and before
creating the first machine catalog and Delivery Group.
When you create a Site, you are automatically enrolled in the Citrix Customer Experience Improvement
Program (CEIP). CEIP collects anonymous statistics and usage information, and then sends it to Citrix.
The first data package is sent to Citrix approximately seven days after you create the Site. You can
change your enrollment at any time after Site creation. Select Configuration in the Studio navigation
pane, then the Product Support tab, and follow the guidance. For details, see https://more.citrix.com/
XD‑CEIP.
The user who creates a Site becomes a full administrator; for more information, see Delegated Admin‑
istration.
Review this article before you start the Site creation wizard.
To create a Site
Open Studio if it is not already open. You are automatically guided to the action that starts the Site
creation wizard. The wizard pages cover the following configuration:
Site type and name
There are two Site types; choose one:
• Application and desktop delivery Site. When you create an application and desktop delivery
Site, you can further choose to create a full deployment Site (recommended) or an empty Site.
An empty Site is only partially configured, and is usually created by advanced administrators.
• Remote PC Access Site. A Remote PC Access Site allows designated users to remotely access
their office PCs through a secure connection.
If you create an application and desktop delivery deployment now, you can add a Remote PC Access
deployment later. Conversely, if you create a Remote PC Access deployment now, you can add a full
deployment later.
Type a name for the Site. After the Site is created, its name appears at the top of the Studio navigation
pane: Citrix Studio (site‑name).
Databases
The Databases page contains selections for setting up the Site, Monitoring, and Configuration Logging
databases. For details about database setup choices and requirements, see Databases.
If you choose to install SQL Server Express for use as the Site database (the default), a restart occurs
after that software is installed. That restart does not occur if you choose not to install the SQL Server
Express software for use as the Site database.
© 1999 – 2022 Citrix Systems, Inc. All rights reserved. 332
XenApp and XenDesktop 7.15 LTSR
If you are not using the default SQL Server Express, ensure the SQL Server software is installed on the
machines before creating a Site. System requirements lists the supported versions.
If you want to add more Controllers to the Site, and have already installed the Controller software on
other servers, you can add those Controllers from this page. If you plan to generate scripts that set up
the databases, add the Controllers before generating the scripts.
Licensing
Consider whether you will use existing licenses or the 30‑day free trial that allows you to add license
files later. You can also add or download license files from within the Site creation wizard. For details,
see the Licensing documentation.
Specify the License Server address in the form name:[port]. The name must be an FQDN, NetBIOS, or
IP address. FQDN is recommended. If you omit the port number, the default is 27000. Click Connect.
You cannot proceed to the next page in the wizard until a successful connection is made to the License
Server.
Power management (Remote PC Access only)
See Remote PC Access.
Host connection, network, and storage
If you are using VMs on a hypervisor or cloud service to deliver applications and desktops, you can
optionally create the first connection to that host. You can also specify storage and network resources
for that connection. After creating the Site, you can modify this connection and resources, and create
more connections. For details, see Connections and resources.
Connection page: See Connection type information sources.
• If you are not using VMs on a hypervisor or cloud service (or if you use Studio to manage desktops
on dedicated blade PCs), select the connection type None.
• If you are configuring a Remote PC Access Site and plan to use the Wake on LAN feature, select
the Microsoft System Center Configuration Manager type.
In addition to the connection type, specify whether you will use Citrix tools (such as Machine Creation
Services) or other tools to create VMs.
Storage and Network pages: See Host storage, Storage management, and Storage selection for de‑
tails about storage types and management methods.
© 1999 – 2022 Citrix Systems, Inc. All rights reserved. 333
XenApp and XenDesktop 7.15 LTSR
Additional Features
You can select features to customize your Site. When you select the check box for an item that requires
information, a configuration box appears.
AppDNA Integration
Valid if you use AppDisks and have installed AppDNA. AppDNA integration allows analysis of applica‑
tions in the AppDisks. You can then review compatibility issues and take remedial actions to resolve
those issues. For more information, see AppDisks.
App‑V Publishing
Select this feature if you use applications from Microsoft App‑V packages on App‑V servers. Provide
the URL of the App‑V management server and the URL and port number of the App‑V publishing server.
If you use applications from App‑V packages on network share locations only, you do not need to
select this feature.
You can also enable/disable and configure this feature later in Studio. For more information, see App‑
V.
Remote PC Access
For information about Remote PC Access deployments, see Remote PC Access.
If you use the Wake on LAN feature, complete the configuration steps on the Microsoft System Center
Configuration Manager before creating the Site. For details, see Microsoft System Center Configura‑
tion Manager.
When you create a Remote PC Access Site:
• If you’re using the Wake on LAN feature, specify the Microsoft System Center Configuration Man‑
ager address, credential, and connection information on the Power Management page.
• Specify users or user groups on the Users page. There is no default action that automatically
adds all users. Also, specify machine accounts (domain and OU) information on the Machine
Accounts page.
To add user information, click Add Users. Select users and user groups, and then click Add
users.
To add machine accounts information, click Add machine accounts. Select the machine ac‑
counts, and then click Add machine accounts. Click Add OUs. Select the domain and Organi‑
zational Units, and indicate whether to include items in subfolders. Click Add OUs.
© 1999 – 2022 Citrix Systems, Inc. All rights reserved. 334
XenApp and XenDesktop 7.15 LTSR
When you create a Remote PC Access Site, a machine catalog named Remote PC User Machine Ac‑
counts is created automatically. The catalog contains all the machine accounts you added in the Site
creation wizard. A Delivery Group named Remote PC User Desktops is created automatically. The
group contains all the users and user groups you added.
Summary
The last page of the Site creation wizard summarizes the information you specified. Use the Back
button if you want to change anything. When you’re finished, click Create and the Site creation begins.
Test a Site configuration
To run the tests after you create the Site, select Citrix Studio (Site site‑name) at the top of the nav‑
igation pane. Then click Test site in the center pane. You can view an HTML report of the Site test
results.
The site test functionality might fail for a Controller installed on Windows Server 2016. The failure
occurs when a local SQL Server Express is used for the Site database and the SQL Server Browser
service is not started. To avoid this failure, complete the following tasks.
1. Enable the SQL Server Browser service (if necessary) and then start it.
2. Restart the SQL Server (SQLEXPRESS) service.
Troubleshoot
After configuring the Site, you can install Studio and add it through the MMC as a snap‑in on a re‑
mote machine. If you later attempt to remove that snap‑in, the MMC might stop responding. As a
workaround, restart the MMC.
Create machine catalogs
November 12, 2019
Collections of physical or virtual machines are managed as a single entity called a machine catalog.
All the machines in a catalog have the same type of operating system: server or desktop. A catalog
containing Server OS machines can contain either Windows or Linux machines, not both.
Studio guides you to create the first machine catalog after you create the Site. After you create the first
catalog, Studio guides you to create the first Delivery Group. Later, you can change the catalog you
created, and create more catalogs.
© 1999 – 2022 Citrix Systems, Inc. All rights reserved. 335
XenApp and XenDesktop 7.15 LTSR
Overview
When you create a catalog of VMs, you specify how to provision those VMs. You can use Citrix tools
such as Machine Creation Services (MCS) or Provisioning Services (PVS). Or, you can use your own
tools to provide machines.
• If you use PVS to create machines, see the Provisioning Services documentation for instructions.
• If you use MCS to provision VMs, you provide a master image (or snapshot) to create identical
VMs in the catalog. Before you create the catalog, you first use hypervisor or cloud service tools
to create and configure the master image. This process includes installing a Virtual Delivery
Agent (VDA) on the image. Then you create the machine catalog in Studio. You select that image
(or a snapshot of an image), specify the number of VMs to create in the catalog, and configure
additional information.
• If your machines are already available (so you do not need master images), you must still create
one or more machine catalogs for those machines.
When using MCS or PVS to create the first catalog, you use the host connection that you configured
when you created the Site. Later (after you create your first catalog and Delivery Group), you can
change information about that connection or create more connections.
After you complete the catalog creation wizard, tests run automatically to ensure that it is configured
correctly. When the tests complete, you can view a test report. You can run the tests at any time from
Studio.
For on‑premises deployments only: When using MCS or PVS to create the first catalog, you use the host
connection that you configured when you created the Site. Later (after you create your first catalog
and Delivery Group), you can change information about that connection or create more connections.
If you are creating a catalog using the PowerShell SDK directly, you can specify a hypervisor template
(VMTemplates), rather than an image or a snapshot.
VDA registration
A VDA must be registered with a Delivery Controller (for on‑premises deployments) or Cloud Connec‑
tor (for Citrix Cloud deployments) to be considered when launching brokered sessions. Unregistered
VDAs can result in underutilization of otherwise available resources. There are a variety of reasons a
VDA might not be registered, many of which an administrator can troubleshoot. Studio provides trou‑
bleshooting information in the catalog creation wizard, and after you add machines from a catalog to
a Delivery Group.
In the catalog creation wizard, after you add existing machines, the list of computer account names
indicates whether each machine is suitable for adding to the catalog. Hover over the icon next to each
machine to display an informative message about that machine.
© 1999 – 2022 Citrix Systems, Inc. All rights reserved. 336
XenApp and XenDesktop 7.15 LTSR
If the message identifies a problematic machine, you can either remove that machine (using the Re‑
move button), or add the machine. For example, if a message indicates that information could not
be obtained about a machine (perhaps because it had never registered), you might choose to add the
machine anyway.
For messages about functional level, see VDA versions and functional levels.
For more information about VDA registration troubleshooting, see CTX136668.
MCS catalog creation summary
Here’s a brief overview of default MCS actions after you provide information in the catalog creation
wizard.
• If you selected a master image (rather than a snapshot), MCS creates a snapshot.
• MCS creates a full copy of the snapshot and places the copy on each storage location defined in
the host connection.
• MCS adds the machines to Active Directory, which creates unique identities.
• MCS creates the number of VMs specified in the wizard, with two disks defined for each VM. In
addition to the two disks per VM, a master is also stored in the same storage location. If you
have multiple storage locations defined, each gets the following disk types:
– The full copy of the snapshot (noted above), which is read‑only and shared across the just‑
created VMs.
– A unique 16 MB identity disk that gives each VM a unique identity. Each VM gets an identity
disk.
– A unique difference disk to store writes made to the VM. This disk is thin provisioned (if
supported by the host storage) and increases to the maximum size of the master image, if
necessary. Each VM gets a difference disk. The difference disk holds changes made during
sessions. It is permanent for dedicated desktops. For pooled desktops, it is deleted and a
new one created after each restart.
Alternatively, when creating VMs to deliver static desktops, you can specify (on the Machines page
of the catalog creation wizard) thick (full copy) VM clones. Full clones do not require retention of the
master image on every data store. Each VM has its own file.
Prepare a master image on the hypervisor or cloud service
For information about creating connections to hypervisors and cloud providers, see Connections and
resources.
The master image contains the operating system, non‑virtualized applications, VDA, and other soft‑
ware.
Good to know:
© 1999 – 2022 Citrix Systems, Inc. All rights reserved. 337
XenApp and XenDesktop 7.15 LTSR
• A master image might also be known as a clone image, golden image, base VM, or base image.
Host vendors and cloud service providers may use different terms.
• When using PVS, you can use a master image or a physical computer as the master target de‑
vice. PVS uses different terminology than MCS to refer to images; see the Provisioning Services
documentation for details.
• Ensure that the hypervisor or cloud service has enough processors, memory, and storage to
accommodate the number of machines created.
• Configure the correct amount of hard disk space needed for desktops and applications. That
value cannot be changed later or in the machine catalog.
• Remote PC Access machine catalogs do not use master images.
• Microsoft KMS activation considerations when using MCS: If your deployment includes 7.x VDAs
with a XenServer 6.1 or 6.2, vSphere, or Microsoft System Center Virtual Machine Manager host,
you do not need to manually re‑arm Microsoft Windows or Microsoft Office. If your deployment
includes a 5.x VDA with a XenServer 6.0.2 host, see CTX128580.
• Install and configure the following software on the master image:
– Integration tools for your hypervisor (such as XenServer Tools, Hyper‑V Integration Ser‑
vices, or VMware tools). If you omit this step, applications and desktops might not function
correctly.
– A VDA. Citrix recommends installing the latest version to allow access to the newest fea‑
tures. Failure to install a VDA on the master image causes the catalog creation to fail.
– Third‑party tools as needed, such as anti‑virus software or electronic software distribution
agents. Configure services with settings that are appropriate for users and the machine
type (such as updating features).
– Third‑party applications that you are not virtualizing. Citrix recommends virtualizing ap‑
plications. Virtualizing reduces costs by eliminating having to update the master image
after adding or reconfiguring an application. Also, fewer installed applications reduce the
size of the master image hard disks, which saves storage costs.
– App‑V clients with the recommended settings, if you plan to publish App‑V applications.
The App‑V client is available from Microsoft.
– When using MCS, if you localize Microsoft Windows, install the locales and language packs.
During provisioning, when a snapshot is created, the provisioned VMs use the installed
locales and language packs.
Important:
If you are using PVS or MCS, do not run Sysprep on master images.
To prepare a master image
1. Using your hypervisor’s management tool, create a master image and then install the operating
system, plus all service packs and updates. Specify the number of vCPUs. You can also specify
© 1999 – 2022 Citrix Systems, Inc. All rights reserved. 338
XenApp and XenDesktop 7.15 LTSR
the vCPU value if you create the machine catalog using PowerShell. You cannot specify the num‑
ber of vCPUs when creating a catalog using Studio. Configure the amount of hard disk space
needed for desktops and applications. That value cannot be changed later or in the catalog.
2. Ensure that the hard disk is attached at device location 0. Most standard master image tem‑
plates configure this location by default, but some custom templates might not.
3. Install and configure the software listed above on the master image.
4. When using PVS, create a VHD file for the vDisk from your master target device before you join
the master target device to a domain. See the Provisioning Services documentation for details.
5. If you are not using MCS, join the master image to the domain where applications and desk‑
tops are members. Ensure that the master image is available on the host where the machines
are created. If you are using MCS, joining the master image to a domain is not required. The
provisioned machines are joined to the domain specified in the catalog creation wizard.
6. Citrix recommends that you create and name a snapshot of your master image so that it can be
identified later. If you specify a master image rather than a snapshot when creating a catalog,
Studio creates a snapshot, but you cannot name it.
Prepare a master image for GPU‑capable machines on XenServer
When using XenServer for your hosting infrastructure, GPU‑capable machines require a dedicated
master image. Those VMs require video card drivers that support GPUs. Configure GPU‑capable ma‑
chines to allow the VM to operate with software that uses the GPU for operations.
1. In XenCenter, create a VM with standard VGA, networks, and vCPU.
2. Update the VM configuration to enable GPU use (either Passthrough or vGPU).
3. Install a supported operating system and enable RDP.
4. Install XenServer Tools and NVIDIA drivers.
5. Turn off the Virtual Network Computing (VNC) Admin Console to optimize performance, and
then restart the VM.
6. You are prompted to use RDP. Using RDP, install the VDA and then restart the VM.
7. Optionally, create a snapshot for the VM as a baseline template for other GPU master images.
8. Using RDP, install customer‑specific applications that are configured in XenCenter and use GPU
capabilities.
Create a machine catalog using Studio
Before starting the catalog creation wizard, review this section to learn about the choices you make
and information you supply.
If you are using a master image, ensure that you have installed a VDA on the image before creating the
catalog.
From Studio:
© 1999 – 2022 Citrix Systems, Inc. All rights reserved. 339
XenApp and XenDesktop 7.15 LTSR
• If you already created a Site but haven’t yet created a machine catalog, Studio guides you to the
correct starting place to create a catalog.
• If you already created a catalog and want to create another, select Machine Catalogs in the
Studio navigation pane. Then select Create Machine Catalog in the Actions pane.
The wizard walks you through the items described below. The wizard pages you see may differ, de‑
pending on the selections you make.
Operating system
Each catalog contains machines of only one type:
• Server OS: A Server OS catalog provides hosted shared desktops and applications. The ma‑
chines can be running supported versions of the Windows or Linux operating systems, but the
catalog cannot contain both. (See the Linux VDA documentation for details about that OS.)
• Desktop OS: A Desktop OS catalog provides VDI desktops and applications that can be assigned
to various different users.
• Remote PC Access: A Remote PC Access catalog provides users with remote access to their phys‑
ical office desktop machines. Remote PC Access does not require a VPN to provide security.
Machine management
This page does not appear when you are creating Remote PC Access catalogs.
The Machine Management page indicates how machines are managed and which tool you use to
deploy machines.
Choose whether or not machines in the catalog will be power managed through Studio.
• Machines are power managed through Studio or provisioned through a cloud environment, for
example, VMs or blade PCs. This option is available only if you already configured a connection
to a hypervisor or cloud service.
• Machines are not power managed through Studio, for example, physical machines.
If you indicated that machines are power managed through Studio or provisioned through a cloud
environment, choose which tool to use to create VMs.
• Citrix Machine Creation Services (MCS): Uses a master image to create and manage virtual
machines. Machine catalogs in cloud environments use MCS. MCS is not available for physical
machines.
• Citrix Provisioning Services (PVS): Manages target devices as a device collection. A PVS vDisk
imaged from a master target device delivers desktops and applications. This option is not avail‑
able for cloud deployments.
© 1999 – 2022 Citrix Systems, Inc. All rights reserved. 340
XenApp and XenDesktop 7.15 LTSR
• Other: A tool that manages machines already in the data center. Citrix recommends that you
use Microsoft System Center Configuration Manager or another third‑party application to en‑
sure that the machines in the catalog are consistent.
Desktop types (desktop experience)
This page appears only when you are creating a catalog containing Desktop OS machines.
The Desktop Experience page determines what occurs each time a user logs on. Select one of:
• Users connect to a new (random) desktop each time they log on.
• Users connect to the same (static) desktop each time they log on.
If you choose to connect to a static desktop when logging in, the Device collection screen appears.
When you establish this connection type, the catalog displays the Personal vDisk in the user data field
under the machine type.
Master image
This page appears only when you are using MCS to create VMs.
Select the connection to the host hypervisor or cloud service, and then select the snapshot or VM
created earlier. If you are creating the first catalog, the only available connection will be the one you
configured when you created the Site.
Remember:
• When you are using MCS or PVS, do not run Sysprep on master images.
• If you specify a master image rather than a snapshot, Studio creates a snapshot, but you cannot
name it.
To enable use of the latest product features, ensure the master image has the latest VDA version in‑
stalled. Do not change the default minimum VDA selection. However, if you must use an earlier VDA
version, see VDA versions and functional levels.
An error message appears if you select a snapshot or VM that is not compatible with the machine
management technology you selected earlier in the wizard.
Cloud platform and service environments
When you are using a cloud service or platform to host VMs (such as Azure Resource Manager, Nutanix,
or Amazon Web Services), the catalog creation wizard may contain additional pages specific to that
host.
For details, see Where to find information about connection types.
© 1999 – 2022 Citrix Systems, Inc. All rights reserved. 341
XenApp and XenDesktop 7.15 LTSR
Device Collection
This page appears only when using PVS to create VMs. It displays the device collections and the de‑
vices that have not already been added to catalogs.
Select the device collections to use. See the Provisioning Services documentation for details.
Machines
This page does not appear when you are creating Remote PC Access catalogs.
The title of this page depends on what you selected on the Machine Management page: Machines,
Virtual Machines, or VMs and users.
When using MCS to create machines:
• Specify how many virtual machines to create.
• Choose the amount of memory (in MB) each VM will have.
• Important: Each created VM will have a hard disk. Its size is set in the master image; you cannot
change the hard disk size in the catalog.
• If you indicated on the Desktop Experience page that user changes to static desktops should
be saved on a separate Personal vDisk, specify the vDisk size in gigabytes and the drive letter.
• If your deployment contains more than one zone, you can select a zone for the catalog.
• If you are creating static desktop VMs, select a virtual machine copy mode. See Virtual machine
copy mode.
• If you are creating random desktop VMs that do not use personal vDisks, you can configure a
cache to be used for temporary data on each machine. See Configure cache for temporary data.
When using PVS to create machines:
The Devices page lists the machines in the device collection that you selected on the previous wizard
page. You cannot add or remove machines on this page.
When using other tools to provide machines:
Add (or import a list of) Active Directory machine account names. You can change the Active Direc‑
tory account name for a VM after you add/import it. If you specified static machines on the Desktop
Experience wizard page, you can optionally specify the Active Directory user name for each VM you
add.
After you add or import names, you can use the Remove button to delete names from the list, while
you are still on this wizard page.
When using PVS or other tools (but not MCS):
An icon and tooltip for each machine added (or imported, or from a PVS device collection) help identify
machines that might not be eligible to add to the catalog, or be unable to register with a Delivery
Controller. For details, see VDA versions and functional levels.
© 1999 – 2022 Citrix Systems, Inc. All rights reserved. 342
XenApp and XenDesktop 7.15 LTSR
Virtual machine copy mode
The copy mode you specify on the Machines page determines whether MCS creates thin (fast copy)
or thick (full copy) clones from the master image. (Default = thin clones)
• Use fast copy clones for more efficient storage use and faster machine creation.
• Use full copy clones for better data recovery and migration support, with potentially reduced
IOPS after the machines are created.
VDA versions and functional levels
A catalog’s functional level controls which product features are available to machines in the catalog.
Using features introduced in new product versions may require a new VDA. Setting a functional level
makes all features introduced in that version (and later, if the functional level does not change) avail‑
able to machines in the catalog. However, machines in that catalog with an earlier VDA version will
not be able to register.
A drop‑down near the bottom of the Machines (or Devices) page allows you to select the minimum
VDA level that will successfully register; this sets the catalog’s minimum functional level. By default,
the most current functional level is selected for on‑premises deployments. If you follow the Citrix
recommendation to always install and upgrade VDAs and core components to the latest version, you
don’t need to change this selection. However, if you must continue using older VDA versions, select
the correct value.
A XenApp and XenDesktop release might not include a new VDA version, or the new VDA does not
impact the functional level. In such cases, the functional level might indicate a VDA version that is
earlier than the installed or upgraded components. For example, although XenApp and XenDesktop
7.15 LTSR contains a 7.15 VDA, the default functional level (“7.9 .or later”) remains the most current.
Therefore, after installing or upgrading components from 7.9‑7.14 to 7.15 LTSR, you do not need to
change the default functional level.
In Citrix Cloud deployments, Studio uses a default functional level that can be earlier than the most
current.
The selected functional level affects the list of machines above it. In the list, a tooltip next to each
entry indicates whether the machine’s VDA is compatible with the catalog at that functional level.
Messages are posted on the page if the VDA on each machine does not meet or exceed the minimum
functional level selected. You can continue with the wizard, but be aware that those machines will
likely not be able to register with a Controller later. Alternatively, you can:
• Remove the machines containing older VDAs from the list, upgrade their VDAs and then add
them back to the catalog.
• Choose a lower functional level; however, that will prevent access to the latest product features.
© 1999 – 2022 Citrix Systems, Inc. All rights reserved. 343
XenApp and XenDesktop 7.15 LTSR
A message is also posted if a machine was not be added to the catalog because it is the wrong machine
type. Examples include attempting to add a server to a Desktop OS catalog, or adding a Desktop OS
machine originally created for random allocation to a catalog of static machines.
Configure cache for temporary data
Caching temporary data locally on the VM is optional. You can enable use of the temporary data cache
on the machine when you use MCS to manage pooled (not dedicated) machines in a catalog. If the
catalog uses a connection that specifies storage for temporary data, you can enable and configure the
temporary data cache information when you create the catalog.
To enable the caching of temporary data, the VDA on each machine in the catalog must be minimum
version 7.9.
You specify whether temporary data uses shared or local storage when you create the connection that
the catalog uses; for details, see Connections and resources. Enabling and configuring the temporary
cache in the catalog includes two check boxes and values: Memory allocated to cache (MB) and Disk
cache size (GB). The default values differ according to the connection type. Generally, the default
values are sufficient for most cases; however, take into account the space needed for:
• Temporary data files created by Windows itself, including the Windows page file.
• User profile data.
• ShareFile data that is synced to users’ sessions.
• Data that may be created or copied by a session user or any applications users may install inside
the session.
Windows will not allow a session to use an amount of cache disk that is significantly larger than the
amount of free space on the original master image from which machines in the machine catalog are
provisioned. For example, there is no benefit specifying a 20 GB cache disk if there is only 10 GB of
free space on the master image.
If you enable the Disk cache size check box, temporary data is initially written to the memory cache.
When the memory cache reaches its configured limit (the Memory allocated to cache value), the
oldest data is moved to the temporary data cache disk.
© 1999 – 2022 Citrix Systems, Inc. All rights reserved. 344
XenApp and XenDesktop 7.15 LTSR
The memory cache is part of the total amount of memory on each machine; therefore, if you enable
the Memory allocated to cache check box, consider increasing the total amount of memory on each
machine.
If you clear the Memory allocated to cache check box and leave the Disk cache size check box en‑
abled, temporary data is written directly to the cache disk, using a minimal amount of memory cache.
Changing the Disk cache size from its default value can affect performance. The size must match user
requirements and the load placed on the machine.
Important:
If the disk cache runs out of space, the user’s session becomes unusable.
If you clear the Disk cache size check box, no cache disk will be created. In this case, specify a Memory
allocated to cache value that is large enough to hold all of the temporary data; this is feasible only if
large amounts of RAM are available for allocation to each VM.
If you clear both check boxes, temporary data is not cached; it is written to the difference disk (located
in the OS storage) for each VM. (This is the provisioning action in releases earlier than 7.9.)
Do not enable caching if you intend to use this catalog to create AppDisks.
This feature is not available when using a Nutanix host connection.
You cannot change the cache values in a machine catalog after it is created.
Network Interface Cards (NICs)
This page does not appear when you are creating Remote PC Access catalogs.
© 1999 – 2022 Citrix Systems, Inc. All rights reserved. 345
XenApp and XenDesktop 7.15 LTSR
If you plan to use multiple NICs, associate a virtual network with each card. For example, you can
assign one card to access a specific secure network, and another card to access a more commonly‑
used network. You can also add or remove NICs from this page.
Machine accounts
This page appears only when creating Remote PC Access catalogs.
Specify the Active Directory machine accounts or Organizational Units (OUs) to add that correspond
to users or user groups. Do not use a forward slash (/) in an OU name.
You can choose a previously‑configured power management connection or elect not to use power
management. If you want to use power management but a suitable connection hasn’t been config‑
ured yet, you can create that connection later and then edit the machine catalog to update the power
management settings.
Computer accounts
This page appears only when using MCS to create VMs.
Each machine in the catalog must have a corresponding Active Directory computer account. Indicate
whether to create new accounts or use existing accounts, and the location for those accounts.
• If you create new accounts, you must have access to a domain administrator account for the
domain where the machines will reside.
Specify the account naming scheme for the machines that will be created, using hash marks to indi‑
cate where sequential numbers or letters will appear. Do not use a forward slash (/) in an OU name. A
name cannot begin with a number. For example, a naming scheme of PC‑Sales‑## (with 0–9 selected)
results in computer accounts named PC‑Sales‑01, PC‑Sales‑02 , PC‑Sales‑03, and so on.
• If you use existing accounts, either browse to the accounts or click Import and specify a .csv file
containing account names. The imported file content must use the format:
1 [ADComputerAccount]
2 ADcomputeraccountname.domain
3 ⋯
4 <!--NeedCopy-->
Ensure that there are enough accounts for all the machines you’re adding. Studio manages these
accounts, so either allow Studio to reset the passwords for all the accounts or specify the account
password, which must be the same for all accounts.
For catalogs containing physical machines or existing machines, select or import existing accounts
and assign each machine to both an Active Directory computer account and to a user account.
© 1999 – 2022 Citrix Systems, Inc. All rights reserved. 346
XenApp and XenDesktop 7.15 LTSR
For machines created with PVS, computer accounts for target devices are managed differently; see
the Provisioning Services documentation.
Summary, name, and description
On the Summary page of the wizard, review the settings you specified. Enter a name and description
for the catalog; this information appears in Studio.
After reviewing the information you specified, click Finish to start the catalog creation.
Troubleshoot
Citrix recommends collecting logs to help the Support team provide solutions. Use the following pro‑
cedure to generate log files when using PVS:
1. On the master image, create the following registry key with the value of 1 (as a DWORD (32‑bit)
value):
HKLM\Software\Citrix\MachineIdentityServiceAgent\LOGGING
2. Shut down the master image and create a new snapshot.
3. On the Delivery Controller, run the following command:
Set-ProvServiceConfigurationData -Name ImageManagementPrep_NoAutoShutdown
-Value $True
4. Create a new catalog based on that snapshot.
5. When the preparation VM is created on the hypervisor, log in and extract the following files from
the root of C:\ drive:
• Image‑prep.log
• PvsVmAgentLog.txt
6. Shut the machine down, at which point it reports the failure.
7. Run the following PowerShell command to re‑enable auto shutdown of the Image Preparation
machines:
Remove-ProvServiceConfigurationData -Name ImageManagementPrep_NoAutoShutdown
Manage machine catalogs
March 23, 2021
© 1999 – 2022 Citrix Systems, Inc. All rights reserved. 347
XenApp and XenDesktop 7.15 LTSR
Introduction
You can add or remove machines from a machine catalog, in addition to rename, change the descrip‑
tion, or manage a catalog’s Active Directory computer accounts.
Maintaining catalogs can also include making sure each machine has the latest OS updates, antivirus
software updates, operating system upgrades, or configuration changes.
• For catalogs containing pooled random machines created using Machine Creation Services
(MCS), maintain machines by updating the master image used in the catalog. Once the master
images are updated, update the machines. This process enables you to efficiently update
large numbers of user machines. For machines created using Provisioning Services, updates to
machines are propagated through the vDisk. See the Provisioning Services documentation for
details.
• Catalogs containing static, permanently assigned machines, and for Remote PC Access Machine
catalogs, you manage updates to users’ machines outside of Studio, either individually or col‑
lectively using third‑party software distribution tools.
For information about creating and managing connections to host hypervisors and cloud services,
see Connections and resources.
About persistent instances
When updating an MCS catalog created using persistent, or dedicated instances, any new machines
created for the catalog use the updated image. Pre‑existing instances continue to use the original
instance. To ensure this, the master image must be updated using PowerShell commands. For more
information, see Knowledge Center article CTX129205.
The process of updating an image is done the same way for any other type of catalog. Consider the
following:
• With persistent disk catalogs, the pre‑existing machines are not updated to the new image, but
any new machines added to the catalog use the new image.
• For non‑persistent disk catalogs, the machine image is updated the next time the machine is
reset.
• With persistent machine catalogs, updating the image also updates the catalog instances that
use it.
• For catalogs that do not persist, if you want different images for different machines, the images
must reside in separate catalogs.
Add machines to a machine catalog
Before you start:
© 1999 – 2022 Citrix Systems, Inc. All rights reserved. 348
XenApp and XenDesktop 7.15 LTSR
• Make sure the virtualization host (hypervisor or cloud service provider) has sufficient proces‑
sors, memory, and storage to accommodate the additional machines.
• Make sure that you have enough unused Active Directory computer accounts. If you are using
existing accounts, the number of machines you can add is limited by the number of accounts
available.
• If you use Studio to create Active Directory computer accounts for the additional machines, you
must have appropriate domain administrator permission.
To add machines to a catalog:
1. Select Machine Catalogs in the Studio navigation pane.
2. Select a machine catalog and then select Add machines in the Actions pane.
3. Select the number of virtual machines to add.
4. If there are insufficient existing Active Directory accounts for the number of VMs you are adding,
select the domain and location where the accounts are created. Specify an account naming
scheme, using hash marks to indicate where sequential numbers or letters appear. Do not use
a forward slash (/) in an OU name. A name cannot begin with a number. For example, a naming
scheme of PC‑Sales‑## (with 0‑9 selected) results in computer accounts named PC‑Sales‑01, PC‑
Sales‑02, PC‑Sales‑03, and so on.
5. If you use existing Active Directory accounts, either browse to the accounts or click Import and
specify a .csv file containing account names. Make sure that there are enough accounts for all
the machines you’re adding. Studio manages these accounts. Either allow Studio to reset the
passwords for all the accounts, or specify the account password, which must be the same for all
accounts.
The machines are created as a background process, and can take much time when creating many
machines. Machine creation continues even if you close Studio.
Delete machines from a machine catalog
After you delete a machine from a machine catalog, users can no longer access it, so before deleting
a machine, ensure that:
• User data is backed up or no longer required.
• All users are logged off. Turning on maintenance mode stops new connections from being made
to a machine.
• Machines are powered off.
To delete machines from a catalog:
1. Select Machine Catalogs in the Studio navigation pane.
2. Select a catalog and then select View Machines in the Actions pane.
3. Select one or more machines and then select Delete in the Actions pane.
© 1999 – 2022 Citrix Systems, Inc. All rights reserved. 349
XenApp and XenDesktop 7.15 LTSR
Choose whether to delete the machines being removed. If you choose to delete the machines, indicate
whether the Active Directory accounts for those machines should be retained, disabled, or deleted.
Change a machine catalog description or change Remote PC Access settings
1. Select Machine Catalogs in the Studio navigation pane.
2. Select a catalog and then select Edit Machine Catalog in the Actions pane.
3. (Remote PC Access catalogs only) On the Power Management page, you can change the power
management settings and select a power management connection. On the Organizational
Units page, add or remove Active Directory OUs.
4. On the Description page, change the catalog description.
Rename a machine catalog
1. Select Machine Catalogs in the Studio navigation pane.
2. Select a catalog and then select Rename Machine Catalog in the Actions pane.
3. Enter the new name.
Move a machine catalog to a different zone
If your deployment has more than one zone, you can move a catalog from one zone to another.
Keep in mind that moving a catalog to a different zone than the hypervisor or cloud service containing
the VMs in that catalog can affect performance.
1. Select Machine Catalogs in the Studio navigation pane.
2. Select a catalog and then select Move in the Actions pane.
3. Select the zone where you want to move the catalog.
Delete a machine catalog
Before deleting a catalog, ensure that:
• All users are logged off and that no disconnected sessions are running.
• Maintenance mode is turned on for all machines in the catalog so that new connections cannot
be made.
• All machines in the catalog are powered off.
• The catalog is not associated a Delivery Group. In other words, the Delivery Group does not
contain machines from the catalog.
To delete a catalog:
1. Select Machine Catalogs in the Studio navigation pane.
© 1999 – 2022 Citrix Systems, Inc. All rights reserved. 350
XenApp and XenDesktop 7.15 LTSR
2. Select a catalog and then select Delete Machine Catalog in the Actions pane.
3. Indicate whether the machines in the catalog should be deleted. If you choose to delete the
machines, indicate whether the Active Directory computer accounts for those machines should
be retained, disabled, or deleted.
Manage Active Directory computer accounts in a machine catalog
To manage Active Directory accounts in a machine catalog, you can:
• Free unused machine accounts by removing Active Directory computer accounts from Desktop
OS and Server OS catalogs. Those accounts can then be used for other machines.
• Add accounts so that when more machines are added to the catalog, the computer accounts
are already in place. Do not use a forward slash (/) in an OU name.
To manage Active Directory accounts:
1. Select Machine Catalogs in the Studio navigation pane.
2. Select a catalog and then select Manage AD accounts in the Actions pane.
3. Choose whether to add or delete computer accounts. If you add accounts, specify what to do
with the account passwords: either reset them all or enter a password that applies to all ac‑
counts. You might reset passwords if you do not know the current account passwords; you must
have permission to perform a password reset. If you enter a password, the password is changed
on the accounts as they are imported. If you delete an account, choose whether the account in
Active Directory should be kept, disabled, or deleted.
You can also indicate whether Active Directory accounts should be retained, disabled, or deleted when
you remove machines from a catalog or delete a catalog.
Update a machine catalog
Citrix recommends that you save copies or snapshots of master images before you update the ma‑
chines in the catalog. The database keeps a historical record of the master images used with each
machine catalog. You can roll back (revert) machines in a catalog to use the previous version of the
master image if users encounter problems with updates you deployed to their desktops, minimizing
user downtime. Do not delete, move, or rename master images; otherwise, you cannot revert a cata‑
log to use them.
For catalogs that use Provisioning Services, you must publish a new vDisk to apply changes to the
catalog. For details, see the Provisioning Services documentation.
After a machine is updated, it restarts automatically.
© 1999 – 2022 Citrix Systems, Inc. All rights reserved. 351
XenApp and XenDesktop 7.15 LTSR
Update or create a master image
Before you update the catalog, either update an existing master image or create a one on your host
hypervisor.
1. On your hypervisor or cloud service provider, take a snapshot of the current VM and give the
snapshot a meaningful name. This snapshot can be used to revert (roll back) machines in the
catalog, if needed.
2. If necessary, power on the master image, and log on.
3. Install updates or make any required changes to the master image.
4. If the master image uses a personal vDisk, update the inventory.
5. Power off the VM.
6. Take a snapshot of the VM, and give the snapshot a meaningful name recognized when the cat‑
alog is updated in Studio. Although Studio can create a snapshot, Citrix recommends that you
create a snapshot using the hypervisor management console, and then select that snapshot in
Studio. This enables you to provide a meaningful name and description rather than an automat‑
ically generated name. For GPU master images, you can change the master image only through
the XenServer XenCenter console.
Update the catalog
To prepare and roll out the update to all machines in a catalog:
1. Select Machine Catalogs in the Studio navigation pane.
2. Select a catalog and then select Update Machines in the Actions pane.
3. On the Master Image page, select the host and the image you want to roll out.
4. On the Rollout Strategy page, choose when the machines in the Machine Catalog will be up‑
dated with the new master image: on the next shutdown or immediately. See below for details.
5. Verify the information on the Summary page and then click Finish. Each machine restarts au‑
tomatically after it is updated. A VDA in maintenance mode cannot be restarted.
If you are updating a catalog using the PowerShell SDK directly, rather than Studio, you can specify a
hypervisor template (VMTemplates), as an alternative to an image or a snapshot of an image.
Rollout strategy
Updating the image on next shutdown will immediately affect any machines not currently in use, that
is, machines that do not have an active user session. A system that is in use receives the update when
the current active session ends. Consider the following:
• New sessions cannot be launched until the update has completed on applicable machines.
• For desktop OS machines, machines are immediately updated when the machine is not in use,
or when users are not logged in.
© 1999 – 2022 Citrix Systems, Inc. All rights reserved. 352
XenApp and XenDesktop 7.15 LTSR
• For a server OS with child machines, reboots do not occur automatically. They must be manu‑
ally shut down and restarted.
Tip:
Limit the number of machines being rebooted by using the advanced settings for a host connec‑
tion. Use these settings to modify the actions taken for a given catalog; advanced settings vary
depending on the hypervisor.
If you choose to update the image immediately, configure a distribution time and notifications.
• Distribution time: You can choose to update all machines at the same time, or specify the total
length of time it should take to begin updating all machines in the catalog. An internal algorithm
determines when each machine is updated and restarted during that interval.
• Notification: In the left notification dropdown, choose whether to display a notification mes‑
sage on the machines before an update begins. By default, no message is displayed. If you
choose to display a message 15 minutes before the update begins, you can choose (in the right
dropdown) to repeat the message every five minutes after the initial message. By default, the
message is not repeated. Unless you choose to update all machines at the same time, the noti‑
fication message displays on each machine at the appropriate time before the update begins,
calculated by an internal algorithm.
Roll back an update
After you roll out an updated/new master image, you can roll it back. This might be necessary if issues
occur with the newly updated machines. When you roll back, machines in the catalog are rolled back
to the last working image. Any new features that require the newer image will no longer be available.
As with the rollout, rolling back a machine includes a restart.
1. Select Machine Catalogs in the Studio navigation pane.
2. Select the catalog and then select Rollback machine update in the Actions pane.
3. Specify when to apply the earlier master image to machines, as described above for the rollout
operation.
The rollback is applied only to machines that need to be reverted. For machines that have not been
updated with the new/updated master image (for example, machines with users who have not logged
off), users do not receive notification messages and are not forced to log off.
Upgrade a machine catalog or revert an upgrade
Upgrade the machine catalog after you upgrade the VDAs on the machines to a newer version. Citrix
recommends upgrading all VDAs to the latest version to enable access to all the newest features.
Before upgrading a catalog:
© 1999 – 2022 Citrix Systems, Inc. All rights reserved. 353
XenApp and XenDesktop 7.15 LTSR
• If you’re using Provisioning Services, upgrade the VDA version. The provisioning console does
not retain the VDA version. Provisioning Services communicates directly with the XenApp and
XenDesktop Setup Wizard to set the VDA version in the created catalog.
• Start the upgraded machines so that they register with the Controller. This lets Studio deter‑
mine that the machines in the catalog need upgrading.
To upgrade a catalog:
1. Select Machine Catalogs in the Studio navigation pane.
2. Select the catalog. The Details tab in the lower pane displays version information.
3. Select Upgrade Catalog. If Studio detects that the catalog needs upgrading, it displays a mes‑
sage. Follow the prompts. If one or more machines cannot be upgraded, a message explains
why. Citrix recommends you resolve machine issues before upgrading the catalog to ensure
that all machines function properly.
After the catalog upgrade completes, you can revert the machines to their previous VDA versions by
selecting the catalog and then selecting Undo in the Actions pane.
Troubleshoot
For machines with “Power State Unknown” status, see CTX131267 for guidance.
Create Delivery Groups
October 30, 2019
A Delivery Group is a collection of machines selected from one or more Machine Catalogs. The Delivery
Group specifies which users can use those machines, plus the applications and/or desktops available
to those users.
Creating a Delivery Group is the next step in configuring your deployment after creating a Site and
creating a Machine Catalog. Later, you can change the initial settings in the first Delivery Group and
create other Delivery Groups. There are also features and settings you can configure only when editing
a Delivery Group, not when creating it.
For Remote PC Access, when you create a Site, a Delivery Group named Remote PC Access Desktops
is automatically created.
To create a Delivery Group:
1. If you have created a Site and a Machine Catalog, but haven’t yet created a Delivery Group, Stu‑
dio will guide you to the correct starting place to create a Delivery Group. If you have already
created a Delivery Group and want to create another, select Delivery Groups in the Studio nav‑
igation pane and then select Create Delivery Group in the Actions pane.
© 1999 – 2022 Citrix Systems, Inc. All rights reserved. 354
XenApp and XenDesktop 7.15 LTSR
2. The Create Delivery Group wizard launches with an Introduction page, which you can remove
from future launches of this wizard.
3. The wizard then guides you through the pages described below. When you are done with each
page, click Next until you reach the final page.
Step 1. Machines
Select a Machine Catalog and select the number of machines you want to use from that catalog.
Good to know:
• At least one machine must remain unused in a selected Machine Catalog.
• A Machine Catalog can be specified in more than one Delivery Group; however, a machine can
be used in only one Delivery Group.
• A Delivery Group can use machines from more than one catalog; however, those catalogs must
contain the same machine types (Server OS, Desktop OS, or Remote PC Access). In other words,
you cannot mix machine types in a Delivery Group. Similarly, if your deployment has catalogs
of Windows machines and catalogs of Linux machines, a Delivery Group can contain machines
from either OS type, but not both.
• Citrix recommends that you install or upgrade all machines with the most recent VDA version,
and then upgrade Machine Catalogs and Delivery Groups as needed. When creating a Delivery
Group, if you select machines that have different VDA versions installed, the Delivery Group will
be compatible with the earliest VDA version. (This is called the group’s functional level.) For ex‑
ample, if one of the machines you select has VDA version 7.1 installed and other machines have
the current version, all machines in the group can use only those features that were supported
in VDA 7.1. This means that some features that require later VDA versions might not be available
in that Delivery Group. For example, to use the AppDisks feature, the VDAs (and therefore the
group’s functional level) must be a minimum version 7.8.
• Each machine in a Remote PC Access Machine Catalog is automatically associated with a De‑
livery Group; when you create a Remote PC Access Site, a catalog named Remote PC Access
Machines and a Delivery Group named Remote PC Access Desktops are created automatically.
Step 2. Delivery type
This page appears only if you chose a Machine Catalog containing static (assigned) desktop OS ma‑
chines. Choose either Applications or Desktops on the Delivery Type page; you cannot enable both.
(If you selected machines from a Server OS or Desktop OS random (pooled) catalog, the delivery type
is assumed to be applications and desktops: you can deliver applications, desktops, or both.
© 1999 – 2022 Citrix Systems, Inc. All rights reserved. 355
XenApp and XenDesktop 7.15 LTSR
Step 3. AppDisks
To add an AppDisk, click Add. The Select AppDisks dialog box lists available AppDisks in the left col‑
umn. The right column lists the applications on the AppDisk. (Selecting the Applications tab above
the right column lists applications in a format similar to a Start menu; selecting the Installed pack‑
ages tab lists applications in a format similar to the Programs and Features list.)Select one or more
checkboxes.
AppDisks are deprecated.
Step 4. Users
Specify the users and user groups who can use the applications and desktops in the Delivery Group.
Where user lists are specified
Active Directory user lists are specified when you create or edit the following:
• A Site’s user access list, which is not configured through Studio. By default, the application
entitlement policy rule includes everyone; see the PowerShell SDK BrokerAppEntitlementPoli‑
cyRule cmdlets for details.
• Application Groups (if configured).
• Delivery Groups.
• Applications.
The list of users who can access an application through StoreFront is formed by the intersection of
the above user lists. For example, to configure the use of application A to a particular department,
without unduly restricing access to other groups:
• Use the default application entitlement policy rule that includes everyone.
• Configure the Delivery Group user list to allow all headquarters users to use any of the applica‑
tions specified in the Delivery Group.
• (If Application Groups are configured) Configure the Application Group user list to allow mem‑
bers of the Administration and Finance business unit to access applications A through L.
• Configure application A’s properties to restrict its visibility to only Accounts Receivable staff in
Administration and Finance.
Authenticated and unauthenticated users
There are two types of users: authenticated and unauthenticated (unauthenticated is also called
anonymous). You can configure one or both types in a Delivery Group.
© 1999 – 2022 Citrix Systems, Inc. All rights reserved. 356
XenApp and XenDesktop 7.15 LTSR
Authenticated
To access applications and desktops, the users and group members you specify by name must present
credentials such as smart card or user name and password to StoreFront or Citrix Receiver. (For Deliv‑
ery Groups containing Desktop OS machines, you can import user data (a list of users) later by editing
the Delivery Group.)
Unauthenticated (anonymous)
For Delivery Groups containing Server OS machines, you can allow users to access applications and
desktops without presenting credentials to StoreFront or Citrix Receiver. For example, at kiosks, the
application might require credentials, but the Citrix access portal and tools do not. An Anonymous
Users Group is created when you install the first Delivery Controller.
To grant access to unauthenticated users, each machine in the Delivery Group must have a VDA for
Windows Server OS (minimum version 7.6) installed. When unauthenticated users are enabled, you
must have an unauthenticated StoreFront store.
Unauthenticated user accounts are created on demand when a session is launched, and named
AnonXYZ, in which XYZ is a unique three‑digit value.
Unauthenticated user sessions have a default idle timeout of 10 minutes, and are logged off automat‑
ically when the client disconnects. Reconnection, roaming between clients, and Workspace Control
are not supported.
The following table describes your choices on the Users page:
Enable the “Give access to
Add/assign users and user unauthenticated users”
Enable access for groups? check box?
Only authenticated users Yes No
Only unauthenticated users No Yes
Both authetnicated and Yes Yes
unauthenticated users
Step 5. Applications
Good to know:
• You cannot add applications to Remote PC Access Delivery Groups.
• By default, new applications you add are placed in a folder named Applications. You can specify
a different folder. For details, see the Manage Applications article.
© 1999 – 2022 Citrix Systems, Inc. All rights reserved. 357
XenApp and XenDesktop 7.15 LTSR
• You can change the properties for an application when you add it to a Delivery Group, or later.
For details, see the Manage Applications article.
• If you try to add an application and one with the same name already exists in that folder, you
are prompted to rename the application you are adding. If you decline, the application is added
with a suffix that makes it unique within that application folder.
• When you add an application to more than one Delivery Group, a visibility issue can occur if you
do not have sufficient permission to view the application in all of those Delivery Groups. In such
cases, either consult an administrator with greater permissions or have your scope extended to
include all the Delivery Groups to which the application was added.
• If you publish two applications with the same name to the same users, change the Application
name (for user) property in Studio; otherwise, users will see duplicate names in Receiver.
Click the Add dropdown to display the application sources.
• From Start menu: Applications that are discovered on a machine created from the master im‑
age in the selected catalog. When you select this source, a new page launches with a list of
discovered applications; select those you want to add and then click OK.
• Manually defined: Applications located in the Site or elsewhere in your network. When you
select this source, a new page launches where you type the path to the executable, working
directory, optional command line arguments, and display names for administrators and users.
After entering this information, click OK.
• Existing: Applications previously added to the Site, perhaps in another Delivery Group. When
you select this source, a new page launches with a list of discovered applications; select those
you want to add and then click OK.
• App‑V: Applications in App‑V packages. When you select this source, a new page launches
where you select the App‑V server or the Application Library. Select the applications you want
to add from the resulting display and then click OK. For more information, see the App‑V article.
If an application source or application is not available or valid, it is either not visible or cannot be
selected. For example, the Existing source is not available if no applications have been added to the
Site. Or, an application might not be compatible with the supported session types on machines in the
selected Machine Catalog.
Step 6. Desktops (or Desktop Assignment Rules)
The title of this page depends on the Machine Catalog you chose earlier in the wizard:
• If you chose a Machine Catalog containing pooled machines, this page is titled Desktops.
• If you chose a Machine Catalog containing assigned machines and specified “Desktops” on the
Delivery Type page, this page is titled Desktop User Assignments.
• If you chose a Machine Catalog containing assigned machines and specified “Applications” on
the Delivery Type page, this page is titled Application Machine User Assignments.
© 1999 – 2022 Citrix Systems, Inc. All rights reserved. 358
XenApp and XenDesktop 7.15 LTSR
Click Add. In the dialog box:
• In the Display name and Description fields, type the information to be displayed in Receiver.
• To add a tag restriction to a desktop, select Restrict launches to machines with this tag and
then select the tag from the dropdown. (See the Tags article for more information.)
• Using the radio buttons, indicate who can launch a desktop (for groups with pooled machines)
or who will be assigned a machine when they launch the desktop (for groups with assigned
machines). The users can be either everyone who can access this Delivery Group, or specific
users and user groups.
• If the group contains assigned machines, specify the maximum number of desktops per user.
This must be a value of one or greater.
• Enable or disable the desktop (for pooled machines) or desktop assignment rule (for assigned
machines). Disabling a desktop stops desktop delivery; disabling a desktop assignment rule
stops desktop auto‑assignment to users.
• When you are finished with the dialog box, click OK.
Step 7. Summary
Enter a name for the Delivery Group. You can also (optionally) enter a description, which will appear
in Receiver and in Studio.
Review the summary information and then click Finish. If you did not select any applications or spec‑
ify any desktops to deliver, you are asked if you want to continue.
Manage Delivery Groups
November 30, 2020
Introduction
This article describes the procedures for managing Delivery Groups. In addition to changing settings
specified when creating the group, you can configure other settings that are not available when you
create a Delivery Group.
See Applications for information about managing applications in Delivery Groups, including how to
add and remove applications in a Delivery Group, and change application properties.
Managing Delivery Groups requires the Delegated Administration permissions of the Delivery Group
Administrator built‑in role. See Delegated Administration for details.
© 1999 – 2022 Citrix Systems, Inc. All rights reserved. 359
XenApp and XenDesktop 7.15 LTSR
Change user settings in a Delivery Group
The name of this page may appear as either User Settings or Basic Settings.
1. Select Delivery Groups in the Studio navigation pane.
2. Select a group and then select Edit Delivery Group in the Actions pane.
3. On the User Settings (or Basic Settings) page, change any of the settings in the following table.
4. Click Apply to apply any changes you made and keep the window open, or click OK to apply
changes and close the window.
Setting Description
Description The text that StoreFront uses and that users
see.
Enable Delivery Group Whether or not the Delivery Group is enabled.
Time zone Adjusts time zone.
Enable Secure ICA Secures communications to and from
machines in the Delivery Group using
SecureICA, which encrypts the ICA protocol.
The default level is 128‑bit. The level can be
changed using the SDK. Citrix recommends
using additional encryption methods such as
TLS encryption when traversing public
networks. Also, SecureICA does not check data
integrity.
Add or remove users in a Delivery Group
For detailed information about users, see the Users section in the Create Delivery Groups article.
1. Select Delivery Groups in the Studio navigation pane.
2. Select a group and then select Edit Delivery Group in the Actions pane.
3. On the Users page, to add users, click Add, and then specify the users you want to add. To
remove users, select one or more users and then click Remove. You can also select/clear the
check box that enables or disables access by unauthenticated users.
4. Click Apply to apply any changes you made and keep the window open, or click OK to apply
changes and close the window.
© 1999 – 2022 Citrix Systems, Inc. All rights reserved. 360
XenApp and XenDesktop 7.15 LTSR
Import or export user lists
For Delivery Groups containing physical Desktop OS machines, you can import user information from
a .csv file after you create the Delivery Group. You can also export user information to a .csv file. The
.csv file can contain data from a previous product version.
The first line in the .csv file must contain comma‑separated column headings (in any order), which
can include: ADComputerAccount, AssignedUser, VirtualMachine, and HostId. Subsequent lines in
the file contain comma‑separated data. The ADComputerAccount entries can be common names, IP
addresses, distinguished names, or domain and computer name pairs.
To import or export user information:
1. Select Delivery Groups in the Studio navigation pane.
2. Select a Delivery Group, and then select Edit Delivery Group in the Actions pane.
3. On the Machine Allocation page, select Import list or Export list, and then browse to the file
location.
4. Click Apply to apply any changes you made and keep the window open, or click OK to apply
changes and close the window.
Change the delivery type of a Delivery Group
The delivery type indicates what the group can deliver: applications, desktops, or both.
Before changing an application only or desktops and applications type to a desktops only type,
delete all applications from the group.
1. Select Delivery Groups in the Studio navigation pane.
2. Select a group and then select Edit Delivery Group in the Actions pane.
3. On the Delivery Type page, select the delivery type you want.
4. Click Apply to apply any changes you made and keep the window open, or click OK to apply
changes and close the window.
Change StoreFront addresses
1. Select Delivery Groups in the Studio navigation pane.
2. Select a group and then select Edit Delivery Group in the Actions pane.
3. On the StoreFront page, select or add StoreFront URLs that will be used by the Citrix Receiver
that is installed on each machine in the Delivery Group.
4. Click Apply to apply any changes you made and keep the window open, or click OK to apply
changes and close the window.
You can also specify StoreFront server address by selecting Configuration > StoreFront in the Studio
navigation pane.
© 1999 – 2022 Citrix Systems, Inc. All rights reserved. 361
XenApp and XenDesktop 7.15 LTSR
Add, change, or remove a tag restriction for a desktop
Adding, changing, and removing tag restrictions can have unanticipated effects on which desktops
are considered for launch. Review the considerations and cautions in the Tags article.
1. Select Delivery Groups in the Studio navigation pane.
2. Select a group and then select Edit Delivery Group in the Actions pane.
3. On the Desktops page, select the desktop and click Edit.
4. To add a tag restriction, select Restrict launches to machines with the tag and then select the
tag.
5. To change or remove a tag restriction, either select a different tag or remove the tag restriction
entirely by clearing Restrict launches to machines with this tag.
6. Click Apply to apply any changes you made and keep the window open, or click OK to apply
changes and close the window.
Upgrade a Delivery Group or revert an upgrade
Upgrade a Delivery Group after you upgrade the VDAs on its machines and the machine catalogs con‑
taining the machines used in the Delivery Group.
Before you start the Delivery Group upgrade:
• If you use Provisioning Services, upgrade the VDA version in the Provisioning Services console.
• Start the machines containing the upgraded VDA so that they can register with a Delivery Con‑
troller. This process tells Studio what needs upgrading in the Delivery Group.
• If you must continue to use earlier VDA versions, newer product features may not be available.
For more information, see the Upgrade articles.
To upgrade a Delivery Group:
1. Select Delivery Groups in the Studio navigation pane.
2. Select a group and then select Upgrade Delivery Group in the Actions pane. The Upgrade
Delivery Group action appears only if Studio detects upgraded VDAs.
Before starting the upgrade process, Studio tells you which, if any, machines cannot be upgraded and
why. You can then cancel the upgrade, resolve the machine issues, and then start the upgrade again.
After the upgrade completes, you can revert the machines to their previous states by selecting the
Delivery Group and then selecting Undo in the Actions pane.
Manage Remote PC Access Delivery Groups
If a machine in a Remote PC Access machine catalog is not assigned to a user, Studio temporarily
assigns the machine to a Delivery Group associated with that catalog. This temporary assignment
enables the machine to be assigned to a user later.
© 1999 – 2022 Citrix Systems, Inc. All rights reserved. 362
XenApp and XenDesktop 7.15 LTSR
The Delivery Group‑to‑machine catalog association has a priority value. Priority determines which
Delivery Group that machine is assigned to when it registers with the system or when a user needs
a machine assignment: the lower the value, the higher the priority. If a Remote PC Access machine
catalog has multiple Delivery Group assignments, the software selects the match with the highest
priority. You can set this priority value using the PowerShell SDK.
When first created, Remote PC Access machine catalogs are associated with a Delivery Group. This
means that machine accounts or Organizational Units added to the catalog later can be added to the
Delivery Group. This association can be switched off or on.
To add or remove a Remote PC Access machine catalog association with a Delivery Group:
1. Select Delivery Groups in the Studio navigation pane.
2. Select a Remote PC Access group.
3. In the Details section, select the Machine Catalogs tab and then select a Remote PC Access
catalog.
4. To add or restore an association, select Add Desktops. To remove an association, select Re‑
move Association.
Shut down and restart machines in a Delivery Group
This procedure is not supported for Remote PC Access machines.
1. Select Delivery Groups in the Studio navigation pane.
2. Select a group and then select View Machines in the Actions pane.
3. Select the machine and then select one of the following in the Actions pane (some options may
not be available, depending on the machine state):
• Force shut down. Forcibly powers off the machine and refreshes the list of machines.
• Restart. Requests the operating system to shut down and then start the machine again.
If the operating system cannot comply, the machine remains in its current state.
• Force restart. Forcibly shuts down the operating system and then restarts the machine.
• Suspend. Pauses the machine without shutting it down, and refreshes the list of ma‑
chines.
• Shut down. Requests the operating system to shut down.
For non‑force actions, if the machine does not shut down within 10 minutes, it is powered off. If Win‑
dows attempts to install updates during the shutdown, there is a risk that the machine will be powered
off before the updates finish.
Citrix recommends that you prevent Desktop OS machine users from selecting Shut down within a
session. See the Microsoft policy documentation for details.
You can also shut down and restart machines on a connection; see the Connections and resources
article.
© 1999 – 2022 Citrix Systems, Inc. All rights reserved. 363
XenApp and XenDesktop 7.15 LTSR
Power manage machines in a Delivery Group
You can power manage only virtual Desktop OS machines, not physical ones (including Remote PC
Access machines). Desktop OS machines with GPU capabilities cannot be suspended, so power‑off
operations fail. For Server OS machines, you can create a restart schedule, which is also described in
this article.
In Delivery Groups containing pooled machines, virtual Desktop OS machines can be in one of the
following states:
• Randomly allocated and in use
• Unallocated and unconnected
In Delivery Groups containing static machines, virtual Desktop OS machines can be:
• Permanently allocated and in use
• Permanently allocated and unconnected (but ready)
• Unallocated and unconnected
During normal use, static Delivery Groups typically contain both permanently allocated and unallo‑
cated machines. Initially, all machines are unallocated (except for those manually allocated when
the Delivery Group was created). As users connect, machines become permanently allocated. You
can fully power manage the unallocated machines in those Delivery Groups, but only partially man‑
age the permanently allocated machines.
Pools and buffers: For pooled Delivery Groups and static Delivery Groups with unallocated machines,
a pool (in this instance) is a set of unallocated or temporarily allocated machines that are kept in a
powered‑on state, ready for users to connect; a user gets a machine immediately after logon. The
pool size (the number of machines kept powered‑on) is configurable by time of day. For static Delivery
Groups, use the SDK to configure the pool.
A buffer is an additional standby set of unallocated machines that are turned on when the number
of machines in the pool falls below a threshold that is a percentage of the Delivery Group size. For
large Delivery Groups, a significant number of machines might be turned on when the threshold is
exceeded, so plan Delivery Group sizes carefully or use the SDK to adjust the default buffer size.
Power state timers: You can use power state timers to suspend machines after users have discon‑
nected for a specified amount of time. For examples, machines will suspend automatically outside of
office hours if users have been disconnected for at least 10 minutes. Random machines or machines
with personal vDisks automatically shut down when users log off, unless you configure the Shutdown‑
DesktopsAfterUse Delivery Group property in the SDK.
You can configure timers for weekdays and weekends, and for peak and nonpeak intervals.
Partial power management of permanently allocated machines: For permanently allocated ma‑
chines, you can set power state timers, but not pools or buffers. The machines are turned on at the
start of each peak period, and turned off at the start of each off‑peak period. You do not have the fine
© 1999 – 2022 Citrix Systems, Inc. All rights reserved. 364
XenApp and XenDesktop 7.15 LTSR
control that you have with unallocated machines over the number of machines that become available
to compensate for machines that are consumed.
To power manage virtual Desktop OS machines:
1. Select Delivery Groups in the Studio navigation pane.
2. Select a group, and then select Edit Delivery Group in the Actions pane.
3. On the Power Management page, select Weekdays in the Power manage machines drop‑
down. By default, weekdays are Monday to Friday.
4. For random Delivery Groups, in Machines to be powered on, select Edit and then specify the
pool size during weekdays. Then, select the number of machines to power on.
5. In Peak hours, set the peak and off‑peak hours for each day.
6. Set the power state timers for peak and non‑peak hours during weekdays: In During peak hours
> When disconnected, specify the delay (in minutes) before suspending any disconnected ma‑
chine in the Delivery Group, and select Suspend. In During off‑peak hours > When discon‑
nected, specify the delay before turning off any logged‑off machine in the Delivery Group, and
select Shutdown. This timer is not available for Delivery Groups with random machines.
7. Select Weekend in the Power manage machines drop‑down, and then configure the peak hours
and power state timers for weekends.
8. Click Apply to apply any changes you made and keep the window open, or click OK to apply
changes and close the window.
Use the SDK to:
• Shut down, rather than suspend, machines in response to power state timers, or if you want the
timers to be based on logoffs, rather than disconnections.
• Change the default weekday and weekend definitions.
• Disable power management; see CTX217289.
Create a restart schedule for machines in a Delivery Group
This section describes how to configure a single restart schedule in Studio. Alternatively, you can
use PowerShell to configure multiple restart schedules for different subsets of machines in a Delivery
Group. See the next section for details.
A restart schedule specifies when to periodically restart all the machines in a Delivery Group.
1. Select Delivery Groups in the Studio navigation pane.
2. Select a group and then select Edit Delivery Group in the Actions pane.
3. On the Restart Schedule page, if you do not want to restart machines in the Delivery Group
automatically, select the No radio button and skip to the last step in this procedure. No restart
schedule or rollout strategy will be configured. If a schedule was previously configured, this
selection cancels it.
© 1999 – 2022 Citrix Systems, Inc. All rights reserved. 365
XenApp and XenDesktop 7.15 LTSR
4. If you do want to restart machines in the Delivery Group automatically, select the Yes radio but‑
ton.
5. For Restart frequency, choose either Daily or the day of the week the restarts will occur.
6. For Begin restart at, using a 24‑hour clock, specify the time of day to begin the restart.
7. For Restart duration, choose whether all machines should be started at the same time, or the
total length of time to begin restarting all machines in the Delivery Group. An internal algorithm
determines when each machine is restarted during that interval.
8. In the left Notification drop‑down, choose whether to display a notification message on the
affected machines before a restart begins. By default, no message is displayed. If you choose
to display a message 15 minutes before the restart begins, you can choose (in the Repeat no‑
tification drop‑down) to repeat the message every five minutes after the initial message. By
default, the message is not repeated.
9. Enter the notification text in the Notification message box; there is no default text. If you want
the message to include the number of minutes before restart, include the variable %m% (for
example: Warning: Your computer will be automatically restarted in %m% minutes.) If you se‑
lect a repeat notification interval and your message includes the %m% placeholder, the value
decrements by five minutes in each repeated message. Unless you chose to restart all machines
at the same time, the notification message displays on each machine in the Delivery Group at
the appropriate time before the restart, calculated by the internal algorithm.
10. Click Apply to apply any changes you made and keep the window open, or click OK to apply
changes and close the window.
You cannot perform an automated power‑on or shutdown from Studio, only a restart.
Create multiple restart schedules for machines in a Delivery Group
You can use PowerShell cmdlets to create multiple restart schedules for machines in a Delivery Group.
Each schedule can be configured to affect only those machines in the group that have a specified tag.
This tag restriction functionality allows you to easily create different restart schedules for different
subsets of machines in one Delivery Group.
For example, let’s say you use one Delivery Group for all machines in the company. You want to restart
every machine at least once every week (on Sunday night), but the machines used by the accounting
team should be restarted daily. You can set up a weekly schedule for all machines, and a daily schedule
for just the machines used by the accounting team.
Schedule overlap:
Multiple schedules might overlap. In the example above, the machines used by accounting are af‑
fected by both schedules, and might be restarted twice on Sunday.
The scheduling code is designed to avoid restarting the same machine more often than needed, but
it cannot be guaranteed. If both schedules coincide precisely in start and duration times, it is more
© 1999 – 2022 Citrix Systems, Inc. All rights reserved. 366
XenApp and XenDesktop 7.15 LTSR
likely that the machines will be restarted only once. However, the more the schedules differ in start
and/or duration times, the more likely two restarts will occur. Also, the number of machines affected
by the schedules can also influence the chances of an overlap. In the example, the weekly schedule
that restarts all machines could initiate restarts significantly faster than the daily schedule (depending
on the configured duration for each).
Requirements:
Support for creating multiple restart schedules and using tag restrictions in a restart schedule is cur‑
rently available only through the PowerShell command line, using RebootScheduleV2 PowerShell
cmdlets that are new in XenApp and XenDesktop 7.12. (These are referred to as the “V2” cmdlets
throughout this article.)
Using the V2 cmdlets requires:
• Delivery Controller version 7.12 (minimum).
– If you use the latest SDK plug‑in with a Controller earlier than 7.12, any new schedules you
create will not work as intended.
– In a mixed site (where some, but not all Controllers have been upgraded), the V2 cmdlets
will not work until the database is upgraded and at least one Controller has been upgraded
and is being used (by specifying the –adminaddress <controller> parameter with the V2
cmdlets).
– Best practice: Do not create any new schedules until all Controllers in the site are up‑
graded.
• PowerShell SDK snap‑in provided with XenApp and XenDesktop 7.12 (minimum). After you in‑
stall or upgrade your components and site, run asnp Citrix.* to load the latest cmdlets.
Studio currently uses earlier V1 RebootSchedule PowerShell cmdlets, and will not display schedules
that are created with the V2 cmdlets.
After you create a restart schedule that uses a tag restriction, and then later use Studio to remove the
tag from an affected machine during a restart interval (cycle) or add the tag to additional machines
during a restart cycle, those changes will not take effect until the next restart cycle. (The changes will
not affect the current restart cycle.)
PowerShell cmdlets:
Use the following RebootScheduleV2 cmdlets from the command line to create multiple schedules
and use tag restrictions in the schedules.
• New‑BrokerRebootScheduleV2 (replaces New‑BrokerRebootSchedule)
• Get‑BrokerRebootScheduleV2 (replaces Get‑BrokerRebootSchedule)
• Set‑ BrokerRebootScheduleV2 (replaces Set‑BrokerRebootSchedule)
• Remove‑BrokerRebootScheduleV2 (replaces Remove‑BrokerRebootSchedule)
• Rename‑BrokerRebootScheduleV2 (new; not a replacement)
© 1999 – 2022 Citrix Systems, Inc. All rights reserved. 367
XenApp and XenDesktop 7.15 LTSR
For complete cmdlet syntax and parameter descriptions, enter Get‑Help –full <cmdlet‑name>.
Terminology reminder: In the PowerShell SDK, the DesktopGroup parameter identifies the Delivery
Group.
If you’re familiar with the Studio interface for creating a restart schedule, all of those parameters are
available when using the V2 cmdlet to create or update a schedule. Additionally, you can:
• Restrict the schedule to machines that have a specified tag.
• Specify an interval before sending the first warning message, during which no new sessions will
be brokered to the affected machines.
Configuration:
If you configure a restart schedule that uses a tag restriction, you must also add (apply) that tag to the
machines that you want the schedule to affect. (For more information, see Tags.)
1. From Studio, select Delivery Groups in the navigation pane.
2. Select the Delivery Group containing the machines that will be affected by the schedule.
3. Select View Machines and then select the machines where you’ll add a tag.
4. Select Manage Tags in the Actions pane.
5. If the tag already exists, enable the check box next to the tag name. If the tag does not exist,
click Create and then specify the name for the tag. After the tag is created, enable the check
box next to the newly‑created tag name.
6. Click Save in the Manage Tags dialog box.
After creating and adding (applying) tags, use the –RestrictToTag parameter to specify the tag name
when creating or editing the schedule with the V2 cmdlet.
If you created a restart schedule with an earlier XenApp or XenDesktop version:
Studio currently uses the V1 RebootSchedule cmdlets. If you have a restart schedule that was created
before you upgraded to 7.12 (minimum), you can continue to manage it in Studio with V1 cmdlets,
but you cannot use Studio to add a tag restriction to that schedule, or to create additional schedules
(because Studio does not support the V2 cmdlets). As long as you use the V1 cmdlets for your existing
schedule, Studio will display correct information about the restart schedule.
Alternatively, you can edit your existing schedule from the command line, using the new V2 Re‑
bootSchedule cmdlets. When using the new V2 cmdlets, you can use the tag restriction parameters in
that schedule, and create additional restart schedules. However, after you use V2 cmdlets to change
your existing schedule, Studio will not display complete schedule information (because it recognizes
only V1 information). You cannot see whether a tag restriction is used, or the schedule’s name and
description.
1 New-BrokerRebootScheduleV2 (replaces New-BrokerRebootSchedule)
2 Get-BrokerRebootScheduleV2 (replaces Get-BrokerRebootSchedule)
3 Set- BrokerRebootScheduleV2 (replaces Set-BrokerRebootSchedule)
© 1999 – 2022 Citrix Systems, Inc. All rights reserved. 368
XenApp and XenDesktop 7.15 LTSR
4 Remove-BrokerRebootScheduleV2 (replaces Remove-BrokerRebootSchedule)
5 Rename-BrokerRebootScheduleV2 (new; not a replacement)
6 New-BrokerRebootScheduleV2 (replaces New-BrokerRebootSchedule)
7 Get-BrokerRebootScheduleV2 (replaces Get-BrokerRebootSchedule)
8 Set- BrokerRebootScheduleV2 (replaces Set-BrokerRebootSchedule)
9 Remove-BrokerRebootScheduleV2 (replaces Remove-BrokerRebootSchedule)
10 Rename-BrokerRebootScheduleV2 (new; not a replacement)
11 New-BrokerRebootScheduleV2 (replaces New-BrokerRebootSchedule)
12 Get-BrokerRebootScheduleV2 (replaces Get-BrokerRebootSchedule)
13 Set- BrokerRebootScheduleV2 (replaces Set-BrokerRebootSchedule)
14 Remove-BrokerRebootScheduleV2 (replaces Remove-BrokerRebootSchedule)
15 Rename-BrokerRebootScheduleV2 (new; not a replacement)
Prevent users from connecting to a machine (maintenance mode) in a Delivery Group
When you need to temporarily stop new connections to machines, you can turn on maintenance mode
for one or all machines in a Delivery Group. You might do this before applying patches or using man‑
agement tools.
• When a Server OS machine is in maintenance mode, users can connect to existing sessions, but
cannot start new sessions.
• When a Desktop OS machine (or a PC using Remote PC Access) is in maintenance mode, users
cannot connect or reconnect. Current connections remain connected until they disconnect or
log off.
To turn maintenance mode on or off:
1. Select Delivery Groups in the Studio navigation pane.
2. Select a group.
3. To turn on maintenance mode for all machines in the Delivery Group, select Turn On Mainte‑
nance Mode in the Actions pane. To turn on maintenance mode for one machine, select View
Machines in the Actions pane. Select a machine, and then select Turn On Maintenance Mode
in the Actions pane.
4. To turn maintenance mode off for one or all machines in a Delivery Group, follow the previous
instructions, but select Turn Off Maintenance Mode in the Actions pane.
Windows Remote Desktop Connection (RDC) settings also affect whether a Server OS machine is in
maintenance mode. Maintenance mode is on when any of the following occur:
• Maintenance mode is set to on, as described above.
• RDC is set to Don’t allow connections to this computer.
• RDC is not set to Don’t allow connections to this computer, and the Remote Host Configura‑
tion User Logon Mode setting is either Allow reconnections, but prevent new logons or Allow
reconnections, but prevent new logons until the server is restarted.
© 1999 – 2022 Citrix Systems, Inc. All rights reserved. 369
XenApp and XenDesktop 7.15 LTSR
You can also turn maintenance mode on or off for a connection (which affects the machines that use
that connection), or for a machine catalog (which affects the machines in that catalog).
Change assignments of machines to users in a Delivery Group
You can change the assignments of Desktop OS machines, not Server OS machines or machines cre‑
ated through Provisioning Services.
1. Select Delivery Groups in the Studio navigation pane.
2. Select a group.
3. Select Edit Delivery Group in the Actions pane. On the Desktops or Desktop Assignment
Rules page (only one of those pages will be available, depending on the type of machine catalog
the Delivery Group uses), specify the new users.
4. Click Apply to apply any changes you made and keep the window open, or click OK to apply
changes and close the window.
Change the maximum number of machines per user
1. Select Delivery Groups in the Studio navigation pane.
2. Select a group and then select Edit Delivery Group in the Actions pane.
3. On the Desktop Assignment Rules page, set the maximum desktops per user value.
4. Click Apply to apply any changes you made and keep the window open, or click OK to apply
changes and close the window.
Load manage machines in Delivery Groups
You can load manage Server OS machines only.
Load Management measures the server load and determines which server to select under the current
environment conditions. This selection is based on:
Server maintenance mode status: A Server OS machine is considered for load balancing only when
maintenance mode is off.
Server load index: Determines how likely a server delivering Server OS machines is to receive con‑
nections. The index is a combination of load evaluators: the number of sessions and the settings
for performance metrics such as CPU, disk, and memory use. You specify the load evaluators in load
management policy settings.
You can monitor the load index in Director, Studio search, and the SDK.
In Studio, the Server Load Index column is hidden by default. To display it, select a machine, right‑
select a column heading and then choose Select Column. In the Machine category, select Load Index.
© 1999 – 2022 Citrix Systems, Inc. All rights reserved. 370
XenApp and XenDesktop 7.15 LTSR
In the SDK, use the Get‑BrokerMachine cmdlet. For details, see CTX202150.
A server load index of 10000 indicates that the server is fully loaded. If no other servers are available,
users might receive a message that the desktop or application is currently unavailable when they
launch a session.
Concurrent logon tolerance policy setting: The maximum number of concurrent requests to log on
to the server. (This setting is equivalent to load throttling in XenApp versions earlier than 7.5.)
If all servers are at or higher than the concurrent logon tolerance setting, the next logon request is
assigned to the server with the lowest pending logons. If more than one server meets these criteria,
the server with the lowest load index is selected.
Remove a machine from a Delivery Group
Removing a machine deletes it from a Delivery Group but does not delete it from the machine catalog
that the Delivery Group uses. Therefore, that machine is available for assignment to another Delivery
Group.
Machines must be shut down before they can be removed. To temporarily stop users from connecting
to a machine while you are removing it, put the machine into maintenance mode before shutting it
down.
Keep in mind that machines may contain personal data, so use caution before allocating the machine
to another user. You may want to reimage the machine.
1. Select Delivery Groups in the Studio navigation pane.
2. Select a group and the select View Machines in the Actions pane.
3. Make sure that the machine is shut down.
4. Select Remove from Delivery Group in the Actions pane.
You can also remove a machine from a Delivery Group through the connection the machine uses. For
details, see Connections and resources.
Restrict access to machines in a Delivery Group
Any changes you make to restrict access to machines in a Delivery Group supersede previous settings,
regardless of the method you use. You can:
Restrict access for administrators using Delegated Administration scopes. You can create and
assign a scope that permits administrators to access all applications, and another scope that provides
access to only certain applications. See the Delegated Administration article for details.
Restrict access for users through SmartAccess policy expressions that filter user connections
made through NetScaler Gateway.
© 1999 – 2022 Citrix Systems, Inc. All rights reserved. 371
XenApp and XenDesktop 7.15 LTSR
1. Select Delivery Groups in the Studio navigation pane.
2. Select group and then select Edit Delivery Group in the Actions pane.
3. On the Access Policy page, select Connections through NetScaler Gateway.
4. To choose a subset of those connections, select Connections meeting any of the following
filters. Then define the NetScaler Gateway site, and add, edit, or remove the SmartAccess pol‑
icy expressions for the allowed user access scenarios. For details, see the NetScaler Gateway
documentation.
5. Click Apply to apply any changes you made and keep the window open, or click OK to apply
changes and close the window.
Restrict access for users through exclusion filters on access policies that you set in the SDK. Access
policies are applied to Delivery Groups to refine connections. For example, you can restrict machine
access to a subset of users, and you can specify allowed user devices. Exclusion filters further refine
access policies. For example, for security you can deny access to a subset of users or devices. By
default, exclusion filters are disabled.
For example, for a teaching lab on a subnet in the corporate network, to prevent access from that lab to
a particular Delivery Group, regardless of who is using the machines in the lab, use the following com‑
mand: Set‑BrokerAccessPolicy ‑Name VPDesktops_Direct ‑ExcludedClientIPFilterEnabled $True
‑
You can use the asterisk (*) wildcard to match all tags that start with the same policy expression. For
example, if you add the tag VPDesktops_Direct to one machine and VPDesktops_Test to another, set‑
ting the tag in the Set‑BrokerAccessPolicy script to VPDesktops_* applies the filter to both machines.
If you are connected using a web browser or with the unified Citrix Receiver user experience feature
enabled in the store, you cannot use a client name exclusion filter.
Update a machine in a Delivery Group
1. Select Delivery Groups in the Studio navigation pane.
2. Select a group and then select View Machines in the Action pane.
3. Select a machine and then select Update Machines in the Actions pane.
To choose a different master image, select Master image, and then select a snapshot.
To apply changes and notify machine users, select Rollout notification to end‑users. Then specify:
when to update the master image: now or on the next restart, the restart distribution time (the total
time to begin updating all machines in the group), and whether users will be notified of the restart,
plus the message they will receive.
Log off or disconnect a session
1. In the Studio navigation pane, select Delivery Groups.
© 1999 – 2022 Citrix Systems, Inc. All rights reserved. 372
XenApp and XenDesktop 7.15 LTSR
2. Select a delivery group and then select View Machines in the Actions pane.
3. In the middle pane, select the machine, select View Sessions in the Actions pane, and then
select a session.
• Alternatively, in the middle pane, select the Session tab and then select a session.
4. To log off a user from a session, select Log off in the Actions pane. The session closes and the
user is logged out. The machine becomes available to other users unless it is allocated to a
specific user.
5. To disconnect a session, select Disconnect in the Actions pane. Applications continue to run
in the session and the machine remains allocated to that user. The user can reconnect to the
same machine.
You can configure power state timers for Desktop OS machines to automatically handle unused ses‑
sions. See the Power manage machines section for details.
Send a message to a Delivery Group
1. In the Studio navigation pane, select Delivery Groups.
2. Select a delivery group and then select View Machines in the Actions pane.
3. In the middle pane, select a machine to which you want to send a message.
4. In the Actions pane, select View Sessions.
5. In the middle pane, select all sessions and then select Send Message in the Actions pane.
6. Type your message and click OK. You can specify the level of severity if needed. Options include
Critical, Question, Warning, and Information.
Alternatively, you can send a message by using Citrix Director. For more information, see Send mes‑
sages to users.
Configure session prelaunch and session linger in a Delivery Group
These features are supported on Server OS machines only.
The session prelaunch and session linger features help specified users access applications quickly,
by starting sessions before they are requested (session prelaunch) and keeping application sessions
active after a user closes all applications (session linger).
By default, session prelaunch and session linger are not used: a session starts (launches) when a user
starts an application, and remains active until the last open application in the session closes.
Considerations:
• The Delivery Group must support applications, and the machines must be running a VDA for
Windows Server OS, minimum version 7.6.
© 1999 – 2022 Citrix Systems, Inc. All rights reserved. 373
XenApp and XenDesktop 7.15 LTSR
• These features are supported only when using Citrix Receiver for Windows, and also require
additional Citrix Receiver configuration. For instructions, search for session prelaunch in the
product documentation for your Citrix Receiver for Windows version.
• Note that Citrix Receiver for HTML5 is not supported.
• When using session prelaunch, if a user’s machine is put into “suspend” or “hibernate” mode,
prelaunch will not work (regardless of session prelaunch settings). Users can lock their machi‑
nes/sessions, but if a user logs off from Citrix Receiver, the session is ended and prelaunch no
longer applies.
• When using session prelaunch, physical client machines cannot use the suspend or hibernate
power management functions. Client machine users can lock their sessions but should not log
off.
• Prelaunched and lingering sessions consume a license, but only when connected. Unused
prelaunched and lingering sessions disconnect after 15 minutes by default. This value can be
configured in PowerShell (New/Set‑BrokerSessionPreLaunch cmdlet).
• Careful planning and monitoring of your users’ activity patterns are essential to tailoring these
features to complement each other. Optimal configuration balances the benefits of earlier appli‑
cation availability for users against the cost of keeping licenses in use and resources allocated.
• You can also configure session prelaunch for a scheduled time of day in Citrix Receiver.
How long unused prelaunched and lingering sessions remain active
There are several ways to specify how long an unused session remains active if the user does not start
an application: a configured timeout and server load thresholds. You can configure all of them; the
event that occurs first causes the unused session to end.
• Timeout: A configured timeout specifies the number of minutes, hours, or days an unused
prelaunched or lingering session remains active. If you configure too short a timeout,
prelaunched sessions will end before they provide the user benefit of quicker application
access. If you configure too long a timeout, incoming user connections might be denied
because the server doesn’t have enough resources.
You cannot disable this timeout from Studio, but you can in the SDK (New/Set-BrokerSessionPreLaunch
cmdlet). If you disable the timeout, it will not appear in the Studio display for that Delivery
Group or in the Edit Delivery Group pages.
• Thresholds: Automatically ending prelaunched and lingering sessions based on server load
ensures that sessions remain open as long as possible, assuming server resources are available.
Unused prelaunched and lingering sessions will not cause denied connections because they will
be ended automatically when resources are needed for new user sessions.
You can configure two thresholds: the average percentage load of all servers in the Delivery
Group, and the maximum percentage load of a single server in the Delivery Group. When a
© 1999 – 2022 Citrix Systems, Inc. All rights reserved. 374
XenApp and XenDesktop 7.15 LTSR
threshold is exceeded, the sessions that have been in the prelaunch or lingering state for the
longest time are ended, sessions are ended one‑by‑one at minute intervals until the load falls
below the threshold. (While the threshold is exceeded, no new prelaunch sessions are started.)
Servers with VDAs that have not registered with the Controller and servers in maintenance mode are
considered fully loaded. An unplanned outage causes prelaunch and lingering sessions end automat‑
ically to free capacity.
To enable session prelaunch
1. Select Delivery Groups in the Studio navigation pane.
2. Select a Delivery Group, and then click Edit Delivery Group in the Actions pane.
3. On the Application Prelaunch page, enable session prelaunch by choosing when sessions
should launch:
• When a user starts an application. This is the default setting; session prelaunch is disabled.
• When any user in the Delivery Group logs on to Citrix Receiver for Windows.
• When anyone in a list of users and user groups logs on to Citrix Receiver for Windows. Be
sure to also specify users or user groups if you choose this option.
4. A prelaunched session is replaced with a regular session when the user starts an application.
© 1999 – 2022 Citrix Systems, Inc. All rights reserved. 375
XenApp and XenDesktop 7.15 LTSR
If the user does not start an application (the prelaunched session is unused), the following set‑
tings affect how long that session remains active.
• When a specified time interval elapses. You can change the time interval (1‑99 days, 1‑2376
hours, or 1‑142,560 minutes).
• When the average load on all machines in the Delivery Group exceeds a specified percent‑
age (1‑99%).
• When the load on any machine in the Delivery Group exceeds a specified percentage (1‑
99%).
Recap: A prelaunched session remains active until one of the following events occurs: a user
starts an application, the specified time elapses, or a specified load threshold is exceeded.
To enable session linger
1. Select Delivery Groups in the Studio navigation pane.
2. Select a Delivery Group, and then click Edit Delivery Group in the Actions pane.
3. On the Application Lingering page, enable session linger by selecting the Keep sessions active
until radio button.
4. Several settings affect how long a lingering session remains active if the user does not start an‑
other application.
© 1999 – 2022 Citrix Systems, Inc. All rights reserved. 376
XenApp and XenDesktop 7.15 LTSR
• When a specified time interval elapses. You can change the time interval (1‑99 days, 1‑2376
hours, or 1‑142,560 minutes).
• When the average load on all machines in the Delivery Group exceeds a specified percent‑
age (1‑99%).
• When the load on any machine in the Delivery Group exceeds a specified percentage (1‑
99%).
Recap: A lingering session remains active until one of the following events occurs: a user starts
an application, the specified time elapses, or a specified load threshold is exceeded.
Troubleshoot
• VDAs that are not registered with a Delivery Controller are not considered when launching bro‑
kered sessions, which results in underutilization of otherwise available resources. There are var‑
ious reasons a VDA might not be registered, many of which an administrator can troubleshoot.
Studio provides troubleshooting information in the catalog creation wizard, and after you add
a catalog to a Delivery Group.
After you create a Delivery Group, Studio displays details about machines associated with that
group. The details pane for a Delivery Group indicates the number of machines that should be
registered but are not. In other words, there might be one or more machines that are powered
on and not in maintenance mode, but are not currently registered with a Controller. When view‑
ing a “not registered, but should be” machine, review the Troubleshoot tab in the details pane
for possible causes and recommended corrective actions.
For messages about functional level, see see VDA versions and functional levels. For more infor‑
mation about VDA registration troubleshooting, see CTX136668.
• In the Studio display for a Delivery Group, the “Installed VDA version” in the Details pane might
differ from the actual version installed on the machines. The machine’s Windows Programs and
Features display shows the actual VDA version.
• For machines with “Power State Unknown” status, see CTX131267 for guidance.
Create Application Groups
July 17, 2018
Introduction
Application Groups let you manage collections of applications. You can create Application Groups
for applications shared across different Delivery Groups or used by a subset of users within Delivery
© 1999 – 2022 Citrix Systems, Inc. All rights reserved. 377
XenApp and XenDesktop 7.15 LTSR
Groups. Application Groups are optional; they offer an alternative to adding the same applications to
multiple Delivery Groups. Delivery Groups can be associated with more than one Application Group,
and an Application Group can be associated with more than one Delivery Group.
Using Application Groups can provide application management and resource control advantages over
using more Delivery Groups:
• The logical grouping of applications and their settings lets you manage those applications as
a single unit. For example, you don’t have to add (publish) the same application to individual
Delivery Groups one at a time.
• Session sharing between Application Groups can conserve resource consumption. In other
cases, disabling session sharing between Application Groups may be beneficial.
• You can use the tag restriction feature to publish applications from an Application Group, consid‑
ering only a subset of the machines in selected Delivery Groups. With tag restrictions, you can
use your existing machines for more than one publishing task, saving the costs associated with
deploying and managing additional machines. A tag restriction can be thought of as subdivid‑
ing (or partitioning) the machines in a Delivery Group. Using an Application Group or desktops
with a tag restriction can be helpful when isolating and troubleshooting a subset of machines
in a Delivery Group.
Example configurations
Example 1
The following graphic shows a XenApp or XenDesktop deployment that includes Application Groups:
© 1999 – 2022 Citrix Systems, Inc. All rights reserved. 378
XenApp and XenDesktop 7.15 LTSR
In this configuration, applications are added to the Application Groups, not the Delivery Groups. The
Delivery Groups specify which machines will be used. (Although not shown, the machines are in Ma‑
chine Catalogs.)
Application Group 1 is associated with Delivery Group 1. The applications in Application Group 1 can
be accessed by the users specified in Application Group 1, as long as they are also in the user list for De‑
livery Group 1. This follows the guidance that the user list for an Application Group should be a subset
(a restriction) of the user lists for the associated Delivery Groups. The settings in Application Group 1
(such as application session sharing between Application Groups, associated Delivery Groups) apply
to applications and users in that group. The settings in Delivery Group 1 (such as anonymous user
support) apply to users in Application Groups 1 and 2, because those Application Groups have been
associated with that Delivery Group.
Application Group 2 is associated with two Delivery Groups: 1 and 2. Each of those Delivery Groups can
be assigned a priority in Application Group 2, which indicates the order in which the Delivery Groups
will be checked when an application is launched. Delivery Groups with equal priority are load bal‑
anced. The applications in Application Group 2 can be accessed by the users specified in Application
Group 2, as long as they are also in the user lists for Delivery Group 1 and Delivery Group 2.
Example 2
© 1999 – 2022 Citrix Systems, Inc. All rights reserved. 379
XenApp and XenDesktop 7.15 LTSR
This simple layout uses tag restrictions to limit which machines will be considered for certain desktop
and application launches. The site has one shared Delivery Group, one published desktop, and one
Application Group configured with two applications.
Tags have been added to each of the three machines (VDA 101‑103).
The Application Group was created with the “Orange” tag restriction, so each of its applications (Cal‑
culator and Notepad) can be launched only on machines in that Delivery Group that have the tag
“Orange”: VDA 102 and 103.
For more comprehensive examples and guidance for using tag restrictions in Application Groups (and
for desktops), see Tags.
Guidance and considerations
Citrix recommends adding applications to either Application Groups or Delivery Groups, but not both.
Otherwise, the additional complexity of having applications in two group types can make it more
difficult to manage.
By default, an Application Group is enabled. After you create an Application Group, you can edit the
group to change this setting. See Manage Application Groups.
By default, application session sharing between Application Groups is enabled. See Session sharing
between Application Groups.
Citrix recommends that your Delivery Groups be upgraded to the current version. This requires (1)
upgrading VDAs on the machines used in the Delivery Group, then (2) upgrading the machine cata‑
logs containing those machines, and then (3) upgrading the Delivery Group. For details, see Manage
Delivery Groups. To use Application Groups, your core components must be minimum version 7.9.
Creating Application Groups requires the Delegated Administration permission of the Delivery Group
Administrator built‑in role. See Delegated Administration.
This article refers to associating an application with more than one Application Group to differentiate
© 1999 – 2022 Citrix Systems, Inc. All rights reserved. 380
XenApp and XenDesktop 7.15 LTSR
that action from adding a new instance of that application from an available source. Similarly, De‑
livery Groups are associated with Application Groups (and vice versa), rather than being additions or
components of one another.
Session sharing with Application Groups
When application session sharing is enabled, all applications launch in the same application session.
This saves the costs associated with launching additional application sessions, and allows the use
of application features that involve the clipboard, such as copy‑paste operations. However, in some
situations you may wish to turn off session sharing.
When you use Application Groups you can configure application session sharing in the following three
ways which extend the standard session sharing behavior available when you are using only Delivery
Groups:
• Session sharing enabled between Application Groups.
• Session sharing enabled only between applications in the same Application Group.
• Session sharing disabled.
Session sharing between Application Groups
You can enable application session sharing between Application Groups, or you can disable it to limit
application session sharing only to applications in the same Application Group.
Example when enabling session sharing between Application Groups is helpful:
• Application Group 1 contains Microsoft Office applications such as Word and Excel. Applica‑
tion Group 2 contains other applications such as Notepad and Calculator, and both Application
Groups are attached to the same Delivery Group. A user who has access to both Application
Groups starts an application session by launching Word, and then launches Notepad. If the
controller finds that the user’s existing session running Word is suitable for running Notepad
then Notepad is started within the existing session. If Notepad cannot be run from the exist‑
ing session—for example if the tag restriction excludes the machine that the session is running
on—then a new session on a suitable machine is created rather than using session sharing.
Example when disabling session sharing between Application Groups is helpful:
• You have a set of applications that do not interoperate well with other applications that are
installed on the same machines, such as two different versions of the same software suite or
two different versions of the same web browser. You prefer not to allow a user to launch both
versions in the same session.
You create an Application Group for each version of the software suite, and add the applica‑
tions for each version of the software suite to the corresponding Application Group. If session
© 1999 – 2022 Citrix Systems, Inc. All rights reserved. 381
XenApp and XenDesktop 7.15 LTSR
sharing between groups is disabled for each of those Application Groups, a user specified in
those groups can run applications of the same version in the same session, and can still run
other applications at the same time, but not in the same session. If the user launches one of
the different‑versioned applications (that are in a different Application Group), or launches any
application that is not contained in an Application Group, then that application is launched in
a new session.
This session sharing between Application Groups feature is not a security sandboxing feature. It is not
foolproof, and it cannot prevent users from launching applications into their sessions through other
means (for example, through Windows Explorer).
If a machine is at capacity, new sessions are not started on it. New applications are started in exist‑
ing sessions on the machine as needed using session sharing (providing that this complies with the
session sharing restrictions described here).
You can only make prelaunched sessions available to Application Groups which have application ses‑
sion sharing allowed. (Sessions which use the session linger feature are available to all Application
Groups.) These features must be enabled and configured in each of the Delivery Groups associated
with the Application Group; you cannot configure them in the Application Groups.
By default, application session sharing between Application Groups is enabled when you create an
Application Group; you cannot change this when you create the group. After you create an Application
Group, you can edit the group to change this setting. See Manage Application Groups.
Disable session sharing within an Application Group
You can prevent application session sharing between applications which are in the same Application
Group.
Example when disabling session sharing within Application Groups is helpful:
• You want your users to access multiple simultaneous full screen sessions of an application on
separate monitors.
You create an Application Group and add the applications to it. If session sharing is prohibited
between applications in that Application Group, when a user specified in it starts one applica‑
tion after another they launch in separate sessions, and the user can move each to a separate
monitor.
By default, application session sharing is enabled when you create an Application Group; you cannot
change this when you create the group. After you create an Application Group, you can edit the group
to change this setting. See Manage Application Groups.
© 1999 – 2022 Citrix Systems, Inc. All rights reserved. 382
XenApp and XenDesktop 7.15 LTSR
Create an Application Group
To create an Application Group:
1. Select Applications in the Studio navigation pane, and then select Create Application Group
in the Actions pane.
2. The Create Application Group wizard launches with an Introduction page, which you can re‑
move from future launches of this wizard.
3. The wizard guides you through the pages described below. When you are done with each page,
click Next until you reach the Summary page.
Delivery Groups
All Delivery Groups are listed, with the number of machines each contains.
• The Compatible Delivery Groups list contains Delivery Groups you can select. Compatible De‑
livery Groups contain random (not permanently or statically assigned) server or desktop OS
machines.
• The Incompatible Delivery Groups list contains Delivery Groups you cannot select. Each entry
explains why it is not compatible, such as containing static assigned machines.
An Application Group can be associated with Delivery Groups containing shared (not private) ma‑
chines that can deliver applications.
You can also select Delivery Groups containing shared machines that deliver desktops only, if (1) the
Delivery Group contains shared machines and was created with an earlier XenDesktop 7.x version, and
(2) you have Edit Delivery Group permission. The Delivery Group type is automatically converted to
“desktops and applications” when the Create Application Group wizard is committed.
Although you can create an Application Group that has no associated Delivery Groups – perhaps to or‑
ganize applications or to serve as storage for applications not currently in use – the Application Group
cannot be used to deliver applications until it specifies at least one Delivery Group. Additionally, you
cannot add applications to the Application Group from the From Start menu source if there are no
Delivery Groups specified.
The Delivery Groups you select specify the machines that will be used to deliver applications. Select
the check boxes next to the Delivery Groups you want to associate with the Application Group.
To add a tag restriction, select Restrict launches to machines with the tag and then select the tag
from the dropdown. See Tags for details.
Users
Specify who can use the applications in the Application Group. You can either allow all users and
user groups in the Delivery Groups you selected on the previous page, or select specific users and
© 1999 – 2022 Citrix Systems, Inc. All rights reserved. 383
XenApp and XenDesktop 7.15 LTSR
user groups from those Delivery Groups. If you restrict use to users you specify, then only the users
specified in the Delivery Group and the Application Group can access the applications in this Applica‑
tion Group. Essentially, the user list in the Application Group provides a filter on the user lists in the
Delivery Groups.
Enabling or disabling application use by unauthenticated users is available only in Delivery Groups,
not in Application Groups.
Where user lists are specified
Active Directory user lists are specified when you create or edit the following:
• The entitlement user list for the delivery group, which is not configured through Studio. By
default, the application entitlement policy rule includes everyone; see the PowerShell SDK Bro‑
kerAppEntitlementPolicyRule cmdlets for details.
• The Application Group user list.
• The Delivery Group user list.
• The Application visibility property.
The list of users who can access an application through StoreFront is formed by the intersection of
the above user lists. For example, to configure the use of application A to a particular department,
without unduly restricting access to other groups:
• Use the default application entitlement policy rule that includes everyone.
• Configure the Delivery Group user list to allow all headquarters users to use any of the applica‑
tions specified in the Delivery Group.
• Configure the Application Group user list to allow members of the Administration and Finance
business unit to access applications named A through L.
• Configure application A’s properties to restrict its visibility to only Accounts Receivable staff in
Administration and Finance.
Applications
Good to know:
• By default, new applications you add are placed in a folder named Applications. You can specify
a different folder. If you try to add an application and one with the same name already exists
in that folder, you are prompted to rename the application you are adding. If you agree with
the suggested unique name, the application is added with that new name; otherwise, you must
rename it yourself before it can be added. For details, see Manage application folders.
• You can change an application’s properties (settings) when you add it, or later. See Change
application properties. If you publish two applications with the same name to the same users,
© 1999 – 2022 Citrix Systems, Inc. All rights reserved. 384
XenApp and XenDesktop 7.15 LTSR
change the Application name (for user) property in Studio; otherwise, users will see duplicate
names in Citrix Receiver.
• When you add an application to more than one Application Group, a visibility issue can occur
if you do not have sufficient permission to view the application in all of those groups. In such
cases, either consult an administrator with greater permissions or have your scope extended to
include all the groups to which the application was added.
Click the Add dropdown to display the application sources.
• From Start menu: Applications that are discovered on a machine in the selected Delivery
Groups. When you select this source, a new page launches with a list of discovered applications.
Select the check boxes of applications to add, and then click OK This source cannot be selected
if you (1) selected Application Groups that have no associated Delivery Groups, (2) selected
Application Groups with associated Delivery Groups that contain no machines, or (3) selected
a Delivery Group containing no machines.
• Manually defined: Applications located in the Site or elsewhere in your network. When you
select this source, a new page launches where you type the path to the executable, working
directory, optional command line arguments, and display names for administrators and users.
After entering this information, click OK.
• Existing: Applications previously added to the Site. When you select this source, a new page
launches with a list of discovered applications. Select the check boxes of applications to add
and then click OK. This source cannot be selected If the Site has no applications.
• App‑V: Applications in App‑V packages. When you select this source, a new page launches
where you select the App‑V server or the Application Library. From the resulting display, se‑
lect the checkboxes of applications to add, and then click OK. For more information, see App‑V.
This source cannot be selected (or might not appear) if App‑V is not configured for the Site.
As noted, certain entries in the Add dropdown will not be selectable if there is no valid source of that
type. Sources that are incompatible are not listed at all (for example, you cannot add Application
Groups to Application Groups, so that source is not listed when you create an Application Group.
Scopes
This page appears only if you have previously created a scope. By default, the All scope is selected.
For more information, see Delegated Administration.
Summary
Enter a name for the Application Group. You can also (optionally) enter a description.
Review the summary information and then click Finish.
© 1999 – 2022 Citrix Systems, Inc. All rights reserved. 385
XenApp and XenDesktop 7.15 LTSR
Manage Application Groups
July 4, 2018
Introduction
This article describes the procedures for managing Application Groups you created.
See Applications for information about managing applications in Application Groups or Delivery
Groups, including how to:
• Add or remove applications in an Application Group.
• Change Application Group associations.
Managing Application Groups requires the Delegated Administration permissions of the Delivery
Group Administrator built‑in role. See Delegated Administration for details.
Enable or disable an Application Group
When an Application Group is enabled, it can deliver the applications that have been added to it. Dis‑
abling an Application Group disables each application in that group. However, if those applications
are also associated with other enabled Application Groups, they can be delivered from those other
groups. Similarly, if the application was explicitly added to Delivery Groups associated with the Appli‑
cation Group (in addition to being added to the Application Group), disabling the Application Group
does not affect the applications in those Delivery Groups.
An Application Group is enabled when you create it; you cannot change this when you create the
group.
1. Select Applications in the Studio navigation pane.
2. Select an Application Group in the middle pane and then select Edit Application Group in the
Actions pane.
3. On the Settings page, select or clear the Enable Application Group check box.
4. Click Apply to apply any changes you made and keep the window open, or click OK to apply
changes and close the window.
Enable or disable application session sharing between Application Groups
Session sharing between Application Groups is enabled when you create an Application Group; you
cannot change this when you create the group. For more information about application session shar‑
ing, see Session sharing between Application Groups.
1. Select Applications in the Studio navigation pane.
© 1999 – 2022 Citrix Systems, Inc. All rights reserved. 386
XenApp and XenDesktop 7.15 LTSR
2. Select an Application Group in the middle pane and then select Edit Application Group in the
Actions pane.
3. On the Settings page, select or clear the Enable application session sharing between Appli‑
cation Groups check box.
4. Click Apply to apply any changes you made and keep the window open, or click OK to apply
changes and close the window.
Disable application session sharing within an Application Group
Session sharing between applications in the same Application Group is enabled by default when you
create an Application Group. If you disable application session sharing between Application Groups,
session sharing between applications in the same Application Group remains enabled. You can use
the Broker PowerShell SDK to configure Application Groups with application session sharing disabled
between the applications they contain. In some circumstances this may be desirable: for example,
you may want users to start non‑seamless applications in full‑size application windows on separate
monitors. For more information about application session sharing, see Session sharing with Applica‑
tion Groups.
When you disable application session sharing within an Application Group, each application in that
group launches in a new application session. If a suitable disconnected session is available which is
running the same application, it is reconnected. For example, if you launch Notepad, and there is a
disconnected session with Notepad running, that session is reconnected instead of creating a new
one. If multiple suitable disconnected sessions are available, one of the sessions is chosen to recon‑
nect to, in a random but deterministic manner: if the situation reoccurs in the same circumstances,
the same session is chosen, but the session is not necessarily predictable otherwise.
You can use the Broker PowerShell SDK either to disable application session sharing for all applica‑
tions in an existing Application Group, or to create an Application Group with application session
sharing disabled.
PowerShell cmdlet examples
To disable session sharing, use the Broker PowerShell cmdlets New‑BrokerApplicationGroup or Set‑
BrokerApplicationGroup with the parameter ‑SessionSharingEnabled set to False and the parame‑
ter ‑SingleAppPerSession set to True.
For example to create an Application Group with application session sharing disabled for all applica‑
tions in the group:
New-BrokerApplicationGroup AppGr1 -SessionSharingEnabled $False ‐SingleAppPerSession
$True
For example to disable application session sharing between all applications in an existing Application
Group:
© 1999 – 2022 Citrix Systems, Inc. All rights reserved. 387
XenApp and XenDesktop 7.15 LTSR
Set-BrokerApplicationGroup AppGR1 -SessionSharingEnabled $False ‐SingleAppPerSession
$True
Notes:
• To enable the SingleAppPerSession property you must set SessionSharingEnabled prop‑
erty to False. The two properties must not be enabled at the same time. The SessionSharin‑
gEnabled parameter refers to sharing sessions between Application Groups.
• Application session sharing only works for applications which are associated with Appli‑
cation Groups but are not associated with Delivery Groups. (All applications associated
directly with a Delivery Group share sessions by default.)
• If an application is assigned to multiple Application Groups, make sure that the groups do
not have conflicting settings (for example, one having the option set to True, the other set
to False) which results in unpredictable behavior.
Rename an Application Group
1. Select Applications in the Studio navigation pane.
2. Select an Application Group in the middle pane and then select Rename Application Group in
the Actions pane.
3. Specify the new unique name and then click OK.
Add, remove, or change priority of Delivery Group associations with an Application
Group
An Application Group can be associated with Delivery Groups containing shared (not private) ma‑
chines that can deliver applications.
You can also select Delivery Groups containing shared machines that deliver desktops only, if (1) the
Delivery Group contains shared machines and was created with an earlier XenDesktop 7.x version, and
(2) you have Edit Delivery Group permission. The Delivery Group type is automatically converted to
“desktops and applications” when the Edit Application Group dialog is committed.
1. Select Applications in the Studio navigation pane.
2. Select an Application Group in the middle pane and then select Edit Application Group in the
Actions pane.
3. Select the Delivery Groups page.
4. To add Delivery Groups, click Add. Select the check boxes of available Delivery Groups. (Incom‑
patible Delivery Groups cannot be selected.) When you finish your selections, click OK.
5. To remove Delivery Groups, select the check boxes of the groups you want to remove and then
click Remove. Confirm the deletion when prompted.
© 1999 – 2022 Citrix Systems, Inc. All rights reserved. 388
XenApp and XenDesktop 7.15 LTSR
6. To change the priority of Delivery Groups, select the checkbox of the Delivery Group and then
click Edit Priority. Enter the priority (0 = highest) and then click OK.
7. Click Apply to apply any changes you made and keep the window open, or click OK to apply
changes and close the window.
Add, change, or remove a tag restriction in an Application Group
Important: Adding, changing, and removing tag restrictions can have unanticipated effects on which
machines are considered for application launch. Be sure to review the considerations and cautions in
the Tags article.
1. Select Applications in the Studio navigation pane.
2. Select an Application Group in the middle pane and then select Edit Application Group in the
Actions pane.
3. Select the Delivery Groups page.
4. To add a tag restriction, select Restrict launches to machines with the tag and then select the
tag from the dropdown.
5. To change or remove a tag restriction, either select a different tag from the dropdown or remove
the tag restriction entirely by clearing Restrict launches to machines with this tag.
6. Click Apply to apply any changes you made and keep the window open, or click OK to apply
changes and close the window.
Add or remove users in an Application Group
For detailed information about users, see the Users section in the Create Application Groups article.
1. Select Applications in the Studio navigation pane.
2. Select an Application Group in the middle pane and then select Edit Application Group in the
Actions pane.
3. Select the Users page. Indicate whether you want to allow all users in the associated Delivery
Groups to use applications in the Application Group, or only specific users and groups. To add
users, click Add, and then specify the users you want to add. To remove users, select one or
more users and then click Remove.
4. Click Apply to apply any changes you made and keep the window open, or click OK to apply
changes and close the window.
Change scopes in an Application Group
You can change a scope only if you have created a scope (you cannot edit the All scope). For more
information, see the Delegated Administration article.
1. Select Applications in the Studio navigation pane.
© 1999 – 2022 Citrix Systems, Inc. All rights reserved. 389
XenApp and XenDesktop 7.15 LTSR
2. Select an Application Group in the middle pane and then select Edit Application Group in the
Actions pane.
3. Select the Scopes page. Select or clear the check box next to a scope.
4. Click Apply to apply any changes you made and keep the window open, or click OK to apply
changes and close the window.
Delete an Application Group
An application must be associated with at least one Delivery Group or Application Group. If your at‑
tempt to delete an Application Group will result in one or more applications no longer belonging to a
group, you will be warned that deleting that group will also delete those applications. You can then
confirm or cancel the deletion.
Deleting an application does not delete it from its original source, but if you want to make it available
again, you must add it again.
1. Select Applications in the Studio navigation pane.
2. Select an Application Group in the middle pane and then select Delete Group in the Actions
pane.
3. Confirm the deletion when prompted.
Remote PC Access
August 18, 2021
Remote PC Access is a feature of Citrix Virtual Apps and Desktops that enables organizations to easily
allow their employees to access corporate resources remotely in a secure manner. The Citrix platform
makes this secure access possible by giving users access to their physical office PCs. If users can ac‑
cess their office PCs, they can access all the applications, data, and resources they need to do their
work. Remote PC Access eliminates the need to introduce and provide other tools to accommodate
teleworking. For example, virtual desktops or applications and their associated infrastructure.
Remote PC Access uses the same Citrix Virtual Apps and Desktops components that deliver virtual
desktops and applications. As a result, the requirements and process of deploying and configuring
Remote PC Access are the same as those required for deploying Citrix Virtual Apps and Desktops for
the delivery of virtual resources. This uniformity provides a consistent and unified administrative ex‑
perience. Users receive the best user experience by using Citrix HDX to deliver their office PC session.
The feature consists of a machine catalog of type Remote PC Access that provides this functionality:
• Ability to add machines by specifying OUs. This ability facilitates the addition of PCs in bulk.
© 1999 – 2022 Citrix Systems, Inc. All rights reserved. 390
XenApp and XenDesktop 7.15 LTSR
• Automatic user assignment based on the user that logs into the office Windows PC. We support
single user and multiple users assignments.
Citrix Virtual Apps and Desktops can accommodate more use cases for physical PCs by using other
types of machine catalogs. These use cases include:
• Physical Linux PCs
• Pooled physical PCs (that is, randomly assigned, not dedicated)
Notes:
For details on the supported OS versions, see the system requirements for Virtual Delivery Agent
(VDA) for Desktop OS and for Linux VDA.
For on‑premises deployments, Remote PC Access is valid only for Citrix Virtual Apps and Desktops
Advanced or Premium licenses. Sessions consume licenses in the same way as other Citrix Virtual
Desktops sessions. For Citrix Cloud, Remote PC Access is valid for the Citrix Virtual Apps and
Desktops Service and Workspace Premium Plus.
Considerations
While all the technical requirements and considerations that apply to Citrix Virtual Apps and Desktops
in general also apply to Remote PC Access, some might be more relevant or exclusive to the physical
PC use case.
Deployment considerations
While planning the deployment of Remote PC Access, make a few general decisions.
• You can add Remote PC Access to an existing Citrix Virtual Apps and Desktops deployment. Be‑
fore choosing this option, consider the following:
– Are the current Delivery Controllers or Cloud Connectors appropriately sized to support
the additional load associated with the Remote PC Access VDAs?
– Are the on‑premises site databases and database servers appropriately sized to support
the additional load associated with the Remote PC Access VDAs?
– Will the existing VDAs and the new Remote PC Access VDAs exceed the number of maxi‑
mum supported VDAs per site?
• You must deploy the VDA to office PCs through an automated process. The following are two of
options available:
– Electronic Software Distribution (ESD) tools such as SCCM: Install VDAs using SCCM.
– Deployment scripts: Install VDAs using scripts.
• Review the Remote PC Access security considerations.
© 1999 – 2022 Citrix Systems, Inc. All rights reserved. 391
XenApp and XenDesktop 7.15 LTSR
Machine catalog considerations
The type of machine catalog required depends on the use case:
• Remote PC Access
– Windows dedicated PCs
– Windows dedicated multi‑user PCs
• Single‑session OS
– Static ‑ Dedicated Linux PCs
– Random ‑ Pooled Windows and Linux PCs
Once you identify the type of machine catalog, consider the following:
• A machine can be assigned to only one machine catalog at a time.
• To facilitate delegated administration, consider creating machine catalogs based on geographic
location, department, or any other grouping that eases delegating administration of each cata‑
log to the appropriate administrators.
• When choosing the OUs in which the machine accounts reside, select lower‑level OUs for greater
granularity. If such granularity is not required, you can choose higher‑level OUs. For example,
in the case of Bank/Officers/Tellers, select Tellers for greater granularity. Otherwise, you can
select Officers or Bank based on the requirement.
• Moving or deleting OUs after being assigned to a Remote PC Access machine catalog affects
VDA associations and causes issues with future assignments. Therefore, make sure to plan ac‑
cordingly so that OU assignment updates for machine catalogs are accounted for in the Active
Directory change plan.
• If it is not easy to choose OUs to add machines to the machine catalog because of the OU struc‑
ture, you don’t have to select any OUs. You can use PowerShell to add machines to the catalog
afterward. User auto‑assignments continue to work if the desktop assignment is configured
correctly in the Delivery Group. A sample script to add machines to the machine catalog along
with user assignments is available in GitHub.
• Integrated Wake on LAN is available only with the Remote PC Access type machine catalog.
Linux VDA considerations
These considerations are specific to the Linux VDA:
• Use the Linux VDA on physical machines only in non‑3D mode. Due to limitations on NVIDIA’s
driver, the local screen of the PC cannot be blacked out and displays the activities of the session
when HDX 3D mode is enabled. Showing this screen is a security risk.
• Use machine catalogs of type single‑session OS for physical Linux machines.
• The integrated Wake on LAN functionality is not available for Linux machines.
© 1999 – 2022 Citrix Systems, Inc. All rights reserved. 392
XenApp and XenDesktop 7.15 LTSR
Technical requirements and considerations
This section contains the technical requirements and considerations for physical PCs.
• The following are not supported:
– KVM switches or other components that can disconnect a session.
– Hybrid PCs, including All‑in‑One and NVIDIA Optimus laptops and PCs.
• Connect the keyboard and mouse directly to the PC. Connecting to the monitor or other com‑
ponents that can be turned off or disconnected, can make these peripherals unavailable. If you
must connect the input devices to components such as monitors, do not turn those components
off.
• The PCs must be joined to an Active Directory Domain Services domain.
• Secure Boot is supported on Windows 10 only.
• The PC must have an active network connection. A wired connection is preferred for greater
reliability and bandwidth.
• If using Wi‑Fi, do the following:
1. Set the power settings to leave the wireless adapter turned on.
2. Configure the wireless adapter and network profile to allow automatic connection to the
wireless network before the user logs on. Otherwise, the VDA does not register until the
user logs on. The PC isn’t available for remote access until a user has logged on.
3. Ensure that the Delivery Controllers or Cloud Connectors can be reached from the Wi‑Fi
network.
• You can use Remote PC Access on laptop computers. Ensure that the laptop is connected to a
power source instead of running on the battery. Configure the laptop power options to match
the options of a desktop PC. For example:
1. Disable the hibernate feature.
2. Disable the sleep feature.
3. Set the close lid action to Do Nothing.
4. Set the “press the power button” action to Shut Down.
5. Disable video card and NIC energy‑saving features.
• Remote PC Access is supported on Surface Pro devices with Windows 10. Follow the same guide‑
lines for laptops mentioned previously.
• If using a docking station, you can undock and redock laptops. When you undock the laptop, the
VDA reregisters with the Delivery Controllers or Cloud Connectors over Wi‑Fi. However, when
you redock the laptop, the VDA doesn’t switch to use the wired connection unless you discon‑
nect the wireless adapter. Some devices provide built‑in functionality to disconnect the wire‑
less adapter upon establishing a wired connection. The other devices require custom solutions
© 1999 – 2022 Citrix Systems, Inc. All rights reserved. 393
XenApp and XenDesktop 7.15 LTSR
or third‑party utilities to disconnect the wireless adapter. Review the Wi‑Fi considerations men‑
tioned previously.
Do the following to enable docking and undocking for Remote PC Access devices:
1. In the Start menu, select Settings > System > Power & Sleep, and set Sleep to Never.
2. Under the Device Manager > Network adapters > Ethernet adapter go to Power Man‑
agement and clear Allow the computer to turn off this device to save power. Ensure
that Allow this device to wake the computer is checked.
• Multiple users with access to the same office PC see the same icon in Citrix Workspace. When
a user logs on to Citrix Workspace, that resource appears as unavailable if already in use by
another user.
• Install the Citrix Workspace app on each client device (for example, a home PC) that accesses
the office PC.
Configuration sequence
This section contains an overview of how to configure Remote PC Access when using the Remote PC
Access type machine catalog. For information on how to create other types of machine catalogs, see
the Create machine catalogs.
1. On‑premises site only ‑ To use the integrated Wake on LAN feature, configure the prerequisites
outlined in Wake on LAN.
2. If a new Citrix Virtual Apps and Desktops site was created for Remote PC Access:
a) Select the Remote PC Access Site type.
b) On the Power Management page, choose to enable or disable power management for the
default Remote PC Access machine catalog. You can change this setting later by editing the
machine catalog properties. For details on configuring Wake on LAN, see Wake on LAN.
c) Complete the information on the Users and Machine Accounts pages.
Completing these steps creates a machine catalog named Remote PC Access Machines and a
Delivery Group named Remote PC Access Desktops.
3. If adding to an existing Citrix Virtual Apps and Desktops site:
a) Create a machine catalog of type Remote PC Access (Operating System page of the wiz‑
ard). For details on how to create a machine catalog, see Create machine catalogs. Make
sure to assign the correct OU so that the target PCs are made available for use with Remote
PC Access.
b) Create a Delivery Group to provide users access to the PCs in the machine catalog. For
details on how to create a Delivery Group, see Create Delivery Groups. Make sure to assign
the Delivery Group to an Active Directory group that contains the users that require access
to their PCs.
© 1999 – 2022 Citrix Systems, Inc. All rights reserved. 394
XenApp and XenDesktop 7.15 LTSR
4. Deploy the VDA to the office PCs.
• We recommend using the single‑session OS core VDA installer (VDAWorkstationCore‑
Setup.exe).
• You can also use the single‑session full VDA installer (VDAWorkstationSetup.exe) with the
/remotepc option, which achieves the same outcome as using the core VDA installer.
• Consider enabling Windows Remote Assistance to allow help desk teams to provide re‑
mote support through Citrix Director. To do so, use the /enable_remote_assistance
option. For details, see Install using the command line.
• To be able to see logon duration information in Director, you must use the single‑session
full VDA installer and include the Citrix User Profile Manager WMI Plugin component. In‑
clude this component by using the /includeadditional option. For details, see Install
using the command line.
• For information about deploying the VDA using SCCM, see Install VDAs using SCCM.
• For information about deploying the VDA through deployment scripts, see Install VDAs us‑
ing scripts.
After you successfully complete steps 2–4, users are automatically assigned to their own ma‑
chines when they log in locally on the PCs.
5. Instruct users to download and install Citrix Workspace app on each client device that they use
to access the office PC remotely. Citrix Workspace app is available from https://www.citrix
.com/downloads/ or the application stores for supported mobile devices.
Features managed through the registry
Caution:
Editing the registry incorrectly can cause serious problems that might require you to reinstall
your operating system. Citrix cannot guarantee that problems resulting from the incorrect use
of Registry Editor can be solved. Use Registry Editor at your own risk. Be sure to back up the
registry before you edit it.
Disable multiple user auto‑assignments
On each Delivery Controller, add the following registry setting:
HKEY_LOCAL_MACHINE\Software\Citrix\DesktopServer
• Name: AllowMultipleRemotePCAssignments
• Type: DWORD
• Data: 0
© 1999 – 2022 Citrix Systems, Inc. All rights reserved. 395
XenApp and XenDesktop 7.15 LTSR
Sleep mode (minimum version 7.16)
To allow a Remote PC Access machine to go into a sleep state, add this registry setting on the VDA, and
then restart the machine. After the restart, the operating system power saving settings are respected.
The machine goes into sleep mode after the preconfigured idle timer passes. After the machine wakes
up, it reregisters with the Delivery Controller.
HKEY_LOCAL_MACHINE\SOFTWARE\Citrix\PortICA
• Name: DisableRemotePCSleepPreventer
• Type: DWORD
• Data: 1
Session management
By default, a remote user’s session is automatically disconnected when a local user initiates a session
on that machine (by pressing CTRL+ATL+DEL). To prevent this automatic action, add the following
registry entry on the office PC, and then restart the machine.
HKEY_LOCAL_MACHINE\SOFTWARE\Citrix\PortICA\RemotePC
• Name: SasNotification
• Type: DWORD
• Data: 1
By default, the remote user has preference over the local user when the connection message is not
acknowledged within the timeout period. To configure the behavior, use this setting:
HKEY_LOCAL_MACHINE\SOFTWARE\Citrix\PortICA\RemotePC
• Name: RpcaMode
• Type: DWORD
• Data:
– 1 ‑ The remote user always has preference if he or she does not respond to the messaging UI
in the specified timeout period. This behavior is the default if this setting is not configured.
– 2 ‑ The local user has preference.
The timeout for enforcing the Remote PC Access mode is 30 seconds by default. You can configure this
timeout but do not set it lower than 30 seconds. To configure the timeout, use this registry setting:
HKLM\SOFTWARE\Citrix\PortICA\RemotePC
• Name: RpcaTimeout
• Type: DWORD
• Data: number of seconds for timeout in decimal values
When a user wants to forcibly get the console access: The local user can press Ctrl+Alt+Del twice in a
gap of 10 seconds to get local control over a remote session and force a disconnect event.
© 1999 – 2022 Citrix Systems, Inc. All rights reserved. 396
XenApp and XenDesktop 7.15 LTSR
After the registry change and machine restart, if a local user presses Ctrl+Alt+Del to log on to that
PC while it is in use by a remote user, the remote user receives a prompt. The prompt asks whether
to allow or deny the local user’s connection. Allowing the connection disconnects the remote user’s
session.
Wake on LAN
Integrated Wake on LAN is available only in on‑premises Citrix Virtual Apps and Desktops and requires
Microsoft System Center Configuration Manager (SCCM).
Remote PC Access supports Wake on LAN, which gives users the ability to turn on physical PCs re‑
motely. This feature enables users to keep their office PCs turned off when not in use, saving energy
costs. It also enables remote access when a machine has been turned off inadvertently. For example,
because of a power outage.
The Remote PC Access Wake on LAN feature is supported with
PCs that have the Wake on LAN option enabled in the BIOS/UEFI.
SCCM and Remote PC Access Wake on LAN
To configure the Remote PC Access Wake on LAN feature, complete the following before deploying the
VDA.
• Configure SCCM 2012 R2, 2016, or 2019 within the organization. Then deploy the SCCM client
to all Remote PC Access machines, allowing time for the scheduled SCCM inventory cycle to run
(or force one manually, if necessary).
• For SCCM Wake Proxy or magic packet support:
– Configure Wake on LAN in each PC’s BIOS/UEFI settings.
– For Wake Proxy support, enable the option in SCCM. For each subnet in the organization
that contains PCs that use the Remote PC Access Wake on LAN feature, ensure that three
or more machines can serve as sentinel machines.
– For magic packet support, configure network routers and firewalls to allow magic packets
to be sent, using either a subnet‑directed broadcast or unicast.
After you install the VDA on office PCs, enable or disable power management when you create the
connection and the machine catalog.
• If you enable power management in the catalog, specify connection details: the SCCM address,
access credentials, and connection name. The access credentials must have access to collec‑
tions in the scope and the Remote Tools Operator role.
• If you do not enable power management, you can add a power management (Configuration
Manager) connection later and then edit a Remote PC Access machine catalog to enable power
management.
© 1999 – 2022 Citrix Systems, Inc. All rights reserved. 397
XenApp and XenDesktop 7.15 LTSR
You can edit a power management connection to configure advanced settings. You can enable:
• Wake‑up proxy delivered by SCCM.
• Wake on LAN (magic) packets. If you enable Wake on LAN packets, you can select a Wake on LAN
transmission method: subnet‑directed broadcasts or Unicast.
The PC uses AMT power commands (if they are supported), plus any of the enabled advanced settings.
If the PC does not use AMT power commands, it uses the advanced settings.
Troubleshoot
Diagnostic Information
Diagnostic information about Remote PC Access is written to the Windows Application Event log. Infor‑
mational messages are not throttled. Error messages are throttled by discarding duplicate messages.
• 3300 (informational): Machine added to catalog
• 3301 (informational): Machine added to delivery group
• 3302 (informational): Machine assigned to user
• 3303 (error): Exception
Power management
If power management for Remote PC Access is enabled, subnet‑directed broadcasts might fail to start
machines that are on a different subnet from the Controller. If you need power management across
subnets using subnet‑directed broadcasts, and AMT support is not available, try the Wake‑up proxy
or Unicast method. Ensure that those settings are enabled in the advanced properties for the power
management connection.
More resources
The following are other resources for Remote PC Access:
• Solution design guidance: Remote PC Access Design Decisions.
• Examples of Remote PC Access architectures: Reference Architecture for Citrix Remote PC Ac‑
cess Solution.
App‑V
June 30, 2020
© 1999 – 2022 Citrix Systems, Inc. All rights reserved. 398
XenApp and XenDesktop 7.15 LTSR
Using App‑V with XenApp and XenDesktop
Microsoft Application Virtualization (App‑V) lets you deploy, update, and support applications as ser‑
vices. Users access applications without installing them on their own devices. App‑V and Microsoft
User State Virtualization (USV) provide access to applications and data, regardless of location and
connection to the internet.
The following table lists supported versions.
XenDesktop and XenApp
App‑V versions
Delivery Controller VDA
5.0 and 5.0 SP1 XenDesktop 7 through 7.0 through current
current, XenApp 7.5 through
current
5.0 SP2 XenDesktop 7 through 7.1 through current
current, XenApp 7.5 through
current
5.0 SP3 and 5.1 XenDesktop 7.6 through 7.6.300 through current
current, XenApp 7.6 through
current
App‑V in Windows Server 2016 XenDesktop 7.12 through 7.12 through current
current, XenApp 7.12 through
current
The App‑V client does not support offline access to applications. App‑V integration support includes
using SMB shares for applications. The HTTP protocol is not supported.
If you’re not familiar with App‑V, see the Microsoft documentation. Here’s a recap of the App‑V com‑
ponents mentioned in this article:
• Management server. Provides a centralized console to manage App‑V infrastructure and deliv‑
ers virtual applications to both the App‑V Desktop Client and a Remote Desktop Services Client.
The App‑V management server authenticates, requests, and provides the security, metering,
monitoring, and data gathering required by the administrator. The server uses Active Directory
and supporting tools to manage users and applications.
• Publishing server. Provides App‑V clients with applications for specific users, and hosts the
virtual application package for streaming. It fetches the packages from the management server.
• Client. Retrieves virtual applications, publishes the applications on the client, and automati‑
cally sets up and manages virtual environments at runtime on Windows devices. You install the
© 1999 – 2022 Citrix Systems, Inc. All rights reserved. 399
XenApp and XenDesktop 7.15 LTSR
App‑V client on the VDA, where it stores user‑specific virtual application settings such as registry
and file changes in each user’s profile.
Applications are available seamlessly without any pre‑configuration or changes to operating system
settings. You can launch App‑V applications from Server OS and Desktop OS Delivery Groups:
• Through Citrix Receiver
• From the Start menu
• Through the App‑V client and Citrix Receiver
• Simultaneously by multiple users on multiple devices
• Through Citrix StoreFront
Modified App‑V application properties are implemented when the application is started. For example,
for applications with a modified display name or customized icon, the modification appears when
users start the application.
Management methods
You can use App‑V packages created with the App‑V sequencer and then located on either App‑V
servers or network shares.
• App‑V servers: Using applications from packages on App‑V servers requires ongoing commu‑
nication between Studio and the App‑V servers for discovery, configuration, and downloading
to the VDAs. This incurs hardware, infrastructure, and administration overhead. Studio and the
App‑V servers must remain synchronized, particularly for user permissions.
This is called the dual admin management method because App‑V package and application ac‑
cess requires both Studio and the App‑V server consoles. This method works best in closely
coupled App‑V and Citrix deployments.
• Network share: Packages placed on a network share removes Studio’s dependence on the App‑
V server and database infrastructure, thereby lowering overhead. (You still need to install the
Microsoft App‑V client on each VDA.)
This is called the single admin management method because App‑V package and application
use requires only the Studio console. You browse to the network share and add one or more
App‑V packages from that location to the Site‑level Application Library.
Application Library is a Citrix term for a caching repository that stores information about App‑V
packages. The Application Library also stores information about other Citrix application deliv‑
ery technologies.
You can use one or both management methods simultaneously. In other words, when you add appli‑
cations to Delivery Groups, the applications can come from App‑V packages located on App‑V servers
and/or on a network share.
© 1999 – 2022 Citrix Systems, Inc. All rights reserved. 400
XenApp and XenDesktop 7.15 LTSR
When you select Configuration > App‑V Publishing in the Studio navigation pane, the display shows
App‑V package names and sources. The source column indicates whether the packages are located
on the App‑V server or cached in the Application Library. When you select a package, the details pane
lists the applications in the package.
Load balancing App‑V servers
Load balancing management and publishing servers using DNS Round‑Robin is supported if you
are using the dual admin management method. Load balancing the management server behind
Netscaler, F5 (or similar) Virtual IP is not supported because of the way Studio needs to communicate
with the Management Server via remote PowerShell. For more information, see this Citrix blog
article.
Isolation groups
When you use the App‑V single admin method, creating isolation groups allow you to specify interde‑
pendent groups of applications that must run in the sandbox. This feature is similar, but not identical
to, App‑V connection groups. Instead of the mandatory and optional package terminology used by
the App‑V management server, Citrix uses automatic and explicit for package deployment options.
• When a user launches an App‑V application (the primary application), the isolation groups are
searched for other application packages that are marked for automatic inclusion. Those pack‑
ages are downloaded and included in the isolation group automatically. You do not need to add
them to the Delivery Group that contains the primary application.
• An application package in the isolation group that is marked for explicit inclusion is downloaded
only if you have explicitly added that application to the same Delivery Group that contains the
primary application.
This allows you to create isolation groups containing a mix of automatically included applications that
are available globally to all users. Plus, the group can contain a set of plug‑ins and other applications
(that might have specific licensing constraints), which you can limit to a certain set of users (identified
through Delivery Groups) without having to create more isolation groups.
For example, application “app‑a” requires JRE 1.7 to run. You can create an isolation group containing
app‑a (with an explicit deployment type) and JRE 1.7 (with an automatic deployment type). Then,
add those App‑V packages to one or more Delivery Groups. When a user launches app‑a, JRE 1.7 is
automatically deployed with it.
You can add an application to more than one App‑V isolation group. However, when a user launches
that application, the first isolation group to which that application was added is always used. You
cannot order or prioritize other isolation groups containing that application.
© 1999 – 2022 Citrix Systems, Inc. All rights reserved. 401
XenApp and XenDesktop 7.15 LTSR
Setup
The following table summarizes the sequence of setup tasks for using App‑V in XenApp and XenDesk‑
top.
Single admin Dual admin Task
X X Deploy App‑V
X X Packaging and placement
X Configure App‑V server
addresses in Studio
X X Install software on VDA
machines
X Add App‑V packages to the
Application Library
X Add App‑V isolation groups
(optional)
X X Add App‑V applications to
Delivery Groups
Deploy Microsoft App‑V
For App‑V deployment instructions, see https://docs.microsoft.com/en‑us/microsoft‑desktop‑
optimization‑pack/?redirectedfrom=MSDN.
Optionally, change App‑V publishing server settings. Citrix recommends using the SDK cmdlets on
the Controller. See the SDK documentation for details.
• To view publishing server settings, enter Get‑CtxAppvServerSetting ‑AppVPublishingServer
<pubServer>.
• To ensure that App‑V applications launch properly, enter Set‑CtxAppvServerSetting –
UserRefreshonLogon 0.
If you previously used GPO policy settings to manage publishing server settings, the GPO settings
override any App‑V integration settings, including cmdlet settings. This can result in App‑V application
launch failure. Citrix recommends that you remove all GPO policy settings and then use the SDK to
configure those settings.
© 1999 – 2022 Citrix Systems, Inc. All rights reserved. 402
XenApp and XenDesktop 7.15 LTSR
Packaging and placement
For either management method, create application packages using the App‑V sequencer. See the
Microsoft documentation for details.
• For single admin management, make the packages available on a UNC or SMB shared network
location. Ensure that the Studio administrator who adds applications to Delivery Groups has at
least read access to that location.
• For dual admin management, publish the packages on the App‑V management server from a
UNC path. (Publishing from HTTP URLs is not supported.)
Regardless of whether packages are on the App‑V server or on a network share, ensure the packages
have appropriate security permissions to allow the Studio administrator to access them. Network
shares must be shared with “Authenticated users” to ensure that both the VDA and Studio have read
access by default.
Configure App‑V server addresses in Studio
Important:
Citrix recommends using the PowerShell cmdlets on the Controller to specify App‑V server ad‑
dresses if those servers use nondefault property values. See the SDK documentation for details.
If you change App‑V server addresses in Studio, some server connection properties you specify
might be reset to default values. These properties are used on the VDAs to connect to App‑V pub‑
lishing servers. If this happens, reconfigure the nondefault values for any reset properties on the
servers.>
This procedure is valid only for the dual admin management method.
Specify App‑V management and publishing server addresses for the dual admin management method
either during or after Site creation. You can do this during or after creating the Site.
During Site creation:
• On the App‑V page of the wizard, enter the URL of the Microsoft App‑V management server, and
the URL and port number of the App‑V publishing server. Test the connection before continuing
with the wizard. If the test fails, see the Troubleshoot section below.
After Site creation:
1. Select Configuration > App‑V Publishing in the Studio navigation pane.
2. If you have not previously specified App‑V server addresses, select Add Microsoft Server in the
Actions pane.
3. To change App‑V server addresses, select Edit Microsoft Server in the Actions pane.
4. Enter the URL of the Microsoft App‑V management server, and the URL and port number of the
App‑V publishing server.
© 1999 – 2022 Citrix Systems, Inc. All rights reserved. 403
XenApp and XenDesktop 7.15 LTSR
5. Test the connection to those servers before closing the dialog box. If the test fails, see the Trou‑
bleshoot section below.
Later, if you want to remove all links to the App‑V management and publishing servers and stop Stu‑
dio from discovering App‑V packages from those servers, select Remove Microsoft Server in the Ac‑
tions pane. This action is allowed only if no applications in packages on those servers are currently
published in any Delivery Groups. If they are, you must remove those applications from the Delivery
Groups before you can remove the App‑V servers.
Install software on VDA machines
Machines containing VDAs must have two sets of software installed to support App‑V: one from Mi‑
crosoft and the other from Citrix.
Microsoft App‑V client
This software retrieves virtual applications, publishes the applications on the client, and automati‑
cally sets up and manages virtual environments at runtime on Windows devices. The App‑V client
stores user‑specific virtual application settings, such as registry and file changes in each user’s pro‑
file.
The App‑V client is available from Microsoft. Install a client on each machine containing a VDA, or
on the master image that is used in a machine catalog to create VMs. Note:: Windows 10 (1607 or
greater) and Windows Server 2016 already include the App‑V client. On those OSs only, enable the
App‑V client by running the PowerShell Enable‑AppV cmdlet (no parameters). The Get‑AppVStatus
cmdlet retrieves the current enablement status.
Tip: After you install the App‑V client, with Administrator permissions, run the PowerShell Get‑
AppvClientConfiguration cmdlet, and ensure that EnablePackageScripts is set to 1. If it is not set to
1, run Set‑AppvClientConfiguration ‑EnablePackageScripts $true.
Citrix App‑V components
The Citrix App‑V component software is installed and enabled by default when you install a VDA.
You can control this default action during VDA installation. In the graphical interface, clear the Citrix
Personalization for App‑V ‑ VDA check box on the Additional Components page. In the command
line interface, include the /exclude “Citrix Personalization for App‑V ‑ VDA” option.
If you expressly disable installation of the Citrix App‑V components during VDA installation, but later
want to use App‑V applications: In the Windows machine’s Programs and Features list, right‑click the
Citrix Virtual Delivery Agent entry and then select Change. A wizard launches. In the wizard, enable
the option that installs and enables App‑V publishing components.
© 1999 – 2022 Citrix Systems, Inc. All rights reserved. 404
XenApp and XenDesktop 7.15 LTSR
Add or remove App‑V packages in the Application Library
These procedures are valid only for the single admin management method.
You must have at least read access to the network share containing the App‑V packages.
Add an App‑V package to the Application Library
1. Select Configuration > App‑V Publishing in the Studio navigation pane.
2. Select Add Packages in the Actions pane.
3. Browse to the share containing the App‑V packages and select one or more packages.
4. Click Add.
Remove an App‑V package from the Application Library
Removing an App‑V package from the Application Library removes it from the Studio App‑V Publishing
node display. However, it does not remove its applications from Delivery Groups, and those applica‑
tions can still be launched. The package remains in its physical network location. (This effect differs
from removing an App‑V application from a Delivery Group.)
1. Select Configuration > App‑V Publishing in the Studio navigation pane.
2. Select one or more packages to be removed.
3. Select Remove Package in the Actions pane.
Add, edit, or remove App‑V isolation groups
Add an App‑V isolation group
1. Select App‑V Publishing in the Studio navigation pane.
2. Select Add Isolation Group in the Actions pane.
3. In the Add Isolation Group Settings dialog box, type a name and description for the isolation
group.
4. From the Available Packages list, select the applications you want to add to the isolation group,
and then click the right arrow. The selected applications should now appear in the Packages
in Isolation Group list. In the Deployment drop‑down next to each application, select either
Explicit or Automatic. You can also use the up and down arrows to change the order of appli‑
cations in the list.
5. When you are done, click OK.
Edit an App‑V isolation group
1. Select App‑V Publishing from the Studio navigation pane.
© 1999 – 2022 Citrix Systems, Inc. All rights reserved. 405
XenApp and XenDesktop 7.15 LTSR
2. Select the Isolation Groups tab in the middle pane and then select the isolation group you want
to edit.
3. Select Edit Isolation Group in the Actions pane.
4. In the Edit Isolation Group Settings dialog box, change the isolation group name or descrip‑
tion, add or remove applications, change their deployment type, or change the application or‑
der.
5. When you are done, click OK.
Remove an App‑V isolation group
Removing an isolation group does not remove the application packages. It removes only the grouping.
1. Select App‑V Publishing from the Studio navigation pane.
2. Select the Isolation Groups tab in the middle pane and then select the isolation group you want
to remove.
3. Select Remove Isolation Group from the Actions pane.
4. Confirm the removal.
Add App‑V applications to Delivery Groups
The following procedure focuses on how to add App‑V applications to Delivery Groups. For complete
details about creating a Delivery Group, see Create Delivery Groups.
Step 1: Choose whether you want to create a new Delivery Group or add App‑V applications to an
existing Delivery Group:
To create a Delivery Group containing App‑V applications:
1. Select Delivery Groups in the Studio navigation pane.
2. Select Create Delivery Group in the Actions pane.
3. On successive pages of the wizard, specify a machine catalog and users.
To add App‑V applications to existing Delivery Groups:
1. Select Applications in the Studio navigation pane.
2. Select Add Applications in the Actions pane.
3. Select one or more Delivery Groups where the App‑V applications will be added.
Step 2: On the Applications page of the wizard, click the Add drop‑down to display application
sources. Select App‑V.
Step 3: On the Add App‑V Applications page, choose the App‑V source: the App‑V server or the Ap‑
plication Library. The resulting display includes the application names plus their package names and
package versions. Select the check boxes next to the applications you want to add. Then click OK.
Step 4: Complete the wizard.
© 1999 – 2022 Citrix Systems, Inc. All rights reserved. 406
XenApp and XenDesktop 7.15 LTSR
Good to know:
• If you change an App‑V application’s properties when adding them to a Delivery Group, the
changes are made when the application is started. For example, if you modify an application’s
display name or icon when adding it to the group, the change appears when a user starts the
application.
• If you later edit a Delivery Group containing App‑V applications, there is no change in App‑V
application performance if you change the group’s delivery type from desktops and applications
to applications only.
• When you remove a previously published (single admin) App‑V package from a Delivery Group,
Citrix App‑V client components attempt to clean up, unpublish, and remove any packages that
are no longer in use by the single admin management method.
• If you are using a hybrid deployment—with packages delivered by the single admin manage‑
ment method and an App‑V publishing server, managed either by dual admin or by another
mechanism (such as Group policy)—it is not possible to determine which (now potentially re‑
dundant) packages came from which source. In this case, cleanup is not attempted.
• If you are not using a publishing server, but have packages on the VDA managed by another
mechanism (such as SCCM, custom scripting, or a third party App‑V management solution), the
clean‑up routines may remove packages which are still required. In this scenario, add a dummy
App‑V Management server registration to the VDA to prevent clean up being attempted.
Troubleshoot
Issues that can occur only when using the dual admin method are marked (DUAL).
(DUAL) There is a PowerShell connection error when you select Configuration > App‑V Publishing in
the Studio navigation pane.
• Is the Studio administrator also an App‑V server administrator? The Studio administrator must
belong to the “administrators” group on the App‑V management server so that they can com‑
municate with it.
(DUAL) The Test connection operation returns an error when you specify App‑V server addresses in
Studio.
• Is the App‑V server powered on? Either send a Ping command or check the IIS Manager; each
App‑V server should be in a Started and Running state.
• Is PowerShell remoting enabled on the App‑V server? If not, see https://docs.microsoft.com/en‑
us/previous‑versions/technet‑magazine/ff700227(v=msdn.10)?redirectedfrom=MSDN.
• Is the Studio administrator also an App‑V server administrator? The Studio administrator must
belong to the “administrators” group on the App‑V management server so that they can com‑
municate with it.
© 1999 – 2022 Citrix Systems, Inc. All rights reserved. 407
XenApp and XenDesktop 7.15 LTSR
• Is file sharing enabled on the App‑V server? Enter \\<App‑V server FQDN> in Windows Explorer
or with the Run command.
• Does the App‑V server have the same file sharing permissions as the App‑V administrator? On
the App‑V server, add an entry for\\<App‑V Server FQDN> in Stored User Names and Passwords,
specifying the credentials of the user who has administrator privileges on the App‑V server. For
guidance, see https://support.microsoft.com/kb/306541.
• Is the App‑V server in Active Directory?
If the Studio machine and the App‑V server are in different Active Directory domains that do
not have a trust relationship, from the PowerShell console on the Studio machine, run winrm s
winrm/Config/client ‘@(TrustedHosts=”<App‑V server FQDN>”)’.
If TrustedHosts is managed by GPO, the following error message will display: “The config set‑
ting TrustedHosts cannot be changed because use is controlled by policies. The policy would
need to be set to Not Configured to change the config setting.” In this case, add an entry for the
App‑V server name to the TrustedHosts policy in GPO (Administrative Templates > Windows
Components > Windows Remote Management (WinRM) > WinRM Client).
(DUAL) Discovery fails when adding an App‑V application to a Delivery Group.
• Is the Studio administrator also an App‑V management server administrator? The Studio ad‑
ministrator must belong to the “administrators” group on the App‑V management server so
that they can communicate with it.
• Is the App‑V management server running? Either send a Ping command or check the IIS Man‑
ager; each App‑V server should be in a Started and Running state.
• Is PowerShell remoting enabled on both App‑V servers? If not, see https://docs.microsoft.com/
en‑us/previous‑versions/technet‑magazine/ff700227(v=msdn.10)?redirectedfrom=MSDN.
• Do packages have the appropriate security permissions for the Studio administrator to access?
App‑V applications do not launch.
• (DUAL) Is the publishing server running?
• (DUAL) Do the App‑V packages have appropriate security permissions so that users can access
them?
• (DUAL) On the VDA, ensure that Temp is pointing to the correct location, and that there is enough
space available in the Temp directory.
• (DUAL) On the App‑V publishing server, run Get-AppvPublishingServer \* to display the
list of publishing servers.
• (DUAL) On the App‑V publishing server, ensure that UserRefreshonLogon is set to False.
• (DUAL) On the App‑V publishing server, as an administrator, run Set‑AppvPublishingServer
and set UserRefreshonLogon to False.
• Is a supported version of the App‑V client installed on the VDA? Does the VDA have the “enable
package scripts” setting enabled?
© 1999 – 2022 Citrix Systems, Inc. All rights reserved. 408
XenApp and XenDesktop 7.15 LTSR
• On the machine containing the App‑V client and VDA, from the Registry editor (regedit), go
to HKEY_LOCAL_MACHINE\SOFTWARE\Policies\Citrix\AppV. Ensure that the AppVServers key
has the following value format: AppVManagementServer+metadata;PublishingServer (for
example: http://xmas-demo-appv.blrstrm.com+0+0+0+1+1+1+0+1;http://xmas-
demo-appv.blrstrm.com:8082).
• On the machine or master image containing the App‑V client and VDA, check that the Power‑
Shell ExecutionPolicy is set to RemoteSigned. The App‑V client provided by Microsoft is not
signed, and this ExecutionPolicy allows PowerShell to run unsigned local scripts and cmdlets.
Use one of the following two methods to set the ExecutionPolicy: (1) As an administrator, en‑
ter the cmdlet: Set‑ExecutionPolicy RemoteSigned, or (2) From Group Policy settings, go to
Computer Configuration > Policies > Administrative Templates > Windows Components >
Windows PowerShell> Turn on Script Execution.
If these steps do not resolve the issues, enable and examine the logs.
Logs
App‑V configuration‑related logs are located at C:\CtxAppvLogs. The application launch logs are lo‑
cated at: %LOCALAPPDATA%\Citrix\CtxAppvLogs. LOCALAPPDATA resolves to the local folder for the
logged‑on user. Check the local folder of the user for whom the application launch failed.
To enable Studio and VDA logs used for App‑V, you must have administrator privileges. You will also
need a text editor such as Notepad.
To enable Studio logs:
1. Create the folder C:\CtxAppvLogs.
2. Go to C:\Program Files\Citrix\StudioAppVIntegration\SnapIn\Citrix.Appv.Admin.V1. Open
CtxAppvCommon.dll.config in a text editor and uncomment the line: <add key =”LogFileName”
value=”C:\CtxAppvLogs\log.txt”/>
3. Restart the Broker service to start logging.
To enable VDA logs:
1. Create the folder C:\CtxAppvLogs.
2. Go to C:\Program Files\Citrix\ Virtual Desktop Agent. Open CtxAppvCommon.dll.config in a text
editor and uncomment the following line: <add key =”LogFileName” value=”C:\CtxAppvLogs\log.txt”/>
3. Uncomment the line and set the value field to 1: <add key =”EnableLauncherLogs” value=”1”/>
4. Restart the machine to start logging.
© 1999 – 2022 Citrix Systems, Inc. All rights reserved. 409
XenApp and XenDesktop 7.15 LTSR
AppDisks
August 12, 2020
Overview
Managing applications and managing the images they are installed on can be a challenge. The Citrix
AppDisks feature is a solution. AppDisks separate applications and groups of applications from the
operating system, enabling you to manage them independently.
You can create different AppDisks containing applications designed for individual user groups, and
then assemble the AppDisks on a master image of your choice. Grouping and managing applications
this way gives you finer control of applications, and reduces the number of master images you main‑
tain. This simplifies IT administration and enables you to be more responsive to user needs. You
deliver the applications in AppDisks through Delivery Groups.
If your deployment also includes Citrix AppDNA, you can integrate the AppDisks feature with it; Ap‑
pDNA allows XenApp and XenDesktop to perform automatic analysis of applications on a per‑AppDisk
basis. Using AppDNA helps make the most of the AppDisks feature. Without it, application compati‑
bility is not tested or reported.
AppDisks differ from other application‑provisioning technologies in two ways: isolation and change
management.
• Microsoft App‑V allows incompatible applications to exist together by isolating them. The Ap‑
pDisks feature does not isolate applications. It separates applications (and supporting files and
registry keys) from the OS. To the OS and the user, AppDisks look and behave as if they are in‑
stalled directly on a master image.
• Change management (updating master images and testing the compatibility of updates with
installed applications) can be a significant expense. AppDNA reports help identify issues and
suggest remediation steps. For example, AppDNA can identify applications that have common
dependencies such as .NET, so you can install them on a single common base image. AppDNA
can also identify applications that load early in the OS startup sequence, so that you can then
ensure they behave as expected.
Good to know:
• After updating an image, some applications may fail to work properly due to an ability to verify
previously installed licenses. For example, after an image upgrade, launching Microsoft Office
may display an error message similar to:
“Microsoft Office Professional Plus 2010 cannot verify the license for this application. A repair
attempt failed or was canceled by the user, the application will not shut down.”
© 1999 – 2022 Citrix Systems, Inc. All rights reserved. 410
XenApp and XenDesktop 7.15 LTSR
To resolve this issue, uninstall Microsoft Office and install the new version on the base image.
• In some cases, downloading Metro apps from the Windows Store to a published catalog’s virtual
machine fails after a long time.
• Citrix recommends that you always put all Microsoft Office components in the same AppDisk.
For example, one AppDisk with Microsoft Office with Project, and another AppDisk with
Microsoft Office with Project and Visio.
• On some systems, SCCM crashes when updating an image. This scenario occurs when updates
are made to the base image, then applied, which results in failure of the SCCM client. To resolve
this issue, install the SCCM client instance in the base image first.
• In some cases, an application installed on the AppDisk may fail to appear in the Windows Start
menu after it is assigned to a Delivery Group and assigned a user’s virtual machine. See How
applications appear in the Start Menu for more information.
• Users are unaware of the separation of applications and the OS, or any other aspect of the Ap‑
pDisks feature. Applications behave as if they are installed on the image. AppDisks containing
complex applications may result in a slight delay in desktop startup.
• You may only use AppDisks with Hosted Shared and Pooled desktops.
• You can use AppDisks with hosted shared desktops.
• You may be able to share AppDisks across master images and OS platforms (on a per‑application
basis); however, this will not work for all applications. If you have applications with an install
script for a desktop OS that prevents them from working on a server OS, Citrix recommends
packaging the applications separately for the two OSs.
• In many cases, AppDisks work on different OSs. For example, you can add an AppDisk that was
created on a Windows 7 VM to a Delivery Group containing Windows 2008 R2 machines, as long
as both OSs have the same bitness (32 bit or 64 bit) and both support the application. However,
Citrix recommends you do not add an AppDisk created on a later OS version (such as Windows
10) to a Delivery Group containing machines running an earlier OS version (such as Windows 7),
because it might not work correctly.
• If you need to provide access to an AppDisk’s applications to only a subset of users in a Delivery
Group, Citrix recommends using Group Policy to hide an application in an AppDisk from some
users. That application’s executable file remains available, but will not run for those users.
• In Russian and Chinese environments running the Windows 7 OS, the reboot dialog fails to dis‑
appear automatically; in such cases, after logging on to a delivered desktop the reboot dialog
appears and should disappear quickly.
• When using the Upload‑PvDDiags script tool, log information related to the PVD user layer is
missing when the user’s drive designation is not set to ‘P’.
• In environments set to display Basque language, a Windows 7 OS may fail to properly display
the appropriate language on the reboot prompt screen. When you set the language to Basque,
make sure that you have already installed French or Spanish as the parent language, then install
Basque and set it as the current language.
© 1999 – 2022 Citrix Systems, Inc. All rights reserved. 411
XenApp and XenDesktop 7.15 LTSR
• When shutting down a computer, the PVD update reminder pops up even if the PVD disk is set
to read‑only mode.
• During an in‑place upgrade, a registry file (DaFsFilter) could be deleted, which causes the up‑
grade to fail.
Tip:
When creating an AppDisk, use a VM with only the OS installed (that is, do not include other apps);
the OS should contain all updates prior to creating the AppDisk.
Deployment overview
The following list summarizes the steps to deploy AppDisks. Details are provided later in this article.
1. From your hypervisor management console, install a Virtual Delivery Agent (VDA) on a VM.
2. Create an AppDisk, which includes completing steps from your hypervisor management console
and in Studio.
3. From your hypervisor management console, install applications on the AppDisk.
4. Seal the AppDisk (from the hypervisor management console or in Studio). Sealing allows Xe‑
nApp and XenDesktop to record the AppDisk’s applications and supporting files in an Applica‑
tion Library (AppLibrary).
5. In Studio, create or edit a Delivery Group and select the AppDisks to include; this is called as‑
signing the AppDisks (even though you use the Manage AppDisks action in Studio). When VMs
in the Delivery Group start up, XenApp and XenDesktop coordinate with the AppLibrary, then in‑
teract with Creation Services (MCS) or Provisioning Services (PVS), and the Delivery Controller
to stream the boot devices after AppDisks are configured on them.
Requirements
Using AppDisks has requirements in addition to those listed in the System requirements article.
The AppDisks feature is supported only in deployments containing (at minimum) versions of the De‑
livery Controller and Studio provided in the XenApp and XenDesktop 7.8 download, including the pre‑
requisites that the installer automatically deploys (such as .NET 4.5.2).
AppDisks can be created on the same Windows OS versions that are supported for VDAs. The machines
selected for Delivery Groups that will use AppDisks must have at least VDA version 7.8 installed.
Citrix recommends that you install or upgrade all machines with the most recent VDA version (and
then upgrade Machine Catalogs and Delivery Groups, if needed). When creating a Delivery Group, if
you select machines that have different VDA versions installed, the Delivery Group will be compatible
with the earliest VDA version. (This is called the group’s functional level.) For more information about
functional level, see the Create Delivery Groups article.
© 1999 – 2022 Citrix Systems, Inc. All rights reserved. 412
XenApp and XenDesktop 7.15 LTSR
To provision VMs that will be used to create AppDisks, you can use:
• MCS provided with the 7.8 Controller (minimum).
• PVS version provided on the download page with your XenApp and XenDesktop version.
• Supported hypervisors:
– XenServer
– VMware (minimum version 5.1)
– Microsoft System Center Virtual Machine Manager
AppDisks cannot be used with other host hypervisors and cloud service types supported for XenApp
and XenDesktop.
Creating AppDisks is not supported with machines in MCS catalogs that use caching of temporary
data.
Note:
You can attach AppDisks to MCS‑provisioned machines using write caching, but they cannot be
used to create AppDisks.
Remote PC Access catalogs do not support AppDisks.
The Windows Volume Shadow Service must be enabled on the VM where you are creating an AppDisk.
This service is enabled by default.
Delivery Groups used with AppDisks can contain machines from pooled random Machine Catalogs
containing server OS or desktop OS machines. You cannot use AppDisks with machines from other
catalog types, such as pooled static or dedicated (assigned).
Machines on which Studio is installed must have .NET Framework 3.5 installed (in addition to any
other installed .NET versions).
AppDisks can affect storage. For details, see Storage and performance considerations.
If you use AppDNA:
• Review the AppDNA documentation and the AppDisk FAQ.
• The AppDNA software must be installed on a different server from a Controller. Use the AppDNA
version supplied with this XenApp and XenDesktop release. For other AppDNA requirements,
see its documentation.
• On the AppDNA server, make sure there is a firewall exception for the default port 8199.
• Do not disable an AppDNA connection while creating an AppDisk.
• When you create the XenApp or XenDesktop Site, you can enable compatibility analysis with Ap‑
pDNA on the Additional Features page of the Site creation wizard. You can also enable/disable
it later by selecting Configuration > AppDNA in the Studio navigation pane.
• Clicking on the View Issue Report link in Studio displays the AppDNA report, however the OS
combinations that AppDNA uses by default are Window 7 64‑bit for desktop delivery groups
© 1999 – 2022 Citrix Systems, Inc. All rights reserved. 413
XenApp and XenDesktop 7.15 LTSR
and Windows Server 2012 R2 for server delivery groups. If your delivery groups contain different
versions of Windows, the default image combinations in the reports that Studio shows will be
incorrect. To work around this issue, manually edit the solution in AppDNA after Studio has
created it.
• There is a dependency between Studio and AppDNA server versions.
– From version 7.12, Studio must be the same, or a higher version than the AppDNA server.
– For versions 7.9 and 7.11, Studio and AppDNA server versions must match.
– The following table summarizes which versions work together (Yes = versions work to‑
gether, – = versions do not work together):
Product
Version Studio 7.9 Studio 7.11 Studio 7.12 Studio 7.13 Studio 7.14 Studio 7.15
AppDNA Yes – – – – –
7.9
AppDNA – Yes – – – –
7.11
AppDNA – – Yes Yes Yes Yes
7.12
AppDNA – – Yes Yes Yes Yes
7.13
AppDNA – – – – Yes Yes
7.14
AppDNA – – – – – Yes
7.15
Storage and performance considerations
Separating applications and the OS using two disks, and storing those disks in different areas can
affect your storage strategy. The following graphic illustrates the MCS and PVS storage architectures.
“WC” indicates the write cache, and “Thin” indicates the thin disk used to store differences between
a VM’s AppDisk and OS virtual disks.
© 1999 – 2022 Citrix Systems, Inc. All rights reserved. 414
XenApp and XenDesktop 7.15 LTSR
In MCS environments:
• You can continue to balance the size of the AppDisks and OS virtual disks (vDisks) using your
organization’s existing sizing guidelines. If AppDisks are shared between multiple Delivery
Groups, the overall storage capacity can be reduced.
• OS vDisks and AppDisks are located in the same storage areas, so plan your storage capacity
requirements carefully to avoid any negative effect on capacity when you deploy AppDisks. Ap‑
pDisks incur overhead, so be sure your storage accommodates that overhead and the applica‑
tions.
• There is no net effect on IOPS because the OS vDisks and AppDisks are located in the same
storage area. There are no write cache considerations when using MCS.
In PVS environments:
• You must allow for the increased capacity and IOPS as applications move from AppDisk storage
to the hypervisor‑attached storage.
• With PVS, OS vDisks and AppDisks use different storage areas. The OS vDisk storage capacity is
reduced, but the hypervisor‑attached storage is increased. So, you should size your PVS envi‑
ronments to accommodate those changes.
• AppDisks in the hypervisor‑attached storage require more IOPS while the OS vDisks require
fewer.
• Write cache: PVS uses a dynamic VHDX file on an NTFS formatted drive; when blocks are writ‑
ten to the write cache, the VHDX file is dynamically extended. When AppDisks are attached to
their associated VM, they are merged with the OS vDisks to provide a unified view of the file sys‑
tem. This merging typically results in additional data being written to the write caches, which
increases the size of the write cache file. You should account for this in your capacity planning.
© 1999 – 2022 Citrix Systems, Inc. All rights reserved. 415
XenApp and XenDesktop 7.15 LTSR
In either MCS or PVS environments, remember to decrease the size of the OS vDisk to take advantage
of the AppDisks you create. If you don’t, plan to use more storage.
When many users in a Site turn on their computers simultaneously (for example, at the beginning of
the workday), the multiple startup requests apply pressure on the hypervisor, which can affect perfor‑
mance. For PVS, applications are not located on the OS vDisk, so fewer requests are made to the PVS
server. With the resulting lighter load on each target device, the PVS server can stream to more tar‑
gets. However, be aware that the increased target‑server density might negatively affect boot storm
performance.
Create an AppDisk
There are two ways to create an AppDisk, install applications on it, and then seal it. Both methods
include steps you complete from your hypervisor management console and in Studio. The methods
differ in where you complete most the steps.
Regardless of which method you use:
• Allow 30 minutes for AppDisk creation portion.
• If you use AppDNA, following the guidance in the Requirements section above. Do not disable
an AppDNA connection while creating an AppDisk.
• When you add applications to an AppDisk, be sure to install applications for all users. Re‑arm
any applications that use Key Management Server (KMS) activation. For details, see the appli‑
cation’s documentation.
• Files, folders, and registry entries created in user‑specific locations during AppDisk creation are
not retained. Also, some applications run a first‑time‑use wizard to create user data during in‑
stallation. Use a profile management solution to retain this data and prevent the wizard from
appearing each time the AppDisk starts.
• If you are using AppDNA, analysis starts automatically after the creation process completes. Dur‑
ing this interval, the AppDisk’s status in Studio is “Analyzing.”
PVS considerations
AppDisks on machines from Machine Catalogs created by Provisioning Services require additional con‑
figuration during AppDisk creation. From the Provisioning Services console:
1. Create a new version of the vDisk associated with the device collection that contains the VM.
2. Place the VM into maintenance mode.
3. During AppDisk creation, select the maintenance version on the boot screen every time the VM
restarts.
4. After you seal the AppDisk, place the VM back into production, and delete the vDisk version you
created.
© 1999 – 2022 Citrix Systems, Inc. All rights reserved. 416
XenApp and XenDesktop 7.15 LTSR
Create an AppDisk primarily in Studio
This procedure includes three tasks: create the AppDisk, create applications on the AppDisk, and then
seal the AppDisk.
Create an AppDisk
1. Select AppDisks in the Studio navigation pane and then select Create AppDisk in the Actions
pane.
2. Review the information on the Introduction page of the wizard and then click Next.
3. On the Create AppDisk page, select the Create new AppDisk radio button. Select either a pre‑
defined disk size (small, medium, or large) or specify a disk size in GB; the minimum size is 3 GB.
The disk size should be large enough to hold the applications you will add. Click Next.
4. On the Preparation Machine page, select a random pooled catalog to be used as the master
image on which the AppDisk will be built. Note: The display lists all the Machine Catalogs in
the Site, separated by type; only those catalogs that contain at least one available machine can
be selected. If you choose a catalog that does not contain random pooled VMs, the AppDisk
creation will fail. After you select a VM from a random pooled catalog, click Next.
5. On the Summary page, type a name and description for the AppDisk. Review the information
you specified on previous wizard pages. Click Finish.
Remember: If you are using PVS, follow the guidance in the PVS considerations section above.
After the wizard closes, the Studio display for the new AppDisk indicates “Creating.” After the AppDisk
is created, the display changes to “Ready to install applications.”
Install applications on the AppDisk
From your hypervisor management console, install applications on the AppDisk. (Tip: If you forget
the VM name, select AppDisks in the Studio navigation pane and then select Install Applications
in the Actions pane to display its name.) See the hypervisor documentation for information about in‑
stalling applications. (Remember: You must install applications on the AppDisk from your hypervisor
management console. Do not use the Install Applications task in the Studio Actions pane.)
Seal the AppDisk
1. Select AppDisks in the Studio navigation pane.
2. Select the AppDisk you created, and then select Seal AppDisk in the Actions pane.
After you create the AppDisk, install applications on it, and then seal it, assign it to a Delivery Group.
© 1999 – 2022 Citrix Systems, Inc. All rights reserved. 417
XenApp and XenDesktop 7.15 LTSR
Canceling AppDisk preparation and sealing
In some cases, an administrator may need to cancel AppDisk creation or sealing:
1. Access the VM.
2. Close the dialog:
3. After closing the dialog, a popup message appears requesting verification to cancel the selected
operation; click Yes.
Note:
If you cancel AppDisk preparation, rebooting the machine returns it to the initial state, otherwise
you need to create a clean VM.
© 1999 – 2022 Citrix Systems, Inc. All rights reserved. 418
XenApp and XenDesktop 7.15 LTSR
Create an AppDisk on the hypervisor and import it to Studio
In this procedure, you complete the AppDisk creation and preparation tasks from the hypervisor man‑
agement console and then import AppDisk into Studio.
Prepare, install applications, and seal an AppDisk on the hypervisor
1. From the hypervisor management console, create a VM and install a VDA.
2. Power off the machine and take a snapshot of it.
3. Create a new machine from the snapshot and then add a new disk to it. This disk (which will
become the AppDisk) must be large enough to hold all the applications you will install on it.
4. Start the machine and select Start > Prepare AppDisk. If this Start menu shortcut is not avail‑
able on the hypervisor, open a command prompt at C:\Program Files\Citrix\personal vDisk\bin
and type: CtxPvD.Exe –s LayerCreationBegin. The machine restarts and prepares the disk. A
second restart occurs after several minutes when the preparation completes.
5. Install the applications you want to make available to users.
6. Double‑click the Package AppDisk shortcut on the machine’s desktop. The machine restarts
again and the sealing process starts. When the “in process” dialog closes, power off the VM.
Use Studio to import the AppDisk you created on the hypervisor
1. Select AppDisks in the Studio navigation pane and then select Create AppDisk in the Actions
pane.
2. On the Introduction page, review the information and then click Next.
3. On the Create AppDisk page, select the Import existing AppDisk radio button. Select the re‑
source (network and storage) where the AppDisk you created resides on the hypervisor. Click
Next.
4. On the Preparation Machine page, browse to the machine, select the disk, and then click Next.
5. On the Summary page, type a name and description for the AppDisk. Review the information
you specified on previous wizard pages. Click Finish. Studio imports the AppDisk.
After you import the AppDisk into Studio, assign it to a Delivery Group.
Assign an AppDisk to a Delivery Group
You can assign one or more AppDisks to a Delivery Group when you create the Delivery Group or later.
The AppDisks information you provide is essentially the same.
If you are adding AppDisks to a Delivery Group that you are creating, use the following guidance for
the AppDisks page in the Create Delivery Group wizard. (For information about other pages in that
wizard, see the Create Delivery Groups article.)
To add (or remove) AppDisks in an existing Delivery Group:
© 1999 – 2022 Citrix Systems, Inc. All rights reserved. 419
XenApp and XenDesktop 7.15 LTSR
1. Select Delivery Groups in the Studio navigation pane.
2. Select a Delivery Group and then select Manage AppDisks in the Actions pane. See the follow‑
ing guidance for the AppDisks page.
3. When you change the AppDisk configuration in a Delivery Group, a restart of the machines in
the group is required. On the Rollout Strategy page, follow the guidance in Create a restart
schedule.
AppDisks page
The AppDisks page (in the Create Delivery Group wizard or in the Manage AppDisks flow) lists the
AppDisks already deployed for the Delivery Group and their priority. (If you are creating the Delivery
Group, the list will be empty.) For more information, see the AppDisk priority section.
1. Click Add. The Select AppDisks dialog box lists all AppDisks in the left column. AppDisks that
are already assigned to this Delivery Group have enabled checkboxes and cannot be selected.
2. Select one or more checkboxes for available AppDisks in the left column. The right column lists
the applications on the AppDisk. (Selecting the Applications tab above the right column lists
applications in a format similar to a Start menu; selecting the Installed packages tab lists ap‑
plications in a format similar to the Programs and Features list.)
3. After selecting one or more available AppDisks, click OK.
4. Click Next on the AppDisks page.
AppDisk priority in a Delivery Group
When a Delivery Group has more than one AppDisk assigned, the AppDisks page (in the Create De‑
livery Group, Edit Delivery Group, and Manage AppDisks displays) lists the AppDisks in descending
priority. Entries at the top of the list have the higher priority. Priority indicates the order in which the
AppDisks are processed.
You can use the up and down arrows adjacent to the list to change the AppDisk priority. If AppDNA is in‑
tegrated with your AppDisk deployment, it automatically analyzes the applications and then sets the
priority when the AppDisks are assigned to the Delivery Group. Later, if you add or remove AppDisks
from the group, clicking Auto‑Order instructs AppDNA to re‑analyze the current list of AppDisks and
then determine the priorities. The analysis (and priority reordering, if needed) may take several mo‑
ments to complete.
Managing AppDisks
After you create and assign AppDisks to Delivery Groups, you can change the AppDisk’s properties
through the AppDisks node in the Studio navigation pane. Changes to applications in an AppDisk
must be done from the hypervisor management console.
© 1999 – 2022 Citrix Systems, Inc. All rights reserved. 420
XenApp and XenDesktop 7.15 LTSR
Important:
You can use the Windows Update service to update applications (such as the Office suite) on an
AppDisk. However, do not use the Windows Update Service to apply operating system updates
to an AppDisk. Apply operating system updates to the master image, not the AppDisk; otherwise,
the AppDisk will not initialize correctly.
• When applying patches and other updates to applications in an AppDisk, apply only those
that the application requires. Do not apply updates for other applications.
• When installing Windows updates, first deselect all entries and then select the subset re‑
quired by the applications on the AppDisks you’re updating.
Antivirus considerations for AppDisk creation
In some cases, you may run into problems trying to create an AppDisk due to scenarios where the
base VM has an antivirus (A/V) agent installed. In such cases, AppDisk creation may fail when certain
processes are flagged by the A/V agent. These processes, CtxPvD.exe and CtxPvDSrv.exe must be
added to the exception list for the A/V agent used by the base VM.
This section provides information about adding exceptions for the following antivirus applications:
• Windows Defender (for Windows 10)
• OfficeScan (version 11.0)
• Symantec (version 12.1.16)
• McAfee (version 4.8)
Windows Defender
If your base VM uses Windows Defender (version 10):
1. Log into your computer with local administrator privileges.
2. Select the Windows Defender icon and right click to display the Open button:
3. In the Windows Defender console, select Settings in the upper right portion of the interface:
localized image](/en‑us/xenapp‑and‑xendesktop/7‑15‑ltsr/media/wd‑main‑page.png)
4. In the Exclusions portion of the Settings screen, click Add an exclusion:
© 1999 – 2022 Citrix Systems, Inc. All rights reserved. 421
XenApp and XenDesktop 7.15 LTSR
5. In the Add an exclusion screen, select Exclude a .exe, .com, or .scr process:
© 1999 – 2022 Citrix Systems, Inc. All rights reserved. 422
XenApp and XenDesktop 7.15 LTSR
6. In the Add exclusion screen, enter the name of the exclusion; both CtxPvD.exe and Ctx‑
PvDSvc.exe must be added to prevent conflicts when creating an AppDisk. After entering the
exclusion name, click OK:
After adding the exclusions, they appear in the list of excluded processes in the Settings screen:
1 
OfficeScan
If your base VM uses OfficeScan (version 11):
1. Launch the OfficeScan console.
2. Click the lock icon in the lower left portion of the interface, and enter your password:
3. Click the Settings icon to display configuration options.
4. In the Settings screen, select the Protection tab.
5. In the Protection tab, scroll down until you locate the Exclusions section.
© 1999 – 2022 Citrix Systems, Inc. All rights reserved. 424
XenApp and XenDesktop 7.15 LTSR
6. In the Files section, click Add, and enter the following AppDisk processes to the exception list:
1 C:\Program Files\Citrix\personal vDisk\bin\CtxPvD.exe
2 C:\Program Files\Citrix\personal vDisk\bin\CtxPvDSvc.exe
3 <!--NeedCopy-->
© 1999 – 2022 Citrix Systems, Inc. All rights reserved. 425
XenApp and XenDesktop 7.15 LTSR
Click Apply, then OK to add the exclusions.
Symantec
If your base VM uses Symantec (version 12.1.16):
1. Launch the Symantec console.
2. Click Change Settings.
3. In the Exceptions section, click Configure Settings:
© 1999 – 2022 Citrix Systems, Inc. All rights reserved. 426
XenApp and XenDesktop 7.15 LTSR
4. In the Configure Settings screen, click Add.
5. After clicking Add, a context menu appears to allow you to specify the application type. Select
Application Exception:
6. In the Exceptions screen, enter the following AppDisk file paths and set the action to Ignore:
1 C:\Program Files\Citrix\personal vDisk\bin\CtxPvD.exe
© 1999 – 2022 Citrix Systems, Inc. All rights reserved. 427
XenApp and XenDesktop 7.15 LTSR
2 C:\Program Files\Citrix\personal vDisk\bin\CtxPvDSvc.exe
3 <!--NeedCopy-->
The noted exceptions are added to the list. Close the window to apply your changes:
© 1999 – 2022 Citrix Systems, Inc. All rights reserved. 428
XenApp and XenDesktop 7.15 LTSR
McAfee
If your base VM uses McAfee (verson 4.8):
1. Right click the McAfee icon, and expand the Quick Settings option.
2. In the expanded menu, select On‑Access Scan Properties:
3. In the On‑Access Scan Properties screen, click All Processes:
© 1999 – 2022 Citrix Systems, Inc. All rights reserved. 429
XenApp and XenDesktop 7.15 LTSR
4. Select the Exclusions tab.
5. Click the Exclusions button.
6. In the Set Exclusions screen, click Add:
© 1999 – 2022 Citrix Systems, Inc. All rights reserved. 430
XenApp and XenDesktop 7.15 LTSR
7. In the Add Exclusion Item screen, select By name/location (can include wildcards * or ?).
Click Browse to locate the exclusion executables:
1 C:\Program Files\Citrix\personal vDisk\bin\CtxPvD.exe
2 C:\Program Files\Citrix\personal vDisk\bin\CtxPvDSvc.exe
3 <!--NeedCopy-->
Click OK. The Set Exclusions screen now displays the added exclusions. Click OK to apply the
changes:
© 1999 – 2022 Citrix Systems, Inc. All rights reserved. 431
XenApp and XenDesktop 7.15 LTSR
Note:
After configuring these exclusions, create the AppDisk.
How applications appear in the Start menu
If a new AppDisk is created and an app is made available for all users the disk is attached to the desktop
and a shortcut appears for the app in the Start menu. When an AppDisk is created and installed for
the current user only and the disk is attached to the desktop, the shortcut for the app fails to appear
in the Start menu.
To create a new app and make it available for all users
1. Install an app on the AppDisk (for example, Beyond Compare is the selected app):
© 1999 – 2022 Citrix Systems, Inc. All rights reserved. 432
XenApp and XenDesktop 7.15 LTSR
2. Attach the disk to the desktop; the shortcut for the newly installed app (Beyond Compare) ap‑
pears in the Start menu:
© 1999 – 2022 Citrix Systems, Inc. All rights reserved. 433
XenApp and XenDesktop 7.15 LTSR
To install an app for the current user only
1. Install an app on the AppDisk and make it available for the current user:
© 1999 – 2022 Citrix Systems, Inc. All rights reserved. 434
XenApp and XenDesktop 7.15 LTSR
2. Attach the disk to the desktop; note that the shortcut does not appear in the Start menu:
© 1999 – 2022 Citrix Systems, Inc. All rights reserved. 435
XenApp and XenDesktop 7.15 LTSR
AppDisk logging updates
This release provides an enhancement to the AppDisk logging and support paradigm. With this up‑
date, AppDisk users can now obtain diagnostic information and optionally upload it to the Citrix In‑
sight Services (CIS) website.
© 1999 – 2022 Citrix Systems, Inc. All rights reserved. 436
XenApp and XenDesktop 7.15 LTSR
How does it work?
This new functionality uses a script‑based PowerShell tool which identifies all of the log files created
by AppDisk/PVD, collects output from PowerShell commands containing information about the sys‑
tem (and processes), compresses everything into a single organized file, and finally provides the op‑
tion to either save the compressed folder locally, or upload it to CIS (Citrix Insight Services).
Note:
CIS gathers anonymous diagnostic information that it uses to improve AppDisk/PVD functional‑
ity. Access the Citrix Insight Services (CIS) website to manually upload the diagnostic bundle.
You must login with your Citrix credentials to access this site.
Using PowerShell scripts to collect AppDisk/PVD log files
The AppDisk/PVD installer adds two new scripts for diagnostic data collection:
• Upload‑AppDDiags.ps1 – performs AppDisk diagnostic data collection
• Upload‑PvDDiags.ps1 – performs PvD diagnostic data collection
Note:
These scripts are added in C:\Program Files\Citrix\personal vDisk\bin\scripts. You must execute
these PowerShell scripts as an administrator.
Use Upload‑AppDDiags.ps1 to initiate AppDisk diagnostic data collection and optionally manually
upload the data to the CIS website.
1 SYNTAX
2 Upload-AppDDiags [[-OutputFile] <string>] [-help] [<
CommonParameters>]
3 -OutputFile
4 Local path for zip file instead of uploading to CIS
5 EXAMPLES
6 Upload-AppDDiags
7 Upload diagnostic data to Citrix CIS website using credentials
entered by interactive user.
8 Upload-AppDDiags -OutputFile C:\MyDiags.zip
9 Save AppDisk diagnostic data to the specified zip file. You
can access https://cis.citrix.com/ to upload it later.
Tip:
When there is no –OutputFile argument, upload occurs. If –OutputFile is specified, the script
creates a zip file that the you can upload manually at a later time.
© 1999 – 2022 Citrix Systems, Inc. All rights reserved. 437
XenApp and XenDesktop 7.15 LTSR
Use Upload‑PvDDiags.ps1 to initiate PvD diagnostic data collection and optionally manually upload
the data to the CIS website.
1 SYNTAX
2 Upload-PvDDiags [[-OutputFile] <string>] [-help] [<CommonParameters>]
3 -OutputFile
4 Local path for zip file instead of uploading to CIS
5 EXAMPLES
6 Upload-PvDDiags
7 Upload PvD diagnostic data to Citrix CIS website using
credentials entered by interactive user.
8 Upload-PvDDiags -OutputFile C:\MyDiags.zip
9 Save PvD diagnostic data to the specified zip file. You can
access https://cis.citrix.com/ to upload it later.
Tip:
When there is no –OutputFile argument, upload occurs. If –OutputFile is specified, the script
creates a zip file that the you can upload manually at a later time.
XenApp Secure Browser
June 28, 2019
As applications are ported to the web, users must rely on multiple browser vendors and versions in
order to achieve compatibility with web‑based apps. If the application is an internally hosted appli‑
cation, organizations are often required to install and configure complex VPN solutions in order to
provide access to remote users. Typical VPN solutions require a client‑side agent that must also be
maintained across numerous operating systems.
With the XenApp Secure Browser, users can have a seamless web‑based application experience where
a hosted web‑based application appears in the user’s preferred local browser. For example, a user’s
preferred browser is Mozilla Firefox but the application is only compatible with Microsoft Internet Ex‑
plorer. XenApp Secure Browser displays the Internet Explorer compatible application as a tab in the
Firefox browser.
Deploy XenApp Secure Browser Edition
Deploying XenApp Secure Browser includes the following tasks:
• Install XenApp, including the Citrix License Server and StoreFront
• Create a XenApp delivery site
© 1999 – 2022 Citrix Systems, Inc. All rights reserved. 438
XenApp and XenDesktop 7.15 LTSR
• Join the provisioned machines to your existing domain
Install XenApp Secure Browser
1. Download the Citrix XenApp Secure Browser Edition ISO from the Citrix download site. (Citrix
account credentials are required to access the download page.)
2. Follow the install instructions for various XenApp components.
3. Configure the edition and license mode for the Secure Browser edition after installation:
a) On the Delivery Controller, start a PowerShell session by clicking the blue icon on the
taskbar, or by browsing to Start > All Programs > Accessories > Windows PowerShell
> Windows PowerShell.
On 64‑bit systems, this starts the 64‑bit version. Both the 32‑bit or 64‑bit versions are sup‑
ported.
b) Run asnp Citrix to load the Citrix‑specific PowerShell modules. Asnp represents Add‑
PSSnapin.
c) To check the current site settings and license mode, run Get-ConfigSite.
d) To set the license mode to XenApp Secure Browser edition, run Set-ConfigSite -
ProductCode XDT -ProductEdition BAS.
e) To confirm that the XenApp Secure Browser edition and license mode is set properly, run
Get-BrokerSite.
Publish content
August 17, 2018
You can publish an application that is simply a URL or UNC path to a resource, such as a Microsoft Word
document or a web link. This feature is known as published content. The ability to publish content
adds flexibility to how you deliver content to users. You benefit from the existing access control and
management of applications. And, you can specify what to use to open the content: local or published
applications.
The published content appears just like other applications in StoreFront and Citrix Receiver. Users
access it in the same way they access applications. On the client, the resource opens as usual.
• If a locally installed application is appropriate, it is launched to open the resource.
• If a File Type Association has been defined, a published application launches to open the re‑
source.
© 1999 – 2022 Citrix Systems, Inc. All rights reserved. 439
XenApp and XenDesktop 7.15 LTSR
You publish content using the PowerShell SDK. (You cannot use Studio to publish content. However,
you can use Studio to edit application properties later, after they are published.)
Configuration overview and preparation
Publishing content uses the New‑BrokerApplication cmdlet with the following key properties. (See
the cmdlet help for descriptions of all cmdlet properties.)
1 New-BrokerApplication – ApplicationType PublishedContent
2 \-CommandLineExecutable \<*location*> -Name \<*app-name*>
3 \-DesktopGroup \<*delivery-group-name*>
The ApplicationType property must be PublishedContent.
The CommandLineExecutable property specifies the location of the published content. The following
formats are supported, with a limit of 255 characters.
• HTML website address (for example, https://www.citrix.com)
• Document file on a web server (for example, https://www.citrix.com/press/
pressrelease.doc)
• Directory on an FTP server (for example, ftp://ftp.citrix.com/code)
• Document file on an FTP server (for example, ftp://ftp.citrix.com/code/Readme.txt)
• UNC directory path (for example, file://myServer/myShare or \\myServer\myShare)
• UNC file path (for example, file://myServer/myShare/myFile.asf or \\myServer\
myShare\myFile.asf)
Ensure that you have the correct SDK.
• For XenApp and XenDesktop Service deployments, download and install the XenApp and Xen‑
Desktop Remote PowerShell SDK.
• For on‑premises XenApp and XenDesktop deployments, use the PowerShell SDK that is installed
with the Delivery Controller. Adding a published content application requires a minimum ver‑
sion 7.11 Delivery Controller.
The following procedures use examples. In the examples:
• A machine catalog has been created.
• A Delivery Group named PublishedContentApps has been created. The group uses a Server OS
machine from the catalog. The WordPad application has been added to the group.
• Assignments are made for the Delivery Group name, the CommandLineExecutable location, and
the application name.
Get started
On the machine containing the PowerShell SDK, open PowerShell.
© 1999 – 2022 Citrix Systems, Inc. All rights reserved. 440
XenApp and XenDesktop 7.15 LTSR
The following cmdlet adds the appropriate PowerShell SDK snap‑in, and assigns the returned Delivery
Group record.
1 Add-PsSnapin Citrix\*
2 $dg = Get-BrokerDesktopGroup – Name PublishedContentApps
3 <!--NeedCopy-->
If you are using the XenApp and XenDesktop Service, authenticate by entering your Citrix Cloud cre‑
dentials. If there is more than one customer, choose one.
Publish a URL
After assigning the location and application name, the following cmdlet publishes the Citrix home
page as an application.
1 $citrixUrl = "https://www.citrix.com/"
2 $appName = "Citrix Home Page"
3
4 New-BrokerApplication – ApplicationType PublishedContent
5 – CommandLineExecutable $citrixURL – Name $appName
6 – DesktopGroup $dg.Uid
7 <!--NeedCopy-->
Verify success
• Open StoreFront and log on as a user who can access applications in the PublishedContentApps
Delivery Group. The display includes the newly created application with the default icon. To
learn about customizing the icon, see https://www.citrix.com/blogs/2013/08/21/xd‑tipster‑
changing‑delivery‑group‑icons‑revisited‑xd7/.
• Click the Citrix Home Page application. The URL launches in a new tab in a locally running in‑
stance of your default browser.
© 1999 – 2022 Citrix Systems, Inc. All rights reserved. 441
XenApp and XenDesktop 7.15 LTSR
Publish resources located at UNC paths
In this example, the administrator has already created a share named PublishedResources. After as‑
signing the locations and application names, the following cmdlets publish an RTF and a DOCX file in
that share as a resource.
1 $rtfUNC = "\\GMSXJ-EDGE0.xd.local\PublishedResources\PublishedRTF.rtf"
2 $rtfAppName = "PublishedRTF"
3
4 New-BrokerApplication – ApplicationType PublishedContent
5 – CommandLineExecutable $rtfUNC -Name $rtfAppName
6 \-DesktopGroup $dg.Uid
7
8 $docxUNC = "\\GMSXJ-EDGE0.xd.local\PublishedResources\PublishedDOCX.
docx"
9 $docxAppName = "PublishedDOCX"
10
11 New-BrokerApplication – ApplicationType PublishedContent
12 – CommandLineExecutable $docxUNC -Name $docxAppName
13 \-DesktopGroup $dg.Uid
14 <!--NeedCopy-->
Verify success
• Refresh your StoreFront window to see the newly published documents.
© 1999 – 2022 Citrix Systems, Inc. All rights reserved. 442
XenApp and XenDesktop 7.15 LTSR
• Click the PublishedRTF and PublishedDOCX applications. Each document opens in a locally
running WordPad.
View and edit PublishedContent applications
You manage published content using the same methods that you use for other application types. The
published content items appear in the Applications list in Studio and can be edited in Studio.
© 1999 – 2022 Citrix Systems, Inc. All rights reserved. 443
XenApp and XenDesktop 7.15 LTSR
Application properties (such as user visibility, group association, and shortcut) apply to the published
content. However, you cannot change the command‑line argument or working directory properties
on the Location page. To change the resource, modify the “Path to the executable file” field on that
page.
To use a published application to open a PublishedContent application (rather than a local applica‑
tion), edit the published application’s File Type Association property. In this example, the published
WordPad application was edited to create a File Type Association for .rtf files.
© 1999 – 2022 Citrix Systems, Inc. All rights reserved. 444
XenApp and XenDesktop 7.15 LTSR
Important:
Turn on maintenance mode for the Delivery Group before editing the File Type Association. Re‑
member to turn off maintenance mode when you’re done.
Refresh StoreFront to load the File Type Association changes, and then click the PublishedRTF and
PublishedDOCX applications. Notice the difference. PublishedDOCX still opens in the local WordPad.
However, PublishedRTF now opens in the published WordPad due to the file type association.
© 1999 – 2022 Citrix Systems, Inc. All rights reserved. 445
XenApp and XenDesktop 7.15 LTSR
For more information
• Create machine catalogs
• Create Delivery Groups
• Change application properties
Personal vDisk
July 17, 2018
The personal vDisk feature retains the single image management of pooled and streamed desktops
while allowing users to install applications and change their desktop settings. Unlike traditional Vir‑
tual Desktop Infrastructure (VDI) deployments involving pooled desktops, where users lose their cus‑
tomization and personal applications when the administrator changes the master image, deploy‑
ments using personal vDisks retain those changes. This means administrators can easily and centrally
manage their master images while providing users with a customized and personalized desktop ex‑
perience.
Personal vDisks provide this separation by redirecting all changes made on the user’s VM to a separate
disk (the personal vDisk), which is attached to the user’s VM. The content of the personal vDisk is
blended at runtime with the content from the master image to provide a unified experience. In this
way, users can still access applications provisioned by their administrator in the master image.
© 1999 – 2022 Citrix Systems, Inc. All rights reserved. 446
XenApp and XenDesktop 7.15 LTSR
Personal vDisks have two parts, which use different drive letters and are by default equally sized:
• User profile ‑ This contains user data, documents, and the user profile. By default this uses drive
P: but you can choose a different drive letter when you create a catalog with machines using
personal vDisks. The drive used also depends on the EnableUserProfileRedirection setting.
• Virtual Hard Disk (.vhd) file ‑ This contains all other items, for example applications installed in
C:\Program Files. This part is not displayed in Windows Explorer and, since Version 5.6.7, does
not require a drive letter.
Personal vDisks support the provisioning of department‑level applications, as well as applications
downloaded and installed by users, including those that require drivers (except phase 1 drivers),
databases, and machine management software. If a user’s change conflicts with an administrator’s
change, the personal vDisk provides a simple and automatic way to reconcile the changes.
In addition, locally administered applications (such as those provisioned and managed by local IT
departments) can also be provisioned into the user’s environment. The user experiences no difference
in usability; personal vDisks ensure all changes made and all applications installed are stored on the
vDisk. Where an application on a personal vDisk exactly matches one on a master image, the copy on
the personal vDisk is discarded to save space without the user losing access to the application.
Physically, you store personal vDisks on the hypervisor but they do not have to be in the same location
as other disks attached to the virtual desktop. This can lower the cost of personal vDisk storage.
During Site creation, when you create a connection, you define storage locations for disks that are
used by VMs. You can separate the Personal vDisks from the disks used by the operating system. Each
VM must have access to a storage location for both disks. If you use local storage for both, they must be
accessible from the same hypervisor. To ensure this requirement is met, Studio offers only compatible
storage locations. Later, you can also add personal vDisks and storage for them to existing hosts (but
not machine catalogs) from Configuration > Hosting in Studio.
Back up personal vDisks regularly using any preferred method. The vDisks are standard volumes in a
hypervisor’s storage tier, so you can back them up, just like any other volume.
Note:
Refer to the Troubleshooting article for information about PvD reports, messages and known
issues.
Install and upgrade
July 4, 2018
Personal vDisk 7.x is supported on XenDesktop version 5.6 through the current version. The “System
requirements” documentation for each XenDesktop version lists the supported operating systems for
© 1999 – 2022 Citrix Systems, Inc. All rights reserved. 447
XenApp and XenDesktop 7.15 LTSR
Virtual Delivery Agents (VDAs), and the supported versions of hosts (virtualization resources), and Pro‑
visioning Services. For details about Provisioning Services tasks, see the current Provisioning Services
documentation.
Install and enable PvD
You can install and then enable PvD components when you install or upgrade a VDA for Desktop OS
on a machine. These actions are selected on the Additional Components and Features pages of the
installation wizard, respectively. For more information, see Install VDAs.
If you update the PvD software after installing the VDA, use the PvD MSI provided on the XenApp or
XenDesktop installation media.
Enabling PvD:
• If you are using Machine Creation Services (MCS), PvD is enabled automatically when you create
a machine catalog of desktop OS machines that will use a personal vDisk.
• If you are using Provisioning Services (PVS), PvD is enabled automatically when you run the
inventory during the master (base) image creation process, or when auto‑update runs the in‑
ventory for you.
Therefore, if you install the PvD components but do not enable them during VDA installation, you
can use the same image to create both PvD desktops and non‑PvD desktops, because PvD is enabled
during the catalog creation process.
Add personal vDisks
You add personal vDisks to hosts when you configure a Site. You can choose to use the same storage
on the host for VMs and personal vDisks, or you can use different storage for personal vDisks.
Later, you can also add personal vDisks and their storage to existing hosts (connections), but not ma‑
chine catalogs.
1. Select Configuration > Hosting in the Studio navigation pane.
2. Select Add Personal vDisk storage in the Actions pane, and specify the storage location.
Upgrade PvD
The easiest way to upgrade personal vDisk from an earlier 7.x version is to simply upgrade your desk‑
top OS VDAs to the version provided with the most recent XenDesktop version. Then, run the PvD
inventory.
© 1999 – 2022 Citrix Systems, Inc. All rights reserved. 448
XenApp and XenDesktop 7.15 LTSR
Uninstall PvD
You can use one of two ways to remove the PvD software:
• Uninstall the VDA; this removes the PvD software as well.
• If you updated PvD using the PvD MSI, then you can uninstall it from the Programs list.
If you uninstall PvD and then want to reinstall the same or a newer version, first back up the registry
key HKLM\Software\Citrix\personal vDisk\config, which contains environment configuration settings
that might have changed. Then, after installing PvD, reset the registry values that might have changed,
by comparing them with the backed‑up version.
Important considerations when uninstalling PvD
Uninstalling may fail when a personal vDisk with Windows 7 (64 bit) is installed in the base image. To
resolve this issue, Citrix recommends that you remove the personal vDisk before upgrading:
1. Select the appropriate copy of the vDisk installer from the XenApp/XenDesktop media. Locate
the latest personal vDisk MSI installer from the XenApp/XenDesktop ISO from one of the follow‑
ing directories (depending on whether the upgraded VM is 32 or 64‑bits):
• 32‑bits: XA and XD\x86\Virtual Desktop Components\personalvDisk_x86.msi
• 64‑bits: XA and XD\x64\Virtual Desktop Components\personalvDisk_x64.msi
2. Remove the personal vDisk installation. Select the personal vDisk MSI installer package found
in step 1. The personal vDisk setup screen appears.
3. Select Remove personal vDisk.
4. Click Finish.
© 1999 – 2022 Citrix Systems, Inc. All rights reserved. 449
XenApp and XenDesktop 7.15 LTSR
5. The Reboot Requirement page appears. Click Next:
© 1999 – 2022 Citrix Systems, Inc. All rights reserved. 450
XenApp and XenDesktop 7.15 LTSR
6. Click Yes to restart the system and to apply your configuration changes:
Configure and manage
April 23, 2021
This topic covers items you should consider when configuring and managing a personal vDisk (PvD)
environment. It also covers best practice guidelines and task descriptions.
For procedures that include working in the Windows registry:
© 1999 – 2022 Citrix Systems, Inc. All rights reserved. 451
XenApp and XenDesktop 7.15 LTSR
Caution:
Editing the registry incorrectly can cause serious problems that may require you to reinstall your
operating system. Citrix cannot guarantee that problems resulting from the incorrect use of Reg‑
istry Editor can be solved. Use Registry Editor at your own risk. Be sure to back up the registry
before you edit it.
Considerations: personal vDisk size
The following factors affect the size of the main personal vDisk volume:
• Size of the applications that users will install on their PvDs
At restarts, PvD determines the free space remaining in the application area (UserData.v2.vhd).
If this falls below 10%, the application area is expanded into any unused profile area space (by
default, the space available on the P: drive). The space added to the application area is approx‑
imately 50% of the combined free space remaining in both the application area and the profile
area.
For example, if the application area on a 10 GB PvD (which by default is 5 GB) reaches 4.7 GB
and the profile area has 3 GB free, the increased space that is added to the application area is
calculated as follows:
increased space = (5.0‑4.7)/2 + 3.0/2 = 1.65 GB
The space added to the application area is only approximate because a small allowance is made
for storing logs and for overhead. The calculation and the possible resizing is performed on each
restart.
• Size of users’ profiles (if a separate profile management solution is not used)
In addition to the space required for applications, ensure there is sufficient space available on
personal vDisks to store users’ profiles. Include any non‑redirected special folders (such as My
Documents and My Music) when calculating space requirements. Existing profile sizes are avail‑
able from the Control Panel (sysdm.cpl).
Some profile redirection solutions store stub files (sentinel files) instead of real profile data.
These profile solutions might appear to store no data initially but actually consume one file
directory entry in the file system per stub file; generally, approximately 4 KB per file. If you use
such a solution, estimate the size based on the real profile data, not the stub files.
Enterprise file sharing applications (such as ShareFile and Dropbox) might synchronize or down‑
load data to users’ profile areas on the personal vDisks. If you use such applications, include
enough space in your sizing estimates for this data.
• Overhead consumed by the template VHD containing the PvD inventory
© 1999 – 2022 Citrix Systems, Inc. All rights reserved. 452
XenApp and XenDesktop 7.15 LTSR
The template VHD contains the PvD inventory data (sentinel files corresponding to the master
image content). The PvD application area is created from this VHD. Because each sentinel file
or folder comprises a file directory entry in the file system, the template VHD content consumes
PvD application space even before any applications are installed by the end user. You can de‑
termine the template VHD size by browsing the master image after an inventory is taken. Alter‑
natively, use the following equation for an approximately calculation:
template VHD size = (number of files on base image) x 4 KB
Determine the number of files and folders by right‑clicking the C: drive on the base VM image
and selecting Properties. For example, an image with 250,000 files results in a template VHD of
approximately 1,024,000,000 bytes (just under 1 GB). This space will be unavailable for applica‑
tion installations in the PvD application area.
• Overhead for PvD image update operations
During PvD image update operations, enough space must be available at the root of the PvD
(by default, P:) to merge the changes from the two image versions and the changes the user has
made to their PvD. Typically, PVD reserves a few hundred megabytes for this purpose, but extra
data that was written to the P: drive might consume this reserved space, leaving insufficient
space for the image update to complete successfully. The PvD pool statistics script (located on
the XenDesktop installation media in the Support/Tools/Scripts folder) or the PvD Image Update
Monitoring Tool (in the Support/Tools/Scripts\PvdTool folder) can help identify any PvD disks
in a catalog that are undergoing an update and that are nearly full.
The presence of antivirus products can affect how long it takes to run the inventory or perform
an update. Performance can improve if you add CtxPvD.exe and CtxPvDSvc.exe to the exclu‑
sion list of your antivirus product. These files are located in C:\Program Files\Citrix\personal
vDisk\bin. Excluding these executables from scanning by the antivirus software can improve
inventory and image update performance by up to a factor of ten.
• Overhead for unexpected growth (unexpected application installations, and so on)
Consider allowing extra (either a fixed amount or a percentage of the vDisk size) to the total size
to accommodate unexpected application installations that the user performs during deploy‑
ment.
How‑to: Configure the personal vDisk size and allocation
You can manually adjust the automatic resizing algorithm that determines the size of the VHD relative
to the P: drive, by setting the initial size of the VHD. This can be useful if, for example, you know users
will install a number of applications that are too big to fit on the VHD even after it is resized by the
algorithm. In this case, you can increase the initial size of the application space to accommodate the
user‑installed applications.
© 1999 – 2022 Citrix Systems, Inc. All rights reserved. 453
XenApp and XenDesktop 7.15 LTSR
Preferably, adjust the initial size of the VHD on a master image. Alternatively, you can adjust the size
of the VHD on a virtual desktop when a user does not have sufficient space to install an application.
However, you must repeat that operation on each affected virtual desktop; you cannot adjust the VHD
initial size in a catalog that is already created.
Ensure the VHD is big enough to store antivirus definition files, which are typically large.
Locate and set the following registry keys in HKEY_LOCAL_MACHINE\SOFTWARE\Citrix\personal
vDisk\Config. (Do not modify other settings in this registry key.) All settings must be specified on the
master image (except for MinimumVHDSizeInMB, which can be changed on an individual machine);
settings specified on the master image are applied during the next image update.
• MinimumVHDSizeMB
Specifies the minimum size (in megabytes) of the application part (C:) of the personal vDisk.
The new size must be greater than the existing size but less than the size of the disk minus Pv‑
DReservedSpaceMB.
Increasing this value allocates free space from the profile part on the vDisk to C:. This setting is
ignored if a lower value than the current size of the C: drive is used, or if EnableDynamicResize‑
OfAppContainer is set to 0.
Default = 2048
• EnableDynamicResizeOfAppContainer
Enables or disables the dynamic resizing algorithm.
– When set to 1, the application space (on C:) is resized automatically when the free space
on C: falls below 10%. Allowed values are 1 and 0. A restart is required to effect the resize.
– When set to 0, the VHD size is determined according to the method used in XenDesktop
versions earlier than 7.x
Default = 1
• EnableUserProfileRedirection
Enables or disables redirecting the user’s profile to the vDisk.
– When set to 1, PvD redirects users’ profiles to the personal vDisk drive (P: by default). Pro‑
files are generally redirected to P:\Users, corresponding to a standard Windows profile.
This redirection preserves the profiles in case the PvD desktop must be reset.
– When set to 0, all of the space on the vDisk minus PvDReservedSpaceMB is allocated to C:,
the application part of the vDisk, and the vDisk drive (P:) is hidden in Windows Explorer.
Citrix recommends disabling redirection by setting the value to 0, when using Citrix Profile
management or another roaming profile solution.
This setting retains the profiles in C:\Users instead of redirecting them to the vDisk, and
lets the roaming profile solution handle the profiles.
© 1999 – 2022 Citrix Systems, Inc. All rights reserved. 454
XenApp and XenDesktop 7.15 LTSR
This value ensures that all of the space on P: is allocated to applications.
It is assumed that if this value is set to 0, a profile management solution is in place. Dis‑
abling profile redirection without a roaming profile solution in place is not recommended
because subsequent PvD reset operations result in the profiles being deleted.
Do not change this setting when the image is updated because it does not change the location
of existing profiles, but it will allocate all the space on the Personal vDisk to C: and hide the PvD.
Configure this value before deploying a catalog. You cannot change it after the catalog is de‑
ployed.
Important: Beginning with XenDesktop 7.1, changes to this value are not honored when you
perform an image update. Set the key’s value when you first create the catalogs from which the
profiles will originate. You cannot modify the redirection behavior later.
Default = 1
• PercentOfPvDForApps
Sets the split between the application part (C:) and the profile part of the vDisk. This value is
used when creating new VMs, and during image updates when EnableDynamicResizeOfAppCon‑
tainer is set to 0.
Changing PercentOfPvDForApps makes a difference only when EnableDynamicResizeOfApp‑
Container is set to 0. By default, EnableDynamicResizeOfAppContainer is set to 1 (enabled),
which means is that the AppContainer (which you see as the C drive) only expands when it is
close to being full (that is, dynamic) ‑ when less than 10% free space remains.
Increasing PercentOfPvDForApps only increases the maximum space for which the Apps por‑
tion is allowed to expand. It does not provision that space for you immediately. You must also
configure the split allocation in the master image, where it will be applied during the next image
update.
If you have already generated a catalog of machines with EnableDynamicResizeOfAppContainer
set to 1, then change that setting to 0 in the master image for the next update, and configure an
appropriate allocation split. The requested split size will be honored as long as it is larger than
the current allocated size for the C drive.
If you want to maintain complete control over the space split, set this value to 0. This allows full
control over the C drive size, and does not rely on a user consuming space below the threshold
to expand the drive.
Default = 50% (allocates equal space to both parts)
• PvDReservedSpaceMB
Specifies the size of the reserved space (in megabytes) on the vDisk for storing Personal vDisk
logs and other data.
© 1999 – 2022 Citrix Systems, Inc. All rights reserved. 455
XenApp and XenDesktop 7.15 LTSR
If your deployment includes XenApp 6.5 (or an earlier version) and uses application streaming,
increase this value by the size of the Rade Cache.
Default = 512
• PvDResetUserGroup
Valid only for XenDesktop 5.6 ‑ Allows the specified group of users to reset a Personal vDisk.
Later XenDesktop releases use Delegated Administration for this.
Other settings:
• Windows Update Service—Ensure that you set Windows updates to Never Check for Update
and the Windows update service to Disabled in the master image. In the event Windows Update
Service needs to run on the PvD, setting it to Never Check for Update helps prevent the updates
from being installed on the associated machines.
Windows 8 Store needs this service to run to install any Modern‑style application.
• Windows updates—These include Internet Explorer updates and must be applied on the mas‑
ter image.
• Updates requiring restarts—Windows updates applied to the master image might require mul‑
tiple restarts to fully install, depending on the type of patches delivered in those updates. En‑
sure you restart the master image properly to fully complete the installation of any Windows
updates applied to it before taking the PvD inventory.
• Application updates—Update applications installed on the master image to conserve space on
users’ vDisks. This also avoids the duplicate effort of updating the applications on each user’s
vDisk.
Considerations: Applications on the master image
Some software might conflict with the way that PvD composites the user’s environment, so you must
install it on the master image (rather than on the individual machine) to avoid these conflicts. In addi‑
tion, although some other software might not conflict with the operation of PvD, Citrix recommends
installing it on the master image.
Applications that must be installed on the master image:
• Agents and clients (for example, System Center Configuration Manager Agent, App‑V client, Cit‑
rix Receiver)
• Applications that install or modify early‑boot drivers
• Applications that install printer or scanner software or drivers
• Applications that modify the Windows network stack
• VM tools such as VMware Tools and XenServer Tools
© 1999 – 2022 Citrix Systems, Inc. All rights reserved. 456
XenApp and XenDesktop 7.15 LTSR
Applications that should be installed on the master image:
• Applications that are distributed to a large number of users. In each case, turn off application
updates before deployment:
– Enterprise applications using volume licensing, such as Microsoft Office, Microsoft SQL
Server
– Common applications, such as Adobe Reader, Firefox, and Chrome
• Large applications such as SQL Server, Visual Studio, and application frameworks such as .NET
The following recommendations and restrictions apply to applications installed by users on machines
with personal vDisks. Some of these cannot be enforced if users have administrative privileges:
• Users should not uninstall an application from the master image and reinstall the same appli‑
cation on their personal vDisk.
• Take care when updating or uninstalling applications on the master image. After you install a
version of an application on the image, a user might install an add‑on application (for example,
a plug‑in) that requires this version. If such a dependency exists, updating or uninstalling the
application on the image might make the add‑on malfunction. For example, with Microsoft Of‑
fice 2010 installed on a master image, a user installs Visio 2010 on their personal vDisk. A later
upgrade of Office on the master image might make the locally‑installed Visio unusable.
• Software with hardware‑dependent licenses (either through a dongle or signature‑based hard‑
ware) is unsupported.
Considerations: Provisioning Services
When using Provisioning Services with PvD:
• The Soap Service account must be added to the Administrator node of Studio and must have
the Machine Administrator or higher role. This ensures that the PvD desktops are put into the
Preparing state when the Provisioning Services (PVS) vDisk is promoted to production.
• The Provisioning Service versioning feature must be used to update the personal vDisk. When
the version is promoted to production, the Soap Service puts the PvD desktops into the Prepar‑
ing state.
• The personal vDisk size should always be larger than the Provisioning Services write cache disk
(otherwise, Provisioning Services might erroneously select the personal vDisk for use as its write
cache).
• After you create a Delivery Group, you can monitor the personal vDisk using the PvD Image Up‑
date Monitoring Tool or the Resize and poolstats scripts (personal‑vdisk‑poolstats.ps1).
Size the write cache disk correctly. During normal operation, PvD captures most user writes (changes)
and redirects them to the personal vDisk. This implies that you can reduce the size of the Provisioning
Services write cache disk. However, when PvD is not active (such as during image update operations),
a small Provisioning Services write cache disk can fill up, resulting in machine crashes.
© 1999 – 2022 Citrix Systems, Inc. All rights reserved. 457
XenApp and XenDesktop 7.15 LTSR
Citrix recommends that you size Provisioning Services write cache disks according to Provisioning
Services best practice and add space equal to twice the size of the template VHD on the master image
(to accommodate merge requirements). It is extremely unlikely that a merge operation will require all
of this space, but it is possible.
When using Provisioning Services to deploy a catalog with PvD‑enabled machines:
• Follow the guidance in the Provisioning Services documentation.
• You can change the power action throttling settings by editing the connection in Studio; see
below.
• If you update the Provisioning Services vDisk, after you install/update applications and other
software and restart the vDisk, run the PvD inventory and then shut down the VM. Then, promote
the new version to Production. The PvD desktops in the catalog should automatically enter the
Preparing state. If they do not, check that the Soap Service account has machine administrator
or higher privileges on the Controller.
The Provisioning Services test mode feature enables you to create a test catalog containing machines
using an updated master image. If tests confirm the test catalog’s viability, you can promote it to
production.
Considerations: Machine Creation Services
When using Machine Creation Services (MCS) to deploy a catalog with PvD‑enabled machines:
• Follow the guidance in the XenDesktop documentation.
• Run a PvD inventory after you create the master image and then power off the VM (PvD will not
function correctly if you do not power off the VM). Then, take a snapshot of the master image.
• In the Create Machine Catalog wizard, specify the personal vDisk size and drive letter.
• After you create a Delivery Group, you can monitor the personal vDisk using the PvD Image Up‑
date Monitoring Tool or the Resize and poolstats scripts (personal‑vdisk‑poolstats.ps1).
• You can change the power action throttling settings by editing the connection in Studio; see
below.
• If you update the master image, run the PvD inventory after you update the applications and
other software on the image, and then power off the VM. Then, take a snapshot of the master
image.
• Use the PvD Image Update Monitoring Tool or the personal‑vdisk‑poolstats.ps1 script to validate
that there is sufficient space on each PvD‑enabled VM that will use the updated master image.
• After you update the machine catalog, the PvD desktops enter the Preparing state as they indi‑
vidually process the changes in the new master image. The desktops are updated according to
the rollout strategy specified during the machine update.
• Use the PvD Image Update Monitoring Tool or the personal‑vdisk‑poolstats.ps1 script to moni‑
tor the PvD in the Preparing state.
© 1999 – 2022 Citrix Systems, Inc. All rights reserved. 458
XenApp and XenDesktop 7.15 LTSR
How‑to: Exclude files and folders from vDisks
Use the rules files to exclude files and folders from the vDisks. You can do this when the personal
vDisks are in deployment. The rules files are named custom_*_rules.template.txt and are located in
the \config folder. Comments in each file provide additional documentation.
How‑to: Run the inventory when updating a master image
When you enable PvD and after any update to the master image after installation, it is important to
refresh the disk’s inventory (called “run the inventory”) and create a new snapshot.
Because administrators, not users, manage master images, if you install an application that places
binary files in the administrator’s user profile, the application is not available to users of shared virtual
desktops (including those based on pooled machine catalogs and pooled with PvD machine catalogs).
Users must install such applications themselves.
It is best practice to take a snapshot of the image after each step in this procedure.
1. Update the master image by installing any applications or operating system updates, and per‑
forming any system configuration on the machine.
For master images based on Windows XP that you plan to deploy with Personal vDisks, check
that no dialog boxes are open (for example, messages confirming software installations or
prompts to use unsigned drivers). Open dialog boxes on master images in this environment
prevent the VDA from registering with the Delivery Controller. You can prevent prompts for
unsigned drivers using the Control Panel. For example, navigate to System > Hardware > Driver
Signing, and select the option to ignore warnings.
2. Shut down the machine. For Windows 7 machines, click Cancel when Citrix Personal vDisk
blocks the shutdown.
3. In the Citrix Personal vDisk dialog box, click Update Inventory. This step may take several min‑
utes to complete.
Important: If you interrupt the following shutdown (even to make a minor update to the image),
the Personal vDisk’s inventory no longer matches the master image. This causes the Personal
vDisk feature to stop working. If you interrupt the shutdown, you must restart the machine, shut
it down, and when prompted click Update Inventory again.
4. When the inventory operation shuts down the machine, take a snapshot of the master image.
You can export an inventory to a network share and then import that inventory to a master image. For
details, see Export and import a PvD inventory.
© 1999 – 2022 Citrix Systems, Inc. All rights reserved. 459
XenApp and XenDesktop 7.15 LTSR
How‑to: Configure connection throttling settings
The Citrix Broker Service controls the power state of the machines that provide desktops and appli‑
cations. The Broker Service can control several hypervisors through a Delivery Controller. Broker
power actions control the interaction between a Controller and the hypervisor. To avoid overloading
the hypervisor, actions that change a machine’s power state are assigned a priority and sent to the hy‑
pervisor using a throttling mechanism. The following settings affect the throttling. You specify these
values by editing a connection (Advanced page) in Studio.
To configure connection throttling values:
1. Select Configuration > Hosting in the Studio navigation pane.
2. Select the connection and then select Edit Connection in the Actions pane.
3. You can change the following values:
• Simultaneous actions (all types)—The maximum number of simultaneous in‑progress
power actions allowed. This setting is specified as both an absolute value and as a per‑
centage of the connection to the hypervisor. The lower of the two values is used.
Default = 100 absolute, 20%
• Simultaneous Personal vDisk inventory updates—The maximum number of simultane‑
ous Personal vDisk power actions allowed. This setting is specified as both an absolute
value and a percentage of the connection. The lower of the two values is used.
Default = 50 absolute, 25%
To calculate the absolute value: determine the total IOPS (TIOPS) supported by the end‑
user storage (this should be specified by the manufacturer or calculated). Using 350 IOPS
per VM (IOPS/VM), determine the number of VMs that should be active at any given time
on the storage. Calculate this value by dividing total IOPS by IOPS/VM.
For example, if the end‑user storage is 14000 IPS, the number of active VMs is 14000 IOPS
/ 350 IOPS/VM = 40.
• Maximum new actions per minute—The maximum number of new power actions that
can be sent to the hypervisor per minute. Specified as an absolute value.
Default = 10
To help identify optimal values for these settings in your deployment:
1. Using the default values, measure the total response time for an image update of a test catalog.
This is the difference between the start of an image update (T1) and when the VDA on the last
machine in the catalog registers with the Controller (T2). Total response time = T2‑T1.
2. Measure the input/output operations per second ( IOPS) of the hypervisor storage during the
image update. This data can serve as a benchmark for optimization. (The default values may
be the best setting; alternatively, the system might max out of IOPS, which will require lowering
the setting values.)
3. Change the “Simultaneous Personal vDisk inventory updates” value as described below (keep‑
ing all other settings unchanged).
© 1999 – 2022 Citrix Systems, Inc. All rights reserved. 460
XenApp and XenDesktop 7.15 LTSR
a) Increase the value by 10 and measure the total response time after each change. Continue
to increase the value by 10 and test the result, until deterioration or no change in the total
response time occurs.
b) If the previous step resulted in no improvement by increasing the value, decrease the value
in increments of 10 and measure the total response time after each decrease. Repeat this
process until the total response time remains unchanged or does not improve further. This
is likely the optimal PvD power action value.
4. After obtaining the PvD power action setting value, tweak the simultaneous actions (all types)
and maximum new actions per minute values, one at a time. Follow the procedure described
above (increasing or decreasing in increments) to test different values.
How‑to: System Center Configuration Manager 2007 with PvD
System Center Configuration Manager (Configuration Manager) 2012 requires no special configura‑
tion and can be installed in the same way as any other master image application. The following infor‑
mation applies only to System Center Configuration Manager 2007. Configuration Manager versions
earlier than Configuration Manager 2007 are not supported.
Complete the following to use Configuration Manager 2007 agent software in a PvD environment.
1. Install the Client Agent on the master image.
a) Install the Configuration Manager client on the master image.
b) Stop the ccmexec service (SMS Agent) and disable it.
c) Delete SMS or client certificates from the local computer certificate store as follows:
• Mixed mode: Certificates (Local Computer)\SMS\Certificates
• Native mode
– Certificates (Local Computer)\Personal\Certificates
– Delete the client certificate that was issued by your certificate authority (usually,
an internal Public Key Infrastructure)
d) Delete or rename C:\Windows\smscfg.ini.
2. Remove information that uniquely identifies the client.
a) (Optional) Delete or move log files from C:\Windows\System32\CCM\Logs.
b) Install the Virtual Delivery Agent (if not installed previously), and take the PvD inventory.
c) Shut down the master image, take a snapshot, and create a machine catalog using this
snapshot.
3. Validate personal vDisk and start services. Complete these steps once on each PvD desktop,
after it has been started for the first time. This can be done using a domain GPO, for example.
• Confirm that PvD is active by checking for the presence of the registry key HKLM\Software\Citrix\persona
vDisk\config\virtual.
• Set the ccmexec service (SMS agent) to Automatic and start the service. The Configura‑
tion Manager client contacts the Configuration Manager server, and retrieves new unique
© 1999 – 2022 Citrix Systems, Inc. All rights reserved. 461
XenApp and XenDesktop 7.15 LTSR
certificates and GUIDs.
Tools
April 23, 2021
You can use the following tools and utilities to tailor, expedite, and monitor PvD operations.
Custom rules files
The custom rule files provided with PvD let you modify the default behavior of PvD image updates in
the following ways:
• The visibility of files on the PvD
• How changes made to the files are merged
• Whether the files are writable
For detailed instructions on the custom rules files and the CoW feature, refer to the comments in the
files located in C:\ProgramData\Citrix\personal vDisk\Config on the machine where PvD is installed.
The files named “custom_*” describe the rules and how to enable them.
Resize and poolstats scripts
Two scripts are provided to monitor and manage the size of PvDs; they are located in the Sup‑
port\Tools\Scripts folder on the XenDesktop installation media. You can also use the PvD Image
Update Monitoring Tool, which is located in the Support\Tools\Scripts\PvdTool folder.
Use resize‑personalvdisk‑pool.ps1 to increase the size of the PvDs in all of the desktops in a catalog.
The following snap‑ins or modules for your hypervisor must be installed on the machine running Stu‑
dio:
• XenServer requires XenServerPSSnapin
• vCenter requires vSphere PowerCli
• System Center Virtual Machine Manager requires the VMM console
Use personal‑vdisk‑poolstats.ps1 to check the status of image updates and to check the space for
applications and user profiles in a group of PvDs. Run this script before updating an image to check
whether any desktop is running out of space, which helps prevent failures during the update. The
script requires that Windows Management Instrumentation (WMI‑In) firewall is enabled on the PvD
desktops. You can enable it on the master image or through GPO.
If an image update fails, the entry in the Update column gives the reason.
© 1999 – 2022 Citrix Systems, Inc. All rights reserved. 462
XenApp and XenDesktop 7.15 LTSR
Reset the application area
If a desktop becomes damaged or corrupted (by installing a broken application or some other cause),
you can revert the application area of the PvD to a factory‑default (empty) state. The reset operation
leaves user profile data intact.
To reset the application area of the PvD, use one of the following methods:
• Log on to the user’s desktop as Administrator. Launch a command prompt, and run the com‑
mand C:\Program Files\Citrix\Personal vDisk\bin\CtxPvD.exe ‑s Reset.
• Locate the user’s desktop in Citrix Director. Click Reset Personal vDisk and then click OK.
Export and import a PvD inventory
The image update process is an integral part of rolling out new images to PvD desktops; it includes
adjusting the existing Personal vDisk to work with the new base image. For deployments that use Ma‑
chine Creations Services (MCS), you can export an inventory from an active VM to a network share,
and then import it into a master image. A differential is calculated using this inventory in the mas‑
ter image. Although using the export/import inventory feature is not mandatory, it can improve the
performance of the overall image update process.
To use the export/import inventory feature, you must be an administrator. If required, authenticate
to the file share used for the export/import with “net use.” The user context must be able to access
any file shares used for the export/import.
Export
• To export an inventory, run the export command as an administrator on a machine containing
a VDA with PvD enabled (minimum version 7.6):
Ctxpvdsvc.exe exportinventory "\<path-to-export-location>"
The software detects the current inventory’s location and exports the inventory to a folder
named “ExportedPvdInventory” to the specified location. Here’s an excerpt from the command
output:
1 C:\Program Files\Citrix\personal vDisk\bin> .\CtxPvDSvc.exe
exportinventory
2 \share location\ExportedInventory
3 Current inventory source location C:\CitrixPvD\Settings\Inventory
\VER-LAS
4 ...
5 Exporting current inventory to location \ ... .
6 ...
7 Deleting any pre-existing inventory folder at \ ... .
© 1999 – 2022 Citrix Systems, Inc. All rights reserved. 463
XenApp and XenDesktop 7.15 LTSR
8 .Successfully exported current inventory to location \ ... .
Error code = OPS
9 <!--NeedCopy-->
• To import a previously‑exported inventory, run the import command as an administrator on the
master image:
Import
Run the import command as an administrator on the master image.
Ctxpvdsvc.exe importinventory "\<path-to-exported-inventory>"
The <path to exported inventory> should be the full path to the inventory files, which is usually
<network location\ExportedPvdInventory>.
The inventory is obtained from the import location (where it was previously exported using the ex‑
portinventory option) and imports the inventory to the inventory store on the master image. Here’s
an excerpt of the command output:
1 C:\Program Files\Citrix\personal vDisk\bin> .\CtxPvDSvc.exe
importinventory
2 \share location\ExportedInventory\ExportedPvdInventory
3 Importing inventory \share location\ExportedInventory\
ExportedPvdInventory
4 ⋯
5 Successfully added inventory \share location\ExportedInventory\
ExportedPvdInventory to the
6 store at c:\ProgramData\Citrix\personal vDisk\InventoryStore
7 <!--NeedCopy-->
After the export, the network share should include the following filenames. After the import, the in‑
ventory store on the master image should include the same file names.
• Components.DAT
• files_rules
• folders_rules
• regkey_rules
• RINGTHREE.DAT
• S‑1‑5‑18.DAT
• SAM.DAT
• SECURITY.DAT
• SNAPSHOT.DAT
• SOFTWARE.DAT
© 1999 – 2022 Citrix Systems, Inc. All rights reserved. 464
XenApp and XenDesktop 7.15 LTSR
• SYSTEM.CurrentControlSet.DAT
• VDCATALOG.DAT
• vDiskJournalData
Displays, messages, and troubleshooting
July 17, 2018
Monitor PvD through reports
You can use a diagnostic tool to monitor the changes made by users to both parts of their Personal
vDisks (the user data and the application parts). These changes include applications that users have
installed and files they have modified. The changes are stored in a set of reports.
1. On the machine you want to monitor, run C:\Program Files\Citrix\personal vDisk\bin\CtxPvdDiag.exe.
2. Browse to a location where you want to store the reports and logs, select the reports to generate,
and then click OK. The available reports are listed below.
Software hive report: This report generates two files: Software.Dat.Report.txt and Soft‑
ware.Dat.delta.txt.
The Software.Dat.Report.txt file records the changes made by the user to the HKEY_LOCAL_MACHINE\Software
hive. It contains the following sections:
• List of Applications installed on the base—applications that were installed in Layer 0.
• List of user installed software—applications the user installed on the application part of the per‑
sonal vDisk.
• List of software uninstalled by user—applications the user removed that were originally in Layer
0.
See the hive delta report for information about the Software.Dat.delta.txt.
System hive report: The generated SYSTEM.CurrentControlSet.DAT.Report.txt file records changes
the user made to the HKEY_LOCAL_MACHINE\System hive. It contains the following sections:
• List of user installed services—services and drivers the user installed.
• Startup of following services were changed—services and drivers whose start type the user mod‑
ified.
Security hive report: The generated SECURITY.DAT.Report.txt file monitors all changes that the user
makes in the HKEY_LOCAL_MACHINE\Security hive.
Security Account Manager (SAM) hive report: The generated SAM.DAT.Report.txt file monitors all
changes that the user makes in the HKEY_LOCAL_MACHINE\SAM hive.
© 1999 – 2022 Citrix Systems, Inc. All rights reserved. 465
XenApp and XenDesktop 7.15 LTSR
Hive delta report: The generated Software.Dat.delta.txt file records all registry keys and values added
or removed, and all values the user modified in the HKEY_LOCAL_MACHINE\Software hive.
Personal vDisk logs: The log files Pud‑IvmSupervisor.log, PvDActivation.log, PvDSvc.log,
PvDWMI.log, SysVol‑IvmSupervisor.log, and vDeskService‑[#].log are generated by default in
P:\Users<user account>\AppData\Local\Temp\PVDLOGS, but are moved to the selected location.
Windows operating system logs:
• EvtLog_App.xml and EvtLog_System.xml are the application and system event logs in XML for‑
mat from the personal vDisk volume.
• Setupapi.app.log and setuperr.log contain log messages from when msiexec.exe was run during
personal vDisk installation.
• Setupapi.dev.log contains device installation log messages.
• Msinfo.txt contains the output of msinfo32.exe. For information, see the Microsoft documenta‑
tion.
File system report: The generated FileSystemReport.txt file records changes the user made to the
file system in the following sections:
• Files Relocated—files in Layer 0 that the user moved to the vDisk. Layer 0 files are inherited from
the master image by the machine to which the personal vDisk is attached.
• Files Removed—files in Layer 0 that were hidden by a user’s action (for example, removing an
application).
• Files Added (MOF,INF,SYS)—files with .mof, .inf, or .sys extensions that the user added to the
personal vDisk (for example, when they installed an application such as Visual Studio 2010 that
registers a .mof file for autorecovery).
• Files Added Other—other files that the user added to the vDisk (for example, when installing an
application).
• Base Files Modified But Not Relocated—files in Layer 0 that the user modified but that the per‑
sonal vDisk Kernel‑Mode drivers did not capture in the vDisk.
Image updates
In Studio, when you choose a PvD‑enabled machine in a machine catalog, the “PvD” tab provides
monitoring status during image updates, plus estimated completion time and progress. The possible
state displays during an image update are: Ready, Preparing, Waiting, Failed, and Requested.
An image update can fail for different reasons, including lack of space or a desktop not finding the
PvD in sufficient time. When Studio indicates that an image update failed, an error code with descrip‑
tive text is provided to help troubleshooting. Use the Personal vDisk Image Update Monitoring Tool
or the personal‑vdisk‑poolstats.ps1 script to monitor image update progress and obtain error codes
associated with the failure.
© 1999 – 2022 Citrix Systems, Inc. All rights reserved. 466
XenApp and XenDesktop 7.15 LTSR
If an image update fails, the following log files can provide further troubleshooting information:
• PvD service log—C:\ProgramData\Citrix\personal vDisk\Logs\PvDSvc.log.txt
• PvD activation log i—P:\PVDLOGS\PvDActivation.log.txt
The most recent content is at the end of the log file.
Error messages: 7.6 and later
The following errors are valid for PvD version 7.6 and later:
• An internal error occurred. Review the Personal vDisk logs for further details. Error code
%d (%s)
This is a catch‑all for uncategorized errors, so it has no numeric value. All unexpected errors en‑
countered during inventory creation or Personal vDisk update are indicated by this error code.
– Collect logs and contact Citrix support.
– If this error occurs during catalog update, roll back the catalog to the previous version of
the master image.
• There are syntax errors in the rule files. Review the logs for further details.
Error code 2. The rule file contains syntax errors. The Personal vDisk log file contains the name
of the rule file and line number where the syntax error was found. Fix the syntax error in the rule
file and retry the operation.
• The inventory stored in the Personal vDisk corresponding to the previous version of the
master image is corrupt or unreadable.
Error code 3. The last inventory is stored in \ProgramData\CitrixPvD\Settings\Inventory\VER‑
LAST\UserData.V2.vhd. Restore the inventory corresponding to the last version of the master
image by importing the ‘VER‑LAST’ folder from a known working PvD machine associated with
the previous version of the master image.
• The inventory stored in the Personal vDisk corresponding to the previous version of the
master image is higher version.
Error code 4. This is caused by personal vDisk version incompatibility between the last mas‑
ter image and the current master image. Retry updating the catalog after installing the latest
version of personal vDisk in the master image.
• Change journal overflow was detected.
Error code 5. A USN journal overflow was caused by a large number of changes made to the
master image while creating the inventory. If this continues to occur after multiple attempts,
use procmon to determine if third party software is creating/deleting a large number of files
during inventory creation.
© 1999 – 2022 Citrix Systems, Inc. All rights reserved. 467
XenApp and XenDesktop 7.15 LTSR
• The Personal vDisk could not find a disk attached to the system for storing user data.
Error code 6. First, verify that the PvD disk is attached to the VM through the hypervisor console.
This error typically happens due to “Data Leak Prevention” software preventing access to the
PvD disk. If the PvD disk is attached to the VM, try adding an exception for “attached disk” in the
“Data Leak Prevention” software configuration.
• The system has not been rebooted post‑installation. Reboot to implement the changes.
Error code 7. Restart the desktop and retry the operation.
• Corrupt installation. Try re‑installing Personal vDisk.
Error code 8. Install personal vDisk and try again.
• Personal vDisk inventory is not up to date. Update the inventory in the master image, and
then try again.
Error code 9. The personal vDisk inventory was not updated in the master image before shutting
down the desktop. Restart the master image and shut down the desktop through the “Update
personal vDisk” option, and then create a new snapshot; use that snapshot to update the cata‑
log.
• An internal error occurred while starting the Personal vDisk. Review the Personal vDisk
logs for further details.
Error code 10. This could be caused by the PvD driver failing to start a virtualization session
due to an internal error or personal vDisk corruption. Try restarting the desktop through the
Controller. If the problem persists, collect the logs and contact Citrix Support.
• The Personal vDisk timed out while trying to find a storage disk for users’ personalization
settings.
Error code 11. This error occurs when the PvD driver fails to find the PvD disk within 30 seconds
after restart. This is usually caused by an unsupported SCSI controller type or storage latency. If
this occurs with all desktops in the catalog, change the SCSI controller type associated with the
“Template VM” / “Master VM” to a type supported by personal vDisk technology. If this occurs
with only some desktops in the catalog, it might be due to spikes in storage latency due to a
large number of desktops starting at the same time. Try limiting the maximum active power
actions setting associated with the host connection.
• The Personal vDisk has been de‑activated because an unsafe system shutdown was de‑
tected. Restart the machine.
Error code 12. This could be due to a desktop failing to complete the boot process with PvD
enabled. Try restarting the desktop. If the problem persists, watch the desktop startup through
the hypervisor console and check if the desktop is crashing. If a desktop crashes during startup,
restore the PvD from backup (if you maintain one) or reset the PvD.
© 1999 – 2022 Citrix Systems, Inc. All rights reserved. 468
XenApp and XenDesktop 7.15 LTSR
• The drive letter specified for mounting the Personal vDisk is not available.
Error code 13. This could be caused by PvD failing to mount the PvD disk at the mount specified
by the administrator. The PvD disk will fail to mount if the drive letter is already used by other
hardware. Select a different letter as the mount point for the personal vDisk.
• Personal vDisk kernel mode drivers failed to install.
Error code 14. Personal vDisk installs drivers during the first inventory update after installation.
Some antivirus products prevent installation of the driver when attempted outside the context
of an installer. Temporarily disable the antivirus real time scan or add exceptions in the antivirus
for PvD drivers during the first time inventory creation.
• Cannot create a snapshot of the system volume. Make sure that the Volume Shadow Copy
service is enabled.
Error code 15. This could occur because the Volume Shadow Copy service is disabled. Enable
the Volume Shadow Copy service and retry taking an inventory.
• The change journal failed to activate. Try again after waiting for few minutes.
Error code 16. Personal vDisk uses change journal for tracking changes made to master image.
During an inventory update, if PvD detects that the change journal is disabled, it attempts to
enable it; this error occurs when that attempt fails. Wait for few minutes and retry.
• There is not enough free space in the system volume.
Error code 17. There is not enough free space available on the C drive of the desktop for the
image update operation. Expand the system volume or remove unused files to free space in the
system volume. The image update should begin again after the next restart.
• There is not enough free space in the Personal vDisk storage. Expand Personal vDisk stor‑
age to provide more space.
Error code 18. There is not enough free space available on the personal vDisk drive when per‑
forming an image update operation. Expand personal vDisk storage or remove unused files to
free space in the personal vDisk storage. The image update should restart after next reboot.
• Personal vDisk storage is over‑committed. Expand Personal vDisk storage to provide more
space.
Error code 19. There is not enough free space available on the personal vDisk drive to fully ac‑
commodate thick provisioned “UserData.V2.vhd”. Expand the personal vDisk storage or remove
unused files to free space in the personal vDisk storage.
• Corrupt system registry.
Error code 20. The system registry is corrupt, damaged, missing, or unreadable. Reset the per‑
sonal vDisk or restore it from an earlier backup.
© 1999 – 2022 Citrix Systems, Inc. All rights reserved. 469
XenApp and XenDesktop 7.15 LTSR
• An internal error occurred while resetting the Personal vDisk. Check Personal vDisk logs
for further details.
Error code 21. This is a catch‑all for all the errors encountered during a personal vDisk reset.
Collect the logs and contact Citrix Support.
• Failed to reset the Personal vDisk because there is not enough free space in the personal
vDisk storage.
Error code 22. There is not enough free space available on the Personal vDisk drive when per‑
forming a reset operation. Expand the personal vDisk storage or remove unused files to free
space in the personal vDisk storage.
Error messages: earlier than 7.6
The following errors are valid for PvD 7.x versions earlier than 7.6:
• Startup failed. Personal vDisk was unable to find a storage disk for user personalization
settings.
The PvD software could not find the Personal vDisk (by default, the P: drive) or could not mount
it as the mount point selected by the administrator when they created the catalog.
– Check the PvD service log for following entry: “PvD 1 status –> 18:183”.
– If you are using a version of PvD earlier than Version 5.6.12, upgrading to the latest version
resolves this issue.
– If you are using Version 5.6.12 or later, use the disk management tool (diskmgmt.msc) to
determine whether the P: drive is present as an unmounted volume. If present, run chkdsk
on the volume to determine if it is corrupt, and try to recover it using chkdsk.
• Startup failed. Citrix Personal vDisk failed to start. For further assistance …. Status code:
7, Error code: 0x70
Status code 7 implies that an error was encountered while trying to update the PvD. The error
could be one of the following:
Error code Description
0x20000001 Failed to save the diff package, most likely due
to lack of free disk space inside the VHD.
0x20000004 Failed to acquire required privileges for
updating the PvD.
0x20000006 Failed to load hive from the PvD image or from
PvD inventory, most likely due to corrupt PvD
image or inventory.
© 1999 – 2022 Citrix Systems, Inc. All rights reserved. 470
XenApp and XenDesktop 7.15 LTSR
Error code Description
0x20000007 Failed to load the file system inventory, most
likely due to a corrupt PvD image or inventory.
0x20000009 Failed to open the file containing file system
inventory, most likely due to a corrupt PvD
image or inventory.
0x2000000B Failed to save the diff package, most likely due
to lack of free disk space inside the VHD.
0x20000010 Failed to load the diff package.
0x20000011 Missing rule files.
0x20000021 Corrupt PvD inventory.
0x20000027 The catalog “MojoControl.dat” is corrupt.
0x2000002B Corrupt or missing PvD inventory.
0x2000002F Failed to register user installed MOF on image
update, upgrade to 5.6.12 to fix the issue.
0x20000032 Check the PvDactivation.log.txt for the last log
entry with a Win32 error code.
0x20 Failed to mount application container for
image update, upgrade to 5.6.12 to fix the
issue.
0x70 There is not enough space on the disk.
• Startup failed. Citrix Personal vDisk failed to start [or Personal vDisk encountered an in‑
ternal error]. For further assistance … Status code: 20, Error code 0x20000028
The personal vDisk was found but a PvD session could not be created.
Collect the logs and check SysVol‑IvmSupervisor.log for session creation failures:
1. Check for the following log entry “ IvmpNativeSessionCreate: failed to create native ses‑
sion, status XXXXX”.
2. If the status is 0xc00002cf, fix the problem by adding a new version of the master image
to the catalog. This status code implies that the USN Journal overflowed due to a large
number of changes after an inventory update.
3. Restart the affected virtual desktop. If the problem persists, contact Citrix Technical Sup‑
port.
© 1999 – 2022 Citrix Systems, Inc. All rights reserved. 471
XenApp and XenDesktop 7.15 LTSR
• Startup failed. Citrix Personal vDisk has been deactivated because an unsafe system shut‑
down was detected. To retry, select Try again. If the problem continues, contact your
system administrator.
The pooled VM cannot complete its startup with the PvD enabled. First determine why startup
cannot be completed. Possible reasons are that a blue screen appears because:
– An incompatible antivirus product is present, for example old versions of Trend Micro, in
the master image.
– The user has installed software that is incompatible with PvD. This is unlikely, but you can
check it by adding a new machine to the catalog and seeing whether it restarts success‑
fully.
– The PvD image is corrupt. This has been observed in Version 5.6.5.
To check if the pooled VM is displaying a blue screen, or is restarting prematurely:
– Log on to the machine through the hypervisor console.
– Click Try Again and wait for the machine to shut down.
– Start the machine through Studio.
– Use the hypervisor console to watch the machine console as it starts.
Other troubleshooting:
– Collect the memory dump from the machine displaying the blue screen, and send it for
further analysis to Citrix Technical Support.
– Check for errors in the event logs associated with the PvD:
1. Mount UserData.V2.vhd from the root of the P: drive using DiskMgmt.msc by clicking
Action > Attach VHD.
2. Launch Eventvwr.msc.
3. Open the system event log (Windows\System32\winevt\logs\system.evtx) from User‑
Data.V2.vhd by clicking Action > Open saved logs.
4. Open the application event log (Windows\System32\winevt\logs\application.evtx)
from UserData.V2.vhd by clicking Action > Open saved logs.
• The Personal vDisk cannot start. The Personal vDisk could not start because the inventory
has not been updated. Update the inventory in the master image, then try again. Status
code: 15, Error code: 0x0
The administrator selected an incorrect snapshot while creating or updating the PvD catalog
(that is, the master image was not shut down using Update Personal vDisk when creating the
snapshot).
© 1999 – 2022 Citrix Systems, Inc. All rights reserved. 472
XenApp and XenDesktop 7.15 LTSR
Events logged by Personal vDisk
If Personal vDisk is not enabled, you can view the following events in Windows Event Viewer. Select
the Applications node in the left pane; the Source of the events in the right pane is Citrix Personal
vDisk. If Personal vDisk is enabled, none of these events are displayed.
An Event ID of 1 signifies an information message, an ID of 2 signifies an error. Not all events may be
used in every version of Personal vDisk.
Event ID Description
1 Personal vDisk Status: Update Inventory
Started.
1 Personal vDisk Status: Update Inventory
completed. GUID: %s.
1 Personal vDisk Status: Image Update Started.
1 Personal vDisk Status: Image Update
completed.
1 Reset in progress.
1 OK.
2 Personal vDisk Status: Update Inventory Failed
with: %s.
2 Personal vDisk Status: Image Update Failed
with: %s.
2 Personal vDisk Status: Image Update Failed
with Internal Error.
2 Personal vDisk Status: Update Inventory Failed
with: Internal Error.
2 Personal vDisk has been disabled because of
an improper shutdown.
2 Image update failed. Error code %d.
2 Personal vDisk encountered an internal error.
Status code[%d] Error code[0x%X].
2 Personal vDisk reset failed.
2 Unable to find disk for storing user
personalization settings.
© 1999 – 2022 Citrix Systems, Inc. All rights reserved. 473
XenApp and XenDesktop 7.15 LTSR
Event ID Description
2 There is not enough space available on the
storage disk to create a Personal vDisk
container.
Release‑independent known issues
The following PvD issues have been identified:
• When an application installed on a personal vDisk (PvD) is related to another application of the
same version that is installed on the master image, the application on the PvD could stop work‑
ing after an image update. This occurs if you uninstall the application from the master image or
upgrade it to a later version, because that action removes the files needed by the application
on the PvD from the master image. To prevent this, keep the application containing the files
needed by the application on the PvD on the master image.
For example, the master image contains Office 2007, and a user installs Visio 2007 on the PvD;
the Office applications and Visio work correctly. Later, the administrator replaces Office 2007
with Office 2010 on the master image, and then updates all affected machines with the updated
image. Visio 2007 no longer works. To avoid this, keep Office 2007 in the master image. [320915]
• When deploying McAfee Virus Scan Enterprise (VSE), use version 8.8 Patch 4 or later on a master
image if you use personal vDisk. [303472]
• If a shortcut created to a file in the master image stops working (because the shortcut target is
renamed within PvD), recreate the shortcut. [367602]
• Do not use absolute/hard links in a master image. [368678]
• The Windows 7 backup and restore feature is not supported on the personal vDisk. [360582]
• After an updated master image is applied, the local user and group console becomes inaccessi‑
ble or shows inconsistent data. To resolve the issue, reset the user accounts on the VM, which
requires resetting the security hive. This issue was fixed in the 7.1.2 release (and works for VMs
created in later releases), but the fix does not work for VMs that were created with an earlier
version and then upgraded. [488044]
• When using a pooled VM in an ESX hypervisor environment, users see a restart prompt if the se‑
lected SCSI controller type is “VMware Paravirtual.” For a workaround, use an LSI SCSI controller
type. [394039]
• After a PvD reset on a desktop created through Provisioning Services, users may receive a restart
prompt after logging on to the VM. As a workaround, restart the desktop. [340186]
© 1999 – 2022 Citrix Systems, Inc. All rights reserved. 474
XenApp and XenDesktop 7.15 LTSR
• Windows 8.1 desktop users might be unable to log on to their PvD. An administrator might see
message “PvD was disabled due to unsafe shutdown” and the PvDActivation log might contain
the message “Failed to load reg hive [\Device\IvmVhdDisk00000001\CitrixPvD\Settings\RingCube.dat].”
This occurs when a user’s VM shuts down unsafely. As a workaround, reset the personal vDisk.
[474071]
Remove components
July 4, 2018
To remove components, Citrix recommends using the Windows feature for removing or changing pro‑
grams. Alternatively, you can remove components using the command line, or a script on the instal‑
lation media.
When you remove components, prerequisites are not removed, and firewall settings are not changed.
When you remove a Controller, the SQL Server software and the databases are not removed.
Before removing a Controller, remove it from the Site. Before removing Studio or Director, Citrix rec‑
ommends closing them.
If you upgraded a Controller from an earlier deployment that included Web Interface, you must re‑
move the Web Interface component separately; you cannot use the installer to remove Web Interface.
When you remove a VDA, the machine restarts automatically after the removal, by default.
Remove components using the Windows feature for removing or changing programs
From the Windows feature for removing or changing programs:
• To remove a Controller, Studio, Director, License Server, or StoreFront, select Citrix XenApp
<version> or Citrix XenDesktop <version>, then right‑click and select Uninstall. The installer
launches, and you can select the components to be removed. Alternatively, you can remove
StoreFront by right‑clicking Citrix StoreFront and selecting Uninstall.
• To remove a VDA, select Citrix Virtual Delivery Agent <version>, then right‑click and select
Uninstall. The installer launches and you can select the components to be removed.
• To remove the Universal Print Server, select Citrix Universal Print Server, then right‑click and
select Uninstall.
Remove core components using the command line
From the \x64\XenDesktop Setup directory on the installation media, run the XenDesktopServer‑
Setup.exe command.
© 1999 – 2022 Citrix Systems, Inc. All rights reserved. 475
XenApp and XenDesktop 7.15 LTSR
• To remove one or more components, use the /remove and /components options.
• To remove all components, use the /removeall option.
For command and parameter details, see Install using the command line.
For example, the following command removes Studio.
1 \x64\XenDesktop Setup\XenDesktopServerSetup.exe /remove /components
studio
Remove a VDA using the command line
From the \x64\XenDesktop Setup directory on the installation media, run the XenDesktopV‑
daSetup.exe command.
• To remove one or more components, use the /remove and /components options.
• To remove all components, use the /removeall option.
For command and parameter details, see Install using the command line.
For example, the following command removes the VDA and Citrix Receiver.
1 \x64\XenDesktop Setup\XenDesktopVdaSetup.exe /removeall
To remove VDAs using a script in Active Directory; see Install or remove Virtual Delivery Agents using
scripts.
Upgrade and migrate
June 7, 2021
Upgrade
Upgrading changes deployments to the newest component versions without having to set up new
machines or Sites. This is known as an in‑place upgrade. You can upgrade to the current version
from:
• XenDesktop 5.6 *
• XenDesktop 7.0
• XenDesktop 7.1
• XenApp/XenDesktop 7.5
• XenApp/XenDesktop 7.6
• XenApp/XenDesktop 7.6 LTSR
© 1999 – 2022 Citrix Systems, Inc. All rights reserved. 476
XenApp and XenDesktop 7.15 LTSR
• XenApp/XenDesktop 7.7
• XenApp/XenDesktop 7.8
• XenApp/XenDesktop 7.9
• XenApp/XenDesktop 7.11
• XenApp/XenDesktop 7.12
• XenApp/XenDesktop 7.13
• XenApp/XenDesktop 7.14
• XenApp/XenDesktop 7.15 LTSR
* To upgrade from XenDesktop 5.6, first upgrade to 7.6 LTSR (with the latest CU), and then upgrade to
7.15 LTSR (with the latest CU).
You can also upgrade a XenApp 6.5 worker server to a current VDA for Windows Server OS. This is a
supplementary activity to migrating XenApp 6.5. See Upgrade a XenApp 6.5 worker to a new VDA for
Windows Server OS
To upgrade:
1. Run the installer on the machines where the core components and VDAs are installed. The soft‑
ware determines if an upgrade is available and installs the newer version.
2. Use the newly upgraded Studio to upgrade the database and the Site.
For details, see Upgrade a deployment.
For information about installing Controller hotfixes, see CTX205921.
Migrate
Migrating moves data from an earlier deployment to a newer version. You can migrate from XenApp
6.x to XenApp 7.6. Migrating includes installing current components and creating a new Site, exporting
data from the older farm, and then importing the data to the new Site.
For information about architecture, component, and feature changes that were introduced with the
7.x releases, see Changes in 7.x.
For more information about migrating, see Migrate XenApp 6.x.
Changes in 7.x
March 22, 2021
XenApp and XenDesktop architecture, terminology, and features changed, beginning with the 7.x re‑
leases. If you are familiar with only earlier (pre‑7.x) versions, this article can acquaint you with the
changes.
© 1999 – 2022 Citrix Systems, Inc. All rights reserved. 477
XenApp and XenDesktop 7.15 LTSR
After you have moved to a 7.x version, changes to later versions are listed in What’s new.
Unless specifically noted, 7.x refers to XenApp version 7.5 or later, and XenDesktop version 7 or later.
This article provides an overview. For comprehensive information about moving from pre‑7.x to the
latest version, see Upgrade to XenApp 7.
Element differences between XenApp 6 and the current XenApp version
Although they are not exact equivalents, the following table helps map functional elements from Xe‑
nApp 6.5 and previous versions to XenApp and XenDesktop versions, beginning with 7.x. Descriptions
of architectural differences follow.
Instead of this in XenApp 6.x and earlier Think of this in version 7.x
Independent Management Architecture (IMA) FlexCast Management Architecture (FMA)
Farm Site
Worker Group Machine catalog, Delivery Group
Worker Virtual Delivery Agent (VDA), Server OS
machine, Server OS VDA, Desktop OS machine,
Desktop OS VDA
Remote Desktop Services (RDS) or Terminal Server OS machine, Server OS VDA
Services machine
Zone and Data Collector Delivery Controller
Delivery Services Console Citrix Studio and Citrix Director
Publishing applications Delivering applications
Data store Database
Load Evaluator Load Management Policy
Administrator Delegated Administrator, Role, Scope
Architecture differences
Beginning with 7.x versions, XenApp and XenDesktop are based on FlexCast Management Architecture
(FMA). FMA is a service‑oriented architecture that allows interoperability and management modular‑
ity across Citrix technologies. FMA provides a platform for application delivery, mobility, services,
flexible provisioning, and cloud management.
FMA replaces the Independent Management Architecture (IMA) used in XenApp 6.5 and previous ver‑
sions.
© 1999 – 2022 Citrix Systems, Inc. All rights reserved. 478
XenApp and XenDesktop 7.15 LTSR
These are the key elements of FMA in terms of how they relate to elements of XenApp 6.5 and previous
versions:
• Delivery Sites: Farms were the top‑level objects in XenApp 6.5 and previous versions. In Xe‑
nApp 7.x and XenDesktop 7.x, the Site is the highest level item. Sites offer applications and
desktops to groups of users. FMA requires that you must be in a domain to deploy a Site. For
example, to install the servers, your account must have local administrator privileges and be a
domain user in the Active Directory.
• Machine catalogs and Delivery Groups: Machines hosting applications in XenApp 6.5 and pre‑
vious versions belonged to Worker Groups for efficient management of the applications and
server software. Administrators could manage all machines in a Worker Group as a single unit
for their application management and load‑balancing needs. Folders were used to organize ap‑
plications and machines. In XenApp 7.x and XenDesktop 7.x, you use a combination of machine
catalogs, Delivery Groups, and Application Groups to manage machines, load balancing, and
hosted applications or desktops. You can also use application folders.
• VDAs: In XenApp 6.5 and previous versions, worker machines in Worker Groups ran applications
for the user and communicated with data collectors. In XenApp 7.x and XenDesktop 7.x, the VDA
communicates with Delivery Controllers that manage the user connections.
• Delivery Controllers: In XenApp 6.5 and previous versions there was a zone master responsible
for user connection requests and communication with hypervisors. In XenApp 7.x and XenDesk‑
top 7.x, Controllers in the Site distribute and handle connection requests. In XenApp 6.5 and
previous versions, zones provided a way to aggregate servers and replicate data across WAN
connections. Although zones have no exact equivalent in XenApp 7.x and XenDesktop 7.x, the
7.x zones and zone preference functionality enables you to help users in remote regions connect
to resources without necessarily forcing their connections to traverse large segments of a WAN.
• Studio and Director: Use the Studio console to configure your environments and provide users
with access to applications and desktops. Studio replaces the Delivery Services Console in
XenApp 6.5 and previous versions. Administrators use Director to monitor the environment,
shadow user devices, and troubleshoot IT issues. To shadow users, Windows Remote Assistance
must be enabled; it is enabled by default when the VDA is installed.
• Delivering applications: XenApp 6.5 and previous versions used the Publish Application wiz‑
ard to prepare applications and deliver them to users. In XenApp 7.x and XenDesktop 7.x, you
use Studio to create and add applications to make them available to users who are included in
a Delivery Group and optionally, Application Groups. Using Studio, you first configure a Site,
create and specify Machine Catalogs, and then create Delivery Groups that use machines from
those catalogs. The Delivery Groups determine which users have access to the applications you
deliver. You can optionally choose to create Application Groups as an alternative to multiple De‑
livery Groups.
• Database: XenApp 7.x and XenDesktop 7.x do not use the IMA data store for configuration infor‑
mation. They use a Microsoft SQL Server database to store configuration and session informa‑
© 1999 – 2022 Citrix Systems, Inc. All rights reserved. 479
XenApp and XenDesktop 7.15 LTSR
tion.
• Load Management Policy: In XenApp 6.5 and previous versions, load evaluators use prede‑
fined measurements to determine the load on a machine. User connections can be matched
to the machines with a lower load. In XenApp 7.x and XenDesktop 7.x, use load management
policies for balancing loads across machines.
• Delegated Administration: In XenApp 6.5 and previous versions, you created custom admin‑
istrators and assigned them permissions based on folders and objects. In XenApp 7.x and Xen‑
Desktop 7.x, custom administrators are based on role and scope pairs. A role represents a job
function and has defined permissions associated with it to allow delegation. A scope represents
a collection of objects. Built‑in administrator roles have specific permissions sets, such as help
desk, applications, hosting, and catalog. For example, help desk administrators can work only
with individual users on specified sites, while full administrators can monitor the entire deploy‑
ment and resolve system‑wide IT issues.
Feature comparison
The transition to FMA also means some features available in XenApp 6.5 and previous versions may
be implemented differently or may require you to substitute other features, components, or tools to
achieve the same goals.
Instead of this in XenApp 6.5 and earlier: Use this in 7.x:
Session prelaunch and session linger Session prelaunch and session linger
configured with policy settings configured by editing Delivery Group settings.
As in XenApp 6.5, these features help users
connect to applications quickly, by starting
sessions before they are requested (session
prelaunch) and keeping sessions active after a
user closes all applications (session linger). In
XenApp and XenDesktop 7.x, you enable these
features for specified users by configuring
these settings for existing Delivery groups.
Support for unauthenticated (anonymous) Support for unauthenticated (anonymous)
users provided by granting rights to users is provided by configuring this option
anonymous user when setting the properties when setting user properties of a Delivery
of published applications Group.
© 1999 – 2022 Citrix Systems, Inc. All rights reserved. 480
XenApp and XenDesktop 7.15 LTSR
Instead of this in XenApp 6.5 and earlier: Use this in 7.x:
Local host cache permits a worker servers to Local Host Cache allows connection brokering
function even when a connection to the data operations to continue when the connection
store is not available between a Controller and the Site database
fails. This implementation is more robust and
requires less maintenance. See Local Host
Cache.
Application streaming Citrix App‑V delivers streamed applications,
which are managed using Studio. See App‑V.
Web Interface Citrix recommends you transition to
StoreFront.
SmartAuditor to record on‑screen activity of a Beginning with 7.6 Feature Pack 1, this
user’s session functionality is provided by Session Recording.
You can also use Configuration Logging to log
all session activities from an administrative
perspective.
Power and Capacity Management to help Use the Microsoft Configuration Manager.
reduce power consumption and manage
server capacity
Feature support and changes
The following features are not currently provided, no longer supported, or have changed significantly
in XenApp or XenDesktop, beginning with 7.x versions.
Secure ICA encryption below 128‑bit: In releases earlier than 7.x, Secure ICA could encrypt client
connections for basic, 40‑bit, 56‑bit, and 128‑bit encryption. In 7.x releases, Secure ICA encryption is
available only for 128‑bit encryption.
Legacy printing: The following printing features are not supported in 7.x releases:
• Backward compatibility for DOS clients and 16‑bit printers.
• Support for printers connected to Windows 95 and Windows NT operating systems, including
enhanced extended printer properties and Win32FavorRetainedSetting.
• Ability to enable or disable auto‑retained and auto‑restored printers.
• DefaultPrnFlag, a registry setting for servers that is used to enable or disable auto‑retained and
auto‑restored printers, which store in user profiles on the server.
Legacy client printer names are supported.
© 1999 – 2022 Citrix Systems, Inc. All rights reserved. 481
XenApp and XenDesktop 7.15 LTSR
Secure Gateway: In releases earlier than 7.x, Secure Gateway was an option to provide secure connec‑
tions between the server and user devices. NetScaler Gateway is the replacement option for securing
external connections.
Shadowing users: In releases earlier than 7.x, administrators set policies to control user‑to‑user shad‑
owing. In 7.x releases, shadowing end‑users is an integrated feature of the Director component, which
uses Windows Remote Assistance to allow administrators to shadow and troubleshoot issues for de‑
livered seamless applications and virtual desktops.
Flash v1 Redirection: Clients that do not support second generation Flash Redirection fall back to
server‑side rendering for legacy Flash Redirection features. VDAs included with 7.x releases support
second generation Flash Redirection features.
Local Text Echo: This feature was used with earlier Windows application technologies to accelerate
the display of input text on user devices on high latency connections. It is not included in 7.x releases
due to improvements to the graphics subsystem and HDX SuperCodec.
Single Sign‑on: This feature, which provides password security, is not supported for Windows 8, Win‑
dows Server 2012, and newer supported Windows operating systems versions. It is still supported for
Windows 2008 R2 and Windows 7 environments, but is not included with 7.x releases. You can locate
it on the Citrix download website: https://citrix.com/downloads.
Oracle database support: 7.x releases require a SQL Server database.
Health Monitoring and Recovery (HMR): In releases earlier than 7.x, HMR could run tests on the
servers in a server farm to monitor their state and discover any health risks. In 7.x releases, Director
offers a centralized view of system health by presenting monitoring and alerting for the entire infras‑
tructure from within the Director console.
Custom ICA files: Custom ICA files were used to enable direct connection from user devices (with the
ICA file) to a specific machine. In 7.x releases, this feature is disabled by default, but can be enabled for
normal usage using a local group or can be used in high‑availability mode if the Controller becomes
unavailable.
Management Pack for System Center Operations Manager (SCOM) 2007: The management pack,
which monitored the activity of XenApp farms using SCOM, does not support 7.x releases. See the
current Citrix SCOM Management Pack for XenApp and XenDesktop.
CNAME function: The CNAME function was enabled by default in releases earlier than 7.x. Deploy‑
ments depending on CNAME records for FQDN rerouting and the use of NETBIOS names might fail. In
7.x releases, the Delivery Controller auto‑update feature dynamically updates the list of Controllers
and automatically notifies VDAs when Controllers are added to and removed from the Site. The Con‑
troller auto‑update feature is enabled by default in Citrix policies, but can be disabled. Alternatively,
you can re‑enable the CNAME function in the registry to continue with your existing deployment and
allow FQDN rerouting and the use of NETBIOS names. For more information, see CTX137960.
© 1999 – 2022 Citrix Systems, Inc. All rights reserved. 482
XenApp and XenDesktop 7.15 LTSR
Quick Deploy wizard: In XenDesktop releases earlier than 7.x, this Studio option allowed a fast de‑
ployment of a fully installed XenDesktop deployment. The new simplified installation and configura‑
tion workflow in 7.x releases eliminates the need for the Quick Deploy wizard option.
Remote PC Service configuration file and PowerShell script for automatic administration: Re‑
mote PC Access is now integrated into Studio and the Controller.
Workflow Studio: In releases earlier than 7.x, Workflow Studio was the graphical interface for work‑
flow composition for XenDesktop. The feature is not supported in 7.x releases.
Launching of non‑published programs during client connection: In releases earlier than 7.x, this
Citrix policy setting specified whether to launch initial applications or published applications through
ICA or RDP on the server. In 7.x releases, this setting specifies only whether to launch initial applica‑
tions or published applications through RDP on the server.
Desktop launches: In releases earlier than 7.x, this Citrix policy setting specified whether non‑
administrative users can connect to a desktop session. In 7.x releases, non‑administrative users must
be in a VDA machine’s Direct Access Users group to connect to sessions on that VDA. The Desktop
launches setting enables non‑administrative users in a VDA’s Direct Access Users group to connect to
the VDA using an ICA connection. The Desktop launches setting has no effect on RDP connections;
users an VDA’s Direct Access Users group can connect to the VDA using an RDP connection whether
or not this setting is enabled.
Color depth: In Studio releases earlier than 7.6, you specified color depth in a Delivery Group’s
User Settings. Beginning in version 7.6, color depth for the Delivery Group can be set using the
New‑BrokerDesktopGroup or Set‑BrokerDesktopGroup PowerShell cmdlet.
Launch touch‑optimized desktop: This setting is disabled and not available for Windows 10 and
Windows Server 2016 machines. For more information, see Mobile experience policy settings.
Features not in Citrix Workspace app or that have different default values
• COM Port Mapping: COM Port Mapping allowed or prevented access to COM ports on the user
device. COM Port Mapping was previously enabled by default. In 7.x releases of XenDesktop and
XenApp, COM Port Mapping is disabled by default. For details, see Configure COM Port and LPT
Port Redirection settings using the registry.
• LPT Port Mapping: LPT Port Mapping controls the access of legacy applications to LPT ports.
LPT Port Mapping was previously enabled by default. In 7.x releases, LPT Port Mapping is dis‑
abled by default.
• PCM Audio Codec: Only HTML5 clients support the PCM Audio Codec in 7.x releases.
• Support for Microsoft ActiveSync.
• Proxy support for older versions: This includes:
– Microsoft Internet Security and Acceleration (ISA) 2006 (Windows Server 2003)
– Oracle iPlanet Proxy Server 4.0.14 (Windows Server 2003)
© 1999 – 2022 Citrix Systems, Inc. All rights reserved. 483
XenApp and XenDesktop 7.15 LTSR
– Squid Proxy Server 3.1.14 (Ubuntu Linux Server 11.10)
For more information, see the Citrix Workspace app documentation for your version.
Upgrade a deployment
July 21, 2021
Introduction
You can upgrade certain deployments to newer versions without having to first set up new machines
or Sites. That process is called an in‑place upgrade. See Upgrade for a list of the versions you can
upgrade.
You can also use the current XenApp installer to upgrade a XenApp 6.5 worker server to a current VDA
for Windows Server OS. This is a supplementary activity to migrating XenApp 6.5. See Upgrade a Xe‑
nApp 6.5 worker to a new VDA for Windows Server OS.
To start an upgrade, you run the installer from the new version to upgrade previously installed core
components (Delivery Controller, Citrix Studio, Citrix Director, Citrix License Server) and VDAs. Then
you upgrade the databases and the Site.
Be sure to review all the information in this article before beginning the upgrade.
(If you are upgrading to 7.16 or a later release, see the guidance in Upgrade a deployment.)
Upgrade sequence
The following diagram summarizes the upgrade sequence. Details are provided in Upgrade procedure
below. For example, if you have more than one core component installed on a server, running the
installer on that machine will upgrade all components that have new versions. You might want to
upgrade the VDA used in a master image, and then update the image. Then, update the catalog that
uses that image and the Delivery Group that uses that catalog. Details also cover how to upgrade the
Site databases and the Site automatically or manually.
© 1999 – 2022 Citrix Systems, Inc. All rights reserved. 484
XenApp and XenDesktop 7.15 LTSR
Which product component versions can be upgraded
Using the product installer, you can upgrade:
• Citrix License Server, Studio, and StoreFront
• Delivery Controllers 7.0 and later.
• VDA 5.6 or later
– Unlike earlier VDA releases, you must use the product installer to upgrade VDAs; you can‑
not use MSIs.
– If the installer detects Receiver for Windows (Receiver.exe) on the machine, it is upgraded
to the Receiver version included on the product installation media.
– VDA 5.6 through VDA 7.8: If the installer detects Receiver for Windows Enterprise (CitrixRe‑
ceiverEnterprise.exe) on the machine, it is upgraded to Receiver for Windows Enterprise
3.4.
• Director 1 or later
• Database: This Studio action upgrades the schema and migrates data for the Site database (plus
the Configuration Logging and Monitoring databases, if you’re upgrading from an earlier 7.x
© 1999 – 2022 Citrix Systems, Inc. All rights reserved. 485
XenApp and XenDesktop 7.15 LTSR
version)
• Personal vDisk
Note: To upgrade from XenDesktop 5.6, first upgrade to 7.6 LTSR (with the latest CU), and then upgrade
to this release.
Using the guidance in the feature/product documentation, upgrade the following if needed:
• Provisioning Services (for XenApp 7.x and XenDesktop 7.x, Citrix recommends using the latest
released version; the minimum supported version is Provisioning Services 7.0).
– Upgrade the Provisioning Services server using the server rolling upgrade, and the clients
using vDisk versioning. Citrix recommends upgrading servers before target devices. For
more information, see Upgrading Provisioning Servers
– Provisioning Services 7.x does not support creating new desktops with XenDesktop 5 ver‑
sions. So, although existing desktops will continue to work, you cannot use Provisioning
Services 7.x to create new desktops until you upgrade XenDesktop. Therefore, if you plan a
mixed environment of XenDesktop 5.6 and 7.x Sites, do not upgrade Provisioning Services
to version 7.
• Host hypervisor version.
• StoreFront.
• Profile Management.
• Federated Authentication Service
Limitations
The following limitations apply to upgrades:
• Selective component install: If you install or upgrade any components to the new version but
choose not to upgrade other components (on different machines) that require upgrade, Studio
will remind you. For example, let’s say an upgrade includes new versions of the Controller and
Studio. You upgrade the Controller but you do not run the installer on the machine where Studio
is installed. Studio will not let you continue to manage the Site until you upgrade Studio.
You do not have to upgrade VDAs, but Citrix recommends upgrading all VDAs to enable you to use all
available features.
• XenApp version earlier than 7.5: You cannot upgrade from a XenApp version earlier than 7.5.
You can migrate from XenApp 6.x; see Migrate XenApp 6.x. Although you cannot upgrade a Xe‑
nApp 6.5 farm, you can replace the XenApp 6.5 software on a Windows Server 2008 R2 machine
with a current VDA for Server OS. See Upgrade a XenApp 6.5 worker to a new VDA.
• XenDesktop version earlier than 5.6: You cannot upgrade from a XenDesktop version earlier
than 5.6.
• XenDesktop Express Edition: You cannot upgrade XenDesktop Express edition. Obtain and
install a license for a currently supported edition, and then upgrade it.
© 1999 – 2022 Citrix Systems, Inc. All rights reserved. 486
XenApp and XenDesktop 7.15 LTSR
• Early Release or Technology Preview versions: You cannot upgrade from a XenApp or Xen‑
Desktop Early Release or Technology Preview version.
• Windows XP/Vista: If you have VDAs installed on Windows XP or Windows Vista machines, see
VDAs on machines running Windows XP or Windows Vista.
• Product selection: When you upgrade from an earlier 7.x version, you do not choose or specify
the product (XenApp or XenDesktop) that was set during the initial installation.
• Mixed environments/sites: If you must continue to run earlier version Sites and current ver‑
sion Sites, see Mixed environment considerations.
Preparation
Before beginning an upgrade:
• Decide which installer and interface to use: Use the full‑product installer from the XenApp
or XenDesktop ISO to upgrade core components. You can upgrade VDAs using the full‑product
installer or one of the standalone VDA installers. All installers offer graphical and command line
interfaces. For more information, see Installers.
You cannot upgrade by importing or migrating data from a version that can be upgraded. (Note:
Some much earlier versions must be migrated instead of upgraded; see Upgrade and migrate
for a list of which versions can be upgraded.)
If you originally installed a desktop VDA with the VDAWorkstationCoreSetup.exe installer, Citrix
recommends using that installer to upgrade it. If you use the full‑product VDA installer or the
VDAWorkstationSetup.exe installer to upgrade the VDA, the components that were originally
excluded might be installed, unless you expressly omit/exclude them from the upgrade.
For example, if you installed a version 7.13 VDA using VDAWorkstationCoreSetup.exe, and then
used the full‑product installer to upgrade that VDA to version 7.14, the components that were
excluded from the original installation (such as Profile management or Personal vDisk) might
be installed during the upgrade, if you accept the default settings or do not use the /exclude
command‑line option.
• Check your Site’s health: Ensure the Site is in a stable and functional state before starting an
upgrade. If a Site has issues, upgrading will not fix them, and can leave the Site in a complex
state that is difficult to recover from. To test the Site, select the Site entry in the Studio naviga‑
tion pane. In the Site configuration portion of the middle pane, click Test site.
• Back up the Site, monitoring, and Configuration Logging databases: Follow the instructions
in CTX135207. If any issues are discovered after the upgrade, you can restore the backup.
Optionally, back up templates and upgrade hypervisors, if needed.
Complete any other preparation tasks dictated by your business continuity plan.
© 1999 – 2022 Citrix Systems, Inc. All rights reserved. 487
XenApp and XenDesktop 7.15 LTSR
• Ensure your Citrix licensing is up to date: Before upgrading, be sure your Customer Success
Services / Software Maintenance / Subscription Advantage date is valid for the new product
version. If you are upgrading from an earlier 7.x product version, the date must be at least
2017.0801. (This date applies to the 7.15 LTSR release, not to cumulative updates (CUs) that
follow.)
• Ensure that your Citrix License Server is compatible: Ensure that your Citrix License Server
is compatible with the new version. There are two ways to do this:
– Before upgrading any other Citrix components, run the installer on the machine containing
the License Server. If an upgrade is needed, the installer initiates it.
– From the XenDesktop Setup directory on the installation media, run the command:
.\LicServVerify.exe -h \<License-Server-fqdn> -p 27000 –v. The result‑
ing display indicates whether the License Server is compatible. If the License Server is
incompatible, run the installer on that machine to upgrade it.
• Back up any StoreFront modifications: If you have made modifications to files in C
:\inetpub\wwwroot\Citrix\<StoreName>\App_Data, such as default.ica and user‑
namepassword.tfrm, back them up for each store. After the upgrade you can restore them to
reinstate your modifications.
• Close applications and consoles: Before starting an upgrade, close all programs that might po‑
tentially cause file locks, including administration consoles and PowerShell sessions. (Restart‑
ing the machine ensures that any file locks are cleared, and that there are no Windows updates
pending.)
Before starting an upgrade, stop and disable any third‑party monitoring agent services.
• Ensure you have proper permissions: In addition to being a domain user, you must be a local
administrator on the machines where you are upgrading product components.
The Site database and the Site can be upgraded automatically or manually. For an automatic
database upgrade, the Studio user’s permissions must include the ability to update the SQL Server
database schema (for example, the db_securityadmin or db_owner database role). For details,
see the Databases article. If the Studio user does not have those permissions, initiating a manual
database upgrade will generate scripts. The Studio user runs some of the scripts from Studio; the
database administrator runs other scripts using a tool such as SQL Server Management Studio.
Mixed environment considerations
When your environment contains Sites/farms with different product versions (a mixed environment),
Citrix recommends using StoreFront to aggregate applications and desktops from different product
versions (for example, if you have a XenDesktop 7.13 Site and a XenDesktop 7.14 Site). For details, see
the StoreFront documentation.
© 1999 – 2022 Citrix Systems, Inc. All rights reserved. 488
XenApp and XenDesktop 7.15 LTSR
• In a mixed environment, continue using the Studio and Director versions for each release, but
ensure that different versions are installed on separate machines.
• If you plan to run XenDesktop 5.6 and 7.x Sites simultaneously and use Provisioning Services for
both, either deploy a new Provisioning Services for use with the 7.x Site, or upgrade the current
Provisioning Services and be unable to provision new workloads in the XenDesktop 5.6 Site.
Within each Site, Citrix recommends upgrading all components. Although you can use earlier ver‑
sions of some components, all the features in the latest version might not be available. For example,
although you can use current VDAs in deployments containing earlier Controller versions, new fea‑
tures in the current release may not be available. VDA registration issues can also occur when using
non‑current versions.
• Sites with Controllers at version 5.x and VDAs at version 7.x should remain in that state only
temporarily. Ideally, you should complete the upgrade of all components as soon as possible.
• Do not upgrade a standalone Studio version until you are ready to use the new version.
VDAs on machines running Windows XP or Windows Vista
You cannot upgrade VDAs installed on machines running Windows XP or Windows Vista to a 7.x ver‑
sion. You must use VDA 5.6 FP1 with certain hotfixes; see CTX140941 for instructions. Although earlier‑
version VDAs will run in a 7.x Site, they cannot use many of its features, including:
• Features noted in Studio that require a newer VDA version.
• Configuring App‑V applications from Studio.
• Configuring StoreFront addresses from Studio.
• Automatic support for Microsoft Windows KMS licensing when using Machine Creation Services.
See CTX128580.
• Information in Director:
– Logon times and logon end events impacting the logon duration times in the Dashboard,
Trends, and User Detail views.
– Logon duration breakdown details for HDX connection and authentication time, plus dura‑
tion details for profile load, GPO load, logon script, and interactive session establishment.
– Several categories of machine and connection failure rates.
– Activity Manager in the Help Desk and User Details views.
Citrix recommends reimaging Windows XP and Windows Vista machines to a supported operating
system version and then installing the latest VDA.
VDAs on machines running Windows 8.x and Windows 7
To upgrade VDAs installed on machines running Windows 8.x or Window 7 to Windows 10, Citrix rec‑
ommends reimaging Windows 7 and Windows 8.x machines to Windows 10 and then installing the
© 1999 – 2022 Citrix Systems, Inc. All rights reserved. 489
XenApp and XenDesktop 7.15 LTSR
supported VDA for Windows 10. If reimaging is not an option, uninstall the VDA before upgrading the
operating system; otherwise, the VDA will be in an unsupported state.
Mixed VDA support
When you upgrade the product to a later version, Citrix recommends you upgrade all the core compo‑
nents and VDAs so you can access all the new and enhanced features in your edition.
In some environments, you may not be able to upgrade all VDAs to the most current version. In this
scenario, when you create a machine catalog, you can specify the VDA version installed on the ma‑
chines. By default, this setting specifies the latest recommended VDA version; you need to consider
changing this setting only if the machine catalog contains machines with earlier VDA versions. How‑
ever, mixing VDA versions in a machine catalog is not recommended.
If a machine catalog is created with the default recommended VDA version setting, and any of the
machines in the catalog has an earlier VDA version installed, those machines will not be able to register
with the Controller and will not work.
For more information, see VDA versions and functional levels.
Controllers on earlier OSs
Citrix recommends that all Delivery Controllers in a Site have the same OS. The following upgrade
sequence minimizes the interval when different Controllers have different OSs.
1. Take a snapshot of all Delivery Controllers in the Site and then back up the site database.
2. Install new Delivery Controllers on clean servers with supported operating systems.
3. Add the new Controllers to the Site.
4. Remove the Controllers that are running on operating systems that are not valid for the newer
release.
For information about adding and removing Controllers, see Delivery Controllers.
Upgrade procedure
To run the product installer graphical interface, log on to the machine and then insert the media or
mount the ISO drive for the new release. Double‑click AutoSelect. To use the command‑line interface,
see Install using the command line.
1. If more than one core component is installed on the same server (for example, the Controller,
Studio, and License Server) and several of those components have new versions available, they
will all be upgraded when you run the installer on that server.
© 1999 – 2022 Citrix Systems, Inc. All rights reserved. 490
XenApp and XenDesktop 7.15 LTSR
If any core components are installed on machines other than the Controller, run the installer
on each of those machines. The recommended order is: License Server, StoreFront, and then
Director.
If you have not yet determined whether your License Server is compatible with the new version
(see Preparation), it is essential that you run the installer on the License Server before upgrading
any other core components.
If you wish to preserve manual modifications to StoreFront stores, back up the store files before
upgrading StoreFront (see Preparation).
2. If you use Provisioning Services, upgrade the PVS servers and target devices, using the guidance
in the Provisioning Services documentation.
3. Run the product installer on machines containing VDAs. (See Step 12 if you use master images
and Machine Creation Services.)
4. Run the product installer on half of the Controllers. (This also upgrades any other core compo‑
nents installed on those servers.) For example, if your Site has four Controllers, run the installer
on two of them.
• Leaving half of the Controllers active allows users to access the Site. VDAs can register
with the remaining Controllers. There may be times when the Site has reduced capacity
because fewer Controllers are available. The upgrade causes only a brief interruption in es‑
tablishing new client connections during the final database upgrade steps. The upgraded
Controllers cannot process requests until the entire Site is upgraded.
• If your Site has only one Controller, the Site is inoperable during the upgrade.
5. If Studio is installed on a different machine than one you’ve already upgraded, run the installer
on the machine where Studio is installed.
6. From the newly upgraded Studio, upgrade the Site database. For details, see Upgrade the
databases and the Site.
7. From the newly upgraded Studio, select Citrix Studio site‑name in the navigation pane. Select
the Common Tasks tab. Select Upgrade remaining Delivery Controllers.
8. After completing the upgrade and confirming completion on the remaining Controllers, close
and then reopen Studio. Studio might prompt for an additional Site upgrade to register the
Controller’s services to the Site, or to create a zone ID if it does not yet exist.
9. In the Site Configuration section of the Common Tasks page, select Perform registration. Reg‑
istering the Controllers makes them available to the Site.
10. After you select Finish when the upgrade completes, you are offered the opportunity to enroll
in the Citrix telemetry programs, which collect information about your deployment. That infor‑
mation is used to improve product quality, reliability, and performance.
© 1999 – 2022 Citrix Systems, Inc. All rights reserved. 491
XenApp and XenDesktop 7.15 LTSR
11. After upgrading components, the database, and the Site, test the newly‑upgraded Site. From
Studio, select Citrix Studio site‑name in the navigation pane. Select the Common Tasks tab
and then select Test Site. These tests were run automatically after you upgraded the database,
but you can run them again at any time.
The Test Site functionality might fail for a Controller installed on Windows Server 2016, when a
local SQL Server Express is used for the Site database, if the SQL Server Browser service is not
started. To avoid this, complete the following tasks.
a) Enable the SQL Server Browser service (if required) and then start it.
b) Restart the SQL Server (SQLEXPRESS) service.
12. If you use Machine Creation Services and want to use upgraded VDAs: After you upgrade and test
the deployment, update the VDA used in the master images (if you haven’t done that already).
Update master images that use those VDAs. See Update or create a new master image. Then
update machine catalogs that use those master images, and upgrade Delivery Groups that use
those catalogs.
Upgrade the databases and the Site
After upgrading the core components and VDAs, use the newly upgraded Studio to initiate an auto‑
matic or manual database and Site upgrade.
Remember: Check the Preparation section above for permission requirements.
• For an automatic database upgrade, the Studio user’s permissions must include the ability to
update the SQL Server database schema.
• For a manual upgrade, the Studio user runs some of the generated scripts from Studio. The
database administrator runs other scripts, using either the SQLCMD utility or the SQL Server
Management Studio in SQLCMD mode. Otherwise, inaccurate errors can result.
Citrix strongly recommends that you back up the database before upgrading. See CTX135207. During
a database upgrade, product services are disabled. During that time, Controllers cannot broker new
connections for the site, so plan carefully.
After the database upgrade completes and product services are enabled, Studio tests the environment
and configuration, and then generates an HTML report. If problems are identified, you can restore the
database backup. After resolving issues, you can upgrade the database again.
Upgrade the database and site automatically:
Launch the newly upgraded Studio. After you choose to start the site upgrade automatically and con‑
firm that you are ready, the database and site upgrade proceeds.
Upgrade the database and site manually:
© 1999 – 2022 Citrix Systems, Inc. All rights reserved. 492
XenApp and XenDesktop 7.15 LTSR
1. Launch the newly upgraded Studio. Choose to upgrade the site manually. The wizard checks for
License Server compatibility and requests confirmation. After you confirm that you have backed
up the database, the wizard generates and displays the scripts and a checklist of upgrade steps.
2. Run the following scripts in the order shown.
• DisableServices.ps1: PowerShell script to be run by the Studio user on a Controller to
disable product services.
• UpgradeSiteDatabase.sql: SQL script to be run by the database administrator on the
server containing the Site database.
• UpgradeMonitorDatabase.sql: SQL script to be run by the database administrator on the
server containing the Monitor database.
• UpgradeLoggingDatabase.sql: SQL script to be run by the database administrator on the
server containing the Configuration Logging database. Run this script only if this database
changes (for example, after applying a hotfix).
• EnableServices.ps1: PowerShell script to be run by the Studio user on a Controller to
enable product services.
3. After completing the checklist tasks. click Finish upgrade.
Dbschema upgrade
When you update your deployment to a new CU, several of your database schemas are upgraded.
Consult the following table for information about which database schemas are being upgraded in the
process:
Definition of terms:
• Site = Site Datastore; Dbschema update is made to the Site Datastore.
• Monitor = Monitor Datastore; Dbschema update is made to the Monitor Datastore.
• Config = Configuration table; Desktop Studio version, License Server version, or both are up‑
dated in the Configuration table.
• Logging = Logging Datastore; Dbschema update is made to the Logging Datastore.
© 1999 – 2022 Citrix Systems, Inc. All rights reserved. 493
XenApp and XenDesktop 7.15 LTSR
Upgrade a XenApp 6.5 worker to a new VDA
August 17, 2018
After you migrate a XenApp 6.5 farm, you can use your XenApp 6.5 servers that were configured in
session‑host only mode (also called session‑only or worker servers) by removing earlier software and
then installing a new VDA for Server OS.
NOTE: Although you can upgrade a XenApp 6.5 worker server, installing the current VDA software on
a clean machine provides better security.
To upgrade a XenApp 6.5 worker to a new VDA:
1. Remove Hotfix Rollup Pack 7 for XenApp 6.5, using the instructions in the hotfix readme. See
CTX202095.
2. Uninstall XenApp 6.5, using the instructions in Removing Roles and Components. This
process requires several restarts. If an error occurs during the uninstallation, check the
uninstall error log referenced in the error message. That log file resides in the folder
“%TEMP%\Citrix\XenDesktop Installation\XenApp 6.5 Uninstall Log Files\.”
3. Install a VDA for Server OS, using an installer provided with this release. See Install VDAs or
Install using the command line.
After you install the new VDA, from Studio in the new XenApp Site, create machine catalogs (or edit
existing catalogs) for the upgraded workers
Troubleshooting
Symptoms: Removal of the XenApp 6.5 software fails. The uninstall log contains the message: “Error
25703. An error occurred while plugging XML into Internet Information Server. Setup cannot copy files
to your IIS Scripts directory. Please make sure that your IIS installation is correct.”
Cause: The issue occurs on systems where (1) during the initial XenApp 6.5 installation, you indicated
that the Citrix XML Service (CtxHttp.exe) should not share a port with IIS, and (2) .NET Framework 3.5.1
is installed.
Resolution:
1. Remove the Web Server (IIS) role using the Windows Remove Server Roles wizard. (You can
reinstall the Web Server (IIS) role later.)
2. Restart the server.
3. Using Add/Remove Programs, uninstall Citrix XenApp 6.5 and Microsoft Visual C++ 2005 Redis‑
tributable (x64), version 8.0.56336.
4. Restart the server.
5. Install the VDA for Windows Server OS.
© 1999 – 2022 Citrix Systems, Inc. All rights reserved. 494
XenApp and XenDesktop 7.15 LTSR
Migrate XenApp 6.x
December 10, 2021
NOTE: You cannot use the Citrix Smart Migrate product with this version of XenApp and XenDesktop.
However, the Migration Tool is available.
You can use the Migration Tool described in this article to migrate from XenApp 6.x to XenApp 7.6.
Then, you can upgrade from XenApp 7.6 to a supported LTSR or the current Citrix Virtual Apps and
Desktops release.
XenApp 6.x Migration Tool
The XenApp 6.x Migration Tool is a collection of PowerShell scripts containing cmdlets that migrate Xe‑
nApp 6.x (6.0 or 6.5) policy and farm data. On the XenApp 6.x controller server, you run export cmdlets
that gather that data into XML files. Then, from the XenApp 7.6 Controller, you run import cmdlets that
create objects using the data gathered during the export.
The following sequence summarizes the migration process. Details are provided later.
1. On a XenApp 6.0 or 6.5 controller:
a) Import the PowerShell export modules.
b) Run the export cmdlets to export policy and farm data to XML files.
c) Copy the XML files (and icons folder if you chose not to embed them in the XML files during
the export) to the XenApp 7.6 Controller.
2. On the XenApp 7.6 Controller:
a) Import the PowerShell import modules.
b) Run the import cmdlets to import policy and farm data (applications), using the XML files
as input.
3. Complete post‑migration steps.
Before you run an actual migration, you can export your XenApp 6.x settings and then perform a pre‑
view import on the XenApp 7.6 site. The preview identifies possible failure points so you can resolve
issues before running the actual import. For example, a preview might detect that an application with
the same name already exists in the new XenApp 7.6 site. You can also use the log files generated from
the preview as a migration guide.
Unless otherwise noted, the term 6.x refers to XenApp 6.0 or 6.5.
New in this release
This December 2014 release (version 20141125) contains the following updates:
© 1999 – 2022 Citrix Systems, Inc. All rights reserved. 495
XenApp and XenDesktop 7.15 LTSR
• If you encounter issues using the migration tool on a XenApp 6.x farm, report them to https:
//discussions.citrix.com/forum/1411‑xenapp‑7x/.
• New packaging ‑ the XAMigration.zip file now contains two separate, independent pack‑
ages: ReadIMA.zip and ImportFMA.zip. To export from a XenApp 6.x server, you need only
ReadIMA.zip. To import to a XenApp 7.6 server, you need only ImportFMA.zip.
• The Export-XAFarm cmdlet supports a new parameter (EmbedIconData) that eliminates the
need to copy icon data to separate files.
• The Import-XAFarm cmdlet supports three new parameters:
– MatchServer ‑ import applications from servers whose names match an expression
– NotMatchServer ‑ import applications from servers whose names do not match an ex‑
pression
– IncludeDisabledApps ‑ import disabled applications
• Prelaunched applications are not imported.
• The Export-Policy cmdlet works on XenDesktop 7.x.
Migration Tool package
The migration tool is available under the XenApp 7.6 Citrix download site. The XAMigration.zip file
contains two separate, independent packages:
• ReadIMA.zip ‑ contains the files used to export data from your XenApp 6.x farm, plus shared
modules.
Module or file Description
ExportPolicy.psm1 PowerShell script module for exporting
XenApp 6.x policies to an XML file.
ExportXAFarm.psm1 PowerShell script module for exporting
XenApp 6.x farm settings to an XML file.
ExportPolicy.psd1 PowerShell manifest file for script module
ExportPolicy.psm1.
ExportXAFarm.psd1 PowerShell manifest file for script module
ExportXAFarm.psm1.
LogUtilities.psm1 Shared PowerShell script module that contains
logging functions.
XmlUtilities.psd1 PowerShell manifest file for script module
XmlUtilities.psm1.
XmlUtilities.psm1 Shared PowerShell script module that contains
XML functions.
© 1999 – 2022 Citrix Systems, Inc. All rights reserved. 496
XenApp and XenDesktop 7.15 LTSR
• ImportFMA.zip ‑ contains the files used to import data to your XenApp 7.6 farm, plus shared
modules.
Module or file Description
ImportPolicy.psm1 PowerShell script module for importing
policies to XenApp 7.6.
ImportXAFarm.psm1 PowerShell script module for importing
applications to XenApp 7.6
ImportPolicy.psd1 PowerShell manifest file for script module
ImportPolicy.psm1.
ImportXAFarm.psd1 PowerShell manifest file for script module
ImportXAFarm.psm1.
PolicyData.xsd XML schema for policy data.
XAFarmData.xsd XML schema for XenApp farm data.
LogUtilities.psm1 Shared PowerShell script module that contains
logging functions.
XmlUtilities.psd1 PowerShell manifest file for script module
XmlUtilities.psm1.
XmlUtilities.psm1 Shared PowerShell script module that contains
XML functions.
Limitations
• Not all policies settings are imported. See Policy settings not imported. Settings that are not
supported are ignored and noted in the log file.
• While all application details are collected in the output XML file during the export operation,
only server‑installed applications are imported into the XenApp 7.6 site. Published desktops,
content, and most streamed applications are not supported (see the Import-XAFarm cmdlet
parameters in Step‑by‑step: import data for exceptions).
• Application servers are not imported.
• Many application properties are not imported because of differences between the XenApp 6.x
Independent Management Architecture (IMA) and the XenApp 7.6 FlexCast Management Archi‑
tecture (FMA) technologies. See Application property mapping.
• A Delivery Group is created during the import. See Advanced use for details about using param‑
eters to filter what is imported.
• Only Citrix policy settings created with the AppCenter management console are imported. Citrix
policy settings created with Windows Group Policy Objects (GPOs) are not imported.
© 1999 – 2022 Citrix Systems, Inc. All rights reserved. 497
XenApp and XenDesktop 7.15 LTSR
• The migration scripts are intended for migrations from XenApp 6.x to XenApp 7.6 only.
• Nested folders greater than five levels deep are not supported by Studio and will not be im‑
ported. If your application folder structure includes folders more than five levels deep, consider
reducing the number of nested folder levels before importing.
Security considerations
The XML files created by the export scripts can contain sensitive information about your environment
and organization, such as user and server names, plus other farm, application, and policy configura‑
tion data. Store and handle these files in secure environments.
Carefully review the XML files before using them as input when importing policies and applications,
to ensure they contain no unauthorized modifications.
Policy object assignments (previously known as policy filters) control how policies are applied. After
importing the policies, carefully review the object assignments for each policy to ensure that there
are no security vulnerabilities resulting from the import. Different sets of users, IP addresses, or client
names might be applied to the policy after the import. The allow and deny settings may have different
meanings after the import.
Logging and error handling
The scripts provide extensive logging that tracks all cmdlet executions, informative messages, cmdlet
execution results, warnings, and errors.
• Most Citrix PowerShell cmdlet use is logged. All PowerShell cmdlets in the import scripts that
create new site objects are logged.
• Script execution progress is logged, including the objects being processed.
• Major actions that affect the state of the flow are logged, including flows directed from the com‑
mand line.
• All messages printed to the console are logged, including warnings and errors.
• Each line is time‑stamped to the millisecond.
Citrix recommends specifying a log file when you run each of the export and import cmdlets.
If you do not specify a log file name, the log file is stored in the current user’s home folder (specified in
the PowerShell $HOME variable) if that folder exists. Otherwise, the file is placed in the script’s current
execution folder. The default log name is XFarmYYYYMMDDHHmmSS-xxxxxx where the last six digits
are a random number.
By default, all progress information is displayed. To suppress the display, specify the NoDetails pa‑
rameter in the export and import cmdlet.
Generally, a script stops execution when an error is encountered, and you can run the cmdlet again
after clearing the error conditions.
© 1999 – 2022 Citrix Systems, Inc. All rights reserved. 498
XenApp and XenDesktop 7.15 LTSR
Conditions that are not considered errors are logged. Many are reported as warnings, and script exe‑
cution continues. For example, unsupported application types are reported as warnings and are not
imported. Applications that already exist in the XenApp 7.6 site are not imported. Policy settings that
are deprecated in XenApp 7.6 are not imported.
The migration scripts use many PowerShell cmdlets, and all possible errors might not be logged.
For more logging coverage, use the PowerShell logging features. For example, PowerShell tran‑
scripts log everything that is printed to the screen. For more information, see the help for the
Start-Transcript and Stop-Transcript cmdlets.
Requirements, preparation, and best practices
To migrate, you must use the Citrix XenApp 6.5 SDK. Download that SDK from https://www.citrix.com/
downloads/xenapp/sdks/powershell‑sdk.html.
Review this entire article before beginning a migration.
You need to understand basic PowerShell concepts. Although extensive scripting expertise is not re‑
quired, you need understand the cmdlets you run. Use the Get-Help cmdlet to review each migration
cmdlet’s help before running it. For example: Get-Help -full Import-XAFarm.
Specify a log file on the command line and always review the log file after running a cmdlet. If a script
fails, check and fix the error identified in the log file and then run the cmdlet again.
Good to know:
• To facilitate application delivery while two deployments are running (the XenApp 6.x farm and
the new XenApp 7.6 site), you can aggregate both deployments in StoreFront or Web Interface.
See the product documentation for your StoreFront or Web Interface release (Manage > Create
a store).
• Application icon data is handled in one of two ways:
• If you specify the EmbedIconData parameter in the Export-XAFarm cmdlet, exported appli‑
cation icon data is embedded in the output XML file.
• If you do not specify the EmbedIconData parameter in the Export-XAFarm cmdlet, exported
application icon data is stored under a folder named by appending the string -icons to the base
name of the output XML file. For example, if the XmlOutputFile parameter is FarmData.xml,
then the folder FarmData-icons is created to store the application icons.
The icon data files in this folder are .txt files that are named using the browser name of the
published application. Although the files are .txt files, the stored data is encoded binary icon
data, which can be read by the import script to re‑create the application icon. During the import
operation, if the icon folder is not found in the same location as the import XML file, generic icons
are used for each imported application.
© 1999 – 2022 Citrix Systems, Inc. All rights reserved. 499
XenApp and XenDesktop 7.15 LTSR
• The names of the script modules, manifest files, shared module, and cmdlets are similar.
Use tab completion with care to avoid errors. For example, Export-XAFarm is a cmdlet.
ExportXAFarm.psd1 and ExportXAFarm.psm1 are files that cannot be run.
• In the step‑by‑step sections, most <string> parameter values show surrounding quotation
marks. These are optional for single‑word strings.
For exporting from the XenApp 6.x server:
• The export must be run on a XenApp 6.x server configured with the controller and session‑host
(commonly known as controller) server mode.
• To run the export cmdlets, you must be a XenApp administrator with permission to read objects.
You must also have sufficient Windows permission to run PowerShell scripts. The step‑by‑step
procedures contain instructions.
• Ensure the XenApp 6.x farm is in a healthy state before beginning an export. Back up the farm
database. Verify the farm’s integrity using the Citrix IMA Helper utility (CTX133983): from the IMA
Datastore tab, run a Master Check (and then use the DSCheck option to resolve invalid entries).
Repairing issues before the migration helps prevent export failures.
For example, if a server was removed improperly from the farm, its data might remain in the
database; that could cause cmdlets in the export script to fail (for example, Get-XAServer -
ZoneName). If the cmdlets fail, the script fails.
• You can run the export cmdlets on a live farm that has active user connections. The export
scripts read only the static farm configuration and policy data.
For importing to the XenApp 7.6 server:
• You can import data to XenApp 7.6 deployments (and later supported versions). You must install
a XenApp 7.6 Controller and Studio, and create a site before importing the data you exported
from the XenApp 6.x farm. Although VDAs are not required to import settings, they allow appli‑
cation file types to be made available.
• To run the import cmdlets, you must be a XenApp administrator with permission to read and cre‑
ate objects. A Full Administrator has these permissions. You must also have sufficient Windows
permission to run PowerShell scripts. The step‑by‑step procedures contain instructions.
• Do not have any other active user connections during an import. The import scripts create many
new objects, and disruptions might occur if other users are changing the configuration at the
same time.
Remember that you can export data and then use the -Preview parameter with the import cmdlets
to see what would happen during an actual import, without actually importing anything. The logs
indicate exactly what would happen during an actual import. If errors occur, you can resolve them
before starting an actual import.
© 1999 – 2022 Citrix Systems, Inc. All rights reserved. 500
XenApp and XenDesktop 7.15 LTSR
Step‑by‑step: export data
Complete the following steps to export data from a XenApp 6.x controller to XML files.
1. Download the XAMigration.zip migration tool package from the Citrix download site. For
convenience, place it on a network file share that can be accessed by both the XenApp 6.x farm
and the XenApp 7.6 site. Unzip XAMigration.zip on the network file share. There are two zip
files: ReadIMA.zip and ImportFMA.zip.
2. Log on to the XenApp 6.x controller as a XenApp administrator with at least read‑only permission
and Windows permission to run PowerShell scripts.
3. Copy ReadIMA.zip from the network file share to the XenApp 6.x controller. Unzip and extract
ReadIMA.zip on the controller to a folder (for example: C:\XAMigration).
4. Open a PowerShell console and set the current directory to the script location (for example:
cd C:\XAMigration).
5. Check the script execution policy by running Get-ExecutionPolicy.
6. Set the script execution policy to at least RemoteSigned to allow the scripts to run (for example:
Set-ExecutionPolicy RemoteSigned).
7. Import the module definition files ExportPolicy.psd1 and ExportXAFarm.psd1:
Import-Module .\ExportPolicy.psd1
Import-Module .\ExportXAFarm.psd1
Good to know:
• If you intend to export only policy data, you can import only the ExportPolicy.psd1
module definition file. Similarly, if you intend to export only farm data, import only
ExportXAFarm.psd1.
• Importing the module definition files also adds the required PowerShell snap‑ins.
• Do not import the .psm1 script files.
8. To export policy data, run the Export-Policy cmdlet.
Parameter Description
‑XmlOutputFile “<string>.xml” XML output file name. This file holds the
exported data. Must have an .xml extension.
The file must not exist, but if a path is specified,
the parent path must exist. Default: None. This
parameter is required.
© 1999 – 2022 Citrix Systems, Inc. All rights reserved. 501
XenApp and XenDesktop 7.15 LTSR
Parameter Description
‑LogFile “<string>” Log file name. An extension is optional. The file
is created if it does not exist. If the file exists
and the NoClobber parameter is also specified,
an error is generated. Otherwise, the file’s
content is overwritten. Default: See Logging
and error handling.
‑NoLog Do not generate log output. This overrides the
LogFile parameter if it is also specified.
Default: False. Log output is generated.
‑NoClobber Do not overwrite an existing log file specified in
the LogFile parameter. If the log file does not
exist, this parameter has no effect. Default:
False. An existing log file is overwritten.
‑NoDetails Do not send detailed reports about script
execution to the console. Default: False.
Detailed reports are sent to the console.
‑SuppressLogo Do not print the message XenApp 6.x to
XenApp/XenDesktop 7.6 Migration
Tool Version ##yyyyMMdd-hhmm## to the
console. This message, which identifies the
script version, can be helpful during
troubleshooting. Therefore, Citrix
recommends omitting this parameter. Default:
False. The message is printed to the console.
Example: The following cmdlet exports policy information to the XML file named MyPolicies
.xml. The operation is logged to the file named MyPolicies.log.
1 Export-Policy -XmlOutputFile ".\MyPolicies.XML" -LogFile ".\
MyPolicies.Log"
2 <!--NeedCopy-->
9. To export farm data, run the Export-XAFarm cmdlet, specifying a log file and an XML file.
© 1999 – 2022 Citrix Systems, Inc. All rights reserved. 502
XenApp and XenDesktop 7.15 LTSR
Parameter Description
‑XmlOutputFile “<string>.xml” XML output file name. This file holds the
exported data. Must have an .xml extension.
The file must not exist, but if a path is specified,
the parent path must exist. Default: None. This
parameter is required.
‑LogFile “<string>” Log file name. An extension is optional. The file
is created if it does not exist. If the file exists
and the NoClobber parameter is also specified,
an error is generated. Otherwise, the file’s
content is overwritten. Default: See Logging
and error handling.
‑NoLog Do not generate log output. This parameter
overrides the LogFile parameter if it is also
specified. Default: False. Log output is
generated.
‑NoClobber Do not overwrite an existing log file specified in
the LogFile parameter. If the log file does not
exist, this parameter has no effect. Default:
False. An existing log file is overwritten.
‑NoDetails Do not send detailed reports about script
execution to the console. Default: False.
Detailed reports are sent to the console.
‑SuppressLogo Do not print the message XenApp 6.x to
XenApp/XenDesktop 7.6 Migration
Tool Version ##yyyyMMdd-hhmm## to the
console. This message, which identifies the
script version, can be helpful during
troubleshooting. Therefore, Citrix
recommends omitting this parameter. Default:
False. The message is printed to the console.
‑IgnoreAdmins Do not export administrator information. See
Advanced use for how‑to‑use information.
Default: False. Administrator information is
exported.
© 1999 – 2022 Citrix Systems, Inc. All rights reserved. 503
XenApp and XenDesktop 7.15 LTSR
Parameter Description
‑IgnoreApps Do not export application information. See
Advanced use for how‑to‑use information.
Default: False. Application information is
exported.
‑IgnoreServers Do not export server information. Default:
False. Server information is exported.
‑IgnoreZones Do not export zone information. Default: False.
Zone information is exported.
‑IgnoreOthers Do not export information such as
configuration logging, load evaluators, load
balancing policies, printer drivers, and worker
groups. Default: False. Other information is
exported. Note: This switch allows you to
proceed with an export when an error occurs
that would not affect the actual data being
used for the export or import process.
‑AppLimit Number of applications to be exported. See
Advanced use for how‑to‑use information.
Default: All applications are exported.
‑EmbedIconData Embed application icon data in the same XML
file as the other objects. Default: Icons are
stored separately. See Requirements,
preparation, and best practices for details.
‑SkipApps Number of applications to skip. See Advanced
use for how‑to‑use information. Default: No
applications are skipped.
1 Example: The following cmdlet exports farm information to the XML file
named MyFarm.xml. The operation is logged to the file MyFarm.log. A
folder named "MyFarm-icons" is created to store the application icon
data files. This folder is at the same location as MyFarm.XML.
2
3 `Export-XAFarm -XmlOutputFile ".\MyFarm.XML" -LogFile ".\MyFarm.Log"`
After the export scripts complete, the XML files specified on the command lines contain the policy and
XenApp farm data. The application icon files contain icon data files, and the log file indicate what
© 1999 – 2022 Citrix Systems, Inc. All rights reserved. 504
XenApp and XenDesktop 7.15 LTSR
occurred during the export.
Step‑by‑step: import data
Remember that you can run a preview import (by running the Import-Policy or Import-XAFarm
cmdlet with the Preview parameter). You can then review the log files before performing an actual
import.
Complete the following steps to import data to a XenApp 7.6 site, using the XML files generating from
the export.
1. Log on to the XenApp 7.6 Controller as an administrator with read‑write permission and Win‑
dows permission to run PowerShell scripts.
2. If you have not unzipped the migration tool package XAMigration on the network file share, do
so now. Copy ImportFMA.zip from the network file share to the XenApp 7.6 Controller. Unzip
and extract ImportFMA.zip on the Controller to a folder (for example C:\XAMigration).
3. Copy the XML files (the output files generated during the export) from the XenApp 6.x controller
to the same location on the XenApp 7.6 Controller where you extracted the ImportFMA.zip
files.
If you chose not to embed the application icon data in the XML output file when you ran Export
-XAFarm, copy the icon data folder and files to the same location on the XenApp 7.6 controller
as the output XML file containing the application data and the extracted ImportFMA.zip files.
4. Open a PowerShell console and set the current directory to the script location (for example:
cd C:\XAMigration).
5. Check the script execution policy by running Get-ExecutionPolicy.
6. Set the script execution policy to at least RemoteSigned to allow the scripts to be run (for ex‑
ample: Set-ExecutionPolicy RemoteSigned).
7. Import the PowerShell module definition files ImportPolicy.psd1 and ImportXAFarm.
psd1:
Import-Module .\ImportPolicy.psd1
Import-Module .\ImportXAFarm.psd1
Good to know:
• If you intend to import only policy data, you can import only the ImportPolicy.psd1
module definition file. Similarly, if you intend to import only farm data, import only
ImportXAFarm.psd1.
• Importing the module definition files also adds the required PowerShell snap‑ins.
• Do not import the .psm1 script files.
© 1999 – 2022 Citrix Systems, Inc. All rights reserved. 505
XenApp and XenDesktop 7.15 LTSR
8. To import policy data, run the Import-Policy cmdlet, specifying the XML file containing the
exported policy data.
Parameter Description
‑XmlInputFile “<string>.xml” XML input file name. This file contains data
collected from running the Export-Policy
cmdlet. Must have an .xml extension. Default:
None. This parameter is required.
‑XsdFile “<string>” XSD file name. The import scripts use this file
to validate the syntax of the XML input file. See
Advanced use for how‑to‑use information.
Default: PolicyData.XSD
‑LogFile “<string>” Log file name. If you copied the export log files
to this server, consider using a different log file
name with the import cmdlet. Default: See
Logging and error handling.
‑NoLog Do not generate log output. This overrides the
LogFile parameter, if it is also specified.
Default: False. Log output is generated.
‑NoClobber Do not overwrite an existing log file specified in
the LogFile parameter. If the log file does not
exist, this parameter has no effect. Default:
False. An existing log file is overwritten.
‑NoDetails Do not send detailed reports about script
execution to the console. Default: False.
Detailed reports are sent to the console.
‑SuppressLogo Do not print the message XenApp 6.x to
XenApp/XenDesktop 7.6 Migration
Tool Version ##yyyyMMdd-hhmm## to the
console. This message, which identifies the
script version, can be helpful during
troubleshooting. Therefore, Citrix
recommends omitting this parameter. Default:
False. The message is printed to the console.
© 1999 – 2022 Citrix Systems, Inc. All rights reserved. 506
XenApp and XenDesktop 7.15 LTSR
Parameter Description
‑Preview Perform a preview import: read data from the
XML input file, but do not import objects to the
site. The log file and console indicate what
occurred during the preview import. A preview
shows administrators what would happen
during a real import. Default: False. A real
import occurs.
Example: The following cmdlet imports policy data from the XML file named MyPolcies.xml.
The operation is logged to the file named MyPolicies.log.
1 Import-Policy -XmlInputFile ".\MyPolicies.XML"
2 -LogFile ".\MyPolicies.Log"
3 <!--NeedCopy-->
9. To import applications, run the Import-XAFarm cmdlet, specifying a log file and the XML file
containing the exported farm data.
Parameter Description
‑XmlInputFile “<string>.xml” XML input file name. This file contains data
collected from running the Export‑XAFarm
cmdlet. Must have an .xml extension. Default:
None. This parameter is required.
‑XsdFile “<string>” XSD file name. The import scripts use this file
to validate the syntax of the XML input file. See
Advanced use for how‑to‑use information.
Default: XAFarmData.XSD
‑LogFile “<string>” Log file name. If you copied the export log files
to this server, consider using a different log file
name with the import cmdlet. Default: See
Logging and error handling.
‑NoLog Do not generate log output. This overrides the
LogFile parameter, if it is also specified.
Default: False. Log output is generated.
© 1999 – 2022 Citrix Systems, Inc. All rights reserved. 507
XenApp and XenDesktop 7.15 LTSR
Parameter Description
‑NoClobber Do not overwrite an existing log file specified in
the LogFile parameter. If the log file does not
exist, this parameter has no effect. Default:
False. An existing log file is overwritten.
‑NoDetails Do not send detailed reports about script
execution to the console. Default: False.
Detailed reports are sent to the console.
‑SuppressLogo Do not print the message XenApp 6.x to
XenApp/XenDesktop 7.6 Migration
Tool Version ##yyyyMMdd-hhmm## to the
console. This message, which identifies the
script version, can be helpful during
troubleshooting. Therefore, Citrix
recommends omitting this parameter. Default:
False. The message is printed to the console.
‑Preview Perform a preview import: read data from the
XML input file, but do not import objects to the
site. The log file and console indicate what
occurred during the preview import. A preview
shows administrators what would happen
during a real import. Default: False. A real
import occurs.
‑DeliveryGroupName “<string>” Delivery Group name for all imported
applications. See Advanced use for how‑to‑use
information. Default: “ ‑Delivery Group”
‑MatchFolder “<string>” Import only those applications in folders with
names that match the string. See Advanced
use for how‑to‑use information. Default: No
matching occurs.
‑NotMatchFolder “<string>” Import only those applications in folders with
names that do not match the string. See
Advanced use for how‑to‑use information.
Default: No matching occurs.
‑MatchServer “<string>” Import only those applications from servers
whose names match the string. See Advanced
use for how‑to‑use information.
© 1999 – 2022 Citrix Systems, Inc. All rights reserved. 508
XenApp and XenDesktop 7.15 LTSR
Parameter Description
‑NotMatchServer “<string>” Import only those applications from servers
whose names do not match the string. See
Advanced use for how‑to‑use information.
Default: No matching occurs.
‑MatchWorkerGroup “<string>” Import only those applications published to
worker groups with names that match the
string. See Advanced use for how‑to‑use
information. Default: No matching occurs.
‑NotMatchWorkerGroup “<string>” Import only those applications published to
worker groups with names that do not match
the string. See Advanced use for how‑to‑use
information. Default: No matching occurs.
‑MatchAccount “<string>” Import only those applications published to
user accounts with names that match the
string. See Advanced use for how‑to‑use
information. Default: No matching occurs.
‑NotMatchAccount “<string>” Import only those applications published to
user accounts with names that do not match
the string. See Advanced use for how‑to‑use
information. Default: No matching occurs.
‑IncludeStreamedApps Import applications of type
StreamedToClientOrServerInstalled.
(No other streamed applications are imported.)
Default: Streamed applications are not
imported.
‑IncludeDisabledApps Import applications that have been marked as
disabled. Default: Disabled applications are
not imported.
Example: The following cmdlet imports applications from the XML file named MyFarm.xml.
The operation is logged to the file named MyFarm.log.
1 Import-XAFarm -XmlInputFile ".\MyFarm.XML"
2 -LogFile ".\MyFarm.Log"
3
4 <!--NeedCopy-->
© 1999 – 2022 Citrix Systems, Inc. All rights reserved. 509
XenApp and XenDesktop 7.15 LTSR
10. After the import completes successfully, complete the post‑migration tasks.
Post‑migration tasks
After successfully importing XenApp 6.x policies and farm settings into a XenApp 7.6 site, use the fol‑
lowing guidance to ensure that the data has been imported correctly.
Policies and policy settings
Importing policies is essentially a copy operation, except for deprecated settings and policies, which
are not imported. The post‑migration check essentially involves comparing the two sides.
1. The log file lists all the policies and settings imported and ignored. First, review the log file and
identify which settings and policies were not imported.
2. Compare the XenApp 6.x policies with the policies imported to XenApp 7.6. Keep the settings
values the same (except for deprecated policy settings, as noted in the next step).
• If you have a few policies, you can perform a side‑by‑side visual comparison of the policies
displayed in the XenApp 6.x AppCenter and the policies displayed in the XenApp 7.6 Studio.
• If you have many policies, a visual comparison might not be feasible. In such cases, use
the policy export cmdlet (Export-Policy) to export the XenApp 7.6 policies to a different
XML file, and then use a text diff tool (such as windiff) to compare that file’s data to the
data in the XML file used during the policy export from XenApp 6.x.
3. Use the information in the Policy settings not imported section to determine what might have
changed during the import. If a XenApp 6.x policy contains only deprecated settings, as a whole
policy, it is not imported. For example, if a XenApp 6.x policy contains only HMR test settings,
that policy is ignored because there is no equivalent setting supported in XenApp 7.6.
Some XenApp 6.x policy settings are no longer supported, but the equivalent functionality is
implemented in XenApp 7.6. For example, in XenApp 7.6, you can configure a restart schedule
for Server OS machines by editing a Delivery Group. This functionality was previously imple‑
mented through policy settings.
4. Review and confirm how filters apply to your XenApp 7.6 site versus their use in XenApp 6.x.
Significant differences between the XenApp 6.x farm and the XenApp 7.6 site might change the
effect of filters.
Filters
Carefully examine the filters for each policy. Changes might be required to ensure they still work in
XenApp 7.6 as originally intended in XenApp 6.x.
© 1999 – 2022 Citrix Systems, Inc. All rights reserved. 510
XenApp and XenDesktop 7.15 LTSR
Filter Considerations
Access Control Usually, Access Control contains the same
values as the original XenApp 6.x filters, and
works without requiring changes.
Citrix CloudBridge A simple Boolean. Usually works without
requiring changes. (This product is now known
as NetScaler SD‑WAN.)
Client IP Address Lists client IP address ranges. Each range is
either allowed or denied. The import script
preserves the values, but they may require
changes if different clients connect to the
XenApp 7.6 VDA machines.
Client Name Similar to the Client IP Address filter, the
import script preserves the values, but they
might require changes if different clients
connect to the XenApp 7.6 VDA machines.
Organizational Unit Values might be preserved, depending on
whether the OUs can be resolved at the time
they are imported. Review this filter closely,
particularly if the XenApp 6.x and XenApp 7.6
machines reside in different domains. If you do
not configure the filter values correctly, the
policy might be applied to an incorrect set of
OUs. The OUs are represented by names only,
so there is a small chance that an OU name will
be resolved to an OU containing different
members from the OUs in the XenApp 6.x
domain. Even if some of the values of the OU
filter are preserved, carefully review the values.
© 1999 – 2022 Citrix Systems, Inc. All rights reserved. 511
XenApp and XenDesktop 7.15 LTSR
Filter Considerations
User or Group Values might be preserved, depending on
whether the accounts can be resolved at the
time they are imported. Similar to OUs, the
accounts are resolved using names only, so if
the XenApp 7.6 site has a domain with the
same domain and user names, but are actually
two different domains and users, the resolved
accounts might be different from the XenApp
6.x domain users. If you do not properly review
and modify the filter values, incorrect policy
applications can occur.
Worker Group Worker groups are not supported in XenApp
7.6. Consider using the Delivery Group,
Delivery Group Type, and Tag filters, which are
supported in XenApp 7.6 (not in XenApp 6.x).
Delivery Group: Allows policies to be applied
based on Delivery Groups. Each filter entry
specifies a Delivery Group and can be allowed
or denied. Delivery Group Type: Allows
policies to be applied based on the Delivery
Group types. Each filter specifies a Delivery
Group type that can be allowed or denied. Tag:
Specifies policy application based on tags
created for the VDA machines. Each tag can be
allowed or denied.
To recap, filters that involve domain user changes require the most attention if the XenApp 6.x farm
and the XenApp 7.6 site are in different domains. Because the import script uses only strings of domain
and user names to resolve users in the new domain, only some accounts might be resolved. While
there is only a small chance that different domains and users have the same name, carefully review
these filters to ensure they contain correct values.
Applications
The application importing scripts do not just import applications. They also create objects such as
Delivery Groups. If the application import involves multiple iterations, the original application folder
hierarchies can change significantly.
© 1999 – 2022 Citrix Systems, Inc. All rights reserved. 512
XenApp and XenDesktop 7.15 LTSR
1. First, read the migration log files that contain details about which applications were imported,
which applications were ignored, and the cmdlets that were used to create the applications.
2. For each application:
• Visually check to ensure that the basic properties were preserved during the import. Use
the information in the Application property mapping section to determine which prop‑
erties were imported without change, not imported, or initialized using the XenApp 6.x
application data.
• Check the user list. The import script automatically imports the explicit list of users into
the application’s limit visibility list in XenApp 7.6. Check to ensure that the list remains the
same.
3. Application servers are not imported. This means that none of the imported applications can be
accessed yet. The Delivery Groups that contain these applications must be assigned machine
catalogs that contain the machines that have the published applications’ executable images.
For each application:
• Ensure that the executable name and the working directory point to an executable that
exists in the machines assigned to the Delivery Group (through the machine catalogs).
• Check a command line parameter (which might be anything, such as file name, environ‑
ment variable, or executable name). Verify that the parameter is valid for all the machines
in the machine catalogs assigned to the Delivery Group.
Log files
The log files are the most important reference resources for an import and export. This is why existing
log files are not overwritten by default, and default log file names are unique.
As noted in Logging and error handling, if you use additional logging coverage with the PowerShell
Start-Transcript and Stop-Transcript cmdlets (which record everything typed and printed
to the console), that output, together with the log file, provides a complete reference of import and
export activity.
Using the time stamps in the log files, you can diagnose certain problems. For example, if an export
or import ran for a long time, you can determine if a faulty database connection or resolving user
accounts took most of the time.
The commands recorded in the log files also tell you how some objects are read or created. For exam‑
ple, to create a Delivery Group, several commands not only create the Delivery Group object, but also
other objects such as access policy rules that allow application objects to be assigned to the Delivery
Group.
The log file can also be used to diagnose a failed export or import. Typically, the last lines of the log
file indicate what caused the failure. The failure error message is also saved in the log file. Together
with the XML file, the log file can be used to determine which object was involved in the failure.
© 1999 – 2022 Citrix Systems, Inc. All rights reserved. 513
XenApp and XenDesktop 7.15 LTSR
After reviewing and testing the migration, you can:
1. Upgrade your XenApp 6.5 worker servers to current Virtual Delivery Agents (VDAs) by running
the 7.6 installer on the server, which removes the XenApp 6.5 software and then automatically
installs a current VDA. See Upgrade a XenApp 6.5 worker to a new VDA for Windows Server OS
for instructions.
For XenApp 6.0 worker servers, you must manually uninstall the XenApp 6.0 software from the
server. You can then use the 7.6 installer to install the current VDA. You cannot use the 7.6 in‑
staller to automatically remove the XenApp 6.0 software.
2. From Studio in the new XenApp site, create machine catalogs (or edit existing catalogs) for the
upgraded workers.
3. Add the upgraded machines from the machine catalog to the Delivery Groups that contain the
applications installed on those VDAs for Windows Server OS.
Advanced use
By default, the Export-Policy cmdlet exports all policy data to an XML file. Similarly, Export-
XAFarm exports all farm data to an XML file. You can use command line parameters to more finely
control what is exported and imported.
Export applications partially
If you have many applications and want to control how many are exported to the XML file, use the
following parameters:
• AppLimit ‑ Specifies the number of applications to export.
• SkipApps ‑ Specifies the number of applications to skip before exporting subsequent applica‑
tions.
You can use both of these parameters to export large quantities of applications in manageable chunks.
For example, the first time you run Export‑XAFarm, you want to export only the first 200 applications,
so you specify that value in the AppLimit parameter.
1 Export-XAFarm -XmlOutputFile "Apps1-200.xml"
2 -AppLimit "200"
3 <!--NeedCopy-->
The next time you run Export-XAFarm, you want to export the next 100 applications. So, you use the
SkipApps parameter to disregard the applications you’ve already exported (the first 200), and the
AppLimit parameter to export the next 100 applications.
1 Export-XAFarm -XmlOutputFile "Apps201-300.xml"
© 1999 – 2022 Citrix Systems, Inc. All rights reserved. 514
XenApp and XenDesktop 7.15 LTSR
2 -AppLimit "100" -SkipApps "200"
3 <!--NeedCopy-->
Do not export certain objects
Some objects can be ignored and thus do not need to be exported, particularly those objects that are
not imported. See Policy settings not imported and Application property mapping. Use the following
parameters to prevent exporting unneeded objects:
• IgnoreAdmins ‑ Do not export administrator objects
• IgnoreServers ‑ Do not export server objects
• IgnoreZones ‑ Do not export zone objects
• IgnoreOthers ‑ Do not export configuration logging, load evaluator, load balancing policy,
printer driver, and worker group objects
• IgnoreApps ‑ Do not export applications. This parameter allows you to export other data to an
XML output file and then run the export again to export applications to a different XML output
file.
You can also use these parameters to work around issues that might cause the export to fail. For
example, if you have a bad server in a zone, the zone export might fail. If you include the IgnoreZones
parameter, the export continues with other objects.
Delivery Group names
If you do not want to put all of your applications into one Delivery Group (for example, because they
are accessed by different sets of users and published to different sets of servers), you can run Import
-XAFarm multiple times, specifying different applications and a different Delivery Group each time.
Although you can use PowerShell cmdlets to move applications from one Delivery Group to another
after the migration, importing selectively to unique Delivery Groups can reduce or eliminate the effort
of moving the applications later.
• Use the DeliveryGroupName parameter with the Import-XAFarm cmdlet. The script creates
the specified Delivery Group if it doesn’t exist.
• Use the following parameters with regular expressions to filter the applications to be imported
into the Delivery Group, based on folder, worker group, user account, and server names. Enclos‑
ing the regular expression in single or double quotation marks is recommended. For informa‑
tion about regular expressions, see https://docs.microsoft.com/en‑us/dotnet/standard/base‑
types/regular‑expressions.
– MatchWorkerGroup and NotMatchWorkerGroup ‑ For example, for applications pub‑
lished to worker groups, the following cmdlet imports applications in the worker group
named Productivity Apps to a XenApp 7.6 Delivery Group of the same name:
© 1999 – 2022 Citrix Systems, Inc. All rights reserved. 515
XenApp and XenDesktop 7.15 LTSR
1 Import-XAFarm – XmlInputFile XAFarm.xml – LogFile
XAFarmImport.log – MatchWorkerGroup ‘ Productivity Apps ’
– DeliveryGroupName ‘ Productivity Apps
2 <!--NeedCopy-->
– MatchFolder and NotMatchFolder ‑ For example, for applications organized in
application folders, the following cmdlet imports applications in the folder named
Productivity Apps to a XenApp 7.6 Delivery Group of the same name.
1 Import-XAFarm – XmlInputFile XAFarm.xml – LogFile
XAFarmImport.log – MatchFolder ‘ Productivity Apps ’ –
DeliveryGroupName ‘ Productivity Apps ’
2 <!--NeedCopy-->
For example, the following cmdlet imports applications in any folder whose name contains
MS Office Apps to the default Delivery Group.
1 Import-XAFarm -XmlInputFile .\THeFarmApps.XML -MatchFolder "
.*/MS Office Apps/.*"
2 <!--NeedCopy-->
– MatchAccount and NotMatchAccount ‑ For example, for applications published to Ac‑
tive Directory users or user groups, the following cmdlet imports applications published to
the user group named Finance Group to a XenApp 7.6 Delivery Group named Finance.
1 Import-XAFarm – XmlInputFile XAFarm.xml – LogFile
XAFarmImport.log – MatchAccount ‘ DOMAIN\\Finance Group ’
– DeliveryGroupName ‘ Finance ’
2 <!--NeedCopy-->
– MatchServer and NotMatchServer ‑ For example, for applications organized on
servers, the following cmdlet imports applications associated with the server not named
Current to a Delivery Group named Legacy.
1 Import-XAFarm -XmlInputFile XAFarm.xml -LogFile XAFarmImport.
log -NotMatchServer 'Current' -DeliveryGroupName 'Legacy'
2 <!--NeedCopy-->
Customization
PowerShell programmers can create their own tools. For example, you can use the export script as
an inventory tool to keep track of changes in a XenApp 6.x farm. You can also modify the XSD files or
© 1999 – 2022 Citrix Systems, Inc. All rights reserved. 516
XenApp and XenDesktop 7.15 LTSR
(create your own XSD files) to store additional data or data in different formats in the XML files. You
can specify a nondefault XSD file with each of the import cmdlets.
Although you can modify script files to meet specific or advanced migration requirements, support is
limited to the scripts in their unmodified state. Citrix Technical Support recommends reverting to the
unmodified scripts to determine expected behavior and provide support, if necessary.
Troubleshooting
• If you are using PowerShell version 2.0 and you added the Citrix Group Policy PowerShell
Provider snap‑in or the Citrix Common Commands snap‑in using the Add-PSSnapIn cmdlet,
you might see the error message Object reference not set to an instance of an
object when you run the export or import cmdlets. This error does not affect script execution
and can be safely ignored.
• Avoid adding or removing the Citrix Group Policy PowerShell Provider snap‑in in the same con‑
sole session where the export and import script modules are used, because those script mod‑
ules automatically add the snap‑in. If you add or remove the snap‑in separately, you might see
one of the following errors:
– A drive with the name 'LocalGpo'already exists. This error appears when
the snap‑in is added twice. The snap‑in attempts to mount the drive LocalGpo when it’s
loaded, and then reports the error.
– A parameter cannot be found that matches parameter name 'Controller
'. This error appears when the snap‑in has not been added but the script attempts to
mount the drive. The script is not aware that the snap‑in was removed. Close the console
and launch a new session. In the new session, import the script modules. Do not add or
remove the snap‑in separately.
• When importing the modules, if you right‑click a .psd1 file and select Open or Open with Pow‑
erShell, the PowerShell console window will rapidly open and close until you stop the process.
To avoid this error, enter the complete PowerShell script module name directly in the Power‑
Shell console window (for example, Import-Module .\ExportPolicy.psd1).
• If you receive a permission error when running an export or import, ensure you are a XenApp ad‑
ministrator with permission to read objects (for export) or read and create objects (for import).
You must also have sufficient Windows permission to run PowerShell scripts.
• If an export fails, check that the XenApp 6.x farm is in a healthy state by running the DSMAINT
and DSCHECK utilities on the XenApp 6.x controller server.
• If you run a preview import and then later run the import cmdlets again for an actual migration,
but discover that nothing was imported, verify that you removed the Preview parameter from
the import cmdlets.
© 1999 – 2022 Citrix Systems, Inc. All rights reserved. 517
XenApp and XenDesktop 7.15 LTSR
Policy settings not imported
The following computer and user policy settings are not imported because they are no longer sup‑
ported. Unfiltered policies are never imported. The features and components that support these set‑
tings have either been replaced by new technologies and components, or the settings do not apply
because of architectural and platform changes.
Computer policy settings not imported
• Connection access control
• CPU management server level
• DNS address resolution
• Farm name
• Full icon caching
• Health monitoring, Health monitoring tests
• License server host name, License server port
• Limit user sessions, Limits on administrator sessions
• Load evaluator name
• Logging of logon limit events
• Maximum percent of servers with logon control
• Memory optimization, Memory optimization application exclusion list, Memory optimization
interval, Memory optimization schedule: day of month, Memory optimization schedule: day of
week, Memory optimization schedule: time
• Offline app client trust, Offline app event logging, Offline app license period, Offline app users
• Prompt for password
• Reboot custom warning, Reboot custom warning text, Reboot logon disable time, Reboot sched‑
ule frequency, Reboot schedule randomization interval, Reboot schedule start date, Reboot
schedule time, Reboot warning interval, Reboot warning start time, Reboot warning to users,
Scheduled reboots
• Shadowing *
• Trust XML requests (configured in StoreFront)
• Virtual IP adapter address filtering, Virtual IP compatibility programs list, Virtual IP enhanced
compatibility, Virtual IP filter adapter addresses programs list
• Workload name
• XenApp product edition, XenApp product model
• XML service port
* Replaced with Windows Remote Assistance
© 1999 – 2022 Citrix Systems, Inc. All rights reserved. 518
XenApp and XenDesktop 7.15 LTSR
User policy settings not imported
• Auto connect client COM ports, Auto connect client LPT ports
• Client COM port redirection, Client LPT port redirection
• Client printer names
• Concurrent logon limit
• Input from shadow connections *
• Linger disconnect timer interval, Linger terminate timer interval
• Log shadow attempts *
• Notify user of pending shadow connections *
• Prelaunch disconnect timer interval, Prelaunch terminate timer interval
• Session importance
• Single Sign‑On, Single Sign‑On central store
• Users who can shadow other users, Users who cannot shadow other users *
* Replaced with Windows Remote Assistance
Application types not imported
The following application types are not imported.
• Server desktops
• Content
• Streamed applications (App‑V is the new method used for streaming applications)
Application property mapping
The farm data import script imports only applications. The following application properties are im‑
ported without change.
IMA Property FMA Property
AddToClientDesktop ShortcutAddedToDesktop
AddToClientStartMenu ShortcutAddedToStartMenu
ClientFolder ClientFolder
CommandLineExecutable CommandLineExecutable
CpuPriorityLevel CpuPriorityLevel
Description Description
DisplayName PublishedName
Enabled Enabled
© 1999 – 2022 Citrix Systems, Inc. All rights reserved. 519
XenApp and XenDesktop 7.15 LTSR
IMA Property FMA Property
StartMenuFolder StartMenuFolder
WaitOnPrinterCreation WaitForPrinterCreation
WorkingDirectory WorkingDirectory
FolderPath AdminFolderName
IMA and FMA have different restrictions on folder name length. In IMA, the folder name limit is 256
characters. The FMA limit is 64 characters. When importing, applications with a folder path containing
a folder name of more than 64 characters are skipped. The limit applies only to the folder name in the
folder path. The entire folder path can be longer than the limits noted. To avoid applications from
being skipped during the import, Citrix recommends checking the application folder name length
and shortening it, if needed, before exporting.
The following application properties are initialized or uninitialized by default, or set to values provided
in the XenApp 6.x data:
FMA Property Value
Name Initialized to the full path name, which
contains the IMA properties FolderPath and
DisplayName, but stripped of the leading
string “Applications\”
ApplicationType HostedOnDesktop
CommandLineArguments Initialized using the XenApp 6.x command line
arguments
IconFromClient Uninitialized; defaults to false
IconUid Initialized to an icon object created using
XenApp 6.x icon data
SecureCmdLineArgumentsEnabled Uninitialized; defaults to true
UserFilterEnabled Uninitialized; defaults to false
UUID Read‑only, assigned by the Controller
Visible Uninitialized; defaults to true
The following application properties are partially migrated:
© 1999 – 2022 Citrix Systems, Inc. All rights reserved. 520
XenApp and XenDesktop 7.15 LTSR
IMA Property Comments
FileTypes Only the file types that exist on the new
XenApp site are migrated. File types that do
not exist on the new site are ignored. File types
are imported only after the file types on the
new site are updated.
IconData New icon objects are created if the icon data
has been provided for the exported
applications.
Accounts The user accounts of an application are split
between the user list for the Delivery Group
and the application. Explicit users are used to
initialize the user list for the application. In
addition, the “Domain Users” account for the
domain of the user accounts is added to the
user list for the Delivery Group.
The following XenApp 6.x properties are not imported:
IMA Property Comments
ApplicationType Ignored.
HideWhenDisabled Ignored.
AccessSessionConditions Replaced by Delivery Group access policies.
AccessSessionConditionsEnabled Replaced by Delivery Group access policies.
ConnectionsThroughAccessGatewayAllowed Replaced by Delivery Group access policies.
OtherConnectionsAllowed Replaced by Delivery Group access policies.
AlternateProfiles FMA does not support streamed applications.
OfflineAccessAllowed FMA does not support streamed applications.
ProfileLocation FMA does not support streamed applications.
ProfileProgramArguments FMA does not support streamed applications.
ProfileProgramName FMA does not support streamed applications.
RunAsLeastPrivilegedUser FMA does not support streamed applications.
© 1999 – 2022 Citrix Systems, Inc. All rights reserved. 521
XenApp and XenDesktop 7.15 LTSR
IMA Property Comments
AnonymousConnectionsAllowed FMA uses a different technology to support
unauthenticated (anonymous) connections.
ApplicationId, SequenceNumber IMA‑unique data.
AudioType FMA does not support advanced client
connection options.
EncryptionLevel SecureICA is enabled/disabled in Delivery
Groups.
EncryptionRequired SecureICA is enabled/disabled in Delivery
Groups.
SslConnectionEnabled FMA uses a different TLS implementation.
ContentAddress FMA does not support published content.
ColorDepth FMA does not support advanced window
appearances.
MaximizedOnStartup FMA does not support advanced window
appearances.
TitleBarHidden FMA does not support advanced window
appearances.
WindowsType FMA does not support advanced window
appearances.
InstanceLimit FMA does not support application limits.
MultipleInstancesPerUserAllowed FMA does not support application limits.
LoadBalancingApplicationCheckEnabled FMA uses a different technology to support
load balancing.
PreLaunch FMA uses a different technology to support
session prelaunch.
CachingOption FMA uses a different technology to support
session prelaunch.
ServerNames FMA uses a different technology.
WorkerGroupNames FMA does not support worker groups.
© 1999 – 2022 Citrix Systems, Inc. All rights reserved. 522
XenApp and XenDesktop 7.15 LTSR
Secure
August 17, 2018
XenApp and XenDesktop offer a secure‑by‑design solution that allows you to tailor your environment
to your security needs.
One security concern IT faces with mobile workers is lost or stolen data. By hosting applications and
desktops, XenApp and XenDesktop securely separate sensitive data and intellectual property from
end‑point devices by keeping all data in a data center. When policies are enabled to allow data trans‑
fer, all data is encrypted.
The XenDesktop and XenApp data centers also make incident response easier with a centralized moni‑
toring and management service. Director allows IT to monitor and analyze data that is being accessed
around the network, and Studio allows IT to patch and remedy most vulnerabilities in the data center
instead of fixing the problems locally on each end‑user device.
XenApp and XenDesktop also simplify audits and regulatory compliance because investigators can
use a centralized audit trail to determine who accessed what applications and data. Director gath‑
ers historical data regarding updates to the system and user data usage by accessing Configuration
Logging and OData API.
Delegated Administration allows you to set up administrator roles to control access to XenDesktop and
XenApp at a granular level. This allows flexibility in your organization to give certain administrators
full access to tasks, operations, and scopes while other administrators have limited access.
XenApp and XenDesktop give administrators granular control over users by applying policies at differ‑
ent levels of the network ‑ from the local level to the Organizational Unit level. This control of policies
determines if a user, device, or groups of users and devices can connect, print, copy/paste, or map
local drives, which could minimize security concerns with third‑party contingency workers. Admin‑
istrators can also use the Desktop Lock feature so end users can only use the virtual desktop while
preventing any access to the local operating system of the end‑user device.
Administrators can increase security on XenApp or XenDesktop by configuring the Site to use the Trans‑
port Layer Security (TLS) protocol of the Controller or between end users and Virtual Delivery Agents
(VDA). The protocol can also be enabled on a Site to provide server authentication, data stream en‑
cryption, and message integrity checks for a TCP/IP connection.
XenApp and XenDesktop also support multifactor authentication for Windows or a specific applica‑
tion. Multifactor authentication could also be used to manage all resources delivered by XenApp and
XenDesktop. These methods include:
• Tokens
• Smart cards
• RADIUS
© 1999 – 2022 Citrix Systems, Inc. All rights reserved. 523
XenApp and XenDesktop 7.15 LTSR
• Kerberos
• Biometrics
XenDesktop can be integrated with many third‑party security solutions, ranging from identity man‑
agement to antivirus software. A list of supported products can be found at https://www.citrix.com/
ready.
Select releases of XenApp and XenDesktop are certified for Common Criteria standard. For a list of
those standards, go to https://www.commoncriteriaportal.org/cc/.
Security considerations and best practices
May 13, 2021
Note:
Your organization may need to meet specific security standards to satisfy regulatory require‑
ments. This document does not cover this subject, because such security standards change
over time. For up‑to‑date information on security standards and Citrix products, consult https:
//www.citrix.com/security/.
Security best practices
Keep all machines in your environment up to date with security patches. One advantage is that you
can use thin clients as terminals, which simplifies this task.
Protect all machines in your environment with antivirus software.
Consider using platform‑specific anti‑malware software such as the Microsoft Enhanced Mitigation
Experience Toolkit (EMET) for Windows machines. Some authorities recommend using the latest
Microsoft‑supported version of EMET within their regulated environments. Note that, according to
Microsoft, EMET may not be compatible with some software, so it should be thoroughly tested with
your applications before deployment in a production environment. XenApp and XenDesktop have
been tested with EMET 5.5 in its default configuration. Currently, EMET is not recommended for use
on a machine that has a Virtual Delivery Agent (VDA) installed.
Protect all machines in your environment with perimeter firewalls, including at enclave boundaries
as appropriate.
If you are migrating a conventional environment to this release, you may need to reposition an existing
perimeter firewall or add new perimeter firewalls. For example, suppose there is a perimeter firewall
between a conventional client and database server in the data center. When this release is used, that
perimeter firewall must be placed so that the virtual desktop and user device are on one side, and
© 1999 – 2022 Citrix Systems, Inc. All rights reserved. 524
XenApp and XenDesktop 7.15 LTSR
the database servers and Delivery Controllers in the data center are on the other side. Therefore,
consider creating an enclave within your data center to contain the database servers and Controllers.
Also consider having protection between the user device and the virtual desktop.
All machines in your environment should be protected by a personal firewall. When you install core
components and VDAs, you can choose to have the ports required for component and feature com‑
munication opened automatically if the Windows Firewall Service is detected (even if the firewall is
not enabled). You can also choose to configure those firewall ports manually. If you use a different
firewall, you must configure the firewall manually.
Note: TCP ports 1494 and 2598 are used for ICA and CGP and are therefore likely to be open at firewalls
so that users outside the data center can access them. Citrix recommends that you do not use these
ports for anything else, to avoid the possibility of inadvertently leaving administrative interfaces open
to attack. Ports 1494 and 2598 are officially registered with the Internet Assigned Number Authority
(https://www.iana.org/).
All network communications should be appropriately secured and encrypted to match your security
policy. You can secure all communication between Microsoft Windows computers using IPSec; refer to
your operating system documentation for details about how to do this. In addition, communication
between user devices and desktops is secured through Citrix SecureICA, which is configured by de‑
fault to 128‑bit encryption. You can configure SecureICA when you are creating or updating a Delivery
Group.
Note:
Citrix SecureICA forms part of the ICA/HDX protocol but it is not a standards‑compliant network
security protocol like Transport Layer Security (TLS). You can also secure network communica‑
tions between user devices and desktops using TLS. To configure TLS, see Transport Layer Secu‑
rity (TLS).
Apply Windows best practice for account management. Do not create an account on a template or
image before it is duplicated by Machine Creation Services or Provisioning Services. Do not schedule
tasks using stored privileged domain accounts. Do not manually create shared Active Directory ma‑
chine accounts. These practices will help prevent a machine attack from obtaining local persistent
account passwords and then using them to log on to MCS/PVS shared images belonging to others.
Application security
To prevent non‑admin users from performing malicious actions, we recommend that you configure
Windows AppLocker rules for installers, applications, executables and scripts on the VDA host and on
the local Windows client.
© 1999 – 2022 Citrix Systems, Inc. All rights reserved. 525
XenApp and XenDesktop 7.15 LTSR
Manage user privileges
Grant users only the capabilities they require. Microsoft Windows privileges continue to be applied
to desktops in the usual way: configure privileges through User Rights Assignment and group mem‑
berships through Group Policy. One advantage of this release is that it is possible to grant a user
administrative rights to a desktop without also granting physical control over the computer on which
the desktop is stored.
When planning for desktop privileges, note:
• By default, when non‑privileged users connect to a desktop, they see the time zone of the sys‑
tem running the desktop instead of the time zone of their own user device. For information on
how to allow users to see their local time when using desktops, see Change basic settings.
• A user who is an administrator on a desktop has full control over that desktop. If a desktop is
a pooled desktop rather than a dedicated desktop, the user must be trusted in respect of all
other users of that desktop, including future users. All users of the desktop need to be aware of
the potential permanent risk to their data security posed by this situation. This consideration
does not apply to dedicated desktops, which have only a single user; that user should not be an
administrator on any other desktop.
• A user who is an administrator on a desktop can generally install software on that desktop, in‑
cluding potentially malicious software. The user can also potentially monitor or control traffic
on any network connected to the desktop.
Some applications require desktop privileges, even though they are intended for users rather than for
administrators. These users may not be as aware of security risks.
Treat these applications as highly‑sensitive applications, even if their data is not sensitive. Consider
these approaches to reduce security risk:
• Enforce two‑factor authentication and disable any single sign‑on mechanism for the application
• Enforce contextual access policies
• Publish the application to a dedicated desktop. If the application must be published to a shared
hosted desktop, do not publish any other applications to that shared hosted desktop
• Ensure the desktop privileges are only applied to that desktop, and not to other computers
• Enable Session Recording for the application. Also enable other security logging capabilities in
the application, and within Windows itself.
• Configure XenApp and XenDesktop to limit features used with the application (for example, clip‑
board, printer, client drive, and USB redirection)
• Enable any security features of the application. Limit it to match strictly the users’ requirements
‑ no more
• Configure security features of Windows to match strictly the users’ requirements. This will be a
simpler configuration if only that single application is published to the desktop; for example, a
restrictive AppLocker configuration can be used. Control access to the file system.
© 1999 – 2022 Citrix Systems, Inc. All rights reserved. 526
XenApp and XenDesktop 7.15 LTSR
• Plan to reconfigure, upgrade, or replace the application so that desktop privileges are not re‑
quired in future
These approaches will not remove all security risk from applications that require desktop privileges.
Manage logon rights
Logon rights are required for both user accounts and computer accounts. As with Microsoft Windows
privileges, logon rights continue to be applied to desktops in the usual way: configure logon rights
through User Rights Assignment and group memberships through Group Policy.
The Windows logon rights are: log on locally, log on through Remote Desktop Services, log on over
the network (access this computer from the network), log on as a batch job, and log on as a service.
For computer accounts, grant computers only the logon rights they require. The logon right “Access
this computer from the network” is required:
• At VDAs, for the computer accounts of Delivery Controllers
• At Delivery Controllers, for the computer accounts of VDAs. See Active Directory OU‑based Con‑
troller discovery.
• At StoreFront servers, for the computer accounts of other servers in the same StoreFront server
group
For user accounts, grant users only the logon rights they require.
According to Microsoft, by default the group Remote Desktop Users is granted the logon right “Allow
log on through Remote Desktop Services” (except on domain controllers).
Your organization’s security policy may state explicitly that this group should be removed from that
logon right. Consider the following approach:
• The Virtual Delivery Agent (VDA) for Server OS uses Microsoft Remote Desktop Services. You
can configure the Remote Desktop Users group as a restricted group, and control membership
of the group via Active Directory group policies. Refer to Microsoft documentation for more
information.
• For other components of XenApp and XenDesktop, including the VDA for Desktop OS, the group
Remote Desktop Users is not required. So, for those components, the group Remote Desktop
Users does not require the logon right “Allow log on through Remote Desktop Services”; you
can remove it. Additionally:
– If you administer those computers via Remote Desktop Services, ensure that all such ad‑
ministrators are already members of the Administrators group.
– If you do not administer those computers via Remote Desktop Services, consider disabling
Remote Desktop Services itself on those computers.
© 1999 – 2022 Citrix Systems, Inc. All rights reserved. 527
XenApp and XenDesktop 7.15 LTSR
Although it is possible to add users and groups to the login right “Deny logon through Remote Desktop
Services”, the use of deny logon rights is not generally recommended. Refer to Microsoft documenta‑
tion for more information.
Configure user rights
Delivery Controller installation creates the following Windows services:
• Citrix AD Identity Service (NT SERVICE\CitrixADIdentityService): Manages Microsoft Active Direc‑
tory computer accounts for VMs.
• Citrix Analytics (NT SERVICE\CitrixAnalytics): Collects site configuration usage information for
use by Citrix, if this collection been approved by the site administrator. It then submits this
information to Citrix, to help improve the product.
• Citrix App Library (NT SERVICE\CitrixAppLibrary): Supports management and provisioning of
AppDisks, AppDNA integration, and management of App‑V.
• Citrix Broker Service (NT SERVICE\CitrixBrokerService): Selects the virtual desktops or applica‑
tions that are available to users.
• Citrix Configuration Logging Service (NT SERVICE\CitrixConfigurationLogging): Records all con‑
figuration changes and other state changes made by administrators to the site.
• Citrix Configuration Service (NT SERVICE\CitrixConfigurationService): Site‑wide repository for
shared configuration.
• Citrix Delegated Administration Service (NT SERVICE\CitrixDelegatedAdmin): Manages the per‑
missions granted to administrators.
• Citrix Environment Test Service (NT SERVICE\CitrixEnvTest): Manages self‑tests of the other De‑
livery Controller services.
• Citrix Host Service (NT SERVICE\CitrixHostService): Stores information about the hypervisor in‑
frastructures used in a XenApp or XenDesktop deployment, and also offers functionality used
by the console to enumerate resources in a hypervisor pool.
• Citrix Machine Creation Service (NT SERVICE\CitrixMachineCreationService): Orchestrates the
creation of desktop VMs.
• Citrix Monitor Service (NT SERVICE\CitrixMonitor): Collects metrics for XenApp or XenDesktop,
stores historical information, and provides a query interface for troubleshooting and reporting
tools.
• Citrix Storefront Service (NT SERVICE\ CitrixStorefront): Supports management of StoreFront.
(It is not part of the StoreFront component itself.)
• Citrix Storefront Privileged Administration Service (NT SERVICE\CitrixPrivilegedService): Sup‑
ports privileged management operations of StoreFront. (It is not part of the StoreFront compo‑
nent itself.)
• Citrix Config Synchronizer Service (NT SERVICE\CitrixConfigSyncService): Propagates configu‑
ration data from the main site databse to the Local Host Cache.
© 1999 – 2022 Citrix Systems, Inc. All rights reserved. 528
XenApp and XenDesktop 7.15 LTSR
• Citrix High Availability Service (NT SERVICE\CitrixHighAvailabilityService): Selects the virtual
desktops or applications that are available to users, when the main site database is unavailable.
Delivery Controller installation also creates the following Windows services. These are also created
when installed with other Citrix components:
• Citrix Diagnostic Facility COM Server (NT SERVICE\CdfSvc): Supports the collection of diagnostic
information for use by Citrix Support.
• Citrix Telemetry Service (NT SERVICE\CitrixTelemetryService): Collects diagnostic information
for analysis by Citrix, such that the analysis results and recommendations can be viewed by
administrators to help diagnose issues with the site.
Delivery Controller installation also creates the following Windows service. This is not currently used.
If it has been enabled, disable it.
• Citrix Remote Broker Provider (NT SERVICE\XaXdCloudProxy)
Delivery Controller installation also creates these following Windows services. These are not currently
used, but must be enabled. Do not disable them.
• Citrix Orchestration Service (NT SERVICE\CitrixOrchestration)
• Citrix Trust Service (NT SERVICE\CitrixTrust)
Except for the Citrix Storefront Privileged Administration Service, these services are granted the logon
right Log on as a service and the privileges Adjust memory quotas for a process, Generate security au‑
dits, and Replace a process level token. You do not need to change these user rights. These privileges
are not used by the Delivery Controller and are automatically disabled.
Configure service settings
Except for the Citrix Storefront Privileged Administration service and the Citrix Telemetry Service, the
Delivery Controller Windows services listed above in the Configure user rights section are configured
to log on as the NETWORK SERVICE identity. Do not alter these service settings.
The Citrix Storefront Privileged Administration service is configured to log on Local System (NT AU‑
THORITY\SYSTEM). This is required for Delivery Controller StoreFront operations that are not normally
available to services (including creating Microsoft IIS sites). Do not alter its service settings.
The Citrix Telemetry Service is configured to log on as its own service‑specific identity.
You can disable the Citrix Telemetry Service. Apart from this service, and services that are already
disabled, do not disable any other of these Delivery Controller Windows services.
Configure registry settings
It is no longer necessary to enable creation of 8.3 file names and folders on the VDA file system. The
registry key NtfsDisable8dot3NameCreation can be configured to disable creation of 8.3 file names
© 1999 – 2022 Citrix Systems, Inc. All rights reserved. 529
XenApp and XenDesktop 7.15 LTSR
and folders. You can also configure this using the fsutil.exe behavior set disable8dot3 command.
Deployment scenario security implications
Your user environment can contain either user devices that are unmanaged by your organization and
completely under the control of the user, or user devices that are managed and administered by your
organization. The security considerations for these two environments are generally different.
Managed user devices
Managed user devices are under administrative control; they are either under your own control, or
the control of another organization that you trust. You may configure and supply user devices directly
to users; alternatively, you may provide terminals on which a single desktop runs in full‑screen‑only
mode. Follow the general security best practices described above for all managed user devices. This
release has the advantage that minimal software is required on a user device.
A managed user device can be configured to be used in full‑screen‑only mode or in window mode:
• Full‑screen‑only mode: Users log on to it with the usual Log On To Windows screen. The same
user credentials are then used to log on automatically to this release.
• Users see their desktop in a window: Users first log on to the user device, then log on to this
release through a web site supplied with the release.
Unmanaged user devices
User devices that are not managed and administered by a trusted organization cannot be assumed to
be under administrative control. For example, you might permit users to obtain and configure their
own devices, but users might not follow the general security best practices described above. This
release has the advantage that it is possible to deliver desktops securely to unmanaged user devices.
These devices should still have basic antivirus protection that will defeat keylogger and similar input
attacks.
Data storage considerations
When using this release, you can prevent users from storing data on user devices that are under their
physical control. However, you must still consider the implications of users storing data on desktops.
It is not good practice for users to store data on desktops; data should be held on file servers, database
servers, or other repositories where it can be appropriately protected.
Your desktop environment may consist of various types of desktops, such as pooled and dedicated
desktops. Users should never store data on desktops that are shared amongst users, such as pooled
© 1999 – 2022 Citrix Systems, Inc. All rights reserved. 530
XenApp and XenDesktop 7.15 LTSR
desktops. If users store data on dedicated desktops, that data should be removed if the desktop is
later made available to other users.
Mixed‑version environments
Mixed‑version environments are inevitable during some upgrades. Follow best‑practice and minimize
the time that Citrix components of different versions co‑exist. In mixed‑version environments, secu‑
rity policy, for example, may not be uniformly enforced.
Note: This is typical of other software products; the use of an earlier version of Active Directory only
partially enforces Group Policy with later versions of Windows.
The following scenario describes a security issue that can occur in a specific mixed‑version Citrix en‑
vironment. When Citrix Receiver 1.7 is used to connect to a virtual desktop running the VDA in Xe‑
nApp and XenDesktop 7.6 Feature Pack 2, the policy setting Allow file transfer between desktop
and client is enabled in the Site but cannot be disabled by a Delivery Controller running XenApp and
XenDesktop 7.1. It does not recognize the policy setting, which was released in the later version of
the product. This policy setting allows users to upload and download files to their virtual desktop,
which is the security issue. To work around this, upgrade the Delivery Controller (or a standalone in‑
stance of Studio) to version 7.6 Feature Pack 2 and then use Group Policy to disable the policy setting.
Alternatively, use local policy on all affected virtual desktops.
Remote PC Access security considerations
Remote PC Access implements the following security features:
• Smart card use is supported.
• When a remote session connects, the office PC’s monitor appears as blank.
• Remote PC Access redirects all keyboard and mouse input to the remote session, except
CTRL+ALT+DEL and USB‑enabled smart cards and biometric devices.
• SmoothRoaming is supported for a single user only.
• When a user has a remote session connected to an office PC, only that user can resume local
access of the office PC. To resume local access, the user presses Ctrl‑Alt‑Del on the local PC
and then logs on with the same credentials used by the remote session. The user can also re‑
sume local access by inserting a smart card or leveraging biometrics, if your system has appro‑
priate third‑party Credential Provider integration. This default behavior can be overridden by
enabling Fast User Switching via Group Policy Objects (GPOs) or by editing the registry.
Note: Citrix recommends that you do not assign VDA administrator privileges to general session users.
© 1999 – 2022 Citrix Systems, Inc. All rights reserved. 531
XenApp and XenDesktop 7.15 LTSR
Automatic assignments
By default, Remote PC Access supports automatic assignment of multiple users to a VDA. In XenDesk‑
top 5.6 Feature Pack 1, administrators could override this behavior using the RemotePCAccess.ps1
PowerShell script. This release uses a registry entry to allow or prohibit multiple automatic remote
PC assignments; this setting applies to the entire Site.
Caution: Editing the registry incorrectly can cause serious problems that may require you to reinstall
your operating system. Citrix cannot guarantee that problems resulting from the incorrect use of Reg‑
istry Editor can be solved. Use Registry Editor at your own risk. Be sure to back up the registry before
you edit it.
To restrict automatic assignments to a single user:
On each Controller in the Site, set the following registry entry:
1 HKEY\_LOCAL\_MACHINE\Software\Citrix|DesktopServer
2
3 Name: AllowMultipleRemotePCAssignments
4
5 Type: REG\_DWORD
6
7 Data: 0 = Disable multiple user assignment, 1 = (Default) Enable
multiple user assignment.
If there are any existing user assignments, remove them using SDK commands for the VDA to subse‑
quently be eligible for a single automatic assignment.
• Remove all assigned users from the VDA:
$machine.AssociatedUserNames | %{ Remove‑BrokerUser‑Name $_ ‑Machine $machine
• Remove the VDA from the Delivery Group:
$machine | Remove‑BrokerMachine ‑DesktopGroup $desktopGroup
Restart the physical office PC.
Integrate XenApp and XenDesktop with NetScaler Gateway
August 21, 2018
StoreFront servers are deployed and configured to manage access to published resources and data.
For remote access, adding NetScaler Gateway in front of StoreFront is recommended.
© 1999 – 2022 Citrix Systems, Inc. All rights reserved. 532
XenApp and XenDesktop 7.15 LTSR
Note:
For detailed configuration steps on how to integrate XenApp and XenDesktop with NetScaler
Gateway, see the StoreFront documentation.
The following diagram illustrates an example of a Citrix simplified Citrix deployment that includes
NetScaler Gateway. NetScaler Gateway communicates with StoreFront to protect apps and data de‑
livered by XenApp and XenDesktop. The user devices run Citrix Receiver to create a secure connection
and access their apps, desktops, and files.
Users log on and authenticate using NetScaler Gateway. NetScaler Gateway is deployed and secured
in the DMZ. Two‑factor authentication is configured. Based on the user credentials, users are provided
with the relevant resources and applications. Applications and data are on appropriate servers (not
shown on the diagram). Separate servers used for security sensitive applications and data.
Delegated Administration
November 1, 2018
The Delegated Administration model offers the flexibility to match how your organization wants to
delegate administration activities, using role and object‑based control. Delegated Administration ac‑
commodates deployments of all sizes, and allows you to configure more permission granularity as
your deployment grows in complexity. Delegated Administration uses three concepts: administra‑
tors, roles, and scopes.
• Administrators — An administrator represents an individual person or a group of people iden‑
tified by their Active Directory account. Each administrator is associated with one or more role
and scope pairs.
• Roles — A role represents a job function, and has defined permissions associated with it. For
© 1999 – 2022 Citrix Systems, Inc. All rights reserved. 533
XenApp and XenDesktop 7.15 LTSR
example, the Delivery Group Administrator role has permissions such as ‘Create Delivery Group’
and ‘Remove Desktop from Delivery Group.’ An administrator can have multiple roles for a Site,
so a person could be a Delivery Group Administrator and a Machine Catalog Administrator. Roles
can be built‑in or custom.
The built‑in roles are:
Role Permissions
Full Administrator Can perform all tasks and operations. A Full
Administrator is always combined with the All
scope.
Read Only Administrator Can see all objects in specified scopes as well
as global information, but cannot change
anything. For example, a Read Only
Administrator with Scope=London can see all
global objects (such as Configuration Logging)
and any London‑scoped objects (for example,
London Delivery Groups). However, that
administrator cannot see objects in the New
York scope (assuming that the London and
New York scopes do not overlap).
Help Desk Administrator Can view Delivery Groups, and manage the
sessions and machines associated with those
groups. Can see the Machine Catalog and host
information for the Delivery Groups being
monitored, and can also perform session
management and machine power
management operations for the machines in
those Delivery Groups.
Machine Catalog Administrator Can create and manage Machine Catalogs and
provision the machines into them. Can build
Machine Catalogs from the virtualization
infrastructure, Provisioning Services, and
physical machines. This role can manage base
images and install software, but cannot assign
applications or desktops to users.
© 1999 – 2022 Citrix Systems, Inc. All rights reserved. 534
XenApp and XenDesktop 7.15 LTSR
Role Permissions
Delivery Group Administrator Can deliver applications, desktops, and
machines; can also manage the associated
sessions. Can also manage application and
desktop configurations such as policies and
power management settings.
Host Administrator Can manage host connections and their
associated resource settings. Cannot deliver
machines, applications, or desktops to users.
In certain product editions, you can create custom roles to match the requirements of your or‑
ganization, and delegate permissions with more detail. You can use custom roles to allocate
permissions at the granularity of an action or task in a console.
• Scopes — A scope represents a collection of objects. Scopes are used to group objects in a way
that is relevant to your organization (for example, the set of Delivery Groups used by the Sales
team). Objects can be in more than one scope; you can think of objects being labeled with one or
more scopes. There is one built‑in scope: ‘All,’ which contains all objects. The Full Administrator
role is always paired with the All scope.
Example
Company XYZ decided to manage applications and desktops based on their department (Accounts,
Sales, and Warehouse) and their desktop operating system (Windows 7 or Windows 8). The adminis‑
trator created five scopes, then labeled each Delivery Group with two scopes: one for the department
where they are used and one for the operating system they use.
The following administrators were created:
Administrator Roles Scopes
domain/fred Full Administrator All (the Full Administrator role
always has the All scope)
domain/rob Read Only Administrator All
domain/heidi Read Only Administrator, All Sales
Help Desk Administrator
domain/warehouseadmin Help Desk Administrator Warehouse
© 1999 – 2022 Citrix Systems, Inc. All rights reserved. 535
XenApp and XenDesktop 7.15 LTSR
Administrator Roles Scopes
domain/peter Delivery Group Administrator, Win7
Machine Catalog
Administrator
• Fred is a Full Administrator and can view, edit, and delete all objects in the system.
• Rob can view all objects in the Site but cannot edit or delete them.
• Heidi can view all objects and can perform help desk tasks on Delivery Groups in the Sales scope.
This allows her to manage the sessions and machines associated with those groups; she cannot
make changes to the Delivery Group, such as adding or removing machines.
• Anyone who is a member of the warehouseadmin Active Directory security group can view and
perform help desk tasks on machines in the Warehouse scope.
• Peter is a Windows 7 specialist and can manage all Windows 7 Machine Catalogs and can deliver
Windows 7 applications, desktops, and machines, regardless of which department scope they
are in. The administrator considered making Peter a Full Administrator for the Win7 scope; how‑
ever, she decided against this, because a Full Administrator also has full rights over all objects
that are not scoped, such as ‘Site’ and ‘Administrator.’
How to use Delegated Administration
Generally, the number of administrators and the granularity of their permissions depends on the size
and complexity of the deployment.
• In small or proof‑of‑concept deployments, one or a few administrators do everything; there is
no delegation. In this case, create each administrator with the built‑in Full Administrator role,
which has the All scope.
• In larger deployments with more machines, applications, and desktops, more delegation is
needed. Several administrators might have more specific functional responsibilities (roles).
For example, two are Full Administrators, and others are Help Desk Administrators. Addition‑
ally, an administrator might manage only certain groups of objects (scopes), such as machine
catalogs. In this case, create new scopes, plus administrators with one of the built‑in roles and
the appropriate scopes.
• Even larger deployments might require more (or more specific) scopes, plus different adminis‑
trators with unconventional roles. In this case, edit or create additional scopes, create custom
roles, and create each administrator with a built‑in or custom role, plus existing and new scopes.
For flexibility and ease of configuration, you can create new scopes when you create an administrator.
You can also specify scopes when creating or editing Machine Catalogs or connections.
© 1999 – 2022 Citrix Systems, Inc. All rights reserved. 536
XenApp and XenDesktop 7.15 LTSR
Create and manage administrators
When you create a Site as a local administrator, your user account automatically becomes a Full Ad‑
ministrator with full permissions over all objects. After a Site is created, local administrators have no
special privileges.
The Full Administrator role always has the All scope; you cannot change this.
By default, an administrator is enabled. Disabling an administrator might be necessary if you are cre‑
ating the new administrator now, but that person will not begin administration duties until later. For
existing enabled administrators, you might want to disable several of them while you are reorganizing
your object/scopes, then re‑enable them when you are ready to go live with the updated configura‑
tion. You cannot disable a Full Administrator if it will result in there being no enabled Full Administra‑
tor. The enable/disable check box is available when you create, copy, or edit an administrator.
When you delete a role/scope pair while copying, editing, or deleting an administrator, it deletes only
the relationship between the role and the scope for that administrator; it does not delete either the
role or the scope, nor does it affect any other administrator who is configured with that role/scope
pair.
To manage administrators, click
Configuration > Administrators in the Studio navigation pane, and then click the
Administrators tab in the upper middle pane.
• To create an administrator, click Create new Administrator in the Actions pane. Type or browse
to the user account name, select or create a scope, and select a role. The new administrator is
enabled by default; you can change this.
• To copy an administrator, select the administrator in the middle pane and then click Copy Ad‑
ministrator in the Actions pane. Type or browse to the user account name. You can select and
then edit or delete any of the role/scope pairs, and add new ones. The new administrator is
enabled by default; you can change this.
• To edit an administrator, select the administrator in the middle pane and then click Edit Admin‑
istrator in the Actions pane. You can edit or delete any of the role/scope pairs, and add new
ones.
• To delete an administrator, select the administrator in the middle pane and then click Delete
Administrator in the Actions pane. You cannot delete a Full Administrator if it will result in there
being no enabled Full Administrator.
Create and manage roles
Role names can contain up to 64 Unicode characters; they cannot contain the following characters: \
(backslash), / (forward slash), ; (semicolon), : (colon), # (pound sign) , (comma), * (asterisk), ? (ques‑
tion mark), = (equal sign), < (left arrow), > (right arrow), | (pipe), [ ] (left or right bracket), ( ) (left or right
© 1999 – 2022 Citrix Systems, Inc. All rights reserved. 537
XenApp and XenDesktop 7.15 LTSR
parenthesis), “ (quotation marks), and ‘ (apostrophe). Descriptions can contain up to 256 Unicode
characters.
You cannot edit or delete a built‑in role. You cannot delete a custom role if any administrator is using
it.
Note: Only certain product editions support custom roles. Editions that do not support custom roles
do not have related entries in the Actions pane.
To manage roles, click Configuration > Administrators in the Studio navigation pane, and then click
the Roles tab in the upper middle pane.
• To view role details, select the role in the middle pane. The lower portion of the middle pane
lists the object types and associated permissions for the role. Click the Administrators tab in the
lower pane to display a list of administrators who currently have this role.
• To create a custom role, click Create new Role in the Actions pane. Enter a name and description.
Select the object types and permissions.
• To copy a role, select the role in the middle pane and then click Copy Role in the Actions pane.
Change the name, description, object types, and permissions, as needed.
• To edit a custom role, select the role in the middle pane and then click Edit Role in the Actions
pane. Change the name, description, object types, and permissions, as needed.
• To delete a custom role, select the role in the middle pane and then click Delete Role in the
Actions pane. When prompted, confirm the deletion.
Create and manage scopes
When you create a Site, the only available scope is the ‘All’ scope, which cannot be deleted.
You can create scopes using the procedure below. You can also create scopes when you create an
administrator; each administrator must be associated with at least one role and scope pair. When you
are creating or editing desktops, machine catalogs, applications, or hosts, you can add them to an
existing scope; if you do not add them to a scope, they remain part of the ‘All’ scope.
Site creation cannot be scoped, nor can Delegated Administration objects (scopes and roles). How‑
ever, objects you cannot scope are included in the ‘All’ scope. (Full Administrators always have the
All scope.) Machines, power actions, desktops, and sessions are not directly scoped; administrators
can be allocated permissions over these objects through the associated machine catalogs or Delivery
Groups.
Scope names can contain up to 64 Unicode characters; they cannot include the following characters:
\ (backslash), / (forward slash), ; (semicolon), : (colon), # (pound sign) , (comma), * (asterisk), ? (ques‑
tion mark), = (equal sign), < (left arrow), > (right arrow), | (pipe), [ ] (left or right bracket), ( ) (left or right
parenthesis), “ (quotation marks), and ‘ (apostrophe). Descriptions can contain up to 256 Unicode
characters.
© 1999 – 2022 Citrix Systems, Inc. All rights reserved. 538
XenApp and XenDesktop 7.15 LTSR
When you copy or edit a scope, keep in mind that removing objects from the scope can make those
objects inaccessible to the administrator. If the edited scope is paired with one or more roles, ensure
that the scope updates you make do not make any role/scope pair unusable.
To manage scopes, click Configuration > Administrators in the Studio navigation pane, and then click
the Scopes tab in the upper middle pane.
• To create a scope, click Create new Scope in the Actions pane. Enter a name and description.
To include all objects of a particular type (for example, Delivery Groups), select the object type.
To include specific objects, expand the type and then select individual objects (for example,
Delivery Groups used by the Sales team).
• To copy a scope, select the scope in the middle pane and then click Copy Scope in the Actions
pane. Enter a name and description. Change the object types and objects, as needed.
• To edit a scope, select the scope in the middle pane and then click Edit Scope in the Actions
pane. Change the name, description, object types, and objects, as needed.
• To delete a scope, select the scope in the middle pane and then click Delete Scope in the Actions
pane. When prompted, confirm the deletion.
Create reports
You can create two types of Delegated Administration reports:
• An HTML report that lists the role/scope pairs associated with an administrator, plus the individ‑
ual permissions for each type of object (for example, Delivery Groups and Machine Catalogs).
You generate this report from Studio.
To create this report, click Configuration > Administrators in the navigation pane. Select an ad‑
ministrator in the middle pane and then click Create Report in the Actions pane.
You can also request this report when creating, copying, or editing an administrator.
• An HTML or CSV report that maps all built‑in and custom roles to permissions. You generate this
report by running a PowerShell script named OutputPermissionMapping.ps1.
To run this script, you must be a Full Administrator, a Read Only Administrator, or a
custom administrator with permission to read roles. The script is located in: Program
Files\Citrix\DelegatedAdmin\SnapIn\Citrix.DelegatedAdmin.Admin.V1\Scripts\.
Syntax:
OutputPermissionMapping.ps1 [‑Help] [‑Csv] [‑Path <string>] [‑AdminAddress <string>] [‑Show]
[<CommonParameters>]
© 1999 – 2022 Citrix Systems, Inc. All rights reserved. 539
XenApp and XenDesktop 7.15 LTSR
Parameter Description
‑Help Displays script help.
‑Csv Specifies CSV output. Default = HTML
‑Path <string> Where to write the output. Default = stdout
‑AdminAddress <string> IP address or host name of the Delivery
Controller to connect to. Default = localhost
‑Show (Valid only when the ‑Path parameter is also
specified) When you write the output to a file,
‑Show causes the output to be opened in an
appropriate program, such as a web browser.
<CommonParameters> Verbose, Debug, ErrorAction, ErrorVariable,
WarningAction, WarningVariable, OutBuffer,
and OutVariable. For details, see the Microsoft
documentation.
The following example writes an HTML table to a file named Roles.html and opens the table in a web
browser.
1 & "$env:ProgramFiles\Citrix\DelegatedAdmin\SnapIn\
2 Citrix.DelegatedAdmin.Admin.V1\Scripts\OutputPermissionMapping.ps1"
3 -Path Roles.html – Show
4 <!--NeedCopy-->
The following example writes a CSV table to a file named Roles.csv. The table is not displayed.
1 & "$env:ProgramFiles\Citrix\DelegatedAdmin\SnapIn\
2 Citrix.DelegatedAdmin.Admin.V1\Scripts\OutputPermissionMapping.ps1"
3 – CSV -Path Roles.csv
4 <!--NeedCopy-->
From a Windows command prompt, the preceding example command is:
1 powershell -command "& '%ProgramFiles%\Citrix\DelegatedAdmin\SnapIn\
2 Citrix.DelegatedAdmin.Admin.V1\Scripts\OutputPermissionMapping.ps1'
3 -CSV -Path Roles.csv"
4 <!--NeedCopy-->
© 1999 – 2022 Citrix Systems, Inc. All rights reserved. 540
XenApp and XenDesktop 7.15 LTSR
Smart cards
March 11, 2021
Smart cards and equivalent technologies are supported within the guidelines described in this article.
To use smart cards with XenApp or XenDesktop:
• Understand your organization’s security policy concerning the use of smart cards. These poli‑
cies might, for example, state how smart cards are issued and how users should safeguard them.
Some aspects of these policies might need to be reassessed in a XenApp or XenDesktop environ‑
ment.
• Determine which user device types, operating systems, and published applications are to be
used with smart cards.
• Familiarize yourself with smart card technology and your selected smart card vendor hardware
and software.
• Know how to deploy digital certificates in a distributed environment.
Types of smart cards
Enterprise and consumer smart cards have the same dimensions, electrical connectors, and fit the
same smart card readers.
Smart cards for enterprise use contain digital certificates. These smart cards support Windows logon,
and can also be used with applications for digital signing and encryption of documents and e‑mail.
XenApp and XenDesktop support these uses.
Smart cards for consumer use do not contain digital certificates; they contain a shared secret. These
smart cards can support payments (such as a chip‑and‑signature or chip‑and‑PIN credit card). They
do not support Windows logon or typical Windows applications. Specialized Windows applications
and a suitable software infrastructure (including, for example, a connection to a payment card net‑
work) are needed for use with these smart cards. Contact your Citrix representative for information
on supporting these specialized applications on XenApp or XenDesktop.
For enterprise smart cards, there are compatible equivalents that can be used in a similar way.
• A smart card‑equivalent USB token connects directly to a USB port. These USB tokens are usu‑
ally the size of a USB flash drive, but can be as small as a SIM card used in a mobile phone. They
appear as the combination of a smart card plus a USB smart card reader.
• A virtual smart card using a Windows Trusted Platform Module (TPM) appears as a smart card.
These virtual smart cards are supported for Windows 8 and Windows 10, using Citrix Receiver
minimum 4.3.
– Versions of XenApp and XenDesktop earlier than 7.6 FP3 do not support virtual smart
cards.
© 1999 – 2022 Citrix Systems, Inc. All rights reserved. 541
XenApp and XenDesktop 7.15 LTSR
– For more information on virtual smart cards, see Virtual Smart Card Overview.
Note: The term “virtual smart card” is also used to describe a digital certificate simply stored on the
user computer. These digital certificates are not strictly equivalent to smart cards.
XenApp and XenDesktop smart card support is based on the Microsoft Personal Computer/Smart Card
(PC/SC) standard specifications. A minimum requirement is that smart cards and smart card devices
must be supported by the underlying Windows operating system and must be approved by the Mi‑
crosoft Windows Hardware Quality Labs (WHQL) to be used on computers running qualifying Win‑
dows operating systems. See the Microsoft documentation for additional information about hard‑
ware PC/SC compliance. Other types of user devices may comply with the PS/SC standard. For more
information, refer to the Citrix Ready program at https://www.citrix.com/ready/.
Usually, a separate device driver is needed for each vendor’s smart card or equivalent. However, if
smart cards conform to a standard such as the NIST Personal Identity Verification (PIV) standard, it
may be possible to use a single device driver for a range of smart cards. The device driver must be in‑
stalled on both the user device and the Virtual Delivery Agent (VDA). The device driver is often supplied
as part of a smart card middleware package available from a Citrix partner; the smart card middleware
package will offer advanced features. The device driver may also be described as a Cryptographic Ser‑
vice Provider (CSP), Key Storage Provider (KSP), or minidriver.
The following smart card and middleware combinations for Windows systems have been tested by
Citrix as representative examples of their type. However, other smart cards and middleware can
also be used. For more information about Citrix‑compatible smart cards and middleware, see https:
//www.citrix.com/ready.
Middleware Matching cards
ActivClient 7.0 (DoD mode enabled) DoD CAC card
ActivClient 7.0 in PIV mode NIST PIV card
Microsoft mini driver NIST PIV card
GemAlto Mini Driver for .NET card GemAlto .NET v2+
Microsoft native driver Virtual Smart Cards (TPM)
For information about smart card usage with other types of devices, see the Citrix Receiver documen‑
tation for that device.
For information about smart card usage with other types of devices, see the Citrix Receiver documen‑
tation for that device.
© 1999 – 2022 Citrix Systems, Inc. All rights reserved. 542
XenApp and XenDesktop 7.15 LTSR
Remote PC Access
Smart cards are supported only for remote access to physical office PCs running Windows 10, Windows
8 or Windows 7; smart cards are not supported for office PCs running Windows XP.
The following smart cards were tested with Remote PC Access:
Middleware Matching cards
Gemalto .NET minidriver Gemalto .NET v2+
ActivIdentity ActivClient 6.2 NIST PIV
ActivIdentity ActivClient 6.2 CAC
Microsoft minidriver NIST PIV
Microsoft native driver Virtual smart cards
Types of smart card readers
A smart card reader may be built in to the user device, or be separately attached to the user device
(usually via USB or Bluetooth). Contact card readers that comply with the USB Chip/Smart Card In‑
terface Devices (CCID) specification are supported. They contain a slot or swipe into which the user
inserts the smart card. The Deutsche Kreditwirtschaft (DK) standard defines four classes of contact
card readers.
• Class 1 smart card readers are the most common, and usually just contain a slot. Class 1 smart
card readers are supported, usually with a standard CCID device driver supplied with the oper‑
ating system.
• Class 2 smart card readers also contain a secure keypad that cannot be accessed by the user de‑
vice. Class 2 smart card readers may be built into a keyboard with an integrated secure keypad.
For class 2 smart card readers, contact your Citrix representative; a reader‑specific device driver
may be required to enable the secure keypad capability.
• Class 3 smart card readers also contain a secure display. Class 3 smart card readers are not
supported.
• Class 4 smart card readers also contain a secure transaction module. Class 4 smart card readers
are not supported.
Note: The smart card reader class is unrelated to the USB device class.
Smart card readers must be installed with a corresponding device driver on the user device.
For information about supported smart card readers, see the documentation for the Citrix Receiver
you are using. In the Citrix Receiver documentation, supported versions are usually listed in a smart
card article or in the system requirements article.
© 1999 – 2022 Citrix Systems, Inc. All rights reserved. 543
XenApp and XenDesktop 7.15 LTSR
User experience
Smart card support is integrated into XenApp and XenDesktop, using a specific ICA/HDX smart card
virtual channel that is enabled by default.
Important: Do not use generic USB redirection for smart card readers. This is disabled by default for
smart card readers, and is not supported if enabled.
Multiple smart cards and multiple readers can be used on the same user device, but if pass‑through
authentication is in use, only one smart card must be inserted when the user starts a virtual desktop
or application. When a smart card is used within an application (for example, for digital signing or
encryption functions), there might be additional prompts to insert a smart card or enter a PIN. This
can occur if more than one smart card has been inserted at the same time.
• If users are prompted to insert a smart card when the smart card is already in the reader, they
should select Cancel.
• If users are prompted for the PIN, they should enter the PIN again.
If you are using hosted applications running on Windows Server 2008 or 2008 R2 and with smart cards
requiring the Microsoft Base Smart Card Cryptographic Service Provider, you might find that if a user
runs a smart card transaction, all other users who use a smart card in the logon process are blocked.
For further details and a hotfix for this issue, see https://support.microsoft.com/kb/949538.
You can reset PINs using a card management system or vendor utility.
Important
Within a XenApp or XenDesktop session, using a smart card with the Microsoft Remote Desktop
Connection application is not supported. This is sometimes described as a “double hop” use.
Before deploying smart cards
• Obtain a device driver for the smart card reader and install it on the user device. Many smart
card readers can use the CCID device driver supplied by Microsoft.
• Obtain a device driver and cryptographic service provider (CSP) software from your smart
card vendor, and install them on both user devices and virtual desktops. The driver and CSP
software must be compatible with XenApp and XenDesktop; check the vendor documentation
for compatibility. For virtual desktops using smart cards that support and use the minidriver
model, smart card minidrivers should download automatically, but you can obtain them
from https://catalog.update.microsoft.com or from your vendor. Additionally, if PKCS#11
middleware is required, obtain it from the card vendor.
• Important: Citrix recommends that you install and test the drivers and CSP software on a phys‑
ical computer before installing Citrix software.
• Add the Citrix Receiver for Web URL to the Trusted Sites list for users who work with smart cards
in Internet Explorer with Windows 10. In Windows 10, Internet Explorer does not run in protected
© 1999 – 2022 Citrix Systems, Inc. All rights reserved. 544
XenApp and XenDesktop 7.15 LTSR
mode by default for trusted sites.
• Ensure that your public key infrastructure (PKI) is configured appropriately. This includes ensur‑
ing that certificate‑to‑account mapping is correctly configured for Active Directory environment
and that user certificate validation can be performed successfully.
• Ensure your deployment meets the system requirements of the other Citrix components used
with smart cards, including Citrix Receiver and StoreFront.
• Ensure access to the following servers in your Site:
– The Active Directory domain controller for the user account that is associated with a logon
certificate on the smart card
– Delivery Controller
– Citrix StoreFront
– Citrix NetScaler Gateway/Citrix Access Gateway 10.x
– VDA
– (Optional for Remote PC Access): Microsoft Exchange Server
Enable smart card use
Step 1. Issue smart cards to users according to your card issuance policy.
Step 2. (Optional) Set up the smart cards to enable users for Remote PC Access.
Step 3. Install and configure the Delivery Controller and StoreFront (if not already installed) for smart
card remoting.
Step 4. Enable StoreFront for smart card use. For details, see Configure smart card authentication in
the StoreFront documentation.
Step 5. Enable NetScaler Gateway/Access Gateway for smart card use. For details, see Configuring
Authentication and Authorization and Configuring Smart Card Access with the Web Interface in the
NetScaler documentation.
Step 6. Enable VDAs for smart card use.
• Ensure the VDA has the required applications and updates.
• Install the middleware.
• Set up smart card remoting, enabling the communication of smart card data between Citrix
Receiver on a user device and a virtual desktop session.
Step 7. Enable user devices (including domain‑joined or non‑domain‑joined machines) for smart card
use. See Configure smart card authentication in the StoreFront documentation for details.
• Import the certificate authority root certificate and the issuing certificate authority certificate
into the device’s keystore.
• Install your vendor’s smart card middleware.
© 1999 – 2022 Citrix Systems, Inc. All rights reserved. 545
XenApp and XenDesktop 7.15 LTSR
• Install and configure Citrix Receiver for Windows, being sure to import icaclient.adm using the
Group Policy Management Console and enable smart card authentication.
Step 8. Test the deployment. Ensure that the deployment is configured correctly by launching a vir‑
tual desktop with a test user’s smart card. Test all possible access mechanisms (for example, access‑
ing the desktop through Internet Explorer and Citrix Receiver).
Smart card deployments
October 29, 2018
The following types of smart card deployments are supported by this product version and by mixed
environments containing this version. Other configurations might work but are not supported.
Type StoreFront connectivity
Local domain‑joined computers Directly connected
Remote access from domain‑joined computers Connected through NetScaler Gateway
Non‑domain‑joined computers Directly connected
Remote access from non‑domain‑joined Connected through NetScaler Gateway
computers
Non‑domain‑joined computers and thin clients Connected through Desktop Appliance sites
accessing the Desktop Appliance site
Domain‑joined computers and thin clients Connected through XenApp Services URLs
accessing StoreFront through the XenApp
Services URL
The deployment types are defined by the characteristics of the user device to which the smart card
reader is connected:
• Whether the device is domain‑joined or non‑domain‑joined.
• How the device is connected to StoreFront.
• What software is used to view virtual desktops and applications.
In addition, smart card‑enabled applications such as Microsoft Word, and Microsoft Excel can be used
in these deployments. Those applications allow users to digitally sign or encrypt documents.
© 1999 – 2022 Citrix Systems, Inc. All rights reserved. 546
XenApp and XenDesktop 7.15 LTSR
Bimodal authentication
Where possible in each of these deployments, Receiver supports bimodal authentication by offering
the user a choice between using a smart card and entering their user name and password. This is
useful if the smart card cannot be used (for example, the user has left it at home or the logon certificate
has expired).
Because users of non‑domain‑joined devices log on to Receiver for Windows directly, you can enable
users to fall back to explicit authentication. If you configure bimodal authentication, users are initially
prompted to log on using their smart cards and PINs but have the option to select explicit authentica‑
tion if they experience any issues with their smart cards.
If you deploy NetScaler Gateway, users log on to their devices and are prompted by Receiver for Win‑
dows to authenticate to NetScaler Gateway. This applies to both domain‑joined and non‑domain‑
joined devices. Users can log on to NetScaler Gateway using either their smart cards and PINs, or
with explicit credentials. This enables you to provide users with bimodal authentication for NetScaler
Gateway logons. Configure pass‑through authentication from NetScaler Gateway to StoreFront and
delegate credential validation to NetScaler Gateway for smart card users so that users are silently au‑
thenticated to StoreFront.
Multiple Active Directory forest considerations
In a Citrix environment, smart cards are supported within a single forest. Smart card logons across
forests require a direct two‑way forest trust to all user accounts. More complex multi‑forest deploy‑
ments involving smart cards (that is, where trusts are only one‑way or of different types) are not sup‑
ported.
You can use smart cards in a Citrix environment that includes remote desktops. This feature can be
installed locally (on the user device that the smart card is connected to) or remotely (on the remote
desktop that the user device connects to).
Smart card removal policy
The smart card removal policy set on the product determines what happens if you remove the smart
card from the reader during a session. The smart card removal policy is configured through and han‑
dled by the Windows operating system.
Policy setting Desktop behavior
No action No action.
Lock workstation The desktop session is disconnected and the
virtual desktop is locked.
© 1999 – 2022 Citrix Systems, Inc. All rights reserved. 547
XenApp and XenDesktop 7.15 LTSR
Policy setting Desktop behavior
Force logoff The user is forced to log off. If the network
connection is lost and this setting is enabled,
the session may be logged off and the user
may lose data.
Disconnect if a remote Terminal Services The session is disconnected and the virtual
session desktop is locked.
Certificate revocation checking
If certificate revocation checking is enabled and a user inserts a smart card with an invalid certificate
into a card reader, the user cannot authenticate or access the desktop or application related to the
certificate. For example, if the invalid certificate is used for email decryption, the email remains en‑
crypted. If other certificates on the card, such as ones used for authentication, are still valid, those
functions remain active.
Deployment example: domain‑joined computers
This deployment involves domain‑joined user devices that run the Desktop Viewer and connect di‑
rectly to StoreFront.
A user logs on to a device using a smart card and PIN. Receiver authenticates the user to a Storefront
server using Integrated Windows Authentication (IWA). StoreFront passes the user security identifiers
(SIDs) to XenApp or XenDesktop. When the user starts a virtual desktop or application, the user is not
prompted for a PIN again because the single sign‑on feature is configured on Receiver.
This deployment can be extended to a double‑hop with the addition of a second StoreFront server and
a server hosting applications. A Receiver from the virtual desktop authenticates to the second Store‑
Front server. Any authentication method can be used for this second connection. The configuration
shown for the first hop can be reused in the second hop or used in the second hop only.
© 1999 – 2022 Citrix Systems, Inc. All rights reserved. 548
XenApp and XenDesktop 7.15 LTSR
Deployment example: remote access from domain‑joined computers
This deployment involves domain‑joined user devices that run the Desktop Viewer and connect to
StoreFront through NetScaler Gateway/Access Gateway.
A user logs on to a device using a smart card and PIN, and then logs on again to NetScaler Gateway/Ac‑
cess Gateway. This second logon can be with either the smart card and PIN or a user name and pass‑
word because Receiver allows bimodal authentication in this deployment.
The user is automatically logged on to StoreFront, which passes the user security identifiers (SIDs) to
XenApp or XenDesktop. When the user starts a virtual desktop or application, the user is not prompted
again for a PIN because the single sign‑on feature is configured on Receiver.
This deployment can be extended to a double‑hop with the addition of a second StoreFront server and
a server hosting applications. A Receiver from the virtual desktop authenticates to the second Store‑
Front server. Any authentication method can be used for this second connection. The configuration
shown for the first hop can be reused in the second hop or used in the second hop only.
Deployment example: non‑domain‑joined computers
This deployment involves non‑domain‑joined user devices that run the Desktop Viewer and connect
directly to StoreFront.
A user logs on to a device. Typically, the user enters a user name and password but, since the device
is not joined to a domain, credentials for this logon are optional. Because bimodal authentication is
© 1999 – 2022 Citrix Systems, Inc. All rights reserved. 549
XenApp and XenDesktop 7.15 LTSR
possible in this deployment, Receiver prompts the user either for a smart card and PIN or a user name
and password. Receiver then authenticates to Storefront.
StoreFront passes the user security identifiers (SIDs) to XenApp or XenDesktop. When the user starts a
virtual desktop or application, the user is prompted for a PIN again because the single sign‑on feature
is not available in this deployment.
This deployment can be extended to a double‑hop with the addition of a second StoreFront server and
a server hosting applications. A Receiver from the virtual desktop authenticates to the second Store‑
Front server. Any authentication method can be used for this second connection. The configuration
shown for the first hop can be reused in the second hop or used in the second hop only.
Deployment example: remote access from non‑domain‑joined computers
This deployment involves non‑domain‑joined user devices that run the Desktop Viewer and connect
directly to StoreFront.
A user logs on to a device. Typically, the user enters a user name and password but, since the device
is not joined to a domain, credentials for this logon are optional. Because bimodal authentication is
possible in this deployment, Receiver prompts the user either for a smart card and PIN or a user name
and password. Receiver then authenticates to Storefront.
StoreFront passes the user security identifiers (SIDs) to XenApp or XenDesktop. When the user starts a
virtual desktop or application, the user is prompted for a PIN again because the single sign‑on feature
is not available in this deployment.
This deployment can be extended to a double‑hop with the addition of a second StoreFront server and
a server hosting applications. A Receiver from the virtual desktop authenticates to the second Store‑
Front server. Any authentication method can be used for this second connection. The configuration
shown for the first hop can be reused in the second hop or used in the second hop only.
© 1999 – 2022 Citrix Systems, Inc. All rights reserved. 550
XenApp and XenDesktop 7.15 LTSR
Deployment example: non‑domain‑joined computers and thin clients accessing the
Desktop Appliance site
This deployment involves non‑domain‑joined user devices that may run the Desktop Lock and con‑
nect to StoreFront through Desktop Appliance sites.
The Desktop Lock is a separate component that is released with XenApp, XenDesktop, and VDI‑in‑a‑
Box. It is an alternative to the Desktop Viewer and is designed mainly for repurposed Windows com‑
puters and Windows thin clients. The Desktop Lock replaces the Windows shell and Task Manager in
these user devices, preventing users from accessing the underlying devices. With the Desktop Lock,
users can access Windows Server Machine desktops and Windows Desktop Machine desktops. Instal‑
lation of Desktop Lock is optional.
A user logs on to a device with a smart card. If Desktop Lock is running on the device, the device is
configured to launch a Desktop Appliance site through Internet Explorer running in Kiosk Mode. An
ActiveX control on the site prompts the user for a PIN, and sends it to StoreFront. StoreFront passes
the user security identifiers (SIDs) to XenApp or XenDesktop. The first available desktop in the alpha‑
betical list in an assigned Desktop Group starts.
This deployment can be extended to a double‑hop with the addition of a second StoreFront server and
a server hosting applications. A Receiver from the virtual desktop authenticates to the second Store‑
Front server. Any authentication method can be used for this second connection. The configuration
shown for the first hop can be reused in the second hop or used in the second hop only.
Deployment example: domain‑joined computers and thin clients accessing StoreFront
through the XenApp Services URL
This deployment involves domain‑joined user devices that run the Desktop Lock and connect to Store‑
Front through XenApp Services URLs.
The Desktop Lock is a separate component that is released with XenApp, XenDesktop, and VDI‑in‑a‑
Box. It is an alternative to the Desktop Viewer and is designed mainly for repurposed Windows com‑
puters and Windows thin clients. The Desktop Lock replaces the Windows shell and Task Manager in
these user devices, preventing users from accessing the underlying devices. With the Desktop Lock,
© 1999 – 2022 Citrix Systems, Inc. All rights reserved. 551
XenApp and XenDesktop 7.15 LTSR
users can access Windows Server Machine desktops and Windows Desktop Machine desktops. Instal‑
lation of Desktop Lock is optional.
A user logs on to a device using a smart card and PIN. If Desktop Lock is running on the device, it au‑
thenticates the user to a Storefront server using Integrated Windows Authentication (IWA). StoreFront
passes the user security identifiers (SIDs) to XenApp or XenDesktop. When the user starts a virtual
desktop, the user is not prompted for a PIN again because the single sign‑on feature is configured on
Receiver.
This deployment can be extended to a double‑hop with the addition of a second StoreFront server and
a server hosting applications. A Receiver from the virtual desktop authenticates to the second Store‑
Front server. Any authentication method can be used for this second connection. The configuration
shown for the first hop can be reused in the second hop or used in the second hop only.
Pass‑through authentication and single sign‑on with smart cards
February 10, 2022
Pass‑through authentication
Pass‑through authentication with smart cards to virtual desktops is supported on user devices run‑
ning Windows 10, Windows 8, and Windows 7 SP1 Enterprise and Professional Editions.
Pass‑through authentication with smart cards to hosted applications is supported on servers running
Windows Server 2016, Windows Server 2012 R2, Windows Server 2012, and Windows Server 2008 R2
SP1.
To use pass‑through authentication with smart cards hosted applications, ensure you enable the use
of Kerberos when you configure Pass‑through with smartcard as the authentication method for the
site.
Note: The availability of pass‑through authentication with smart cards depends on many factors in‑
cluding, but not limited to:
© 1999 – 2022 Citrix Systems, Inc. All rights reserved. 552
XenApp and XenDesktop 7.15 LTSR
• Your organization’s security policies regarding pass‑through authentication.
• Middleware type and configuration.
• Smart card reader types.
• Middleware PIN caching policy.
Pass‑through authentication with smart cards is configured on Citrix StoreFront. See the StoreFront
documentation for details.
Single sign‑on
Single sign‑on is a Citrix feature that implements pass‑through authentication with virtual desktop
and application launches. You can use this feature in domain‑joined, direct‑to‑StoreFront and
domain‑joined, NetScaler‑to‑StoreFront smart card deployments to reduce the number of times that
users enter their PIN. To use single sign‑on in these deployment types, edit the following parameters
in the default.ica file, which is located on the StoreFront server:
• Domain‑joined, direct‑to‑StoreFront smart card deployments — Set DisableCtrlAltDel to Off
• Domain‑joined, NetScaler‑to‑StoreFront smart card deployments — Set UseLocalUserAndPass‑
word to On
For more instructions on setting these parameters, see the StoreFront or NetScaler Gateway docu‑
mentation.
The availability of single sign‑on functionality depends on many factors including, but not limited to:
• Your organization’s security policies regarding single sign‑on.
• Middleware type and configuration.
• Smart card reader types.
• Middleware PIN caching policy.
Note: When the user logs on to the Virtual Delivery Agent (VDA) on a machine with an attached smart
card reader, a Windows tile may appear representing the previous successful mode of authentication,
such as smart card or password. As a result, when single sign‑on is enabled, the single sign‑on tile may
appear. To log on, the user must select
Switch Users to select another tile because the single sign‑on tile will not work.
Transport Layer Security (TLS)
December 20, 2021
Configuring a XenApp or XenDesktop Site to use the Transport Layer Security (TLS) protocol includes
the following procedures:
© 1999 – 2022 Citrix Systems, Inc. All rights reserved. 553
XenApp and XenDesktop 7.15 LTSR
• Obtain, install, and register a server certificate on all Delivery Controllers, and configure a port
with the TLS certificate. For details, see Install TLS server certificates on Controllers.
Optionally, you can change the ports the Controller uses to listen for HTTP and HTTPS traffic.
• Enable TLS connections between users and Virtual Delivery Agents (VDAs) by completing the
following tasks:
– Configure TLS on the machines where the VDAs are installed. (For convenience, further
references to machines where VDAs are installed are simply called “VDAs.”) You can use a
PowerShell script supplied by Citrix, or configure it manually. For general information, see
About TLS settings on VDAs. For details, see Configure TLS on a VDA using the PowerShell
script and Manually configure TLS on a VDA.
– Configure TLS in the Delivery Groups containing the VDAs by running a set of PowerShell
cmdlets in Studio. For details, see Configure TLS on Delivery Groups.
Requirements and considerations:
– Enabling TLS connections between users and VDAs is valid only for XenApp 7.6 and Xen‑
Desktop 7.6 Sites, plus later supported releases.
– Configure TLS in the Delivery Groups and on the VDAs after you install components, create
a Site, create Machine Catalogs, and create Delivery Groups.
– To configure TLS in the Delivery Groups, you must have permission to change Controller
access rules; a Full Administrator has this permission.
– To configure TLS on the VDAs, you must be a Windows administrator on the machine where
the VDA is installed.
– If you intend to configure TLS on VDAs that have been upgraded from earlier versions, unin‑
stall any SSL relay software on those machines before upgrading them.
– The PowerShell script configures TLS on static VDAs; it does not configure TLS on pooled
VDAs that are provisioned by Machine Creation Services or Provisioning Services, where
the machine image resets on each restart.
Warning:
For tasks that include working in the Windows registry—editing the registry incorrectly can cause
serious problems that may require you to reinstall your operating system. Citrix cannot guaran‑
tee that problems resulting from the incorrect use of Registry Editor can be solved. Use Registry
Editor at your own risk. Be sure to back up the registry before you edit it.
For information about enabling TLS to the Site database, see CTX137556.
Note:
If both TLS and UDT are enabled at the VDA:
• For direct access to the VDA, Citrix Receiver always uses TLS over TCP (not UDP and UDT).
© 1999 – 2022 Citrix Systems, Inc. All rights reserved. 554
XenApp and XenDesktop 7.15 LTSR
• For indirect access to the VDA using NetScaler Gateway, Citrix Receiver uses DTLS over UDP
for communication with NetScaler Gateway. The communication between NetScaler Gate‑
way and the VDA uses UDP without DTLS. UDT is used.
Install TLS server certificates on Controllers
For HTTPS, the XML Service supports TLS features by using server certificates, not client certificates.
This section describes acquiring and installing TLS certificates in Delivery Controllers. The same steps
can be applied to Cloud Connectors to encrypt STA and XML traffic.
Although there are various different types of certificate authorities and methods of requesting cer‑
tificate from them, this article describes the Microsoft Certificate Authority. The Microsoft Certificate
Authority needs to have a certificate template published with a purpose of Server Authentication.
If the Microsoft Certificate Authority is integrated into an Active Directory domain or into the trusted
forest the Delivery Controllers are joined to, you can acquire a certificate from the Certificates MMC
snap‑in Certificate Enrollment wizard.
Requesting and installing a certificate
1. On the Delivery Controller, open the MMC console and add the Certificates snap‑in. When
prompted select Computer account.
2. Expand Personal > Certificates, then use the All Tasks > Request New Certificate context
menu command.
© 1999 – 2022 Citrix Systems, Inc. All rights reserved. 555
XenApp and XenDesktop 7.15 LTSR
3. Click Next to begin, and Next to confirm that you are acquiring the certificate from Active Direc‑
tory enrollment.
4. Select the template for Server Authentication certificate. If the template has been set up to au‑
tomatically provide the values for Subject you can click Enroll without providing more details.
5. To provide more details for the certificate template, click the Details arrow button and configure
the following:
Subject name: select Common Name and add the FQDN of the Delivery Controller.
Alternative name: select DNS and add the FQDN of the Delivery Controller.
© 1999 – 2022 Citrix Systems, Inc. All rights reserved. 556
XenApp and XenDesktop 7.15 LTSR
Configuring SSL/TLS listener port
1. Open a PowerShell command window as an administrator of the machine.
2. Run the following commands to get Broker Service Application GUID:
1 New-PSDrive -Name HKCR -PSProvider Registry -Root
HKEY_CLASSES_ROOT
2
3 $Service_Guid = Get-ChildItem HKCR:\Installer\Products -Recurse -
Ea 0 | Where-Object {
4 $key = $_; $_.GetValueNames() | ForEach-Object {
5 $key.GetValue($_) }
6 | Where-Object {
7 $_ -like 'Citrix Broker Service' }
8 }
9 | Select-Object Name
10
11 $Service_Guid.Name -match "[A-Z0-9]*$"
12
13 $Guid = $Matches[0]
14
15 [GUID]$Formatted_Guid = $Guid
16
17 Remove-PSDrive -Name HKCR
18
19 Write-Host "Broker Service Application GUID: $($Formatted_Guid)" -
ForegroundColor Yellow
20 <!--NeedCopy-->
3. Run the following commands on the same PowerShell window to get the Thumbprint of the
certificate you installed previously:
1 $HostName = ([System.Net.Dns]::GetHostByName(($env:computerName)))
.Hostname
2
3 $Thumbprint = (Get-ChildItem -Path Cert:\LocalMachine\My | Where-
Object {
4 $_.Subject -match ("CN=" + $HostName) }
5 ).Thumbprint -join ';'
6
7 Write-Host -Object "Certificate Thumbprint for $($HostName): $(
$Thumbprint)" -Foreground Yellow
8 <!--NeedCopy-->
4. Run the following commands on the same PowerShell window to configure the Broker Service
© 1999 – 2022 Citrix Systems, Inc. All rights reserved. 557
XenApp and XenDesktop 7.15 LTSR
SSL/TLS port and user the certificate for encryption:
1 $IPV4_Address = Test-Connection -ComputerName $HostName -Count 1
| Select-Object -ExpandProperty IPV4Address
2
3 $IPPort = "$($IPV4_Address):443"
4
5 $SSLxml = "http add sslcert ipport=$IPPort certhash=$Thumbprint
appid={
6 $Formatted_Guid }
7 "
8
9 $SSLxml | netsh
10
11 . netsh http show sslcert
12 <!--NeedCopy-->
When correctly configured, the output from the last command .netsh http show sslcert shows
that the listener is using the correct IP:port, and that Application ID matches the Broker Service
Application GUID.
Providing the servers trust the certificate installed on the Delivery Controllers, you can now configure
StoreFront Delivery Controllers and Citrix Gateway STA bindings to use HTTPS instead of HTTP.
The cipher suite order list should include the TLS_ECDHE_RSA_WITH_AES_256_CBC_SHA384 or
TLS_ECDHE_RSA_WITH_AES_128_CBC_SHA256 cipher suites (or both). These cipher suites must
precede any TLS_DHE_ cipher suites.
Note:
Windows Server 2012 does not support the GCM cipher suites TLS_ECDHE_RSA_WITH_AES_256_GCM_SHA384
or TLS_ECDHE_RSA_WITH_AES_128_GCM_SHA256.
1. Using the Microsoft Group Policy Editor, browse to Computer Configuration > Administrative
Templates > Network > SSL Configuration Settings.
2. Edit the policy SSL Cipher Suite Order. By default, this policy is set to Not Configured. Set this
policy to Enabled.
3. Arrange suites in the correct order; remove any ciphersuites suites you do not want to use.
Ensure that either TLS_ECDHE_RSA_WITH_AES_256_CBC_SHA384, or TLS_ECDHE_RSA_WITH_AES_128_CBC_SH
precedes any TLS_DHE_ cipher suites.
On Microsoft MSDN, see also Prioritizing Schannel Cipher Suites.
© 1999 – 2022 Citrix Systems, Inc. All rights reserved. 558
XenApp and XenDesktop 7.15 LTSR
Change HTTP or HTTPS ports
By default, the XML Service on the Controller listens on port 80 for HTTP traffic and port 443 for HTTPS
traffic. Although you can use non‑default ports, be aware of the security risks of exposing a Controller
to untrusted networks. Deploying a standalone StoreFront server is preferable to changing the de‑
faults.
To change the default HTTP or HTTPS ports used by the Controller, run the following command from
Studio:
BrokerService.exe -WIPORT http-port -WISSLPORT https-port
where http‑port is the port number for HTTP traffic and https‑port is the port number for HTTPS traffic.
After changing a port, Studio might display a message about license compatibility and upgrading. To
resolve the issue, re‑register service instances using the following PowerShell cmdlet sequence:
Get‑ConfigRegisteredServiceInstance ‑ServiceType Broker ‑Binding XML_HTTPS |
Unregister‑ConfigRegisteredServiceInstance
Get‑BrokerServiceInstance | where Binding ‑eq “XML_HTTPS” |
Register‑ConfigServiceInstance
Enforce HTTPS traffic only
If you want the XML Service to ignore HTTP traffic, create the following registry setting in
HKLM\Software\Citrix\DesktopServer\ on the Controller and then restart the Broker Service.
To ignore HTTP traffic, create DWORD XmlServicesEnableNonSsl and set it to 0.
There is a corresponding registry DWORD value you can create to ignore HTTPS traffic: DWORD XmlSer‑
vicesEnableSsl. Ensure that it is not set to 0.
TLS settings on VDAs
A Delivery Group cannot have a mixture of some VDAs with TLS configured and some VDAs without
TLS configured. When you configure TLS for a Delivery Group, you should have already configured
TLS for all of the VDAs in that Delivery Group
When you configure TLS on VDAs, permissions on the installed TLS certificate are changed, giving the
ICA Service read access to the certificate’s private key, and informing the ICA Service of the following:
• Which certificate in the certificate store to use for TLS.
• Which TCP port number to use for TLS connections.
The Windows Firewall (if enabled) must be configured to allow incoming connection on this TCP port.
This configuration is done for you when you use the PowerShell script.
© 1999 – 2022 Citrix Systems, Inc. All rights reserved. 559
XenApp and XenDesktop 7.15 LTSR
• Which versions of the TLS protocol to allow.
Important
Citrix recommends that you review your use of SSLv3, and reconfigure those deployments to
remove support for SSLv3 where appropriate. See CTX200238.
The supported TLS protocol versions follow a hierarchy (lowest to highest): SSL 3.0, TLS 1.0, TLS 1.1,
and TLS 1.2. You specify the minimum allowed version. All protocol connections using that version or
a higher version are allowed.
For example, if you specify TLS 1.1 as the minimum version, then TLS 1.1 and TLS 1.2 protocol con‑
nections are allowed. If you specify SSL 3.0 as the minimum version, then connections for all the sup‑
ported versions are allowed. If you specify TLS 1.2 as the minimum version, only TLS 1.2 connections
are allowed.
• Which TLS cipher suites to allow.
A cipher suite selects the encryption that will be used for a connection. Clients and VDAs can support
different sets of cipher suites. When a client (Citrix Receiver or StoreFront) connects and sends a list of
supported TLS cipher suites, the VDA matches one of the client’s cipher suites with one of the cipher
suites in its own list of configured cipher suites, and accepts the connection. If there is no matching
cipher suite, the VDA rejects the connection.
Three sets of cipher suites (also known as compliance modes) are supported by the VDA:
GOV(ernment), COM(mercial), and ALL. The acceptable cipher suites also depend on the Win‑
dows FIPS mode; see https://support.microsoft.com/kb/811833 for information about
Windows FIPS mode. The following table lists the cipher suites in each set:
TLS cipher
suite GOV COM ALL GOV COM ALL
FIPS mode Off Off Off On On On
TLS_ECDHE_RSA_WITH_AES_256_GCM_SHA384
x x x x
TLS_ECDHE_RSA_WITH_AES_256_CBC_SHA384
x x x x
TLS_RSA_WITH_AES_256_GCM_SHA384
x x x x
TLS_RSA_WITH_AES_128_GCM_SHA256
x x x x x x
TLS_RSA_WITH_AES_256_CBC_SHA256
x x x x
TLS_RSA_WITH_AES_256_CBC_SHA
x x x x
TLS_RSA_WITH_AES_128_CBC_SHA
x x x x
TLS_RSA_WITH_RC4_128_SHA
x x
TLS_RSA_WITH_RC4_128_MD5
x x
© 1999 – 2022 Citrix Systems, Inc. All rights reserved. 560
XenApp and XenDesktop 7.15 LTSR
TLS cipher
suite GOV COM ALL GOV COM ALL
TLS_RSA_WITH_3DES_EDE_CBC_SHA
x x x x
Important:
An extra step is necessary when the VDA is on Windows Server 2012 R2, Windows Server 2016,
Windows 10 Anniversary Edition, or a later supported release. This affects connections from Cit‑
rix Receiver for Windows (version 4.6 through 4.9), Citrix Receiver for HTML5, and Citrix Receiver
for Chrome. This also includes connections via NetScaler Gateway.
This step is also required for all connections using NetScaler Gateway, for all VDA versions, if
TLS between the NetScaler Gateway and the VDA is configured. This affects all Citrix Receiver
versions.
On the VDA (Windows Server 2016 or Windows 10 Anniversary Edition or later), using the Group Policy
Editor, go to Computer Configuration > Administrative Templates > Network > SSL Configuration
Settings > SSL Cipher Suite Order. Select the following order:
• TLS_ECDHE_RSA_WITH_AES_256_GCM_SHA384_P384
• TLS_ECDHE_RSA_WITH_AES_256_GCM_SHA384_P256
• TLS_ECDHE_RSA_WITH_AES_256_CBC_SHA384_P384
• TLS_ECDHE_RSA_WITH_AES_256_CBC_SHA384_P256
• TLS_RSA_WITH_AES_256_GCM_SHA384
• TLS_RSA_WITH_AES_128_GCM_SHA256
• TLS_RSA_WITH_AES_256_CBC_SHA256
• TLS_RSA_WITH_AES_256_CBC_SHA
• TLS_RSA_WITH_AES_128_CBC_SHA
• TLS_RSA_WITH_RC4_128_SHA
• TLS_RSA_WITH_3DES_EDE_CBC_SHA
Note:
The first four items also specify the elliptic curve, P384 or P256. Ensure that “curve25519” is not
selected. FIPS Mode does not prevent the use of “curve25519”.
When this Group Policy setting is configured, the VDA selects a cipher suite only if appears in both lists:
the Group Policy list and the list for the selected compliance mode (COM, GOV, or ALL). The cipher suite
must also appear in the list sent by the client (Citrix Receiver or StoreFront).
This Group Policy configuration also affects other TLS applications and services on the VDA. If your
applications require specific cipher suites, you may need to add them to this Group Policy list.
© 1999 – 2022 Citrix Systems, Inc. All rights reserved. 561
XenApp and XenDesktop 7.15 LTSR
Important:
Even though Group Policy changes are shown when they are applied, Group Policy changes for
TLS configuration only take effect after an operating system restart. Therefore, for pooled desk‑
tops, apply the Group Policy changes for TLS configuration to the base image.
Configure TLS on a VDA using the PowerShell script
The Enable‑VdaSSL.ps1 script enables or disables the TLS listener on a VDA. This script is available in
the Support >Tools > SslSupport folder on the installation media.
When you enable TLS, the script disables all existing Windows Firewall rules for the specified TCP port
before adding a new rule that allows the ICA Service to accept incoming connections only on the TLS
TCP port. It also disables the Windows Firewall rules for:
• Citrix ICA (default: 1494)
• Citrix CGP (default: 2598)
• Citrix WebSocket (default: 8008)
The effect is that users can only connect using TLS; they cannot use ICA/HDX, ICA/HDX with Session
Reliability, or HDX over WebSocket, without TLS.
See Network ports.
Note:
For stateless machines, like PVS targets or MCS clones, a FQDN certificate is used by default.
The script contains the following syntax descriptions, plus extra examples; you can use a tool such as
Notepad++ to review this information.
Important:
Specify either the Enable or Disable parameter, and the CertificateThumbPrint parameter. The
other parameters are optional.
Syntax
1 Enable-VdaSSL {
2 -Enable | -Disable }
3 -CertificateThumbPrint "<thumbprint>"
4 [ – SSLPort <port>] [-SSLMinVersion "<min-ssl-version>"] [-
SSLCipherSuite"<suite>"]
5 <!--NeedCopy-->
© 1999 – 2022 Citrix Systems, Inc. All rights reserved. 562
XenApp and XenDesktop 7.15 LTSR
Parameter Description
Enable Installs and enables the TLS listener on the
VDA. Either this parameter or the Disable
parameter is required.
Disable Disables the TLS listener on the VDA. Either this
parameter or the Enable parameter is required.
If you specify this parameter, no other
parameters are valid.
CertificateThumbPrint “<thumbprint>” Thumbprint of the TLS certificate in the
certificate store, enclosed in quotation marks.
The script uses the specified thumbprint to
select the certificate you want to use. If this
parameter is omitted, an incorrect certificate is
selected.
SSLPort <port> TLS port. Default: 443
SSLMinVersion “<version>” Minimum TLS protocol version, enclosed in
quotation marks. Valid values: “SSL_3.0”,
“TLS_1.0” (default), “TLS_1.1”, and “TLS_1.2”.
Important: Citrix recommends that customers
review their usage of SSLv3 and take steps to
reconfigure their deployments to remove
support for SSLv3 where appropriate. See
CTX200238.
SSLCipherSuite “<suite>” TLS cipher suite, enclosed in quotation marks.
Valid values: “GOV”, “COM”, and “ALL” (default)
Examples
The following script installs and enables the TLS 1.2 protocol version value. The thumbprint (repre‑
sented as “12345678987654321” in this example) is used to select the certificate to use.
Enable-VdaSSL –Enable -CertificateThumbPrint "12345678987654321"
The following script installs and enables the TLS listener, and specifies TLS port 400, the GOV cipher
suite, and a minimum TLS 1.2 protocol value. The thumbprint (represented as “12345678987654321”
in this example) is used to select the certificate to use.
Enable-VdaSSL –Enable -CertificateThumbPrint "12345678987654321"–SSLPort 400
-SSLMinVersion "TLS_1.2"–SSLCipherSuite "All"
© 1999 – 2022 Citrix Systems, Inc. All rights reserved. 563
XenApp and XenDesktop 7.15 LTSR
The following script disables the TLS listener on the VDA.
Enable-VdaSSL –Disable
Manually configure TLS on a VDA
When configuring TLS on a VDA manually, you grant generic read access to the TLS certificate’s private
key for the appropriate service on each VDA: NT SERVICE\PorticaService for a VDA for Windows Desk‑
top OS, or NT SERVICE\TermService for a VDA for Windows Server OS. On the machine where the VDA
is installed:
1. Launch the Microsoft Management Console (MMC): Start > Run > mmc.exe.
2. Add the Certificates snap‑in to the MMC:
a) Select File > Add/Remove Snap‑in.
b) Select Certificates and then click Add.
c) When prompted with This snap‑in will always manage certificates for:, choose Com‑
puter account and then click Next.
d) When prompted with Select the computer you want this snap‑in to manage, choose
Local computer and then click Finish.
3. Under Certificates (Local Computer) > Personal > Certificates, right–click the certificate and
then select All Tasks > Manage Private Keys.
4. The Access Control List Editor displays “Permissions for (FriendlyName) private keys” where
(FriendlyName) is the name of your TLS certificate. Add one of the following services and give
it read access:
• For a VDA for Windows Desktop OS, “PORTICASERVICE”
• For a VDA for Windows Server OS, “TERMSERVICE”
5. Double‑click the installed TLS certificate. In the certificate dialog, select the Details tab and
then scroll to the bottom. Click Thumbprint.
6. Run regedit and go to HKLM\SYSTEM\CurrentControlSet\Control\Terminal Server\Wds\icawd.
a) Edit the SSL Thumbprint key and copy the value of the TLS certificate’s thumbprint into
this binary value. You can safely ignore unknown items in the Edit Binary Value dialog box
(such as ‘0000’ and special characters).
b) Edit the SSLEnabled key and change the DWORD value to 1. (To disable SSL later, change
the DWORD value to 0.)
c) If you want to change the default settings (optional), use the following in the same registry
path:
SSLPort DWORD – SSL port number. Default: 443.
© 1999 – 2022 Citrix Systems, Inc. All rights reserved. 564
XenApp and XenDesktop 7.15 LTSR
SSLMinVersion DWORD – 1 = SSL 3.0, 2 = TLS 1.0, 3 = TLS 1.1, 4 = TLS 1.2. Default: 2 (TLS
1.0).
SSLCipherSuite DWORD – 1 = GOV, 2 = COM, 3 = ALL. Default: 3 (ALL).
7. Ensure the TLS TCP port is open in the Windows Firewall if it is not the default 443. (When you
create the inbound rule in Windows Firewall, make sure its properties have the Allow the con‑
nection and Enabled entries selected.)
8. Ensure that no other applications or services (such as IIS) are using the TLS TCP port.
9. For VDAs for Windows Server OS, restart the machine for the changes to take effect. (You do not
need to restart machines containing VDAs for Windows Desktop OS.)
Configure TLS on Delivery Groups
Complete this procedure for each Delivery Group that contains VDAs you have configured for TLS con‑
nections.
1. From Studio, open the PowerShell console.
2. Run asnp Citrix.* to load the Citrix product cmdlets.
3. Run Get-BrokerAccessPolicyRule -DesktopGroupName 'delivery-group-name'|
Set-BrokerAccessPolicyRule -HdxSslEnabled $true.
4. Run Set-BrokerSite -DnsResolutionEnabled $true.
Troubleshooting
If a connection error occurs, check the VDA’s system event log.
When using Citrix Receiver for Windows, if you receive a connection error (such as 1030) that indicates
an TLS error, disable Desktop Viewer and then try connecting again. Although the connection will
still fail, an explanation of the underlying TLS issue might be provided. For example, you specified an
incorrect template when requesting a certificate from the certificate authority.)
Communication between Controller and VDA
Communication between the Controller and the VDA is secured by Windows Communication Frame‑
work (WCF) message‑level protection. Additional transport‑level protection using TLS is not required.
The WCF configuration uses Kerberos for mutual authentication between the Controller and VDA. En‑
cryption uses AES in CBC mode with a 256‑bit key. Message integrity uses SHA‑1.
According to Microsoft, the Security protocols used by WCF conform to standards from OASIS (Orga‑
nization for the Advancement of Structured Information Standards), including WS‑SecurityPolicy 1.2.
Additionally, Microsoft states that WCF supports all algorithm suites listed in Security Policy 1.2.
© 1999 – 2022 Citrix Systems, Inc. All rights reserved. 565
XenApp and XenDesktop 7.15 LTSR
Communication between the Controller and VDA uses the basic256 algorithm suite, whose algorithms
are as stated above.
TLS and HTML5 video redirection
You can use HTML5 video redirection to redirect HTTPS websites. The JavaScript injected into those
websites must establish a TLS connection to the Citrix HDX HTML5 Video Redirection Service running
on the VDA. To achieve this, the HTML5 Video Redirection Service generates two custom certificates
in the certificate store on the VDA. Stopping the service removes the certificates.
The HTML5 video redirection policy is disabled by default.
For more information on HTML5 video redirection, see Multimedia policy settings.
Federated Authentication Service
June 16, 2021
The Citrix Federated Authentication Service is a privileged component designed to integrate with Ac‑
tive Directory Certificate Services. It dynamically issues certificates for users, allowing them to log
on to an Active Directory environment as if they had a smart card. This allows StoreFront to use a
broader range of authentication options, such as SAML (Security Assertion Markup Language) asser‑
tions. SAML is commonly used as an alternative to traditional Windows user accounts on the Internet.
The following diagram shows the Federated Authentication Service integrating with a Microsoft Certi‑
fication Authority and providing support services to StoreFront and XenApp and XenDesktop Virtual
Delivery Agents (VDAs).
© 1999 – 2022 Citrix Systems, Inc. All rights reserved. 566
XenApp and XenDesktop 7.15 LTSR
Trusted StoreFront servers contact the Federated Authentication Service (FAS) as users request access
to the Citrix environment. The FAS grants a ticket that allows a single XenApp or XenDesktop session
to authenticate with a certificate for that session. When a VDA needs to authenticate a user, it connects
to the FAS and redeems the ticket. Only the FAS has access to the user certificate’s private key; the VDA
must send each signing and decryption operation that it needs to perform with the certificate to the
FAS.
Requirements
The Federated Authentication Service is supported on Windows servers (Windows Server 2008 R2 or
later).
• Citrix recommends installing the FAS on a server that does not contain other Citrix components.
• The Windows Server should be secured. It will have access to a registration authority certificate
and private key that allows it to automatically issue certificates for domain users, and it will
have access to those user certificates and private keys.
• The FAS PowerShell SDK requires Windows PowerShell 64‑bit installed on the FAS server.
• A Microsoft Enterprise Certification Authority is required to issue user certificates.
In the XenApp or XenDesktop Site:
• The Delivery Controllers must be minimum version 7.15.
• The VDAs must be minimum version 7.15. Check that the Federated Authentication Service
Group Policy configuration has been applied correctly to the VDAs before creating the Machine
Catalog in the usual way; see the Configure Group Policy section for details.
© 1999 – 2022 Citrix Systems, Inc. All rights reserved. 567
XenApp and XenDesktop 7.15 LTSR
• The StoreFront server must be minimum version 3.12 (this is the version provided with the Xe‑
nApp and XenDesktop 7.15 ISO).
When planning your deployment of this service, review the Security considerations section.
References:
• Active Directory Certificate Services
https://docs.microsoft.com/en‑us/previous‑versions/windows/it‑pro/windows‑server‑2012‑R2‑
and‑2012/hh831740(v=ws.11)?redirectedfrom=MSDN
• Configuring Windows for Certificate Logon
https://support.citrix.com/article/CTX206156
Install and setup sequence
1. Install the Federated Authentication Service
2. Enable the Federated Authentication Service plug‑in on StoreFront servers
3. Configure Group Policy
4. Use the Federated Authentication Service administration console to: (a) Deploy the provided
templates, (b) Set up certificate authorities, and (c) Authorize the Federated Authentication Ser‑
vice to use your certificate authority
5. Configure user rules
Install the Federated Authentication Service
For security, Citrix recommends that the FAS be installed on a dedicated server that is secured in a sim‑
ilar way to a domain controller or certificate authority. The FAS can be installed from the Federated
Authentication Service button on the autorun splash screen when the ISO is inserted.
This will install the following components:
• Federated Authentication Service
• PowerShell snap‑in cmdlets to remotely configure the Federated Authentication Service
• Federated Authentication Service administration console
• Federated Authentication Service Group Policy templates (CitrixFederatedAuthenticationSer‑
vice.admx/adml)
• Certificate template files for simple certificate authority configuration
• Performance counters and event logs
Enable the Federated Authentication Service plug‑in on a StoreFront store
To enable Federated Authentication Service integration on a StoreFront Store, run the following Pow‑
erShell cmdlets as an Administrator account. If you have more than one store, or if the store has a
© 1999 – 2022 Citrix Systems, Inc. All rights reserved. 568
XenApp and XenDesktop 7.15 LTSR
different name, the path text below may differ.
1 ```
2 Get-Module "Citrix.StoreFront.*" -ListAvailable | Import-Module
3
4 $StoreVirtualPath = "/Citrix/Store"
5
6 $store = Get-STFStoreService -VirtualPath $StoreVirtualPath
7
8 $auth = Get-STFAuthenticationService -StoreService $store
9
10 Set-STFClaimsFactoryNames -AuthenticationService $auth -
ClaimsFactoryName "FASClaimsFactory"
11
12 Set-STFStoreLaunchOptions -StoreService $store -VdaLogonDataProvider "
FASLogonDataProvider"
13 <!--NeedCopy--> ```
To stop using the FAS, use the following PowerShell script:
1 ```
2 Get-Module "Citrix.StoreFront.*" -ListAvailable | Import-Module
3
4 $StoreVirtualPath = "/Citrix/Store"
5
6 $store = Get-STFStoreService -VirtualPath $StoreVirtualPath
7
8 $auth = Get-STFAuthenticationService -StoreService $store
9
10 Set-STFClaimsFactoryNames -AuthenticationService $auth -
ClaimsFactoryName "standardClaimsFactory"
11
12 Set-STFStoreLaunchOptions -StoreService $store -VdaLogonDataProvider ""
13 <!--NeedCopy--> ```
Configure the Delivery Controller
To use the Federated Authentication Service, configure the XenApp or XenDesktop Delivery
Controller to trust the StoreFront servers that can connect to it: run the Set‑BrokerSite ‑
TrustRequestsSentToTheXmlServicePort $true PowerShell cmdlet.
© 1999 – 2022 Citrix Systems, Inc. All rights reserved. 569
XenApp and XenDesktop 7.15 LTSR
Configure Group Policy
After you install the Federated Authentication Service, you must specify the full DNS addresses of the
FAS servers in Group Policy using the Group Policy templates provided in the installation.
Important: Ensure that the StoreFront servers requesting tickets and the VDAs redeeming tickets
have identical configuration of DNS addresses, including the automatic server numbering applied by
the Group Policy object.
For simplicity, the following examples configure a single policy at the domain level that applies to all
machines; however, that is not required. The FAS will function as long as the StoreFront servers, VDAs,
and the machine running the FAS administration console see the same list of DNS addresses. Note
that the Group Policy object adds an index number to each entry, which must also match if multiple
objects are used.
Step 1. On the server where you installed the FAS, locate the C:\Program Files\Citrix\Federated
Authentication Service\PolicyDefinitions\CitrixFederatedAuthenticationService.admx file and the
en‑US folder.
Step 2. Copy these to your domain controller and place them in the C:\Windows\PolicyDefinitions
and en‑US subfolder.
Step 3. Run the Microsoft Management Console (mmc.exe from the command line). From the menu
bar, select File > Add/Remove Snap‑in. Add the Group Policy Management Editor.
When prompted for a Group Policy Object, select Browse and then select Default Domain Policy.
Alternatively, you can create and select an appropriate policy object for your environment, using the
tools of your choice. The policy must be applied to all machines running affected Citrix software (VDAs,
StoreFront servers, administration tools).
© 1999 – 2022 Citrix Systems, Inc. All rights reserved. 570
XenApp and XenDesktop 7.15 LTSR
Step 4. Navigate to the Federated Authentication Service policy located in Computer Configura‑
tion/Policies/Administrative Templates/Citrix Components/Authentication.
Step 5. Open the Federated Authentication Service policy and select Enabled. This allows you to
select the Show button, where you configure the DNS addresses of your FAS servers.
© 1999 – 2022 Citrix Systems, Inc. All rights reserved. 571
XenApp and XenDesktop 7.15 LTSR
Step 6. Enter the DNS addresses of the servers hosting your Federated Authentication Service.
Remember: If you enter multiple addresses, the order of the list must be consistent between Store‑
Front servers and VDAs. This includes blank or unused list entries.
Step 7. Click OK to exit the Group Policy wizard and apply the group policy changes. You may need to
restart your machines (or run gpupdate /force from the command line) for the change to take effect.
© 1999 – 2022 Citrix Systems, Inc. All rights reserved. 572
XenApp and XenDesktop 7.15 LTSR
Enable in‑session certificate support and disconnect on lock
In‑session certificate support
The Group Policy template includes support for configuring the system for in‑session certificates. This
places certificates in the user’s personal certificate store after logon for application use. For example,
if you require TLS authentication to web servers within the VDA session, the certificate can be used by
Internet Explorer. By default, VDAs will not allow access to certificates after logon.
Disconnect on lock
If this policy is enabled the user’s session is automatically disconnected when they lock the screen.
© 1999 – 2022 Citrix Systems, Inc. All rights reserved. 573
XenApp and XenDesktop 7.15 LTSR
This functionality provides similar behaviour to the “disconnect on smart card removal” policy, and
is useful for situations where users do not have Active Directory logon credentials.
Note:
The disconnect on lock policy applies to all sessions on the VDA.
Using the Federated Authentication Service administration console
The Federated Authentication Service administration console is installed as part of the Federated Au‑
thentication Service. An icon (Citrix Federated Authentication Service) is placed in the Start Menu.
The console attempts to automatically locate the FAS servers in your environment using the Group
Policy configuration. If this fails, see the Configure Group Policy section.
If your user account is not a member of the Administrators group on the machine running the Feder‑
ated Authentication Service, you will be prompted for credentials.
The first time the administration console is used, it guides you through a three‑step process that de‑
ploys certificate templates, sets up the certificate authority, and authorizes the Federated Authen‑
© 1999 – 2022 Citrix Systems, Inc. All rights reserved. 574
XenApp and XenDesktop 7.15 LTSR
tication Service to use the certificate authority. Some of the steps can alternatively be completed
manually using OS configuration tools.
Deploy certificate templates
To avoid interoperability issues with other software, the Federated Authentication Service provides
three Citrix certificate templates for its own use.
• Citrix_RegistrationAuthority_ManualAuthorization
• Citrix_RegistrationAuthority
• Citrix_SmartcardLogon
These templates must be registered with Active Directory. If the console cannot locate them, the De‑
ploy certificate templates tool can install them. This tool must be run as an account that has permis‑
sions to administer your Enterprise forest.
© 1999 – 2022 Citrix Systems, Inc. All rights reserved. 575
XenApp and XenDesktop 7.15 LTSR
The configuration of the templates can be found in the XML files with extension .certificatetemplate
that are installed with the Federated Authentication Service in:
C:\Program Files\Citrix\Federated Authentication Service\CertificateTemplates
If you do not have permission to install these template files, give them to your Active Directory Admin‑
istrator.
To manually install the templates, you can use the following PowerShell commands:
1 ```
2 $template = [System.IO.File]::ReadAllBytes("$Pwd\Citrix_SmartcardLogon.
certificatetemplate")
3
4 $CertEnrol = New-Object -ComObject X509Enrollment.
CX509EnrollmentPolicyWebService
5
6 $CertEnrol.InitializeImport($template)
7
8 $comtemplate = $CertEnrol.GetTemplates().ItemByIndex(0)
9 $writabletemplate = New-Object -ComObject X509Enrollment.
CX509CertificateTemplateADWritable
10
11 $writabletemplate.Initialize($comtemplate)
12
13 $writabletemplate.Commit(1, $NULL)
14 <!--NeedCopy--> ```
Set up Active Directory Certificate Services
After installing the Citrix certificate templates, they must be published on one or more Microsoft Cer‑
tification Authority servers. Refer to the Microsoft documentation on how to deploy Active Directory
© 1999 – 2022 Citrix Systems, Inc. All rights reserved. 576
XenApp and XenDesktop 7.15 LTSR
Certificate Services.
If the templates are not published on at least one server, the Setup certificate authority tool offers
to publish them. You must run this tool as a user that has permissions to administer the certificate
authority.
(Certificate templates can also be published using the Microsoft Certification Authority console.)
Authorize the Federated Authentication Service
The final setup step in the console initiates the authorization of the Federated Authentication Service.
The administration console uses the Citrix_RegistrationAuthority_ManualAuthorization template to
generate a certificate request, and then sends it to one of the certificate authorities that publish that
template.
© 1999 – 2022 Citrix Systems, Inc. All rights reserved. 577
XenApp and XenDesktop 7.15 LTSR
After the request is sent, it appears in the Pending Requests list of the Microsoft Certification Author‑
ity console. The certificate authority administrator must choose to Issue or Deny the request before
configuration of the Federated Authentication Service can continue. Note that the authorization re‑
quest appears as a Pending Request from the FAS machine account.
Right‑click All Tasks and then select Issue or Deny for the certificate request. The Federated Authen‑
tication Service administration console automatically detects when this process completes. This can
take a couple of minutes.
© 1999 – 2022 Citrix Systems, Inc. All rights reserved. 578
XenApp and XenDesktop 7.15 LTSR
Configure user rules
A user rule authorizes the issuance of certificates for VDA logon and in‑session use, as directed by
StoreFront. Each rule specifies the StoreFront servers that are trusted to request certificates, the set
of users for which they can be requested, and the set of VDA machines permitted to use them.
To complete the setup of the Federated Authentication Service, the administrator must define the
default rule by switching to the User Rules tab of the FAS administration console, selecting a certificate
authority to which the Citrix_SmartcardLogon template is published, and editing the list of StoreFront
servers. The list of VDAs defaults to Domain Computers and the list of users defaults to Domain Users;
these can be changed if the defaults are inappropriate.
© 1999 – 2022 Citrix Systems, Inc. All rights reserved. 579
XenApp and XenDesktop 7.15 LTSR
Fields:
Certificate Authority and Certificate Template: The certificate template and certificate authority
that will be used to issue user certificates. This should be the Citrix_SmartcardLogon template, or a
modified copy of it, on one of the certificate authorities that the template is published to.
The FAS supports adding multiple certificate authorities for failover and load balancing, using Power‑
Shell commands. Similarly, more advanced certificate generation options can be configured using the
command line and configuration files. See the PowerShell and Hardware security modules sections.
In‑Session Certificates: The Available after logon check box controls whether a certificate can also
be used as an in‑session certificate. If this check box is not selected, the certificate will be used only
for logon or reconnection, and the user will not have access to the certificate after authenticating.
List of StoreFront servers that can use this rule: The list of trusted StoreFront server machines
that are authorized to request certificates for logon or reconnection of users. Note that this setting is
security critical, and must be managed carefully.
© 1999 – 2022 Citrix Systems, Inc. All rights reserved. 580
XenApp and XenDesktop 7.15 LTSR
List of VDA desktops and servers that can be logged into by this rule: The list of VDA machines
that can log users on using the Federated Authentication Service system.
List of users that StoreFront can log in using this rule: The list of users who can be issued certifi‑
cates through the Federated Authentication Service.
© 1999 – 2022 Citrix Systems, Inc. All rights reserved. 581
XenApp and XenDesktop 7.15 LTSR
Advanced use
You can create additional rules to reference different certificate templates and authorities, which may
be configured to have different properties and permissions. These rules can be configured for use by
different StoreFront servers, which will need to be configured to request the new rule by name. By
default, StoreFront requests default when contacting the Federated Authentication Service. This can
be changed using the Group Policy Configuration options.
To create a new certificate template, duplicate the Citrix_SmartcardLogon template in the Microsoft
Certification Authority console, rename it (for example, Citrix_SmartcardLogon2), and modify it as
required. Create a new user rule by clicking Add to reference the new certificate template.
Upgrade considerations
• All Federated Authentication Service server settings are preserved when you perform an in‑
place upgrade.
• Upgrade the Federated Authentication Service by running the full‑product XenApp and Xen‑
Desktop installer.
• Before upgrading the Federated Authentication Service from 7.15 LTSR to 7.15 LTSR CU2 (or a
later supported CU), upgrade the Controller and VDAs (and other core components) to the re‑
quired version.
© 1999 – 2022 Citrix Systems, Inc. All rights reserved. 582
XenApp and XenDesktop 7.15 LTSR
• Ensure that the Federated Authentication Service console is closed before you upgrade the Fed‑
erated Authentication Service.
• Ensure that at least one Federated Authentication Service server is available at all times. If no
server is reachable by a Federation Authentication Service‑enabled StoreFront server, users
cannot log on or start applications.
Security considerations
The Federated Authentication Service has a registration authority certificate that allows it to issue
certificates autonomously on behalf of your domain users. As such, it is important to develop and
implement a security policy to protect the the FAS servers, and to constrain their permissions.
Delegated Enrollment Agents
FAS issues user certificates by acting as an enrollment agent. The Microsoft Certification Authority
allows control of which templates the FAS server can use, as well as limiting which users the FAS server
can issue certificates for.
Citrix strongly recommends configuring these options so that the Federated Authentication Service
can only issue certificates for the intended users. For example, it is good practice to prevent the Feder‑
© 1999 – 2022 Citrix Systems, Inc. All rights reserved. 583
XenApp and XenDesktop 7.15 LTSR
ated Authentication Service from issuing certificates to users in an Administration or Protected Users
group.
Access Control List configuration
As described in the Configure user rules section, you must configure a list of StoreFront servers that are
trusted to assert user identities to the Federated Authentication Service when certificates are issued.
Similarly, you can restrict which users will be issued certificates, and which VDA machines they can
authenticate to. This is in addition to any standard Active Directory or certificate authority security
features you configure.
Firewall settings
All communication to FAS servers uses mutually authenticated Windows Communication Foundation
(WCF) Kerberos network connections over port 80.
Event log monitoring
The Federated Authentication Service and the VDA write information to the Windows Event Log. This
can be used for monitoring and auditing information. The Event logs section lists event log entries
that may be generated.
Hardware security modules
All private keys, including those of user certificates issued by the Federated Authentication Service, are
stored as non‑exportable private keys by the Network Service account. The Federated Authentication
Service supports the use of a cryptographic hardware security module, if your security policy requires
it.
Low‑level cryptographic configuration is available in the FederatedAuthenticationService.exe.config
file. These settings apply when private keys are first created. Therefore, different settings can be
used for registration authority private keys (for example, 4096 bit, TPM protected) and runtime user
certificates.
Parameter Description
ProviderLegacyCsp When set to true, FAS will use the Microsoft
CryptoAPI (CAPI). Otherwise, FAS will use the
Microsoft Cryptography Next Generation API
(CNG).
ProviderName Name of the CAPI or CNG provider to use.
© 1999 – 2022 Citrix Systems, Inc. All rights reserved. 584
XenApp and XenDesktop 7.15 LTSR
Parameter Description
ProviderType Refers to Microsoft KeyContainerPermissionAc‑
cessEntry.ProviderType Property
PROV_RSA_AES 24. Should always be 24
unless you are using an HSM with CAPI and the
HSM vendor specifies otherwise.
KeyProtection Controls the “Exportable” flag of private keys.
Also allows the use of Trusted Platform Module
(TPM) key storage, if supported by the
hardware.
KeyLength Key length for RSA private keys. Supported
values are 1024, 2048 and 4096 (default: 2048).
PowerShell SDK
Although the Federated Authentication Service administration console is suitable for simple deploy‑
ments, the PowerShell interface offers more advanced options. When you are using options that are
not available in the console, Citrix recommends using only PowerShell for configuration.
The following command adds the PowerShell cmdlets:
Add‑PSSnapin Citrix.Authentication.FederatedAuthenticationService.V1
Use Get‑Help <cmdlet name> to display cmdlet help. The following table lists several commands
where * represents a standard PowerShell verb (such as New, Get, Set, Remove).
Commands Overview
*‑FasServer Lists and reconfigures the FAS servers in the
current environment.
*‑FasAuthorizationCertificate Manages the Registration Authority certificate.
*‑FasCertificateDefinition Controls the parameters that the FAS uses to
generate certificates.
*‑FasRule Manages User Rules configured on the
Federated Authentication Service.
*‑FasUserCertificate Lists and manages certificates cached by the
Federated Authentication Service.
© 1999 – 2022 Citrix Systems, Inc. All rights reserved. 585
XenApp and XenDesktop 7.15 LTSR
PowerShell cmdlets can be used remotely by specifying the address of a FAS server.
You can also download a zip file containing all the FAS PowerShell cmdlet help files; see the PowerShell
SDK article.
Performance counters
The Federated Authentication Service includes a set of performance counters for load tracking pur‑
poses.
The following table lists the available counters. Most counters are rolling averages over five minutes.
Name Description
Active Sessions Number of connections tracked by the
Federated Authentication Service.
Concurrent CSRs Number of certificate requests processed at
the same time.
Private Key ops Number of private key operations performed
per minute.
© 1999 – 2022 Citrix Systems, Inc. All rights reserved. 586
XenApp and XenDesktop 7.15 LTSR
Name Description
Request time Length of time to generate and sign a
certificate.
Certificate Count Number of certificates cached in the Federated
Authentication Service.
CSR per minute Number of CSRs processed per minute.
Low/Medium/High Estimates of the load that the Federated
Authentication Service can accept in terms of
“CSRs per minute”. Exceeding the “High Load”
threshold may result in session launches
failing.
Event logs
The following tables list the event log entries generated by the Federated Authentication Service.
Administration events
[Event Source: Citrix.Authentication.FederatedAuthenticationService]
These events are logged in response to a configuration change in the Federated Authentication Service
server.
Log Codes
[S001] ACCESS DENIED: User [{0}] is not a member of Administrators group
[S002] ACCESS DENIED: User [{0}] is not an Administrator of Role [{1}]
[S003] Administrator [{0}] setting Maintenance Mode to [{1}]
[S004] Administrator [{0}] enrolling with CA [{1}] templates [{2} and {3}]
[S005] Administrator [{0}] de‑authorizing CA [{1}]
[S006] Administrator [{0}] creating new Certificate Definition [{1}]
[S007] Administrator [{0}] updating Certificate Definition [{1}]
[S008] Administrator [{0}] deleting Certificate Definition [{1}]
[S009] Administrator [{0}] creating new Role [{1}]
[S010] Administrator [{0}] updating Role [{1}]
[S011] Administrator [{0}] deleting Role [{1}]
© 1999 – 2022 Citrix Systems, Inc. All rights reserved. 587
XenApp and XenDesktop 7.15 LTSR
Log Codes
[S012] Administrator [{0}] creating certificate [upn: {0} sid: {1} role: {2}][Certificate Definition: {3}]
[S013] Administrator [{0}] deleting certificates [upn: {0} role: {1} Certificate Definition: {2}]
Log Codes
[S401] Performing configuration upgrade – [From version {0}][to version {1}]
[S402] ERROR: The Citrix Federated Authentication Service must be run as Network Service
[currently running as: {0}]
Creating identity assertions [Federated Authentication Service]
These events are logged at runtime on the Federated Authentication Service server when a trusted
server asserts a user logon.
Log Codes
[S101] Server [{0}] is not authorized to assert identities in role [{1}]
[S102] Server [{0}] failed to assert UPN [{1}] (Exception: {2}{3})
[S103] Server [{0}] requested UPN [{1}] SID {2}, but lookup returned SID {3}
[S104] Server [{0}] failed to assert UPN [{1}] (UPN not allowed by role [{2}])
[S105] Server [{0}] issued identity assertion [upn: {0}, role {1}, Security Context: [{2}]
[S120] Issuing certificate to [upn: {0} role: {1} Security Context: [{2}]]
[S121] Issuing certificate to [upn: {0} role: {1}] on behalf of account {2}
[S122] Warning: Server is overloaded [upn: {0} role: {1}][Requests per minute {2}].
Acting as a relying party [Federated Authentication Service]
These events are logged at runtime on the Federated Authentication Service server when a VDA logs
on a user.
© 1999 – 2022 Citrix Systems, Inc. All rights reserved. 588
XenApp and XenDesktop 7.15 LTSR
Log Codes
[S201] Relying party [{0}] does not have access to a password.
[S202] Relying party [{0}] does not have access to a certificate.
[S203] Relying party [{0}] does not have access to the Logon CSP
[S204] Relying party [{0}] accessing the Logon CSP [Operation: {1}]
[S205] Calling account [{0}] is not a relying party in role [{1}]
[S206] Calling account [{0}] is not a relying party
[S207] Relying party [{0}] asserting identity [upn: {1}] in role: [{2}]
[S208] Private Key operation failed [Operation: {0}][upn: {1} role: {2} certificateDefinition
{3}][Error {4} {5}].
In‑session certificate server [Federated Authentication Service]
These events are logged on the Federated Authentication Service server when a user uses an
in‑session certificate.
Log Codes
[S301] Access Denied: User [{0}] does not have access to a Virtual Smart Card
[S302] User [{0}] requested unknown Virtual Smart Card [thumbprint: {1}]
[S303] User [{0}] does not match Virtual Smart Card [upn: {1}]
[S304] User [{1}] running program [{2}] on computer [{3}] using Virtual Smart Card [upn: {4} role:
{5}] for private key operation: [{6}]
[S305] Private Key operation failed [Operation: {0}][upn: {1} role: {2} containerName {3}][Error {4}
{5}].
Log on [VDA]
[Event Source: Citrix.Authentication.IdentityAssertion]
These events are logged on the VDA during the logon stage.
Log Codes
[S101] Identity Assertion Logon failed. Unrecognised Federated Authentication Service [id: {0}]
[S102] Identity Assertion Logon failed. Could not lookup SID for {0} [Exception: {1}{2}]
© 1999 – 2022 Citrix Systems, Inc. All rights reserved. 589
XenApp and XenDesktop 7.15 LTSR
Log Codes
[S103] Identity Assertion Logon failed. User {0} has SID {1}, expected SID {2}
[S104] Identity Assertion Logon failed. Failed to connect to Federated Authentication Service: {0}
[Error: {1} {2}]
[S105] Identity Assertion Logon. Logging in [Username: {0}][Domain: {1}]
[S106] Identity Assertion Logon. Logging in [Certificate: {0}]
[S107] Identity Assertion Logon failed. [Exception: {1}{2}]
[S108] Identity Assertion Subsystem. ACCESS_DENIED [Caller: {0}]
In‑session certificates [VDA]
These events are logged on the VDA when a user attempts to use an in‑session certificate.
Log Codes
[S201] Virtual Smart Card Authorized [User: {0}][PID: {1} Name:{2}][Certificate {3}]
[S202] Virtual Smart Card Subsystem. No smart cards available in session {0}
[S203] Virtual Smart Card Subsystem. Access Denied [caller: {0}, session {1}, expected: {2}]
[S204] Virtual Smart Card Subsystem. Smart card support disabled.
Certificate request and generation codes [Federated Authentication Service]
[Event Source: Citrix.TrustFabric]
These low‑level events are logged when the Federated Authentication Service server performs log‑
level cryptographic operations.
Log Codes
[S0001]TrustArea::TrustArea: Installed certificate chain
[S0002]TrustArea::Join: Callback has authorized an untrusted certificate
[S0003]TrustArea::Join: Joining to a trusted server
[S0004]TrustArea::Maintain: Renewed certificate
[S0005]TrustArea::Maintain: Retrieved new certificate chain
[S0006]TrustArea::Export: Exporting private key
© 1999 – 2022 Citrix Systems, Inc. All rights reserved. 590
XenApp and XenDesktop 7.15 LTSR
Log Codes
[S0007]TrustArea::Import: Importing Trust Area
[S0008]TrustArea::Leave: Leaving Trust Area
[S0009]TrustArea::SecurityDescriptor: Setting Security Descriptor
[S0010]CertificateVerification: Installing new trusted certificate
[S0011]CertificateVerification: Uninstalling expired trusted certificate
[S0012]TrustFabricHttpClient: Attempting single sign‑on to {0}
[S0013]TrustFabricHttpClient: Explicit credentials entered for {0}
[S0014]Pkcs10Request::Create: Created PKCS10 request
[S0015]Pkcs10Request::Renew: Created PKCS10 request
[S0016]PrivateKey::Create
[S0017]PrivateKey::Delete
[S0018]TrustArea::TrustArea: Waiting for Approval
[S0019]TrustArea::Join: Delayed Join
[S0020]TrustArea::Join: Delayed Join
[S0021]TrustArea::Maintain: Installed certificate chain
Log Codes
[S0101]TrustAreaServer::Create root certificate
[S0102]TrustAreaServer::Subordinate: Join succeeded
[S0103]TrustAreaServer::PeerJoin: Join succeeded
[S0104]MicrosoftCertificateAuthority::GetCredentials: Authorized to use {0}
[S0104]MicrosoftCertificateAuthority::SubmitCertificateRequest Error {0}
[S0105]MicrosoftCertificateAuthority::SubmitCertificateRequest Issued cert {0}
[S0106]MicrosoftCertificateAuthority::PublishCRL: Published CRL
[S0107]MicrosoftCertificateAuthority::ReissueCertificate Error {0}
[S0108]MicrosoftCertificateAuthority::ReissueCertificate Issued Cert {0}
[S0109]MicrosoftCertificateAuthority::CompleteCertificateRequest ‑ Still waiting for approval
[S0110]MicrosoftCertificateAuthority::CompleteCertificateRequest ‑ Pending certificate refused
© 1999 – 2022 Citrix Systems, Inc. All rights reserved. 591
XenApp and XenDesktop 7.15 LTSR
Log Codes
[S0111]MicrosoftCertificateAuthority::CompleteCertificateRequest Issued certificate
[S0112]MicrosoftCertificateAuthority::SubmitCertificateRequest ‑ Waiting for approval
[S0120]NativeCertificateAuthority::SubmitCertificateRequest Issued cert {0}
[S0121]NativeCertificateAuthority::SubmitCertificateRequest Error
[S0122]NativeCertificateAuthority::RootCARollover New root certificate
[S0123]NativeCertificateAuthority::ReissueCertificate New certificate
[S0124]NativeCertificateAuthority::RevokeCertificate
[S0125]NativeCertificateAuthority::PublishCRL
Related information
• The common FAS deployments are summarized in the Federated Authentication Service archi‑
tectures overview article.
• “How‑to” articles are introduced in the Federated Authentication Service configuration and
management article.
Federated Authentication Service architectures overview
June 16, 2021
Introduction
The Federated Authentication Service (FAS) is a Citrix component that integrates with your Active Di‑
rectory certificate authority (CA), allowing users to be seamlessly authenticated within a Citrix envi‑
ronment. This document describes various authentication architectures that may be appropriate for
your deployment.
When enabled, the FAS delegates user authentication decisions to trusted StoreFront servers. Store‑
Front has a comprehensive set of built‑in authentication options built around modern web technolo‑
gies, and is easily extensible using the StoreFront SDK or third‑party IIS plugins. The basic design goal
is that any authentication technology that can authenticate a user to a web site can now be used to
log in to a Citrix XenApp or XenDesktop deployment.
This document covers some example top‑level deployment architectures, in increasing complexity.
© 1999 – 2022 Citrix Systems, Inc. All rights reserved. 592
XenApp and XenDesktop 7.15 LTSR
• Internal deployment
• NetScaler Gateway deployment
• ADFS SAML
• B2B account mapping
• Windows 10 Azure AD join
Links are provided to related FAS articles. For all architectures, the Federated Authentication Service
article is the primary reference for setting up the FAS.
How it works
The FAS is authorized to issue smart card class certificates automatically on behalf of Active Directory
users who are authenticated by StoreFront. This uses similar APIs to tools that allow administrators
to provision physical smart cards.
When a user is brokered to a Citrix XenApp or XenDesktop Virtual Delivery Agent (VDA), the certificate
is attached to the machine, and the Windows domain sees the logon as a standard smart card authen‑
tication.
Internal deployment
The FAS allows users to securely authenticate to StoreFront using a variety of authentication options
(including Kerberos single sign‑on) and connect through to a fully authenticated Citrix HDX session.
This allows Windows authentication without prompts to enter user credentials or smart card PINs, and
without using “saved password management” features such as the Single Sign‑on Service. This can
be used to replace the Kerberos Constrained Delegation logon features available in earlier versions of
XenApp.
All users have access to public key infrastructure (PKI) certificates within their session, regardless of
whether or not they log on to the endpoint devices with a smart card. This allows a smooth migration
to two‑factor authentication models, even from devices such as smartphones and tablets that do not
have a smart card reader.
This deployment adds a new server running the FAS, which is authorized to issue smart card class
certificates on behalf of users. These certificates are then used to log on to user sessions in a Citrix
HDX environment as if a smart card logon was used.
© 1999 – 2022 Citrix Systems, Inc. All rights reserved. 593
XenApp and XenDesktop 7.15 LTSR
© 1999 – 2022 Citrix Systems, Inc. All rights reserved. 594
XenApp and XenDesktop 7.15 LTSR
The XenApp or XenDesktop environment must be configured in a similar manner as smart card logon,
which is documented in CTX206156.
In an existing deployment, this usually involves only ensuring that a domain‑joined Microsoft certifi‑
cate authority (CA) is available, and that domain controllers have been assigned domain controller
certificates. (See the “Issuing Domain Controller Certificates” section in CTX206156.)
Related information:
• Keys can be stored in a Hardware Security Module (HSM) or built‑in Trusted Platform Module
(TPM). For details, see the Federated Authentication Service private key protection article.
• The Federated Authentication Service article describes how to install and configure the FAS.
NetScaler Gateway deployment
The NetScaler deployment is similar to the internal deployment, but adds Citrix NetScaler Gateway
paired with StoreFront, moving the primary point of authentication to NetScaler itself. Citrix
NetScaler includes sophisticated authentication and authorization options that can be used to
secure remote access to a company’s web sites.
This deployment can be used to avoid multiple PIN prompts that occur when authenticating first to
NetScaler and then logging in to a user session. It also allows use of advanced NetScaler authentica‑
tion technologies without additionally requiring AD passwords or smart cards.
© 1999 – 2022 Citrix Systems, Inc. All rights reserved. 595
XenApp and XenDesktop 7.15 LTSR
The XenApp or XenDesktop environment must be configured in a similar manner as smart card logon,
which is documented in CTX206156.
In an existing deployment, this usually involves only ensuring that a domain‑joined Microsoft certifi‑
cate authority (CA) is available, and that domain controllers have been assigned Domain Controller
certificates. (See the “Issuing Domain Controller Certificates” section in CTX206156).
When configuring NetScaler as the primary authentication system, ensure that all connections be‑
tween NetScaler and StoreFront are secured with TLS. In particular, ensure that the Callback Url is
correctly configured to point to the NetScaler server, as this can be used to authenticate the NetScaler
server in this deployment.
© 1999 – 2022 Citrix Systems, Inc. All rights reserved. 596
XenApp and XenDesktop 7.15 LTSR
Related information:
• To configure NetScaler Gateway, see How to Configure NetScaler Gateway 10.5 to use with Store‑
Front 3.6 and XenDesktop 7.6.
• The Federated Authentication Service article describes how to install and configure the FAS.
ADFS SAML deployment
A key NetScaler authentication technology allows integration with Microsoft ADFS, which can act as
a SAML Identity Provider (IdP). A SAML assertion is a cryptographically‑signed XML block issued by a
trusted IdP that authorizes a user to log on to a computer system. This means that the FAS server now
allows the authentication of a user to be delegated to the Microsoft ADFS server (or other SAML‑aware
IdP).
© 1999 – 2022 Citrix Systems, Inc. All rights reserved. 597
XenApp and XenDesktop 7.15 LTSR
ADFS is commonly used to securely authenticate users to corporate resources remotely over the Inter‑
net; for example, it is often used for Office 365 integration.
Related information:
• The Federated Authentication Service ADFS deployment article contains details.
• The Federated Authentication Service article describes how to install and configure FAS.
• The NetScaler Gateway deployment section in this article contains configuration considera‑
tions.
© 1999 – 2022 Citrix Systems, Inc. All rights reserved. 598
XenApp and XenDesktop 7.15 LTSR
B2B account mapping
If two companies want to use each other’s computer systems, a common option is to set up an Active
Directory Federation Service (ADFS) server with a trust relation. This allows users in one company
to seamlessly authenticate into another company’s Active Directory (AD) environment. When logging
on, each user uses their own company logon credentials; ADFS automatically maps this to a “shadow
account” in the peer company’s AD environment.
Related information:
• The Federated Authentication Service article describes how to install and configure FAS.
© 1999 – 2022 Citrix Systems, Inc. All rights reserved. 599
XenApp and XenDesktop 7.15 LTSR
Windows 10 Azure AD Join
Windows 10 introduced the concept of “Azure AD Join,” which is conceptually similar to traditional
Windows domain join but targeted at “over the internet” scenarios. This works well with laptops and
tablets. As with traditional Windows domain join, Azure AD has functionality to allow single sign‑on
models for company websites and resources. These are all “Internet aware,” so will work from any
Internet connected location, not just the office LAN.
This deployment is an example where there is effectively no concept of “end users in the office.” Lap‑
tops are enrolled and authenticate entirely over the Internet using modern Azure AD features.
Note that the infrastructure in this deployment can run anywhere an IP address is available: on‑
premises, hosted provider, Azure, or another cloud provider. The Azure AD Connect synchronizer will
automatically connect to Azure AD. The example graphic uses Azure VMs for simplicity.
© 1999 – 2022 Citrix Systems, Inc. All rights reserved. 600
XenApp and XenDesktop 7.15 LTSR
Related information:
• The Federated Authentication Service article describes how to install and configure FAS.
• The Federated Authentication Service Azure AD integration article contains details.
Federated Authentication Service ADFS deployment
June 16, 2021
Introduction
This document describes how to integrate a Citrix environment with Microsoft ADFS.
Many organizations use ADFS to manage secure user access to web sites that require a single point of
authentication. For example, a company may have additional content and downloads that are avail‑
able to employees; those locations need to be protected with standard Windows logon credentials.
The Federated Authentication Service (FAS) also allows Citrix NetScaler and Citrix StoreFront to be
integrated with the ADFS logon system, reducing potential confusion for the company’s staff.
This deployment integrates NetScaler as a relying party to Microsoft ADFS.
© 1999 – 2022 Citrix Systems, Inc. All rights reserved. 601
XenApp and XenDesktop 7.15 LTSR
SAML overview
Security Assertion Markup Language (SAML) is a simple “redirect to a logon page” web browser logon
system. Configuration includes the following items:
© 1999 – 2022 Citrix Systems, Inc. All rights reserved. 602
XenApp and XenDesktop 7.15 LTSR
Redirect URL [Single Sign‑on Service Url]
When NetScaler discovers that a user needs to be authenticated, it instructs the user’s web browser to
do a HTTP POST to a SAML logon webpage on the ADFS server. This is usually an https:// address
of the form: https://adfs.mycompany.com/adfs/ls.
This web page POST includes other information, including the “return address” where ADFS will return
the user when logon is complete.
Identifier [Issuer Name/EntityID]
The EntityId is a unique identifier that NetScaler includes in its POST data to ADFS. This informs ADFS
which service the user is trying to log on to, and to apply different authentication policies as appropri‑
ate. If issued, the SAML authentication XML will only be suitable for logging on to the service identified
by the EntityId.
Usually, the EntityID is the URL of the NetScaler server logon page, but it can generally be anything, as
long as NetScaler and ADFS agree on it: https://ns.mycompany.com/application/logonpage.
Return address [Reply URL]
If authentication is successful, ADFS instructs the user’s web browser to POST a SAML authentication
XML back to one of the Reply URLs that are configured for the EntityId. This is usually an https:// ad‑
dress on the original NetScaler server in the form: https://ns.mycompany.com/cgi/samlauth.
If there is more than one Reply URL address configured, NetScaler can choose one in its original POST
to ADFS.
Signing certificate [IDP Certificate]
ADFS cryptographically signs SAML authentication XML blobs using its private key. To validate this
signature, NetScaler must be configured to check these signatures using the public key included in a
certificate file. The certificate file will usually be a text file obtained from the ADFS server.
Single sign‑out Url [Single Logout URL]
ADFS and NetScaler support a “central logout” system. This is a URL that NetScaler polls occasionally
to check that the SAML authentication XML blob still represents a currently logged‑on session.
This is an optional feature that does not need to be configured. It is usually an https:// address
in the form https://adfs.mycompany.com/adfs/logout. (Note that it can be the same as the
Single Logon URL.)
© 1999 – 2022 Citrix Systems, Inc. All rights reserved. 603
XenApp and XenDesktop 7.15 LTSR
Configuration
The NetScaler Gateway deployment section in the Federated Authentication Services architectures
article describes how to set up NetScaler Gateway to handle standard LDAP authentication options,
using the XenApp and XenDesktop NetScaler setup wizard. After that completes successfully, you can
create a new authentication policy on NetScaler that allows SAML authentication. This can then re‑
place the default LDAP policy used by the NetScaler setup wizard.
Fill in the SAML policy
Configure the new SAML IdP server using information taken from the ADFS management console ear‑
lier. When this policy is applied, NetScaler redirects the user to ADFS for logon, and accepts an ADFS‑
signed SAML authentication token in return.
© 1999 – 2022 Citrix Systems, Inc. All rights reserved. 604
XenApp and XenDesktop 7.15 LTSR
Related information
• The Federated Authentication Service article is the primary reference for FAS installation and
configuration.
• The common FAS deployments are summarized in the Federated Authentication Service archi‑
tectures overview article.
• “How‑to” articles are introduced in the Federated Authentication Service configuration and
management article.
Federated Authentication Service Azure AD integration
June 16, 2021
© 1999 – 2022 Citrix Systems, Inc. All rights reserved. 605
XenApp and XenDesktop 7.15 LTSR
Introduction
This document describes how to integrate a Citrix environment with the Windows 10 Azure AD feature.
Windows 10 introduced Azure AD, which is a new domain join model where roaming laptops can be
joined to a corporate domain over the Internet for the purposes of management and single sign‑on.
The example deployment in this document describes a system where IT provides new users with a
corporate email address and enrollment code for their personal Windows 10 laptops. Users access
this code through the System > About > Join Azure AD option in the Settings panel.
After the laptop is enrolled, the Microsoft Edge web browser automatically signs on to company web
sites and Citrix published applications through the Azure SaaS applications web page, with other
Azure applications such as Office 365.
© 1999 – 2022 Citrix Systems, Inc. All rights reserved. 606
XenApp and XenDesktop 7.15 LTSR
Architecture
This architecture replicates a traditional company network completely within Azure, integrating with
modern cloud technologies such as Azure AD and Office 365. End users are all considered remote
workers, with no concept of being on an office intranet.
The model can be applied to companies with existing on premises systems, because the Azure AD
Connect Synchronization can bridge to Azure over the Internet.
© 1999 – 2022 Citrix Systems, Inc. All rights reserved. 607
XenApp and XenDesktop 7.15 LTSR
Secure connections and single sign‑on, which would traditionally have been firewalled‑LAN and Ker‑
beros/NTLM authentication, are replaced in this architecture by TLS connections to Azure and SAML.
New services are built as Azure applications joined to Azure AD. Existing applications that require Ac‑
tive Directory (such as a SQL Server database) can be run using a standard Active Directory Server VM
in the IAAS portion of the Azure Cloud Service.
When a user launches a traditional application, they are accessed using XenApp and XenDesktop pub‑
lished applications. The different types of applications are collated through the user’s Azure Appli‑
cations page, using the Microsoft Edge Single sign‑on features. Microsoft also supplies Android and
iOS apps that can enumerate and launch Azure applications.
© 1999 – 2022 Citrix Systems, Inc. All rights reserved. 608
XenApp and XenDesktop 7.15 LTSR
Create a DNS zone
Azure AD requires that the administrator has registered a public DNS address and controls the dele‑
gation zone for the domain name suffix. To do this, the administrator can use the Azure DNS zone
feature.
This example uses the DNS zone name “citrixsamldemo.net.”
The console shows the names of the Azure DNS name servers. These should be referenced in the DNS
registrar’s NS entries for the zone (for example, citrixsamldemo.net. NS n1‑01.azure‑dns.com)
© 1999 – 2022 Citrix Systems, Inc. All rights reserved. 609
XenApp and XenDesktop 7.15 LTSR
When adding references to VMs running in Azure, it is easiest to use a CNAME pointer to the Azure‑
managed DNS record for the VM. If the IP address of the VM changes, you will not need to manually
update the DNS zone file.
Both internal and external DNS address suffixes will match for this deployment. The domain is cit‑
rixsamldemo.net, and uses a split DNS (10.0.0.* internally).
Add an “fs.citrixsamldemo.net” entry that references the Web Application Proxy server. This is the
Federation Service for this zone.
Create a Cloud Service
This example configures a Citrix environment, including an AD environment with an ADFS server run‑
ning in Azure. A Cloud Service is created, named “citrixsamldemo.”
Create Windows virtual machines
Create five Windows VMs running in the Cloud Service:
• Domain controller (domaincontrol)
• Azure Connect ADFS server (adfs)
• ADFS web access proxy (Web Application Proxy, not domain joined)
• Citrix XenDesktop Delivery Controller (ddc)
• Citrix XenDesktop Virtual Delivery Agent (vda)
© 1999 – 2022 Citrix Systems, Inc. All rights reserved. 610
XenApp and XenDesktop 7.15 LTSR
Domain Controller
• Add the DNS Server and Active Directory Domain Services roles to create a standard Active
Directory deployment (in this example, citrixsamldemo. net). After domain promotion com‑
pletes, add the Active Directory Certification Services role.
• Create a normal user account for testing (for example, George@citrixsamldemo.net).
• Since this server will be running internal DNS, all servers should refer to this server for DNS
resolution. This can be done through the Azure DNS settings page. (For more information, see
the Appendix in this document.)
ADFS controller and Web Application Proxy server
• Join the ADFS server to the citrixsamldemo domain. The Web Application Proxy server should
remain in an isolated workgroup, so manually register a DNS address with the AD DNS.
© 1999 – 2022 Citrix Systems, Inc. All rights reserved. 611
XenApp and XenDesktop 7.15 LTSR
• Run the Enable‑PSRemoting –Force cmdlet on these servers, to allow PS remoting through
firewalls from the AzureAD Connect tool.
XenDesktop Delivery Controller and VDA
• Install the XenApp or XenDesktop Delivery Controller and VDA on the remaining two Windows
servers joined to citrixsamldemo.
Configure an internal DNS
After the domain controller is installed, configure the DNS server to handle the internal view of cit‑
rixsamldemo.net, and act as a forwarder to an external DNS server (for example: 8.8.8.8).
Add a static record for:
• wap.citrixsamldemo.net [the Web Application Proxy VM will not be domain joined]
• fs.citrixsamldemo.net [internal federation server address]
• enterpriseregistration.citrixsaml.net [same as fs.citrixsamldemo.net]
All VMs running in Azure should be configured to use only this DNS server. You can do this through the
Network Interface GUI.
© 1999 – 2022 Citrix Systems, Inc. All rights reserved. 612
XenApp and XenDesktop 7.15 LTSR
By default, the internal IP (10.0.0.9) address is dynamically allocated. You can use the IP addresses set‑
ting to permanently assign the IP address. This should be done for the Web Application Proxy server
and the domain controller.
Configure an external DNS address
When a VM is running, Azure maintains its own DNS zone server that points to the current public IP
address assigned to the VM. This is a useful feature to enable because Azure assigns IP addresses when
each VM starts, by default.
This example assigns a DNS address of domaincontrol‑citrixsamldemo.westeurope.cloudapp.azure.com
to the domain controller.
Note that when remote configuration is complete, only the Web Application Proxy and NetScaler VMs
should have public IP addresses enabled. (During configuration, the public IP address is used for RDP
access to the environment).
© 1999 – 2022 Citrix Systems, Inc. All rights reserved. 613
XenApp and XenDesktop 7.15 LTSR
Configure security groups
The Azure cloud manages firewall rules for TCP/UDP access into VMs from the Internet using security
groups. By default, all VMs allow RDP access. The NetScaler and Web Application Proxy servers should
also allow TLS on port 443.
Create an ADFS certificate
Enable the Web Server certificate template on the Microsoft certificate authority (CA). This allows
creation of a certificate with custom DNS addresses that can be exported (including private key) to a
pfx file. You must install this certificate on both the ADFS and Web Application Proxy servers, so the
PFX file is the preferred option.
Issue a Web Server certificate with the following subject names:
• Commonname:
– adfs.citrixsamldemo.net [name of computer]
• SubjectAltname:
– *.citrixsamldemo.net [name of zone]
– fs.citrixsamldemo. net [entry in DNS]
– enterpriseregistration.citrixsamldemo.net
© 1999 – 2022 Citrix Systems, Inc. All rights reserved. 614
XenApp and XenDesktop 7.15 LTSR
Export the certificate to a pfx file, including a password‑protected private key.
Set up Azure AD
This section details the process of setting up a new Azure AD instance and creating user identities that
can be used to join Windows 10 to Azure AD.
Create a new directory
Log on to the classic Azure portal and create a new directory.
© 1999 – 2022 Citrix Systems, Inc. All rights reserved. 615
XenApp and XenDesktop 7.15 LTSR
When complete, a summary page appears.
© 1999 – 2022 Citrix Systems, Inc. All rights reserved. 616
XenApp and XenDesktop 7.15 LTSR
Create a global administrator user (AzureAdmin)
Create a global administrator in Azure (in this example, AzureAdmin@citrixsamldemo.onmicrosoft.com)
and log on with the new account to set up a password.
© 1999 – 2022 Citrix Systems, Inc. All rights reserved. 617
XenApp and XenDesktop 7.15 LTSR
Register your domain with Azure AD
By default, users are identified with an email address in the form: <user.name>@<company>.onmicrosoft.com.
Although this works without further configuration, a standard format email address is better, prefer‑
ably one that matches the email account of the end user: <user.name>@<company>.com
The Add domain action configures a redirect from your real company domain. The example uses
citrixsamldemo.net.
If you are setting up ADFS for single sign‑on, enable the check box.
© 1999 – 2022 Citrix Systems, Inc. All rights reserved. 618
XenApp and XenDesktop 7.15 LTSR
Install Azure AD Connect
Step 2 of the Azure AD configuration GUI redirects to the Microsoft download page for Azure AD Con‑
nect. Install this on the ADFS VM. Use Custom install, rather than Express Settings, so that ADFS
options are available.
© 1999 – 2022 Citrix Systems, Inc. All rights reserved. 619
XenApp and XenDesktop 7.15 LTSR
Select the Federation with AD FS Single sign‑On option.
© 1999 – 2022 Citrix Systems, Inc. All rights reserved. 620
XenApp and XenDesktop 7.15 LTSR
Connect to Azure with the administrator account you created earlier.
© 1999 – 2022 Citrix Systems, Inc. All rights reserved. 621
XenApp and XenDesktop 7.15 LTSR
Select the internal AD forest.
© 1999 – 2022 Citrix Systems, Inc. All rights reserved. 622
XenApp and XenDesktop 7.15 LTSR
Synchronize all legacy Active Directory objects with Azure AD.
© 1999 – 2022 Citrix Systems, Inc. All rights reserved. 623
XenApp and XenDesktop 7.15 LTSR
If the directory structure is simple, you can rely on the usernames being sufficiently unique to identify
a user who logs on.
© 1999 – 2022 Citrix Systems, Inc. All rights reserved. 624
XenApp and XenDesktop 7.15 LTSR
Accept the default filtering options, or restrict users and devices to a particular set of groups.
© 1999 – 2022 Citrix Systems, Inc. All rights reserved. 625
XenApp and XenDesktop 7.15 LTSR
If desired, you can synchronize the Azure AD passwords with Active Directory. This is usually not re‑
quired for ADFS‑based authentication.
© 1999 – 2022 Citrix Systems, Inc. All rights reserved. 626
XenApp and XenDesktop 7.15 LTSR
Select the certificate PFX file to use in AD FS, specifying fs.citrixsamldemo.net as the DNS name.
© 1999 – 2022 Citrix Systems, Inc. All rights reserved. 627
XenApp and XenDesktop 7.15 LTSR
When prompted to select a proxy server, enter the address of the wap.citrixsamldemo.net server. You
may need to run the Enable‑PSRemoting –Force cmdlet as an administrator on the Web Application
Proxy server, so that Azure AD Connect can configure it.
© 1999 – 2022 Citrix Systems, Inc. All rights reserved. 628
XenApp and XenDesktop 7.15 LTSR
Note: If this step fails due to Remote PowerShell trust problems, try joining the Web Application Proxy
server to the domain.
For the remaining steps of the wizard, use the standard administrator passwords, and create a service
account for ADFS. Azure AD Connect will then prompt to validate the ownership of the DNS zone.
© 1999 – 2022 Citrix Systems, Inc. All rights reserved. 629
XenApp and XenDesktop 7.15 LTSR
Add the TXT and MX records to the DNS address records in Azure.
Click Verify in the Azure Management Console.
© 1999 – 2022 Citrix Systems, Inc. All rights reserved. 630
XenApp and XenDesktop 7.15 LTSR
Note: If this step fails, you can verify the domain before running Azure AD Connect.
When complete, the external address fs.citrixsamldemo.net is contacted over port 443.
Enable Azure AD Join
When a user enters an email address so that Windows 10 can perform Azure AD join, the DNS suffix is
used to construct a CNAME DNS record that should point to ADFS: enterpriseregistration.<upnsuffix>.
In the example, this is fs.citrixsamldemo.net.
© 1999 – 2022 Citrix Systems, Inc. All rights reserved. 631
XenApp and XenDesktop 7.15 LTSR
If you are not using a public CA, ensure that the ADFS root certificate is installed on the Windows 10
computer so that Windows trusts the ADFS server. Perform an Azure AD domain join using the stan‑
dard user account generated earlier.
Note that the UPN must match the UPN recognized by the ADFS domain controller.
© 1999 – 2022 Citrix Systems, Inc. All rights reserved. 632
XenApp and XenDesktop 7.15 LTSR
© 1999 – 2022 Citrix Systems, Inc. All rights reserved. 633
XenApp and XenDesktop 7.15 LTSR
Verify that the Azure AD join was successful by restarting the machine and logging on, using the user’s
email address. When logged on, launch Microsoft Edge and connect to https://myapps.microsoft.com.
The web site should use single sign‑on automatically.
Install XenApp or XenDesktop
You can install the Delivery Controller and VDA virtual machines in Azure directly from the XenApp or
XenDesktop ISO in the usual way.
In this example, StoreFront is installed on the same server as the Delivery Controller. The VDA is in‑
stalled as a standalone Windows 2012 R2 RDS worker, without integrating with Machine Creation Ser‑
vices (although that can optionally be configured). Check that the user George@citrixsamldemo.net
can authenticate with a password, before continuing.
© 1999 – 2022 Citrix Systems, Inc. All rights reserved. 634
XenApp and XenDesktop 7.15 LTSR
Run the Set‑BrokerSite –TrustRequestsSentToTheXmlServicePort $true PowerShell cmdlet on the
Controller to allow StoreFront to authenticate without the users’ credentials.
Install the Federated Authentication Service
Install the Federated Authentication Service (FAS) component on the ADFS server and configure a rule
for the Controller to act as a trusted StoreFront.
© 1999 – 2022 Citrix Systems, Inc. All rights reserved. 635
XenApp and XenDesktop 7.15 LTSR
Configure StoreFront
Request a computer certificate for the Delivery Controller, and configure IIS and StoreFront to use
HTTPS by setting an IIS binding for port 443, and changing the StoreFront base address to https:.
© 1999 – 2022 Citrix Systems, Inc. All rights reserved. 636
XenApp and XenDesktop 7.15 LTSR
Configure StoreFront to use the FAS server (use the PowerShell script in the Federated Authentication
Service article), and test internally within Azure, ensuring that the logon uses the FAS by checking the
event viewer on the FAS server.
Configure StoreFront to use NetScaler
Using the Manage Authentication Methods GUI in the StoreFront management console, configure
StoreFront to use NetScaler to perform authentication.
© 1999 – 2022 Citrix Systems, Inc. All rights reserved. 637
XenApp and XenDesktop 7.15 LTSR
To integrate NetScaler authentication options, configure a Secure Ticket Authority (STA) and configure
the NetScaler Gateway address.
Configure a new Azure AD application for Single Sign‑on to StoreFront
This section uses the Azure AD SAML 2.0 Single Sign‑on features, which currently require an Azure
Active Directory Premium subscription. In the Azure AD management tool, select New Application,
choosing Add an application from the Gallery.
Select CUSTOM > Add an unlisted application my organization is using to create a new custom
application for your users.
© 1999 – 2022 Citrix Systems, Inc. All rights reserved. 638
XenApp and XenDesktop 7.15 LTSR
Configure an icon
Create an image 215 by 215 pixels in size and upload it on the CONFIGURE page to use as an icon for
the application.
Configure SAML authentication
Return to the Application dashboard overview page and select Configure Single sign‑on.
This deployment will use SAML 2.0 authentication, which corresponds to Microsoft Azure AD Single
Sign‑On.
© 1999 – 2022 Citrix Systems, Inc. All rights reserved. 639
XenApp and XenDesktop 7.15 LTSR
The Identifier can be an arbitrary string (it must match the configuration provided to NetScaler); in
this example, the Reply URL is /cgi/samlauth on the NetScaler server.
The next page contains information that is used to configure NetScaler as a relying party to Azure AD.
© 1999 – 2022 Citrix Systems, Inc. All rights reserved. 640
XenApp and XenDesktop 7.15 LTSR
Download the base 64 trusted signing certificate and copy the sign‑on and sign‑out URLs. You will
paste these in NetScaler configuration screens later.
Assign the application to users
The final step is to enable the application so that it appears on users’ “myapps.microsoft.com” control
page. This is done on the USERS AND GROUPS page. Assign access for the domain users accounts syn‑
chronized by Azure AD Connect. Other accounts can also be used, but they must be explicitly mapped
because they do not conform to the <user>@<domain> pattern.
© 1999 – 2022 Citrix Systems, Inc. All rights reserved. 641
XenApp and XenDesktop 7.15 LTSR
MyApps page
When the application has been configured, it appears on the users’ lists of Azure applications when
they visit https://myapps.microsoft.com.
When it is Azure AD joined, Windows 10 supports single sign‑on to Azure applications for the user who
logs on. Clicking the icon takes the browser to the SAML cgi/samlauth web page that was configured
earlier.
© 1999 – 2022 Citrix Systems, Inc. All rights reserved. 642
XenApp and XenDesktop 7.15 LTSR
Single sign‑on URL
Return to the application in the Azure AD dashboard. There is now a single sign‑on URL available for
the application. This URL is used to provide web browser links or to create Start menu shortcuts that
take users directly into StoreFront.
Paste this URL into a web browser to ensure that you are redirected by Azure AD to the NetScaler
cgi/samlauth web page configured earlier. This works only for users who have been assigned, and
will provide single sign‑on only for Windows 10 Azure AD‑joined logon sessions. (Other users will be
prompted for Azure AD credentials.)
Install and configure NetScaler Gateway
To remotely access the deployment, this example uses a separate VM running NetScaler. This can be
purchased from the Azure Store. This example uses the “Bring your own License” version of NetScaler
11.0.
© 1999 – 2022 Citrix Systems, Inc. All rights reserved. 643
XenApp and XenDesktop 7.15 LTSR
Log on to the NetScaler VM, pointing a web browser to the internal IP address, using the credentials
specified when the user authenticated. Note that you must change the password of the nsroot user
in an Azure AD VM.
Add licenses, selecting reboot after each license file is added, and point the DNS resolver to the Mi‑
crosoft domain controller.
Run the XenApp and XenDesktop setup wizard
This example starts by configuring a simple StoreFront integration without SAML. After that deploy‑
ment is working, it adds a SAML logon policy.
© 1999 – 2022 Citrix Systems, Inc. All rights reserved. 644
XenApp and XenDesktop 7.15 LTSR
Select the standard NetScaler StoreFront settings. For use in Microsoft Azure, this example configures
port 4433, rather than port 443. Alternatively, you can port‑forward or remap the NetScaler adminis‑
trative web site.
For simplicity, the example uploads an existing server certificate and private key stored in a file.
© 1999 – 2022 Citrix Systems, Inc. All rights reserved. 645
XenApp and XenDesktop 7.15 LTSR
Configure the domain controller for AD account management
The domain controller will be used for account resolution, so add its IP address into the primary au‑
thentication method. Note the formats expected in each field in the dialog box.
© 1999 – 2022 Citrix Systems, Inc. All rights reserved. 646
XenApp and XenDesktop 7.15 LTSR
Configure the StoreFront address
In this example, StoreFront has been configured using HTTPS, so select the SSL protocol options.
Verify the NetScaler deployment
Connect to NetScaler and check that authentication and launch are successful with the username and
password.
© 1999 – 2022 Citrix Systems, Inc. All rights reserved. 647
XenApp and XenDesktop 7.15 LTSR
Enable NetScaler SAML authentication support
Using SAML with StoreFront is similar to using SAMl with other web sites. Add a new SAML policy, with
an expression of NS_TRUE.
Configure the new SAML IdP server, using information obtained from Azure AD earlier.
© 1999 – 2022 Citrix Systems, Inc. All rights reserved. 648
XenApp and XenDesktop 7.15 LTSR
Verify the end‑to‑end system
Log on to an Azure AD Joined Windows 10 desktop, using an account registered in Azure AD. Launch
Microsoft Edge and connect to: https://myapps.microsoft.com.
The web browser should display the Azure AD applications for the user.
© 1999 – 2022 Citrix Systems, Inc. All rights reserved. 649
XenApp and XenDesktop 7.15 LTSR
Verify that clicking the icon redirects you to an authenticated StoreFront server.
Similarly, verify that direct connections using the Single Sign‑on URL and a direct connection to the
NetScaler site redirect you to Microsoft Azure and back.
Finally, verify that non‑Azure AD joined machines also function with the same URLs (although there
will be a single explicit sign‑on to Azure AD for the first connection).
Appendix
Several standard options should be configured when setting up a VM in Azure.
Provide a public IP address and DNS address
Azure gives all VMs an IP address on the internal subnet (10.*.*.* in this example). By default a public
IP address is also supplied, which can be referenced by a dynamically updated DNS label.
© 1999 – 2022 Citrix Systems, Inc. All rights reserved. 650
XenApp and XenDesktop 7.15 LTSR
Select Configuration of the Public IP address/DNS name label. Choose a public DNS address for
the VM. This can be used for CNAME references in other DNS zone files, ensuring that all DNS records
remain correctly pointing to the VM, even if the IP address is reallocated.
Set up firewall rules (security group)
Each VM in a cloud has a set of firewall rules applied automatically, known as the security group. The
security group controls traffic forwarded from the public to the private IP address. By default, Azure
allows RDP to be forwarded to all VMs. The NetScaler and ADFS servers must also need to forward TLS
© 1999 – 2022 Citrix Systems, Inc. All rights reserved. 651
XenApp and XenDesktop 7.15 LTSR
traffic (443).
Open Network Interfaces for a VM, and then click the Network Security Group label. Configure the
Inbound security rules to allow appropriate network traffic.
Related information
• The Federated Authentication Service article is the primary reference for FAS installation and
configuration.
• The common FAS deployments are summarized in the Federated Authentication Service archi‑
tectures overview article.
• “How‑to” articles are introduced in the Federated Authentication Service configuration and
management article.
Federated Authentication System how‑to: configuration and
management
June 16, 2021
The following “how‑to” articles provide advanced configuration and management guidance for the
Federated Authentication System (FAS):
• Private key protection
• Certificate authority configuration
• Security and network management
• Troubleshoot Windows logon issues
• PowerShell SDK cmdlet help files
Related information:
• The primary reference for FAS installation and initial setup is the Federated Authentication Ser‑
vice article.
© 1999 – 2022 Citrix Systems, Inc. All rights reserved. 652
XenApp and XenDesktop 7.15 LTSR
• The Federated Authentication Service architectures overview article provides summaries of the
major FAS architectures, plus links to other articles about the more complex architectures.
Federated Authentication Service certificate authority configuration
November 3, 2021
This article describes the advanced configuration of the Citrix Federated Authentication Service (FAS)
to integrate with certificate authority (CA) servers that are not supported by the FAS administration
console. The instructions use PowerShell APIs provided by FAS. You should have a basic knowledge
of PowerShell before executing any instructions in this article.
Set up multiple CA servers for use in FAS
This section describes how to set up a single FAS server to use multiple CA servers to issue certificates.
This allows load balancing and failover of the CA servers.
Step 1: Find out how many CA servers FAS is able to locate
Use the Get‑FASMsCertificateAuthority cmdlet to determine which CA servers FAS can connect to. The
following example shows that FAS can connect to three CA servers.
1 PS > Add-PSSnapin Citrix*
2 PS > Get-FasMsCertificateAuthority
3
4 Address IsDefault PublishedTemplates
5 ------- --------- ------------------
6
7 DC1.bvt.local\bvt-DC1-CA False {
8 Citrix_SmartcardLogon, Citrix_Regis...
9 ca1.bvt.local\CA1.bvt.local False {
10 Citrix_SmartcardLogon, Citrix_Regis...
11 ca2.bvt.local\ca2.bvt.local False {
12 Citrix_SmartcardLogon, Citrix_Regis...
Step 2: Modify the existing certificate definition
Citrix recommends that you create a role using the FAS administration console, rather than using Pow‑
erShell to create the role. This avoids the complication of having to add the SDL manually later. In
the following example, a role named ‘default’ is created, with the access rule configured:
© 1999 – 2022 Citrix Systems, Inc. All rights reserved. 653
XenApp and XenDesktop 7.15 LTSR
To add multiple CAs to the certificate authority field you must configure the certificate definition us‑
ing PowerShell. (Adding multiple CAs is not supported from the FAS administration console in this
release.)
First, you need the certificate definition name. The name cannot be determined from the administra‑
tion console; use the Get‑FASCertificateDefinition cmdlet.
1 PS > Get-FasCertificateDefinition
2
3 Name : default_Definition
4 CertificateAuthorities : {
5 DC1.bvt.local\bvt-DC1-CA }
6
7 MsTemplate : Citrix_SmartcardLogon
8 AuthorizationCertificate : 86ce221c-7599-43a3-9dbd-8e6a3c2be7b7
9 PolicyOids : {
10 }
11
12 InSession : True
The UI equivalent is:
© 1999 – 2022 Citrix Systems, Inc. All rights reserved. 654
XenApp and XenDesktop 7.15 LTSR
After you have the certificate definition name, modify the certificate definition to have a list of Certifi‑
cateAuthorities, rather than just one:
The Get‑FASCertificateDefinition cmdlet now returns:
1 PS > Get-FasCertificateDefinition
2 Name : default_Definition
3 CertificateAuthorities : {
4 DC1.bvt.local\bvt-DC1-CA, ca1.bvt.local\CA1.bvt.local, ca2.bvt.local\
ca2.bvt.local }
5
6 MsTemplate : Citrix_SmartcardLogon
7 AuthorizationCertificate : 86ce221c-7599-43a3-9dbd-8e6a3c2be7b7
8 PolicyOids : {
9 }
10
11 InSession : True
After you configure multiple CA servers, the FAS administration console cannot be used to configure
FAS. The ‘Certificate Authority’ and ‘Certificate Template’ fields are empty, as shown here:
Note:
If do you use the console to modify the access rule, your multiple CA configuration is overwritten.
© 1999 – 2022 Citrix Systems, Inc. All rights reserved. 655
XenApp and XenDesktop 7.15 LTSR
Just repeat step 2 to reconfigure with all the certificate authorities.
If you want to reconfigure the access rule ACLs from powershell and are unsure what values to supply,
we suggest the following:
• Create a second rule (e.g. named “testing”), with a single CA.
• Configure the ACLs as required on the “testing” rule.
• Use PowerShell to inspect the ACL (Get‑FasRule –name “testing”).
• Use PowerShell to apply the ACL to the original rule (Set‑FasRule).
• Delete the “testing” rule as it is no longer needed.
Expected behavior changes
After you configure the FAS server with multiple CA servers, user certificate generation is distributed
among all the configured CA servers. Also, if one of the configured CA servers fails, the FAS server will
switch to another available CA server.
Configure the Microsoft CA for TCP access
By default the Microsoft CA uses DCOM for access. This can result in complexities when implement‑
ing firewall security, so Microsoft has a provision to switch to a static TCP port. On the Microsoft CA,
use Start>Run>dcomcnfg.exe to open the DCOM configuration panel, expand Computers>My com‑
puter>DCOM Config to show the CertSrv Request node, then edit the properties of the CertSrv Re‑
quest DCOM application:
© 1999 – 2022 Citrix Systems, Inc. All rights reserved. 656
XenApp and XenDesktop 7.15 LTSR
Change the “Endpoints” to select a static endpoint and specify a TCP port number (900 in the graphic
above).
Restart the Microsoft CA and submit a certificate request. If you run “netstat –a –n –b” you should see
that certsvr is now listening on port 900:
There is no need to configure the FAS server (or any other machines using the CA), because DCOM has
a negotiation stage using the RPC port. When a client needs to use DCOM, it connects to the DCOM
RPC Service on the certificate server and requests access to a particular DCOM server. This triggers
port 900 to be opened, and the DCOM server instructs the FAS server how to connect.
© 1999 – 2022 Citrix Systems, Inc. All rights reserved. 657
XenApp and XenDesktop 7.15 LTSR
Pre‑generate user certificates
The logon time for users will significantly improve when user certificates are pre‑generated within
the FAS server. The following sections describe how it can be done, either for single or multiple FAS
servers.
Get a list of Active Directory users
You can improve certificate generation by querying the AD and storing the list of users into a file (for
example, a .csv file), as shown in the following example.
1 Import-Module ActiveDirectory
2
3 $searchbase = "cn=users,dc=bvt,dc=local" # AD User Base to Look for
Users, leave it blank to search all
4 $filename = "user_list.csv" # Filename to save
5
6 if ($searchbase -ne ""){
7
8 Get-ADUser -Filter {
9 (UserPrincipalName -ne "null") -and (Enabled -eq "true") }
10 -SearchBase $searchbase -Properties UserPrincipalName | Select
UserPrincipalName | Export-Csv -NoTypeInformation -Encoding utf8 -
delimiter "," $filename
11 }
12 else {
13
14 Get-ADUser -Filter {
15 (UserPrincipalName -ne "null") -and (Enabled -eq "true") }
16 -Properties UserPrincipalName | Select UserPrincipalName | Export-Csv
-NoTypeInformation -Encoding utf8 -delimiter "," $filename
17 }
18
19 <!--NeedCopy-->
Get‑ADUser is a standard cmdlet to query for a list of users. The example above contains a filter argu‑
ment to list only users with a UserPrincipalName and an account status of ‘enabled.’
The SearchBase argument narrows which part of the AD to search for users. You can omit this if you
want to include all users in AD. Note: This query might return a large number of users.
The CSV looks something like this:
© 1999 – 2022 Citrix Systems, Inc. All rights reserved. 658
XenApp and XenDesktop 7.15 LTSR
FAS server
The following PowerShell script takes the previously‑generated user list and creates a list of user cer‑
tificates.
1 Add-PSSnapin Citrix.A*
2 $csv = "user_list.csv"
3 $rule = "default" # rule/role in your admin console
4 $users = Import-Csv -encoding utf8 $csv
5 foreach ( $user in $users )
6 {
7
8 $server = Get-FasServerForUser -UserPrincipalNames $user.
UserPrincipalName
9 if( $server.Server -ne $NULL) {
10
11 New-FasUserCertificate -Address $server.Server -
UserPrincipalName $user.UserPrincipalName -
CertificateDefinition $rule"_Definition" -Rule $rule
12 }
13
14 if( $server.Failover -ne $NULL) {
15
16 New-FasUserCertificate -Address $server.Failover -
UserPrincipalName $user.UserPrincipalName -
CertificateDefinition $rule"_Definition" -Rule $rule
17 }
18
19 }
20
21 <!--NeedCopy-->
If you have more than one FAS server, a particular user’s certificate will be generated twice: one in the
main server, and the other in the failover server.
© 1999 – 2022 Citrix Systems, Inc. All rights reserved. 659
XenApp and XenDesktop 7.15 LTSR
The script above is catered for a rule named ‘default’. If you have a different rule name (for example,
‘hello’), just change the $rule variable in the script.
Renew registration authority certificates
If more than one FAS server is in use, you can renew a FAS authorization certificate without affecting
logged‑on users. Note: Although you can also use the GUI to deauthorize and reauthorize FAS, that
has the effect of resetting FAS configuration options.
Complete the following sequence:
1. Create a new authorization certificate: New-FasAuthorizationCertificate
2. Note the GUID of the new authorization certificate, as returned by: Get-FasAuthorizationCertificate
3. Place the FAS server into maintenance mode: Set-FasServer –Address <FAS server> -
MaintenanceMode $true
4. Swap the new authorization certificate: Set-FasCertificateDefinition –AuthorizationCertifica
<GUID>
5. Take the FAS server out of maintenance mode: Set-FasServer –Address <FAS server>
-MaintenanceMode $false
6. Delete the old authorization certificate: Remove-FasAuthorizationCertificate
© 1999 – 2022 Citrix Systems, Inc. All rights reserved. 660
XenApp and XenDesktop 7.15 LTSR
Related information
• The Federated Authentication Service article is the primary reference for FAS installation and
configuration.
• The common FAS deployments are summarized in the Federated Authentication Service archi‑
tectures overview article.
• Other “how‑to” articles are introduced in the Federated Authentication Service configuration
and management article.
Federated Authentication Service private key protection
June 24, 2021
Introduction
Certificates are stored in the registry on the FAS server. The associated private keys are stored by
means of the Network Service account of the FAS server and marked as non‑exportable by default.
There are two types of private keys:
• The private key associated with the registration authority (RA) certificate, from the Cit‑
rix_RegistrationAuthority certificate template.
• The private keys associated with the user certificates, from the Citrix_SmartcardLogon certifi‑
cate template.
There are actually two RA certificates: Citrix_RegistrationAuthority_ManualAuthorization (valid for 24
hours by default) and Citrix_RegistrationAuthority (valid for two years by default).
During step 3 of the Initial Setup in the FAS administration console, when the administrator clicks
“Authorize” the FAS server generates a keypair and sends a Certificate Signing Request (CSR) to the
CA for the Citrix_RegistrationAuthority_ManualAuthorization certificate. This is a temporary certifi‑
cate, valid for 24 hours by default. The CA does not automatically issue this certificate; its issuance
must be manually authorised on the CA by an administrator. Once the certificate is issued to the
FAS server, FAS uses the Citrix_RegistrationAuthority_ManualAuthorization certificate to automati‑
cally obtain the Citrix_RegistrationAuthority certificate (valid for two years by default). The FAS server
deletes the certificate and key for Citrix_RegistrationAuthority_ManualAuthorization as soon as it ob‑
tains the Citrix_RegistrationAuthority certificate.
The private key associated with the RA certificate is particularly sensitive, because the RA certificate
policy allows whoever possesses the private key to issue certificate requests for the set of users con‑
figured in the template. As a consequence, whoever controls this key can connect to the environment
as any of the users in the set.
© 1999 – 2022 Citrix Systems, Inc. All rights reserved. 661
XenApp and XenDesktop 7.15 LTSR
You can configure the FAS server to protect private keys in a way that fits your organization’s security
requirements, using one of the following:
• Microsoft Enhanced RSA and AES Cryptographic Provider or Microsoft Software Key Storage
Provider for both the RA certificate and the user certificates’ private keys.
• Microsoft Platform Key Storage Provider with a Trusted Platform Module (TPM) chip for the RA
certificate’s private key, and Microsoft Enhanced RSA and AES Cryptographic Provider or Mi‑
crosoft Software Key Storage Provider for the user certificates’ private keys.
• A Hardware Security Module (HSM) vendor’s Cryptographic Service or Key Storage Provider with
the HSM device for both the RA certificate and the user certificates’ private keys.
Private key configuration settings
Configure FAS to use one of the three options. Use a text editor to edit the Citrix.Authentication.FederatedAuthentic
file. The default location of the file is in the Program Files\Citrix\Federated Authentication Service
folder on the FAS server.
The FAS reads the config file only when the service starts. If any values are changed, the FAS must be
restarted before it reflects the new settings.
Set the relevant values in the Citrix.Authentication.FederatedAuthenticationService.exe.config file as
follows:
Citrix.TrustFabric.ClientSDK.TrustAreaJoinParameters.ProviderLegacyCsp (switch between CAPI
and CNG APIs)
Value Comment
true Use CAPI APIs
© 1999 – 2022 Citrix Systems, Inc. All rights reserved. 662
XenApp and XenDesktop 7.15 LTSR
Value Comment
false (default) Use CNG APIs
Citrix.TrustFabric.ClientSDK.TrustAreaJoinParameters.ProviderName (name of the provider to use)
Value Comment
Microsoft Enhanced RSA and AES Default CAPI provider
Cryptographic Provider
Microsoft Software Key Storage Provider Default CNG Provider
Microsoft Platform Key Storage Provider Default TPM provider. Note that TPM is not
recommended for user keys. Use TPM for the
RA key only. If you plan to run your FAS server
in a virtualized environment, check with your
TPM and hypervisor vendor whether
virtualization is supported.
HSM_Vendor CSP/Key Storage Provider Supplied by HSM vendor. The value differs
between vendors. If you plan to run your FAS
server in a virtualized environment, check with
your HSM vendor whether virtualization is
supported.
Citrix.TrustFabric.ClientSDK.TrustAreaJoinParameters.ProviderType (Required only in case of CAPI
API)
Value Comment
24 Default. Refers to Microsoft KeyContainerPer‑
missionAccessEntry.ProviderType Property
PROV_RSA_AES 24. Should always be 24
unless you are using an HSM with CAPI and the
HSM vendor specifies otherwise.
Citrix.TrustFabric.ClientSDK.TrustAreaJoinParameters.KeyProtection (When FAS needs to perform a
private key operation, it uses the value specified here) Controls the “exportable” flag of private keys.
Allows the use of TPM key storage, if supported by the hardware.
© 1999 – 2022 Citrix Systems, Inc. All rights reserved. 663
XenApp and XenDesktop 7.15 LTSR
Value Comment
NoProtection Private key can be exported.
GenerateNonExportableKey Default. Private key cannot be exported.
GenerateTPMProtectedKey Private key will be managed using the TPM.
Private key is stored via the ProviderName you
specified in ProviderName (for example,
Microsoft Platform Key Storage Provider)
Citrix.TrustFabric.ClientSDK.TrustAreaJoinParameters.KeyLength (Specify size of private key in bits)
Value Comment
2048 Default. 1024 or 4096 can also be used.
The config file settings are represented graphically as follows (installation defaults are shown in red):
© 1999 – 2022 Citrix Systems, Inc. All rights reserved. 664
XenApp and XenDesktop 7.15 LTSR
Configuration scenario examples
Example 1
This example covers the RA certificate private key and user certificates’ private keys stored using the
Microsoft Software Key Storage Provider
This is the default post‑install configuration. No additional private key configuration is required.
Example 2
This example shows the RA certificate private key stored in the FAS server motherboard’s hardware
TPM via the Microsoft Platform Key Storage Provider, and user certificates’ private keys stored using
the Microsoft Software Key Storage Provider.
This scenario assumes that the TPM on your FAS server motherboard has been enabled in the
BIOS according to the TPM manufacturer’s documentation and then initialized in Windows; see
https://docs.microsoft.com/en‑us/previous‑versions/windows/it‑pro/windows‑vista/cc749022(v=
ws.10)?redirectedfrom=MSDN.
Using PowerShell (recommended)
The RA certificate can be requested offline using PowerShell. This is recommended for organizations
that do not want their CA to issue a RA certificate through an online CSR. An offline RA CSR cannot be
made using the FAS administration console.
Step 1: During the initial setup of the FAS configuration using the administration console, complete
only the first two steps: “Deploy certificate templates” and “Setup Certificate Authority.”
© 1999 – 2022 Citrix Systems, Inc. All rights reserved. 665
XenApp and XenDesktop 7.15 LTSR
Step 2: On your CA server, add the Certificate Templates MMC snap‑in. Right‑click the Cit‑
rix_RegistrationAuthority_ManualAuthorization template and select Duplicate Template.
Select the General tab. Change the name and validity period. In this example, the name is Offline_RA
and the validity period is 2 years:
© 1999 – 2022 Citrix Systems, Inc. All rights reserved. 666
XenApp and XenDesktop 7.15 LTSR
Step 3: On your CA server, add the CA MMC snap‑in. Right‑click Certificate Templates. Select New,
then click Certificate Template to Issue. Choose the template you just created.
Step 4: Load the following PowerShell cmdlets on the FAS server:
© 1999 – 2022 Citrix Systems, Inc. All rights reserved. 667
XenApp and XenDesktop 7.15 LTSR
Add‑PSSnapin Citrix.Authentication.FederatedAuthenticationService.V1
Step 5: Generate the RSA keypair inside the FAS server’s TPM and create the CSR by entering the
following PowerShell cmdlet on the FAS server. Note: Some TPMs restrict key length. The default is
key length is 2048 bits. Be sure to specify a key length supported by your hardware.
New‑FasAuthorizationCertificateRequest ‑UseTPM $true ‑address <FQDN of FAS Server>
For example:
New‑FasAuthorizationCertificateRequest ‑UseTPM $true ‑address fashsm.auth.net
The following is displayed:
Notes:
• The Id GUID (in this example, “5ac3d8bd‑b484‑4ebe‑abf8‑4b2cfd62ca39”) is required in a sub‑
sequent step.
• Think of this PowerShell cmdlet as a one‑time “override” that is used to generate the private
key for the RA certificate.
• When running this cmdlet, the values that are read from the config file when the FAS service
started are checked to determine the key length to use (the default is 2048).
• Because ‑UseTPM is set to $true in this manual PowerShell‑initiated RA certificate private key
operation, the system ignores values from the file that do not match the settings required to use
a TPM.
• Running this cmdlet does not change any settings in the config file.
• During subsequent automatic FAS‑initiated user certificate private key operations, the values
that were read from the file when the FAS service started will be used.
• It is also possible to set the KeyProtection value in the config file to GenerateTPMProtectedKey
when the FAS server is issuing user certificates to generate user certificate private keys protected
by the TPM.
To verify that the TPM was used to generate the keypair, look in the application log in the Windows
Event viewer on the FAS server, at the time that the keypair is generated.
© 1999 – 2022 Citrix Systems, Inc. All rights reserved. 668
XenApp and XenDesktop 7.15 LTSR
Note “[TPM: True]”
Followed by:
Note “Provider: [CNG] Microsoft Platform Crypto Provider”
Step 6: Copy the certificate request section into a text editor and save it to disk as a text file.
© 1999 – 2022 Citrix Systems, Inc. All rights reserved. 669
XenApp and XenDesktop 7.15 LTSR
Step 7: Submit the CSR to your CA by typing the following into PowerShell on the FAS server:
certreq ‑submit ‑attrib “certificatetemplate:<certificate template from step 2>” <certificate request file
from step 6>
For example:
certreq ‑submit ‑attrib “certificatetemplate:Offline_RA” C:\Users\Administrator.AUTH\Desktop\usmcertreq.txt
The following is displayed:
At this point a Certification Authority List window might appear. The CA in this example has both http
(top) and DCOM (bottom) enrolment enabled. Select the DCOM option, if available:
© 1999 – 2022 Citrix Systems, Inc. All rights reserved. 670
XenApp and XenDesktop 7.15 LTSR
After the CA has been specified, PowerShell displays the RequestID:
Step 8: On the CA server, in the CA MMC snap‑in, click Pending Requests. Note the Request ID. Then
right‑click the request and choose Issue.
Step 9: Select the Issued Certificates node. Find the certificate that was just issued (the Request ID
should match). Double‑click to open the certificate. Select the Details tab. Click Copy to File. The
Certificate Export Wizard launches. Click Next. Choose the following options for the file format:
© 1999 – 2022 Citrix Systems, Inc. All rights reserved. 671
XenApp and XenDesktop 7.15 LTSR
The format must be “Cryptographic Message Syntax Standard – PKCS #7 Certificates (.P7B)” and
“Include all certificates in the certification path if possible” must be checked.
Step 10: Copy the exported certificate file onto the FAS server.
Step 11: Import the RA certificate into the FAS server registry by entering the following PowerShell
cmdlet on the FAS server:
For example:
© 1999 – 2022 Citrix Systems, Inc. All rights reserved. 672
XenApp and XenDesktop 7.15 LTSR
The following is displayed:
Step 12: Close the FAS administration console and then restart it.
Note that the step “Authorize this Service” has turned green, and now displays “Deauthorize this Ser‑
vice.” The entry below indicates “Authorized by: Offline CSR”
Step 13: Select the User Roles tab in the FAS administration console and edit the settings described
in the main FAS article.
Note: Deauthorizing the FAS through the administration console will delete the User Rule.
Using the FAS management console
The FAS management console cannot do offline CSR, so using it is not recommended unless your or‑
ganization allows online CSR for RA certificates.
When performing the FAS initial setup steps, after deploying certificate templates and setting up the
CA, but before authorizing the service (step 3 in the configuration sequence):
© 1999 – 2022 Citrix Systems, Inc. All rights reserved. 673
XenApp and XenDesktop 7.15 LTSR
Step 1: Edit the config file by changing the following line as follows:
The file should now appear as follows:
Some TPMs restrict key length. The default key length is 2048 bits. Be sure to specify a key length
supported by your hardware.
Step 2: Authorize the service.
Step 3: Manually issue the pending certificate request from the CA server. After the RA certificate is
obtained, step 3 in the setup sequence in the management console will be green. At this point, the
RA certificate’s private key will have generated in the TPM. The certificate will be valid for 2 years by
default.
Step 4: Edit the config file back to the following:
Note: Although FAS can generate user certificates with TPM protected keys, the TPM hardware may
be too slow for large deployments.
Step 5: Restart the Citrix Federated Authentication Service. This forces the service to re‑read the
config file and reflect the changed values. The subsequent automatic private key operations will affect
user certificate keys; those operations will not store the private keys in the TPM, but use the Microsoft
Software Key Storage Provider.
Step 6: Select the User Roles tab in the FAS administration console and edit the settings as described
in the main FAS article.
Note: Deauthorizing the FAS through the administration console will delete the User Rule.
© 1999 – 2022 Citrix Systems, Inc. All rights reserved. 674
XenApp and XenDesktop 7.15 LTSR
Example 3
This example covers an RA certificate private key and user certificates’ private keys stored in an
HSM. This example assumes a configured HSM. Your HSM will have a provider name, for example
“HSM_Vendor’s Key Storage Provider.”
If you plan to run your FAS server in a virtualized environment, check with your HSM vendor about
hypervisor support.
Step 1. During the initial setup of the FAS configuration using the administration console, complete
only the first two steps: “Deploy certificate templates” and “Setup Certificate Authority.”
Step 2: Consult your HSM vendor’s documentation to determine what your HSM’s ProviderName
value should be. If your HSM uses CAPI, the provider might be referred to in the documentation as
a Cryptographic Service Provider (CSP). If your HSM uses CNG, the provider might be referred to as a
Key Storage Provider (KSP).
Step 3: Edit the config file as follows:
The file should now appear as follows:
© 1999 – 2022 Citrix Systems, Inc. All rights reserved. 675
XenApp and XenDesktop 7.15 LTSR
This scenario assumes that your HSM uses CNG, so the ProviderLegacyCsp value is set to false. If your
HSM uses CAPI, ProviderLegacyCsp value should be set to true. Consult your HSM vendor’s documen‑
tation to determine whether your HSM uses CAPI or CNG. Also consult your HSM vendor’s documenta‑
tion on supported key lengths for asymmetric RSA key generation. In this example, the key length is
set to the default of 2048 bits. Ensure that the key length you specify is supported by your hardware.
Step 4: Restart the Citrix Federated Authentication Service to read the values from the config file.
Step 5: Generate the RSA keypair inside the HSM and create the CSR by clicking Authorize in the Initial
Setup tab of the FAS administration console.
Step 6: To verify that the keypair was generated in the HSM, check the application entries in the Win‑
dows Event log:
Note: [Provider: [CNG] HSM_Vendor’s Key Storage Provider]
Step 7: On the CA server, in the CA MMC, select the Pending Requests node:
Right‑click the request and select Issue.
Note that the step “Authorize this Service” has turned green, and now displays “Deauthorize this Ser‑
vice.” The entry below indicates “Authorized by: [<CA Name>]”
© 1999 – 2022 Citrix Systems, Inc. All rights reserved. 676
XenApp and XenDesktop 7.15 LTSR
Step 8: Select the User Roles tab in the FAS administration console and edit the settings as described
in the main FAS article.
Note: Deauthorizing the FAS through the administration console will delete the User Rule.
FAS certificate storage
FAS does not use the Microsoft certificate store on the FAS server to store its certificates. It uses the
registry.
Note: When using an HSM to store private keys, HSM containers are identified with a GUID. The GUID
for the private key in the HSM matches the GUID for the equivalent certificate in the registry.
To determine the GUID for the RA certificate, enter the following PowerShell cmdlets on the FAS server:
Add‑pssnapin Citrix.a*
Get‑FasAuthorizationCertificate –address <FAS server FQDN>
For example:
Get‑FasAuthorizationCertificate –address cg‑fas‑2.auth.net
© 1999 – 2022 Citrix Systems, Inc. All rights reserved. 677
XenApp and XenDesktop 7.15 LTSR
To obtain a list of user certificates, enter:
Get‑FasUserCertificate –address <FAS server FQDN>
For example:
Get‑FasUserCertificate –address cg‑fas‑2.auth.net
Related information
• The Federated Authentication Service article is the primary reference for FAS installation and
configuration.
• The common FAS deployments are summarized in the Federated Authentication Services archi‑
tectures overview article.
• Other “how‑to” articles are introduced in the Federated Authentication Service configuration
and management article.
Federated Authentication Service security and network configuration
June 16, 2021
© 1999 – 2022 Citrix Systems, Inc. All rights reserved. 678
XenApp and XenDesktop 7.15 LTSR
The Citrix Federated Authentication Service (FAS) is tightly integrated with Microsoft Active Directory
and the Microsoft certification authority (CA). It is essential to ensure that the system is managed and
secured appropriately, developing a security policy as you would for a domain controller or other
critical infrastructure.
This document provides an overview of security issues to consider when deploying the FAS. It also
provides an overview of features available that may assist in securing your infrastructure.
Network architecture
The following diagram shows the main components and security boundaries used in an FAS deploy‑
ment.
The FAS server should be treated as part of the security‑critical infrastructure, along with the CA and
domain controller. In a federated environment, Citrix NetScaler and Citrix StoreFront are components
that are trusted to perform user authentication; other XenApp and XenDesktop components are unaf‑
fected by introducing the FAS.
Firewall and network security
Communication between NetScaler, StoreFront and the Delivery Controller components should be
protected by TLS over port 443. The StoreFront server performs only outgoing connections, and the
© 1999 – 2022 Citrix Systems, Inc. All rights reserved. 679
XenApp and XenDesktop 7.15 LTSR
NetScaler Gateway should accept only connections over the Internet using HTTPS port 443.
The StoreFront server contacts the FAS server over port 80 using mutually authenticated Kerberos.
Authentication uses the Kerberos HOST/fqdn identity of the FAS server, and the Kerberos machine
account identity of the StoreFront server. This generates a single use “credential handle” needed by
the Citrix Virtual Delivery Agent (VDA) to log on the user.
When an HDX session is connected to the VDA, the VDA also contacts the FAS server over port 80. Au‑
thentication uses the Kerberos HOST/fqdn identity of the FAS server, and the Kerberos machine iden‑
tity of the VDA. Additionally, the VDA must supply the “credential handle” to access the certificate and
private key.
The Microsoft CA accepts communication using Kerberos authenticated DCOM, which can be config‑
ured to use a fixed TCP port. The CA additionally requires that the FAS server supply a CMC packet
signed by a trusted enrollment agent certificate.
Server Firewall Ports
Federated Authentication Service [in] Kerberos over HTTP from StoreFront and
VDAs, [out] DCOM to Microsoft CA
Netscaler [in] HTTPS from client machines, [in/out]
HTTPS to/from StoreFront server, [out] HDX to
VDA
StoreFront [in] HTTPS from NetScaler, [out] HTTPS to
Delivery Controller, [out] Kerberos HTTP to FAS
Delivery Controller [in] HTTPS from StoreFront server, [in/out]
Kerberos over HTTP from VDAs
VDA [in/out] Kerberos over HTTP from Delivery
Controller, [in] HDX from NetScaler Gateway,
[out] Kerberos HTTP to FAS
Microsoft CA [in] DCOM & signed from FAS
Administration responsibilities
Administration of the environment can be divided into the following groups:
Name Responsibility
Enterprise Administrator Install and secure certificate templates in the
forest
© 1999 – 2022 Citrix Systems, Inc. All rights reserved. 680
XenApp and XenDesktop 7.15 LTSR
Name Responsibility
Domain Administrator Configure Group Policy settings
CA Administrator Configure the certificate authority
FAS Administrator Install and configure the FAS server
StoreFront/Netscaler Admin Configure user authentication
XenDesktop Administrator Configure VDAs and Controllers
Each administrator controls different aspects of the overall security model, allowing a defense‑in‑
depth approach to securing the system.
Group Policy settings
Trusted FAS machines are identified by a lookup table of “index number ‑> FQDN” configured through
Group Policy. When contacting an FAS server, clients verify the FAS server’s HOST\<fqdn> Kerberos
identity. All servers that access the FAS server must have identical FQDN configurations for the same
index; otherwise, StoreFront and VDAs may contact different FAS servers.
To avoid misconfiguration, Citrix recommends that a single policy be applied to all machines in the en‑
vironment. Take care when modifying the list of FAS servers, especially when removing or reordering
entries.
Control of this GPO should be limited to FAS administrators (and/or domain administrators) who in‑
stall and decommission FAS servers. Take care to avoid reusing a machine FQDN name shortly after
decommissioning an FAS server.
Certificate templates
If you do not want to use the Citrix_SmartcardLogon certificate template supplied with the FAS, you
can modify a copy of it. The following modifications are supported.
Rename a certificate template
If you want to rename the Citrix_SmartcardLogon to match your organizational template naming stan‑
dard, you must:
• Create a copy of the certificate template and rename it to match your organizational template
naming standard.
© 1999 – 2022 Citrix Systems, Inc. All rights reserved. 681
XenApp and XenDesktop 7.15 LTSR
• Use FAS PowerShell commands to administer FAS, rather than the administrative user inter‑
face. (The administrative user interface is only intended for use with the Citrix default template
names.)
– Either use the Microsoft MMC Certificate Templates snap‑in or the Publish‑FasMsTemplate
command to publish your template, and
– Use the New‑FasCertificateDefinition command to configure FAS with the name of your
template.
Modify General properties
You can modify the Validity period in the certificate template.
Do not modify the Renewal period. FAS ignores this setting in the certificate template. FAS automati‑
cally renews the certificate halfway through its validity period.
Modify Request Handling properties
Do not modify these properties. FAS ignores these settings in the certificate template. FAS always
deselects Allow private key to be exported and deselects Renew with same key.
Modify Cryptography properties
Do not modify these properties. FAS ignores these settings in the certificate template.
Refer to Federated Authentication Service private key protection for equivalent settings that FAS pro‑
vides.
Modify Key Attestation properties
Do not modify these properties. FAS does not support key attestation.
Modify Superseded Templates properties
Do not modify these properties. FAS does not support superseding templates.
Modify Extensions properties
You can modify these settings to match your organizational policy.
Note: Inappropriate Extension settings may cause security issues, or result in unusable certificates.
© 1999 – 2022 Citrix Systems, Inc. All rights reserved. 682
XenApp and XenDesktop 7.15 LTSR
Modify Security properties
Citrix recommends that you modify these settings to Allow the Read and Enroll permissions for only
the machine accounts of the FAS servers. No other permissions are required by the FAS service. How‑
ever, as with other certificate templates, you may want to:
• allow administrators to Read or Write the template
• allow authenticated users to Read the template
Modify Subject Name properties
You can modify these settings to match your organizational policy, if needed.
Modify Server properties
Although Citrix does not recommend it, you can modify these settings to match your organizational
policy, if needed.
© 1999 – 2022 Citrix Systems, Inc. All rights reserved. 683
XenApp and XenDesktop 7.15 LTSR
Modify Issuance requirements properties
Do not modify these settings. These settings should be as shown:
Modify Compatibility properties
You can modify these settings. The setting must be at least Windows Server 2003 CAs (schema ver‑
sion 2). However, FAS supports only Windows Server 2008 and later CAs. Also, as explained above,
FAS ignores the additional settings available by selecting Windows Server 2008 CAs (schema version
3) or Windows Server 2012 CAs (schema version 4).
Certificate authority administration
The CA administrator is responsible for the configuration of the CA server and the issuing certificate
private key that it uses.
© 1999 – 2022 Citrix Systems, Inc. All rights reserved. 684
XenApp and XenDesktop 7.15 LTSR
Publishing templates
For a certificate authority to issue certificates based on a template supplied by the enterprise admin‑
istrator, the CA administrator must choose to publish that template.
A simple security practice is to publish only the RA certificate templates when the FAS servers are be‑
ing installed, or to insist on a completely offline issuance process. In either case, the CA administrator
should maintain complete control over authorizing RA certificate requests, and have a policy for au‑
thorizing FAS servers.
Firewall settings
Generally, the CA administrator will also have control of the network firewall settings of the CA, allow‑
ing control over incoming connections. The CA administrator can configure DCOM TCP and firewall
rules so that only FAS servers can request certificates.
Restricted enrollment
By default any holder of an RA certificate can issue certificates to any user, using any certificate tem‑
plate that allows access. This should be restricted to a group of non‑privileged users using the “Re‑
strict enrollment agents” CA property.
© 1999 – 2022 Citrix Systems, Inc. All rights reserved. 685
XenApp and XenDesktop 7.15 LTSR
Policy modules and auditing
For advanced deployments, custom security modules can be used to track and veto certificate is‑
suance.
FAS administration
The FAS has several security features.
Restrict StoreFront, users, and VDAs through an ACL
At the center of the FAS security model is the control for which Kerberos accounts can access function‑
ality:
Access Vector Description
StoreFront [IdP] These Kerberos accounts are trusted to declare
that a user has been correctly authenticated. If
one of these accounts is compromised, then
certificates can be created and used for users
allowed by the configuration of the FAS.
VDAs [Relying party] These are the machines that are allowed to
access the certificates and private keys. A
credential handle retrieved by the IdP is also
needed, so a compromised VDA account in this
group has limited scope to attack the system.
Users This controls which users can be asserted by
the IdP. Note that there is overlap with the
“Restricted Enrollment Agent” configuration
options at the CA. In general, it is advisable to
include only non‑privileged accounts in this
list. This prevents a compromised StoreFront
account from escalating privileges to a higher
administrative level. In particular, domain
administrator accounts should not be allowed
by this ACL.
© 1999 – 2022 Citrix Systems, Inc. All rights reserved. 686
XenApp and XenDesktop 7.15 LTSR
Configure rules
Rules are useful if multiple independent XenApp or XenDesktop deployments use the same FAS server
infrastructure. Each rule has a separate set of configuration options; in particular, the ACLs can be
configured independently.
Configure the CA and templates
Different certificate templates and CAs can be configured for different access rights. Advanced con‑
figurations may choose to use less or more powerful certificates, depending on the environment. For
example, users identified as “external” may have a certificate with fewer privileges than “internal”
users.
In‑session and authentication certificates
The FAS administrator can control whether the certificate used to authenticate is available for use in
the user’s session. For example, this could be used to have only “signing” certificates available in‑
session, with the more powerful “logon” certificate being used only at logon.
Private key protection and key length
The FAS administrator can configure FAS to store private keys in a Hardware Security Module (HSM) or
Trusted Platform Module (TPM). Citrix recommends that at least the RA certificate private key is pro‑
tected by storing it in a TPM; this option is provided as part of the “offline” certificate request process.
Similarly, user certificate private keys can be stored in a TPM or HSM. All keys should be generated as
“non‑exportable” and be at least 2048 bits in length.
Event logs
The FAS server provides detailed configuration and runtime event logs, which can be used for auditing
and intrusion detection.
Administrative access and administration tools
The FAS includes remote administration features (mutually authenticated Kerberos) and tools. Mem‑
bers of the “Local Administrators Group” have full control over FAS configuration. This list should be
carefully maintained.
© 1999 – 2022 Citrix Systems, Inc. All rights reserved. 687
XenApp and XenDesktop 7.15 LTSR
XenApp, XenDesktop, and VDA administrators
In general, the use of the FAS doesn’t change the security model of the Delivery Controller and VDA
administrators, as the FAS “credential handle” simply replaces the “Active Directory password.” Con‑
troller and VDA administration groups should contain only trusted users. Auditing and event logs
should be maintained.
General Windows server security
All servers should be fully patched and have standard firewall and anti‑virus software available.
Security‑critical infrastructure servers should be kept in a physically secure location, with care taken
over disk encryption and virtual machine maintenance options.
Auditing and event logs should be stored securely on a remote machine.
RDP access should be limited to authorized administrators. Where possible, user accounts should
require smart card logon, especially for CA and domain administrator accounts.
Related information
• The Federated Authentication Service article is the primary reference for FAS installation and
configuration.
• FAS architectures are introduced in the Federated Authentication Service architectures
overview article.
• Other “how‑to” articles are introduced in the Federated Authentication Service configuration
and management article.
Federated Authentication Service troubleshoot Windows logon issues
June 16, 2021
This article describes the logs and error messages Windows provides when a user logs on using certifi‑
cates and/or smart cards. These logs provide information you can use to troubleshoot authentication
failures.
Certificates and public key infrastructure
Windows Active Directory maintains several certificate stores that manage certificates for users log‑
ging on.
© 1999 – 2022 Citrix Systems, Inc. All rights reserved. 688
XenApp and XenDesktop 7.15 LTSR
• NTAuth certificate store: To authenticate to Windows, the CA immediately issuing user cer‑
tificates (that is, no chaining is supported) must be placed in the NTAuth store. To see these
certificates, from the certutil program, enter: certutil –viewstore –enterprise NTAuth.
• Root and intermediate certificate stores: Usually, certificate logon systems can provide only
a single certificate, so if a chain is in use, the intermediate certificate store on all machines must
include these certificates. The root certificate must be in the Trusted Root Store, and the penul‑
timate certificate must be in the NTAuth store.
• Logon certificate extensions and Group Policy: Windows can be configured to enforce
verification of EKUs and other certificate policies. See the Microsoft documentation:
https://docs.microsoft.com/en‑us/previous‑versions/windows/it‑pro/windows‑server‑2008‑
R2‑and‑2008/ff404287(v=ws.10)?redirectedfrom=MSDN.
Registry policy Description
AllowCertificatesWithNoEKU When disabled, certificates must include the
smart card logon Extended Key Usage (EKU).
AllowSignatureOnlyKeys By default, Windows filters out certificates
private keys that do not allow RSA decryption.
This option overrides that filter.
AllowTimeInvalidCertificates By default, Windows filters out expired
certificates. This option overrides that filter.
EnumerateECCCerts Enables elliptic curve authentication.
X509HintsNeeded If a certificate does not contain a unique User
Principal Name (UPN), or it could be
ambiguous, this option allows users to
manually specify their Windows logon account.
UseCachedCRLOnlyAnd, Disables revocation checking (usually set on
IgnoreRevocationUnknownErrors the domain controller).
• Domain controller certificates: To authenticate Kerberos connections, all servers must have
appropriate “Domain Controller” certificates. These can be requested using the “Local Com‑
puter Certificate Personal Store” MMC snap‑in menu.
UPN name and certificate mapping
It is recommended that user certificates include a unique User Principal Name (UPN) in the Subject
Alternate Name extension.
© 1999 – 2022 Citrix Systems, Inc. All rights reserved. 689
XenApp and XenDesktop 7.15 LTSR
UPN names in Active Directory
By default, every user in Active Directory has an implicit UPN based on the pattern <samUsername>@<domainNetB
and <samUsername>@<domainFQDN>. The available domains and FQDNs are included in the
RootDSE entry for the forest. Note that a single domain can have multiple FQDN addresses registered
in the RootDSE.
Additionally, every user in Active Directory has an explicit UPN and altUserPrincipalNames. These are
LDAP entries that specify the UPN for the user.
When searching for users by UPN, Windows looks first in the current domain (based on the identity
of the process looking up the UPN) for explicit UPNs, then alterative UPNs. If there are no matches, it
looks up the implicit UPN, which may resolve to different domains in the forest.
Certificate Mapping Service
If a certificate does not include an explicit UPN, Active Directory has the option to store an exact pub‑
lic certificate for each use in an “x509certificate” attribute. To resolve such a certificate to a user, a
computer can query for this attribute directly (by default, in a single domain).
An option is provided for the user to specify a user account that speeds up this search, and also allows
this feature to be used in a cross‑domain environment.
If there are multiple domains in the forest, and the user does not explicitly specify a domain, the Active
Directory rootDSE specifies the location of the Certificate Mapping Service. This is usually located on
a global catalog machine, and has a cached view of all x509certificate attributes in the forest. This
computer can be used to efficiently find a user account in any domain, based on only the certificate.
Control logon domain controller selection
When an environment contains multiple domain controllers, it is useful to see and restrict which do‑
main controller is used for authentication, so that logs can be enabled and retrieved.
Control domain controller selection
To force Windows to use a particular Windows domain controller for logon, you can explicitly
set the list of domain controllers that a Windows machine uses by configuring the lmhosts file:
\Windows\System32\drivers\etc\lmhosts.
There is usually a sample file named “lmhosts.sam” in that location. Simply include a line:
1.2.3.4 dcnetbiosname #PRE #DOM:mydomai
Where “1.2.3.4” is the IP address of the domain controller named “dcnetbiosname” in the “mydomain”
domain.
© 1999 – 2022 Citrix Systems, Inc. All rights reserved. 690
XenApp and XenDesktop 7.15 LTSR
After a restart, the Windows machine uses that information to log on to mydomain. Note that this
configuration must be reverted when debugging is complete.
Identify the domain controller in use
At logon, Windows sets an MSDOS environment variable with the domain controller that logged the
user on. To see this, start the command prompt with the command: echo %LOGONSERVER%.
Logs relating to authentication are stored on the computer returned by this command.
Enable account audit events
By default, Windows domain controllers do not enable full account audit logs. This can be controlled
through audit policies in the security settings in the Group Policy editor. After they are enabled, the
domain controller produces extra event log information in the security log file.
Certificate validation logs
Check certificate validity
If a smartcard certificate is exported as a DER certificate (no private key required), you can validate it
with the command: certutil –verify user.cer
© 1999 – 2022 Citrix Systems, Inc. All rights reserved. 691
XenApp and XenDesktop 7.15 LTSR
Enable CAPI logging
On the domain controller and users machine, open the event viewer and enable logging for Microsoft‑
/Windows/CAPI2/Operational Logs.
You can control CAPI logging with the registry keys at: CurrentControlSet\Services\crypt32.
Value Description
DiagLevel (DWORD) Verbosity level (0 to 5)
DiagMatchAnyMask (QUADWORD) Event filter (use 0xffffff for all)
DiagProcessName (MULTI_SZ) Filter by process name (for example,
LSASS.exe)
CAPI logs
Message Description
Build Chain LSA called CertGetCertificateChain (includes
result)
Verify Revocation LSA called CertVerifyRevocation (includes
result)
X509 Objects In verbose mode, certificates and Certificate
Revocation Lists (CRLs) are dumped to
AppData\LocalLow\Microsoft\X509Objects
Verify Chain Policy LSA called CertVerifyChainPolicy (includes
parameters)
Error messages
Error code Description
Certificate not trusted The smart card certificate could not be built
using certificates in the computer’s
intermediate and trusted root certificate
stores.
© 1999 – 2022 Citrix Systems, Inc. All rights reserved. 692
XenApp and XenDesktop 7.15 LTSR
Error code Description
Certificate revocation check error The CRL for the smart card could not be
downloaded from the address specified by the
certificate CRL distribution point. If revocation
checking is mandated, this prevents logon
from succeeding. See the Certificates and
public key infrastructure section.
Certificate Usage errors The certificate is not suitable for logon. For
example, it might be a server certificate or a
signing certificate.
Kerberos logs
To enable Kerberos logging, on the domain controller and the end user machine, create the following
registry values:
Hive Value name Value [DWORD]
CurrentControlSet\Control\Lsa\Kerberos\Parameters
LogLevel 0x1
CurrentControlSet\Control\Lsa\Kerberos\Parameters
KerbDebuglevel 0xffffffff
CurrentControlSet\Services\Kdc KdcDebugLevel 0x1
CurrentControlSet\Services\Kdc KdcExtraLogLevel 0x1f
Kerberos logging is output to the System event log.
• Messages such as “untrusted certificate” should be easy to diagnose.
• Two error codes are informational, and can be safely ignored:
– KDC_ERR_PREAUTH_REQUIRED (used for backward compatibility with older domain con‑
trollers)
– Unknown error 0x4b
Event log messages
This section describes the expected log entries on the domain controller and workstation when the
user logs on with a certificate.
• Domain controller CAPI2 log
• Domain controller security logs
© 1999 – 2022 Citrix Systems, Inc. All rights reserved. 693
XenApp and XenDesktop 7.15 LTSR
• VDA security log
• VDA CAPI log
• VDA system log
Domain controller CAPI2 log
During a logon, the domain controller validates the caller’s certificate, producing a sequence of log
entries in the following form.
The final event log message shows lsass.exe on the domain controller constructing a chain based on
the certificate provided by the VDA, and verifying it for validity (including revocation). The result is
returned as “ERROR_SUCCESS”.
© 1999 – 2022 Citrix Systems, Inc. All rights reserved. 694
XenApp and XenDesktop 7.15 LTSR
Domain controller security log
The domain controller shows a sequence of logon events, the key event being 4768, where the certifi‑
cate is used to issue the Kerberos Ticket Granting Ticket (krbtgt).
The messages before this show the machine account of the server authenticating to the domain con‑
troller. The messages following this show the user account belonging to the new krbtgt being used to
authenticate to the domain controller.
© 1999 – 2022 Citrix Systems, Inc. All rights reserved. 695
XenApp and XenDesktop 7.15 LTSR
VDA security log
The VDA security audit log corresponding to the logon event is the entry with event ID 4648, originating
from winlogon.exe.
© 1999 – 2022 Citrix Systems, Inc. All rights reserved. 696
XenApp and XenDesktop 7.15 LTSR
VDA CAPI log
This example VDA CAPI log shows a single chain build and verification sequence from lsass.exe, vali‑
dating the domain controller certificate (dc.citrixtest.net).
© 1999 – 2022 Citrix Systems, Inc. All rights reserved. 697
XenApp and XenDesktop 7.15 LTSR
VDA system log
When Kerberos logging is enabled, the system log shows the error KDC_ERR_PREAUTH_REQUIRED
(which can be ignored), and an entry from Winlogon showing that the Kerberos logon was successful.
© 1999 – 2022 Citrix Systems, Inc. All rights reserved. 698
XenApp and XenDesktop 7.15 LTSR
End user error messages
This section lists common error messages displayed to a user on the Windows logon page.
Error message displayed Description and reference
Invalid Username or Password The computer believes that you have a valid
certificate and private key, but the Kerberos
domain controller has rejected the connection.
See the Kerberos logs section of this article.
The system could not log you on. Your The domain controller cannot be contacted, or
credentials could not be verified. the domain controller does not have
appropriate certificates installed.
The request is not supported Re‑enroll the “Domain Controller” and
“Domain Controller Authentication”
certificates on the domain controller, as
described in CTX206156. This is usually worth
trying, even when the existing certificates
appear to be valid.
The system could not log you on. The The intermediate and root certificates are not
smartcard certificate used for authentication installed on the local computer. See
was not trusted. CTX206156 for instructions on installing smart
card certificates on non‑domain joined
computers. Also, see the Certificates and public
key infrastructure section in this article.
You cannot logon because smart card logon is A workgroup user account has not been fully
not supported for your account. configured for smart card logon.
The requested key does not exist A certificate references a private key that is not
accessible. This can happen when a PIV card is
not completely configured and is missing the
CHUID or CCC file.
An error occurred when trying to use the smart The smart card middleware was not installed
card correctly. See CTX206156 for smart card
installation instructions.
Insert a smart card The smart card or reader was not detected. If
the smart card is inserted, this message
indicates a hardware or middleware issue. See
CTX206156 for smart card installation
instructions.
© 1999 – 2022 Citrix Systems, Inc. All rights reserved. 699
XenApp and XenDesktop 7.15 LTSR
Error message displayed Description and reference
The PIN is incorrect The smart card rejected a PIN entered by the
user.
No valid smart card certificate could be found. The extensions on the certificate might not be
set correctly, or the RSA key is too short (<2048
bits). See CTX206901 for information about
generating valid smart card certificates.
The smart card is blocked A smart card has been locked (for example, the
user entered an incorrect pin multiple times).
An administrator may have access to the pin
unlock (puk) code for the card, and can reset
the user pin using a tool provided by the smart
card vendor. If the puk code is not available, or
locked out, the card must be reset to factory
settings.
Bad Request A smart card private key does not support the
cryptography required by the domain
controller. For example, the domain controller
might have requested a “private key
decryption,” but the smart card supports only
signing. This usually indicates that the
extensions on the certificate are not set
correctly, or the RSA key is too short (<2048
bits). See CTX206901 for information about
generating valid smart card certificates.
Related information
• Configuring a domain for smart card logon: https://support.citrix.com/article/CTX206156
• Smartcard logon policies: https://docs.microsoft.com/en‑us/previous‑versions/windows/it‑
pro/windows‑server‑2008‑R2‑and‑2008/ff404287(v=ws.10)?redirectedfrom=MSDN
• Enabling CAPI logging: https://social.technet.microsoft.com/wiki/contents/articles/242.
troubleshooting‑pki‑problems‑on‑windows.aspx
• Enabling Kerberos logging: https://support.microsoft.com/en‑us/kb/262177
• Guidelines for enabling smart card logon with third‑party certification authorities: https:
//support.microsoft.com/en‑us/kb/281245
© 1999 – 2022 Citrix Systems, Inc. All rights reserved. 700
XenApp and XenDesktop 7.15 LTSR
Federated Authentication Service PowerShell cmdlets
June 16, 2021
You can use the Federated Authentication Service administration console for simple deployments;
however, the PowerShell interface offers more advanced options. If you plan to use options that are
not available in the console, Citrix recommends using only PowerShell for configuration.
The following command adds the FAS PowerShell cmdlets:
1 Add-PSSnapin Citrix.Authentication.FederatedAuthenticationService.V1
In a PowerShell window, you can use Get‑Help <cmdlet name> to display cmdlet help.
The zip file linked below contains help files for all FAS PowerShell SDK cmdlets. To use it, click the link,
which will download the zip file. Then extract its content to a local folder. The index.html file lists all
cmdlets, with links to individual cmdlet help files.
Federated Authentication Service PowerShell cmdlet help files
Graphics
April 4, 2019
Citrix HDX graphics include an extensive set of graphics acceleration and encoding technologies that
optimizes the delivery of rich graphics applications from XenApp and XenDesktop. The graphic tech‑
nologies provide the same experience as using a physical desktop when working remotely with virtual
applications that are graphics intensive.
You can use software or hardware for graphics rendering. Software rendering requires a third‑party li‑
brary called software rasterizer. For example, Windows includes the WARP rasterizer for DirectX based
graphics. Sometimes, you might want to use an alternative software renderer (for example, OpenGL
Software Accelerator). Hardware rendering (hardware acceleration) requires a graphics processor
(GPU).
HDX Graphics offers a default encoding configuration that is optimized for the most common use
cases. By using Citrix policies, IT administrators can also configure various graphics‑related settings
to meet different requirements and provide the desired user experience.
Thinwire
Thinwire is the Citrix default display remoting technology used in XenApp and XenDesktop.
© 1999 – 2022 Citrix Systems, Inc. All rights reserved. 701
XenApp and XenDesktop 7.15 LTSR
Display remoting technology allows graphics generated on one machine to be transmitted, typically
across a network, to another machine for display. Graphics are generated as a result of user input, for
example, keystrokes or mouse actions.
HDX 3D Pro
The HDX 3D Pro capabilities in XenApp and XenDesktop enable you to deliver desktops and applica‑
tions that perform best using a graphics processing unit (GPU) for hardware acceleration. These ap‑
plications include 3D professional graphics applications based on OpenGL and DirectX. The standard
VDA supports GPU acceleration of DirectX only.
GPU acceleration for Windows desktop OS
By using HDX 3D Pro, you can deliver graphically intensive applications as part of hosted desktops
or applications on Desktop OS machines. HDX 3D Pro supports physical host computers (including
desktop, blade, and rack workstations) and GPU Passthrough and GPU virtualization technologies
offered by XenServer, vSphere, and Hyper‑V (passthrough only) hypervisors.
Using GPU Passthrough, you can create VMs that have exclusive access to dedicated graphics process‑
ing hardware. You can install multiple GPUs on the hypervisor and assign VMs to each of these GPUs
on a one‑to‑one basis.
Using GPU virtualization, multiple virtual machines can directly access the graphics processing power
of a single physical GPU.
GPU acceleration for Windows server OS
HDX 3D Pro allows graphics‑heavy applications running in Windows Server OS sessions to render on
the server graphics processing unit (GPU). By moving OpenGL, DirectX, Direct3D, and Windows Pre‑
sentation Foundation (WPF) rendering to the server GPU, graphics rendering doesn’t slow down the
server CPU. Also, the server is able to process more graphics because the workload is split among the
CPU and GPU.
Framehawk
Framehawk is a display remoting technology for mobile workers on broadband wireless connections
(Wi‑Fi and 4G/LTE cellular networks). Framehawk overcomes the challenges of spectral interference
and multipath propagation, delivering a fluid and interactive user experience to users of virtual apps
and desktops.
OpenGL Software Accelerator
The OpenGL Software Accelerator is a software rasterizer for OpenGL applications such as ArcGIS,
Google Earth, Nehe, Maya, Blender, Voxler, computer‑aided design, and computer‑aided manufac‑
turing. Sometimes, the OpenGL Software Accelerator can eliminate the need to use graphics cards to
deliver a good user experience with OpenGL applications.
© 1999 – 2022 Citrix Systems, Inc. All rights reserved. 702
XenApp and XenDesktop 7.15 LTSR
Related information
• Thinwire
• HDX 3D Pro
• GPU acceleration for Windows Desktop OS
• GPU acceleration for Windows Server OS
• Framehawk
• OpenGL Software Accelerator
Framehawk
October 29, 2018
Framehawk is a display remoting technology for mobile workers on broadband wireless connections
(Wi‑Fi and 4G/LTE cellular networks). Framehawk overcomes the challenges of spectral interference
and multipath propagation, delivering a fluid and interactive user experience to users of virtual apps
and desktops. Framehawk might be a suitable choice for users on long‑haul (high latency) broadband
network connections where a small amount of packet loss can degrade the user experience. We sug‑
gest using adaptive transport for this use case ‑ for more information, see Adaptive transport.
You can use Citrix policy templates to implement Framehawk for a set of users and access scenarios
in a way that is appropriate for your organization. Framehawk targets single‑screen mobile use cases
such as laptops and tablets. Use Framehawk where the business value of real time interactive perfor‑
mance justifies the extra cost in server resources and the requirement for a broadband connection.
How Framehawk maintains a smooth user experience
Think of Framehawk as a software implementation of the human eye, looking at what’s in the frame
buffer and discerning the different types of content on the screen. What’s important to the user? When
areas of the screen are changing rapidly, like video or moving graphics, it doesn’t matter to the human
eye if some pixels are lost because they are quickly overwritten with new data.
But when it comes to static areas of the screen, such as the icons in the notification area or a toolbar,
or text after scrolling to where the user wants to start reading, the human eye is fussy. A user expects
those areas to be pixel perfect. Unlike protocols aiming to be technically accurate from a ones and
zeros perspective, Framehawk aims to be relevant to the human being who is using the technology.
Framehawk includes a next‑generation Quality of Service signal amplifier plus a time‑based heat map
for a finer‑grained and more efficient identification of workloads. It uses autonomic, self‑healing
transforms in addition to data compression, and avoids retransmission of data to maintain click re‑
sponse, linearity, and a consistent cadence. On a lossy network connection, Framehawk can hide
© 1999 – 2022 Citrix Systems, Inc. All rights reserved. 703
XenApp and XenDesktop 7.15 LTSR
loss with interpolation, and the user still perceives good image quality while enjoying a more fluid
experience. In addition, Framehawk algorithms intelligently distinguish between different types of
packet loss. For example, random loss (send more data to compensate) versus congestion loss (don’t
send more data because the channel is already clogged).
The Framehawk Intent Engine in Citrix Receiver distinguishes between scrolling up or down, zooming,
moving to the left or right, reading, typing, and other common actions. The engine also manages the
communication back to the Virtual Delivery Agent (VDA) using a shared dictionary. If the user is trying
to read, the visual quality of the text must be excellent. If the user is scrolling, it must be quick and
smooth. And it has to be interruptible, so that the user is always in control of the interaction with the
application or desktop.
By measuring cadence on the network connection (gearing, analogous to tension on a bicycle chain),
the Framehawk logic reacts more quickly, providing a superior experience over high latency connec‑
tions. This unique and patented gearing system provides constant up‑to‑date feedback on network
conditions, allowing Framehawk to react immediately to changes in bandwidth, latency, and loss.
Design considerations using Thinwire and Framehawk
While Thinwire has led the industry in bandwidth efficiency and is suited to a broad range of access
scenarios and network conditions, it uses TCP for reliable data communications. Therefore, it must
retransmit packets on a lossy or overburdened network, leading to lag in the user experience. Thin‑
wire over an enlightened data transport (EDT) layer is available, addressing the limitations of TCP on
high latency network connections.
Framehawk uses a data transport layer built on top of (User Datagram Protocol (UDP). UDP is a small
part of how Framehawk overcomes lossiness, as you can see when comparing the performance of
Framehawk with other UDP‑based protocols. UDP provides an important foundation to the human‑
centric techniques that set Framehawk apart.
How much bandwidth does Framehawk require?
The meaning of broadband wireless depends on several factors, including how many users are sharing
the connection, the quality of the connection, and apps being used. For optimal performance, Citrix
suggests a base of 4 Mbps or 5 Mbps plus about 150 Kbps per concurrent user.
Our bandwidth recommendation for Thinwire is generally a base of 1.5 Mbps plus 150 Kbps per user.
For details, see the XenApp and XenDesktop bandwidth blog). At 3% packet loss, you will find that
Thinwire over TCP needs much more bandwidth than Framehawk to maintain a positive user experi‑
ence.
Thinwire remains the primary display remoting channel in the ICA protocol. Framehawk is disabled by
default. Citrix recommends enabling it selectively to address the broadband wireless access scenarios
© 1999 – 2022 Citrix Systems, Inc. All rights reserved. 704
XenApp and XenDesktop 7.15 LTSR
in your organization. Remember that Framehawk requires considerably more server resources (CPU
and memory) than Thinwire.
Framehawk and HDX 3D Pro
Framehawk supports all the HDX 3D Pro use cases, both for XenApp (Server OS) and XenDesktop (Desk‑
top OS) apps. It was validated in customer environments with 400‑500 ms latency and 1‑2% packet
loss. Thus, providing good interactivity using typical 3D modeling apps such as AutoCAD, Siemens
NX, and others. This support extends the ability to view and manipulate large CAD models while on
the move, or working from an offshore location or poor network conditions. (Organizations that have
a requirement to deliver 3D applications over long haul network connections are encouraged to use
adaptive transport. For more information, see Adaptive transport.)
Enabling this functionality doesn’t require any additional configuration tasks. When installing the
VDA, select the 3DPro option at the beginning of the installation:
By using this selection, HDX uses the GPU vendor video driver rather than the Citrix video driver. It
defaults to full‑screen H.264 encoding over Thinwire rather than the usual default of Adaptive Display
and Selective H.264 encoding.
© 1999 – 2022 Citrix Systems, Inc. All rights reserved. 705
XenApp and XenDesktop 7.15 LTSR
Requirements and considerations
Framehawk requires minimum VDA 7.6.300 and Group Policy Management 7.6.300.
The endpoint must have a minimum Citrix Receiver for Windows 4.3.100 or Citrix Receiver for iOS 6.0.1.
By default, Framehawk uses a bidirectional User Datagram Protocol (UDP) port range (3224‑3324) to
exchange Framehawk display channel data with Citrix Receiver. The range can be customized in a
policy setting called Framehawk display channel port range. Each concurrent connection between
the client and the virtual desktop requires a unique port. For multi‑user OS environments, such as
XenApp servers, define sufficient ports to support the maximum number of concurrent user sessions.
For a single‑user OS, such as VDI desktops, it is sufficient to define a single UDP port. Framehawk
attempts to use the first defined port, working up to the final port specified in the range. This applies
both when passing through NetScaler Gateway, and internal connections directly to the StoreFront
server.
For remote access, a NetScaler Gateway must be deployed. By default, NetScaler uses UDP port 443
for encrypted communication between the client Citrix Receivers and the Gateway. This port must
be open on any external firewalls to allow secure communication in both directions. The feature is
known as Datagram Transport Security (DTLS).
Note:
Framehawk/DTLS connections are not supported on FIPS appliances.
Encrypted Framehawk connections are supported, starting with NetScaler Gateway version 11.0.62
and NetScaler Unified Gateway version 11.0.64.34 or later.
NetScaler High Availability (HA) is supported from XenApp and XenDesktop 7.12.
Consider the following best practices before implementing Framehawk:
• Contact your Security administrator to confirm UDP ports defined for Framehawk are open on
the firewall. The installation process does not automatically configure the firewall.
• Often, NetScaler Gateway might be installed in the DMZ, flanked by firewalls on both the exter‑
nal and the internal side. Ensure UDP port 443 is open on the external firewall. Ensure UDP
ports 3224‑3324 are open on the internal firewall if the environment is using the default port
ranges.
Configuration
Caution:
Citrix recommends that you enable Framehawk only for users who are likely to experience high
packet loss. We also recommend that you do not enable Framehawk as a universal policy for all
objects in the Site.
© 1999 – 2022 Citrix Systems, Inc. All rights reserved. 706
XenApp and XenDesktop 7.15 LTSR
Framehawk is disabled by default. When enabled, the server attempts to use Framehawk for user
graphics and input. If the prerequisites are not met for any reason, the connection is established using
the default mode (Thinwire).
The following policy settings affect Framehawk:
• Framehawk display channel: Enables or disables the feature.
• Framehawk display channel port range: Specifies the range of UDP port numbers (lowest port
number to highest) that the VDA uses to exchange Framehawk display channel data with the
user device. The VDA attempts to use each port, starting at the lowest port number and incre‑
menting for each subsequent attempt. The port handles inbound and outbound traffic.
Opening ports for the Framehawk display channel
From XenApp and XenDesktop 7.8, an option is available to reconfigure the Firewall during the Fea‑
tures step of the VDA installer. This check box opens UDP ports 3224‑3324 on the Windows Firewall,
if selected. Manual Firewall configuration is required in some circumstances:
• For any network Firewalls.
or
• The default port range is customized.
To open these UDP ports, select the Framehawk check box:
© 1999 – 2022 Citrix Systems, Inc. All rights reserved. 707
XenApp and XenDesktop 7.15 LTSR
You can also use the command line to open UDP ports for Framehawk using /ENABLE_FRAMEHAWK_PORT:
© 1999 – 2022 Citrix Systems, Inc. All rights reserved. 708
XenApp and XenDesktop 7.15 LTSR
Verifying Framehawk UDP port assignments
During installation, you can verify the UDP ports assigned to Framehawk in the Firewall screen:
The Summary screen indicates if the Framehawk feature is enabled:
© 1999 – 2022 Citrix Systems, Inc. All rights reserved. 709
XenApp and XenDesktop 7.15 LTSR
NetScaler Gateway support for Framehawk
Encrypted Framehawk traffic is supported on NetScaler Gateway 11.0.62.10 or later, and NetScaler
Unified Gateway 11.0.64.34 or later.
• NetScaler Gateway refers to the deployment architecture where the Gateway VPN vServer is
directly accessible from the end user device. That is, the VPN vServer has a public IP address
assigned and the user connects to this IP address directly.
• NetScaler with Unified Gateway refers to the deployment where the Gateway VPN vServer is
bound as a target to the Content Switching vServer (CS). In this deployment, CS vServer has the
public internet protocol address and the Gateway VPN vServer has a dummy internet protocol
address.
To enable Framehawk support on NetScaler Gateway, the DTLS parameter on the Gateway VPN
vServer level must be enabled. After the parameter is enabled and the components on XenApp or
XenDesktop are updated correctly, Framehawk audio, video, and interactive traffic is encrypted
between the Gateway VPN vServer and the user device.
NetScaler Gateway, Unified Gateway, and NetScaler Gateway + global server load balancing are sup‑
ported with Framehawk.
© 1999 – 2022 Citrix Systems, Inc. All rights reserved. 710
XenApp and XenDesktop 7.15 LTSR
The following scenarios are not supported with Framehawk:
• HDX Insight
• NetScaler Gateway in IPv6 mode
• NetScaler Gateway Double Hop
• NetScaler Gateway with Cluster setup
Scenario Framehawk Support
NetScaler Gateway Yes
NetScaler + global server load balancing Yes
NetScaler with Unified Gateway Yes. Note: Unified Gateway version 11.0.64.34
and later is supported.
HDX Insight No
NetScaler Gateway in IPv6 mode No
NetScaler Gateway Double Hop No
Multiple Secure Ticket Authority on NetScaler Yes
Gateway
NetScaler Gateway and High Availability Yes
NetScaler Gateway and Cluster setup No
Configuring NetScaler for Framehawk support
To enable Framehawk support on NetScaler Gateway, enable the DTLS parameter on the Gateway VPN
*vServer *level. After the parameter is enabled and the components on XenApp or XenDesktop are
updated correctly, Framehawk audio, video, and interactive traffic is encrypted between the Gateway
VPN vServer and the user device.
This configuration is required if you are enabling UDP encryption on NetScaler Gateway for remote
access.
When configuring NetScaler for Framehawk support:
• Ensure UDP port 443 is open on any external firewalls
• Ensure CGP port (default 2598) is open on any external firewalls
• Enable DTLS in the settings for the VPN virtual server
• Unbind and rebind the SSL cert‑key pair. This step is not required if you are using NetScaler
version 11.0.64.34 or later.
To configure NetScaler Gateway for Framehawk support:
© 1999 – 2022 Citrix Systems, Inc. All rights reserved. 711
XenApp and XenDesktop 7.15 LTSR
1. Deploy and configure NetScaler Gateway to communicate with StoreFront and authenticate
users for XenApp and XenDesktop.
2. In the NetScaler Configuration tab, expand NetScaler Gateway, and select Virtual Servers.
3. Click Edit to display Basic Settings for the VPN Virtual Server; verify the state of the DTLS setting.
4. Click More to display more configuration options:
5. Select DTLS to provide communications security for datagram protocols such as Framehawk.
Click OK. The Basic Settings area for the VPN Virtual Server shows that the DTLS flag is set to
True.
6. Reopen the Server Certificate Binding screen, and click + to bind the certificate key pair.
7. Choose the certificate key pair from earlier, click Select.
8. Save the changes to the server certificate binding.
9. After saving, the certificate key pair appears. Click Bind.
10. Ignore the No usable ciphers configured on the SSL vserver/service warning message, if it
appears.
Steps for older NetScaler Gateway versions
If you are using a version of NetScaler Gateway older than 11.0.64.34:
1. Reopen the Server Certificate Binding screen, and click + to bind the certificate key pair.
2. Choose the certificate key pair from earlier, click Select.
3. Save the changes to the server certificate binding.
4. After saving, the certificate key pair appears. Click Bind.
5. Ignore the No usable ciphers configured on the SSL vserver/service warning message, if it
appears.
To configure Unified Gateway for Framehawk support:
1. Ensure that Unified Gateway is installed and properly configured. For additional information,
see Unified Gateway information on the Citrix Product Documentation site.
2. Enable the DTLS parameter on the VPN vServer, *which is bound to CS *vServer as Target vServer.
Limitations
If there are stale DNS entries for the NetScaler Gateway virtual server on the client device, adaptive
transport and Framehawk might fall back to TCP transport instead of UDP transport. If fallback to TCP
transport occurs, flush the DNS cache on the client and reconnect to establish the session using UDP
transport.
© 1999 – 2022 Citrix Systems, Inc. All rights reserved. 712
XenApp and XenDesktop 7.15 LTSR
Support for other VPN products
NetScaler Gateway is the only SSL VPN product to support the UDP encryption required by Frame‑
hawk. If another SSL VPN or an incorrect version of NetScaler Gateway is used, the Framehawk policy
might fail to apply. Traditional IPsec VPN products support Framehawk without any modifications.
Configure Citrix Receiver for iOS to support Framehawk
To configure older versions of Citrix Receiver for iOS to support Framehawk, you must manually edit
default.ica.
1. On the StoreFront server, access the App_Data directory of your store in c:\inetpub\wwwroot\.
2. Open the default.ica file and add the following line in the WFClient section: Framehawk=On
3. Save the changes.
This procedure allows Framehawk sessions to be established from a compatible Citrix Receiver on iOS
devices. This step is not required if you are using Citrix Receiver for Windows.
Note:
When using Citrix Receiver for iOS version 7.0 and later, you do not have to add the parameter
Framehawk=On explicitly in the default.ica file.
Monitoring Framehawk
You can monitor the use and performance of Framehawk from Citrix Director. The HDX Virtual Chan‑
nel Details view contains useful information for troubleshooting and monitoring Framehawk in any
session. To view Framehawk related metrics, select Graphics‑Framehawk.
If the Framehawk connection is established, you see Provider = VD3D and Connected = True in the
details page. It is normal for the virtual channel state to be idle, because it monitors the signaling
channel, which is used only during the initial handshake. This page also provides other useful statis‑
tics about the connection.
If you encounter issues, see the Framehawk troubleshooting blog.
HDX 3D Pro
October 29, 2018
The HDX 3D Pro capabilities of XenApp and XenDesktop enable you to deliver desktops and applica‑
tions that perform best using a graphics processing unit (GPU) for hardware acceleration. These ap‑
plications include 3D professional graphics applications based on OpenGL and DirectX. The standard
© 1999 – 2022 Citrix Systems, Inc. All rights reserved. 713
XenApp and XenDesktop 7.15 LTSR
VDA supports GPU acceleration of DirectX only. For more information about choosing the standard or
HDX 3D Pro VDA, see “Step 5. Choose whether to enable HDX 3D Pro mode” in the Install VDAs article.
All supported Citrix Receivers can be used with 3D graphics. For best performance with complex 3D
workloads, high‑resolution monitors, multi‑monitor configurations, and high frame rate applications,
we recommend the latest versions of Citrix Receiver for Windows and Citrix Receiver for Linux. For
more information on supported versions of Citrix Receiver, see Lifecycle Milestones for Citrix Receiver.
Examples of 3D professional applications include:
• Computer‑aided design, manufacturing, and engineering (CAD/CAM/CAE) applications
• Geographical Information System (GIS) software
• Picture Archiving Communication System (PACS) for medical imaging
• Applications using the latest OpenGL, DirectX, NVIDIA CUDA, and OpenCL and WebGL versions
• Computationally intensive non‑graphical applications that use NVIDIA Compute Unified Device
Architecture (CUDA) GPUs for parallel computing
HDX 3D Pro provides the best user experience over any bandwidth:
• On WAN connections: Deliver an interactive user experience over WAN connections with band‑
widths as low as 1.5 Mbps.
• On LAN connections: Deliver a user experience equivalent to that of a local desktop on LAN
connections.
You can replace complex and expensive workstations with simpler user devices by moving the
graphics processing into the data center for centralized management.
HDX 3D Pro provides GPU acceleration for Windows Desktop OS machines and Windows Server OS
machines. For more information, see GPU acceleration for Windows Desktop OS and GPU acceleration
for Windows Server OS.
HDX 3D Pro is compatible with GPU passthrough and GPU virtualization technologies offered by the
following hypervisors, in addition to bare metal:
• Citrix XenServer
– GPU passthrough with NVIDIA GRID and Intel GVT‑d
– GPU virtualization with NVIDIA GRID and Intel GVT‑g
• Microsoft Hyper V
– GPU passthrough (Discrete Device Assignment) with NVIDIA GRID and AMD
• VMware vSphere
– GPU passthrough (vDGA) with NVIDIA GRID, Intel, and AMD IOMMU
– GPU virtualization with NVIDIA GRID and AMD MxGPU
For the supported XenServer versions, see Citrix XenServer Hardware Compatibility List.
Use the HDX Monitor tool to validate the operation and configuration of HDX visualization technolo‑
gies and to diagnose and troubleshoot HDX issues. To download the tool and learn more about it, see
© 1999 – 2022 Citrix Systems, Inc. All rights reserved. 714
XenApp and XenDesktop 7.15 LTSR
https://taas.citrix.com/hdx/download/.
GPU acceleration for Windows Server OS
October 29, 2018
HDX 3D Pro allows graphics‑heavy applications running in Windows Server OS sessions to render on
the server’s graphics processing unit (GPU). By moving OpenGL, DirectX, Direct3D, and Windows Pre‑
sentation Foundation (WPF) rendering to the server’s GPU, the server’s CPU is not slowed by graphics
rendering. Additionally, the server is able to process more graphics because the workload is split be‑
tween the CPU and GPU.
Since Windows Server is a multi‑user operating system, a GPU accessed by XenApp can be shared by
multiple users without the need for GPU virtualization (vGPU).
For procedures that involve editing the registry, use caution: Editing the registry incorrectly can cause
serious problems that may require you to reinstall your operating system. Citrix cannot guarantee that
problems resulting from the incorrect use of Registry Editor can be solved. Use Registry Editor at your
own risk. Be sure to back up the registry before you edit it.
GPU sharing
GPU Sharing enables GPU hardware rendering of OpenGL and DirectX applications in remote desktop
sessions; it has the following characteristics:
• Can be used on bare metal or virtual machines to increase application scalability and perfor‑
mance.
• Enables multiple concurrent sessions to share GPU resources (most users do not require the
rendering performance of a dedicated GPU).
• Requires no special settings.
You can install multiple GPUs on a hypervisor and assign VMs to each of these GPUs on a one‑to‑one
basis: either install a graphics card with more than one GPU, or install multiple graphics cards with
one or more GPUs each. Mixing heterogeneous graphics cards on a server is not recommended.
Virtual machines require direct passthrough access to a GPU, which is available with Citrix XenServer,
VMware vSphere vDGA and Intel GVT‑d. When HDX 3D Pro is used with GPU Passthrough, each GPU in
the server supports one multi‑user virtual machine.
GPU Sharing does not depend on any specific graphics card.
• When running on a hypervisor, select a hardware platform and graphics cards that are com‑
patible with your hypervisor’s GPU Passthrough implementation. The list of hardware that has
© 1999 – 2022 Citrix Systems, Inc. All rights reserved. 715
XenApp and XenDesktop 7.15 LTSR
passed certification testing with XenServer GPU Passthrough is available at GPU Passthrough
Devices.
• When running on bare metal, it is recommended to have a single display adapter enabled by the
operating system. If multiple GPUs are installed on the hardware, disable all but one of them
using Device Manager.
Scalability using GPU Sharing depends on several factors:
• The applications being run
• The amount of video RAM they consume
• The graphics card’s processing power
Some applications handle video RAM shortages better than others. If the hardware becomes
extremely overloaded, this could cause instability or a crash of the graphics card driver. Limit the
number of concurrent users to avoid such issues.
To confirm that GPU acceleration is occurring, use a third‑party tool such as GPU‑Z. GPU‑Z is available
at https://www.techpowerup.com/gpuz/.
DirectX, Direct3D, and WPF rendering
DirectX, Direct3D, and WPF rendering is only available on servers with a GPU that supports a display
driver interface (DDI) version of 9ex, 10, or 11.
• On Windows Server 2008 R2, DirectX and Direct3D require no special settings to use a single
GPU.
• On Windows Server 2016 and Windows Server 2012, Remote Desktop Services (RDS) sessions on
the RD Session Host server use the Microsoft Basic Render Driver as the default adapter. To use
the GPU in RDS sessions on Windows Server 2012, enable the Use the hardware default graphics
adapter for all Remote Desktop Services sessions setting in the group policy Local Computer
Policy > Computer Configuration > Administrative Templates > Windows Components > Remote
Desktop Services > Remote Desktop Session Host > Remote Session Environment.
• To enable WPF applications to render using the server’s GPU, create the following settings in
the registry of the server running Windows Server OS sessions:
– [HKEY_LOCAL_MACHINE\SOFTWARE\Citrix\CtxHook\AppInit_Dlls\Multiple Monitor
Hook] “EnableWPFHook”=dword:00000001
– [HKEY_LOCAL_MACHINE\SOFTWARE\Wow6432Node\Citrix\CtxHook\AppInit_Dlls\Multiple
Monitor Hook] “EnableWPFHook”=dword:00000001
GPU acceleration for CUDA or OpenCL applications
GPU acceleration of CUDA and OpenCL applications running in a user session is disabled by default.
To use the CUDA acceleration POC features, enable the following registry settings:
© 1999 – 2022 Citrix Systems, Inc. All rights reserved. 716
XenApp and XenDesktop 7.15 LTSR
• [HKEY_LOCAL_MACHINE\SOFTWARE\Citrix\CtxHook\AppInit_Dlls\Graphics Helper] “CUDA”=dword:0000000
• [HKEY_LOCAL_MACHINE\SOFTWARE\Wow6432Node\Citrix\CtxHook\AppInit_Dlls\Graphics
Helper] “CUDA”=dword:00000001
To use the OpenCL acceleration POC features, enable the following registry settings:
• [HKEY_LOCAL_MACHINE\SOFTWARE\Citrix\CtxHook\AppInit_Dlls\Graphics Helper] “OpenCL”=dword:00000
• [HKEY_LOCAL_MACHINE\SOFTWARE\Wow6432Node\Citrix\CtxHook\AppInit_Dlls\Graphics
Helper] “OpenCL”=dword:00000001
GPU acceleration for Windows Desktop OS
October 29, 2018
With HDX 3D Pro you can deliver graphically intensive applications as part of hosted desktops or appli‑
cations on Desktop OS machines. HDX 3D Pro supports physical host computers (including desktop,
blade, and rack workstations) and GPU Passthrough and GPU virtualization technologies offered by
XenServer, vSphere, and Hyper‑V (passthrough only) hypervisors.
Using GPU Passthrough, you can create VMs with exclusive access to dedicated graphics processing
hardware. You can install multiple GPUs on the hypervisor and assign VMs to each of these GPUs on
a one‑to‑one basis.
Using GPU virtualization, multiple virtual machines can directly access the graphics processing power
of a single physical GPU. The true hardware GPU sharing provides desktops suitable for users with
complex and demanding design requirements. GPU virtualization for NVIDIA GRID cards (see NVIDIA
GRID) uses the same NVIDIA graphics drivers that are deployed on non‑virtualized operating systems.
GPU virtualization is also supported for 5th and 6th Generation Intel CPUs with Intel Iris Pro graphics
with Intel GVT‑g. For more information on these families of Intel processors, see 5th Generation Intel
Core Processors and 6th Generation Intel Core i5 Processors. GPU virtualization is also supported for
AMD FirePro S‑Series server cards, see AMD Professional Graphics virtualization solution.
HDX 3D Pro offers the following features:
• Adaptive H.264‑based deep compression for optimal WAN and wireless performance. HDX 3D
Pro uses CPU‑based full‑screen H.264 compression as the default compression technique for
encoding. Hardware encoding is used with NVIDIA cards that support NVENC.
• Lossless compression option for specialized use cases. HDX 3D Pro also offers a CPU‑based loss‑
less codec to support applications where pixel‑perfect graphics are required, such as medical
imaging. True lossless compression is recommended only for specialized use cases because it
consumes significantly more network and processing resources.
When using lossless compression:
© 1999 – 2022 Citrix Systems, Inc. All rights reserved. 717
XenApp and XenDesktop 7.15 LTSR
– The lossless indicator, a system tray icon, notifies the user if the screen displayed is a lossy
frame or a lossless frame. This helps when the Visual Quality policy setting specifies Build
to lossless. The lossless indicator turns green when the frames sent are lossless.
– The lossless switch enables the user to change to Always Lossless mode anytime within
the session. To select or deselect Lossless anytime within a session, right‑click the icon or
use the shortcut ALT+SHIFT+1.
For lossless compression: HDX 3D Pro uses the lossless codec for compression regardless
of the codec selected through policy.
For lossy compression: HDX 3D Pro uses the original codec, either the default or the one
selected through policy.
Lossless switch settings are not retained for subsequent sessions. To use lossless codec
for every connection, select Always lossless in the Visual quality policy setting.
• You can override the default shortcut, ALT+SHIFT+1, to select or deselect Lossless within a ses‑
sion. Configure a new registry setting at HKLM\SOFTWARE\Citrix\HDX3D\LLIndicator.
– Name: HKLM_HotKey, Type: String
– The format to configure a shortcut combination is C=0|1, A=0|1, S=0|1, W=0|1, K=val.
Keys must be comma “,” separated. The order of the keys does not matter.
– A, C, S, W and K are keys, where C=Control, A=ALT, S=SHIFT, W=Win, and K=a valid key.
Allowed values for K are 0‑9, a‑z, and any virtual key code. For more information on virtual
key codes, see Virtual‑Key Codes on MSDN.
– For example:
* For F10, set K=0x79
* For Ctrl + F10, set C=1, K=0x79
* For Alt + A, set A=1, K=a or A=1, K=A or K=A, A=1
* For Ctrl + Alt + 5, set C=1, A=1, K=5 or A=1, K=5, C=1
* For Ctrl + Shift + F5, set A=1, S=1, K=0x74
Caution:
Editing the registry incorrectly can cause serious problems that may require you to reinstall your
operating system. Citrix cannot guarantee that problems resulting from the incorrect use of Reg‑
istry Editor can be solved. Use Registry Editor at your own risk. Be sure to back up the registry
before you edit it.
• Multiple and high resolution monitor support. For desktop OS machines, HDX 3D Pro supports
user devices with up to four monitors. Users can arrange their monitors in any configuration and
can mix monitors with different resolutions and orientations. The number of monitors is limited
by the capabilities of the host computer GPU, the user device, and the available bandwidth. HDX
3D Pro supports all monitor resolutions and is limited only by the capabilities of the GPU on the
© 1999 – 2022 Citrix Systems, Inc. All rights reserved. 718
XenApp and XenDesktop 7.15 LTSR
host computer.
HDX 3D Pro also provides limited support for dual‑monitor access to Windows XP desktops. For
more information about this, see VDAs on machines running Windows XP or Windows Vista.
• Dynamic resolution. You can resize the virtual desktop or application window to any resolution.
Note: The only supported method to change the resolution is by resizing the VDA session win‑
dow. Changing resolution from within the VDA session (using Control Panel > Appearance and
Personalization > Display > Screen Resolution) is not supported.
• Support for NVIDIA GRID architecture. HDX 3D Pro supports NVIDIA GRID cards (see NVIDIA GRID)
for GPU passthrough and GPU sharing. NVIDIA GRID vGPU enables multiple VMs to have simul‑
taneous, direct access to a single physical GPU, using the same NVIDIA graphics drivers that are
deployed on non‑virtualized operating systems.
• Support for VMware vSphere and VMware ESX using Virtual Direct Graphics Acceleration (vDGA)
‑ You can use HDX 3D Pro with vDGA for both RDS and VDI workloads.
• Support for VMware vSphere/ESX using NVIDIA GRID vGPU and AMD MxGPU.
• Support for Microsoft HyperV using Discrete Device Assignment in Windows Server 2016.
• Support for Data Center Graphics with Intel Xeon Processor E3 Family. HDX 3D Pro supports
multi‑monitors (up to 3), console blanking, custom resolution, and high frame‑rate with the
supported family of Intel processors. For more information, see https://www.citrix.com/intel
and https://www.intel.com/content/www/us/en/servers/data‑center‑graphics.html.
• Support for AMD RapidFire on the AMD FirePro S‑series server cards. HDX 3D Pro supports
multi‑monitors (up to 6), console blanking, custom resolution, and high frame‑rate. Note: HDX
3D Pro support for AMD MxGPU (GPU virtualization) works with VMWare vSphere vGPUs only.
XenServer and Hyper‑V are supported with GPU passthrough. For more information, see AMD
Virtualization Solution.
• Access to a high‑performance video encoder for NVIDIA GPUs and Intel Iris Pro graphics proces‑
sors. This feature is controlled by a policy setting (enabled by default) and allows the use of
hardware encoding for H.264 encoding (where available). If such hardware is not available, the
VDA will fall back to CPU‑based encoding using the software video codec. For more information,
see Graphics policy settings.
As shown in the following figure:
• When a user logs on to Citrix Receiver and accesses the virtual application or desktop, the Con‑
troller authenticates the user and contacts the VDA for HDX 3D Pro to broker a connection to the
computer hosting the graphical application.
The VDA for HDX 3D Pro uses the appropriate hardware on the host to compress views of the complete
desktop or of just the graphical application.
© 1999 – 2022 Citrix Systems, Inc. All rights reserved. 719
XenApp and XenDesktop 7.15 LTSR
• The desktop or application views and the user interactions with them are transmitted between
the host computer and the user device through a direct HDX connection between Citrix Receiver
and the VDA for HDX 3D Pro.
Install the VDA for HDX 3D Pro
When you use the installer’s graphical interface to install a VDA for Windows Desktop OS, select Yes
on the HDX 3D Pro page. When using the command line interface, include the /enable_hdx_3d_pro
option with the XenDesktop VdaSetup.exe command.
To upgrade HDX 3D Pro, uninstall both the separate HDX 3D for Professional Graphics component and
the VDA before installing the VDA in HDX 3D Pro mode. Similarly, to switch from the standard VDA
mode for Windows Desktop OS to the 3D Pro mode, uninstall the standard VDA and then install the
VDA in HDX 3D Pro mode.
Standard Mode HDX 3D Pro mode
Generally best for virtual desktops without Generally best for data center desktops with
graphics hardware acceleration, and for graphics hardware acceleration, unless more
Remote PC Access. than four monitors are required.
© 1999 – 2022 Citrix Systems, Inc. All rights reserved. 720
XenApp and XenDesktop 7.15 LTSR
Standard Mode HDX 3D Pro mode
Any GPU can be used for Remote PC Access, Supports GPU acceleration with any GPU,
with some app compatibility limitations: On however console blanking, non‑standard
Windows 7, 8, and 8.1, GPU acceleration for screen resolutions and true multi‑monitor
DirectX feature levels up to 9.3. Some DirectX support require NVIDIA GRID, Intel Iris Pro, or
10, 11, 12 applications may not run if they do AMD RapidFire graphics. Leverages graphics
not tolerate fallback to DirectX 9. On Windows vendor’s driver for broadest application
10, GPU acceleration is provided for windowed compatibility: All 3D APIs (DirectX or OpenGL)
DirectX 10, 11, and 12 apps. DX 9 apps are that the GPU supports. Full‑screen 3D app
rendered by WARP. DX apps cannot be used in support with Intel Iris Pro (Win10 only) and
full‑screen mode. OpenGL application NVIDIA GRID and AMD RapidFire. Support for
acceleration in remote sessions if supported by custom driver extensions and APIs. For
the GPU vendor (currently only NVIDIA). example, CUDA or OpenCL.
Arbitrary monitor resolutions (limit Supports up to four monitors.
determined by Windows OS and performance)
and up to eight monitors.
H.264 hardware encoding available with Intel H.264 hardware encoding available with Intel
Iris Pro graphics processors. Iris Pro graphics processors and NVIDIA cards.
Install and upgrade NVIDIA drivers
The NVIDIA GRID API provides direct access to the frame buffer of the GPU, providing the fastest pos‑
sible frame rate for a smooth and interactive user experience. If you install NVIDIA drivers before you
install a VDA with HDX 3D Pro, NVIDIA GRID is enabled by default.
To enable NVIDIA GRID on a VM, disable Microsoft Basic Display Adapter from the Device Manager. Run
the following command and then restart the VDA: NVFBCEnable.exe ‑enable ‑noreset
If you install NVIDIA drivers after you install a VDA with HDX 3D Pro, NVIDIA GRID is disabled. Enable
NVIDIA GRID by using the NVFBCEnable tool provided by NVIDIA.
To disable NVIDIA GRID, run the following command and then restart the VDA: NVFBCEnable.exe ‑
disable ‑noreset
Install Intel graphics drivers
You can install the Intel graphics drivers before installing the VDA. The following step is only required
if you install Intel drivers after you install a VDA with HDX 3D Pro or if the Intel driver has been updated.
© 1999 – 2022 Citrix Systems, Inc. All rights reserved. 721
XenApp and XenDesktop 7.15 LTSR
In order to enable the Intel drivers required for multi‑monitor support, run the following command
using the GfxDisplayTool.exe, then restart the VDA: GfxDisplayTool.exe ‑vd enable
GfxDisplayTool.exe is included with the VDA installer. The GfxDisplayTool.exe is in C:\Program
Files\Citrix\ICAServices.
Note:
Uninstalling NVIDIA or Intel drivers within ICA sessions is not supported.
Optimize the HDX 3D Pro user experience
To use HDX 3D Pro with multiple monitors, ensure that the host computer is configured with at least
as many monitors as are attached to user devices. The monitors attached to the host computer can
be either physical or virtual.
Do not attach a monitor (either physical or virtual) to a host computer while a user is connected to the
virtual desktop or application providing the graphical application. Doing so can cause instability for
the duration of a user’s session.
Let your users know that changes to the desktop resolution (by them or an application) are not sup‑
ported while a graphical application session is running. After closing the application session, a user
can change the resolution of the Desktop Viewer window in the Citrix Receiver ‑ Desktop Viewer Pref‑
erences.
When multiple users share a connection with limited bandwidth (for example, at a branch office), Citrix
recommends that you use the Overall session bandwidth limit policy setting to limit the bandwidth
available to each user. This ensures that the available bandwidth does not fluctuate widely as users
log on and off. Because HDX 3D Pro automatically adjusts to make use of all the available bandwidth,
large variations in the available bandwidth over the course of user sessions can negatively impact
performance.
For example, if 20 users share a 60 Mbps connection, the bandwidth available to each user can vary
between 3 Mbps and 60 Mbps, depending on the number of concurrent users. To optimize the user
experience in this scenario, determine the bandwidth required per user at peak periods and limit users
to this amount at all times.
For users of a 3D mouse, Citrix recommends that you increase the priority of the Generic USB Redirec‑
tion virtual channel to 0. For information about changing the virtual channel priority, see CTX128190.
OpenGL Software Accelerator
July 23, 2018
© 1999 – 2022 Citrix Systems, Inc. All rights reserved. 722
XenApp and XenDesktop 7.15 LTSR
The OpenGL Software Accelerator is a software rasterizer for OpenGL applications such as ArcGIS,
Google Earth, Nehe, Maya, Blender, Voxler, and CAD/CAM applications. Sometimes, the OpenGL Soft‑
ware Accelerator can eliminate the need to use graphics cards to deliver a good user experience when
using OpenGL applications.
Important
We provide the OpenGL Software Accelerator as is and must be tested using all applications be‑
cause it might not support some applications. If the Windows OpenGL rasterizer does not pro‑
vide adequate performance, it is a solution to try . If the OpenGL Software Accelerator supports
your applications, you can use it as a way to avoid the cost of GPU hardware.
The OpenGL Software Accelerator is provided in the support folder on the installation media, and is
supported on all valid VDA platforms.
When to try the OpenGL Software Accelerator:
• On servers without graphics processing hardware, and the performance of OpenGL applications
running in virtual machines on XenServer or other hypervisors is an issue. For some applica‑
tions, the OpenGL Accelerator outperforms the Microsoft OpenGL software rasterizer that is in‑
cluded in Windows because the OpenGL Accelerator uses SSE4.1 and AVX. OpenGL Accelerator
also supports applications using OpenGL versions up to 2.1.
• For applications running on a workstation, first try the default version of OpenGL support pro‑
vided by the workstation graphics adapter. If the graphics card is the latest version, usually
it delivers the best performance. If the graphics card is an earlier version or does not deliver
satisfactory performance, try the OpenGL Software Accelerator.
• 3D OpenGL applications that are not adequately delivered using CPU‑based software rasteriza‑
tion might benefit from OpenGL GPU hardware acceleration. This feature can be used on bare
metal or virtual machines.
Thinwire
November 1, 2018
Introduction
Thinwire is the Citrix default display remoting technology used in XenApp and XenDesktop.
Display remoting technology allows graphics generated on one machine to be transmitted, typically
across a network, to another machine for display.
A successful display remoting solution should provide a highly interactive user experience that is simi‑
lar to that of a local PC. Thinwire achieves this by using a range of complex and efficient image analysis
© 1999 – 2022 Citrix Systems, Inc. All rights reserved. 723
XenApp and XenDesktop 7.15 LTSR
and compression techniques. Thinwire maximizes server scalability and consumes less bandwidth
than other display remoting technologies.
Because of this balance, Thinwire meets most general business use cases and is used as the default
display remoting technology in XenApp and XenDesktop.
Thinwire or Framehawk
Thinwire should be used for delivering typical desktop workloads, for example, desktops, office pro‑
ductivity or browser‑based applications. Thinwire is also recommended for multi‑monitor, high reso‑
lution or high DPI scenarios, and for workloads with a mixture of video and non‑video content.
Framehawk should be used for mobile workers on broadband wireless connections where packet loss
can be intermittently high.
HDX 3D Pro
In its default configuration, Thinwire can deliver 3D or highly interactive graphics, however enabling
HDX 3D Pro mode during the installation of the VDA for Desktop OS is a good option for such scenarios.
The 3D Pro mode configures Thinwire with full‑screen H.264 encoding for graphics transmission. This
provides a more fluid experience for 3D professional graphics. For more information, see HDX 3D Pro
and GPU acceleration for Windows Desktop OS.
Requirements and considerations
• Thinwire has been optimized for modern operating systems, including Windows Server 2012
R2, Windows Server 2016, Windows 7, and Windows 10. For Windows Server 2008 R2, legacy
graphics mode is recommended. Use the built‑in Citrix policy templates, High Server Scalability‑
Legacy OS and Optimized for WAN‑Legacy OS to deliver the Citrix recommended combinations
of policy settings for these use cases.
• The policy setting which drives the behavior of Thinwire, Use video codec for compression, is
available on VDA versions in XenApp and XenDesktop 7.6 FP3 and later. The Use video codec
when preferred option is the default setting on VDA versions XenApp and XenDesktop 7.9 and
later.
• All Citrix Receivers support Thinwire. Some Citrix Receivers may however support features of
Thinwire that others do not, for example, 8 or 16‑bit graphics for reduced bandwidth usage.
Support for such features are automatically negotiated by Citrix Receiver.
• Thinwire will use more server resources (CPU, memory) in multi‑monitor and high‑resolution
scenarios. It is possible to tune the amount of resources Thinwire uses, however, bandwidth
usage may increase as a result.
© 1999 – 2022 Citrix Systems, Inc. All rights reserved. 724
XenApp and XenDesktop 7.15 LTSR
• In low bandwidth or high latency scenarios, you may consider enabling 8 or 16‑bit graphics to
improve interactivity, however visual quality will be affected, especially at 8‑bit color depth.
Configuration
Thinwire is the default display remoting technology.
The following Graphics policy setting sets the default and provides alternatives for different use cases:
• Use video codec for compression
– Use video codec when preferred. This is the default setting. No additional configuration
is required. Keeping this setting as the default ensures that Thinwire is selected for all
Citrix connections, and is optimized for scalability, bandwidth, and superior image quality
for typical desktop workloads.
• Other options in this policy setting will continue to use Thinwire in combination with other tech‑
nologies for different use cases. For example:
– For actively changing regions. The adaptive display technology in Thinwire identifies
moving images (video, 3D in motion) and uses H.264 only in the part of the screen where
the image is moving.
– For the entire screen. Delivers Thinwire with full‑screen H.264 to optimize for improved
user experience and bandwidth, especially in cases with heavy use of 3D graphics.
© 1999 – 2022 Citrix Systems, Inc. All rights reserved. 725
XenApp and XenDesktop 7.15 LTSR
A number of other policy settings, including the following Visual display policy settings can be used
to fine tune the performance of display remoting technology and are all supported by Thinwire:
• Preferred color depth for simple graphics
• Target frame rate
• Visual quality
To get the Citrix recommended combinations of policy settings for different business use cases, use
the built in Citrix Policy templates. The High Server Scalability and Very High Definition User Ex‑
perience templates both use Thinwire with the optimum combinations of policy settings for your
organization’s priorities and your users’ expectations.
Monitoring Thinwire
You can monitor the use and performance of Thinwire from Citrix Director. The HDX virtual channel
details view contains useful information for troubleshooting and monitoring Thinwire in any session.
To view Thinwire‑related metrics:
1. In Director, search for a user, machine or endpoint, open an active session and click Details. Or,
you can select Filters > Sessions > All Sessions, open an active session and click Details.
© 1999 – 2022 Citrix Systems, Inc. All rights reserved. 726
XenApp and XenDesktop 7.15 LTSR
2. Scroll down to the HDX panel.
1. Select Graphics ‑ Thinwire.
© 1999 – 2022 Citrix Systems, Inc. All rights reserved. 727
XenApp and XenDesktop 7.15 LTSR
Multimedia
July 3, 2018
The HDX technology stack supports the delivery of multimedia applications through two complemen‑
tary approaches:
• Server‑side rendering multimedia delivery
• Client‑side rendering multimedia redirection
This strategy ensures that you can deliver a full range of multimedia formats, with a great user experi‑
ence, while maximizing server scalability to reduce cost‑per‑user.
With server‑rendered multimedia delivery, audio and video content is decoded and rendered on the
XenApp or XenDesktop server by the application. The content is then compressed and delivered over
the ICA protocol to the Citrix Receiver on the user device. This method provides the highest rate of
compatibility with various applications and media formats. Because video processing is compute‑
intensive, server‑rendered multimedia delivery benefits greatly from onboard hardware acceleration.
For example, support for DirectX Video Acceleration (DXVA) offloads the CPU by performing H.264 de‑
coding in separate hardware. Intel Quick Sync and NVIDIA NVENC technologies provided hardware‑
accelerated H.264 encoding.
Because most servers do not offer hardware acceleration for video compression, server scalability is
negatively impacted if all video processing is done on the server CPU. To maintain high server scal‑
ability, many multimedia formats can be redirected to the user device for local rendering. Windows
Media redirection offloads the server for a wide variety of media formats typically associated with the
Windows Media Player.
Flash redirection redirects Adobe Flash video content to a Flash player running locally on the user de‑
vice.
HTML5 video has become popular, and Citrix introduced a redirection technology for this type of con‑
tent.
Also, you can apply the general contact redirection technologies Host‑to‑client redirection and Local
App Access to multimedia content.
Putting these technologies together, if you don’t configure redirection, HDX does Server‑Side Render‑
ing.
If you configure redirection, HDX uses either Server Fetch and Client Render or Client Fetch and Client
Render. If those methods fail, HDX falls back to Server‑Side Rendering as needed and is subject to the
Fallback Prevention Policy.
© 1999 – 2022 Citrix Systems, Inc. All rights reserved. 728
XenApp and XenDesktop 7.15 LTSR
Example scenarios
Scenario 1. (Server Fetch and Server Rendering):
1. The server fetches the media file from its source, decodes, and then presents the content to an
audio device or display device.
2. The server extracts the presented image or sound from the display device or audio device re‑
spectively.
3. The server optionally compresses it, and then transmits it to the client.
This approach incurs a high CPU cost, high bandwidth cost (if the extracted image/sound isn’t com‑
pressed efficiently), and has low server scalability.
Thinwire and Audio virtual channels handle this approach. The advantage of this approach is that it
reduces the hardware and software requirements for the clients. Using this approach the decoding
happens on the server and it works for a wider variety of devices and formats.
Scenario 2. (Server Fetch and Client Render):
This approach relies on being able to intercept the media content before it is decoded and presented
to the audio or display device. The compressed audio/video content is instead sent to the client where
it is then decoded and presented locally. This advantage of this approach is that the decoding and
presentation is offloaded to the client devices, saving CPU cycles on the server.
However, it also introduces some additional hardware and software requirements for the client. The
© 1999 – 2022 Citrix Systems, Inc. All rights reserved. 729
XenApp and XenDesktop 7.15 LTSR
client must be able to decode each format that it might receive.
Scenario 3. (Client Fetching and Client Rendering):
This approach relies on being able to intercept the URL of the media content before it is fetched from
the source. The URL is sent to the client where the media content is fetched, decoded, and presented
locally. This approach is conceptually simple. Its advantage is that it saves both CPU cycles on the
server and bandwidth because only control commands are sent from the server. However, the media
content is not always accessible to the clients.
Framework and platform
Desktop operating systems (Windows, Mac OS X, and Linux) provide multimedia frameworks that en‑
able the faster and easier development of multimedia applications. This table lists some of the more
popular multimedia frameworks. Each framework divides media processing into several stages and
uses a pipelined‑based architecture.
Framework Platform
DirectShow Windows (98 and later)
Media Foundation Windows (Vista and later)
Gstreamer Linux
Quicktime Mac OS X
Double hop support with media redirection technologies
Media redirection Support
HDX Flash redirection No
Windows Media redirection Yes
HTML5 Video redirection Yes
Audio redirection N0
Related information
• Audio features
• Flash redirection
• HTML5 multimedia redirection
© 1999 – 2022 Citrix Systems, Inc. All rights reserved. 730
XenApp and XenDesktop 7.15 LTSR
• Windows Media redirection
• General content redirection
Audio features
October 28, 2021
You can configure and add the following Citrix policy settings to a policy that optimizes HDX audio
features. For usage details plus relationships and dependencies with other policy settings, see Audio
policy settings and Bandwidth policy settings and Multi‑stream connections policy settings.
Important
Although it is best to deliver audio using User Datagram Protocol (UDP) rather than TCP, UDP
audio encryption using DTLS is available only between NetScaler Gateway and Citrix Receiver.
Therefore, sometimes it might be preferable to use TCP transport. TCP supports end‑to‑end TLS
encryption from the VDA to Citrix Receiver.
Audio quality
In general, higher sound quality consumes more bandwidth and server CPU utilization by sending
more audio data to user devices. Sound compression allows you to balance sound quality against
overall session performance; use Citrix policy settings to configure the compression levels to apply to
sound files.
By default, the Audio quality policy setting is set to High ‑ high definition audio when TCP transport is
used, and to Medium ‑ optimized‑for‑speech when UDP transport (recommended) is used. The High
Definition audio setting provides high fidelity stereo audio, but consumes more bandwidth than other
quality settings. Do not use this audio quality for non‑optimized voice chat or video chat applications
(such as softphones), because it may introduce latency into the audio path that is not suitable for real‑
time communications. The optimized for speech policy setting is recommended for real‑time audio,
regardless of the selected transport protocol.
When bandwidth is limited, for example satellite or dial‑up connections, reducing audio quality to
Low consumes the least possible bandwidth. In this situation, create separate policies for users
on low‑bandwidth connections so that users on high‑bandwidth connections are not adversely
impacted.
For setting details, see Audio policy settings. Remember to enable Client audio settings on the user
device; see “Audio setting policies for user devices” later in this article.
© 1999 – 2022 Citrix Systems, Inc. All rights reserved. 731
XenApp and XenDesktop 7.15 LTSR
Client audio redirection
To allow users to receive audio from an application on a server through speakers or other sound de‑
vices (such as headphones) on the user device, leave the Client audio redirection setting at its default
(Allowed).
Client audio mapping puts extra load on the servers and the network. However, prohibiting client
audio redirection disables all HDX audio functionality.
For setting details see Audio policy settings. Remember to enable client audio settings on the user
device; see “Audio setting policies for user devices” later in this article.
Client microphone redirection
To allow users to record audio using input devices such as microphones on the user device leave the
Client microphone redirection setting at its default (Allowed).
For security, users are alerted when servers that are not trusted by their user devices try to access
microphones, and can choose to accept or reject access prior to using the microphone. Users can
disable this alert on Citrix Receiver.
For setting details, see Audio policy settings. Remember to enable Client audio settings on the user
device; see “Audio setting policies for user devices” later in this article.
Audio Plug N Play
The Audio Plug N Play policy setting allows or prevents the use of multiple audio devices to record
and play sound. This setting is Enabled by default. Audio Plug N Play enables audio devices to be
recognized even if they are not plugged in until after the user session has been established.
This setting applies only to Windows Server OS machines.
For setting details, see Audio policy settings.
Audio redirection bandwidth limit and Audio redirection bandwidth limit percent
The Audio redirection bandwidth limit policy setting specifies the maximum bandwidth (in kilobits
per second) for a playing and recording audio in a session. The Audio redirection bandwidth limit
percent setting specifies the maximum bandwidth for audio redirection as a percentage of the total
available bandwidth. By default, zero (no maximum) is specified for both settings. If both settings are
configured, the one with the lowest bandwidth limit is used.
For setting details, see Bandwidth policy settings. Remember to enable Client audio settings on the
user device; see “Audio setting policies for user devices” later in this article.
© 1999 – 2022 Citrix Systems, Inc. All rights reserved. 732
XenApp and XenDesktop 7.15 LTSR
Audio over UDP Real‑time Transport and Audio UDP port range
By default,
Audio over User Datagram Protocol (UDP) Real‑time Transport is allowed (when selected at time of
installation), opening up a UDP port on the server for connections that use Audio over UDP Real‑time
Transport. Citrix recommends configuring UDP/RTP for audio, to ensure the best possible user experi‑
ence in the event of network congestion or packet loss. For real time audio such as softphone applica‑
tions, UDP audio is now preferred more than EDT. UDP allows for packet loss without retransmission,
ensuring that no latency is added on connections with high packet loss.
Important:
Audio data transmitted with UDP is not encrypted when NetScaler Gateway is not in the path. If
NetScaler Gateway is configured to access XenApp and XenDesktop resources then audio traffic
between the endpoint device and NetScaler Gateway is secured using the DTLS protocol.
The Audio UDP port range specifies the range of port numbers that the Virtual Delivery Agent (VDA)
uses to exchange audio packet data with the user device.
By default, the range is 16500–16509.
For setting details about Audio over UDP Real‑time Transport, see Audio policy settings; for details
about Audio UDP port range, see Multi‑stream connections policy settings. Remember to enable
Client audio settings on the user device; see “Audio setting policies for user devices” later in this arti‑
cle.
Audio setting policies for user devices
1. Load the group policy templates by following Configuring the Group Policy Object administra‑
tive template.
2. In the Group Policy Editor, expand Administrative Templates > Citrix Components > Citrix Re‑
ceiver > User Experience.
3. For Client audio settings, select Not Configured, Enabled, or Disabled.
• Not Configured. By default Audio Redirection is enabled with high quality audio or previ‑
ously configured custom audio settings.
• Enabled. Audio redirection is enabled with selected options.
• Disabled. Audio redirection is disabled.
4. If you select Enabled, choose a sound quality. For UDP audio, use Medium (default).
5. For UDP audio only, select Enable Real‑Time Transport and then set the range of incoming
ports to open in the local Windows firewall.
6. To use UDP Audio with NetScaler Gateway, select Allow Real‑Time Transport Through gate‑
way. NetScaler Gateway must be configured with DTLS. For more information, see UDP Audio
Through a NetScaler Gateway.
© 1999 – 2022 Citrix Systems, Inc. All rights reserved. 733
XenApp and XenDesktop 7.15 LTSR
As an Administrator, if you do not have control on endpoint devices to make these changes, for ex‑
ample in the case of BYOD or home computers, then use the default.ica attributes from StoreFront to
enable UDP Audio.
1. On the StoreFront machine, open C:\inetpub\wwwroot\Citrix\<Store Name>\App_Data\default.ica
with an editor such as notepad.
2. Make the entries below under the [Application] section.
1 ; This is to enable Real-Time Transport
2 EnableRtpAudio=true
3 ; This is to Allow Real-Time Transport Through gateway
4 EnableUDPThroughGateway=true
5 ; This is to set audio quality to Medium
6 AudioBandwidthLimit=1
7 ; UDP Port range
8 RtpAudioLowestPort=16500
9 RtpAudioHighestPort=16509
10 <!--NeedCopy-->
If you enable User Datagram Protocol (UDP) audio by editing default.ica, then UDP audio is enabled
for all users who are using that store.
Avoid echo during multimedia conferences
Users in audio or video conferences might hear an echo. Echoes usually occur when speakers and
microphones are too close to each other. For that reason, we recommend the use of headsets for
audio and video conferences.
HDX provides an echo cancellation option (enabled by default) that minimizes echo. The effectiveness
of echo cancellation is sensitive to the distance between the speakers and the microphone. Devices
can not be too close or too far away from each other.
You can change a registry setting to disable echo cancellation.
Warning
Editing the Registry incorrectly can cause serious problems that might require you to reinstall
your operating system. Citrix cannot guarantee that problems resulting from the incorrect use
of Registry Editor can be solved. Use Registry Editor at your own risk. Be sure to back up the
registry before you edit it.
1. Using the Registry Editor on the user device, navigate to one of the following:
• 32‑bit computers: HKEY_LOCAL_MACHINE\SOFTWARE\Citrix\ICA Client\Engine\Configuration\Advance
• 64‑bit computers: HKEY_LOCAL_MACHINE\SOFTWARE\Wow6432Node\Citrix\ICA
Client\Engine\Configuration\Advanced\Modules\ClientAudio\EchoCancellation
© 1999 – 2022 Citrix Systems, Inc. All rights reserved. 734
XenApp and XenDesktop 7.15 LTSR
2. Change the Value data field to FALSE.
Softphones
A softphone is software acting as a phone interface. You use a softphone to make calls over the internet
from a computer or other smart device. By using a softphone, you can dial phone numbers and carry
out other phone‑related functions using a screen.
XenApp and XenDesktop support several alternatives for delivering softphones.
• Control mode. The hosted softphone simply controls a physical telephone set. In this mode,
no audio traffic goes through the XenApp or XenDesktop server.
• HDX RealTime optimized softphone support. The media engine runs on user device, and
Voice over Internet Protocol (VoIP) traffic flows peer‑to‑peer. For examples, see:
– HDX RealTime Optimization Pack, which optimizes the delivery of Microsoft Skype for Busi‑
ness and Lync.
– Cisco Virtualization Experience Media Engine (VXME) for Jabber.
– Avaya VDI Communicator for one‑X Communicator and one‑X Agent. (The one‑X Agent can
be used only as a remote control app for desktop phones.)
• Local App Access. A XenApp and XenDesktop feature that allows an application such as a soft‑
phone to run locally on the end user Windows device yet appear seamlessly integrated with
their virtual/published desktop. This offloads all audio processing to the user device. For more
information, see Local App Access and URL redirection.
• HDX RealTime generic softphone support. VoIP‑over‑ICA.
Generic softphone support
Generic softphone support, enables you to host an unmodified softphone on XenApp or XenDesktop
in the data center. The audio traffic goes over the Citrix ICA protocol (preferably using UDP/RTP) to
the user device running the Citrix Receiver.
Generic softphone support is a feature of HDX RealTime. This approach to softphone delivery is espe‑
cially useful when:
• An optimized solution for delivering the softphone is not available and the user is not on a Win‑
dows device where Local App Access can be used.
• The media engine needed for optimized delivery of the softphone has not been installed on the
user device or is not available for the operating system version running on the user device. In
this scenario, Generic HDX RealTime provides a valuable fallback solution.
There are two softphone delivery considerations using XenApp and XenDesktop:
• How the softphone application is delivered to the virtual/published desktop.
• How the audio is delivered to and from the end user headset, microphone, and speakers, or USB
telephone set.
© 1999 – 2022 Citrix Systems, Inc. All rights reserved. 735
XenApp and XenDesktop 7.15 LTSR
XenApp and XenDesktop include numerous technologies to support generic softphone delivery:
• Optimized‑for‑Speech codec for fast encode of real‑time audio and bandwidth efficiency.
• Low latency audio stack.
• Server‑side jitter buffer to smooth out the audio when network latency fluctuates.
• Packet tagging (DSCP and WMM) for Quality of Service.
– DSCP tagging for RTP packets (Layer 3)
– WMM tagging for Wi‑Fi
The Citrix Receiver versions for Windows, Linux, Chrome, and Mac also are VoIP capable. Citrix Re‑
ceiver for Windows offers these features:
• Client‑side jitter buffer ‑ Ensures smooth audio even when network latency fluctuates.
• Echo cancellation ‑ Allows for greater variation in the distance between microphone and speak‑
ers for workers who do not use a headset.
• Audio plug‑n‑play ‑ Audio devices do not need to be plugged in before starting a session. They
can be plugged in at any time.
• Audio device routing ‑ Users can direct ringtone to speakers but the voice path to their headset.
• Multi‑stream ICA ‑ Enables flexible Quality of Service (QoS)‑based routing over the network.
• ICA supports four TCP and two UDP streams. One of the UDP streams supports real‑time audio
over RTP.
For a summary of Citrix Receiver capabilities, see Citrix Receiver Feature Matrix.
System configuration recommendations
Client Hardware and Software: For optimal audio quality, we recommend the latest version of Citrix
Receiver and a good quality headset with acoustic echo cancellation (AEC). Citrix Receiver versions for
Windows, Linux, and Mac support VoIP. Also, Dell Wyse offers VoIP support for ThinOS (WTOS).
CPU Considerations: Monitor CPU usage on the VDA to determine if it is necessary to assign two
virtual CPUs to each virtual machine. Real‑time voice and video are data intensive. Configuring two
virtual CPUs reduces the thread switching latency. Therefore, we recommend that you configure two
vCPUs in a XenDesktop VDI environment.
Having two virtual CPUs does not necessarily mean doubling the number of physical CPUs, because
physical CPUs can be shared across sessions.
Citrix Gateway Protocol (CGP), which is used for the Session Reliability feature, also increases CPU
consumption. On high‑quality network connections, you can disable this feature to reduce CPU con‑
sumption on the VDA. Neither of the preceding steps might be necessary on a powerful server.
UDP Audio: Audio over UDP provides excellent tolerance of network congestion and packet loss. We
recommend it instead of TCP when available.
LAN/WAN configuration: Proper configuration of the network is critical for good real‑time audio qual‑
ity. Typically, you must configure virtual LANs (VLANs) because excessive broadcast packets can in‑
© 1999 – 2022 Citrix Systems, Inc. All rights reserved. 736
XenApp and XenDesktop 7.15 LTSR
troduce jitter. IPv6‑enabled devices might generate many broadcast packets. If IPv6 support is not
needed, you can disable IPv6 on those devices. Configure to support Quality of Service.
Settings for use WAN connections:
You can use voice chat over Local Area Network (LAN) and Wide Area Network (WAN) connections.
On a WAN connection, audio quality depends on the latency, packet loss, and jitter on the connec‑
tion. If delivering softphones to users on a WAN connection, we recommend using the Citrix SD‑WAN
between the data center and the remote office to maintain a high Quality‑of‑Service. Citrix SD‑WAN
supports Multi‑Stream ICA, including UDP. Also, in the case of a single TCP stream, it is possible to
distinguish the priorities of various ICA virtual channels to ensure that high priority real‑time audio
data gets preferential treatment.
With Direct Workload Connection, audio‑over‑UDP can be encrypted using Citrix SD‑WAN after authen‑
tication through the Gateway.
Use Director or the HDX Monitor to validate your HDX configuration.
Remote user connections: NetScaler Gateway 11 supports DTLS to deliver UDP/RTP traffic natively
(without encapsulation in TCP).
You must open firewalls bidirectionally for UDP traffic over Port 443.
Codec selection and bandwidth consumption:
Between the user device and the Virtual Delivery Agent (VDA) in the data center, we recommend using
the Optimized‑for‑Speech codec setting, also known as Medium Quality audio. Between the VDA plat‑
form and the IP‑PBX, the softphone uses whatever codec is configured or negotiated. For example:
• G711 provides better voice quality but has a bandwidth requirement of 80–100 kilobits per sec‑
ond per call (depending on Network Layer2 overheads).
• G729 provides good voice quality and has a low bandwidth requirement of 30–40 kilobits per
second per call (depending on Network Layer 2 overheads).
Delivering softphone applications to the virtual desktop
There are two methods by which you can deliver a softphone to the XenDesktop virtual desktop:
• The application can be installed in the virtual desktop image.
• The application can be streamed to the virtual desktop using Microsoft App‑V. This approach
has manageability advantages because the virtual desktop image is kept uncluttered. After be‑
ing streamed to the virtual desktop, the application runs in that environment as if it had been
installed in the usual manner. Not all applications are compatible with App‑V.
Delivering audio to and from the user device
Generic HDX RealTime supports two methods of delivering audio to and from the user device:
• Citrix Audio Virtual Channel. We generally recommend the Citrix Audio Virtual Channel be‑
cause it’s designed specifically for audio transport.
© 1999 – 2022 Citrix Systems, Inc. All rights reserved. 737
XenApp and XenDesktop 7.15 LTSR
• Generic USB Redirection. Useful to support audio devices having buttons and/or a display,
human interface device (HID), if the user device is on a LAN or LAN‑like connection back to the
XenApp or XenDesktop server.
Citrix audio virtual channel
The bidirectional Citrix Audio Virtual Channel (CTXCAM) enables audio to be delivered efficiently over
the network. Generic HDX RealTime takes the audio from the user headset or microphone, com‑
presses it, and sends it over ICA to the softphone application on the virtual desktop. Likewise, the
audio output of the softphone is compressed and sent in the other direction to the user headset or
speakers. This compression is independent of the compression used by the softphone itself (such as
G.729 or G.711). It is done using the Optimized‑for‑Speech codec (Medium Quality). Its characteristics
are ideal for voice‑over‑IP (VoIP). It features quick encode time, and it consumes only approximately
56 Kilobits per second of network bandwidth (28 Kbps in each direction), peak. This codec must be
explicitly selected in the Studio console because it is not the default audio codec. The default is the
HD Audio codec (High Quality). This codec is excellent for high fidelity stereophonic soundtracks but
is slower to encode compared to the Optimized‑for‑Speech codec.
Generic USB Redirection
Citrix Generic USB Redirection technology (CTXGUSB virtual channel) provides a generic means of re‑
moting USB devices, including composite devices (audio plus HID) and isochronous USB devices. This
approach is limited to LAN‑connected users because the USB protocol tends to be sensitive to network
latency and requires considerable network bandwidth. Isochronous USB redirection works well when
using some softphones. This redirection provides excellent voice quality and low latency, but Citrix
Audio Virtual Channel is preferred because it is optimized for audio traffic. The primary exception is
when using an audio device with buttons such as a USB telephone attached to the user device that
is LAN‑connected to the data center. In this case, Generic USB Redirection supports buttons on the
phone set or headset that control features by sending a signal back to the softphone. This isn’t an
issue with buttons that work locally on the device.
Browser content redirection
April 29, 2021
Redirects the contents of a web browser to a client device, and creates a corresponding browser
embedded within Citrix Workspace app. This feature offloads network usage, page processing, and
graphics rendering to the endpoint. Doing so improves the user experience when browsing demand‑
ing webpages, especially webpages that incorporate HTML5 or WebRTC. Only the viewport (the user’s
visible area of a webpage) is redirected to the endpoint.
Browser content redirection doesn’t redirect the user interface (the address bar, toolbar, and so forth)
© 1999 – 2022 Citrix Systems, Inc. All rights reserved. 738
XenApp and XenDesktop 7.15 LTSR
of the browser on the VDA.
System Requirements
These requirements are specifically for the BCR.msi with XenApp and XenDesktop 7.15 LTSR CU5. Dis‑
regard any browser content redirection system requirements listed in any other versions of XenApp,
XenDesktop, and Citrix Virtual Apps and Desktops.
• Version 7.15 LTSR CU5 or later on both the Delivery Controller and the VDA.
• Citrix Workspace app for Windows 1809 or later.
• Citrix Receiver for Linux 13.9.1 or later.
• BCR.msi ‑ available from the Citrix downloads page.
• Chrome (with the browser content redirection extension installed from the Chrome Web Store)
or Internet Explorer 11 (with the Browser Helper Object (BHO) Citrix HDXJsInjector enabled)
Installation
1. Install or upgrade the VDA with Version 7.15 LTSR CU5 by using the command line /FEA‑
TURE_DISABLE_HTML5 option.
This option removes the HTML5 video redirection feature, which must be done before running
the BCR.msi. BCR.msi adds the feature back during installation, and also adds the browser con‑
tent redirection services. When this step is complete, open the services.msc console and verify
that the Citrix HDX HTML5 Video Redirection Service is not listed.
2. Start the browser content redirection installation with the BCR.msi. Depending on your system,
the BCR.msi installs its files under:
C:\Program Files\Citrix\ICAService
or
C:\Program Files (x86)\Citrix\ICAService
Because the installation is fast, the dialog box might close quickly. If that occurs, rerun ser‑
vices.msc and verify that these services were added.
© 1999 – 2022 Citrix Systems, Inc. All rights reserved. 739
XenApp and XenDesktop 7.15 LTSR
Policies
You can control policies using the HKEY_LOCAL_MACHINE registries on the VDA or the HDX Browser
Content Redirection Citrix administration template for the Group Policy Management Console.
You can download the template from the citrix.com download page under Citrix Virtual Apps and Desk‑
tops (XenApp & XenDesktop) > XenApp 7.15 LTSR / XenDesktop 7.15 LTSR > Components. Citrix Studio
does not contain these policies.
For more policy information, see Browser content redirection policy settings. For troubleshooting
information, see the Knowledge Center article, CTX230052.
Flash redirection
November 1, 2018
© 1999 – 2022 Citrix Systems, Inc. All rights reserved. 740
XenApp and XenDesktop 7.15 LTSR
Important
On July 25, 2017, Adobe announced End of Life (EOL) for Flash. Adobe plans to stop updating
and distributing the Flash Player at the end of 2020.
Microsoft announced that they are phasing out Flash support in Internet Explorer before the
Adobe date. They are removing Flash from Windows by the end of 2020. When that happens,
users can no longer enable or run Flash in Internet Explorer.
Citrix aligns with Microsoft policy and continues to maintain and support HDX Flash Redirection
until the end of 2020. We haven’t decided in which versions of XenApp and XenDesktop to ex‑
clude the Flash Redirection code, but we recommend that you switch to HTML5 Video Redirec‑
tion whenever possible. HTML5 Video Redirection is ideal to control the multimedia content.
For example, corporate communications videos, training videos, or when a third party hosts the
content.
For more information about HTML5 Video Redirection, see HTML5 multimedia redirection.
Flash Redirection offloads the processing of most Adobe Flash content (including animations, videos,
and applications) to users’ LAN‑ and WAN‑connected Windows and 32‑bit Linux x86 devices, which
reduces server and network load. This results in greater scalability while ensuring a high definition
user experience. Configuring Flash Redirection requires both server‑side and client‑side settings.
Caution:
Flash Redirection involves significant interaction between the user device and server compo‑
nents. Use this feature only in environments where security separation between the user de‑
vice and server is not required. Additionally, configure user devices to use this feature only with
trusted servers. Because Flash Redirection requires the Adobe Flash Player to be installed on the
user device, enable this feature only if the Flash Player itself is secured.
Flash Redirection is supported on both clients and servers. If the client supports second generation
Flash Redirection, Flash content renders on the client. Flash Redirection features include support for
user connections over WAN, intelligent fallback, and a URL compatibility list; see below for details.
Flash Redirection uses Windows event logging on the server to log Flash events. The event log indi‑
cates whether Flash Redirection is being used and provides details about issues. The following are
common to all events logged by Flash Redirection:
• Flash Redirection reports events to the Application log.
• On Windows 10, Windows 8 and Windows 7 systems, a Flash Redirection‑specific log appears in
the Applications and Services Logs node.
• The Source value is Flash.
• The Category value is None.
For the latest updates to HDX Flash compatibility, see CTX136588.
© 1999 – 2022 Citrix Systems, Inc. All rights reserved. 741
XenApp and XenDesktop 7.15 LTSR
Configure Flash Redirection on the server
To configure Flash Redirection on the server, use the following Citrix policy settings. For details, see
Flash Redirection policy settings.
• By default, Flash Redirection is enabled. To override this default behavior for individual web
pages and Flash instances, use the Flash URL compatibility list setting.
• Flash intelligent fallback ‑ detects instances of small Flash “movies” (such as those frequently
used to play advertisements) and renders them on the server instead of redirecting them for
rendering on the user device. This optimization does not cause any interruption or failure in
the loading of the web page or the Flash application. By default, Flash intelligent fallback is
enabled. To redirect all instances of Flash content for rendering on the user device, disable this
policy setting. Note that some Flash content may not be successfully redirected.
• Flash server‑side content fetching URL list allows you to specify websites whose Flash content
should be downloaded to the server and then transferred to the user device for rendering. (By
default, Flash Redirection downloads Flash content directly to the user device with client‑side
fetching.) This setting works with (and requires) the Enable server‑side content fetching setting
on the user device and is intended primarily for use with Intranet sites and internal Flash ap‑
plications; see below for details. It also works with most Internet sites and can be used when
the user device does not have direct access to the Internet (for example, when the XenApp or
XenDesktop server provides that connection).
Note: Server‑side content fetching does not support Flash applications using Real Time Messag‑
ing Protocols (RTMP); instead, server‑side rendering is used, which supports HTTP and HTTPS.
• Flash URL compatibility list ‑ specifies where Flash content from listed websites is rendered: on
the user device, on the server, or blocked.
• Flash background color list ‑ enables you to match the colors of web pages and Flash instances,
which improves the appearance of the web page when using Flash Redirection.
Configure Flash Redirection on the user device
Install Citrix Receiver and Adobe Flash Player on the user device. No further configuration is required
on the user device.
You can change the default settings using Active Directory Group Policy Objects. Import and add the
HDX MediaStream Flash Redirection ‑ Client administrative template (HdxFlashClient.adm), which is
available in the following folders:
• For 32‑bit computers: %Program Files%\Citrix\ICA Client\Configuration\language
• For 64‑bit computers: %Program Files (x86)%\Citrix\ICA Client\Configuration\language
The policy settings appear under Administrative Templates > Classic Administrative Templates (ADM)
> HDX MediaStream Flash Redirection ‑ Client. See the Microsoft Active Directory documentation for
details about GPOs and templates.
© 1999 – 2022 Citrix Systems, Inc. All rights reserved. 742
XenApp and XenDesktop 7.15 LTSR
Change when Flash Redirection is used:
Together with server‑side settings, the Enable HDX MediaStream Flash Redirection on the user de‑
vice policy setting controls whether Adobe Flash content is redirected to the user device for local ren‑
dering. By default, Flash Redirection is enabled and uses intelligent network detection to determine
when to play Flash content on the user device.
If no configuration is set and Desktop Lock is used, Flash Redirection is enabled on the user device by
default.
To change when Flash Redirection is used or to disable Flash Redirection on the user device:
1. From the Setting list, select Enable HDX MediaStream Flash Redirection on the user device and
click policy setting.
2. Select Not Configured, Enabled (the default), or Disabled.
3. If you select Enabled, choose an option from the Use HDX MediaStream Flash Redirection list:
• To use the latest Flash Redirection functionality when the required configuration is
present, and revert to server‑side rendering when it is not, select Only with Second
Generation.
• To always use Flash Redirection, select Always. Flash content plays on the user device.
• To never use Flash Redirection, select Never. Flash content plays on the server.
• To use intelligent network detection to assess the security level of the client‑side network
to determine when using Flash Redirection is appropriate, select Ask (the default). If the se‑
curity of the network cannot be determined, the user is asked whether to use Flash Redirec‑
tion. If the network security level cannot be determined, the user is prompted to choose
whether to use Flash Redirection.
The following illustration indicates how Flash Redirection is handled for various network
types.
© 1999 – 2022 Citrix Systems, Inc. All rights reserved. 743
XenApp and XenDesktop 7.15 LTSR
Users can override intelligent network detection from the Citrix Receiver ‑ Desktop Viewer
Preferences dialog box by selecting Optimize or Don’t Optimize in the Flash tab. The
choices available vary depending on how Flash Redirection is configured on the user
device, as shown in the following illustration.
© 1999 – 2022 Citrix Systems, Inc. All rights reserved. 744
XenApp and XenDesktop 7.15 LTSR
Synchronize client‑side HTTP cookies with the server‑side:
Synchronization of the client‑side HTTP cookies with the server‑side is disabled by default. Enable
synchronization to download HTTP cookies from the server; those HTTP cookies are then used for
client‑side content fetching and are available as needed by sites containing Flash content.
Note:
Client‑side cookies are not replaced during the synchronization; they remain available even if
the synchronization policy is later disabled.
1. From the Setting list, select Enable synchronization of the client‑side HTTP cookies with the
server‑side and click policy setting.
© 1999 – 2022 Citrix Systems, Inc. All rights reserved. 745
XenApp and XenDesktop 7.15 LTSR
2. Select Not Configured, Enabled, or Disabled (the default).
Enable server‑side content fetching:
By default, Flash Redirection downloads Adobe Flash content directly to the user device, where it is
played. Enabling server‑side content fetching causes the Flash content to download to the server and
then be sent to the user device. Unless there is an overriding policy (such as a site blocked with the
Flash URL compatibility list policy setting), the Flash content plays on the user device.
Server‑side content fetching is frequently used when the user device connects to internal sites through
NetScaler Gateway and when the user device does not have direct access to the Internet.
Note:
Server‑side content fetching does not support Flash applications using Real Time Messaging Pro‑
tocols (RTMP). Instead, server‑side rendering is used for such sites.
Flash Redirection supports three enabling options for server‑side content fetching. Two of these op‑
tions include the ability to cache server‑side content on the user device, which improves performance
because content that is reused is already available on the user device for rendering. The contents of
this cache are stored separately from other HTTP content cached on the user device.
Fallback to server‑side content fetching begins automatically when any of the enabling options is se‑
lected and client‑side fetching of .swf files fails.
Enabling server‑side content fetching requires settings on both the client device and the server.
1. From the Setting list, select Enable server‑side content fetching and click policy setting.
2. Select Not Configured, Enabled, or Disabled (the default). If you enable this setting, choose an
option from the Server‑side content fetching state list:
Option Description
Disabled Disables server‑side content fetching,
overriding the Flash server‑side content
fetching URL list setting on the server.
Server‑side content fetching fallback is also
disabled.
Enabled Enables server‑side content fetching for web
pages and Flash applications identified in the
Flash server‑side content fetching URL list.
Server‑side content fetching fallback is
available, but Flash content is not cached.
© 1999 – 2022 Citrix Systems, Inc. All rights reserved. 746
XenApp and XenDesktop 7.15 LTSR
Option Description
Enabled (persistent caching) Enables server‑side content fetching for web
pages and Flash applications identified in the
Flash server‑side content fetching URL list.
Server‑side content fetching fallback is
available. Content obtained through
server‑side fetching is cached on the user
device and stored from session to session.
Enabled (temporary caching) Enables server‑side content fetching for web
pages and Flash applications identified in the
Flash server‑side content fetching URL list.
Server‑side content fetching fallback is
available. Content obtained through
server‑side fetching is cached on the user
device and deleted at the end of the session.
3. On the server, enable the Flash server‑side content fetching URL list policy setting and populate
it with target URLs.
Redirect user devices to other servers for client‑side content fetching:
To redirect an attempt to obtain Flash content, use the URL rewriting rules for client‑side content fetch‑
ing setting, which is a second generation Flash Redirection feature. When configuring this feature, you
provide two URL patterns; when the user device attempts to fetch content from a website matching
the first pattern (the URL match pattern), it is redirected to the website specified by the second pattern
(the rewritten URL format).
You can use this setting to compensate for content delivery networks (CDN). Some websites delivering
Flash content use CDN redirection to enable the user to obtain the content from the nearest of a group
of servers containing the same content. When using Flash Redirection client‑side content fetching,
the Flash content is requested from the user device, while the rest of the web page on which the Flash
content resides is requested by the server. If CDN is in use, the server request is redirected to the
nearest server, and the user device request follows to the same location. This may not be the location
closest to the user device; depending on distance, there could be a noticeable delay between the
loading of the web page and the playing of the Flash content.
1. From the Setting list, select URL rewriting rules for client‑side content fetching and click policy
setting.
2. Select Not Configured, Enabled, or Disabled. Not Configured is the default; Disabled causes any
URL rewriting rules specified in the next step to be ignored.
© 1999 – 2022 Citrix Systems, Inc. All rights reserved. 747
XenApp and XenDesktop 7.15 LTSR
3. If you enable the setting, click Show. Using Perl regular expression syntax, type the URL match
pattern in the Value name box and the rewritten URL format in the Value box.
Minimum version checking for Flash redirection
Warning
Editing the Registry incorrectly can cause serious problems that may require you to reinstall your
operating system. Citrix cannot guarantee that problems resulting from the incorrect use of Reg‑
istry Editor can be solved. Use Registry Editor at your own risk. Be sure to back up the registry
before you edit it.
You can add registry settings to specify the minimum version required for Flash redirection for client
devices accessing VDAs using Citrix Receiver for Windows or Citrix Receiver for Linux. This security
feature ensures that an outdated Flash version is not used.
ServerFlashPlayerVersionMinimum is a string value that specifies the minimum version of the Flash
Player required on the ICA Server (VDA).
ClientFlashPlayerVersionMinimum is a string value that specifies the minimum version of the Flash
Player required on the ICA Client (Citrix Receiver).
These version strings can be specified as “10” or “10.2” or “10.2.140”. Only the major, minor and build
numbers will be compared. The revision number will be ignored. For example, for a version string
specified as “10” with only the major number specified, the minor and build numbers will be assumed
to be zero.
FlashPlayerVersionComparisonMask is a DWORD value that when set to zero will disable compar‑
ing the version of the Flash Player on the ICA Client against the Flash Player on the ICA Server. The
comparison mask has other values, but these should not be used because the meaning of any non‑
zero mask may change. It is recommended to only set the comparison mask to zero for the desired
clients. It is not recommended to set the comparison mask under the client agnostic settings. If a
comparison mask is not specified, Flash redirection will require that the ICA Client has a Flash Player
with greater or equal version to the Flash Player on the ICA Server. It will do so by comparing only the
major version number of the Flash Player.
For redirection to occur, the client and server minimum checks must be successful in addition to the
check using the comparison mask.
The subkey ClientID0x51 specifies Citrix Receiver for Linux. The subkey ClientID0x1 specifies Citrix
Receiver for Windows. This subkey is named by appending the hexadecimal Client Product ID (without
any leading zeros) to the string “ClientID”.
32‑bit VDA example registry configuration:
[HKEY_LOCAL_MACHINE\SOFTWARE\Citrix\HdxMediaStreamForFlash\Server\PseudoServer] Client
agnostic settings
© 1999 – 2022 Citrix Systems, Inc. All rights reserved. 748
XenApp and XenDesktop 7.15 LTSR
“ClientFlashPlayerVersionMinimum”=”13.0” Minimum version required for the ICA client “Server‑
FlashPlayerVersionMinimum”=”13.0” Minimum version required for the ICA server [HKEY_LOCAL_MACHINE\SOFTW
Windows ICA Client settings
“ClientFlashPlayerVersionMinimum”=”16.0.0” This specifies the minimum version of the Flash Player
required for the Windows client [HKEY_LOCAL_MACHINE\SOFTWARE\Citrix\HdxMediaStreamForFlash\Server\Pseu
Linux ICA Client settings
“FlashPlayerVersionComparisonMask”=dword:00000000 This disables the version comparison‑check
for the linux client (checking to see that the client has a more recent Flash Player than the server)
“ClientFlashPlayerVersionMinimum”=”11.2.0” This specifies the minimum version of the Flash Player
for the Linux client.
64‑bit VDA example registry configuration:
[HKEY_LOCAL_MACHINE\SOFTWARE\Wow6432Node\Citrix\HdxMediaStreamForFlash\Server\PseudoServer]
“ClientFlashPlayerVersionMinimum”=”13.0” “ServerFlashPlayerVersionMinimum”=”13.0”[HKEY_LOCAL_MACHINE
“ClientFlashPlayerVersionMinimum”=”16.0.0”[HKEY_LOCAL_MACHINE\SOFTWARE\Wow6432Node\Citrix\HdxMed
“FlashPlayerVersionComparisonMask”=dword:00000000 “ClientFlashPlayerVersionMinimum”=”11.2.0”
HTML5 multimedia redirection
October 29, 2018
HTML5 multimedia redirection extends the multimedia redirection features of HDX MediaStream to
include HTML5 audio and video. Because of growth in online distribution of multimedia content, es‑
pecially to mobile devices, the browser industry has developed more efficient ways to present audio
and video.
Flash has been the standard, but it requires a plug‑in, doesn’t work on all devices, and has higher
battery usage in mobile devices. Companies like Youtube, NetFlix.com, and newer browsers versions
of Mozilla, Google, and Microsoft are moving to HTML5 making it the new standard.
HTML5‑based multimedia has many advantages over proprietary plug‑ins, including:
• Company‑independent standards (W3C)
• Simplified digital rights management (DRM) workflow
• Better performance without the security issues raised by plug‑ins
HTTP progressive downloads
HTTP progressive download is an HTTP‑based pseudo‑streaming method that supports HTML5. In
a progressive download, the browser plays back a single file (encoded at a single quality) while it is
© 1999 – 2022 Citrix Systems, Inc. All rights reserved. 749
XenApp and XenDesktop 7.15 LTSR
being downloaded from an HTTP web server. The video is stored on the hard drive as it’s received and
is played from the hard drive. If you rewatch the video, the browser can load the video from cache.
For an example of a progressive download, see the HTML5 video redirection test page. Use the devel‑
oper tools in your browser to inspect the video element in the webpage and find the source (an mp4
container format) in the HTML5 video tag:
<video src="https://www.citrix.com/content/dam/citrix61/en_us/images/
offsite/html5-redirect.mp4"controls=""style="width:800px;"></video>
Comparison between HTML5 and Flash
Feature HTML5 Flash
Requires a proprietary player No Yes
Runs on mobile devices Yes Some
Running speed on different High Slow
platforms
Supported by iOS Yes No
Resource usage Less More
Load faster Yes No
Requirements
We support only redirection for progressive downloads in mp4 format. We don’t support WebM and
Adaptive bitrate streaming technologies like DASH/HLS.
We support:
• Server side render
• Server fetch client render
• Client side fetching and rendering
Control these by using policies. For more information, see Multimedia policy settings.
Minimum versions of Citrix Receiver:
• Citrix Receiver for Windows 4.5
• Citrix Receiver for Linux 13.5
Minimum VDA browser version and Windows OS version\/build\/SP:
• Internet Explorer 11.0
– Windows 10 x86 (1607 RS1) and x64 (1607 RS1)
© 1999 – 2022 Citrix Systems, Inc. All rights reserved. 750
XenApp and XenDesktop 7.15 LTSR
– Windows 7 x86 and x64
– Windows Server 2016 RTM 14393 (1607)
– Windows Server 2012 R2
– Windows Server 2008 R2
• Firefox 47 Manually add the certificates to the Firefox certificate store or configure Firefox to
search for certificates from a Windows trusted certificate store. For more information, see https:
//wiki.mozilla.org/CA:AddRootToFirefox
– Windows 10 x86 (1607 RS1) and x64 (1607 RS1)
– Windows 7 x86 and x64
– Windows Server 2016 RTM 14393 (1607)
– Windows Server 2012 R2
– Windows Server 2008 R2
• Chrome 51
– Windows 10 x86 (1607 RS1) and x64 (1607 RS1)
– Windows 7 x86 and x64
– Windows Server 2016 RTM 14393 (1607)
– Windows Server 2012 R2
– Windows Server 2008 R2
Components of the HTML5 video redirection solution
• HdxVideo.js ‑ JavaScript hook intercepting video commands on the website. HdxVideo.js com‑
municates with WebSocketService using Secure WebSockets (SSL/TLS).
• WebSocket SSL Certificates
– For the CA (root): Citrix XenApp/XenDesktop HDX In‑Product CA (C = US; S = Florida; L
= Fort Lauderdale; O = Citrix Systems, Inc.; OU = XenApp/XenDesktop Engineering; CN =
Citrix XenApp/XenDesktop HDX In‑Product CA)
Location: Certificates (Local Computer) > Trusted Root Certification Authorities > Certifi‑
cates.
– For the end‑entity (leaf): Citrix XenApp/XenDesktop HDX Service (C = US; S = Florida; L
= Fort Lauderdale; O = Citrix Systems, Inc.; OU = XenApp/XenDesktop Engineering; CN =
Citrix XenApp/XenDesktop HDX Service)
Location: Certificates (Local Computer) > Personal > Certificates.
• WebSocketService.exe ‑ Runs on the local system and performs SSL termination and user ses‑
sion mapping. TLS Secure WebSocket listening on 127.0.0.1 port 9001.
• WebSocketAgent.exe ‑ Runs on the user session and renders the video as instructed from Web‑
SocketService commands.
© 1999 – 2022 Citrix Systems, Inc. All rights reserved. 751
XenApp and XenDesktop 7.15 LTSR
How do I enable HTML5 video redirection
In this release, this feature is available for controlled webpages only. It requires the addition of the
HdxVideo.js JavaScript (included in the XenDesktop and XenApp Installation media) to the webpages
where the HTML5 multimedia content is available. For example, videos on an internal training site.
Websites like youtube.com, which are based on Adaptive Bitrate technologies (for example, HTTP Live
Streaming (HLS) and Dynamic Adaptive Streaming over HTTP (DASH)), are not supported.
For more information, see Multimedia policy settings.
Troubleshooting Tips
Errors might occur when the webpage tries to execute HdxVideo.js. If the JavaScript fails to load, the
HTML5 redirection mechanism fails. Ensure there are no errors related to HdxVideo.js by inspecting
the console in the developers tool windows of your browser. For example:
Windows Media redirection
July 3, 2018
Windows Media redirection controls and optimizes the way servers deliver streaming audio and video
to users. By playing the media run‑time files on the client device rather than the server, Windows
Media redirection reduces the bandwidth requirements for playing multimedia files. Windows Media
redirection improves the performance of Windows Media player and compatible players running on
virtual Windows desktops.
If the requirements for Windows Media client‑side content fetching are not met, media delivery auto‑
matically uses server‑side fetching. This method is transparent to users. You can use the XenDesktop
Collector to perform a Citrix Diagnosis Facility (CDF) trace from HostMMTransport.dll to determine the
method used.
Windows Media redirection intercepts the media pipeline at the host server, captures the media data
in its native compressed format, and redirects the content to the client device. The client device then
recreates the media pipeline to decompress and render the media data received from the host server.
Windows Media redirection works well on client devices running a Windows operating system. Those
devices have the multimedia framework required to rebuild the media pipeline as it existed on the
host server. Linux clients use similar open‑source media frameworks to rebuild the media pipeline.
© 1999 – 2022 Citrix Systems, Inc. All rights reserved. 752
XenApp and XenDesktop 7.15 LTSR
The policy setting Windows Media Redirection controls this feature and is Allowed by default. Usu‑
ally, this setting increases audio and video quality rendered from the server to a level that is compara‑
ble to content played locally on a client device. In the rare cases, media playing using Windows Media
redirection appears worse than media rendered using basic ICA compression and regular audio. You
can disable this feature by adding the Windows Media Redirection setting to a policy and setting its
value to Prohibited.
For more information about the policy settings, see Multimedia policy settings.
General Content Redirection
April 2, 2019
Content redirection allows you to control whether users access information with applications pub‑
lished on servers or with applications running locally on user devices.
Client folder redirection
Client folder redirection changes the way client‑side files are accessible on the host‑side session.
When you enable only client drive mapping on the server, client‑side full volumes are automatically
mapped to the sessions as Universal Naming Convention (UNC) links. When you enable client folder
redirection on the server and the user configures it on the Windows desktop device, the portion of the
local volume specified by the user is redirected.
Host to client redirection
Consider using host to client redirection for specific uncommon use cases. Normally, other forms
of content redirection are better. This type of redirection is supported only on Server OS VDAs (not
Desktop OS VDAs).
Local App Access and URL redirection
Local App Access seamlessly integrates locally installed Windows applications in to a hosted desktop
environment without changing from one computer to another.
USB and client drive consideration
HDX technology provides generic USB redirection for specialty devices that don’t have optimized
support or where it is unsuitable.
Related information
• Client folder redirection
• Host to client redirection
• Local App Access and URL redirection
© 1999 – 2022 Citrix Systems, Inc. All rights reserved. 753
XenApp and XenDesktop 7.15 LTSR
• USB and client drive considerations
• Multimedia
Client folder redirection
July 19, 2018
Client folder redirection changes the way client‑side files are accessible on the host‑side session.
When you enable only client drive mapping on the server, client‑side full volumes are automatically
mapped to the sessions as Universal Naming Convention (UNC) links. When you enable client folder
redirection on the server and the user configures it on the user device, the portion of the local volume
specified by the user is redirected.
Only the user‑specified folders appear as UNC links inside sessions instead of the complete file system
on the user device. If you disable UNC links through the registry, client folders appear as mapped
drives inside the session.
Client folder redirection is supported on Windows Desktop OS machines only.
Client folder redirection for an external USB drive will not be saved on detaching and reattaching the
device.
Enable client folder direction on the server. Then, on the client device, specify which folders to redi‑
rect (the application you use to specify the client folder options is included with the Citrix Receiver
supplied with this release.
Caution:
Editing the registry incorrectly can cause serious problems that may require you to reinstall your
operating system. Citrix cannot guarantee that problems resulting from the incorrect use of Reg‑
istry Editor can be solved. Use Registry Editor at your own risk. Be sure to back up the registry
before you edit it.
1. On the server:
a) Create a key: HKEY_LOCAL_MACHINE\SOFTWARE\Wow6432Node\Citrix\Client Folder
Redirection.
b) Create a REG_DWORD value.
• Name: CFROnlyModeAvailable
• Type: REG_DWORD
• Data: Set to 1
2. On the user device:
a) Ensure the latest version of Citrix Receiver is installed.
b) From the Citrix Receiver installation directory, start CtxCFRUI.exe.
© 1999 – 2022 Citrix Systems, Inc. All rights reserved. 754
XenApp and XenDesktop 7.15 LTSR
c) Select the Custom radio button and add, edit, or remove folders.
d) Disconnect and reconnect your sessions for the setting to take effect.
Host to client redirection
January 18, 2019
Content redirection allows you to control whether users access information by using applications pub‑
lished on servers or applications running locally on user devices.
Host to client redirection is one type of content redirection. It is supported only on Server OS VDAs
(not Desktop OS VDAs).
• When host to client redirection is enabled, URLs are intercepted at the server VDA and sent to
the user device. The web browser or multimedia player on the user device opens these URLs.
• If you enable host to client redirection and the user device fails to connect to a URL, the URL is
redirected back to the server VDA.
• When host to client redirection is disabled, users open the URLs with web browsers or multime‑
dia players on the server VDA.
• When host to client redirection is enabled, users cannot disable it.
Host to client redirection was previously known as server to client redirection.
When to use host to client redirection
You might consider using host to client redirection in specific but uncommon cases, for performance,
compatibility, or compliance. Normally, other forms of content redirection are better.
Performance:
You can use host to client redirection for performance, so that whenever an application is installed on
the user device, it is used in preference to an application on the VDA.
Keep in mind that host to client redirection improves performance only under specific conditions,
because the VDA already optimizes Adobe Flash and other types of multimedia content. First, consider
using the other approaches (policy settings) noted in the tables in this article, rather than host to client
redirection. Those settings offer more flexibility and usually give a better user experience, particularly
for less‑powerful user devices.
Compatibility:
You can use host to client redirection for compatibility in the following use cases:
• You use content types other than HTML or multimedia (for example, a custom URL type).
© 1999 – 2022 Citrix Systems, Inc. All rights reserved. 755
XenApp and XenDesktop 7.15 LTSR
• You use a legacy media format (such as Real Media) that is not supported by the VDA multimedia
player using multimedia redirection.
• The application for the content type is used by only a few users who already have the application
installed on their user device.
• The VDA cannot access certain websites (for example, websites internal to another organiza‑
tion).
Compliance:
You can use host to client redirection for compliance in the following use cases:
• The application or content licensing agreement does not permit publishing via the VDA.
• Organizational policy does not permit a document being uploaded to the VDA.
Some situations are more likely in complex environments, and also if the user device and the VDA
belong to different organizations.
User device considerations
Environments can have many different types of user devices.
Content redirection
User device Situation or environment approach
Tablet ‑ Any approach (see next table)
Laptop PC ‑ Any approach (see next table)
Desktop PC Users use a wide range of Any approach (see next table)
apps installed on the user
device
Desktop PC Users use only a few known Local App Access
apps that are installed on the
user device
Desktop PC Users use no apps installed Multimedia redirection
on the user device and/or Flash redirection
Desktop appliance Vendor supports multimedia Multimedia redirection
redirection and/or Flash and/or Flash redirection
redirection
Thin client Vendor supports multimedia Any approach (see next table)
redirection, Flash redirection,
and host to client redirection
© 1999 – 2022 Citrix Systems, Inc. All rights reserved. 756
XenApp and XenDesktop 7.15 LTSR
Content redirection
User device Situation or environment approach
Zero client Vendor supports multimedia Multimedia redirection
redirection and/or Flash and/or Flash redirection
redirection
Use the following examples to help guide your content redirection approach.
Content redirection
URLs link Situation or environment approach
Webpage or document The VDA cannot access the Host to client redirection
URL
Webpage The webpage contains Adobe Flash redirection
Flash
Multimedia file or stream The VDA has a compatible Multimedia redirection
multimedia player
Multimedia file or stream The VDA does not have a Host to client redirection
compatible multimedia
player
Document The VDA does not have an Host to client redirection
application for that
document type
Document Do not download the No redirection
document to the user device
Document Do not upload the document Host to client redirection
to the VDA
Custom URL type The VDA does not have an Host to client redirection
application for that custom
URL type
Citrix Receiver for Windows, Citrix Receiver for Mac, Citrix Receiver for Linux, Citrix Receiver for HTML5,
and Citrix Receiver for Chrome support Host to client redirection.
To use host to client redirection, the user device must have a web browser, multimedia player, or other
application that is suitable for the content. If the user device is a desktop appliance, thin client, or zero
client, confirm that it has suitable applications and is sufficiently powerful.
© 1999 – 2022 Citrix Systems, Inc. All rights reserved. 757
XenApp and XenDesktop 7.15 LTSR
User devices enabled for Local App Access use a different mechanism for content redirection, and do
not require host to client content redirection.
You can use Citrix policies to prevent host to client content redirection for unsuitable devices.
How users experience host to client redirection
Host to client redirection is used when URLs are:
• Embedded as hyperlinks in an application (for example, in an email message or document).
• Selected through VDA application menus or dialogs, if the application uses the Windows ShellEx‑
ecuteEx API.
• Typed in the Windows Run dialog.
Host to client redirection is not used for URLs in a web browser (either in a webpage or typed in the
address bar of the web browser).
Note
If users change their default web browser on the VDA (for example, using Set Default Programs),
that change can interfere with host to client redirection for applications.
When host to client content redirection is enabled, the app that opens the URL depends on the con‑
figuration of the user device for the URL type and the content type. For example:
• An HTTP URL that has an HTML content type opens in the default web browser.
• An HTTP URL that has a PDF content type might open in the default web browser, or it might
open in another application.
Host to client content redirection doesn’t control this user device configuration. If you do not con‑
trol the configuration of the user device, consider using Flash redirection and multimedia redirection,
rather than host to client content redirection.
The following URL types are opened locally through user devices when host to client redirection is
enabled:
• HTTP (Hypertext Transfer Protocol)
• HTTPS (Secure Hypertext Transfer Protocol)
• RTSP (Real Player and QuickTime)
• RTSPU (Real Player and QuickTime)
• PNM (Legacy Real Player)
• MMS (Microsoft Media Format)
You can change the list of URL types for host to client redirection, to remove and add URL types, in‑
cluding custom URL types.
© 1999 – 2022 Citrix Systems, Inc. All rights reserved. 758
XenApp and XenDesktop 7.15 LTSR
Enable host to client redirection
Enabling host to client redirection starts by enabling a Citrix policy setting.
The Host to client redirection policy setting is located in the File Redirection policy settings section.
By default, this setting is disabled.
In addition, you might need to set registry keys and Group Policy for the server VDAs, depending on
the VDA OS.
• If the server VDA is Windows Server 2008 R2 SP1, you do not need to set registry keys or Group
Policy.
• If the server VDA is Windows Server 2012, Windows Server 2012 R2, or Windows Server 2016,
you must set registry keys and Group Policy.
Warning
Using Registry Editor incorrectly can cause serious problems that might require you to reinstall
your operating system. Citrix cannot guarantee that problems resulting from the incorrect use
of Registry Editor can be solved. Use Registry Editor at your own risk. Be sure to back up the
registry before you edit it.
Registry changes
1. Copy the text between Reg file start and Reg file end below, and paste it in Notepad.
2. Save the Notepad file using Save As as type All Files and the name ServerFTA.reg.
3. Distribute the ServerFTA.reg file to the servers using Active Directory Group Policy.
1 -- Reg file start --
2
3 Windows Registry Editor Version 5.00
4
5
6 [HKEY_CLASSES_ROOT\ServerFTAHTML\shell\open\command]
7
8 @="\"C:\\Program Files (x86)\\Citrix\\system32\\iexplore.exe\" %1"
9
10
11 [HKEY_LOCAL_MACHINE\SOFTWARE\Citrix\ServerFTA]
12
13 @="ServerFTA"
14
15
16 [HKEY_LOCAL_MACHINE\SOFTWARE\Citrix\ServerFTA\Capabilities]
© 1999 – 2022 Citrix Systems, Inc. All rights reserved. 759
XenApp and XenDesktop 7.15 LTSR
17
18 "ApplicationDescription"="Server FTA URL."
19
20 "ApplicationIcon"="C:\\Program Files (x86)\\Citrix\\system32\\iexplore.
exe,0"
21
22 "ApplicationName"="ServerFTA"
23
24
25
26 [HKEY_LOCAL_MACHINE\SOFTWARE\Citrix\ServerFTA\Capabilities\
URLAssociations]
27
28 "http"="ServerFTAHTML"
29
30 "https"="ServerFTAHTML"
31
32
33
34 [HKEY_LOCAL_MACHINE\SOFTWARE\RegisteredApplications]
35
36 "Citrix.ServerFTA"="SOFTWARE\\Citrix\\ServerFTA\\Capabilities"
37
38 -- Reg file end -- ---
Group Policy changes
Create an XML file. Copy the text between xml file start and xml file end the example, paste it in the
XML file, and then save the file as ServerFTAdefaultPolicy.xml.
1 -- xml file start --
2
3 <?xml version="1.0" encoding="UTF-8"?>
4
5 <DefaultAssociations>
6
7 <Association Identifier="http" ProgId="ServerFTAHTML" ApplicationName="
ServerFTA" />
8
9 <Association Identifier="https" ProgId="ServerFTAHTML" ApplicationName=
"ServerFTA" />
10
© 1999 – 2022 Citrix Systems, Inc. All rights reserved. 760
XenApp and XenDesktop 7.15 LTSR
11 </DefaultAssociations>
12
13 -- xml file end -- ---
From the current Group Policy management console, navigate to: Computer configuration > Admin‑
istrative Templates > Windows Components > File Explorer > Set a default associations configu‑
ration file, and provide the ServerFTAdefaultPolicy.xml file you created.
Change the list of URL types for host to client redirection
To change the list of URL types for host to client redirection, set the following registry key on the server
VDA.
Key: HKLM\Software\Wow6432Node\Citrix\SFTA
To delete URL types from the list, set DisableServerFTA and NoRedirectClasses:
Name: DisableServerFTA
Type: REG_DWORD
Data: 1
Name: NoRedirectClasses
Type: REG_MULTI_SZ
Data: Specify any combination of the values: http, https, rtsp, rtspu, pnm, or mms. Type multiple
values on separate lines. For example:
http
https
rtsp
To add URL types to the list, set ExtraURLProtocols:
Name: ExtraURLProtocols
Type: REG_MULTI_SZ
Data: Specify any combination of URL types. Each URL type must include the :// suffix; separate mul‑
tiple values by using semicolons. For example:
customtype1://;customtype2://
Enable host to client redirection for a specific set of websites
To enable host to client redirection for a specific set of websites, set the following registry key on the
server VDA.
© 1999 – 2022 Citrix Systems, Inc. All rights reserved. 761
XenApp and XenDesktop 7.15 LTSR
Key: HKLM\Software\Wow6432Node\Citrix\SFTA
Name: ValidSites
Type: REG_MULTI_SZ
Data: Specify any combination of fully qualified domain names (FQDNs). Type multiple FQDNs on
separate lines. An FQDN can include a wildcard in the leftmost position only. This matches a single
level of domain, which is consistent with the rules in RFC 6125. For example:
www.example.com
*.example.com
Bidirectional content redirection
February 4, 2022
Bidirectional content redirection allows HTTP or HTTPS URLs in web browsers, or embedded into
applications, to be forwarded between the Citrix VDA session and the client endpoint in both direc‑
tions. A URL entered in a browser running in the Citrix session can be opened using the client’s de‑
fault browser. Conversely, a URL entered in a browser running on the client can be opened in a Citrix
session, either with a published application or desktop. Some common use cases for bidirectional
content redirection include:
• Redirection of web URLs in cases where the starting browser does not have network access to
the source.
• Redirection of web URLs for browser compatibility and security reasons.
• Redirection of web URLs embedded in applications when running a web browser on the Citrix
session or the client isn’t wanted.
System requirements
• Desktop OS or Server OS VDAs
• Citrix Workspace app for Windows
• Internet Explorer 11
Configuration
Bidirectional content redirection must be enabled using the Citrix policy on both the VDA and client
for redirection to work. Bidirectional content redirection is disabled by default.
For VDA configuration, see Bidirectional content redirection in the ICA policy settings.
© 1999 – 2022 Citrix Systems, Inc. All rights reserved. 762
XenApp and XenDesktop 7.15 LTSR
For client configuration, see Bidirectional content redirection in the Citrix Workspace app for Windows
documentation.
The browser extension must be registered using the commands shown. Run the commands as needed
on the VDA and client.
To register the browser extension on the VDA, open a command prompt. Then, run %ProgramFiles(
x86)%\Citrix\HDX\bin\vdaredirector.exe with the required browser option as shown in the
example:
%ProgramFiles(x86)%\Citrix\HDX\bin\vdaredirector.exe /regIE
To unregister the browser extension use the /unregIE option as in the example shown:
%ProgramFiles(x86)%\Citrix\HDX\bin\vdaredirector.exe /unregIE
To register the browser extension on the client open a command prompt and run %ProgramFiles(
x86)%\Citrix\ICA Client\redirector.exe with the same options as the examples shown.
Other considerations
• Browser requirements and configurations are only applicable to the browser starting the redi‑
rection. The destination browser, where the URL opens after redirection is successful, isn’t con‑
sidered for support. When redirecting URLs from the VDA to a client, a supported browser con‑
figuration is only required on the VDA. Conversely, when redirecting URLs from the client to
a VDA, a supported browser configuration is only required on the client. Redirected URLs are
handed off to the default browser configured on the destination machine, either the client or
the VDA, depending on direction. Using the same browser type on the VDA and the client is NOT
required.
• Check that redirection rules do not result in a looping configuration. For example, a VDA policy
is set to redirect https://www.citrix.com, and the client policy is set to redirect the same
URL, resulting in infinite looping.
• Only HTTP/HTTPS protocol URLs are supported. URL shorteners aren’t supported.
• Client to VDA redirection requires the Windows client to be installed with administrator rights.
• If the destination browser is already open, the redirected URL opens in a new tab. Otherwise
the URL opens in a new browser window.
• Bidirectional content redirection does not work when Local App Access (LAA) is enabled.
Local App Access and URL redirection
October 21, 2020
© 1999 – 2022 Citrix Systems, Inc. All rights reserved. 763
XenApp and XenDesktop 7.15 LTSR
Introduction
Local App Access seamlessly integrates locally installed Windows applications into a hosted desktop
environment without changing from one computer to another. With Local App Access, you can:
• Access applications installed locally on a physical laptop, PC, or other device directly from the
virtual desktop.
• Provide a flexible application delivery solution. If users have local applications that you can‑
not virtualize or that IT does not maintain, those applications still behave as though they are
installed on a virtual desktop.
• Eliminate double‑hop latency when applications are hosted separately from the virtual desktop,
by putting a shortcut to the published application on the user’s Windows device.
• Use applications such as:
– Video conferencing software such as GoToMeeting.
– Specialty or niche applications that are not yet virtualized.
– Applications and peripherals that would otherwise transfer large amounts of data from a
user device to a server and back to the user device, such as DVD burners and TV tuners.
In XenApp and XenDesktop, hosted desktop sessions use URL redirection to launch Local App Access
applications. URL redirection makes the application available under more than one URL address. It
launches a local browser (based on the browser’s URL blacklist) by selecting embedded links within
a browser in a desktop session. If you navigate to a URL that is not present in the blacklist, the URL is
opened in the desktop session again.
URL redirection works only for desktop sessions, not application sessions. The only redirection fea‑
ture you can use for application sessions is host‑to‑client content redirection, which is a type of server
FTA (File Type Association) redirection. This FTA redirects certain protocols to the client, such as http,
https, rtsp, or mms. For example, if you only open embedded links with http, the links directly open
with the client application. There is no URL blacklist or whitelist support.
When Local App Access is enabled, URLs that are displayed to users as links from locally‑running ap‑
plications, from user‑hosted applications, or as shortcuts on the desktop are redirected in one of the
following ways:
• From the user’s computer to the hosted desktop
• From the XenApp or XenDesktop server to the user’s computer
• Rendered in the environment in which they are launched (not redirected)
To specify the redirection path of content from specific Web sites, configure the URL whitelist and URL
blacklist on the Virtual Delivery Agent. Those lists contain multi‑string registry keys that specify the
URL redirection policy settings; for more information, see the Local App Access policy settings.
URLs can be rendered on the VDA with the following exceptions:
• Geo/Locale information — Web sites that require locale information, such as msn.com or
© 1999 – 2022 Citrix Systems, Inc. All rights reserved. 764
XenApp and XenDesktop 7.15 LTSR
news.google.com (opens a country specific page based on the Geo). For example, if the VDA
is provisioned from a data center in the UK and the client is connecting from India, the user
expects to see in.msn.com but instead sees uk.msn.com.
• Multimedia content — Web sites containing rich media content, when rendered on the client
device, give the end users a native experience and also save bandwidth even in high latency
networks. Although there is Flash redirection feature, this complements by redirecting sites
with other media types such as Silverlight. This is in a very secure environment. That is, the
URLs that are approved by the administrator are run on the client while the rest of the URLs are
redirected to the VDA.
In addition to URL redirection, you can use FTA redirection. FTA launches local applications when a
file is encountered in the session. If the local app is launched, the local app must have access to the
file to open it. Therefore, you can only open files that reside on network shares or on client drives
(using client drive mapping) using local applications. For example, when opening a PDF file, if a PDF
reader is a local app, then the file opens using that PDF reader. Because the local app can access the
file directly, there is no network transfer of the file through ICA to open the file.
Requirements, considerations, and limitations
Local App Access is supported on the valid operating systems for VDAs for Windows Server OS and
VDAs for Windows Desktop OS, and requires Citrix Receiver for Windows version 4.1 (minimum). The
following browsers are supported:
• Internet Explorer 11. You can use Internet Explorer 8, 9, or 10, but Microsoft supports (and Citrix
recommends using) version 11.
• Firefox 3.5 through 21.0
• Chrome 10
Review the following considerations and limitations when using Local App Access and URL redirection.
• Local App Access is designed for full‑screen, virtual desktops spanning all monitors:
– The user experience can be confusing if Local App Access is used with a virtual desktop
that runs in windowed mode or does not cover all monitors.
– For multiple monitors, when one monitor is maximized it becomes the default desktop for
all applications launched in that session, even if subsequent applications typically launch
on another monitor.
– The feature supports one VDA; there is no integration with multiple concurrent VDAs.
• Some applications can behave unexpectedly, affecting users:
– Users might be confused with drive letters, such as local C: rather than virtual desktop C:
drive.
– Available printers in the virtual desktop are not available to local applications.
© 1999 – 2022 Citrix Systems, Inc. All rights reserved. 765
XenApp and XenDesktop 7.15 LTSR
– Applications that require elevated permissions cannot be launched as client‑hosted appli‑
cations.
– There is no special handling for single‑instance applications (such as Windows Media
Player).
– Local applications appear with the Windows theme of the local machine.
– Full‑screen applications are not supported. This includes applications that open to full
screen, such as PowerPoint slide shows or photo viewers that cover the entire desktop.
– Local App Access copies the properties of the local application (such as the shortcuts on
the client’s desktop and Start menu) on the VDA; however, it does not copy other properties
such as shortcut keys and read‑only attributes.
– Applications that customize how overlapping window order is handled can have unpre‑
dictable results. For example, some windows might be hidden.
– Shortcuts are not supported, including My Computer, Recycle Bin, Control Panel, Network
Drive shortcuts, and folder shortcuts.
– The following file types and files are not supported: custom file types, files with no associ‑
ated programs, zip files, and hidden files.
– Taskbar grouping is not supported for mixed 32‑bit and 64‑bit client‑hosted or VDA appli‑
cations, such as grouping 32‑bit local applications with 64‑bit VDA applications.
– Applications cannot be launched using COM. For example, if you click an embedded Office
document from within an Office application, the process launch cannot be detected, and
the local application integration fails.
• Double‑hop scenarios, where a user is starting a virtual desktop from within another virtual
desktop session, are not supported.
• URL redirection supports only explicit URLs (that is, those appearing in the browser’s address
bar or found using the in‑browser navigation, depending on the browser).
• URL redirection works only with desktop sessions, not with application sessions.
• The local desktop folder in a VDA session does not allow users to create new files.
• Multiple instances of a locally‑running application behave according to the taskbar settings es‑
tablished for the virtual desktop. However, shortcuts to locally‑running applications are not
grouped with running instances of those applications. They are also not grouped with running
instances of hosted applications or pinned shortcuts to hosted applications. Users can close
only windows of locally‑running applications from the Taskbar. Although users can pin local
application windows to the desktop Taskbar and Start menu, the applications might not launch
consistently when using these shortcuts.
Interaction with Windows
The Local App Access interaction with Windows includes the following behaviors.
• Windows 8 and Windows Server 2012 shortcut behavior
© 1999 – 2022 Citrix Systems, Inc. All rights reserved. 766
XenApp and XenDesktop 7.15 LTSR
– Windows Store applications installed on the client are not enumerated as part of Local App
Access shortcuts.
– Image and video files are usually opened by default using Windows store applications.
However, Local App Access enumerates the Windows store applications and opens short‑
cuts with desktop applications.
• Local Programs
– For Windows 7, the folder is available in the Start menu.
– For Windows 8, Local Programs is available only when the user chooses All Apps as a cat‑
egory from the Start screen. Not all subfolders are displayed in Local Programs.
• Windows 8 graphics features for applications
– Desktop applications are restricted to the desktop area and are covered by the Start screen
and Windows 8 style applications.
– Local App Access applications do not behave like desktop applications in multi‑monitor
mode. In multi‑monitor mode, the Start screen and the desktop display on different mon‑
itors.
• Windows 8 and Local App Access URL Redirection
– Because Windows 8 Internet Explorer has no add‑ons enabled, use desktop Internet Ex‑
plorer to enable URL redirection.
– In Windows Server 2012, Internet Explorer disables add‑ons by default. To implement URL
Redirection, disable Internet Explorer enhanced configuration. Then reset the Internet Ex‑
plorer options and restart to ensure that add‑ons are enabled for standard users.
Configure Local App Access and URL redirection
To use Local App Access and URL redirection with Citrix Workspace app:
• Install the Citrix Workspace app on the local client machine. You can enable both features during
the Citrix Workspace app installation or you can enable Local App Access template using the
Group Policy editor.
• Set the Allow local app access policy setting to Enabled. You can also configure URL allow list
and block list policy settings for URL redirection. For more information, see Local App Access
policy settings.
Enable Local App Access and URL redirection
To enable Local App Access for all local applications, follow these steps:
1. Start Citrix Studio.
• For on‑premises deployments, open Citrix Studio from the Start menu.
• For Cloud service deployments, go to Citrix Cloud > Virtual Apps and Desktops service
> Manage tab.
© 1999 – 2022 Citrix Systems, Inc. All rights reserved. 767
XenApp and XenDesktop 7.15 LTSR
2. In the Studio navigation pane, click Policies.
3. In the Actions pane, click Create Policy.
4. In the Create Policy window, type “Allow Local App Access” in the search box and then click
Select.
5. In the Edit Setting window, select Allowed. By default, the Allow local app access policy is pro‑
hibited. When this setting is allowed, the VDA allows the end‑user to decide whether published
applications and Local App Access shortcuts are enabled in the session. (When this setting is
prohibited, both published applications and Local App Access shortcuts do not work for the
VDA.) This policy setting applies to the entire machine and the URL redirection policy.
6. In the Create Policy window, type “URL redirection white list” in the search box and then click
Select. The URL redirection allow list specifies URLs to open in the default browser of the re‑
mote session.
7. In the Edit Setting window, click Add to add the URLs and then click OK.
8. In the Create Policy window, type “URL redirection black list” in the search box and then click
Select. The URL redirection block list specifies URLs that are redirected to the default browser
running on the endpoint.
9. In the Edit Setting window, click Add to add the URLs and then click OK.
10. On the Settings page, click Next.
11. On the Users and Machines page, assign the policy to the applicable Delivery Groups and then
click Next.
12. On the Summary page, review the settings and then click Finish.
To enable URL redirection for all local applications during Citrix Workspace app installation, follow
these steps:
1. Enable URL redirection when you install the Citrix Workspace app for all users on a machine.
Doing so also registers the browser add‑ons required for URL redirection.
2. From the command prompt, run the appropriate command to install the Citrix Workspace app
using one of the following options:
• For CitrixReceiver.exe, use /ALLOW_CLIENTHOSTEDAPPSURL=1.
• For CitrixReceiverWeb.exe, use /ALLOW_CLIENTHOSTEDAPPSURL=1.
Enable the Local App Access template using the Group Policy editor
Note:
• Before you enable the Local App Access template using the Group Policy editor, add the
receiver.admx/adml template files to the local GPO. For more information, see Configuring
the Group Policy Object administrative template.
• Citrix Workspace app for Windows template files are available in the local GPO in Admin‑
istrative Templates > Citrix Components > Citrix Workspace folder only when you add
© 1999 – 2022 Citrix Systems, Inc. All rights reserved. 768
XenApp and XenDesktop 7.15 LTSR
the CitrixBase.admx/CitrixBase.adml to the %systemroot%\policyDefinitions folder.
To enable the Local App Access template using the Group Policy editor, follow these steps:
1. Run gpedit.msc.
2. Go to Computer Configuration > Administrative Templates > Classic Administrative Tem‑
plates (ADM) > Citrix Components > Citrix Workspace > User Experience.
3. Click Local App Access settings.
4. Select Enabled and then select Allow URL Redirection. For URL redirection, register browser
add‑ons using the command line described in the Register browser add‑ons section further
down in this article.
Provide access only to published applications
You can provide access to published applications using one of the following two ways:
Use the Registry Editor.
1. On the server where Citrix Studio is installed, run regedit.exe.
2. Navigate to HKEY_LOCAL_MACHINE\SOFTWARE\Wow6432Node\Citrix\DesktopStudio.
3. Add the REG_DWORD entry ClientHostedAppsEnabled and a value of 1. (A 0 value disables
Local App Access.)
Use the PowerShell SDK.
1. Open PowerShell on the machine where the Delivery Controller is running.
2. Enter the following command: set-configsitemetadata -name "studio_clientHostedAppsEnabl
"-value "true".
To have access to Add Local App Access Application in a Cloud service deployment, use the Citrix
Virtual Apps and Desktops Remote PowerShell SDK. For more information, see Citrix Virtual Apps and
Desktops Remote PowerShell SDK.
1. Download the installer:
https://download.apps.cloud.com/CitrixPoshSdk.exe
2. Run these commands:
a) asnp citrix.*
b) Get-XdAuthentication
3. Enter the following command: set-configsitemetadata -name “studio_clientHostedAppsEnabl
” -value “true”.
After you complete the applicable preceding steps, follow these steps to continue.
1. Open Citrix Studio from the Start menu.
© 1999 – 2022 Citrix Systems, Inc. All rights reserved. 769
XenApp and XenDesktop 7.15 LTSR
2. In the Studio navigation pane, click Applications.
3. In the upper middle pane, right‑click the blank area and select Add Local App Access Appli‑
cation from the context menu. You can also click Add Local App Access Application in the
Actions pane. To display the Add Local App Access Application option in the Actions pane, click
Refresh.
4. Publish Local App Access application.
• The Local Application Access wizard launches with an Introduction page, which you can
remove from future launches of the wizard.
• The wizard guides you through the Groups, Location, Identification, Delivery, and Sum‑
mary pages described below. When you are finished with each page, click Next until you
reach the Summary page.
• On the Groups page, select one or more Delivery Groups where the new applications will
be added, and then click Next.
• On the Location page, type the full executable path of the application on the user’s lo‑
cal machine, and type the path to the folder where the application is located. Citrix rec‑
ommends that you use the system environment variable path; for example, %Program‑
Files(x86)%\Internet Explorer\iexplore.exe.
• On the Identification page, accept the default values or type the information that you want
and then click Next.
• On the Delivery page, configure how this application is delivered to users and then click
Next. You can specify the icon for the selected application. You can also specify whether
the shortcut to the local application on the virtual desktop is visible on the Start menu, the
desktop, or both.
• On the Summary page, review the settings and then click Finish to exit the Local Applica‑
tion Access wizard.
Register browser add‑ons
Note:
The browser add‑ons required for URL redirection are registered automatically when you install
the Citrix Workspace app from the command line using the /ALLOW_CLIENTHOSTEDAPPSURL=1
option.
You can use the following commands to register and unregister one or all add‑ons:
• To register add‑ons on a client device: <client‑installation‑folder>\redirector.exe /reg<browser>
• To unregister add‑ons on a client device: <client‑installation‑folder>\redirector.exe /un‑
reg<browser>
© 1999 – 2022 Citrix Systems, Inc. All rights reserved. 770
XenApp and XenDesktop 7.15 LTSR
• To register add‑ons on a VDA: <VDAinstallation‑folder>\VDARedirector.exe /reg<browser>
• To unregister add‑ons on a VDA: <VDAinstallation‑folder>\VDARedirector.exe /unreg<browser>
Where <browser> is Internet Explorer, Firefox, Chrome, or All.
For example, the following command registers Internet Explorer add‑ons on a device running the Citrix
Workspace app.
C:\Program Files\Citrix\ICA Client\redirector.exe/regIE
The following command registers all add‑ons on a Windows Multi‑session OS VDA.
C:\Program Files (x86)\Citrix\System32\VDARedirector.exe /regAll
URL interception across browsers
• By default, Internet Explorer redirects the specified URL. If the URL is not in the blacklist but the
browser or website redirects it to another URL, the final URL is not redirected. It is not redirected
even if it is on the block list.
For URL redirection to work correctly, enable the add‑on when prompted by the browser. If the add‑
ons that are using Internet options or the add‑ons in the prompt are disabled, URL redirection does
not work correctly.
• The Firefox add‑ons always redirect the URLs.
When an add‑on is installed, Firefox prompts to allow or prevent installing the add‑on on a new tab
page. Allow the add‑on for the feature to work.
• The Chrome add‑on always redirects the final URL that is navigated, and not the entered URLs.
The extensions have been installed externally. When you disable the extension, the URL redirection
feature does not work in Chrome. If the URL redirection is required in Incognito mode, allow the ex‑
tension to run in that mode in the browser settings.
Configure local application behavior on logoff and disconnect
Note:
If you do not follow these steps to configure the settings, by default, local applications continue
to run when a user logs off or disconnects from the virtual desktop. After reconnection, local
applications are reintegrated if they are available on the virtual desktop.
1. On the hosted desktop, run regedit.msc.
2. Navigate to HKEY_LOCAL_MACHINE\SOFTWARE\Citrix\Client Hosted Apps\Policies
\Session State.
For a 64‑bit system, navigate to HKEY_LOCAL_MACHINE\SOFTWARE\wow6432node\Citrix\
Client Hosted Apps\Policies\Session State.
© 1999 – 2022 Citrix Systems, Inc. All rights reserved. 771
XenApp and XenDesktop 7.15 LTSR
3. Add the REG_DWORD entry Terminate and one of the values:
• 1 ‑ Local applications continue to run when a user logs off or disconnects from the virtual
desktop. Upon reconnection, local applications are reintegrated if they are available in the
virtual desktop.
• 3 ‑ Local applications close when a user logs off or disconnects from the virtual desktop.
USB and client drive considerations
August 20, 2020
HDX technology provides optimized support for most popular USB devices. This includes:
• Monitors
• Mice
• Keyboards
• VoIP phones
• Headsets
• Webcams
• Scanners
• Cameras
• Printers
• Drives
• Smart card readers
• Drawing tablets
• Signature pads
Optimized support offers an improved user experience with better performance and bandwidth effi‑
ciency over a WAN. Optimized support is usually the best option, especially in high latency or security‑
sensitive environments.
HDX technology provides generic USB redirection for specialty devices that don’t have optimized
support or where it is unsuitable, for example:
• The USB device has additional advanced features that are not part of optimized support, such
as a mouse or webcam with additional buttons.
• Users need functions which are not part of optimized support, such as burning a CD.
• The USB device is a specialized device, such as test and measurement equipment or an indus‑
trial controller.
• An application requires direct access to the device as a USB device.
• The USB device only has a Windows driver available. For example, a smart card reader may not
have a driver available for Citrix Receiver for Android.
© 1999 – 2022 Citrix Systems, Inc. All rights reserved. 772
XenApp and XenDesktop 7.15 LTSR
• The version of Citrix Receiver does not provide optimized support for this type of USB device.
With generic USB redirection:
• Users do not need to install device drivers on the user device.
• USB client drivers are installed on the VDA machine.
Note
• Generic USB redirection can be used together with optimized support. If you enable generic
USB redirection, configure Citrix USB devices policy settings for both generic USB redirec‑
tion and optimized support to avoid inconsistent and unexpected behavior.
• The Citrix policy setting Client USB device optimization rules is a specific setting for generic
USB redirection, for a particular of USB device. It is not optimized support as described
here.
• Client USB plug and play device redirection is a related feature that provides optimized sup‑
port for devices such as cameras and media players that use the Picture Transfer Protocol
(PTP) or Media Transfer Protocol (MTP). Client USB plug and play redirection is not part of
generic USB redirection. For the list of supported VDA versions, see Default policy settings.
Performance considerations for USB devices
With generic USB redirection, for some types of USB devices, network latency and bandwidth can af‑
fect user experience and USB device operation. For example, timing‑sensitive devices may not oper‑
ate correctly over high‑latency low‑bandwidth links. Use optimized support instead where possible.
Some USB devices require high bandwith to be usable, for example a 3D mouse (used with 3D apps
that also typically require high bandwidth). You can avoid performance problems using Citrix polices.
For more information, see Bandwidth policy settings for Client USB device redirection, and Multi‑
stream connection policy settings.
Security considerations for USB devices
Some USB devices are security‑sensitive by nature, for example, smart card readers, fingerprint read‑
ers, and signature pads. Other USB devices such as USB storage devices can be used to transmit data
that may be sensitive.
USB devices are often used to distribute malware. Configuration of Citrix Receiver, XenApp and Xen‑
Desktop can reduce, but not eliminate, risk from these USB devices. This applies whether generic USB
redirection or optimized support is used.
Important
For security‑sensitive devices and data, always secure the HDX connection using either TLS or
© 1999 – 2022 Citrix Systems, Inc. All rights reserved. 773
XenApp and XenDesktop 7.15 LTSR
IPSec.
Only enable support for the USB devices that you need. Configure both generic USB redirection
and optimized support to meet this need.
Provide guidance to users for safe use of USB devices: only use USB devices that have been ob‑
tained from a trustworthy source; not to leave USB devices unattended in open environments ‑
for example, a flash drive in an Internet cafe; explain the risks of using a USB device on more than
one computer.
Compatibility with generic USB redirection
Generic USB redirection is supported for USB 2.0 and earlier devices. Generic USB redirection is also
supported for USB 3.0 devices connected to a USB 2.0 or USB 3.0 port. Generic USB redirection does
not support USB features introduced in USB 3.0, such as super speed.
These Citrix Receivers support generic USB redirection:
• Citrix Receiver for Windows, see Configuring USB support
• Citrix Receiver for Mac, see Configuring Citrix Receiver for Mac
• Citrix Receiver for Linux, see Optimize
• Citrix Receiver for Chrome OS, see What’s new
For Citrix Receiver versions, see the Citrix Receiver feature matrix.
If you are using earlier versions of Citrix Receiver, refer to Citrix Receiver documentation to confirm
that generic USB redirection is supported. Refer to Citrix Receiver documentation for any restrictions
on USB device types that are supported.
Generic USB redirection is supported for desktop sessions from VDA for Desktop OS version 7.6
through current.
Generic USB redirection is supported for desktop sessions from VDA for Server OS version 7.6 through
current, with these restrictions:
• The VDA must be running Windows Server 2012 R2 or Windows Server 2016.
• The USB device drivers must be fully compatible with Remote Desktop Session Host (RDSH) for
Windows 2012 R2, including full virtualization support.
Some types of USB devices are not supported for generic USB redirection because it would not be
useful to redirect them:
• USB modems.
• USB network adapters.
• USB hubs. The USB devices connected to USB hubs are handled individually.
• USB virtual COM ports. Use COM port redirection rather than generic USB Redirection.
© 1999 – 2022 Citrix Systems, Inc. All rights reserved. 774
XenApp and XenDesktop 7.15 LTSR
For information on USB devices that have been tested with generic USB redirection, see CTX123569.
Some USB devices do not operate correctly with generic USB redirection.
Configure generic USB redirection
You can control which types of USB devices use generic USB redirection. This is separately config‑
urable:
• On the VDA, using Citrix policy settings. For more information, see Redirection of client drives
and user devices and USB devices policy settings in the Policy settings reference
• In Citrix Receiver, using Citrix Receiver‑dependent mechanisms. For example, Citrix Receiver for
Windows is configured with registry settings that can be controlled by an Administrative Tem‑
plate. By default, USB redirection is allowed for certain classes of USB devices and denied for
others; for more information, see Configuring USB support in the Citrix Receiver for Windows
documentation for details.
This separate configuration provides flexibility. For example:
• If two different organizations or departments are responsible for Citrix Receiver and VDA they
can enforce control separately. This would apply when a user in one organization accesses an
application in another organization.
• If USB devices should be allowed only for certain users or for users only connecting over LAN
(rather than with NetScaler Gateway), this can be controlled with Citrix policy settings.
Enable generic USB redirection
To enable generic USB Redirection, configure both Citrix policy settings and Citrix Receiver.
In Citrix policy settings:
1. Add the Client USB device redirection to a policy and set its value to Allowed.
© 1999 – 2022 Citrix Systems, Inc. All rights reserved. 775
XenApp and XenDesktop 7.15 LTSR
2. (Optional) To update the list of USB devices available for redirection, add the Client USB device
redirection rules setting to a policy and specify the USB policy rules.
In Citrix Receiver:
3. Enable USB support when you install Citrix Receiver on user devices. You can do this using an
Administrative template or in Citrix Receiver for Windows > Preferences > Connections.
© 1999 – 2022 Citrix Systems, Inc. All rights reserved. 776
XenApp and XenDesktop 7.15 LTSR
If you specified USB policy rules for the VDA in the previous step, specify those same policy rules for
Citrix Receiver.
For thin clients, consult the manufacturer for details of USB support and any required configuration.
Configuring the types of USB devices available for generic USB redirection
USB devices are automatically redirected when USB support is enabled and the USB user preference
settings are set to automatically connect USB devices. USB devices are also automatically redirected
when operating in Desktop Appliance mode and the connection bar is not present.
Users can explicitly redirect devices that are not automatically redirected by selecting the devices
from the USB device list. Users can get more help on how to do this in the Citrix Receiver for Windows
user help article, Display your devices in the Desktop Viewer.
© 1999 – 2022 Citrix Systems, Inc. All rights reserved. 777
XenApp and XenDesktop 7.15 LTSR
To use generic USB redirection rather than optimized support, you can either:
• In Citrix Receiver, manually select the USB device to use generic USB redirection, choose Switch
to generic from the Devices tab of the Preferences dialog box.
• Automatically select the USB device to use generic USB redirection, by configuring auto‑
redirection for the USB device type (for example, AutoRedirectStorage=1) and set USB
user preference settings to automatically connect USB devices. For more information, see
CTX123015.
Note:
Only configure generic USB redirection for use with a webcam if the webcam is found to be in‑
compatible with HDX multimedia redirection.
To prevent USB devices from ever being listed or redirected, you can specify device rules for Citrix
Receiver and the VDA.
For generic USB redirection, you will need to know at least the USB device class and subclass. Not all
USB devices use their obvious USB device class and subclass. For example:
© 1999 – 2022 Citrix Systems, Inc. All rights reserved. 778
XenApp and XenDesktop 7.15 LTSR
• Pens use the mouse device class.
• Smart card readers may use the vendor‑defined or HID device class.
For more precise control, you will also need to know the Vendor ID, Product ID, and Release ID. You
can get this information from the device vendor.
Important
Malicious USB devices may present USB device characteristics that do not match their intended
usage. Device rules are not intended to prevent this behavior.
You control the USB devices available for generic USB redirection by specifying USB device redirection
rules for both VDA and Citrix Receiver, to override the default USB policy rules.
For the VDA:
• Edit the administrator override rules for the Server OS machines through group policy rules.
The Group Policy Management Console is included on the installation media:
– For x64: dvd root \os\lang\x64\Citrix Policy\ CitrixGroupPolicyManagement_x64.msi
– For x86: dvd root \os\lang\x86\Citrix Policy\ CitrixGroupPolicyManagement_x86.msi
At Citrix Receiver for Windows:
• Edit the user device registry. An Administrative template (ADM file) is included on the installa‑
tion media so you can change the user device through Active Directory Group Policy:
dvd root \os\lang\Support\Configuration\icaclient_usb.adm
Warning
Editing the registry incorrectly can cause serious problems that may require you to reinstall your
operating system. Citrix cannot guarantee that problems resulting from the incorrect use of Reg‑
istry Editor can be solved. Use Registry Editor at your own risk. Be sure to back up the registry
before you edit it.
The product default rules are stored in HKLM\SOFTWARE\Citrix\PortICA\GenericUSB\DeviceRules. Do
not edit these product default rules. Instead, use them as a guide for creating administrator override
rules as explained below. The GPO overrides are evaluated before the product default rules.
The administrator override rules are stored in HKLM\SOFTWARE\Policies\Citrix\PortICA\GenericUSB\DeviceRules.
GPO policy rules take the format {Allow:|Deny:} followed by a set of tag=value expressions separated
by white space.
The following tags are supported:
Tag Description
VID Vendor ID from the device descriptor
PID Product ID from the device descriptor
© 1999 – 2022 Citrix Systems, Inc. All rights reserved. 779
XenApp and XenDesktop 7.15 LTSR
Tag Description
REL Release ID from the device descriptor
Class Class from either the device descriptor or an
interface descriptor; see the USB Web site at
https://www.usb.org/ for available USB Class
Codes
SubClass Subclass from either the device descriptor or
an interface descriptor
Prot Protocol from either the device descriptor or
an interface descriptor
When creating new policy rules, note the following:
• Rules are case‑insensitive.
• Rules may have an optional comment at the end, introduced by #. A delimiter is not required,
and the comment is ignored for matching purposes.
• Blank and pure comment lines are ignored.
• White space is used as a separator, but cannot appear in the middle of a number or identifier.
For example, Deny: Class = 08 SubClass=05 is a valid rule, but Deny: Class=0 Sub Class=05 is not.
• Tags must use the matching operator =. For example, VID=1230.
• Each rule must start on a new line or form part of a semicolon‑separated list.
Note
If you are using the ADM template file, you must create rules on a single line, as a semicolon‑
separated list.
Examples:
• The following example shows an administrator‑defined USB policy rule for vendor and product
identifiers:
1 Allow: VID=046D PID=C626 # Allow Logitech SpaceNavigator 3D Mouse
2 Deny: VID=046D # Deny all Logitech products
3 <!--NeedCopy-->
• The following example shows an administrator‑defined USB policy rule for a defined class, sub‑
class, and protocol:
1 Deny: Class=EF SubClass=01 Prot=01 # Deny MS Active Sync devices
2 Allow: Class=EF SubClass=01 # Allow Sync devices
3 Allow: Class=EF # Allow all USB-Miscellaneous devices
© 1999 – 2022 Citrix Systems, Inc. All rights reserved. 780
XenApp and XenDesktop 7.15 LTSR
4 <!--NeedCopy-->
Use and remove USB devices
Users can connect a USB device before or after starting a virtual session.
When using Citrix Receiver for Windows, the following apply:
• Devices connected after a session starts appear immediately in the USB menu of the Desktop
Viewer.
• If a USB device is not redirecting properly, you can try to resolve the problem by waiting to
connect the device until after the virtual session starts.
• To avoid data loss, use the Windows “Safely Remove Hardware” icon before removing the USB
device.
Security controls for USB mass storage devices
Optimized support is provided for USB mass storage devices. This is part of XenApp and XenDesktop
client drive mapping. Drives on the user device are automatically mapped to drive letters on the vir‑
tual desktop when users log on. The drives are displayed as shared folders with mapped drive letters.
To configure client drive mapping, use the Client removable drives setting in the File Redirection
policy settings section of the ICA policy settings.
With USB mass storage devices you can use either Client drive mapping or generic USB redirection, or
both, controlled by Citrix polices. The main differences are:
Feature Client drive mapping Generic USB redirection
Enabled by default Yes No
Read‑only access Yes No
configurable
Encrypted device access Yes, if encryption is unlocked No
before the device is accessed
Safe to remove device during No Yes, provided users follow
a session operating system
recommendations for safe
removal
If both generic USB redirection and the client drive mapping policies are enabled and a mass storage
device is inserted either before or after a session starts, it will be redirected using client drive mapping.
© 1999 – 2022 Citrix Systems, Inc. All rights reserved. 781
XenApp and XenDesktop 7.15 LTSR
When both generic USB redirection and the client drive mapping policies are enabled and a device is
configured for automatic redirection (see https://support.citrix.com/article/CTX123015) and a mass
storage device is inserted either before or after a session starts, it will be redirected using generic USB
redirection.
Note
USB redirection is supported over lower bandwidth connections, for example 50 Kbps, however
copying large files will not work.
Control file access with client drive mapping
You can control whether users can copy files from their virtual environments to their user devices. By
default, files and folders on mapped client‑drives are available in read/write mode from within the
session.
To prevent users from adding or modifying files and folders on mapped client‑devices, enable the
Read‑only client drive access policy setting. When adding this setting to a policy, make sure the
Client drive redirection setting is set to Allowed and is also added to the policy.
October 29, 2018
Managing printers in your environment is a multistage process:
1. Become familiar with printing concepts, if you are not already.
2. Plan your printing architecture. This includes analyzing your business needs, your existing print‑
ing infrastructure, how your users and applications interact with printing today, and which
printing management model best applies to your environment.
3. Configure your printing environment by selecting a printer provisioning method and then cre‑
ating policies to deploy your printing design. Update policies when new employees or servers
are added.
4. Test a pilot printing configuration before deploying it to users.
5. Maintain your Citrix printing environment by managing printer drivers and optimizing printing
performance.
6. Troubleshoot issues that may arise.
Printing concepts
Before you begin planning your deployment, make sure that you understand these core concepts for
printing:
© 1999 – 2022 Citrix Systems, Inc. All rights reserved. 782
XenApp and XenDesktop 7.15 LTSR
• The types of printer provisioning available
• How print jobs are routed
• The basics of printer driver management
Printing concepts build on Windows printing concepts. To configure and successfully manage printing
in your environment, you must understand how Windows network and client printing works and how
this translates into printing behavior in this environment.
Print process
In this environment, all printing is initiated (by the user) on machines hosting applications. Print jobs
are redirected through the network print server or user device to the printing device.
There is no persistent workspace for users of virtual desktops and applications. When a session ends
the user’s workspace is deleted, thus all settings need to be rebuilt at the beginning of each session.
As a result, each time a user starts a new session, the system must rebuild the user’s workspace.
When a user prints:
• Determines what printers to provide to the user. This is known as printer provisioning.
• Restores the user’s printing preferences.
• Determines which printer is the default for the session.
You can customize how to perform these tasks by configuring options for printer provisioning, print
job routing, printer property retention, and driver management. Be sure to evaluate how the various
option settings might change the performance of printing in your environment and the user experi‑
ence.
Printer provisioning
The process that makes printers available in a session is known as provisioning. Printer provisioning
is typically handled dynamically. That is, the printers that appear in a session are not predetermined
and stored. Instead, the printers are assembled, based on policies, as the session is built during log on
and reconnection. As a result, the printers can change according to policy, user location, and network
changes, provided they are reflected in policies. Thus, users who roam to a different location might
see changes to their workspace.
The system also monitors client‑side printers and dynamically adjusts in‑session auto‑created print‑
ers based on additions, deletions, and changes to the client‑side printers. This dynamic printer dis‑
covery benefits mobile users as they connect from various devices.
The most common methods of printer provisioning are:
• Universal Print Server ‑ The Citrix Universal Print Server provides universal printing support
for network printers. The Universal Print Server uses the Universal print driver. This solution
© 1999 – 2022 Citrix Systems, Inc. All rights reserved. 783
XenApp and XenDesktop 7.15 LTSR
enables you to use a single driver on a Server OS machine to allow network printing from any
device.
Citrix recommends the Citrix Universal Print Server for remote print server scenarios. The Universal
Print Server transfers the print job over the network in an optimized and compressed format, thus
minimizing network use and improving the user experience.
The Universal Print Server feature comprises:
A client component, UPClient ‑ Enable the UPClient on each Server OS machine that provisions ses‑
sion network printers and uses the Universal print driver.
A server component, UPServer ‑ Install UPServer on each print server that provisions session network
printers and uses the Universal print driver for the session printers (whether or not the session printers
are centrally provisioned).
For Universal Print Server requirements and setup details, refer to the system requirements and in‑
stallation articles.
The following illustration shows the typical workflow for a network based printer in an environment
that uses Universal Print Server.
When you enable the Citrix Universal Print Server, all connected network printers leverage it automat‑
ically through auto‑discovery.
© 1999 – 2022 Citrix Systems, Inc. All rights reserved. 784
XenApp and XenDesktop 7.15 LTSR
Note:
The Universal Print Server is also supported for VDI‑in‑a‑Box 5.3. For information about installing
Universal Print Server with VDI‑in‑a‑Box, refer to the VDI‑in‑a‑Box documentation.
• Autocreation ‑ Autocreation refers to printers automatically created at the beginning of each
session. Both remote network printers and locally attached client printers can be auto‑created.
Consider auto‑creating only the default client printer for environments with a large number
of printers per user. Auto‑creating a smaller number of printers uses less overhead (memory
and CPU) on Server OS machines. Minimizing auto‑created printers can also reduce user logon
times.
Auto‑created printers are based on:
– The printers installed on the user device.
– Any policies that apply to the session.
Autocreation policy settings enable you to limit the number or type of printers that are
auto‑created. By default, the printers are available in sessions when configuring all print‑
ers on the user device automatically, including locally attached and network printers.
After the user ends the session, the printers for that session are deleted.
Client and network printer autocreation has associated maintenance. For example, adding a
printer requires that you:
– Update the Session printers policy setting.
– Add the driver to all Server OS machines using the Printer driver mapping and compatibil‑
ity policy setting.
Print job routing
The term printing pathway encompasses both the path by which print jobs are routed and the location
where print jobs are spooled. Both aspects of this concept are important. Routing affects network
traffic. Spooling affects utilization of local resources on the device that processes the job.
In this environment, print jobs can take two paths to a printing device: through the client or through
a network print server. Those paths are referred to as the client printing pathway and the network
printing pathway. Which path is chosen by default depends on the kind of printer used.
Locally attached printers
The system routes jobs to locally attached printers from the Server OS machine, through the client,
and then to the print device. The ICA protocol optimizes and compresses the print job traffic. When a
printing device is attached locally to the user device, print jobs are routed over the ICA virtual channel.
© 1999 – 2022 Citrix Systems, Inc. All rights reserved. 785
XenApp and XenDesktop 7.15 LTSR
Network‑based printers
By default, all print jobs destined for network printers route from the Server OS machine, across the
network, and directly to the print server. However, print jobs are automatically routed over the ICA
connection in the following situations:
• If the virtual desktop or application cannot contact the print server.
• If the native printer driver is not available on the Server OS machine.
If the Universal Print Server is not enabled, configuring the client printing pathway for network print‑
ing is useful for low bandwidth connections, such as wide area networks, that can benefit from the
optimization and traffic compression that results from sending jobs over the ICA connection.
The client printing pathway also lets you limit traffic or restrict bandwidth allocated for print jobs. If
routing jobs through the user device is not possible, such as for thin clients without printing capabili‑
ties, Quality of Service should be configured to prioritize ICA/HDX traffic and ensure a good in‑session
user experience.
© 1999 – 2022 Citrix Systems, Inc. All rights reserved. 786
XenApp and XenDesktop 7.15 LTSR
Print driver management
The Citrix Universal Printer Driver (UPD) is a device‑independent print driver, which is compatible with
most printers. The Citrix UPD consists of two components:
Server component. The Citrix UPD is installed as part of the XenApp or XenDesktop VDA installation.
The VDA installs the following drivers with Citrix UPD: “Citrix Universal Printer” (EMF driver) and the
“Citrix XPS Universal Printer” (XPS driver).
When a print job is initiated the driver records the output of the application and sends it, without any
modification to the end‑point device.
Client component. The Citrix UPD is installed as part of the Citrix Receiver installation. It fetches the
incoming print stream for the XenApp or XenDesktop session. It then forwards the print stream to the
local printing subsystem where the print job is rendered using the device specific printer drivers. In
addition to Citrix UPD, the Citrix PDF Universal Printer driver can be installed separately with Citrix
Receiver for HTML5 and Citrix Receiver for Chrome.
The Citrix UPD supports the following print formats:
• Enhanced Metafile Format (EMF), default. EMF is the 32‑bit version of the Windows Metafile
(WMF) format. The EMF driver can only be used by Windows‑based clients.
• XML Paper Specification (XPS). The XPS driver uses XML to create a platform‑independent “elec‑
tronic paper” similar to Adobe PDF format.
• Printer Command Language (PCL5c and PCL4). PCL is a printing protocol developed originally
by Hewlett‑Packard for inkjet printers. It is used for printing basic text and graphics and is widely
© 1999 – 2022 Citrix Systems, Inc. All rights reserved. 787
XenApp and XenDesktop 7.15 LTSR
supported on HP LaserJet and multifunction peripherals.
• PostScript (PS). PostScript is a computer language that can be used for printing text and vector
graphics. The driver is widely used in low‑cost printers and multifunction peripherals.
The PCL and PS drivers are best suited when using non‑Windows based devices such as a Mac or UNIX
client. The order in which Citrix UPD attempts to use the drivers can be changed using the Universal
driver preference policy setting.
The Citrix UPD (EMF and XPS drivers) supports advanced printing features such as stapling and pa‑
per source selection. These features are available if the native driver makes them available using the
Microsoft Print Capability technology. The native driver should use the standardized Print Schema
Keywords in the Print Capabilities XML. If non‑standard keywords are used, the advanced printing
features are not available using Citrix Universal print driver.
The following illustration shows the Universal print driver components and a typical workflow for a
printer locally attached to a device.
When planning your driver management strategy, determine if you will support the Universal print
driver, device‑specific drivers, or both. If you support standard drivers, you must determine:
During printer autocreation, if the system detects a new local printer connected to a user device, it
checks the Server OS machine for the required printer driver. By default, if a Windows‑native driver is
not available, the system uses the Universal print driver.
The printer driver on the Server OS machine and the driver on the user device must match for printing
to succeed. The illustration that follows shows how a printer driver is used in two places for client
printing.
© 1999 – 2022 Citrix Systems, Inc. All rights reserved. 788
XenApp and XenDesktop 7.15 LTSR
• The types of drivers to support.
• Whether to install printer drivers automatically when they are missing from Server OS machines.
• Whether to create driver compatibility lists.
Related content
• Printing configuration example
• Best practices, security considerations, and default operations
• Print policies and preferences
• Provision printers
• Maintain the printing environment
Printing configuration example
October 29, 2018
© 1999 – 2022 Citrix Systems, Inc. All rights reserved. 789
XenApp and XenDesktop 7.15 LTSR
Choosing the most appropriate printing configuration options for your needs and environment can
simplify administration. Although the default print configuration enables users to print in most en‑
vironments, the defaults might not provide the expected user experience or the optimum network
usage and management overhead for your environment.
Your printing configuration depends upon:
• Your business needs and your existing printing infrastructure.
Design your printing configuration around the needs of your organization. Your existing printing
implementation (whether users can add printers, which users have access to what printers, and
so on) might be a useful guide when defining your printing configuration.
• Whether your organization has security policies that reserve printers for certain users (for exam‑
ple, printers for Human Resources or payroll).
• Whether users need to print while away from their primary work location, such as workers who
move between workstations or travel on business.
When designing your printing configuration, try to give users the same experience in a session as they
have when printing from local user devices.
Example print deployment
The following illustration shows the print deployment for these use cases:
• Branch A ‑ A small overseas branch office with a few Windows workstations. Every user work‑
station has a locally attached, private printer.
• Branch B ‑ A large branch office with thin clients and Windows‑based workstations. For
increased efficiency, the users of this branch share network‑based printers (one per floor).
Windows‑based print servers located within the branch manage the print queues.
• Home office ‑ A home office with a Mac OS‑based user device that accesses the company’s Citrix
infrastructure. The user device has a locally attached printer.
© 1999 – 2022 Citrix Systems, Inc. All rights reserved. 790
XenApp and XenDesktop 7.15 LTSR
The following sections describe the configurations which minimize the complexity of the environment
and simplify its management.
Auto‑created client printers and Citrix Universal printer driver
In Branch A, all users work on Windows‑based workstations, therefore auto‑created client printers
and the Universal printer driver are used. Those technologies provide these benefits:
• Performance ‑ Print jobs are delivered over the ICA printing channel, thus the print data can be
compressed to save bandwidth.
To ensure that a single user printing a large document cannot degrade the session performance
of other users, a Citrix policy is configured to specify the maximum printing bandwidth.
An alternative solution is to leverage a multi‑stream ICA connection, in which the print traffic is
transferred within a separate low priority TCP connection. Multi‑stream ICA is an option when
Quality of Service (QoS) is not implemented on the WAN connection.
© 1999 – 2022 Citrix Systems, Inc. All rights reserved. 791
XenApp and XenDesktop 7.15 LTSR
• Flexibility ‑ Use of the Citrix Universal printer driver ensures that all printers connected to a
client can also be used from a virtual desktop or application session without integrating a new
printer driver in the data center.
Citrix Universal Print Server
In Branch B, all printers are network‑based and their queues are managed on a Windows print server,
thus the Citrix Universal Print Server is the most efficient configuration.
All required printer drivers are installed and managed on the print server by local administrators. Map‑
ping the printers into the virtual desktop or application session works as follows:
• For Windows‑based workstations ‑ The local IT team helps users connect the appropriate
network‑based printer to their Windows workstations. This enables users to print from
locally‑installed applications.
During a virtual desktop or application session, the printers configured locally are enumerated
through autocreation. The virtual desktop or application then connects to the print server as a
direct network connection if possible.
The Citrix Universal Print Server components are installed and enabled, thus native printer
drivers are not required. If a driver is updated or a printer queue is modified, no additional
configuration is required in the data center.
• For thin clients ‑ For thin client users, printers must be connected within the virtual desktop
or application session. To provide users with the simplest printing experience, administrators
configure a single Citrix Session Printer policy per floor to connect a floor’s printer as the default
printer.
To ensure the correct printer is connected even if users roam between floors, the policies are
filtered based on the subnet or the name of the thin client. That configuration, referred to as
proximity printing, allows for local printer driver maintenance (according to the delegated ad‑
ministration model).
If a printer queue needs to be modified or added, Citrix administrators must modify the respec‑
tive Session printer policy within the environment.
Because the network printing traffic will be sent outside the ICA virtual channel, QoS is implemented.
Inbound and outbound network traffic on ports used by ICA/HDX traffic are prioritized over all other
network traffic. That configuration ensures that user sessions are not impacted by large print jobs.
Auto‑created client printers and Citrix Universal printer driver
For home offices where users work on non‑standard workstations and use non‑managed print de‑
vices, the simplest approach is to use auto‑created client printers and the Universal printer driver.
© 1999 – 2022 Citrix Systems, Inc. All rights reserved. 792
XenApp and XenDesktop 7.15 LTSR
Deployment summary
In summary, the sample deployment is configured as follows:
• No printer drivers are installed on Server OS machines. Only the Citrix Universal printer driver is
used. Fallback to native printing and the automatic installation of printer drivers are disabled.
• A policy is configured to auto‑create all client printers for all users. Server OS machines will
directly connect to the print servers by default. The only configuration required is to enable the
Universal Print Server components.
• A session printer policy is configured for every floor of Branch B and applied to all thin clients
of the respective floor.
• QoS is implemented for Branch B to ensure excellent user experience.
Best practices, security considerations, and default operations
October 29, 2018
Best practices
Many factors determine the best printing solution for a particular environment. Some of these best
practices might not apply to your Site.
• Use the Citrix Universal Print Server.
• Use the Universal printer driver or Windows‑native drivers.
• Minimize the number of printer drivers installed on Server OS machines.
• Use driver mapping to native drivers.
• Never install untested printer drivers on a production site.
• Avoid updating a driver. Always attempt to uninstall a driver, restart the print server, and then
install the replacement driver.
• Uninstall unused drivers or use the Printer driver mapping and compatibility policy to prevent
printers from being created with the driver.
• Try to avoid using version 2 kernel‑mode drivers.
• To determine if a printer model is supported, contact the manufacturer or see the Citrix Ready
product guide at www.citrix.com/ready.
In general, all of the Microsoft‑supplied printer drivers are tested with Terminal Services and
guaranteed to work with Citrix. However, before using a third‑party printer driver, consult your
© 1999 – 2022 Citrix Systems, Inc. All rights reserved. 793
XenApp and XenDesktop 7.15 LTSR
printer driver vendor so that the driver is certified for Terminal Services by the Windows Hard‑
ware Quality Labs (WHQL) program. Citrix does not certify printer drivers.
Security considerations
Citrix printing solutions are secure by design.
• The Citrix Print Manager Service constantly monitors and responds to session events such as
logon and logoff, disconnect, reconnect, and session termination. It handles service requests
by impersonating the actual session user.
• Citrix printing assigns each printer a unique namespace in a session.
• Citrix printing sets the default security descriptor for auto‑created printers to ensure that client
printers auto‑created in one session are inaccessible to users running in other sessions. By de‑
fault, administrative users cannot accidentally print to another session’s client printer, even
though they can see and manually adjust permissions for any client printer.
Default print operations
By default, if you do not configure any policy rules, printing behavior is as follows:
• The Universal Print Server is disabled.
• All printers configured on the user device are created automatically at the beginning of each
session.
This behavior is equivalent to configuring the Citrix policy setting Auto‑create client printers
with the Auto‑create all client printers option.
• The system routes all print jobs queued to printers locally attached to user devices as client
print jobs (that is, over the ICA channel and through the user device).
• The system routes all print jobs queued to network printers directly from Server OS machines.
If the system cannot route the jobs over the network, it will route them through the user device
as a redirected client print job.
This behavior is equivalent to disabling the Citrix policy setting Direct connection to print
servers.
• The system attempts to store printing properties, a combination of the user’s printing prefer‑
ences and printing device‑specific settings, on the user device. If the client does not support
this operation, the system stores printing properties in user profiles on the Server OS machine.
This behavior is equivalent to configuring the Citrix policy setting Printer properties retention
with the Held in profile only if not saved on client option.
© 1999 – 2022 Citrix Systems, Inc. All rights reserved. 794
XenApp and XenDesktop 7.15 LTSR
• The system uses the Windows version of the printer driver if it is available on the Server OS
machine. If the printer driver is not available, the system attempts to install the driver from the
Windows operating system. If the driver is not available in Windows, it uses a Citrix Universal
print driver.
This behavior is equivalent to enabling the Citrix policy setting Automatic installation of in‑box
printer drivers and configuring the Universal printing setting with the Use universal printing
only if requested driver is unavailable.
Enabling Automatic installation of in‑box printer drivers might result in the installation of a large
number of native printer drivers.
Note: If you are unsure about what the shipping defaults are for printing, display them by creating a
new policy and setting all printing policy rules to Enabled. The option that appears is the default.
Always‑On logging
An Always‑On logging feature is available for the print server and printing subsystem on the VDA.
To collate the logs as a ZIP for emailing, or to automatically upload logs to Citrix Insight Services, use
the Start‑TelemetryUpload PowerShell cmdlet.
Printing policies and preferences
October 29, 2018
When users access printers from published applications, you can configure Citrix policies to specify:
• How printers are provisioned (or added to sessions)
• How print jobs are routed
• How printer drivers are managed
You can have different printing configurations for different user devices, users, or any other objects
on which policies are filtered.
Most printing functions are configured through the Citrix Printing policy settings. Printing settings
follow standard Citrix policy behavior.
The system can write printer settings to the printer object at the end of a session or to a client print‑
ing device, provided the user’s network account has sufficient permissions. By default, Citrix Receiver
uses the settings stored in the printer object in the session, before looking in other locations for set‑
tings and preferences.
By default, the system stores, or retains, printer properties on the user device (if supported by the
device) or in the user profile on the Server OS machine. When a user changes printer properties during
© 1999 – 2022 Citrix Systems, Inc. All rights reserved. 795
XenApp and XenDesktop 7.15 LTSR
a session, those changes are updated in the user profile on the machine. The next time the user logs
on or reconnects, the user device inherits those retained settings. That is, printer property changes on
the user device do not impact the current session until after the user logs off and then logs on again.
Printing preference locations
In Windows printing environments, changes made to printing preferences can be stored on the local
computer or in a document. In this environment, when users modify printing settings, the settings
are stored in these locations:
• On the user device itself ‑ Windows users can change device settings on the user device by
right‑clicking the printer in the Control Panel and selecting Printing Preferences. For example,
if Landscape is selected as page orientation, landscape is saved as the default page orientation
preference for that printer.
• Inside of a document ‑ In word‑processing and desktop‑publishing programs, document set‑
tings, such as page orientation, are often stored inside documents. For example, when you
queue a document to print, Microsoft Word typically stores the printing preferences you spec‑
ified, such as page orientation and the printer name, inside the document. These settings ap‑
pear by default the next time you print that document.
• From changes a user made during a session ‑ The system keeps only changes to the printing
settings of an auto‑created printer if the change was made in the Control Panel in the session;
that is, on the Server OS machine.
• On the Server OS machine ‑ These are the default settings associated with a particular printer
driver on the machine.
The settings preserved in any Windows‑based environment vary according to where the user made the
changes. This also means that the printing settings that appear in one place, such as in a spreadsheet
program, can be different than those in others, such as documents. As result, printing settings applied
to a specific printer can change throughout a session.
Hierarchy of user printing preferences
Because printing preferences can be stored in multiple places, the system processes them according
to a specific priority. Also, it is important to note that device settings are treated distinctly from, and
usually take precedence over, document settings.
By default, the system always applies any printing settings a user modified during a session (that is,
the retained settings) before considering any other settings. When the user prints, the system merges
and applies the default printer settings stored on the Server OS machine with any retained or client
printer settings.
© 1999 – 2022 Citrix Systems, Inc. All rights reserved. 796
XenApp and XenDesktop 7.15 LTSR
Saving user printing preferences
Citrix recommends that you do not change where the printer properties are stored. The default set‑
ting, which saves the printer properties on the user device, is the easiest way to ensure consistent
printing properties. If the system is unable to save properties on the user device, it automatically falls
back to the user profile on the Server OS machine.
Review the Printer properties retention policy setting if these scenarios apply:
• If you use legacy plug‑ins that do not allow users to store printer properties on a user device.
• If you use mandatory profiles on your Windows network and want to retain the user’s printer
properties.
Provision printers
November 1, 2018
Citrix Universal Print Server
When determining the best print solution for your environment, consider the following:
• The Universal Print Server provides features not available for the Windows Print Provider: Im‑
age and font caching, advanced compression, optimization, and QoS support.
• The Universal print driver supports the public device‑independent settings defined by Mi‑
crosoft. If users need access to device settings that are specific to a print driver manufacturer,
the Universal Print Server paired with a Windows‑native driver might be the best solution.
With that configuration, you retain the benefits of the Universal Print Server while providing
users access to specialized printer functionality. A trade‑off to consider is that Windows‑native
drivers require maintenance.
• The Citrix Universal Print Server provides universal printing support for network printers. The
Universal Print Server uses the Universal print driver, a single driver on the Server OS machine
that allows local or network printing from any device, including thin clients and tablets.
To use the Universal Print Server with a Windows‑native driver, enable the Universal Print Server. By
default, if the Windows‑native driver is available, it is used. Otherwise, the Universal print driver is
used. To specify changes to that behavior, such as to use only the Windows‑native driver or only the
Universal print driver, update the Universal print driver usage policy setting.
Install the Universal Print Server
To use the Universal Print Server, install the UpsServer component on your print servers, as described
in the installation documents, and configure it. For more information, see Install core components
© 1999 – 2022 Citrix Systems, Inc. All rights reserved. 797
XenApp and XenDesktop 7.15 LTSR
and Install using the command line.
For environments where you want to deploy the UPClient component separately, for example with
XenApp 6.5:
1. Download the XenApp and XenDesktop Virtual Delivery Agent (VDA) standalone package for Win‑
dows Desktop OS or Windows Server OS.
2. Extract the VDA using the command line instructions described in Install using the command
line.
3. Install the pre‑requisites from the \Image‑Full\Support\VcRedist_2013_RTM
• Vcredist_x64 / vcredist_x86
– Run x86 for 32‑bit only, and both for 64‑bit deployments
4. Install the cdf prerequisite from the \Image‑Full\x64\Virtual Desktop Components or \Image‑
Full\x86\Virtual Desktop Components.
• Cdf_x64 / Cdf_x86
– x86 for 32‑bit, x64 for 64‑bit
5. Find the UPClient component in \Image‑Full\x64\Virtual Desktop Components or \Image‑
Full\x86\Virtual Desktop Components.
6. Install the UPClient component by extracting and then launching the component’s MSI.
7. A restart is required after installing the UPClient component.
Opt out of CEIP for the Universal Print Server
You are automatically enrolled in the Citrix Customer Experience Improvement Program (CEIP) when
you install the Universal Print Server. The first upload of data occurs after seven days from the date
and time of installation.
To opt out of CEIP, edit the registry key HKLM\Software\Citrix\Universal Print Server\CEIPEnabled
and set the DWORD value to 0.
To opt back in, set the DWORD value to 1.
Caution:
Editing the registry incorrectly can cause serious problems that may require you to reinstall your
operating system. Citrix cannot guarantee that problems resulting from the incorrect use of Reg‑
istry Editor can be solved. Use Registry Editor at your own risk. Be sure to back up the registry
before you edit it.
For more information, see Citrix Insight Services.
© 1999 – 2022 Citrix Systems, Inc. All rights reserved. 798
XenApp and XenDesktop 7.15 LTSR
Configure the Universal Print Server
Use the following Citrix policy settings to configure the Universal Print Server. For more information,
refer to the on‑screen policy settings help.
• Universal Print Server enable. Universal Print Server is disabled by default. When you enable
Universal Print Server, you choose whether to use the Windows Print Provider if the Universal
Print Server is unavailable. After you enable the Universal Print Server, a user can add and enu‑
merate network printers through the Windows Print Provider and Citrix Provider interfaces.
• Universal Print Server print data stream (CGP) port. Specifies the TCP port number used by
the Universal Print Server print data stream CGP (Common Gateway Protocol) listener. Defaults
to 7229.
• Universal Print Server web service (HTTP/SOAP) port. Specifies the TCP port number used
by the Universal Print Server listener for incoming HTTP/SOAP requests. Defaults to 8080.
To change the default port of HTTP 8080 for Universal Print Server communication to XenApp and
XenDesktop VDAs, the following registry must also be created and the port number value modified on
the Universal Print Server computer(s):
HKEY_LOCAL_MACHINE\SOFTWARE\Policies\Citrix\PrintingPolicies
“UpsHttpPort”=DWORD:<portnumber>
This port number must match the HDX Policy, Universal Print Server web service (HTTP/SOAP) port,
in Studio.
• Universal Print Server print stream input bandwidth limit (kbps). Specifies the upper
bound (in kilobits‑per‑second) for the transfer rate of print data delivered from each print job
to the Universal Print Server using CGP. Defaults to 0 (unlimited).
• Universal Print Servers for load balancing. This setting lists the Universal Print Servers to be
used to load balance printer connections established at session launch, after evaluating other
Citrix printing policy settings. To optimize printer creation time, Citrix recommends that all print
servers have the same set of shared printers.
© 1999 – 2022 Citrix Systems, Inc. All rights reserved. 799
XenApp and XenDesktop 7.15 LTSR
• Universal Print Servers out‑of‑service threshold. Specifies how long the load balancer
should wait for an unavailable print server to recover before it determines that the server is
permanently offline and redistributes its load to other available print servers. Default is 180
(seconds).
Once the printing policies are modified on the Delivery Controller, it can take a few minutes for the
policy changes to be applied to the VDAs.
Interactions with other policy settings ‑ The Universal Print Server honors other Citrix printing pol‑
icy settings and interacts with them as noted in the following table. The information provided as‑
sumes that the Universal Print Server policy setting is enabled, the Universal Print Server components
are installed, and the policy settings are applied.
Policy setting Interaction
Client printer redirection, Auto‑create client After the Universal Print Server is enabled,
printers client network printers are created using the
Universal print driver instead of the native
drivers. Users see the same printer name as
before.
Session printers When you use the Citrix Universal Print Server
solution, Universal print driver policy settings
are honored.
© 1999 – 2022 Citrix Systems, Inc. All rights reserved. 800
XenApp and XenDesktop 7.15 LTSR
Policy setting Interaction
Direct connections to print server When the Universal Print Server is enabled and
the Universal print driver usage policy setting
is configured to use universal printing only, a
direct network printer connection can be
created to the print server, using the Universal
print driver.
UPD preference Supports EMF and XPS drivers.
Effects on user interfaces ‑ The Citrix Universal print driver used by the Universal Print Server dis‑
ables the following user interface controls:
• In the Printer Properties dialog box, the Local Printer Settings button
• In the Document Properties dialog box, the Local Printer Settings and Preview on client buttons
The Citrix Universal print driver (EMF and XPS drivers) supports advanced printing features such as
stapling and paper source. The user can select Stapling or Paper Source options from the custom
UPD print dialog if the client or network printers which are mapped to the UPD in the session support
these features.
© 1999 – 2022 Citrix Systems, Inc. All rights reserved. 801
XenApp and XenDesktop 7.15 LTSR
To set non‑standard printer settings such as stapling and secure PIN, select Local Settings in the
customer UPD print dialog for any client mapped printers that use either the Citrix UPD EMF or XPS
drivers. The Printing Preferences dialog of the mapped printer is displayed outside the session on
the client, allowing the user to change any printer option, and the modified printer settings are used
in the active session when printing that document.
These features are available if the native driver makes them available using the Microsoft Print Capa‑
bility technology. The native driver should use the standardized Print Schema Keywords in the Print
Capabilities XML. If non‑standard keywords are used, the advanced printing features will not be avail‑
able using Citrix Universal print driver.
When using the Universal Print Server, the Add Printer Wizard for the Citrix Print Provider is the same
as the Add Printer Wizard for the Windows Print Provider, with the following exceptions:
• When adding a printer by name or address, you can provide an HTTP/SOAP port number for the
print server. That port number becomes a part of the printer name and appears in displays.
• If the Citrix Universal print driver usage policy setting specifies that universal printing must be
used, the Universal print driver name appears when selecting a printer. The Windows Print
Provider cannot use the Universal print driver.
© 1999 – 2022 Citrix Systems, Inc. All rights reserved. 802
XenApp and XenDesktop 7.15 LTSR
The Citrix Print Provider does not support client‑side rendering.
For more information about the Universal Print Server, see CTX200328.
Auto‑created client printers
These universal printing solutions are provided for client printers:
• Citrix Universal Printer ‑ A generic printer created at the beginning of sessions that is not tied
to a printing device. The Citrix Universal Printer is not required to enumerate the available client
printers during logon, which can greatly reduce resource usage and decrease user logon times.
The Universal Printer can print to any client‑side printing device.
The Citrix Universal Printer might not work for all user devices or Citrix Receivers in your envi‑
ronment. The Citrix Universal Printer requires a Windows environment and does not support
the Citrix Offline Plug‑in or applications that are streamed to the client. Consider using auto‑
created client printers and the Universal print driver for such environments.
To use a universal printing solution for non‑Windows Citrix Receivers, use one of the other Uni‑
versal print drivers that are based on postscript/PCL and installed automatically.
• Citrix Universal print drivers ‑ A device‑independent printer driver. If you configure a Citrix
Universal print driver, the system uses the EMF‑based Universal print driver by default.
The Citrix Universal print driver might create smaller print jobs than older or less advanced
printer drivers. However, a device‑specific driver might be needed to optimize print jobs for
a specialized printer.
Configure universal printing ‑ Use the following Citrix policy settings to configure universal printing.
For more information, refer to the on‑screen policy settings help.
• Universal print driver usage. Specifies when to use universal printing.
• Auto‑create generic universal printer. Enables or disables auto‑creation of the generic Citrix
Universal Printer object for sessions when a user device compatible with Universal Printing is
in use. By default, the generic Universal Printer object is not auto‑created.
• Universal driver preference. Specifies the order in which the system attempts to use Universal
print drivers, beginning with the first entry in the list. You can add, edit, or remove drivers and
change the order of the drivers in the list.
• Universal printing preview preference. Specifies whether to use the print preview function for
auto‑created or generic universal printers.
• Universal printing EMF processing mode. Controls the method of processing the EMF spool file
on the Windows user device. By default, EMF records are spooled directly to the printer. Spool‑
ing directly to the printer allows the spooler to process the records faster and uses fewer CPU
resources.
© 1999 – 2022 Citrix Systems, Inc. All rights reserved. 803
XenApp and XenDesktop 7.15 LTSR
For more policies, see Optimize printing performance. To change the defaults for settings such as
paper size, print quality, color, duplex, and the number of copies, see CTX113148.
Auto‑create printers from the user device ‑ At the start of a session, the system auto‑creates all
printers on the user device by default. You can control what, if any, types of printers are provisioned
to users and prevent autocreation.
Use the Citrix policy setting
Auto‑create client printers to control autocreation. You can specify that:
• All printers visible to the user device, including network and locally attached printers, are cre‑
ated automatically at the start of each session (default)
• All local printers physically attached to the user device is created automatically
• Only the default printer for the user device is created automatically
• Autocreation is disabled for all client printers
The Auto‑create client printers setting requires that the Client printer redirection setting is Allowed
(the default).
Assign network printers to users
By default, network printers on the user device are created automatically at the beginning of sessions.
The system enables you to reduce the number of network printers that are enumerated and mapped
by specifying the network printers to be created within each session. Such printers are referred to as
session printers.
You can filter session printer policies by IP address to provide proximity printing. Proximity printing
enables users within a specified IP address range to automatically access the network printing devices
that exist within that same range. Proximity printing is provided by the Citrix Universal Print Server
and does not require the configuration described in this section.
Proximity printing might involve the following scenario:
• The internal company network operates with a DHCP server which automatically designates IP
addresses to users.
• All departments within the company have unique designated IP address ranges.
• Network printers exist within each department’s IP address range.
When proximity printing is configured and an employee travels from one department to another, no
additional printing device configuration is required. Once the user device is recognized within the
new department’s IP address range, it will have access to all network printers within that range.
Configure specific printers to be redirected in sessions ‑ To create administrator‑assigned printers,
configure the Citrix policy setting
Session printers. Add a network printer to that policy using one of the following methods:
© 1999 – 2022 Citrix Systems, Inc. All rights reserved. 804
XenApp and XenDesktop 7.15 LTSR
• Enter the printer UNC path using the format \\servername\printername.
• Browse to a printer location on the network.
• Browse for printers on a specific server. Enter the server name using the format \\servername
and click Browse.
Important:
The server merges all enabled session printer settings for all applied policies, starting from the
highest to lowest priorities. When a printer is configured in multiple policy objects, custom de‑
fault settings are taken from only the highest priority policy object in which that printer is config‑
ured.
Network printers created with the Session printers setting can vary according to where the session
was initiated by filtering on objects such as subnets.
Specify a default network printer for a session ‑ By default, the user’s main printer is used as the
default printer for the session. Use the Citrix policy setting Default printer to change how the default
printer on the user device is established in a session.
1. On the Default printer settings page, select a setting for Choose client’s default printer:
• Network printer name. Printers added with the Session printers policy setting appear in
this menu. Select the network printer to use as the default for this policy.
• Do not adjust the user’s default printer. Uses the current Terminal Services or Windows
user profile setting for the default printer. For more information, refer to the on‑screen
policy settings help.
2. Apply the policy to the group of users (or other filtered objects) you want to affect.
Configure proximity printing ‑ Proximity printing is also provided by the Citrix Universal Print Server,
which does not require the configuration described here.
1. Create a separate policy for each subnet (or to correspond with printer location).
2. In each policy, add the printers in that subnet’s geographic location to the Session printers set‑
ting.
3. Set the Default printer setting to Do not adjust the user’s default printer.
4. Filter the policies by client IP address. Be sure to update these policies to reflect changes to the
DHCP IP address ranges.
Maintain the printing environment
October 29, 2018
Maintaining the printing environment includes:
• Managing printer drivers
© 1999 – 2022 Citrix Systems, Inc. All rights reserved. 805
XenApp and XenDesktop 7.15 LTSR
• Optimizing printing performance
• Displaying printer and managing print queues
Manage printer drivers
To minimize administrative overhead and the potential for print driver issues, Citrix recommends use
of the Citrix Universal print driver.
If auto‑creation fails, by default, the system installs a Windows‑native printer driver provided with
Windows. If a driver is not available, the system falls back to the Universal print driver. For more
information about printer driver defaults, refer to Best practices, security considerations, and default
operations.
If the Citrix Universal print driver is not an option for all scenarios, map printer drivers to minimize the
amount of drivers installed on Server OS machines. In addition, mapping printer drivers enables you
to:
• Allow specified printers to use only the Citrix Universal print driver
• Allow or prevent printers to be created with a specified driver
• Substitute good printer drivers for outdated or corrupted drivers
• Substitute a driver that is available on Windows server for a client driver name
Prevent the automatic installation of printer drivers ‑ The automatic installation of print drivers
should be disabled to ensure consistency across Server OS machines. This can be achieved through
Citrix policies, Microsoft policies, or both. To prevent the automatic installation of Windows‑native
printer drivers, disable the Citrix policy setting Automatic installation of in‑box printer drivers.
Map client printer drivers ‑ Each client provides information about client‑side printers during logon,
including the printer driver name. During client printer autocreation, Windows server printer driver
names are selected that correspond to the printer model names provided by the client. The autocre‑
ation process then uses the identified, available printer drivers to construct redirected client print
queues.
Here is the general process for defining driver substitution rules and editing print settings for mapped
client printer drivers:
1. To specify driver substitution rules for auto‑created client printers, configure the Citrix policy
setting Printer driver mapping and compatibility by adding the client printer driver name and
selecting the server driver that you want to substitute for the client printer driver from the Find
printer driver menu. You can use wildcards in this setting. For example, to force all HP printers
to use a specific driver, specify HP* in the policy setting.
2. To ban a printer driver, select the driver name and choose the Do not create setting.
3. As needed, edit an existing mapping, remove a mapping, or change the order of driver entries
in the list.
© 1999 – 2022 Citrix Systems, Inc. All rights reserved. 806
XenApp and XenDesktop 7.15 LTSR
4. To edit the printing settings for mapped client printer drivers, select the printer driver, click Set‑
tings, and specify settings such as print quality, orientation, and color. If you specify a printing
option that the printer driver does not support, that option has no effect. This setting overrides
retained printer settings the user set during a previous session.
5. Citrix recommends testing the behavior of the printers in detail after mapping drivers, since
some printer functionality can be available only with a specific driver.
When users log on the system checks the client printer driver compatibility list before it sets up the
client printers.
Optimize printing performance
To optimize printing performance, use the Universal Print Server and Universal print driver. The fol‑
lowing policies control printing optimization and compression:
• Universal printing optimization defaults. Specifies default settings for the Universal Printer
when it is created for a session:
– Desired image quality specifies the default image compression limit applied to universal
printing. By default, Standard Quality is enabled, meaning that users can only print images
using standard or reduced quality compression.
– Enable heavyweight compression enables or disables reducing bandwidth beyond the
compression level set by Desired image quality, without losing image quality. By default,
heavyweight compression is disabled.
– Image and Font Caching settings specify whether or not to cache images and fonts that
appear multiple times in the print stream, ensuring each unique image or font is sent to
the printer only once. By default, embedded images and fonts are cached.
– Allow non‑administrators to modify these settings specifies whether or not users can
change the default print optimization settings within a session. By default, users are not
allowed to change the default print optimization settings.
• Universal printing image compression limit. Defines the maximum quality and the minimum
compression level available for images printed with the Universal print driver. By default, the
image compression limit is set to Best Quality (lossless compression).
• Universal printing print quality limit. Specifies the maximum dots per inch (dpi) available for
generating printed output in the session. By default, no limit is specified.
By default, all print jobs destined for network printers route from the Server OS machine, across the
network, and directly to the print server. Consider routing print jobs over the ICA connection if the
network has substantial latency or limited bandwidth. To do that, disable the Citrix policy setting Di‑
rect connections to print servers. Data sent over the ICA connection is compressed, so less bandwidth
is consumed as the data travels across the WAN.
Improve session performance by limiting printing bandwidth ‑ While printing files from Server OS
© 1999 – 2022 Citrix Systems, Inc. All rights reserved. 807
XenApp and XenDesktop 7.15 LTSR
machines to user printers, other virtual channels (such as video) may experience decreased perfor‑
mance due to competition for bandwidth especially if users access servers through slower networks.
To prevent such degradation, you can limit the bandwidth used by user printing. By limiting the data
transmission rate for printing, you make more bandwidth available in the HDX data stream for trans‑
mission of video, keystrokes, and mouse data.
Important: The printer bandwidth limit is always enforced, even when no other channels are in use.
Use the following Citrix policy
Bandwidth printer settings to configure printing bandwidth session limits. To set the limits for the
site, perform this task using Studio. To set the limits for individual servers, perform this task using the
Group Policy Management Console in Windows locally on each Server OS machine.
• The Printer redirection bandwidth limit setting specifies the bandwidth available for printing in
kilobits per second (kbps).
• The Printer redirection bandwidth limit percent setting limits the bandwidth available for print‑
ing to a percentage of the overall bandwidth available.
Note: To specify bandwidth as a percentage using the
Printer redirection bandwidth limit percent setting, enable the
Overall session bandwidth limit as well.
If you enter values for both settings, the most restrictive setting (the lower value) is applied.
To obtain real‑time information about printing bandwidth, use Citrix Director.
Load balance Universal Print Servers
The Universal Print Server solution can scale by adding more print servers into the load balance solu‑
tion. There is no single point of failure as each VDA has its own load balancer to distribute the printing
load to all print servers.
Use the policy settings, Universal Print Servers for load balancing and Universal Print Servers out‑
of‑service threshold, to distribute the printing load across all the print servers in the load balance
solution.
If there is an unforeseen failure of a print server, the failover mechanism of the load balancer in each
VDA automatically redistributes the printer connections allocated on the failed print servers to the
other available print servers such that all existing and incoming sessions function normally without
affecting the user experience and without requiring the immediate administrator intervention.
Administrators can monitor the activity of the load balanced print servers using a set of performance
counters to track the following on the VDA:
• List of load balanced print servers on the VDA and their state (available, unavailable)
• Number of printer connections accepted by each print server
© 1999 – 2022 Citrix Systems, Inc. All rights reserved. 808
XenApp and XenDesktop 7.15 LTSR
• Number of printer connections failed on each print server
• Number of active printer connection on each print server
• Number of pending printer connections on each print server
Display and manage print queues
The following table summarizes where you can display printers and manage print queues in your en‑
vironment.
Printing Pathway Location
Client printers (Printers Client printing pathway UAC Enabled On: Print
attached to the user device) Management snap‑in located
in the Microsoft Management
Console; UAC Enabled Off:
Pre‑Windows 8: Control
Panel, Windows 8: Print
Management snap‑in
Network printers (Printers on Network printing pathway UAC Enabled On: Print Server
a network print server) > Print Management snap‑in
located in the Microsoft
Management Console; UAC
Enabled Off: Print Server >
Control Panel
Network printers (Printers on Client printing pathway UAC Enabled On: Print Server
a network print server) > Print Management snap‑in
located in the Microsoft
Management Console; UAC
Enabled Off: Pre‑Windows 8:
Control Panel, Windows 8:
Print Management snap‑in
Local network server printers Network printing pathway UAC Enabled On: Print Server
(Printers from a network print > Control Panel; UAC Enabled
server that are added to a Off: Print Server > Control
Server OS machine) Panel
Note:
Print queues for network printers that use the network printing pathway are private and cannot
© 1999 – 2022 Citrix Systems, Inc. All rights reserved. 809
XenApp and XenDesktop 7.15 LTSR
be managed through the system.
Policies
October 29, 2018
Policies are a collection of settings that define how sessions, bandwidth, and security are managed
for a group of users, devices, or connection types.
You can apply policy settings to physical and virtual machines or to users. You can apply settings to
individual users at the local level or in security groups in Active Directory. The configurations define
specific criteria and rules. If you don’t specifically assign the policies, the settings are applied to all
connections.
You can apply policies on different levels of the network. Policy settings placed at the Organizational
Unit GPO level take the highest precedence on the network. Policies at the Domain GPO level over‑
ride policies on the Site Group Policy Object level, which override any conflicting policies on both the
Microsoft and Citrix Local Policies levels.
All Citrix Local Policies are created and managed in the Citrix Studio console and stored in the Site
Database. Group Policies are created and managed by using the Microsoft Group Policy Management
Console (GPMC) and stored in Active Directory. Microsoft Local Policies are created in the Windows
Operating System and are stored in the registry.
Studio uses a Modeling Wizard to help administrators compare configuration settings within tem‑
plates and policies to help eliminate conflicting and redundant settings. Administrators can set GPOs
© 1999 – 2022 Citrix Systems, Inc. All rights reserved. 810
XenApp and XenDesktop 7.15 LTSR
using the GPMC to configure settings and apply them to a target set of users at different levels of the
network.
These GPOs are saved in Active Directory, and access to the management of these settings is restricted
for most of IT for security.
Settings are merged according to priority and their condition. Any disabled setting overrides a lower‑
ranked enabled setting. Unconfigured policy settings are ignored and do not override lower‑ranked
settings.
Local policies can also have conflicts with group policies in the Active Directory, which could override
each other depending on the situation.
All policies are processed in the following order:
1. The end user logs on to a machine using domain credentials.
2. Credentials are sent to the domain controller.
3. Active Directory applies all policies (end user, endpoint, organizational unit, and domain).
4. The end user logs on to Receiver and accesses an application or desktop.
5. Citrix and Microsoft policies are processed for the end user and machine hosting the resource.
6. Active Directory determines precedence for policy settings. It then applies them to the registries
of the endpoint device and to the machine hosting the resource.
7. The end user logs off from the resource. Citrix policies for the end user and endpoint device are
no longer active.
8. The end user logs off the user device, which releases the GPO user policies.
9. The end user turns off the device, which releases the GPO machine policies.
When creating policies for groups of users, devices, and machines, some members might have differ‑
ent requirements and would need exceptions to some policy settings. Exceptions are made by way of
filters in Studio and the GPMC that determine who or what the policy affects.
Note
We do not support mixing Windows and Citrix policies in the same GPO.
Work with policies
November 1, 2018
Configure Citrix policies to control user access and session environments. Citrix policies are the most
efficient method of controlling connection, security, and bandwidth settings. You can create policies
for specific groups of users, devices, or connection types. Each policy can contain multiple settings.
© 1999 – 2022 Citrix Systems, Inc. All rights reserved. 811
XenApp and XenDesktop 7.15 LTSR
Tools for working with Citrix policies
You can use the following tools to work with Citrix policies.
• Studio ‑ If you are a Citrix administrator without permission to manage group policy, use Studio
to create policies for your site. Policies created using Studio are stored in the site database and
updates are pushed to the virtual desktop either when that virtual desktop registers with the
broker or when a user connects to that virtual desktop.
• Local Group Policy Editor (Microsoft Management Console snap‑in) ‑ If your network environ‑
ment uses Active Directory and you have permission to manage group policy, you can use the
Local Group Policy Editor to create policies for your Site. The settings you configure affect the
Group Policy Objects (GPOs) you specify in the Group Policy Management Console.
Important: You must use the Local Group Policy Editor to configure some policy settings, in‑
cluding those related to registering VDAs with a Controller and those related to Microsoft App‑V
servers.
Policy processing order and precedence
Group policy settings are processed in the following order:
1. Local GPO
2. XenApp or XenDesktop Site GPO (stored in the Site database)
3. Site‑level GPOs
4. Domain‑level GPOs
5. Organizational Units
However, if a conflict occurs, policy settings that are processed last can overwrite those that are pro‑
cessed earlier. This means that policy settings take precedence in the following order:
1. Organizational Units
2. Domain‑level GPOs
3. Site‑level GPOs
4. XenApp or XenDesktop Site GPO (stored in the Site database)
5. Local GPO
For example, a Citrix administrator uses Studio to create a policy (Policy A) that enables client file
redirection for the company’s sales employees. Meanwhile, another administrator uses the Group
Policy Editor to create a policy (Policy B) that disables client file redirection for sales employees. When
the sales employees log on to the virtual desktops, Policy B is applied and Policy A is ignored because
Policy B was processed at the domain level and Policy A was processed at the XenApp or XenDesktop
Site GPO level.
However, when a user launches an ICA or Remote Desktop Protocol (RDP) session, Citrix session set‑
tings override the same settings configured in an Active Directory policy or using Remote Desktop
© 1999 – 2022 Citrix Systems, Inc. All rights reserved. 812
XenApp and XenDesktop 7.15 LTSR
Session Host Configuration. This includes settings that are related to typical RDP client connection
settings such as Desktop wallpaper, Menu animation, and View window contents while dragging.
When using multiple policies, you can prioritize policies that contain conflicting settings; see Com‑
pare, prioritize, model, and troubleshoot policies for details.
Workflow for Citrix policies
The process for configuring policies is as follows:
1. Create the policy.
2. Configure policy settings.
3. Assign the policy to machine and user objects.
4. Prioritize the policy.
5. Verify the effective policy by running the Citrix Group Policy Modeling wizard.
Navigate Citrix policies and settings
In the Local Group Policy Editor, policies and settings appear in two categories: Computer Configura‑
tion and User Configuration. Each category has a Citrix Policies node. See the Microsoft documenta‑
tion for details about navigating and using this snap‑in.
In Studio, policy settings are sorted into categories based on the functionality or feature they affect.
For example, the Profile management section contains policy settings for Profile management.
• Computer settings (policy settings applying to machines) define the behavior of virtual desk‑
tops and are applied when a virtual desktop starts. These settings apply even when there are
no active user sessions on the virtual desktop. User settings define the user experience when
connecting using ICA. User policies are applied when a user connects or reconnects using ICA.
User policies are not applied if a user connects using RDP or logs on directly to the console.
To access policies, settings, or templates, select Policies in the Studio navigation pane.
– The Policies tab lists all policies. When you select a policy, tabs to the right display:
Overview (name, priority, enabled/disabled status, and description), Settings (list of
configured settings), and Assigned to (user and machine objects to which the policy is
currently assigned). For more information, see Create policies.
– The Templates tab lists Citrix‑provided and custom templates you created. When you
select a template, tabs to the right display: Description (why you might want to use the
template) and Settings (list of configured settings). For more information, see Policy tem‑
plates.
– The Comparison tab enables you to compare the settings in a policy or template with
those in other policies or templates. For example, you might want to verify setting values
© 1999 – 2022 Citrix Systems, Inc. All rights reserved. 813
XenApp and XenDesktop 7.15 LTSR
to ensure compliance with best practices. For more information, see Compare, prioritize,
model, and troubleshoot policies.
– From the Modelling tab, you can simulate connection scenarios with Citrix policies. For
more information, see Compare, prioritize, model, and troubleshoot policies.
To search for a setting in a policy or template:
1. Select the policy or template.
2. Select Edit policy or Edit Template in the Actions pane.
3. On the Settings page, begin to type the name of the setting.
You can refine your search by selecting a specific product version, selecting a category (for ex‑
ample, Bandwidth), or by selecting the View selected only check box or selecting to search only
the settings that have been added to the selected policy. For an unfiltered search, select All
Settings.
• To search for a setting within a policy :
1. Select the policy.
2. Select the Settings tab, begin to type the name of the setting.
You can refine your search by selecting a specific product version or by selecting a category. For an
unfiltered search, select All Settings.
A policy, once created, is completely independent of the template used. You can use the Description
field on a new policy to keep track of the source template used.
In Studio, policies and templates are displayed in a single list regardless of whether they contain user,
computer or both types of settings and can be applied using both user and computer filters.
In Group Policy Editor, Computer and User settings must be applied separately, even if created from
a template that contains both types of settings. In this example choosing to use Very High Definition
User Experience in Computer Configuration:
• Legacy Graphics mode is a Computer setting that will be used in a policy created from this tem‑
plate.
• The User settings, grayed out, will not be used in a policy created from this template.
© 1999 – 2022 Citrix Systems, Inc. All rights reserved. 814
XenApp and XenDesktop 7.15 LTSR
Policy templates
February 21, 2019
Templates are a source for creating policies from a predefined starting point. Built‑in Citrix templates,
optimized for specific environments or network conditions, can be used as:
• A source for creating your own policies and templates to share between sites.
• A reference for easier comparison of results between deployments as you will be able to quote
the results, for example, “..when using Citrix template x or y..”.
• A method for communicating policies with Citrix Support or trusted third parties by importing
or exporting templates.
Policy templates can be imported or exported. For additional templates and updates to the built‑in
templates, see CTX202000.
For considerations when using templates to create policies, see CTX202330.
Built‑in Citrix templates
The following policy templates are available:
© 1999 – 2022 Citrix Systems, Inc. All rights reserved. 815
XenApp and XenDesktop 7.15 LTSR
• Very High Definition User Experience. This template enforces default settings which maximize
the user experience. Use this template in scenarios where multiple policies are processed in
order of precedence.
• High Server Scalability. Apply this template to economize on server resources. This template
balances user experience and server scalability. It offers a good user experience while increas‑
ing the number of users you can host on a single server. This template does not use video codec
for compression of graphics and prevents server side multimedia rendering.
• High Server Scalability‑Legacy OS. This High Server Scalability template applies only to VDAs
running Windows Server 2008 R2 or Windows 7 and earlier. This template relies on the Legacy
graphics mode which is more efficient for those operating systems.
• Optimized for NetScaler SD‑WAN. Apply this template for users working from branch offices
with NetScaler SD‑WAN for optimizing delivery of XenDesktop. (NetScaler SD‑WAN is the new
name for CloudBridge).
• Optimized for WAN. This template is intended for task workers in branch offices using a shared
WAN connection or remote locations with low bandwidth connections accessing applications
with graphically simple user interfaces with little multimedia content. This template trades off
video playback experience and some server scalability for optimized bandwidth efficiency.
• Optimized for WAN‑Legacy OS. This Optimized for WAN template applies only to VDAs running
Windows Server 2008 R2 or Windows 7 and earlier. This template relies on the Legacy graphics
mode which is more efficient for those operating systems.
• Security and Control. Use this template in environments with low tolerance to risk, to mini‑
mize the features enabled by default in XenApp and XenDesktop. This template includes set‑
tings which will disable access to printing, clipboard, peripheral devices, drive mapping, port
redirection, and Flash acceleration on user devices. Applying this template may use more band‑
width and reduce user density per server.
While we recommend using the built‑in Citrix templates with their default settings, you will find set‑
tings that do not have a specific recommended value, for example, Overall session bandwidth limit,
included in the Optimized for WAN templates. In this case, the template exposes the setting so the
administrator will understand this setting is likely to apply to the scenario.
© 1999 – 2022 Citrix Systems, Inc. All rights reserved. 816
XenApp and XenDesktop 7.15 LTSR
If you are working with a deployment (policy management and VDAs) prior to XenApp and XenDesktop
7.6 FP3, and require High Server Scalability and Optimized for WAN templates, please use the Legacy
OS versions of these templates when these apply.
Note
Built‑in templates are created and updated by Citrix. You cannot modify or delete these tem‑
plates.
Create and manage templates using Studio
To create a new template based on a template:
1. Select Policies in the Studio navigation pane.
2. Select the Templates tab and then select the template from which you will create the new tem‑
plate.
3. Select Create Template in the Actions pane.
4. Select and configure the policy settings to include in the template. Remove any existing settings
that should not be included. Enter a name for the template.
After you click Finish, the new template appears on the Templates tab.
© 1999 – 2022 Citrix Systems, Inc. All rights reserved. 817
XenApp and XenDesktop 7.15 LTSR
To create a new template based on a policy:
1. Select Policies in the Studio navigation pane.
2. Select the Policies tab and then select the policy from which you will create the new template.
3. Select Save as Template in the Actions pane.
4. Select and configure any new policy settings to include in the template. Remove any existing
settings that should not be included. Enter a name and description for the template, and then
click Finish.
To import a template:
1. Select Policies in the Studio navigation pane.
2. Select the Templates tab and then select Import Template.
3. Select the template file to import and then click Open. If you import a template with the same
name as an existing template, you can choose to overwrite the existing template or save the
template with a different name that is generated automatically.
To export a template:
1. Select Policies in the Studio navigation pane.
2. Select the Templates tab and then select Export Template.
3. Select the location where you want to save the template and then click Save.
A .gpt file is created in the specified location.
Create and manage templates using the Group Policy Editor
From the Group Policy Editor, expand
Computer Configuration or
User Configuration. Expand the
Policies node and then select
Citrix Policies. Choose the appropriate action below.
Task Instruction
Create a new template from an existing policy On the Policies tab, select the policy and then
select Actions > Save as Template.
Create a new policy from an existing template On the Templates tab, select the template and
then click New Policy.
Create a new template from an existing On the Templates tab, select the template and
template then click New Template.
Import a template On the Templates tab, select Actions > Import.
Export a template On the Templates tab, select Actions > Export.
© 1999 – 2022 Citrix Systems, Inc. All rights reserved. 818
XenApp and XenDesktop 7.15 LTSR
Task Instruction
View template settings On the Templates tab, select the template and
then click the Settings tab.
View a summary of template properties On the Templates tab, select the template and
then click the Properties tab.
View template prerequisites On the Templates tab, select the template and
then click the Prerequisites tab.
Templates and Delegated Administration
Policy templates are stored on the machine where the policy management package was installed.
This machine is either the Delivery Controller machine or the Group Policy Objects management ma‑
chine ‑ not the XenApp and XenDesktop Site’s database. This means that the policy template files are
controlled by Windows administrative permissions rather than Site’s Delegated Administration roles
and scopes.
As a result, an administrator with read‑only permission in the Site can, for example, create new tem‑
plates. However, because templates are local files, no changes are actually made to your environ‑
ment.
Custom templates are only visible to the user account that creates them and stored in the user’s Win‑
dows profile. To expose a custom template further, create a policy from it or export it to a shared
location.
Create policies
November 1, 2018
Before creating a policy, decide which group of users or devices it should affect. You may want to
create a policy based on user job function, connection type, user device, or geographic location. Al‑
ternatively, you can use the same criteria that you use for Windows Active Directory group policies.
If you already created a policy that applies to a group, consider editing that policy and configuring the
appropriate settings, instead of creating another policy. Avoid creating a new policy solely to enable
a specific setting or to exclude the policy from applying to certain users.
When you create a new policy, you can base it on settings in a policy template and customize settings
as needed, or you can create it without using a template and add all the settings you need.
© 1999 – 2022 Citrix Systems, Inc. All rights reserved. 819
XenApp and XenDesktop 7.15 LTSR
In Citrix Studio, new policies created are set to Disabled unless the Enable policy checkbox is explicitly
checked.
Policy settings
Policy settings can be enabled, disabled, or not configured. By default, policy settings are not config‑
ured, which means they are not added to a policy. Settings are applied only when they are added to
a policy.
Some policy settings can be in one of the following states:
• Allowed or Prohibited allows or prevents the action controlled by the setting. In some cases,
users are allowed or prevented from managing the setting’s action in a session. For example, if
the Menu animation setting is set to Allowed, users can control menu animations in their client
environment.
• Enabled or Disabled turns the setting on or off. If you disable a setting, it is not enabled in lower‑
ranked policies.
In addition, some settings control the effectiveness of dependent settings. For example, Client drive
redirection controls whether or not users are allowed to access the drives on their devices. To allow
users to access their network drives, both this setting and the Client network drives setting must be
added to the policy. If the Client drive redirection setting is disabled, users cannot access their net‑
work drives, even if the Client network drives setting is enabled.
In general, policy setting changes that impact machines go into effect either when the virtual desktop
restarts or when a user logs on. Policy setting changes that impact users go into effect the next time
users log on. If you are using Active Directory, policy settings are updated when Active Directory re‑
evaluates policies at 90‑minute intervals and applied either when the virtual desktop restarts or when
a user logs on.
For some policy settings, you can enter or select a value when you add the setting to a policy. You
can limit configuration of the setting by selecting Use default value; this disables configuration of the
setting and allows only the setting’s default value to be used when the policy is applied, regardless of
the value that was entered before selecting Use default value.
As best practice:
• Assign policies to groups rather than individual users. If you assign policies to groups, assign‑
ments are updated automatically when you add or remove users from the group.
• Do not enable conflicting or overlapping settings in Remote Desktop Session Host Configura‑
tion. In some cases, Remote Desktop Session Host Configuration provides similar functionality
to Citrix policy settings. When possible, keep all settings consistent (enabled or disabled) for
ease of troubleshooting.
• Disable unused policies. Policies with no settings added create unnecessary processing.
© 1999 – 2022 Citrix Systems, Inc. All rights reserved. 820
XenApp and XenDesktop 7.15 LTSR
Policy assignments
When creating a policy, you assign it to certain user and machine objects; that policy is applied to
connections according to specific criteria or rules. In general, you can add as many assignments as
you want to a policy, based on a combination of criteria. If you specify no assignments, the policy is
applied to all connections.
The following table lists the available assignments:
Assignment Name Applies a policy based on
Access Control Access control conditions through which a
client is connecting. Connection type ‑
Whether to apply the policy to connections
made with or without NetScaler Gateway.
NetScaler Gateway farm name ‑ Name of the
NetScaler Gateway virtual server. Access
condition ‑ Name of the end point analysis
policy or session policy to use.
Citrix CloudBridge Whether or not a user session is launched
through Citrix CloudBridge. Note: You can add
only one Citrix CloudBridge assignment to a
policy.
Client IP Address IP address of the user device used to connect
to the session. IPv4 examples: 12.0.0.0,
12.0.0.*, 12.0.0.1‑12.0.0.70, 12.0.0.1/24; IPv6
examples: 2001:0db8:3c4d:0015:0:0:abcd:ef12,
2001:0db8:3c4d:0015::/54
Client Name Name of the user device. Exact match:
ClientABCName. Using wildcard: Client*Name
Delivery Group Delivery Group membership.
Delivery Group type Type of desktop or application: private
desktop, shared desktop, private application,
or shared application.
Organizational Unit (OU) Organizational unit.
Tag Tags. Note: To ensure that policies are applied
correctly when using tags, install the hotfix at
CTX142439.
User or Group User or group name.
© 1999 – 2022 Citrix Systems, Inc. All rights reserved. 821
XenApp and XenDesktop 7.15 LTSR
When a user logs on, all policies that match the assignments for the connection are identified. Those
policies are sorted into priority order and multiple instances of any setting are compared. Each setting
is applied according to the priority ranking of the policy. Any policy setting that is disabled takes
precedence over a lower‑ranked setting that is enabled. Policy settings that are not configured are
ignored.
Important: When configuring both Active Directory and Citrix policies using the Group Policy Manage‑
ment Console, assignments and settings may not be applied as expected. For more information, see
CTX127461.
A policy named “Unfiltered” is provided by default.
• If you use Studio to manage Citrix policies, settings you add to the Unfiltered policy are applied
to all servers, desktops, and connections in a Site.
• If you use the Local Group Policy Editor to manage Citrix policies, settings you add to the Un‑
filtered policy are applied to all Sites and connections that are within the scope of the Group
Policy Objects (GPOs) that contain the policy. For example, the Sales OU contains a GPO called
Sales‑US that includes all members of the US sales team. The Sales‑US GPO is configured with
an Unfiltered policy that includes several user policy settings. When the US Sales manager logs
on to the Site, the settings in the Unfiltered policy are automatically applied to the session be‑
cause the user is a member of the Sales‑US GPO.
An assignment’s mode determines if the policy is applied only to connections that match all the as‑
signment criteria. If the mode is set to
Allow (the default), the policy is applied only to connections that match the assignment criteria. If the
mode is set to
Deny, the policy is applied if the connection does not match the assignment criteria. The following ex‑
amples illustrate how assignment modes affect Citrix policies when multiple assignments are present.
• Example: Assignments of like type with differing modes ‑ In policies with two assignments
of the same type, one set to Allow and one set to Deny, the assignment set to Deny takes prece‑
dence, provided the connection satisfies both assignments. For example:
Policy 1 includes the following assignments:
– Assignment A specifies the Sales group; the mode is set to Allow
– Assignment B specifies the Sales manager’s account; the mode is set to Deny
Because the mode for Assignment B is set to Deny, the policy is not applied when the Sales
manager logs on to the Site, even though the user is a member of the Sales group.
• Example: Assignments of differing type with like modes ‑ In policies with two or more as‑
signments of differing types, set to Allow, the connection must satisfy at least one assignment
of each type in order for the policy to be applied. For example:
Policy 2 includes the following assignments:
© 1999 – 2022 Citrix Systems, Inc. All rights reserved. 822
XenApp and XenDesktop 7.15 LTSR
– Assignment C is a User assignment that specifies the Sales group; the mode is set to Allow
– Assignment D is a Client IP Address assignment that specifies 10.8.169.* (the corporate net‑
work); the mode is set to Allow
When the Sales manager logs on to the Site from the office, the policy is applied because the
connection satisfies both assignments.
Policy 3 includes the following assignments:
– Assignment E is a User assignment that specifies the Sales group; the mode is set to Allow
– Assignment F is an Access Control assignment that specifies NetScaler Gateway connec‑
tion conditions; the mode is set to Allow
When the Sales manager logs on to the Site from the office, the policy is not applied because
the connection does not satisfy Assignment F.
Create a new policy based on a template, using Studio
1. Select Policies in the Studio navigation pane.
2. Select the Templates tab and select a template.
3. Select Create Policy from Template in the Actions pane.
4. By default, the new policy uses all the default settings in the template (the Use template default
settings radio button is selected). If you want to change settings, select the Modify defaults and
add more settings radio button, and then add or remove settings.
5. Specify how to apply the policy by selecting one of the following:
• Assign to selected user and machine objects and then select the user and machine objects
to which the policy will apply.
• Assign to all objects in a site to apply the policy to all user and machine objects in the Site.
6. Enter a name for the policy (or accept the default); consider naming the policy according to
who or what it affects, for example Accounting Department or Remote Users. Optionally, add a
description.
The policy is enabled by default; you can disable it. Enabling the policy allows it to be applied
immediately to users logging on. Disabling prevents the policy from being applied. If you need
to prioritize the policy or add settings later, consider disabling the policy until you are ready to
apply it.
Create a new policy using Studio
1. Select Policies in the Studio navigation pane.
2. Select the Policies tab.
© 1999 – 2022 Citrix Systems, Inc. All rights reserved. 823
XenApp and XenDesktop 7.15 LTSR
3. Select Create Policy in the Actions pane.
4. Add and configure policy settings.
5. Specify how to apply the policy by choosing one of the following:
• Assign to selected user and machine objects and then select the user and machine objects
to which the policy will apply.
• Assign to all objects in a site to apply the policy to all user and machine objects in the Site.
6. Enter a name for the policy (or accept the default); consider naming the policy according to
who or what it affects, for example Accounting Department or Remote Users. Optionally, add a
description.
The policy is enabled by default; you can disable it. Enabling the policy allows it to be applied
immediately to users logging on. Disabling prevents the policy from being applied. If you need
to prioritize the policy or add settings later, consider disabling the policy until you are ready to
apply it.
Create and manage policies using the Group Policy Editor
From the Group Policy Editor, expand
Computer Configuration or
User Configuration. Expand the
Policies node and then select
Citrix Policies. Choose the appropriate action below.
Task Instruction
Create a new policy On the Policies tab, click New.
Edit an existing policy On the Policies tab, select the policy and then
click Edit.
Change the priority of an existing policy On the Policies tab, select the policy and then
click either Higher or Lower.
View summary information about a policy On the Policies tab, select the policy and then
click the Summary tab.
View and amend policy settings On the Policies tab, select the policy and then
click the Settings tab.
View and amend policy filters On the Policies tab, select the policy and then
click the Filters tab.
© 1999 – 2022 Citrix Systems, Inc. All rights reserved. 824
XenApp and XenDesktop 7.15 LTSR
Task Instruction
Enable or disable a policy On the Policies tab, select the policy and then
select either Actions > Enable or Actions >
Disable.
Create a new policy from an existing template On the Templates tab, select the template and
then click New Policy.
Compare, prioritize, model, and troubleshoot policies
July 6, 2018
You can use multiple policies to customize your environment to meet users’ needs based on their
job functions, geographic locations, or connection types. For example, for security you may need to
place restrictions on user groups who regularly work with sensitive data. You can create a policy that
prevents users from saving sensitive files on their local client drives. However, if some people in the
user group do need access to their local drives, you can create another policy for only those users. You
then rank or prioritize the two policies to control which one takes precedence.
When using multiple policies, you must determine how to prioritize them, how to create exceptions,
and how to view the effective policy when policies conflict.
In general, policies override similar settings configured for the entire Site, for specific Delivery Con‑
trollers, or on the user device. The exception to this principle is security. The highest encryption set‑
ting in your environment, including the operating system and the most restrictive shadowing setting,
always overrides other settings and policies.
Citrix policies interact with policies you set in your operating system. In a Citrix environment, Citrix
settings override the same settings configured in an Active Directory policy or using Remote Desktop
Session Host Configuration. This includes settings that are related to typical Remote Desktop Proto‑
col (RDP) client connection settings such as Desktop wallpaper, Menu animation, and View window
contents while dragging. For some policy settings, such as Secure ICA, the settings in policies must
match the settings in the operating system. If a higher priority encryption level is set elsewhere, the
Secure ICA policy settings that you specify in the policy or when you are delivering application and
desktops can be overridden.
For example, the encryption settings that you specify when creating Delivery Groups should be at the
same level as the encryption settings you specified throughout your environment.
Note: In the second hop of double‑hop scenarios, when a Desktop OS VDA connects to Server OS VDA,
Citrix policies act on the Desktop OS VDA as if it were the user device. For example, if policies are set
© 1999 – 2022 Citrix Systems, Inc. All rights reserved. 825
XenApp and XenDesktop 7.15 LTSR
to cache images on the user device, the images cached for the second hop in a double‑hop scenario
are cached on the Desktop OS VDA machine.
Compare policies and templates
You can compare settings in a policy or template with those in other policies or templates. For exam‑
ple, you might need to verify setting values to ensure compliance with best practices. You might also
want to compare settings in a policy or template with the default settings provided by Citrix.
1. Select Policies in the Studio navigation pane.
2. Click the Comparison tab and then click Select.
3. Choose the policies or templates to compare. To include default values in the comparison, se‑
lect the Compare to default settings check box.
4. After you click Compare, the configured settings are displayed in columns.
5. To see all settings, select Show All Settings. To return to the default view, select Show Common
Settings.
Prioritize policies
Prioritizing policies allows you to define the precedence of policies when they contain conflicting set‑
tings. When a user logs on, all policies that match the assignments for the connection are identified.
Those policies are sorted into priority order and multiple instances of any setting are compared. Each
setting is applied according to the priority ranking of the policy.
You prioritize policies by giving them different priority numbers in Studio. By default, new policies are
given the lowest priority. If policy settings conflict, a policy with a higher priority (a priority number of
1 is the highest) overrides a policy with a lower priority. Settings are merged according to priority and
the setting’s condition; for example, whether the setting is disabled or enabled. Any disabled setting
overrides a lower‑ranked setting that is enabled. Policy settings that are not configured are ignored
and do not override the settings of lower‑ranked settings.
1. Select Policies in the Studio navigation pane. Make sure the Policies tab is selected.
2. Select a policy.
3. Select Lower Priority or Higher Priority in the Actions pane.
Exceptions
When you create policies for groups of users, user devices, or machines, you may find that some mem‑
bers of the group require exceptions to some policy settings. You can create exceptions by:
• Creating a policy only for those group members who need the exceptions and then ranking the
policy higher than the policy for the entire group
© 1999 – 2022 Citrix Systems, Inc. All rights reserved. 826
XenApp and XenDesktop 7.15 LTSR
• Using the Deny mode for an assignment added to the policy
An assignment with the mode set to
Deny applies a policy only to connections that do not match the assignment criteria. For example, a
policy contains the following assignments:
• Assignment A is a client IP address assignment that specifies the range 208.77.88.*; the mode is
set to Allow
• Assignment B is a user assignment that specifies a particular user account; the mode is set to
Deny
The policy is applied to all users who log on to the Site with IP addresses in the range specified in As‑
signment A. However, the policy is not applied to the user logging on to the Site with the user account
specified in Assignment B, even though the user’s computer is assigned an IP address in the range
specified in Assignment A.
Determine which policies apply to a connection
Sometimes a connection does not respond as expected because multiple policies apply. If a higher
priority policy applies to a connection, it can override the settings you configure in the original policy.
You can determine how final policy settings are merged for a connection by calculating the Resultant
Set of Policy.
You can calculate the Resultant Set of Policy in the following ways:
• Use the Citrix Group Policy Modeling Wizard to simulate a connection scenario and discern how
Citrix policies might be applied. You can specify conditions for a connection scenario such as
domain controller, users, Citrix policy assignment evidence values, and simulated environment
settings such as slow network connection. The report that the wizard produces lists the Citrix
policies that would likely take effect in the scenario. If you are logged on to the Controller as
a domain user, the wizard calculates the Resultant Set of Policy using both site policy settings
and Active Directory Group Policy Objects (GPOs).
• Use Group Policy Results to produce a report describing the Citrix policies in effect for a given
user and controller. The Group Policy Results tool helps you evaluate the current state of GPOs
in your environment and generates a report that describes how these objects, including Citrix
policies, are currently being applied to a particular user and controller.
You can launch the Citrix Group Policy Modeling Wizard from the Actions pane in Studio. You can
launch either tool from the Group Policy Management Console in Windows.
If you run the Citrix Group Policy Modeling Wizard or Group Policy Results tool from the Group Policy
Management Console, site policy settings created using Studio are not included in the Resultant Set
of Policy.
© 1999 – 2022 Citrix Systems, Inc. All rights reserved. 827
XenApp and XenDesktop 7.15 LTSR
To ensure you obtain the most comprehensive Resultant Set of Policy, Citrix recommends launching
the Citrix Group Policy Modeling wizard from Studio, unless you create policies using only the Group
Policy Management Console.
Use the Citrix Group Policy Modeling Wizard
Open the Citrix Group Policy Modeling Wizard using one of the following:
• Select Policies in the Studio navigation pane, select the Modeling tab, and then select Launch
Modeling Wizard in the Actions pane.
• Launch the Group Policy Management Console (gpmc.msc), right‑click Citrix Group Policy Mod‑
eling in the tree pane, and then select Citrix Group Policy Modeling Wizard.
Follow the wizard instructions to select the domain controller, users, computers, environment set‑
tings, and Citrix assignment criteria to use in the simulation. After you click Finish, the wizard pro‑
duces a report of the modeling results. In Studio, the report appears in the middle pane under the
Modeling tab.
To view the report, select View Modeling Report.
Troubleshoot policies
Users, IP addresses, and other assigned objects can have multiple policies that apply simultaneously.
This can result in conflicts where a policy may not behave as expected. When you run the Citrix Group
Policy Modeling Wizard or the Group Policy Results tool, you might discover that no policies are ap‑
plied to user connections. When this happens, users connecting to their applications and desktops
under conditions that match the policy evaluation criteria are not affected by any policy settings. This
occurs when:
• No policies have assignments that match the policy evaluation criteria.
• Policies that match the assignment do not have any settings configured.
• Policies that match the assignment are disabled.
If you want to apply policy settings to the connections that meet the specified criteria, make sure:
• The policies you want to apply to those connections are enabled.
• The policies you want to apply have the appropriate settings configured.
Default policy settings
October 29, 2018
© 1999 – 2022 Citrix Systems, Inc. All rights reserved. 828
XenApp and XenDesktop 7.15 LTSR
The following tables list policy settings, their default, and the Virtual Delivery Agent (VDA) versions to
which they apply.
ICA
Name Default setting VDA
Client clipboard redirection Allowed All VDA versions
Desktop launches Prohibited VDA for Server OS 7 through
current
EDT Off VDA 7.13. See Adaptive
Transport.
ICA listener connection 120000 milliseconds VDA 5, 5.5, 5.6 FP1, VDA for
timeout Desktop OS 7 through current
ICA listener port number 1494 All VDA versions
Launching of non‑published Prohibited VDA for Server OS 7 through
programs during client current
connection
Client clipboard write allowed No formats are specified VDA 7.6 through current
formats
Restrict client clipboard write Prohibited VDA 7.6 through current
Restrict session clipboard Prohibited VDA 7.6 through current
write
Session clipboard write No formats are specified VDA 7.6 through current
allowed formats
ICA/Adobe Flash Delivery/Flash Redirection
Name Default setting VDA
Flash video fallback Not configured VDA 7.6 FP3 through current
prevention
Flash video fallback VDA 7.6 FP3 through current
prevention error *.swf
ICA/Audio
© 1999 – 2022 Citrix Systems, Inc. All rights reserved. 829
XenApp and XenDesktop 7.15 LTSR
Name Default setting VDA
Audio Plug N Play Allowed VDA for Server OS 7 through
current
Audio quality High ‑ high definition audio All VDA versions
Client audio redirection Allowed All VDA versions
Client microphone Allowed All VDA versions
redirection
ICA/Auto Client Reconnect
Name Default setting VDA
Auto client reconnect Allowed All VDA versions
Auto client reconnect Do not require authentication All VDA versions
authentication
Auto client reconnect logging Do not log auto‑reconnect All VDA versions
events
ICA/Bandwidth
Name Default setting VDA
Audio redirection bandwidth 0 Kbps All VDA versions
limit
Audio redirection bandwidth 0 All VDA versions
limit percent
Client USB device redirection 0 Kbps VDA 5.5, 5.6 FP1, VDA for
bandwidth limit Server OS 7 through current,
VDA for Desktop OS 7 through
current
Client USB device redirection 0 VDA 5.5, 5.6 FP1, VDA for
bandwidth limit percent Server OS 7 through current,
VDA for Desktop OS 7 through
current
Clipboard redirection 0 Kbps All VDA versions
bandwidth limit
© 1999 – 2022 Citrix Systems, Inc. All rights reserved. 830
XenApp and XenDesktop 7.15 LTSR
Name Default setting VDA
Clipboard redirection 0 All VDA versions
bandwidth limit percent
COM port redirection 0 Kbps All VDA versions; for VDA 7.0
bandwidth limit through 7.8, configure this
setting using the registry
COM port redirection 0 All VDA versions; for VDA 7.0
bandwidth limit percent through 7.8, configure this
setting using the registry
File redirection bandwidth 0 Kbps All VDA versions
limit
File redirection bandwidth 0 All VDA versions
limit percent
HDX MediaStream Multimedia 0 Kbps VDA 5.5, 5.6 FP1, VDA for
Acceleration bandwidth limit Server OS 7 and VDA for
Desktop OS 7 through current
VDA for Server OS and VDA for
Desktop OS
HDX MediaStream Multimedia 0 VDA 5.5, 5.6 FP1, VDA for
Acceleration bandwidth limit Server OS 7 through current,
percent VDA for Desktop OS 7 through
current
LPT port redirection 0 Kbps All VDA versions; for VDA 7.0
bandwidth limit through 7.8, configure this
setting using the registry
LPT port redirection 0 All VDA versions; for VDA 7.0
bandwidth limit percent through 7.8, configure this
setting using the registry
Overall session bandwidth 0 Kbps All VDA versions
limit
Printer redirection bandwidth 0 Kbps All VDA versions
limit
Printer redirection bandwidth 0 All VDA versions
limit percent
© 1999 – 2022 Citrix Systems, Inc. All rights reserved. 831
XenApp and XenDesktop 7.15 LTSR
Name Default setting VDA
TWAIN device redirection 0 Kbps VDA 5.5, 5.6 FP1, VDA for
bandwidth limit Server OS 7 through current,
VDA for Desktop OS 7 through
current
TWAIN device redirection 0 VDA 5.5, 5.6 FP1, VDA for
bandwidth limit percent Server OS 7 through current,
VDA for Desktop OS 7 through
current
ICA/Client Sensors
Name Default setting VDA
Allow applications to use the Prohibited VDA 5.6 FP1, VDA for Server
physical location of the client OS 7 through current, VDA for
device Desktop OS 7 through current
ICA/Desktop UI
Name Default setting VDA
Desktop Composition Disabled (7.6 FP3 through VDA 5.6, VDA for Desktop OS 7
Redirection current), Enabled (5.6 through current
through 7.6 FP2)
Desktop Composition Medium VDA 5.6, VDA for Desktop OS 7
Redirection graphics quality through current
Desktop wallpaper Allowed All VDA versions
Menu animation Allowed All VDA versions
View window contents while Allowed All VDA versions
dragging
ICA/End User Monitoring
© 1999 – 2022 Citrix Systems, Inc. All rights reserved. 832
XenApp and XenDesktop 7.15 LTSR
Name Default setting VDA
ICA round trip calculation Enabled All VDA versions
ICA round trip calculation 15 seconds All VDA versions
interval
ICA round trip calculations for Disabled All VDA versions
idle connections
ICA/Enhanced Desktop Experience
Name Default setting VDA
Enhanced Desktop Allowed VDA for Server OS 7 through
Experience current
ICA/File Redirection
Name Default setting VDA
Auto connect client drives Allowed All VDA versions
Client drive redirection Allowed All VDA versions
Client fixed drives Allowed All VDA versions
Client floppy drives Allowed All VDA versions
Client network drives Allowed All VDA versions
Client optical drives Allowed All VDA versions
Client removable drives Allowed All VDA versions
Host to client redirection Disabled VDA for Server OS 7 through
current
Preserve client drive letters Disabled VDA 5, 5.5, 5.6 FP1, VDA for
Desktop OS 7 through current
Read‑only client drive access Disabled VDA 5.5, 5.6 FP1, VDA for
Server OS 7 through current,
VDA for Desktop OS 7 through
current
© 1999 – 2022 Citrix Systems, Inc. All rights reserved. 833
XenApp and XenDesktop 7.15 LTSR
Name Default setting VDA
Special folder redirection Allowed Web Interface deployments
only; VDA for Server OS 7
through current
Use asynchronous writes Disabled All VDA versions
ICA/Graphics
Name Default setting VDA
Allow visually lossless Disabled VDA 7.6 through current
compression
Display memory limit 65536 Kb VDA 5, 5.5, 5.6 FP1, VDA for
Desktop OS 7 through current
Display mode degrade Degrade color depth first All VDA versions
preference
Dynamic windows preview Enabled VDA 5.5, 5.6 FP1, VDA for
Server OS 7 through current,
VDA for Desktop OS 7 through
current
Image caching Enabled VDA 5.5, 5.6 FP1, VDA for
Server OS 7 through current,
VDA for Desktop OS 7 through
current
Legacy graphics mode Disabled VDA for Server OS 7 through
current, VDA for Desktop OS 7
through current
Maximum allowed color 32 bits per pixel All VDA versions
depth
Notify user when display Disabled VDA for Server OS 7 through
mode is degraded current
Queuing and tossing Enabled All VDA versions
Use video codec for Use video codec when VDA 7.6 FP3 through current
compression preferred
© 1999 – 2022 Citrix Systems, Inc. All rights reserved. 834
XenApp and XenDesktop 7.15 LTSR
Name Default setting VDA
Use hardware encoding for Enabled VDA 7.11 through current
video codec
ICA/Graphics/Caching
Name Default setting VDA
Persistent cache threshold 3000000 bps VDA for Server OS 7 through
current
ICA/Graphics/Framehawk
Name Default setting VDA
Framehawk display channel Disabled VDA 7.6 FP2 through current
Framehawk display channel 3224, 3324 VDA 7.6 FP2 through current
port range
ICA/Keep Alive
Name Default setting VDA
ICA keep alive timeout 60 seconds All VDA versions
ICA keep alives Do not send ICA keep alive All VDA versions
messages
ICA/Local App Access
Name Default setting VDA
Allow local app access Prohibited VDA for Server OS 7 through
current, VDA for Desktop OS 7
through current
© 1999 – 2022 Citrix Systems, Inc. All rights reserved. 835
XenApp and XenDesktop 7.15 LTSR
Name Default setting VDA
URL redirection black list No sites are specified VDA for Server OS 7 through
current, VDA for Desktop OS 7
through current
URL redirection white list No sites are specified VDA for Server OS 7 through
current, VDA for Desktop OS 7
through current
ICA/Mobile Experience
Name Default setting VDA
Automatic keyboard display Prohibited VDA 5.6 FP1, VDA for Server
OS 7 through current, VDA for
Desktop OS 7 through current
Launch touch‑optimized Allowed VDA 5.6 FP1, VDA for Server
desktop OS 7 through current, VDA for
Desktop OS 7 through
current. This setting is
disabled and not available for
Windows 10 and Windows
Server 2016 machines.
Remote the combo box Prohibited VDA 5.6 FP1, VDA for Server
OS 7 through current, VDA for
Desktop OS 7 through current
ICA/Multimedia
Name Default setting VDA
HTML5 video redirection Prohibited VDA 7.12 through current
Limit video quality Not configured VDA for Server OS 7 through
current, VDA for Desktop OS 7
through current
Multimedia conferencing Allowed All VDA versions
© 1999 – 2022 Citrix Systems, Inc. All rights reserved. 836
XenApp and XenDesktop 7.15 LTSR
Name Default setting VDA
Optimization for Windows Allowed VDA for Server OS 7 through
Media multimedia redirection current, VDA for Desktop OS 7
over WAN through current
Use GPU for optimizing Prohibited VDA for Server OS 7 through
Windows Media multimedia current, VDA for Desktop OS 7
redirection over WAN through current
Windows media fallback Not configured VDA 7.6 FP3 through current
prevention
Windows Media client‑side Allowed VDA for Server OS 7 through
content fetching current, VDA for Desktop OS 7
through current
Windows Media Redirection Allowed All VDA versions
Windows Media Redirection 5 seconds VDA 5, 5.5, 5.6 FP1
buffer size
Windows Media Redirection Disabled VDA 5, 5.5, 5.6 FP1
buffer size use
ICA/Multi‑Stream Connections
Name Default setting VDA
Audio over UDP Allowed VDA for Server OS 7 through
current
Audio UDP port range 16500, 16509 VDA 5.5, 5.6 FP1, VDA for
Server OS 7 through current,
VDA for Desktop OS 7 through
current
Multi‑Port policy Primary port (2598) has High VDA 5.5, 5.6 FP1, VDA for
Priority Server OS 7 through current,
VDA for Desktop OS 7 through
current
Multi‑Stream computer Disabled VDA 5.5, 5.6 FP1, VDA for
setting Server OS 7 through current,
VDA for Desktop OS 7 through
current
© 1999 – 2022 Citrix Systems, Inc. All rights reserved. 837
XenApp and XenDesktop 7.15 LTSR
Name Default setting VDA
Multi‑Stream user setting Disabled VDA 5.5, 5.6 FP1, VDA for
Server OS 7 through current,
VDA for Desktop OS 7 through
current
ICA/Port Redirection
Name Default setting VDA
Auto connect client COM ports Disabled All VDA versions; for VDA 7.0
through 7.8, configure this
setting using the registry
Auto connect client LPT ports Disabled All VDA versions; for VDA 7.0
through 7.8, configure this
setting using the registry
Client COM port redirection Prohibited All VDA versions; for VDA 7.0
through 7.8, configure this
setting using the registry
Client LPT port redirection Prohibited All VDA versions; for VDA 7.0
through 7.8, configure this
setting using the registry
ICA/Printing
Name Default setting VDA
Client printer redirection Allowed All VDA versions
Default printer Set default printer to the All VDA versions
client’s main printer
Printer assignments User’s current printer is used All VDA versions
as the default printer for the
session
Printer auto‑creation event Log errors and warnings All VDA versions
log preference
Session printers No printers are specified All VDA versions
© 1999 – 2022 Citrix Systems, Inc. All rights reserved. 838
XenApp and XenDesktop 7.15 LTSR
Name Default setting VDA
Wait for printers to be created Disabled All VDA versions
(desktop)
ICA/Printing/Client Printers
Name Default setting VDA
Auto‑create client printers Auto‑create all client printers All VDA versions
Auto‑create generic universal Disabled All VDA versions
printer
Client printer names Standard printer names All VDA versions
Direct connections to print Enabled All VDA versions
servers
Printer driver mapping and No rules are specified All VDA versions
compatibility
Printer properties retention Held in profile only if not All VDA versions
saved on client
Retained and restored client Allowed VDA 5, 5,5, 5.6 FP1
printers
ICA/Printing/Drivers
Name Default setting VDA
Automatic installation of Enabled All VDA versions
in‑box printer drivers
Universal driver preference EMF; XPS; PCL5c; PCL4; PS All VDA versions
Universal print driver usage Use universal printing only if All VDA versions
requested driver is
unavailable
ICA/Printing/Universal Print Server
© 1999 – 2022 Citrix Systems, Inc. All rights reserved. 839
XenApp and XenDesktop 7.15 LTSR
Name Default setting VDA
Universal Print Server enable Disabled All VDA versions
Universal Print Server print 7229 All VDA versions
data stream (CGP) port
Universal Print Server print 0 All VDA versions
stream input bandwidth limit
(kpbs)
Universal Print Server web 8080 All VDA versions
service (HTTP/SOAP) port
Universal Print Servers for VDA versions 7.9 through
load balancing current
Universal Print Server 180 (seconds) VDA versions 7.9 through
out‑of‑service threshold current
ICA/Printing/Universal Printing
Name Default setting VDA
Universal printing EMF Spool directly to printer All VDA versions
processing mode
Universal printing image Best quality (lossless All VDA versions
compression limit compression)
Universal printing Image Compression: Desired All VDA versions
optimization defaults image quality = Standard
quality, Enable heavyweight
compression = False. Image
and Font Caching: Allow
caching of embedded images
= True, Allow caching of
embedded fonts = True. Allow
non‑administrators to modify
these settings = False.
Universal printing preview Do not use print preview for All VDA versions
preference auto‑created or generic
universal printers
© 1999 – 2022 Citrix Systems, Inc. All rights reserved. 840
XenApp and XenDesktop 7.15 LTSR
Name Default setting VDA
Universal printing print No limit All VDA versions
quality limit
ICA/Security
Name Default setting VDA
SecureICA minimum Basic VDA for Server OS 7 through
encryption level current
ICA/Server Limits
Name Default setting VDA
Server idle timer interval 0 milliseconds VDA for Server OS 7 through
current
ICA/Session Limits
Name Default setting VDA
Disconnected session timer Disabled VDA 5, 5.5, 5.6 FP1, VDA for
Desktop OS 7 through current
Disconnected session timer 1440 minutes VDA 5, 5.5, 5.6 FP1, VDA for
interval Desktop OS 7 through current
Session connection timer Disabled VDA 5, 5.5, 5.6 FP1, VDA for
Desktop OS 7 through current
Session connection timer 1440 minutes VDA 5, 5.5, 5.6 FP1, VDA for
interval Desktop OS 7 through current
Session idle timer Enabledf VDA 5, 5.5, 5.6 FP1, VDA for
Desktop OS 7 through current
Session idle timer interval 1440 minutes VDA 5, 5.5, 5.6 FP1, VDA for
Desktop OS 7 through current
© 1999 – 2022 Citrix Systems, Inc. All rights reserved. 841
XenApp and XenDesktop 7.15 LTSR
ICA/Session Reliability
Name Default setting VDA
Session reliability Allowed All VDA versions
connections
Session reliability port 2598 All VDA versions
number
Session reliability timeout 180 seconds All VDA versions
ICA/Time Zone Control
Name Default setting VDA
Estimate local time for legacy Enabled VDA for Server OS 7 through
clients current
Use local time of client Use server time zone All VDA versions
ICA/TWAIN Devices
Name Default setting VDA
Client TWAIN device Allowed VDA 5.5, 5.6 FP1, VDA for
redirection Server OS 7 through current,
VDA for Desktop OS 7 through
current
TWAIN compression level Medium VDA 5.5, 5.6 FP1, VDA for
Server OS 7 through current,
VDA for Desktop OS 7 through
current
ICA/USB Devices
© 1999 – 2022 Citrix Systems, Inc. All rights reserved. 842
XenApp and XenDesktop 7.15 LTSR
Name Default setting VDA
Client USB device Enabled (VDA 7.6 FP3 through VDA 7.6 FP3 through current
optimization rules current), Disabled (VDA 7.11
through current). By default,
no rules are specified.
Client USB device redirection Prohibited All VDA versions
Client USB device redirection No rules are specified All VDA versions
rules
Client USB Plug and Play Allowed VDA for Server OS 7 through
device redirection current, VDA for Desktop OS 7
through current
ICA/Visual Display
Name Default setting VDA
Preferred color depth for 24 bits per pixel VDA 7.6 FP3 through current
simple graphics
Target frame rate 30 fps All VDA versions
Visual quality Medium VDA for Server OS 7 through
current, VDA for Desktop OS 7
through current
ICA/Visual Display/Moving Images
Name Default setting VDA
Minimum image quality Normal VDA 5.5, 5.6 FP1, VDA for
Server OS 7 through current,
VDA for Desktop OS 7 through
current
Moving image compression Enabled VDA 5.5, 5.6 FP1, VDA for
Server OS 7 through current,
VDA for Desktop OS 7 through
current
© 1999 – 2022 Citrix Systems, Inc. All rights reserved. 843
XenApp and XenDesktop 7.15 LTSR
Name Default setting VDA
Progressive compression None VDA 5.5, 5.6 FP1, VDA for
level Server OS 7 through current,
VDA for Desktop OS 7 through
current
Progressive compression 2147483647 Kbps VDA 5.5, 5.6 FP1, VDA for
threshold value Server OS 7 through current,
VDA for Desktop OS 7 through
current
Target minimum frame rate 10 fps VDA 5.5, 5.6 FP1, VDA for
Server OS 7 through current,
VDA for Desktop OS 7 through
current
ICA/Visual Display/Still Images
Name Default setting VDA
Extra color compression Disabled All VDA versions
Extra color compression 8192 Kbps All VDA versions
threshold
Heavyweight compression Disabled All VDA versions
Lossy compression level Medium All VDA versions
Lossy compression threshold 2147483647 Kbps All VDA versions
value
ICA/WebSockets
Name Default setting VDA
WebSockets connections Prohibited VDA for Server OS 7 through
current, VDA for Desktop OS 7
through current
WebSockets port number 8008 VDA for Server OS 7 through
current, VDA for Desktop OS 7
through current
© 1999 – 2022 Citrix Systems, Inc. All rights reserved. 844
XenApp and XenDesktop 7.15 LTSR
Name Default setting VDA
WebSockets trusted origin The wildcard, *, is used to VDA for Server OS 7 through
server list trust all Receiver for Web current, VDA for Desktop OS 7
URLs through current
Load Management
Name Default setting VDA
Concurrent logon tolerance 2 VDA for Server OS 7 through
current
CPU usage Disabled VDA for Server OS 7 through
current
CPU usage excluded process Below Normal or Low VDA for Server OS 7 through
priority current
Disk usage Disabled VDA for Server OS 7 through
current
Maximum number of sessions 250 VDA for Server OS 7 through
current
Memory usage Disabled VDA for Server OS 7 through
current
Memory usage base load Zero load: 768MB VDA for Server OS 7 through
current
Profile Management/Advanced settings
Name Default setting VDA
Disable automatic Disabled All VDA versions
configuration
Log off user if a problem is Disabled All VDA versions
encountered
Number of retries when 5 All VDA versions
accessing locked files
© 1999 – 2022 Citrix Systems, Inc. All rights reserved. 845
XenApp and XenDesktop 7.15 LTSR
Name Default setting VDA
Process Internet cookie files Disabled All VDA versions
on logoff
Profile Management/Basic settings
Name Default setting VDA
Active write back Disabled All VDA versions
Enable Profile management Disabled All VDA versions
Excluded groups Disabled. Members of all user All VDA versions
groups are processed.
Offline profile support Disabled All VDA versions
Path to user store Windows All VDA versions
Process logons of local Disabled All VDA versions
administrators
Processed groups Disabled. Members of all user All VDA versions
groups are processed.
Profile Management/Cross‑Platform Settings
Name Default setting VDA
Cross‑platform settings user Disabled. All user groups All VDA versions
groups specified in Processed groups
are processed
Enable cross‑platform Disabled All VDA versions
settings
Path to cross‑platform Disabled. No path is specified. All VDA versions
definitions
Path to cross‑platform Disabled. Windows\PM_CM is All VDA versions
settings store used.
Source for creating Disabled All VDA versions
cross‑platform settings
© 1999 – 2022 Citrix Systems, Inc. All rights reserved. 846
XenApp and XenDesktop 7.15 LTSR
Profile Management/File System/Exclusions
Name Default setting VDA
Exclusion list ‑ directories Disabled. All folders in the All VDA versions
user profile are synchronized.
Exclusion list ‑ files Disabled. All files in the user All VDA versions
profile are synchronized.
Profile Management/File System/Synchronization
Name Default setting VDA
Directories to synchronize Disabled. Only non‑excluded All VDA versions
folders are synchronized.
Files to synchronize Disabled. Only non‑excluded All VDA versions
files are synchronized.
Folders to mirror Disabled. No folders are All VDA versions
mirrored.
Profile Management/Folder Redirection
Name Default setting VDA
Grant administrator access Disabled All VDA versions
Include domain name Disabled All VDA versions
Profile Management/Folder Redirection/AppData(Roaming)
Name Default setting VDA
AppData(Roaming) path Disabled. No location is All VDA versions
specified.
Redirection settings for Contents are redirected to the All VDA versions
AppData(Roaming) UNC path specified in the
AppData(Roaming) path
policy settings
© 1999 – 2022 Citrix Systems, Inc. All rights reserved. 847
XenApp and XenDesktop 7.15 LTSR
Profile Management/Folder Redirection/Contacts
Name Default setting VDA
Contacts path Disabled. No location is All VDA versions
specified.
Redirection settings for Contents are redirected to the All VDA versions
Contacts UNC path specified in the
Contacts path policy settings
Profile Management/Folder Redirection/Desktop
Name Default setting VDA
Desktop path Disabled. No location is All VDA versions
specified.
Redirection settings for Contents are redirected to the All VDA versions
Desktop UNC path specified in the
Desktop path policy settings
Profile Management/Folder Redirection/Documents
Name Default setting VDA
Documents path Disabled. No location is All VDA versions
specified.
Redirection settings for Contents are redirected to the All VDA versions
Documents UNC path specified in the
Documents path policy
settings.
Profile Management/Folder Redirection/Downloads
Name Default setting VDA
Downloads path Disabled. No location is All VDA versions
specified.
© 1999 – 2022 Citrix Systems, Inc. All rights reserved. 848
XenApp and XenDesktop 7.15 LTSR
Name Default setting VDA
Redirection settings for Contents are redirected to the All VDA versions
Downloads UNC path specified in the
Downloads path policy
settings
Profile Management/Folder Redirection/Favorites
Name Default setting VDA
Favorites path Disabled. No location is All VDA versions
specified.
Redirection settings for Contents are redirected to the All VDA versions
Favorites UNC path specified in the
Favorites path policy settings
Profile Management/Folder Redirection/Links
Name Default setting VDA
Links path Disabled. No location is All VDA versions
specified.
Redirection settings for Links Contents are redirected to the All VDA versions
UNC path specified in the
Links path policy settings
Profile Management/Folder Redirection/Music
Name Default setting VDA
Music path Disabled. No location is All VDA versions
specified.
Redirection settings for Music Contents are redirected to the All VDA versions
UNC path specified in the
Music path policy settings
© 1999 – 2022 Citrix Systems, Inc. All rights reserved. 849
XenApp and XenDesktop 7.15 LTSR
Profile Management/Folder Redirection/Pictures
Name Default setting VDA
Pictures path Disabled. No location is All VDA versions
specified.
Redirection settings for Contents are redirected to the All VDA versions
Pictures UNC path specified in the
Pictures path policy settings
Profile Management/Folder Redirection/Saved Games
Name Default setting VDA
Saved Games path Disabled. No location is All VDA versions
specified.
Redirection settings for Saved Contents are redirected to the All VDA versions
Games UNC path specified in the
Saved Games path policy
settings
Profile Management/Folder Redirection/Searches
Name Default setting VDA
Searches path Disabled. No location is All VDA versions
specified.
Redirection settings for Contents are redirected to the All VDA versions
Searches UNC path specified in the
Searches path policy settings
Profile Management/Folder Redirection/Start Menu
Name Default setting VDA
Start Menu path Disabled. No location is All VDA versions
specified.
© 1999 – 2022 Citrix Systems, Inc. All rights reserved. 850
XenApp and XenDesktop 7.15 LTSR
Name Default setting VDA
Redirection settings for Start Contents are redirected to the All VDA versions
Menu UNC path specified in the
Start Menu path policy
settings
Profile Management/Folder Redirection/Video
Name Default setting VDA
Video path Disabled. No location is All VDA versions
specified.
Redirection settings for Video Contents are redirected to the All VDA versions
UNC path specified in the
Video path policy settings
Profile Management/Log settings
Name Default setting VDA
Active Directory actions Disabled All VDA versions
Common information Disabled All VDA versions
Common warnings Disabled All VDA versions
Enable logging Disabled All VDA versions
File system actions Disabled All VDA versions
File system notifications Disabled All VDA versions
Logoff Disabled All VDA versions
Logon Disabled All VDA versions
Maximum size of the log file 1048576 All VDA versions
Path to log file Disabled. Log files are saved All VDA versions
in the default location;
%System‑
Root%\System32\Logfiles\UserProfileManager.
Personalized user Disabled All VDA versions
information
© 1999 – 2022 Citrix Systems, Inc. All rights reserved. 851
XenApp and XenDesktop 7.15 LTSR
Name Default setting VDA
Policy values at logon and Disabled All VDA versions
logoff
Registry actions Disabled All VDA versions
Registry differences at logoff Disabled All VDA versions
Profile Management/Profile handling
Name Default setting VDA
Delay before deleting cached 0 All VDA versions
profiles
Delete locally cached profiles Disabled All VDA versions
on logoff
Local profile conflict handling Use local profile All VDA versions
Migration of existing profiles Local and roaming All VDA versions
Path to the template profile Disabled. New user profiles All VDA versions
are created from the default
user profile on the device
where a user first logs on.
Template profile overrides Disabled All VDA versions
local profile
Template profile overrides Disabled All VDA versions
roaming profile
Template profile used as a Disabled All VDA versions
Citrix mandatory profile for
all logons
Profile Management/Registry
Name Default setting VDA
Exclusion list Disabled. All registry keys in All VDA versions
the HKCU hive are processed
when a user logs off.
© 1999 – 2022 Citrix Systems, Inc. All rights reserved. 852
XenApp and XenDesktop 7.15 LTSR
Name Default setting VDA
Inclusion list Disabled. All registry keys in All VDA versions
the HKCU hive are processed
when a user logs off.
Profile Management/Streamed user profiles
Name Default setting VDA
Always cache Disabled All VDA versions
Always cache size 0 Mb All VDA versions
Profile streaming Disabled All VDA versions
Streamed user profile groups Disabled. All user profiles All VDA versions
within an OU are processed
normally.
Timeout for pending area lock 1 day All VDA versions
files (days)
Receiver
Name Default setting VDA
StoreFront accounts list No stores are specified VDA for Server OS 7 through
current, VDA for Desktop OS 7
through current
Virtual Delivery Agent
Name Default setting VDA
Controller registration IPv6 No netmask is specified VDA for Server OS 7 through
netmask current, VDA for Desktop OS 7
through current
Controller registration port 80 All VDA versions
Controller SIDs No SIDs are specified All VDA versions
© 1999 – 2022 Citrix Systems, Inc. All rights reserved. 853
XenApp and XenDesktop 7.15 LTSR
Name Default setting VDA
Controllers No controllers are specified All VDA versions
Enable auto update of Enabled VDA for Server OS 7 through
controllers current, VDA for Desktop OS 7
through current
Only use IPv6 controller Disabled VDA for Server OS 7 through
registration current, VDA for Desktop OS 7
through current
Site GUID No GUID is specified All VDA versions
Virtual Delivery Agent/HDX 3D Pro
Name Default setting VDA
Enable lossless Enabled VDA 5.5, 5.6 FP1
HDX 3D Pro quality settings VDA 5.5, 5.6 FP1
Virtual Delivery Agent/Monitoring
Name Default setting VDA
Enable process monitoring Disabled VDA 7.11 through current
Enable resource monitoring Enabled VDA 7.11 through current
Virtual IP
Name Default setting VDA
Virtual IP loopback support Disabled VDA 7.6 through current
Virtual IP virtual loopback None VDA 7.6 through current
programs list
© 1999 – 2022 Citrix Systems, Inc. All rights reserved. 854
XenApp and XenDesktop 7.15 LTSR
Policy settings reference
October 29, 2018
Policies contain settings that are applied when the policy is enforced. Descriptions in this section also
indicate if additional settings are required to enable a feature or are similar to a setting.
Quick reference
The following tables list the settings you can configure within a policy. Find the task you want to
complete in the left column, then locate its corresponding setting in the right column.
Audio
For this task Use this policy setting
Control whether to allow the use of multiple Audio Plug N Play
audio devices
Control whether to allow audio input from Client microphone redirection
microphones on the user device
Control audio quality on the user device Audio quality
Control audio mapping to speakers on the user Client audio redirection
device
Bandwidth for user devices
To limit bandwidth used for Use this policy setting
Client audio mapping Audio redirection bandwidth limit or Audio
redirection bandwidth limit percent
Cut‑and‑paste using local clipboard Clipboard redirection bandwidth limit or
Clipboard redirection bandwidth limit percent
Access in a session to local client drives File redirection bandwidth limit or File
redirection bandwidth limit percent
HDX MediaStream Multimedia Acceleration HDX MediaStream Multimedia Acceleration
bandwidth limit or HDX MediaStream
Multimedia Acceleration bandwidth limit
percent
© 1999 – 2022 Citrix Systems, Inc. All rights reserved. 855
XenApp and XenDesktop 7.15 LTSR
To limit bandwidth used for Use this policy setting
Client session Overall session bandwidth limit
Printing Printer redirection bandwidth limit or Printer
redirection bandwidth limit percent
TWAIN devices (such as a camera or scanner) TWAIN device redirection bandwidth limit or
TWAIN device redirection bandwidth limit
percent
USB devices Client USB device redirection bandwidth limit
or Client USB device redirection bandwidth
limit percent
Redirection of client drives and user devices
For this task Use this policy setting
Control whether or not drives on the user Auto connect client drives
device are connected when users log on to the
server
Control cut‑and‑paste data transfer between Client clipboard redirection
the server and the local clipboard
Control how drives map from the user device Client drive redirection
Control whether users’ local hard drives are Client fixed drives and Client drive redirection
available in a session
Control whether users’ local floppy drives are Client floppy drives and Client drive redirection
available in a session
Control whether users’ network drives are Client network drives and Client drive
available in a session redirection
Control whether users’ local CD, DVD,or Blu‑ray Client optical drives and Client drive
drives are available in a session redirection
Control whether users’ local removable drives Client removable drives and Client drive
are available in a session redirection
Control whether users’ TWAIN devices, such as Client TWAIN device redirection and TWAIN
scanners and cameras, are available in a compression redirection
session and control compression of image data
transfers
© 1999 – 2022 Citrix Systems, Inc. All rights reserved. 856
XenApp and XenDesktop 7.15 LTSR
For this task Use this policy setting
Control whether USB devices are available in a Client USB device redirection and Client USB
session device redirection rules
Improve the speed of writing and copying files Use asynchronous writes
to a client disk over a WAN
Content redirection
For this task Use this policy setting
Control whether to use content redirection Host to client redirection
from the server to the user device
Desktop UI
For this task Use this policy setting
Control whether or not Desktop wallpaper is Desktop wallpaper
used in users’ sessions
View window contents while a window is View window contents while dragging
dragged
Graphics and multimedia
For this task Use this policy setting
Control the maximum number of frames per Target frame rate
second sent to user devices from virtual
desktops
Control the visual quality of images displayed Visual quality
on the user device
Control whether Flash content is rendered in Flash default behavior
sessions
© 1999 – 2022 Citrix Systems, Inc. All rights reserved. 857
XenApp and XenDesktop 7.15 LTSR
For this task Use this policy setting
Control whether websites can display Flash Flash server‑side content fetching URL list;
content when accessed in sessions Flash URL compatibility list; Flash video
fallback prevention policy setting; Flash video
fallback prevention error *.swf
Control compression of server‑rendered video Use video codec for compression; Use
hardware encoding for video codec
Control the delivery of HTML5 multimedia web HTML5 video redirection
content to users
Prioritize Multi‑Stream network traffic
For this task Use this policy setting
Specify ports for ICA traffic across multiple Multi‑Port policy
connections and establish network priorities
Enable support for multi‑stream connections Multi‑Stream (computer and user settings)
among servers and user devices
For this task Use this policy setting
Control creation of client printers on the user Auto‑create client printers and Client printer
device redirection
Control the location where printer properties Printer properties retention
are stored
Control whether the client or the server Direct connections to print servers
processes the print requests
Control whether users can access printers Client printer redirection
connected to their user devices
Control installation of native Windows drivers Automatic installation of in‑box printer drivers
when automatically creating client and
network printers
Control when to use the Universal Printer Universal print driver usage
Driver
© 1999 – 2022 Citrix Systems, Inc. All rights reserved. 858
XenApp and XenDesktop 7.15 LTSR
For this task Use this policy setting
Choose a printer based on a roaming user Default printer
session information
Load balance and set failover threshold for Universal Print Servers for load balancing
Universal Print Servers Universal Print Servers out‑of‑service
threshold
Note:
Policies cannot be used to enable a screen saver in a desktop or application session. For users
who require screen savers, the screen saver can be implemented on the user device.
ICA policy settings
October 29, 2018
The ICA section contains policy settings related to ICA listener connections and mapping to the clip‑
board.
Adaptive transport
This setting allows or prevents data transport over EDT as primary and fallback to TCP.
By default, adaptive transport is disabled (Off) and TCP is always used.
1. In Studio, enable the policy setting, HDX adaptive transport (it is disabled by default). We also
recommend that you do not enable this feature as a universal policy for all objects in the Site.
2. To enable the policy setting, set the value to Preferred, then click OK.
Preferred. Adaptive transport over EDT is used when possible, with fallback to TCP.
Diagnostic mode. EDT is forced on and fall back to TCP is disabled. We recommend this setting only
for troubleshooting.
Off. TCP is forced on, and EDT is disabled.
For more information, see Adaptive transport.
Application launch wait timeout
This setting specifies the wait timeout value in milliseconds for a session to wait for the first applica‑
tion to start. If the start of the application exceeds this time period, the session ends.
© 1999 – 2022 Citrix Systems, Inc. All rights reserved. 859
XenApp and XenDesktop 7.15 LTSR
You can choose the default time (10000 milliseconds) or specify a number in milliseconds.
Client clipboard redirection
This setting allows or prevents the clipboard on the user device being mapped to the clipboard on the
server.
By default, clipboard redirection is allowed.
To prevent cut‑and‑paste data transfer between a session and the local clipboard, select Prohibit.
Users can still cut and paste data between applications running in sessions.
After allowing this setting, configure the maximum allowed bandwidth the clipboard can consume
in a client connection using the Clipboard redirection bandwidth limit or the Clipboard redirection
bandwidth limit percent settings.
Client clipboard write allowed formats
When the Restrict client clipboard write setting is Enabled, host clipboard data cannot be shared with
the client endpoint. You can use this setting to allow specific data formats to be shared with the client
endpoint clipboard. To use this setting, enable it and add the specific formats to be allowed.
The following clipboard formats are system defined:
• CF_TEXT
• CF_BITMAP
• CF_METAFILEPICT
• CF_SYLK
• CF_DIF
• CF_TIFF
• CF_OEMTEXT
• CF_DIB
• CF_PALETTE
• CF_PENDATA
• CF_RIFF
• CF_WAVE
• CF_UNICODETEXT
• CF_ENHMETAFILE
• CF_HDROP
• CF_LOCALE
• CF_DIBV5
• CF_OWNERDISPLAY
• CF_DSPTEXT
© 1999 – 2022 Citrix Systems, Inc. All rights reserved. 860
XenApp and XenDesktop 7.15 LTSR
• CF_DSPBITMAP
• CF_DSPMETAFILEPICT
• CF_DISPENHMETAFILE
• CF_HTML
The following custom formats are predefined in XenApp and XenDesktop:
• CFX_RICHTEXT
• CFX_OfficeDrawingShape
• CFX_BIFF8
HTML format is disabled by default. To enable this feature:
• Ensure Client clipboard redirection is set to allowed.
• Ensure Restrict client clipboard write is set to enabled.
• Add an entry for CF_HTML (and any other formats you want supported) in Client clipboard
write allowed formats.
Note: Enabling HTML format clipboard copy support (CF_HTML) copies any scripts (if they exist) from
the source of the copied content to the destination. Check that you trust the source before proceeding
to copy. If you do copy content containing scripts, they are live only if you save the destination file as
an HTML file and execute it.
Additional custom formats can be added. The custom format name must match the formats to be
registered with the system. Format names are case‑sensitive.
This setting does not apply if either Client clipboard redirection or Restrict client clipboard write is set
to Prohibited.
Desktop launches
This setting allows or prevents non‑administrative users in a VDA Direct Access Users group connecting
to a session on that VDA using an ICA connection.
By default, non‑administrative users cannot connect to these sessions.
This setting has no effect on non‑administrative users in a VDA Direct Access Users group who are using
an RDP connection. These users can connect to the VDA whether this setting is enabled or disabled.
This setting has no effect on non‑administrative users not in a VDA Direct Access Users group. These
users cannot connect to the VDA whether this setting is enabled or disabled.
ICA listener connection timeout
Note: This setting applies only to Virtual Delivery Agents 5.0, 5.5, and 5.6 Feature Pack 1.
This setting specifies the maximum wait time for a connection using the ICA protocol to be completed.
© 1999 – 2022 Citrix Systems, Inc. All rights reserved. 861
XenApp and XenDesktop 7.15 LTSR
By default, the maximum wait time is 120000 milliseconds, or two minutes.
ICA listener port number
This setting specifies the TCP/IP port number used by the ICA protocol on the server.
By default, the port number is set to 1494.
Valid port numbers must be in the range of 0‑65535 and must not conflict with other well‑known port
numbers. If you change the port number, restart the server for the new value to take effect. If you
change the port number on the server, you must also change it on every Citrix Receiver or plug‑in that
connects to the server.
Launching of non‑published programs during client connection
This setting specifies whether to allow starting initial applications through RDP on the server.
By default, starting initial applications through RDP on the server is not allowed.
Logoff checker startup delay
This setting specifies the duration to delay the logoff checker startup. Use this policy to set the time
(in seconds) that a client session waits before disconnecting the session.
This setting also increases the time it takes for a user to log off the server.
Restrict client clipboard write
If this setting is Allowed, host clipboard data cannot be shared with the client endpoint. You can allow
specific formats by enabling the Client clipboard write allowed formats setting.
By default, this setting is Prohibited.
Restrict session clipboard write
When this setting is Allowed, client clipboard data cannot be shared within the user session. You can
allow specific formats by enabling the Session clipboard write allowed formats setting.
By default, this setting is Prohibited.
© 1999 – 2022 Citrix Systems, Inc. All rights reserved. 862
XenApp and XenDesktop 7.15 LTSR
Session clipboard write allowed formats
When the Restrict session clipboard write setting is Allowed, client clipboard data cannot be shared
with session applications. You can use this setting to allow specific data formats to be shared with the
session clipboard.
The following clipboard formats are system defined:
• CF_TEXT
• CF_BITMAP
• CF_METAFILEPICT
• CF_SYLK
• CF_DIF
• CF_TIFF
• CF_OEMTEXT
• CF_DIB
• CF_PALETTE
• CF_PENDATA
• CF_RIFF
• CF_WAVE
• CF_UNICODETEXT
• CF_ENHMETAFILE
• CF_HDROP
• CF_LOCALE
• CF_DIBV5
• CF_OWNERDISPLAY
• CF_DSPTEXT
• CF_DSPBITMAP
• CF_DSPMETAFILEPICT
• CF_DISPENHMETAFILE
• CF_HTML
The following custom formats are predefined in XenApp and XenDesktop:
• CFX_RICHTEXT
• CFX_OfficeDrawingShape
• CFX_BIFF8
HTML format is disabled by default. To enable this feature:
• Ensure Client clipboard redirection is set to allowed.
• Ensure Restrict session clipboard write is set to enabled.
• Add an entry for CF_HTML (and any other formats you want supported) in Session clipboard
write allowed formats.
© 1999 – 2022 Citrix Systems, Inc. All rights reserved. 863
XenApp and XenDesktop 7.15 LTSR
Note: Enabling HTML format clipboard copy support (CF_HTML) copies any scripts (if they exist) from
the source of the copied content to the destination. Check that you trust the source before proceeding
to copy. If you do copy content containing scripts, they are live only if you save the destination file as
an HTML file and execute it.
More custom formats can be added. The custom format name must match the formats to be registered
with the system. Format names are case‑sensitive.
This setting does not apply if either the Client clipboard redirection setting or Restrict session clip‑
board write setting is set to Prohibited.
Auto client reconnect policy settings
October 29, 2018
The auto client reconnect section contains policy settings for controlling the automatic reconnection
of sessions.
Auto client reconnect
This setting allows or prevents automatic reconnection by the same client after a connection has been
interrupted.
For Citrix Receiver for Windows 4.7 and later, auto client reconnect uses only the policy settings from
Citrix Studio. Updates to these policies in Studio synchronize auto client reconnect from server to
client. With older versions of Citrix Receiver for Windows, to configure auto client reconnect, use a
Studio policy and modify the registry or the default.ica file.
Allowing automatic client reconnect allows users to resume working where they were interrupted
when a connection was broken. Automatic reconnection detects broken connections and then re‑
connects the users to their sessions.
If the Citrix Receiver cookie containing the key to the session ID and credentials isn’t used, automatic
reconnection might result in a new session being started. That is, instead of reconnecting to an exist‑
ing session. The cookie is not used if it has expired, for example, because of a delay in reconnection,
or if credentials must be reentered. If users intentionally disconnect, auto client reconnect is not trig‑
gered.
A session window is grayed out when a reconnection is in progress. A countdown timer displays the
time remaining before the session is reconnected. Once a session is timed out, it is disconnected.
For application sessions, when automatic reconnect is allowed, a countdown timer appears in the no‑
tification area specifying the time remaining before the session is reconnected. Citrix Receiver tries to
© 1999 – 2022 Citrix Systems, Inc. All rights reserved. 864
XenApp and XenDesktop 7.15 LTSR
reconnect to the session until there is a successful reconnection or the user cancels the reconnection
attempts.
For user sessions, when automatic reconnect is allowed, Citrix Receiver tries to reconnect to the ses‑
sion for a specified period, unless there is a successful reconnection or the user cancels the reconnec‑
tion attempts. By default, this period is two minutes. To change this period, edit the policy.
By default, automatic client reconnect is allowed.
To disable auto client reconnect:
1. Start Citrix Studio.
2. Open the Auto client reconnect policy.
3. Set the policy to Prohibited.
Auto client reconnect authentication
This setting requires authentication for automatic client reconnections.
When a user initially logs on, the credentials are encrypted, stored in memory, and a cookie is created
containing the encryption key. The cookie is sent to Citrix Receiver. When this setting is configured,
© 1999 – 2022 Citrix Systems, Inc. All rights reserved. 865
XenApp and XenDesktop 7.15 LTSR
cookies are not used. Instead, a dialog box is displayed to users requesting credentials when Citrix
Receiver attempts to reconnect automatically.
By default, authentication is not required.
To change auto client reconnect authentication:
1. Start Citrix Studio.
2. Open the Auto client reconnect authentication policy.
3. Enable or disable authentication.
4. Click OK.
Auto client reconnect logging
This setting enables or disables the recording of auto client reconnections in the event log.
When logging is enabled, the server system log captures information about successful and failed au‑
tomatic reconnection events. A site does not provide a combined log of reconnection events for all
servers.
By default, logging is disabled.
To change auto client reconnect logging:
1. Start Citrix Studio.
2. Open the Auto client reconnect logging policy.
3. Enable or disable logging.
4. Click OK.
Auto client reconnect timeout
By default, auto client reconnect timeout is set to 120 seconds, the maximum configurable value for
an auto client reconnect timeout is 300 seconds.
To change auto client reconnect timeout:
1. Start Citrix Studio.
2. Open the Auto client reconnect timeout policy.
3. Edit the timeout value.
4. Click OK.
Reconnect UI transparency level
You can use Studio policy to configure the opacity level applied to the XenApp or XenDesktop session
window during session reliability reconnection time.
© 1999 – 2022 Citrix Systems, Inc. All rights reserved. 866
XenApp and XenDesktop 7.15 LTSR
By default, Reconnect UI transparency is set to 80%.
To change the reconnect user interface opacity level:
1. Start Citrix Studio.
2. Open the Reconnect UI transparency level policy.
3. Edit the value.
4. Click OK.
Audio policy settings
July 6, 2018
The Audio section contains policy settings that permit user devices to send and receive audio in ses‑
sions without reducing performance.
Audio over UDP real‑time transport
This setting allows or prevents the transmission and receipt of audio between the VDA and user device
over RTP using the User Datagram Protocol (UDP). When this setting is disabled, audio is sent and
received over TCP.
By default, audio over UDP is allowed.
Audio Plug N Play
This setting allows or prevents the use of multiple audio devices to record and play sound.
By default, the use of multiple audio devices is allowed.
This setting applies only to Windows Server OS machines.
Audio quality
This setting specifies the quality level of sound received in user sessions.
By default, sound quality is set to High ‑ high definition audio.
To control sound quality, choose one of the following options:
• Select Low ‑ for low speed connections for low‑bandwidth connections. Sounds sent to the user
device are compressed up to 16 Kbps. This compression results in a significant decrease in the
quality of the sound but allows reasonable performance for a low‑bandwidth connection.
© 1999 – 2022 Citrix Systems, Inc. All rights reserved. 867
XenApp and XenDesktop 7.15 LTSR
• Select Medium ‑ optimized for speech to deliver Voice over IP (VoIP) applications, to deliver me‑
dia applications in challenging network connections with lines less than 512 Kbps, or significant
congestion and packet loss. This codec offers very fast encode time, making it ideal for use with
softphones and Unified Communications applications when you require server‑side media pro‑
cessing.
Audio sent to the user device is compressed up to 64 Kbps; this compression results in a moder‑
ate decrease in the quality of the audio played on the user device, while providing low latency
and consuming low bandwidth. If VoIP quality is unsatisfactory, ensure that the Audio over UDP
Real‑time Transport policy setting is set to Allowed.
Currently, Real‑time Transport (RTP) over UDP is only supported when this audio quality is se‑
lected. Use this audio quality even for delivering media applications for the challenging net‑
work connections like very low (less than 512Kbps) lines and when there is congestion and
packet loss in the network.
• Select High ‑ high definition audio for connections where bandwidth is plentiful and sound qual‑
ity is important. Clients can play sound at its native rate. Sounds are compressed at a high qual‑
ity level maintaining up to CD quality, and using up to 112 Kbps of bandwidth. Transmitting this
amount of data can result in increased CPU utilization and network congestion.
Bandwidth is consumed only while audio is recording or playing. If both occur at the same time, the
bandwidth consumption is doubled.
To specify the maximum amount of bandwidth, configure the Audio redirection bandwidth limit or
the Audio redirection bandwidth limit percent settings.
Client audio redirection
This setting specifies whether applications hosted on the server can play sounds through a sound
device installed on the user device. This setting also specifies whether users can record audio input.
By default, audio redirection is allowed.
After allowing this setting, you can limit the bandwidth consumed by playing or recording audio. Lim‑
iting the amount of bandwidth consumed by audio can improve application performance but may
also degrade audio quality. Bandwidth is consumed only while audio is recording or playing. If both
occur at the same time, the bandwidth consumption doubles. To specify the maximum amount of
bandwidth, configure the Audio redirection bandwidth limit or the Audio redirection bandwidth limit
percent settings.
On Windows Server OS machines, ensure that the Audio Plug N Play setting is Enabled to support
multiple audio devices.
Important: Prohibiting Client audio redirection disables all HDX audio functionality.
© 1999 – 2022 Citrix Systems, Inc. All rights reserved. 868
XenApp and XenDesktop 7.15 LTSR
Client microphone redirection
This setting enables or disables client microphone redirection. When enabled, users can use micro‑
phones to record audio input in a session.
By default, microphone redirection is allowed.
For security, users are alerted when servers that are not trusted by their devices try to access micro‑
phones. Users can choose to accept or not accept access. Users can disable the alert on Citrix Re‑
ceiver.
On Windows Server OS machines, ensure that the Audio Plug N Play setting is Enabled to support
multiple audio devices.
If the Client audio redirection setting is disabled on the user device, this rule has no effect.
Bandwidth policy settings
April 4, 2019
The Bandwidth section contains policy settings to avoid performance problems related to client ses‑
sion bandwidth use.
Important:
Using these policy settings with the
Multi‑Stream policy settings may produce unexpected results. If you use Multi‑Stream settings
in a policy, ensure these bandwidth limit policy settings are not included.
Audio redirection bandwidth limit
This setting specifies the maximum allowed bandwidth, in kilobits per second, for playing or recording
audio in a user session.
By default, no maximum (zero) is specified.
If you enter a value for this setting and a value for the Audio redirection bandwidth limit percent set‑
ting, the most restrictive setting (with the lower value) is applied.
Audio redirection bandwidth limit percent
This setting specifies the maximum allowed bandwidth limit for playing or recording audio as a per‑
centage of the total session bandwidth.
By default, no maximum (zero) is specified.
© 1999 – 2022 Citrix Systems, Inc. All rights reserved. 869
XenApp and XenDesktop 7.15 LTSR
If you enter a value for this setting and a value for the Audio redirection bandwidth limit setting, the
most restrictive setting (with the lower value) is applied.
If you configure this setting, you must also configure the Overall session bandwidth limit setting,
which specifies the total amount of bandwidth available for client sessions.
Client USB device redirection bandwidth limit
This setting specifies the maximum allowed bandwidth, in kilobits per second, for the redirection of
USB devices to and from the client.
By default, no maximum (zero) is specified.
If you enter a value for this setting and a value for the Client USB device redirection bandwidth limit
percent setting, the most restrictive setting (with the lower value) is applied.
Client USB device redirection bandwidth limit percent
This setting specifies the maximum allowed bandwidth for the redirection of USB devices to and from
the client as a percentage of the total session bandwidth.
By default, no maximum (zero) is specified.
If you enter a value for this setting and a value for the Client USB device redirection bandwidth limit
setting, the most restrictive setting (with the lower value) is applied.
If you configure this setting, you must also configure the Overall session bandwidth limit setting,
which specifies the total amount of bandwidth available for client sessions.
Clipboard redirection bandwidth limit
This setting specifies the maximum allowed bandwidth, in kilobits per second, for data transfer be‑
tween a session and the local clipboard.
By default, no maximum (zero) is specified.
If you enter a value for this setting and a value for the Clipboard redirection bandwidth limit percent
setting, the most restrictive setting (with the lower value) is applied.
Clipboard redirection bandwidth limit percent
This setting specifies the maximum allowed bandwidth for data transfer between a session and the
local clipboard as a percentage of the total session bandwidth.
By default, no maximum (zero) is specified.
© 1999 – 2022 Citrix Systems, Inc. All rights reserved. 870
XenApp and XenDesktop 7.15 LTSR
If you enter a value for this setting and a value for the Clipboard redirection bandwidth limit setting,
the most restrictive setting (with the lower value) is applied.
If you configure this setting, you must also configure the Overall session bandwidth limit setting,
which specifies the total amount of bandwidth available for client sessions.
COM port redirection bandwidth limit
Note: For the Virtual Delivery Agent 7.0 through 7.8, configure this setting using the registry; see Con‑
figure COM Port and LPT Port Redirection settings using the registry.
This setting specifies the maximum allowed bandwidth in kilobits per second for accessing a COM port
in a client connection. If you enter a value for this setting and a value for the COM port redirection
bandwidth limit percent setting, the most restrictive setting (with the lower value) is applied.
COM port redirection bandwidth limit percent
Note: For the Virtual Delivery Agent 7.0 through 7.8, configure this setting using the registry; see Con‑
figure COM Port and LPT Port Redirection settings using the registry.
This setting specifies the maximum allowed bandwidth for accessing COM ports in a client connection
as a percentage of the total session bandwidth.
By default, no maximum (zero) is specified
If you enter a value for this setting and a value for the COM port redirection bandwidth limit setting,
the most restrictive setting (with the lower value) is applied.
If you configure this setting, you must also configure the Overall session bandwidth limit setting,
which specifies the total amount of bandwidth available for client sessions
File redirection bandwidth limit
This setting specifies the maximum allowed bandwidth, in kilobits per second, for accessing a client
drive in a user session.
By default, no maximum (zero) is specified.
If you enter a value for this setting and a value for the File redirection bandwidth limit percent setting,
the most restrictive setting (with the lower value) takes effect.
File redirection bandwidth limit percent
This setting specifies the maximum allowed bandwidth limit for accessing client drives as a percent‑
age of the total session bandwidth.
© 1999 – 2022 Citrix Systems, Inc. All rights reserved. 871
XenApp and XenDesktop 7.15 LTSR
By default, no maximum (zero) is specified.
If you enter a value for this setting and a value for the File redirection bandwidth limit setting, the most
restrictive setting (with the lower value) is applied.
If you configure this setting, you must also configure the Overall session bandwidth limit setting,
which specifies the total amount of bandwidth available for client sessions.
HDX MediaStream Multimedia Acceleration bandwidth limit
This setting specifies the maximum allowed bandwidth limit, in kilobits per second, for delivering
streaming audio and video using HDX MediaStream Multimedia Acceleration.
By default, no maximum (zero) is specified.
If you enter a value for this setting and a value for the HDX MediaStream Multimedia Acceleration
bandwidth limit percent setting, the most restrictive setting (with the lower value) takes effect.
HDX MediaStream Multimedia Acceleration bandwidth limit percent
This setting specifies the maximum allowed bandwidth for delivering streaming audio and video using
HDX MediaStream Multimedia Acceleration as a percentage of the total session bandwidth.
By default, no maximum (zero) is specified.
If you enter a value for this setting and a value for the HDX MediaStream Multimedia Acceleration
bandwidth limit setting, the most restrictive setting (with the lower value) takes effect.
If you configure this setting, you must also configure the Overall session bandwidth limit setting,
which specifies the total amount of bandwidth available for client sessions.
LPT port redirection bandwidth limit
Note: For the Virtual Delivery Agent 7.0 through 7.8, configure this setting using the registry; see Con‑
figure COM Port and LPT Port Redirection settings using the registry.
This setting specifies the maximum allowed bandwidth, in kilobits per second, for print jobs using an
LPT port in a single user session.
By default, no maximum (zero) is specified.
If you enter a value for this setting and a value for the LPT port redirection bandwidth limit percent
setting, the most restrictive setting (with the lower value) is applied.
© 1999 – 2022 Citrix Systems, Inc. All rights reserved. 872
XenApp and XenDesktop 7.15 LTSR
LPT port redirection bandwidth limit percent
Note: For the Virtual Delivery Agent 7.0 through 7.8, configure this setting using the registry; see Con‑
figure COM Port and LPT Port Redirection settings using the registry.
This setting specifies the bandwidth limit for print jobs using an LPT port in a single client session as
a percentage of the total session bandwidth.
By default, no maximum (zero) is specified.
If you enter a value for this setting and a value for the LPT port redirection bandwidth limit setting,
the most restrictive setting (with the lower value) is applied.
If you configure this setting, you must also configure the Overall session bandwidth limit setting,
which specifies the total amount of bandwidth available for client sessions.
Overall session bandwidth limit
This setting specifies the total amount of bandwidth available, in kilobits per second, for user sessions.
The maximum enforceable bandwidth cap is 10 Mbps (10,000 Kbps). By default, no maximum (zero)
is specified.
Limiting the amount of bandwidth consumed by a client connection can improve performance when
other applications outside the client connection are competing for limited bandwidth.
Printer redirection bandwidth limit
This setting specifies the maximum allowed bandwidth, in kilobits per second, for accessing client
printers in a user session.
By default, no maximum (zero) is specified.
If you enter a value for this setting and a value for the Printer redirection bandwidth limit percent
setting, the most restrictive setting (with the lower value) is applied.
Printer redirection bandwidth limit percent
This setting specifies the maximum allowed bandwidth for accessing client printers as a percentage
of the total session bandwidth.
By default, no maximum (zero) is specified.
If you enter a value for this setting and a value for the Printer redirection bandwidth limit setting, the
most restrictive setting (with the lower value) is applied.
If you configure this setting, you must also configure the Overall session bandwidth limit setting,
which specifies the total amount of bandwidth available for client sessions.
© 1999 – 2022 Citrix Systems, Inc. All rights reserved. 873
XenApp and XenDesktop 7.15 LTSR
TWAIN device redirection bandwidth limit
This setting specifies the maximum allowed bandwidth, in kilobits per second, for controlling TWAIN
imaging devices from published applications.
By default, no maximum (zero) is specified.
If you enter a value for this setting and a value for the TWAIN device redirection bandwidth limit per‑
cent setting, the most restrictive setting (with the lower value) is applied.
TWAIN device redirection bandwidth limit percent
This setting specifies the maximum allowed bandwidth for controlling TWAIN imaging devices from
published applications as a percentage of the total session bandwidth.
By default, no maximum (zero) is specified.
If you enter a value for this setting and a value for the TWAIN device redirection bandwidth limit set‑
ting, the most restrictive setting (with the lower value) is applied.
If you configure this setting, you must also configure the Overall session bandwidth limit setting,
which specifies the total amount of bandwidth available for client sessions.
Bidirectional content redirection policy settings
February 3, 2022
Allow Bidirectional Content Redirection
Set this policy to Allowed to enable redirection between server (VDA) and client. It’s set to Prohibited
by default.
Use the Allowed URLs to be redirected to Client policy to configure the list of URLs for VDA to client
redirection.
Note:
This policy must be set with the Bidirectional Content Redirection policy on the client for redi‑
rection to be allowed.
Allowed URLs to be redirected to Client
Specifies the list of URLs to open on the client when bidirectional content redirection is allowed.
A semi‑colon (;) is the delimiter. An asterisk (*) can be used as a wild card. For example:
© 1999 – 2022 Citrix Systems, Inc. All rights reserved. 874
XenApp and XenDesktop 7.15 LTSR
*.xyz.com;https://www.example.com
Client sensors policy settings
July 6, 2018
The Client Sensors section contains policy settings for controlling how mobile device sensor informa‑
tion is handled in a user session.
Allow applications to use the physical location of the client device
This setting determines whether applications running in a session on a mobile device are allowed to
use the physical location of the user device.
By default, the use of location information is prohibited
When this setting is prohibited, attempts by an application to retrieve location information return a
“permission denied” value.
When this setting is allowed, a user can prohibit use of location information by denying a Citrix Re‑
ceiver request to access the location. Android and iOS devices prompt at the first request for location
information in each session.
When developing hosted applications that use the
Allow applications to use the physical location of the client device setting, consider the following:
• A location‑enabled application should not rely on location information being available because:
– A user might not allow access to location information.
– The location might not be available or might change while the application is running.
– A user might connect to the application session from a different device that does not sup‑
port location information.
• A location‑enabled application must:
– Have the location feature off by default.
– Provide a user option to allow or disallow the feature while the application is running.
– Provide a user option to clear location data that is cached by the application. (Citrix Re‑
ceiver does not cache location data.)
• A location‑enabled application must manage the granularity of the location information so that
the data acquired is appropriate to the purpose of the application and conforms to regulations
in all relevant jurisdictions.
• A secure connection (for example, using TLS or a VPN) should be enforced when using location
services. Citrix Receiver should connect to trusted servers.
• Consider obtaining legal advice regarding the use of location services.
© 1999 – 2022 Citrix Systems, Inc. All rights reserved. 875
XenApp and XenDesktop 7.15 LTSR
Desktop UI policy settings
July 6, 2018
The Desktop UI section contains policy settings that control visual effects such as desktop wallpaper,
menu animations, and drag‑and‑drop images, to manage the bandwidth used in client connections.
You can improve application performance on a WAN by limiting bandwidth usage.
Desktop Composition Redirection
This setting specifies whether to use the processing capabilities of the graphics processing unit (GPU)
or integrated graphics processor (IGP) on the user device for local DirectX graphics rendering to pro‑
vide users with a more fluid Windows desktop experience. When enabled, Desktop Composition Redi‑
rection delivers a highly responsive Windows experience while maintaining high scalability on the
server.
By default, Desktop Composition Redirection is disabled.
To turn off Desktop Composition Redirection and reduce the bandwidth required in user sessions,
select Disabled when adding this setting to a policy.
Desktop Composition Redirection graphics quality
This setting specifies the quality of graphics used for Desktop Composition Redirection.
By default, this is set to high.
Choose from High, Medium, Low, or Lossless quality.
Desktop wallpaper
This setting allows or prevents wallpaper showing in user sessions.
By default, user sessions can show wallpaper.
To turn off desktop wallpaper and reduce the bandwidth required in user sessions, select Prohibited
when adding this setting to a policy.
Menu animation
This setting allows or prevents menu animation in user sessions.
By default, menu animation is allowed.
© 1999 – 2022 Citrix Systems, Inc. All rights reserved. 876
XenApp and XenDesktop 7.15 LTSR
Menu animation is a Microsoft personal preference setting for ease of access. When enabled, it causes
a menu to appear after a short delay, either by scrolling or fading in. An arrow icon appears at the
bottom of the menu. The menu appears when you point to that arrow.
Menu animation is enabled on a desktop if this policy setting is set to Allowed and the menu animation
Microsoft personal preference setting is enabled.
Note: Changes to the menu animation Microsoft personal preference setting are changes to the desk‑
top. This means that if the desktop is set to discard changes when the session ends, a user who has en‑
abled menu animations in a session may not have menu animation available in subsequent sessions
on the desktop. For users who require menu animation, enable the Microsoft setting in the master
image for the desktop or ensure that the desktop retains user changes.
View window contents while dragging
This setting allows or prevents the display of window contents when dragging a window across the
screen.
By default, viewing window contents is allowed.
When set to Allowed, the entire window appears to move when you drag it. When set to Prohibited,
only the window outline appears to move until you drop it.
End user monitoring policy settings
July 6, 2018
The End User Monitoring section contains policy settings for measuring session traffic.
ICA round trip calculation
This setting determines whether ICA round trip calculations are performed for active connections.
By default, calculations for active connections are enabled.
By default, each ICA round trip measurement initiation is delayed until some traffic occurs that indi‑
cates user interaction. This delay can be indefinite in length and is designed to prevent the ICA round
trip measurement being the sole reason for ICA traffic.
ICA round trip calculation interval
This setting specifies the frequency, in seconds, at which ICA round trip calculations are performed.
By default, ICA round trip is calculated every 15 seconds.
© 1999 – 2022 Citrix Systems, Inc. All rights reserved. 877
XenApp and XenDesktop 7.15 LTSR
ICA round trip calculations for idle connections
This setting determines whether ICA round trip calculations are performed for idle connections.
By default, calculations are not performed for idle connections.
By default, each ICA round trip measurement initiation is delayed until some traffic occurs that indi‑
cates user interaction. This delay can be indefinite in length and is designed to prevent the ICA round
trip measurement being the sole reason for ICA traffic.
Enhanced desktop experience policy setting
July 6, 2018
The Enhanced Desktop Experience policy setting sessions running on server operating systems to look
like local Windows 7 desktops, providing users with an enhanced desktop experience.
By default, this setting is allowed.
If a user profile with Windows Classic theme already exists on the virtual desktop, enabling this policy
does not provide an enhanced desktop experience for that user. If a user with a Windows 7 theme
user profile logs on to a virtual desktop running Windows Server 2012 for which this policy is either
not configured or disabled, that user sees an error message indicating failure to apply the theme.
In both cases, resetting the user profile resolves the issue.
If the policy changes from enabled to disabled on a virtual desktop with active user sessions, the look
and feel of those sessions is inconsistent with both the Windows 7 and Windows Classic desktop ex‑
perience. To avoid this, ensure you restart the virtual desktop after changing this policy setting. You
must also delete any roaming profiles on the virtual desktop. Citrix also recommends deleting any
other user profiles on the virtual desktop to avoid inconsistencies between profiles.
If you are using roaming user profiles in your environment, ensure the Enhanced Desktop Experience
feature is enabled or disabled for all virtual desktops that share a profile.
Citrix does not recommend sharing roaming profiles between virtual desktops running server operat‑
ing systems and client operating systems. Profiles for client and server operating systems differ and
sharing roaming profiles across both types can lead to inconsistencies in profile properties when a
user moves between the two.
File Redirection policy settings
July 6, 2018
© 1999 – 2022 Citrix Systems, Inc. All rights reserved. 878
XenApp and XenDesktop 7.15 LTSR
The File Redirection section contains policy settings relating to client drive mapping and client drive
optimization.
Auto connect client drives
This setting allows or prevents automatic connection of client drives when users log on.
By default, automatic connection is allowed.
When adding this setting to a policy, make sure to enable the settings for the drive types you want
automatically connected. For example, to allow automatic connection of users’ CD‑ROM drives, con‑
figure this setting and the Client optical drives setting.
The following policy settings are related:
• Client drive redirection
• Client floppy drives
• Client optical drives
• Client fixed drives
• Client network drives
• Client removable drives
Client drive redirection
This setting enables or disables file redirection to and from drives on the user device.
By default, file redirection is enabled.
When enabled, users can save files to all their client drives. When disabled, all file redirection is pre‑
vented, regardless of the state of the individual file redirection settings such as Client floppy drives
and Client network drives.
The following policy settings are related:
• Client floppy drives
• Client optical drives
• Client fixed drives
• Client network drives
• Client removable drives
Client fixed drives
This setting allows or prevents users from accessing or saving files to fixed drives on the user device.
By default, accessing client fixed drives is allowed.
© 1999 – 2022 Citrix Systems, Inc. All rights reserved. 879
XenApp and XenDesktop 7.15 LTSR
When adding this setting to a policy, make sure the Client drive redirection setting is present and set
to Allowed. If these settings are disabled, client fixed drives are not mapped and users cannot access
these drives manually, regardless of the state of the Client fixed drives setting.
To ensure fixed drives are automatically connected when users log on, configure the Auto connect
client drives setting.
Client floppy drives
This setting allows or prevents users from accessing or saving files to floppy drives on the user device.
By default, accessing client floppy drives is allowed.
When adding this setting to a policy, make sure the Client drive redirection setting is present and set
to Allowed. If these settings are disabled, client floppy drives are not mapped and users cannot access
these drives manually, regardless of the state of the Client floppy drives setting.
To ensure floppy drives are automatically connected when users log on, configure the Auto connect
client drives setting.
Client network drives
This setting allows or prevents users from accessing and saving files to network (remote) drives
through the user device.
By default, accessing client network drives is allowed.
When adding this setting to a policy, make sure the Client drive redirection setting is present and set to
Allowed. If these settings are disabled, client network drives are not mapped and users cannot access
these drives manually, regardless of the state of the Client network drives setting.
To ensure network drives are automatically connected when users log on, configure the Auto connect
client drives setting.
Client optical drives
This setting allows or prevents users from accessing or saving files to CD‑ROM, DVD‑ROM, and BD‑ROM
drives on the user device.
By default, accessing client optical drives is allowed.
When adding this setting to a policy, make sure the Client drive redirection setting is present and set to
Allowed. If these settings are disabled, client optical drives are not mapped and users cannot access
these drives manually, regardless of the state of the Client optical drives setting.
To ensure optical drives are automatically connected when users log on, configure the Auto connect
client drives setting.
© 1999 – 2022 Citrix Systems, Inc. All rights reserved. 880
XenApp and XenDesktop 7.15 LTSR
Client removable drives
This setting allows or prevents users from accessing or saving files to USB drives on the user device.
By default, accessing client removable drives is allowed.
When adding this setting to a policy, make sure the Client drive redirection setting is present and set
to Allowed. If these settings are disabled, client removable drives are not mapped and users cannot
access these drives manually, regardless of the state of the Client removable drives setting.
To ensure removable drives are automatically connected when users log on, configure the Auto con‑
nect client drives setting.
Host to client redirection
This setting enables or disables file type associations for URLs and some media content to be opened
on the user device. When disabled, content opens on the server.
By default, file type association is disabled.
These URL types are opened locally when you enable this setting:
• Hypertext Transfer Protocol (HTTP)
• Secure Hypertext Transfer Protocol (HTTPS)
• Real Player and QuickTime (RTSP)
• Real Player and QuickTime (RTSPU)
• Legacy Real Player (PNM)
• Microsoft Media Server (MMS)
Preserve client drive letters
This setting enables or disables mapping of client drives to the same drive letter in the session.
By default, client drive letters are not preserved.
When adding this setting to a policy, make sure the Client drive redirection setting is present and set
to Allowed.
Read‑only client drive access
This setting allows or prevents users and applications from creating or modifying files or folders on
mapped client drives.
By default, files and folders on mapped client drives can be modified.
If set to Enabled, files and folders are accessible with read‑only permissions.
© 1999 – 2022 Citrix Systems, Inc. All rights reserved. 881
XenApp and XenDesktop 7.15 LTSR
When adding this setting to a policy, make sure the Client drive redirection setting is present and set
to Allowed.
Special folder redirection
This setting allows or prevents Citrix Receiver and Web Interface users to see their local Documents
and Desktop special folders from a session.
By default, special folder redirection is allowed.
This setting prevents any objects filtered through a policy from having special folder redirection, re‑
gardless of settings that exist elsewhere. When this setting is prohibited, any related settings specified
for StoreFront, Web Interface, or Citrix Receiver are ignored.
To define which users can have special folder redirection, select Allowed and include this setting in a
policy filtered on the users you want to have this feature. This setting overrides all other special folder
redirection settings.
Because special folder redirection must interact with the user device, policy settings that prevent
users from accessing or saving files to their local hard drives also prevent special folder redirection
from working.
When adding this setting to a policy, make sure the Client fixed drives setting is present and set to
Allowed.
Use asynchronous writes
This setting enables or disables asynchronous disk writes.
By default, asynchronous writes are disabled.
Asynchronous disk writes can improve the speed of file transfers and writing to client disks over WANs,
which are typically characterized by relatively high bandwidth and high latency. However, if there is a
connection or disk fault, the client file or files being written may end in an undefined state. If this hap‑
pens, a pop‑up window informs the user of the files affected. The user can then take remedial action
such as restarting an interrupted file transfer on reconnection or when the disk fault is corrected.
Citrix recommends enabling asynchronous disk writes only for users who need remote connectivity
with good file access speed and who can easily recover files or data lost in the event of connection or
disk failure.
When adding this setting to a policy, make sure that the Client drive redirection setting is present and
set to Allowed. If this setting is disabled, asynchronous writes will not occur.
© 1999 – 2022 Citrix Systems, Inc. All rights reserved. 882
XenApp and XenDesktop 7.15 LTSR
Flash Redirection policy settings
October 29, 2018
The Flash Redirection section contains policy settings for handling Flash content in user sessions.
Flash acceleration
This setting enables or disables Flash content rendering on user devices instead of the server. By
default, client‑side Flash content rendering is enabled.
Note: This setting is used for legacy Flash redirection with the Citrix online plug‑in 12.1.
When enabled, this setting reduces network and server load by rendering Flash content on the user de‑
vice. Additionally, the Flash URL compatibility list setting forces Flash content from specific websites
to be rendered on the server.
On the user device, the Enable HDX MediaStream for Flash on the user device setting must be enabled
as well.
When this setting is disabled, Flash content from all websites, regardless of URL, is rendered on the
server. To allow only certain websites to render Flash content on the user device, configure the Flash
URL compatibility list setting.
Flash background color list
This setting enables you to set key colors for given URLs.
By default, no key colors are specified.
Key colors appear behind client‑rendered Flash and help provide visible region detection. The key
color specified should be rare; otherwise, visible region detection might not work properly.
Valid entries consist of a URL (with optional wildcards at the beginning or end) followed by a 24‑bit
RGB color hexadecimal code. For example: https://citrix.com 000003.
Ensure that the URL specified is the URL for the Flash content, which might be different from the URL
of the website.
Warning
Using Registry Editor incorrectly can cause serious problems that can require you to reinstall the
operating system. Citrix cannot guarantee that problems resulting from incorrect use of Registry
Editor can be solved. Use Registry Editor at your own risk. Make sure you back up the registry
before you edit it.
© 1999 – 2022 Citrix Systems, Inc. All rights reserved. 883
XenApp and XenDesktop 7.15 LTSR
On VDA machines running Windows 8 or Windows 2012, this setting might fail to set key colors for the
URL. If this occurs, edit the registry on the VDA machine.
For 32‑bit machines, use this registry setting:
[HKEY_LOCAL_MACHINE\SOFTWARE\Citrix\HdxMediaStreamForFlash\Server\PseudoServer] “Force‑
HDXFlashEnabled”=dword:00000001
For 64‑bit machines, use this registry setting:
[HKEY_LOCAL_MACHINE\SOFTWARE\Wow6432Node\Citrix\HdxMediaStreamForFlash\Server\PseudoServer]
“ForceHDXFlashEnabled”=dword:00000001
Flash backwards compatibility
This setting enables or disables the use of original, legacy Flash redirection features with older ver‑
sions of Citrix Receiver (formerly the Citrix online plug‑in).
By default, this setting is enabled.
On the user device, the Enable HDX MediaStream for Flash on the user device setting must also be
enabled.
Second generation Flash redirection features are enabled for use with Citrix Receiver 3.0. Legacy redi‑
rection features are supported for use with the Citrix online plug‑in 12.1. To ensure second generation
Flash redirection features are used, both the server and the user device must have second generation
Flash redirection enabled. If legacy redirection is enabled on either the server or the user device,
legacy redirection features are used.
Flash default behavior
This setting establishes the default behavior for second generation Flash acceleration.
By default, Flash acceleration is enabled.
To configure this setting, choose one of the following options:
• Enable Flash acceleration. Flash Redirection is used.
• Block Flash Player. Flash Redirection and server‑side rendering are not used. The user cannot
view any Flash content.
• Disable Flash acceleration. Flash Redirection is not used. The user can view server‑side ren‑
dered Flash content if a version of Adobe Flash Player for Windows Internet Explorer compatible
with the content is installed on the server.
This setting can be overridden for individual Web pages and Flash instances based on the configura‑
tion of the Flash URL compatibility list setting. Additionally, the user device must have the Enable
HDX MediaStream for Flash on the user device setting enabled.
© 1999 – 2022 Citrix Systems, Inc. All rights reserved. 884
XenApp and XenDesktop 7.15 LTSR
Flash event logging
This setting enables Flash events to be recorded in the Windows application event log.
By default, logging is allowed.
On computers running Windows 7 or Windows Vista, a Flash redirection‑specific log appears in the
Applications and Services Log node.
Flash intelligent fallback
This setting enables or disables automatic attempts to employ server‑side rendering for Flash Player
instances where client‑side rendering is either unnecessary or provides a poor user experience.
By default, this setting is enabled.
Flash latency threshold
This setting specifies a threshold between 0‑30 milliseconds to determine where Adobe Flash content
is rendered.
By default, the threshold is 30 milliseconds.
During startup, HDX MediaStream for Flash measures the current latency between the server and user
device. If the latency is under the threshold, HDX MediaStream for Flash is used to render Flash con‑
tent on the user device. If the latency is above the threshold, the network server renders the content
if an Adobe Flash player is available there.
When enabling this setting, make sure the Flash backwards compatibility setting is also present and
set to Enabled.
Note: Applies only when using HDX MediaStream Flash redirection in Legacy mode.
Flash video fallback prevention
This setting specifies if and how “small” flash content is rendered and displayed to users.
By default, this setting is not configured.
To configure this setting, choose one of the following options:
• Only small content. Only intelligent fallback content will be rendered on the server; other Flash
content will be replaced with an error *.swf.
• Only small content with a supported client. Only intelligent fallback content will be rendered
on the server if the client is currently using Flash Redirection; other content will be replaced with
an error *.swf.
• No server side content. All content on the server will be replaced with an error *swf.
© 1999 – 2022 Citrix Systems, Inc. All rights reserved. 885
XenApp and XenDesktop 7.15 LTSR
To use this policy setting you should specify an error *.swf file. This error *.swf will replace any content
that you do not want to be rendered on the VDA.
Flash video fallback prevention error *.swf
This setting specifies the URL of the error message which is displayed to users to replace Flash in‑
stances when the server load management policies are in use. For example:
http://domainName.tld/sample/path/error.swf
Flash server‑side content fetching URL list
This setting specifies websites whose Flash content can be downloaded to the server and then trans‑
ferred to the user device for rendering.
By default, no sites are specified.
This setting is used when the user device does not have direct access to the Internet; the server pro‑
vides that connection. Additionally, the user device must have the Enable server‑side content fetching
setting enabled.
Second generation Flash redirection includes a fallback to server‑side content fetching for Flash .swf
files. If the user device is unable to fetch Flash content from a Web site, and the Web site is specified
in the Flash server‑side content fetching URL list, server‑side content fetching occurs automatically.
When adding URLs to the list:
• Add the URL of the Flash application instead of the top‑level HTML page that initiates the Flash
Player.
• Use an asterisk (*) at the beginning or end of the URL as a wildcard.
• Use a trailing wildcard to allow all child URLs (http://www.citrix.com/*).
• The prefixes http:// and https:// are used when present, but are not required for valid list
entries.
Flash URL compatibility list
This setting specifies the rules which determine whether Flash content on certain websites is rendered
on the user device, rendered on the server, or blocked from rendering.
By default, no rules are specified.
When adding URLs to the list:
• Prioritize the list with the most important URLs, actions, and rendering locations at the top.
• Use an asterisk (*) at the beginning or end of the URL as a wildcard.
• Use a trailing wildcard to refer to all child URLs (https://www.citrix.com/*).
© 1999 – 2022 Citrix Systems, Inc. All rights reserved. 886
XenApp and XenDesktop 7.15 LTSR
• The prefixes http:// and https:// are used when present, but are not required for valid list
entries.
• Add to this list websites whose Flash content does not render correctly on the user device and
select either the Render on Server or Block options.
Graphics policy settings
May 18, 2020
The Graphics section contains policy settings for controlling how images are handled in user sessions.
Allow visually lossless compression
This setting allows visually lossless compression to be used instead of true lossless compression for
graphics. Visually lossless improves performance over true lossless, but has minor loss that is unno‑
ticeable by sight. This setting changes the way the values of the Visual quality setting are used.
By default this setting is disabled.
Display memory limit
This setting specifies the maximum video buffer size in kilobytes for the session.
By default, the display memory limit is 65536 kilobytes.
Specifies the maximum video buffer size in kilobytes for the session. Specify an amount in kilobytes
from 128 to 4,194,303. The maximum value of 4,194,303 does not limit the display memory. By default,
the display memory is 65536 kilobytes. Using more color depth and greater resolution for connections
requires more memory. In legacy graphics mode, if the memory limit is reached, the display degrades
according to the “Display mode degrade preference” setting.
For connections requiring more color depth and greater resolution, increase the limit. Calculate the
maximum memory required using the equation:
Memory depth in bytes = (color‑depth‑in‑bits‑per‑pixel) / 8) * (vertical‑resolution‑in‑pixels) *
(horizontal‑resolution‑in‑pixels).
For example, with a color depth of 32, vertical resolution of 600, and a horizontal resolution of 800, the
maximum memory required is (32 / 8) * (600) * (800) = 1920000 bytes, which yields a display memory
limit of 1920 KB.
Color depths other than 32‑bit are available only if the Legacy graphics mode policy setting is enabled.
© 1999 – 2022 Citrix Systems, Inc. All rights reserved. 887
XenApp and XenDesktop 7.15 LTSR
HDX allocates only the amount of display memory needed for each session. So, if only some users
require more than the default, there is no negative impact on scalability by increasing the display
memory limit.
Display mode degrade preference
Note: For the Virtual Delivery Agent 7.x, this policy setting applies only when the Legacy graphics
mode policy setting is enabled.
This setting specifies whether color depth or resolution degrades first when the session display mem‑
ory limit is reached.
By default, color depth is degraded first.
When the session memory limit is reached, you can reduce the quality of displayed images by choos‑
ing whether color depth or resolution is degraded first. When color depth is degraded first, displayed
images use fewer colors. When resolution is degraded first, displayed images use fewer pixels per
inch.
To notify users when either color depth or resolution are degraded, configure the Notify user when
display mode is degraded setting.
Dynamic windows preview
This setting enables or disables the display of seamless windows in Flip, Flip 3D, Taskbar Preview, and
Peek window preview modes.
Windows Aero preview option Description
Taskbar Preview When the user hovers over a window’s taskbar
icon, an image of that window appears above
the taskbar.
Windows Peek When the user hovers over a taskbar preview
image, a full‑sized image of the window
appears on the screen.
Flip When the user presses ALT+TAB, small preview
icons are shown for each open window.
Flip 3D When the user presses TAB+Windows logo key,
large images of the open windows cascade
across the screen.
© 1999 – 2022 Citrix Systems, Inc. All rights reserved. 888
XenApp and XenDesktop 7.15 LTSR
By default, this setting is enabled.
Image caching
Note: For the Virtual Delivery Agent 7.x, this policy setting applies only when the Legacy graphics
mode policy setting is enabled.
This setting enables or disables the caching and retrieving of sections of images in sessions. Caching
images in sections and retrieving these sections when needed makes scrolling smoother, reduces the
amount of data transmitted over the network, and reduces the processing required on the user device.
By default, the image caching setting is enabled.
Note: The image caching setting controls how images are cached and retrieved; it does not control
whether images are cached. Images are cached if the Legacy graphics mode setting is enabled.
Legacy graphics mode
This setting disables the rich graphics experience. Use this setting to revert to the legacy graphics ex‑
perience, reducing bandwidth consumption over a WAN or mobile connection. Bandwidth reductions
introduced in XenApp and XenDesktop 7.13 make this mode obsolete.
By default, this setting is disabled and users are provided with the rich graphics experience.
Legacy graphics mode is supported with Windows 7 and Windows Server 2008 R2 VDAs.
Legacy graphics mode is not supported on Windows 8.x, 10 or Windows Server 2012, 2012 R2, and
2016.
See Knowledge Center article CTX202687 for more information on optimizing graphics modes and
policies in XenApp and XenDesktop 7.6 FP3 and later.
Maximum allowed color depth
Note: For the Virtual Delivery Agent 7.x, this policy setting applies only when the Legacy graphics
mode policy setting is enabled.
This setting specifies the maximum color depth allowed for a session.
By default, the maximum allowed color depth is 32 bits per pixel.
This setting applies only to ThinWire drivers and connections. It does not apply to VDAs that have a
non‑ThinWire driver as the primary display driver, such as VDAs that use a Windows Display Driver
Model (WDDM) driver as the primary display driver. For Desktop OS VDAs using a WDDM driver as
the primary display driver, such as Windows 8, this setting has no effect. For Windows Server OS
© 1999 – 2022 Citrix Systems, Inc. All rights reserved. 889
XenApp and XenDesktop 7.15 LTSR
VDAs using a WDDM driver, such as Windows Server 2012 R2, this setting might prevent users from
connecting to the VDA.
Setting a high color depth requires more memory. To degrade color depth when the memory limit
is reached, configure the Display mode degrade preference setting. When color depth is degraded,
displayed images use fewer colors.
Notify user when display mode is degraded
Note: For the Virtual Delivery Agent 7.x, this policy setting applies only when the Legacy graphics
mode policy setting is enabled.
This setting displays a brief explanation to the user when the color depth or resolution is degraded.
By default, notifying users is disabled.
Queuing and tossing
Note: For the Virtual Delivery Agent 7.x, this policy setting applies only when the Legacy graphics
mode policy setting is enabled.
This setting discards queued images that are replaced by another image.
By default, queuing and tossing is enabled.
This improves response when graphics are sent to the user device. Configuring this setting can cause
animations to become choppy because of dropped frames.
Use video codec for compression
Allows use of a video codec (H.264) to compress graphics when video decoding is available on the end‑
point. When For the entire screen is chosen the video codec will be applied as the default codec for
all. When For actively changing regions is selected the video codec will be used for areas where there
is constant change on the screen, other data will use still image compression and bitmap caching.
When video decoding is not available on the endpoint, or when you specify Do not use, a combina‑
tion of still image compression and bitmap caching is used. When Use video codec when preferred
is selected, the system chooses, based on various factors. The results may vary between versions as
the selection method is enhanced.
Select Use video codec when preferred to allow the system to make its best effort to choose appro‑
priate settings for the current scenario.
Select For the entire screen to optimize for improved user experience and bandwidth, especially in
cases with heavy use of server‑rendered video and 3D graphics.
© 1999 – 2022 Citrix Systems, Inc. All rights reserved. 890
XenApp and XenDesktop 7.15 LTSR
Select For actively changing regions to optimize for improved video performance, especially in low
bandwidth, while maintaining scalability for static and slowly changing content. This setting is sup‑
ported in multi‑monitor deployments.
Select Do not use video codec to optimize for server CPU load and for cases that do not have a lot of
server‑rendered video or other graphically intense applications.
The default is Use video codec when preferred.
Use hardware encoding for video
This setting allows the use of graphics hardware, if available, to compress screen elements with video
(H.264) codec. If such hardware is not available, the VDA will fall back to CPU‑based encoding using
the software video codec.
The default option for this policy setting is Enabled.
Multiple monitors are supported.
Any Citrix Receiver that supports H.264 decoding can be used with NVENC hardware encoding.
Lossy (4:2:0) and visually lossless (4:4:4) compression are supported. Visually lossless (graphics policy
setting, Allow visually lossless compression) requires Receiver for Windows 4.5 or later.
NVIDIA
For NVIDIA GRID GPUs, hardware encoding is supported with VDAs for Desktop OS in HDX 3D Pro mode.
NVIDIA GPUs must support NVENC hardware encoding. For a list of supported GPUs, see NVIDIA video
codec SDK.
NVIDIA GRID requires driver version 3.1 or later. NVIDIA Quadro requires driver version 362.56 or later.
Citrix recommends drivers from the NVIDIA Release R361 branch.
Lossless text, a feature of the VDA when configured in standard mode (not HDX 3D Pro), is not compat‑
ible with NVENC hardware encoding. If it has been enabled in HDX 3D Pro mode, lossless text takes
priority over NVENC hardware encoding.
Selective use of the H.264 hardware codec for actively changing regions is not supported.
Intel
For Intel Iris Pro graphics processors, hardware encoding is supported with VDAs for Desktop OS (in
standard or HDX 3D Pro mode) and VDAs for Server OS.
Intel Iris Pro graphics processors in the Intel Broadwell processor family and later are supported. Intel
Remote Displays SDK version 1.0 is required and can be downloaded from the Intel website: Remote
Displays SDK.
© 1999 – 2022 Citrix Systems, Inc. All rights reserved. 891
XenApp and XenDesktop 7.15 LTSR
Lossless text is supported.
Selective use of the H.264 hardware codec for actively changing regions is supported.
Supported with Windows 10 and Windows Server 2012 and higher.
On VDAs in 3D Pro mode, the Intel encoder provides a good user experience for up to eight encoding
sessions (for example one user using eight monitors or eight users using a monitor each). If more than
eight encoding sessions are required, check how many monitors the virtual machine connects with.
To maintain a good user experience, the administrator can decide to configure this policy setting on
a per user or per machine basis.
Caching policy settings
March 1, 2019
The Caching section contains policy settings that enable caching image data on user devices when
client connections are limited in bandwidth.
Persistent cache threshold
Note: For the Virtual Delivery Agent 7.x, this policy setting applies only when the Legacy graphics
mode policy setting is enabled.
This setting caches bitmaps on the hard drive of the user device. This enables re‑use of large,
frequently‑used images from previous sessions.
By default, the threshold is 3000000 bits per second.
The threshold value represents the point below which the Persistent Cache feature will take effect.
For example, using the default value, bitmaps are cached on the hard drive of the user device when
bandwidth falls below 3000000 bps.
Framehawk policy settings
July 6, 2018
The Framehawk section contains policy settings that enable and configure the Framehawk display
channel on the server.
© 1999 – 2022 Citrix Systems, Inc. All rights reserved. 892
XenApp and XenDesktop 7.15 LTSR
Framehawk display channel
When enabled, the server attempts to use the Framehawk display channel for the user’s graphics and
input remoting. That display channel will use UDP to provide a better user experience on networks
with high loss and latency characteristics; however, it may also use more server resources and band‑
width than other graphics modes.
By default, the Framehawk display channel is disabled.
Framehawk display channel port range
This policy setting specifies the range of UDP port numbers (in the form lowest port number,highest
port number) the VDA uses to exchange Framehawk display channel data with the user device. The
VDA attempts to use each port, starting with the lowest port number and incrementing for each sub‑
sequent attempt. The port handles inbound and outbound traffic.
By default, the port range is 3224,3324.
Keep alive policy settings
July 6, 2018
The Keep Alive section contains policy settings for managing ICA keep‑alive messages.
ICA keep alive timeout
This setting specifies the number of seconds between successive ICA keep‑alive messages.
By default, the interval between keep‑alive messages is 60 seconds.
Specify an interval between 1‑3600 seconds in which to send ICA keep‑alive messages. Do not config‑
ure this setting if your network monitoring software is responsible for closing inactive connections.
ICA keep alives
This setting enables or disables sending ICA keep‑alive messages periodically.
By default, keep‑alive messages are not sent.
Enabling this setting prevents broken connections from being disconnected. If the server detects no
activity, this setting prevents Remote Desktop Services (RDS) from disconnecting the session. The
server sends keep‑alive messages every few seconds to detect if the session is active. If the session is
no longer active, the server marks the session as disconnected.
© 1999 – 2022 Citrix Systems, Inc. All rights reserved. 893
XenApp and XenDesktop 7.15 LTSR
ICA keep‑alive does not work if you are using session reliability. Configure ICA keep‑alive only for
connections that are not using Session Reliability.
Related policy settings: Session reliability connections.
Local App Access policy settings
July 6, 2018
The Local App Access section contains policy settings that manage the integration of users’ locally‑
installed applications with hosted applications in a hosted desktop environment.
Allow local app access
This setting allows or prevents the integration of users’ locally‑installed applications with hosted ap‑
plications within a hosted desktop environment.
When a user launches a locally‑installed application, that application appears to run within their vir‑
tual desktop, even though it is actually running locally.
By default, local app access is prohibited.
URL redirection black list
This setting specifies websites that are redirected to and launched in the local Web browser. This
might include websites requiring locale information, such as msn.com or newsgoogle.com, or web‑
sites containing rich media content that are better rendered on the user device.
By default, no sites are specified.
URL redirection white list
This setting specifies websites that are rendered in the environment in which they are launched.
By default, no sites are specified.
Mobile experience policy settings
October 29, 2018
The Mobile Experience section contains policy settings for handling the Citrix Mobility Pack.
© 1999 – 2022 Citrix Systems, Inc. All rights reserved. 894
XenApp and XenDesktop 7.15 LTSR
Automatic keyboard display
This setting enables or disables the automatic display of the keyboard on mobile device screens.
By default, the automatic display of the keyboard is disabled.
Launch touch‑optimized desktop
This setting is disabled and not available for Windows 10 or Windows Server 2016 machines.
This setting determines the overall Citrix Receiver interface behavior by allowing or prohibiting a
touch‑friendly interface that is optimized for tablet devices.
By default, a touch‑friendly interface is used.
To use only the Windows interface, set this policy setting to Prohibited.
Remote the combo box
This setting determines the types of combo boxes you can display in sessions on mobile devices. To
display the device‑native combo box control, set this policy setting to Allowed. When this setting is
allowed, a user can change a Citrix Receiver for iOS session setting to use the Windows combo box.
By default, the Remote the combo box feature is prohibited.
Multimedia policy settings
October 21, 2021
The Multimedia section contains policy settings for managing streaming HTML5 and Windows audio
and video in user sessions.
HTML5 video redirection
Controls and optimizes the way XenApp and XenDesktop servers deliver HTML5 multimedia web con‑
tent to users.
By default, this setting is disabled.
© 1999 – 2022 Citrix Systems, Inc. All rights reserved. 895
XenApp and XenDesktop 7.15 LTSR
© 1999 – 2022 Citrix Systems, Inc. All rights reserved. 896
XenApp and XenDesktop 7.15 LTSR
In this release, this feature is available for controlled web pages only. It requires the addition of
JavaScript to the web pages where the HTML5 multimedia content is available, for example, videos
on an internal training site.
To configure HTML5 video redirection:
1. Copy the file, HdxVideo.js, from %Program Files%/Citrix/ICA Service/HTML5 Video Redirection
on the VDA install to the location of your internal web page.
2. Insert this line into your web page (if your web page has other scripts, include HdxVideo.js be‑
fore those scripts):
<script src="HdxVideo.js"type="text/javascript"></script>
Note: If HdxVideo.js is not in the same location as your web page, use the src attribute to specify the
full path to it.
If the JavaScript has not been added to your controlled web pages and the user plays an HTML5 video,
XenApp and XenDesktop defaults to server side rendering.
For redirection of HTML5 videos to work, allow Windows Media Redirection. This policy is mandatory
for Server Fetch Client Render, and necessary for Client Side Fetching (which in turn also requires
Windows Media client‑side content fetching to be Allowed).
Microsoft Edge doesn’t support this feature.
HdxVideo.js replaces the browser HTML5 Player controls with its own. To check that the HTML5 video
redirection policy is in effect on a certain website, compare the player controls to a scenario where
the HTML5 video redirection policy is Prohibited:
(Citrix custom controls when the policy is Allowed)
© 1999 – 2022 Citrix Systems, Inc. All rights reserved. 897
XenApp and XenDesktop 7.15 LTSR
(Native webpage controls when the policy is Prohibited or not configured)
The following video controls are supported:
• play
• pause
• seek
• repeat
• audio
• full screen
You can view an HTML5 video redirection test page at https://www.citrix.com/virtualization/hdx/
html5‑redirect.html.
TLS and HTML5 video redirection
You can use HTML5 video redirection to redirect HTTPS websites. The JavaScript injected into those
websites must establish a TLS connection to the Citrix HDX HTML5 Video Redirection Service (Web‑
SocketService.exe) running on the VDA. To achieve this redirection and maintain the TLS integrity of
the webpage, two custom certificates are generated by the Citrix HDX HTML5 Video Redirection Ser‑
vice in the certificate store on the VDA.
HdxVideo.js uses Secure Websockets to communicate with WebSocketService.exe running on the
VDA. This process runs on the Local System, and performs SSL termination and user session mapping.
WebSocketService.exe is listening on 127.0.0.1 port 9001.
Limit video quality
This setting applies only to Windows Media and not to HTML5. It requires you enable Optimization for
Windows Media multimedia redirection over WAN.
This setting specifies the maximum video quality level allowed for an HDX connection. When config‑
ured, maximum video quality is limited to the specified value, ensuring that multimedia Quality of
Service (QoS) is maintained within an environment.
By default, this setting is not configured.
To limit the maximum video quality level allowed, choose one of the following options:
• 1080p/8.5mbps
© 1999 – 2022 Citrix Systems, Inc. All rights reserved. 898
XenApp and XenDesktop 7.15 LTSR
• 720p/4.0mbps
• 480p/720kbps
• 380p/400kbps
• 240p/200kbps
Playing multiple videos simultaneously on the same server consumes large amounts of resources and
may impact server scalability.
Multimedia conferencing
This setting allows or prevents the use of optimized webcam redirection technology by video confer‑
encing applications.
By default, video conferencing support is allowed.
When adding this setting to a policy, ensure that the Windows Media redirection setting is present and
set to Allowed (the default).
When using multimedia conferencing, ensure that the following conditions are met:
• Manufacturer‑supplied drivers for the webcam used for multimedia conferencing are installed
on the client.
• Connect the webcam to the user device before initiating a video conferencing session. The
server uses only one installed webcam at any given time. If multiple webcams are installed
on the user device, the server attempts to use each webcam in succession until a video confer‑
encing session is created successfully.
This policy is not needed when redirecting the web cam using Generic USB redirection. In that case,
install the webcam drivers on the VDA.
Optimization for Windows Media multimedia redirection over WAN
This setting applies only to Windows Media and not to HTML5. The setting enables real‑time multi‑
media transcoding, allowing audio and video media streaming to mobile devices over degraded net‑
works, and enhancing the user experience by improving how Windows Media content is delivered over
a WAN.
By default, the delivery of Windows Media content over the WAN is optimized.
When adding this setting to a policy, make sure the Windows Media Redirection setting is present
and set to Allowed.
When this setting is enabled, real‑time multimedia transcoding is deployed automatically as needed
to enable media streaming, providing a seamless user experience even in extreme network condi‑
tions.
© 1999 – 2022 Citrix Systems, Inc. All rights reserved. 899
XenApp and XenDesktop 7.15 LTSR
Use GPU for optimizing Windows Media multimedia redirection over WAN
This setting applies only to Windows Media and enables real‑time multimedia transcoding to be done
in the Graphics Processing Unit (GPU) on the Virtual Delivery Agent (VDA). It improve server scalability.
GPU transcoding is available only if the VDA has a supported GPU for hardware acceleration. Other‑
wise, transcoding falls back to the CPU.
Note: GPU transcoding is supported only on NVIDIA GPUs.
By default, using the GPU on the VDA to optimize the delivery of Windows Media content over the WAN
is prohibited.
When adding this setting to a policy, make sure the Windows Media Redirection and Optimization for
Windows Media multimedia redirection over WAN settings are present and set to Allowed.
Windows media fallback prevention
This setting applies to both HTML5 and Windows Media. For it to work with HTML5, set the HTML
video redirection policy to Allowed.
Administrators can use the Windows media fallback prevention policy setting to specify the methods
that will be attempted to deliver streamed content to users.
By default, this setting is not configured. When the setting is set to Not Confgured, the behavior is the
same as Play all content.
To configure this setting, choose one of the following options:
• Play all content. Attempt client‑side content fetching, then Windows Media Redirection. If un‑
successful, play content on the server.
• Play all content only on client. Attempt client‑side fetching, then Windows Media Redirection.
If unsuccessful, the content does not play.
• Play only client‑accessible content on client. Attempt only client‑side fetching. If unsuccess‑
ful, the content does not play.
When the content does not play, the error message “Company has blocked video because of lack of
resources” displays in the player window (for a default duration of 5 seconds).
© 1999 – 2022 Citrix Systems, Inc. All rights reserved. 900
XenApp and XenDesktop 7.15 LTSR
The duration of this error message can be customized with the following registry key on the VDA. If
the registry entry does not exist, the duration defaults to 5 seconds.
Warning
Editing the registry incorrectly can cause serious problems that may require you to reinstall your
operating system. Citrix cannot guarantee that problems resulting from the incorrect use of Reg‑
istry Editor can be solved. Use Registry Editor at your own risk. Be sure to back up the registry
before you edit it.
The registry path varies depending on architecture of the VDA:
\HKLM\SOFTWARE\Wow6432Node\Citrix\HdxMediastream
or
\HKLM\SOFTWARE\Citrix\HdxMediastream
Registry key:
Name: VideoLoadManagementErrDuration
Type: DWORD
Range: 1 ‑ up to DWORD limit (default = 5)
Unit: seconds
© 1999 – 2022 Citrix Systems, Inc. All rights reserved. 901
XenApp and XenDesktop 7.15 LTSR
Windows Media client‑side content fetching
This setting applies to both HTML5 and Windows Media. The setting enables a user device to stream
multimedia files directly from the source provider on the internet or intranet, rather than through the
XenApp or XenDesktop host server.
By default, this setting is Allowed. Allowing this setting improves network usage and server scalabil‑
ity by moving any processing on the media from the host server to the user device. It also removes the
requirement that an advanced multimedia framework such as Microsoft DirectShow or Media Foun‑
dation be installed on the user device. the user device requires only the ability to play a file from a
URL
When adding this setting to a policy, make sure the Windows Media Redirection setting is present
and set to Allowed. If Windows Media Redirection is disabled, the streaming of multimedia files to
the user device direct from the source provider is also disabled.
Windows Media redirection
This setting applies to both HTML5 and Windows Media and controls and optimizes the way servers
deliver streaming audio and video to users.
By default, this setting is Allowed. For HTML5, this setting doesn’t take effect if the policy HTML5
video redirection is Prohibited.
Allowing this setting increases the quality of audio and video rendered from the server to a level that
compares with audio and video played locally on a user device. The server streams multimedia to
the client in the original, compressed form and allows the user device to decompress and render the
media.
Windows Media redirection optimizes multimedia files that are encoded with codecs that adhere to
Microsoft DirectShow, DirectX Media Objects (DMO), and Media Foundation standards. To play back
a given multimedia file, a codec compatible with the encoding format of the multimedia file must be
present on the user device.
By default, the Enable audio policy is not configured on the client. To allow users to run multimedia
applications in ICA sessions, turn on audio or give users permission to turn on audio in their client
interface.
Select Prohibited only if playing media using Windows Media redirection appears worse than when
rendered using basic ICA compression and regular audio. This is rare but can happen under low band‑
width conditions, for example, with media with a very low frequency of key frames.
Windows Media Redirection buffer size
This setting is a legacy and does not apply to HTML5.
© 1999 – 2022 Citrix Systems, Inc. All rights reserved. 902
XenApp and XenDesktop 7.15 LTSR
This setting specifies a buffer size from 1 to 10 seconds for multimedia acceleration.
By default, the buffer size is 5 seconds.
Windows Media Redirection buffer size use
This setting is a legacy and does not apply to HTML5.
This setting enables or disables using the buffer size specified in the Windows Media Redirection
buffer size setting.
By default, the buffer size specified is not used.
If this setting is disabled or if the Windows Media Redirection buffer size setting is not configured, the
server uses the default buffer size value (five seconds).
Multi‑stream connections policy settings
February 7, 2020
The Multi‑Stream Connections section contains policy settings for managing Quality of Service (QoS)
prioritization for multiple ICA connections in a session.
Audio over UDP
This setting allows or prevents audio over UDP on the server.
By default, audio over UDP is allowed on the server.
When enabled, this setting opens a UDP port on the server to support all connections configured to
use Audio over UDP Realtime Transport.
Audio UDP port range
This setting specifies the range of port numbers (in the form lowest port number,highest port number)
used by the Virtual Delivery Agent (VDA) to exchange audio packet data with the user device. The VDA
attempts to use each UDP port pair to exchange data with the user device, starting with the lowest and
incrementing by two for each subsequent attempt. Each port handles both inbound and outbound
traffic.
By default, this is set to 16500,16509.
© 1999 – 2022 Citrix Systems, Inc. All rights reserved. 903
XenApp and XenDesktop 7.15 LTSR
Multi‑Port policy
This setting specifies the TCP ports to be used for ICA traffic and establishes the network priority for
each port.
By default, the primary port (2598) has a High priority.
When you configure ports, you can assign the following priorities:
• Very High ‑ for real‑time activities, such as webcam conferences
• High ‑ for interactive elements, such as screen, keyboard, and mouse
• Medium ‑ for bulk processes, such as client drive mapping
• Low ‑ for background activities, such as printing
Each port must have a unique priority. For example, you cannot assign a Very High priority to both
CGP port 1 and CGP port 3.
To remove a port from prioritization, set the port number to 0. You cannot remove the primary port
and you cannot modify its priority level.
When configuring this setting, restart the server. This setting takes effect only when the Multi‑Stream
computer setting policy setting is enabled.
Multi‑Stream computer setting
This setting enables or disables Multi‑Stream on the server.
By default, Multi‑Stream is disabled.
If you use Citrix SD‑WAN with Multi‑Stream support in your environment, you do not need to configure
this setting. Configure this policy setting when using third‑party routers or legacy Branch Repeaters
to achieve the desired Quality of Service (QoS).
When configuring this setting, reboot the server to ensure changes take effect.
Important: Using this policy setting in conjunction with bandwidth limit policy settings such as Overall
session bandwidth limit may produce unexpected results. When including this setting in a policy,
ensure that bandwidth limit settings are not included.
Multi‑Stream user setting
This setting enables or disables Multi‑Stream on the user device.
By default, Multi‑Stream is disabled for all users.
This setting takes effect only on hosts where the Multi‑Stream computer setting policy setting is en‑
abled.
© 1999 – 2022 Citrix Systems, Inc. All rights reserved. 904
XenApp and XenDesktop 7.15 LTSR
Important: Using this policy setting with bandwidth limit policy settings such as Overall session band‑
width limit may produce unexpected results. When including this setting in a policy, ensure that band‑
width limit settings are not included.
Port redirection policy settings
October 29, 2018
The Port Redirection section contains policy settings for client LPT and COM port mapping.
For Virtual Delivery Agent versions earlier than 7.0, use the following policy settings to configure
port redirection. For VDA versions 7.0 through 7.8, configure these settings using the registry; see
Configure COM Port and LPT Port Redirection settings using the registry. For VDA version 7.9, use the
following policy settings.
Auto connect client COM ports
This setting enables or disables automatic connection of COM ports on user devices when users log
on to a site.
By default, client COM ports are not automatically connected.
Auto connect client LPT ports
This setting enables or disables automatic connection of LPT ports on user devices when users log on
to a site.
By default, client LPT ports are not connected automatically.
Client COM port redirection
This setting allows or prevents access to COM ports on the user device.
By default, COM port redirection is prohibited.
The following policy settings are related:
• COM port redirection bandwidth limit
• COM port redirection bandwidth limit percent
© 1999 – 2022 Citrix Systems, Inc. All rights reserved. 905
XenApp and XenDesktop 7.15 LTSR
Client LPT port redirection
This setting allows or prevents access to LPT ports on the user device.
By default, LPT port redirection is prohibited.
LPT ports are used only by legacy applications that send print jobs to the LPT ports and not to the
print objects on the user device. Most applications today can send print jobs to printer objects. This
policy setting is necessary only for servers that host legacy applications that print to LPT ports.
Note, although Client COM port redirection is bi‑directional, LPT port redirection is output only and
limited to \\client\LPT1 and \\client\LPT2 within an ICA session.
The following policy settings are related:
• LPT port redirection bandwidth limit
• LPT port redirection bandwidth limit percent
Printing policy settings
July 23, 2018
The Printing section contains policy settings for managing client printing.
Client printer redirection
This setting controls whether client printers are mapped to a server when a user logs on to a session.
By default, client printer mapping is allowed. If this setting is disabled, the PDF printer for the session
is not auto‑created.
Related policy settings: auto‑create client printers
Default printer
This setting specifies how the default printer on the user device is established in a session.
By default, the user’s current printer is used as the default printer for the session.
To use the current Remote Desktop Services or Windows user profile setting for the default printer,
select
Do not adjust the user’s default printer. If you choose this option, the default printer is not saved in
the profile and it does not change according to other session or client properties. The default printer
in a session will be the first printer auto‑created in the session, which is either:
• The first printer added locally to the Windows server in Control Panel > Devices and Printers.
© 1999 – 2022 Citrix Systems, Inc. All rights reserved. 906
XenApp and XenDesktop 7.15 LTSR
• The first auto‑created printer, if there are no printers added locally to the server.
You can use this option to present users with the nearest printer through profile settings (known as
proximity printing).
Printer assignments
This setting provides an alternative to the Default printer and Session printers settings. Use the indi‑
vidual Default printer and Session printers settings to configure behaviors for a site, large group, or
organizational unit. Use the Printer assignments setting to assign a large group of printers to multiple
users.
This setting specifies how the default printer on the listed user devices is established in a session.
By default, the user’s current printer is used as the default printer for the session.
It also specifies the network printers to be auto‑created in a session for each user device. By default,
no printers are specified.
• When setting the default printer value:
To use the current default printer for the user device, select Do not adjust.
To use the current Remote Desktop Services or Windows user profile setting for the default
printer, select Do no adjust. If you choose this option, the default printer is not saved in the pro‑
file and it does not change according to other session or client properties. The default printer
in a session will be the first printer auto‑created in the session, which is either:
– The first printer added locally to the Windows server in Control Panel > Devices and Print‑
ers.
– The first auto‑created printer, if there are no printers added locally to the server.
• When setting the session printers value: to add printers, type the UNC path of the printer you
want to auto‑create. After adding the printer, you can apply customized settings for the current
session at every logon.
Printer auto‑creation event log preference
This setting specifies the events that are logged during the printer auto‑creation process. You can
choose to log no errors or warnings, only errors, or errors and warnings.
By default, errors and warnings are logged.
An example of a warning is an event in which a printer’s native driver could not be installed and the
Universal print driver is installed instead. To use the Universal print driver in this scenario, configure
the Universal print driver usage setting to Use universal printing only or Use universal printing only if
requested driver is unavailable.
© 1999 – 2022 Citrix Systems, Inc. All rights reserved. 907
XenApp and XenDesktop 7.15 LTSR
Session printers
This setting specifies the network printers to be auto‑created in a session.
By default, no printers are specified.
To add printers, type the UNC path of the printer you want to auto‑create. After adding the printer,
you can apply customized settings for the current session at every logon.
Wait for printers to be created (server desktop)
This setting allows or prevents a delay in connecting to a session so that server desktop printers can
be auto‑created.
By default, a connection delay does not occur.
Client printers policy settings
July 6, 2018
The Client Printers section contains policy settings for client printers, including settings to autocreate
client printers, retain printer properties, and connect to print servers.
Auto‑create client printers
This setting specifies the client printers that are auto‑created. This setting overrides default client
printer auto‑creation settings.
By default, all client printers are auto‑created.
This setting takes effect only if the Client printer redirection setting is present and set to Allowed.
When adding this setting to a policy, select an option:
• Auto‑create all client printers automatically creates all printers on a user device.
• Auto‑create the client’s default printer only automatically creates only the printer selected as
the default printer on the user device.
• Auto‑create local (non‑network) client printers only automatically creates only printers directly
connected to the user device through an LPT, COM, USB, TCP/IP, or other local port.
• Do not auto‑create client printers turns off autocreation for all client printers when users log
on. This causes the Remote Desktop Services (RDS) settings for autocreating client printers to
override this setting in lower priority policies.
© 1999 – 2022 Citrix Systems, Inc. All rights reserved. 908
XenApp and XenDesktop 7.15 LTSR
Auto‑create generic universal printer
Note: Hotfixes that address the issues with this policy setting are available as Knowledge Center arti‑
cles CTX141565 and CTX141566.
This setting enables or disables autocreation of the generic Citrix Universal Printer object for sessions
where a user device compatible with Universal Printing is in use.
By default, the generic Universal Printer object is not autocreated.
The following policy settings are related:
• Universal print driver usage
• Universal driver preference
Client printer names
This setting selects the naming convention for auto‑created client printers.
By default, standard printer names are used.
Select Standard printer names to use printer names such as “HPLaserJet 4 from clientname in session
3.”
Select
Legacy printer names to use old‑style client printer names and preserve backward compatibility for
users or groups using MetaFrame Presentation Server 3.0 or earlier. An example of a legacy printer
name is “Client/clientname#/HPLaserJet 4.” This option is less secure.
Note: This option is provided only for backwards compatibility with legacy versions of XenApp and
XenDesktop.
Direct connections to print servers
This setting enables or disables direct connections from the virtual desktop or server hosting applica‑
tions to a print server for client printers hosted on an accessible network share.
By default, direct connections are enabled.
Enable direct connections if the network print server is not across a WAN from the virtual desktop or
server hosting applications. Direct communication results in faster printing if the network print server
and the virtual desktop or server hosting applications are on the same LAN.
Disable direct connections if the network is across a WAN or has substantial latency or limited band‑
width. Print jobs are routed through the user device where they are redirected to the network print
server. Data sent to the user device is compressed, so less bandwidth is consumed as the data travels
across the WAN.
© 1999 – 2022 Citrix Systems, Inc. All rights reserved. 909
XenApp and XenDesktop 7.15 LTSR
If two network printers have the same name, the printer on the same network as the user device is
used.
Printer driver mapping and compatibility
This setting specifies the driver substitution rules for auto‑created client printers.
This setting is configured to exclude Microsoft OneNote and XPS Document Writer from the auto‑
created client printers list.
When you define driver substitution rules, you can allow or prevent printers to be created with the
specified driver. Additionally, you can allow created printers to use only universal print drivers. Driver
substitution overrides or maps printer driver names the user device provides, substituting an equiv‑
alent driver on the server. This gives server applications access to client printers that have the same
drivers as the server, but different driver names.
You can add a driver mapping, edit an existing mapping, override custom settings for a mapping, re‑
move a mapping, or change the order of driver entries in the list. When adding a mapping, enter the
client printer driver name and then select the server driver you want to substitute.
Printer properties retention
This setting specifies whether or not to store printer properties and where to store them.
By default, the system determines if printer properties are stored on the user device, if available, or in
the user profile.
When adding this setting to a policy, select an option:
• Saved on the client device only is for user devices that have a mandatory or roaming profile that
is not saved. Choose this option only if all the servers in your farm are running XenApp 5 and
above and your users are using Citrix online plug‑in versions 9 through 12.x, or Citrix Receiver
3.x.
• Retained in user profile only is for user devices constrained by bandwidth (this option reduces
network traffic) and logon speed or for users with legacy plug‑ins. This option stores printer
properties in the user profile on the server and prevents any properties exchange with the user
device. Use this option with MetaFrame Presentation Server 3.0 or earlier and MetaFrame Pre‑
sentation Server Client 8.x or earlier. Note that this is applicable only if a Remote Desktop Ser‑
vices (RDS) roaming profile is used.
• Held in profile only if not saved on client allows the system to determine where printer prop‑
erties are stored. Printer properties are stored either on the user device, if available, or in the
user profile. Although this option is the most flexible, it can also slow logon time and use extra
bandwidth for system‑checking.
• Do not retain printer properties prevents storing printer properties.
© 1999 – 2022 Citrix Systems, Inc. All rights reserved. 910
XenApp and XenDesktop 7.15 LTSR
Retained and restored client printers
This setting enables or disables the retention and re‑creation of printers on the user device. By default,
client printers are auto‑retained and auto‑restored.
Retained printers are user‑created printers that are created again, or remembered, at the start of the
next session. When XenApp recreates a retained printer, it considers all policy settings except the
Auto‑create client printers setting.
Restored printers are printers fully customized by an administrator, with a saved state that is perma‑
nently attached to a client port.
Drivers policy settings
July 6, 2018
The Drivers section contains policy settings related to printer drivers.
Automatic installation of in‑box printer drivers
This setting enables or disables the automatic installation of printer drivers from the Windows in‑box
driver set or from driver packages staged on the host using pnputil.exe /a.
By default, these drivers are installed as needed.
Universal driver preference
This setting specifies the order in which universal printer drivers are used, beginning with the first
entry in the list.
By default, the preference order is:
• EMF
• XPS
• PCL5c
• PCL4
• PS
You can add, edit, or remove drivers, and change the order of drivers in the list.
Universal print driver usage
This setting specifies when to use universal printing.
© 1999 – 2022 Citrix Systems, Inc. All rights reserved. 911
XenApp and XenDesktop 7.15 LTSR
By default, universal printing is used only if the requested driver is unavailable.
Universal printing employs generic printer drivers instead of standard model‑specific drivers, poten‑
tially simplifying the burden of driver management on host computers. The availability of universal
print drivers depends on the capabilities of the user device, host, and print server software. In certain
configurations, universal printing might not be available.
When adding this setting to a policy, select an option:
• Use only printer model specific drivers specifies that the client printer uses only the standard
model‑specific drivers that are auto‑created at logon. If the requested driver is unavailable, the
client printer cannot be auto‑created.
• Use universal printing only specifies that no standard model‑specific drivers are used. Only
universal print drivers are used to create printers.
• Use universal printing only if requested driver is unavailable uses standard model‑specific
drivers for printer creation if they are available. If the driver is not available on the server, the
client printer is created automatically with the appropriate universal driver.
• Use printer model specific drivers only if universal printing is unavailable uses the universal
print driver if it is available. If the driver is not available on the server, the client printer is created
automatically with the appropriate model‑specific printer driver.
Universal Print Server policy settings
July 6, 2018
The Universal Print Server section contains policy settings for handling the Universal Print Server.
Universal Print Server enable
This setting enables or disables the Universal Print Server feature on the virtual desktop or the server
hosting applications. Apply this policy setting to Organizational Units (OUs) containing the virtual
desktop or server hosting applications.
By default, the Universal Print Server is disabled.
When adding this setting to a policy, select one of the following options:
• Enabled with fallback to Windows native remote printing. Network printer connections are
serviced by the Universal Print Server, if possible. If the Universal Print Server is not available,
the Windows Print Provider is used. The Windows Print Provider continues to handle all printers
previously created with the Windows Print Provider.
• Enabled with no fallback to Windows native remote printing. Network printer connections
are serviced by the Universal Print Server exclusively. If the Universal Print Server is unavailable,
© 1999 – 2022 Citrix Systems, Inc. All rights reserved. 912
XenApp and XenDesktop 7.15 LTSR
the network printer connection fails. This setting effectively disables network printing through
the Windows Print Provider. Printers previously created with the Windows Print Provider are
not created while a policy containing this setting is active.
• Disabled. The Universal Print Server feature is disabled. No attempt is made to connect with
the Universal Print Server when connecting to a network printer with a UNC name. Connections
to remote printers continue to use the Windows native remote printing facility.
Universal Print Server print data stream (CGP) port
This setting specifies the TCP port number used by the Universal Print Server print data stream Com‑
mon Gateway Protocol (CGP) listener. Apply this policy setting only to OUs containing the print server.
By default, the port number is set to 7229.
Valid port numbers must be in the range of 1 to 65535.
Universal Print Server print stream input bandwidth limit (kpbs)
This setting specifies the upper boundary (in kilobits per second) for the transfer rate of print data
delivered from each print job to the Universal Print Server using CGP. Apply this policy setting to OUs
containing the virtual desktop or server hosting applications.
By default, the value is 0, which specifies no upper boundary.
Universal Print Server web service (HTTP/SOAP) port
This setting specifies the TCP port number used by the Universal Print Server’s web service (HTTP/‑
SOAP) listener. The Universal Print Server is an optional component that enables the use of Citrix
universal print drivers for network printing scenarios. When the Universal Print Server is used, print‑
ing commands are sent from XenApp and XenDesktop hosts to the Universal Print Server via SOAP
over HTTP. This setting modifies the default TCP port on which the Universal Print Server listens for
incoming HTTP/SOAP requests.
You must configure both host and print server HTTP port identically. If you do not configure the ports
identically, the host software will not connect to the Universal Print Server. This setting changes the
VDA on XenApp and XenDesktop. In addition, you must change the default port on the Universal Print
Server.
By default, the port number is set to 8080.
Valid port numbers must be in the range of 0 to 65535.
© 1999 – 2022 Citrix Systems, Inc. All rights reserved. 913
XenApp and XenDesktop 7.15 LTSR
Universal Print Servers for load balancing
This setting lists the Universal Print Servers to be used to load balance printer connections established
at session launch, after evaluating other Citrix printing policy settings. To optimize printer creation
time, Citrix recommends that all print servers have the same set of shared printers. There is no upper
limit to the number of print servers which can be added for load balancing.
This setting also implements print server failover detection and printer connections recovery. The
print servers are checked periodically for availability. If a server failure is detected, that server is
removed from the load balancing scheme, and printer connections on that server are redistributed
among other available print servers. When the failed print server recovers, it is returned to the load
balancing scheme.
Click Validate Servers to check that each server is a print server and that all servers have an identical
set of shared printers installed. This operation may take some time.
Universal Print Servers out‑of‑service threshold
This setting specifies how long the load balancer should wait for an unavailable print server to recover
before it determines that the server is permanently offline and redistributes its load to other available
print servers.
By default, the threshold value is set to 180 (seconds).
Universal printing policy settings
November 1, 2018
The Universal Printing section contains policy settings for managing universal printing.
Universal printing EMF processing mode
This setting controls the method of processing the EMF spool file on the Windows user device.
By default, EMF records are spooled directly to the printer.
When adding this setting to a policy, select an option:
• Reprocess EMFs for printer forces the EMF spool file to be reprocessed and sent through the GDI
subsystem on the user device. You can use this setting for drivers that require EMF reprocessing
but that might not be selected automatically in a session.
• Spool directly to printer, when used with the Citrix Universal print driver, ensures the EMF
records are spooled and delivered to the user device for processing. Typically, these EMF
© 1999 – 2022 Citrix Systems, Inc. All rights reserved. 914
XenApp and XenDesktop 7.15 LTSR
spool files are injected directly to the client’s spool queue. For printers and drivers that are
compatible with the EMF format, this is the fastest printing method.
Universal printing image compression limit
This setting specifies the maximum quality and the minimum compression level available for images
printed with the Citrix Universal print driver.
By default, the image compression limit is set to Best quality (lossless compression).
If No Compression is selected, compression is disabled for EMF printing only.
When adding this setting to a policy, select an option:
• No compression
• Best quality (lossless compression)
• High quality
• Standard quality
• Reduced quality (maximum compression)
When adding this setting to a policy that includes the Universal printing optimization defaults setting,
be aware of the following:
• If the compression level in the Universal printing image compression limit setting is lower than
the level defined in the Universal printing optimization defaults setting, images are compressed
at the level defined in the Universal printing image compression limits setting.
• If compression is disabled, the Desired image quality and Enable heavyweight compression op‑
tions of the Universal printing optimization defaults setting have no effect in the policy.
Universal printing optimization defaults
This setting specifies the default values for printing optimization when the universal print driver is
created for a session.
• Desired image quality specifies the default image compression limit applied to universal print‑
ing. By default, Standard Quality is enabled, meaning that users can only print images using
standard or reduced quality compression.
• Enable heavyweight compression enables or disables reducing bandwidth beyond the compres‑
sion level set by Desired image quality, without losing image quality. By default, heavyweight
compression is disabled.
• Image and Font Caching settings specify whether or not to cache images and fonts that appear
multiple times in the print stream, ensuring each unique image or font is sent to the printer only
once. By default, embedded images and fonts are cached. Note that these settings apply only
if the user device supports this behavior.
© 1999 – 2022 Citrix Systems, Inc. All rights reserved. 915
XenApp and XenDesktop 7.15 LTSR
• Allow non‑administrators to modify these settings specifies whether or not users can change
the default print optimization settings within a session. By default, users are not allowed to
change the default print optimization settings.
Note: All of these options are supported for EMF printing. For XPS printing, only the Desired image
quality option is supported.
When adding this setting to a policy that includes the Universal printing image compression limit set‑
ting, be aware of the following:
• If the compression level in the Universal printing image compression limit setting is lower than
the level defined in the Universal printing optimization defaults setting, images are compressed
at the level defined in the Universal printing image compression limits setting.
• If compression is disabled, the Desired image quality and Enable heavyweight compression op‑
tions of the Universal printing optimization defaults setting have no effect in the policy.
Universal printing preview preference
This setting specifies whether or not to use the print preview function for auto‑created or generic
universal printers.
By default, print preview is not used for auto‑created or generic universal printers.
When adding this setting to a policy, select an option:
• Do not use print preview for auto‑created or generic universal printers
• Use print preview for auto‑created printers only
• Use print preview for generic universal printers only
• Use print preview for both auto‑created and generic universal printers
Universal printing print quality limit
This setting specifies the maximum dots per inch (dpi) available for generating printed output in a
session.
By default, No Limit is enabled, meaning users can select the maximum print quality allowed by the
printer to which they connect.
If this setting is configured, it limits the maximum print quality available to users in terms of output
resolution. Both the print quality itself and the print quality capabilities of the printer to which the
user connects are restricted to the configured setting. For example, if configured to Medium Resolu‑
tion (600 DPI), users are restricted to printing output with a maximum quality of 600 DPI and the Print
Quality setting on the Advanced tab of the Universal Printer dialog box shows resolution settings only
up to and including Medium Quality (600 DPI).
When adding this setting to a policy, select an option:
© 1999 – 2022 Citrix Systems, Inc. All rights reserved. 916
XenApp and XenDesktop 7.15 LTSR
• Draft (150 DPI)
• Low Resolution (300 DPI)
• Medium Resolution (600 DPI)
• High Resolution (1200 DPI)
• No Limit
Security policy settings
July 6, 2018
The Security section contains the policy setting for configuring session encryption and encryption of
logon data.
SecureICA minimum encryption level
This setting specifies the minimum level at which to encrypt session data sent between the server and
a user device.
Important: For the Virtual Delivery Agent 7.x, this policy setting can be used only to enable the encryp‑
tion of the logon data with RC5 128‑bit encryption. Other settings are provided only for backwards
compatibility with legacy versions of XenApp and XenDesktop.
For the VDA 7.x, encryption of session data is set using the basic settings of the VDA’s Delivery Group.
If Enable Secure ICA is selected for the Delivery Group, session data is encrypted with RC5 (128 bit)
encryption. If Enable Secure ICA is not selected for the Delivery Group, session data is encrypted with
Basic encryption.
When adding this setting to a policy, select an option:
• Basic encrypts the client connection using a non‑RC5 algorithm. It protects the data stream
from being read directly, but it can be decrypted. By default, the server uses Basic encryption
for client‑server traffic.
• RC5 (128 bit) logon only encrypts the logon data with RC5 128‑bit encryption and the client
connection using Basic encryption.
• RC5 (40 bit) encrypts the client connection with RC5 40‑bit encryption.
• RC5 (56 bit) encrypts the client connection with RC5 56‑bit encryption.
• RC5 (128 bit) encrypts the client connection with RC5 128‑bit encryption.
The settings you specify for client‑server encryption can interact with any other encryption settings
in your environment and your Windows operating system. If a higher priority encryption level is set
on either a server or user device, settings you specify for published resources can be overridden.
© 1999 – 2022 Citrix Systems, Inc. All rights reserved. 917
XenApp and XenDesktop 7.15 LTSR
You can raise encryption levels to further secure communications and message integrity for certain
users. If a policy requires a higher encryption level, Citrix Receivers using a lower encryption level are
denied connection.
SecureICA does not perform authentication or check data integrity. To provide end‑to‑end encryption
for your site, use SecureICA with TLS encryption.
SecureICA does not use FIPS‑compliant algorithms. If this is an issue, configure the server and Citrix
Receivers to avoid using SecureICA.
SecureICA uses the RC5 block cipher as described in RFC 2040 for confidentiality. The block size is 64
bits (a multiple of 32‑bit word units). The key length is 128 bits. The number of rounds is 12.
Server limits policy settings
October 29, 2018
The Server Limits section contains the policy setting for controlling idle connections.
Server idle timer interval
This setting determines, in milliseconds, how long an uninterrupted user session is maintained if there
is no input from the user.
By default, idle connections are not disconnected (server idle timer interval = 0). Citrix recommends
setting this value to a minimum of 60000 milliseconds (60 seconds).
Note
When this policy setting is used, an “Idle timer expired” dialog box might appear to users when
the session has been idle for the specified time. This message is a Microsoft dialog box that is not
controlled by Citrix policy settings. For more information, see CTX118618.
Session limits policy settings
October 21, 2020
The Session Limits section contains policy settings that control how long sessions remain connected
before they are forced to log off.
© 1999 – 2022 Citrix Systems, Inc. All rights reserved. 918
XenApp and XenDesktop 7.15 LTSR
Important:
The settings described in this article do not apply to Windows Server VDAs. For more information
about configuring session time limits for Server VDAs, see Microsoft KB ‑ Session Time Limits.
Disconnected session timer
This setting enables or disables a timer that specifies how long a disconnected, locked desktop re‑
mains locked before the session is logged off. If this timer is enabled, the disconnected session is
logged off when the timer expires.
By default, disconnected sessions are not logged off.
Disconnected session timer interval
This setting specifies how many minutes a disconnected, locked desktop can remain locked before
the session is logged off.
By default, the time period is 1440 minutes (24 hours).
Session connection timer
This setting enables or disables a timer that specifies the maximum duration of an uninterrupted con‑
nection between a user device and a desktop. If this timer is enabled, the session is disconnected or
logged off when the timer expires. The Microsoft End session when time limits are reached setting
determines the next state for the session.
By default, this timer is disabled.
Session connection timer interval
This setting specifies the maximum number of minutes for an uninterrupted connection between a
user device and a desktop.
By default, the maximum duration is 1440 minutes (24 hours).
Session idle timer
This setting enables or disables a timer that specifies how long an uninterrupted user device connec‑
tion to a desktop is maintained if the user supplies no input. When this timer expires, the session is
placed in the disconnected state and the Disconnected session timer applies. If the Disconnected
session timer is disabled, the session is logged off.
By default, this timer is enabled.
© 1999 – 2022 Citrix Systems, Inc. All rights reserved. 919
XenApp and XenDesktop 7.15 LTSR
Session idle timer interval
This setting specifies how many minutes an uninterrupted user device connection to a desktop is
maintained if there is no input from the user.
By default, idle connections are maintained for 1440 minutes (24 hours).
Session reliability policy settings
February 15, 2019
The session reliability section contains policy settings for managing session reliability connections.
Session reliability connections
This setting allows or prevents sessions to remain open during a loss of network connectivity. Session
reliability, along with auto client reconnection, allows users to automatically reconnect to their Citrix
Receiver sessions after recovering from network disruptions. By default, session reliability is Allowed.
On Citrix Receiver for Windows 4.7 and later, the settings in Studio are enforced on the client. Citrix
Receiver Group Policy Object on the clients are overridden by Studio policy. Updates to these policies
in Studio synchronize session reliability from server to client.
Note:
• Citrix Receiver for Windows 4.7 and later and Citrix Workspace Apps for Windows ‑ Set the
policy in Studio.
• Citrix Receivers for Windows earlier than 4.7 ‑ Set policies in Studio and the Citrix Receiver
Group Policy Object template on the client for consistent behavior.
Session reliability keeps sessions active and on the user’s screen when network connectivity is inter‑
rupted. Users continue to see the application they are using until network connectivity resumes.
With session reliability, the session remains active on the server. To indicate that connectivity is lost,
the user display becomes opaque. The user might see a frozen session during the interruption and can
resume interacting with the application when the network connection is restored. Session reliability
reconnects users without reauthentication prompts.
If you use both session reliability and auto client reconnect, the two features work in sequence. Ses‑
sion reliability closes (or disconnects) the user session after the amount of time specified in the ses‑
sion reliability timeout setting. After that, the auto client reconnect settings take effect, attempting
to reconnect the user to the disconnected session.
By default, session reliability is Allowed.
© 1999 – 2022 Citrix Systems, Inc. All rights reserved. 920
XenApp and XenDesktop 7.15 LTSR
To disable session reliability:
1. Start Citrix Studio.
2. Open the Session Reliability connections policy.
3. Set the policy to Prohibited.
Session reliability port number
This setting specifies the TCP port number for incoming session reliability connections.
By default, the port number is set to 2598.
To modify session reliability port number:
1. Start Citrix Studio.
2. Open the Session reliability port number policy.
3. Edit the port number.
4. Click OK.
© 1999 – 2022 Citrix Systems, Inc. All rights reserved. 921
XenApp and XenDesktop 7.15 LTSR
Session reliability timeout
This setting specifies the length of time, in seconds, the session reliability proxy waits for a user to
reconnect before allowing the session to be disconnected.
Although you can extend the amount of time a session is kept open, this feature is a convenience and
doesn’t prompt the user for reauthentication. The longer a session open, chances increase that a user
might leave the device unattended and potentially accessible to unauthorized users.
By default, the timeout is set to 180 seconds, or three minutes.
To change session reliability timeout:
1. Start Citrix Studio.
2. Open the Session reliability timeout policy.
3. Edit the timeout value.
4. Click OK.
Time zone control policy settings
July 23, 2018
The Time Zone Control section contains policy settings related to using local time in sessions.
Estimate local time for legacy clients
This setting enables or disables estimating the local time zone of user devices that send inaccurate
time zone information to the server.
By default, the server estimates the local time zone when necessary.
This setting is intended for use with legacy Citrix Receivers or ICA clients that do not send detailed
time zone information to the server. When used with Citrix Receivers that send detailed time zone
information to the server, such as supported versions of Citrix Receiver for Windows, this setting has
no effect.
Use local time of client
This setting determines the time zone setting of the user session. This can be either the time zone of
the user session or the time zone of the user device.
By default, the time zone of the user session is used.
© 1999 – 2022 Citrix Systems, Inc. All rights reserved. 922
XenApp and XenDesktop 7.15 LTSR
For this setting to take effect, enable the Allow time zone redirection setting in the Group Policy Editor
(User Configuration > Administrative Templates > Windows Components > Remote Desktop Services
> Remote Desktop Session Host > Device and Resource Redirection).
TWAIN devices policy settings
July 1, 2020
The TWAIN devices section contains policy settings related to mapping client TWAIN devices, such as
digital cameras or scanners, and optimizing image transfers from server to client.
Note
TWAIN 2.0 is supported with Citrix Receiver for Windows 4.5.
Client TWAIN device redirection
This setting allows or prevents users from accessing TWAIN devices on the user device from image
processing applications hosted on servers. By default, TWAIN device redirection is allowed.
The following policy settings are related:
• TWAIN compression level
• TWAIN device redirection bandwidth limit
• TWAIN device redirection bandwidth limit percent
Note:
TWAIN redirection is not supported when using 64‑bit applications.
TWAIN compression level
This setting specifies the level of compression of image transfers from client to server. Use Low for
best image quality, Medium for good image quality, or High for low image quality. By default, medium
compression is applied.
USB devices policy settings
December 6, 2019
The USB devices section contains policy settings for managing file redirection for USB devices.
© 1999 – 2022 Citrix Systems, Inc. All rights reserved. 923
XenApp and XenDesktop 7.15 LTSR
Client USB device optimization rules
Client USB device optimization rules can be applied to devices to disable optimization, or to change
the optimization mode.
When a user plugs in a USB input device, the host checks if the device is allowed by the USB policy set‑
tings. If the device is allowed, the host then checks the Client USB device optimization rules for the
device. If no rule is specified, then the device is not optimized. Capture mode (04) is the recommended
mode for signature devices. For other devices which have degraded performance over higher latency,
administrators can enable Interactive mode (02) . See descriptions below for available modes.
Good to know
• For the use of Wacom signature pads and tablets, Citrix recommends that you disable the screen
saver. Steps on how to do this are at the end of this section.
• Support for the optimization of Wacom STU signature pads and tablets series of products has
been preconfigured in the installation of XenApp and XenDesktop policies.
• Signature devices work across XenApp and XenDesktop and do not require a driver to be used
as a signature device. Wacom has additional software that can be installed to customize the
device further. See https://www.wacom.com/.
• Drawing tablets. Certain drawing input devices may present as an HID device on PCI/ACPI buses
and are not supported. These devices should be attached on a USB host controller on the client
to be redirected inside a XenDesktop session.
Policy rules take the format of tag=value expressions separated by whitespace. The following tags are
supported:
Tag Name Description
Mode The optimization mode is supported for input
devices for class=03. Supported modes are: No
optimization ‑ value 01. Interactive mode ‑
value 02. Recommended for devices such as
pen tablets and 3D Pro mice. Capture mode ‑
value 04. Preferred for devices such as
signature pads.
VID Vendor ID from the device descriptor, as a four
digit hexadecimal number.
PID Product ID from the device descriptor, as a four
digit hexadecimal number.
© 1999 – 2022 Citrix Systems, Inc. All rights reserved. 924
XenApp and XenDesktop 7.15 LTSR
Tag Name Description
REV Revision ID from the device descriptor, as a
four digit hexadecimal number.
Class Class from either the device descriptor or an
interface descriptor.
SubClass Subclass from either the device descriptor or
an interface descriptor.
Prot Protocol from either the device descriptor or
an interface descriptor.
Examples
Mode=00000004 VID=067B PID=1230 class=03 #Input device operating in capture mode
Mode=00000002 VID=067B PID=1230 class=03 #Input device operating in interactive mode (default)
Mode=00000001 VID=067B PID=1230 class=03 #Input device operating without any optimization
Mode=00000100 VID=067B PID=1230 # Device setup optimization disabled (default)
Mode=00000200 VID=067B PID=1230 # Device setup optimization enabled
Disabling the screen saver for Wacom signature pad devices
For the use of Wacom signature pads and tablets, Citrix recommends that you disable the screen saver
as follows:
1. Install the Wacom‑STU‑Driver after redirecting the device.
2. Install Wacom‑STU‑Display MSI to gain access to the signature pad control panel.
3. Go to Control Panel > Wacom STU Display > STU430 or STU530, and select the tab for your
model.
4. Click Change, then select Yes when the UAC security window pops up.
5. Select Disable slideshow, then Apply.
After the setting is set for one signature pad model, it is applied to all models.
Client USB device redirection
This setting allows or prevents redirection of USB devices to and from the user device.
By default, USB devices are not redirected.
© 1999 – 2022 Citrix Systems, Inc. All rights reserved. 925
XenApp and XenDesktop 7.15 LTSR
Client USB device redirection rules
This setting specifies redirection rules for USB devices.
By default, no rules are specified.
When a user plugs in a USB device, the host device checks it against each policy rule in turn until a
match is found. The first match for any device is considered definitive. If the first match is an Allow
rule, the device is remoted to the virtual desktop. If the first match is a Deny rule, the device is available
only to the local desktop. If no match is found, default rules are used.
Policy rules take the format {Allow:|Deny:} followed by a set of tag= value expressions separated by
whitespace. The following tags are supported:
Tag Name Description
VID Vendor ID from the device descriptor, as a four
digit hexadecimal number.
PID Product ID from the device descriptor, as a four
digit hexadecimal number.
REL Release ID from the device descriptor, as a four
digit hexadecimal number.
Class Class from either the device descriptor or an
interface descriptor.
SubClass Subclass from either the device descriptor or
an interface descriptor.
Prot Protocol from either the device descriptor or
an interface descriptor.
When creating new policy rules, remember:
• Rules are case‑insensitive.
• Rules may have an optional comment at the end, introduced by #.
• Blank and pure comment lines are ignored.
• Tags must use the matching operator = (for example, VID=067B_.
• Each rule must start on a new line or form part of a semicolon‑separated list.
• Refer to the USB class codes available from the USB Implementers Forum, Inc. web site.
Examples of administrator‑defined USB policy rules:
• Allow: VID=067B PID=0007 # ANOther Industries, ANOther Flash Drive
• Deny: Class=08 subclass=05 # Mass Storage
• To create a rule that denies all USB devices, use “DENY:” with no other tags.
© 1999 – 2022 Citrix Systems, Inc. All rights reserved. 926
XenApp and XenDesktop 7.15 LTSR
Client USB plug and play device redirection
This setting allows or prevents plug‑and‑play devices such as cameras or point‑of‑sale (POS) devices
to be used in a client session.
By default, plug‑and‑play device redirection is allowed. When set to Allowed, all plug‑and‑play de‑
vices for a specific user or group are redirected. When set to Prohibited, no devices are redirected.
Visual display policy settings
March 1, 2019
The Visual Display section contains policy settings for controlling the quality of images sent from vir‑
tual desktops to the user device.
Preferred color depth for simple graphics
This policy setting is available in VDA versions 7.6 FP3 and later. The 8‑bit option is available in VDA
versions 7.12 and later.
This setting makes it possible to lower color depth at which simple graphics are sent over the network.
Lowering to 8‑bit or 16‑bit per pixel potentially improves responsiveness over low bandwidth connec‑
tions, at the cost of a slight degradation in image quality. The 8‑bit color depth is not supported when
the Use video codec for compression policy setting is set to For the entire screen.
The default preferred color depth is 24‑bits per pixel.
VDAs will fall back to 24‑bit (default) color depth if the 8‑bit setting is applied on VDA version 7.11 and
earlier.
Target frame rate
This setting specifies the maximum number of frames per second sent from the virtual desktop to the
user device.
By default, the maximum is 30 frames per second.
Setting a high number of frames per second (for example, 30) improves the user experience, but re‑
quires more bandwidth. Decreasing the number of frames per second (for example, 10) maximizes
server scalability at the expense of user experience. For user devices with slower CPUs, specify a lower
value to improve the user experience.
The maximum supported frame rate per second is 60.
© 1999 – 2022 Citrix Systems, Inc. All rights reserved. 927
XenApp and XenDesktop 7.15 LTSR
Visual quality
This setting specifies the desired visual quality for images displayed on the user device.
By default, this is set to Medium.
To specify the quality of images, choose one of the following options:
• Low ‑ Recommended for bandwidth‑constrained networks where visual quality can be sacri‑
ficed for interactivity
• Medium ‑ Offers the best performance and bandwidth efficiency in most use cases
• High ‑ Recommended if you require visually lossless image quality
• Build to lossless ‑ Sends lossy images to the user device during periods of high network activ‑
ity and lossless images after network activity reduces; this setting improves performance over
bandwidth‑constrained network connections
• Always lossless ‑ In cases where preserving image data is vital (for example, when displaying
X‑ray images where no loss of quality is acceptable), select Always lossless to ensure lossy data
is never sent to the user device.
If the Legacy graphics mode setting is enabled, the Visual quality setting has no effect in the policy.
Moving images policy settings
November 1, 2018
The Moving Images section contains settings that enable you to remove or alter compression for dy‑
namic images.
Minimum image quality
Note: For the Virtual Delivery Agent 7.x, this policy setting applies only when the Legacy graphics
mode policy setting is enabled.
This setting specifies the minimum acceptable image quality for Adaptive Display. The less compres‑
sion used, the higher the quality of images displayed. Choose from Ultra High, Very High, High, Nor‑
mal, or Low compression.
By default, this is set to Normal.
Moving image compression
This setting specifies whether or not Adaptive Display is enabled. Adaptive Display automatically ad‑
justs the image quality of videos and transitional slides in slide shows based on available bandwidth.
© 1999 – 2022 Citrix Systems, Inc. All rights reserved. 928
XenApp and XenDesktop 7.15 LTSR
With Adaptive Display enabled, users should see smooth‑running presentations with no reduction in
quality.
By default, Adaptive Display is enabled.
For VDA versions 7.0 through 7.6, this setting applies only when Legacy graphics mode is enabled. For
VDA versions 7.6 FP1 and later, this setting applies when Legacy graphics mode is enabled, or when
the legacy graphics mode is disabled and a video codec is not used to compress graphics.
When legacy graphics mode is enabled, the session must be restarted before policy changes take ef‑
fect. Adaptive Display is mutually exclusive with Progressive Display; enabling Adaptive Display dis‑
ables Progressive Display and vice versa. However, both Progressive Display and Adaptive Display
can be disabled at the same time. Progressive Display, as a legacy feature, is not recommended for
XenApp or XenDesktop. Setting Progressive threshold Level will disable Adaptive Display.
Progressive compression level
Note: For the Virtual Delivery Agent 7.x, this policy setting applies only when the Legacy graphics
mode policy setting is enabled.
This setting provides a less detailed but faster initial display of images.
By default, no progressive compression is applied.
The more detailed image, defined by the normal lossy compression setting, appears when it becomes
available. Use Very High or Ultra High compression for improved viewing of bandwidth‑intensive
graphics such as photographs.
For progressive compression to be effective, its compression level must be higher than the
Lossy compression level setting.
Note: The increased level of compression associated with progressive compression also enhances
the interactivity of dynamic images over client connections. The quality of a dynamic image, such as
a rotating three‑dimensional model, is temporarily decreased until the image stops moving, at which
time the normal lossy compression setting is applied.
The following policy settings are related:
• Progressive compression threshold value
• Progressive heavyweight compression
Progressive compression threshold value
Note: For the Virtual Delivery Agent 7.x, this policy setting applies only when the Legacy graphics
mode policy setting is enabled.
© 1999 – 2022 Citrix Systems, Inc. All rights reserved. 929
XenApp and XenDesktop 7.15 LTSR
This setting represents the maximum bandwidth in kilobits per second for a connection to which pro‑
gressive compression is applied. This is applied only to client connections under this bandwidth.
By default, the threshold value is 2147483647 kilobits per second.
The following policy settings are related:
• Progressive compression threshold value
• Progressive heavyweight compression
Target minimum frame rate
This setting specifies the minimum frame rate per second the system attempts to maintain, for dy‑
namic images, under low bandwidth conditions.
By default, this is set to 10fps.
For VDA versions 7.0 through 7.6, this setting applies only when Legacy graphics mode is enabled.
For VDA versions 7.6 FP1 and later, this setting applies when the Legacy graphics mode is disabled or
enabled.
Still images policy settings
November 1, 2018
The Still Images section contains settings that enable you to remove or alter compression for static
images.
Extra color compression
This setting enables or disables the use of extra color compression on images delivered over client
connections that are limited in bandwidth, improving responsiveness by reducing the quality of dis‑
played images.
By default, extra color compression is disabled.
When enabled, extra color compression is applied only when the client connection bandwidth is below
the Extra color compression threshold value. When the client connection bandwidth is above the
threshold value or Disabled is selected, extra color compression is not applied.
Extra color compression threshold
Note: For the Virtual Delivery Agent 7.x, this policy setting applies only when the Legacy graphics
mode policy setting is enabled.
© 1999 – 2022 Citrix Systems, Inc. All rights reserved. 930
XenApp and XenDesktop 7.15 LTSR
This setting represents the maximum bandwidth in kilobits per second for a connection below which
extra color compression is applied. If the client connection bandwidth drops below the set value, extra
color compression, if enabled, is applied.
By default, the threshold value is 8192 kilobits per second.
Heavyweight compression
Note: For the Virtual Delivery Agent 7.x, this policy setting applies only when the Legacy graphics
mode policy setting is enabled.
This setting enables or disables reducing bandwidth beyond progressive compression without losing
image quality by using a more advanced, but more CPU‑intensive, graphical algorithm.
By default, heavyweight compression is disabled.
If enabled, heavyweight compression applies to all lossy compression settings. It is supported on
Citrix Receiver but has no effect on other plug‑ins.
The following policy settings are related:
• Progressive compression level
• Progressive compression threshold value
Lossy compression level
Note: For the Virtual Delivery Agent 7.x, this policy setting applies only when the Legacy graphics
mode policy setting is enabled.
This setting controls the degree of lossy compression used on images delivered over client connec‑
tions that are limited in bandwidth. In such cases, displaying images without compression can be
slow.
By default, medium compression is selected.
For improved responsiveness with bandwidth‑intensive images, use high compression. Where pre‑
serving image data is vital; for example, when displaying X‑ray images where no loss of quality is ac‑
ceptable, you may not want to use lossy compression.
Related policy setting: Lossy compression threshold value
Lossy compression threshold value
Note: For the Virtual Delivery Agent 7.x, this policy setting applies only when the Legacy graphics
mode policy setting is enabled.
© 1999 – 2022 Citrix Systems, Inc. All rights reserved. 931
XenApp and XenDesktop 7.15 LTSR
This setting represents the maximum bandwidth in kilobits per second for a connection to which lossy
compression is applied.
By default, the threshold value is 2147483647 kilobits per second.
Adding the Lossy compression level setting to a policy and including no specified threshold can im‑
prove the display speed of high‑detail bitmaps, such as photographs, over a LAN.
Related policy setting: Lossy compression level
WebSockets policy settings
July 6, 2018
The WebSockets section contains policy settings for accessing virtual desktops and hosted applica‑
tions with Citrix Receiver for HTML5. The WebSockets feature increases security and reduces over‑
head by conducting two‑way communication between browser‑based applications and servers with‑
out opening multiple HTTP connections.
WebSockets connections
This setting allows or prohibits WebSockets connections.
By default, WebSocket connections are prohibited.
WebSockets port number
This setting identifies the port for incoming WebSocket connections.
By default, the value is 8008.
WebSockets trusted origin server list
This setting provides a comma‑separated list of trusted origin servers, usually Citrix Receiver for Web,
expressed as URLs. Only WebSockets connections originating from one of these addresses is accepted
by the server.
By default, the wildcard * is used to trust all Citrix Receiver for Web URLs.
If you choose to type an address in the list, use this syntax:
<protocol>://<Fully qualified domain name of host>:[port]
The protocol should be HTTP or HTTPS. If the port is not specified, port 80 is used for HTTP and port
443 is used for HTTPS.
© 1999 – 2022 Citrix Systems, Inc. All rights reserved. 932
XenApp and XenDesktop 7.15 LTSR
The wildcard * can be used within the URL, except as part of an IP address (10.105..).
Load management policy settings
August 17, 2018
The Load Management section contains policy settings for enabling and configuring load manage‑
ment between servers delivering Windows Server OS machines.
For information about calculating the load evaluator index, see CTX202150.
Concurrent logon tolerance
This setting specifies the maximum number of concurrent logons a server can accept.
By default, this is set to 2.
When this setting is enabled, load balancing tries to avoid having more than the specified number of
logons active on a Server VDA at the same time. However, the limit is not strictly enforced. To enforce
the limit (and cause concurrent logons that exceed the specified number to fail), create the following
registry key:
HKLM\Software\Citrix\DesktopServer\LogonToleranceIsHardLimit
Type: DWORD
Value: 1
CPU usage
This setting specifies the level of CPU usage, as a percentage, at which the server reports a full load.
When enabled, the default value at which the server reports a full load is 90%.
By default, this setting is disabled and CPU usage is excluded from load calculations.
CPU usage excluded process priority
This setting specifies the priority level at which a process’ CPU usage is excluded from the CPU Usage
load index.
By default, this is set to Below Normal or Low.
© 1999 – 2022 Citrix Systems, Inc. All rights reserved. 933
XenApp and XenDesktop 7.15 LTSR
Disk usage
This setting specifies the disk queue length at which the server reports a 75% full load. When enabled,
the default value for disk queue length is 8.
By default, this setting is disabled and disk usage is excluded from load calculations.
Maximum number of sessions
This setting specifies the maximum number of sessions a server can host. When enabled, the default
setting for maximum number of sessions a server can host is 250.
By default, this setting is enabled.
Memory usage
This setting specifies the level of memory usage, as a percentage, at which the server reports a full
load. When enabled, the default value at which the server reports a full load is 90%.
By default, this setting is disabled and memory usage is excluded from load calculations.
Memory usage base load
This setting specifies an approximation of the base operating system’s memory usage and defines, in
MB, the memory usage below which a server is considered to have zero load.
By default, this is set to 768 MB.
Profile management policy settings
April 14, 2020
The Profile Management section contains policy settings for enabling profile management and speci‑
fying which groups to include in and exclude from profile management processing.
Other information (such as the names of the equivalent .ini file settings and which version of profile
management is required for a policy setting) is available in Profile Management Policies.
Advanced policy settings
August 8, 2019
© 1999 – 2022 Citrix Systems, Inc. All rights reserved. 934
XenApp and XenDesktop 7.15 LTSR
The Advanced settings section contains policy settings relating to the advanced configuration of Pro‑
file management.
Disable automatic configuration
This setting enables profile management to examine your environment, for example, to check for the
presence of Personal vDisks and configure Group Policy accordingly. Only Profile management poli‑
cies in the Not Configured state are adjusted, so any customizations made previously are preserved.
This feature speeds up deployment and simplifies optimization. No configuration of the feature is
necessary, but you can disable automatic configuration when upgrading (to retain settings from ear‑
lier versions) or when troubleshooting. Automatic configuration does not work in XenApp or other
environments.
You can regard automatic configuration as a dynamic configuration checker that automatically con‑
figures the default policy settings according to environments at runtime. It eliminates the need to
configure the settings manually. Runtime environments include:
• Windows OS
• Windows OS versions
• Presence of Citrix Virtual Desktops
• Presence of personal vDisks
Automatic configuration might change the following policies if the environment changes:
• Active write back
• Always cache
• Delete locally cached profiles on logoff
• Delay before deleting cached profiles
• Profile streaming
See the following table for the default status of the policies above on different OSs:
Server OS Desktop OS
Active write back Enabled Disabled if personal vDisk is in
use; otherwise, enabled.
Always cache Disabled Disabled if personal vDisk is in
use; otherwise, enabled.
Delete locally cached profiles Enabled Disabled if personal vDisk is in
on logoff use or if Citrix Virtual
Desktops is assigned or if
Citrix Virtual Desktops is not
installed; otherwise, enabled.
© 1999 – 2022 Citrix Systems, Inc. All rights reserved. 935
XenApp and XenDesktop 7.15 LTSR
Server OS Desktop OS
Delay before deleting cached 0 seconds 60 seconds if user changes
profiles are not persistent; otherwise,
0 seconds.
Profile streaming Enabled Disabled if personal vDisk is in
use; otherwise, enabled.
However, with automatic configuration disabled, all policies above default to Disabled.
By default, automatic configuration is allowed.
If this setting is not configured here, the value from the .ini file is used.
If this setting is not configured here or in the .ini file, automatic configuration is turned on so Profile
management settings might change if your environment changes.
Log off user if a problem is encountered
This setting enables Profile management to log a user off if a problem is encountered; for example, if
the user store is unavailable. When enabled, an error message is displayed to the user before they are
logged off. When disabled, users are given a temporary profile.
By default, this setting is disabled and users are given a temporary profile if a problem is encountered.
If this setting is not configured here, the value from the .ini file is used.
If this setting is not configured here or in the .ini file, a temporary profile is provided.
Number of retries when accessing locked files
This setting specifies the number of attempts Profile management makes to access locked files.
By default, this is set to five retries.
If this setting is not configured here, the value from the .ini file is used.
If this setting is not configured here or in the .ini file, the default value is used.
Process Internet cookie files on logoff
This setting enables Profile management to process index.dat on logoff to remove Internet cookies
left in the file system after sustained browsing that can lead to profile bloat. Enabling this setting
increases logoff times, so only enable it if you experience this issue.
© 1999 – 2022 Citrix Systems, Inc. All rights reserved. 936
XenApp and XenDesktop 7.15 LTSR
By default, this setting is disabled and Profile management does not process index.dat on logoff.
If this setting is not configured here, the value from the .ini file is used.
If this setting is not configured here or in the .ini file, no processing of Index.dat takes place.
Basic policy settings
July 6, 2018
The Basic settings section contains policy settings relating to the basic configuration of Profile man‑
agement.
Active write back
This setting enables modified files and folders (but not registry settings) to be synchronized to the
user store during a session, before logoff.
By default, synchronization to the user store during a session is disabled.
If this setting is not configured here, the value from the .ini file is used.
If this setting is not configured here or in the .ini file, it is enabled.
Enable Profile management
This setting enables Profile management to process logons and logoffs.
By default, this is setting is disabled to facilitate deployment.
Important: Citrix recommends enabling Profile management only after carrying out all other setup
tasks and testing how Citrix user profiles perform in your environment.
If this setting is not configured here, the value from the .ini file is used.
If this setting is not configured here or in the .ini file, Profile management does not process Windows
user profiles in any way.
Excluded groups
This setting specifies which computer local groups and domain groups (local, global, and universal)
are excluded from Profile management processing.
When enabled, Profile management does not process members of the specified user groups.
By default, this setting is disabled and members of all user groups are processed.
© 1999 – 2022 Citrix Systems, Inc. All rights reserved. 937
XenApp and XenDesktop 7.15 LTSR
Specify domain groups in the form <DOMAIN NAME>\<GROUP NAME>.
If this setting is not configured here, the value from the .ini file is used .
If this setting is not configured here or in the .ini file, members of all user groups are processed.
Offline profile support
This setting enables offline profile support, allowing profiles to synchronize with the user store at the
earliest opportunity after a network disconnection.
By default, support for offline profiles is disabled.
This setting is applicable to laptop or mobile users who roam. When a network disconnection occurs,
profiles remain intact on the laptop or device even after restarting or hibernating. As mobile users
work, their profiles are updated locally and are synchronized with the user store when the network
connection is re‑established.
If this setting is not configured here, the value from the .ini file is used.
If this setting is not configured here or in the .ini file, support for offline profiles is disabled.
Path to user store
This setting specifies the path to the directory (user store) in which user settings, such as registry set‑
tings and synchronized files, are saved.
By default, the Windows directory on the home drive is used.
If this setting is disabled, user settings are saved in the Windows subdirectory of the home directory.
The path can be:
• A relative path.This must be relative to the home directory, typically configured as the #home‑
Directory# attribute for a user in Active Directory.
• An absolute UNC path. This typically specifies a server share or a DFS namespace.
• Disabled or unconfigured. In this case, a value of #homeDirectory#\Windows is assumed.
Use the following types of variables when configuring this policy setting:
• System environment variables enclosed in percent signs (for example, %ProfVer%). Note that
system environment variables generally require additional setup.
• Attributes of the Active Directory user object enclosed in hashes (for example, #sAMAccount‑
Name#).
• Profile management variables. For more information, see the Profile management documenta‑
tion.
© 1999 – 2022 Citrix Systems, Inc. All rights reserved. 938
XenApp and XenDesktop 7.15 LTSR
You can also use the %username% and %userdomain% user environment variables and create cus‑
tom attributes to fully define organizational variables such as location or users. Attributes are case‑
sensitive.
Examples:
• \\server\share#sAMAccountName# stores the user settings to the UNC path \\server\share\JohnSmith
(if #sAMAccountName# resolves to JohnSmith for the current user)
• \\server\profiles$\%USERNAME%.%USERDOMAIN%\!CTX_PROFILEVER!!CTX_OSBITNESS!
might expand to \\server\profiles$\JohnSmith.DOMAINCONTROLLER1\v2x64
Important: Whichever attributes or variables you use, check that this setting expands to the folder
one level higher than the folder containing NTUSER.DAT. For example, if this file is contained
in \\server\profiles$\JohnSmith.Finance\v2x64\UPM_Profile, set the path to the user store as
\\server\profiles$\JohnSmith.Finance\v2x64, not the \UPM_Profile subfolder.
If this setting is not configured here, the value from the .ini file is used.
If this setting is not configured here or in the .ini file, the Windows directory on the home drive is used.
Process logons of local administrators
This setting specifies whether or not logons of members of the BUILTIN\Administrators group are pro‑
cessed. This allows domain users with local administrator rights, typically users with assigned virtual
desktops, to bypass processing, log on, and troubleshoot a desktop experiencing problems with Pro‑
file management.
If this setting is disabled or not configured on server operating systems, Profile management assumes
that logons by domain users, but not local administrators, must be processed. On desktop operating
systems, local administrator logons are processed.
By default this setting is disabled, and local administrator logons are not processed.
If this setting is not configured here, the value from the .ini file is used.
If this setting is not configured here or in the .ini file, local administrator logons are not processed.
Processed groups
This setting specifies which computer local groups and domain groups (local, global, and universal)
are included in Profile management processing.
When enabled, Profile management processes only members of the specified user groups.
By default, this setting is disabled and members of all user groups are processed.
Specify domain groups in the form <DOMAIN NAME><GROUP NAME>.
© 1999 – 2022 Citrix Systems, Inc. All rights reserved. 939
XenApp and XenDesktop 7.15 LTSR
If this setting is not configured here, the value from the .ini file is used.
If this setting is not configured here or in the .ini file, members of all user groups are processed.
Cross‑platform policy settings
July 6, 2018
The Cross‑Platform section contains policy settings relating to configuring the Profile management
cross‑platform settings feature.
Cross‑platform settings user groups
This setting specifies the Windows user groups whose profiles are processed when the cross‑platform
settings feature is enabled.
By default, this setting is disabled and all user groups specified in the Processed Group policy setting
are processed.
If this setting is not configured here, the value from the .ini file is used.
If this setting is not configured here or in the .ini file, all user groups are processed.
Enable cross‑platform settings
This setting enables or disables the cross‑platforms settings feature, that allows you to migrate users’
profiles and roam them when a user connects to the same application running on multiple operating
systems.
By default the cross‑platform settings feature is disabled.
If this setting is not configured here, the value from the .ini file is used.
If this setting is not configured here or in the .ini file, no cross‑platform settings are applied.
Path to cross‑platform definitions
This setting specifies the network location, as a UNC path, of the definition files copied from the down‑
load package.
Note: Users must have read access, and administrators write access, to this location and it must be
either a Server Message Block (SMB) or Common Internet File System (CIFS) file share.
By default, no path is specified.
© 1999 – 2022 Citrix Systems, Inc. All rights reserved. 940
XenApp and XenDesktop 7.15 LTSR
If this setting is not configured here, the value from the .ini file is used.
If this setting is not configured here or in the .ini file, no cross‑platform settings are applied.
Path to cross‑platform settings store
This setting specifies the path to the cross‑settings store, the folder in which users’ cross‑platform
settings are saved. This path can be either a UNC path or a path relative to the home directory.
Note: Users must have write access to the cross‑settings store.
By default, this setting is disabled and the path Windows\PM_CP is used.
If this setting is not configured here, the value from the .ini file is used.
If this setting is not configured here or in the .ini file, the default value is used.
Source for creating cross‑platform settings
This setting specifies a platform as the base platform if this setting is enabled for that platform’s OU.
Data from the base platform’s profiles is migrated to the cross‑platform settings store.
Each platform’s own set of profiles are stored in a separate OU. This means you must decide which
platform’s profile data to use to seed the cross‑platform settings store. This is referred to as the base
platform.
When enabled, Profile management migrates the data from the single‑platform profile to the store
if the cross‑platform settings store contains a definition file with no data, or if the cached data in a
single‑platform profile is newer than the definition’s data in the store.
Important: If this setting is enabled in multiple OUs, or multiple user or machine objects, the platform
that the first user logs on to becomes the base profile.
By default, this setting is disabled and Profile management does not migrate the data from the single‑
platform profile to the store.
File system policy settings
July 6, 2018
The File System section contains policy settings for configuring which files and directories in a users
profile are synchronized between the system where the profile is installed and the user store.
© 1999 – 2022 Citrix Systems, Inc. All rights reserved. 941
XenApp and XenDesktop 7.15 LTSR
Exclusions policy settings
July 6, 2018
The Exclusions section contains policy settings for configuring which files and directories in a users
profile are excluded from the synchronization process.
Exclusion list ‑ directories
This setting specifies a list of folders in the user profile that are ignored during synchronization.
Specify folder names as paths relative to the user profile (%USERPROFILE%).
By default, this setting is disabled and all folders in the user profile are synchronized.
Example: Desktop ignores the Desktop folder in the user profile
If this setting is not configured here, the value from the .ini file is used.
If this setting is not configured here or in the .ini file, all folders in the user profile are synchronized.
Exclusion list ‑ files
This setting specifies a list of files in the user profile that are ignored during synchronization.
By default, this setting is disabled and all files in the user profile are synchronized.
Specify file names as paths relative to the user profile (%USERPROFILE%). Note that wildcards are
allowed and are applied recursively.
Example: Desktop\Desktop.ini ignores the file Desktop.ini in the Desktop folder
If this setting is not configured here, the value from the .ini file is used.
If this setting is not configured here or in the .ini file, all files in the user profile are synchronized.
Synchronization policy settings
October 18, 2021
The Synchronization section contains policy settings for specifying which files and folders in a users
profile are synchronized between the system on which the profile is installed and the user store.
© 1999 – 2022 Citrix Systems, Inc. All rights reserved. 942
XenApp and XenDesktop 7.15 LTSR
Directories to synchronize
This setting specifies any directories you want Profile management to include in the synchronization
process that are located in excluded folders. By default, Profile management synchronizes everything
in the user profile. It is not necessary to include subfolders of the user profile by adding them to this
list. For more information, see Include and exclude items.
Paths on this list must be relative to the user profile.
Example: Desktop\exclude\include ensures that the subfolder called include is synchronized even if
the folder called Desktop\exclude is not
By default, this setting is disabled and no folders are specified.
If this setting is not configured here, the value from the .ini file is used.
If this setting is not configured here or in the .ini file, only non‑excluded folders in the user profile are
synchronized.
Files to synchronize
This setting specifies any files you want Profile management to include in the synchronization process
that are located in excluded folders. By default, Profile management synchronizes everything in the
user profile. It is not necessary to include files in the user profile by adding them to this list. For more
information, see Include and exclude items.
Paths on this list must be relative to the user profile. Relative paths are interpreted as being relative
to the user profile. Wildcards can be used but are allowed only for file names. Wildcards cannot be
nested and are applied recursively.
Examples:
• AppData\Local\Microsoft\Office\Access.qat specifies a file below a folder that is excluded in the
default configuration
• AppData\Local\MyApp*.cfg specifies all files with the extension .cfg in the profile folder App‑
Data\Local\MyApp and its subfolders
By default, this setting is disabled and no files are specified.
If this setting is not configured here, the value from the .ini file is used.
If this setting is not configured here or in the .ini file, only non‑excluded files in the user profile are
synchronized.
Folders to mirror
This setting specifies which folders relative to a user’s profile root folder to mirror. Configuring this
policy setting can help solve issues involving any transactional folder (also known as a referential
© 1999 – 2022 Citrix Systems, Inc. All rights reserved. 943
XenApp and XenDesktop 7.15 LTSR
folder), that is a folder containing interdependent files, where one file references others.
Mirroring folders allows Profile management to process a transactional folder and its contents as a
single entity, avoiding profile bloat. Be aware that, in these situations the “last write wins” so files
in mirrored folders that have been modified in more than one session will be overwritten by the last
update, resulting in loss of profile changes.
For example, you can mirror the Internet Explorer cookies folder so that Index.dat is synchronized
with the cookies that it indexes.
If a user has two Internet Explorer sessions, each on a different server, and they visit different sites
in each session, cookies from each site are added to the appropriate server. When the user logs off
from the first session (or in the middle of a session, if the active write back feature is configured), the
cookies from the second session should replace those from the first session. However, instead they
are merged, and the references to the cookies in Index.dat become out of date. Further browsing in
new sessions results in repeated merging and a bloated cookie folder.
Mirroring the cookie folder solves the issue by overwriting the cookies with those from the last session
each time the user logs off so Index.dat stays up to date.
By default, this setting is disabled and no folders are mirrored.
If this setting is not configured here, the value from the .ini file is used.
If this policy is not configured here or in the .ini file, no folders are mirrored.
Folder redirection policy settings
July 6, 2018
The Folder Redirection section contains policy settings that specify whether to redirect folders that
commonly appear in profiles to a shared network location.
Grant administrator access
This setting enables an administrator to access the contents of a user’s redirected folders.
By default, this setting is disabled and users are granted exclusive access to the contents of their redi‑
rected folders.
Include domain name
This setting enables the inclusion of the %userdomain% environment variable as part of the UNC path
specified for redirected folders.
© 1999 – 2022 Citrix Systems, Inc. All rights reserved. 944
XenApp and XenDesktop 7.15 LTSR
By default, this setting is disabled and the %userdomain% environment variable is not included as
part of the UNC path specified for redirected folders.
AppData(Roaming) policy settings
July 6, 2018
The AppData(Roaming) section contains policy settings for specifying whether to redirect the contents
the AppData(Roaming) folder to a shared network location.
AppData(Roaming) path
This setting specifies the network location to which the contents of the AppData(Roaming) folder are
redirected.
By default, this setting is disabled and no location is specified.
If this setting is not configured here, Profile management does not redirect the specified folder.
Redirection settings for AppData(Roaming)
This setting specifies how to redirect the contents of the AppData(Roaming) folder.
By default, contents are redirected to a UNC path.
If this setting is not configured here, Profile management does not redirect the specified folder.
Contacts policy settings
July 6, 2018
The Contacts section contains policy settings for specifying whether to redirect the contents the Con‑
tacts folder to a shared network location.
Contacts path
This setting specifies the network location to which the contents of the Contacts folder are redirected.
By default, this setting is disabled and no location is specified.
If this setting is not configured here, Profile management does not redirect the specified folder.
© 1999 – 2022 Citrix Systems, Inc. All rights reserved. 945
XenApp and XenDesktop 7.15 LTSR
Redirection settings for Contacts
This setting specifies how to redirect the contents of the Contacts folder.
By default, contents are redirected to a UNC path.
If this setting is not configured here, Profile management does not redirect the specified folder.
Desktop policy settings
July 6, 2018
The Desktop section contains policy settings for specifying whether to redirect the contents the Desk‑
top folder to a shared network location.
Desktop path
This setting specifies the network location to which the contents of the Desktop folder are redirected.
By default, this setting is disabled and no location is specified.
If this setting is not configured here, Profile management does not redirect the specified folder.
Redirection settings for Desktop
This setting specifies how to redirect the contents of the Desktop folder.
By default, contents are redirected to a UNC path.
If this setting is not configured here, Profile management does not redirect the specified folder.
Documents policy settings
July 6, 2018
The Documents section contains policy settings for specifying whether to redirect the contents the
Documents folder to a shared network location.
Documents path
This setting specifies the network location to which files in the Documents folder are redirected.
By default, this setting is disabled and no location is specified.
© 1999 – 2022 Citrix Systems, Inc. All rights reserved. 946
XenApp and XenDesktop 7.15 LTSR
If this setting is not configured here, Profile management does not redirect the specified folder.
The Documents path setting must be enabled not only to redirect files to the Documents folder, but
also to redirect files to the Music, Pictures, and Videos folders.
Redirection settings for Documents
This setting specifies how to redirect the contents of the Documents folder.
By default, contents are redirected to a UNC path.
To control how to redirect the contents of the Documents folder, choose one of the following options:
• Redirect to the following UNC path. Redirects content to the UNC path specified in the Docu‑
ments path policy setting.
• Redirect to the users home directory. Redirects content to the users home directory, typically
configured as the #homeDirectory# attribute for a user in Active Directory.
If this setting is not configured here, Profile management does not redirect the specified folder.
Downloads policy settings
February 21, 2019
The Downloads section contains policy settings that specify whether to redirect the contents the
Downloads folder to a shared network location.
Downloads path
This setting specifies the network location to which files in the Downloads folder are redirected.
By default, this setting is disabled and no location is specified.
If this setting is not configured here, Profile management does not redirect the specified folder.
Redirection settings for Downloads
This setting specifies how to redirect the contents of the Downloads folder.
By default, contents are redirected to a UNC path.
If this setting is not configured here, Profile management does not redirect the specified folder.
© 1999 – 2022 Citrix Systems, Inc. All rights reserved. 947
XenApp and XenDesktop 7.15 LTSR
Favorites policy settings
February 21, 2019
The Favorites section contains policy settings that specify whether to redirect the contents the Fa‑
vorites folder to a shared network location.
Favorites path
This setting specifies the network location to which the contents of the Favorites folder are redirected.
By default, this setting is disabled and no location is specified.
If this setting is not configured here, Profile management does not redirect the specified folder.
Redirection settings for Favorites
This setting specifies how to redirect the contents of the Favorites folder.
By default, contents are redirected to a UNC path.
If this setting is not configured here, Profile management does not redirect the specified folder.
Links policy settings
July 6, 2018
The Links section contains policy settings that specify whether to redirect the contents the Links folder
to a shared network location.
Links path
This setting specifies the network location to which the contents of the Links folder are redirected.
By default, this setting is disabled and no location is specified.
If this setting is not configured here, Profile management does not redirect the specified folder.
Redirection settings for Links
This setting specifies how to redirect the contents of the Links folder.
By default, contents are redirected to a UNC path.
If this setting is not configured here, Profile management does not redirect the specified folder.
© 1999 – 2022 Citrix Systems, Inc. All rights reserved. 948
XenApp and XenDesktop 7.15 LTSR
Music policy settings
July 6, 2018
The Music section contains policy settings that specify whether to redirect the contents the Music
folder to a shared network location.
Music path
This setting specifies the network location to which the contents of the Music folder are redirected.
By default, this setting is disabled and no location is specified.
If this setting is not configured here, Profile management does not redirect the specified folder.
Redirection settings for Music
This setting specifies how to redirect the contents of the Music folder.
By default, contents are redirected to a UNC path.
To control how to redirect the contents of the Music folder, choose one of the following options:
• Redirect to the following UNC path. Redirects content to the UNC path specified in the Music
path policy setting.
• Redirect relative to Documents folder. Redirects content to a folder relative to the Documents
folder.
To redirect content to a folder relative to the Documents folder, the Documents path setting must be
enabled.
If this setting is not configured here, Profile management does not redirect the specified folder.
Pictures policy settings
July 23, 2018
The Pictures section contains policy settings that specify whether to redirect the contents the Pictures
folder to a shared network location.
Pictures path
This setting specifies the network location to which the contents of the Pictures folder are redirected.
© 1999 – 2022 Citrix Systems, Inc. All rights reserved. 949
XenApp and XenDesktop 7.15 LTSR
By default, this setting is disabled and no location is specified.
If this setting is not configured here, Profile management does not redirect the specified folder.
Redirection settings for Pictures
This setting specifies how to redirect the contents of the Pictures folder.
By default, contents are redirected to a UNC path.
To control how to redirect the contents of the Pictures folder, choose one of the following options:
• Redirect to the following UNC path. Redirects content to the UNC path specified in the Pictures
path policy setting.
• Redirect relative to Documents folder. Redirects content to a folder relative to the Documents
folder.
To redirect content to a folder relative to the Documents folder, the Documents path setting must be
enabled.
If this setting is not configured here, Profile management does not redirect the specified folder.
Saved Games policy settings
July 6, 2018
The Saved Games section contains policy settings that specify whether to redirect the contents the
Saved Games folder to a shared network location.
Redirection settings for Saved Games
This setting specifies how to redirect the contents of the Saved Games folder.
By default, contents are redirected to a UNC path.
If this setting is not configured here, Profile management does not redirect the specified folder.
Saved Games path
This setting specifies the network location to which the contents of the Saved Games folder are redi‑
rected.
By default, this setting is disabled and no location is specified.
If this setting is not configured here, Profile management does not redirect the specified folder.
© 1999 – 2022 Citrix Systems, Inc. All rights reserved. 950
XenApp and XenDesktop 7.15 LTSR
Start menu policy settings
July 6, 2018
The Start Menu section contains policy settings that specify whether to redirect the contents the Start
Menu folder to a shared network location.
Redirection settings for Start Menu
This setting specifies how to redirect the contents of the Start Menu folder.
By default, contents are redirected to a UNC path.
If this setting is not configured here, Profile management does not redirect the specified folder.
Start Menu path
This setting specifies the network location to which the contents of the Start Menu folder are redi‑
rected.
By default, this setting is disabled and no location is specified.
If this setting is not configured here, Profile management does not redirect the specified folder.
Searches policy settings
July 6, 2018
The Searches section contains policy settings that specify whether to redirect the contents the
Searches folder to a shared network location.
Redirection settings for Searches
This setting specifies how to redirect the contents of the Searches folder.
By default, contents are redirected to a UNC path.
If this setting is not configured here, Profile management does not redirect the specified folder.
Searches path
This setting specifies the network location to which the contents of the Searches folder are redirected.
© 1999 – 2022 Citrix Systems, Inc. All rights reserved. 951
XenApp and XenDesktop 7.15 LTSR
By default, this setting is disabled and no location is specified.
If this setting is not configured here, Profile management does not redirect the specified folder.
Video policy settings
July 6, 2018
The Video section contains policy settings that specify whether to redirect the contents the Video
folder to a shared network location.
Redirection settings for Video
This setting specifies how to redirect the contents of the Video folder.
By default, contents are redirected to a UNC path.
To control how to redirect the contents of the Video folder, choose one of the following options:
• Redirect to the following UNC path. Redirects content to the UNC path specified in the Video
path policy setting.
• Redirect relative to Documents folder. Redirects content to a folder relative to the Documents
folder.
To redirect content to a folder relative to the Documents folder, the Documents path setting must be
enabled.
If this setting is not configured here, Profile management does not redirect the specified folder.
Video path
This setting specifies the network location to which the contents of the Video folder are redirected.
By default, this setting is disabled and no location is specified.
If this setting is not configured here, Profile management does not redirect the specified folder.
Log policy settings
July 6, 2018
The Log section contains policy settings that configure Profile management logging.
© 1999 – 2022 Citrix Systems, Inc. All rights reserved. 952
XenApp and XenDesktop 7.15 LTSR
Active Directory actions
This setting enables or disables verbose logging of actions performed in Active Directory.
By default, this setting is disabled.
When enabling this setting, make sure the Enable logging setting is also enabled.
If this setting is not configured here, the value from the .ini file is used.
If this setting is not configured here or in the .ini file, errors and general information are logged.
Common information
This setting enables or disables verbose logging of common information.
By default, this setting is disabled.
When enabling this setting, make sure the Enable logging setting is also enabled.
If this setting is not configured here, the value from the .ini file is used.
If this setting is not configured here or in the .ini file, errors and general information are logged.
Common warnings
This setting enables or disables verbose logging of common warnings.
By default, this setting is disabled.
When enabling this setting, make sure the Enable logging setting is also enabled.
If this setting is not configured here, the value from the .ini file is used.
If this setting is not configured here or in the .ini file, errors and general information are logged.
Enable logging
This settings enables or disables Profile management logging in debug (verbose logging) mode.
In debug mode, extensive status information is logged in the log files located in “%System‑
Root%\System32\Logfiles\UserProfileManager”.
By default, this setting is disabled and only errors are logged.
Citrix recommends enabling this setting only if you are troubleshooting Profile management.
If this setting is not configured here, the value from the .ini file is used.
If this setting is not configured here or in the .ini file, only errors are logged.
© 1999 – 2022 Citrix Systems, Inc. All rights reserved. 953
XenApp and XenDesktop 7.15 LTSR
File system actions
This setting enables or disables verbose logging of actions performed in the file system.
By default, this setting is disabled.
When enabling this setting, make sure the Enable logging setting is also enabled.
If this setting is not configured here, the value from the .ini file is used.
If this setting is not configured here or in the .ini file, errors and general information are logged.
File system notifications
This setting enables or disables verbose logging of file systems notifications.
By default, this setting is disabled.
When enabling this setting, make sure the Enable logging setting is also enabled.
If this setting is not configured here, the value from the .ini file is used.
If this setting is not configured here or in the .ini file, errors and general information are logged.
Logoff
This setting enables or disables verbose logging of user logoffs.
By default, this setting is disabled.
When enabling this setting, make sure the Enable logging setting is also enabled.
If this setting is not configured here, the value from the .ini file is used.
If this setting is not configured here or in the .ini file, errors and general information are logged.
Logon
This setting enables or disables verbose logging of user logons.
By default, this setting is disabled.
When enabling this setting, make sure the Enable logging setting is also enabled.
If this setting is not configured here, the value from the .ini file is used.
If this setting is not configured here or in the .ini file, errors and general information are logged.
© 1999 – 2022 Citrix Systems, Inc. All rights reserved. 954
XenApp and XenDesktop 7.15 LTSR
Maximum size of the log file
This setting specifies the maximum permitted size for the Profile management log file, in bytes.
By default, this is set to 1048576 bytes (1MB).
Citrix recommends increasing the size of this file to 5 MB or more, if you have sufficient disk space. If
the log file grows beyond the maximum size, an existing backup of the file (.bak) is deleted, the log
file is renamed to .bak, and a new log file is created.
The log file is created in %SystemRoot%\System32\Logfiles\UserProfileManager.
If this setting is not configured here, the value from the .ini file is used.
If this setting is not configured here or in the .ini file, the default value is used.
Path to log file
This setting specifies an alternative path to save the Profile management log file.
By default, this setting is disabled and log files are saved in the default location: %System‑
Root%\System32\Logfiles\UserProfileManager.
The path can point to a local drive or a remote network‑based drive (UNC path). Remote paths can be
useful in large distributed environments but they may create significant network traffic, which may
be inappropriate for log files. For provisioned, virtual machines with a persistent hard drive, set a
local path to that drive. This ensures log files are preserved when the machine restarts. For virtual
machines without a persistent hard drive, setting a UNC path allows you to retain the log files, but the
system account for the machines must have write access to the UNC share. Use a local path for any
laptops managed by the offline profiles feature.
If a UNC path is used for log files, Citrix recommends that an appropriate access control list is applied
to the log file folder to ensure that only authorized user or computer accounts can access the stored
files.
If this setting is not configured here, the value from the .ini file is used.
If this setting is not configured here or in the .ini file, the default location %SystemRoot%\System32\Logfiles\UserPr
is used.
Personalized user information
This setting enables or disables verbose logging of personalized user information.
By default, this setting is disabled.
When enabling this setting, make sure the Enable logging setting is also enabled.
If this setting is not configured here, the value from the .ini file is used.
© 1999 – 2022 Citrix Systems, Inc. All rights reserved. 955
XenApp and XenDesktop 7.15 LTSR
If this setting is not configured here or in the .ini file, errors and general information are logged.
Policy values at logon and logoff
This setting enables or disables verbose logging of policy values when a user logs on and off.
By default, this setting is disabled.
When enabling this setting, make sure the Enable logging setting is also enabled.
If this setting is not configured here, the value from the .ini file is used.
If this setting is not configured here or in the .ini file, errors and general information are logged.
Registry actions
This setting enables or disables verbose logging of actions performed in the registry.
By default, this setting is disabled.
When enabling this setting, make sure the Enable logging setting is also enabled.
If this setting is not configured here, the value from the .ini file is used.
If this setting is not configured here or in the .ini file, errors and general information are logged.
Registry differences at logoff
This setting enables or disables verbose logging of any differences in the registry when a user logs off.
By default, this setting is disabled.
When enabling this setting, make sure the Enable logging setting is also enabled.
If this setting is not configured here, the value from the .ini file is used.
If this setting is not configured here or in the .ini file, errors and general information are logged.
Profile handling policy settings
July 6, 2018
The Profile handling section contains policy settings that specify how Profile management handles
user profiles.
© 1999 – 2022 Citrix Systems, Inc. All rights reserved. 956
XenApp and XenDesktop 7.15 LTSR
Delay before deleting cached profiles
This setting specifies an optional extension to the delay, in minutes, before Profile management
deletes locally cached profiles at logoff.
A value of 0 deletes the profiles immediately at the end of the logoff process. Profile management
checks for logoffs every minute, so a value of 60 ensures that profiles are deleted between one and
two minutes after users log off (depending on when the last check occurred). Extending the delay is
useful if you know that a process keeps files or the user registry hive open during logoff. With large
profiles, this can also speed up logoff.
By default, this is set to 0 and Profile management deletes locally cached profiles immediately.
When enabling this setting, ensure the Delete locally cached profiles on logoff is also enabled.
If this setting is not configured here, the value from the .ini file is used.
If this setting is not configured here or in the .ini file, profiles are deleted immediately.
Delete locally cached profiles on logoff
This setting specifies whether locally cached profiles are deleted after a user logs off.
When this setting is enabled, a user’s local profile cache is deleted after they have logged off. Citrix
recommends enabling this setting for terminal servers.
By default, this setting is disabled and a users local profile cache is retained after they log off.
If this setting is not configured here, the value from the .ini file is used.
If this setting is not configured here or in the .ini file, cached profiles are not deleted.
Local profile conflict handling
This setting configures how Profile management behaves if a user profile exists both in the user store
and as a local Windows user profile (not a Citrix user profile).
By default, Profile management uses the local Windows profile, but does not change it in any way.
To control how Profile management behaves, choose one of the following options:
• Use local profile. Profile management uses the local profile, but does not change it in any way.
• Delete local profile. Profile management deletes the local Windows user profile, and then im‑
ports the Citrix user profile from the user store.
• Rename local profile. Profile management renames the local Windows user profile (for backup
purposes) and then imports the Citrix user profile from the user store.
If this setting is not configured here, the value from the .ini file is used.
If this setting is not configured here or in the .ini file, existing local profiles are used.
© 1999 – 2022 Citrix Systems, Inc. All rights reserved. 957
XenApp and XenDesktop 7.15 LTSR
Migration of existing profiles
This setting specifies the types of profile migrated to the user store during logon if a user has no current
profile in the user store.
Profile management can migrate existing profiles “on the fly” during logon if a user has no profile in
the user store. After this, the user store profile is used by Profile management in both the current
session and any other session configured with the path to the same user store.
By default, both local and roaming profiles are migrated to the user store during logon.
To specifies the types of profile migrated to the user store during logon, choose one of the following
options:
• Local and roaming profiles
• Local
• Roaming
• None (Disabled)
If you select None, the system uses the existing Windows mechanism to create new profiles, as if in a
environment where Profile management is not installed.
If this setting is not configured here, the value from the .ini file is used.
If this setting is not configured here or in the .ini file, existing local and roaming profiles are migrated.
Path to the template profile
This setting specifies the path to the profile you want Profile management to use as a template to
create new user profiles.
The specified path must be the full path to the folder containing the NTUSER.DAT registry file and any
other folders and files required for the template profile.
Note: Do not include NTUSER.DAT in the path. For example, with the file \\myservername\myprofiles\template\ntu
set the location as \\myservername\myprofiles\template.
Use absolute paths, which can be either UNC paths or paths on the local machine. Use the latter, for
example, to specify a template profile permanently on a Citrix Provisioning Services image. Relative
paths are not supported.
Note: This setting does not support expansion of Active Directory attributes, system environment
variables, or the %USERNAME% and %USERDOMAIN% variables.
By default, this setting is disabled and new user profiles are created from the default user profile on
the device where a user first logs on.
If this setting is not configured here, the value from the .ini file is used.
If this setting is not configured here or in the .ini file, no template is used.
© 1999 – 2022 Citrix Systems, Inc. All rights reserved. 958
XenApp and XenDesktop 7.15 LTSR
Template profile overrides local profile
This setting enables the template profile to override the local profile when creating new user profiles.
If a user has no Citrix user profile, but a local Windows user profile exists, by default the local profile
is used (and migrated to the user store, if this is not disabled). Enabling this policy setting allows the
template profile to override the local profile used when creating new user profiles.
If this setting is not configured here, the value from the .ini file is used.
If this setting is not configured here or in the .ini file, no template is used.
Template profile overrides roaming profile
This setting enables the template profile to override a roaming profile when creating new user profiles.
If a user has no Citrix user profile, but a roaming Windows user profile exists, by default the roaming
profile is used (and migrated to the user store, if this is not disabled). Enabling this policy setting
allows the template profile to override the roaming profile used when creating new user profiles.
If this setting is not configured here, the value from the .ini file is used.
If this setting is not configured here or in the .ini file, no template is used.
Template profile used as a Citrix mandatory profile for all logons
This setting enables Profile management to use the template profile as the default profile for creating
all new user profiles.
By default, this setting is disabled and new user profiles are created from the default user profile on
the device where a user first logs on.
If this setting is not configured here, the value from the .ini file is used.
If this setting is not configured here or in the .ini file, no template is used.
Registry policy settings
July 6, 2018
The Registry section contains policy settings that specify which registry keys are included or excluded
from Profile management processing.
© 1999 – 2022 Citrix Systems, Inc. All rights reserved. 959
XenApp and XenDesktop 7.15 LTSR
Exclusion list
This setting specifies the list of registry keys in the HKCU hive excluded from Profile management
processing when a user logs off.
When enabled, keys specified in this list are excluded from processing when a user logs off.
By default, this setting is disabled, and all registry keys in the HKCU hive are processed when a user
logs off.
If this setting is not configured here, the value from the .ini file is used.
If this setting is not configured here or in the .ini file, no registry keys are excluded from processing.
Inclusion list
This setting specifies the list of registry keys in the HKCU hive included in Profile management pro‑
cessing when a user logs off.
When enabled, only keys specified in this list are processed when a user logs off.
By default, this setting is disabled, and all registry keys in the HKCU hive are processed when a user
logs off.
If this setting is not configured here, the value from the .ini file is used.
If this setting is not configured here or in the .ini file, all of HKCU is processed .
Streamed user profiles policy settings
August 8, 2019
The Streamed user profiles section contains policy settings that specify how Profile management pro‑
cesses streamed user profiles.
Always cache
This setting specifies whether or not Profile management caches streamed files as soon as possible
after a user logs on. Caching files after a user logs on saves network bandwidth, enhancing the user
experience.
Use this setting with the Profile streaming setting.
By default, this setting is disabled and streamed files are not cached as soon as possible after a user
logs on.
© 1999 – 2022 Citrix Systems, Inc. All rights reserved. 960
XenApp and XenDesktop 7.15 LTSR
If this setting is not configured here, the value from the .ini file is used.
If this setting is not configured here or in the .ini file, it is disabled.
Always cache size
This setting specifies a lower limit, in megabytes, on the size of files that are streamed. Profile man‑
agement caches any files this size or larger as soon as possible after a user logs on.
By default, this is set to 0 (zero) and the cache entire profile feature is used. When the cache entire
profile feature is enabled, Profile management fetches all profile contents in the user store, after a
user logs on, as a background task.
If this setting is not configured here, the value from the .ini file is used.
If this setting is not configured here or in the .ini file, it is disabled.
Profile streaming
This setting enables and disables the Citrix streamed user profiles feature. When enabled, files and
folders contained in a profile are fetched from the user store to the local computer only when they are
accessed by users after they have logged on. Registry entries and files in the pending area are fetched
immediately.
By default, profile streaming is disabled.
If this setting is not configured here, the value from the .ini file is used.
If this setting is not configured here or in the .ini file, it is disabled.
Streamed user profile groups
This setting specifies which user profiles within an OU are streamed, based on Windows user groups.
When enabled, only user profiles within the specified user groups are streamed. All other user profiles
are processed normally.
By default, this setting is disabled and all user profiles within an OU are processed normally.
If this setting is not configured here, the value from the .ini file is used.
If this setting is not configured here or in the .ini file, all user profiles are processed.
To enable profile streaming exclusion
When profile streaming exclusion is enabled, Profile Management does not stream folders in the exclu‑
sion list, and all the folders are fetched immediately from the user store to the local computer when
a user logs on.
© 1999 – 2022 Citrix Systems, Inc. All rights reserved. 961
XenApp and XenDesktop 7.15 LTSR
For more information, see To enable profile streaming exclusion.
Timeout for pending area lock files
This setting specifies the number of days after which users’ files are written back to the user store
from the pending area, in the event that the user store remains locked when a server becomes unre‑
sponsive. This prevents bloat in the pending area and ensures the user store always contains the most
up‑to‑date files.
By default, this is set to 1 (one) day.
If this setting is not configured here, the value from the .ini file is used.
If this setting is not configured here or in the .ini file, the default value is used.
Receiver policy settings
July 6, 2018
Note: Unless otherwise noted, “Receiver” refers to Citrix Receiver.
The Receiver section contains policy settings that specify a list of StoreFront addresses to push to Citrix
Receiver for Windows running on the virtual desktop.
StoreFront accounts list
This settings specifies a list of StoreFront stores administrators can choose to push to Citrix Receiver
for Windows running on the virtual desktop. When creating a Delivery Group, administrators can se‑
lect which stores to push to Citrix Receiver for Windows running on virtual desktops within that group.
By default, no stores are specified.
For each store, specify the following information as a semicolon‑delimited entry:
• Store name. The name displayed to users of the store.
• Store URL. The URL for the store.
• Store enabled state. Whether or not the store is available to users. This is either On or Off.
• Store description. The description displayed to users of the store.
For example: Sales Store;https://sales.mycompany.com/Citrix/Store/discovery;On;
Store for Sales staff
© 1999 – 2022 Citrix Systems, Inc. All rights reserved. 962
XenApp and XenDesktop 7.15 LTSR
Virtual Delivery Agent policy settings
July 6, 2018
The Virtual Delivery Agent (VDA) section contains policy settings that control communication between
the VDA and controllers for a site.
Important: The VDA requires information provided by these settings to register with a Delivery Con‑
troller, if you are not using the auto‑update feature. Because this information is required for registra‑
tion, you must configure the following settings using the Group Policy Editor, unless you provide this
information during the VDA installation:
• Controller registration IPv6 netmask
• Controller registration port
• Controller SIDs
• Controllers
• Only use IPv6 controller registration
• Site GUID
Controller registration IPv6 netmask
This policy setting allows administrators to restrict the VDA to only a preferred subnet (rather than
a global IP, if one is registered). This setting specifies the IPv6 address and network where the VDA
will register. The VDA will register only on the first address that matches the specified netmask. This
setting is valid only if the Only use IPv6 controller registration policy setting is enabled.
By default this setting is blank.
Controller registration port
Use this setting only if the Enable auto update of controllers setting is disabled.
This setting specifies the TCP/IP port number the VDA uses to register with a Controller when using
registry‑based registration.
By default, the port number is set to 80.
Controller SIDs
Use this setting only if the Enable auto update of controllers setting is disabled.
This setting specifies a space‑separated list of controller Security Identifiers (SIDs) the VDA uses to
register with a Controller when using registry‑based registration. This is an optional setting which
may be used with the Controllers setting to restrict the list of Controllers used for registration.
© 1999 – 2022 Citrix Systems, Inc. All rights reserved. 963
XenApp and XenDesktop 7.15 LTSR
By default, this setting is blank.
Controllers
Use this setting only if the Enable auto update of controllers setting is disabled.
This setting specifies a space‑separated list of controller Fully Qualified Domain Names (FQDNs) the
VDA uses to register with a Controller when using registry‑based registration. This is an optional set‑
ting that may be used with the Controller SIDs setting.
By default, this setting is blank.
Enable auto update of controllers
This setting enables the VDA to register with a Controller automatically after installation.
After the VDA registers, the Controller with which it registered sends a list of the current controller
FQDNs and SIDs to the VDA. The VDA writes this list to persistent storage. Each Controller also checks
the Site database every 90 minutes for Controller information; if a Controller has been added or re‑
moved since the last check, or if a policy change has occurred, the Controller sends updated lists to
its registered VDAs. The VDA will accept connections from all the Controllers in the most recent list it
received.
By default, this setting is enabled.
Only use IPv6 controller registration
This setting controls which form of address the VDA uses to register with the Controller:
• When enabled, the VDA registers with the Controller using the machine’s IPv6 address. When the
VDA communicates with the Controller, it uses the following address order: global IP address,
Unique Local Address (ULA), link‑local address (if no other IPv6 addresses are available).
• When disabled, the VDA registers and communicates with the Controller using the machine’s
IPv4 address.
By default, this is setting is disabled.
Site GUID
Use this setting only if the Enable auto update of controllers setting is disabled.
This setting specifies the Globally Unique Identifier (GUID) of the site the VDA uses to register with a
Controller when using Active Directory‑based registration.
By default, this setting is blank.
© 1999 – 2022 Citrix Systems, Inc. All rights reserved. 964
XenApp and XenDesktop 7.15 LTSR
HDX 3D Pro policy settings
July 6, 2018
The HDX 3D Pro section contains policy settings for enabling and configuring the image quality con‑
figuration tool for users. The tool enables users to optimize use of available bandwidth by adjusting
in real time the balance between image quality and responsiveness.
Enable lossless
This setting specifies whether or not users can enable and disable lossless compression using the
image quality configuration tool. By default, users are not given the option to enable lossless com‑
pression.
When a user enables lossless compression, the image quality is automatically set to the maximum
value available in the image configuration tool. By default, either GPU or CPU‑based compression
can be used, according to the capabilities of the user device and the host computer.
HDX 3D Pro quality settings
This setting specifies the minimum and maximum values that define the range of image quality ad‑
justment available to users in the image quality configuration tool.
Specify image quality values of between 0 and 100, inclusive. The maximum value must be greater
than or equal to the minimum value.
Monitoring policy settings
August 12, 2020
The Monitoring section contains policy settings for process, resource monitoring, and application fail‑
ure monitoring.
The scope of these policies can be defined based on the Site, Delivery Group, type of Delivery Group,
organizational unit, and tags.
Policies for process and resource monitoring
Each data point for CPU, memory, and processes is collected from the VDA and stored on the Mon‑
itoring database. Sending the data points from the VDA consumes network bandwidth and storing
them consumes considerable space on the monitoring database. If you do not want to monitor either
© 1999 – 2022 Citrix Systems, Inc. All rights reserved. 965
XenApp and XenDesktop 7.15 LTSR
resource data or process data or both for a specific scope (for example, a specific delivery group or
organizational unit), it is recommended to disable the policy.
Enable process monitoring
Enable this setting to allow monitoring of processes running on machines with VDAs. Statistics such
as CPU and memory use are sent to the Monitoring Service. The statistics are used for real‑time noti‑
fications and historical reporting in Director.
The default for this setting is Disabled.
Enable resource monitoring
Enable this setting to allow monitoring of critical performance counters on machines with VDAs.
Statistics (such as CPU and memory use, IOPS and disk latency data) are sent to the Monitoring
Service. The statistics are used for real‑time notification and historical reporting in Director.
The default for this setting is Enabled.
Scalability
The CPU and memory data is pushed to the database from each VDA at 5‑minute intervals; process
data (if enabled) is pushed to the database at 10‑minute intervals. IOPS and disk latency data is
pushed to the database at 1‑hour intervals.
CPU and memory data
CPU and memory data is enabled by default. The data retention values are as follows (Platinum li‑
cense):
Data granularity Number of Days
5 Minute Data 1 Day
10 Minute Data 7 Days
Hourly Data 30 Days
Daily Data 90 Days
© 1999 – 2022 Citrix Systems, Inc. All rights reserved. 966
XenApp and XenDesktop 7.15 LTSR
IOPS and disk latency data
IOPS and disk latency data is enabled by default. The data retention values are as follows (Platinum
license):
Data granularity Number of Days
Hourly Data 3 Days
Daily Data 90 Days
With the data retention settings as above, approximately 276 KB of disk space is required to store the
CPU, memory, IOPS and disk latency data for one VDA over a period of one year.
Number of machines Approximate storage required
1 276 KB
1K 270 MB
40 K 10.6 GB
Process data
Process data is disabled by default. It is recommended to enable process data on a subset of machines
on a need basis. The default data retention settings for the process data is as follows:
Data granularity Number of Days
10‑minute Data 1 Day
Hourly Data 7 Days
If process data is enabled, with the default retention settings, process data would consume approxi‑
mately 1.5 MB per VDA and 3 MB per Terminal Services VDA (TS VDA) over a period of one year.
Approximate storage required Approximate storage required
Number of machines VDA TS VDA
1 1.5 MB 3 MB
1K 1.5 GB 3 GB
© 1999 – 2022 Citrix Systems, Inc. All rights reserved. 967
XenApp and XenDesktop 7.15 LTSR
Note
The above numbers do not include the Index space. And all the above calculations are approxi‑
mate and may vary depending on the deployment.
Optional Configurations
You can modify the default retention settings to suit your needs. However, this consumes extra stor‑
age. By enabling the settings below, you can gain more accuracy in the process utilization data. The
configurations which can be enabled are:
EnableMinuteLevelGranularityProcessUtilization
EnableDayLevelGranularityProcessUtilization
These Configurations can be enabled from the Monitoring Powershell cmdlet: Set‑MonitorConfiguration
Policies for application failure monitoring
The Application Failure tab, by default, displays only application faults from Server OS VDAs. Settings
of Application failure monitoring can be modified with the following Monitoring policies:
Enable monitoring of application failures
Use this setting to configure application failure monitoring to monitor either application errors or
faults (crashes and unhandled exceptions), or both.
Disable application failure monitoring by setting the Value to None.
The default for this setting is Application faults only.
Enable monitoring of application failures on Desktop OS VDAs
By default, failures only from applications hosted on the Server OS VDAs are monitored. To monitor
Desktop OS VDAs, set the policy to Allowed.
The default for this setting is Prohibited.
List of applications excluded from failure monitoring
Specify a list of applications that are not to be monitored for failure.
By default this list is empty.
© 1999 – 2022 Citrix Systems, Inc. All rights reserved. 968
XenApp and XenDesktop 7.15 LTSR
Storage planning tips
Group policy. If you are not interested in monitoring the Resource Data or Process Data, either or
both can be turned off using the group policy. For more information, see the Group Policy section of
Create policies.
Data grooming. The default data retention settings can be modified to groom the data early and free
up storage space. For more information on grooming settings, see Data granularity and retention in
Accessing data using the API.
Virtual IP policy settings
January 31, 2020
The Virtual IP section contains policy settings that control whether sessions have their own virtual
loopback address.
Virtual IP loopback support
When this setting is enabled, each session has its own virtual loopback address. When disabled, ses‑
sions do not have individual loopback addresses.
By default, this setting is disabled.
Virtual IP virtual loopback programs list
This setting specifies the application executables that can use virtual loopback addresses. When
adding programs to the list, specify only the executable name; you do not need to specify the entire
path.
To add more than one executable, add each executable on a different line.
By default, no executables are specified.
Configure COM Port and LPT Port Redirection settings using the registry
August 17, 2018
In VDA versions 7.0 through 7.8, COM Port and LPT Port settings are only configurable using the reg‑
istry. For VDA versions earlier than 7.0 and for VDA versions 7.9 and later, these settings are config‑
urable in Studio. For more information, see Port redirection policy settings and Bandwidth policy
settings.
© 1999 – 2022 Citrix Systems, Inc. All rights reserved. 969
XenApp and XenDesktop 7.15 LTSR
Policy settings for COM Port and LPT Port Redirection are located under HKLM\Software\Citrix\GroupPolicy\Default
on the VDA image or machine.
To enable COM port and LPT port redirection, add new registry keys of type REG_DWORD, as follows:
Caution: Editing the registry incorrectly can cause serious problems that may require you to reinstall
your operating system. Citrix cannot guarantee that problems resulting from the incorrect use of Reg‑
istry Editor can be solved. Use Registry Editor at your own risk. Be sure to back up the registry before
you edit it.
Registry key Description Permitted values
AllowComPortRedirection Allow or prohibit COM port 1 (Allow) or 0 (Prohibit)
redirection
LimitComBw Bandwidth limit for COM port Numeric value
redirection channel
LimitComBWPercent Bandwidth limit for COM port Numeric value between 0 and
redirection channel as a 100
percentage of total session
bandwidth
AutoConnectClientComPorts Automatically connect COM 1 (Allow) or 0 (Prohibit)
ports from the user device
AllowLptPortRedirection Allow or prohibit LPT port 1 (Allow) or 0 (Prohibit)
redirection
LimitLptBw Bandwidth limit for LPT port Numeric value
redirection channel
LimitLptBwPercent Bandwidth limit for LPT port Numeric value between 0 and
redirection channel as a 100
percentage of total session
bandwidth
AutoConnectClientLptPorts Automatically connect LPT 1 (Allow) or 0 (Prohibit)
ports from the user device
After configuring these settings, modify your machine catalogs to use the new master image or up‑
dated physical machine. Desktops are updated with the new settings the next time users log off.
© 1999 – 2022 Citrix Systems, Inc. All rights reserved. 970
XenApp and XenDesktop 7.15 LTSR
Connector for Configuration Manager 2012 policy settings
July 6, 2018
The Connector for Configuration Manager 2012 section contains policy settings for configuring the
Citrix Connector 7.5 agent.
Important: Warning, logoff, and reboot message policies apply only to deployments to Server OS ma‑
chine catalogs that are managed manually or by Provisioning Services. For those machine catalogs,
the Connector service alerts users when there are pending application installs or software updates.
For catalogs managed by MCS, use Studio to notify users. For manually managed Desktop OS cata‑
logs, use Configuration Manager to notify users. For Desktop OS catalogs managed by Provisioning
Services, use Provisioning Services to notify users.
Advance warning frequency interval
This setting defines the interval between appearances of the advance warning message to users.
Intervals are set using the format ddd.hh:mm:ss, where:
• ddd is days, an optional parameter, with a range of 0 to 999.
• hh is hours with a range of 0 to 23.
• mm is minutes with a range of 0 to 59.
• ss is seconds with a range of 0 to 59.
By default, the interval setting is 1 hour (01:00:00).
Advance warning message box body text
This setting contains the editable text of the message to users notifying them of upcoming software
updates or maintenance that requires them to log off.
By default, the message is: {TIMESTAMP} Please save your work. The server will go offline for mainte‑
nance in {TIMELEFT}
Advance warning message box title
This setting contains the editable text of the title bar of the advance warning message to users.
By default, the title is: Upcoming Maintenance
© 1999 – 2022 Citrix Systems, Inc. All rights reserved. 971
XenApp and XenDesktop 7.15 LTSR
Advance warning time period
This setting defines how far before maintenance the advance warning message first appears.
The time is set using the format ddd.hh:mm:ss, where:
• ddd is days, an optional parameter, with a range of 0 to 999.
• hh is hours with a range of 0 to 23.
• mm is minutes with a range of 0 to 59.
• ss is seconds with a range of 0 to 59.
By default, the setting is 16 hours (16:00:00), indicating that the first advance warning message ap‑
pears approximately 16 hours before maintenance.
Final force logoff message box body text
This setting contains the editable text of the message alerting users that a forced logoff has begun.
By default, the message is: The server is currently going offline for maintenance
Final force logoff message box title
This setting contains the editable text of the title bar of the final force logoff message.
By default, the title is: Notification From IT Staff
Force logoff grace period
This setting defines the period of time between notifying users to log off and the implementation of
the forced logoff to process the pending maintenance.
The time is set using the format ddd.hh:mm:ss, where:
• ddd is days, an optional parameter, with a range of 0 to 999.
• hh is hours with a range of 0 to 23.
• mm is minutes with a range of 0 to 59.
• ss is seconds with a range of 0 to 59.
By default, the force logoff grace period setting is 5 minutes (00:05:00).
Force logoff message box body text
This setting contains the editable text of the message telling users to save their work and log off prior
to the start of a forced logoff.
By default, the message contains the following: {TIMESTAMP} Please save your work and log off. The
server will go offline for maintenance in {TIMELEFT}
© 1999 – 2022 Citrix Systems, Inc. All rights reserved. 972
XenApp and XenDesktop 7.15 LTSR
Force logoff message box title
This setting contains the editable text of the title bar of the force logoff message.
By default, the title is: Notification From IT Staff
Image‑managed mode
The Connector agent automatically detects if it is running on a machine clone managed by Provision‑
ing Services or MCS. The agent blocks Configuration Manager updates on image‑managed clones and
automatically installs the updates on the master image of the catalog.
After a master image is updated, use Studio to orchestrate the reboot of MCS catalog clones. The
Connector Agent automatically orchestrates the reboot of PVS catalog clones during Configuration
Manager maintenance windows. To override this behavior so that software is installed on catalog
clones by Configuration Manager, change Image‑managed mode to Disabled.
Reboot message box body text
This setting contains the editable text of the message notifying users when the server is about to be
restarted.
By default, the message is: The server is currently going offline for maintenance
Regular time interval at which the agent task is to run
This setting determines how frequently the Citrix Connector agent task runs.
The time is set using the format ddd.hh:mm:ss, where:
• ddd is days, an optional parameter, with a range of 0 to 999.
• hh is hours with a range of 0 to 23.
• mm is minutes with a range of 0 to 59.
• ss is seconds with a range of 0 to 59.
By default, the regular time interval setting is 5 minutes (00:05:00).
Manage
April 2, 2019
Managing a XenApp or XenDesktop site covers a variety of items and tasks.
Licensing
© 1999 – 2022 Citrix Systems, Inc. All rights reserved. 973
XenApp and XenDesktop 7.15 LTSR
A valid connection to the Citrix License Server is required when you create a site. Later, you can com‑
plete several licensing tasks from Studio, including adding licenses, changing license types or models,
and managing license administrators. You can also access the License Administration Console from
Studio.
Applications
Manage applications in Delivery Groups and optionally, Application Groups.
Zones
In a geographically disperse deployment, you can use zones to keep applications and desktops closer
to end users, which can improve performance. When you install and configure a site, all Controllers,
Machine Catalogs, and host connections are in one primary zone. Later, you can use Studio to create
satellite zones containing those items. After your site has more than one zone, you will be able to
indicate in which zone any newly‑created Machine Catalogs, host connections, or added Controllers
will be placed. You can also move items between zones.
Connections and resource
If you are using a hypervisor or cloud service to host machines that will deliver applications and desk‑
tops to users, you create your first connection to that hypervisor or cloud service when you create a
site. The storage and network details for that connection form its resources. Later, you can change
that connection and its resources, and create new connections. You can also manage the machines
that use a configured connection.
Local Host Cache
Local Host Cache allows connection brokering operations in a site to continue when the connection
between a Delivery Controller and the site database fails. It is the most comprehensive high availabil‑
ity feature Citrix offers for XenApp and XenDesktop.
Connection leasing
Citrix recommends trying Local Host Cache instead of connection leasing. Local Host Cache is a more
powerful alternative.
Virtual IP and virtual loopback
The Microsoft virtual IP address feature provides a published application with a unique dynamically‑
assigned IP address for each session. The Citrix virtual loopback feature allows you to configure appli‑
cations that depend on communications with localhost (127.0.0.1 by default) to use a unique virtual
loopback address in the localhost range (127.*).
Delivery Controllers
This article details considerations and procedures when adding and removing Controllers from a site.
It also describes how to move Controllers to another zone or site, and how to move a VDA to another
site.
© 1999 – 2022 Citrix Systems, Inc. All rights reserved. 974
XenApp and XenDesktop 7.15 LTSR
VDA registration with Controllers
Before a VDA can facilitate delivery of applications and desktops, it must register (establish communi‑
cation) with a Controller. Controller addresses can be specified in several ways, which are described
in this article. It is critical that VDAs have current information as Controllers are added, moved, and
removed in the site.
Sessions
Maintaining session activity is critical to providing the best user experience. Several features can op‑
timize the reliability of sessions, reduce inconvenience, downtime, and loss of productivity.
• Session reliability
• Auto Client Reconnect
• ICA Keep‑Alive
• Workspace control
• Session roaming
Using search in Studio
When you want to view information about machines, sessions, Machine Catalogs, applications, or
Delivery Groups in Studio, use the flexible search feature.
Tags
Use tags to identify items such as machines, applications, groups, and policies. You can then tailor
certain operations to apply on to items with a specific tag.
IPv4/IPv6
XenApp and XenDesktop supports pure IPv4, pure IPv6, and dual‑stack deployments that use over‑
lapping IPv4 and IPv6 networks. This article describes and illustrates these deployments. It also de‑
scribes the Citrix policy settings that control the use of IPv4 or IPv6.
User profiles
By default, Citrix Profile management is installed automatically when you install a VDA. If you use this
profile solution, review this article for general information and see the Profile management documen‑
tation for full details.
Citrix Insight Services
Citrix Insight Services (CIS) is a Citrix platform for instrumentation, telemetry, and business insight
generation.
Licensing
February 11, 2021
© 1999 – 2022 Citrix Systems, Inc. All rights reserved. 975
XenApp and XenDesktop 7.15 LTSR
Note
Studio and Director do not support Citrix License Server VPX. For more information about Citrix
License Server VPX, see the Citrix Licensing documentation.
From Studio, you can manage and track licensing, if the license server is in the same domain as Studio
or in a trusted domain. For information about other licensing tasks, see the licensing documentation
and Multi‑type licensing.
You must be a full license administrator to complete the tasks described below, except for viewing
license information. To view license information in Studio, an administrator must have at least the
Read Licensing Delegated Administration permission; the built‑in Full Administrator and Read‑Only
Administrator roles have that permission.
The following table lists the supported editions and license models:
Products Editions License models
XenApp Platinum, Enterprise, Concurrent
Advanced
XenDesktop Platinum, Enterprise, App, VDI User/Device, Concurrent
Important:
The minimum supported version of the Citrix License Server for Windows is 11.15.0.0 Build 26000
(MSI Installer Version 15.6.0.26000).
License Server for Windows versions older than 11.14.0.1 Build 22103 (MSI Installer Version
14.2.0.22103) are no longer supported.
The following table lists the minimum supported license versions the XenApp and XenDesktop Long
Term Service Releases.
Minimum supported License
Long Term Service Release Server version MSI installer version
7.15 LTSR 11.14.0.1 Build 22103 14.2.0.22103
7.15 LTSR CU1 and CU2 11.14.0.1 Build 22103 14.2.0.22103
7.15 LTSR CU3 and later 11.15.0.0 Build 24100 15.4.0.24100
7.6 LTSR 11.14.0.1 Build 22103 14.2.0.22103
To view license information:
© 1999 – 2022 Citrix Systems, Inc. All rights reserved. 976
XenApp and XenDesktop 7.15 LTSR
Select Configuration > Licensing in the Studio navigation pane. A summary of license usage and
settings for the Site is displayed with a list of all the licenses currently installed on the specified license
server.
To download a license from Citrix:
1. Select Configuration > Licensing in the Studio navigation pane.
2. Select Allocate Licenses in the Actions pane.
3. Type the License Access Code, which is supplied in an email from Citrix.
4. Select a product and click Allocate Licenses. All the licenses available for that product are allo‑
cated and downloaded. After you allocate and download all the licenses for a specific License
Access Code, you cannot use that License Access Code again. To perform additional transac‑
tions with that code, log on to My Account.
To add licenses that are stored on your local computer or on the network:
1. Select Configuration > Licensing in the Studio navigation pane.
2. Select Add Licenses in the Actions pane.
3. Browse to a license file and add it to the license server.
To change the license server:
1. Select Configuration > Licensing in the Studio navigation pane.
2. Select Change License Server in the Actions pane.
3. Type the address of the license server in the form name:port, where name is a DNS, NetBIOS, or
IP address. If you do not specify a port number, the default port (27000) is used.
To select the type of license to use:
• When configuring the Site, after you specify the license server, you are prompted to select the
type of license to use. If there are no licenses on the server, the option to use the product for a
30‑day trial period without a license is automatically selected.
• If there are licenses on the server, their details are displayed and you can select one of them.
Or, you can add a license file to the server and then select that one.
To change the product edition and licensing model:
1. Select Configuration > Licensing in the Studio navigation pane.
2. Select Edit Product Edition in the Actions pane.
3. Update the appropriate options.
To access the License Administration Console, in the Actions pane, select License Administration
Console. The console either appears immediately, or if the dashboard is configured as password‑
protected, you are prompted for License Administration Console credentials. For details about how
to use the console, see the licensing documentation.
To add a licensing administrator:
© 1999 – 2022 Citrix Systems, Inc. All rights reserved. 977
XenApp and XenDesktop 7.15 LTSR
1. Select Configuration > Licensing in the Studio navigation pane.
2. Select the Licensing Administrators tab in the middle pane.
3. Select Add licensing administrator in the Actions pane.
4. Browse to the user you want to add as an administrator and choose permissions.
To change a licensing administrator’s permissions or delete a licensing administrator:
1. Select Configuration > Licensing in the Studio navigation pane.
2. Select the Licensing Administrators tab in the middle pane and then select the administrator.
3. Select either Edit licensing administrator or Delete licensing administrator in the Actions
pane.
To add a licensing administrator group:
1. Select Configuration > Licensing in the Studio navigation pane.
2. Select the Licensing Administrators tab in the middle pane.
3. Select Add licensing administrator group in the Actions pane.
4. Browse to the group you want to act as licensing administrators and choose permissions.
Adding an Active Directory Group gives licensing administrator permissions to the users within
that group.
To change a licensing administrator group’s permissions or delete a licensing administrator group:
1. Select Configuration > Licensing in the Studio navigation pane.
2. Select the Licensing Administrators tab in the middle pane and then select the administrator
group.
3. Select either Edit licensing administrator group or Delete licensing administrator group in
the Actions pane.
Multi‑type licensing
November 16, 2018
Multi‑type licensing supports consumption of different license types for Delivery Groups on a single
XenApp or XenDesktop site. Type is a single combination of Product ID (XDT, MPS) and Model (UserDe‑
vice, Concurrent). The Delivery Groups must use the Product Edition set for the site.
If multi‑type licensing is not configured, different license types can be used only when configured on
entirely separate sites. The Delivery Groups use the site license.
© 1999 – 2022 Citrix Systems, Inc. All rights reserved. 978
XenApp and XenDesktop 7.15 LTSR
To determine the Delivery Groups that consume the different types of licenses, use these Broker Pow‑
erShell cmdlets:
• New‑BrokerDesktopGroup
• Set‑BrokerDesktopGroup
• Get‑BrokerDesktopGroup
To install licenses, use:
• Citrix Studio
• Citrix Licensing Manager
• License Administration Console
• citrix.com
Subscription Advantage dates are specific to each license file and to each product and model. Delivery
Groups set differently might have different Subscription Advantage dates than each other.
Broker PowerShell SDK
The DesktopGroup object has these two properties you can manipulate using the associated New‑
BrokerDesktopGroup and Set‑BrokerDesktopGroup cmdlets.
Name Value Restriction
LicenseModel An enum (Concurrent or If the feature toggle is
UserDevice) specifying the disabled, attempting to set a
licensing model for the group. property fails.
© 1999 – 2022 Citrix Systems, Inc. All rights reserved. 979
XenApp and XenDesktop 7.15 LTSR
Name Value Restriction
ProductCode A text string of XDT (for If the feature toggle is
XenDesktop) or MPS (for disabled, attempting to set a
XenApp) specifying the property fails.
licensing Product ID for the
group.
New‑BrokerDesktopGroup
Creates a desktop group for managing the brokering of groups of desktops. For more information on
this cmdlet, see https://citrix.github.io/delivery‑controller‑sdk/Broker/New‑BrokerDesktopGroup/.
Set‑BrokerDesktopGroup
Disables or enables an existing broker desktop group or alters its settings. For more information on
this cmdlet, see https://citrix.github.io/delivery‑controller‑sdk/Broker/Set‑BrokerDesktopGroup/
Get‑BrokerDesktopGroup
Retrieves desktop groups matching the specified criteria. The output of the Get‑BrokerDesktopGroup
cmdlet includes the ProductCode and LicenseModel properties of the group. If the properties have
not been set using New‑ BrokerDesktopGroup or Set‑BrokerDesktopGroup, null values are returned.
If null, the site‑wide license model and product code are used. For more information on this cmdlet,
see https://citrix.github.io/delivery‑controller‑sdk/Broker/Get‑BrokerDesktopGroup/.
Configure different license products and models per Delivery Group
1. Open PowerShell with Administrative rights and add the Citrix snapin.
2. Run the command Get‑BrokerDesktopGroup –Name “DeliveryGroupName” to view the cur‑
rent license configuration. Find the parameters LicenseModel and ProductCode. If you haven’t
configured these parameters before, they might be blank.
Note:
If a Delivery Group does not have license information set, apply the Site level Site license.
3. To change the license model, run the command Set‑BrokerDesktopGroup –Name “Delivery‑
GroupName” –LicenseModel LicenseModel.
4. To change the license product, run the command Set‑BrokerDesktopGroup –Name “Deliv‑
eryGroupName” –ProductCode ProductCode.
© 1999 – 2022 Citrix Systems, Inc. All rights reserved. 980
XenApp and XenDesktop 7.15 LTSR
5. Enter the command Get‑BrokerDesktopGroup –Name “DeliveryGroupName” to validate the
changes.
Note:
You cannot mix and match editions, for example, Premium and Advanced licenses.
6. To remove the license configuration, run the same Set‑BrokerDesktopGroup commands as
described above and set the value to $null.
Note:
Studio doesn’t display the license configuration for each Delivery Group. Use PowerShell
to view the current configuration.
Example
This PowerShell cmdlet example illustrates setting multi‑type licensing for two existing Delivery
Groups and creates and sets a third Delivery Group.
To see the license product and license model associated with a Delivery Group, use the Get‑
BrokerDesktopGroup PowerShell cmdlet.
1. We set the first Delivery Group for XenApp and Concurrent.
Set‑BrokerDesktopGroup ‑Name “Delivery Group for XenApp Platinum Concurrent”
‑ProductCode MPS ‑LicenseModel Concurrent
2. We set the second Delivery Group for XenDesktop and Concurrent.
Set‑BrokerDesktopGroup ‑Name “Delivery Group for XenDesktop Platinum Concurrent”
‑ProductCode XDT ‑LicenseModel Concurrent
3. We create and set the third Delivery Group for XenDesktop and UserDevice.
New‑BrokerDesktopGroup ‑Name “Delivery Group for XenDesktop Platinum UserDevice”
‑PublishedName “MyDesktop” ‑DesktopKind Private ‑ProductCode XDT ‑LicenseModel
UserDevice
Special considerations
Multi‑type licensing has different functionality than regular XenApp and XenDesktop licensing.
There are no alerts and notifications from Director or Studio:
• No information when nearing license limits or the trigger or expiry of the supplemental grace
period.
• No notification when a specific group has a problem.
© 1999 – 2022 Citrix Systems, Inc. All rights reserved. 981
XenApp and XenDesktop 7.15 LTSR
Applications
October 29, 2018
Introduction
If your deployment uses only Delivery Groups (and not Application Groups), you add applications to
the Delivery Groups. If you also have Application Groups, generally you should add applications to
the Application Groups. This guidance provides easier administration. An application must always
belong to at least one Delivery Group or Application Group.
In the Add Applications wizard, you can select one or more Delivery Groups, or one or more Appli‑
cation Groups, but not both. Although you can later change an application’s group association (for
example, moving an application from an Application Group to a Delivery Group), best practice dis‑
courages adding that complexity. Keep your applications in one type of group.
When you associate an application with more than one Delivery Group or Application Group, a visi‑
bility issue can occur if you do not have sufficient permission to view the application in all of those
groups. In such cases, either consult an administrator with greater permissions or have your scope
extended to include all the groups to which the application is associated.
If you publish two applications with the same name (perhaps from different groups) to the same users,
change the Application name (for user) property in Studio; otherwise, users will see duplicate names
in Citrix Receiver.
You can change an application’s properties (settings) when you add it, or later. You can also change
the application folder where the application is placed, either when you add the application, or later.
For information about:
• Delivery Groups, see the Create Delivery Groups article.
• Application Groups, see the Create Application Groups article.
• Tags, which you can add to applications; see the Tags article.
Add applications
You can add applications when you create a Delivery Group or Application Group; those procedures
are detailed in the Create Delivery Groups and Create Application Groups articles. The following pro‑
cedure describes how to add applications after you create a group.
Good to know:
• You cannot add applications to Remote PC Access Delivery Groups.
© 1999 – 2022 Citrix Systems, Inc. All rights reserved. 982
XenApp and XenDesktop 7.15 LTSR
• You cannot use the Add Application wizard to remove applications from Delivery Groups or Ap‑
plication Groups. That is a separate operation.
To add one or more applications:
1. Select Applications in the Studio navigation pane and then select Add Applications in the Ac‑
tions pane.
2. The Add Applications wizard launches with an Introduction page, which you can remove from
future launches of this wizard.
3. The wizard guides you through the Groups, Applications, and Summary pages described below.
When you are done with each page, click Next until you reach the Summary page.
Alternatives to step 1 if you want to add applications to a single Delivery Group or Application Group:
• To add applications to only one Delivery Group, in step 1, select Delivery Groups in the Studio
navigation pane, then select a Delivery Group in the middle pane, and then select Add Applica‑
tions in the Actions pane. The wizard will not display the Groups page.
• To add applications to only one Application Group, in step 1, select Applications in the Studio
navigation pane, then select an Application Group in the middle pane, and then select the Add
Applications entry under the Application Group’s name in the Actions pane. The wizard will not
display the Groups page.
Groups
This page lists all the Delivery Groups in the Site. If you have also created Application Groups, the page
lists the Application Groups and Delivery Groups. You can choose from either group, but not from both
groups. In other words, you cannot add applications to an Application Group and a Delivery Group
at the same time. Generally, if you are using Application Groups, applications should be added to
Application Groups rather than Delivery Groups.
When adding an application, you must select the check box next to at least one Delivery Group (or
Application Group, if available) because every application must always be associated with at least
one group
Applications
Click the Add dropdown to display the application sources.
• From Start menu: Applications that are discovered on a machine in the selected Delivery
Groups. When you select this source, a new page launches with a list of discovered applications.
Select the check boxes of applications to add, and then click OK.
This source cannot be selected if you (1) selected Application Groups that have no associated Delivery
Groups, (2) selected Application Groups with associated Delivery Groups that contain no machines,
or (3) selected a Delivery Group containing no machines.
© 1999 – 2022 Citrix Systems, Inc. All rights reserved. 983
XenApp and XenDesktop 7.15 LTSR
• Manually defined: Applications located in the Site or elsewhere in your network. When you
select this source, a new page launches where you type the path to the executable, working
directory, optional command line arguments, and display names for administrators and users.
After entering this information, click OK.
• Existing: Applications previously added to the Site. When you select this source, a new page
launches with a list of discovered applications. Select the check boxes of applications to add
and then click OK.
This source cannot be selected If the Site has no applications.
• App‑V: Applications in App‑V packages. When you select this source, a new page launches
where you select the App‑V server or the Application Library. From the resulting display, se‑
lect the checkboxes of applications to add, and then click OK. For more information, see the
App‑V article.
This source cannot be selected if App‑V is not configured for the Site.
• Application Group: Application Groups. When you select this source, a new page launches with
a list of Application Groups. (Although the display also lists the applications in each group, you
can select only the group, not individual applications.) All current and future applications in the
selected groups will be added. Select the check boxes of Application Groups to add, and then
click OK.
This source cannot be selected if (1) there are no Application Groups, or (2) if the selected Delivery
Groups do not support Application Groups (for example, Delivery Groups with statically assigned ma‑
chines).
As noted in the table, some sources in the Add dropdown cannot be selected if there is no valid source
of that type. Sources that are incompatible (for example, you cannot add Application Groups to Appli‑
cation Groups) are not included in the dropdown. Applications that have already been added to the
groups you chose cannot be selected.
To add an application from an assigned AppDisk, select From Start menu. If the application is not
available there, select Manually defined and provide the details. If a folder access error occurs, con‑
figure the folder as “shared” and try to add the application through Manually defined again.
You can change an application’s properties (settings) from this page, or later.
By default, applications you add are placed in the application folder named Applications. You can
change the application from this page, or later. If you try to add an application and one with the same
name already exists in the same folder, you are prompted to rename the application you’re adding.
You can accept the new name offered, or decline and then rename the application or select a different
folder. For example, if “app” already exists in the Applications folder, and you attempt to add another
application named “app” to that folder, the new name “app_1” will be offered.
© 1999 – 2022 Citrix Systems, Inc. All rights reserved. 984
XenApp and XenDesktop 7.15 LTSR
Summary
If you are adding 10 or fewer applications, their names are listed in Applications to add. If you are
adding more than 10 applications, the total number is specified.
Review the summary information and then click Finish.
Change an application’s group association
After adding an application, you can change the Delivery Groups and Application Groups with which
the application is associated.
You can use drag‑and‑drop to associate an application with an additional group. This is an alternative
to using commands in the Actions pane.
If an application is associated with more than one Delivery Group or more than one Application Group,
group priority can used to specify the order in which multiple groups are checked to find applications.
By default, all groups are priority 0 (the highest). Groups at the same priority are load balanced.
An application can be associated with Delivery Groups containing shared (not private) machines that
can deliver applications. You can also select Delivery Groups containing shared machines that deliver
desktops only, if (1) the Delivery Group contains shared machines and was created with an earlier
XenDesktop 7.x version, and (2) you have Edit Delivery Group permission. The Delivery Group type is
automatically converted to “desktops and applications” when the properties dialog is committed.
1. Select Applications in the Studio navigation pane and then select the application in the middle
pane.
2. Select Properties in the Actions pane.
3. Select the Groups page.
4. To add a group, click the Add dropdown and select Application Groups or Delivery Groups.
(If you have not created any Application Groups, the only entry will be Delivery Groups.) Then
select one or more available groups. Groups that are incompatible with the application, or that
are already associated with the application, cannot be selected.
5. To remove a group, select one or more groups and then click Remove. If removing group asso‑
ciation would result in the application no longer being associated with any Application Group
or Delivery Group, you will be alerted that the application will be deleted.
6. To change the priority of a group, select the group and then click Edit Priority. Select a priority
value and then click OK.
7. When you are finished, click Apply to apply the changes and leave the window open, or click
OK to apply the changes and close the window.
Duplicate, enable or disable, rename, or delete an application
Using these actions:
© 1999 – 2022 Citrix Systems, Inc. All rights reserved. 985
XenApp and XenDesktop 7.15 LTSR
• Duplicate: You might want to duplicate an application to create a different version with differ‑
ent parameters or properties. When you duplicate an application, it is automatically renamed
with a unique suffix and placed adjacent to the original. You might also want to duplicate an
application and then add it to a different group. (After duplicating, the easiest way to move it is
using drag‑and‑drop.)
• Enable or disable: Enabling and disabling an application is a different action than enabling
and disabling a Delivery Group or Application Group.
• Rename: You can rename only one application at a time. If you try to rename an application
and one with the same name already exists in the same folder or group, you are prompted to
specify a different name.
• Delete: Deleting an application removes it from the Delivery Groups and Application Groups
with which it was associated, but not from the source that was used to add the application orig‑
inally. Deleting an application is a different action than removing it from a Delivery Group or
Application Group.
To duplicate, enable or disable, rename, or delete an application:
1. Select Applications in the Studio navigation pane.
2. Select one or more applications in the middle pane and then select the appropriate task in the
Actions pane.
3. Confirm the action, when prompted.
Remove applications from a Delivery Group
An application must be associated (belong) with at least one Delivery Group or Application Group. If
you attempt to remove an application from a Delivery Group that would remove that application’s
association with any Delivery Group or Application Group, you are notified that the application will
be deleted if you continue. When that happens, if you want to deliver that application, you must add
it again from a valid source.
1. Select Delivery Groups in the Studio navigation pane.
2. Select a Delivery Group. In the lower middle pane, select the Applications tab and then the
application you want to remove.
3. Select Remove Application from the Actions pane.
4. Confirm the removal.
Remove applications from an Application Group
An application must belong to at least one Delivery Group or Application Group. If you attempt to
remove an application from an Application Group that will result in that application no longer belong‑
ing to any Delivery Group or Application Group, you are notified that the application will be deleted if
© 1999 – 2022 Citrix Systems, Inc. All rights reserved. 986
XenApp and XenDesktop 7.15 LTSR
you continue. When that happens, if you want to deliver that application, you must add it again from
a valid source.
1. Select Applications in the Studio navigation pane.
2. Select the Application Group in the middle pane, and then select one or more applications in
the middle pane.
3. Select Remove from Application Group in the Actions pane.
4. Confirm the removal.
Change application properties
You can change the properties of only one application at a time.
To change the properties of an application:
1. Select Applications in the Studio navigation pane.
2. Select an application and then select Edit Application Properties in the Actions pane.
3. Select the page containing the property you want to change.
4. When you are finished, click Apply to apply any hanges you made and keep the window open,
or click OK to apply changes tand close the window.
In the following list, the page is shown in parentheses.
• Category/folder where application appears in Receiver (Delivery)
• Command line arguments; see Pass parameters to published applications section (Location)
• Delivery Groups and Application Groups where the application is available (Groups)
• Description (Identification)
• File extensions and file type association: which extensions the application opens automatically
(File Type Association)
• Icon (Delivery)
• Keywords for StoreFront (Identification)
• Limits; see Configure application limits section (Delivery)
• Name: the names seen by the user and by the administrator (Identification)
• Path to executable; see Pass parameters to published applications section (Location)
• Shortcut on user’s desktop: enable or disable (Delivery)
• Visibility: limits which users can see the application in Citrix Receiver; an invisible application
can still be started; to make it unavailable as well as invisible, add it to a different group (Limit
Visibility)
• Working directory (Location)
Application changes may not take effect for current application users until they log off their sessions.
© 1999 – 2022 Citrix Systems, Inc. All rights reserved. 987
XenApp and XenDesktop 7.15 LTSR
Configure application limits
Configure application limits to help manage application use. For example, you can use application
limits to manage the number of users accessing an application simultaneously. Similarly, application
limits can be used to manage the number of simultaneous instances of resource‑intensive applica‑
tions, this can help maintain server performance and prevent deterioration in service.
This feature limits the number of application launches that are brokered by the Controller (for exam‑
ple, from Citrix Receiver and StoreFront), and not the number of running applications that could be
launched by other methods. This means that application limits assist administrators when managing
concurrent usage, but do not provide enforcement in all scenarios. For example, application limits
cannot be applied when the Controller is in leased connection mode.
By default, there is no limit on how many application instances can run at the same time. There are
two application limit settings; you can configure either or both:
• The maximum number of concurrent instances of an application by all users in the Delivery
Group.
• One instance of the application per user in the Delivery Group
If a limit is configured, an error message is generated when a user attempts to launch an instance of
the application that will exceed the configured limit.
Examples using application limits:
• Maximum number of simultaneous instances limit. In a Delivery Group, you configure the
maximum number of simultaneous instances of application Alpha to 15. Later, users in that
Delivery Group have 15 instances of that application running at the same time. If any user in
that Delivery Group now attempts to launch Alpha, an error message is generated, and Alpha is
not launched because it would exceed the configured simultaneous application instance limit
(15).
• One‑instance‑per‑user application limit. In another Delivery Group, you enable the
one‑instance‑per‑user option for application Beta. User Tony launches application Beta suc‑
cessfully. Later in the day, while that application is still running in Tony’s session, he attempts
to launch another instance of Beta. An error message is generated and Beta is not launched
because it would exceed the one‑instance‑per‑user limit.
• Maximum number of simultaneous instances and one‑instance‑per‑user limits. In another
Delivery Group, you configure a maximum number of simultaneous instances of 10 and enable
the one‑instance‑per‑user option for application Delta. Later, when ten users in that Delivery
Group each have an instance of Delta running, any other user in that Delivery Group who tries
to launch Delta will receive an error message, and Delta will not be launched. If any of the ten
current Delta users attempt to launch a second instance of that application, they will receive an
error message and second instance will not be launched.
If application instances are also launched by methods other than Controller brokering (for example,
© 1999 – 2022 Citrix Systems, Inc. All rights reserved. 988
XenApp and XenDesktop 7.15 LTSR
while a Controller is in leased connection mode) and configured limits are exceeded, users will not be
able to launch additional instances until they close sufficient instances to no longer exceed the limits.
The instances that exceeded the limit will not be forcibly shut down; they will be allowed to continue
until their users close them.
If you disable session roaming, then disable the one‑instance‑per‑user application limit. If you enable
the one‑instance‑per‑user application limit, do not configure either of the two values that allow new
sessions on new devices. For information about roaming, see the Sessions article.
To configure application limits:
1. Select Applications in the Studio navigation pane and then select an application.
2. Select the Edit Application Properties in the Actions pane.
3. On the Delivery page, choose one of the options listed below. When you are finished, click OK
or Apply. (OK applies the change and closes the Edit Application Properties dialog box; Apply
applies the change and leaves the dialog box open.)
• Allow unlimited use of the application. There is no limit to the number of instances running at
the same time. This is the default.
• Set limits for the application. There are two limit types; specify either or both.
– Specify the maximum number of instances that can run concurrently
– Limit to one instance of the application per user
Pass parameters to published applications
Use the Location page of an application’s properties to enter the command line and pass parameters
to published applications.
When you associate a published application with file types, the symbols “%*” (percent and star sym‑
bols enclosed in double quotation marks) are appended to the end of the command line for the appli‑
cation. These symbols act as a placeholder for parameters passed to user devices.
If a published application does not launch when expected, verify that its command line contains the
correct symbols. By default, parameters supplied by user devices are validated when the symbols
“%*” are appended. For published applications that use customized parameters supplied by the user
device, the symbols “%**” are appended to the command line to bypass command‑line validation. If
you do not see these symbols in a command line for the application, add them manually.
If the path to the executable file includes directory names with spaces (such as “C:\Program Files”),
enclose the command line for the application in double quotation marks to indicate that the space
belongs in the command line. To do this, add double quotation marks around the path, and another
set of double quotation marks around the %* symbols. Be sure to include a space between the closing
quotation mark for the path and the opening quotation mark for the %* symbols.
For example, the command line for the published application Windows Media Player is:
© 1999 – 2022 Citrix Systems, Inc. All rights reserved. 989
XenApp and XenDesktop 7.15 LTSR
“C:\Program Files\Windows Media Player\mplayer1.exe” “%*”
Manage application folders
By default, new applications you add to Delivery Groups are placed in a folder named Applications.
You can specify a different folder when you create the Delivery Group, when you add an application,
or later.
Good to know:
• You cannot rename or delete the Applications folder, but you can move all the applications it
contains to other folders you create.
• A folder name can contain 1‑64 characters. Spaces are permitted.
• Folders can be nested up to five levels.
• Folders do not have to contain applications; empty folders are allowed.
• Folders are listed alphabetically in Studio unless you move them or specify a different location
when you create them.
• You can have more than one folder with the same name, as long as each has a different parent
folder. Similarly, you can have more than one application with the same name, as long as each
is in a different folder.
• You must have View Applications permission to see the applications in folders, and you must
have Edit Application Properties permission for all applications in the folder to remove, rename,
or delete a folder that contains applications.
• Most of the following procedures request actions using the Actions pane in Studio. Alternatively,
you can use right‑click menus or drag and drop. For example, if you create or move a folder in a
location you did not intend, you can drag/drop it to the correct location.
To manage application folders, select Applications in the Studio navigation pane. Use the following
list for guidance.
• To view all folders (excluding nested folders), click Show all above the folder list.
• To create a folder at the highest level (not nested), select the Applications folder. To place the
new folder under an existing folder other than Applications, select that folder. Then, select Cre‑
ate Folder in the Actions pane. Enter a name.
• To move a folder, select the folder and then select Move Folder in the Actions pane. You can
move only one folder at a time unless the folder contains nested folders. Tip: The easiest way
to move a folder is to use drag and drop.
• To rename a folder, select the folder, and then select Rename Folder in the Actions pane. Enter
a name.
• To delete a folder, select the folder, and then select Delete Folder in the Actions pane. When
you delete a folder that contains applications and other folders, those objects are also deleted.
Deleting an application removes the application assignment from the Delivery Group; it does
© 1999 – 2022 Citrix Systems, Inc. All rights reserved. 990
XenApp and XenDesktop 7.15 LTSR
not remove it from the machine.
• To move applications into a folder, select one or more applications. Then, select Move Appli‑
cation in the Actions pane. Select the folder.
You can also place applications you are adding in a specific folder (even a new one) on the Appli‑
cation page of the Create Delivery Group and Create Application Group wizards. By default, added
applications go in the Applications folder; click Change to select or create a folder.)
Universal Windows Platform Apps
June 30, 2020
XenApp and XenDesktop supports the use of Universal Windows Platform (UWP) apps with VDAs on
Windows 10 and Windows Server 2016 machines. For information about UWP apps, see the following
Microsoft documentation:
• What is a Universal Windows Platform (UWP) app?
• Distribute offline apps
• Guide to Universal Windows Platform (UWP) apps
The term Universal Apps is used throughout this article to refer to UWP apps.
Requirements and limitations
Universal Apps are supported for VDAs on Windows 10 and Windows Server 2016 machines.
VDAs must be minimum version 7.11.
The following XenApp and XenDesktop features are either not supported or limited when using Uni‑
versal Apps:
• File type association is not supported.
• Local App Access is not supported.
• Dynamic preview: If apps running in the session overlap, the preview shows the default icon.
The Win32 APIs used for Dynamic Preview are not supported in Universal Apps.
• Action Center remoting: Universal Apps can use the Action Center for displaying the messages
in the session. Redirect these messages to the endpoint to display them to the user.
Launching Universal apps and non‑Universal apps from same server is not supported for Windows
10 VDAs. For Windows Server 2016, Universal apps and non‑Universal apps should be in separate
Delivery Groups or Application Groups.
All Universal Apps installed on the machine are enumerated; therefore, Citrix recommends disabling
user access to the Windows Store. This prevents the Universal Apps installed by one user from being
© 1999 – 2022 Citrix Systems, Inc. All rights reserved. 991
XenApp and XenDesktop 7.15 LTSR
accessed by a different user.
During sideloading, the Universal App is installed on the machine and is available for use for other
users. When any other user launches the app, the app is installed. The OS then updates its AppX
database to indicate “as installed” for the user launching the app.
Graceful logoffs from a published Universal App that was launched in a seamless or fixed window
might result in the session not closing, and the user being logged off. In such cases, several processes
remaining in the session prevent the session from closing properly. To resolve this, determine which
process is preventing the session from closing, and then add it to the “LogoffCheckSysModules” reg‑
istry key value, following the guidance in CTX891671.
Application Display Names and Descriptions for Universal Apps might not have correct names. Edit
and correct these properties when adding the applications to the Delivery Group.
Check the Known issues article for any additional issues.
Currently, several Universal Apps have white icons with transparency enabled, which results in
the icon not being visible against the white background of the StoreFront display. To avoid this
issue, you can change the background. For example, on the StoreFront machine, edit the file
C:\inetpub\wwwroot\Citrix\StoreWeb\custom\style.css. At the end of the file, add .storeapp‑icon
{background‑image: radial‑gradient( circle at top right, yellow, red ); }. The graphic below
illustrates the before‑and‑after for this example.
On Windows Server 2016, the Server Manager might also launch when a Univeral App is launched.
To prevent this from occurring, you can disable Server Manager from auto‑starting during logon with
the HKLM\Software\Microsoft\ServerManager\DoNotOpenServerManagerAtLogon registry key. For
details, see https://blogs.technet.microsoft.com/rmilne/2014/05/30/how‑to‑hide‑server‑manager‑
at‑logon/.
Install and publish Universal Apps
Support for Universal Apps is enabled by default.
© 1999 – 2022 Citrix Systems, Inc. All rights reserved. 992
XenApp and XenDesktop 7.15 LTSR
To disable the use of Universal Apps on a VDA, add the registry setting EnableUWASeamlessSupport
in HKLM\Software\Citrix\VirtualDesktopAgent\FeatureToggle and set to 0.
To install one or more Universal Apps on VDAs (or a master image), use one of the following methods:
• Complete an offline install from the Windows Store for Business, using a tool such as Deploy‑
ment Image Servicing and Management (DISM) to deploy the apps to the desktop image. For
more information, see https://docs.microsoft.com/en‑us/microsoft‑store/distribute‑offline‑
apps?redirectedfrom=MSDN.
• Sideload the apps. For more information, see https://docs.microsoft.com/en‑us/windows/
application‑management/sideload‑apps‑in‑windows‑10?redirectedfrom=MSDN.
To add (publish) one or more Universal Apps in XenApp or XenDesktop:
After the Universal Apps are installed on the machine, add the Universal Apps to a Delivery Group or
Application Group. You can do this when you create a group, or later. On the Applications page of the
wizard, select the From Start menu source.
When the applications list appears, select the check boxes of the Universal Apps you want to publish.
Then click Next.
© 1999 – 2022 Citrix Systems, Inc. All rights reserved. 993
XenApp and XenDesktop 7.15 LTSR
Uninstall Universal Apps
When you uninstall a Universal App with a command such as Remove‑AppXPackage, the item is unin‑
stalled only for administrators. To remove the app from the machines of users who may have launched
and used the app, you must run the removal command on each machine. You cannot uninstall the
AppX package from all users’ machines with one command.
Zones
June 15, 2020
Deployments that span widely‑dispersed locations connected by a WAN can face challenges due to
network latency and reliability. There are two options that mitigate those challenges:
• Deploy multiple Sites, each with their own SQL Server Site database.
This option is recommended for large enterprise deployments. Multiple Sites are managed separately,
and each requires its own SQL Server Site database. Each Site is a separate XenApp deployment.
• Configure multiple zones within a single Site.
Configuring zones can help users in remote regions connect to resources without necessarily forcing
their connections to traverse large segments of the WAN. Using zones allows effective Site manage‑
ment from a single Citrix Studio console, Citrix Director, and the Site database. This saves the costs of
deploying, staffing, licensing, and operating additional Sites containing separate databases in remote
locations.
Zones can be helpful in deployments of all sizes. You can use zones to keep applications and desktops
closer to end users, which improves performance. A zone can have one or more Controllers installed
locally for redundancy and resiliency, but it is not required.
The number of Controllers configured in the Site can affect the performance of some operations, such
as adding new Controllers to the Site itself. To avoid this, we recommend that you limit the number
of zones in your XenApp or XenDesktop Site to no more than 50.
Note:
When the network latency of your zones is more than 250 ms RTT, we recommend that you deploy
multiple Sites instead of zones.
Throughout this article the term local refers to the zone being discussed. For example, “A VDA registers
with a local Controller” means that a VDA registers with a Controller in the zone where the VDA is
located.
Zones in this release are similar, but not identical to zones in XenApp version 6.5 and earlier. For exam‑
ple, in this implementation of zones, there are no data collectors. All Controllers in the Site commu‑
© 1999 – 2022 Citrix Systems, Inc. All rights reserved. 994
XenApp and XenDesktop 7.15 LTSR
nicate with one Site database in the primary zone. Also, failover and preferred zones work differently
in this release.
Zone types
A Site always has one primary zone. It can also optionally have one or more satellite zones. Satellite
zones can be used for disaster recovery, geographically‑distant datacenters, branch offices, a cloud,
or an availability zone in a cloud.
Primary zone
The primary zone has the default name “Primary,” which contains the SQL Server Site database (and
high availability SQL servers, if used), Studio, Director, Citrix StoreFront, Citrix License Server, and
NetScaler Gateway. The Site database should always be in the primary zone.
The primary zone should also have at least two Controllers for redundancy, and may have one or more
VDAs with applications that are tightly‑coupled with the database and infrastructure.
Satellite zone
A satellite zone contains one or more VDAs, Controllers, StoreFront servers, and NetScaler Gateway
servers. Under normal operations, Controllers in a satellite zone communicate directly with the
database in the primary zone.
A satellite zone, particularly a large one, might also contain a hypervisor that is used to provision
and/or store machines for that zone. When you configure a satellite zone, you can associate a hyper‑
visor or cloud service connection with it. (Be sure any Machine Catalogs that use that connection are
in the same zone.)
A Site can have satellite zones of different configurations, based on your unique needs and environ‑
ment. The following figure illustrates a primary zone and examples of satellite zones.
© 1999 – 2022 Citrix Systems, Inc. All rights reserved. 995
XenApp and XenDesktop 7.15 LTSR
• The Primary zone contains two Controllers, Studio, Director, StoreFront, License Server, and the
Site database (plus high availability SQL Server deployments). The Primary zone also contains
several VDAs and a NetScaler Gateway.
• Satellite zone 1 ‑ VDAs with Controller
Satellite zone 1 contains a Controller, VDAs, and a StoreFront server. VDAs in this satellite zone register
with the local Controller. The local Controller communicates with the Site database and license server
in the primary zone.
If the WAN fails, the connection leasing feature allows the Controller in the satellite zone to continue
brokering connections to VDAs in that zone. Such a deployment can be effective in an office where
workers use a local StoreFront site and the local Controller to access their local resources, even if the
WAN link connecting their office to the corporate network fails.
• Satellite zone 2 ‑ VDAs with redundant Controllers
Satellite zone 2 contains two Controllers, VDAs, and a StoreFront server. This is the most resilient zone
type, offering protection against a simultaneous failure of the WAN and one of the local Controllers.
Where VDAs register and where Controllers fail over
In a Site containing primary and satellite zones, with VDAs at minimum version 7.7:
© 1999 – 2022 Citrix Systems, Inc. All rights reserved. 996
XenApp and XenDesktop 7.15 LTSR
• A VDA in the primary zone registers with a Controller in the primary zone. A VDA in the primary
zone will never attempt to register with a Controller in a satellite zone.
• A VDA in a satellite zone registers with a local Controller, if possible. (This is considered the
preferred Controller.) If no local Controllers are available (for example, because the local Con‑
trollers cannot accept more VDA registrations or the local Controllers have failed), the VDA will
attempt to register with a Controller in the primary zone. In this case, the VDA stays registered
in the primary zone, even if a Controller in satellite zone becomes available again. A VDA in a
satellite zone will never attempt to register with a Controller in another satellite zone.
• When auto‑update is enabled for VDA discovery of Controllers, and you specify a list of Con‑
troller addresses during VDA installation, a Controller is randomly selected from that list for
initial registration (regardless of which zone the Controller resides in). After the machine with
that VDA is restarted, the VDA will start to prefer registering with a Controller in its local zone.
• If a Controller in a satellite zone fails, it fails over to another local Controller, if possible. If no
local Controllers are available, it fails over to a Controller in the primary zone.
• If you move a Controller in or out of a zone, and auto‑update is enabled, VDAs in both zones
receive updated lists indicating which Controllers are local and which are in the primary zone,
so they know with whom they can register and accept connections from.
• If you move a Machine Catalog to another zone, the VDAs in that catalog will re‑register with
Controllers in the zone where you moved the catalog. (When you move a catalog to a zone which
is poorly connected with the current zone (for example, via a high‑latency or low‑bandwidth
network), make sure you also move any associated host connection to the same zone.)
• Controllers in the primary zone keep connection leasing data for all zones. Controllers in satel‑
lite zones keep connection leasing data for their own zone and the primary zone, but not data
for any other satellite zones.
If all Controllers in the primary zone fail:
• Studio cannot connect to the Site.
• Connections to VDAs in the primary zone cannot be made.
• Site performance will increasingly degrade until the Controllers in the primary zone become
available.
For Sites containing VDA versions earlier than 7.7:
• A VDA in a satellite zone will accept requests from Controllers in their local zone and the primary
zone. (VDAs at minimum version 7.7 can accept Controller requests from other satellite zones.)
• A VDA in a satellite zone will register with a Controller in the primary zone or the local zone at
random. (VDAs at minimum version 7.7 prefer the local zone.)
Zone preference
© 1999 – 2022 Citrix Systems, Inc. All rights reserved. 997
XenApp and XenDesktop 7.15 LTSR
Important:
To use the zone preference feature, you must be using minimum StoreFront 3.7 and NetScaler
Gateway 11.0‑65.x.
In a multi‑zone Site, the zone preference feature offers the administrator more flexibility to control
which VDA is used to launch an application or desktop.
How zone preference works
There are three forms of zone preference. You might prefer to use a VDA in a particular zone, based
on:
• Where the application’s data is stored. This is referred to as the application home.
• The location of the user’s home data, such as a profile or home share. This is referred to as the
user home.
• The user’s current location (where the Citrix Receiver is running). This is referred to as the user
location.
The following graphic shows an example multi‑zone configuration.
In this example, VDAs are spread among three satellite zones, but they are all in the same Delivery
Group. Therefore, the broker might have a choice which VDA to use for a user launch request. This
© 1999 – 2022 Citrix Systems, Inc. All rights reserved. 998
XenApp and XenDesktop 7.15 LTSR
example indicates there are a number of locations where users can be running their Citrix Receiver
endpoints: User A is using a device with Citrix Receiver in satellite zone 1; User B is using a device in
satellite zone 2. A user’s documents could be stored in a number of locations: Users A and B use a
share based in satellite zone 1; User C uses a share from satellite zone C. Also, one of the published
applications uses a database located in satellite zone 1.
You associate a user or application with a zone by configuring a home zone for the user or application.
The broker in the Delivery Controller then uses those associations to help select the zone where a
session will be launched, if resources are available. You:
• Configure the home zone for a user by adding a user to a zone.
• Configure the home zone for an application by editing the application properties.
A user or an application can have only one home zone at a time. (An exception for users can occur when
multiple zone memberships occur because of user group membership; see the “Other considerations”
section. However, even in this case, the broker uses only one home zone.)
Although zone preferences for users and applications can be configured, the broker selects only one
preferred zone for a launch. The default priority order for selecting the preferred zone is application
home > user home > user location. (You can restrict the sequence, as described in the next section.)
When a user launches an application:
• If that application has a configured zone association (an application home), then the preferred
zone is the home zone for that application.
• If the application does not have a configured zone association, but the user has a configured
zone association (a user home), then the preferred zone is the home zone for that user.
• If neither the application nor the user has a configured zone association, then the preferred
zone is the zone where the user is running a Citrix Receiver instance (the user location). If that
zone is not defined, a random VDA and zone selection is used. Load balancing is applied to all
VDAs in the preferred zone. If there is no preferred zone, load balancing is applied to all VDAs in
the Delivery Group.
Tailoring zone preference
When you configure (or remove) a home zone for a user or an application, you can also further restrict
how zone preference will (or will not) be used.
• Mandatory user home zone use: In a Delivery Group, you can specify that a session should be
launched in the user’s home zone (if the user has a home zone), with no failover to a different
zone if resources are not available in the home zone. This restriction is helpful when you need
to avoid the risk of copying large profiles or data files between zones. In other words, you would
rather deny a session launch than to launch the session in a different zone.
• Mandatory application home zone use: Similarly, when you configure a home zone for an
application, you can indicate that the application should be launched only in that zone, with no
© 1999 – 2022 Citrix Systems, Inc. All rights reserved. 999
XenApp and XenDesktop 7.15 LTSR
failover to a different zone if resources are not available in the application’s home zone.
• No application home zone, and ignore configured user home zone: If you do not specify a
home zone for an application, you can also indicate that any configured user zones should not
be considered when launching that application. For example, you might prefer that users run a
specific application on a VDA close to the machine they are using (where Citrix Receiver is run‑
ning), using the user location zone preference, even though some users might have a different
home zone.
How preferred zones affect session use
When a user launches an application or desktop, the broker prefers using the preferred zone rather
than using an existing session.
If the user launching an application or desktop already has a session that is suitable for the resource
being launched (for example, that can use session sharing for an application, or a session that is al‑
ready running the resource being launched), but that session is running on a VDA in a zone other than
the preferred zone for the user/application, then the system may create a new session. This satisfies
launching in the correct zone (if it has available capacity), ahead of reconnecting to a session in a
less‑preferred zone for that user’s session requirements.
To prevent an orphan session that can no longer be reached, reconnection is allowed to existing dis‑
connected sessions, even if they are in a non‑preferred zone.
The order of desirability for sessions to satisfy a launch is:
1. Reconnect to an existing session in the preferred zone.
2. Reconnect to an existing disconnected session in a zone other than the preferred zone.
3. Start a new session in the preferred zone.
4. Reconnect to a connected existing session in a zone other than the preferred zone.
5. Start a new session in a zone other than the preferred zone.
Other zone preference considerations
• If you configure a home zone for a user group (such as a security group), that group’s users
(through direct or indirect membership) are associated with the specified zone. However, a
user can be a member of multiple security groups, and therefore could have a different home
zone configured through other group membership. In such cases, determination of that user’s
home zone can be ambiguous.
If a user has a configured home zone that was not acquired through group membership, that zone is
used for zone preference. Any zone associations acquired through group membership are ignored.
If the user has multiple different zone associations acquired solely through group membership, the
broker chooses among the zones randomly. Once the broker makes this choice, that zone is used for
© 1999 – 2022 Citrix Systems, Inc. All rights reserved. 1000
XenApp and XenDesktop 7.15 LTSR
subsequent session launches, until the user’s group membership changes.
• The user location zone preference requires detection of Citrix Receiver on the endpoint device
by the Citrix NetScaler Gateway through which that device is connecting. The NetScaler must
be configured to associate ranges of IP addresses with particular zones, and discovered zone
identity must be passed through StoreFront to the Controller.
For more information about zone preference, see Zone preference internals.
Considerations, requirements, and best practice
• You can place the following items in a zone: Controllers, Machine Catalogs, host connections,
users, and applications. If a Machine Catalog uses a host connection, both the catalog and the
connection should be in the same zone, so that the connection between them is low‑latency
and high‑bandwidth.
• When you place items in a satellite zone it affects how the Site interacts with them and with
other objects related to them.
– When Controller machines are placed into a satellite zone, it is assumed that those ma‑
chines have good (local) connectivity to hypervisors and VDA machines in the same satel‑
lite zone. Controllers in that satellite zone are then used in preference to Controllers in the
primary zone for handling those hypervisors and VDA machines.
– When a hypervisor connection is placed into a satellite zone, it is assumed that all the hy‑
pervisors managed via that hypervisor connection also reside in that satellite zone. Con‑
trollers in that satellite zone are then used in preference to Controllers in the primary zone
when communicating with that hypervisor connection.
– When a machine catalog is placed into a satellite zone, it is assumed that all the VDA ma‑
chines in that catalog are in the satellite zone. Local Controllers are used in preference to
Controllers in the primary zone when attempting to register with the Site, after the Con‑
troller list auto‑update mechanism has activated after the first registration of each VDA.
– NetScaler Gateway instances can also be associated with zones. This is done as part of
the StoreFront Optimal HDX Routing configuration rather than, as for the other elements
described here, as part of the XenApp or XenDesktop Site configuration. When a NetScaler
Gateway is associated with a zone, it is preferred to be used when HDX connections to VDA
machines in that zone are used.
• When you create a production Site and then create the first Machine Catalog and Delivery Group,
all items are in the primary zone – you cannot create satellite zones until after you complete that
initial setup. (If you create an empty Site, the primary zone will initially contain only a Controller;
you can create satellite zones before or after creating a Machine Catalog and Delivery Group.)
• When you create the first satellite zone containing one or more items, all other items in your Site
remain in the primary zone.
• The primary zone is named ‘Primary’ by default; you can change that name. Although the Studio
© 1999 – 2022 Citrix Systems, Inc. All rights reserved. 1001
XenApp and XenDesktop 7.15 LTSR
display indicates which zone is the primary zone, it is best practice to use an easily‑identifiable
name for the primary zone. You can reassign the primary zone (that is, make another zone the
primary zone), but it should always contain the Site database and any high availability servers.
• The Site database should always be in the primary zone.
• After you create a zone, you can later move items from one zone to another. Note that this flex‑
ibility allows you to potentially separate items that work best in close proximity ‑ for example,
moving a Machine Catalog to a different zone than the connection (host) that creates the ma‑
chines in the catalog, may affect performance. So, consider potential unintended effects before
moving items between zones. Keep a catalog and the host connection it uses in the same zone,
or in zones which are well connected (for example, via a low‑latency and high‑bandwidth net‑
work).
• For optimal performance, install Studio and Director only in the primary zone. If you want an‑
other Studio instance in a satellite zone (for example, if a satellite zone containing Controllers
is being used as failover in the event the primary zone becomes inaccessible), run Studio as a
locally‑published application. You can also access Director from a satellite zone because it is a
web application.
• Ideally, NetScaler Gateway in a satellite zone should be used for user connections coming into
that zone from other zones or external locations, although you can use it for connections within
the zone.
• Remember: To use the zone preference feature, you must be using minimum StoreFront 3.7
and NetScaler Gateway 11.0‑65.x.
Connection quality limits
The Controllers in the satellite zone perform SQL interactions directly with the Site database. This
imposes some limits on the quality of the link between the satellite zone and the primary zone con‑
taining the Site database. The specific limits are relative to the number of VDAs and user sessions on
those VDAs that are deployed in the satellite zone. So satellite zones with only a few VDAs and ses‑
sions can function with a poorer‑quality connection to the database than satellite zones with large
numbers of VDAs and sessions.
For more information, see Latency and SQL Blocking Query Improvements.
The impact of latency on brokering performance
Although zones allow users to be on higher‑latency links, providing that there is a local broker, the ad‑
ditional latency inevitably impacts end‑user experience. For most work that users do, they experience
slowness caused by round trips between Controllers in the satellite zone and the Site database.
For launching applications, extra delays occur while the session brokering process identifies suitable
VDAs to send session launch requests to.
© 1999 – 2022 Citrix Systems, Inc. All rights reserved. 1002
XenApp and XenDesktop 7.15 LTSR
Create and manage zones
A Full Administrator can perform all zone creation and management tasks. However, you can also
create a custom role that allows you to create, edit, or delete a zone. Moving items between zones
does not require zone‑related permissions (except zone read permission); however, you must have
edit permission for the items you are moving. For example, to move a Machine Catalog from one zone
to another, you must have edit permission for that Machine Catalog. For more information, see the
Delegated Administration article.
If you use Provisioning Services: The Provisioning Services console provided with this release is not
aware of zones, so Citrix recommends using Studio to create Machine Catalogs that you want to place
in satellite zones. Use the Studio wizard to create the catalog, specifying the correct satellite zone.
Then, use the Provisioning Services console to provision machines in that catalog. (If you create the
catalog using the Provisioning Services wizard, it will be placed in the primary zone, and you will need
to use Studio to move it to the satellite zone later.)
Create a zone
1. Select Configuration > Zones in the Studio navigation pane.
2. Select Create Zone in the Actions pane.
3. Enter a name for the zone, and a description (optional). The name must be unique within the
Site.
4. Select the items to place in the new zone. You can filter or search the list of items from which
you can select. You can also create an empty zone; simply do not select any items.
5. Click Save.
As an alternative to this method, you can select one or more items in Studio and then select Create
Zone in the Actions pane.
Change a zone name or description
1. Select Configuration > Zones in the Studio navigation pane.
2. Select a zone in the middle pane and then select Edit Zone in the Actions pane.
3. Change the zone name and/or description. If you change the name of the primary zone, make
sure the zone remains easily identifiable as the primary zone.
4. Click OK or Apply.
Move items from one zone to another zone
1. Select Configuration > Zones in the Studio navigation pane.
2. Select a zone in the middle pane, and then select one or more items.
© 1999 – 2022 Citrix Systems, Inc. All rights reserved. 1003
XenApp and XenDesktop 7.15 LTSR
3. Either drag the items to the destination zone or select Move Items in the Actions pane and then
specify which zone to move them to.
A confirmation message lists the items you selected and asks if you are sure you want to move all of
them.
Remember: When a Machine Catalog uses a host connection to a hypervisor or cloud service, both
the catalog and the connection should be in the same zone. Otherwise, performance can be affected.
If you move one, move the other, too.
Delete a zone
A zone must be empty before it can be deleted. You cannot delete the primary zone.
1. Select Configuration > Zones in the Studio navigation pane.
2. Select a zone in the middle pane.
3. Select Delete Zone from the Actions pane. If the zone is not empty (it contains items), you are
asked to choose the zone where those items will be moved.
4. Confirm the deletion.
Add a home zone for a user
Configuring a home zone for a user is also known as adding a user to a zone.
1. Select Configuration > Zones in the Studio navigation pane and then select a zone in the middle
pane.
2. Select Add Users to Zone in the Actions pane.
3. In the Add Users to Zone dialog box, click Add and then select the users and user groups to add
to the zone. If you specify users who already have a home zone, a message offers two choices:
Yes = add only those users you specified who do not have a home zone; No = return to the user
selection dialog.
4. Click OK.
For users with a configured home zone, you can require that sessions launch only from their home
zone:
1. Create or edit a Delivery Group.
2. On the Users page, select the Sessions must launch in a user’s home zone, if configured
check box.
All sessions launched by a user in that Delivery Group must launch from machines in that user’s home
zone. If a user in the Delivery Group does not have a configured home zone, this setting has no effect.
© 1999 – 2022 Citrix Systems, Inc. All rights reserved. 1004
XenApp and XenDesktop 7.15 LTSR
Remove a home zone for a user
This procedure is also known as removing a user from a zone.
1. Select Configuration > Zones in the Studio navigation pane and then select a zone in the middle
pane.
2. Select Remove Users from Zone in the Actions pane.
3. In the Add Users to Zone dialog box, click Remove and then select the users and groups to
remove from the zone. Note that this action removes the users only from the zone; those users
remain in the Delivery Groups and Application Groups to which they belong.
4. Confirm the removal when prompted.
Manage home zones for applications
Configuring a home zone for an application is also known as adding an application to a zone. By
default, in a multi‑zone environment, an application does not have a home zone.
An application’s home zone is specified in the application’s properties. You can configure application
properties when you add the application to a group or later, by selecting the application in Studio and
editing its properties.
• When creating a Delivery Group, creating an Application Group, or adding applications to exist‑
ing groups, select Properties on the Applications page of the wizard.
• To change an application’s properties after the application is added, select Applications in the
Studio navigation pane. Select an application and then select Edit Application Properties in
the Actions pane.
On the Zones page of the application’s properties/settings:
• If you want the application to have a home zone:
– Select Use the selected zone to decide radio button and then select the zone from the
dropdown.
– If you want the application to launch only from the selected zone (and not from any other
zone), select the check box under the zone selection.
• If you do not want the application to have a home zone:
– Select the Do not configure a home zone radio button.
– If you do not want the broker to consider any configured user zones when launching this
application, select the check box under the radio button. In this case, neither application
or user home zones will be used to determine where to launch this application.
Other actions that include specifying zones
When you add a host connection or create a Machine Catalog (other than during Site creation), you
can specify a zone where the item will be assigned, if you have already created at least one satellite
© 1999 – 2022 Citrix Systems, Inc. All rights reserved. 1005
XenApp and XenDesktop 7.15 LTSR
zone.
In most cases, the primary zone is the default. When using Machine Creation Services to create a
Machine Catalog, the zone that is configured for the host connection is automatically selected.
If the Site contains no satellite zones, the primary zone is assumed and the zone selection box does
not appear.
Connections and resources
February 23, 2021
Introduction
You can optionally create your first connection to hosting resources when you create a Site. Later,
you can change that connection and create other connections. Configuring a connection includes
selecting the connection type from among the supported hypervisors and cloud services. The storage
and network you select from the resources for that connection.
Read Only Administrators can view connection and resource details; you must be a Full Administrator
to perform connection and resource management tasks. For details, see the Delegated Administration
article.
Where to find information about connection types
You can use the supported virtualization platforms to host and manage machines in your XenApp or
XenDesktop environment. The System requirements article lists the supported types. You can use the
supported cloud deployment solutions to host product components and provision virtual machines.
These solutions pool computing resources to build public, private, and hybrid Infrastructure as a Ser‑
vice (IaaS) clouds.
For details, see the following information sources.
Microsoft Hyper‑V
• Microsoft System Center Virtual Machine Manager virtualization environments article.
• Microsoft documentation.
Microsoft Azure
• Microsoft Azure virtualization environments article.
• Microsoft documentation.
Microsoft Azure Resource Manager
© 1999 – 2022 Citrix Systems, Inc. All rights reserved. 1006
XenApp and XenDesktop 7.15 LTSR
• Microsoft Azure Resource Manager virtualization environments article.
• Microsoft documentation.
Amazon Web Services (AWS)
• Citrix and AWS.
• AWS documentation.
• When you create a connection in Studio, you must provide the API key and secret key values.
You can export the key file containing those values from AWS and then import them. You must
also provide the region, availability zone, VPC name, subnet addresses, domain name, security
group names, and credentials.
• The credentials file for the root AWS account (retrieved from the AWS console) is not formatted
the same as credentials files downloaded for standard AWS users. Therefore, Studio cannot
use the file to populate the API key and secret key fields. Ensure that you are using AWS IAM
credentials files.
• Dedicated hosts and the tenancytype PowerShell parameter used to specify a dedicated host
for AWS connections are not supported in this version of XenApp and XenDesktop. Support for
dedicated hosts was added at release 1811. See How to create machines in MCS using AWS
Cloud for more information.
CloudPlatform
• CloudPlatform documentation.
• When you create a connection in Studio, you must provide the API key and secret key values.
You can export the key file containing those values from CloudPlatform and then import those
values into Studio.
Citrix XenServer
• Citrix XenServer documentation.
• When you create a connection, you must provide the credentials for a VM Power Admin or higher‑
level user.
• Citrix recommends using HTTPS to secure communications with XenServer. To use HTTPS, you
must replace the default SSL certificate installed on XenServer; see CTX128656.
• You can configure high availability if it is enabled on the XenServer. Citrix recommends that you
select all servers in the pool (from Edit High Availability) to allow communication with XenServer
if the pool master fails.
• You can select a GPU type and group, or pass through, if the XenServer supports vGPU. The
display indicates if the selection has dedicated GPU resources.
Nutanix Acropolis
• Nutanix virtualization environments article.
• Nutanix documentation.
VMware
© 1999 – 2022 Citrix Systems, Inc. All rights reserved. 1007
XenApp and XenDesktop 7.15 LTSR
• VMware virtualization environments article.
• VMware product documentation.
Host storage
When provisioning machines, data is classified by type:
• Operating system (OS) data, which includes master images.
• Temporary data, which include all non‑persistent data written to MCS‑provisioned machines,
Windows page files, user profile data, and any data that is synchronized with ShareFile. This
data is discarded each time a machine restarts.
• Personal data stored on personal vDisks.
Providing separate storage for each data type can reduce load and improve IOPS performance on each
storage device, making best use of the host’s available resources. It also enables appropriate storage
to be used for the different data types – persistence and resilience is more important for some data
than others.
Storage can be shared (located centrally, separate from any host, used by all hosts) or local to a hy‑
pervisor. For example, central shared storage can be one or more Windows Server 2012 clustered
storage volumes (with or without attached storage), or an appliance from a storage vendor. The cen‑
tral storage might also provide its own optimizations such as hypervisor storage control paths and
direct access through partner plug‑ins.
Storing temporary data locally avoids having to traverse the network to access shared storage. This
also reduces load (IOPS) on the shared storage device. Shared storage can be more costly, so storing
data locally can lower expenses. These benefits must be weighed against the availability of sufficient
storage on the hypervisor servers.
When you create a connection, you choose one of two storage management methods: storage shared
by hypervisors, or storage local to the hypervisor.
Note:
When using local storage on one or more XenServer hosts for temporary data storage, make sure
that each storage location in the pool has a unique name. (To change a name in XenCenter, right‑
click the storage and edit the name property.)
Storage shared by hypervisors
The storage shared by hypervisors method stores data that needs longer‑term persistence centrally,
providing centralized backup, and management. That storage holds the OS disks and the personal
vDisk disks.
© 1999 – 2022 Citrix Systems, Inc. All rights reserved. 1008
XenApp and XenDesktop 7.15 LTSR
When you select this method, you can choose whether to use local storage (on servers in the same
hypervisor pool) for temporary machine data that does not require persistence or as much resilience
as the data in the shared storage. This is called the temporary data cache. The local disk helps reduce
traffic to the main OS storage. This disk is cleared after every machine restart. The disk is accessed
through a write‑through memory cache. Keep in mind that if you use local storage for temporary data,
the provisioned VDA is tied to a specific hypervisor host; if that host fails, the VM cannot start.
Exception: If you use Clustered Storage Volumes (CSV), Microsoft System Center Virtual Machine Man‑
ager does not allow temporary data cache disks to be created on local storage.
When you create a connection, if you enable the option to store temporary data locally, you can then
enable and configure nondefault values for each VM’s cache disk size and memory size when you cre‑
ate a Machine Catalog that uses that connection. However, the default values are tailored to the con‑
nection type, and are sufficient for most cases. See the Create Machine Catalogs article for details.
The hypervisor can also provide optimization technologies through read caching of the disk images
locally; for example, XenServer offers IntelliCache. This can also reduce network traffic to the central
storage.
Storage local to the hypervisor
The storage local to the hypervisor method stores data locally on the hypervisor. With this method,
master images and other OS data are transferred to all of the hypervisors used in the Site, both for ini‑
tial machine creation and future image updates. This results in significant traffic on the management
network. Image transfers are also time‑consuming, and the images become available to each host at
a different time.
When you select this method, you can choose whether to use shared storage for personal vDisks, to
provide resilience and support for backup and disaster recovery systems.
Create a connection and resources
You can optionally create the first connection when you create the Site. The Site creation wizard con‑
tains the connection‑related pages described below: Connection, Storage Management, Storage Se‑
lection, and Network.
If you are creating a connection after you create the Site, start with step 1 below.
Important:
The host resources (storage and network) must be available before you create a connection.
• Select Configuration > Hosting in the Studio navigation pane.
• Select Add Connections and Resources in the Actions pane.
© 1999 – 2022 Citrix Systems, Inc. All rights reserved. 1009
XenApp and XenDesktop 7.15 LTSR
• The wizard guides you through the following pages (specific page content depends on the se‑
lected connection type). After completing each page, click Next until you reach the Summary
page.
Connection
On the Connection page:
• To create a new connection select Create a new Connection. To create a connection based on
the same host configuration as an existing connection, select Use an existing Connection and
then choose the relevant connection
• Select the hypervisor or cloud service you are using in the Connection type field.
• The connection address and credentials fields differ, depending on the selected connection
type. Enter the requested information.
• Enter a connection name. This name will appear in Studio.
• Choose the tool you will use to create virtual machines: Studio tools (such as Machine Creation
Services or Provisioning Services) or other tools.
© 1999 – 2022 Citrix Systems, Inc. All rights reserved. 1010
XenApp and XenDesktop 7.15 LTSR
Storage management
For information about storage management types and methods, see Host storage.
If you are configuring a connection to a Hyper‑V or VMware host, browse to and then select a cluster
name. Other connection types do not request a cluster name.
Select a storage management method: storage shared by hypervisors or storage local to the hypervi‑
sor.
• If you choose storage shared by hypervisors, indicate if you want to keep temporary data on
available local storage. (You can specify nondefault temporary storage sizes in the Machine Cat‑
alogs that use this connection.) Exception: When using Clustered Storage Volumes (CSV), Mi‑
crosoft System Center Virtual Machine Manager does not allow temporary data cache disks to
be created on local storage, so configuring that storage management setup in Studio will fail.
• If you choose storage local to the hypervisor, indicate if you want to manage personal data (per‑
sonal vDisks) on shared storage.
If you use shared storage on a XenServer hypervisor, indicate if you want to use IntelliCache to reduce
the load on the shared storage device. See Use IntelliCache for XenServer connections.
© 1999 – 2022 Citrix Systems, Inc. All rights reserved. 1011
XenApp and XenDesktop 7.15 LTSR
Storage selection
For more information about storage selection, see Host storage.
Select at least one host storage device for each available data type. The storage management method
you selected on the previous page affects which data types are available for selection on this page. You
must select at least one storage device for each supported data type before you can proceed to the
next page in the wizard.
The lower portion of the Storage Selection page contains additional configuration options if you se‑
lected either of the following on the previous page.
• If you chose storage shared by hypervisors, and enabled the Optimize temporary data on
available local storage check box, you can select which local storage devices (in the same hy‑
pervisor pool) to use for temporary data.
• If you chose storage local to the hypervisor, and enabled the Manage personal data centrally
on shared storage check box, you can select which shared devices to use for personal (PvD)
data.
The number of currently‑selected storage devices is shown (in the graphic above, “1 storage device
selected”). When you hover over that entry, the selected device names appear (unless there are no
devices configured).
© 1999 – 2022 Citrix Systems, Inc. All rights reserved. 1012
XenApp and XenDesktop 7.15 LTSR
1. Click Select to change the storage devices to use.
2. In the Select Storage dialog box, select or clear the storage device check boxes, and then click
OK.
Network
Enter a name for the resources; this name appears in Studio to identify the storage and network com‑
bination associated with the connection.
Select one or more networks that the VMs will use.
Summary
Review your selections; if you want to make changes, use return to previous wizard pages. When you
complete your review, click Finish.
Remember: If you chose to store temporary data locally, you can configure nondefault values for
temporary data storage when you create the Machine Catalog containing machines that use this con‑
nection. See the Create Machine Catalogs article.
Edit connection settings
Do not use this procedure to rename a connection or to create a new connection. Those are differ‑
ent operations. Change the address only if the current host machine has a new address; entering an
address to a different machine will break the connection’s Machine Catalogs.
You cannot change the GPU settings for a connection, because Machine Catalogs accessing this re‑
source must use an appropriate GPU‑specific master image. Create a new connection.
1. Select Configuration > Hosting in the Studio navigation pane.
2. Select the connection and then select Edit Connection in the Actions pane.
3. Follow the guidance below for the settings available when you edit a connection.
4. When you are finished, click Apply to apply any changes you made and keep the window open,
or click OK to apply changes and close the window.
Connection Properties page:
• To change the connection address and credentials, select Edit settings and then enter the new
information.
• To specify the high‑availability servers for a XenServer connection, select Edit HA servers. Citrix
recommends that you select all servers in the pool to allow communication with XenServer if
the pool master fails.
Advanced page:
© 1999 – 2022 Citrix Systems, Inc. All rights reserved. 1013
XenApp and XenDesktop 7.15 LTSR
For a Microsoft System Center Configuration Manager (ConfMgr) Wake on LAN connection type, which
isused with Remote PC Access, enter ConfMgr Wake Proxy, magic packets, and packet transmission
information.
The throttling threshold settings enable you to specify a maximum number of power actions allowed
on a connection. These settings can help when power management settings allow too many or too
few machines to start at the same time. Each connection type has specific default values that are
appropriate for most cases and should generally not be changed.
The Simultaneous actions (all types) and Simultaneous Personal vDisk inventory updates set‑
tings specify two values: a maximum absolute number that can occur simultaneously on this con‑
nection, and a maximum percentage of all machines that use this connection. You must specify both
absolute and percentage values; the actual limit applied is the lower of the values.
For example, in a deployment with 34 machines, if Simultaneous actions (all types) is set to an ab‑
solute value of 10 and a percentage value of 10, the actual limit applied is 3 (that is, 10 percent of 34
rounded to the nearest whole number, which is less than the absolute value of 10 machines).
The Maximum new actions per minute is an absolute number; there is no percentage value.
Note: Enter information in the Connection options field only under the guidance of a Citrix Support
representative.
Turn maintenance mode on or off for a connection
Turning on maintenance mode for a connection prevents any new power action from affecting any
machine stored on the connection. Users cannot connect to a machine when it is in maintenance
mode. If users are already connected, maintenance mode takes effect when they log off.
1. Select Configuration > Hosting in the Studio navigation pane.
2. Select the connection. To turn maintenance mode on, select Turn On Maintenance Mode in
the Actions pane. To turn maintenance mode off, select Turn Off Maintenance Mode.
You can also turn maintenance mode on or off for individual machines. Additionally, you can turn
maintenance mode on or off for machines in Machine Catalogs or Delivery Groups.
Delete a connection
Caution:
Deleting a connection can result in the deletion of large numbers of machines and loss of data.
Ensure that user data on affected machines is backed up or no longer required.
Before deleting a connection, ensure that:
• All users are logged off from the machines stored on the connection.
© 1999 – 2022 Citrix Systems, Inc. All rights reserved. 1014
XenApp and XenDesktop 7.15 LTSR
• No disconnected user sessions are running.
• Maintenance mode is turned on for pooled and dedicated machines.
• All machines in Machine Catalogs used by the connection are powered off.
A Machine Catalog becomes unusable when you delete a connection that is referenced by that catalog.
If this connection is referenced by a catalog, you have the option to delete the catalog. Before you
delete a catalog, make sure it is not used by other connections.
1. Select Configuration > Hosting in the Studio navigation pane.
2. Select the connection and then select Delete Connection in the Actions pane.
3. If this connection has machines stored on it, you are asked whether the machines should be
deleted. If they are to be deleted, specify what should be done with the associated Active Direc‑
tory computer accounts.
Rename or test a connection
1. Select Configuration > Hosting in the Studio navigation pane.
2. Select the connection and then select Rename Connection or Test Connection in the Actions
pane.
View machine details on a connection
1. Select Configuration > Hosting in the Studio navigation pane.
2. Select the connection and then select View Machines in the Actions pane.
The upper pane lists the machines accessed through the connection. Select a machine to view its
details in the lower pane. Session details are also provided for open sessions.
Use the search feature to find machines quickly. Either select a saved search from the list at the top of
the window, or create a new search. You can either search by typing all or part of the machine name,
or you can build an expression to use for an advanced search. To build an expression, click Unfold,
and then select from the lists of properties and operators.
Manage machines on a connection
1. Select Configuration > Hosting in the Studio navigation pane.
2. Select a connection and then select View Machines in the Action pane.
3. Select one of the following in the Actions pane. Some actions may not be available, depending
on the machine state and the connection host type.
• Start: Starts the machine if it is powered off or suspended.
• Suspend: Pauses the machine without shutting it down, and refreshes the list of machines.
• Shut down: Requests the operating system to shut down.
© 1999 – 2022 Citrix Systems, Inc. All rights reserved. 1015
XenApp and XenDesktop 7.15 LTSR
• Force shut down: Forcibly powers off the machine, and refreshes the list of machines.
• Restart: Requests the operating system to shut down and then start the machine again. If the
operating system cannot comply, the desktop remains in its current state.
• Enable maintenance mode: Temporarily stops connections to a machine. Users cannot con‑
nect to a machine in this state. If users are connected, maintenance mode takes effect when
they log off. (You can also turn maintenance mode on or off for all machines accessed through
a connection, as described above.)
• Remove from Delivery Group: Removing a machine from a Delivery Group does not delete it
from the Machine Catalog that the Delivery Group uses. You can remove a machine only when
no user is connected to it; turn on maintenance mode to temporarily prevent users from con‑
necting while you are removing the machine.
• Delete: When you delete a machine, users no longer have access to it, and the machine is
deleted from the Machine Catalog. Before deleting a machine, ensure that all user data is
backed up or no longer required. You can delete a machine only when no user is connected to
it; turn on maintenance mode to temporarily stop users from connecting while you are deleting
the machine.
For actions that involve machine shutdown, if the machine does not shut down within 10 minutes, it is
powered off. If Windows attempts to install updates during shutdown, there is a risk that the machine
will be powered off before the updates are complete.
Edit storage
You can display the status of servers that are used to store operating system, temporary, and personal
(PvD) data for VMs that use a connection. You can also specify which servers to use for storage of each
data type.
1. Select Configuration > Hosting in the Studio navigation pane.
2. Select the connection and then select Edit Storage in the Actions pane.
3. In the left pane, select the data type: operating system, personal vDisk, or temporary.
4. Select or clear the checkboxes for one or more storage devices for the selected data type.
5. Click OK.
Each storage device in the list includes its name and storage status. Valid storage status values are:
• In use: The storage is being used for creating new machines.
• Superseded: The storage is being used only for existing machines. No new machines will be
added in this storage.
• Not in use: The storage is not being used for creating machines.
If you clear the check box for a device that is currently In use, its status changes to Superseded. Ex‑
isting machines will continue to use that storage device (and can write data to it), so it is possible for
that location to become full even after it stops being used for creating new machines.
© 1999 – 2022 Citrix Systems, Inc. All rights reserved. 1016
XenApp and XenDesktop 7.15 LTSR
Delete, rename, or test resources
1. Select Configuration > Hosting in the Studio navigation pane.
2. Select the resource and then select the appropriate entry in the Actions pane: Delete
Resources, Rename Resources, or Test Resources.
Use IntelliCache for XenServer connections
Using IntelliCache, hosted VDI deployments are more cost‑effective because you can use a combina‑
tion of shared storage and local storage. This enhances performance and reduces network traffic . The
local storage caches the master image from the shared storage, which reduces the amount of reads on
the shared storage. For shared desktops, writes to the differencing disks are written to local storage
on the host and not to shared storage.
• Shared storage must be NFS when using IntelliCache.
• Citrix recommends that you use a high performance local storage device to ensure the fastest
possible data transfer.
To use IntelliCache, you must enable it in both this product and XenServer.
• When installing XenServer, select Enable thin provisioning (Optimized storage for XenDesk‑
top). Citrix does not support mixed pools of servers that have IntelliCache enabled and servers
that do not. For more information, see the XenServer documentation.
• In XenApp and XenDesktop, IntelliCache is disabled by default. You can change the setting only
when creating a XenServer connection; you cannot disable IntelliCache later. When you add a
XenServer connection from Studio:
– Select Shared as the storage type.
– Select the Use IntelliCache check box.
Connection timers
You can use policy settings to configure three connection timers:
• Maximum connection timer: Determines the maximum duration of an uninterrupted connec‑
tion between a user device and a virtual desktop. Use the Session connection timer and Ses‑
sion connection timer interval policy settings.
• Connection idle timer: Determines how long an uninterrupted user device connection to a vir‑
tual desktop will be maintained if there is no input from the user. Use the Session idle timer
and Session idle timer interval policy settings.
• Disconnect timer: Determines how long a disconnected, locked virtual desktop can remain
locked before the session is logged off. Use the Disconnected session timer and Disconnected
session timer interval policy settings .
© 1999 – 2022 Citrix Systems, Inc. All rights reserved. 1017
XenApp and XenDesktop 7.15 LTSR
When you update any of these settings, ensure they are consistent across your deployment.
See the policy settings documentation for more information.
Local Host Cache
February 11, 2021
To ensure that the XenApp and XenDesktop Site database is always available, Citrix recommends start‑
ing with a fault‑tolerant SQL Server deployment, by following high availability best practices from
Microsoft. (The Databases section in the System requirements article lists the SQL Server high avail‑
ability features supported in XenApp and XenDesktop.) However, network issues and interruptions
may result in users not being able to connect to their applications or desktops.
The Local Host Cache (LHC) feature allows connection brokering operations in a XenApp or XenDesk‑
top Site to continue when an outage occurs. An outage occurs when the connection between a Deliv‑
ery Controller and the Site database fails. Local Host Cache engages when the site database is inac‑
cessible for 90 seconds.
Local Host Cache is the most comprehensive high availability feature in XenApp and XenDesktop. It is
a more powerful alternative to the connection leasing feature that was introduced in XenApp 7.6.
Although this Local Host Cache implementation shares the name of the Local Host Cache feature in
XenApp 6.x and earlier XenApp releases, there are significant improvements. This implementation is
more robust and immune to corruption. Maintenance requirements are minimized, such as eliminat‑
ing the need for periodic dsmaint commands. This Local Host Cache is an entirely different implemen‑
tation technically; read on to learn how it works.
Note:
Although connection leasing is supported in version 7.15 LTSR, it will be removed in the following
release.
Data content
Local Host Cache includes the following information, which is a subset of the information in the main
database:
• Identities of users and groups who are specifically assigned rights to resources published from
the Site.
• Identities of users who are currently using, or who have recently used, published resources from
the Site.
• Identities of VDA machines (including Remote PC Access machines) configured in the Site.
© 1999 – 2022 Citrix Systems, Inc. All rights reserved. 1018
XenApp and XenDesktop 7.15 LTSR
• Identities (names and IP addresses) of client Citrix Receiver machines being actively used to
connect to published resources.
It also contains information for currently active connections that were established while the main
database was unavailable:
• Results of any client machine endpoint analysis performed by Citrix Receiver.
• Identities of infrastructure machines (such as NetScaler Gateway and StoreFront servers) in‑
volved with the Site.
• Dates and times and types of recent activity by users.
How it works
The following graphic illustrates the Local Host Cache components and communication paths during
normal operations.
During normal operations:
• The principal broker (Citrix Broker Service) on a Controller accepts connection requests from
StoreFront, and communicates with the Site database to connect users with VDAs that are reg‑
istered with the Controller.
• A check is made every two minutes to determine whether changes have been made to the prin‑
cipal broker’s configuration. Those changes could have been initiated by PowerShell/Studio
actions (such as changing a Delivery Group property) or system actions (such as machine as‑
signments).
© 1999 – 2022 Citrix Systems, Inc. All rights reserved. 1019
XenApp and XenDesktop 7.15 LTSR
• If a change has been made since the last check, the principal broker uses the Citrix Config Syn‑
chronizer Service (CSS) to synchronize (copy) information to a secondary broker (Citrix High
Availability Service) on the Controller. All broker configuration data is copied, not just items that
have changed since the previous check. The secondary broker imports the data into a Microsoft
SQL Server Express LocalDB database on the Controller. The CSS ensures that the information
in the secondary broker’s LocalDB database matches the information in the Site database. The
LocalDB database is re‑created each time synchronization occurs.
• If no changes have occurred since the last check, no data is copied.
The following graphic illustrates the changes in communications paths if the principal broker loses
contact with the Site database (an outage begins):
When an outage begins:
• The principal broker can no longer communicate with the Site database, and stops listening for
StoreFront and VDA information (marked X in the graphic). The principal broker then instructs
the secondary broker (High Availability Service) to start listening for and processing connection
requests (marked with a red dashed line in the graphic).
• When the outage begins, the secondary broker has no current VDA registration data, but as soon
as a VDA communicates with it, a re‑registration process is triggered. During that process, the
secondary broker also gets current session information about that VDA.
• While the secondary broker is handling connections, the principal broker continues to moni‑
tor the connection to the Site database. When the connection is restored, the principal broker
instructs the secondary broker to stop listening for connection information, and the principal
© 1999 – 2022 Citrix Systems, Inc. All rights reserved. 1020
XenApp and XenDesktop 7.15 LTSR
broker resumes brokering operations. The next time a VDA communicates with the principal
broker, a re‑registration process is triggered. The secondary broker removes any remaining VDA
registrations from the previous outage, and resumes updating the LocalDB database with con‑
figuration changes received from the CSS.
In the unlikely event that an outage begins during a synchronization, the current import is discarded
and the last known configuration is used.
The event log provides information about synchronizations and outages. See the “Monitor” section
below for details.
You can also intentionally trigger an outage; see the “Force an outage” section below for details about
why and how to do this.
Sites with multiple Controllers
Among its other tasks, the CSS routinely provides the secondary broker with information about all
Controllers in the zone. (If your deployment does not contain multiple zones, this action affects all
Controllers in the Site.) Having that information, each secondary broker knows about all peer sec‑
ondary brokers.
The secondary brokers communicate with each other on a separate channel. They use an alphabetical
list of FQDN names of the machines they’re running on to determine (elect) which secondary broker
will be in charge of brokering operations in the zone if an outage occurs. During the outage, all VDAs
re‑register with the elected secondary broker. The non‑elected secondary brokers in the zone will
actively reject incoming connection and VDA registration requests.
If an elected secondary broker fails during an outage, another secondary broker is elected to take over,
and VDAs will re‑register with the newly‑elected secondary broker.
During an outage, if a Controller is restarted:
• If that Controller is not the elected primary broker, the restart has no impact.
• If that Controller is the elected primary broker, a different Controller is elected, causing VDAs
to re‑register. After the restarted Controller powers on, it automatically takes over brokering,
which causes VDAs to re‑register again. In this scenario, performance may be affected during
the re‑registrations.
If you power off a Controller during normal operations and then power it on during an outage, Local
Host Cache cannot be used on that Controller if it is elected as the primary broker.
The event log provides information about elections. See the “Monitor” section below.
© 1999 – 2022 Citrix Systems, Inc. All rights reserved. 1021
XenApp and XenDesktop 7.15 LTSR
Design considerations and requirements
Local Host Cache is supported for server‑hosted applications and desktops, and static (assigned) desk‑
tops; it is not supported for pooled VDI desktops (created by MCS or PVS).
There is no time limit imposed for operating in outage mode. However, restore the site to normal
operation as quickly as possible.
What is unavailable or changes during an outage:
• You cannot use Studio or run PowerShell cmdlets.
• Hypervisor credentials cannot be obtained from the Host Service. All machines are in the un‑
known power state, and no power operations can be issued. However, VMs on the host that are
powered‑on can be used for connection requests.
• An assigned machine can be used only if the assignment occurred during normal operations.
New assignments cannot be made during an outage.
• Automatic enrollment and configuration of Remote PC Access machines is not possible. How‑
ever, machines that were enrolled and configured during normal operation are usable.
• Server‑hosted applications and desktop users may use more sessions than their configured ses‑
sion limits, if the resources are in different zones.
• Users can launch applications and desktops only from registered VDAs in the zone containing
the currently active/elected (secondary) broker. Launches across zones (from a broker in one
zone to a VDA in a different zone) are not supported during an outage.
By default, power‑managed desktop VDAs in pooled Delivery Groups that have the ShutdownDesktopsAfterUse
property enabled are placed into maintenance mode when an outage occurs. You can change this
default, to allow those desktops to be used during an outage. However, you cannot rely on the
power management during the outage. (Power management resumes after normal operations
resume.) Also, those desktops might contain data from the previous user, because they have not
been restarted.
To override the default behavior, you must enable it site‑wide and for each affected Delivery Group.
For the site, run the following PowerShell cmdlet:
Set-BrokerSite -ReuseMachinesWithoutShutdownInOutageAllowed $true
For each affected Delivery Group, run the following PowerShell cmdlet:
Set-BrokerDesktopGroup -Name "\<*name*\>"-ReuseMachinesWithoutShutdownInOutage
$true
Enabling this feature in the Site and the Delivery Groups does not affect how the configured
ShutdownDesktopsAfterUse property works during normal operations.
RAM size:
© 1999 – 2022 Citrix Systems, Inc. All rights reserved. 1022
XenApp and XenDesktop 7.15 LTSR
The LocalDB service can use approximately 1.2 GB of RAM (up to 1 GB for the database cache, plus
200 MB for running SQL Server Express LocalDB). The High Availability Service can use up to 1 GB of
RAM if an outage lasts for an extended interval with many logons occurring (for example, 12 hours
with 10K users). These memory requirements are in addition to the normal RAM requirements for the
Controller, so you might need to increase the total amount of RAM capacity.
Note that if you use a SQL Server Express installation for the Site database, the server will have two
sqlserver.exe processes.
CPU core and socket configuration:
A Controller’s CPU configuration, particularly the number of cores available to the SQL Server Express
LocalDB, directly affects Local Host Cache performance, even more so than memory allocation. This
CPU overhead is observed only during the outage period when the database is unreachable and the
High Availability service is active.
While LocalDB can use multiple cores (up to 4), it’s limited to only a single socket. Adding more sockets
will not improve the performance (for example, having 4 sockets with 1 core each). Instead, Citrix
recommends using multiple sockets with multiple cores. In Citrix testing, a 2x3 (2 sockets, 3 cores)
configuration provided better performance than 4x1 and 6x1 configurations.
Storage:
As users access resources during an outage, the LocalDB grows. For example, during a logon/logoff
test running at 10 logons per second, the database grew by one MB every 2‑3 minutes. When normal
operation resumes, the local database is recreated and the space is returned. However, the broker
must have sufficient space on the drive where the LocalDB is installed to allow for the database growth
during an outage. Local Host Cache also incurs additional I/O during an outage: approximately 3 MB
of writes per second, with several hundred thousand reads.
Performance:
During an outage, one broker handles all the connections, so in Sites (or zones) that load balance
among multiple Controllers during normal operations, the elected broker might need to handle many
more requests than normal during an outage. Therefore, CPU demands will be higher. Every broker in
the Site (zone) must be able to handle the additional load imposed by LocalDB and all of the affected
VDAs, because the broker elected during an outage could change.
VDI limits:
• In a single‑zone VDI deployment, up to 10,000 VDAs can be handled effectively during an outage.
• In a multi‑zone VDI deployment, up to 10,000 VDAs in each zone can be handled effectively dur‑
ing an outage, to a maximum of 40,000 VDAs in the site. For example, each of the following sites
can be handled effectively during an outage:
– A site with four zones, each containing 10,000 VDAs.
– A site with seven zones, one containing 10,000 VDAs, and six containing 5,000 VDAs each.
© 1999 – 2022 Citrix Systems, Inc. All rights reserved. 1023
XenApp and XenDesktop 7.15 LTSR
During an outage, load management within the Site may be affected. Load evaluators (and especially,
session count rules) may be exceeded.
During the time it takes all VDAs to re‑register with a broker, that broker might not have complete
information about current sessions. So, a user connection request during that interval could result
in a new session being launched, even though reconnection to an existing session was possible. This
interval (while the “new” broker acquires session information from all VDAs during re‑registration) is
unavoidable. Note that sessions that are connected when an outage starts are not impacted during
the transition interval, but new sessions and session reconnections could be.
This interval occurs whenever VDAs must re‑register with a different broker:
• An outage starts: When migrating from a principal broker to a secondary broker.
• Broker failure during an outage: When migrating from a secondary broker that failed to a newly‑
elected secondary broker.
• Recovery from an outage: When normal operations resume, and the principal broker resumes
control.
You can decrease the interval by lowering the Citrix Broker Protocol’s HeartbeatPeriodMs registry
value (default = 600000 ms, which is 10 minutes). This heartbeat value is double the interval the VDA
uses for pings, so the default value results in a ping every 5 minutes.
For example, the following command changes the heartbeat to five minutes (300000 milliseconds),
which results in a ping every 2.5 minutes:
New‑ItemProperty ‑Path HKLM:\SOFTWARE\Citrix\DesktopServer ‑Name HeartbeatPeriodMs
‑PropertyType DWORD –Value 300000
The interval cannot be eliminated entirely, no matter how quickly the VDAs register.
The time it takes to synchronize between brokers increases with the number of objects (such as VDAs,
applications, groups). For example, synchronizing 5000 VDAs might take ten minutes or more to com‑
plete. See the “Monitor” section below for information about synchronization entries in the event
log.
Manage Local Host Cache
For Local Host Cache to work correctly, the PowerShell execution policy on each Controller must be
set to RemoteSigned, Unrestricted, or Bypass.
SQL Server Express LocalDB
The Microsoft SQL Server Express LocalDB that Local Host Cache uses is installed automatically when
you install a Controller or upgrade a Controller from a version earlier than 7.9. There is no admin‑
istrator maintenance needed for the LocalDB. Only the secondary broker communicates with this
© 1999 – 2022 Citrix Systems, Inc. All rights reserved. 1024
XenApp and XenDesktop 7.15 LTSR
database; you cannot use PowerShell cmdlets to change anything about this database. The LocalDB
cannot be shared across Controllers.
The SQL Server Express LocalDB database software is installed regardless of whether Local Host Cache
is enabled.
To prevent its installation, install or upgrade the Controller using the XenDesktopServerSetup.exe
command, and include the /exclude “Local Host Cache Storage (LocalDB)” option. However, keep
in mind that the Local Host Cache feature will not work without the database, and you cannot use a
different database with the secondary broker.
Installation of this LocalDB database has no effect on whether or not you install SQL Server Express
for use as the site database.
Default settings after XenApp or XenDesktop installation and upgrade
During a new installation of XenApp and XenDesktop, Local Host Cache is enabled by default. (Con‑
nection leasing is disabled by default.)
After an upgrade, the Local Host Cache setting is unchanged. For example, if Local Host Cache was
enabled in the earlier version, it remains enabled in the upgraded version. If Local Host Cache was
disabled (or not supported) in the earlier version, it remains disabled in the upgraded version.
Enable and disable Local Host Cache
To enable Local Host Cache, enter:
Set-BrokerSite -LocalHostCacheEnabled $true -ConnectionLeasingEnabled
$false
This cmdlet also disables the connection leasing feature. Do not enable both Local Host Cache and
connection leasing.
To determine whether Local Host Cache is enabled, enter:
Get-BrokerSite
Check that the LocalHostCacheEnabled property is True, and that the ConnectionLeasingEnabled
property is False.
To disable Local Host Cache (and enable connection leasing), enter:
Set-BrokerSite -LocalHostCacheEnabled $false -ConnectionLeasingEnabled
$true
© 1999 – 2022 Citrix Systems, Inc. All rights reserved. 1025
XenApp and XenDesktop 7.15 LTSR
Verify that Local Host Cache is working
To verify that Local Host Cache is set up and working correctly:
• Ensure that synchronization imports complete successfully. Check the event logs.
• Ensure that the SQL Server Express LocalDB database was created on each Delivery Controller.
This confirms that the High Availability Service can take over, if needed.
• On the Delivery Controller server, browse to C:\Windows\ServiceProfiles\NetworkService.
• Verify that HaDatabaseName.mdf and HaDatabaseName_log.ldf are created.
• Force an outage on the Delivery Controllers. After you’ve verified that Local Host Cache works,
remember to place all of the Controllers back into normal mode. This can take approximately
15 minutes, to avoid VDA registration storms.
Force an outage
You might want to deliberately force a database outage.
• If your network is going up and down repeatedly. Forcing an outage until the network issues
resolve prevents continuous transition between normal and outage modes.
• To test a disaster recovery plan.
• While replacing or servicing the site database server.
To force an outage, edit the registry of each server containing a Delivery Controller.
• In HKLM\Software\Citrix\DesktopServer\LHC, set OutageModeForced to 1. This instructs the
broker to enter outage mode, regardless of the state of the database. (Setting the value to 0
takes the server out of outage mode.)
• In a Citrix Cloud scenario, the connector enters outage mode, regardless of the state of the con‑
nection to the control plane or primary zone.
Monitor
Event logs indicate when synchronizations and outages occur.
Config Synchronizer Service:
During normal operations, the following events can occur when the CSS copies and exports the broker
configuration and imports it to the LocalDB using the High Availability Service (secondary broker).
• 503: A change was found in the principal broker configuration, and an import is starting.
• 504: The broker configuration was copied, exported, and then imported successfully to the Lo‑
calDB.
• 505: An import to the LocalDB failed; see below for more information.
• 510: No Configuration Service configuration data received from primary Configuration Service.
• 517: There was a problem communicating with the primary Broker.
© 1999 – 2022 Citrix Systems, Inc. All rights reserved. 1026
XenApp and XenDesktop 7.15 LTSR
• 518: Config Sync script aborted because the secondary Broker (High Availability Service) is not
running.
High Availability Service:
• 3502: An outage occurred and the secondary broker (High Availability Service) is performing
brokering operations.
• 3503: An outage has been resolved and normal operations have resumed.
• 3504: Indicates which secondary broker is elected, plus other brokers involved in the election.
Troubleshoot
Several troubleshooting tools are available when an synchronization import to the LocalDB fails and
a 505 event is posted.
CDF tracing: Contains options for the ConfigSyncServer and BrokerLHC modules. Those options,
along with other broker modules, will likely identify the problem.
Report: If a synchronization import fails, you can generate a report. This report stops at the object
causing the error. This report feature affects synchronization speed, so Citrix recommends disabling
it when not in use.
To enable and produce a CSS trace report, enter the following command:
New-ItemProperty -Path HKLM:\SOFTWARE\Citrix\DesktopServer\LHC -Name
EnableCssTraceMode -PropertyType DWORD -Value 1
The HTML report is posted at C:\\Windows\\ServiceProfiles\\NetworkService\\AppData
\\Local\\Temp\\CitrixBrokerConfigSyncReport.html.
After the report is generated, enter the following command to disable the reporting feature:
Set-ItemProperty -Path HKLM:\SOFTWARE\Citrix\DesktopServer\LHC -Name
EnableCssTraceMode -Value 0
Export the broker configuration: Provides the exact configuration for debugging purposes.
Export-BrokerConfiguration | Out-File file-pathname
For example, Export-BrokerConfiguration | Out-File C:\\BrokerConfig.xml.
Manage security keys
October 21, 2021
© 1999 – 2022 Citrix Systems, Inc. All rights reserved. 1027
XenApp and XenDesktop 7.15 LTSR
Note:
You must use this feature in combination with StoreFront 1912 LTSR CU2 or later.
This feature lets you allow only approved StoreFront and Citrix Gateway machines to communicate
with Citrix Cloud. After you enable this feature, any requests that do not contain the key are blocked.
Use this feature to add an extra layer of security to protect against attacks originating from the internal
network.
A general workflow to use this feature is as follows:
1. Enable the feature in Studio by using the PowerShell SDK.
2. Configure settings in Studio. (Use the Studio console or PowerShell).
3. Configure settings in StoreFront. (Use PowerShell).
Enable the security key feature
By default, the feature is disabled. To enable it, use the Remote PowerShell SDK. For more information
about the Remote PowerShell SDK, see SDKs and APIs.
To enable the feature, perform these steps:
1. Run the XenApp and XenDesktop Remote PowerShell SDK.
2. In a command window, run the following commands:
• Add-PSSnapIn Citrix*. This command adds the Citrix snap‑ins.
• Set-ConfigSiteMetadata -Name "Citrix_DesktopStudio_SecurityKeyManagementEnabl
"-Value "True"
Configure settings in Studio
You can configure settings in Studio by using the Studio console or PowerShell.
Use the Studio console
After enabling the feature, navigate to Studio > Configuration > Manage Security Key. You might
need to click Refresh for the Manage Security Key option to appear.
The Manage Security Key window appears after you click Manage Security Key.
© 1999 – 2022 Citrix Systems, Inc. All rights reserved. 1028
XenApp and XenDesktop 7.15 LTSR
Important:
• There are two keys available for use. You can use the same key or different keys for commu‑
nications over the XML and STA ports. We recommend that you use only one key at a time.
The unused key is used only for key rotation.
• Do not click the refresh icon to update the key already in use. If you do, service interruption
will occur.
Click the refresh icon to generate new keys.
Require key for communications over XML port (StoreFront only). If selected, require a key to
authenticate communications over the XML port. StoreFront communicates with Citrix Cloud over
this port. For information about changing the XML port, see Knowledge Center article CTX127945.
Require key for communications over STA port. If selected, require a key to authenticate commu‑
nications over the STA port. Citrix Gateway and StoreFront communicate with Citrix Cloud over this
port. For information about changing the STA port, see Knowledge Center article CTX101988.
After applying your changes, click Close to exit the Manage Security Key window.
Use PowerShell
The following are PowerShell steps equivalent to Studio operations.
1. Run the XenApp and XenDeskop Remote PowerShell SDK.
© 1999 – 2022 Citrix Systems, Inc. All rights reserved. 1029
XenApp and XenDesktop 7.15 LTSR
2. In a command window, run the following command:
• Add-PSSnapIn Citrix*
3. Run the following commands to generate a key and set up Key1:
• New-BrokerXmlServiceKey
• Set-BrokerSite -XmlServiceKey1 <the key you generated>
4. Run the following commands to generate a key and set up Key2:
• New-BrokerXmlServiceKey
• Set-BrokerSite -XmlServiceKey2 <the key you generated>
5. Run one or both of the following commands to enable the use of a key in authenticating com‑
munications:
• To authenticate communications over the XML port:
– Set-BrokerSite -RequireXmlServiceKeyForNFuse $true
• To authenticate communications over the STA port:
– Set-BrokerSite -RequireXmlServiceKeyForSta $true
See the PowerShell command help for guidance and syntax.
Configure settings in StoreFront
After completing the configuration in Studio, you need to configure relevant settings in StoreFront by
using PowerShell.
On the StoreFront server, run the following PowerShell commands:
• To configure the key for communications over the XML port, use the Get-STFStoreServie
and Set-STFStoreService commands. For example:
– PS C:\> Set-STFStoreFarm $farm -Farmtype XenDesktop -Port 80 -
TransportType HTTP -Servers <domain name1, domain name2> -XMLValidationEnable
$true -XMLValidationSecret <the key you generated in Studio>
• To configure the key for communications over the STA port, use the New-STFSecureTicketAuthority
command. For example:
– PS C:\> $sta = New-STFSecureTicketAuthority –StaUrl <STA URL>
-StaValidationEnabled $true -StavalidationSecret <the key you
generated in Studio>
See the PowerShell command help for guidance and syntax.
Configure settings in Citrix ADC
© 1999 – 2022 Citrix Systems, Inc. All rights reserved. 1030
XenApp and XenDesktop 7.15 LTSR
Note:
Configuring this feature in Citrix ADC is not required unless you use Citrix ADC as your gateway.
If you use Citrix ADC, follow the steps below.
1. Ensure that the following prerequisite configuration is already in place:
• The following Citrix ADC related IP addresses are configured.
– Citrix ADC Management IP (NSIP) address for accessing the Citrix ADC console. For
details, see Configuring the NSIP address.
– Subnet IP (SNIP) address for enabling communication between the Citrix ADC appli‑
ance and the back‑end servers. For details, see Configuring Subnet IP Addresses.
– Citrix Gateway virtual IP address and load balancer virtual IP address to log in to the
ADC appliance for session launch. For details, see Create a virtual server.
© 1999 – 2022 Citrix Systems, Inc. All rights reserved. 1031
XenApp and XenDesktop 7.15 LTSR
• The required modes and features in the Citrix ADC appliance are enabled.
– To enable the modes, in the Citrix ADC GUI navigate to System > Settings > Configure
Mode.
– To enable the features, in the Citrix ADC GUI navigate to System > Settings > Config‑
ure Basic Features.
• Certificates related configurations are complete.
– The Certificate Signing Request (CSR) is created. For details, see Create a certificate.
© 1999 – 2022 Citrix Systems, Inc. All rights reserved. 1032
XenApp and XenDesktop 7.15 LTSR
– The server and CA certificates and root certificates are installed. For details, see In‑
stall, link, and updates.
© 1999 – 2022 Citrix Systems, Inc. All rights reserved. 1033
XenApp and XenDesktop 7.15 LTSR
– A Citrix Gateway has been created for Citrix Virtual Desktops. Test the connectivity
by clicking the Test STA Connectivity button to confirm that the virtual servers are
online. For details, see Setting up Citrix ADC for Citrix Virtual Apps and Desktops.
© 1999 – 2022 Citrix Systems, Inc. All rights reserved. 1034
XenApp and XenDesktop 7.15 LTSR
2. Add a rewrite action. For details, see Configuring a Rewrite Action.
a) Navigate to AppExpert > Rewrite > Actions.
b) Click Add to add a new rewrite action. You can name the action as “set Type to
INSERT_HTTP_HEADER”.
a) In Type, select INSERT_HTTP_HEADER.
b) In Header Name, enter X‑Citrix‑XmlServiceKey.
c) In Expression, add <XmlServiceKey1 value> with the quotes. You can copy the
XmlServiceKey1 value from your Desktop Delivery Controller configuration.
© 1999 – 2022 Citrix Systems, Inc. All rights reserved. 1035
XenApp and XenDesktop 7.15 LTSR
3. Add a rewrite policy. For details, see Configuring a Rewrite Policy.
a) Navigate to AppExpert > Rewrite > Policies.
b) Click Add to add a new policy.
© 1999 – 2022 Citrix Systems, Inc. All rights reserved. 1036
XenApp and XenDesktop 7.15 LTSR
a) In Action, select the action created in the earlier step.
b) In Expression, add HTTP.REQ.IS_VALID.
c) Click OK.
4. Set up load balancing. You must configure one load balancing virtual server per STA server. If
not the sessions fail to launch.
For details, see Set up basic load balancing.
a) Create a load balancing virtual server.
• Navigate to Traffic Management > Load Balancing > Servers.
• In Virtual Servers page, click Add.
• In Protocol, select HTTP.
• Add the load balancing virtual IP address and in Port select 80.
• Click OK.
b) Create a load balancing service.
• Navigate to Traffic Management > Load Balancing > Services.
© 1999 – 2022 Citrix Systems, Inc. All rights reserved. 1037
XenApp and XenDesktop 7.15 LTSR
• In Existing Server, select the virtual server created in the previous step.
• In Protocol, select HTTP and in Port select 80.
• Click OK, and then click Done.
c) Bind the service to the virtual server.
• Select the virtual server created earlier and click Edit.
• In Services and Service Groups, click No Load Balancing Virtual Server Service
Binding.
© 1999 – 2022 Citrix Systems, Inc. All rights reserved. 1038
XenApp and XenDesktop 7.15 LTSR
• In Service Binding, select the service created earlier.
• Click Bind.
d) Bind the rewrite policy created earlier to the virtual server.
• Select the virtual server created earlier and click Edit.
• In Advanced Settings, click Policies, and then in Policies section click +.
© 1999 – 2022 Citrix Systems, Inc. All rights reserved. 1039
XenApp and XenDesktop 7.15 LTSR
• In Choose Policy, select Rewrite and in Choose Type, select Request.
• Click Continue.
• In Select Policy, select the rewrite policy created earlier.
• Click Bind.
• Click Done.
e) Set up persistence for the virtual server, if necessary.
• Select the virtual server created earlier and click Edit.
• In Advanced Settings, click Persistence.
• Select persistence type as Others.
© 1999 – 2022 Citrix Systems, Inc. All rights reserved. 1040
XenApp and XenDesktop 7.15 LTSR
• Select DESTIP to create persistence sessions based on the IP address of the service
selected by the virtual server (the destination IP address)
• In IPv4 Netmask, add network mask same as that of the DDC.
• Click OK.
f) Repeat these steps for the other virtual server as well.
Configuration changes if the Citrix ADC appliance is already configured with Citrix Virtual
Desktops
If you have already configured the Citrix ADC appliance with Citrix Virtual Desktops, then to use the
Secure XML feature, you must make the following configuration changes.
• Before the session launch, change the Security Ticket Authority URL of the gateway to use the
FQDNs of the load balancing virtual servers.
• Ensure that the TrustRequestsSentToTheXmlServicePort parameter is set to False. By
default, TrustRequestsSentToTheXmlServicePort parameter is set to False. However,
if the customer has already configured the Citrix ADC for Citrix Virtual Desktops, then the
TrustRequestsSentToTheXmlServicePort is set to True.
1. In the Citrix ADC GUI, navigate to Configuration > Integrate with Citrix Products and click
XenApp and XenDesktop.
2. Select the gateway instance and click the edit icon.
3. In the StoreFront pane, click the edit icon.
© 1999 – 2022 Citrix Systems, Inc. All rights reserved. 1041
XenApp and XenDesktop 7.15 LTSR
4. Add the Secure Ticket Authority URL.
• If the Secure XML feature is enabled, then the STA URL must be the URL of the load balanc‑
ing service.
• If the Secure XML feature is disabled, then the STA URL must be the URL of STA (DDC’s
address) and the TrustRequestsSentToTheXmlServicePort parameter on the DDC must be
set to True.
© 1999 – 2022 Citrix Systems, Inc. All rights reserved. 1042
XenApp and XenDesktop 7.15 LTSR
Connection leasing
April 23, 2021
© 1999 – 2022 Citrix Systems, Inc. All rights reserved. 1043
XenApp and XenDesktop 7.15 LTSR
Important:
Local Host Cache (LHC) is the preferred XenApp and XenDesktop high availability solution, in‑
stead of connection leasing. See Local Host Cache for details.
• In this release, during a new installation of XenApp and XenDesktop, connection leasing is dis‑
abled by default.
• Connection leasing will no longer be provided, beginning with the Current Release following
this XenApp and XenDesktop 7.15 Long Term Service Release.
To ensure that the Site database is always available, Citrix recommends starting with a fault‑tolerant
SQL Server deployment by following high availability best practices from Microsoft. However, network
issues and interruptions may prevent Delivery Controllers from accessing the database, resulting in
users not being able to connect to their applications or desktop.
The connection leasing feature supplements the SQL Server high availability best practices by en‑
abling users to connect and reconnect to their most recently used applications and desktops, even
when the Site database is not available.
Although users may have a large number of published resources available, they often use only a few
of them regularly. When you enable connection leasing, each Controller caches user connections to
those recently used applications and desktops during normal operations (when the database is avail‑
able).
The leases generated on each Controller are uploaded to the Site database for periodic synchroniza‑
tion to other Controllers on the Site. In addition to leases, each Controller’s cache holds applica‑
tion, desktop, icon, and worker information. The lease and related information is stored on each
Controller’s local disk. If the database becomes unavailable, the Controller enters leased connection
mode and “replays” the cached operations when a user attempts to connect or reconnect to a recently
used application or desktop from StoreFront.
Connections are cached for a lease period of two weeks. So, if the database becomes unavailable,
the desktops and applications that the user launched in the previous two weeks remain accessible
to that user through StoreFront. However, desktops and applications that have not been launched
during the previous two‑week lease period are not accessible when the database is unavailable. For
example, if a user last launched an application three weeks ago, its lease has expired, and that user
cannot launch that application if the database becomes unavailable now. Leases for long‑running
active or disconnected application or desktop sessions are extended so that they are not considered
expired.
By default, connection leasing affects the entire Site; however, you can revoke all leases for specific
users, which prevents them from accessing any applications or desktops when the Controller is in
leased connection mode. Several other registry settings apply on a Controller basis.
© 1999 – 2022 Citrix Systems, Inc. All rights reserved. 1044
XenApp and XenDesktop 7.15 LTSR
Considerations and limitations
While connection leasing can improve connection resiliency and user productivity, there are consid‑
erations related to the availability, operation, and performance of other features.
Connection leasing is supported for server‑hosted applications and desktops, and static (assigned)
desktops; it is not supported for pooled VDI desktops or for users who have not been assigned a desk‑
top when the database becomes unavailable.
When the Controller is in leased connection mode:
• Administrators cannot use Studio, Director, or the PowerShell console.
• Workspace Control is not available. When a user logs on to Citrix Receiver, sessions do not au‑
tomatically reconnect; the user must relaunch the application.
• If a new lease is created immediately before the database becomes unavailable, but the lease
information has not yet been synchronized across all Controllers, the user might not be able to
launch that resource after the database becomes unavailable.
• Server‑hosted application and desktop users may use more sessions than their configured ses‑
sion limits. For example:
– A session may not roam when a user launches it from one device (connecting externally
through NetScaler Gateway) when the Controller is not in leased connection mode and
then connects from another device on the LAN when the Controller is in leased connection
mode.
– Session reconnection may fail if an application launches just before the database becomes
unavailable; in such cases, a new session and application instance are launched.
• Static (assigned) desktops are not power‑managed. VDAs that are powered off when the Con‑
troller enters leased connection mode remain unavailable until the database connection is re‑
stored, unless the administrator manually powers them on.
• If session prelaunch and session linger are enabled, new prelaunch sessions are not started.
Prelaunched and lingering sessions will not be ended according to configured thresholds while
the database is unavailable.
• Load management within the Site may be affected. Server‑based connections are routed to the
most recently used VDA. Load evaluators (and especially, session count rules) may be exceeded.
• The Controller will not enter leased connection mode if you use SQL Server Management Studio
to take the database offline. Instead, use one of the following Transact‑SQL statements:
– ALTER DATABASE <database‑name> SET OFFLINE WITH ROLLBACK IMMEDIATE
– ALTER DATABASE <database‑name> SET OFFLINE WITH ROLLBACK AFTER <seconds>
Either statement cancels any pending transactions and causes the Controller to lose its connec‑
tion with the database. The Controller then enters leased connection mode.
© 1999 – 2022 Citrix Systems, Inc. All rights reserved. 1045
XenApp and XenDesktop 7.15 LTSR
When connection leasing is enabled, there are two brief intervals during which users cannot connect
or reconnect: (1) from the time the database becomes unavailable to when the Controller enters
leased connection mode, and (2) from the time the Controller changes from leased connection mode
to when database access is fully restored and the VDAs have re‑registered.
If you configure a nondefault session roaming value, session reconnection reverts to its default value
when a Controller enters leased connection node. For details, see Connection leasing and session
roaming.
See the Zones article for information about where connection leasing data is kept.
Configure and deploy
When configuring your deployment to accommodate connection leasing:
• VDAs must be at minimum version 7.6, and the Machine Catalogs and Delivery Groups that use
those machines must be at that minimum level (or a later supported version).
• The Site database size requirements will increase.
• Each Controller needs additional disk space for the cached lease files.
You can turn connection leasing off or on from the PowerShell SDK or the Windows registry. From
the PowerShell SDK, you can also remove current leases. The following PowerShell cmdlets affect
connection leasing; see the cmdlet help for details.
• Set‑BrokerSite ‑ConnectionLeasingEnabled $true|$false ‑ Turns connection leasing on or off.
Default = $true
• Get‑BrokerServiceAddedCapability ‑ Outputs “ConnectionLeasing” for the local Controller.
• Get‑BrokerLease ‑ Retrieves either all or a filtered set of current leases.
• Remove‑BrokerLease ‑ Marks either one or a filtered set of leases for deletion.
• Update‑BrokerLocalLeaseCache – Updates the connection leasing cache on the local Controller.
The data is resynchronized during the next synchronization.
Virtual IP and virtual loopback
April 4, 2019
Note: These features are valid only for supported Windows server machines. They do not apply to
Windows desktop OS machines.
The Microsoft virtual IP address feature provides a published application with a unique dynamically‑
assigned IP address for each session. The Citrix virtual loopback feature allows you to configure appli‑
cations that depend on communications with localhost (127.0.0.1 by default) to use a unique virtual
loopback address in the localhost range (127.*).
© 1999 – 2022 Citrix Systems, Inc. All rights reserved. 1046
XenApp and XenDesktop 7.15 LTSR
Certain applications, such as CRM and Computer Telephony Integration (CTI), use an IP address for
addressing, licensing, identification, or other purposes and thus require a unique IP address or a
loopback address in sessions. Other applications may bind to a static port, so attempts to launch
additional instances of an application in a multiuser environment will fail because the port is already
in use. For such applications to function correctly in a XenApp environment, a unique IP address is
required for each device.
Virtual IP and virtual loopback are independent features. You can use either or both.
Administrator action synopsis:
• To use Microsoft virtual IP, enable and configure it on the Windows server. (Citrix policy settings
are not needed.)
• To use Citrix virtual loopback, configure two settings in a Citrix policy.
Virtual IP
When virtual IP is enabled and configured on the Windows server, each configured application running
in a session appears to have a unique address. Users access these applications on a XenApp server in
the same way they access any other published application. A process requires virtual IP in either of
the following cases:
• The process uses a hard‑coded TCP port number
• The process uses Windows sockets and requires a unique IP address or a specified TCP port
number
To determine if an application needs to use virtual IP addresses:
1. Obtain the TCPView tool from Microsoft. This tool lists all applications that bind specific IP ad‑
dresses and ports.
2. Disable the Resolve IP Addresses feature so that you see the addresses instead of host names.
3. Launch the application and use TCPView to see which IP addresses and ports are opened by the
application and which process names are opening these ports.
4. Configure any processes that open the IP address of the server, 0.0.0.0, or 127.0.0.1.
5. To ensure that an application does not open the same IP address on a different port, launch an
additional instance of the application.
How Microsoft Remote Desktop (RD) IP virtualization works
• Virtual IP addressing must be enabled on the Microsoft server.
For example, in a Windows Server 2008 R2 environment, from Server Manager, expand Remote
Desktop Services > RD Session Host Connections to enable the RD IP Virtualization feature and
configure the settings to dynamically assign IP addresses using the Dynamic Host Configuration
© 1999 – 2022 Citrix Systems, Inc. All rights reserved. 1047
XenApp and XenDesktop 7.15 LTSR
Protocol (DHCP) server on a per‑session or per‑program basis. See the Microsoft documentation
for instructions.
• After the feature is enabled, at session start‑up, the server requests dynamically‑assigned IP
addresses from the DHCP server.
• The RD IP Virtualization feature assigns IP addresses to remote desktop connections per‑session
or per‑program. If you assign IP addresses for multiple programs, they share a per‑session IP
address.
• After an address is assigned to a session, the session uses the virtual address rather
than the primary IP address for the system whenever the following calls are made:
bind¸closesocket¸connect, WSAConnect, WSAAccept, getpeername, getsockname, sendto,
WSASendTo, WSASocketW, gethostbyaddr, getnameinfo, getaddrinfo
When using the Microsoft IP virtualization feature within the Remote Desktop session hosting config‑
uration, applications are bound to specific IP addresses by inserting a “filter” component between
the application and Winsock function calls. The application then sees only the IP address it should
use. Any attempt by the application to listen for TCP or UDP communications is bound to its allocated
virtual IP address (or loopback address) automatically, and any originating connections opened by
the application originate from the IP address bound to the application.
In functions that return an address (such as GetAddrInfo(), which is controlled by a Windows policy),
if the local host IP address is requested, virtual IP looks at the returned IP address and changes it to
the virtual IP address of the session. Applications that attempt to get the IP address of the local server
through such name functions see only the unique virtual IP address assigned to that session. This IP
address is often used in subsequent socket calls, such as bind or connect.
Often, an application requests to bind to a port for listening on the address 0.0.0.0. When an applica‑
tion does this and uses a static port, you cannot launch more than one instance of the application.
The virtual IP address feature also looks for 0.0.0.0 in these call types and changes the call to listen on
the specific virtual IP address, which enables more than one application to listen on the same port on
the same computer because they are all listening on different addresses. The call is changed only if it
is in an ICA session and the virtual IP address feature is enabled. For example, if two instances of an
application running in different sessions both try to bind to all interfaces (0.0.0.0) and a specific port
(such as 9000), they are bound to VIPAddress1:9000 and VIPAddress2:9000 and there is no conflict.
Virtual loopback
Enabling the Citrix virtual IP loopback policy settings allows each session to have its own loopback
address for communication. When an application uses the localhost address (default = 127.0.0.1) in
a Winsock call, the virtual loopback feature simply replaces 127.0.0.1 with 127.X.X.X, where X.X.X is a
representation of the session ID + 1. For example, a session ID of 7 is 127.0.0.8. In the unlikely event
© 1999 – 2022 Citrix Systems, Inc. All rights reserved. 1048
XenApp and XenDesktop 7.15 LTSR
that the session ID exceeds the fourth octet (more than 255), the address rolls over to the next octet
(127.0.1.0), to the maximum of 127.255.255.255.
A process requires virtual loopback in either of the following cases:
• The process uses the Windows socket loopback (localhost) address (127.0.0.1)
• The process uses a hard‑coded TCP port number
Use the virtual loopback policy settings for applications that use a loopback address for interprocess
communication. No additional configuration is required. Virtual loopback has no dependency on
Virtual IP, so you do not have to configure the Microsoft server.
• Virtual IP loopback support. When enabled, this policy setting allows each session to have its
own virtual loopback address. This setting is disabled by default. The feature applies only to
applications specified with the Virtual IP virtual loopback programs list policy setting.
• Virtual IP virtual loopback programs list. This policy setting specifies the applications that use
the virtual IP loopback feature. This setting applies only when the Virtual IP loopback support
policy setting is enabled.
Related feature
You can use the following registry settings to ensure that virtual loopback is given preference over
virtual IP; this is called preferred loopback. However, proceed with caution:
• Preferred loopback is supported only on Windows Server 2008 R2 and Windows Server 2012 R2.
• Use preferred loopback only if both Virtual IP and virtual loopback are enabled; otherwise, you
may have unintended results.
• Editing the registry incorrectly can cause serious problems that may require you to reinstall your
operating system. Citrix cannot guarantee that problems resulting from the incorrect use of Reg‑
istry Editor can be solved. Use Registry Editor at your own risk. Be sure to back up the registry
before you edit it.
Run regedit on the servers where the applications reside.
• HKEY_LOCAL_MACHINE\SOFTWARE\Wow6432Node\Citrix\VIP (HKEY_LOCAL_MACHINE\SOFTWARE\Citrix\V
for 32‑bit machines)
• Name: PreferLoopback, Type: REG_DWORD, Data: 1
• Name: PreferLoopbackProcesses, Type: REG_MULTI_SZ, Data: <list of processes>
Delivery Controllers
March 3, 2020
© 1999 – 2022 Citrix Systems, Inc. All rights reserved. 1049
XenApp and XenDesktop 7.15 LTSR
The Delivery Controller is the server‑side component that is responsible for managing user access,
plus brokering and optimizing connections. Controllers also provide the Machine Creation Services
that create desktop and server images.
A Site must have at least one Controller. After you install the initial Controller, you can add more Con‑
trollers when you create a Site, or later. There are two primary benefits from having more than one
Controller in a Site.
• Redundancy: As best practice, a production Site should always have at least two Controllers
on different physical servers. If one Controller fails, the others can manage connections and
administer the Site.
• Scalability: As Site activity grows, so does CPU utilization on the Controller and database activ‑
ity. Additional Controllers provide the ability to handle more users and more applications and
desktop requests, and can improve overall responsiveness.
Each Controller communicates directly with the Site database. In a Site with more than one zone, the
Controllers in every zone communicate with the Site database in the primary zone.
Important:
Do not change the computer name or the domain membership of a Controller after the Site is
configured.
How VDAs register with Controllers
Before a VDA can be used, it must register (establish communication) with a Delivery Controller in the
Site. For information about VDA registration, see VDA registration with Controllers.
(In the documentation for earlier XenApp and XenDesktop 7.x releases, information about VDA regis‑
tration was included in this article. That information has been enhanced and now resides in the article
linked above.)
Add, remove, or move Controllers
To add, remove, or move a Controller, you must have the server role and database role permissions
listed in the Databases article.
Note:
Installing a Controller on a node in an SQL clustering or SQL mirroring installation is not sup‑
ported.
If your deployment uses database mirroring:
• Before adding, removing, or moving a Controller, ensure that the principal and mirrored
databases are both running. In addition, if you are using scripts with SQL Server Management
© 1999 – 2022 Citrix Systems, Inc. All rights reserved. 1050
XenApp and XenDesktop 7.15 LTSR
Studio, enable SQLCMD mode before executing the scripts.
• To verify mirroring after adding, removing, or moving a Controller, run the PowerShell get‑
configdbconnection cmdlet to ensure that the Failover Partner has been set in the connection
string to the mirror.
After you add, remove, or move a Controller:
• If auto‑update is enabled, the VDAs will receive an updated list of Controllers within 90 minutes.
• If auto‑update is not enabled, ensure that the Controller policy setting or ListOfDDCs registry key
are updated for all VDAs. After moving a Controller to another Site, update the policy setting or
registry key on both Sites.
Add a Controller
You can add Controllers when you create a Site and later. You cannot add Controllers installed with
an earlier version of this software to a Site that was created with this version.
1. Run the installer on a server containing a supported operating system. Install the Delivery Con‑
troller component and any other core components you want. Complete the installation wizard.
2. If you have not yet created a Site, launch Studio; you are prompted to create a Site. On the
Databases page in the Site creation wizard, click the Select button and then add the address
of the server where you installed the additional Controller. Important: If you plan to generate
scripts that will initialize the databases, add the Controllers before you generate the scripts.
3. If you have already created a Site, point Studio to the server where you installed the additional
Controller. Click Scale your deployment and enter the Site address.
Remove a Controller
Removing a Controller from a Site does not uninstall the Citrix software or any other component; it
removes the Controller from the database so that it can no longer be used to broker connections and
perform other tasks. If you remove a Controller, you can later add it back to the same Site or to another
Site. A Site requires at least one Controller, so you cannot remove the last one listed in Studio.
When you remove a Controller from a Site, the Controller logon to the database server is not removed.
This avoids potentially removing a logon that is used by other products’ services on the same machine.
The logon must be removed manually if it is no longer required; the securityadmin server role permis‑
sion is needed to remove the logon.
Important:
Do not remove the Controller from Active Directory until after you remove it from the Site.
1. Make sure the Controller is powered on so that Studio loads in less than one hour. Once Studio
loads the Controller you want to remove, power off the Controller when prompted to do so.
© 1999 – 2022 Citrix Systems, Inc. All rights reserved. 1051
XenApp and XenDesktop 7.15 LTSR
2. Select Configuration > Controllers in the Studio navigation pane and then select the Controller
you want to remove.
3. Select Remove Controller in the Actions pane. If you do not have the correct database roles
and permissions, you are offered the option of generating a script that allows your database
administrator to remove the Controller for you.
4. You might need to remove the Controller’s machine account from the database server. Before
doing this, check that another service is not using the account.
After using Studio to remove a Controller, traffic to that Controller might linger for a short amount of
time to ensure proper completion of current tasks. If you want to force the removal of a Controller
in a very short time, Citrix recommends you shut down the server where it was installed, or remove
that server from Active Directory. Then, restart the other Controllers on the Site to ensure no further
communication with the removed Controller.
Move a Controller to another zone
If your Site contains more than one zone, you can move a Controller to a different zone. See the Zones
article for information about how this can affect VDA registration and other operations.
1. Select Configuration > Controllers in the Studio navigation pane and then select the Controller
you want to move.
2. Select Move in the Actions pane.
3. Specify the zone where you want to move the Controller.
Move a Controller to another Site
You cannot move a Controller to a Site that was created with an earlier version of this software.
1. On the Site where the Controller is currently located (the old Site), select Configuration > Con‑
trollers in the Studio navigation pane and then select the Controller you want to move.
2. Select Remove Controller in the Actions pane. If you do not have the correct database roles
and permissions, you are offered the option of generating a script that allows someone with
those permissions (such as a database administrator) to remove the Controller for you. A Site
requires at least one Controller, so you cannot remove the last one listed in Studio.
3. On the Controller you are moving, open Studio, reset the services when prompted, select Join
existing site, and enter the address of the new Site.
Move a VDA to another Site
If a VDA was provisioned using Provisioning Services or is an existing image, you can move a VDA to
another Site (from Site 1 to Site 2) when upgrading, or when moving a VDA image that was created in
a test Site to a production Site. VDAs provisioned using Machine Creation Services (MCS) cannot be
© 1999 – 2022 Citrix Systems, Inc. All rights reserved. 1052
XenApp and XenDesktop 7.15 LTSR
moved from one Site to another because MCS does not support changing the ListOfDDCs a VDA checks
to register with a Controller; VDAs provisioned using MCS always check the ListOfDDCs associated with
the Site in which they were created.
There are two ways to move a VDA to another Site: using the installer or Citrix policies.
Installer: Run the installer and add a Controller, specifying the FQDN (DNS entry) of a Controller in
Site 2. Important: Specify Controllers in the installer only when the Controllers policy setting is not
used.
Group Policy Editor: The following example moves multiple VDAs between Sites.
1. Create a policy in Site 1 that contains the following settings, then filter the policy to the Delivery
Group level to initiate a staged VDA migration between the Sites.
Controllers ‑ containing FQDNs (DNS entries) of one or more Controllers in Site 2.
Enable auto update of Controllers ‑ set to disabled.
2. Each VDA in the Delivery Group is alerted within 90 minutes of the new policy. The VDA ignores
the list of Controllers it receives (because auto‑update is disabled); it selects one of the Con‑
trollers specified in the policy, which lists the Controllers in Site 2.
3. When the VDA successfully registers with a Controller in Site 2, it receives the Site 2 ListOfDDCs
and policy information, which has auto‑update enabled by default. Since the Controller with
which the VDA was registered in Site 1 is not on the list sent by the Controller in Site 2, the VDA
re‑registers, choosing among the Controllers in the Site 2 list. From then on, the VDA is automat‑
ically updated with information from Site 2.
VDA registration
February 10, 2021
Introduction
Before a VDA can be used, it must register (establish communication) with one or more Controllers
or Cloud Connectors on the site. (In an on‑premises XenApp and XenDesktop deployment, VDAs reg‑
ister with Controllers. In a XenApp and XenDesktop Service deployment, VDAs register with Cloud
Connectors.) The VDA finds a Controller or Connector by checking a list called the ListofDDCs. The
ListOfDDCs on a VDA contains DNS entries that point that VDA to Controllers or Cloud Connectors on
the site. For load balancing, the VDA automatically distributes connections across all Controllers or
Cloud Connectors in the list.
Why is VDA registration so important?
© 1999 – 2022 Citrix Systems, Inc. All rights reserved. 1053
XenApp and XenDesktop 7.15 LTSR
• From a security perspective, registration is a sensitive operation: you’re establishing a connec‑
tion between the Controller or Cloud Connector and the VDA. For such a sensitive operation,
the expected behavior is to reject the connection if everything is not in perfect shape. You are
effectively establishing two separate communication channels: VDA to Controller or Cloud Con‑
nector, and Controller or Cloud Connector to VDA. The connection uses Kerberos, so time syn‑
chronization and domain membership issues are unforgiving. Kerberos uses Service Principal
Names (SPNs), so you cannot use load balanced IP\hostname.
• If a VDA does not have accurate and current Controller or Cloud Connector information as
you add and remove Controllers or Cloud Connectors, the VDA might reject session launches
that were brokered by an unlisted Controller or Cloud Connector. Invalid entries can delay
the startup of the virtual desktop system software. A VDA won’t accept a connection from an
unknown and untrusted Controller or Cloud Connector.
In addition to the ListOfDDCs, the ListOfSIDs (Security IDs) indicates which machines in the ListOfDDCs
are trusted. The ListOfSIDs can be used to decrease the load on Active Directory or to avoid possible
security threats from a compromised DNS server. For more information, see ListOfSIDs.
If a ListOfDDCs specifies more than one Controller or Cloud Connector, the VDA attempts to connect
to them in random order. In an on‑premises deployment, the ListOfDDCs can also contain Controller
groups. The VDA attempts to connect to each Controller in a group before moving to other entries in
the ListOfDDCs.
XenApp and XenDesktop automatically test the connectivity to configured Controllers or Cloud Con‑
nectors during VDA installation. Errors are displayed if a Controller or Cloud Connector cannot be
reached. If you ignore a warning that a Controller or Cloud Connector cannot be contacted (or when
you do not specify addresses during VDA installation), messages remind you.
Methods for configuring Controller or Cloud Connector addresses
The administrator chooses the configuration method to use when the VDA registers for the first time.
(This is called the initial registration.) During the initial registration, a persistent cache is created on
the VDA. During subsequent registrations, the VDA retrieves the list of Controllers or Cloud Connectors
from this local cache, unless a configuration change is detected.
The easiest way to retrieve that list during subsequent registrations is by using the auto‑update fea‑
ture. Auto‑update is enabled by default. For more information, see Auto‑update.
There are several methods for configuring Controller or Cloud Connector addresses on a VDA.
• Policy‑based (LGPO or GPO)
• Registry‑based (manual, GPP, specified during VDA installation)
• Active Directory OU‑based (legacy OU discovery)
• MCS‑based (personality.ini)
© 1999 – 2022 Citrix Systems, Inc. All rights reserved. 1054
XenApp and XenDesktop 7.15 LTSR
You specify the initial registration method when you install a VDA. (If you disable auto‑update, the
method you select during VDA installation will also be used for subsequent registrations.)
The following graphic shows the Delivery Controller page of the VDA installation wizard.
Policy‑based (LGPO\GPO)
Citrix recommends using GPO for initial VDA registration. It has the highest priority. (Although auto‑
update was listed previously as the highest priority, auto‑update is used only after the initial registra‑
tion.) Policy‑based registration offers the centralizing advantages of using Group Policy for configura‑
tion.
To specify this method, complete both of the following steps:
• On the Delivery Controller page in the VDA installation wizard, select Do it later (advanced).
The wizard reminds you several times to specify Controller addresses, even though you’re not
specifying them during VDA installation. (Because VDA registration is that important!)
• Enable or disable policy‑based VDA registration through Citrix policy with the Virtual
Delivery Agent Settings > Controllers setting. (If security is your top priority, use
the Virtual Delivery Agent Settings > Controller SIDs setting.)
This setting is stored under HKLM\Software\Policies\Citrix\VirtualDesktopAgent (
© 1999 – 2022 Citrix Systems, Inc. All rights reserved. 1055
XenApp and XenDesktop 7.15 LTSR
ListOfDDCs).
Registry‑based
To specify this method, complete one of the following steps:
• On the Delivery Controller page in the VDA installation wizard, select Do it manually. Then, en‑
ter the FQDN of an installed Controller and then click Add. If you’ve installed more Controllers,
add their addresses.
• For a command‑line VDA installation, use the /controllers option and specify the FQDNs of the
installed Controllers or Cloud Connectors.
This information is usually stored in registry value ListOfDDCs under registry key HKLM\Software\
Citrix\VirtualDesktopAgent or HKLM\Software\Wow6432Node\Citrix\VirtualDesktopAgent
.
You can also configure this registry key manually or use Group Policy Preferences (GPP). This method
might be preferable to the policy‑based method (for example, if you want conditional processing of
different Controllers or Cloud Connectors, such as: use XDC‑001 for computer names that begin with
XDW‑001‑).
Update the ListOfDDCs registry key, which lists the FQDNs of all the Controllers or Cloud Connectors
in the Site. (This key is the equivalent of the Active Directory Site OU.)
HKEY_LOCAL_MACHINE\Software\Citrix\\VirtualDesktopAgent\ListOfDDCs (REG_SZ)
If the HKEY_LOCAL_MACHINE\Software\Citrix\VirtualDesktopAgent registry location con‑
tains both the ListOfDDCs and FarmGUID keys, ListOfDDCs is used for Controller or Cloud Connector
discovery. FarmGUID is present if a site OU was specified during VDA installation. (This might be used
in legacy deployments.)
Optionally, update the ListOfSIDs registry key (for more information, see ListOfSIDs:
HKEY_LOCAL_MACHINE\Software\Citrix\VirtualDesktopAgent\ListOfSIDs (REG_SZ)
Remember:
If you also enable policy‑based VDA registration through Citrix policy, that configuration over‑
rides settings you specify during VDA installation, because it is a higher‑priority method.
Active Directory OU‑based (legacy)
This method is supported primarily for backward compatibility and is not recommended. If you’re
still using it, Citrix suggests changing to another method.
To specify this method, complete both of the following steps:
© 1999 – 2022 Citrix Systems, Inc. All rights reserved. 1056
XenApp and XenDesktop 7.15 LTSR
• On the Delivery Controller page in the VDA installation wizard, select Choose locations from
Active Directory.
• Use the Set-ADControllerDiscovery.ps1 script (available on every Controller). Also, con‑
figure the FarmGuid registry entry on each VDA to point to the right OU. This setting can be
configured using Group Policy.
For details, see Active Directory OU‑based discovery.
MCS‑based
If you plan to use only MCS to provision VMs, you can instruct MCS to set up the list of Controllers
or Cloud Connectors. This feature is compatible with auto‑update: MCS injects the list of Controllers
or Cloud Connectors into the Personality.ini file during initial provisioning (when creating the
machine catalog). Auto‑update keeps the list up‑to‑date.
This method is not recommended for use in large environments. You can use this method if you:
• Have a small environment
• Will not move VDAs between sites
• Use only MCS to provision VMs
• Don’t want to use Group Policy
To specify this method:
• On the Delivery Controller page in the VDA installation wizard, select Let Machine Creation
Services do it.
Recommendations
As best practice:
• Use the Group Policy registration method for initial registration.
• Use auto‑update (enabled by default) to keep your list of Controllers up‑to‑date.
• In a multi‑zone deployment, use Group Policy for initial configuration (with at least two Con‑
trollers or Cloud Connectors). Point VDAs to Controllers or Cloud Connectors local to (in) their
zone. Use auto‑update to keep them up‑to‑date. Auto‑update automatically optimizes the
ListOfDDCs for VDAs in satellite zones.
Auto‑update
Auto‑update (introduced in XenApp and XenDesktop 7.6) is enabled by default. It is the most efficient
method for keeping your VDA registrations up‑to‑date. Although auto‑update is not used for initial
registration, the auto‑update software downloads and stores the ListOfDDCs in a persistent cache on
© 1999 – 2022 Citrix Systems, Inc. All rights reserved. 1057
XenApp and XenDesktop 7.15 LTSR
the VDA when initial registration occurs. This is done for each VDA. (The cache also holds machine
policy information, which ensures that policy settings are retained across restarts.)
Auto‑update is supported when using MCS or PVS to provision machines, except for PVS server‑side
cache (which is not a common scenario because there is no persistent storage for auto‑update cache).
To specify this method:
• Enable or disable auto‑update through a Citrix policy containing the setting: Virtual
Delivery Agent Settings > Enable auto update of Controllers. This setting is
enabled by default.
How it works:
• Each time a VDA re‑registers (for example, after a machine restart), the cache is updated. Each
Controller or Cloud Connector also checks the site database every 90 minutes. If a Controller or
Cloud Connector has been added or removed since the last check, or if a policy change occurred
that affects VDA registration, the Controller or Cloud Connector sends an updated list to its reg‑
istered VDAs and the cache is updated. The VDA accepts connections from all the Controllers or
Cloud Connectors in its most recently cached list.
• If a VDA receives a list that does not include the Controller or Cloud Connector it is registered
with (in other words, that Controller or Cloud Connector was removed from the site), the VDA
re‑registers, choosing among the Controllers or Cloud Connectors in the ListOfDDCs.
For example:
• A deployment has three Controllers: A, B, and C. A VDA registers with Controller B (which was
specified during VDA installation).
• Later, two Controllers (D and E) are added to the Site. Within 90 minutes, VDAs receive updated
lists and then accept connections from Controllers A, B, C, D, and E. (The load is not spread
equally to all Controllers until the VDAs are restarted.)
• Later still, Controller B is moved to another Site. Within 90 minutes, VDAs in the original Site
receive updated lists because there has been a Controller change since the last check. The VDA
that originally registered with Controller B (which is no longer on the list) re‑registers, choosing
among the Controllers in the current list (A, C, D, and E).
In a multi‑zone deployment, auto‑update in a satellite zone automatically caches all local Controllers
first. All Controllers in the primary zone are cached in a backup group. If no local Controllers in the
satellite zone are available, registration is attempted with Controllers in the primary zone.
As shown in the following example, the cache file contains host names and a list of Security IDs (ListOf‑
SIDs). The VDA does not query SIDs, which reduces the Active Directory load.
© 1999 – 2022 Citrix Systems, Inc. All rights reserved. 1058
XenApp and XenDesktop 7.15 LTSR
You can retrieve the cache file with a WMI call. However, it is stored in a location that’s readable only
by the SYSTEM account. This information is provided only for information purposes. DO NOT MODIFY
THIS FILE. Any modifications to this file or folder results in an unsupported configuration.
Get-WmiObject -Namespace “Root\Citrix\DesktopInformation” -Class “Citrix_VirtualDeskt
” -Property “PersistentDataLocation”
If you need to manually configure the ListOfSIDs for security reasons (as distinct from reducing Active
Directory load), you cannot use the auto‑update feature. For details, see ListOfSIDs.
Exception to auto‑update priority
Although auto‑update usually has the highest priority of all VDA registration methods and overrides
settings for other methods, there is an exception. The NonAutoListOfDDCs elements in the cache
specify the initial VDA configuration method. Auto‑update monitors this information. If the initial
registration method changes, the registration process skips auto‑update, and uses the next‑highest
configured priority method. This can be helpful when you move a VDA to another site (for example,
during disaster recovery).
Configuration considerations
Controller or Cloud Connector addresses
Regardless of which method you use to specify Controllers or Cloud Connectors, Citrix recommends
using an FQDN address. An IP address is not considered a trusted configuration, because it’s easier to
compromise an IP than a DNS record. If you populate the ListOfSIDs manually, you can use an IP in a
ListOfDDCs. However, FQDN is still recommended.
Load balancing
As noted earlier, the VDA automatically distributes connections across all Controllers or Cloud Con‑
nectors in the ListOfDDCs. Failover and load balancing functionality is built into the Citrix Brokering
© 1999 – 2022 Citrix Systems, Inc. All rights reserved. 1059
XenApp and XenDesktop 7.15 LTSR
Protocol (CBP). If you specify multiple Controllers or Cloud Connectors in your configuration, registra‑
tion automatically fails over between them, if needed. With auto‑update, automatic failover occurs
automatically for all VDAs.
For security reasons, you cannot use a network load balancer, such as Citrix ADC. VDA registration uses
Kerberos mutual authentication, where the client (VDA) must prove its identity to the service (Con‑
troller). However, the Controller or Cloud Connector must prove its identity to the VDA. This means
that the VDA and the Controller or Cloud Connector are acting as server and client at the same time.
As noted at the beginning of this article, there are two communications channels: VDA to Controller
or Cloud Connector, and Controller or Cloud Connector to VDA.
A component in this process is called the Service Principal Name (SPN), which stored as a property in
an Active Directory computer object. When your VDA connects to a Controller or Cloud Connector, it
must specify “who” it wants to communicate with. This address is an SPN. If you use a load‑balanced
IP, mutual Kerberos authentication correctly recognizes that the IP does not belong to the expected
Controller or Cloud Connector.
For more information, see:
• Introduction to Kerberos: https://blogs.technet.microsoft.com/askds/2008/03/06/kerberos‑
for‑the‑busy‑admin/
• Mutual authentication using Kerberos: https://docs.microsoft.com/en‑us/windows/win32/ad/
mutual‑authentication‑using‑kerberos?redirectedfrom=MSDN
Auto‑update replaces CNAME
The auto‑update feature replaces the CNAME (DNS alias) function from XenApp and XenDesktop ver‑
sions earlier than 7.x. CNAME functionality is disabled, beginning with XenApp and XenDesktop 7.
Use auto‑update instead of CNAME. (If you must use CNAME, see CTX137960. For DNS aliasing to work
consistently, do not use both auto‑update and CNAME at the same time.)
Controller/Cloud Connector groups
You might want to process Controllers or Cloud Connectors in groups. With groups, one group is pre‑
ferred and the other group used for a failover if all Controllers/Cloud Connectors fail. Remember that
Controllers or Cloud Connectors are randomly selected from the list, so grouping can help enforce
preferential use.
Use parentheses to specify groups of Controllers/Cloud Connectors. For example, with four Con‑
trollers (two primary and two backup), a grouping might be:
(XDC‑001.cdz.lan XDC‑002.cdz.lan) (XDC‑003.cdz.lan XDC‑004.cdz.lan).
In this example, the Controllers in the first group (001 and 002) are processed first. If they both fail,
Controllers in the second group (003 and 004) are processed.
© 1999 – 2022 Citrix Systems, Inc. All rights reserved. 1060
XenApp and XenDesktop 7.15 LTSR
ListOfSIDs
The list of Controllers that a VDA can contact for registration is the ListOfDDCs. A VDA must also know
which Controllers to trust; VDAs do not automatically trust the Controllers in the ListOfDDCs. The
ListOfSIDs (Security IDs) identifies the trusted Controllers. VDAs will attempt to register only with
trusted Controllers.
In most environments, the ListOfSIDs is generated automatically from the ListOfDDCs. You can use a
CDF trace to read the ListOfSIDs.
Generally, there is no need to manually modify the ListOfSIDs. There are several exceptions. The first
two exceptions are no longer valid because newer technologies are available.
• Separate roles for Controllers: Before zones were introduced in XenApp and XenDesktop 7.7,
the ListOfSIDs was manually configured when only a subset of Controllers was used for regis‑
tration. For example, if you were using XDC‑001 and XDC‑002 as XML brokers, and XDC‑003 and
XDC‑004 for VDA registration, you specified all Controllers in the ListOfSIDs, and XDC‑003 and
XDC‑004 in the ListOfDDCs. This is not a typical or recommended configuration and is not used
in newer environments. Instead, use zones.
• Reducing Active Directory load: Before the auto‑update feature was introduced in XenApp
and XenDesktop 7.6, the ListOfSIDs was used to reduce the load on domain controllers. By pre‑
populating the ListOfSIDs, the resolution from DNS names to SIDs might be skipped. However,
the auto‑update feature removes the need for this work, because this persistent cache contains
SIDs. Citrix recommends keeping the auto‑update feature enabled.
• Security: In some highly secured environments, the SIDs of trusted Controllers were manually
configured to avoid possible security threats from a compromised DNS server. However, if you
do this, you must also disable the auto‑update feature. Otherwise the configuration from per‑
sistent cache is used.
So, unless you have a specific reason, do not modify the ListOfSIDs.
If you must modify the ListOfSIDs, create a registry key named ListOfSIDs (REG_SZ) under
HKLM\Software\Citrix\VirtualDesktopAgent. The value is a list of trusted SIDs, separated by
spaces if you have more than one.
In the following example, one Controller is used for VDA registration (ListOfDDCs), but two Controllers
are used for brokering (List OfSIDs).
© 1999 – 2022 Citrix Systems, Inc. All rights reserved. 1061
XenApp and XenDesktop 7.15 LTSR
Controller search during VDA registration
When a VDA tries to register, the Broker Agent first performs a DNS lookup in the local domain to ensure
that the specified Controller can be reached.
If that initial lookup doesn’t find the Controller, the Broker Agent can start a fallback top‑down query
in AD. That query searches all domains, and repeats frequently. If the Controller address is invalid (for
example, the administrator entered an incorrect FQDN when installing the VDA), that query’s activity
can potentially lead to a distributed denial of service (DDoS) condition on the domain controller.
The following registry key controls whether the Broker Agent uses the fallback top‑down query when
it cannot locate a Controller during the initial search.
HKEY_LOCAL_MACHINE\Software\Policies\Citrix\VirtualDesktopAgent
• Name: DisableDdcWildcardNameLookup
• Type: DWORD
• Value: 1 (default) or 0
When set to 1, the fallback search is disabled. If the initial search for the Controller fails, the Broker
Agent stops looking. This is the default setting.
When set to 0, the fallback search is enabled. If the initial search for the Controller fails, the fallback
top‑down search is started.
Troubleshoot VDA registration issues
As noted previously, a VDA must be registered with a Delivery Controller to be considered when launch‑
ing brokered sessions. Unregistered VDAs can result in underutilization of otherwise available re‑
sources. There are various reasons a VDA might not be registered, many of which an administrator
can troubleshoot. Studio provides troubleshooting information in the catalog creation wizard, and
after you create a Delivery Group.
Identifying issues during machine catalog creation:
© 1999 – 2022 Citrix Systems, Inc. All rights reserved. 1062
XenApp and XenDesktop 7.15 LTSR
In the catalog creation wizard, after you add existing machines, the list of computer account names
indicates whether each machine is suitable for adding to the catalog. Hover over the icon next to each
machine to display an informative message about that machine.
If the message identifies a problematic machine, you can either remove that machine (using the Re‑
move button), or add the machine. For example, if a message indicates that information was not
obtained about a machine (perhaps because it had never registered with a Delivery Controller), you
might choose to add the machine anyway.
A catalog’s functional level controls which product features are available to machines in the catalog.
Using features introduced in new product versions may require a new VDA. Setting a functional level
makes all features introduced in that version (and later, if the functional level does not change) avail‑
able to machines in the catalog. However, machines in that catalog with an earlier VDA version will
not be able to register.
Identifying issues after creating Delivery Groups:
After you create a Delivery Group, Studio displays details about machines associated with that group.
The details pane for a Delivery Group indicates the number of machines that are expected to be regis‑
tered but are not. In other words, there might be one or more machines that are powered on and not
in maintenance mode, but are not currently registered with a Controller. When viewing a “not regis‑
tered, but are expected to be” machine, review the Troubleshoot tab in the details pane for possible
causes and recommended corrective actions.
For more information about functional levels, see VDA versions and functional levels section in Create
Machine Catalogs.
For more information about VDA registration troubleshooting, see CTX136668.
You can also use the Citrix Health Assistant to troubleshoot VDA registration and session launch. For
details, see CTX207624.
Sessions
October 29, 2018
Maintaining session activity is critical to providing the best user experience. Losing connectivity due
to unreliable networks, highly variable network latency, and range limitations of wireless devices can
lead to user frustration. Being able to move quickly between workstations and access the same set of
applications each time they log on is a priority for many mobile workers such as health‑care workers
in a hospital.
Use the following features to optimize the reliability of sessions, reduce inconvenience, downtime,
© 1999 – 2022 Citrix Systems, Inc. All rights reserved. 1063
XenApp and XenDesktop 7.15 LTSR
and loss of productivity; using these features, mobile users can roam quickly and easily between de‑
vices.
The Logon interval section describes how to change the default setting.
You can also log a user off of a session, disconnect a session, and configure session prelaunch and
linger; see the Manage Delivery Groups article.
Session reliability
Session Reliability keeps sessions active and on the user’s screen when network connectivity is inter‑
rupted. Users continue to see the application they are using until network connectivity resumes.
This feature is especially useful for mobile users with wireless connections. For example, a user with
a wireless connection enters a railroad tunnel and momentarily loses connectivity. Ordinarily, the
session is disconnected and disappears from the user’s screen, and the user has to reconnect to the
disconnected session. With Session Reliability, the session remains active on the machine. To indicate
that connectivity is lost, the user’s display freezes and the cursor changes to a spinning hourglass
until connectivity resumes on the other side of the tunnel. The user continues to access the display
during the interruption and can resume interacting with the application when the network connection
is restored. Session Reliability reconnects users without reauthentication prompts.
Citrix Receiver users cannot override the Controller setting.
You can use Session Reliability with Transport Layer Security (TLS). TLS encrypts only the data sent
between the user device and NetScaler Gateway.
Enable and configure Session Reliability with the following policy settings:
• The Session reliability connections policy setting allows or prevents session reliability.
• The Session reliability timeout policy setting has a default of 180 seconds, or three minutes. Al‑
though you can extend the amount of time Session Reliability keeps a session open, this feature
is designed for user convenience and therefore does not prompt the user for reauthentication.
As you extend the amount of time a session is kept open, chances increase that a user may get
distracted and walk away from the user device, potentially leaving the session accessible to
unauthorized users.
• Incoming session reliability connections use port 2598, unless you change the port number in
the Session reliability port number policy setting.
• If you do not want users to be able to reconnect to interrupted sessions without having to reau‑
thenticate, use the Auto Client Reconnect feature. You can configure the Auto client reconnect
authentication policy setting to prompt users to reauthenticate when reconnecting to inter‑
rupted sessions.
If you use both Session Reliability and Auto Client Reconnect, the two features work in sequence.
Session Reliability closes, or disconnects, the user session after the amount of time you specify in the
© 1999 – 2022 Citrix Systems, Inc. All rights reserved. 1064
XenApp and XenDesktop 7.15 LTSR
Session reliability timeout policy setting. After that, the Auto Client Reconnect policy settings take
effect, attempting to reconnect the user to the disconnected session.
Auto Client Reconnect
With the Auto Client Reconnect feature, Citrix Receiver can detect unintended disconnections of ICA
sessions and reconnect users to the affected sessions automatically. When this feature is enabled on
the server, users do not have to reconnect manually to continue working.
For application sessions, Citrix Receiver attempts to reconnect to the session until there is a successful
reconnection or the user cancels the reconnection attempts.
For desktop sessions, Citrix Receiver attempts to reconnect to the session for a specified period of
time, unless there is a successful reconnection or the user cancels the reconnection attempts. By
default, this period of time is five minutes. To change this period of time, edit this registry on the user
device:
HKLM\Software\Citrix\ICA Client\TransportReconnectRetryMaxTimeSeconds; DWORD;<seconds>
where <seconds> is the number of seconds after which no more attempts are made to reconnect the
session.
Enable and configure Auto Client Reconnect with the following policy settings:
• Auto client reconnect. Enables or disables automatic reconnection by Citrix Receiver after a
connection has been interrupted.
• Auto client reconnect authentication. Enables or disables the requirement for user authenti‑
cation after automatic reconnection.
• Auto client reconnect logging. Enables or disables logging of reconnection events in the event
log. Logging is disabled by default. When enabled, the server’s system log captures informa‑
tion about successful and failed automatic reconnection events. Each server stores information
about reconnection events in its own system log; the site does not provide a combined log of
reconnection events for all servers.
Auto Client Reconnect incorporates an authentication mechanism based on encrypted user creden‑
tials. When a user initially logs on, the server encrypts and stores the user credentials in memory,
and creates and sends a cookie containing the encryption key to Citrix Receiver. Citrix Receiver sub‑
mits the key to the server for reconnection. The server decrypts the credentials and submits them to
Windows logon for authentication. When cookies expire, users must reauthenticate to reconnect to
sessions.
Cookies are not used if you enable the Auto client reconnection authentication setting. Instead, users
are presented with a dialog box to users requesting credentials when Citrix Receiver attempts to re‑
connect automatically.
© 1999 – 2022 Citrix Systems, Inc. All rights reserved. 1065
XenApp and XenDesktop 7.15 LTSR
For maximum protection of user credentials and sessions, use encryption for all communication be‑
tween clients and the Site.
Disable Auto Client Reconnect on Citrix Receiver for Windows by using the icaclient.adm file. For more
information, see the documentation for your Citrix Receiver for Windows version.
Settings for connections also affect Auto Client Reconnect:
• By default, Auto Client Reconnect is enabled through policy settings at the Site level, as de‑
scribed above. User reauthentication is not required. However, if a server’s ICA TCP connec‑
tion is configured to reset sessions with a broken communication link, automatic reconnection
does not occur. Auto Client Reconnect works only if the server disconnects sessions when there
is a broken or timed out connection. In this context, the ICA TCP connection refers to a server’s
virtual port (rather than an actual network connection) that is used for sessions on TCP/IP net‑
works.
• By default, the ICA TCP connection on a server is set to disconnect sessions with broken or timed
out connections. Disconnected sessions remain intact in system memory and are available for
reconnection by Citrix Receiver.
• The connection can be configured to reset or log off sessions with broken or timed‑out con‑
nections. When a session is reset, attempting to reconnect initiates a new session; rather than
restoring a user to the same place in the application in use, the application is restarted.
• If the server is configured to reset sessions, Auto Client Reconnect creates a new session. This
process requires users to enter their credentials to log on to the server.
• Automatic reconnection can fail if Citrix Receiver or the plug‑in submits incorrect authentication
information, which might occur during an attack or the server determines that too much time
has elapsed since it detected the broken connection.
ICA Keep‑Alive
Enabling the ICA Keep‑Alive feature prevents broken connections from being disconnected. When
enabled, if the server detects no activity (for example, no clock change, no mouse movement, no
screen updates), this feature prevents Remote Desktop Services from disconnecting that session. The
server sends keep‑alive packets every few seconds to detect if the session is active. If the session is
no longer active, the server marks the session as disconnected.
Note:
ICA Keep‑Alive works only if you are not using Session Reliability. Session Reliability has its own
mechanisms to prevent broken connections from being disconnected. Configure ICA Keep‑Alive
only for connections that do not use Session Reliability.
ICA Keep‑Alive settings override keep‑alive settings that are configured in Microsoft Windows Group
Policy.
© 1999 – 2022 Citrix Systems, Inc. All rights reserved. 1066
XenApp and XenDesktop 7.15 LTSR
Enable and configure ICA Keep‑Alive with the following policy settings:
• ICA keep alive timeout. Specifies the interval (1‑3600 seconds) used to send ICA keep‑alive
messages. Do not configure this option if you want your network monitoring software to close
inactive connections in environments where broken connections are so infrequent that allow‑
ing users to reconnect to sessions is not a concern.
The default interval is 60 seconds: ICA Keep‑Alive packets are sent to user devices every 60 sec‑
onds. If a user device does not respond in 60 seconds, the status of the ICA sessions changes to
disconnected.
• ICA keep alives. Sends or prevents sending ICA keep‑alive messages.
Workspace control
Workspace control lets desktops and applications follow a user from one device to another. This
ability to roam enables a user to access all desktops or open applications from anywhere simply
by logging on, without having to restart the desktops or applications on each device. For example,
workspace control can assist health‑care workers in a hospital who need to move quickly among dif‑
ferent workstations and access the same set of applications each time they log on. If you configure
workspace control options to allow it, these workers can disconnect from multiple applications at one
client device and then reconnect to open the same applications at a different client device.
Workspace control affects the following activities:
• Logging on: By default, workspace control enables users to reconnect automatically to all run‑
ning desktops and applications when logging on, bypassing the need to reopen them manually.
Through workspace control, users can open disconnected desktops or applications, as well as
any that are active on another client device. Disconnecting from a desktop or application leaves
it running on the server. If you have roaming users who need to keep some desktops or applica‑
tions running on one client device while they reconnect to a subset of their desktops or applica‑
tions on another client device, you can configure the logon reconnection behavior to open only
the desktops or applications that the user disconnected from previously.
• Reconnecting: After logging on to the server, users can reconnect to all of their desktops or
applications at any time by clicking Reconnect. By default, Reconnect opens desktops or ap‑
plications that are disconnected, plus any that are currently running on another client device.
You can configure Reconnect to open only those desktops or applications that the user discon‑
nected from previously.
• Logging off: For users opening desktops or applications through StoreFront, you can configure
the Log Off command to log the user off from StoreFront and all active sessions together, or log
off from StoreFront only.
• Disconnecting: Users can disconnect from all running desktops and applications at once, with‑
out needing to disconnect from each individually.
© 1999 – 2022 Citrix Systems, Inc. All rights reserved. 1067
XenApp and XenDesktop 7.15 LTSR
Workspace control is available only for Citrix Receiver users who access desktops and applications
through a Citrix StoreFront connection. By default, workspace control is disabled for virtual desktop
sessions, but is enabled for hosted applications. Session sharing does not occur by default between
published desktops and any published applications running inside those desktops.
User policies, client drive mappings, and printer configurations change appropriately when a user
moves to a new client device. Policies and mappings are applied according to the client device where
the user is currently logged on to the session. For example, if a health care worker logs off from a client
device in the emergency room of a hospital and then logs on to a workstation in the hospital’s x‑ray
laboratory, the policies, printer mappings, and client drive mappings appropriate for the session in
the x‑ray laboratory go into effect at the session startup.
You can customize which printers appear to users when they change locations. You can also control
whether users can print to local printers, how much bandwidth is consumed when users connect re‑
motely, and other aspects of their printing experiences.
For information about enabling and configuring workspace control for users, see the StoreFront doc‑
umentation.
Session roaming
By default, sessions roam between client devices with the user. When the user launches a session
and then moves to another device, the same session is used and applications are available on both
devices. The applications follow, regardless of the device or whether current sessions exist. In many
cases, printers and other resources assigned to the application also follow.
While this default behavior offers many advantages, it might not be ideal in all cases. You can prevent
session roaming using the PowerShell SDK.
Example 1: A medical professional is using two devices, completing an insurance form on a desktop
PC, and looking at patient information on a tablet.
• If session roaming is enabled, both applications appear on both devices (an application
launched on one device is visible on all devices in use). This might not meet security
requirements.
• If session roaming is disabled, the patient record does not appear on the desktop PC, and the
insurance form does not appear on the tablet.
Example 2: A production manager launches an application on the PC in his office. The device name
and location determine which printers and other resources are available for that session. Later in the
day, he goes to an office in the next building for a meeting that will require him to use a printer.
• If session roaming is enabled, the production manager would probably be unable to access the
printers near the meeting room, because the applications he launched earlier in his office re‑
sulted in the assignment of printers and other resources near that location.
© 1999 – 2022 Citrix Systems, Inc. All rights reserved. 1068
XenApp and XenDesktop 7.15 LTSR
• If session roaming is disabled, when he logs on to a different machine (using the same creden‑
tials), a new session is started, and nearby printers and resources will be available.
Configure session roaming
To configure session roaming, use the following entitlement policy rule cmdlets with the “SessionRe‑
connection” property. Optionally, you can also specify the “LeasingBehavior” property; see Connec‑
tion leasing and session roaming below.
For desktop sessions:
Set‑BrokerEntitlementPolicyRule <Delivery‑Group‑name> ‑SessionReconnection <value> ‑LeasingBehavior
Allowed|Disallowed
For application sessions:
Set‑BrokerAppEntitlementPolicyRule <Delivery‑Group‑name> ‑SessionReconnection <value> ‑
LeasingBehavior Allowed|Disallowed
Where <value> can be one of the following:
• Always. Sessions always roam, regardless of the client device and whether the session is con‑
nected or disconnected. This is the default value.
• DisconnectedOnly. Reconnect only to sessions that are already disconnected; otherwise,
launch a new session. (Sessions can roam between client devices by first disconnecting them,
or using Workspace Control to explicitly roam them.) An active connected session from another
client device is never used; instead, a new session is launched.
• SameEndpointOnly. A user gets a unique session for each client device they use. This com‑
pletely disables roaming. Users can reconnect only to the same device that was previously used
in the session.
The “LeasingBehavior” property is described below.
Effects from other settings
Disabling session roaming is affected by the application limit “Allow only one instance of the applica‑
tion per user” in the application’s properties in the Delivery Group.
• If you disable session roaming, then disable the “Allow only one instance …” application limit.
• If you enable the “Allow only one instance …” application limit, do not configure either of the
two values that allow new sessions on new devices.
Connection leasing and session roaming
If you’re not familiar with connection leasing, see the Connection leasing article.
© 1999 – 2022 Citrix Systems, Inc. All rights reserved. 1069
XenApp and XenDesktop 7.15 LTSR
When a Controller enters leased connection mode, session reconnection reverts to its default value,
reconnecting the user to only one of the active or disconnected sessions for the desktop or application.
For additional security, if you configured a nondefault session roaming value, and have multiple users
who share the same logon credentials on multiple devices, consider disabling the connection leasing
feature for the Delivery Group that includes that user account.
Why? In this scenario, one session is shared among all devices. This could be undesirable if, for ex‑
ample, one person has sensitive information displayed that is not meant to be seen by someone else
who reconnects with the same credentials while the Controller is in leased connection mode.
Disabling connection leasing in the entitlement policy eliminates this possibility: a user will not be
able to see the session of another user with the same logon, even when the Controller is in leased
connection mode. Other entitlement policies can remain as‑is; individual user accounts can use the
connection leasing functionality through separate entitlements.
To disable connection leasing in an entitlement policy, add the “LeasingBehavior Disallowed” prop‑
erty to the entitlement policy cmdlet. If you disable connection leasing, you must manually delete
any launch leases that have already been created and cached for that entitlement policy; otherwise,
users will still be able to reconnect during a database outage.
Logon interval
If a virtual machine containing a desktop VDA closes before the logon process completes, you can
allocate more time to the process. The default for 7.6 and later versions is 180 seconds (the default
for 7.0‑7.5 is 90 seconds).
On the machine (or the master image used in a Machine Catalog), set the following registry key:
Key: HKLM\SOFTWARE\Citrix\PortICA
Value: AutoLogonTimeout
Type: DWORD
Specify a decimal time in seconds, in the range 0‑3600.
If you change a master image, update the catalog.
Note:
This setting applies only to VMs with desktop (workstation) VDAs; Microsoft controls the logon
timeout on machines with server VDAs.
© 1999 – 2022 Citrix Systems, Inc. All rights reserved. 1070
XenApp and XenDesktop 7.15 LTSR
Use Search in Studio
July 23, 2018
Use the Search feature to view information about specific machines, sessions, machine catalogs, ap‑
plications, or Delivery Groups.
1. Select Search in the Studio navigation pane.
Note: You cannot search within the machine catalogs or Delivery Groups tabs using the Search
box. Use the Search node in the navigation pane.
To display additional search criteria in the display, click the plus sign next to the Search drop‑
down fields. Remove search criteria by clicking the minus button.
2. Enter the name or use the drop‑down list to select another search option for the item you want
to find.
3. Optionally, save your search by selecting Save as. The search appears in the Saved searches list.
Alternatively, click the Expand Search icon (dual downward angle brackets) to display a drop‑down
list of search properties; you can perform an advanced search by building an expression from the
properties in the drop‑down list.
Tips to enhance a search:
• To display additional characteristics to include in the display on which you can search and sort,
right click any column and select Select columns.
• To locate a user device connected to a machine, use Client (IP) and Is, and enter the device IP
address.
• To locate active sessions, use Session State, Is, and Connected.
• To list all of the machines in a Delivery Group, select Delivery Groups in the navigation pane,
then select the group, and then select View Machines in the Actions pane.
Tags
March 11, 2021
Introduction
Tags are strings that identify items such as machines, applications, desktops, Delivery Groups, Ap‑
plication Groups, and policies. After creating a tag and adding it to an item, you can tailor certain
operations to apply to only items that have a specified tag.
© 1999 – 2022 Citrix Systems, Inc. All rights reserved. 1071
XenApp and XenDesktop 7.15 LTSR
• Tailor search displays in Studio.
For example, to display only applications that have been optimized for testers, create a tag named
“test” and then add (apply) it to those applications. You can now filter the Studio search with the tag
“test”.
• Publish applications from an Application Group or specific desktops from a Delivery Group, con‑
sidering only a subset of the machines in selected Delivery Groups. This is called a tag restric‑
tion.
With tag restrictions, you can use your existing machines for more than one publishing task, saving the
costs associated with deploying and managing additional machines. A tag restriction can be thought
of as subdividing (or partitioning) the machines in a Delivery Group. Its functionality is similar, but
not identical, to worker groups in XenApp releases earlier than 7.x.
Using an Application Group or desktops with a tag restriction or can be helpful when isolating and
troubleshooting a subset of machines in a Delivery Group.
See below for details and examples of using a tag restriction.
• Schedule periodic restarts for a subset of machines in a Delivery Group.
Using a tag restriction for machines enables you to use new PowerShell cmdlets to configure multi‑
ple restart schedules for subsets of machines in a Delivery Group. For examples and details, see the
“Create multiple restart schedules for machines in a Delivery Group” section in the Manage Delivery
Groups article.
• Tailor the application (assignment) of Citrix policies to a subset of machines in Delivery Groups,
Delivery Group types, or OUs that have (or do not have) a specified tag.
For example, if you want to apply a Citrix policy only to the more powerful workstations, add a tag
named “high power” to those machines. Then, on the Assign Policy page of the Create Policy wizard,
select that tag and also the Enable checkbox. You can also add a tag to a Delivery Group and then
apply a Citrix policy to that group. For details, see the Create policies article. (Note that the Studio
interface for adding a tag to a machine has changed since the blog post was published.)
You can apply tags to the following items:
• Machines
• Applications
• Delivery Groups
• Application Groups
You can configure a tag restriction can be configured when creating or editing the following in Studio:
• A desktop in a shared Delivery Group
• An Application Group
© 1999 – 2022 Citrix Systems, Inc. All rights reserved. 1072
XenApp and XenDesktop 7.15 LTSR
Tag restrictions for a desktop or an Application Group
A tag restriction involves several steps:
• Create the tag and then add (apply) it to machines.
• Create or edit a group with the tag restriction (in other words, “restrict launches to machines
with tag x”).
A tag restriction extends the broker’s machine selection process. The broker selects a machine from an
associated Delivery Group subject to access policy, configured user lists, zone preference, and launch
readiness, plus the tag restriction (if present). For applications, the broker falls back to other Deliv‑
ery Groups in priority order, applying the same machine selection rules for each considered Delivery
Group.
Example 1
This example introduces a simple layout that uses tag restrictions to limit which machines will be
considered for certain desktop and application launches. The site has one shared Delivery Group,
one published desktop, and one Application Group configured with two applications.
• Tags have been added to each of the three machines (VDA 101‑103).
• The desktop in the shared Delivery Group was created with a tag restriction named “Red,” so
that desktop can be launched only on machines in that Delivery Group that have the tag “Red”:
VDA 101 and 102.
• The Application Group was created with the “Orange” tag restriction, so each of its applications
(Calculator and Notepad) can be launched only on machines in that Delivery Group that have
the tag “Orange”: VDA 102 and 103.
Note that machine VDA 102 has both tags (Red and Orange), so it can be considered for launching the
applications and the desktop.
© 1999 – 2022 Citrix Systems, Inc. All rights reserved. 1073
XenApp and XenDesktop 7.15 LTSR
Example 2
This example contains several Application Groups that were created with tag restrictions. This results
in the ability to deliver more applications with fewer machines than would otherwise be needed if you
used only Delivery Groups.
(The “How to configure example 2” section shows the steps used to create and apply the tags, and
then configure the tag restrictions in this example.)
This example uses ten machines (VDA 101‑110), one Delivery Group (D01), and three Application
Groups (A100, A200, A300). By applying tags to each machine and then specifying tag restrictions
when creating each Application Group:
• Accounting users in the group can access the apps they need on five machines (VDA 101–105)
• CAD designers in the group can access the apps they need on five machines (VDA 106‑110)
• Users in the group who need Office applications can access the Office apps on ten machines
(VDA 101‑110)
Only ten machines are used, with only one Delivery Group. Using Delivery Groups alone (without
Application Groups) would require twice as many machines, because a machine can belong to only
one Delivery Group.
© 1999 – 2022 Citrix Systems, Inc. All rights reserved. 1074
XenApp and XenDesktop 7.15 LTSR
Manage tags and tag restrictions
Tags are created, added (applied), edited, and deleted from selected items through the Manage Tags
action in Studio.
Exception: Tags used for policy assignments are created, edited, and deleted through the Manage
Tags action in Studio; however, tags are applied (assigned) when you create the policy; see the Create
policies article for details.
Tag restrictions are configured when you create or edit desktops in Delivery Groups, and when you
create and edit Application Groups. For complete information about creating and editing groups, see
the following articles:
• Create Delivery Groups
• Manage Delivery Groups
• Create Application Groups
• Manage Application Groups
Use the Manage Tags dialogs in Studio
In Studio, select the items you want to apply a tag to (one or more machines, applications, a desktop,
a Delivery Group, or an Application Group) and then select Manage Tags in the Actions pane. The
Manage Tags dialog box lists all the tags that have been created in the Site, not just for the items you
selected.
• A check box containing a check mark indicates that tag has already been added to the selected
items. (In the screen capture below, the selected machine has the tag named “Tag1” applied.)
• If you selected more than one item, a check box containing a hyphen indicates that some, but
not all selected items have that tag added.
© 1999 – 2022 Citrix Systems, Inc. All rights reserved. 1075
XenApp and XenDesktop 7.15 LTSR
The following actions are available from the Manage Tags dialog box. Be sure to review the Cautions
section.
To create a tag:
Click Create. Enter a name and description. Tag names must be unique and are not case‑sensitive.
Then click OK. (Creating a tag does not automatically apply it to any items you have selected. Use the
check boxes to apply the tag.)
To add (apply) one or more tags:
Enable the check box next to the tag name. Note: If you selected multiple items and the check box
next to a tag contains a hyphen (indicating that some, but not all selected items already have the tag
applied), changing it to a check mark will affect all the selected machines.
If you attempt to add a tag to one or more machines, and that tag is currently used as a restriction in
an Application Group, you are warned that the action could result in making those machines available
© 1999 – 2022 Citrix Systems, Inc. All rights reserved. 1076
XenApp and XenDesktop 7.15 LTSR
for launch. If that’s what you intended, proceed.
To remove one or more tags:
Clear the check box next to the tag name. Note: If you selected multiple items and the check box
next to a tag contains a hyphen (indicating that some, but not all selected items already have the tag
applied), clearing the check box will remove the tag from all the selected machines.
If you attempt to remove a tag from a machine that is using that tag as a restriction, a warning message
will be displayed, indicating that could affect which machines are considered for launch. If that’s what
you intended, proceed.
To edit a tag:
Select a tag and then click Edit. Enter a new name and/or description. You can edit only one tag at a
time.
To delete one or more tags:
Select the tags and then click Delete. The Delete Tag dialog box indicates how many items currently
use the selected tags (for example “2 machines”). Click an item to display more information. For
example, clicking a “2 machines” item displays the names of the two machines that have that tag
applied. Confirm whether you want to delete the tags.
You cannot use Studio to delete a tag that is used as a restriction. You must first edit the Application
Group and remove the tag restriction or select a different tag.
When you’re done in the Manage Tags dialog box, click Save.
Tip: To see if a machine has any tags applied:
Select Delivery Groups in the navigation pane. Select a Delivery Group in the middle pane and then
select View Machines in the Actions pane. Select a machine in the middle pane and then select the
Tags tab on the Details pane below.
Manage tag restrictions
Configuring a tag restriction is a multi‑step process: You first create the tag and add/apply it to ma‑
chines. Then, you add the restriction to the Application Group or the desktop.
Create and apply the tag:
Create the tag and then add (apply) it to the machines that will be affected by the tag restriction, using
the Manage Tags actions described above.
To add a tag restriction to an Application Group:
Create or edit the Application Group. On the Delivery Groups page, select Restrict launches to ma‑
chines with the tag and then select the tag from the dropdown.
© 1999 – 2022 Citrix Systems, Inc. All rights reserved. 1077
XenApp and XenDesktop 7.15 LTSR
To change or remove the tag restriction on an Application Group:
Edit the group. On the Delivery Groups page, either select a different tag from the dropdown or remove
the tag restriction entirely by clearing Restrict launches to machines with the tag.
To add a tag restriction to a desktop:
Create or edit a Delivery Group. Click Add or Edit on the Desktops page. In the Add Desktop dialog
box, select Restrict launches to machines with the tag and then select the tag from the dropdown.
To change or remove the tag restriction on a Delivery Group:
Edit the group. On the Desktops page, click Edit. In the dialog box, either select a different tag from
the dropdown or remove the tag restriction entirely by clearing Restrict launches to machines with
the tag.
Cautions when adding, removing, or deleting tags from items
A tag applied to an item can be used for different purposes, so keep in mind that adding, removing,
and deleting a tag can have unintended effects. You can use a tag to sort machine displays in the
Studio search field. You can use the same tag as a restriction when configuring an Application Group
or a desktop, which will limit launch consideration to only machines in specified Delivery Groups that
have that tag.
If you attempt to add a tag to one or more machines after that tag has been configured as a tag re‑
striction for a desktop or an Application Group, Studio warns you that adding that tag might make the
machines available for launching additional applications or desktops. If that is what you intended,
proceed. If not, you can cancel the operation.
For example, let’s say you create an Application Group with the “Red” tag restriction. Later, you add
several other machines in the same Delivery Groups used by that Application Group. If you then at‑
tempt to add the “Red” tag to those machines, Studio will display a message similar to: “The tag “Red”
is used as a restriction on the following Application Groups. Adding this tag might make the selected
machines available to launch applications in this Application Group.” You can then confirm or cancel
adding that tag to those additional machines.
Similarly, if a tag is being used in an Application Group to restrict launches, Studio warns that you
cannot delete the tag until you remove it as a restriction by editing the group. (If you were allowed to
delete a tag that’s used as a restriction in an Application Group, that could result in allowing applica‑
tions to launch on all machines in the Delivery Groups associated with the Application Group.) The
same prohibition against deleting a tag applies if the tag is currently being used as a restriction for
desktop launches. After you edit the Application Group or desktops in the Delivery Group to remove
that tag restriction, you can delete the tag.
All machines may not have the same sets of applications. A user may belong to more than one Appli‑
cation Group, each with a different tag restriction and different or overlapping sets of machines from
© 1999 – 2022 Citrix Systems, Inc. All rights reserved. 1078
XenApp and XenDesktop 7.15 LTSR
Delivery Groups. The following table lists how machine considerations are decided.
These machines in the selected Delivery
When an application has been added to Groups are considered for launch
One Application Group with no tag restriction Any machine
One Application Group with tag restriction A Machines that have tag A applied
Two Application Groups, one with tag Machines that have tag A and tag B; if none are
restriction A and the other with tag restriction B available, then machines that have tag A or tag
B
Two Application Groups, one with tag Machines that have tag A; if none are available,
restriction A and the other with no tag then any machine
restriction
If you used a tag restriction in a machine restart schedule, any changes you make that affect tag ap‑
plications or restrictions will affect the next machine restart cycle. It will not affect any restart cycles
that is in progress while the changes are being made. (See the Mange Delivery Groups article.)
How to configure example 2
The following sequence shows the steps to create and apply tags, and then configure tag restrictions
for the Application Groups illustrated in the second example above.
VDAs and applications have already been installed on the machines and the Delivery Group has been
created.
Create and apply tags to the machines:
1. In Studio, select Delivery Group D01 and then select View Machines in the Action pane.
2. Select machines VDA 101‑105 and then select Manage Tags in the Actions pane.
3. In the Manage Tags dialog box, click Create and then create a tag named CADApps. Click OK.
4. Click Create again and create a tag named OfficeApps. Click OK.
5. While still in the Manage Tags dialog box, add (apply) the newly‑created tags to the selected
machines by enabling the check boxes next to each tag’s name (CADApps and OfficeApps), and
then close the dialog box.
6. Select Delivery Group D01, select View Machines in the Action pane.
7. Select machines VDA 106‑110 and then select Manage Tags in the Actions pane.
8. In the Manage Tags dialog box, click Create and then create a tag named AcctgApps. Click OK.
9. Apply the newly‑created AcctgApps tag and the OfficeApps tag to the selected machines by click‑
ing the check boxes next to each tag’s name, and then close the dialog box.
Create the Application Groups with tag restrictions.
© 1999 – 2022 Citrix Systems, Inc. All rights reserved. 1079
XenApp and XenDesktop 7.15 LTSR
1. In Studio, select Applications in the navigation pane and then select Create Application Group
in the Actions pane. The Create Application Group wizard launches.
2. On the Delivery Groups page of the wizard, select Delivery Group D01. Select Restrict launches
to machines with tag and then select the AcctgApps tag from the dropdown.
3. Complete the wizard, specifying the accounting users and the accounting applications. (When
adding the application, choose the “From Start menu” source, which will search for the appli‑
cation on the machines that have the AcctgApps tag.) On the Summary page, name the group
A100.
4. Repeat the preceding steps to create Application Group A200, specifying machines that have
the CADApps tag, plus the appropriate users and applications.
5. Repeat steps to create Application Group A300, specifying machines that have the OfficeApps
tag, plus the appropriate users and applications.
More information
Blog post: How to assign desktops to specific servers. That post also contains the following video.
IPv4/IPv6 support
October 29, 2018
This release supports pure IPv4, pure IPv6, and dual‑stack deployments that use overlapping IPv4 and
IPv6 networks.
IPv6 communications are controlled with two Virtual Delivery Agent (VDA) connection‑related Citrix
policy settings:
• A primary setting that enforces the use of IPv6: Only use IPv6 Controller registration.
• A dependent setting that defines an IPv6 netmask: Controller registration IPv6 netmask.
When the Only use IPv6 Controller registration policy setting is enabled, VDAs register with a Delivery
Controller for incoming connections using an IPv6 address.
© 1999 – 2022 Citrix Systems, Inc. All rights reserved. 1080
XenApp and XenDesktop 7.15 LTSR
Dual‑stack IPv4/IPv6 deployment
The following figure illustrates a dual‑stack IPv4/IPv6 deployment. In this scenario, a worker is a VDA
installed on a hypervisor or on a physical system, and is used primarily to enable connections for
applications and desktops. Components that support dual IPv6 and IPv4 are running on operating
systems that use tunneling or dual protocol software.
These Citrix products, components, and features support only IPv4:
• Provisioning Services
• XenServer Version 6.x
• VDAs not controlled by the Only use IPv6 Controller registration policy setting
• XenApp versions earlier than 7.5, XenDesktop versions earlier than 7, and Director
In this deployment:
• If a team frequently uses an IPv6 network and the administrator wants them to use IPv6 traffic,
the administrator will publish IPv6 desktops and applications for those users based on a worker
image or Organizational Unit (OU) that has the primary IPv6 policy setting turned on (that is,
Only use IPv6 Controller registration is enabled).
• If a team frequently uses an IPv4 network, the administrator will publish IPv4 desktops and ap‑
plications for those users based on a worker image or OU that has the primary IPv6 policy setting
turned off (that is, Only use IPv6 Controller registration is disabled), which is the default.
Pure IPv6 deployment
The following figure illustrates a pure IPv6 deployment. In this scenario:
© 1999 – 2022 Citrix Systems, Inc. All rights reserved. 1081
XenApp and XenDesktop 7.15 LTSR
• The components are running on operating systems configured to support an IPv6 network.
• The primary Citrix policy setting (Only use IPv6 Controller registration) is enabled for all VDAs;
they must register with the Controller using an IPv6 address.
Policy settings for IPv6
Two Citrix policy settings affect support for a pure IPv6 or dual stack IPv4/IPv6 implementation. Con‑
figure the following connection‑related policy settings:
• Only use IPv6 Controller registration: Controls which form of address the Virtual Delivery
Agent (VDA) uses to register with the Delivery Controller. Default = Disabled
– When the VDA communicates with the Controller, it uses a single IPv6 address chosen in
the following precedence: global IP address, Unique Local Address (ULA), link‑local ad‑
dress (only if no other IPv6 addresses are available).
– When disabled, the VDA registers and communicates with the Controller using the ma‑
chine’s IPv4 address.
• Controller registration IPv6 netmask: A machine can have multiple IPv6 addresses; this pol‑
icy setting allows administrators to restrict the VDA to only a preferred subnet (rather than a
global IP, if one is registered). This setting specifies the network where the VDA will register:
the VDA registers only on the first address that matches the specified netmask. This setting is
valid only if the Only use IPv6 Controller registration policy setting is enabled. Default = Empty
string
Important: Use of IPv4 or IPv6 by a VDA is determined solely by these policy settings. In other words,
to use IPv6 addressing, the VDA must be controlled by a Citrix policy with the
© 1999 – 2022 Citrix Systems, Inc. All rights reserved. 1082
XenApp and XenDesktop 7.15 LTSR
Only use IPv6 Controller registration setting enabled.
Deployment considerations
If your environment contains both IPv4 and IPv6 networks, you will need separate Delivery Group con‑
figurations for the IPv4‑only clients and for the clients who can access the IPv6 network. Consider us‑
ing naming, manual Active Directory group assignment, or Smart Access filters to differentiate users.
Reconnection to a session may fail if the connection is initiated on an IPv6 network, and then attempts
are made to connect again from an internal client that has only IPv4 access.
User profiles
June 30, 2020
By default, Citrix Profile management is installed silently on master images when you install the Virtual
Delivery Agent, but you do not have to use Profile management as a profile solution.
To suit your users’ varying needs, you can use XenApp and XenDesktop policies to apply different pro‑
file behavior to the machines in each Delivery Group. For example, one Delivery Group might require
Citrix mandatory profiles, whose template is stored in one network location, while another Delivery
Group requires Citrix roaming profiles stored in another location with several redirected folders.
• If other administrators in your organization are responsible for XenApp and XenDesktop poli‑
cies, work with them to ensure that they set any profile‑related policies across your Delivery
Groups.
• Profile management policies can also be set in Group Policy, in the Profile management .ini file,
and locally on individual virtual machines. These multiple ways of defining profile behavior are
read in the following order:
1. Group Policy (.adm or .admx files)
2. XenApp and XenDesktop policies in the Policy node
3. Local policies on the virtual machine that the user connects to
4. Profile management .ini file
For example, if you configure the same policy in both Group Policy and the Policy node, the
system reads the policy setting in Group Policy and ignores the XenApp and XenDesktop policy
setting.
Whichever profile solution you choose, Director administrators can access diagnostic information and
troubleshoot user profiles. For more information, see the Director documentation.
© 1999 – 2022 Citrix Systems, Inc. All rights reserved. 1083
XenApp and XenDesktop 7.15 LTSR
If you use the Personal vDisk feature, Citrix user profiles are stored on virtual desktops’ Personal vDisks
by default. Do not delete the copy of a profile in the user store while a copy remains on the Personal
vDisk. Doing so creates a Profile management error, and causes a temporary profile to be used for
logons to the virtual desktop.
Automatic configuration
The desktop type is automatically detected, based on the Virtual Delivery Agent installation and, in
addition to the configuration choices you make in Studio, sets Profile management defaults accord‑
ingly.
The policies that Profile management adjusts are shown in the table below. Any non‑default policy
settings are preserved and are not overwritten by this feature. Consult the Profile management doc‑
umentation for information about each policy. The types of machines that create profiles affect the
policies that are adjusted. The primary factors are whether machines are persistent or provisioned,
and whether they are shared by multiple users or dedicated to just one user.
Persistent systems have some type of local storage, the contents of which can be expected to persist
when the system turns off. Persistent systems may employ storage technology such as storage area
networks (SANs) to provide local disk mimicking. In contrast, provisioned systems are created “on the
fly” from a base disk and some type of identity disk. Local storage is usually mimicked by a RAM disk or
network disk, the latter often provided by a SAN with a high speed link. The provisioning technology is
generally Provisioning Services or Machine Creation Services (or a third‑party equivalent). Sometimes
provisioned systems have persistent local storage, which may be provided by Personal vDisks; these
are classed as persistent.
Together, these two factors define the following machine types:
• Both persistent and dedicated – Examples are Desktop OS machines with a static assignment
and a Personal vDisk that are created with Machine Creation Services, desktops with Personal
vDisks that are created with VDI‑in‑a‑Box, physical workstations, and laptops
• Both persistent and shared – Examples are Server OS machines that are created with Machine
Creation Services
• Both provisioned and dedicated – Examples are Desktop OS machines with a static assign‑
ment but without a Personal vDisk that are created with Provisioning Services
• Both provisioned and shared – Examples are Desktop OS machines with a random assignment
that are created with Provisioning Services and desktops without Personal vDisks that are cre‑
ated with VDI‑in‑a‑Box
The following Profile management policy settings are suggested guidelines for the different machine
types. They work well in most cases, but you may want to deviate from these as your deployment
requires.
© 1999 – 2022 Citrix Systems, Inc. All rights reserved. 1084
XenApp and XenDesktop 7.15 LTSR
Important:
Delete locally cached profiles on logoff,
Profile streaming, and
Always cache are enforced by the auto‑configuration feature. Adjust the other policies manually.
Persistent machines
Policy Both persistent and dedicated Both persistent and shared
Delete locally cached profiles Disabled Enabled
on logoff
Profile streaming Disabled Enabled
Always cache Enabled (note 1) Disabled (note 2)
Active write back Disabled Disabled (note 3)
Process logons of local Enabled Disabled (note 4)
administrators
Provisioned machines
Both provisioned and
Policy dedicated Both provisioned and shared
Delete locally cached profiles Disabled (note 5) Enabled
on logoff
Profile streaming Enabled Enabled
Always cache Disabled (note 6) Disabled
Active write back Enabled Enabled
Process logons of local Enabled Enabled (note 7)
administrators
1. Because Profile streaming is disabled for this machine type, the Always cache setting is always
ignored.
2. Disable Always cache. However, you can ensure that large files are loaded into profiles as soon
as possible after logon by enabling this policy and using it to define a file size limit (in MB). Any
file this size or larger is cached locally as soon as possible.
3. Disable Active write back except to save changes in profiles of users who roam between XenApp
servers. In this case, enable this policy.
© 1999 – 2022 Citrix Systems, Inc. All rights reserved. 1085
XenApp and XenDesktop 7.15 LTSR
4. Disable Process logons of local administrators except for Hosted Shared Desktops. In this case,
enable this policy.
5. Disable Delete locally cached profiles on logoff. This retains locally cached profiles. Because
the machines are reset at logoff but are assigned to individual users, logons are faster if their
profiles are cached.
6. Disable Always cache. However, you can ensure that large files are loaded into profiles as soon
as possible after logon by enabling this policy and using it to define a file size limit (in MB). Any
file this size or larger is cached locally as soon as possible.
7. Enable Process logons of local administrators except for profiles of users who roam between
XenApp and XenDesktop servers. In this case, disable this policy.
Folder redirection
Folder redirection lets you store user data on network shares other than the location where the pro‑
files are stored. This reduces profile size and load time but it might impact network bandwidth. Folder
redirection does not require that Citrix user profiles are employed. You can choose to manage user
profiles on your own, and still redirect folders.
Configure folder redirection using Citrix policies in Studio.
• Ensure that the network locations used to store the contents of redirected folders are available
and have the correct permissions. The location properties are validated.
• Redirected folders are set up on the network and their contents populated from users’ virtual
desktops at logon.
Note: Configure folder redirection using only Citrix Policies or Active Directory Group Policy Objects,
not both. Configuring folder redirection using both policy engines may result in unpredictable behav‑
ior.
Advanced folder redirection
In deployments with multiple operating systems (OSs), you might want some of a user’s profile to be
shared by each OS. The rest of the profile is not shared and is used only by one OS. To ensure a consis‑
tent user experience across the OSs, you need a different configuration for each OS. This is advanced
folder redirection. For example, different versions of an application running on two OSs might need
to read or edit a shared file, so you decide to redirect it to a single network location where both ver‑
sions can access it. Alternatively, because the Start Menu folder contents are structured differently in
two OSs, you decide to redirect only one folder, not both. This separates the Start Menu folder and its
contents on each OS, ensuring a consistent experience for users.
If your deployment requires advanced folder redirection, you must understand the structure of your
users’ profile data and determine which parts of it can be shared between OSs. This is important
because unpredictable behavior can result unless folder redirection is used correctly.
© 1999 – 2022 Citrix Systems, Inc. All rights reserved. 1086
XenApp and XenDesktop 7.15 LTSR
To redirect folders in advanced deployments:
• Use a separate Delivery Group for each OS.
• Understand where your virtual applications, including those on virtual desktops, store user data
and settings, and understand how the data is structured.
• For shared profile data that can safely roam (because it is structured identically in each OS),
redirect the containing folders in each Delivery Group.
• For non‑shared profile data that cannot roam, redirect the containing folder in only one of the
Desktop Groups, typically the one with the most used OS or the one where the data is most rele‑
vant. Alternatively, for non‑shared data that cannot roam between OSs, redirect the containing
folders on both systems to separate network locations.
Example advanced deployment ‑ This deployment has applications, including versions of Microsoft
Outlook and Internet Explorer, running on Windows 8 desktops and applications, including other ver‑
sions of Outlook and Internet Explorer, delivered by Windows Server 2008. To achieve this, you have
already set up two Delivery Groups for the two OSs. Users want to access the same set of Contacts
and Favorites in both versions of those two applications.
Important: The following decisions and advice are valid for the OSs and deployment described. In
your organization, the folders you choose to redirect and whether your decide to share them depend
on a number of factors that are unique to your specific deployment.
• Using policies applied to the Delivery Groups, you choose the following folders to redirect.
Redirected in Windows Server
Folder Redirected in Windows 8? 2008?
My Documents Yes Yes
Application Data No No
Contacts Yes Yes
Desktop Yes No
Downloads No No
Favorites Yes Yes
Links Yes No
My Music Yes Yes
My Pictures Yes Yes
My Videos Yes Yes
Searches Yes No
Saved Games No No
© 1999 – 2022 Citrix Systems, Inc. All rights reserved. 1087
XenApp and XenDesktop 7.15 LTSR
Redirected in Windows Server
Folder Redirected in Windows 8? 2008?
Start Menu Yes No
• For the shared, redirected folders:
– After analyzing the structure of the data saved by the different versions of Outlook and
Internet Explorer, you decide it is safe to share the Contacts and Favorites folders
– You know the structure of the My Documents, My Music, My Pictures, and My Videos folders
is standard across OSs, so it is safe to store these in the same network location for each
Delivery Group
• For the non‑shared, redirected folders:
– You do not redirect the Desktop, Links, Searches, or Start Menu folders folder in the Win‑
dows Server Delivery Group because data in these folders is organized differently in the
two OSs. It therefore cannot be shared.
– To ensure predictable behavior of this non‑shared data, you redirect it only in the Win‑
dows 8 Delivery Group. You choose this, rather than the Windows Server Delivery Group,
because Windows 8 will be used more often by users in their day‑to‑day work; they will
only occasionally access the applications delivered by the server. Also, in this case the
non‑shared data is more relevant to a desktop environment rather than an application en‑
vironment. For example, desktop shortcuts are stored in the Desktop folder and might
be useful if they originate from a Windows 8 machine but not from a Windows Server ma‑
chine.
• For the non‑redirected folders:
– You do not want to clutter your servers with users’ downloaded files, so you choose not to
redirect the Downloads folder
– Data from individual applications can cause compatibility and performance issues, so you
decide not to redirect the Application Data folder
For more information on folder redirection, see https://docs.microsoft.com/en‑us/previous‑versions/
windows/it‑pro/windows‑vista/cc766489(v=ws.10)?redirectedfrom=MSDN.
Folder redirection and exclusions
In Citrix Profile management (but not in Studio), a performance enhancement allows you to prevent
folders from being processed using exclusions. If you use this feature, do not exclude any redirected
folders. The folder redirection and exclusion features work together, so ensuring no redirected folders
are excluded allows Profile management to move them back into the profile folder structure again,
while preserving data integrity, if you later decide not to redirect them. For more information on ex‑
clusions, see To include and exclude items.
© 1999 – 2022 Citrix Systems, Inc. All rights reserved. 1088
XenApp and XenDesktop 7.15 LTSR
Citrix Insight Services
February 8, 2021
Citrix Insight Services (CIS) is a Citrix platform for instrumentation, telemetry, and business insight
generation. Its instrumentation and telemetry capabilities enable technical users (customers, part‑
ners, and engineers) to self‑diagnose and fix problems and optimize their environments. For details
and the latest information about CIS and how it works, see https://cis.citrix.com (Citrix account cre‑
dentials required).
The features offered by Citrix Insight Services continue to grow and evolve, and now form an inte‑
gral part of Citrix Smart Tools. Citrix Smart Tools enables you to automate deployment tasks, health
checks, and power management. For information about the technologies, see the Citrix Smart Tools
documentation.
All information uploaded to Citrix is used for troubleshooting and diagnostic purposes, as well as im‑
proving the quality, reliability, and performance of products, subject to:
• Citrix Insight Services Policy at https://cis.citrix.com/legal
• Citrix Privacy Policy at https://www.citrix.com/about/legal/privacy.html
This XenApp and XenDesktop release supports the following tools and technologies.
• XenApp and XenDesktop install and upgrade analytics
• Citrix Customer Experience Improvement Program
• Citrix Smart Tools
• Citrix Call Home (part of Citrix Smart Tools)
• Citrix Scout
Install and upgrade analytics
When you use the full‑product installer to deploy or upgrade XenApp or XenDesktop components,
anonymous information about the installation process is gathered and stored on the machine where
you are installing/upgrading the component. This data is used to help Citrix improve its customers’
installation experiences.
The information is stored locally under %ProgramData%\Citrix\CTQs.
Automatic upload of this data is enabled by default in both the graphical and command line interfaces
of the full‑product installer.
• You can change the default value in a registry setting. If you change the registry setting before
installing/upgrading, that value will be used when you use the full‑product installer.
• You can override the default setting if you install/upgrade with the command line interface by
specifying an option with the command.
© 1999 – 2022 Citrix Systems, Inc. All rights reserved. 1089
XenApp and XenDesktop 7.15 LTSR
Registry setting that controls automatic upload of install/upgrade analytics (default = 1):
Location: HKLM:\Software\Citrix\MetaInstall
Name: SendExperienceMetrics
Value: 0 = disabled, 1 = enabled
Using PowerShell, the following cmdlet disables automatic upload of install/upgrade analytics:
New‑ItemProperty ‑Path HKLM:\SOFTWARE\Citrix\MetaInstall ‑Name SendExperienceMetrics
‑PropertyType DWORD ‑Value 0
To disable automatic uploads with the XenDesktopServerSetup.exe or XenDesktopVDASetup.exe com‑
mand, include the /disableexperiencemetrics option.
To enable automatic uploads with the XenDesktopServerSetup.exe or XenDesktopVDASetup.exe com‑
mand, include the /sendexperiencemetrics option.
Citrix Customer Experience Improvement Program (CEIP)
When you participate in the Citrix Customer Experience Improvement Program (CEIP), anonymous
statistics and usage information are sent to Citrix to help Citrix improve the quality and performance
of Citrix products. For more information, see https://more.citrix.com/XD‑CEIP.
Enrollment during Site creation or upgrade
You are automatically enrolled in CEIP when you create a XenApp or XenDesktop Site (after you install
the first Delivery Controller). The first upload of data occurs approximately seven days after you create
the Site. You can stop your participation at any time after creating the Site; select the Configuration
node in the Studio navigation pane (Product Support tab) and follow the guidance.
When you upgrade a XenApp or XenDesktop deployment:
• If you upgrade from a version that did not support CEIP, you are asked if you want to participate.
• If you upgrade from a version that supported CEIP, and participation was enabled, CEIP will be
enabled in the upgraded Site.
• If you upgrade from a version that supported CEIP, and participation was disabled, CEIP will be
disabled in the upgraded Site.
• If you upgrade form a version that supported CEIP, and participation is unknown, you are asked
if you want to participate.
The collected information is anonymous, so it cannot be viewed after it is uploaded to Citrix Insight
Services.
© 1999 – 2022 Citrix Systems, Inc. All rights reserved. 1090
XenApp and XenDesktop 7.15 LTSR
Enrollment when installing a VDA
By default, you are automatically enrolled in CEIP when you install a Windows VDA. You can change
this default in a registry setting. If you change the registry setting before installing the VDA, that value
will be used.
Registry setting that controls automatic enrolment in CEIP (default = 1):
Location: HKLM:\Software\Citrix\Telemetry\CEIP
Name: Enabled
Value: 0 = disabled, 1 = enabled
By default, the “Enabled” property is hidden in the registry. When it remains unspecified, the auto‑
matic upload feature is enabled.
Using PowerShell, the following cmdlet disables enrollment in CEIP:
New‑ItemProperty ‑Path HKLM:\SOFTWARE\Citrix\Telemetry\CEIP ‑Name Enabled ‑PropertyType
DWORD ‑Value 0
The collected runtime datapoints are periodically written as files to an output folder (default %pro‑
gramdata%/Citrix/VdaCeip).
The first upload of data occurs approximately seven days after you install the VDA.
Enrollment when installing other products and components
You can also participate in CEIP when you install related Citrix products, components, and technolo‑
gies, such as Provisioning Services, AppDNA, Citrix License Server, Citrix Receiver for Windows, Uni‑
versal Print Server, and Session Recording. See their documentation for details about installation and
participation default values.
Citrix Smart Tools
You can enable Smart Tools access when you install a Delivery Controller.
The option to enable Smart Tools access (and participate in Call Home, if it is not already enabled)
is selected by default. Click Connect. A browser window opens and navigates automatically to a
Smart Services web page, where you enter your Citrix Cloud account credentials. (If you don’t have
a Citrix Cloud account, simply enter your Citrix account credentials, and a new Citrix Cloud account
is automatically created for you.) After you’re authenticated, a certificate is silently installed in the
Smart Tools Agent directory.
To use the Smart Tools technologies, see the Smart Tools documentation.
© 1999 – 2022 Citrix Systems, Inc. All rights reserved. 1091
XenApp and XenDesktop 7.15 LTSR
Citrix Call Home
When you install certain components and features in XenApp or XenDesktop, you are offered the op‑
portunity to participate in Citrix Call Home. Call Home collects diagnostic data and then periodically
uploads telemetry packages containing that data directly to Citrix Insight Services (via HTTPS on de‑
fault port 443) for analysis and troubleshooting.
In XenApp and XenDesktop, Call Home runs as a background service under the name Citrix Telemetry
Service. For more information, see https://more.citrix.com/XD‑CALLHOME.
The Call Home scheduling functionality is also available in Citrix Scout. For details, see Citrix Scout.
What is collected
Citrix Diagnostic Facility (CDF) tracing logs information that can be useful for troubleshooting. Call
Home collects a subset of CDF traces that can be helpful when troubleshooting common failures, for
example, VDA registrations and application/desktop launches. This technology is known as always‑
on tracing (AOT). Call Home does not collect any other Event Tracing for Windows (ETW) information,
nor can it be configured to do so.
Call Home also collects other information, such as:
• Registries created by XenApp and XenDesktop under HKEY_LOCAL_MACHINE\SOFTWARE\Citrix
• Windows Management Instrumentation (WMI) information under the Citrix namespace
• List of processes running
• Crash dumps of Citrix processes that are stored in %PROGRAM DATA%\Citrix\CDF
The trace information is compressed as it is collected. The Citrix Telemetry Service retains a maximum
of 10 MB of compressed recent trace information, with a maximum time limit of eight days.
• Compressing data allows Call Home to maintain a small footprint on the VDA.
• Traces are held in memory to avoid IOPs on provisioned machines.
• The trace buffer uses a circular mechanism to retain traces in memory.
Call Home collects these key datapoints: Call Home key datapoints
Configure and manage summary
You can enroll in Call Home when using the full‑product installation wizard or later, using PowerShell
cmdlets. When you enroll, by default, diagnostics are collected and uploaded to Citrix every Sunday
at approximately 3:00 AM, local time. The upload is randomized with a two hour interval from the
specified time. This means an upload using the default schedule occurs between 3:00 AM and 5:00
AM.
© 1999 – 2022 Citrix Systems, Inc. All rights reserved. 1092
XenApp and XenDesktop 7.15 LTSR
If you do not want to upload diagnostic information on a scheduled bassis (or if you want to change a
schedule), you can use PowerShell cmdlets to manually collect and upload diagnostics or store them
locally.
When you enroll in scheduled Call Home uploads and when you manually upload diagnostic informa‑
tion to Citrix, you provide Citrix account or Citrix Cloud credentials. Citrix exchanges the credentials
for an upload token that is used to identify the customer and upload the data. The credentials are not
saved.
When an upload occurs, a notification is emailed to the address associated with the Citrix account.
Prerequisites
• The machine must be running PowerShell 3.0 or later.
• The Citrix Telemetry Service must be running on the machine.
• The system variable PSModulePath must be set to Telemetry’s install path, for example,
C:\Program Files\Citrix\Telemetry Service\.
Enable Call Home during component installation
During VDA installation or upgrade: When you install or upgrade a Virtual Delivery Agent using the
graphical interface in the full‑product installer, you are asked if you want to participate in Call Home.
There are two options:
• Participate in Call Home.
• Do not participate in Call Home.
If you’re upgrading a VDA and previously enrolled in Call Home, that wizard page won’t appear.
During Controller installation or upgrade: When you install or upgrade a Delivery Controller using
the graphical interface, you are asked if you want to participate in Call Home and connect to Citrix
Smart Tools. There are three options:
• Connect to Citrix Smart Tools, which includes the Call Home functionality via the Smart Tools
agent. This is the default and recommended option. If you choose this option, the Smart Tools
agent is configured. (The Smart Tools agent is installed, regardless of whether this option is
selected.)
• Participate only in Call Home, but do not connect to Smart Tools. If you choose this option, the
Smart Tools agent is installed, but not configured. Call Home functionality is provided through
the Citrix Telemetry Service and Citrix Insight Services.
• Do not connect to Smart Tools or participate in Call Home.
When you’re installing a Controller, you will not be able to configure information on the Call Home
page in the installation wizard if that server has an Active Directory GPO with the policy setting “Log
on as a service” applied. For details, see CTX218094.
© 1999 – 2022 Citrix Systems, Inc. All rights reserved. 1093
XenApp and XenDesktop 7.15 LTSR
If you’re upgrading a Controller and previously enrolled in Call Home, the page will ask only about
Smart Tools. If you’re already enrolled in Call Home and the Smart Agent is already installed, the
wizard page won’t appear.
For information about Smart Tools, see the Smart Tools documentation.
PowerShell cmdlets
The PowerShell help provides comprehensive syntax, including descriptions of cmdlets and parame‑
ters that are not used in these common use cases.
To use a proxy server for uploads, see Configure a proxy server.
Enable scheduled uploads
Diagnostic collections are automatically uploaded to Citrix. If you do not enter additional cmdlets for
a custom schedule, the default schedule is used.
$cred = Get‑Credential
Enable‑CitrixCallHome ‑Credential $cred
To confirm that scheduled uploads are enabled, enter Get‑CitrixCallHome. It should return IsEn‑
abled=True and IsMasterImage=False.
Enable scheduled uploads for machines created from a master image
Enabling scheduled uploads in a master image eliminates having to configure each machine that is
created in the machine catalog.
Enable‑CitrixCallHome ‑Credential $cred ‑MasterImage
To confirm that scheduled uploads are enabled, enter Get‑CitrixCallHome. It should return IsEn‑
abled=True and IsMasterImage=True.
Create a custom schedule
Ceate a daily or weekly schedule for diagnostic collections and uploads.
$timespan = New‑TimeSpan –Hours <hours> ‑Minutes <minutes>
Set‑CitrixCallHomeSchedule –TimeOfDay $timespan –DayOfWeek <day> ‑UploadFrequency
{Daily|Weekly}
© 1999 – 2022 Citrix Systems, Inc. All rights reserved. 1094
XenApp and XenDesktop 7.15 LTSR
Cancel scheduled uploads
After you cancel scheduled uploads, you can still upload diagnostic data using PowerShell cmdlets.
Disable‑CitrixCallHome
To confirm that scheduled uploads are disabled, enter Get‑CitrixCallHome. It should return
IsEnabled=False and IsMasterImage=False.
Examples
The following cmdlet creates a schedule to bundle and upload data at 11:20 every evening. Note that
the Hours parameter uses a 24‑hour clock. When the UploadFrequency parameter value is Daily, the
DayOfWeek parameter is ignored, if specified.
$timespan – New‑TimeSpan –Hours 22 –Minutes 20
Set‑CitrixCallHomeSchedule –TimeOfDay $timespan ‑UploadFrequency Daily
To confirm the schedule, enter Get‑CitrixCallHomeSchedule, In the above example,it should return
StartTime=22:20:00, DayOfWeek=Sunday (ignored), Upload Frequency=Daily.
The following cmdlet creates a schedule to bundle and upload data at 11:20 every Wednesday
evening.
$timespan – New‑TimeSpan –Hours 22 –Minutes 20
Set‑CitrixCallHomeSchedule –TimeOfDay $timespan –DayOfWeek Wed ‑UploadFrequency Weekly
To confirm the schedule, enter Get‑CitrixCallHomeSchedule, In the above example, it should return
StartTime=22:20:00, DayOfWeek=Wednesday, Upload Frequency=Weekly.
Configure a proxy server for Call Home uploads
Complete the following tasks on the machine where Call Home is enabled. Example diagrams in the
following procedure contain server address and port 10.158.139.37:3128. Your information will differ.
Step 1. Add proxy server information in your browser. In Internet Explorer, select Internet Options
> Connections > LAN settings. Select Use a proxy server for your LAN” and enter the proxy server
address and port number.
Step 2. In PowerShell, run netsh winhttp import proxy source=ie.
© 1999 – 2022 Citrix Systems, Inc. All rights reserved. 1095
XenApp and XenDesktop 7.15 LTSR
Step 3. Using a text editor, edit the TelemetryService.exe config file, which is located in C:\Program
Files\Citrix\Telemetry Service. Add the information shown in the red box below.
Step 4. Restart the Telemetry Service.
Run the Call Home cmdlets in PowerShell.
Manually collect and upload diagnostic information
You can use the CIS web site to upload a diagnostic information bundle to CIS. You can also use Pow‑
erShell cmdlets to collect and upload diagnostic information to CIS.
To upload a bundle using the CIS web site:
1. Log on to Citrix Insight Services using your Citrix account credentials.
2. Select My Workspace.
3. Select Healthcheck and then navigate to the location of your data.
CIS supports several PowerShell cmdlets that manage data uploads. This documentation covers the
cmdlets for two common cases:
• Use the Start‑CitrixCallHomeUpload cmdlet to manually collect and upload a diagnostic infor‑
mation bundle to CIS. (The bundle is not saved locally.)
• Use the Start‑CitrixCallHomeUpload cmdlet to manually collect data and store a diagnostic in‑
formation bundle locally. This allows you to preview the data. Then, at a later time, use the
Send‑CitrixCallHomeBundle cmdlet to manually upload a copy of that bundle to CIS. (The data
you originally saved remains locally.)
The PowerShell help provides comprehensive syntax, including descriptions of cmdlets and parame‑
ters that are not used in these common use cases.
© 1999 – 2022 Citrix Systems, Inc. All rights reserved. 1096
XenApp and XenDesktop 7.15 LTSR
When you enter a cmdlet to upload data to CIS, you are prompted to confirm the upload. If the cmdlet
times out before the upload completes, check the status of the upload in the system event log. The
upload request may be rejected if the service is already performing an upload.
Collect data and upload bundle to CIS
Start‑CitrixCallHomeUpload [‑Credential] <PSCredential> [‑InputPath <String>] [‑Description
<String>] [‑IncidentTime <String>] [‑SRNumber <String>] [‑Name <String>] [‑UploadHeader <String>]
[‑AppendHeaders <String>] [‑Collect <String>] [<CommonParameters>]
Collect data and save it locally
Start‑CitrixCallHomeUpload ‑OutputPath <String> [‑InputPath <String>] [‑Description <String>]
[‑IncidentTime <String>] [‑SRNumber <String>] [‑Name <String>] [‑UploaderHeader <String>]
[‑AppendHeaders <String>] [‑Collect <String>] [<CommonParameters>]
Parameter Description
Credential Directs the upload to CIS.
InputPath Location of zip file to include in the bundle.
This might be an additional file that Citrix
Support requests. Be sure to include the .zip
extension.
OutputPath Location where the diagnostic information will
be saved. This parameter is required when
saving Call Home data locally.
Description and Incident Time Free form information about the upload.
SRNumber Citrix Technical Support incident number.
Name Name that identifies the bundle.
UploadHeader JSON‑formatted string specifying the upload
headers uploaded to CIS.
AppendHeaders JSON‑formatted string specifying the
appended headers uploaded to CIS.
© 1999 – 2022 Citrix Systems, Inc. All rights reserved. 1097
XenApp and XenDesktop 7.15 LTSR
Parameter Description
Collect JSON‑formatted string specifying which data
to collect or omit, in the form
{‘collector’:{‘enabled’:Boolean}}”, where
Boolean is true or false. Valid collector values
are: ‘wmi’; ‘process’; ‘registry’; ‘crashreport’;
‘trace’; ‘localdata’; ‘sitedata’; ‘sfb’. By default,
all collectors except ‘sfb’ are enabled. The ‘sfb’
collector is designed to be used on demand to
diagnose Skype for Business issues. In
addition to the ‘enabled’ parameter, the ‘sfb’
collector supports the ‘account’ and ‘accounts’
parameters to specify target users. Use one of
the forms: “‑Collect
“{‘sfb’:{‘account’:’domain\user1’}}”; ‑Collect
“{‘sfb’:{‘accounts’:[‘domain\user1’,
‘domain\user2’]}}”
Common Parameters See the PowerShell help.
Upload data that was previously saved locally
Send‑CitrixCallHomeBundle ‑Credential <PSCredential> ‑Path <String> [<CommonParameters>]
The Path parameter specifies the location of the previously‑saved bundle.
Examples
The following cmdlet requests an upload of Call Home data (excluding data from the WMI collector)
to CIS. This data relates to registration failures for PVS VDAs, which was noted at 2:30 PM for Citrix
Support case 123456. In addition to the Call Home data, the file “c:\Diagnostics\ExtraData.zip” will be
incorporated into the uploaded bundle.
C:\PS>Start‑CitrixCallHomeUpload ‑InputPath “c:\Diagnostics\ExtraData.zip” ‑Description “Registra‑
tion failures with PVS VDAs” ‑IncidentTime “14:30” ‑SRNumber 123456 ‑Name “RegistrationFailure‑
021812016” ‑Collect “{‘wmi’:{‘enabled’:false}}” ‑UploadHeader “{‘key1’:’value1’}” ‑AppendHeaders
“{‘key2’:’value2’}”
The following cmdlet saves Call Home data related to Citrix Support case 223344, noted at 8:15 AM.
The data will be saved in the file mydata.zip on a network share. In addition to the Call Home data,
the file “c:\Diagnostics\ExtraData.zip” will be incorporated into the saved bundle.
© 1999 – 2022 Citrix Systems, Inc. All rights reserved. 1098
XenApp and XenDesktop 7.15 LTSR
C:\PS>Start‑CitrixCallHomeUpload ‑OutputPath \\mynetwork\myshare\mydata.zip ‑InputPath
“c:\Diagnostics\ExtraData.zip” ‑Description “Diagnostics for incident number 223344” ‑IncidentTime
“8:15” ‑SRNumber 223344
The following cmdlet uploads the data bundle you saved earlier.
$cred=Get‑Credential
C:\PS>Send‑CitrixCallHomeBundle –Credential $cred ‑Path \\mynetwork\myshare\mydata.zip
Citrix Scout
For full details, see Citrix Scout.
Citrix Scout
August 17, 2021
Introduction
Citrix Scout collects diagnostics that can be used for proactive maintenance in your XenApp and Xen‑
Desktop deployment. Citrix offers comprehensive, automated analysis through Citrix Insight Services.
You can also use Scout to troubleshoot issues, either on your own or with guidance from Citrix Sup‑
port. You can upload collection files to Citrix for analysis and guidance from Citrix Support. Or, you
can save a collection locally for your own review, and then later upload the collection file to Citrix for
analysis.
Scout offers three main procedures:
• Collect: Runs a one‑time diagnostics collection on machines you select in a Site. Then, you
either upload the file containing the collection to Citrix or save it locally.
• Trace & Reproduce: Starts a manual trace on machines you select. Then you re‑create issues
on those machines. After re‑creating the issue, the trace is stopped. Then, Scout collects other
diagnostics and uploads the file containing the trace and the collection to Citrix, or saves the
file locally.
• Schedule: Schedules diagnostics collections to occur daily or weekly at a specified time on
machines you select. The file containing each collection is automatically uploaded to Citrix.
The graphical interface described in this article is the primary way to use Scout. Alternatively, you can
use the PowerShell interface to configure one‑time or scheduled diagnostic collections and uploads.
See Call Home.
Where to run Scout:
© 1999 – 2022 Citrix Systems, Inc. All rights reserved. 1099
XenApp and XenDesktop 7.15 LTSR
• In an on‑premises XenApp and XenDesktop deployment, run Scout from a Delivery Controller to
capture diagnostics from one or more Virtual Delivery Agents (VDAs) and Delivery Controllers.
You can also run Scout from a VDA to collect local diagnostics.
• In a Citrix Cloud environment that uses the XenApp and XenDesktop Service, run Scout from a
VDA to collect local diagnostics.
What is collected
The diagnostics collected by Scout include Citrix Diagnostic Facility (CDF) trace log files. A subset of
CDF traces called Always‑on Tracing (AOT) is also included. AOT information can be helpful when trou‑
bleshooting common issues such as VDA registrations and application/desktop launches. No other
Event Tracing for Windows (ETW) information is collected.
Collected information includes:
• Registry entries created by XenApp and XenDesktop under HKEY_LOCAL_MACHINE\SOFTWARE\CITRIX.
• Windows Management Instrumentation (WMI) information under the Citrix namespace.
• Processes that are running.
• Crash dumps of Citrix processes that are stored in %PROGRAM DATA%\Citrix\CDF.
About trace information:
• The trace information is compressed as it is collected, maintaining a small footprint on the ma‑
chine.
• On each machine, the Citrix Telemetry Service retains a maximum of 10 MB of compressed re‑
cent trace information, with a maximum time limit of eight days.
• Traces are held in memory to avoid IOPs on provisioned machines.
• The trace buffer uses a circular mechanism to retain traces in memory.
For a list of the datapoints that Scout collects, see Scout key datapoints.
Prerequisites and considerations
Permissions
• You must be a local administrator and domain user for each machine from which you’re collect‑
ing diagnostics.
• You must have permission to write to the LocalAppData directory on each machine.
• Use Run as administrator when launching Scout.
For each machine from which you collect diagnostics:
• Scout must be able to communicate with the machine.
• File and printer sharing must be turned on.
© 1999 – 2022 Citrix Systems, Inc. All rights reserved. 1100
XenApp and XenDesktop 7.15 LTSR
• PSRemoting and WinRM must be enabled. The machine must also be running PowerShell 3.0
or later.
• The Citrix Telemetry Service must be running on the machine.
• To set a schedule for diagnostic collection, the machine must be running a Scout version pro‑
vided with XenApp and XenDesktop 7.14 or a later supported version.
Scout runs verification tests on the machines you select to ensure these requirements are met.
Verification tests
Before a diagnostic collection starts, verification tests run automatically for each selected machine.
These tests ensure that the requirements listed above are met. If a test fails for a machine, Scout
displays a message, with suggested corrective actions.
Error message Corrective action
Scout cannot reach this machine Ensure that the machine is powered‑on.
Ensure that the network connection is working
properly. (This can include verifying that your
firewall is properly configured.) Ensure that file
and printer sharing is turned on. See the
Microsoft documentation for instructions.
Enable PSRemoting and WinRM You can enable PowerShell remoting and
WinRM at the same time. Using “Run as
administrator”, run the Enable‑PSRemoting
cmdlet. For details, see the Microsoft help for
the cmdlet.
Scout requires PowerShell 3.0 (minimum) Install PowerShell 3.0 (or later) on the machine,
and then enable PowerShell remoting.
Unable to access LocalAppData directory on Ensure that account has permission to write to
this machine the LocalAppData directory on the machine.
Cannot locate Citrix Telemetry Service Ensure that the Citrix Telemetry Service is
installed and started on the machine.
Cannot get schedule Upgrade the machine to (minimum) XenApp
and XenDesktop 7.14.
© 1999 – 2022 Citrix Systems, Inc. All rights reserved. 1101
XenApp and XenDesktop 7.15 LTSR
Version compatibility
This version of Scout (3.x) is intended to be run on (minimum) XenApp and XenDesktop 7.14 Con‑
trollers and VDAs.
An earlier version of Scout is provided with earlier XenApp and XenDesktop deployments. For infor‑
mation about that earlier version, see CTX130147.
If you upgrade a Controller or VDA earlier than 7.14 to version 7.14 (or a later supported version), the
earlier version of Scout is replaced with the current version.
Feature Scout 2.23 Scout 3.0
Support XenApp and Yes Yes
XenDesktop 7.14 (minimum)
Support XenDesktop 5.x, 7.1 Yes No
to 7.13
Support XenApp 6.x, 7.5 to Yes No
7.13
Delivered with product 7.1 to 7.13 Beginning with 7.14
Can be downloaded from CTX Yes No
article
Capture CDF traces Yes Yes
Capture Always‑on‑Traces No Yes
(AOT)
Allow collection of diagnostic Up to 10 machines at once (by Unlimited (subject to
data default) resources availability)
Allow diagnostic data to be Yes Yes
sent to Citrix
Allow diagnostic data to be Yes Yes
saved locally
Support Citrix Cloud No Yes
credentials
Support Citrix credentials Yes Yes
Support proxy server for Yes Yes
uploads
Adjust schedules N/A Yes
© 1999 – 2022 Citrix Systems, Inc. All rights reserved. 1102
XenApp and XenDesktop 7.15 LTSR
Feature Scout 2.23 Scout 3.0
Script support Command line (local PowerShell using Call Home
Controller only) cmdlets (any machine with
telemetry installed)
Install
By default, Scout is installed automatically as part of the Citrix Telemetry Service when you install a
VDA or a Controller.
If you omit the Citrix Telemetry Service when you install a VDA, or remove the service later, run Teleme‑
tryServiceInstaller_xx.msi from the x64\Virtual Desktop Components or x86\Virtual Desktop Compo‑
nents folder on the XenApp or XenDesktop ISO.
Upload authorization
If you plan to upload diagnostic collections to Citrix, you must have a Citrix or Citrix Cloud account.
(These are the credentials you use to access Citrix downloads or access the Citrix Cloud Control Cen‑
ter.) After your account credentials are validated, a token is issued.
• If you authenticate with a Citrix account, the token‑issuing process is not visible. You simply en‑
ter your account credentials. After Citrix validates the credentials, you are allowed to continue
in the Scout wizard.
• If you authenticate with a Citrix Cloud account, you click a link to access Citrix Cloud using
HTTPS with your default browser. After entering your Citrix Cloud credentials, the token is dis‑
played. Copy the token and then paste it into Scout. You are then allowed to continue in the
Scout wizard.
The token is stored locally on the machine where you’re running Scout. If you want to use that token
the next time you select Collect or Trace & Reproduce, select the Store token and skip this step in
the future check box.
You must reauthorize each time you select Schedule on the Scout opening page. You cannot use a
stored token when creating or changing a schedule.
Use a proxy for uploads
If you want to use a proxy server to upload collections to Citrix, you can instruct Scout to use the
proxy settings configured for your browser’s Internet Properties, or you can specify the proxy server’s
IP address and port number.
© 1999 – 2022 Citrix Systems, Inc. All rights reserved. 1103
XenApp and XenDesktop 7.15 LTSR
Collect diagnostics
The Collect procedure comprises selecting machines, starting the diagnostics collection, and then
uploading the file containing the collection to Citrix or saving it locally.
Step 1. Launch Scout.
From the machine’s Start menu: Citrix > Citrix Scout. On the opening page, click Collect.
Step 2. Select machines.
The Select machines page lists all the VDAs and Controllers in the Site. You can filter the display by
machine name. Select the check box next to each machine you want to collect diagnostics from, and
then click Continue.
Scout automatically launches verification tests on each machine you selected, ensuring it meets the
criteria listed in Verification tests. If verification fails, a message is posted in the Status column, and
that machine’s check box is unselected. You can either:
• Resolve the issue and then select the machine’s check box again. This triggers a retry of the
verification tests.
• Skip that machine (leave its check box unselected). Diagnostics will not be collected from that
machine.
When the verification tests complete, click Continue.
Step 3. Collect diagnostics from machines.
The summary lists all the machines from which diagnostics will be collected (the machines you se‑
lected that passed the verification tests). Click Start Collecting.
During collection:
• The Status column indicates the current collection state for a machine.
• To stop an in‑progress collection on a single machine, click Cancel in the Action column for that
machine.
• To stop all in‑progress collections, click Stop Collection in the lower right corner of the page.
Diagnostics from machines that have comp;leted collection are retained. To resume the collec‑
tion, click Retry in the Action column for each machine.
• When the collection completes for all selected machines, the Stop Collection button in the
lower right corner changes to Continue.
• If a collection for a machine succeeds and you want to collect diagnostics again from a machine,
click Collect Again in that machine’s Action column. The newer collection overwrites the ear‑
lier.
• If a collection fails, you can click Retry in the Action column. Only successful collections are
uploaded or saved.
• After the collection completes for all selected machines, do not click Back. If you click that
button and confirm the prompt, the collection is lost.
© 1999 – 2022 Citrix Systems, Inc. All rights reserved. 1104
XenApp and XenDesktop 7.15 LTSR
When the collection completes, click Continue.
Step 4. Save or upload the collection.
Choose whether to upload the file containing the collected diagnostics to Citrix, or save it on the local
machine.
If you choose to upload the file now, continue with Step 5.
If you choose to save the file locally:
• A Windows Save dialog box appears. Navigate to the desired location.
• When the local save completes, the pathname of the file is displayed and linked. You can view
the file. You can upload the file later from Citrix; see CTX136396 for Citrix Insight Services, or
Smart Tools support.
Click Done to return to the Scout opening page. You do not need to complete any further steps in this
procedure.
Step 5. Authenticate for uploads and optionally specify proxy.
Review Upload authorization for details of this process.
• If you have not previously authenticated through Scout, continue with this step.
• If you previously authenticated through Scout, the stored authorization token is used by de‑
fault. If this is OK with you, choose this option and click Continue. You are not prompted for
credentials for this collection; continue with Step 6.
• If you previously authenticated, but want to reauthorize and have a new token issued, click
Change/Reauthorize and continue with this step.
Choose whether you want to use Citrix credentials or Citrix Cloud credentials to authenticate the up‑
load. Click Continue. The credentials page appears only if you’re not using a stored token.
On the credentials page:
• If you want to use a proxy server for the file upload, click Configure proxy. You can instruct
Scout to use the proxy settings configured for your browser’s internet properties, or you can
enter the proxy server’s IP address and port number. Close the proxy dialog box.
• For a Citrix Cloud account, click Generate token. Your default browser will launch to a Citrix
Cloud page where a token is displayed. Copy the token, and then paste it on the Scout page.
• For a Citrix account, enter your credentials.
When you’re done, click Continue.
Step 6. Provide information about the upload.
Enter upload details:
• The name field contains the default name for the file that will contain the collected diagnostics.
This should suffice for most collections, although you can change the name. (If you delete the
default name and leave the name field empty, the default name will be used.)
© 1999 – 2022 Citrix Systems, Inc. All rights reserved. 1105
XenApp and XenDesktop 7.15 LTSR
• Optionally, specify an 8‑digit Citrix Support case number.
• In the optional Description field, describe the issue and indicate when the issue occurred, if
applicable.
When you’re done, click Start Upload.
During the upload, the lower left portion of the page approximates what percentage of the upload has
completed. To cancel an in‑progress upload, click Stop Upload.
When the upload completes, the URL of its location is displayed and linked. You can follow the link to
the Citrix location to view the analysis of the upload, or you can copy the link.
Click Done to return to the Scout opening page.
Trace and reproduce
The Trace and Reproduce procedure comprises selecting machines, starting a trace on those
machines, reproduce issues on those machines, completing the diagnostics collection, and then
uploading the file containing the traces and collection to Citrix, or saving it locally.
This procedure is similar to the standard Collect procedure. However, it allows you to start a trace on
machines and then re‑create issues on those machines. All diagnostics collections include AOT trace
information; this procedure adds CDF traces to help troubleshooting.
Step 1. Launch Scout.
From the machine’s Start menu: Citrix > Citrix Scout. On the opening page, click Trace & Reproduce.
Step 2. Select machines.
The Select machines page lists all the VDAs and Controllers in the Site. You can filter the display by
machine name. Select the check box next to each machine you want to collect traces and diagnostics
from, and then click Continue.
Scout launches verification tests on each of the machines you selected, ensuring it meets the criteria
listed in Verification tests. If verification fails for a machine, a message is posted in the Status column,
and that machine’s check box is unselected. You can either:
• Resolve the issue and then select the machine’s check box again. This triggers a retry of the
verification tests.
• Skip that machine (leave its check box unselected). Diagnostics and traces will not be collected
from that machine.
When the verification tests complete, click Continue.
Step 3. Trace.
The summary lists all the machines from which traces will be collected. Click Start Tracing.
© 1999 – 2022 Citrix Systems, Inc. All rights reserved. 1106
XenApp and XenDesktop 7.15 LTSR
On one or more of the selected machines, reproduce the issues you experienced. Trace collection
continues while you’re doing that. When you’re done reproducing the issue, click Continue in Scout.
That stops the trace.
After you stop the trace, indicate whether you reproduced the issue during the trace.
Step 4. Collect diagnostics from machines.
Click Start Collecting.
During collection:
• The Status column indicates the current collection state for a machine.
• To stop an in‑progress collection on a single machine, click Cancel in the Action column for that
machine.
• To stop all in‑progress collections, click Stop Collection in the lower right corner of the page.
Diagnostics from machines that have completed collection are retained. To resume the collec‑
tion, click Retry in the Action column for each machine.
• When the collection completes for all selected machines, the Stop Collection button in the
lower right corner changes to Continue.
• If a collection for a machine succeeds and you want to collect diagnostics again from a machine,
click Collect Again in that machine’s Action column. The newer collection overwrites the ear‑
lier.
• If a collection fails, you can click Retry in the Action column. Only successful collections are
uploaded or saved.
• After the collection completes for all selected machines, do not click the Back button. If you
click that button and confirm the prompt, the collection is lost.
When the collection completes, click Continue.
Step 5. Save or upload the collection.
Choose whether to upload the file containing the collected diagnostics to Citrix, or save it on the local
machine.
If you choose to upload the file now, continue with Step 6.
If you choose to save the file locally:
• A Windows Save dialog box appears. Select the desired location.
• When the local save completes, the pathname of the file is displayed and linked. You can view
the file. Remember: You can upload the file later from Citrix; see CTX136396 for Citrix Insight
Services, or Citrix Smart Tools.
Click Done to return to the Scout opening page. You do not need to complete any further steps in this
procedure.
Step 6. Authenticate for uploads and optionally specify proxy.
© 1999 – 2022 Citrix Systems, Inc. All rights reserved. 1107
XenApp and XenDesktop 7.15 LTSR
Review Upload authorization for details of this process.
• If you have not previously authenticated through Scout, continue with this step.
• If you previously authenticated through Scout, the stored authorization token is used by de‑
fault. If this is OK with you, choose this option and click Continue. You are not prompted for
credentials for this collection; continue with Step 7.
• If you previously authenticated, but want to reauthorize and have a new token issued), click
Change/Reauthorize and continue with this step.
Choose whether you want to use Citrix credentials or Citrix Cloud credentials to authenticate the up‑
load. Click Continue. The credentials page appears only if you’re not using a stored token.
On the credentials page:
• If you want to use a proxy server for the file upload, click Configure proxy. You can instruct
Scout to use the proxy settings configured for your browser’s Internet Properties, or you can
enter the proxy server’s IP address and port number. Close the proxy dialog box.
• For a Citrix Cloud account, click Generate token. Your default browser will launch to a Citrix
Cloud page where a token is displayed. Copy the token, and then paste it on the Scout page.
• For a Citrix account, enter your credentials.
When you’re done, click Continue.
Step 7. Provide information about the upload.
Enter upload details:
• The name field contains the default name for the file that will contain the collected diagnostics.
This should suffice for most collections, although you can change the name. (If you delete the
default name and leave the name field empty, the default name will be used.)
• Optionally, specify an 8‑digit Citrix Support case number.
• In the optional Description field, describe the issue and indicate when the issue occurred, if
applicable.
When you’re done, click Start Upload.
During the upload, the lower left portion of the page approximates what percentage of the upload has
completed. To cancel an in‑progress upload, click Stop Upload.
When the upload completes, the URL of its location is displayed and linked. You can follow the lik to
the Citrix location to view the analysis of the upload, or you can copy the link.
Click Done to return to the Scout opening page.
Schedule collections
The Schedule procedure comprises selecting machines and then setting or canceling the schedule.
Scheduled collections are automatically uploaded to Citrix. (You can save scheduled collections lo‑
© 1999 – 2022 Citrix Systems, Inc. All rights reserved. 1108
XenApp and XenDesktop 7.15 LTSR
cally using the PowerShell interface. See Citrix Call Home.)
Step 1. Launch Scout.
From the machine’s Start menu: Citrix > Citrix Scout. On the opening page, click Schedule.
Step 2. Select machines.
The Select machines page lists all the VDAs and Controllers in the Site. You can filter the display by
machine name.
When you installed VDAs and Controllers using the graphical interface, you were offered the oppor‑
tunity to participate in Call Home. For details, see Citrix Call Home. (Call Home includes scheduling
functionality equivalent to Scout.) Scout displays those settings, by default. You can use this version
of Scout to start scheduled collections for the first time, or change a previously‑configured schedule.
Keep in mind that although you enabled/disabled Call Home on a per‑machine basis, setting a sched‑
ule in Scout uses the same commands, but affects all the machines you select.
Select the check box next to each machine you want to collect diagnostics from, and then click Con‑
tinue.
Scout launches verification tests on each of the machines you selected, ensuring it meets the criteria
listed in Verification tests. If verification fails for a machine, a message is posted in the Status column,
and that machine’s check box is unselected. You can either:
• Resolve the issue and then select the machine’s check box again. This triggers a retry of the
verification tests.
• Skip that machine (leave its check box unselected). Diagnostics (or traces) will not be collected
from that machine.
When the verification tests complete, click Continue.
The summary page lists the machines to which schedules will be applied Click Continue.
Step 3. Set schedule.
Indicate when you want diagnostics to be collected. Remember: The schedule affects all the selected
machines.
• To configure a weekly schedule for the selected machines, click Weekly. Choose the day of the
week and enter the time of day (24‑hour clock) when the diagnostics collection will begin.
• To configure a daily schedule for the selected machines, click Daily. Enter the time of day (24‑
hour clock) when the diagnostics collection will begin.
• To cancel an existing schedule for the selected machines (and not replace it with another), click
Off. This cancels any schedule that was previously configured for those machines.
Click Continue.
Step 4. Authenticate for uploads and optionally specify proxy.
© 1999 – 2022 Citrix Systems, Inc. All rights reserved. 1109
XenApp and XenDesktop 7.15 LTSR
Review Upload authorization for details of this process. Remember: You cannot use a stored token to
authenticate when working with a Scout schedule.
Choose whether you want to use Citrix credentials or Citrix Cloud credentials to authenticate the up‑
load. Click Continue.
On the credentials page:
• If you want to use a proxy server for the file upload, click Configure proxy. You can instruct Scout
to use the proxy settings configured for your browser’s Internet Properties, or you can enter the
proxy server’s IP address and port number. Close the proxy dialog box.
• For a Citrix Cloud account, click Generate token. Your default browser will launch to a Citrix
Cloud page where a token is displayed. Copy the token, and then paste it on the Scout page.
• For a Citrix account, enter your credentials.
When you’re done, click Continue.
Review the configured schedule. Click Done to return to the Scout opening page.
When each scheduled collection occurs, each selected machine’s Windows application log contains
entries about the collection and upload.
Monitor
October 29, 2018
Administrators and help‑desk personnel can monitor XenApp and XenDesktop Sites using a variety of
features and tools. Using these tools, you can monitor
• User sessions and session use
• Logon performance
• Connections and machines, including failures
• Load evaluation
• Historical trends
• Infrastructure
Citrix Director
Director is a real‑time web tool that you can use to monitor and troubleshoot, and to perform support
tasks for end users.
For details, see the Director articles.
© 1999 – 2022 Citrix Systems, Inc. All rights reserved. 1110
XenApp and XenDesktop 7.15 LTSR
Session Recording
Session Recording allows you to record the on‑screen activity of any user’s session, over any type of
connection, from any server running XenApp subject to corporate policy and regulatory compliance.
Session Recording records, catalogs, and archives sessions for retrieval and playback.
Session Recording uses flexible policies to trigger recordings of application sessions automatically.
This enables IT to monitor and examine user activity of applications — such as financial operations and
healthcare patient information systems — supporting internal controls for regulatory compliance and
security monitoring. Similarly, Session Recording also aids in technical support by speeding problem
identification and time‑to‑resolution.
For details, see the Session Recording articles.
Configuration Logging
Configuration Logging is a feature that allows administrators to keep track of administrative changes
to a Site. Configuration Logging can help administrators diagnose and troubleshoot problems after
configuration changes are made, assist change management and track configurations, and report ad‑
ministration activity.
You can view and generate reports about logged information from Studio. You can also view logged
items in Director with the Trend View interface to provide notifications of configuration changes. This
feature is useful for administrators who do not have access to Studio.
The Trends View gives historical data of configuration changes over a period of time so administrators
can assess what changes were made to the Site, when they were made, and who made them to find
the cause of an issue. This view sorts configuration information into three categories.
• Connection Failures
• Failed Desktop Machines
• Failed Server Machines
For details about how to enable and configure Configuration Logging, see the Configuration Logging
article. The Director articles describe how to view logged information from that tool.
Event logs
XenApp and XenDesktop services log events that occur. Event logs can be used to monitor and trou‑
bleshoot operations.
For details, see the Event logs article. Individual feature articles might also contain event information.
© 1999 – 2022 Citrix Systems, Inc. All rights reserved. 1111
XenApp and XenDesktop 7.15 LTSR
Session Recording 7.15
September 29, 2019
Session Recording allows you to record the on‑screen activity of any user session hosted on a VDA
for Server OS or Desktop OS, over any type of connection, subject to corporate policy and regulatory
compliance. Session Recording records, catalogs, and archives sessions for retrieval and playback.
Session Recording provides flexible policies to trigger recordings of application and desktop sessions
automatically. Session Recording enables IT personnel to monitor and examine user activity of appli‑
cation and desktop sessions, and therefore supports internal controls for regulatory compliance and
security monitoring. Similarly, Session Recording also aids in technical support by speeding problem
identification and time‑to‑resolution.
Benefits
Enhanced security through logging and monitoring. Session Recording allows organizations to
record on‑screen user activity for applications that deal with sensitive information. The approach is
especially critical in regulated industries such as healthcare and finance. Where personal information
that must not be recorded is involved, policy controls allow selective recording.
Powerful activity monitoring. Session Recording captures and archives screen updates, including
mouse activity and the visible output of keystrokes in secured video recordings to provide a record of
activity for specific users, applications, and servers.
Session Recording is not designed or intended to contribute to the collection of evidence for legal pro‑
ceedings. Citrix recommends that organizations using Session Recording use other techniques for
evidence collection, such as conventional video records combined with traditional text‑based eDis‑
covery tools.
Faster problem resolution. When users call with a problem that is hard to reproduce, help desk sup‑
port staff can enable recording of user sessions. When the issue recurs, Session Recording provides a
time‑stamped visual record of the error, which can then be used for faster troubleshooting.
Get started with Session Recording
March 17, 2020
After you perform the following steps, you can begin recording and reviewing XenApp and XenDesktop
sessions.
1. Become familiar with the Session Recording components.
© 1999 – 2022 Citrix Systems, Inc. All rights reserved. 1112
XenApp and XenDesktop 7.15 LTSR
2. Select the deployment scenario for your environment.
3. Verify the installation requirements.
4. Install the Windows roles and features prerequisites.
5. Install Session Recording.
6. Configure the Session Recording components to permit recording and viewing of sessions.
Session Recording consists of five components:
• Session Recording Agent. A component installed on each VDA for Server OS or Desktop OS to
enable recording. It is responsible for recording session data.
• Session Recording Server. A server that hosts:
– The Broker. An IIS 6.0+ hosted Web application that handles the search queries and file
download requests from the Session Recording Player, handles policy administration re‑
quests from the Session Recording Policy Console, and evaluates recording policies for
each XenApp and XenDesktop session.
– The Storage Manager. A Windows service that manages the recorded session files received
from each Session Recording‑enabled computer running XenApp and XenDesktop.
– Administrator Logging. An optional subcomponent installed with the Session Recording
Server to log the administration activities. All the logging data is stored in a separate SQL
Server database named CitrixSessionRecordingLogging by default. You can customize
the database name.
• Session Recording Player. A user interface that users access from a workstation to play
recorded XenApp and XenDesktop session files.
• Session Recording Database. A component that manages the SQL Server database for stor‑
ing recorded session data. When this component is installed, it creates a database named Cit‑
rixSessionRecording by default. You can customize the database name.
• Session Recording Policy Console. A console used to create policies to specify which sessions
are recorded.
This illustration shows the Session Recording components and their relationship with each other:
In the deployment example illustrated here, the Session Recording Agent, Session Recording Server,
Session Recording Database, Session Recording Policy Console, and Session Recording Player all re‑
side behind a security firewall. The Session Recording Agent is installed on a VDA for Server OS or Desk‑
top OS. A second server hosts the Session Recording Policy Console, a third server acts as the Session
Recording Server, and a fourth server hosts the Session Recording Database. The Session Recording
Player is installed on a workstation. A client device outside the firewall communicates with the VDA for
Server OS on which the Session Recording Agent is installed. Inside the firewall, the Session Recording
Agent, Session Recording Policy Console, Session Recording Player, and Session Recording Database
all communicate with the Session Recording Server.
© 1999 – 2022 Citrix Systems, Inc. All rights reserved. 1113
XenApp and XenDesktop 7.15 LTSR
Plan your deployment
March 17, 2020
Limitations and caveats
Session Recording does not support Desktop Composition Redirection (DCR) display mode. By de‑
fault, Session Recording disables DCR in a session if the session is to be recorded by recording policy.
You can configure this behavior in Session Recording Agent properties.
Session Recording does not support the Framehawk display mode. Sessions in Framehawk display
mode cannot be recorded and played back correctly. Sessions recorded in Framehawk display mode
might not contain the sessions’ activities.
Session Recording cannot record the Lync webcam video when using the HDX RealTime Optimization
Pack.
Depending upon your environment, you can deploy the Session Recording components in different
scenarios.
A Session Recording deployment is not limited to a single site. Except the Session Recording Agent,
all components are independent of the server site. For example, you can configure multiple sites to
use a single Session Recording Server.
Alternatively, if you have a large site with many agents and plan to record many graphically intense
applications (for example, AutoCAD applications), or you have many sessions to record, a Session
Recording Server can experience a high performance demand. To alleviate performance issues, you
can install multiple Session Recording Servers on different machines and point the Session Recording
Agents to the different machines. Keep in mind that an agent can point to only one server at a time.
Suggested server site deployment
Use this type of deployment for recording sessions for one or more Sites. The Session Recording Agent
is installed on each VDA for Server OS in a Site. The Site resides in a data center behind a security
firewall. The Session Recording Administration components (Session Recording Database, Session
Recording Server, and Session Recording Policy Console) are installed on other servers and the Ses‑
sion Recording Player is installed on a workstation, all behind the firewall but not in the data center.
© 1999 – 2022 Citrix Systems, Inc. All rights reserved. 1114
XenApp and XenDesktop 7.15 LTSR
Important deployment notes
• To enable Session Recording components to communicate with each other, install them in the
same domain or across trusted domains that have a transitive trust relationship. The system
cannot be installed on a workgroup or across domains that have an external trust relationship.
• Considering its intense graphical nature and memory usage when playing back large recordings,
We do not recommend installing the Session Recording Player as a published application.
• The Session Recording installation is configured for TLS/HTTPS communication. Ensure that
you install a certificate on the Session Recording Server and that the root certificate authority
(CA) is trusted on the Session Recording components.
• If you install the Session Recording Database on a standalone server running SQL Server 2016
Express Edition, SQL Server 2014 Express Edition, SQL Server 2012 Express Edition, or SQL
Server 2008 R2 Express Edition, the server must have TCP/IP protocol enabled and SQL Server
Browser service running. These settings are disabled by default, but they must be enabled
for the Session Recording Server to communicate with the database. For information about
enabling these settings, see the Microsoft articles Enable TCP/IP Network Protocol for SQL
Server and SQL Server Browser Service.
• Consider the effects of session sharing when planning your Session Recording deployment. Ses‑
sion sharing for published applications can conflict with Session Recording policy rules for pub‑
lished applications. Session Recording matches the active policy with the first published ap‑
plication that a user opens. After the user opens the first application, any subsequent applica‑
© 1999 – 2022 Citrix Systems, Inc. All rights reserved. 1115
XenApp and XenDesktop 7.15 LTSR
tions opened during the same session continue to follow the policy that is in force for the first
application. For example, if a policy states that only Microsoft Outlook should be recorded, the
recording commences when the user opens Outlook. However, if the user opens a published
Microsoft Word second (while Outlook is running), Word also is recorded. Conversely, if the ac‑
tive policy does not specify that Word should be recorded, and the user launches Word before
Outlook (which should be recorded, according to the policy), Outlook is not recorded.
• Though you can install the Session Recording Server on a Delivery Controller, we do not recom‑
mend you do so because of performance issues.
• You can install the Session Recording Policy Console on a Delivery Controller.
• You can install both the Session Recording Server and Session Recording Policy Console on the
same system.
• Ensure that the NetBIOS name of the Session Recording Server does not exceed the limit of 15
characters (Microsoft has a 15‑character limit on the host name length).
• PowerShell 5.1 or later is required for custom event logging. Upgrade PowerShell if you install
the Session Recording Agent on Windows Server 2012 R2 that has PowerShell 4.0 installed. Fail‑
ure to comply can cause failed API calls.
Security recommendations
March 17, 2020
Session Recording is deployed within a secure network and accessed by administrators, and as such,
is secure. Out‑of‑the‑box deployment is simple and security features such as digital signing and en‑
cryption can be configured optionally.
Communication between Session Recording components is achieved through Internet Information
Services (IIS) and Microsoft Message Queuing (MSMQ). IIS provides the web services communication
link between Session Recording components. MSMQ provides a reliable data transport mechanism
for sending recorded session data from the Session Recording Agent to the Session Recording Server.
Warning:
Editing the registry incorrectly can cause serious problems that might require you to reinstall
your operating system. Citrix cannot guarantee that problems resulting from the incorrect use
of Registry Editor can be solved. Use Registry Editor at your own risk. Be sure to back up the
registry before you edit it.
Consider these security recommendations when planning your deployment:
• Ensure that you properly isolate the different administrator roles in the corporate network, in
the Session Recording system, or on individual machines. By not doing so, security threats that
can impact the system functionality or abuse the system might occur. We recommend that you
© 1999 – 2022 Citrix Systems, Inc. All rights reserved. 1116
XenApp and XenDesktop 7.15 LTSR
assign different administrator roles to different persons or accounts. Do not allow general ses‑
sion users to have administrator privileges to the VDA system.
– XenApp and XenDesktop administrators do not grant VDA local administrator role to any
users of published apps or desktops. If the local administrator role is a requirement, pro‑
tect the Session Recording Agent components by using Windows mechanisms or third‑
party solutions.
– Separately assign the Session Recording database administrator and Session Recording
policy administrator.
– We recommend that you do not assign VDA administrator privileges to general session
users, especially when using Remote PC Access.
– Session Recording Server local administration account must be strictly protected.
– Control access to machines where the Session Recording Player is installed. If a user is not
authorized for the Player role, do not grant that user local administrator role for any player
machine. Disable anonymous access.
– We recommend using a physical machine as a storage server for Session Recording.
• Session Recording records session graphics activities without regard to the sensitivity of the
data. Under certain circumstances, sensitive data (including but not limited to user credentials,
privacy information, and third‑party screens) might be recorded unintentionally. Take the fol‑
lowing measures to prevent risks:
– Disable core memory dump for VDAs unless for specific troubleshooting cases.
To disable core memory dump:
1. Right‑click My Computer, and then select Properties.
2. Click the Advanced tab, and then under Startup and Recovery, click Settings.
3. Under Write Debugging Information, select (none).
See the Microsoft article at https://support.microsoft.com/en‑us/kb/307973.
– Session owners notify attendees that online meetings and remote assistance software
might be recorded if a desktop session is being recorded.
– Ensure that logon credentials or security information does not appear in all local and Web
applications published or used inside the corporation. Otherwise, they are recorded by
Session Recording.
– Close any application that might expose sensitive information before switching to a re‑
mote ICA session.
– We recommend only automatic authentication methods (for example, single sign on,
smartcard) for accessing published desktops or Software as a Service (SaaS) applications.
• Session Recording relies on certain hardware and hardware infrastructure (for example, corpo‑
rate network devices, operation system) to function properly and to meet security needs. Take
© 1999 – 2022 Citrix Systems, Inc. All rights reserved. 1117
XenApp and XenDesktop 7.15 LTSR
measures at the infrastructure levels to prevent damage or abuse to those infrastructures and
make the Session Recording function secure and reliable.
– Properly protect and keep network infrastructure supporting Session Recording available.
– We recommend using a third‑party security solution or Windows mechanism to protect
Session Recording components. Session Recording components include:
* On the Session Recording Server
· Processes: SsRecStoragemanager.exe and SsRecAnalyticsService.exe
· Services: CitrixSsRecStorageManager and CitrixSsRecAnalyticsService
· All files in Session Recording Server installation folder
· Registry key values within HKEY_LOCAL_MACHINE\SOFTWARE\Citrix\SmartAuditor\Server
* On the Session Recording Agent
· Process: SsRecAgent.exe
· Service: CitrixSmAudAgent
· All files in Session Recording Agent installation folder
· Registry key values within HKEY_LOCAL_MACHINE\SOFTWARE\Citrix\SmartAuditor\Agent
• Set the access control list (ACL) for Message Queuing (MSMQ) on the Session Recording Server
to restrict VDA or VDI machines that can send MSMQ data to the Session Recording Server and
prevent unauthorized machines from sending data to the Session Recording Server.
1. Install server feature Directory Service Integration on each Session Recording Server and VDA
or VDI machine where Session Recording is enabled. Then restart the Message Queuing service.
2. From the Windows Start menu on each Session Recording Server, open Administrative Tools
> Computer Management.
3. Open Services and Applications > Message Queuing > Private Queues.
4. Click the private queue citrixsmauddata to open the Properties page and select the Security
tab.
© 1999 – 2022 Citrix Systems, Inc. All rights reserved. 1118
XenApp and XenDesktop 7.15 LTSR
5. Add the computers or security groups of the VDAs that send MSMQ data to this server and grant
them the Send Message permission.
© 1999 – 2022 Citrix Systems, Inc. All rights reserved. 1119
XenApp and XenDesktop 7.15 LTSR
• Properly protect the event log for the Session Record Server and Session Recording Agents. We
recommend using a Windows or third‑party remote logging solution to protect the event log or
redirect the event log to the remote server.
• Ensure that servers running the Session Recording components are physically secure. If possi‑
ble, lock these computers in a secure room to which only authorized personnel can gain direct
access.
• Isolate servers running the Session Recording components on a separate subnet or domain.
• Protect the recorded session data from users accessing other servers by installing a firewall be‑
tween the Session Recording Server and other servers.
• Keep the Session Recording Administration Server and SQL database up to date with the latest
security updates from Microsoft.
• Restrict non‑administrators from logging on to the administration machine.
• Strictly limit who is authorized to make recording policy changes and view recorded sessions.
• Install digital certificates, use the Session Recording file signing feature, and set up TLS commu‑
nications in IIS.
• Set up MSMQ to use HTTPS as its transport. The way is to set the MSMQ protocol listed in Session
Recording Agent Properties to HTTPS. For more information, see Troubleshoot MSMQ.
© 1999 – 2022 Citrix Systems, Inc. All rights reserved. 1120
XenApp and XenDesktop 7.15 LTSR
• Use TLS 1.1 or TLS 1.2 (recommended) and disable SSLv2, SSLv3, TLS 1.0 on the Session Record‑
ing Server and Session Recording Database. For more information, see the Microsoft article at
https://support.microsoft.com/default.aspx?scid=kb;en‑us;187498.
Disable RC4 cipher suites for TLS on the Session Recording Server and Session Recording
Database:
1. Using the Microsoft Group Policy Editor, navigate to Computer Configuration > Administrative
Templates > Network > SSL Configuration Settings.
2. Set the SSL Cipher Suite Order policy to Enabled. By default, this policy is set to Not Config‑
ured.
3. Remove any RC4 cipher suites.
• Use playback protection. Playback protection is a Session Recording feature that encrypts
recorded files before they are downloaded to the Session Recording Player. By default, this
option is enabled and is in Session Recording Server Properties.
• Follow NSIT guidance for cryptographic key lengths and cryptographic algorithms.
• Configure TLS 1.2 support for Session Recording.
– We recommend using TLS 1.2 as the communication protocol to ensure the end‑to‑end
security of the Session Recording components.
To configure TLS 1.2 support of Session Recording:
1. Log on to the machine hosting the Session Recording Server. Install the proper SQL
Server client component and driver, and set strong cryptography for .NET Framework
(version 4 or later).
1. Install the Microsoft ODBC Driver 11 (or a later version) for SQL Server.
2. Apply the latest hotfix rollup of .NET Framework.
3. Install ADO.NET - SqlClient based on your version of .NET Framework. For more
information, see https://support.microsoft.com/en‑us/kb/3135244.
4. Add a DWORD value SchUseStrongCrypto = 1 under HKEY_LOCAL_MACHINE\SOFTWARE\Microsoft\
and HKEY_LOCAL_MACHINE\SOFTWARE\Wow6432Node\Microsoft\.NetFramework\v4.0.30319.
5. Restart the machine.
2. Log on to the machine hosting the Session Recording Policy Console. Apply the lat‑
est hotfix rollup of .NET Framework and set strong cryptography for .NET Framework
(version 4 or later). The method for setting strong cryptography is same as substeps
1‑d and 1‑e. You can omit these steps if you choose to install the Session Recording
Policy Console on the same computer as the Session Recording Server.
To configure the TLS 1.2 support for SQL Server with versions earlier than 2016, see https://support.
microsoft.com/en‑us/kb/3135244. To use TLS 1.2, configure HTTPS as the communication protocol
for the Session Recording components.
For information about configuring the Session Recording security features, see Configuring Security
Features of Session Recording.
© 1999 – 2022 Citrix Systems, Inc. All rights reserved. 1121
XenApp and XenDesktop 7.15 LTSR
Scalability considerations
March 24, 2020
Session Recording is a highly scalable system that handles thousands or tens of thousands of sessions.
Installing and running Session Recording requires few extra resources beyond what is necessary to run
XenApp and XenDesktop. However, if you plan to use Session Recording to record a large number of
sessions or if the sessions you plan to record can result in large session files (for example, graphically
intense applications), consider the performance of your system when planning your Session Record‑
ing deployment.
This article explains how Session Recording achieves high scalability and how you can get the most
out of your recording system at a lowest cost.
Why Session Recording scales well
There are two major reasons that Session Recording scales well compared with competitive products:
• Small file size
A recorded session file made with Session Recording is highly compact. It is many orders of
magnitude smaller than an equivalent video recording made with solutions that screen‑scrape.
The network bandwidth, disk space, and disk IOPS required to transport and store each Session
Recording file is typically at least 10 times less than an equivalent video file.
The small size of recorded session files means faster and smoother rendering of video frames.
Recordings are also completely lossless and have no pixelation that is common in most compact
video formats. Text in recordings is easy to read during playback as it is in the original sessions.
To maintain small file sizes, Session Recording does not record key frames within the files.
• Low processing required to generate files
A recorded session file contains the ICA protocol data for a session that is extracted virtually in
its native format. This means the file captures the ICA protocol data stream that is used to com‑
municate with Citrix Workspace app. There is no need to run expensive transcoding or encoding
software components to change the format of data in real time. The low amount of processing
is also important for VDA scalability and ensures the end‑user experience is maintained when
many sessions are recorded from the same VDA.
Moreover, only those ICA virtual channels that are capable of being played back are recorded,
which results in a further optimization. For example, the printer and client drive mapping chan‑
nels are not recorded because they can generate high volumes of data without any benefit in
video playback.
© 1999 – 2022 Citrix Systems, Inc. All rights reserved. 1122
XenApp and XenDesktop 7.15 LTSR
Estimate data input and processing rates
The Session Recording Server is the central collection point for recorded session files. Each machine
that is running a multi‑session OS VDA with Session Recording enabled sends recorded session data
to the Session Recording Server. Session Recording can handle high volumes of data and can tolerate
bursts and faults, but there are physical limits on how much data any one server can handle.
Consider how much data you will be sending to each Session Recording Server and how quickly the
servers can process and store this data. The rate at which your system can store incoming data must
be higher than the data input rate.
To estimate your data input rate, multiply the number of sessions recorded by the average size of each
recorded session and divide by the time for which you are recording sessions. For example, you might
record 5,000 Microsoft Outlook sessions of 20 MB each over an 8‑hour work day. In this case, the data
input rate is approximately 3.5 Mbps. (5,000 sessions times 20 MB divided by 8 hours, divided by 3,600
seconds per hour.) A typical Session Recording Server connected to a 100 Mbps LAN with sufficient
disk space to store the recorded data is capable of processing data at around 5.0 Mbps based on the
physical limits imposed by disk and network IOPS. This is the processing rate. In the example, the
processing rate (5.0 Mbps) is higher than the input rate (3.5 Mbps), so recording the 5,000 Outlook
sessions is feasible.
Note that the amount of data per session varies greatly depending on what is being recorded, while
other factors such as the screen resolution, color depth, and graphics mode also have impacts. A ses‑
sion running a CAD package where graphics activity is constantly high likely generates a much larger
recording than a session in which the end user sends and receives emails in Microsoft Outlook. There‑
fore, recording the same number of CAD sessions can generate an extremely high input rate and re‑
quire the use of more Session Recording Servers.
Bursts and faults
The previous example assumes a very simple uniform throughput of data but does not explain how
the system deals with short periods of higher activity, known as bursts. A burst might occur when all
users log on at the same time in the morning, known as the 9 o’clock rush, or when they receive the
same email in their Outlook inbox at once. The 5.0 Mbps processing rate of the Session Recording
Server is highly inadequate at dealing with this sudden demand.
The Session Recording Agent running on each VDA uses Microsoft Message Queuing (MSMQ) to send
recorded data to the Storage Manager running on the central Session Recording Server. The data is
sent in a store‑and‑forward manner similar to how an email is delivered between the sender, mail
server, and the receiver. If the Session Recording Server or the network cannot handle the high rate
of data in a burst, the recorded session data is temporarily stored until the backlog of data messages
is cleared. The data message might be temporarily stored in the outgoing queue on the VDA if the
© 1999 – 2022 Citrix Systems, Inc. All rights reserved. 1123
XenApp and XenDesktop 7.15 LTSR
network is congested, or stored on the Session Recording Server’s receiving queue if the data has
traversed the network but the Storage Manager is still busy processing other messages.
MSMQ also serves as a fault tolerance mechanism. If the Session Recording Server goes down or the
link is broken, recorded data is held in the outgoing queue on each VDA. When the fault is rectified,
all queued data is sent together. The use of MSMQ also allows you to take a Session Recording Server
offline for upgrade or maintenance without interrupting the recording of existing sessions and losing
data.
The main limitation of MSMQ is that disk space for the temporary storage of data messages is finite.
This limits how long a burst, fault, or maintenance event can last before data is eventually lost. The
overall system can continue after data loss, but in this situation, individual recordings have chunks of
data missing. A file with missing data is still playable but only up to the point where data was first lost.
Note the following:
• Adding more disk space to each server, especially the Session Recording Server, and making it
available to MSMQ can increase the tolerance to bursts and faults.
• It is important to configure the Message Life setting for each Session Recording Agent to an ap‑
propriate level (on the Connections tab in Session Recording Agent Properties). The default
value of 7,200 seconds (two hours) means that each recorded data message has two hours to
reach the Storage Manager before it is discarded and recording files are damaged. With more
disk space available (or fewer sessions to record), you can choose to increase this value. The
maximum value is 365 days.
The other limitation with MSMQ is that when data backlogs, there is extra disk IOPS in the queue to
read and write data messages. Under normal conditions, the Storage Manager receives and processes
data from the network directly without the data message ever being written to disk. Storing the data
involves a single write operation to disk that appends the recorded session file. When data is back‑
logged, the disk IOPS is tripled: each message must be written to disk, read from disk, and written
to file. As the Storage Manager is heavily IOPS bound, the processing rate of the Session Recording
Server drops until the backlog of messages is cleared. To mitigate the effects of this extra IOPS, adopt
the following recommendations:
• Ensure that the disk on which MSMQ stores messages is different from the recording file storage
folders. Even though IOPS bus traffic is tripled, the drop in the true processing rate is never as
severe.
• Have planned outages at off‑peak times only. Depending on budget constraints, follow recog‑
nized approaches to building high availability servers. The approaches include the use of UPS,
dual NICs, redundant switches, and hot swappable memory and disks.
© 1999 – 2022 Citrix Systems, Inc. All rights reserved. 1124
XenApp and XenDesktop 7.15 LTSR
Design for spare capacity
The data rate of recorded session data is unlikely to be uniform, bursts and faults might occur, and
the clearing of message backlogs is expensive in IOPS. For this reason, design each Session Recording
Server with plenty of spare capacity. Adding more servers or improving the specification of existing
servers, as described in later sections, always gains you extra capacity. The general rule of thumb is to
run each Session Recording server at a maximum of 50% of its total capacity. In the earlier example,
if the server is capable of processing 5.0 Mbps, target the system to run only at 2.5 Mbps. Instead of
recording 5,000 Outlook sessions that generate 3.5 Mbps on one Session Recording Server, reduce this
to 3,500 sessions that generate only about 2.5 Mbps.
Backlogs and live playback
Live playback is when a reviewer opens a session recording for playback while the session is still active.
During live playback, the Session Recording Agent responsible for the session switches to a streaming
mode for that session, and recording data is sent immediately to the Storage Manager without internal
buffering. Because the recording file is constantly updated, the Player can continue to be fed with
the latest data from the live session. However, data sent from the Agent to the Storage Manager is
through MSMQ, so the queuing rules described earlier apply. A problem can occur in this scenario.
When MSMQ is backlogged, the new recorded data available for live playback is queued like all other
data messages. The reviewer can still play the file, but viewing latest live recorded data is delayed. If
live playback is an important feature for reviewers, ensure a low probability of backlog by designing
spare capacity and fault tolerance into your deployment.
XenApp and XenDesktop scalability
Session Recording never reduces session performance and never stops sessions in response to
recorded data backlogs. Maintaining the end‑user experience and single‑server scalability is
paramount in the design of the Session Recording system. If the recording system becomes ir‑
reversibly overloaded, recorded session data is discarded. Extensive scalability testing by Citrix
reveals that the impact of recording ICA sessions on the performance and scalability of XenApp and
XenDesktop servers is low. The size of the impact depends on the platform, memory available, and
the graphical nature of the sessions being recorded. With the following configuration, you can expect
a single‑server scalability impact of between 1% and 5%. In other words, if a server can host 100
users without Session Recording installed, it can host 95–99 users after installation:
• 64‑bit server with 8 GB RAM running a multi‑session OS VDA
• All sessions running Office productivity applications, such as Outlook and Excel
• The use of applications is active and sustained
• All sessions are recorded as configured by the Session Recording policies
© 1999 – 2022 Citrix Systems, Inc. All rights reserved. 1125
XenApp and XenDesktop 7.15 LTSR
If fewer sessions are recorded or session activity is less sustained and more sporadic, the impact is
less. In many cases, the scalability impact is negligible and user density per server remains the same.
As mentioned earlier, the low impact is due to the simple processing requirements of the Session
Recording components installed on each VDA. Recorded data is simply extracted from the ICA session
stack and sent as‑is to the Session Recording Server through MSMQ. There is no expensive encoding
of data.
There is a minor overhead of using Session Recording even when no sessions are recorded. Although
the impact is low, if you are sure that no sessions will ever be recorded from a particular server, you
can disable recording on that server. Removing Session Recording is one way of doing this. A less
invasive approach is to clear the Enable session recording for this VDA machine check box on the
Session Recording tab in Session Recording Agent Properties. If session recording is required in fu‑
ture, reselect this check box.
Measuring throughput
There are various ways to measure throughput of recorded session data from the sending VDA to the
receiving Session Recording Server. One of the simplest and most effective approaches is to observe
the size of files that are recorded, and the rate at which disk space on the Session Recording Server
is being consumed. The volume of data written to disk closely reflects the volume of network traf‑
fic being generated. The Windows Performance Monitor tool (perfmon.exe) has a range of standard
system counters that can be observed in addition to some counters provided by Session Recording.
Counters can be used to measure throughput, and identify bottlenecks and system problems. The
following table outlines some of the most useful performance counters.
Performance Object Counter Name Description
Citrix Session Recording Active Recording Count Indicates the number of
Agent sessions that are currently
being recorded on a
particular VDA.
Citrix Session Recording Bytes read from the Session The number of bytes read
Agent Recording Driver from the kernel components
responsible for acquiring
session data. Useful for
determining how much data a
single VDA generates for all
sessions recorded on that
server.
© 1999 – 2022 Citrix Systems, Inc. All rights reserved. 1126
XenApp and XenDesktop 7.15 LTSR
Performance Object Counter Name Description
Citrix Session Recording Active Recording Count Similar to the Citrix Session
Storage Manager Recording Agent counter
except for the Session
Recording Server. Indicates
the total number of sessions
currently being recorded for
all servers.
Citrix Session Recording Message bytes/sec The throughput of all
Storage Manager recorded sessions. Can be
used to determine the rate at
which the Storage Manager is
processing data. If MSMQ is
backlogged with messages,
the Storage Manager runs at
full speed. This value can be
used to indicate the
maximum processing rate of
the Storage Manager.
LogicalDisk Disk Write Bytes/sec Can be used to measure disk
write‑through performance.
This is important in achieving
high scalability for the
Session Recording Server.
Performance of individual
drives can also be observed.
© 1999 – 2022 Citrix Systems, Inc. All rights reserved. 1127
XenApp and XenDesktop 7.15 LTSR
Performance Object Counter Name Description
MSMQ Queue Bytes in Queue This counter can be used to
determine the amount of data
backlogged in the
CitrixSmAudData message
queue. If this value increases
over time, the rate of
recorded data received from
the network is greater than
the rate at which the Storage
Manager can process data.
This counter is useful for
observing the effect of data
bursts and faults.
MSMQ Queue Message in Queue Similar to the Bytes in Queue
counter but measures the
number of messages.
Network Interface Bytes Total/sec Can be measured on both
sides of the link to observe
how much data is generated
when sessions are recorded.
When measured on the
Session Recording Server, this
counter indicates the rate at
which incoming data is
received. Contrasts with the
Citrix Session Recording
Storage Manager/Message
bytes/sec counter that
measures the processing rate
of data. If network rate is
greater than this value,
messages build in the
message queue.
Processor % Processor Time Worth monitoring even
though CPU is unlikely to be a
bottleneck.
© 1999 – 2022 Citrix Systems, Inc. All rights reserved. 1128
XenApp and XenDesktop 7.15 LTSR
Session Recording Server hardware
You can increase the capacity of your deployment by carefully selecting the hardware used for the Ses‑
sion Recording Server. You have two choices: scaling up (by increasing the capacity of each server) or
scaling out (by adding more servers). In making either of the choices, your aim is to increase scalabil‑
ity at a lowest cost.
Scaling up
When examining a single Session Recording Server, consider the following best practices to ensure
optimal performance for available budgets. The system is dependent on IOPS. This ensures a high
throughput of recorded data from the network onto the disk. So it is important to invest in appropri‑
ate network and disk hardware. For a high‑performance Session Recording Server, a dual CPU or dual
core CPU is recommended but little is gained from any higher specification. 64‑bit processor architec‑
ture is recommended but an x86 processor type is also suitable. 4 GB of RAM is recommended but
again there is little benefit from adding more.
Scaling out
Even with the best scaling up practices, there are limits to performance and scalability that can be
reached with a single Session Recording Server when recording a large number of sessions. It might
be necessary to add extra servers to meet the load. You can install more Session Recording Servers
on different machines to have the Session Recording Servers work as a load balancing pool. In this
type of deployment, the Session Recording Servers share the storage and the database. To distribute
the load, point the Session Recording Agents to the load balancer that is responsible for the workload
distribution.
Network capacity
A 100 Mbps network link is suitable for connecting a Session Recording Server. A Gb Ethernet con‑
nection might improve performance, but does not result in 10 times greater performance than a 100
Mbps link. In practice, the gain in throughput is significantly less.
Ensure that network switches used by Session Recording are not shared with third‑party applications
that might compete for available network bandwidth. Ideally, network switches are dedicated for
use with the Session Recording Server. If network congestion proves to be the bottleneck, a network
upgrade is a relatively inexpensive way to increase the scalability of the system.
© 1999 – 2022 Citrix Systems, Inc. All rights reserved. 1129
XenApp and XenDesktop 7.15 LTSR
Storage
Investment in disk and storage hardware is the single most important factor in server scalability. The
faster that data can be written to disk, the higher the performance of the overall system. When select‑
ing a storage solution, take more note of the write performance than the read performance.
Store data on a set of local disks controlled either as RAID by a local disk controller or as a SAN.
Note:
Storing data on a NAS based on file‑based protocols such as SMB, CIFS, or NFS has serious per‑
formance and security implications. Never use this configuration in a production deployment of
Session Recording.
For a local drive setup, aim for a disk controller with built‑in cache memory. Caching allows the con‑
troller to use elevator sorting during write‑back, which minimizes disk head movement and ensures
write operations are completed without waiting for the physical disk operation to complete. This can
improve write performance significantly at a minimal extra cost. Caching does however raise the prob‑
lem of data loss after a power failure. To ensure the integrity of data and the file system, consider a
battery backup facility for the caching disk controller, which ensures that, if power is lost, the cache
is maintained and data is written to disk when power is eventually restored.
Consider using a suitable RAID storage solution. There are many RAID levels available depending on
performance and redundancy requirements. The following table specifies each of the RAID levels and
how applicable each standard is to Session Recording.
Minimum Number of
RAID Level Type Disks Description
RAID 0 Striped set without 2 Provides high
parity performance but no
redundancy. Loss of
any disk destroys the
array. This is a low
cost solution for
storing recorded
session files where
the impact of data
loss is low. Easy to
scale up performance
by adding more disks.
© 1999 – 2022 Citrix Systems, Inc. All rights reserved. 1130
XenApp and XenDesktop 7.15 LTSR
Minimum Number of
RAID Level Type Disks Description
RAID 1 Mirrored set without 2 No performance gain
parity over one disk, making
it a relatively
expensive solution.
Use this solution only
if a high level of
redundancy is
required.
RAID 3 Striped set with 3 Provides high write
dedicated parity performance with
redundancy
characteristics similar
to RAID 5. RAID 3 is
recommended for
video production and
live streaming
applications. As
Session Recording is
this type of
application, RAID 3 is
most highly
recommended but it
is not common.
© 1999 – 2022 Citrix Systems, Inc. All rights reserved. 1131
XenApp and XenDesktop 7.15 LTSR
Minimum Number of
RAID Level Type Disks Description
RAID 5 Striped set with 3 Provides high read
distributed parity performance with
redundancy but at
the cost of slower
write performance.
RAID 5 is the most
common for general
purpose usages. But
due to the slow write
performance, RAID 5
is not recommended
for Session
Recording. RAID 3 can
be deployed at a
similar cost but with
significantly better
write performance.
RAID 10 Mirrored set and 4 Provides
striped set performance
characteristics of
RAID 0 with
redundancy benefits
of RAID 1. An
expensive solution
that is not
recommended for
Session Recording.
RAID 0 and RAID 3 are the most recommended RAID levels. RAID 1 and RAID 5 are popular standards
but are not recommended for Session Recording. RAID 10 does provide some performance benefits
but is too expensive for the additional gain.
Decide on the type and specification of disk drives. IDE/ATA drives and external USB or Firewire drives
are not suitable for use in Session Recording. The main choice is between SATA and SCSI. SATA drives
provide reasonably high transfer rates at a reduced cost per MB compared with SCSI drives. However,
SCSI drives provide better performance and are more common in server deployments. Server RAID so‑
lutions mostly support SCSI drives but some SATA RAID products are now available. When evaluating
© 1999 – 2022 Citrix Systems, Inc. All rights reserved. 1132
XenApp and XenDesktop 7.15 LTSR
the specifications of disk drive products, consider the rotational speed of disk and other performance
characteristics.
Because the recording of thousands of sessions per day can consume significant amounts of disk
space, you must choose between overall capacity and performance. From the earlier example, record‑
ing 5,000 Outlook sessions over an 8‑hour work day consumes about 100 GB of storage space. To store
10 days’ worth of recordings (that is, 50,000 recorded session files), you need 1,000 GB (1 TB). This pres‑
sure on disk space can be eased by shortening the retention period before archiving or deleting old
recordings. If 1 TB of disk space is available, a seven‑day retention period is reasonable, ensuring
disk space usage remains around 700 GB, with 300 GB remaining as a buffer for busy days. In Session
Recording, the archiving and deleting of files is supported with the ICLDB utility and has a minimum
retention period of two days. You can schedule a background task to run once a day at some off‑peak
time. For more information about the ICLDB commands and archiving, see Manage your database
records.s
The alternative to using local drive and controllers is to use a SAN storage solution based on block‑
level disk access. To the Session Recording Server, the disk array appears as a local drive. SANs are
more expensive to set up, but as the disk array is shared, SANs do have the advantage of simplified
and centralized management. There are two main types of SAN: Fibre Channel and iSCSI. iSCSI is
essentially SCSI over TCP/IP and is gaining popularity over Fibre Channel since the introduction of Gb
Ethernet.
Database scalability
The Session Recording Database requires Microsoft SQL Server 2016, Microsoft SQL Server 2014, Mi‑
crosoft SQL Server 2012, or Microsoft SQL Server 2008 R2. The volume of data sent to the database
is small because the database stores only metadata about the recorded sessions. The files of the
recorded sessions themselves are written to a separate disk. Typically, each recorded session requires
only about 1 KB of space in the database, unless the Session Recording Event API is used to insert
searchable events to the session.
The Express Editions of Microsoft SQL Server 2016, Microsoft SQL Server 2014, Microsoft SQL Server
2012, and Microsoft SQL Server 2008 R2 impose a database size limitation of 10 GB. At 1 KB per record‑
ing session, the database can catalog about 4,000,000 sessions. Other editions of Microsoft SQL Server
have no database size restrictions and are limited only by available disk space. As the number of ses‑
sions in the database increases, performance of the database and speed of searches diminishes only
negligibly.
If you are not making customizations through the Session Recording Event API, each recorded session
generates four database transactions: two when recording starts, one when the user logs on to the
session being recorded, and one when recording ends. If you use the Session Recording Event API
to customize sessions, each searchable event recorded generates one transaction. Because even the
© 1999 – 2022 Citrix Systems, Inc. All rights reserved. 1133
XenApp and XenDesktop 7.15 LTSR
most basic database deployment can handle hundreds of transactions per second, the processing
load on the database is unlikely to be stressed. The impact is light enough that the Session Recording
Database can run on the same SQL Server as other databases, including the XenApp or XenDesktop
data store database.
If your Session Recording deployment requires many millions of recorded sessions to be cataloged in
the database, follow Microsoft guidelines for SQL Server scalability.
Install, upgrade, and uninstall Session Recording
October 29, 2018
This chapter details how to install Session Recording by using the XenApp/XenDesktop installer. It
contains the following sections:
Installation checklist
Install the Session Recording Administration components
Configure Director to use the Session Recording Server
Install the Session Recording Agent
Install the Session Recording Player
Automate installations
Upgrade Session Recording
Uninstall Session Recording
Installation checklist
As of version 7.14, you can install the Session Recording components by using the XenApp/XenDesktop
installer.
Before you start the installation, complete this list:
© 1999 – 2022 Citrix Systems, Inc. All rights reserved. 1134
XenApp and XenDesktop 7.15 LTSR
Step
Select the machines on which you want to
install each Session Recording component and
ensure that each computer meets the
hardware and software requirements for the
component or components to be installed on
it.
Use your Citrix account credentials to access
the XenApp and XenDesktop download page
and download the product ISO file. Unzip the
ISO file or burn a DVD of it.
To use the TLS protocol for communication
between the Session Recording components,
install the correct certificates in your
environment.
Install any hotfixes required for the Session
Recording components. The hotfixes are
available from the Citrix Support.
Configure Director to create and activate the
Session Recording policies. For more
information, see Configure Director to use the
Session Recording Server.
Note:
• Citrix recommends that you divide the published applications into separate Delivery Groups
based on your recording policies because session sharing for published applications can conflict
with active policies if they are in the same Delivery Group. Session Recording matches the active
policy with the first published application that a user opens.
• If you are planning to use Machine Creation Services (MCS) or Provisioning Services, prepare a
unique QMId. Failure to comply can cause recording data losses.
• SQL Server requires that TCP/IP is enabled, the SQL Server Browser service is running, and Win‑
dows Authentication is used.
• To use HTTPS, configure server certificates for TLS/HTTPS.
• Ensure that users under Local Users and Groups > Groups > Users have write permission to
the C:\windows\Temp folder.
© 1999 – 2022 Citrix Systems, Inc. All rights reserved. 1135
XenApp and XenDesktop 7.15 LTSR
Install the Session Recording Administration components
Citrix recommends you install the Session Recording Administration, Session Recording Agent, and
Session Recording Player components on separate servers. The Session Recording Administration
components include the Session Recording Database, Session Recording Server, and Session Record‑
ing Policy Console. You can choose which of these components to install on a server.
Step 1: Download the product software and launch the wizard
1. If you have not downloaded the XenApp and XenDesktop ISO yet, use your Citrix account cre‑
dentials to access the XenApp and XenDesktop download page and download the product ISO
file. Unzip the ISO file or burn a DVD of it.
2. Use a local administrator account to log on to the machine where you are installing the Ses‑
sion Recording Administration components. Insert the DVD in the drive or mount the ISO file.
If the installer does not launch automatically, double‑click the AutoSelect application or the
mounted drive.
The installation wizard launches.
Step 2: Choose which product to install
© 1999 – 2022 Citrix Systems, Inc. All rights reserved. 1136
XenApp and XenDesktop 7.15 LTSR
Click Start next to the product to install: XenApp or XenDesktop.
Step 3: Select Session Recording
Select the Session Recording entry.
© 1999 – 2022 Citrix Systems, Inc. All rights reserved. 1137
XenApp and XenDesktop 7.15 LTSR
Step 4: Read and accept the license agreement
On the Software License Agreement page, read the license agreement, accept it, and then click Next.
© 1999 – 2022 Citrix Systems, Inc. All rights reserved. 1138
XenApp and XenDesktop 7.15 LTSR
Step 5: Select the components to install and the installation location
On the Core Components page:
• Location: By default, components are installed in C:\Program Files\Citrix. The default location
works for most deployments. You can specify a custom installation location.
• Component: By default, all the check boxes next to the components that can be installed are
selected. The installer knows whether it is running on a Desktop OS or a Server OS. It allows the
Session Recording Administration components to be installed on a Server OS only, and it does
not allow the Session Recording Agent to be installed on a machine that has no VDA installed in
advance. If you install the Session Recording Agent on a machine that has no VDA installed in
advance, The Session Recording Agent option is unavailable.
Select Session Recording Administration and click Next.
© 1999 – 2022 Citrix Systems, Inc. All rights reserved. 1139
XenApp and XenDesktop 7.15 LTSR
© 1999 – 2022 Citrix Systems, Inc. All rights reserved. 1140
XenApp and XenDesktop 7.15 LTSR
Step 6: Select the features to install
On the Features page:
• By default, all the check boxes next to the features that can be installed are selected. Installing
all these features on a single server is fine for a proof of concept. However, for a large production
environment, Citrix recommends you install the Session Recording Policy Console on a separate
server and the Session Recording Server, Session Recording Administrator Logging and Session
Recording Database on another separate server. Note that the Session Recording Administrator
Logging is an optional subfeature of the Session Recording Server. You must select the Session
Recording Server before you can select the Session Recording Administrator Logging.
• To add another feature on the same server after you select and install a feature or features on
it, you can only run the msi package but cannot run the installer again.
Select the feature or features you want to install and click Next.
Step 6.1: Install the Session Recording Database
Note: Session Recording Database is not an actual database. It is a component responsible for cre‑
ating and configuring the required databases in the Microsoft SQL Server instance during installa‑
© 1999 – 2022 Citrix Systems, Inc. All rights reserved. 1141
XenApp and XenDesktop 7.15 LTSR
tion. Session Recording supports three solutions for database high availability based on Microsoft
SQL Server. For more information, see Install Session Recording with database high availability.
There are typically three types of deployments for the Session Recording Database and Microsoft SQL
Server:
• Deployment 1: Install the Session Recording Server and Session Recording Database on the
same machine and the Microsoft SQL Server on a remote machine. (Recommended)
• Deployment 2: Install the Session Recording Server, Session Recording Database, and Microsoft
SQL Server on the same machine.
• Deployment 3: Install the Session Recording Server on a machine and install both the Session
Recording Database and Microsoft SQL Server on another machine. (Not recommended)
1. On the Features page, select Session Recording Database and click Next.
2. On the Database and Server Configuration page, specify the instance name and database
name of the Session Recording Database and the computer account of the Session Recording
Server. Click Next.
© 1999 – 2022 Citrix Systems, Inc. All rights reserved. 1142
XenApp and XenDesktop 7.15 LTSR
On the Database and Server Configuration page:
• Instance name: If the database instance is not a named instance as you configured when
you set up the instance, you can use only the computer name of the SQL Server. If you have
named the instance, use computer‑name\instance‑name as the database instance name.
To determine the server instance name you are using, run select @@servername on the
SQL Server. The return value is the exact database instance name. If your SQL server is
configured to be listening on a custom port (other than the default port 1433), set the cus‑
tom listener port by appending a comma to the instance name. For example, type DXSBC‑
SRD‑1,2433 in the Instance name text box, where 2433, following the comma, denotes
the custom listener port.
• Database name: Type a custom database name in the Database name text box or use the
default database name preset in the text box. Click Test connection to test the connectiv‑
ity to the SQL Server instance and the validity of the database name.
Important:
A custom database name must contain only A‑Z, a‑z, and 0‑9, and cannot exceed 123 char‑
acters.
• You must have the securityadmin and dbcreator server role permissions of the database.
If you do not have the permissions, you can:
© 1999 – 2022 Citrix Systems, Inc. All rights reserved. 1143
XenApp and XenDesktop 7.15 LTSR
– Ask the database administrator to assign the permissions for the installation. After the
installation completes, the securityadmin and dbcreator server role permissions are
no longer necessary and can be safely removed.
– Or, use the SessionRecordingAdministrationx64.msi package (unzip the ISO file, and
you can find this msi package under …\x64\Session Recording). During the msi instal‑
lation, a dialog box prompts for the credentials of a database administrator with the
securityadmin and dbcreator server role permissions. Enter the correct credentials
and then click OK to continue the installation.
The installation creates the new Session Recording Database and adds the machine
account of the Session Recording Server as db_owner.
• Session Recording Server computer account:
– Deployments 1 and 2: Type localhost in the Session Recording Server computer
account field.
– Deployment 3: Type the name of the computer hosting the Session Recording Server
in the format of domain\computer‑name. The Session Recording Server computer
account is the user account for accessing the Session Recording Database.
Note: Attempts to install the Session Recording Administration components can fail with
error code 1603 when a domain name is set in the Session Recording Server computer
account field. As a workaround, type localhost or NetBIOS domain name\machine name
in the Session Recording Server computer account field.
3. Review the prerequisites and confirm the installation.
© 1999 – 2022 Citrix Systems, Inc. All rights reserved. 1144
XenApp and XenDesktop 7.15 LTSR
The Summary page shows your installation choices. You can click Back to return to the earlier
wizard pages and make changes. Or, click Install to start the installation.
4. Complete the installation.
© 1999 – 2022 Citrix Systems, Inc. All rights reserved. 1145
XenApp and XenDesktop 7.15 LTSR
The Finish Installation page shows green check marks for all the prerequisites and components
that have been installed and initialized successfully.
Click Finish to complete the installation of the Session Recording Database.
Step 6.2: Install the Session Recording Server
1. On the Features page, select Session Recording Server and Session Recording Administra‑
tor Logging. Click Next.
© 1999 – 2022 Citrix Systems, Inc. All rights reserved. 1146
XenApp and XenDesktop 7.15 LTSR
Note:
• The Session Recording Administrator Logging is an optional subfeature of the Session
Recording Server. You must select the Session Recording Server before you can select the
Session Recording Administrator Logging.
• Citrix recommends you install the Session Recording Administrator Logging together with
the Session Recording Server at the same time. If you don’t want the Administrator Log‑
ging feature to be enabled, you can disable it on a later page. However, if you choose not
to install this feature at the beginning but want to add it later, you can only manually add
it by using the SessionRecordingAdministrationx64.msi package.
2. On the Database and Server Configuration page, specify the configurations.
© 1999 – 2022 Citrix Systems, Inc. All rights reserved. 1147
XenApp and XenDesktop 7.15 LTSR
On the Database and Server Configuration page:
• Instance name: Type the name of your SQL Server in the Instance name text box. If
you are using a named instance, type computer‑name\instance‑name; otherwise, type
computer‑name only. If your SQL server is configured to be listening on a custom port
(other than the default port 1433), set the custom listener port by appending a comma to
the instance name. For example, type DXSBC‑SRD‑1,2433 in the Instance name text box,
where 2433, following the comma, denotes the custom listener port.
• Database name: Type a custom database name in the Database name text box or use the
default database name CitrixSessionRecording that is preset in the text box.
• You must have the securityadmin and dbcreator server role permissions of the database.
If you do not have the permissions, you can:
– Ask the database administrator to assign the permissions for the installation. After the
installation completes, the securityadmin and dbcreator server role permissions are
no longer necessary and can be safely removed.
– Or, use the SessionRecordingAdministrationx64.msi package to install the Session
Recording Server. During the msi installation, a dialog box prompts for the creden‑
tials of a database administrator with the securityadmin and dbcreator server
role permissions. Enter the correct credentials and then click OK to continue the
installation.
© 1999 – 2022 Citrix Systems, Inc. All rights reserved. 1148
XenApp and XenDesktop 7.15 LTSR
• After typing the correct instance name and database name, click Test connection to test
the connectivity to the Session Recording Database.
• Enter the Session Recording Server computer account, and then click Next.
3. On the Administration Logging Configuration page, specify configurations for the Administra‑
tion Logging feature.
On the Administration Logging Configuration page:
• The Administration Logging database is installed on the SQL Server instance: This text
box is not editable. The SQL Server instance name of the Administration Logging database
is automatically grabbed from the instance name that you typed on the Database and
Server Configuration page.
• Administrator Logging database name: If you choose to install the Session Recording
Administrator Logging feature, type a custom database name for the Administrator
Logging database in this text box or use the default database name CitrixSessionRecord‑
ingLogging that is preset in the text box.
Note: The Administrator Logging database name must be different from the Session
Recording Database name that is set in the Database name text box on the previous,
Database and Server Configuration page.
• After typing the Administrator Logging database name, click Test connection to test the
© 1999 – 2022 Citrix Systems, Inc. All rights reserved. 1149
XenApp and XenDesktop 7.15 LTSR
connectivity to the Administrator Logging database.
• Enable Administration Logging: By default, the Administration Logging feature is en‑
abled. You can disable it by clearing the check box.
• Enable mandatory blocking: By default, mandatory blocking is enabled. the normal fea‑
tures might be blocked if logging fails. You can disable mandatory blocking by clearing
the check box.
Click Next to continue the installation.
4. Review the prerequisites and confirm the installation.
The Summary page shows your installation choices. You can click Back to return to the earlier
wizard pages and make changes. Or, click Install to start the installation.
5. Complete the installation.
© 1999 – 2022 Citrix Systems, Inc. All rights reserved. 1150
XenApp and XenDesktop 7.15 LTSR
The Finish Installation page shows green check marks for all the prerequisites and components
that have been installed and initialized successfully.
Click Finish to complete the installation of the Session Recording Server.
Note: The Session Recording Server default installation uses HTTPS/TLS to secure communica‑
tions. If TLS is not configured in the default IIS site of the Session Recording Server, use HTTP.
To do so, cancel the selection of SSL in the IIS Management Console by navigating to the Session
Recording Broker site, opening the SSL settings, and clearing the Require SSL check box.
Step 6.3: Install the Session Recording Policy Console
1. On the Features page, select Session Recording Policy Console and click Next.
© 1999 – 2022 Citrix Systems, Inc. All rights reserved. 1151
XenApp and XenDesktop 7.15 LTSR
2. Review the prerequisites and confirm the installation.
© 1999 – 2022 Citrix Systems, Inc. All rights reserved. 1152
XenApp and XenDesktop 7.15 LTSR
The Summary page shows your installation choices. You can click Back to return to the earlier
wizard pages and make changes. Or, click Install to start the installation.
3. Complete the installation.
© 1999 – 2022 Citrix Systems, Inc. All rights reserved. 1153
XenApp and XenDesktop 7.15 LTSR
The Finish Installation page shows green check marks for all the prerequisites and component
that have been installed and initialized successfully.
Click Finish to complete your installation of the Session Recording Policy Console.
Step 7: Install Broker_PowerShellSnapIn_x64.msi
Important: To use the Session Recording Policy Console, you must have the Broker PowerShell Snap‑
in (Broker_PowerShellSnapIn_x64.msi) installed. The snap‑in cannot be automatically installed by
the installer. Locate the snap‑in on the XenApp/XenDesktop ISO (\layout\image‑full\x64\Citrix Desk‑
top Delivery Controller) and follow the instructions for installing it manually. Failure to comply can
cause an error.
Configure Director to use the Session Recording Server
You can use the Director console to create and activate the Session Recording policies.
1. For an HTTPS connection, install the certificate to trust the Session Recording Server in the
Trusted Root Certificates of the Director server.
2. To configure the Director server to use the Session Recording Server, run the C:\inetpub\wwwroot\Director\
/configsessionrecording command.
© 1999 – 2022 Citrix Systems, Inc. All rights reserved. 1154
XenApp and XenDesktop 7.15 LTSR
3. Enter the IP address or FQDN of the Session Recording Server and the port number and con‑
nection type (HTTP/HTTPS) that the Session Recording Agent uses to connect to the Session
Recording Broker on the Director server.
Install the Session Recording Agent
You must install the Session Recording Agent on the VDA or VDI machine on which you want to record
sessions.
Step 1: Download the product software and launch the wizard
Use a local administrator account to log on to the machine where you are installing the Session Record‑
ing Agent component. Insert the DVD in the drive or mount the ISO file. If the installer does not launch
automatically, double‑click the AutoSelect application or the mounted drive.
The installation wizard launches.
Step 2: Choose which product to install
Click Start next to the product to install: XenApp or XenDesktop.
© 1999 – 2022 Citrix Systems, Inc. All rights reserved. 1155
XenApp and XenDesktop 7.15 LTSR
Step 3: Select Session Recording
Select the Session Recording entry.
© 1999 – 2022 Citrix Systems, Inc. All rights reserved. 1156
XenApp and XenDesktop 7.15 LTSR
Step 4: Read and accept the license agreement
On the Software License Agreement page, read the license agreement, accept it, and then click Next
© 1999 – 2022 Citrix Systems, Inc. All rights reserved. 1157
XenApp and XenDesktop 7.15 LTSR
Step 5: Select the component to install and the installation location
Select Session Recording Agent and click Next.
© 1999 – 2022 Citrix Systems, Inc. All rights reserved. 1158
XenApp and XenDesktop 7.15 LTSR
Step 6: Specify the Agent configuration
On the Agent Configuration page:
• If you have installed the Session Recording Server in advance, enter the name of the computer
where you installed the Session Recording Server and the protocol and port information for the
connection to the Session Recording Server. If you have not installed Session Recording yet,
you can modify such information later in Session Recording Agent Properties.
Note: There is a limitation with the test connection function of the installer. It does not support the
“HTTPS requires TLS 1.2” scenario. If you use the installer in this scenario, test connection fails but you
can ignore the failure and click Next to continue the installation. It does not affect normal functioning.
© 1999 – 2022 Citrix Systems, Inc. All rights reserved. 1159
XenApp and XenDesktop 7.15 LTSR
Step 7: Review the prerequisites and confirm the installation
The Summary page shows your installation choices. You can click Back to return to the earlier wizard
pages and make changes. Or, click Install to start the installation.
© 1999 – 2022 Citrix Systems, Inc. All rights reserved. 1160
XenApp and XenDesktop 7.15 LTSR
Step 8: Complete the installation
The Finish Installation page shows green check marks for all the prerequisites and components that
have been installed and initialized successfully.
Click Finish to complete the installation of the Session Recording Agent.
Note: When Machine Creation Services (MCS) or Provisioning Services (PVS) creates multiple VDAs
with the configured master image and Microsoft Message Queuing (MSMQ) installed, those VDAs can
have the same QMId under certain conditions. This might cause various issues, for example:
• Sessions might not be recorded even if the recording agreement is accepted.
• The Session Recording Server might not be able to receive session logoff signals and conse‑
quently, sessions might always be in Live status.
As a workaround, create a unique QMId for each VDA and it differs depending on the deployment
methods.
No extra actions are required if Desktop OS VDAs with the Session Recording agent installed are cre‑
ated with PVS 7.7 or later and MCS 7.9 or later in the static desktop mode that is, for example, config‑
ured to make all changes persistent with a separate Personal vDisk or the local disk of your VDA.
For Server OS VDAs created with MCS or PVS and Desktop OS VDAs that are configured to discard
© 1999 – 2022 Citrix Systems, Inc. All rights reserved. 1161
XenApp and XenDesktop 7.15 LTSR
all changes when a user logs off, use the GenRandomQMID.ps1 script to modify the QMId on system
startup. Modify the power management strategy to ensure that enough VDAs are running before user
logon attempts.
To use the GenRandomQMID.ps1 script, do the following:
1. Make sure that the execution policy is set to RemoteSigned or Unrestricted in PowerShell.
Set-ExecutionPolicy RemoteSigned
2. Create a scheduled task, set the trigger as on system startup, and run with the SYSTEM account
on the PVS or MCS master image machine.
3. Add the command as a startup task.
powershell .exe -file C:\\GenRandomQMID.ps1
Summary of the GenRandomQMID.ps1 script:
1. Remove the current QMId from the registry.
2. Add SysPrep = 1 to HKEY_LOCAL_MACHINE\SOFTWARE\Microsoft\MSMQ\Parameters.
3. Stop related services, including CitrixSmAudAgent and MSMQ.
4. To generate a random QMId, start the services that stopped previously.
1 # Remove old QMId from registry and set SysPrep flag for MSMQ
2 Remove-Itemproperty -Path HKLM:Software\Microsoft\MSMQ\Parameters\
MachineCache -Name QMId -Force
3 Set-ItemProperty -Path HKLM:Software\Microsoft\MSMQ\Parameters -Name "
SysPrep" -Type DWord -Value 1
4 # Get dependent services
5 $depServices = Get-Service -name MSMQ -dependentservices | Select -
Property Name
6 # Restart MSMQ to get a new QMId
7 Restart-Service -force MSMQ
8 # Start dependent services
9 if ($depServices -ne $null) {
10
11 foreach ($depService in $depServices) {
12
13 $startMode = Get-WmiObject win32_service -filter "NAME = '$(
$depService.Name)'" | Select -Property StartMode
14 if ($startMode.StartMode -eq "Auto") {
15
16 Start-Service $depService.Name
17 }
18
19
20 }
© 1999 – 2022 Citrix Systems, Inc. All rights reserved. 1162
XenApp and XenDesktop 7.15 LTSR
21
22 }
Install the Session Recording Player
Install the Session Recording Player on the Session Recording Server or one or more workstations in
the domain for users who view session recordings.
Step 1: Download the product software and launch the wizard
Use a local administrator account to log on to the machine where you are installing the Session Record‑
ing Player component. Insert the DVD in the drive or mount the ISO file. If the installer does not launch
automatically, double‑click the AutoSelect application or the mounted drive.
The installation wizard launches.
Step 2: Choose which product to install
Click Start next to the product to install: XenApp or XenDesktop.
© 1999 – 2022 Citrix Systems, Inc. All rights reserved. 1163
XenApp and XenDesktop 7.15 LTSR
Step 3: Select Session Recording
Select the Session Recording entry.
© 1999 – 2022 Citrix Systems, Inc. All rights reserved. 1164
XenApp and XenDesktop 7.15 LTSR
Step 4: Read and accept the license agreement
On the Software License Agreement page, read the license agreement, accept it, and then click Next.
© 1999 – 2022 Citrix Systems, Inc. All rights reserved. 1165
XenApp and XenDesktop 7.15 LTSR
Step 5: Select the component to install and the installation location
Select Session Recording Player and click Next.
© 1999 – 2022 Citrix Systems, Inc. All rights reserved. 1166
XenApp and XenDesktop 7.15 LTSR
Step 6: Review the prerequisites and confirm the installation
The Summary page shows your installation choices. You can click Back to return to the earlier wizard
pages and make changes. Or, click Install to start the installation.
© 1999 – 2022 Citrix Systems, Inc. All rights reserved. 1167
XenApp and XenDesktop 7.15 LTSR
Step 7: Complete the installation
The Finish Installation page shows green check marks for all the prerequisites and components that
have been installed and initialized successfully.
Click Finish to complete the installation of the Session Recording Player.
Automate installations
To install the Session Recording Agent on multiple servers, write a script that uses silent installation.
The following command line installs the Session Recording Agent and creates a log file to capture the
installation information.
For 64‑bit systems:
msiexec /i SessionRecordingAgentx64.msi /q /l*vx yourinstallationlog SESSIONRECORDINGSERVER‑
NAME=yourservername
SESSIONRECORDINGBROKERPROTOCOL=yourbrokerprotocol SESSIONRECORDINGBROKER‑
PORT=yourbrokerport
© 1999 – 2022 Citrix Systems, Inc. All rights reserved. 1168
XenApp and XenDesktop 7.15 LTSR
Note: The SessionRecordingAgentx64.msi file in the XenApp/XenDesktop ISO is under \layout\image‑
full\x64\Session Recording.
For 32‑bit systems:
msiexec /i SessionRecordingAgent.msi /q /l*vx yourinstallationlog SESSIONRECORDINGSERVER‑
NAME=yourservername
SESSIONRECORDINGBROKERPROTOCOL=yourbrokerprotocol SESSIONRECORDINGBROKER‑
PORT=yourbrokerport
Note: The SessionRecordingAgent.msi file in the XenApp/XenDesktop ISO is under \layout\image‑
full\x86\Session Recording.
where:
yourservername is the NetBIOS name or FQDN of the computer hosting the Session Recording
Server. If not specified, this value defaults to localhost.
yourbrokerprotocol is HTTP or HTTPS that Session Recording Agent uses to communicate with Ses‑
sion Recording Broker. If not specified, this value defaults to HTTPS.
yourbrokerport is the port number that Session Recording Agent uses to communicate with Session
Recording Broker. If not specified, this value defaults to zero, which directs Session Recording Agent
to use the default port number for your selected protocol: 80 for HTTP or 443 for HTTPS.
/l*v specifies verbose logging.
yourinstallationlog is the location of your installation log file.
/q specifies the quiet mode.
Upgrade Session Recording
You can upgrade certain deployments to later versions without having to first set up new machines or
Sites. You can upgrade from Session Recording 7.6 (or later) to the latest release of Session Recording.
Notes:
• When you upgrade Session Recording Administration from 7.6 to 7.13 or later and choose
Modify in Session Recording Administration to add the Administrator Logging service, the SQL
Server instance name does not appear on the Administrator Logging Configuration page.
The following error message appears when you click Next: Database connection test
failed. Please enter correct Database instance name. As a workaround, add
the read permission for localhost users to the following SmartAuditor Server registry folder:
HKEY_LOCAL_MACHINE\SOFTWARE\Citrix\SmartAuditor\Server.
• Attempts to upgrade the Session Recording Database might fail when you have only this compo‑
nent installed on a machine. In this case, check whether the following registry entries exist un‑
© 1999 – 2022 Citrix Systems, Inc. All rights reserved. 1169
XenApp and XenDesktop 7.15 LTSR
der HKEY_LOCAL_MACHINE\SOFTWARE\WOW6432Node\Citrix\SmartAuditor\Database. If not,
manually add the entries before upgrading.
Key name Key type Key value
SmAudDatabaseInstance String The instance name of your
Session Recording Database
DatabaseName String The database name of your
Session Recording Database
Requirements, preparation, and limitations
Note: You cannot upgrade from a Technology Preview version.
• You must use the Session Recording installer’s graphical or command‑line interface to upgrade
the Session Recording components on the machine where you installed the components.
• Before beginning any upgrade activity, back up the database named CitrixSessionRecording in
the SQL Server instance, so that you can restore it if any issues are discovered after the database
upgrade.
• In addition to being a domain user, you must be a local administrator on the machines where
you are upgrading the Session Recording components.
• If the Session Recording Server and Session Recording Database are not installed on the same
server, you must have the database role permission to upgrade the Session Recording Database;
otherwise, you can
– Ask the database administrator to assign the securityadmin and dbcreator server role
permissions for the upgrade. After the upgrade completes, the securityadmin and dbcre‑
ator server role permissions are no longer necessary and can be safely removed.
– Or, use the SessionRecordingAdministrationx64.msi package to upgrade. During the msi
upgrade, a dialog box prompts for the credentials of a database administrator with the
securityadmin and dbcreator server role permissions. Enter the correct credentials and
then click OK to continue the upgrade.
• If you do not plan to upgrade all the Session Recording Agents at the same time, Session Record‑
ing Agent 7.6.0 (or later) can work with the latest (current) release of Session Recording Server.
However, some new features and bug fixes might not take effect.
• Any sessions launched during the upgrade of Session Recording Server are not recorded.
• The Graphics Adjustment option in Session Recording Agent Properties is enabled by default
after a fresh installation or upgrade to keep compatible with the Desktop Composition Redirec‑
tion mode. You can disable this option manually after a fresh installation or upgrade.
• The Administrator Logging feature is not installed after you upgrade Session Recording from a
© 1999 – 2022 Citrix Systems, Inc. All rights reserved. 1170
XenApp and XenDesktop 7.15 LTSR
previous release that doesn’t contain this feature. To add this new feature, modify the installa‑
tion after the upgrade.
• If there are live recording sessions when the upgrade process starts, there is very little chance
that the recording can be completed.
• Review the upgrade sequence below, so that you can plan and mitigate potential outages.
Upgrade sequence
1. If the Session Recording Database and Session Recording Server are installed on differ‑
ent servers, stop the Session Recording Storage Manager service manually on the Session
Recording Server, and then upgrade the Session Recording Database first.
2. Ensure that the Session Recording Broker is running with the IIS service. Upgrade the Session
Recording Server. If the Session Recording Database and Session Recording Server are installed
on the same server, the Session Recording Database will also be upgraded.
3. The Session Recording service is back online automatically when the upgrade of the Session
Recording Server is completed.
4. Upgrade the Session Recording Agent (on the master image).
5. Upgrade the Session Recording Policy Console with or after the Session Recording Server.
6. Upgrade the Sessoin Recording Player.
Note: The following error might occur when you upgrade the Session Recording Administration com‑
ponent on Windows Server 2008 R2.
© 1999 – 2022 Citrix Systems, Inc. All rights reserved. 1171
XenApp and XenDesktop 7.15 LTSR
In this case, change the “.NET Framework version” for “SessionRecordingAppPool” to “.NET Frame‑
work v4” in IIS and do the upgrade again.
© 1999 – 2022 Citrix Systems, Inc. All rights reserved. 1172
XenApp and XenDesktop 7.15 LTSR
Uninstall Session Recording
To remove the Session Recording components from a server or workstation, use the uninstall
or remove programs option available from the Windows Control Panel. To remove the Session
Recording Database, you must have the same securityadmin and dbcreator SQL Server role permis‑
sions as when you installed it.
For security reasons, the Administrator Logging Database is not removed after the components are
uninstalled.
Configure Session Recording
May 25, 2020
© 1999 – 2022 Citrix Systems, Inc. All rights reserved. 1173
XenApp and XenDesktop 7.15 LTSR
Configure Session Recording to play and record sessions
After you install the Session Recording components, perform the following steps to configure Session
Recording to record XenApp or XenDesktop sessions and allow users to view them:
• Authorize users to play recordings
• Authorize users to administer recording policies
• Set an active recording policy to record sessions
• Configure custom policies
• Configure the Session Recording Player to connect to the Session Recording Server
Authorize users to play recorded sessions
When you install Session Recording, no user has the permission to play recorded sessions. You must
assign the permission to each user, including the administrator. A user without the permission to play
recorded sessions receives the following error message when trying to play a recorded session:
1. Log on as an administrator to the computer hosting the Session Recording Server.
2. Start the Session Recording Authorization Console.
3. In the Session Recording Authorization Console, select Player.
4. Add the users and groups you want to authorize to view recorded sessions.
© 1999 – 2022 Citrix Systems, Inc. All rights reserved. 1174
XenApp and XenDesktop 7.15 LTSR
Authorize users to administer recording policies
When you install Session Recording, domain administrators grant the permission to control the record‑
ing policies by default. You can change the authorization setting.
1. Log on as an administrator to the machine hosting the Session Recording Server.
2. Start the Session Recording Authorization Console and select PolicyAdministrators.
3. Add the users and groups who can administer recording policies.
Set the active recording policy to record sessions
The active recording policy specifies a session recording behavior on all VDAs or VDIs that have the
Session Recording Agent installed and connected to the Session Recording Server. When you install
Session Recording, the active recording policy is Do not record. Sessions cannot be recorded until
you change the active recording policy.
Important: A policy can contain many rules, but only one active policy can be running at a time.
1. Log on as an authorized Policy Administrator to the server where the Session Recording Policy
Console is installed.
2. Start the Session Recording Policy Console.
3. If the Connect to Session Recording Server dialog box appears, ensure that the name of the
computer hosting the Session Recording Server, the protocol, and the port number are correct.
4. In the Session Recording Policy Console, expand Recording Policies to display the recording
policies available, with a check mark indicating which policy is active:
• Do not record. The default policy. If you do not specify another policy, no sessions are
recorded.
• Record everyone with notification. If you choose this policy, all sessions are recorded.
A window appears to notify each recording occurrence.
• Record everyone without notification. If you choose this policy, all sessions are
recorded. No window appears to notify recording occurrence.
© 1999 – 2022 Citrix Systems, Inc. All rights reserved. 1175
XenApp and XenDesktop 7.15 LTSR
5. Select the policy you want to make active.
6. From the menu bar, choose Action > Activate Policy.
Session Recording allows you to create your own recording policy. When you create recording policies,
they appear in the Recording Policies folder of the Session Recording Policy Console.
The generic recording policy might not fit your requirements. You can configure policies and rules
based on users, VDA and VDI servers, Delivery Groups, and applications. For more information about
custom policies, see Create custom recording policies.
Note: The Administrator Logging feature of Session Recording allows you to log the recording policy
changes. For more information, see Log administration activities.
Configure the Session Recording Player
Before a Session Recording Player can play sessions, you must configure it to connect to the Session
Recording Server that stores the recorded sessions. Each Session Recording Player can be configured
with the ability to connect to multiple Session Recording Servers, but can connect to only one Session
Recording Server at a time. If the Player is configured with the ability to connect to multiple Session
Recording Servers, users can change which Session Recording Server the Player connects to by select‑
ing a check box on the Connections tab at Tools > Options.
1. Log on to the workstation where the Session Recording Player is installed.
2. Start the Session Recording Player.
3. From the Session Recording Player menu bar, choose Tools > Options.
4. On the Connections tab, click Add.
5. In the Hostname field, type the name or IP address of the computer hosting the Session Record‑
ing Server and select the protocol. By default, Session Recording is configured to use HTTP‑
S/SSL to secure communications. If SSL is not configured, select HTTP.
6. To configure the Session Recording Player with the ability to connect to multiple Session Record‑
ing Servers, repeat Steps 4 and 5 for each Session Recording Server.
7. Ensure that you select the check box for the Session Recording Server you want to connect to.
Configure the connection to the Session Recording Server
The connection between the Session Recording Agent and the Session Recording Server is typically
configured when the Session Recording Agent is installed. To configure this connection after the Ses‑
sion Recording Agent is installed, use Session Recording Agent Properties.
1. Log on to the server where the Session Recording Agent is installed.
2. From the Start menu, choose Session Recording Agent Properties.
3. Click the Connections tab.
© 1999 – 2022 Citrix Systems, Inc. All rights reserved. 1176
XenApp and XenDesktop 7.15 LTSR
4. In the Session Recording Server field, type the FQDN of the Session Recording Server.
Note:
To use Message Queuing over HTTPS (TCP is used by default), type an FQDN in the Session
Recording Server field. Otherwise, session recording fails.
5. In the Session Recording Storage Manager message queue section, select the protocol that
is used by the Session Recording Storage Manager to communicate and modify the default port
number if necessary.
Note:
To use Message Queuing over HTTP and HTTPS, install all the IIS recommended features.
6. In the Message life field, accept the default 7,200 seconds (two hours) or type a new value for the
number of seconds each message is retained in the queue if there is a communication failure.
After this period of time elapses, the message is deleted and the file is playable until the point
where the data is lost.
7. In the Session Recording Broker section, select the communication protocol that the Session
Recording Broker uses to communicate and modify the default port number if necessary.
8. When prompted, restart the Session Recording Agent Service to accept the changes.
Grant access rights to users
July 18, 2018
Important:
For security reasons, grant users only the rights they need to perform specific functions, such as
viewing recorded sessions.
You grant rights to Session Recording users by assigning them to roles using the Session Recording
Authorization Console on the Session Recording Server. Session Recording users have three roles:
• Player. Grants the right to view recorded XenApp sessions. There is no default membership in
this role.
• PolicyQuery. Allows the servers hosting the Session Recording Agent to request recording pol‑
icy evaluations. By default, authenticated users are members of this role.
• PolicyAdministrator. Grants the right to view, create, edit, delete, and enable recording poli‑
cies. By default, administrators of the computer hosting the Session Recording Server are mem‑
bers of this role.
Session Recording supports users and groups defined in Active Directory.
© 1999 – 2022 Citrix Systems, Inc. All rights reserved. 1177
XenApp and XenDesktop 7.15 LTSR
Assign users to roles
1. Log on to the computer hosting the Session Recording Server, as an administrator or as a mem‑
ber of the Policy Administrator role.
2. Start the Session Recording Authorization Console.
3. Select the role to which you want to assign users.
4. From the menu bar, choose Action >Assign Windows Users and Groups.
5. Add the users and groups.
Any changes made to the console take effect during the update that occurs once every minute.
Create and activate recording policies
December 1, 2020
Use the Session Recording Policy Console to create and activate policies that determine which ses‑
sions are recorded.
Important:
To use the Session Recording Policy Console, you must have the Broker PowerShell Snap‑in (Bro‑
ker_PowerShellSnapIn_x64.msi) installed. The snap‑in cannot be automatically installed by the
installer. Locate the snap‑in on the XenApp and XenDesktop ISO (\layout\image‑full\x64\Citrix
Desktop Delivery Controller) and follow the instructions for installing it manually. Failure to com‑
ply can cause an error.
Tip:
You can edit the registry to prevent recording file losses in case that your Session Record‑
ing Server might fail unexpectedly. Log on as an administrator to the machine where you
installed the Session Recording Agent, open the Registry Editor, and add a DWORD value
DefaultRecordActionOnError =1 under HKEY_LOCAL_MACHINE\SOFTWARE\Citrix\
SmartAuditor\Agent.
You can activate system policies available when Session Recording is installed or create and activate
your own custom policies. Session Recording system policies apply a single rule to all users, pub‑
lished applications, and servers. Custom policies specifying which users, published applications, and
servers are recorded.
The active policy determines which sessions are recorded. Only one policy is active at a time.
System policies
Session Recording provides these system policies:
© 1999 – 2022 Citrix Systems, Inc. All rights reserved. 1178
XenApp and XenDesktop 7.15 LTSR
• Do not record. This is the default policy. If you do not specify another policy, no sessions are
recorded.
• Record everyone with notification. If you choose this policy, all sessions are recorded. A pop‑
up window appears to notify recording occurrence.
• Record everyone without notification. If you choose this policy, all sessions are recorded. No
pop‑up window appears to notify recording occurrence.
System policies cannot be modified or deleted.
Activate a policy
1. Log on to the server where the Session Recording Policy Console is installed.
2. Start the Session Recording Policy Console.
3. If you are prompted by a Connect to Session Recording Server pop‑up window, ensure that
the name of the Session Recording Server, protocol, and port are correct. Click OK.
4. In the Session Recording Policy Console, expand Recording Policies.
5. Select the policy you want to make the active policy.
6. From the menu bar, choose Action > Activate Policy.
Create custom recording policies
When you create your own policy, you make rules to specify which users and groups, published ap‑
plications, and servers have their sessions recorded. A wizard within the Session Recording Policy
Console helps you create rules. To obtain the list of published applications and servers, you must
have the site administrator read permission. Configure that on this site’s Delivery Controller.
For each rule you create, you specify a recording action and rule criteria. The recording action applies
to sessions that meet the rule criteria.
For each rule, choose one recording action:
• Do not record. (Choose Disable session recording in the Rules wizard.) This recording action
specifies that sessions meeting the rule criteria are not recorded.
• Record with notification. (Choose Enable session recording with notification in the Rules
wizard.) This recording action specifies that sessions meeting the rule criteria are recorded. A
pop‑up window appears to notify recording occurrence.
• Record without notification. (Choose Enable session recording without notification in
the Rules wizard.) This recording action specifies that sessions meeting the rule criteria are
recorded. Users are unaware that they are being recorded.
For each rule, choose at least one of the following items to create the rule criteria:
• Users or Groups. Creates a list of users or groups to which the recording action of the rule
applies.
© 1999 – 2022 Citrix Systems, Inc. All rights reserved. 1179
XenApp and XenDesktop 7.15 LTSR
• Published Resources. Creates a list of published applications or desktops to which the record‑
ing action of the rule applies. In the Rules wizard, choose the XenApp and XenDesktop site or
sites on which the applications or desktops are available.
• Delivery Groups or Machines. Creates a list of Delivery Groups or machines to which the record‑
ing action of the rule applies. In the Rules wizard, choose the location of the Delivery Groups
or machines.
• IP Address or IP Range. Creates a list of IP addresses or ranges of IP addresses to which the
recording action of the rule applies. On the Select IP Address and IP Range screen, add a valid
IP address or IP range for which recording is enabled or disabled.
Note: The Session Recording Policy Console supports configuring multiple criteria within a single
rule. When a rule applies, both the “AND” and the “OR” logical operators are used to compute the
final action. Generally speaking, the “OR” operator is used between items within a criterion, and the
“AND” operator is used between separate criteria. If the result is true, the Session Recording policy
engine takes the rule’s action. Otherwise, it goes to the next rule and repeats the process.
When you create more than one rule in a recording policy, some sessions might match the criteria for
more than one rule. In these cases, the rule with the highest priority is applied to the sessions.
The recording action of a rule determines its priority:
• Rules with the Do not record action have the highest priority
• Rules with the Record with notification action have the next highest priority
• Rules with the Record without notification action have the lowest priority
Some sessions might not meet any rule criteria in a recording policy. For these sessions, the recording
action of the policies fallback rule applies. The recording action of the fallback rule is always Do not
record. The fallback rule cannot be modified or deleted.
To configure custom policies, do the following:
1. Log on as an authorized Policy Administrator to the server where the Session Recording Policy
Console is installed.
2. Start the Session Recording Policy Console and select Recording Policies in the left pane. From
the menu bar, choose Action > Add New Policy.
3. Right‑click the New policy and select Add Rule.
4. Select a recording option ‑ In the Rules wizard, select Disable session recording, Enable Ses‑
sion Recording with notification (or without notification), and then click Next.
5. Select the rule criteria ‑ You can choose one or any combination of the options:
Users or Groups
Published resources
Delivery Groups or Machines
IP Address or IP Range
6. Edit the rule criteria ‑ To edit, click the underlined values. The values are underlined based on
© 1999 – 2022 Citrix Systems, Inc. All rights reserved. 1180
XenApp and XenDesktop 7.15 LTSR
the criteria you chose in the previous step.
Note: If you choose the Published Resources underlined value, the Site Address is the IP ad‑
dress, a URL, or a machine name if the Controller is on a local network. The Name of Applica‑
tion list shows the display name.
7. Follow the wizard to finish the configuration.
Use Active Directory groups
Session Recording allows you to use Active Directory groups when creating policies. Using Active Di‑
rectory groups instead of individual users simplifies the creation and management of rules and poli‑
cies. For example, if users in your company’s finance department are contained in an Active Directory
group named Finance, you can create a rule that applies to all members of this group by selecting the
Finance group in the Rules wizard when creating the rule.
White list users
You can create Session Recording policies ensuring that the sessions of some users in your organiza‑
tion are never recorded. This is called white listing these users. White listing is useful for users who
handle privacy‑related information or when your organization does not want to record the sessions
of a certain class of employees.
For example, if all managers in your company are members of an Active Directory group named Ex‑
ecutive, you can ensure that these users’ sessions are never recorded by creating a rule that disables
session recording for the Executive group. While the policy containing this rule is active, no sessions
of members of the Executive group are recorded. The sessions of other members of your organization
are sessions recorded based on other rules in the active policy.
Use IP address or IP range rule criteria
You can use client IP addresses as rule criteria for policy matching. For example, if you want to record
sessions from clients with specific IP addresses or within an IP range, use the Rules wizard to create
a rule that applies only to those clients.
Create a new policy
Note: When using the Rules wizard, you might be prompted to “click on underlined value to edit”
when no underlined value appears. Underlined values appear only when applicable. If no underline
values appear, ignore the step.
1. Log on to the server where Session Recording Policy Console is installed.
2. Start the Session Recording Policy Console.
© 1999 – 2022 Citrix Systems, Inc. All rights reserved. 1181
XenApp and XenDesktop 7.15 LTSR
3. If you are prompted by a Connect to Session Recording Server pop‑up window, ensure that
the name of the Session Recording Server, protocol, and port are correct. Click OK.
4. In the Session Recording Policy Console, select Recording Policies.
5. From the menu, choose Add New Policy. A policy called New Policy appears in the left pane.
6. Right‑click the new policy and choose Rename from the menu.
7. Type a name for the policy you are about to create and press Enter or click anywhere outside
the new name.
8. Right‑click the policy, choose Add New Rule from the menu to launch the Rules wizard.
9. Follow the instructions to create the rules for this policy.
Modify a policy
1. Log on to the server where the Session Recording Policy Console is installed.
2. Start the Session Recording Policy Console.
3. If you are prompted by a Connect to Session Recording Server pop‑up window, ensure that
the name of the Session Recording Server, protocol, and port are correct. Click OK.
4. In the Session Recording Policy Console, expand Recording Policies.
5. Select the policy you want to modify. The rules for the policy appear in the right pane.
6. To add a new rule, modify a rule, or delete a rule:
• From the menu bar, choose Action >Add New Rule. If the policy is active, a pop‑up window
appears requesting confirmation of the action. Use the Rules wizard to create a new rule.
• Select the rule you want to modify, right‑click, and choose Properties. Use the Rules wiz‑
ard to modify the rule.
• Select the rule you want to delete, right‑click, and choose Delete Rule.
Delete a policy
Note: You cannot delete a system policy or a policy that is active.
1. Log on to the server where the Session Recording Policy Console is installed.
2. Start the Session Recording Policy Console.
3. If you are prompted by a Connect to Session Recording Server pop‑up window, ensure that
the name of the Session Recording Server, protocol, and port are correct. Click OK.
4. In the Session Recording Policy Console, expand Recording Policies.
5. In the left pane, select the policy you want to delete. If the policy is active, you must activate
another policy.
6. From the menu bar, choose Action > Delete Policy.
7. Select Yes to confirm the action.
Note: Limitation regarding prelaunched application sessions:
© 1999 – 2022 Citrix Systems, Inc. All rights reserved. 1182
XenApp and XenDesktop 7.15 LTSR
• If the active policy tries to match an application name, the applications launched in the
prelaunched session are not matched, which results in the session not being recorded.
• If the active policy records every application, when a user logs on to Citrix Receiver for Windows
(at the same time that a prelaunched session is established), a recording notification appears
and the prelaunched (empty) session and any applications to be launched in that session going
forward are recorded.
As a workaround, publish applications in separate Delivery Groups according to their recording poli‑
cies. Do not use an application name as a recording condition. This ensures that prelaunched sessions
can be recorded. However, notifications still appear.
Understand rollover behavior
When you activate a policy, the previously active policy remains in effect until the user’s session ends.
However, sometimes the new policy takes effect when the file rolls over. Files roll over when they
have reached the maximum size. For more information about the maximum file size for recordings,
see Specify file size for recordings.
The following table details what happens when you apply a new policy while a session is being
recorded and a rollover occurs:
After a rollover, the policy will
If the previous policy was: And the new policy is: be:
Do not record Any other policy No change. The new policy
takes effect only when the
user logs on to a new session.
Record without notification Do not record Recording stops.
Record without notification Record with notification Recording continues and a
notification message appears.
Record with notification Do not record Recording stops.
Record with notification Record without notification Recording continues. No
message appears the next
time a user logs on.
Create notification messages
February 13, 2019
© 1999 – 2022 Citrix Systems, Inc. All rights reserved. 1183
XenApp and XenDesktop 7.15 LTSR
If the active recording policy specifies that users are notified when their sessions are recorded, a
pop‑up window appears displaying a notification message after the users type their credentials.
The default notification message is "Your activity with one or more of the programs
you recently started is being recorded. If you object to this condition
, close the programs." The users can click OK to dismiss the window and continue their
sessions.
The default notification message appears in the language of the operating system of the computers
hosting the Session Recording Server.
You can create custom notifications in languages you choose; however, you can have only one noti‑
fication message for each language. Your users see notification messages in the languages of their
preferred local settings.
Create a new notification message
1. Log on to the computer hosting the Session Recording Server.
2. From the Start menu, choose Session Recording Server Properties.
3. In Session Recording Server Properties, click the Notifications tab.
4. Click Add.
5. Choose the language for the message and type the new message. You can create only one mes‑
sage for each language.
After accepting and activating, the new message appears in the Language‑specific notification mes‑
sages box.
Note: The Administrator Logging feature of Session Recording allows you to log the Session Recording
server policy changes. For more information, see Log administration activities.
Disable or enable recording
November 12, 2019
You install the Session Recording Agent on each VDA for Server OS for which you want to record ses‑
sions. Within each agent is a setting that enables recording for the server on which it is installed. After
recording is enabled, Session Recording evaluates the active recording policy that determines which
sessions are recorded.
When you install the Session Recording Agent, recording is enabled. Citrix recommends that you dis‑
able Session Recording on servers that are not recorded because they experience a small impact on
performance, even if no recording takes place.
© 1999 – 2022 Citrix Systems, Inc. All rights reserved. 1184
XenApp and XenDesktop 7.15 LTSR
Disable or enable recording on a server
1. Log on to the server where the Session Recording Agent is installed.
2. From the Start menu, choose Session Recording Agent Properties.
3. Under Session Recording, select or clear the Enable session recording for this Server OS VDA
check box to specify whether or not sessions can be recorded for this server.
4. When prompted, restart the Session Recording Agent Service to accept the change.
Note: When you install Session Recording, the active policy is
Do not record (no sessions are recorded on any server). To begin recording, use the Session Recording
Policy Console to activate a different policy.
Enable custom event recording
Session Recording allows you to use third‑party applications to insert custom data, known as events,
into recorded sessions. These events appear when the session is viewed using the Session Recording
Player. They are part of the recorded session file and cannot be modified after the session is recorded.
For example, an event might contain the following text: “User opened a browser.” Each time a user
opens a browser during a session that is being recorded, the text is inserted into the recording at that
point. When the session is played using the Session Recording Player, the viewer can locate and count
the times that the user opened a browser by noting the number of markers that appear in the Events
and Bookmarks list in the Session Recording Player.
To insert custom events into recordings on a server:
• Use Session Recording Agent Properties to enable a setting on each server where you want
to insert custom events. You must enable each server separately. You cannot globally enable
all servers in a site.
• Write applications built on the Event API that runs within each user’s XenApp session (to inject
the data into the recording).
The Session Recording installation includes an event recording COM application (API) that allows you
to insert text from third‑party applications into a recording. You can use the API from many program‑
ming languages including Visual Basic, C++, or C#. For more information, see Citrix article CTX226844.
The Session Recording Event API .dll is installed as part of the Session Recording installation. You can
find it at C:\Program Files\Citrix\SessionRecording\Agent\Bin\Interop.UserApi.dll.
To enable custom event recording on a server, do the following:
1. Log on to the server where the Session Recording Agent is installed.
2. From the Start menu, choose Session Recording Agent Properties.
3. In Session Recording Agent Properties, click the Recording tab.
4. Under Custom event recording, select the Allow third party applications to record custom
data on this server check box.
© 1999 – 2022 Citrix Systems, Inc. All rights reserved. 1185
XenApp and XenDesktop 7.15 LTSR
Enable or disable live session playback and playback protection
October 10, 2020
Enable or disable live session playback
Using Session Recording Player, you can view a session after or while it is being recorded. Viewing a
session that is being recorded is similar to seeing actions happening live. However, there is actually a
delay of one to two seconds when the data propagates from the XenApp or XenDesktop server.
Some functionality is not available when you view sessions that are not recorded completely:
• A digital signature cannot be assigned until recording is complete. If digital signing is enabled,
you can view live playback sessions, but they are not digitally signed and you cannot view cer‑
tificates until the session is completed.
• Playback protection cannot be applied until recording is complete. If playback protection is
enabled, you can view live playback sessions, but they are not encrypted until the session is
completed.
• You cannot cache a file until recording is complete.
By default, live session playback is enabled.
1. Log on to the computer hosting the Session Recording Server.
2. From the Start menu, choose Session Recording Server Properties.
3. In Session Recording Server Properties, click the Playback tab.
4. Select or clear the Allow live session playback check box.
Enable or disable playback protection
As a security precaution, Session Recording automatically encrypts recorded files that are down‑
loaded for viewing in the Session Recording Player. This playback protection prevents recorded files
from being copied and viewed by anyone other than the user who downloaded the file. The files
cannot be played back on another workstation or by another user. Encrypted files are identified
with an .icle extension. Unencrypted files are identified with an .icl extension. The files remain
encrypted while they reside in %localAppData%\Citrix\SessionRecording\Player\Cache
on the Session Recording Player until an authorized user opens them.
We recommend that you use HTTPS to protect the transfer of data.
By default, playback protection is enabled.
1. Log on to the computer hosting the Session Recording Server.
2. From the Start menu, choose Session Recording Server Properties.
© 1999 – 2022 Citrix Systems, Inc. All rights reserved. 1186
XenApp and XenDesktop 7.15 LTSR
3. In Session Recording Server Properties, click the Playback tab.
4. Select or clear the Encrypt session recording files downloaded for playback check box.
Enable and disable digital signing
July 18, 2018
If you install certificates on the computers on which the Session Recording components are installed,
you can enhance the security of your Session Recording deployment by assigning digital signatures
to Session Recording.
By default, digital signing is disabled. After you select the certificate to sign the recordings, Session
Recording grants the read permission to the Session Recording Storage Manager Service.
Enable digital signing
1. Log on to the computer hosting the Session Recording Server.
2. From the Start menu, choose Session Recording Server Properties.
3. In Session Recording Server Properties, click the Signing tab.
4. Browse to the certificate that enables secure communication among the computers on which
the Session Recording components are installed.
Disable digital signing
1. Log on to the computer hosting the Session Recording Server.
2. From the Start menu, choose Session Recording Server Properties.
3. In Session Recording Server Properties, click the Signing tab.
4. Click Clear.
Specify where recordings are stored
October 18, 2018
Use Session Recording Server Properties to specify where recordings are stored and where archived
recordings are restored for playback.
Note: To archive files or restore deleted files, use the ICLDB command.
© 1999 – 2022 Citrix Systems, Inc. All rights reserved. 1187
XenApp and XenDesktop 7.15 LTSR
Specify directories for storing recordings
By default, recordings are stored in the drive:\SessionRecordings directory of the computer hosting
the Session Recording Server. You can change the directory where the recordings are stored, add addi‑
tional directories to load‑balance across multiple volumes, or make use of additional space. Multiple
directories in the list indicate that recordings are load‑balanced across the directories. You can add a
directory multiple times. Load balancing cycles through the directories.
1. Log on to the computer hosting the Session Recording Server.
2. From the Start menu, choose Session Recording Server Properties.
3. In Session Recording Server Properties, click the Storage tab.
4. Use the File storage directories list to manage the directories where recordings are stored.
After you select the directories, Session Recording grants its service with Full Control permission to
these directories.
You can create file storage directories on the local drive, the SAN volume, or a location specified by a
UNC network path. Network mapped drive letters are not supported. Do not use Session Recording
with Network‑Attached Storage (NAS), due to serious performance and security problems associated
with writing recording data to a network drive.
Specify a directory for restoring archived recordings for playback
By default, archived recordings are restored in the drive:\SessionRecordingsRestore directory of the
computer hosting the Session Recording Server. You can change the directory.
1. Log on to the computer hosting the Session Recording Server.
2. From the Start menu, choose Session Recording Server Properties.
3. In Session Recording Server Properties, click the Storage tab.
4. In the Restore directory for archived files field, type your directory for restoring archived
recordings.
Specify file size for recordings
October 29, 2018
As recordings grow in size, the files can take longer to download and react more slowly when you
use the seek slider to navigate during playback. To control file size, specify a threshold limit for a
file. When the recording reaches this limit, Session Recording closes the file and opens a new one to
continue recording. This action is called a rollover.
Important: The rollover setting does not apply to VDI desktop sessions for XenDesktop 7.8 and Ses‑
sion Recording Agent. In those cases, each recording file has a maximum size of 1GB and activities are
© 1999 – 2022 Citrix Systems, Inc. All rights reserved. 1188
XenApp and XenDesktop 7.15 LTSR
not recorded after the limit is reached.
You can specify two thresholds for a rollover:
• File size. When the file reaches the specified number of megabytes, Session Recording closes
the file and opens a new one. By default, files roll over after reaching 50 megabytes; however,
you can specify a limit from 10 megabytes to one gigabyte.
• Duration. After the session records for the specified number of hours, the file is closed and
a new file is opened. By default, files roll over after recording for 12 hours; however, you can
specify a limit from one to 24 hours.
Session Recording checks both fields to determine which event occurs first to determine when to roll
over. For example, if you specify 17MB for the file size and six hours for the duration and the recording
reaches 17MB in three hours, Session Recording reacts to the 17MB file size to close the file and open
a new one.
To prevent the creation of many small files, Session Recording does not roll over until at least one hour
elapses (this is the minimum number that you can enter) regardless of the value specified for the file
size. The exception to this rule is if the file size surpasses one gigabyte.
Specify the maximum file size for recordings
1. Log on to the computer hosting the Session Recording Server.
2. From the Start menu, choose Session Recording Server Properties.
3. In Session Recording Server Properties, click the Rollover tab.
4. Enter an integer between 10 and 1,024 to specify the maximum file size in megabytes.
5. Enter an integer between 1 and 24 to specify the maximum recording duration in hours.
Log administration activities
October 29, 2018
Session Recording Administrator Logging logs the following activities:
• Changes to recording policies on Session Recording Policy Console or Citrix Director.
• Changes in Session Recording Server Properties.
• Downloads of recordings in Session Recording Player.
• Recording a session by Session Recording after policy query.
• Unauthorized attempts to access the Administrator Logging service.
© 1999 – 2022 Citrix Systems, Inc. All rights reserved. 1189
XenApp and XenDesktop 7.15 LTSR
Warning:
Editing the registry incorrectly can cause serious problems that might require you to reinstall
your operating system. Citrix cannot guarantee that problems resulting from the incorrect use
of Registry Editor can be solved. Use Registry Editor at your own risk. Be sure to back up the
registry before you edit it.
Disable or enable Administrator Logging
After installation, you can disable or enable the Session Recording Administrator Logging feature in
Session Recording Server Properties.
1. As an administrator, log on to the server where Session Recording Administrator Logging is in‑
stalled.
2. From the Start menu, choose Session Recording Server Properties.
3. Click the Logging tab.
When Session Recording Administrator Logging is disabled, no new activities are logged. You can
query the existing logs from the web‑based UI.
When mandatory blocking is enabled, the following activities are blocked if the logging fails. A sys‑
tem event is also logged with an Event ID 6001:
• Changes to recording policies on Session Recording Policy Console or Citrix Director.
• Changes in Session Recording Server Properties.
The recording of sessions is not impacted by the mandatory blocking setting.
Grant access rights to users
For security reasons, grant users only the rights they need to perform specific functions, such as query‑
ing logs of Administrator Logging.
You grant rights to the users by assigning them to roles using Session Recording Authorization Console
on the Session Recording Server. Administrator Logging has two roles:
• LoggingWriter. Grants the right to write the Administrator Logging logs. By default, local ad‑
ministrators and Network Service are members of this role.
Note: Modifying the default LoggingWriter membership might cause log writing failure.
• LoggingReader. Grants the right to query the Administrator Logging logs. There is no default
membership in this role.
© 1999 – 2022 Citrix Systems, Inc. All rights reserved. 1190
XenApp and XenDesktop 7.15 LTSR
To assign users to roles
1. As an administrator, log on to the computer hosting the Session Recording Server.
2. Start Session Recording Authorization Console.
3. Select the role to which you want to assign users.
4. From the menu bar, choose Action > Assign Windows Users and Groups.
5. Add users and groups.
Any changes made to the console take effect during the update that occurs once every minute.
Configure an Administrator Logging service account
By default, Administrator Logging is running as a web application in Internet Information Services
(IIS), and its identity is Network Service. To enhance the security level, you can change the identity of
this web application to a service account or a specific domain account.
1. As an administrator, log on to the computer hosting the Session Recording Server.
2. In IIS Manager, click Application Pools.
3. In Application Pools, right‑click SessionRecordingLoggingAppPool and choose Advanced
Settings.
4. Change the attribute identity to the specific account that you want to use.
5. Grant the db_owner permission to the account for the database CitrixSessionRecordingLog‑
ging on Microsoft SQL Server.
6. Grant the read permission to the account for the registry key at HKEY_LOCAL_MACHINE\SOFTWARE\Citrix\S
Disable or enable the recording action logging
By default, Administrator Logging logs every recording action after the policy query completes. This
might generate a large amount of loggings. To improve the performance and save the storage, disable
this kind of logging in Registry.
1. As an administrator, log on to the computer hosting the Session Recording Server.
2. Open the Registry Editor.
3. Browse to HKEY_LOCAL_MACHINE\SOFTWARE\Citrix\SmartAuditor\Server.
4. Set the value of EnableRecordingActionLogging to:
0: disable the recording action logging
1: enable the recording action logging
Query Administrator Logging data
Session Recording provides a web‑based UI to query all the Administrator Loggings.
© 1999 – 2022 Citrix Systems, Inc. All rights reserved. 1191
XenApp and XenDesktop 7.15 LTSR
On the computer hosting the Session Recording Server:
1. From the Start menu, choose Session Recording Administrator Logging.
2. Enter the credentials of a LoggingReader user.
On other computers:
1. Open a web browser and visit the web page for Administrator Logging.
For HTTPS: https://servername/SessionRecordingLoggingWebApplication/,
where servername is the name of the computer hosting the Session Recording Server.
For HTTP: http://servername/SessionRecordingLoggingWebApplication/, where
servername is the name of the computer hosting the Session Recording Server.
2. Enter the credentials of a LoggingReader user.
Install Session Recording with database high availability
March 11, 2021
Session Recording supports the following solutions for database high availability based on Microsoft
SQL Server. The databases can automatically fail over when the hardware or software of a principal
or primary SQL Server fails, which ensures that Session Recording continues to work as expected.
• Always On Availability Groups
The Always On Availability Groups feature is a high‑availability and disaster‑recovery solution that
provides an enterprise‑level alternative to database mirroring. Introduced in SQL Server 2012, Always
On Availability Groups maximizes the availability of a set of user databases for an enterprise. Always
On Availability Groups requires that the SQL Server instances reside on the Windows Server Failover
Clustering (WSFC) nodes. For more information, see https://docs.microsoft.com/en‑us/sql/database‑
engine/availability‑groups/windows/always‑on‑availability‑groups‑sql‑server.
• SQL Server clustering
The Microsoft SQL clustering technology allows one server to automatically take over the tasks and
responsibilities of the server that has failed. However, setting up this solution is complicated and the
automatic failover is typically slower than alternatives such as SQL Server database mirroring. For
more information, see https://docs.microsoft.com/en‑us/sql/sql‑server/failover‑clusters/windows/
always‑on‑failover‑cluster‑instances‑sql‑server.
• SQL Server database mirroring
Database mirroring ensures that an automatic failover occurs in seconds if the active database
server fails. This solution is more expensive than the other two solutions because full SQL Server
© 1999 – 2022 Citrix Systems, Inc. All rights reserved. 1192
XenApp and XenDesktop 7.15 LTSR
licenses are required on each database server. You cannot use the SQL Server Express edition in a
mirrored environment. For more information, see https://docs.microsoft.com/en‑us/sql/database‑
engine/database‑mirroring/database‑mirroring‑sql‑server.
Methods for installing Session Recording with database high availability
To install Session Recording with database high availability, do either of the following:
• Install the Session Recording Server components first and then configure database high avail‑
ability for the created databases.
You can install the Session Recording Administration components with databases configured to
be installed on the prepared SQL Server instance and then configure database high availability
for the created databases.
– For Always On Availability Groups and clustering, you must manually change the SQL
Server instance name to the name of the availability group listener or SQL Server network
in HKEY_LOCAL_MACHINE\SOFTWARE\Citrix\SmartAuditor\Server\SmAudDatabaseInstance.
– For database mirroring, you must manually add the failover partners for databases in
HKEY_LOCAL_MACHINE\SOFTWARE\Citrix\SmartAuditor\Server\DatabaseFailoverPartner
and HKEY_LOCAL_MACHINE\SOFTWARE\Citrix\SmartAuditor\Server\LoggingDatabaseFailoverPartner
• Configure database high availability for empty databases first and then install the Session
Recording Administration components.
You can create two empty databases as the Session Recording Database and the Administrator
Logging Database in the expected primary SQL Server instance and configure high availability.
Then enter the SQL Server instance name when installing the Session Recording Server
components:
– To use the Always On Availability Groups solution, enter the name of your availability
group listener.
– To use the database mirroring solution, enter the name of your principal SQL Server.
– To use the clustering solution, enter the network name of your SQL Server.
View recordings
October 29, 2018
Use Session Recording Player to view, search, and bookmark recorded XenApp or XenDesktop ses‑
sions.
If sessions are recorded with the live playback feature enabled, you can view sessions that are in
progress, with a delay of a few seconds, as well as sessions that are completed.
© 1999 – 2022 Citrix Systems, Inc. All rights reserved. 1193
XenApp and XenDesktop 7.15 LTSR
Sessions that have a longer duration or larger file size than the limits configured by your Session
Recording administrator appear in more than one session file.
Note: A Session Recording administrator must grant users the right to access the recorded sessions
of VDAs for Server OS. If you are denied access to viewing sessions, contact your Session Recording
administrator.
When Session Recording Player is installed, the Session Recording administrator typically sets up a
connection between the Session Recording Player and a Session Recording Server. If this connection
is not set up, the first time you perform a search for files, you are prompted to set it up. Contact your
Session Recording administrator for setup information.
Launch the Session Recording Player
1. Log on to the workstation where Session Recording Player is installed.
2. From the Start menu, choose Session Recording Player.
The Session Recording Player appears.
This illustration shows the Session Recording Player with callouts indicating its major elements. The
functions of these elements are described throughout the following articles.
Display or hide window elements
The Session Recording Player has window elements that toggle on and off.
© 1999 – 2022 Citrix Systems, Inc. All rights reserved. 1194
XenApp and XenDesktop 7.15 LTSR
1. Log on to the workstation where the Session Recording Player is installed.
2. From the Start menu, choose Session Recording Player.
3. From the Session Recording Player menu bar, choose View.
4. Choose the elements that you want to display. Selecting an element causes it to appear imme‑
diately. A check mark indicates that the element is selected.
Change Session Recording Servers
If the Session Recording administrator sets up your Session Recording Player with the ability to con‑
nect to multiple Session Recording Servers, you can select the Session Recording Server that the Ses‑
sion Recording Player connects to. The Session Recording Player can connect to only one Session
Recording Server at a time.
1. Log on to the workstation where the Session Recording Player is installed.
2. From the Start menu, choose Session Recording Player.
3. From the Session Recording Player menu bar, choose Tools > Options > Connections .
4. Select the Session Recording Server to which you want to connect.
Open and play recordings
August 17, 2021
You can open session recordings in Session Recording Player in three ways:
• Perform a search using the Session Recording Player. Recorded sessions that meet the search
criteria appear in the search results area.
• Access recorded session files directly from your local disk drive or a shared drive.
• Access recorded session files from a Favorites folder
When you open a file that was recorded without a digital signature, a warning message appears telling
you that the origin and integrity of the file were not verified. If you are confident of the integrity of the
file, click Yes in the warning window to open the file.
Note: The Administrator Logging feature of Session Recording allows you to log the downloads of
recordings in the Session Recording Player. For more information, see Log administration activities.
Open and play a recording in the search results area
1. Log on to the workstation where Session Recording Player is installed.
2. From the Start menu, choose Session Recording Player.
3. Perform a search.
© 1999 – 2022 Citrix Systems, Inc. All rights reserved. 1195
XenApp and XenDesktop 7.15 LTSR
4. If the search results area is not visible, select Search Results in the Workspace pane.
5. In the search results area, select the session you want to play.
6. Do any of the following:
• Double‑click the session.
• Right‑click and select Play.
• From the Session Recording Player menu bar, choose Play > Play.
Open and play a recording by accessing the file
The name of a recorded session file begins with “i_”, which is followed by a unique alphanumeric
file ID and then the .icl or .icle file extension. The .icl extension denotes the recordings without play‑
back protection applied; the .icle extension denotes the recordings with playback protection applied.
Recorded session files are saved in a folder that incorporates the date the sessions were recorded. For
example, the file for a session recorded on December 22, 2014, is saved in folder path 2014\12\22.
1. Log on to the workstation where Session Recording Player is installed.
2. From the Start menu, choose Session Recording Player.
3. Do any of the following:
• From the Session Recording Player menu bar, choose File > Open and browse for the file.
• Using Windows Explorer, navigate to the file and drag the file into the Player window.
• Using Windows Explorer, navigate to and double‑click the file.
• If you created Favorites in the Workspace pane, select Favorites and open the file from the
Favorites area in the same way you open files from the search results area.
Use favorites
Creating the Favorites folders allows you to quickly access recordings that you view frequently. These
Favorites folders reference recorded session files that are stored on your workstation or on a network
drive. You can import and export these files to other workstations and share these folders with other
Session Recording Player users.
Note: Only users with access rights to the Session Recording Player can download the recorded ses‑
sion files associated with the Favorites folders. Contact your Session Recording administrator for the
access rights.
To create a Favorites subfolder:
1. Log on to the workstation where the Session Recording Player is installed.
2. From the Start menu, choose Session Recording Player.
3. In the Session Recording Player window, select the Favorites folder in your Workspace pane.
4. From the menu bar, choose File > Folder > New Folder. A new folder appears under the Fa‑
vorites folder.
© 1999 – 2022 Citrix Systems, Inc. All rights reserved. 1196
XenApp and XenDesktop 7.15 LTSR
5. Type the folder name, then press Enter or click anywhere to accept the new name.
Use the other options that appear in the File > Folder menu to delete, rename, move, copy, import,
and export the folders.
Play recorded sessions
October 29, 2018
After you open a recorded session in the Session Recording Player, you can navigate through the
recorded sessions using these methods:
• Use the player controls to play, stop, pause, and increase or decrease playback speed.
• Use the seek slider to move forward or backward.
If you have inserted markers into the recording or if the recorded session contains custom events, you
can also navigate through the recorded session by going to those markers and events.
Note:
• During playback of a recorded session, a second mouse pointer might appear. The second
pointer appears at the point in the recording when the user navigated within Internet Explorer
and clicked an image that was originally larger than the screen but was scaled down automati‑
cally by Internet Explorer. While only one pointer appears during the session, two might appear
during playback.
• This version of Session Recording does not support SpeedScreen Multimedia Acceleration for
XenApp or the Flash quality adjustment policy setting for XenApp. When this option is enabled,
playback displays a black square.
• Session Recording cannot record the Lync webcam video when using the HDX RealTime Opti‑
mization Pack.
• When you record a session with a resolution higher than or equal to 4096 x 4096, there might be
fragments in the recording appearance.
• You cannot record Windows 7 desktop sessions correctly when Legacy Graphics Mode is en‑
abled by the XenDesktop site policy and Disk‑based Caching is enabled by the Citrix Receiver
for Windows policy. Those recordings show a black screen.
As a workaround, disable Disk‑based Caching with GPO on the machines where you installed
Citrix Receiver for Windows. For more information about disabling Disk‑based Caching, see
CTX123169.
• Session Recording does not support the Framehawk display mode. Sessions in Framehawk dis‑
play mode cannot be recorded and played back correctly. Sessions recorded in Framehawk
display mode might not contain the sessions’ activities.
© 1999 – 2022 Citrix Systems, Inc. All rights reserved. 1197
XenApp and XenDesktop 7.15 LTSR
Use player controls
You can click the player controls in the lower part of the Player window or access them by choosing
Play from the Session Recording Player menu bar. Use Player controls to:
Player Control Function
Plays the selected session file.
Pauses playback.
Stops playback. If you click Stop, then Play,
the recording restarts at the beginning of the
file.
Halves the current playback speed down to a
minimum of one‑quarter normal speed.
Doubles the current playback speed up to a
maximum of 32 times normal speed.
Use the seek slider
Use the seek slider in the lower part of the Player window to jump to a different position within the
recorded session. You can drag the seek slider to the point in the recording you want to view or click
anywhere on the slider bar to move to that location.
You can also use the following keyboard keys to control the seek slider:
Key Seek action
Home Seeks to the beginning.
End Seeks to the end.
Right Arrow Seeks forward five seconds.
Left Arrow Seeks backward five seconds.
Move mouse wheel one notch down Seeks forward 15 seconds.
Move mouse wheel one notch up Seeks backward 15 seconds.
Ctrl + Right Arrow Seeks forward 30 seconds.
Ctrl + Left Arrow Seeks backward 30 seconds.
Page Down Seeks forward one minute.
© 1999 – 2022 Citrix Systems, Inc. All rights reserved. 1198
XenApp and XenDesktop 7.15 LTSR
Key Seek action
Page Up Seeks backward one minute.
Ctrl + Move mouse wheel one notch down Seeks forward 90 seconds.
Ctrl + Move mouse wheel one notch up Seeks backward 90 seconds.
Ctrl + Page Down Seeks forward six minutes.
Ctrl + Page Up Seeks backward six minutes.
To adjust the speed of the seek slider: From the Session Recording Player menu bar, choose Tools >
Options > Player and drag the slider to increase or decrease the seek response time. A faster response
time requires more memory. The response might be slow depending on the size of the recordings and
your machine’s hardware.
Change the playback speed
You can set Session Recording Player to play recorded sessions in exponential increments from one‑
quarter normal playback speed to 32 times normal playback speed.
1. Log on to the workstation where the Session Recording Player is installed.
2. From the Start menu, choose Session Recording Player.
3. From the Session Recording Player menu bar, choose Play > Play Speed.
4. Choose a speed option.
The speed adjusts immediately. A number indicating the increased or decreased speed appears below
the Player window controls. Text indicating the exponential rate appears briefly in green in the Player
window.
Highlight the idle periods of recorded sessions
Idle periods of a recorded session are the portions in which no action takes place. The Session Record‑
ing Player can highlight the idle periods of recorded sessions when played back. The option is On by
default.
Note that idle periods are not highlighted when playing back the live sessions with Session Recording
Player.
1. Log on to the workstation where Session Recording Player is installed.
2. From the Start menu, choose Session Recording Player.
3. From the Session Recording Player menu bar, choose View > Idle Periods and check or
uncheck the option box.
© 1999 – 2022 Citrix Systems, Inc. All rights reserved. 1199
XenApp and XenDesktop 7.15 LTSR
Skip over spaces where no action occurred
Fast review mode allows you to set Session Recording Player to skip the portions of recorded sessions
in which no action takes place. This setting saves time for playback viewing; however, it does not
skip animated sequences such as animated mouse pointers, flashing cursors, or displayed clocks with
second hand movements.
1. Log on to the workstation where Session Recording Player is installed.
2. From the Start menu, choose Session Recording Player.
3. From the Session Recording Player menu bar, choose Play > Fast Review Mode.
The option toggles on and off. Each time you choose it, its status appears briefly in green in the Player
window.
Use events and bookmarks
October 29, 2018
You can use events and bookmarks to help you navigate through recorded sessions.
Events are inserted to sessions as they are recorded, using the Event API and a third‑party applica‑
tion. Events are saved as part of the session file. You cannot delete or alter them using the Session
Recording Player.
Bookmarks are markers you insert to a recorded session during session playback using the Session
Recording Player. After insertion, bookmarks are associated with the recorded session until you
delete them, but they are not saved as part of the session file. Bookmarks are stored as sepa‑
rate “.iclb” files in the Bookmarks cache folder on the Session Recording Player, for example,
C:\Users\SpecificUser\AppData\Local\Citrix\SessionRecording\Player\Bookmarks, with the same
file names as the “.icl” recording files. If you want to play back a recording file with bookmarks on
another Player, copy the “.iclb” files to the Bookmarks cache folder on that Player. By default, each
bookmark is labeled with the text “Bookmark,” but you can change this to any text annotation up to
128 characters long.
Events and bookmarks appear as dots in the lower part of the Player window. Events appear as yel‑
low dots; bookmarks appear as blue dots. Moving the mouse over these dots displays the text label
associated with them. You can also display the events and bookmarks in the Events and Bookmarks
list of the Session Recording Player. They appear in this list with their text labels and the times in the
recorded session at which they appear, in chronological order.
You can use events and bookmarks to help you navigate through recorded sessions. By going to an
event or bookmark, you can skip to the point in the recorded session where the event or bookmark is
inserted.
© 1999 – 2022 Citrix Systems, Inc. All rights reserved. 1200
XenApp and XenDesktop 7.15 LTSR
Display events and bookmarks in the list
The Events and Bookmarks list displays the events and bookmarks inserted in the recorded session
that is currently playing. It can show events only, bookmarks only, or both.
1. Log on to the workstation where the Session Recording Player is installed.
2. From the Start menu, choose Session Recording Player.
3. Move the mouse pointer to the Events and Bookmarks list area and right‑click to display the
menu.
4. Choose Show Events Only, Show Bookmarks Only, or Show All.
Insert a bookmark
1. Log on to the workstation where the Session Recording Player is installed.
2. From the Start menu, choose Session Recording Player.
3. Begin playing the recorded session to which you want to add a bookmark.
4. Move the seek slider to the position where you want to insert the bookmark.
5. Move the mouse pointer into the Player window area and right‑click to display the menu.
6. Add a bookmark with the default Bookmark label or create an annotation:
• To add a bookmark with the default Bookmark label, choose Add Bookmark.
• To add a bookmark with a descriptive text label that you create, choose Add Annotation.
Type the text label you want to assign to the bookmark, up to 128 characters. Click OK.
Add or change an annotation
After a bookmark is created, you can add an annotation to it or change its annotation.
1. Log on to the workstation where Session Recording Player is installed.
2. From the Start menu, choose Session Recording Player.
3. Begin playing the recorded session containing the bookmark.
4. Ensure that the events and bookmarks list is displaying bookmarks.
5. Select the bookmark in the Events and Bookmarks list and right‑click to display the menu.
6. Choose Edit Annotation.
7. In the window that appears, type the new annotation and click OK.
Delete a bookmark
1. Log on to the workstation where Session Recording Player is installed.
2. From the Start menu, choose Session Recording Player.
3. Begin playing the recorded session containing the bookmark.
4. Ensure that the events and bookmarks list is displaying bookmarks.
5. Select the bookmark in the events and bookmarks list and right‑click to display the menu.
© 1999 – 2022 Citrix Systems, Inc. All rights reserved. 1201
XenApp and XenDesktop 7.15 LTSR
6. Choose Delete.
Go to an event or bookmark
Going to an event or bookmark causes the Session Recording Player to go to the point in the recorded
session where the event or bookmark is inserted.
1. Log on to the workstation where the Session Recording Player is installed.
2. From the Start menu, choose Session Recording Player.
3. Begin playing a session recording containing events or bookmarks.
4. Go to an event or bookmark:
• In the lower part of the Player window, click the dot representing the event or bookmark
to go to the event or bookmark.
• In the Events and Bookmarks list, double‑click the event or bookmark to go to it. To go
to the next event or bookmark, select any event or bookmark from the list, right‑click to
display the menu, and choose Seek to Bookmark.
Change the playback display
October 29, 2018
Options allow you to change how recorded sessions appear in the Player window. You can pan and
scale the image, show the playback in full screen, display the Player window in a separate window,
and display a red border around the recorded session to differentiate it from the Player window back‑
ground.
Display the Player window in full screen
1. Log on to the workstation where the Session Recording Player is installed.
2. From the Start menu, choose Session Recording Player.
3. From the Session Recording Player menu bar, choose View > Player Full Screen.
4. To return to the original size, press ESC or F11.
Display the Player window in a separate window
1. Log on to the workstation where the Session Recording Player is installed.
2. From the Start menu, choose Session Recording Player.
3. From the Session Recording Player menu bar, choose View > Player in Separate Window. A
new window appears containing the Player window. You can drag and resize the window.
© 1999 – 2022 Citrix Systems, Inc. All rights reserved. 1202
XenApp and XenDesktop 7.15 LTSR
4. To embed the Player window in the main window, choose View >Player in Separate Window,
or press F10.
Scale the session playback to fit the Player window
1. Log on to the workstation where the Session Recording Player is installed.
2. From the Start menu, choose Session Recording Player.
3. From the Session Recording Player menu bar, choose Play >Panning and Scaling > Scale to
Fit.
• Scale to Fit (Fast Rendering) shrinks images while providing good quality. Images are
drawn quicker than using the High Quality option but the images and texts are not sharp.
Use this option if you are experiencing performance issues when using the High Quality
mode.
• Scale to Fit (High Quality) shrinks images while providing high quality. Using this option
can cause the images to be drawn more slowly than the Fast Rendering option.
Pan the image
1. Log on to the workstation where the Session Recording Player is installed.
2. From the Start menu, choose Session Recording Player.
3. From the Session Recording Player menu bar, choose Play > Panning and Scaling > Panning.
The pointer changes to a hand and a small representation of the screen appears in the top right
of the Player window.
4. Drag the image. The small representation indicates where you are in the image.
5. To stop panning, choose one of the scaling options.
Display a red border around Session Recording
1. Log on to the workstation where the Session Recording Player is installed.
2. From the Start menu, choose Session Recording Player.
3. From the Session Recording Player menu bar, choose Tools > Options > Player.
4. Select the Show border around session recording check box.
Tip: If the Show border around session recording check box is not selected, you can temporar‑
ily view the red border by clicking and holding down the left mouse button while the pointer is
in the Player window.
Cache recorded session files
April 26, 2019
© 1999 – 2022 Citrix Systems, Inc. All rights reserved. 1203
XenApp and XenDesktop 7.15 LTSR
Each time you open a recorded session file, the Session Recording Player downloads the file from the
location where the recordings are stored. If you download the same files frequently, you can save
download time by caching the files on your workstation. Cached files are stored on your workstation
in this folder:
userprofile\\AppData\\Local\\Citrix\\SessionRecording\\Player\\Cache
You can specify how much disk space is used for the cache. When the recordings fill the specified disk
space, Session Recording deletes the oldest, least used recordings to make room for new recordings.
You can empty the cache at any time to free up disk space.
Enable caching
1. Log on to the workstation where the Session Recording Player is installed.
2. From the Start menu, choose Session Recording Player.
3. From the Session Recording Player menu bar, choose Tools > Options > Cache.
4. Select the Cache downloaded files on local machine check box.
5. If you want to limit the amount of disk space used for caching, select the Limit amount of disk
space to use check box and specify the number of megabytes to be used for cache.
6. Click OK.
Empty caches
1. Log on to the workstation where the Session Recording Player is installed.
2. From the Start menu, choose Session Recording Player.
3. From the Session Recording Player menu bar, choose Tools > Options > Cache.
4. Select the Cache downloaded files on local machine check box.
5. In the Session Recording Player, choose Tools > Options > Cache.
6. Click Purge Cache and OK to confirm the action.
Search for recordings
October 29, 2018
The Session Recording Player allows you to perform quick and advanced searches and to specify op‑
tions that apply to all searches. Results of searches appear in the search results area of the Session
Recording Player.
Note:
To display all available recorded sessions, up to the maximum number of sessions that might
© 1999 – 2022 Citrix Systems, Inc. All rights reserved. 1204
XenApp and XenDesktop 7.15 LTSR
appear in a search, perform a search without specifying any search parameters.
Perform a quick search
1. Log on to the workstation where the Session Recording Player is installed.
2. From the Start menu, choose Session Recording Player.
3. Define your search criteria:
• Enter a search criterion in the Search field.
• Move the mouse pointer over the Search label to display a list of parameters to use as a
guideline.
• Click the arrow to the right of the Search field to display the text for the last 64 searches
you performed.
• Use the drop‑down list to the right of the Search field to select a period or duration speci‑
fying when the session was recorded.
4. Click the binocular icon to the right of the drop‑down list to start the search.
Perform an advanced search
Advanced searches might take up to 20 seconds to return results containing more than 150,000 enti‑
ties. Citrix recommends using more accurate search conditions such as a date range or user to reduce
the result number.
1. Log on to the workstation where the Session Recording Player is installed.
2. From the Start menu, choose Session Recording Player.
3. In the Session Recording Player window, click Advanced Search on the tool bar or choose
Tools > Advanced Search.
4. Define your search criteria on the tabs of the Advanced Search dialog box:
• Common allows you to search by domain or account authority, site, group, VDA for Server
OS, application, or file ID.
• Date/Time allows you to search date, day of week, and time of day.
• Events allows you to search for Citrix‑defined and custom events that are inserted to the
sessions.
• Other allows you to search by session name, client name, client address, and recording
duration. It also allows you to specify, for this search, the maximum number of search
results displayed and whether or not archived files are included in the search.
When you specify search criteria, the query you are creating appears in the pane at the
bottom of the dialog box.
5. Click Search to start the search.
© 1999 – 2022 Citrix Systems, Inc. All rights reserved. 1205
XenApp and XenDesktop 7.15 LTSR
You can save and retrieve advanced search queries. Click Save in the Advanced Search dialog
box to save the current query. Click Open in the Advanced Search dialog box to retrieve a saved
query. Queries are saved as files with an .isq extension.
Set search options
The Session Recording Player search options allow you to limit the maximum number of session
recordings that appear in search results and to specify whether or not search results include archived
session files.
1. Log on to the workstation where the Session Recording Player is installed.
2. From the Start menu, choose Session Recording Player.
3. From the Session Recording Player menu bar, choose Tools > Options > Search.
4. In the Maximum result to display field, type the number of search results you want to display.
A maximum of 500 results can be displayed.
5. To set whether or not archived files are included in searches, select or clear Include archived
files.
Troubleshoot Session Recording
March 11, 2021
The troubleshooting information contains solutions to some issues you might encounter during and
after installing the Session Recording components:
• Components failing to connect to each other
• Sessions failing to record
• Problems with the Session Recording Player or Session Recording Policy Console
• Issues involving your communication protocol
Warning:
Editing the registry incorrectly can cause serious problems that might require you to reinstall
your operating system. Citrix cannot guarantee that problems resulting from the incorrect use
of Registry Editor can be solved. Use Registry Editor at your own risk. Be sure to back up the
registry before you edit it.
Session Recording Agent cannot connect
When the Session Recording Agent cannot connect, the Exception caught while sending poll mes‑
sages to Session Recording Broker event message is logged, followed by the exception text. The
exception text provides reasons why the connection failed. The reasons include:
© 1999 – 2022 Citrix Systems, Inc. All rights reserved. 1206
XenApp and XenDesktop 7.15 LTSR
• The underlying connection was closed. Could not establish a trust relationship for the
SSL/TLS secure channel. This exception means that the Session Recording Server is using a
certificate that is signed by a CA that the server on which the Session Recording Agent resides
does not trust, or have a CA certificate for. Alternatively, the certificate might have expired or
been revoked.
Resolution: Verify that the correct CA certificate is installed on the server hosting the Session
Recording Agent or use a CA that is trusted.
• The remote server returned an error: (403) forbidden. This is a standard HTTPS error dis‑
played when you attempt to connect using HTTP (nonsecure protocol). The computer host‑
ing the Session Recording Server rejects the connection because it accepts only secure connec‑
tions.
Resolution: Use Session Recording Agent Properties to change the Session Recording Broker
protocol to HTTPS.
The Session Recording Broker returned an unknown error while evaluating a record policy
query. Error code 5 (Access Denied). For more information, see the Event log on the Session
Recording Server. This error occurs when sessions are started and a request for a record policy
evaluation is made. The error is a result of the Authenticated Users group (this is the default member)
being removed from the Policy Query role of the Session Recording Authorization Console.
Resolution: Add the Authenticated Users group back into this role, or add each server hosting each
Session Recording Agent to the PolicyQuery role.
The underlying connection was closed. A connection that was expected to be kept alive was
closed by the server. This error means that the Session Recording Server is down or unavailable
to accept requests. This could be due to IIS being offline or restarted, or the entire server might be
offline.
Resolution: Verify that the Session Recording Server is started, IIS is running on the server, and the
server is connected to the network.
Installation of Session Recording Server components fails
The installation of the Session Recording Server components fails with error codes 2503 and 2502.
Resolution:
Check the access control list (ACL) of folder C:\windows\Temp to ensure that the Local Users and
Groups have write permission for this folder. If not, manually add write permission.
Session Recording Server cannot connect to the Session Recording Database
When the Session Recording Server cannot connect to the Session Recording Database, you might see
a message similar to one of the following:
© 1999 – 2022 Citrix Systems, Inc. All rights reserved. 1207
XenApp and XenDesktop 7.15 LTSR
Event Source:
A network‑related or instance‑specific error occurred while establishing a connection to SQL
Server. This error appears in the applications event log with ID 2047 in the Event Viewer of the com‑
puter hosting the Session Recording Server.
Citrix Session Recording Storage Manager Description: Exception caught while establishing
database connection. This error appears in the applications event log in the Event Viewer of the
computer hosting the Session Recording Server.
Unable to connect to the Session Recording Server. Ensure that the Session Recording Server is
running. This error message appears when you launch the Session Recording Policy Console.
Resolution:
• The Express Edition of Microsoft SQL Server 2008 R2, Microsoft SQL Server 2012, Microsoft SQL
Server 2014, or Microsoft SQL Server 2016 is installed on a stand‑alone server and does not have
the correct services or settings configured for Session Recording. The server must have TCP/IP
protocol enabled and SQL Server Browser service running. See the Microsoft documentation
for information about enabling these settings.
• During the Session Recording installation (administration portion), incorrect server and
database information was given. Uninstall the Session Recording Database and reinstall it,
supplying the correct information.
• The Session Recording Database Server is down. Verify that the server has connectivity.
• The computer hosting the Session Recording Server or the computer hosting the Session
Recording Database Server cannot resolve the FQDN or NetBIOS name of the other. Use the
ping command to verify the names can be resolved.
• Check the firewall configuration on the Session Recording Database to ensure that the
SQL Server connections are allowed. For more information, see the Microsoft article at
https://docs.microsoft.com/en‑us/sql/sql‑server/install/configure‑the‑windows‑firewall‑to‑
allow‑sql‑server‑access.
Logon failed for user ‘NT_AUTHORITY\ANONYMOUS LOGON’. This error message means that the
services are logged on incorrectly as .\administrator.
Resolution: Restart the services as local system user and restart the SQL services.
Sessions are not recording
If your application sessions are not recording successfully, start by checking the application event
log in the Event Viewer on the VDA for Server OS that runs the Session Recording Agent and Session
Recording Server. This might provide valuable diagnostic information.
If sessions are not recording, these issues might be the cause:
© 1999 – 2022 Citrix Systems, Inc. All rights reserved. 1208
XenApp and XenDesktop 7.15 LTSR
• Component connectivity and certificates. If the Session Recording components cannot com‑
municate with each other, this can cause session recordings to fail. To troubleshoot recording
issues, verify that all components are configured correctly to point to the correct computers and
that all certificates are valid and correctly installed.
• Non‑Active Directory domain environments. Session Recording is designed to run in a Mi‑
crosoft Active Directory domain environment. If you are not running in an Active Directory en‑
vironment, you might experience recording issues. Ensure that all Session Recording compo‑
nents are running on computers that are members of an Active Directory domain.
• Session sharing conflicts with the active policy. Session Recording matches the active policy
with the first published application that a user opens. Subsequent applications opened during
the same session continue to follow the policy that is in force for the first application. To prevent
session sharing from conflicting with the active policy, publish the conflicting applications on
separate VDAs for Server OS.
• Recording is not enabled. By default, installing the Session Recording Agent on a VDA for
Server OS enables the server for recording. Recording will not occur until an active recording
policy is configured to allow this.
• The active recording policy does not permit recording. For a session to be recorded, the
active recording policy must permit the sessions for the user, server, or published application
to be recorded.
• Session Recording services are not running. For sessions to be recorded, the Session Record‑
ing Agent service must be running on a VDA for Server OS and the Session Recording Storage
Manager service must be running on the computer hosting the Session Recording Server.
• MSMQ is not configured. If MSMQ is not correctly configured on the server running the Session
Recording Agent and the computer hosting the Session Recording Server, recording problems
might occur.
Unable to view live session playback
If you experience difficulties when viewing recordings using the Session Recording Player, the follow‑
ing error message might appear:
Download of recorded session file failed. Live session playback is not permitted. The server
has been configured to disallow this feature. This error indicates that the server is configured to
disallow the action.
Resolution: In Session Recording Server Properties, choose the Playback tab and select the Allow
live session playback check box.
© 1999 – 2022 Citrix Systems, Inc. All rights reserved. 1209
XenApp and XenDesktop 7.15 LTSR
Recordings are corrupt or incomplete
• If recordings are corrupted or incomplete when you view them using the Session Recording
Player, you might also see warnings in the Event logs on the Session Recording Agent.
Event Source: Citrix Session Recording Storage Manager
Description: Data lost while recording file <icl file name>
This usually happens when Machine Creation Services (MCS) or Provisioning Services (PVS) is
used to create VDAs with a master image configured and Microsoft Message Queuing (MSMQ)
installed. In this condition, the VDAs have the same QMId for MSMQ.
As a workaround, create a unique QMId for each VDA. For more information, see Step 8 in the
Install the Session Recording Agent section of Install, upgrade, and uninstall Session Record‑
ing.
• Session Recording Player might report an internal error with this message ‑ “The file being
played has reported that an internal system error (error code: 9) occurred during its origi‑
nal recording. The file can still be played up to the point that the recording error occurred”
when playing back a certain recording file.
This is usually caused by insufficient Session Recording Agent buffer size when recording
graphic intensive sessions.
As a workaround, change the registry value of HKEY_LOCAL_MACHINE\SOFTWARE\Citrix\SmartAuditor\SmAu
to a higher one in the Session Recording Agent, and then restart the machine.
Test connection of the database instance failed when installing the Session Recording
Database or Session Recording Server
When you install the Session Recording Database or Session Recording Server, the test connection
fails with the error message Database connection test failed. Please correct Database instance
name even if the database instance name is correct.
In this case, make sure that the current user has the public SQL Server role permission to correct the
permission limitation failure.
Administrator Logging
In Windows Server 2008 R2 SP1, before you install the Administrator Logging feature, install .Net
Framework 3.5 Features > WCF Activation > HTTP Activation, and then install .Net Framework 4.5
or a later version. Ensure that you don’t install these two requirements in reverse order. If you fail to
comply, Administrator Logging might not work as expected. You might experience operation blocking
when trying to change Session Recording configurations with the Server Properties Console or update
Session Recording policies with Policy Console with mandatory logging enabled.
© 1999 – 2022 Citrix Systems, Inc. All rights reserved. 1210
XenApp and XenDesktop 7.15 LTSR
To resolve this issue:
1. Open the Internet Information Services (IIS) Manager and navigate to the Application Pools
node.
2. Right‑click SessionRecordingLoggingAppPool and open the Basic Settings dialog box.
3. Change the .NET Framework version to .NET Framework v4.0.
Verify component connections
July 23, 2018
During the setup of Session Recording, the components might not connect to other components. All
the components communicate with the Session Recording Server (Broker). By default, the Broker (an
IIS component) is secured using the IIS default website certificate. If one component cannot connect
to the Session Recording Server, the other components might also fail when attempting to connect.
The Session Recording Agent and Session Recording Server (Storage Manager and Broker) log con‑
nection errors in the applications event log in the Event Viewer of the computer hosting the Session
Recording Server, while the Session Recording Policy Console and Session Recording Player display
connection error messages on screen when they fail to connect.
Verify that the Session Recording Agent is connected
1. Log on to the server where the Session Recording Agent is installed.
2. From the Start menu, choose Session Recording Agent Properties.
3. In Session Recording Agent Properties, click Connection.
4. Verify that the value for the Session Recording Server is the correct server name of the computer
hosting the Session Recording Server.
5. Verify that the server given as the value for the Session Recording Server can be contacted by
your VDA for Server OS.
Note: Check the application event log for errors and warnings.
Verify that the Session Recording Server is connected
Caution: Using Registry Editor can cause serious problems that might require you to reinstall
the operating system. Citrix cannot guarantee that problems resulting from incorrect use of
Registry Editor can be solved. Use Registry Editor at your own risk.
1. Log on to the computer hosting the Session Recording Server.
2. Open the Registry Editor.
© 1999 – 2022 Citrix Systems, Inc. All rights reserved. 1211
XenApp and XenDesktop 7.15 LTSR
3. Browse to HKEY_LOCAL_MACHINE\SOFTWARE\Citrix\SmartAuditor\Server.
4. Verify that the value of SmAudDatabaseInstance correctly references the Session Recording
Database you installed on your SQL Server instance.
Verify that the Session Recording Database is connected
1. Using a SQL Management tool, open your SQL instance that contains the Session Recording
Database you installed.
2. Open the Security permissions of the Session Recording Database.
3. Verify that the Session Recording Computer Account has access to the database. For example,
if the computer hosting the Session Recording Server is named SsRecSrv in the MIS domain,
the computer account in your database must be configured as MIS\SsRecSrv$. This value is
configured during the Session Recording Database installation.
Test IIS connectivity
Testing connections to the Session Recording Server IIS site by using a Web browser to access the
Session Recording Broker webpage can help you determine whether problems with communication
between Session Recording components stem from misconfigured protocol configuration, certifica‑
tion issues, or problems starting Session Recording Broker.
To verify IIS connectivity for the Session Recording Agent:
1. Log on to the server where the Session Recording Agent is installed.
2. Open a Web browser and type the following address:
• For HTTPS: https://servername/SessionRecordingBroker/RecordPolicy.rem
?wsdl, where servername is the name of the computer hosting the Session Recording
Server.
• For <HTTP: http://servername/SessionRecordingBroker/RecordPolicy.rem
?wsdl, where servername is the name of the computer hosting the Session Recording
Server.
3. If you are prompted for NT LAN Manager (NTLM) authentication, log on with a domain adminis‑
trator account.
To verify IIS connectivity for the Session Recording Player:
1. Log on to the workstation where the Session Recording Player is installed.
2. Open a Web browser and type the following address:
• For HTTPS: https://servername/SessionRecordingBroker/Player.rem?wsdl,
where servername is the name of the computer hosting the Session Recording Server.
• For HTTP: http://servername/SessionRecordingBroker/Player.rem?wsdl,
where servername is the name of the computer hosting the Session Recording Server.
© 1999 – 2022 Citrix Systems, Inc. All rights reserved. 1212
XenApp and XenDesktop 7.15 LTSR
3. If you are prompted for NT LAN Manager (NTLM) authentication, log on with a domain adminis‑
trator account.
To verify IIS connectivity for the Session Recording Policy Console:
1. Log on to the server where the Session Recording Policy Console is installed.
2. Open a Web browser and type the following address:
• For HTTPS: https://servername/SessionRecordingBroker/PolicyAdministration
.rem?wsdl, where servername is the name of the computer hosting the Session Recording
Server.
• For HTTP: http://servername/SessionRecordingBroker/PolicyAdministration
.rem?wsdl, where servername is the name of the computer hosting the Session Recording
Server.
3. If you are prompted for NT LAN Manager (NTLM) authentication, log on with a domain adminis‑
trator account.
If you see an XML document within your browser, it verifies that the computer running the Session
Recording Policy Console is connected to the computer hosting the Session Recording Server using
the configured protocol.
Troubleshoot certificate issues
If you are using HTTPS as your communication protocol, the computer hosting the Session Recording
Server must be configured with a server certificate. All component connections to the Session Record‑
ing Server must have root certificate authority (CA). Otherwise, attempted connections between the
components fail.
You can test your certificates by accessing the Session Recording Broker webpage as you would when
testing IIS connectivity. If you are able to access the XML page for each component, the certificates
are configured correctly.
Here are some common ways certificate issues cause connections to fail:
• Invalid or missing certificates. If the server running the Session Recording Agent does not
have a root certificate to trust the server certificate and cannot trust and connect to the Session
Recording Server over HTTPS, causing connectivity to fail, verify that all components trust the
server certificate on the Session Recording Server.
• Inconsistent naming. If the server certificate assigned to the computer hosting the Session
Recording Server is created using an FQDN, all connecting components must use the FQDN
when connecting to the Session Recording Server. If a NetBIOS name is used, configure the
components with a NetBIOS name for the Session Recording Server.
• Expired certificates. If a server certificate expired, connectivity to the Session Recording
Server through HTTPS fails. Verify the server certificate assigned to the computer hosting
the Session Recording Server is valid and has not expired. If the same certificate is used for
© 1999 – 2022 Citrix Systems, Inc. All rights reserved. 1213
XenApp and XenDesktop 7.15 LTSR
the digital signing of session recordings, the event log of the computer hosting the Session
Recording Server provides error messages that the certificate expired or warning messages
when it is about to expire.
Search for recordings using the Player fails
October 29, 2018
If you experience difficulties when searching for recordings using the Session Recording Player, the
following error messages might appear:
• Search for recorded session files failed. The remote server name could not be resolved:
servername. The servername is the name of the server to which the Session Recording Player
is attempting to connect. The Session Recording Player cannot contact the Session Recording
Server. Two possible reasons are an incorrectly typed server name or that the DNS cannot re‑
solve the server name.
Resolution: From the Player menu bar, choose Tools > Options > Connections and verify that
the server name in the Session Recording Servers list is correct. If it is correct, from a command
prompt, run the ping command to see if the name can be resolved. When the Session Recording
Server is down or offline, the search for recorded session files failed error message is Unable to
contact the remote server.
• Unable to contact the remote server. This error occurs when the Session Recording Server is
down or offline.
Resolution: Verify that the Session Recording Server is connected.
• Access denied. An access denied error can occur if the user was not given permission to search
for and download recorded session files.
Resolution: Assign the user to the Player role using the Session Recording Authorization Con‑
sole.
• Access denied when the Player role is assigned. This error occurs when you install the Ses‑
sion Recording Player on the same machine with the Session Recording Server, and you have
enabled UAC. When you assign the Domain Admins or Administrators user group as the Player
role, a non‑built‑in administrator user who is included in that group might fail to pass the role‑
based check when searching recording files with the Session Recording Player.
Resolutions:
– Run Session Recording Player as administrator.
– Assign specific users as Player role rather than the entire group.
© 1999 – 2022 Citrix Systems, Inc. All rights reserved. 1214
XenApp and XenDesktop 7.15 LTSR
– Install Session Recording Player in a separate machine rather than Session Recording
Server.
• Search for recorded session files failed. The underlying connection was closed. Could not
establish a trust relationship for the SSL/TLS secure channel. This exception is caused by
the Session Recording Server using a certificate that is signed by a CA that the client device does
not trust or have a CA certificate for.
Resolution: Install the correct or trusted CA certificate workstation where the Session Recording
Player is installed.
• The remote server returned an error: (403) forbidden. This error is a standard HTTPS error
that occurs when you attempt to connect using HTTP (nonsecure protocol). The server rejects
the connection because, by default, it is configured to accept only secure connections.
Resolution: From the Session Recording Player menu bar, choose Tools > Options > Connec‑
tions. Select the server from the Session Recordings Servers list, and click Modify. Change
the protocol from HTTP to HTTPS.
Troubleshoot MSMQ
If a notification message is given but the viewer cannot find recordings after a search in the Session
Recording Player, there is a problem with MSMQ. Verify that the queue is connected to the Session
Recording Server (Storage Manager). Use a Web browser to test for connection errors (if you are using
HTTP or HTTPS as your MSMQ communication protocol).
To verify that the queue is connected:
1. Log on to the server hosting the Session Recording Agent and view the outgoing queues.
2. Verify that the queue to the computer hosting the Session Recording Server has a connected
state.
• If the state is waiting to connect, there are messages in the queue, and the protocol is
HTTP or HTTPS (corresponding to the protocol selected on the Connections tab in Ses‑
sion Recording Agent Properties), perform Step 3.
• If the state is connected and there are no messages in the queue, there might be a problem
with the server hosting the Session Recording Server. Skip Step 3 and perform Step 4.
3. If there are messages in the queue, open a Web browser and type the following address:
• For HTTPS: https://servername/msmq/private$/CitrixSmAudData, where server‑
name is the name of the computer hosting the Session Recording Server.
• For HTTP: http://servername/msmq/private$/CitrixSmAudData, where server‑
name is the name of the computer hosting the Session Recording Server.
© 1999 – 2022 Citrix Systems, Inc. All rights reserved. 1215
XenApp and XenDesktop 7.15 LTSR
If the page returns an error such as The server only accepts secure connections, change the
MSMQ protocol listed in Session Recording Agent Properties to HTTPS. If the page reports a
problem with the website security certificate, there might be a problem with a trust relationship
for the TLS secure channel. In that case, install the correct CA certificate or use a CA that is
trusted.
4. If there are no messages in the queue, log on to the computer hosting the Session Recording
Server and view private queues. Select citrixsmauddata. If there are messages in the queue
(Number of Messages Column), verify that the Session Recording StorageManager service is
started. If it is not, restart the service.
Change your communication protocol
October 29, 2018
For security reasons, Citrix does not recommend using HTTP as a communication protocol. The
Session Recording installation is configured to use HTTPS. To use HTTP instead of HTTPS, you must
change several settings.
Use HTTP as the communication protocol
1. Log on to the computer hosting the Session Recording Server and disable secure connections
for Session Recording Broker in IIS.
2. Change the protocol setting from HTTPS to HTTP in Session Recording Agent Properties on
each server where the Session Recording Agent is installed:
a) Log on to each server where the Session Recording Agent is installed.
b) From the Start menu, choose Session Recording Agent Properties.
c) In Session Recording Agent Properties, choose the Connections tab.
d) In the Session Recording Broker area, select HTTP from the Protocol drop‑down list and
click OK to accept the change. If you are prompted to restart the service, click Yes.
3. Change the protocol setting from HTTPS to HTTP in the Session Recording Player settings:
a) Log on to each workstation where the Session Recording Player is installed.
b) From the Start menu, choose Session Recording Player.
c) From the Session Recording Player menu bar, choose Tools > Options > Connections,
select the server, and choose Modify.
d) Select HTTP from the Protocol drop‑down list and click OK twice to accept the change
and exit the dialog box.
4. Change the protocol setting from HTTPS to HTTP in the Session Recording Policy Console:
a) Log on to the server where the Session Recording Policy Console is installed.
© 1999 – 2022 Citrix Systems, Inc. All rights reserved. 1216
XenApp and XenDesktop 7.15 LTSR
b) From the Start menu, choose Session Recording Policy Console.
c) Select HTTP from the Protocol drop‑down list and click OK to connect. If the connection is
successful, this setting is remembered the next time you start the Session Recording Policy
Console.
Revert to HTTPS as the communication protocol
1. Log on to the computer hosting the Session Recording Server and enable secure connections
for the Session Recording Broker in IIS.
2. Change the protocol setting from HTTP to HTTPS in Session Recording Agent Properties on
each server where the Session Recording Agent is installed:
a) Log on to each server where the Session Recording Agent is installed.
b) From the Start menu, choose Session Recording Agent Properties.
c) In Session Recording Agent Properties, choose the Connections tab.
d) In the Session Recording Broker area, select HTTPS from the Protocol drop‑down list
and click OK to accept the change. If you are prompted to restart the service, click Yes.
3. Change the protocol setting from HTTP to HTTPS in the Session Recording Player settings:
a) Log on to each workstation where the Session Recording Player is installed.
b) From the Start menu, choose Session Recording Player.
c) From the Session Recording Player menu bar, choose Tools > Options > Connections,
select the server, and choose Modify.
d) Select HTTPS from the Protocol drop‑down list and click OK twice to accept the change
and exit the dialog box.
4. Change the protocol setting from HTTP to HTTPS in the Session Recording Policy Console:
a) Log on to the server where the Session Recording Policy Console is installed.
b) From the Start menu, choose Session Recording Policy Console.
c) Select HTTPS from the Protocol drop‑down list and click OK to connect. If the connection
is successful, this setting is remembered the next time you start the Session Recording
Policy Console.
Manage your database records
February 13, 2019
The ICA Log database (ICLDB) utility is a database command‑line utility used to manipulate the session
recording database records. This utility is installed during the Session Recording installation in the
drive:\Program Files\Citrix\SessionRecording\Server\Bin directory at the server hosting the Session
Recording Server software.
© 1999 – 2022 Citrix Systems, Inc. All rights reserved. 1217
XenApp and XenDesktop 7.15 LTSR
Quick reference chart
The following table lists the commands and options that are available for the ICLDB utility. Type the
commands using the following format:
icldb [version | locate | dormant | import | archive | remove | removeall] command‑options [/l] [/f] [/s]
[/?]
Note:
More extensive instructions are available in the help associated with the utility. To access the
help, from a command prompt, type drive:\Program Files\Citrix\SessionRecording\Server\Bin
directory, type icldb /?. To access help for specific commands, type icldb command /?.
Command Description
archive Archives the session recording files older than
the retention period specified. Use this
command to archive files.
dormant Displays or counts the session recording files
that are considered dormant. Dormant files
are session recordings that were not
completed due to data loss. Use this command
to verify if you suspect that you are losing data.
You can check whether the session recording
files are becoming dormant for the entire
database, or only recordings made within the
specified number of days, hours, or minutes.
import Imports session recording files to the Session
Recording database. Use this command to
rebuild the database if you lose database
records. Also, use this command to merge
databases (if you have two databases, you can
import the files from one of the databases).
locate Locates and displays the full path to a session
recording file using the file ID as the criteria.
Use this command when you are looking for
the storage location of a session recording file.
It is also one way to verify if the database is
up‑to‑date with a specific file.
© 1999 – 2022 Citrix Systems, Inc. All rights reserved. 1218
XenApp and XenDesktop 7.15 LTSR
Command Description
remove Removes the references to session recording
files from the database. Use this command
(with caution) to clean up the database.
Specify the retention period to be used as the
criteria. You can also remove the associated
physical file.
removeall Removes all of the references to session
recording files from the Session Recording
Database and returns the database to its
original state. The actual physical files are not
deleted; however you cannot search for these
files in the Session Recording Player. Use this
command (with caution) to clean up the
database. Deleted references can be reversed
only by restoring from your backup.
version Displays the Session Recording Database
schema version.
/l Logs the results and errors to the Windows
event log.
/f Forces the command to run without prompts.
/s Suppresses the copyright message.
/? Displays help for the commands.
Archive session recording files
To maintain an adequate level of spare disk capacity in the recording storage locations, archive session
recording files regularly. Depending on the amount of disk space available and the typical size of
session recording files, archiving intervals differ. Session recording files must be older than two days
from the start date before a session recording file can be archived. This rule is to prevent any live
recordings from being archived before they become complete.
Two methods are available when you archive session recordings. The database record for a session
recording file can be updated to have a status of archived while the session recording file remains
in the recording storage location. This method can be used to reduce the search results in the Player.
The other method is to update the database record for a session recording file to the status of archived
and also move the session recording file from the recording storage location to another location for
© 1999 – 2022 Citrix Systems, Inc. All rights reserved. 1219
XenApp and XenDesktop 7.15 LTSR
backup to alternative media. When the ICLDB utility moves session recording files, the files are moved
to the specified directory where the original file folder structure of year/month/day no longer exists.
The session recording record in the Session Recording Database contains two fields associated with
archiving: the archive time representing the current date and time a session recording was archived;
the archive note, an optional text note that might be added by the administrator during archiving. The
two fields indicate a session recording has been archived and the time of archiving.
In the Session Recording Player, any archived session recordings show a status of Archived and the
date and time of archiving. Session recordings that have been archived might still be played if the files
have not been moved. If a session recording file was moved during archiving, a file not found error is
displayed. The session recording file must be restored before the session can be played. To restore a
session recording, provide the administrator with the File ID and Archive Time of the session recording
from the recording Properties dialog box in the Session Recording Player. Restoring archived files is
discussed further in the following Restore session recording files section.
The archive command of the ICLDB utility has several parameters that are described as follows:
• /RETENTION:<days> ‑ The retention period in days for session recordings. Recordings older
than the number of days specified are marked as archived in the Session Recording Database.
The retention period must be an integer number greater than or equal to 2 days.
• /LISTFILES – Lists the full path and file name of session recording files as they are being
archived. This is an optional parameter.
• /MOVETO:<directory> ‑ The directory to which you physically move archived session record‑
ing files. The specified directory must exist. This is an optional parameter. If no directory is
specified, files remain in their original storage location.
• /NOTE:<note> ‑ A text note that is added to the database record for each session recording
archived. Ensure that the note is enclosed with double quotes. This is an optional parameter.
• /L – Logs the results and errors to the Windows event log of the number of session recording
files archived. This is an optional parameter.
• /F – Forces the archive command to run without prompts. This is an optional parameter.
To archive session recordings in the Session Recording Database and physically move session
recording files
1. Log on to the server where the Session Recording Server is installed as a local administrator.
2. Start a command prompt.
3. Change from the current working directory to the Bin directory of the Session Recording Server
installation path (<Session Recording Server Installation Path>/Server/Bin).
© 1999 – 2022 Citrix Systems, Inc. All rights reserved. 1220
XenApp and XenDesktop 7.15 LTSR
4. Run the ICLDB ARCHIVE /RETENTION:<days> /LISTFILES /MOVETO:<directory> /NOTE:<note>
/L command where days is the retention period for session recording files, directory is the
directory where archived session recording files are moved to, and note is the text note that is
added to the database record for each session recording file being archived. Enter Y to confirm
the archive.
To only archive session recordings in the Session Recording Database
1. Log on to the server where the Session Recording Server is installed as a local administrator.
2. Start a command prompt.
3. Change from the current working directory to the Bin directory of the Session Recording Server
installation path (<Session Recording Server Installation Path>/Server/Bin).
4. Run the ICLDB ARCHIVE /RETENTION:<days> /LISTFILES /NOTE:<note> /L command where
days is the retention period for session recordings and note is the text note that is added to the
database record for each session recording being archived. Enter Y to confirm the archive.
Restore session recording files
Restoration of session recording files is required when you want to view a session recording that was
archived in the Session Recording Database and the file has been moved from the recording storage
location. Archived session recordings that were not moved from the recording storage location during
archiving are still accessible in the Session Recording Player.
Two methods are available for restoring session recording files that have been moved. Copy the re‑
quired session recording file to the restore directory for archived files, or import the required session
recording file back to the Session Recording Database by using the ICLDB utility. Citrix recommends
the first method for restoring archived session recording files. Remove archived files copied to the
restore directory for archived files when you no longer need them.
The Session Recording Broker utilizes the Restore directory for archived files when a session record‑
ing file is not found in its original storage location. This case occurs when the Session Recording Player
requests a session recording file for playback. The Session Recording Broker first attempts to find the
session recording file in the original storage location. If the file is not found in the original storage loca‑
tion, the Session Recording Broker then checks the Restore directory for archived files. If the file is
present in the restore directory, the Session Recording Broker sends the file to the Session Recording
Player for playback. Otherwise, if the file is not found, the Session Recording Broker sends a file not
found error to the Session Recording Player.
Importing archived session recording files by using the ICLDB utility updates the Session Recording
Database with session recording information from the session recording file, including a new storage
© 1999 – 2022 Citrix Systems, Inc. All rights reserved. 1221
XenApp and XenDesktop 7.15 LTSR
path for the session recording file. Using the ICLDB utility to import an archived session recording file
does not move the file back to the original storage location when the session was recorded.
Note: An imported session recording file has the archive time and archive note cleared in the Ses‑
sion Recording Database. Therefore, the next time the ICLDB archive command is run, the imported
session recording file might become archived again.
The ICLDB import command is useful to import a large number of archived session recording files,
repair, or update incorrect and missing session recording data in the Session Recording Database, or
move session recording files from one storage location to another storage location on the Session
Recording Server. The ICLDB import command can also be used to repopulate the Session Recording
Database with session recordings after executing the ICLDB removeall command.
The import command of the ICLDB utility has several parameters that are described as follows:
• /LISTFILES – Lists the full path and file name of session recording files while they are being
imported. This is an optional parameter.
• /RECURSIVE – Searches all subdirectories for session recording files. This is an optional param‑
eter.
• /L – Logs the results and errors to the Windows event log the number of session recording files
imported. This is an optional parameter.
• /F – Forces the import command to run without prompts. This is an optional parameter.
To restore session recording files by using the restore directory for archived files
1. Log on to the server where the Session Recording Server is installed as a local administrator.
2. In Session Recording Player Properties, determine the File ID and Archive Time of the archived
session recording file.
3. Locate the session recording file in your backups using the File ID specified in Session Recording
Player Properties. Each session recording has a file name of i_<FileID>.icl, where FileID is the
ID of the session recording file.
4. Copy the session recording file from your backup to the restore directory for archived files. To
determine the restore directory for archived files:
a) From the Start menu, choose Start > All Programs > Citrix > Session Recording Server
Properties.
b) In Session Recording Server Properties, select the Storage tab. The current restore direc‑
tory appears in the Restore directory for archived files field.
© 1999 – 2022 Citrix Systems, Inc. All rights reserved. 1222
XenApp and XenDesktop 7.15 LTSR
To restore session recording files by using the ICLDB import command
1. Log on to the server where the Session Recording Server is installed as a local administrator.
2. Start a command prompt.
3. Change from the current working directory to the Bin directory of the Session Recording Server
installation path (<Session Recording Server Installation Path>/Server/Bin).
4. Either:
• Run the ICLDB IMPORT /LISTFILES /RECURSIVE /L <directory> command where di‑
rectory is the name of one or more directories, separated by a space containing session
recording files. Enter Y to confirm the import.
• Run the ICLDB IMPORT /LISTFILES /L <file> command where file is the name of one or
more session recording files, separated by a space. Wildcards might be used to specify
session recording files. Enter Y to confirm the import.
Configuration Logging
October 29, 2018
Configuration Logging captures Site configuration changes and administrative activities to the
Database. You can use the logged content to:
• Diagnose and troubleshoot problems after configuration changes are made; the log provides a
breadcrumb trail
• Assist change management and track configurations
• Report administration activity
You set Configuration Logging preferences, display configuration logs, and generate HTML and CSV
reports from Citrix Studio. You can filter configuration log displays by date ranges and by full text
search results. Mandatory logging, when enabled, prevents configuration changes from being made
unless they can be logged. With appropriate permission, you can delete entries from the configuration
log. You cannot use the Configuration Logging feature to edit log content.
Configuration Logging uses a PowerShell SDK and the Configuration Logging Service. The Configura‑
tion Logging Service runs on every Controller in the Site; if one Controller fails, the service on another
Controller automatically handles logging requests.
By default, the Configuration Logging feature is enabled, and uses the database that is created when
you create the Site (the Site Configuration database). You can specify a differnt location for the
database. The Configuration Logging Database supports the same high availability features as the
Site Configuration Database.
© 1999 – 2022 Citrix Systems, Inc. All rights reserved. 1223
XenApp and XenDesktop 7.15 LTSR
Access to Configuration Logging is controlled through Delegated Administration, with the Edit Logging
Preferences and View Configuration Logs permissions.
Configuration logs are localized when they are created. For example, a log created in English will be
read in English, regardless of the locale of the reader.
What is logged
Configuration changes and administrative activities initiated from Studio, Director, and PowerShell
scripts are logged. Examples of logged configuration changes include working with (creating, editing,
deleting assigning):
• Machine catalogs
• Delivery Groups (including changing power management settings)
• Administrator roles and scopes
• Host resources and connections
• Citrix policies through Studio
Examples of logged administrative changes include:
• Power management of a virtual machine or a user desktop
• Studio or Director sending a message to a user
The following operations are not logged:
• Autonomic operations such as pool management power‑on of virtual machines.
• Policy actions implemented through the Group Policy Management Console (GPMC); use Mi‑
crosoft tools to view logs of those actions.
• Changes made through the registry, direct access of the database, or from sources other than
Studio, Director, or PowerShell.
• When the deployment is initialized, Configuration Logging becomes available when the first
Configuration Logging Service instance registers with the Configuration Service. Therefore, the
very early stages of configuration are not logged (for example, when the database schema is
obtained and applied, when a hypervisor is initialized).
Manage Configuration Logging
By default, Configuration Logging uses the database that is created when you create a Site (also known
as the Site Configuration database). Citrix recommends that you use a separate location for the Con‑
figuration Logging database (and the Monitoring database) for the following reasons:
• The backup strategy for the Configuration Logging database is likely to differ from the backup
strategy for the Site Configuration database.
© 1999 – 2022 Citrix Systems, Inc. All rights reserved. 1224
XenApp and XenDesktop 7.15 LTSR
• The volume of data collected for Configuration Logging (and the Monitoring Service) might ad‑
versely affect the space available to the Site Configuration database.
• It splits the single point of failure for the three databases.
Note: Product editions that do not support Configuration Logging do not have a Logging node in
Studio.
Enable and disable Configuration Logging and mandatory logging
By default, Configuration Logging is enabled, and mandatory logging is disabled.
1. Select Logging in the Studio navigation pane.
2. Select Preferences in the Actions pane. The Configuration Logging dialog box contains
database information and indicates whether Configuration Logging and mandatory logging
are enabled or disabled.
3. Select the desired action:
To enable Configuration Logging, select the Enable radio button. This is the default setting. If the
database cannot be written to, the logging information is discarded, but the operation continues.
To disable Configuration Logging, select the Disable radio button. If logging was previously enabled,
existing logs remain readable with the PowerShell SDK.
To enable mandatory logging, select the Prevent changes to the site configuration when the
database is not available radio button. No configuration change or administrative activity that
would normally be logged will be allowed unless it can be written in the Configuration Logging
database. You can enable mandatory logging only when Configuration Logging is enabled, that
is, when the Enable radio button is selected. If the Configuration Logging Service fails, and high
availability is not in use, mandatory logging is assumed. In such cases, operations that would
normally be logged are not performed.
To disable mandatory logging, select the Allow changes when to the site configuration when the
database is not available radio button. Configuration changes and administrative activities are al‑
lowed, even if the database used for Configuration Logging cannot be accessed. This is the default
setting.
Change the Configuration Logging database location
Note: You cannot change the database location when mandatory logging is enabled, because the
location change includes a brief disconnect interval that cannot be logged.
1. Create a database server, using a supported SQL Server version.
2. Select Logging in the Studio navigation pane.
3. Select Preferences in the Actions pane.
© 1999 – 2022 Citrix Systems, Inc. All rights reserved. 1225
XenApp and XenDesktop 7.15 LTSR
4. In the Logging Preferences dialog box, select Change logging database.
5. In the Change Logging Database dialog box, specify the location of the server containing the
new database server. Valid formats are listed in the Databases article.
6. To allow Studio to create the database, click OK. When prompted, click OK, and the database
will be created automatically. Studio attempts to access the database using the current Studio
user’s credentials; if that fails, you are prompted for the database user’s credentials. Studio
then uploads the database schema to the database. (The credentials are retained only during
database creation.)
7. To create the database manually, click Generate database script. The generated script in‑
cludes instructions for manually creating the database. Ensure that the database is empty and
that at least one user has permission to access and change the database before uploading the
schema.
The Configuration Logging data in the previous database is not imported to the new database. Logs
cannot be aggregated from both databases when retrieving logs. The first log entry in the new Config‑
uration Logging database will indicate that a database change occurred, but it does not identify the
previous database.
Display configuration log content
When initiating configuration changes and administrative activities, the high level operations created
by Studio and Director are displayed in the upper middle pane in Studio. A high level operation results
in one or more service and SDK calls, which are low level operations. When you select a high level
operation in the upper middle pane, the lower middle pane displays the low level operations.
If an operation fails before completion, the log operation might not be completed in the Database; for
example, a start record will have no corresponding stop record. In such cases, the log indicates that
there is missing information. When you display logs based on time ranges, incomplete logs are shown
if the data in the logs matches the criteria. For example, if all logs for the last five days are requested
and a log exists with a start time in the last five days but has no end time, it is included.
When using a script that calls PowerShell cmdlets, if you create a low level operation without specify‑
ing a parent high level operation, Configuration Logging will create a surrogate high level operation.
To display configuration log content, select Logging in the Studio navigation pane. By default, the
display in the center pane lists the log content chronologically (newest entries first), separated by
date.
© 1999 – 2022 Citrix Systems, Inc. All rights reserved. 1226
XenApp and XenDesktop 7.15 LTSR
To filter the display by Complete this action
Search results Enter text in the Search box at the top of the
middle pane. The filtered display includes the
number of search results. To return to the
standard logging display, clear the text in the
Search box.
Column heading Click a column heading to sort the display by
that field.
A date range Select an interval from the drop down list box
next to the Search box at the top of the middle
pane.
Generate reports
You can generate CSV and HTML reports containing configuration log data.
• The CSV report contains all the logging data from a specified time interval. The hierarchical
data in the database is flattened into a single CSV table. No aspect of the data has precedence
in the file. No formatting is used and no human readability is assumed. The file (named MyRe‑
port) simply contains the data in a universally consumable format. CSV files are often used for
archiving data or as a data source for a reporting or data manipulation tool such as Microsoft
Excel.
• The HTML report provides a human‑readable form of the logging data for a specified time inter‑
val. It provides a structured, navigable view for reviewing changes. An HTML report comprises
two files, named Summary and Details. Summary lists high level operations: when each opera‑
tion occurred, by whom, and the outcome. Clicking a Details link next to each operation takes
you to the low level operations in the Details file, which provides additional information.
To generate a configuration log report, select Logging in the Studio navigation pane, and then select
Create custom report in the Actions pane.
• Select the date range for the report.
• Select the report format: CSV, HTML, or both.
• Browse to the location where the report should be saved.
Delete configuration log content
To delete the configuration log, you must have certain Delegated Administration and SQL Server
database permissions.
© 1999 – 2022 Citrix Systems, Inc. All rights reserved. 1227
XenApp and XenDesktop 7.15 LTSR
• Delegated Administration — You must have a Delegated Administration role that allows the
deployment configuration to be read. The built‑in Full administrator role has this permission.
A custom role must have Read Only or Manage selected in the Other permissions category.
To create a backup of the configuration logging data before deleting it, the custom role must
also have Read Only or Manage selected in the Logging Permissions category.
• SQL Server database — You must have a SQL server login with permission to delete records
from the database. There are two ways to do this:
– Use a SQL Server database login with a sysadmin server role, which allows you to perform
any activity on the database server. Alternatively, the serveradmin or setupadmin server
roles allow you to perform deletion operations.
– If your deployment requires additional security, use a non‑sysadmin database login
mapped to a database user who has permission to delete records from the database.
1. In SQL Server Management Studio, create a SQL Server login with a server role other
than ‘sysadmin.’
2. Map the login to a user in the database; SQL Server automatically creates a user in the
database with the same name as the login.
3. In Database role membership, specify at least one of the role members for the
database user: ConfigurationLoggingSchema_ROLE or dbowner.
For more information, see the SQL Server Management Studio documentation.
To delete the configuration logs:
1. Select Logging in the Studio navigation pane.
2. Select Delete logs in the Actions pane.
3. You are asked if you want to create a backup of the logs before they are deleted. If you choose to
create a backup, browse to the location where the backup archive should be saved. The backup
is created as a CSV file.
After the configuration logs are cleared, the log deletion is the first activity posted to the empty log.
That entry provides details about who deleted the logs, and when.
Event logs
October 29, 2018
The following articles contain lists and descriptions of events that can be logged by XenApp and Xen‑
Desktop services.
This information is not comprehensive; readers should check individual feature articles for additional
event information.
© 1999 – 2022 Citrix Systems, Inc. All rights reserved. 1228
XenApp and XenDesktop 7.15 LTSR
Citrix Broker Service events (HTML)
Citrix FMA Service SDK events (HTML)
Citrix Configuration Service events (HTML)
Citrix Delegated Administration Service events (HTML)
Director
March 29, 2019
About Director
Director is a monitoring and troubleshooting console for XenApp and XenDesktop.
Director can access:
• Real‑time data from the Broker Agent using a unified console integrated with Analytics, Perfor‑
mance Manager, and Network Inspector.
– Analytics includes performance management for health and capacity assurance, and his‑
torical trending and network analysis, powered by NetScaler Insight Center or NetScaler
MAS, to identify bottlenecks due to the network in your XenApp or XenDesktop environ‑
ment.
© 1999 – 2022 Citrix Systems, Inc. All rights reserved. 1229
XenApp and XenDesktop 7.15 LTSR
• Historical data stored in the Monitor database to access the Configuration Logging database.
• ICA data from the NetScaler Gateway using NetScaler Insight Center or NetScaler MAS.
– Gain visibility into end‑user experience for virtual applications, desktops, and users for
XenApp or XenDesktop.
– Correlate network data with application data and real‑time metrics for effective trou‑
bleshooting.
– Integrate with XenDesktop 7 Director monitoring tool.
• Personal vDisk data that allows for runtime monitoring showing base allocation and gives help
desk administrators the ability to reset the Personal vDisk (to be used only as a last resort).
– The command line tool CtxPvdDiag.exe is used to gather the user log information into one
file for troubleshooting.
Director uses a troubleshooting dashboard that provides real‑time and historical health monitoring of
the XenApp or XenDesktop Site. This feature allows you to see failures in real time, providing a better
idea of what the end users are experiencing.
For more information regarding the compatibility of Director features with Delivery Controller (DC),
VDA and any other dependent components, see Feature compatibility matrix.
Interface views
Director provides different views of the interface tailored to particular administrators. Product per‑
missions determine what is displayed and the commands available.
For example, help desk administrators see an interface tailored to help desk tasks. Director allows
help desk administrators to search for the user reporting an issue and display activity associated with
that user, such as the status of the user’s applications and processes. They can resolve issues quickly
by performing actions such as ending an unresponsive application or process, shadowing operations
on the user’s machine, restarting the machine, or resetting the user profile.
In contrast, full administrators see and manage the entire Site and can perform commands for mul‑
tiple users and machines. The Dashboard provides an overview of the key aspects of a deployment,
such as the status of sessions, user logons, and the Site infrastructure. Information is updated every
minute. If issues occur, details appear automatically about the number and type of failures that have
occurred.
Deploy and configure Director
Director is installed by default as a website on the Delivery Controller. For prerequisites and other
details, see the System requirements documentation for this release.
This release of Director is not compatible with XenApp deployments earlier than 6.5 or XenDesktop
deployments earlier than 7.
© 1999 – 2022 Citrix Systems, Inc. All rights reserved. 1230
XenApp and XenDesktop 7.15 LTSR
When Director is used in an environment containing more than one Site, be sure to synchronize the
system clocks on all the servers where Controllers, Director, and other core components are installed.
Otherwise, the Sites might not display correctly in Director.
Tip: If you intend to monitor XenApp 6.5 in addition to XenApp 7.5 or XenDesktop 7.x Sites, Citrix
recommends installing Director on a separate server from the Director console that is used to monitor
XenApp 6.5 Sites.
Important: To protect the security of user names and passwords sent using plain text through the
network, Citrix strongly recommends that you allow Director connections using only HTTPS, and not
HTTP. Certain tools are able to read plain text user names and passwords in HTTP (unencrypted) net‑
work packets, which can create a potential security risk for users.
To configure permissions
To log on to Director, administrators with permissions for Director must be Active Directory domain
users and must have the following rights:
• Read rights in all Active Directory forests to be searched (see Advanced configuration).
• Configure Delegated Administrator roles (see Delegated Administration and Director).
• To shadow users, administrators must be configured using a Microsoft group policy for Windows
Remote Assistance. In addition:
– When installing VDAs, ensure that the Windows Remote Assistance feature is enabled on
all user devices (selected by default).
– When you install Director on a server, ensure that Windows Remote Assistance is installed
(selected by default). However, it is disabled on the server by default. The feature does
not need to be enabled for Director to provide assistance to end users. Citrix recommends
leaving the feature disabled to improve security on the server.
– To enable administrators to initiate Windows Remote Assistance, grant them the required
permissions by using the appropriate Microsoft Group Policy settings for Remote Assis‑
tance. For information, see CTX127388: How to Enable Remote Assistance for Desktop
Director.
• For user devices with VDAs earlier than 7, additional configuration is required. See Configure
permissions for VDAs earlier than XenDesktop 7.
Install Director
Install Director using the full product ISO Installer for XenApp and Desktop, which checks for prerequi‑
sites, installs any missing components, sets up the Director website, and performs basic configuration.
The default configuration provided by the ISO installer handles typical deployments. If Director was
not included during installation, use the ISO installer to add Director. To add any additional compo‑
nents, rerun the ISO installer and select the components to install. For information on using the ISO
© 1999 – 2022 Citrix Systems, Inc. All rights reserved. 1231
XenApp and XenDesktop 7.15 LTSR
installer, see Install core components in the installation documentation. Citrix recommends that you
install using the full product ISO installer only, not the .MSI file.
When Director is installed on the Controller, it is automatically configured with localhost as the server
address, and Director communicates with the local Controller by default.
To install Director on a dedicated server that is remote from a Controller, you are prompted to enter
the FQDN or IP address of a Controller.
Note: Click Add to add the Controller to be monitored.
Director communicates with that specified Controller by default. Specify only one Controller address
for each Site that you monitor. Director automatically discovers all other Controllers in the same Site
and falls back to those other Controllers if the Controller you specified fails.
Note: Director does not load balance among Controllers.
To secure the communications between the browser and the Web server, Citrix recommends that you
implement TLS on the IIS website hosting Director. Refer to the Microsoft IIS documentation for in‑
structions. Director configuration is not required to enable TLS.
© 1999 – 2022 Citrix Systems, Inc. All rights reserved. 1232
XenApp and XenDesktop 7.15 LTSR
Install Director for XenApp 6.5
To install Director for XenApp 6.5 follow these steps. Typically, Director is installed on a separate com‑
puter from the XenApp Controllers.
1. Install Director from the XenApp installation media. If Director is already installed for XenDesk‑
top, skip this step and proceed to the next step.
2. Use the IIS Manager Console on each Director server to update the list of XenApp server
addresses in the application settings as described in the To add Sites to Director section in
Advanced configuration.
Supply the server address of one Controller per XenApp Site: any of the other Controllers in
a XenApp site are then used automatically for failover. Director does not load balance among
Controllers.
Important: For XenApp addresses, be sure to use the setting Service.AutoDiscoveryAddressesXA,
not the default setting Service.AutoDiscoveryAddresses.
3. The Director WMI Provider installer is located at the Support\DirectorWMIProvider folder on
the DVD. Install it on all appropriate XenApp servers (Controllers and workers where sessions
are running).
If winrm is not configured, run the winrm qc command.
4. Configure each XenApp worker server to accept WinRM queries as described in Configure per‑
missions.
5. Configure a firewall exception for port 2513, used for communication between Director and Xe‑
nApp.
6. To secure the communications between the browser and the web server, Citrix recommends
that you implement TLS on the IIS website hosting Director.
Refer to the Microsoft IIS documentation for instructions. No Director configuration is required
to enable TLS.
Note: To allow Director to find all the XenApp workers in the farm, you must add a reverse DNS zone
for the subnets where the XenApp servers reside on the DNS servers used by the farm.
Log on to Director
The Director website is located at https or http://<ServerFQDN>/Director.
If one of the Sites in a multi‑site deployment is down, the logon for Director takes a little longer while
it attempts to connect to the Site that is down.
Use Director with Integrated Windows Authentication
With Integrated Windows Authentication, domain‑joined users gain direct access to Director without
re‑keying their credentials on the Director logon page. The prerequisites for working with Integrated
© 1999 – 2022 Citrix Systems, Inc. All rights reserved. 1233
XenApp and XenDesktop 7.15 LTSR
Windows Authentication and Director are:
• Enable Integrated Windows Authentication on the IIS website that hosts Director. When you
install Director, Anonymous and Forms Authentication are enabled. To work with Integrated
Windows Authentication and Director, disable Anonymous Authentication and enable Windows
Authentication. Forms Authentication must remain set to Enabled for authentication of non‑
domain users.
1. Start IIS manager.
2. Go to Sites > Default Web Site > Director.
3. Select Authentication.
4. Right‑click Anonymous Authentication, and select Disable.
5. Right‑click Windows Authentication, and select Enable.
• Configure Active Directory delegation permission for the Director machine. This is only required
if Director and the Delivery Controller are installed on separate machines.
1. On the Active Directory machine, open the Active Directory Management Console.
2. In the Active Directory Management Console navigate to Domain Name > Computers. Se‑
lect the Director machine.
3. Right‑click and select Properties.
4. In Properties, select the Delegation tab.
5. Select the option, Trust this computer for delegation to any service (Kerberos only).
• The browser that is used to access Director must support Integrated Windows Authentication.
This might require additional configuration steps in Firefox and Chrome. For more information,
refer to the browser documentation.
• The Monitoring Service must be running Microsoft .NET Framework 4.5.1 or a later supported
version listed in the System Requirements for Director. For more information, see System Re‑
quirements.
When a user logs off Director or if the session times out, the logon page is displayed. From the logon
page, the user can set the Authentication type to Automatic logon or User credentials.
Usage data collection by Google Analytics
The Director Service uses Google Analytics to collect usage data anonymously after Director is
installed. Statistics and information regarding the usage of the Trends page and its tabs are collected.
Data collection is enabled by default when you install Director.
© 1999 – 2022 Citrix Systems, Inc. All rights reserved. 1234
XenApp and XenDesktop 7.15 LTSR
To opt out of the Google Analytics data collection, edit the registry key, HKEY_LOCAL_MACHINE\Software\Citrix\Met
on the machine where Director is installed, as described in the Install and upgrade analytics section
in Citrix Insight Services.
Note: The HKEY_LOCAL_MACHINE\Software\Citrix\MetaInstall registry key controls the collection of
usage data by Citrix Insight Services as well as Google Analytics. Any change to the key value affects
collection by both the services.
Advanced configuration
July 3, 2019
Director can support multi‑forest environments spanning a forest configuration where users, Domain
Delivery Controllers (DDC), VDAs, and Directors are located in different forests. This requires proper
setup of trust relationships among the forests and configuration settings.
Recommended configuration for Director to work in a multi‑forest environment
The recommended configuration requires creation of outgoing and incoming forest trust relationships
among the forests with domain‑wide authentication.
The trust relationship from the Director enables you to troubleshoot issues in user sessions, VDAs and
Domain Controllers located in different forests.
Advanced configuration required for Director to support multiple forests is controlled through settings
defined in Internet Information Services (IIS) Manager.
© 1999 – 2022 Citrix Systems, Inc. All rights reserved. 1235
XenApp and XenDesktop 7.15 LTSR
Important:
When you change a setting in IIS, the Director service automatically restarts and logs off users.
To configure advanced settings using IIS:
1. Open the Internet Information Services (IIS) Manager console.
2. Go to the Director website under the Default website.
3. Double‑click Application Settings.
4. Double‑click a setting to edit it.
Director uses Active Directory to search for users and to look up additional user and machine informa‑
tion. By default, Director searches the domain or forest in which:
• The administrator’s account is a member.
• The Director web server is a member (if different).
Director attempts to perform searches at the forest level using the Active Directory global catalog. If
you do not have permissions to search at the forest level, only the domain is searched.
Searching or looking up data from another Active Directory domain or forest requires that you explic‑
itly set the domains or forests to be searched. Configure the following setting:
1 Connector.ActiveDirectory.Domains = (user),(server)
The value attributes user and server represent the domains of the Director user (the administrator)
and Director server, respectively.
To enable searches from an additional domain or forest, add the name of the domain to the list, as
shown in this example:
1 Connector.ActiveDirectory.Domains = (user),(server),<domain1>,<domain2>
For each domain in the list, Director attempts to perform searches at the forest level. If you do not
have permissions to search at the forest level, only the domain is searched.
Note:
In an environment with multiple forests, Director does not show the session details of users from
other forests who have been assigned to the XenDesktop Delivery Group using the domain local
group.
Add Sites to Director
If Director is already installed, configure it to work with multiple Sites. To do this, use the IIS Manager
Console on each Director server to update the list of server addresses in the application settings.
Add an address of a Controller from each Site to the following setting:
© 1999 – 2022 Citrix Systems, Inc. All rights reserved. 1236
XenApp and XenDesktop 7.15 LTSR
1 Service.AutoDiscoveryAddresses = SiteAController,SiteBController
where SiteAController and SiteBController are the addresses of Delivery Controllers from two different
Sites.
For XenApp 6.5 Sites, add an address of a Controller from each XenApp farm to the following setting:
1 Service.AutoDiscoveryAddressesXA = FarmAController,FarmBController
where FarmAController and FarmBController are the addresses of XenApp Controllers from two differ‑
ent farms.
For XenApp 6.5 Sites, another way to add a Controller from a XenApp farm:
1 DirectorConfig.exe /xenapp FarmControllerName
Disable the visibility of running applications in the Activity Manager
By default, the Activity Manager in Director displays a list of all running applications for a user’s ses‑
sion. This information can be viewed by all administrators that have access to the Activity Manager
feature in Director. For Delegated Administrator roles, this includes Full Administrator, Delivery Group
Administrator, and Help Desk Administrator.
To protect the privacy of users and the applications they are running, you can disable the Applications
tab to list running applications.
Warning:
Editing the registry incorrectly can cause serious problems that might require you to reinstall
your operating system. Citrix cannot guarantee that problems resulting from the incorrect use
of Registry Editor can be solved. Use Registry Editor at your own risk. Be sure to back up the
registry before you edit it.
1. On the VDA, modify the registry key located at HKEY_LOCAL_MACHINE\Software\Citrix\Director\TaskManager
By default, the key is set to 1. Change the value to 0, which means the information is not col‑
lected from the VDA and hence is not displayed in the Activity Manager.
2. On the server with Director installed, modify the setting that controls the visibility of running
applications. By default, the value is “true”, which allows visibility of running applications in
the Applications tab. Change the value to “false”, which disables visibility. This option affects
only the Activity Manager in Director, not the VDA.
Modify the value of the following setting:
1 UI.TaskManager.EnableApplications = false
© 1999 – 2022 Citrix Systems, Inc. All rights reserved. 1237
XenApp and XenDesktop 7.15 LTSR
2 <!--NeedCopy-->
Important:
To disable the view of running applications, Citrix recommends making both changes to ensure
that the data is not displayed in Activity Manager.
Monitor deployments
January 31, 2020
Monitor Sites
With full administrator permission, when you open Director, the Dashboard provides a centralized
location to monitor the health and usage of a Site.
If there are currently no failures and no failures have occurred in the past 60 minutes, panels stay
collapsed. When there are failures, the specific failure panel automatically appears.
Note: Depending on your organization’s license and your Administrator privileges, some options or
features might not be available.
© 1999 – 2022 Citrix Systems, Inc. All rights reserved. 1238
XenApp and XenDesktop 7.15 LTSR
Panel Description
User Connection Failures Connection failures over the last 60 minutes.
Click the categories next to the total number to
view metrics for that type of failure. In the
adjacent table, that number is broken out by
Delivery Groups. Connection failures includes
failures caused by application limits being
reached. For more information on application
limits, see Applications.
Failed Desktop OS Machines or Failed Server Total failures in the last 60 minutes broken out
OS Machines by Delivery Groups. Failures broken out by
types, including failed to start, stuck on boot,
and unregistered. For Server OS machines,
failures also include machines reaching
maximum load.
Licensing Status License Server alerts display alerts sent by the
License Server and the actions required to
resolve the alerts. Requires License Server
Version 11.12.1 or later. Delivery Controller
alerts display the details of the licensing state
as seen by the Controller and are sent by the
Controller. Requires Controller for XenApp 7.6
or XenDesktop 7.6 or later. You can set the
threshold for alerts in Studio.
Sessions Connected Connected sessions across all Delivery Groups
for the last 60 minutes.
Average Logon Duration Logon data for the last 60 minutes. The large
number on the left is the average logon
duration across the hour. Logon data for VDAs
earlier than XenDesktop 7.0 is not included in
this average. For more information, see
Diagnose user logon issues.
© 1999 – 2022 Citrix Systems, Inc. All rights reserved. 1239
XenApp and XenDesktop 7.15 LTSR
Panel Description
Infrastructure Lists your Site’s infrastructure ‑ hosts and
Controllers. For infrastructure from XenServer
or VMware, you can view performance alerts.
For example, you can configure XenCenter to
generate performance alerts when CPU,
network I/O, or disk I/O usage go over a
specified threshold on a managed server or
virtual machine. By default, the alert repeat
interval is 60 minutes, but you can configure
this as well. For details, go to XenServer
Current Release; see the XenCenter
Performance Alerts section in the Citrix
XenServer Administrator’s Guide.
Note: If no icon appears for a particular metric, this indicates that this metric is not supported by the
type of host you are using. For example, no health information is available for System Center Virtual
Machine Manager (SCVMM) hosts, AWS and CloudStack.
Continue to troubleshoot issues using these options (which are documented below):
• Control user machine power
• Prevent connections to machines
Monitor sessions
If a session becomes disconnected, it is still active and its applications continue to run, but the user
device is no longer communicating with the server.
Action Description
View a user’s currently connected machine or From the Activity Manager and User Details
session views, view the user’s currently connected
machine or session and a list of all machines
and sessions to which this user has access. To
access this list, click the session switcher icon
in the user title bar. For more information, see
Restore sessions.
© 1999 – 2022 Citrix Systems, Inc. All rights reserved. 1240
XenApp and XenDesktop 7.15 LTSR
Action Description
View the total number of connected sessions From the Dashboard, in the Sessions
across all Delivery Groups Connected pane, view the total number of
connected sessions across all Delivery Groups
for the last 60 minutes. Then click the large
total number, which opens the Filters view,
where you can display graphical session data
based on selected Delivery Groups and ranges
and usage across Delivery Groups.
End idle sessions The Sessions Filters view displays data related
to all active sessions. Filter the sessions based
on Associated User, Delivery Group, Session
State, and Idle Time greater than a threshold
time period. From the filtered list, select
sessions to log off or disconnect. For more
information, see Troubleshoot applications.
View data over a longer period of time On the Trends view, select the Sessions tab to
drill down to more specific usage data for
connected and disconnected sessions over a
longer period of time (that is, session totals
from earlier than the last 60 minutes). To view
this information, click View historical trends
Note: If the user device is running a legacy Virtual Delivery Agent (VDA), such as a VDA earlier than
version 7, or a Linux VDA, Director cannot display complete information about the session. Instead, it
displays a message that the information is not available.
View the transport protocol in use for the HDX connection type for the current session in the Session
Details panel. This information is available for sessions launched on VDAs Version 7.13 or later.
© 1999 – 2022 Citrix Systems, Inc. All rights reserved. 1241
XenApp and XenDesktop 7.15 LTSR
• For HDX Connection type,
– The Protocol is displayed as UDP, if EDT is used for the HDX connection.
– The Protocol is displayed as TCP, if TCP is used for the HDX connection.
• For RDP Connection type, the Protocol is displayed as n/a.
When adaptive transport is configured, the session transport protocol dynamically switches between
EDT (over UDP) and TCP, based on the network conditions. If the HDX session cannot be established
using EDT, it falls back to the TCP protocol.
For more information about adaptive transport configuration, see Adaptive Transport.
Filter data to troubleshoot failures
When you click numbers on the Dashboard or select a predefined filter from the Filters menu, the
Filters view opens to display the data based on the selected machine or failure type.
Predefined filters cannot be edited, but you can save a predefined filter as a custom filter and then
modify it. Additionally, you can create custom filtered views of machines, connections, sessions, and
application instances across all Delivery Groups.
1. Select a view:
• Machines. Select Desktop OS Machines or Server OS Machines. These views show the
number of configured machines. The Server OS Machines tab also includes the load eval‑
© 1999 – 2022 Citrix Systems, Inc. All rights reserved. 1242
XenApp and XenDesktop 7.15 LTSR
uator index, which indicates the distribution of performance counters and tool tips of the
session count if you hover over the link.
• Sessions. You can also see the session count from the Sessions view. Use the idle time
measurements to identify sessions that are idle beyond a threshold time period.
• Connections. Filter connections by different time periods, including last 60 minutes, last
24 hours, or last 7 days.
• Application Instances. This view displays the properties of all application instances on
VDAs of Server and Desktop OS. The session idle time measurements are available for Ap‑
plication instances on VDAs of Server OS.
2. For Filter by, select the criteria.
3. Use the additional tabs for each view, as needed, to complete the filter.
4. Select additional columns, as needed, to troubleshoot further.
5. Save and name your filter.
6. To access filters from multiple Director servers, store the filters on a shared folder accessible
from those servers:
• The shared folder must have modify permissions for accounts on the Director server.
• The Director servers must be configured to access the shared folder. To do this, run IIS
Manager. In Sites > Default Web Site > Director> Application Settings, modify the Ser‑
vice.UserSettingsPath setting to reflect the UNC path of the shared folder.
7. To open the filter later, from the Filters menu, select the filter type (Machines, Sessions, Connec‑
tions, or Application Instances), and then select the saved filter.
8. If needed, for Machines or Connections views, use power controls for all the machines you
select in the filtered list. For the Sessions view, use the session controls or option to send mes‑
sages.
9. In the Machines and Connections views, click the Failure Reason of a failed machine or con‑
nection to get a detailed description of the failure and actions recommended to troubleshoot
the failure. The failure reasons and the recommended actions for Machine and Connection fail‑
ures are available in the Citrix Director 7.12 Failure Reasons Troubleshooting Guide.
10. In the Machines view, click on a machine name link to go to the corresponding Machine Details
page. This page displays the details of the machine, provides power controls, displays the CPU,
memory, disk monitoring, and GPU monitoring graphs. Also, click View Historical Utilization
to see the resource utilization trends for the machine. For more information, see Troubleshoot
machines.
11. In the Application Instances view, sort or filter based on Idle Time greater than a threshold
time period. Select the idle application instances to end. Log off or Disconnect of an application
instance ends all active application instances in the same session. For more information, see
Troubleshoot applications.
Note: The Application Instances filter page and idle time measurements in the Sessions filter
pages are available if Director, Delivery Controller(s), and VDAs are version 7.13 or later.
© 1999 – 2022 Citrix Systems, Inc. All rights reserved. 1243
XenApp and XenDesktop 7.15 LTSR
Monitor historical trends across a Site
The Trends view accesses historical trend information for sessions, connection failures, machine fail‑
ures, logon performance, load evaluation, capacity management, machine usage, resource utiliza‑
tion, and network analysis for each Site. To locate this information, click the Trends menu.
The zoom‑in drill down feature lets you navigate through trend charts by zooming in on a time period
(clicking on a data point in the graph) and drilling down to see the details associated with the trend.
This feature enables you to better understand the details of who or what has been affected by the
trends being displayed.
To change the default scope of each graph, apply a different filter to the data.
Choose a time period for which you require the historical trend information; time period availability
depends on your Director deployment as follows:
• Trend reports of up to Last year (365 days) are available in Platinum licensed Sites.
• Trend reports of up to Last month (31 days) are available in Enterprise licensed Sites.
• Trend reports of up to Last 7 days in non‑Platinum and non‑Enterprise licensed Sites.
Note:
• In all Director deployments, sessions, failures, and logon performance trend information are
available as graphs and tables when the time period is set to Last month(Ending now) or
shorter. When the time period is chosen as Last month with a custom ending date or as Last
year, the trend information is available as graphs but not as tables.
• The default values of the trends data grooming retention by the Monitoring Service are available
in the Data granularity and retention. Customers on Platinum licensed Sites can change the
grooming retention to their desired number of retention days.
Available trends
View trends for sessions: From the Sessions tab, select the Delivery Group and time period to view
more detailed information about the concurrent session count.
View trends for connection failures: From the Failures tab, select the connection, machine type,
failure type, Delivery Group, and time period to view a graph containing more detailed information
about the user connection failures across your Site.
View trends for machine failures: From the Desktop OS Machine Failures tab or Server OS Machines
tab, select the failure type, Delivery Group, and time period to view a graph containing more detailed
information about the machine failures across your Site.
View trends for logon performance: From the Logon Performance tab, select the Delivery Group
and time period to view a graph containing more detailed information about the duration of user lo‑
gon times across your Site and whether the number of logons affects the performance. This view also
© 1999 – 2022 Citrix Systems, Inc. All rights reserved. 1244
XenApp and XenDesktop 7.15 LTSR
shows the average duration of the logon phases, such as brokering duration and VM start time.
This data is specifically for user logons and does not include users trying to reconnect from discon‑
nected sessions.
The table below the graph shows Logon Duration by User Session. You can choose the columns to
display and sort the report by any of the columns.
For more information, see Diagnose user logon issues
View trends for load evaluation: From the Load Evaluator Index tab, view a graph containing more
detailed information about the load that is distributed among Server OS machines. The filter options
for this graph include the Delivery Group or Server OS machine in a Delivery Group, Server OS machine
(available only if Server OS machine in a Delivery Group was selected), and range.
View hosted applications usage: The availability of this feature depends on your organization’s li‑
cense.
From the Capacity Management tab, select the Hosted Applications Usage tab, select the Delivery
Group and time period to view a graph displaying peak concurrent usage and a table displaying appli‑
cation based usage. From the Application Based Usage table, you can choose a specific application
to see details and a list of users who are using, or have used, the application.
View desktop and server OS usage: The Trends view shows the usage of Desktop OS by Site and by
Delivery Group. When you select Site, usage is shown per Delivery Group. When you select Delivery
Group, usage is shown per User.
The Trends view also shows the usage of Server OS by Site, by Delivery Group, and by Machine. When
you select Site, usage is shown per Delivery Group. When you select Delivery Group, usage is shown
per Machine and per User. When Machine is selected usage is shown per User.
View virtual machine usage: From the Machine Usage tab, select Desktop OS Machines or Server
OS Machines to obtain a real‑time view of your VM usage, enabling you to quickly assess your Site’s
capacity needs.
Desktop OS availability ‑ displays the current state of Desktop OS machines (VDIs) by availability for
the entire Site or a specific Delivery Group.
Server OS availability ‑ displays the current state of Server OS machines by availability for the entire
Site or a specific Delivery Group.
View resource utilization: From the Resource Utilization tab, select Desktop OS Machines or Server
OS Machines to obtain insight into historical trends data for CPU and memory usage, and IOPS and
disk latency for each VDI machine for better capacity planning.
This feature requires Delivery Controller(s) and VDAs version 7.11 or later.
Graphs show data for average CPU, average memory, average IOPS, disk latency, and peak concur‑
rent sessions. You can drill down to the machine, and view data and charts for the top 10 processes
consuming CPU. Filter by Delivery Group and Time period. CPU, memory usage, and peak concurrent
sessions graphs are available for the last 2 hours, 24 hours, 7 days, month, and year. The average IOPS
and disk latency graphs are available for the last 24 hours, month, and year.
© 1999 – 2022 Citrix Systems, Inc. All rights reserved. 1245
XenApp and XenDesktop 7.15 LTSR
Notes:
• The Monitoring policy setting, Enable Process Monitoring, must be set to “Allowed” to collect
and display data in the Top 10 Processes table on the Historic Machine Utilization page. The pol‑
icy is set to “Prohibited” by default. All resource utilization data is collected by default. This can
be disabled using the Enable Resource Monitoring policy setting. The table below the graphs
shows the resource utilization data per machine.
• Average IOPS shows the daily averages. Peak IOPS is calculated as the highest of the IOPS av‑
erages for the selected time range. (An IOPS average is the hourly average of IOPS collected
during the hour on the VDA).
View network analysis data: The availability of this feature depends on your organization’s license
and your administrator permissions. This feature requires Delivery Controller(s) version 7.11 or later.
From the Network tab, monitor your network analysis, which provides a user, application, and desk‑
top contextual view of the network. With this feature, Director provides advanced analytics of ICA
traffic in your deployment through HDX Insight reports from NetScaler Insight Center or NetScaler
MAS. For more information, see Configure network analysis
View application failures: The Application Failures tab displays failures associated with the pub‑
lished applications on the VDAs.
This feature requires Delivery Controller(s) and VDAs version 7.15 or later. Desktop OS VDAs running
Windows Vista and later, and Server OS VDAs running Windows Server 2008 and later are supported.
For more information, see Historical application failure monitoring
By default, only application faults from Server OS VDAs are displayed. You can set the monitoring of
application failures by using Monitoring policies. For more information, see Monitoring policy settings
Create customized reports: The Custom Reports tab provides a user interface for generating Custom
Reports containing real‑time and historical data from the Monitoring database in tabular format.
This feature requires Delivery Controller(s) version 7.12 or later.
From the list of previously saved Custom Report queries, you can click Execute to export the report in
CSV format, click Copy OData to copy and share the corresponding OData query, or click Edit to edit
the query.
You can create a new Custom Report query based on machines, connections, sessions, or application
instances. Specify filter conditions based on fields such as machine, Delivery Group, or time period.
Specify additional columns required in your Custom Report. Preview displays a sample of the report
data. Saving the Custom Report query adds it to the list of saved queries.
You can create a new Custom Report query based on a copied OData query. To do this, select the OData
Query option and paste the copied OData query. You can save the resultant query for execution later.
The flag icons on the graph indicate significant events or actions for that specific time range. Hover
the mouse over the flag and click to list events or actions.
© 1999 – 2022 Citrix Systems, Inc. All rights reserved. 1246
XenApp and XenDesktop 7.15 LTSR
Notes:
• HDX connection logon data is not collected for VDAs earlier than 7. For earlier VDAs, the chart
data is displayed as 0.
• Delivery Groups deleted in Citrix Studio are available for selection in the Director Trends filters
until data related to them are groomed out. Selecting a deleted Delivery Group displays graphs
for available data until retention. However, the tables don’t show data.
• Moving a machine containing active sessions from one Delivery Group to another causes the
Resource Utilization and Load Evaluator Index tables of the new Delivery Group to display
metrics consolidated from the old and new Delivery Groups.
Export reports
You can export trends data to generate regular usage and capacity management reports. Export sup‑
ports PDF, Excel, and CSV report formats. Reports in PDF and Excel formats contain trends represented
as graphs and tables. CSV format reports contain tabular data that can be processed to generate views
or can be archived.
To export a report:
1. Go to the Trends tab.
2. Set filter criteria and time period and click Apply. The trend graph and table are populated with
data.
3. Click Export and enter name and format of the report.
Director generates the report based on the filter criteria you select. If you change the filter criteria,
click Apply before you click Export.
Note: Export of a large amount of data causes a significant increase in memory and CPU consump‑
tion on the Director server, the Delivery Controller, and the SQL servers. The supported number of
concurrent export operations and the amount of data that can be exported is set to default limits to
achieve optimal export performance.
Supported export limits
Exported PDF and Excel reports contain complete graphical charts for the selected filter criteria. How‑
ever, tabular data in all report formats is truncated beyond the default limits on the number of rows or
records in the table. The default number of records supported is defined based on the report format.
You can change the default limit by configuring the Director Application Settings in Internet Informa‑
tion Services (IIS).
© 1999 – 2022 Citrix Systems, Inc. All rights reserved. 1247
XenApp and XenDesktop 7.15 LTSR
Default number of Fields in Director Max number of
Report format records supported Application Settings records supported
PDF 500 UI.ExportPdfDrilldownLimit
5000
Excel 100,000 UI.ExportExcelDrilldownLimit
100,000
CSV 100,000 (10,000,000 UI.ExportCsvDrilldownLimit
100,000
in Sessions tab)
To change the limit of the number of records you can export:
1. Open the IIS Manager console.
2. Go to the Director website under the Default website.
3. Double‑click Application Settings.
4. Edit the field or add a new field.
Adding these field values in Application Settings overrides the default values.
Warning: Setting field values greater than the max number of records supported can impact the per‑
formance of Export and is not supported.
Error Handling
This section gives you information on dealing with errors that you might encounter during Export
operation.
• Director has timed out
This error could occur due to network issues or high resource usage on the Director server or with the
Monitor Service.
The default timeout duration is 100 seconds. To increase the timeout duration of the Director Ser‑
vice, set the value of Connector.DataServiceContext.Timeout field in Director Application Settings
in Internet Information Services (IIS):
1. Open the IIS Manager console.
2. Go to the Director website under the Default website.
3. Double‑click Application Settings.
4. Edit the value Connector.DataServiceContext.Timeout.
• Monitor has timed out
This error could occur due to network issues or high resource usage with the Monitor Service or on the
SQL server.
© 1999 – 2022 Citrix Systems, Inc. All rights reserved. 1248
XenApp and XenDesktop 7.15 LTSR
To increase the timeout duration of the Monitor Service, run the following PowerShell commands on
the Delivery Controller:
1 asnp Citrix.*
2 Get-MonitorConfiguration
3 Set-MonitorConfiguration -MonitorQueryTimeoutSeconds <timeout value>
• Max concurrent Export or Preview operations ongoing
Director supports one instance of Export or Preview. If you get the Max concurrent Export or Preview
operations ongoing error, try the next Export operation again later.
It is possible to increase the number of concurrent Export or Preview operations, however this can
impact the performance of Director and is not supported:
1. Open the IIS Manager console.
2. Go to the Director website under the Default website.
3. Double‑click Application Settings.
4. Edit the value UI.ConcurrentExportLimit.
• Insufficient disk space in Director
Each Export operation requires a maximum of 2GB hard disk space in the Windows Temp folder. Retry
Export after clearing space or adding more hard disk space on the Director server.
Monitor hotfixes
To view the hotfixes installed on a specific machine VDA (physical or VM), choose the Machine Details
view.
Control user machine power states
To control the state of the machines that you select in Director, use the Power Control options. These
options are available for Desktop OS machines, but might not be available for Server OS machines.
Note: This functionality is not available for physical machines or machines using Remote PC Access.
© 1999 – 2022 Citrix Systems, Inc. All rights reserved. 1249
XenApp and XenDesktop 7.15 LTSR
Command Function
Restart Performs an orderly (soft) shutdown of the VM
and all running processes are halted
individually before restarting the VM. For
example, select machines that appear in
Director as “failed to start,” and use this
command to restart them.
Force Restart Restarts the VM without first performing any
shut‑down procedure. This command works in
the same way as unplugging a physical server
and then plugging it back in and turning it back
on.
Shut Down Performs an orderly (soft) shutdown of the VM;
all running processes are halted individually.
Force Shutdown Shuts down the VM without first performing
any shut‑down procedure. This command
works in the same way as unplugging a
physical server. It might not always shut down
all running processes, and you risk losing data
if you shut down a VM in this way.
Suspend Suspends a running VM in its current state and
stores that state in a file on the default storage
repository. This option allows you to shut
down the VM’s host server and later, after
rebooting it, resume the VM, returning it to its
original running state.
Resume Resumes a suspended VM and restores its
original running state.
Start Starts a VM when it is off (also called a cold
start).
If power control actions fail, hover the mouse over the alert, and a pop‑up message appears with
details about the failure.
© 1999 – 2022 Citrix Systems, Inc. All rights reserved. 1250
XenApp and XenDesktop 7.15 LTSR
Prevent connections to machines
Use maintenance mode to prevent new connections temporarily while the appropriate administrator
performs maintenance tasks on the image.
When you enable maintenance mode on machines, no new connections are allowed until you disable
it. If users are currently logged on, maintenance mode takes effect as soon as all users are logged off.
For users who do not log off, send a message informing them that machines will be shut down at a
certain time, and use the power controls to force the machines to shut down.
1. Select the machine, such as from the User Details view, or a group of machines in the Filters
view.
2. Select Maintenance Mode, and turn on the option.
If a user tries to connect to an assigned desktop while it is in maintenance mode, a message appears
indicating that the desktop is currently unavailable. No new connections can be made until you dis‑
able maintenance mode.
Alerts and notifications
February 21, 2019
Monitor alerts
Alerts are displayed in Director on the dashboard and other high level views with warning and critical
alert symbols. Alerts are available for Platinum licensed Sites. Alerts update automatically every
minute; you can also update alerts on demand.
© 1999 – 2022 Citrix Systems, Inc. All rights reserved. 1251
XenApp and XenDesktop 7.15 LTSR
A warning alert (amber triangle) indicates that the warning threshold of a condition has been reached
or exceeded.
A critical alert (red circle) shows that the critical threshold of a condition has been reached or ex‑
ceeded.
You can view more detailed information on alerts by selecting an alert from the sidebar, clicking the
Go to Alerts link at the bottom of the sidebar or by selecting Alerts from the top of the Director page.
In the Alerts view, you can filter and export alerts. For example, Failed Server OS machines for a spe‑
cific Delivery Group over the last month, or all alerts for a specific user. For more information, see
Export reports.
Citrix alerts. Citrix alerts are alerts monitored in Director that originate from Citrix components. You
can configure Citrix alerts within Director in Alerts > Citrix Alerts Policy. As part of the configuration,
you can set notifications to be sent by email to individuals and groups when alerts exceed the thresh‑
olds you have set up. You can configure the notification as Octoblu webhooks, or SNMP traps also.
For more information on setting up Citrix Alerts, see Create alerts policies.
SCOM alerts. SCOM alerts display alert information from Microsoft System Center 2012 Operations
Manager (SCOM) to provide a more comprehensive indication of data center health and performance
within Director. For more information, see SCOM alerts.
The number of alerts displayed next to the alerts icons before you expand the sidebar are the com‑
bined sum of Citrix and SCOM alerts.
© 1999 – 2022 Citrix Systems, Inc. All rights reserved. 1252
XenApp and XenDesktop 7.15 LTSR
Create alerts policies
To create a new alerts policy, for example, to generate an alert when a specific set of session count
criteria are met:
1. Go to Alerts > Citrix Alerts Policy and select, for example, Server OS Policy.
2. Click Create.
3. Name and describe the policy, then set the conditions that have to be met for the alert to be trig‑
gered. For example, specify Warning and Critical counts for Peak Connected Sessions, Peak Dis‑
connected Sessions, and Peak Concurrent Total Sessions. Warning values must not be greater
than Critical values. For more information, see Alerts policies conditions.
4. Set the Re‑alert interval. If the conditions for the alert are still met, the alert is triggered again at
this time interval and, if set up in the alert policy, an email notification is generated. A dismissed
alert does not generate an email notification at the re‑alert interval.
5. Set the Scope. For example, set for a specific Delivery Group.
6. In Notification preferences, specify who should be notified by email when the alert is triggered.
You have to specify an email server on the Email Server Configuration tab in order to set email
Notification preferences in Alerts Policies.
7. Click Save.
For information about Octoblu webhook configuration, see Configure alerts policies with Octoblu
webhooks.
For information about SNMP trap configuration, see Configure alerts policies with SNMP traps.
Creating a policy with 20 or more Delivery Groups defined in the Scope might take approximately 30
seconds to complete the configuration. A spinner is displayed during this time.
Creating more than 50 policies for up to 20 unique Delivery Groups (1000 Delivery Group targets in
total) might result in an increase in response time (over 5 seconds).
© 1999 – 2022 Citrix Systems, Inc. All rights reserved. 1253
XenApp and XenDesktop 7.15 LTSR
Moving a machine containing active sessions from one Delivery Group to another might trigger erro‑
neous Delivery Group alerts that are defined using machine parameters.
Alerts policies conditions
Alert policy condition Description and recommended actions
Peak Connected Sessions Number of peak connected sessions. Check
Director Session Trends view for peak
connected sessions. Check to ensure there is
enough capacity to accommodate the session
load. Add new machines if needed.
Peak Disconnected Sessions Number of peak disconnected sessions. Check
Director Session Trends view for peak
disconnected sessions. Check to ensure there
is enough capacity to accommodate session
load. Add new machines if needed. Log off
disconnected sessions if needed.
Peak Concurrent Total Sessions Number of peak concurrent sessions. Check
Director Session Trends view in Director for
peak concurrent sessions. Check to ensure
there is enough capacity to accommodate
session load. Add new machines if needed.
Log off disconnected sessions if needed.
CPU Percentage CPU usage. Identify the processes
or resources consuming CPU. End the process
if necessary. Ending the process will cause
unsaved data to be lost. If all is working as
expected, add additional CPU resources in the
future. Note: The policy setting, Enable
resource monitoring, is allowed by default for
the monitoring of CPU and memory
performance counters on machines with VDAs.
If this policy setting is disabled, alerts with CPU
and memory conditions will not be triggered.
For more information, see Monitoring policy.
© 1999 – 2022 Citrix Systems, Inc. All rights reserved. 1254
XenApp and XenDesktop 7.15 LTSR
Alert policy condition Description and recommended actions
Memory Percentage Memory usage. Identify the
processes or resources consuming memory.
End the process if necessary. Ending the
process will cause unsaved data to be lost. If all
is working as expected, add additional
memory in the future. Note: The policy
setting, Enable resource monitoring, is allowed
by default for the monitoring of CPU and
memory performance counters on machines
with VDAs. If this policy setting is disabled,
alerts with CPU and memory conditions will
not be triggered. For more information, see
Monitoring policy settings.
Connection Failure Rate Percentage of connection failures over the last
hour. Calculated based on the total failures to
total connections attempted. Check Director
Connection Failures Trends view for events
logged from the Configuration log. Determine
if applications or desktops are reachable.
Connection Failure Count Number of connection failures over the last
hour. Check Director Connection Failures
Trends view for events logged from the
Configuration log. Determine if applications or
desktops are reachable.
ICA RTT (Average) Average ICA round‑trip time Check NetScaler
HDX Insight for a breakdown of the ICA RTT to
determine root cause. If NetScaler is not
available, check the Director User Details view
for the ICA RTT and Latency and determine if it
is a network problem or XD/XA issue. For more
information, see the NetScaler Insight Center
documentation, Use Cases: HDX Insight.
© 1999 – 2022 Citrix Systems, Inc. All rights reserved. 1255
XenApp and XenDesktop 7.15 LTSR
Alert policy condition Description and recommended actions
ICA RTT (No. of Sessions) Number of sessions which exceed the
threshold ICA round‑trip time. Check NetScaler
HDX Insight for the number of sessions with
high ICA RTT. For more information, see the
NetScaler Insight Center documentation, HDX
Insight Reports. If NetScaler is not available,
work with the network team to determine root
cause.
ICA RTT (% of Session) Percentage of sessions which exceed the
average ICA round‑trip time. Check NetScaler
HDX Insight for the number of sessions with
high ICA RTT. For more information, see the
NetScaler Insight Center documentation, HDX
Insight Reports. If NetScaler is not available,
work with the network team to determine root
cause.
ICA RTT (User) ICA round‑trip time which is applied to
sessions launched by the specified user. The
alert is triggered if ICA RTT is higher than the
threshold in at least one session.
Failed Machines (Desktop OS) Number of failed Desktop OS machines.
Failures can occur for various reasons as
shown in the Director dashboard and Filters
views. Run Citrix Scout diagnostics to
determine root cause. For more information,
see Troubleshoot user issues.
Failed Machines (Server OS) Number of failed Server OS machines. Failures
can occur for various reasons as shown in the
Director dashboard and Filters views. Run
Citrix Scout diagnostics to determine root
cause.
© 1999 – 2022 Citrix Systems, Inc. All rights reserved. 1256
XenApp and XenDesktop 7.15 LTSR
Alert policy condition Description and recommended actions
Average Logon Duration Average logon duration for logons which
occurred over the last hour. Check the Director
dashboard to get up to date metrics regarding
the logon duration. A large number of users
logging in during a short timeframe can cause
elongated logons. Check the baseline and
break down of the logons to narrow down the
cause. For more information, see Diagnose
user logon issues.
Logon Duration (User) Logon duration for logons for the specified
user which occurred over the last hour.
Load Evaluator Index Value of the Load Evaluator Index over the last
5 minutes. Check Director for Server OS
Machines that may have a peak load (Max
load).View both dashboard (failures) and
Trends Load Evaluator Index report.
Configure alerts policies with Octoblu webhooks
Apart from email notifications, you can configure alerts policies with Octoblu webhooks to initiate IoT
services.
Note: This feature requires Delivery Controller(s) version 7.11 or later.
Examples of IoT services that can utilize alerts include sending SMS notifications to support staff or
integrating with custom incident resolution platforms to help in tracking notifications.
You can configure an alert policy with an HTTP callback or an HTTP POST using PowerShell cmdlets.
They are extended to support webhooks.
For information on the creation of a new Octoblu workflow and obtaining the corresponding webhook
URL, see the Octoblu Developer Hub.
To configure an Octoblu webhook URL for a new alert policy or an existing policy, use the following
PowerShell cmdlets.
Create a new alerts policy with a webhook URL:
1 $policy = New-MonitorNotificationPolicy -Name <Policy name> -
Description <Policy description> -Enabled $true -Webhook <Webhook
URL>
© 1999 – 2022 Citrix Systems, Inc. All rights reserved. 1257
XenApp and XenDesktop 7.15 LTSR
Add a webhook URL to an existing alerts policy:
1 Set-MonitorNotificationPolicy - Uid <Policy id> -Webhook <Webhook URL>
For help on the PowerShell commands, use the PowerShell help, for example:
1 Get-Help <Set-MonitorNotificationPolicy>
For more information on configuring alert policies with PowerShell, see Director 7.7: Managing and
Configuring Alerts and Notifications Using Powershell in Advanced Concepts.
Notifications generated from the alert policy trigger the webhook with a POST call to the webhook
URL. The POST message contains the notification information in JSON format:
1 {
2 "NotificationId" : \<Notification Id\>,
3
4 "Target" : \<Notification Target Id\>,
5
6 "Condition" : \<Condition that was violated\>,
7
8 "Value" : \<Threshold value for the Condition\>,
9
10 "Timestamp": \<Time in UTC when notification was generated\>,
11
12 "PolicyName": \<Name of the Alert policy\>,
13
14 "Description": \<Description of the Alert policy\>,
15
16 "Scope" : \<Scope of the Alert policy\>,
17
18 "NotificationState": \<Notification state critical, warning, healthy or
dismissed\>,
19
20 "Site" : \<Site name\> }
21
22 <!--NeedCopy-->
Configure alerts policies with SNMP traps
When an alert configured with an SNMP trap triggers, the corresponding SNMP trap message is for‑
warded to the configured network listener for further processing. Citrix alerts support traps of SNMP
version 2 and later. Currently, the trap message can be forwarded to one listener.
Note: This feature requires Delivery Controller(s) version 7.12 or later.
© 1999 – 2022 Citrix Systems, Inc. All rights reserved. 1258
XenApp and XenDesktop 7.15 LTSR
To configure SNMP traps, use the following PowerShell cmdlets:
• Get the current SNMP server configuration:
1 Get-MonitorNotificationSnmpServerConfiguration
• Set server configuration for SNMP version 2:
1 Set-MonitorNotificationSnmpServerConfiguration -ServerName <
Server IP> -PortNumber <Port ID> -SnmpSender <Sender name> -
CommunityString public -Protocol V2
• Set server configuration for SNMP version 3:
1 $authpass = "<authentication password>" | ConvertTo-SecureString
-AsPlainText -Force
2 $privpass = "<Privacy password>" | ConvertTo-SecureString -
AsPlainText -Force
3 Set-MonitorNotificationSnmpServerConfiguration -ServerName <
Server IP> -PortNumber <Port ID> -SnmpSender <Sender name> -
EngineId <Engine Id> -AuthPassword $authpass -PrivPassword
$privpass -PrivPasswordProtocol <Privacy password protocol> -
AuthPasswordProtocol <Authentication password protocol> -
Protocol V3
4 <!--NeedCopy-->
• Enable SNMP trap for an existing alert policy:
1 Set-MonitorNotificationPolicy -IsSnmpEnabled $true -Uid <Policy ID
>
• Create a new alert policy with SNMP trap configuration:
1 $policy = New-MonitorNotificationPolicy -Name <Policy name> -
IsSnmpEnabled $true -Description <Policy description> -Enabled
$true
The structure of the OIDs in the SNMP trap messages from Director is as follows:
1.3.6.1.4.1.3845.100.1.<UID>
Here, <UID> is generated serially for every alert policy defined in Director. The OIDs are hence unique
to each user environment.
• Use 1.3.6.1.4.1.3845.100.1 to filter all trap messages from Director.
• Use 1.3.6.1.4.1.3845.100.1.<UID> to filter and handle traps messages for specific alerts.
Use the following cmdlet to get the UIDs for the alert policies defined in your environment:
© 1999 – 2022 Citrix Systems, Inc. All rights reserved. 1259
XenApp and XenDesktop 7.15 LTSR
1 Get-MonitorNotificationPolicy
You can forward the SNMP traps to SCOM. To do this, configure SCOM with the Delivery Controller to
listen to the trap messages.
Configure SCOM alerts integration
SCOM integration with Director lets you view alert information from SCOM on the Dashboard and in
other high‑level views in Director.
SCOM alerts are displayed on‑screen alongside Citrix alerts. You can access and drill down into SCOM
alerts from SCOM tab in the side bar.
You can view historical alerts up to one month old, sort, filter, and export the filtered information to
CSV, Excel, and PDF report formats. For more information, see Export reports.
SCOM integration uses remote PowerShell 3.0 or later to query data from the SCOM Management
Server and it maintains a persistent runspace connection in the user’s Director session. Director and
SCOM server must have the same PowerShell version.
The requirements for SCOM integration are:
• Windows Server 2012 R2
• System Center 2012 R2 Operations Manager
• PowerShell 3.0 or later (PowerShell version on Director and the SCOM server must match)
• Quad Core CPU with 16 GB RAM (recommended)
• A primary Management Server for SCOM must be configured in the Director web.config file. You
can do this using the DirectorConfig tool.
Note:
© 1999 – 2022 Citrix Systems, Inc. All rights reserved. 1260
XenApp and XenDesktop 7.15 LTSR
• Citrix recommends that the Director administrator account is configured as a SCOM Operator
role so that can full alert information can be retrieved in Director. If this is not possible, a SCOM
administrator account can be configured in the web.config file using the DirectorConfig tool.
• Citrix recommends that you do not configure more than 10 Director administrators per SCOM
Management Server to ensure optimal performance.
On the Director server:
1. Type Enable‑PSRemoting to enable PowerShell remoting.
2. Add the SCOM Management Server to the TrustedHosts list. Open a PowerShell prompt and
execute the following command(s):
a) Get the current list of TrustedHosts
1 Get-Item WSMAN:\localhost\Client\TrustedHosts
2 <!--NeedCopy-->
1 1. Add the FQDN of the SCOM Management Server to the list of
TrustedHosts. \<Old Values\> represents the existing set of entries
returned from Get-Item cmdlet
1 Set-Item WSMAN:\localhost\Client\TrustedHosts -Value "<FQDN SCOM
Management Server>,<Old Values>"
2 <!--NeedCopy-->
1. Configure SCOM using the DirectorConfig tool.
1 C:\inetpub\wwwroot\Director\tools\DirectorConfig.exe /configscom
2 <!--NeedCopy-->
On the SCOM Management server:
1. Assign Director administrators to a SCOM administrator role.
a) Open the SCOM Management console and go to Administration > Security > User Roles.
b) In User Roles, you can create a new User Role or modify an existing one. There are four cate‑
gories of SCOM operator roles that define the nature of access to SCOM data. For example,
a Read‑Only role does not see the Administration pane and cannot discover or manage
rules, machines or accounts. An Operator role is a full administrator role.
Note: The following operations are not available if the Director administrator is assigned
to a non‑operator role:
• If there are multiple management servers configured and the primary management
server is not available, the Director administrator cannot connect to the secondary
© 1999 – 2022 Citrix Systems, Inc. All rights reserved. 1261
XenApp and XenDesktop 7.15 LTSR
management server. The primary management server is the server configured in the
Director web.config file, that is the same server as the one specified with the Direc‑
torConfig tool in step 3 above. The secondary management servers are peer manage‑
ment servers of the primary server.
• While filtering alerts, the Director administrator cannot search for the alert source.
This requires an operator level permission.
c) To modify any User Role, right‑click on the role, then click Properties.
d) In the User Role Properties dialog, you can add or remove Director administrators from the
specified user role.
2. Add Director administrators to the Remote Management Users group on the SCOM Management
server. This allows the Director administrators to establish a remote PowerShell connection.
3. Type Enable‑PSRemoting to enable PowerShell remoting.
4. Set the WS‑Management properties limits:
a) Modify MaxConcurrentUsers:
In CLI:
1 winrm set winrm/config/winrs @{
2 MaxConcurrentUsers = "20" }
In PS:
1 S e t -Item WSMan:\localhost\Shell\MaxConcurrentUsers 20
b) Modify MaxShellsPerUser:
In CLI:
1 winrm set winrm/config/winrs @{
2 MaxShellsPerUser="20" }
In PS:
1 Set-Item WSMan:\localhost\Shell\MaxShellsPerUser 20
c) Modify MaxMemoryPerShellMB:
In CLI:
1 winrm set winrm/config/winrs @{
2 MaxMemoryPerShellMB="1024" }
© 1999 – 2022 Citrix Systems, Inc. All rights reserved. 1262
XenApp and XenDesktop 7.15 LTSR
In PS:
1 S e t -Item WSMan:\localhost\Shell\MaxMemoryPerShellMB 1024
5. To ensure that SCOM integration works in mixed domain environments, set the following reg‑
istry entry.
Path: HKEY_LOCAL_MACHINE\SOFTWARE\Microsoft\Windows\CurrentVersion\Policies\System
Key: LocalAccountTokenFilterPolicy
Type: DWord
Value: 1
Caution: Editing the registry incorrectly can cause serious problems that might require you to rein‑
stall your operating system. Citrix cannot guarantee that problems resulting from the incorrect use
of Registry Editor can be solved. Use Registry Editor at your own risk. Be sure to back up the registry
before you edit it.
Once SCOM integration is set up you might see the message “Cannot get the latest SCOM alerts. View
the Director server event logs for more information”. The server event logs help identify and correct
the problem. Causes can include:
• Loss of network connectivity at the Director or SCOM machine.
• The SCOM service is not available or too busy to respond.
• Failed authorization due to a change in permissions for the configured user.
• An error in Director while processing the SCOM data.
• PowerShell version mismatch between Director and SCOM server.
Delegated Administration and Director
September 30, 2021
Delegated Administration uses three concepts: administrators, roles, and scopes. Permissions are
based on an administrator’s role and the scope of this role. For example, an administrator might be
assigned a Help Desk administrator role where the scope involves responsibility for end‑users at one
Site only.
For information about creating delegated administrators, see the main Delegated Administration doc‑
ument.
Administrative permissions determine the Director interface presented to administrators and the
tasks they can perform. Permissions determine:
• The views the administrator can access, collectively referred to as a view.
© 1999 – 2022 Citrix Systems, Inc. All rights reserved. 1263
XenApp and XenDesktop 7.15 LTSR
• The desktops, machines, and sessions that the administrator can view and interact with.
• The commands the administrator can perform, such as shadowing a user’s session or enabling
maintenance mode.
The built‑in roles and permissions also determine how administrators use Director:
Administrator Role Permissions in Director
Full Administrator Full access to all views and can perform all
commands, including shadowing a user’s
session, enabling maintenance mode, and
exporting trends data.
Delivery Group Administrator Full access to all views and can perform all
commands, including shadowing a user’s
session, enabling maintenance mode, and
exporting trends data.
Read Only Administrator Can access all views and see all objects in
specified scopes as well as global information.
Can download reports from HDX channels and
can export Trends data using the Export option
in the Trends view. Cannot perform any other
commands or change anything in the views.
Help Desk Administrator Can access only the Help Desk and User Details
views and can view only objects that the
administrator is delegated to manage. Can
shadow a user’s session and perform
commands for that user. Can perform
maintenance mode operations. Can use power
control options for Desktop OS Machines.
Cannot access the Dashboard, Trends, Alerts,
or Filters views. Cannot use power control
options for Server OS machines.
Machine Catalog Administrator No access. This administrator is not supported
for Director and cannot view data. This user
can access the Machine Details page
(Machine‑based search).
Host Administrator No access. This administrator is not supported
for Director and cannot view data.
© 1999 – 2022 Citrix Systems, Inc. All rights reserved. 1264
XenApp and XenDesktop 7.15 LTSR
To configure custom roles for Director administrators
In Studio, you can also configure Director‑specific, custom roles to more closely match the require‑
ments of your organization and delegate permissions more flexibly. For example, you can restrict the
built‑in Help Desk administrator role so that this administrator cannot log off sessions.
If you create a custom role with Director permissions, you must also give that role other generic per‑
missions:
• Delivery Controller permission to log on to Director ‑ at least read only access in Administrator
node
• Permissions to Delivery Groups to view the data related to those Delivery Groups in Director ‑ at
least read only access
Alternatively, you can create a custom role by copying an existing role and include additional permis‑
sions for different views. For example, you can copy the Help Desk role and include permissions to
view the Dashboard or Filters pages.
Select the Director permissions for the custom role, which include:
• Perform Kill Application running on a machine
• Perform Kill Process running on a machine
• Perform Remote Assistance on a machine
• Perform Reset vDisk operation
• Reset user profiles
• View Client Details page
© 1999 – 2022 Citrix Systems, Inc. All rights reserved. 1265
XenApp and XenDesktop 7.15 LTSR
• View Dashboard page
• View Filters page
• View Machine Details page
• View Trends page
• View User Details page
In this example, Shadowing (Perform Remote Assistance on a machine) is turned off.
A permission can have dependencies on other permissions to become applicable on the UI. For ex‑
ample, selecting the Perform Kill Application running on a machine permission enables the End
Application functionality only in those panels to which the role has permission. You can select the
following panel permissions:
• View Filters page
• View User Details page
• View Machine Details page
• View Client Details page
In addition, from the list of permissions for other components, consider these permissions from De‑
livery Groups:
• Enable/disable maintenance mode of a machine using Delivery Group membership.
• Perform power operations on Windows Desktop machines using Delivery Group membership.
• Perform session management on machines using Delivery Group membership.
Secure Director deployment
June 19, 2020
© 1999 – 2022 Citrix Systems, Inc. All rights reserved. 1266
XenApp and XenDesktop 7.15 LTSR
This article highlights areas that might have an impact on system security when deploying and con‑
figuring Director.
Configure Microsoft Internet Information Services (IIS)
You can configure Director with a restricted IIS configuration. Note that this is not the default IIS con‑
figuration.
Filename extensions
You can disallow unlisted file name extensions.
Director requires these file name extensions in Request Filtering:
• .aspx
• .css
• .html
• .js
• .png
• .svc
• .woff
• .woff2
• .png
• .eot
• .svg
• .ttf
• .json
• . (for redirections)
Director requires the following HTTP verbs in Request Filtering. You can disallow unlisted verbs.
• GET
• POST
• HEAD
Director does not require:
• ISAPI filters
• ISAPI extensions
• CGI programs
• FastCGI programs
Important:
• Director requires Full Trust. Do not set the global .NET trust level to High or lower.
© 1999 – 2022 Citrix Systems, Inc. All rights reserved. 1267
XenApp and XenDesktop 7.15 LTSR
• Director maintains a separate application pool. To modify the Director settings, select the Di‑
rector Site and modify.
Configure user rights
When Director is installed, its application pools are granted the logon right Log on as a service and the
privileges Adjust memory quotas for a process, Generate security audits, and Replace a process level
token. This is normal installation behavior when application pools are created.
You do not need to change these user rights. These privileges are not used by Director and are auto‑
matically disabled.
Director communications
In a production environment, Citrix recommends using the Internet Protocol security (IPsec) or HTTPS
protocols to secure data passing between Director and your servers. IPsec is a set of standard exten‑
sions to the Internet Protocol that provides authenticated and encrypted communications with data
integrity and replay protection. Because IPsec is a network‑layer protocol set, higher level protocols
can use it without modification. HTTPS uses the Transport Layer Security (TLS) protocols to provide
strong data encryption.
Note:
• Citrix strongly recommends that you do not enable unsecured connections to Director in a pro‑
duction environment.
• Secure communications from Director requires configuration for each connection separately.
• The SSL protocol is not recommended. Use the more secure TLS protocol instead.
• You must secure communications with NetScaler using TLS, not IPsec.
To secure communications between Director and XenApp and XenDesktop servers (for monitoring and
reports), refer to Data Access Security.
To secure communications between Director and NetScaler (for NetScaler Insight), refer to Configure
network analysis.
To secure communications between Director and License server, refer to Secure the License Adminis‑
tration Console.
Director security separation
If you deploy any web applications in the same web domain (domain name and port) as Director, any
security risks in those web applications could potentially reduce the security of your Director deploy‑
ment. Where a greater degree of security separation is required, Citrix recommends that you deploy
Director in a separate web domain.
© 1999 – 2022 Citrix Systems, Inc. All rights reserved. 1268
XenApp and XenDesktop 7.15 LTSR
Configure permissions for VDAs earlier than XenDesktop 7
August 17, 2018
If users have VDAs earlier than XenDesktop 7, Director supplements information from the deployment
with real‑time status and metrics through Windows Remote Management (WinRM).
In addition, use this procedure to configure WinRM for use with Remote PC in XenDesktop 5.6 Feature
Pack1.
By default, only local administrators of the desktop machine (typically domain administrators and
other privileged users) have the necessary permissions to view the real‑time data.
For information about installing and configuring WinRM, see CTX125243.
To enable other users to view the real‑time data, you must grant them permissions. For example, sup‑
pose there are several Director users (HelpDeskUserA, HelpDeskUserB, and so on) who are members
of an Active Directory security group called HelpDeskUsers. The group has been assigned the Help
Desk administrator role in Studio, providing them with the required Delivery Controller permissions.
However, the group also needs access to the information from the desktop machine.
To provide the necessary access, you can configure the required permissions in one of two ways:
• Grant permissions to the Director users (impersonation model)
• Grant permissions to the Director service (trusted subsystem model)
To grant permissions to the Director users (impersonation model)
By default, Director uses an impersonation model: The WinRM connection to the desktop machine is
made using the Director user’s identity. It is therefore the user that must have the appropriate permis‑
sions on the desktop.
You can configure these permissions in one of two ways (described later in this document):
1. Add users to the local Administrators group on the desktop machine.
2. Grant users the specific permissions required by Director. This option avoids giving the Director
users (for example, the HelpDeskUsers group) full administrative permissions on the machine.
To grant permissions to the Director service (trusted subsystem model)
Instead of providing the Director users with permissions on the desktop machines, you can configure
Director to make WinRM connections using a service identity and grant only that service identity the
appropriate permissions.
With this model, the users of Director have no permissions to make WinRM calls themselves. They can
only access the data using Director.
© 1999 – 2022 Citrix Systems, Inc. All rights reserved. 1269
XenApp and XenDesktop 7.15 LTSR
The Director application pool in IIS is configured to run as the service identity. By default, this is the
APPPOOL\Director virtual account. When making remote connections, this account appears as the
server’s Active Directory computer account; for example, MyDomain\DirectorServer$. You must con‑
figure this account with the appropriate permissions.
If multiple Director websites are deployed, you must place each web server’s computer account into
an Active Directory security group that is configured with the appropriate permissions.
To set Director to use the service identity for WinRM instead of the user’s identity, configure the follow‑
ing setting, as described in Advanced configuration:
1 Service.Connector.WinRM.Identity = Service
2 <!--NeedCopy-->
You can configure these permissions in one of two ways:
1. Add the service account to the local Administrators group on the desktop machine.
2. Grant the service account the specific permissions required by Director (described next). This
option avoids giving the service account full administrative permissions on the machine .
To assign permissions to a specific user or group
The following permissions are required for Director to access the information it requires from the desk‑
top machine through WinRM:
• Read and execute permissions in the WinRM RootSDDL
• WMI namespace permissions:
– root/cimv2 ‑ remote access
– root/citrix ‑ remote access
– root/RSOP ‑ remote access and execute
• Membership of these local groups:
– Performance Monitor Users
– Event Log Readers
The ConfigRemoteMgmt.exe tool, used to automatically grant these permissions, is on the installation
media in the x86\Virtual Desktop Agent and x64\Virtual Desktop Agent folders and on the installation
media in the C:\inetpub\wwwroot\Director\tools folder. You must grant permissions to all Director
users.
To grant the permissions to an Active Directory security group, user, computer account, or for actions
like End Application and End Process, run the tool with administrative privileges from a command
prompt using the following arguments:
1 ConfigRemoteMgmt.exe /configwinrmuser domain\name
2 <!--NeedCopy-->
© 1999 – 2022 Citrix Systems, Inc. All rights reserved. 1270
XenApp and XenDesktop 7.15 LTSR
where name is a security group, user, or computer account.
To grant the required permissions to a user security group:
1 ConfigRemoteMgmt.exe /configwinrmuser domain\HelpDeskUsers
2 <!--NeedCopy-->
To grant the permissions to a specific computer account:
1 ConfigRemoteMgmt.exe /configwinrmuser domain\DirectorServer$
2 <!--NeedCopy-->
For End Process, End Application, and Shadow actions:
1 ConfigRemoteMgmt.exe /configwinrmuser domain\name /all
2 <!--NeedCopy-->
To grant the permissions to a user group:
1 ConfigRemoteMgmt.exe /configwinrmuser domain\HelpDeskUsers /all
2 <!--NeedCopy-->
To display help for the tool:
1 ConfigRemoteMgmt.exe
2 <!--NeedCopy-->
Configure network analysis
October 29, 2018
Note: The availability of this feature depends on your organization’s license and your administrator
permissions.
Director integrates with NetScaler Insight Center or NetScaler MAS to provide network analysis and
performance management:
• Network analysis leverages HDX Insight reports from NetScaler Insight Center or NetScaler MAS
to provide an application and desktop contextual view of the network. With this feature, Direc‑
tor provides advanced analytics of ICA traffic in your deployment.
• Performance management provides historical retention and trend reporting. With historical
retention of data versus the real‑time assessment, you can create Trend reports, including ca‑
pacity and health trending.
© 1999 – 2022 Citrix Systems, Inc. All rights reserved. 1271
XenApp and XenDesktop 7.15 LTSR
After you enable this feature in Director, HDX Insight reports provide Director with additional informa‑
tion:
• The Network tab in the Trends page shows latency and bandwidth effects for applications, desk‑
tops, and users across your entire deployment.
• The User Details page shows latency and bandwidth information specific to a particular user
session.
Limitations:
• ICA session Round Trip Time (RTT) shows data correctly for Receiver for Windows 3.4 or later
and the Receiver for Mac 11.8 or later. For earlier versions of these Receivers, the data does not
display correctly.
• In the Trends view, HDX connection logon data is not collected for VDAs earlier than 7. For earlier
VDAs, the chart data is displayed as 0.
To enable network analysis, you must install and configure NetScaler Insight Center or NetScaler MAS
in Director. Director requires NetScaler MAS Version 11.1 Build 49.16 or later. Insight Center and MAS
are virtual appliances that run on the Citrix XenServer. Using network analysis, Director communi‑
cates and gathers the information that is related to your deployment.
For more information, see the NetScaler MAS documentation.
1. On the server where Director is installed, locate the DirectorConfig command line tool
in C:\inetpub\wwwroot\Director\tools, and run it with parameter /confignetscaler from a
command prompt.
2. When prompted, enter the NetScaler Insight Center or NetScaler MAS machine name (FQDN or
IP address), the username, password, HTTP or HTTPS connection type, and choose NetScaler
Insight or NetScaler MAS integration.
3. To verify the changes, log off and log back on.
Troubleshoot user issues
June 15, 2020
Use the Director’s Help Desk view (Activity Manager page) to view information about the user:
• Check for details about the user’s logon, connection, and applications.
• Shadow the user’s machine.
• Record the ICA session.
• Troubleshoot the issue with the recommended actions in the following table, and, if needed,
escalate the issue to the appropriate administrator.
© 1999 – 2022 Citrix Systems, Inc. All rights reserved. 1272
XenApp and XenDesktop 7.15 LTSR
Troubleshooting tips
User issue Suggestions
Logon takes a long time or fails intermittently Diagnose user logon issues
or repeatedly
Application is slow or won’t respond Resolve application failures
Connection failed Restore desktop connections
Session is slow or not responding Restore sessions
Record sessions Record sessions
Video is slow or poor quality Run HDX channel system reports
Note: To make sure that the machine is not in maintenance mode, from the User Details view, review
the Machine Details panel.
Search tips
When you type the user’s name in a Search field, Director searches for users in Active Directory for
users across all sites configured to support Director.
When you type a multiuser machine name in a Search field, Director displays the Machine Details for
the specified machine.
When you type an endpoint name in a Search field, Director uses the unauthenticated (anonymous)
and authenticated sessions that are connected to a specific endpoint, which enables troubleshoot‑
ing unauthenticated sessions. Ensure that endpoint names are unique to enable troubleshooting of
unauthenticated sessions.
The search results also include users who are not currently using or assigned to a machine.
• Searches are not case‑sensitive.
• Partial entries produce a list of possible matches.
• After you type a few letters of a two‑part name (username, family name and first name, or dis‑
play name), separated by a space, the results include matches for both strings. For example, if
you type jo rob, the results might include strings such as “John Robertson” or Robert, Jones.
To return to the landing page, click the Director logo.
Access Citrix Insight Services
You can access Citrix Insight Services (CIS) from the User drop‑down in Director to access additional di‑
agnostic insights. The data available in CIS comes from sources including Call Home and Citrix Scout.
© 1999 – 2022 Citrix Systems, Inc. All rights reserved. 1273
XenApp and XenDesktop 7.15 LTSR
Upload troubleshooting information to Citrix Technical Support
Run Citrix Scout from a single Delivery Controller or VDA to capture key data points and Citrix Diag‑
nostics Facility (CDF) traces to troubleshoot selected computers. Scout offers the ability to securely
upload the data to the CIS platform to assist Citrix Technical Support on troubleshooting. Citrix Tech‑
nical Support uses the CIS platform to reduce the time to resolve customer‑reported issues.
Scout is installed with XenApp or XenDesktop components. Depending on the version of Windows,
Scout appears in the Windows Start Menu or Start Screen when you install or upgrade to XenDesktop
7.1, XenDesktop 7.5, XenApp 7.5, XenDesktop 7.6, XenApp 7.6, XenDesktop 7.7, or XenApp 7.7.
To start Scout, from the Start Menu or Start Screen, select Citrix > Citrix Scout.
For information on using and configuring Scout, and for frequently asked questions, see CTX130147.
Send messages to users
July 2, 2018
From Director, send a message to a user who is connected to one or more machines. For example,
use this feature to send immediate notices about administrative actions such as impending desktop
maintenance, machine logoffs and restarts, and profile resets.
1. In the Activity Manager view, select the user and click Details.
2. In the User Details view, locate the Session Details panel and click Send Message.
3. Type your message information in the Subject and Message fields, and click Send.
If the message is sent successfully, a confirmation message appears in Director. If the user’s machine
is connected, the message appears there.
If the message is not sent successfully, an error message appears in Director. Troubleshoot the prob‑
lem according to the error message. When you have finished, type the subject and message text again
and click Try again.
© 1999 – 2022 Citrix Systems, Inc. All rights reserved. 1274
XenApp and XenDesktop 7.15 LTSR
Restore sessions
July 2, 2018
If a session becomes disconnected, it is still active and its applications continue to run, but the user
device is no longer communicating with the server.
In the User Details view, troubleshoot session failures in the Session Details panel. You can view the
details of the current session, indicated by the session ID.
Action Description
End applications or processes that are not Click the Applications tab. Select any
responding application that is not responding and click
End Application. Similarly, select any
corresponding process that is not responding
and click End Process. Also, end processes that
are consuming an unusually high amount of
memory or CPU resources, which can make the
CPU unusable.
Disconnect the Windows session Click Session Control and then select
Disconnect. This option is available only for
brokered Server OS machines. For
non‑brokered sessions, the option is disabled.
Log off the user from the session Click Session Control and then select Log Off.
To test the session, the user can attempt to log back onto it. You can also shadow the user to more
closely monitor this session.
Note: If user devices are running VDAs earlier than XenDesktop 7, Director cannot display complete
information about the session; instead, it displays a message that the information is not available.
These messages might appear in the
User Details page and
Activity Manager.
Reset a Personal vDisk
June 28, 2019
© 1999 – 2022 Citrix Systems, Inc. All rights reserved. 1275
XenApp and XenDesktop 7.15 LTSR
Caution: When you reset the disk, the settings revert to their factory default values and all data on it
is deleted, including applications. The profile data is retained unless you modified the Personal vDisk
default (of redirecting profiles from the C: drive), or you are not using a third‑party profile solution.
To reset, the machine with the Personal vDisk must be running; however, the user does not have to
be logged on to it.
This option is available only for Desktop OS machines; it is disabled for Server OS machines.
1. From the Help Desk view, choose the targeted Desktop OS machine.
2. From this view or in the Personalization panel of the User Details view, click Reset Personal
vDisk.
3. Click Reset. A message appears warning that the user will be logged off. After the user is logged
off (if the user was logged on), the machine restarts.
If the reset is successful, the Personal vDisk status field value in the Personalization panel of the User
Details view is Running. If the reset is unsuccessful, a red X to the right of the Running value appears.
When you point to this X, information about the failure appears.
Run HDX channel system reports
July 2, 2018
In the User Details view, check the status of the HDX channels on the user’s machine in the
HDX panel. This panel is available only if the user machine is connected using HDX.
If a message appears indicating that the information is not currently available, wait for one minute for
the page to refresh, or select the Refresh button. HDX data takes a little longer to update than other
data.
Click an error or warning icon for more information.
Tip: You can view information about other channels in the same dialog box by clicking the left and
right arrows in the left corner of the title bar.
HDX channel system reports are used mainly by Citrix Support to troubleshoot further.
1. In the HDX panel, click Download System Report.
2. You can view or save the .xml report file.
• To view the .xml file, click Open. The .xml file appears in the same window as the Director
application.
• To save the .xml file, click Save. The Save As window appears, prompting you for a location
on the Director machine to download the file to.
© 1999 – 2022 Citrix Systems, Inc. All rights reserved. 1276
XenApp and XenDesktop 7.15 LTSR
Shadow users
October 29, 2018
From Director, use the shadow user feature to view and work directly on a user’s virtual machine or
session. The user must be connected to the machine that you want to shadow. Verify this by checking
the machine name listed in the user title bar.
1. In the User Details view, select the user session.
2. Activate shadowing for the selected user session:
• For machine monitoring, in the Activity Manager view, click Shadow.
• For session monitoring, in the User Details view, locate the Session Details panel and click
Shadow.
3. After the connection initializes, a dialog box prompts you to open or save the .msrcincident file.
4. Open the incident file with the Remote Assistance Viewer, if not already selected by default. A
confirmation prompt appears on the user device.
5. Instruct the user to click Yes to start the machine or session sharing.
For additional control, ask the user to share keyboard and mouse control.
Streamline Microsoft Internet Explorer browsers for shadowing
Configure your Microsoft Internet Explorer browser to automatically open the downloaded Microsoft
Remote Assistance (.msra) file with the Remote Assistance client.
To do this, you must enable the Automatic prompting for file downloads setting in the Group Policy
editor:
Computer Configuration > Administrative Templates > Windows Components > Internet Explorer >
Internet Control Panel > Security Page > Internet Zone > Automatic prompting for file downloads.
By default, this option is enabled for Sites in the Local intranet zone. If the Director Site is not in the
Local intranet zone, consider manually adding the Site to this zone.
Diagnose user logon issues
October 29, 2018
Use Logon Duration data to troubleshoot user logon issues. In the User Details view, the duration is
displayed as a number value below which the time the logon occurred is displayed and a graph of the
phases of the logon process.
© 1999 – 2022 Citrix Systems, Inc. All rights reserved. 1277
XenApp and XenDesktop 7.15 LTSR
As users logon to XenApp and XenDesktop, the Monitor Service tracks the phases of the logon process
from the time the user connects from Citrix Receiver to the time when the desktop is ready to use.
The large number on the left is the total logon time and is calculated by combining the time spent
establishing the connection and obtaining a desktop from the Delivery Controller with the time spent
to authenticate and logon to a virtual desktop. The duration information is presented in seconds (or
fractions of seconds) in the local time of the Administrator’s web browser.
Use these general steps to troubleshoot user logon issues:
1. From the User Details view, troubleshoot the logon state using the Logon Duration panel.
• If the user is logging on, the view reflects the process of logging on.
• If the user is currently logged on, the Logon Duration panel displays the time it took for the
user to log on to the current session.
2. Examine the phases of the logon process.
Logon process phase Description
Brokering Time taken to decide which desktop to assign
to the user.
VM start If the session required a machine start, this is
the time taken to start the virtual machine.
HDX connection Time taken to complete the steps required in
setting up the HDX connection from the client
to the virtual machine.
Authentication Time taken to complete authentication to the
remote session.
GPOs If Group Policy settings are enabled on the
virtual machines, this is the time taken to apply
group policy objects.
Login scripts If logon scripts are configured for the session,
this is the time taken for the logon scripts to be
executed.
© 1999 – 2022 Citrix Systems, Inc. All rights reserved. 1278
XenApp and XenDesktop 7.15 LTSR
Logon process phase Description
Profile load If profile settings are configured for the user or
the virtual machine, this is the time taken for
the profile to load.
Interactive Session This is the time taken to “hand off” keyboard
and mouse control to the user after the user
profile has been loaded. It is normally the
longest duration out of all the phases of the
logon process and is calculated as Interactive
Session duration = Desktop Ready Event
Timestamp (EventId 1000 on VDA) ‑ User
Profile Loaded Event Timestamp (EventId 2
on VDA).
The total logon time is not an exact sum of these phases. For example, some phases occur in parallel,
and in some phases, additional processing occurs that might result in a longer logon duration than
the sum.
Note: The Logon Duration graph shows the logon phases in seconds. Any duration values below one
second are displayed as sub‑second values. The values above one second are rounded to the nearest
0.5 second. The graph has been designed to show the highest y‑axis value as 200 seconds. Any value
greater than 200 seconds is shown with the actual value displayed above the bar.
Troubleshooting tips
To identify unusual or unexpected values in the graph, compare the amount of time taken in each
phase of the current session with the average duration for this user for the last seven days, and the
average duration for all users in this Delivery Group for the last seven days.
Escalate as needed. For example, if the VM startup is slow, the issue could be in the hypervisor, so you
can escalate it to the hypervisor administrator. Or, if the brokering time is slow, you can escalate the
issue to the Site administrator to check the load balancing on the Delivery Controller.
Examine unusual differences, including:
• Missing (current) logon bars
• Major discrepancy between the current duration and this user’s average duration. Causes could
include:
– A new application was installed.
– An operating system update occurred.
© 1999 – 2022 Citrix Systems, Inc. All rights reserved. 1279
XenApp and XenDesktop 7.15 LTSR
– Configuration changes were made.
– Profile size of the user is high. In this case, the Profile Load will be high.
• Major discrepancy between the user’s logon numbers (current and average duration) and the
Delivery Group average duration.
If needed, click Restart to observe the user’s logon process to troubleshoot issues, such as VM Start
or Brokering.
Record sessions
October 29, 2018
You can record ICA sessions using the Session Recording controls from the User Details and Machine
Details screen in Director. This feature is available for customers on Platinum Sites.
To configure Session Recording on Director using the DirectorConfig tool, see the Configure Director
to use the Session Recording Server section in Install, upgrade, and uninstall Session Recording.
The Session Recording controls are available in Director only if the logged in user has the permission
to modify the Session Recording policies. This permission can be set on the Session Recording Autho‑
rization console as described in Create and activate recording policies.
Note: Changes made to the Session Recording settings through Director or the Session Recording
Policy console take effect starting from the subsequent ICA session.
Session Recording controls in Director
You can enable Session Recording for a specific user on the Activity Manager or the User Details
screen. Subsequent sessions are recorded for the specific user on all supported servers.
You can:
• Turn ON (with notification) ‑ the user is notified about the session being recorded on logging on
to the ICA session.
• Turn ON (without notification) ‑ the session is recorded silently without notifying the user.
• Turn OFF ‑ disable recording of sessions for the user.
The Policies Panel displays the name of the active Session Recording policy.
© 1999 – 2022 Citrix Systems, Inc. All rights reserved. 1280
XenApp and XenDesktop 7.15 LTSR
You can enable Session Recording for a specific machine from the Machine Details page. Subsequent
sessions on the machine are recorded. The Machine Details panel displays the status of the Session
Recording policy for the machine.
Restore desktop connections
July 2, 2018
From Director, check the user’s connection status for the current machine in the user title bar.
If the desktop connection failed, the error that caused failure is displayed and can help you decide
how to troubleshoot.
© 1999 – 2022 Citrix Systems, Inc. All rights reserved. 1281
XenApp and XenDesktop 7.15 LTSR
Action Description
Ensure that the machine is not in maintenance On the User Details page, make sure
mode maintenance mode is turned off.
Restart the user’s machine Select the machine and click Restart. Use this
option if the user’s machine is unresponsive or
unable to connect, such as when the machine
is using an unusually high amount of CPU
resources, which can make the CPU unusable.
Resolve application failures
February 22, 2019
In the Activity Manager view, click the Applications tab. You can view all the applications on all
machines to which this user has access, including local and hosted applications for the currently con‑
nected machine, and the current status of each.
Note: If the Applications tab is greyed out, contact an administrator with the permission to enable the
tab.
The list includes only those applications that were launched within the session.
For Server OS machines and Desktop OS machines, applications are listed for each disconnected ses‑
sion. If the user is not connected, no applications are displayed.
Action Description
End the application that is not responding Choose the application that is not responding
and click End Application. Once the
application is terminated, ask the user to
launch it again.
End processes that are not responding If you have the required permission, click the
Processes tab. Select a process that is related
to the application or using a high amount of
CPU resources or memory, and click End
Process. However, if you do not have the
required permission to terminate the process,
attempting to end a process will fail.
© 1999 – 2022 Citrix Systems, Inc. All rights reserved. 1282
XenApp and XenDesktop 7.15 LTSR
Action Description
Restart the user’s machine For Desktop OS machines only, for the selected
session, click Restart. Alternatively, from the
Machine Details view, use the power controls to
restart or shut down the machine. Instruct the
user to log on again so that you can recheck
the application. For Server OS machines, the
restart option is not available. Instead, log off
the user and let the user log on again.
Put the machine into maintenance mode If the machine’s image needs maintenance,
such as a patch or other updates, put the
machine into maintenance mode. From the
Machine Details view, click Details and turn on
the maintenance mode option. Escalate to the
appropriate administrator.
Reset a user profile
July 2, 2018
Caution: When a profile is reset, although the user’s folders and files are saved and copied to the new
profile, most user profile data is deleted (for example, the registry is reset and application settings
might be deleted).
1. From Director, search for the user whose profile you want to reset and select this user’s session.
2. Click Reset Profile.
3. Instruct the user to log off from all sessions.
4. Instruct the user to log back on. The folders and files that were saved from the user’s profile are
copied to the new profile.
Important: If the user has profiles on multiple platforms (such as Windows 8 and Windows 7),
instruct the user to log back on first to the same desktop or app that the user reported as a prob‑
lem. This ensures that the correct profile is reset.
If the profile is a Citrix user profile, the profile is already reset by the time the user’s desktop ap‑
pears. If the profile is a Microsoft roaming profile, the folder restoration might still be in progress
for a brief time. The user must stay logged on until the restoration is complete.
Note: The preceding steps assume you are using XenDesktop (Desktop VDA). If you are using XenApp
(Server VDA) you need to be logged on to perform the profile reset. The user then needs to log off, and
© 1999 – 2022 Citrix Systems, Inc. All rights reserved. 1283
XenApp and XenDesktop 7.15 LTSR
log back on to complete the profile reset.
If the profile is not successfully reset (for example, the user cannot successfully log back on to the
machine or some of the files are missing), you must manually restore the original profile.
The folders (and their files) from the user’s profile are saved and copied to the new profile. They are
copied in the listed order:
• Desktop
• Cookies
• Favorites
• Documents
• Pictures
• Music
• Videos
Note: In Windows 8 and later, cookies are not copied when profiles are reset.
How reset profiles are processed
Any Citrix user profile or Microsoft roaming profile can be reset. After the user logs off and you select
the reset command (either in Director or using the PowerShell SDK), Director first identifies the user
profile in use and issues an appropriate reset command. Director receives the information through
Profile management, including information about the profile size, type, and logon timings.
This diagram illustrates the process following the user log on.
© 1999 – 2022 Citrix Systems, Inc. All rights reserved. 1284
XenApp and XenDesktop 7.15 LTSR
1. The reset command issued by Director specifies the profile type. The Profile management ser‑
vice then attempts to reset a profile of that type and looks for the appropriate network share
(user store). If the user is processed by Profile management, but receives a roaming profile com‑
mand, it is rejected (or vice versa).
2. If a local profile is present, it is deleted.
3. The network profile is renamed.
4. The next action depends on whether the profile being reset is a Citrix user profile or a Microsoft
roaming profile.
• For Citrix user profiles, the new profile is created using the Profile management import
rules, and the folders are copied back to the network profile, and the user can log on nor‑
© 1999 – 2022 Citrix Systems, Inc. All rights reserved. 1285
XenApp and XenDesktop 7.15 LTSR
mally. If a roaming profile is used for the reset, any registry settings in the roaming profile
are preserved in the reset profile.
Note: You can configure Profile management so that a template profile overrides the roam‑
ing profile, if required.
• For Microsoft roaming profiles, a new profile is created by Windows, and when the user
logs on, the folders are copied back to the user device. When the user logs off again, the
new profile is copied to the network store.
To manually restore a profile after a failed reset
1. Instruct the user to log off from all sessions.
2. Delete the local profile if one exists.
3. Locate the archived folder on the network share that contains the date and time appended to
the folder name, the folder with a .upm_datestamp extension.
4. Delete the current profile name; that is, the one without the upm_datestamp extension.
5. Rename the archived folder using the original profile name; that is, remove the date and time
extension. You have returned the profile to its original, pre‑reset state.
Troubleshoot applications
October 29, 2018
Real‑time application monitoring
You can troubleshoot applications and sessions by using the idle time metric to identify instances that
are idle beyond a specific time limit.
Typical use cases for application‑based troubleshooting are in the healthcare sector, where employ‑
ees share application licenses. There, you must end idle sessions and application instances to purge
the XenApp and XenDesktop environment, to reconfigure poorly performing servers, or to maintain
and upgrade applications.
The Application Instances filter page lists all application instances on VDAs of Server and Desktop
OS. The associated idle time measurements are displayed for application instances on VDAs of Server
OS that have been idle for at least 10 minutes.
Note: The Application Instances metrics are available on Sites of all license editions.
Use this information to identify the application instances that are idle beyond a specific time period
and log off or disconnect them as appropriate. To do this, select Filters > Application Instances and
select a pre‑saved filter or choose All Application Instances and create your own filter.
© 1999 – 2022 Citrix Systems, Inc. All rights reserved. 1286
XenApp and XenDesktop 7.15 LTSR
An example of a filter would be as follows. As Filter by criteria, choose Published Name (of the ap‑
plication) and Idle Time. Then, set Idle Time to greater than or equal to a specific time limit and
save the filter for reuse. From the filtered list, select the application instances. Select option to send
messages or from the Session Control drop‑down, choose Logoff or Disconnect to end the instances.
Note: Logging off or disconnecting an application instance logs off or disconnects the current session,
thereby ending all application instances that belong to the same session.
You can identify idle sessions from the Sessions filter page using the session state and the session idle
time metric. Sort by the Idle Time column or define a filter to identify sessions that are idle beyond a
specific time limit. Idle time is listed for sessions on VDAs of Server OS that have been idle for at least
10 minutes.
The Idle time is displayed as N/A when the session or application instance
• has not been idle for more than 10 minutes,
• is launched on a VDA of Desktop OS, or
• is launched on a VDA running Version 7.12 or earlier.
© 1999 – 2022 Citrix Systems, Inc. All rights reserved. 1287
XenApp and XenDesktop 7.15 LTSR
Historical application failure monitoring
The Trends ‑> Application Failures tab displays failures associated with the published applications
on the VDAs.
Application failure trends are available for the last 2 hours, 24 hours, 7 days, and month for Platinum
and Enterprise licensed Sites. They are available for the last 2 hours, 24 hours, and 7 days for other
license types. The application failures that are logged to the Event Viewer with source “Application
Errors” are monitored. Click Export to generate reports in CSV, Excel or PDF formats
The grooming retention settings for application failure monitoring, GroomApplicationErrorsReten‑
tionDays and GroomApplicationFaultsRetentionDays are set to one day by default for both Platinum
and non‑Platinum licensed Sites. You can change this setting using the PowerShell command:
1 *Set-MonitorConfiguration -\<setting name\> \<value\>*
The failures are displayed as Application Faults or Application Errors based on their severity. The
Application Faults tab displays failures associated with loss of functionality or data. Application Errors
indicate problems that are not immediately relevant; they signify conditions that might cause future
problems.
You can filter the failures based on Published Application Name, Process Nameor Delivery Group
and Time Period. The table displays the fault or error code and a brief description of the failure. The
detailed failure description is displayed as a tooltip.
Note: The Published Application name is displayed as “Unknown” when the corresponding applica‑
tion name cannot be derived. This typically occurs when a launched application fails in a desktop
session or when it fails due to an unhandled exception caused by a dependent executable.
By default, only faults of applications hosted on Server OS VDAs are monitored. You can modify the
monitoring settings through the Monitoring Group Policies: Enable monitoring of application failures,
Enable monitoring of application failures on Desktop OS VDAs, and List of applications excluded from
© 1999 – 2022 Citrix Systems, Inc. All rights reserved. 1288
XenApp and XenDesktop 7.15 LTSR
failure monitoring. For more information, see Policies for application failure monitoring in Monitoring
policy settings.
Troubleshoot machines
October 29, 2018
In the Filters > Machines view, select Desktop OS Machines or Server OS Machines to see the ma‑
chines configured in the Site. The Server OS Machines tab includes the load evaluator index , which
indicates the distribution of performance counters and tool tips of the session count if you hover over
the link.
Click the Failure Reason of a failed machine to get a detailed description of the failure and actions
recommended to troubleshoot the failure. The failure reasons and the recommended actions for ma‑
chine and connection failures are available in the Citrix Director 7.12 Failure Reasons Troubleshooting
Guide.
Click the machine name link to go to the Machine Details page. The Machine Details page lists the ma‑
chine details, infrastructure details, and details of the hotfixes applied on the machine. The Machine
Utilization panel displays the machine utilization graphs.
Machine‑based real‑time resource utilization
The Machine Utilization panel displays graphs showing real‑time utilization of CPU and memory . In
addition, disk and GPU monitoring graphs are available for Sites with Delivery Controller(s) and VDA
versions 7.14 or later.
Disk monitoring graphs, average IOPS, and disk latency are important performance measurements
that help you monitor and troubleshoot issues related to VDA disks. The Average IOPS graph displays
the average number of reads and writes to a disk. Select Disk Latency to see a graph of the delay
between a request for data and its return from the disk, measured in milliseconds.
© 1999 – 2022 Citrix Systems, Inc. All rights reserved. 1289
XenApp and XenDesktop 7.15 LTSR
Select GPU Utilization to see percentage utilization of the GPU, the GPU memory, and of the Encoder
and the Decoder to troubleshoot GPU‑related issues on Server or Desktop OS VDAs. The GPU Utiliza‑
tion graphs are available only for VDAs running 64‑bit Windows with NVIDIA Tesla M60 GPUs, and run‑
ning Display Driver version 369.17 or later.
The VDAs must have HDX 3D Pro enabled to provide GPU acceleration. For more information, see GPU
acceleration for Windows Desktop OS and GPU acceleration for Windows Server OS.
When a VDA accesses more than one GPU, the utilization graph displays the average of the GPU met‑
rics collected from the individual GPUs. The GPU metrics are collected for the entire VDA and not for
individual processes.
Machine‑based historical resource utilization
In the Machine Utilization panel, click View Historical Utilization to view the historical usage of re‑
sources on the selected machine.
The utilization graphs include critical performance counters of CPU, memory, peak concurrent ses‑
sions, average IOPS, and disk latency.
Note: The Monitoring policy setting, Enable Process Monitoring, must be set to Allowed to collect
and display data in the Top 10 Processes table on the Historic Machine Utilization page. The collection
is prohibited by default.
The CPU and memory utilization, average IOPS, and disk latency data is collected by default. You can
disable the collection by using the Enable Resource Monitoring policy setting.
© 1999 – 2022 Citrix Systems, Inc. All rights reserved. 1290
XenApp and XenDesktop 7.15 LTSR
1. From the Machine Utilization panel in the Machine Details view, select View Historical Uti‑
lization. This opens the Historical Machine Utilization page.
2. Set Time Period to view usage for the last 2 hours, 24 hours, 7 days, month, or year.
Note: Average IOPS and disk latency usage data are available only for the last 24 hours, month,
and year ending now. Custom end time is not supported.
3. Click Apply and select the required graphs.
4. Hover over different sections of the graph to view more information for the selected time period.
© 1999 – 2022 Citrix Systems, Inc. All rights reserved. 1291
XenApp and XenDesktop 7.15 LTSR
For example, if you select Last 2 hours, the baseline period is the 2 hours prior to the selected
time range. View the CPU, memory, and session trend over the last 2 hours and the baseline
time.
If you select Last month, the baseline period is the previous month. Select to view the Average
IOPS and disk latency over the last month and the baseline time.
5. Click Export to export the resource utilization data for the selected period. For more informa‑
tion, see Export reports section in Monitor Deployments.
6. Below the graphs, the table lists the top 10 processes based on CPU or memory utilization. You
can sort by any of the columns, which show Application Name, User Name, Session ID, Average
CPU, Peak CPU, Average Memory, and Peak Memory over the selected time range. The IOPS and
Disk Latency columns cannot be sorted.
Note: The session ID for system processes is displayed as “0000”.
7. To view the historical trend on the resource consumption of a particular process, drill into any
of the Top 10 processes.
© 1999 – 2022 Citrix Systems, Inc. All rights reserved. 1292
XenApp and XenDesktop 7.15 LTSR
Feature compatibility matrix
October 29, 2018
Within each Site, although you can use earlier versions of VDA or Delivery Controller, all the features
in the latest version of Director might not be available. In addition, feature availability depends on
the Site license edition. Citrix recommends having Director, Delivery Controller and VDA at the same
version.
Note: After you upgrade a Delivery Controller, you are prompted to upgrade the Site when you open
Studio. For more information, see the Upgrade Sequence section in Upgrade a deployment.
The table below lists Director features and the minimum version of Delivery Controller (DC), VDA and
any other dependent components required along with License Edition.
Dependencies ‑ min
Director Version Feature version required Edition
7.15 Application failure DC 7.15 and VDA 7.15 All
monitoring
7.14 Application‑centric DC 7.13 and VDA 7.13 All
troubleshooting
7.14 Disk Monitoring DC 7.14 and VDA 7.14 All
7.14 GPU Monitoring DC 7.14 and VDA 7.14 All
7.13 Transport protocol on DC 7.x and VDA 7.13 All
Session Details panel
7.12 User‑friendly DC 7.12 and VDA 7.x All
Connection and
Machine failure
descriptions
7.12 Increased historical DC 7.12 and VDA 7.x Enterprise
data availability in
Enterprise edition
7.12 Custom Reporting DC 7.12 and VDA 7.x Platinum
7.12 Automate Director DC 7.12 and VDA 7.x Platinum
notifications with
SNMP traps
7.11 Resource utilization DC 7.11 and VDA 7.11 All
reporting
© 1999 – 2022 Citrix Systems, Inc. All rights reserved. 1293
XenApp and XenDesktop 7.15 LTSR
Dependencies ‑ min
Director Version Feature version required Edition
7.11 Alerting extended for DC 7.11 and VDA 7.11 Platinum
CPU, memory and ICA
RTT conditions
7.11 Export report DC 7.11 and VDA 7.x All
improvements
7.11 Automate Director DC 7.11 and VDA 7.x Platinum
notifications with
Citrix Octoblu
7.11 Integration with DC 7.11, VDA 7.x and Platinum
NetScaler MAS MAS version 11.1
Build 49.16
7.9 Logon Duration DC 7.9 and VDA 7.x All
breakdown
7.7 Proactive monitoring DC 7.7 and VDA 7.x Platinum
and alerting
7.7 SCOM integration DC 7.7, VDA 7.x, SCOM Platinum
2012 R2, and
PowerShell 3.0
7.7 Windows DC 7.x and VDA 7.x All
Authentication
Integration
7.7 Desktop and Server DC 7.7 and VDA 7.x Platinum
OS Usage
7.6.300 Support for DC 7.6 and VDA 7.6 All
Framehawk virtual
channel
7.6.200 Session recording DC 7.6 and VDA 7.x Platinum
integration
7 HDX Insight DC 7.6, VDA 7.x, and Platinum
integration NetScaler Insight
Center
© 1999 – 2022 Citrix Systems, Inc. All rights reserved. 1294
XenApp and XenDesktop 7.15 LTSR
Data granularity and retention
November 26, 2019
Aggregation of data values
The Monitor Service collects a variety of data, including user session usage, user logon performance
details, session load balancing details, and connection and machine failure information. Data is aggre‑
gated differently depending on its category. Understanding the aggregation of data values presented
using the OData Method APIs is critical to interpreting the data. For example:
• Connected Sessions and Machine Failures occur over a period of time. Therefore, they are ex‑
posed as maximums over a time period.
• LogOn Duration is a measure of the length of time, therefore is exposed as an average over a
time period.
• LogOn Count and Connection Failures are counts of occurrences over a period of time, therefore
are exposed as sums over a time period.
Concurrent data evaluation
Sessions must be overlapping to be considered concurrent. However, when the time interval is 1
minute, all sessions in that minute (whether or not they overlap) are considered concurrent: the size
of the interval is so small that the performance overhead involved in calculating the precision is not
worth the value added. If the sessions occur in the same hour, but not in the same minute, they are
not considered to overlap.
Correlation of summary tables with raw data
The data model represents metrics in two different ways.:
• The summary tables represent aggregate views of the metrics in per minute, hour, and day time
granularities.
• The raw data represents individual events or current state tracked in the session, connection,
application and other objects.
When attempting to correlate data across API calls or within the data model itself, it is important to
understand the following concepts and limitations:
• No summary data for partial intervals. Metrics summaries are designed to meet the needs
of historical trends over long periods of time. These metrics are aggregated into the summary
table for complete intervals. There will be no summary data for a partial interval at the begin‑
ning (oldest available data) of the data collection nor at the end. When viewing aggregations
© 1999 – 2022 Citrix Systems, Inc. All rights reserved. 1295
XenApp and XenDesktop 7.15 LTSR
of a day (Interval=1440), this means that the first and most recent incomplete days will have
no data. Although raw data may exist for those partial intervals, it will never be summarized.
You can determine the earliest and latest aggregate interval for a particular data granularity by
pulling the min and max SummaryDate from a particular summary table. The SummaryDate
column represents the start of the interval. The Granularity column represents the length of the
interval for the aggregate data.
• Correlating by time. Metrics are aggregated into the summary table for complete intervals as
described above. They can be used for historical trends, but raw events may be more current
in the state than what has been summarized for trend analysis. Any time‑based comparison of
summary to raw data needs to take into account that there will be no summary data for partial
intervals that may occur or for the beginning and ending of the time period.
• Missed and latent events. Metrics that are aggregated into the summary table may be slightly
inaccurate if events are missed or latent to the aggregation period. Although the Monitor Ser‑
vice attempts to maintain an accurate current state, it does not go back in time to recompute
aggregation in the summary tables for missed or latent events.
• Connection High Availability. During connection HA there will be gaps in the summary data
counts of current connections, but the session instances will still be running in the raw data.
• Data retention periods. Data in the summary tables is retained on a different grooming sched‑
ule from the schedule for raw event data. Data may be missing because it has been groomed
away from summary or raw tables. Retention periods may also differ for different granularities
of summary data. Lower granularity data (minutes) is groomed more quickly than higher gran‑
ularity data (days). If data is missing from one granularity due to grooming, it may be found in
a higher granularity. Since the API calls only return the specific granularity requested, receiving
no data for one granularity does not mean the data doesn’t exist for a higher granularity for the
same time period.
• Time zones. Metrics are stored with UTC time stamps. Summary tables are aggregated on
hourly time zone boundaries. For time zones that don’t fall on hourly boundaries, there may
be some discrepancy as to where data is aggregated.
Granularity and retention
The granularity of aggregated data retrieved by Director is a function of the time (T) span requested.
The rules are as follows:
• 0 < T <= 1 hour uses per‑minute granularity
• 0 < T <= 30 days uses per‑hour granularity
• T > 31 days uses per‑day granularity
Requested data that does not come from aggregated data comes from the raw Session and Connection
information. This data tends to grow fast, and therefore has its own grooming setting. Grooming
ensures that only relevant data is kept long term. This ensures better performance while maintaining
© 1999 – 2022 Citrix Systems, Inc. All rights reserved. 1296
XenApp and XenDesktop 7.15 LTSR
the granularity required for reporting. Customers on Platinum licensed Sites can change the grooming
retention to their desired number of retention days, otherwise the default is used.
To access the settings, run the following PowerShell commands on the Delivery Controller:
1 asnp Citrix.*
2 Get-MonitorConfiguration
3 Set-MonitorConfiguration -<setting name> <value>
4
5 <!--NeedCopy-->
The following settings are used to control grooming:
Default value
Affected Default value non‑Platinum
Setting name grooming Platinum (days) (days)
1 GroomSessionsRetentionDays
Session and 90 7
Connection
records
retention after
Session
termination
2 GroomFailuresRetentionDays
MachineFailureLog 90 7
and Connection‑
FailureLog
records
3 GroomLoadIndexesRetentionDays
LoadIndex 90 7
records
© 1999 – 2022 Citrix Systems, Inc. All rights reserved. 1297
XenApp and XenDesktop 7.15 LTSR
Default value
Affected Default value non‑Platinum
Setting name grooming Platinum (days) (days)
4 GroomDeletedRetentionDays
Machine, 90 7
Catalog,
DesktopGroup,
and Hypervisor
entities that
have a
LifecycleState of
‘Deleted’. This
also deletes any
related Session,
SessionDetail,
Summary,
Failure, or
LoadIndex
records.
5 GroomSummariesRetentionDays
DesktopGroupSummary,
90 7
FailureLogSum‑
mary, and
LoadIndexSum‑
mary records.
Aggregated data
‑ daily
granularity.
6 GroomMachineHotfixLogRetentionDays
Hotfixes applied 90 90
to the VDA and
Controller
machines
7 GroomMinuteRetentionDays
Aggregated data 3 3
‑ minute
granularity
8 GroomHourlyRetentionDays
Aggregated data 32 7
‑ hourly
granularity
9 GroomApplicationInstanceRetentionDays
Application 90 0
Instance history
© 1999 – 2022 Citrix Systems, Inc. All rights reserved. 1298
XenApp and XenDesktop 7.15 LTSR
Default value
Affected Default value non‑Platinum
Setting name grooming Platinum (days) (days)
10 GroomNotificationLogRetentionDays
Notification Log 90
records
11 GroomResourceUsageRawDataRetentionDays
Resource 1 1
utilization data ‑
raw data
12 GroomResourceUsageMinuteDataRetentionDays
Resource 7 7
utilization
summary data ‑
minute
granularity
13 GroomResourceUsageHourDataRetentionDays
Resource 30 7
utilization
summary data ‑
hour granularity
14 GroomResourceUsageDayDataRetentionDays
Resource 90 7
utilization
summary data ‑
day granularity
15 GroomProcessUsageRawDataRetentionDays
Process 1 1
utilization data ‑
raw data
16 GroomProcessUsageMinuteDataRetentionDays
Process 3 3
utilization data ‑
minute
granularity
17 GroomProcessUsageHourDataRetentionDays
Process 7 7
utilization data ‑
hour granularity
18 GroomProcessUsageDayDataRetentionDays
Process 30 7
utilization data ‑
day granularity
19 GroomSessionMetricsDataRetentionDays
Session metrics 1 1
data
© 1999 – 2022 Citrix Systems, Inc. All rights reserved. 1299
XenApp and XenDesktop 7.15 LTSR
Default value
Affected Default value non‑Platinum
Setting name grooming Platinum (days) (days)
20 GroomMachineMetricDataRetentionDays
Machine metrics 3 3
data
21 GroomMachineMetricDaySummaryDataRetentionDays
Machine metrics 90 7
summary data
22 GroomApplicationErrorsRetentionDays
Application error 1 1
data
23 GroomApplicationFaultsRetentionDays
Application 1 1
failure data
Caution: Modifying values on the Monitor Service database requires restarting the service for the new
values to take effect. You are advised to make changes to the Monitor Service database only under the
direction of Citrix Support.
Notes on grooming retention:
GroomProcessUsageRawDataRetentionDays, GroomResourceUsageRawDataRetentionDays, and
GroomSessionMetricsDataRetentionDays are limited to their default values of 1, while GroomProces‑
sUsageMinuteDataRetentionDays is limited to its default value of 3. The PowerShell commands to
set these values have been disabled, as the process usage data tends to grow quickly. Additionally,
license based retention settings are as follows:
• Premium licensed Sites ‑ you can update the grooming retention settings above to any number
of days.
• Advanced licensed Sites ‑ the grooming retention for all settings is limited to 31 days.
• All other Sites ‑ the grooming retention for all settings is limited to 7 days.
Exceptions:
• GroomApplicationInstanceRetentionDays can be set only in Premium licensed Sites.
• GroomApplicationErrorsRetentionDays and GroomApplicationFaultsRetentionDays are limited
to 31 days in Premium licensed Sites.
Retaining data for long periods will have the following implications on table sizes:
• Hourly data. If hourly data is allowed to stay in the database for up to two years, a site of 1000
delivery groups could cause the database to grow as follows:
1000 delivery groups x 24 hours/day x 365 days/year x 2 years = 17,520,000 rows of data. The per‑
formance impact of such a large amount of data in the aggregation tables is significant. Given
that the dashboard data is drawn from this table, the requirements on the database server may
be large. Excessively large amounts of data may have a dramatic impact on performance.
© 1999 – 2022 Citrix Systems, Inc. All rights reserved. 1300
XenApp and XenDesktop 7.15 LTSR
• Session and event data. This is the data that is collected every time a session is started and
a connection/reconnection is made. For a large site (100K users), this data will grow very fast.
For example, two years’ worth of these tables would gather more than a TB of data, requiring a
high‑end enterprise‑level database.
Citrix Director failure reasons and troubleshooting
December 7, 2020
The following tables describe the various failure categories, the reasons, and the action you need to
take to resolve the issues. For more information, see Enums, error codes, and descriptions.
Connection failure errors
Category Reason Issue Action
N/A [0] Unknown. This The Monitoring Collect CDF logs on
error code is not service cannot the controller and
mapped. determine the reason contact Citrix
for the reported support.
launch or connection
failure from
information shared
by the Brokering
service.
[0] None [1] None None N/A
© 1999 – 2022 Citrix Systems, Inc. All rights reserved. 1301
XenApp and XenDesktop 7.15 LTSR
Category Reason Issue Action
[2] MachineFailure [2] Session preparation Refer to
SessionPreparation request from the troubleshooting steps
delivery controller to listed in Knowledge
the VDA failed. center article,
Possible causes: Troubleshooting
Communication Virtual Delivery Agent
issues between the Registration with
controller and the delivery controllers in
VDA, issues Citrix Virtual Apps
experienced by the and Desktops for
Broker Service while common problems
creating a prepare that cause
request, or network communication
issues resulting in the issues between the
VDA not accepting the controller and the
request. VDA.
[2] MachineFailure [3] The VDA was powered Verify that the Citrix
RegistrationTimeout on, but a time‑out Broker Service is
occurred while it was running on the
attempting to register delivery controller
with the delivery and that the Desktop
controller. service is running on
the VDA. Start each if
stopped.
© 1999 – 2022 Citrix Systems, Inc. All rights reserved. 1302
XenApp and XenDesktop 7.15 LTSR
Category Reason Issue Action
[1] ClientConnection‑ [4] The client did not Check the Director
Failure ConnectionTimeout connect to the VDA console to see if the
after the VDA was client currently has
prepared for session an active connection,
launch. The session which means no user
was successfully is impacted. If no
brokered, but a session exists, review
time‑out occurred the event logs on the
while waiting for the client and on the VDA
client to connect to for any errors.
the VDA. Possible Resolve any issues
causes: Firewall with network
settings, network connectivity between
interruptions, or the client and the
settings that prevent VDA.
remote connections.
[4] [5] Licensing The licensing request Verify that the license
NoLicensesAvailable failed. Possible server is online and
causes: Insufficient reachable. Resolve
number of licenses, any network
or the license server connectivity issues to
has been down for the license server or
more than 30 days. reboot the license
server if it appears to
be malfunctioning.
Verify that there are
sufficient licenses in
the environment and
allocate more if
necessary.
© 1999 – 2022 Citrix Systems, Inc. All rights reserved. 1303
XenApp and XenDesktop 7.15 LTSR
Category Reason Issue Action
[1] ClientConnection‑ [6] Ticketing A failure occurred Verify that the user
Failure during ticketing, has access to the
indicating that the application or
client connection to desktop based on
the VDA does not user groups defined
match the brokered in the delivery
request. A launch groups. Instruct the
request ticket is user to relaunch the
prepared by the application or
Broker and delivered desktop to determine
in the ICA file. When whether this is a one
the user attempts to off issue. If the issue
launch a session, the occurs again, review
VDA validates the the client device
launch ticket in the event logs for errors.
ICA file with the Verify that the VDA to
Broker. Possible which the user is
causes: ICA file is attempting to
corrupt or the user is connect is registered.
attempting to make If unregistered,
an unauthorized review the event logs
connection. on the VDA and
resolve any
registration issues.
[1] ClientConnection‑ [7] Other A session has been Verify if the session
Failure reported as was not terminated
terminated from the by the user before
VDA after the client launch. Try
has initially contacted relaunching the
the VDA but before it session, if the
completed the problem persists,
connection sequence. collect CDF logs and
contact Citrix
support.
© 1999 – 2022 Citrix Systems, Inc. All rights reserved. 1304
XenApp and XenDesktop 7.15 LTSR
Category Reason Issue Action
[1] ClientConnection‑ [8] GeneralFail The session failed to Verify that the Citrix
Failure launch. Possible Broker Service is
causes: A brokered running and retry
launch was requested launching the
while the broker was session.
still starting up or
initializing, or internal
error during the
brokering phase of a
launch.
[5] Configuration [9] MaintenanceMode The VDA, or the Determine whether
delivery group to maintenance mode is
which the VDA required. Disable
belongs, is set in maintenance mode
maintenance mode. on the delivery group
or machine in
question if it is not
needed and instruct
the user to attempt to
reconnect.
[5] Configuration [10] The application If the application is
ApplicationDisabled cannot be accessed intended to be
by end users because available for
it has been disabled production use,
by the administrator. enable the
application and
instruct the user to
reconnect.
[4] [11] LicenseFeature The feature being Contact a Citrix sales
NoLicensesAvailable Refused used is not covered by representative to
the existing licenses. confirm the features
that are covered by
the existing Citrix
Virtual Apps and
Desktops license
edition and type.
© 1999 – 2022 Citrix Systems, Inc. All rights reserved. 1305
XenApp and XenDesktop 7.15 LTSR
Category Reason Issue Action
[3] [13] All VDAs are in use Verify if there are any
NoCapacityAvailable SessionLimitReached and there is no VDAs in maintenance
capacity to host more mode. Disable
sessions. Possible maintenance mode if
causes: All VDAs are it is not needed to
in use (for free up more
single‑session OS capacity. Consider
VDAs), or all VDAs increasing the value
have reached the of Maximum
configured maximum Number of Sessions
concurrent sessions in the Citrix policy
allowed (for setting to allow more
multi‑session OS sessions per server
VDAs). VDA. Consider adding
more multi‑session
OS VDAs. Consider
adding more
single‑session OS
VDAs.
[5] Configuration [14] The ICA and RDP Run the Get‑
DisallowedProtocol protocols are not BrokerAccessPolicyRule
allowed. PowerShell
command on the
delivery controller
and verify that the
AllowedProtocols
value has all the
desired protocols
listed. This issue
occurs only if there is
a misconfiguration.
© 1999 – 2022 Citrix Systems, Inc. All rights reserved. 1306
XenApp and XenDesktop 7.15 LTSR
Category Reason Issue Action
[5] Configuration [15] The application or Verify that the
ResourceUnavailable desktop to which the application or
user is attempting to desktop is still
connect is not published and the
available. This VDAs are not in
application or maintenance mode.
desktop might not Determine whether
exist, or there are no the multi‑session OS
VDAs available to run VDAs are at full load.
it. Possible causes: If so, provision more
The application or multi‑session OS
desktop has been VDAs. Verify that
unpublished, or the there are
VDAs hosting the single‑session OS
application or VDAs available for
desktop have reached connections.
maximum load, or Provision more
the application or single‑session OS
desktop is set in VDAs if necessary.
maintenance mode.
[5] Configuration [16] ActiveSessionRe‑ The ICA session is On the delivery
connectDisabled active and connected controller, verify that
to a different Active Session
endpoint. However, Reconnection is
because the Active enabled. Verify that
Session the value of
Reconnection is DisableActiveSes‑
disabled, the client sionReconnect in the
cannot connect to the registry, under
active session. HKEY_LOCAL_MACHINE\Software\C
is set to 0.
[2] MachineFailure [17] NoSessionToRe‑ The client attempted Retry the workspace
connect to reconnect to a control reconnection.
specific session but
the session was
terminated.
© 1999 – 2022 Citrix Systems, Inc. All rights reserved. 1307
XenApp and XenDesktop 7.15 LTSR
Category Reason Issue Action
[2] MachineFailure [18] SpinUpFailed The VDA cannot be If the machine is still
powered on for powered off, attempt
session launch. This to start the machine
is a hypervisor from Citrix Studio. If
reported issue. this fails, review the
hypervisor
connectivity and
permissions. If the
VDA is a
PVS‑provisioned
machine, verify in the
PVS console that the
machine is running. If
not, verify that the
machine is assigned a
Personal vDisk, log in
to the hypervisor to
reset the VM.
[2] MachineFailure [19] Refused The delivery Verify via ping, that
controller sends a the delivery
request to the VDA to controller and the
prepare for a VDA can successfully
connection from an communicate. If not,
end user, but the VDA resolve any firewall or
actively refuses this network routing
request. issues.
© 1999 – 2022 Citrix Systems, Inc. All rights reserved. 1308
XenApp and XenDesktop 7.15 LTSR
Category Reason Issue Action
[2] MachineFailure [20] ConfigurationSet The delivery ‑
Failure controller did not
send required
configuration data,
such as policy
settings and session
information, to the
VDA during session
launch. Possible
causes:
Communication
issues between the
controller and the
VDA, issues
experienced by the
Broker Service while
creating a
configuration set
request, or network
issues resulting in the
VDA not accepting the
request.
[3] [21] MaxTotalIn‑ The maximum Consider increasing
NoCapacityAvailable stancesExceeded number of instances the application
of an application has setting, Limit the
been reached. No number of instances
additional instances running at the same
of the application can time to a higher value
be opened on the if licensing permits.
VDA. This issue is
related to the
application limits
feature.
© 1999 – 2022 Citrix Systems, Inc. All rights reserved. 1309
XenApp and XenDesktop 7.15 LTSR
Category Reason Issue Action
[3] [22] MaxPerUserIn‑ The user is Only one instance of
NoCapacityAvailable stancesExceeded attempting to open the application is
more than one allowed per user by
instance of an default. If multiple
application but the instances per user are
application is required, consider
configured to allow clearing the Limit to
only a single instance one instance per
of the application per user setting in the
user. This issue is application setting.
related to the
application limits
feature.
[1] ClientConnection‑ [23] Communication The delivery If already started,
Failure error controller attempted restart the Desktop
to send information service on the VDA to
to the VDA, such as a restart the
request to prepare for registration process
a connection, but an and verify that the
error occurred during VDA registers
the communication successfully. Confirm
attempt. This can be that the delivery
caused due to controllers
network disruptions. configured for the
VDA are accurate via
the details in the
application event log.
© 1999 – 2022 Citrix Systems, Inc. All rights reserved. 1310
XenApp and XenDesktop 7.15 LTSR
Category Reason Issue Action
[3] [100] The VDA assigned to Verify that the VDA is
NoCapacityAvailable NoMachineAvailable launch the session is in a delivery group. If
Monitoring service in an invalid state or not, add it to the
converts [12] is unavailable. appropriate delivery
NoDesktopAvailable Possible causes: group. Verify that
to this error code. Power state of the there are sufficient
VDA is unknown or VDAs registered and
unavailable, the VDA in ready state to be
did not reboot since able to launch the
the last user’s published shared
session, session desktop or
sharing is disabled application requested
while the current by the user. Verify
session requires it to that the hypervisor
be enabled, or the hosting the VDA is not
VDA was removed in maintenance
from the delivery mode.
group or from the
site.
© 1999 – 2022 Citrix Systems, Inc. All rights reserved. 1311
XenApp and XenDesktop 7.15 LTSR
Category Reason Issue Action
[2] MachineFailure [101] MachineNot‑ The VDA is not Verify that the VDA is
Functional. operational. Possible in a delivery group. If
Monitoring service causes: The VDA was not, add it to the
converts [12] removed from the appropriate delivery
NoDesktopAvailable delivery group, the group. Verify that the
to this error code. VDA is unregistered, VDA shows as
the VDA power state is powered on in Citrix
unavailable, or the Studio. If the power
VDA is experiencing state is unknown for
internal issues. several machines,
resolve any issues
with connectivity to
the hypervisor or host
failures. Verify that
the hypervisor
hosting the VDA is not
in maintenance
mode. Restart the
VDA once these issues
have been addressed.
Machine failure type
Error Code Error Code ID Issue Action
Unknown ‑ ‑ ‑
Unregistered 3 ‑ ‑
MaxCapacity 4 The load index on the Ensure that all
hypervisor is at its hypervisors are
maximum capacity. powered on. Add
more capacity to the
hypervisor. Add more
hypervisors.
© 1999 – 2022 Citrix Systems, Inc. All rights reserved. 1312
XenApp and XenDesktop 7.15 LTSR
Error Code Error Code ID Issue Action
StuckOnBoot 2 The VM did not Ensure that the VM
complete its boot booted successfully
sequence and is not on the hypervisor.
communicating with Check for other
the hypervisor. messages on the VM,
such as OS issues.
Ensure that the
hypervisor tools are
installed on the VM.
Ensure that the VDA is
installed on the VM.
FailedToStart 1 The VM experienced Check the hypervisor
issues when trying to logs.
start on the
hypervisor.
None 0 ‑ ‑
Machine deregistration reason (applicable when failure type is Unregistered or
Unknown)
Error Code Error Code ID Issue Action
AgentShutdown 0 The VDA experienced Power on the VDA if
a graceful shutdown. you do not expect it
to be off based on
existing power
management
policies. Review any
errors in the event
logs.
AgentSuspended 1 The VDA is in Take the VDA out of
hibernation or sleep hibernation mode.
mode. Consider disabling
hibernation for Citrix
Virtual Apps and
Desktops VDAs via
power settings.
© 1999 – 2022 Citrix Systems, Inc. All rights reserved. 1313
XenApp and XenDesktop 7.15 LTSR
Error Code Error Code ID Issue Action
IncompatibleVersion 100 The VDA cannot Align the VDA and
communicate with delivery controller
the delivery versions.
controller due to a
mismatch in the Citrix
protocol versions.
AgentAddressResolutionFailed
101 The delivery Verify that the VDA
controller was not machine account
able to resolve the exists in AD. If not,
VDA’s IP address. create it. Verify that
the name and the IP
address of the VDA in
DNS are accurate. If
not, correct them. If
widespread, validate
the DNS settings on
the delivery
controllers. Verify
DNS resolution from
the controller by
running the
nslookup command.
[Cloud]:AgentAddressResolutionFailed
101 The delivery Verify that the VDA
controller was not machine account
able to resolve the exists in AD. If not,
VDA’s IP address. create it. Verify that
the name and the IP
address of the VDA in
DNS are accurate. If
not, correct them.
© 1999 – 2022 Citrix Systems, Inc. All rights reserved. 1314
XenApp and XenDesktop 7.15 LTSR
Error Code Error Code ID Issue Action
AgentNotContactable 102 A communication Use a ping to verify
issue occurred that the delivery
between the delivery controller and the
controller and the VDA can successfully
VDA. communicate. If not,
resolve any firewall or
network issues. Refer
to the
troubleshooting steps
listed in Knowledge
Center article,
Troubleshooting
Virtual Delivery Agent
Registration with
delivery controllers in
Citrix Virtual Apps
and Desktops
(CTX136668), for
common problems
that cause
communication
issues between the
controller and the
VDA.
© 1999 – 2022 Citrix Systems, Inc. All rights reserved. 1315
XenApp and XenDesktop 7.15 LTSR
Error Code Error Code ID Issue Action
[Cloud]: 102 A communication Refer to
AgentNotContactable issue occurred troubleshooting steps
between the delivery listed in Knowledge
controller and the Center article,
VDA. Troubleshooting
Virtual Delivery Agent
Registration with
delivery controllers in
Citrix Virtual Apps
and Desktops
(CTX136668), for
common problems
that cause
communication
issues between the
controller and the
VDA. Contact Citrix
support.
AgentWrongActiveDirectoryOU
103 An Active Directory Ensure the active
discovery directory
misconfiguration configuration is
occurred. The correct, or check
site‑specific OU registry settings.
(where the site
controller info is
stored in AD)
configured in the VDA
registry is for a
different Site.
EmptyRegistrationRequest
104 The registration Restart the Desktop
request sent from the service on the VDA to
VDA to the delivery restart the
controller was empty. registration process
This can be due to a and verify that the
corrupt VDA software VDA registers
installation. correctly via the
application event log.
© 1999 – 2022 Citrix Systems, Inc. All rights reserved. 1316
XenApp and XenDesktop 7.15 LTSR
Error Code Error Code ID Issue Action
MissingRegistrationCapabilities
105 The VDA version is not Upgrade the VDA or
compatible with the remove the VDA and
delivery controller. then reinstall it.
MissingAgentVersion 106 The VDA version is not Reinstall the VDA
compatible with the software if the issue is
delivery controller. impacting all
machines.
InconsistentRegistrationCapabilities
107 The VDA cannot Align the VDA and
communicate its delivery controller
capabilities to the versions.
Broker. This can be
due to incompatibility
between the VDA and
delivery controller
versions. The
registration
capabilities, which
change with each
version, are
expressed in a form
that does not match
the registration
request.
NotLicensedForFeature 108 The feature you are Check your Citrix
attempting to use is licensing edition, or
not licensed. remove the VDA and
then reinstall it.
[Cloud]: NotLicensed‑ 108 The feature you are Contact Citrix
ForFeature attempting to use is support.
not licensed.
UnsupportedCredentialSecurity
109 The VDA and the Align the VDA and
version delivery controller delivery controller
are not using the versions.
same encryption
mechanism.
© 1999 – 2022 Citrix Systems, Inc. All rights reserved. 1317
XenApp and XenDesktop 7.15 LTSR
Error Code Error Code ID Issue Action
InvalidRegistrationRequest
110 The VDA made a Refer to the
registration request troubleshooting steps
to the Broker but the listed in Knowledge
content of the request Center article,
is corrupt or invalid. Troubleshooting
Virtual Delivery Agent
Registration with
delivery controllers in
Citrix Virtual Apps
and Desktops
(CTX136668), for
common problems
that cause
communication
issues between the
controller and the
VDA.
SingleMultiSessionMismatch
111 The VDA’s operating Add the VDA to the
system type is not correct machine
compatible with the catalog type or
machine catalog or delivery group
delivery group. containing machines
with the same
operating system.
FunctionalLevelTooLowForCatalog
112 The machine catalog Verify that the VDA’s
is set to a higher VDA machine catalog
functional level than functional level
the installed VDA matches that of the
version. VDA. Upgrade or
downgrade the
machine catalog to
match that of the
VDA.
© 1999 – 2022 Citrix Systems, Inc. All rights reserved. 1318
XenApp and XenDesktop 7.15 LTSR
Error Code Error Code ID Issue Action
FunctionalLevelTooLowForDesktopGroup
113 The delivery group is Verify that the VDA’s
set to a higher VDA delivery group
functional level than functional level
the installed VDA matches that of the
version. VDA. Upgrade or
downgrade the
machine catalog to
match that of the
VDA.
PowerOff 200 The VDA did not shut If the VDA is supposed
down gracefully. to be powered on,
attempt to start the
VDA from Citrix Studio
and verify that it
boots up and
registers correctly.
Troubleshoot any
boot or registration
issues. Review the
event logs on the VDA
once it is back up to
help determine the
root cause of the
shutdown.
AgentRejectedSettingsUpdate
203 Settings such as Citrix Upgrade the VDA if
policies were necessary. Review
changed or updated whether the updates
but there was an that were applied are
error in sending the supported with the
updates to the VDA. VDA version.
This can occur if the
updates are
incompatible with the
installed VDA version.
© 1999 – 2022 Citrix Systems, Inc. All rights reserved. 1319
XenApp and XenDesktop 7.15 LTSR
Error Code Error Code ID Issue Action
SessionPrepareFailure 206 The Broker did not If widespread, restart
complete an audit of the Citrix Broker
the sessions that are Service on the
running on the VDA. delivery controller.
[Cloud]: SessionPre‑ 206 The Broker did not Contact Citrix
pareFailure complete an audit of support.
the sessions that are
running on the VDA.
ContactLost 207 The delivery Verify that the Citrix
controller lost Broker Service is
connection with the running on the
VDA. This can be delivery controller
caused by network and the Desktop
disruptions. service is running on
the VDA. Start each if
stopped. If already
started, restart the
Desktop service on
the VDA to restart the
registration process
and verify that the
VDA registers
successfully. Confirm
that the delivery
controllers
configured for the
VDA are accurate via
the details in the
Application event log.
Use a ping to verify
that the delivery
controller and the
VDA can successfully
communicate. If not,
resolve any firewall or
network issues.
© 1999 – 2022 Citrix Systems, Inc. All rights reserved. 1320
XenApp and XenDesktop 7.15 LTSR
Error Code Error Code ID Issue Action
[Cloud]: ContactLost 207 The delivery Verify that the
controller lost Desktop service is
connection with the running on the VDA.
VDA. This can be Start if stopped.
caused by network
disruptions.
BrokerRegistrationLimitReached
301 The delivery Consider adding
controller has delivery controllers to
reached the the Site or creating a
configured maximum Site. You can also
number of VDAs that increase the number
are allowed to of VDAs allowed to
concurrently register concurrently register
with it. By default, the with the delivery
delivery controller controller via the
allows 10,000 HKEY_LOCAL_MACHINE\Software\C
concurrent VDA registry key. See
registrations. Knowledge Center
article, Registry Key
Entries Used by Citrix
Virtual Apps and
Desktops
(CTX117446) for more
information.
Increasing this
number might
require more CPU and
memory resources for
the controller.
© 1999 – 2022 Citrix Systems, Inc. All rights reserved. 1321
XenApp and XenDesktop 7.15 LTSR
Error Code Error Code ID Issue Action
SettingsCreationFailure 208 The Broker did not Check the event logs
construct a set of on the delivery
settings and controller for any
configurations to errors. Restart the
send to the VDA. If the Broker Service if a
Broker is unable to specific issue is not
gather the data, evident in the logs.
registration fails and Once the Broker
the VDA becomes Service is restarted,
unregistered. restart the Desktop
service on the
affected VDAs and
verify that they
successfully register.
[Cloud]: SettingsCre‑ 208 The Broker did not Restart the Desktop
ationFailure construct a set of service on the
settings and affected VDAs and
configurations to verify that they
send to the VDA. If the successfully register.
Broker is unable to Contact Citrix
gather the data, support.
registration fails and
the VDA becomes
unregistered.
© 1999 – 2022 Citrix Systems, Inc. All rights reserved. 1322
XenApp and XenDesktop 7.15 LTSR
Error Code Error Code ID Issue Action
SendSettingsFailure 204 The Broker did not If limited to a single
send settings and VDA, restart the
configuration data to Desktop service on
the VDA. If the Broker the VDA to force
can gather the data reregistration and
but is unable to send validate that the VDA
it, registration fails. registers successfully
via the application
event log.
Troubleshoot any
errors seen. Refer to
the troubleshooting
steps listed in
Knowledge center
article,
Troubleshooting
Virtual Delivery Agent
Registration with
delivery controllers in
Citrix Virtual Apps
and Desktops
(CTX136668), for
common problems
that cause
communication
issues between the
controller and the
VDA.
AgentRequested 2 An unknown error Contact Citrix
occurred. support.
DesktopRestart 201 An unknown error Contact Citrix
occurred. support.
DesktopRemoved 202 An unknown error Contact Citrix
occurred. support.
SessionAuditFailure 205 An unknown error Contact Citrix
occurred. support.
© 1999 – 2022 Citrix Systems, Inc. All rights reserved. 1323
XenApp and XenDesktop 7.15 LTSR
Error Code Error Code ID Issue Action
UnknownError 300 An unknown error Contact Citrix
occurred. support.
RegistrationStateMismatch
302 An unknown error Contact Citrix
occurred. support.
Unknown ‑ An unknown error Contact Citrix
occurred. support.
SDKs and APIs
June 15, 2020
Several SDKs and APIs are available with this release. For details, see Developer Documentation. From
there, you can access programming information for:
• Delivery Controller
• Monitor Service OData
• StoreFront
The Citrix Group Policy SDK allows you to display and configure Group Policy settings and filters. It
uses a PowerShell provider to create a virtual drive that corresponds to the machine and user set‑
tings and filters. The provider appears as an extension to New‑PSDrive. To use the Group Policy SDK,
either Studio or the XenApp and XenDesktop SDK must be installed. See Group Policy SDK for more
information.
Delivery Controller SDK
The SDK comprises of a number of PowerShell snap‑ins installed automatically by the installation
wizard when you install the Delivery Controller or Studio component.
Permissions: You must run the shell or script using an identity that has Citrix administration rights.
Although members of the local administrators group on the Controller automatically have full admin‑
istrative privileges to allow XenApp or XenDesktop to be installed, Citrix recommends that for normal
operation, you create Citrix administrators with the appropriate rights, rather than use the local ad‑
ministrators account. If you are running Windows Server 2008 R2, you must run the shell or script as
a Citrix administrator, and not as a member of the local administrators group.
To access and run the cmdlets:
1. Start a shell in PowerShell: Open Studio, select the PowerShell tab, and then click Launch
PowerShell.
© 1999 – 2022 Citrix Systems, Inc. All rights reserved. 1324
XenApp and XenDesktop 7.15 LTSR
2. To use SDK cmdlets within scripts, set the execution policy in PowerShell. For more information
about PowerShell execution policy, see the Microsoft documentation.
3. Add the snap‑ins you require into the PowerShell environment using the Add ‑PSSnapin cmdlet
in the Windows PowerShell console.
V1 and V2 denote the version of the snap‑in (XenDesktop 5 snap‑ins are version 1; XenDesktop
7 snap‑ins are version 2. For example, to install XenDesktop 7 snap‑ins, type Add‑PSSnapin
Citrix.ADIdentity.Admin.V2). To import all the cmdlets, type: Add‑PSSnapin Citrix.*.Admin.V*
After adding the snap‑ins, you can access the cmdlets and their associated help.
NOTE: To see the current XenApp and XenDesktop PowerShell cmdlet help:
1. From the PowerShell console, add the Citrix snap‑ins: Add –PSSnapin Citrix.*.Admin.V*.
2. Follow the instructions in PowerShell Integrated Scripting Environment (ISE).
Group Policy SDK
To use the Group Policy SDK, either Studio or the XenApp and XenDesktop SDK must in installed.
To add the Group Policy SDK, type Add‑PSSnapin citrix.common.grouppolicy. (To access help, type:
help New‑PSDrive ‑path localgpo:/)
To create a virtual drive and load it with settings, type: New‑PSDrive <Standard Parameters> [‑
PSProvider] CitrixGroupPolicy ‑Controller <string> where the Controller string is the fully qualified
domain name of a Controller in the Site you want to connect to and load settings from.
Citrix VDI Best Practices for XenApp and XenDesktop 7.15 LTSR
July 8, 2020
Citrix VDI Handbook and Best Practices
Citrix VDI Handbook and Best Practices (PDF Download)
In traditional business environments, workers suffer from productivity loss in many ways, including
downtime during PC refreshes, patches and updates, or simply when they are away from the office.
Application and desktop virtualization centralizes apps and desktops in the datacenter, rather than
on local devices. This allows IT to deliver apps and desktops to users on demand, to any device, any‑
where.
Take the following response from a desktop virtualization user:
© 1999 – 2022 Citrix Systems, Inc. All rights reserved. 1325
XenApp and XenDesktop 7.15 LTSR
Experience from the Field
“As a remote employee for [company], I struggled every time I needed to access the company’s in‑
tranet, which forced me to VPN into the network. I also kept data on my local device because trying to
access it over my broadband connection was too slow. Some coworkers did the same and lost data
due to a virus, thankfully I was luckier.
Depending on my mood (and the weather), changing devices and locations was a challenge as I had
to have my applications and data copied to many different endpoints. I know this was unsecure, but
I didn’t care because I was more concerned with flexibility.
Since moving to a virtual desktop, I’m able to use any device. I’m able to work from any location.
And best of all, I don’t have to worry about copying my data and applications onto all of my personal
devices.”
Unfortunately, organizations sometimes struggle to achieve this level of success. Why does one orga‑
nization succeed while another organization struggles?
If we compare the factors between success and failure between desktop virtualization and other tech‑
nology related projects, we see that there is little difference:
Lack of justification – Without a solid business reason, desktop virtualization is simply a new way to
deliver a desktop. A business justification gives the project team a goal to strive towards.
Lack of a methodology – Many people who try and struggle to deploy a desktop virtualization solu‑
tion do so because they jump right in without understanding or implementing the appropriate pre‑
requisites. A structured methodology provides the path for the project.
Lack of experience – For many who embark on a desktop virtualization project, there is a lack of expe‑
rience, which creates a lack of confidence in the design. Architects begin to second‑guess themselves
and the project stalls.
Our hope is that this handbook can alleviate the anxiety associated with desktop virtualization by
showing how challenges can be resolved in a manner that is technically sound, but also feasible and
effective for organizations facing deadlines and other organizational challenges.
Citrix has successfully employed the methodology, experience and best practices shared within this
handbook across thousands of desktop virtualization projects.
Methodology
The Citrix VDI Handbook follows the Citrix Consulting methodology. A proven methodology that has
been successfully employed across thousands of desktop virtualization projects. Each phase includes
guidance on the important questions to ask, what tools to use and tips to help you succeed. The Citrix
Consulting methodology consists of five phases:
© 1999 – 2022 Citrix Systems, Inc. All rights reserved. 1326
XenApp and XenDesktop 7.15 LTSR
1. Define – Builds the business case for desktop virtualization by creating a high‑level project
roadmap, prioritizing activities and estimating storage and hardware requirements.
2. Assess – Key business drivers are rated so that work effort can be prioritized accordingly. In ad‑
dition, the current environment is reviewed for potential problems and to identify use cases for
the project. This information will be used to set the direction of the Citrix deployment, upgrade,
or expansion.
3. Design – Define architecture required to satisfy key business drivers and success criteria iden‑
tified during the assess phase. Topics such as environment scalability, redundancy and high
availability are addressed.
4. Deploy – During the deploy phase, the infrastructure is installed and configured as described in
the design phase. All components of the infrastructure should be thoroughly unit and regres‑
sion tested before users are provided with access to the environment.
5. Monitor – Define architectural and operational processes required to maintain the production
environment.
The Citrix Consulting methodology follows an iterative Assess > Design > Deploy process for each ma‑
jor initiative of your project. In doing so, your organization is left with tangible improvements to the
environment at the end of each engagement. For example, high priority user groups can progress
through the assess, design and deploy phases earlier than other user groups.
Note
The VDI Handbook provides content on the Assess, Design and Monitor phases of the Citrix Con‑
sulting methodology.
© 1999 – 2022 Citrix Systems, Inc. All rights reserved. 1327
Locations
Corporate Headquarters | 851 Cypress Creek Road Fort Lauderdale, FL 33309, United States
Silicon Valley | 4988 Great America Parkway Santa Clara, CA 95054, United States
© 2022 Citrix Systems, Inc. All rights reserved. Citrix, the Citrix logo, and other marks appearing herein are property of
Citrix Systems, Inc. and/or one or more of its subsidiaries, and may be registered with the U.S. Patent and Trademark
Office and in other countries. All other marks are the property of their respective owner(s).
Citrix Product Documentation | docs.citrix.com February 10, 2022
You might also like
- 15 Windows Command Prompt (CMD) Commands You Must Know PDFDocument15 pages15 Windows Command Prompt (CMD) Commands You Must Know PDFnunu mitikuNo ratings yet
- Rust Web ProgrammingDocument395 pagesRust Web ProgrammingDoug100% (7)
- Citrix Virtual Apps and DesktopsDocument1,144 pagesCitrix Virtual Apps and DesktopsLima Rocha100% (1)
- Citrix Virtual Apps and Desktops 7 2206Document1,200 pagesCitrix Virtual Apps and Desktops 7 2206eftzaeNo ratings yet
- NSX Administration Guide NSX For Vsphere 6.2Document370 pagesNSX Administration Guide NSX For Vsphere 6.2ledugarteNo ratings yet
- OCI User Guide PDFDocument3,557 pagesOCI User Guide PDFNitin BhagatNo ratings yet
- Agile E0 Course ID 56031Document8 pagesAgile E0 Course ID 56031IS REDDY33% (12)
- Xenapp and Xendesktop 7.15 LTSRDocument1,478 pagesXenapp and Xendesktop 7.15 LTSRchetankiniNo ratings yet
- OCI User Guide PDFDocument3,648 pagesOCI User Guide PDFShadowWing ShadowWingNo ratings yet
- Salesforce Administrator CourseDocument3 pagesSalesforce Administrator Coursevijay kumarNo ratings yet
- InstallOfExstream16 6Document72 pagesInstallOfExstream16 6Aymen EL ARBINo ratings yet
- Baas User GuideDocument276 pagesBaas User GuideNayab RasoolNo ratings yet
- Cisco Finesse Administration Guide 116Document160 pagesCisco Finesse Administration Guide 116ernst schippersNo ratings yet
- Test Summary ReportDocument13 pagesTest Summary Reportstarabbu810% (1)
- SodaPDF Converted 2Document8 pagesSodaPDF Converted 2IS REDDYNo ratings yet
- Security Strategies in Linux Platforms and Applications Jones Bartlett Learning Information Systems Security Assurance 2nd Edition Ebook PDFDocument62 pagesSecurity Strategies in Linux Platforms and Applications Jones Bartlett Learning Information Systems Security Assurance 2nd Edition Ebook PDFcalvin.glahn512100% (38)
- ABAP Classical Reports Interview QuestionDocument4 pagesABAP Classical Reports Interview QuestionHemanth KotraNo ratings yet
- Datacap 9.1.3Document2,217 pagesDatacap 9.1.3Rano KravchenkoNo ratings yet
- Citrix Virtual Apps and DesktopsDocument972 pagesCitrix Virtual Apps and DesktopsJeferson JanuarioNo ratings yet
- Test CaseDocument4 pagesTest CasesagarNo ratings yet
- OracleI User Guide PDFDocument2,441 pagesOracleI User Guide PDFadailsonnNo ratings yet
- OCI User Guide PDFDocument3,049 pagesOCI User Guide PDFngole ngoleNo ratings yet
- Vrealize Operations Manager 80 Help PDFDocument1,242 pagesVrealize Operations Manager 80 Help PDFLeandro Rodriguez AlvearNo ratings yet
- SAP ASAP MethodologyDocument7 pagesSAP ASAP Methodologyhardik kachhadiyaNo ratings yet
- OCI User GuideDocument2,726 pagesOCI User Guiderammohan thirupasurNo ratings yet
- Citrix Application Delivery Management 13.0Document1,584 pagesCitrix Application Delivery Management 13.0bcalderón_22100% (1)
- VCF 35 Administering PDFDocument150 pagesVCF 35 Administering PDFVakul BhattNo ratings yet
- Citrix Virtual Apps and Desktops 7 1912 LTSRDocument1,090 pagesCitrix Virtual Apps and Desktops 7 1912 LTSRLa la50% (2)
- Citrix Virtual Apps and DesktopsDocument996 pagesCitrix Virtual Apps and DesktopsRobert SavulescuNo ratings yet
- Citrix Virtual Apps and Desktops TranslateDocument299 pagesCitrix Virtual Apps and Desktops TranslateJeferson JanuarioNo ratings yet
- Citrix-Virtual-Apps-And-Desktops 7 1912 - Jan 3 2020Document1,086 pagesCitrix-Virtual-Apps-And-Desktops 7 1912 - Jan 3 2020Shreeram RaneNo ratings yet
- Citrix Hypervisor 8.0 PDFDocument766 pagesCitrix Hypervisor 8.0 PDFJony NguyễnNo ratings yet
- About This Help 3 Installation 9 Deployment 30Document778 pagesAbout This Help 3 Installation 9 Deployment 30Janro CastanedaNo ratings yet
- En FR Current Dep BookDocument325 pagesEn FR Current Dep Booknamaria30No ratings yet
- En FR Current Dep BookDocument312 pagesEn FR Current Dep BookVanioRamosNo ratings yet
- En IWD 9.0.0 Dep BookDocument275 pagesEn IWD 9.0.0 Dep BookManikandan SarmaNo ratings yet
- En System Current SOE BookDocument636 pagesEn System Current SOE Bookbelal alnooriNo ratings yet
- Citrix WEM ServiceDocument583 pagesCitrix WEM Servicenrp_rahulNo ratings yet
- En FR 8.5.1 Dep BookDocument286 pagesEn FR 8.5.1 Dep BookBoris FontecillaNo ratings yet
- En FR 8.5.1 Dep Book PDFDocument282 pagesEn FR 8.5.1 Dep Book PDFRodolfo TobiasNo ratings yet
- Vrealize Operations Manager 75 HelpDocument1,198 pagesVrealize Operations Manager 75 HelpAldi YulioNo ratings yet
- En FR Current Dep Book PDFDocument281 pagesEn FR Current Dep Book PDFRida WaseemNo ratings yet
- Opmanager UserguideDocument385 pagesOpmanager UserguideGăûřăv Wolvarine ShăřmăNo ratings yet
- Opmanager Standard UserguideDocument717 pagesOpmanager Standard Userguidemikrotik kemantanNo ratings yet
- Windows Machine ReportDocument205 pagesWindows Machine Reportzoel thewindsNo ratings yet
- Commcare HQ Readthedocs Io en LatestDocument458 pagesCommcare HQ Readthedocs Io en LatestwinaykaewsuNo ratings yet
- PRTG Manual 1Document2,096 pagesPRTG Manual 1relatorio 2023No ratings yet
- Cisco Expressway Virtual Machine Install Guide X12 5 4Document42 pagesCisco Expressway Virtual Machine Install Guide X12 5 4Valentin GRADINARUNo ratings yet
- NSX 63 TroubleshootingDocument238 pagesNSX 63 TroubleshootingAlessandroNo ratings yet
- Vrealize Operations Manager 84 Config GuideDocument884 pagesVrealize Operations Manager 84 Config GuidearancajacNo ratings yet
- NSX 64 TroubleshootingDocument251 pagesNSX 64 TroubleshootingAlessandroNo ratings yet
- Vrealize Operations 86 Config GuideDocument933 pagesVrealize Operations 86 Config GuideBorisVircNo ratings yet
- NSX 64 AdminDocument456 pagesNSX 64 AdminBarnabás JanovszkiNo ratings yet
- WBXBW B Solution-GuideDocument158 pagesWBXBW B Solution-Guidemrvertigo2009No ratings yet
- NEW RJ COMP TEA भाग 5 - कम्प्यूटर अध्ययन 2Document18 pagesNEW RJ COMP TEA भाग 5 - कम्प्यूटर अध्ययन 2Mohit PacharNo ratings yet
- PRTG ManualDocument3,844 pagesPRTG ManualGerardoNo ratings yet
- Citrix Xenserver 7 1 LTSRDocument208 pagesCitrix Xenserver 7 1 LTSRkikaso9536No ratings yet
- Number of Microsoft Certified Professionals WorldwideDocument4 pagesNumber of Microsoft Certified Professionals Worldwidebobcat862No ratings yet
- Product Guide Infoconnect v90Document126 pagesProduct Guide Infoconnect v90skorlipaNo ratings yet
- B System Setup CG ncs5000 77xDocument86 pagesB System Setup CG ncs5000 77xnihadabed77No ratings yet
- WindowsmachineDocument204 pagesWindowsmachineDeepak ChaudhariNo ratings yet
- VCF 35 AdministeringDocument144 pagesVCF 35 AdministeringSindhuri RaoNo ratings yet
- Cisco Identity Services Engine Administrator GuideDocument1,234 pagesCisco Identity Services Engine Administrator GuidekkNo ratings yet
- OCI User GuideDocument4,566 pagesOCI User GuideCarlos Alexandre MansurNo ratings yet
- B Ise Admin Guide 24 PDFDocument1,254 pagesB Ise Admin Guide 24 PDFJames Tonderai MatswaniNo ratings yet
- The Application Enumeration Process 7.15 2Document3 pagesThe Application Enumeration Process 7.15 2IS REDDYNo ratings yet
- Citrix Migration Guide 12619 Final2 WhitepapersDocument39 pagesCitrix Migration Guide 12619 Final2 WhitepapersIS REDDYNo ratings yet
- Oper Ator S ManualDocument44 pagesOper Ator S ManualIS REDDYNo ratings yet
- Final Assessment1Document11 pagesFinal Assessment1IS REDDY100% (1)
- SodaPDF Converted 1Document7 pagesSodaPDF Converted 1IS REDDYNo ratings yet
- Niranjan, Karthik, Rahul - Rajkumar R - Scope: Movie Recommendation System Based On Script Analysis, Cosine SimilarityDocument1 pageNiranjan, Karthik, Rahul - Rajkumar R - Scope: Movie Recommendation System Based On Script Analysis, Cosine SimilaritySadanala KarthikNo ratings yet
- Digital Marketing: Q.1) Types of Youtube Ads? 1. Skippable In-Stream Ads: Video Ads That Play BeforeDocument4 pagesDigital Marketing: Q.1) Types of Youtube Ads? 1. Skippable In-Stream Ads: Video Ads That Play Beforekomal gaikwadNo ratings yet
- Mongo DB + Express + Angular + Node MEAN Stack Tutorial in Hindi #4 Mongo DB YoutubeDocument4 pagesMongo DB + Express + Angular + Node MEAN Stack Tutorial in Hindi #4 Mongo DB Youtuberakesh ahujaNo ratings yet
- Database Life Cycle (DBLC)Document15 pagesDatabase Life Cycle (DBLC)Humama UsmaniNo ratings yet
- Philnits Ip ExamDocument19 pagesPhilnits Ip Examjimvalencia0% (1)
- A Systematic Review On Cloud ComputingDocument26 pagesA Systematic Review On Cloud ComputingAhmed K. Al-AniNo ratings yet
- Review Paper On Big Data Management and Cloud Computing.Document10 pagesReview Paper On Big Data Management and Cloud Computing.serkalem yimerNo ratings yet
- Verint Clients Installation DocumentDocument38 pagesVerint Clients Installation DocumentfirasmansNo ratings yet
- PDF - Infrastructure For HypnoKink Content DistributionDocument2 pagesPDF - Infrastructure For HypnoKink Content DistributionnouveauxplaisirsNo ratings yet
- Web AppSec Expert L 14-16 May 2024 L Parkroyal Hotel KLDocument5 pagesWeb AppSec Expert L 14-16 May 2024 L Parkroyal Hotel KLnicholasNo ratings yet
- Pan Os UpgradeDocument164 pagesPan Os Upgradeantonio.gaborNo ratings yet
- PsDocument104 pagesPsfebriza electNo ratings yet
- Tweet Segmentation and Classification For Rumor Identification Using KNN ApproachDocument7 pagesTweet Segmentation and Classification For Rumor Identification Using KNN ApproachKumarecitNo ratings yet
- Shelby Iot Smart Cities 130624021651 Phpapp02Document16 pagesShelby Iot Smart Cities 130624021651 Phpapp02mohamed salamaNo ratings yet
- Eadaview 021 PDFDocument44 pagesEadaview 021 PDFronin62No ratings yet
- OU - 1Z0 1085 20 OCI Foundations Associate 2020 Exam Prep GuideDocument6 pagesOU - 1Z0 1085 20 OCI Foundations Associate 2020 Exam Prep GuideRacoviteanu VeronicaNo ratings yet
- Product Owner Open1. 86.7Document16 pagesProduct Owner Open1. 86.7CefouNo ratings yet
- Ela Gunes-Case 2Document2 pagesEla Gunes-Case 2ela gunesNo ratings yet
- Transport Layer Protection: Troy Hunt @troyhuntDocument11 pagesTransport Layer Protection: Troy Hunt @troyhuntnicolas ortizNo ratings yet
- Makalah TeknopreneurDocument8 pagesMakalah TeknopreneurAbner PramanaNo ratings yet
- RSM AS400 Iseries DatasheetDocument3 pagesRSM AS400 Iseries DatasheetvasanthakumarGNo ratings yet
- Agile Data Science PDFDocument15 pagesAgile Data Science PDFRodrigo IslasNo ratings yet
- Amadeus Profiles Manual - v1 PDFDocument69 pagesAmadeus Profiles Manual - v1 PDFAHMED ALRADAEENo ratings yet
- Asawari Deshpande Digital Marketing 23 10Document5 pagesAsawari Deshpande Digital Marketing 23 10Yamini GuptaNo ratings yet