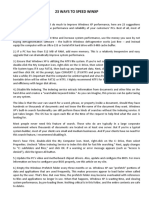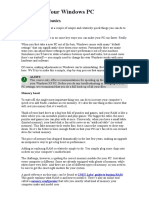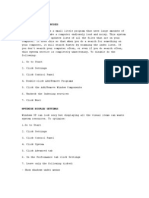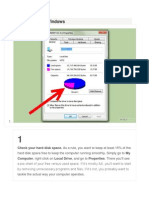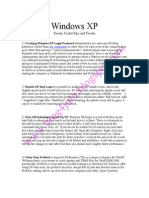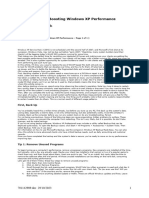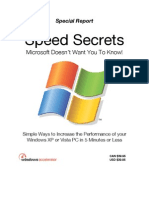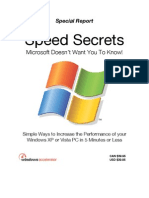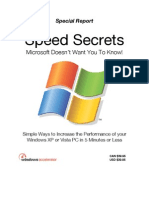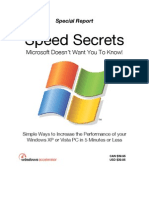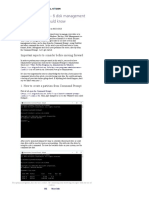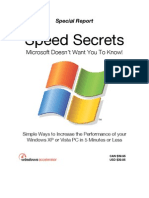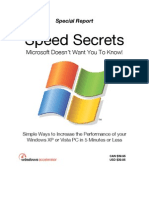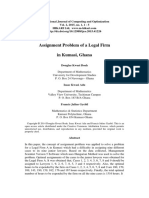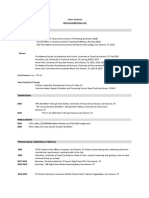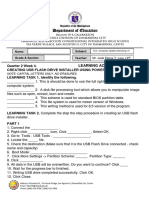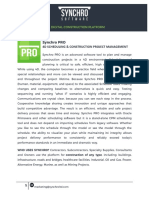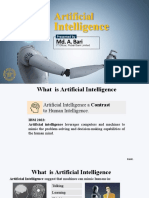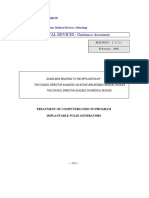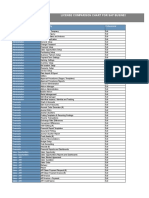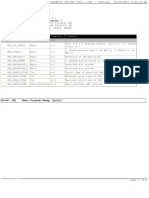Professional Documents
Culture Documents
5 Ways To Stop '100% Disk Usage Problems On Windows
5 Ways To Stop '100% Disk Usage Problems On Windows
Uploaded by
safiya marwaOriginal Title
Copyright
Available Formats
Share this document
Did you find this document useful?
Is this content inappropriate?
Report this DocumentCopyright:
Available Formats
5 Ways To Stop '100% Disk Usage Problems On Windows
5 Ways To Stop '100% Disk Usage Problems On Windows
Uploaded by
safiya marwaCopyright:
Available Formats
Copyright © 2016 MakeTechEasier. All Rights Reserved ®.
100% Disk Usage. If these words mean anything to you then they’ll send an unpleasant
shudder of recognition up your spine, reminding you of the untold hours you spent staring at
your Windows Task Manager, wondering what exactly is causing this problem that’s grinding
your PC to a halt even though you’re not running any programs and you’ve only just switched
it on.
It’s a problem that’s affected users across Windows 7, 8, and 10, and usually stems from one
of a number of background processes, all of which we’ve tried to cover here.
Copyright © 2016 MakeTechEasier. All Rights Reserved ®.
Run CheckDisk
The first port of call is to look for corruptions and errors on your hard drive and fix them. The
best way to do this is by trying the trusty “chkdsk” tool built into Windows.
1. Click Start, then type cmd , right-click Command Prompt when it appears in the search
results, click “Run as administrator” and hit Enter.
2. In the Command Prompt, type chkdsk /f' /r C: to check for and automatically fix
errors on your hard drive. (Replace the “C” with whatever letter you’ve assigned your main
Windows hard drive.)
3. You may get a message saying the hard drive is in use and asking if you want to run
CheckDisk when the system restarts. Press “Y” and reboot your PC.
4. CheckDisk will run when you reboot your PC. This process may take a while, so be patient.
Afterwards, your hard drive should be back in good working order, and your disk usage
should be back to normal (around 1-10%).
Copyright © 2016 MakeTechEasier. All Rights Reserved ®.
Disable Windows Services
If that fails, you may need to disable some of those mysterious, cumbersome background
services in Windows.
1. Click Start, type services , then hit Enter.
2. In the Services window find the service called “Superfetch,” right-click it, click Stop, then
open Task Manager to see if your disk usage has dropped. If not, right-click Superfetch and
click Start to get it working again.
3. Try the same thing with the services called “Background Intelligent Transfer Service” and
“Windows Search,” right-clicking them in the Services window, clicking Stop, then seeing
whether the disk usage drops.
4. If your disk usage drops after stopping either service, you’ll have found your culprit and will
want to disable the service permanently. Right-click the service that caused disk usage to
drop when it was stopped, click Properties, then in the “Startup type” drop-down click
Disabled.
Copyright © 2016 MakeTechEasier. All Rights Reserved ®.
Disable Tips About Windows
Still suffering from the dreaded 100% disk usage? Some people have found that turning off
Tips for Windows has helped. Go to “Start -> Settings -> System -> Notification & actions”.
Turn off “Show me tips about Windows.”
Copyright © 2016 MakeTechEasier. All Rights Reserved ®.
Change Pagefile Location
The pagefile is a file on your hard drive that eases the strain put on your RAM when doing
memory-intensive activities on your computer. If your disk usage is constantly high, it could be
because your pagefile is constantly being used to process information on your PC.
One solution would be to buy more RAM. Alternatively, if you have more than one hard drive
in your PC, you can easily move the pagefile to a second non-system hard drive. Your main
hard drive is always working to keep Windows running, so this will help spread the load:
1. Right-click My Computer or This PC, then click Properties.
2. Go to “Advanced system settings -> Settings (under Performance) -> Advanced ->
Change.”
3. With your default pagefile hard drive highlighted, select “No paging file,” then click Set.
4. Next, select your second hard drive where you want the pagefile to be located, then click
“System managed size” -> Set.
5. Click OK and reboot your PC.
Copyright © 2016 MakeTechEasier. All Rights Reserved ®.
Copyright © 2016 MakeTechEasier. All Rights Reserved ®.
Nuclear Option: Buy an SSD
One of the above solutions should work, but if you find that as you’re using your PC you’re
constantly hitting that 100% disk usage mark, then it may be worth investing in an SSD.
Without a doubt one of the best bits of PC hardware in recent years, SSDs all but remove
load times on your PC and can handle a huge amount of simultaneous tasks and processes
with no slowdown. Also, running Windows on and SSD will let you use your old SATA hard
drive for other tasks without putting too much strain on it.
For more thoughts, you can check out the original article here
(https://www.maketecheasier.com/stop-100-disk-usage-problems-windows/).
Copyright © 2016 MakeTechEasier. All Rights Reserved ®.
Read more stories like this at MakeTechEasier.com
How to Know If Someone Else Is Logging Into 5 Windows 10 Registry Hacks to Optimize
Your Windows PC Your Windows 10 Experience
Copyright © 2016 MakeTechEasier. All Rights Reserved ®.
You might also like
- Vulnerability Management Slides For Lab TutorialsDocument134 pagesVulnerability Management Slides For Lab TutorialsazizNo ratings yet
- Lesson 3: Performing Security AssessmentsDocument40 pagesLesson 3: Performing Security AssessmentsPhan Sư ÝnhNo ratings yet
- User's Guide: Image Processing Toolbox™Document1,484 pagesUser's Guide: Image Processing Toolbox™SalvatoreNo ratings yet
- Solved 100% Disk Usage After Windows 10 1903 UpgradeDocument16 pagesSolved 100% Disk Usage After Windows 10 1903 Upgradenovriza catur setyaNo ratings yet
- Fix 100% Disk Usage Win 10Document26 pagesFix 100% Disk Usage Win 10SteelforbuildNo ratings yet
- Fix Problem 100% Disk UsageDocument23 pagesFix Problem 100% Disk UsageasydestroyerNo ratings yet
- How To Speed Up A Windows XP ComputerDocument8 pagesHow To Speed Up A Windows XP ComputerdedidoNo ratings yet
- Windows 10 100 ProblemDocument31 pagesWindows 10 100 ProblemMuhamad Fachrizal NasutionNo ratings yet
- Steps: (1) This Article On WikipediaDocument5 pagesSteps: (1) This Article On WikipediadeyprasenNo ratings yet
- Make Your PC Run As Fast As NewDocument2 pagesMake Your PC Run As Fast As Newkarthis26No ratings yet
- How To Repair A Corrupted Hard Drive and Fix My Storage Disk? PDFDocument15 pagesHow To Repair A Corrupted Hard Drive and Fix My Storage Disk? PDFjilongfeng666No ratings yet
- 12 Solusi 100% Disk UseDocument23 pages12 Solusi 100% Disk UseMahendra WatiNo ratings yet
- How To Do Basic Computer MaintenanceDocument22 pagesHow To Do Basic Computer Maintenanceanon-770966No ratings yet
- Basic Computer MaintenanceDocument10 pagesBasic Computer MaintenanceLilian May MalfartaNo ratings yet
- Basic Computer Maintenance - Fast PCDocument10 pagesBasic Computer Maintenance - Fast PC2300546No ratings yet
- Make Your WinXP Fast As Never BeforeDocument15 pagesMake Your WinXP Fast As Never BeforecampinoyNo ratings yet
- 23 Ways To Speed WinxpDocument16 pages23 Ways To Speed WinxpmosesmosesmosesNo ratings yet
- How To Make Your Computer Faster Using RegeditDocument10 pagesHow To Make Your Computer Faster Using RegeditcallmejusNo ratings yet
- Speed Up Your Windows PCDocument12 pagesSpeed Up Your Windows PCwilmarafNo ratings yet
- Disable Indexing ServicesDocument22 pagesDisable Indexing ServicessekarangopiNo ratings yet
- How To Optimize SSD For Faster Performance (Windows Tweaks)Document5 pagesHow To Optimize SSD For Faster Performance (Windows Tweaks)cherandinhoNo ratings yet
- PendriveDocument11 pagesPendriveDavidNo ratings yet
- Method 1 of 2: Windows: Check Your Hard Disk Space. My Computer Local Drive PropertiesDocument26 pagesMethod 1 of 2: Windows: Check Your Hard Disk Space. My Computer Local Drive PropertiesKaushikperikaNo ratings yet
- Windows XP: Twenty Useful Tips and TweaksDocument5 pagesWindows XP: Twenty Useful Tips and TweakssedimbiNo ratings yet
- 11 New Tips For Boosting Windows XP PerformanceDocument5 pages11 New Tips For Boosting Windows XP PerformanceBill PetrieNo ratings yet
- 10 Ways To Resolve A 100% Disk Usage On Windows 10 (2022)Document21 pages10 Ways To Resolve A 100% Disk Usage On Windows 10 (2022)vardemgNo ratings yet
- Cara Lajukan PCDocument3 pagesCara Lajukan PCWan NasryNo ratings yet
- Bi-Weekly PC Main Ten AceDocument3 pagesBi-Weekly PC Main Ten AceBrian HighSierraNo ratings yet
- Windows Speed SecretsDocument25 pagesWindows Speed SecretsSyed Qadir100% (11)
- Windows Speed SecretsDocument25 pagesWindows Speed Secretssaifudin-itsNo ratings yet
- Windows Speed SecretsDocument25 pagesWindows Speed SecretsIserNo ratings yet
- Windows Speed Secrets - Things Microsoft Doesn 'T Want You To KnowDocument25 pagesWindows Speed Secrets - Things Microsoft Doesn 'T Want You To KnowAbe JohnsonNo ratings yet
- Windows Speed SecretsDocument25 pagesWindows Speed Secretskebelet100% (4)
- Windows Speed SecretsDocument25 pagesWindows Speed Secretslove2allNo ratings yet
- Windows Speed SecretsDocument25 pagesWindows Speed Secretsapollo111No ratings yet
- Windows Speed SecretsDocument25 pagesWindows Speed Secretsapi-19797241No ratings yet
- Windows XP and Vista Speed SecretsDocument25 pagesWindows XP and Vista Speed Secretsammad100% (16)
- Speed UP Your PCDocument25 pagesSpeed UP Your PCJibwa100% (2)
- Speed Secrets: Microsoft Doesn't Want You To Know!Document25 pagesSpeed Secrets: Microsoft Doesn't Want You To Know!api-3715734No ratings yet
- Windows Speed SecretsDocument25 pagesWindows Speed SecretsgolnileshNo ratings yet
- Windows Speed SecretsDocument25 pagesWindows Speed SecretsaldrinsymuNo ratings yet
- Computer Software: Cleaner Program. Regularly Use A Freeware Registry Cleaner To Increase XPDocument5 pagesComputer Software: Cleaner Program. Regularly Use A Freeware Registry Cleaner To Increase XPCh MohanNo ratings yet
- Speed Secrets: Microsoft Doesn't Want You To Know!Document25 pagesSpeed Secrets: Microsoft Doesn't Want You To Know!Neelamegan100% (1)
- Windows XP & Vista PC Speed SecretsDocument25 pagesWindows XP & Vista PC Speed Secretsluqman_akem100% (1)
- Windows XP and Vista Speed SecretsDocument25 pagesWindows XP and Vista Speed SecretsLakusabaNo ratings yet
- Windows Speed SecretsDocument25 pagesWindows Speed Secretsjinish.K.GNo ratings yet
- Windows Speed SecretsDocument25 pagesWindows Speed Secretswilder78No ratings yet
- Start Button Select Control Panel Under Programs ClickDocument25 pagesStart Button Select Control Panel Under Programs Clickapi-25887805No ratings yet
- Windows Speed Secrets (From ComDocument25 pagesWindows Speed Secrets (From ComlalaxxNo ratings yet
- Command Prompt - 6 Disk Management Commands You Should Know - Digital CitizenDocument5 pagesCommand Prompt - 6 Disk Management Commands You Should Know - Digital CitizenRobxn GrciaNo ratings yet
- Windows Speed SecretsDocument25 pagesWindows Speed SecretsShahnawaz KhanNo ratings yet
- Speed Secrets: Microsoft Doesn't Want You To Know!Document25 pagesSpeed Secrets: Microsoft Doesn't Want You To Know!mankuthiraiNo ratings yet
- Windows XP and Vista Speed SecretsDocument25 pagesWindows XP and Vista Speed Secretsra2v0No ratings yet
- Windows XP and Vista Speed SecretsDocument25 pagesWindows XP and Vista Speed SecretsiamiedNo ratings yet
- Windows XP and Vista Speed SecretsDocument25 pagesWindows XP and Vista Speed SecretsBen GodomonNo ratings yet
- Windows XP and Vista Speed SecretsDocument25 pagesWindows XP and Vista Speed SecretsMilan TrivunovićNo ratings yet
- Speed Secrets: Microsoft Doesn't Want You To Know!Document25 pagesSpeed Secrets: Microsoft Doesn't Want You To Know!Muhammad Abd JalilNo ratings yet
- Windows XP and Vista Speed SecretsDocument25 pagesWindows XP and Vista Speed SecretsDjamel-Eddine KhelladiNo ratings yet
- Windows XP and Vista Speed SecretsDocument25 pagesWindows XP and Vista Speed SecretsMihai Si IoanaNo ratings yet
- Windows XP and Vista Speed SecretsDocument25 pagesWindows XP and Vista Speed SecretssanyakaNo ratings yet
- Snail's Pace To Snappy! How To Make Your Pc Fast AgainFrom EverandSnail's Pace To Snappy! How To Make Your Pc Fast AgainNo ratings yet
- The SSD Optimization Guide for Windows 7 & Windows 8.1 Edition 2018From EverandThe SSD Optimization Guide for Windows 7 & Windows 8.1 Edition 2018No ratings yet
- How To Speed Up Computer: Your Step-By-Step Guide To Speeding Up ComputerFrom EverandHow To Speed Up Computer: Your Step-By-Step Guide To Speeding Up ComputerNo ratings yet
- PI Manual Logger 2017 R2 Data Collector Guide enDocument86 pagesPI Manual Logger 2017 R2 Data Collector Guide enMario Alejandro FacalNo ratings yet
- Cycle Count1Document2 pagesCycle Count1The PhongNo ratings yet
- 9.1 Radwin Software For HWM Data LoggersDocument1 page9.1 Radwin Software For HWM Data LoggersMais OmarNo ratings yet
- CLASS 6 COMPUTERS CHAPTER 9 QBASIC PROGRAMMING Ms Subhashree RoutDocument21 pagesCLASS 6 COMPUTERS CHAPTER 9 QBASIC PROGRAMMING Ms Subhashree RoutBuxar Students LifeNo ratings yet
- Data Analysis, PQ, PP NotesDocument28 pagesData Analysis, PQ, PP NotesShasyaNo ratings yet
- Assignment Problem Original ArticleDocument5 pagesAssignment Problem Original Articleharsh kumarNo ratings yet
- Cheryl Anderson CVDocument2 pagesCheryl Anderson CVapi-527318422No ratings yet
- ServiceNow Knowledge Sources - 2021 09 01Document225 pagesServiceNow Knowledge Sources - 2021 09 01Mani Shankar RajanNo ratings yet
- Mapinfo UserguideDocument752 pagesMapinfo UserguideNathan ScottNo ratings yet
- Silo - Tips Uniflow v518 Installation ManualDocument56 pagesSilo - Tips Uniflow v518 Installation ManualLorena PerseNo ratings yet
- H 8 S A N D H 8 / 3 0 0 H: 1 6 - B I T MicrocontrollersDocument52 pagesH 8 S A N D H 8 / 3 0 0 H: 1 6 - B I T MicrocontrollersEdwin Alex Ovando SaavedraNo ratings yet
- Revit Mep Tips & ShortcutsDocument3 pagesRevit Mep Tips & ShortcutsVignesh WaranNo ratings yet
- Tiffany Westlund 2021 ResumeDocument3 pagesTiffany Westlund 2021 ResumeTiffany WestlundNo ratings yet
- Learning Activity Sheet Q2 Week 4 G10 CSS A4 Size PaperDocument2 pagesLearning Activity Sheet Q2 Week 4 G10 CSS A4 Size Paperairishjoy001No ratings yet
- Synchro PRO 2018 - Technical OverviewDocument11 pagesSynchro PRO 2018 - Technical OverviewPhát NguyễnNo ratings yet
- Artificial Intelligence & Machine LearningDocument37 pagesArtificial Intelligence & Machine LearningdarteerrNo ratings yet
- Powerpoint: PresentationDocument13 pagesPowerpoint: PresentationKaran malhiNo ratings yet
- f7np 4k Front Rear Dash Cam ManualDocument22 pagesf7np 4k Front Rear Dash Cam Manualamitbhardwaj09No ratings yet
- Soal Lks Jateng 2017 It Nsa Modul 3 RizalDocument5 pagesSoal Lks Jateng 2017 It Nsa Modul 3 RizalJoko SRNo ratings yet
- Upload 1 Document To Download: Christopher Norton - Microstyles For Keyboard Vol 4 PDFDocument3 pagesUpload 1 Document To Download: Christopher Norton - Microstyles For Keyboard Vol 4 PDFDerekNo ratings yet
- MEDDEV 2.1.2-1 Treatment of Computer Used...Document4 pagesMEDDEV 2.1.2-1 Treatment of Computer Used...Luciano Grassi KuyvenNo ratings yet
- Name - Sanjay Nithin S REG NO - 20BIT0150Document29 pagesName - Sanjay Nithin S REG NO - 20BIT0150Sanjay NithinNo ratings yet
- Tabel Funsi License Comparison Chart For SAP Business OneDocument8 pagesTabel Funsi License Comparison Chart For SAP Business OneafuanNo ratings yet
- Rs Aggarwal Quantitative Aptitude New emDocument198 pagesRs Aggarwal Quantitative Aptitude New emNeha ChakrawartyNo ratings yet
- Python Isinstance With Examples (Guide)Document14 pagesPython Isinstance With Examples (Guide)Agus SuwardonoNo ratings yet
- OB11Document8 pagesOB11regiraNo ratings yet
- Overview of C&I SystemsDocument51 pagesOverview of C&I SystemsRajagopal ThekkemadamNo ratings yet