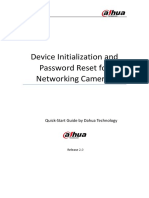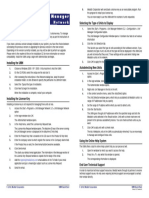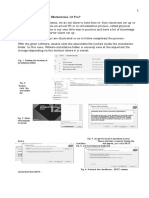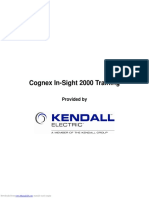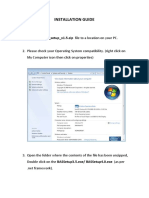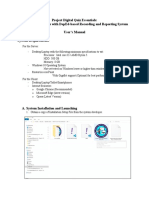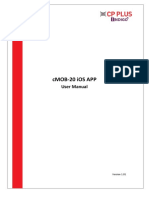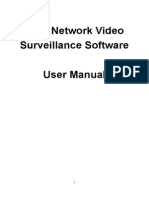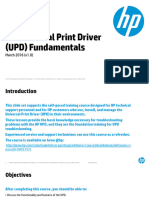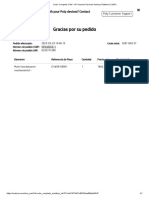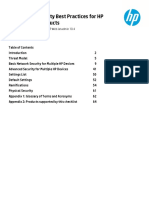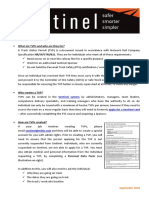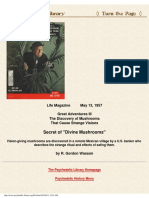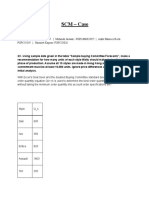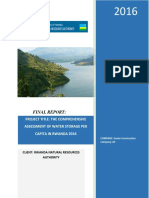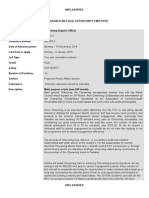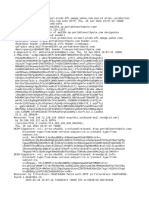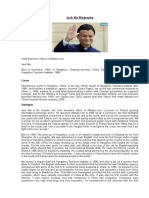Professional Documents
Culture Documents
Configuring Security Mitigation
Uploaded by
TxarlyHidalgoCopyright
Available Formats
Share this document
Did you find this document useful?
Is this content inappropriate?
Report this DocumentCopyright:
Available Formats
Configuring Security Mitigation
Uploaded by
TxarlyHidalgoCopyright:
Available Formats
Technical White Paper
Configuring Security Mitigation
Settings for Security Bulletin
HPSBPI03569
Protecting Solution Installation Settings
Table of contents
Overview ...................................................................................................................................................................... 2
Using the Embedded Web Server (EWS)....................................................................................................... 2
Set the local administrator password ...................................................................................................................... 2
Disable “Allow firmware updates sent as print jobs (port 9100)” ........................................................................... 4
Using HP Web Jetadmin to configure multiple devices ................................................................................. 6
Discovering devices in Web Jetadmin ...................................................................................................................... 6
Creating and Adding Devices to a Web Jetadmin Group ........................................................................................ 11
Creating a Web Jetadmin template for Security Migration Settings ..................................................................... 13
Applying the Web Jetadmin template for Security Migration Settings ................................................................. 16
Version 1.0, January 2018 Public
Overview
This document provides instructions for mitigation steps you can take to prevent exposure to the remote code execution
vulnerability (CVE-2017-2750). These instructions apply to HP Enterprise printers and multi-function printers running
FutureSmart version 3 and FutureSmart version 4. Configure the following two settings:
• Set the Local Administrator password for the Embedded Web Server (EWS). A password must be configured before access to
the Solution Installer is permitted.
• Disable the “Allow firmware updates sent as print jobs (Port 9100)” setting in the EWS. This prevents solution packages from
being uploaded through the firmware update method.
Using the Embedded Web Server (EWS)
Set the local administrator password
To allow access to the Solution Installer, follow the steps below to set the local administrator password
for the Embedded Web Server (EWS).
1. Open a web browser and enter the printer IP Address or host name in the browser address
field. If you do not know what the IP Address or host name is, ask your administrator.
Figure 1: Entering the IP Address
NOTE:
If a certificate warning appears, proceed to the printer EWS. A certificate warning is normal
if the printer is using a self-signed certificate.
2. Select the Security tab. By default, General Security will be selected in the left panel.
Figure 2: Selecting the Security tab in the EWS
NOTE:
If a password is required, click the Sign In button, sign in, and then skip the next two steps.
Version 1.0, January 2018 Public
3. In the Set the Local Administrator Password section of General Security, set the local
administrator password in the New Password and Verify Password fields.
Figure 3: Setting the password
4. Click the Apply button in the bottom right area of the EWS.
If successful, a confirmation message appears at the top of the page.
Figure 4: The success message
Print devices running FuturesSmart 4 require a complex password with a minimum of
eight characters, and must contain a combination of three of the following: uppercase
letters, lowercase letters, numbers, and special characters. Otherwise, a failure
message will appear.
Figure 5: The password reset failure message
Version 1.0, January 2018 Public
5. To change password complexity requirements, click Account Policy in the left panel
and update the fields under Local Administrator Password.
Figure 6: Changing password complexity requirements
Disable “Allow firmware updates sent as print jobs (port 9100)”
1. Open a web browser and enter the printer IP Address or host name in the browser
address field. If you do not know what the IP Address or host name is, ask your
administrator.
NOTE:
If a certificate warning appears, proceed to the printer EWS. A certificate warning is
normal if the printer is using a self-signed certificate.
2. Select the Security tab. By default, General Security will be selected in the left panel.
3. In the Firmware Upgrade Security section of General Security, uncheck Allow
firmware updates sent as print jobs (port 9100). This also prevents sending print
solution and device firmware over certain paths.
Figure 7: Disabling firmware upgrades sent as print jobs
4. Click the Apply button in the bottom right area of the EWS.
Version 1.0, January 2018 Public
If successful, a confirmation message appears at the top of the page.
Figure 8: The success message
Version 1.0, January 2018 Public
Using HP Web Jetadmin to configure multiple devices
HP’s Web Jetadmin fleet management tool can be used to set the two remediation settings simultaneously across
multiple devices. The HP Web Jetadmin software is a free tool and is available for download at
www.hp.com/go/webjetadmin.
HP Web Jetadmin can be installed on a single workstation or can be installed as a client-server application in an
enterprise environment.
Discovering devices in Web Jetadmin
1. In the Device Management navigation panel, right-click Discovery, and then select
Discover devices.
Figure 9: Launching the Device Discovery wizard
The Device Discovery wizard starts.
2. Select the Network connected devices option.
Version 1.0, January 2018 Public
3. Select the IP range check box and click the Next button.
Figure 10: Specifying discovery options
4. Click the Add button in the Select IP ranges dialog.
Version 1.0, January 2018 Public
5. In the Add IP Range panel, enter a starting and ending IP range in the First address and
Last address fields, and then click the Add button.
Figure 11: Adding the IP address range
6. Click the Close button on the Add IP Range panel, then click the Next button.
7. If a SNMPv1 get community name is configured for print devices, select Specify
credentials.
Version 1.0, January 2018 Public
8. Select the SNMPv1 Get Community Name checkbox, enter the get community name in
the field, and then click Next.
Figure 12: Entering the Get Community Name
9. Select Start to begin device discovery.
Version 1.0, January 2018 Public
10. Click the Details button in the lower-left area to view discovered devices.
Figure 13: Viewing details for discovered devices
11. Close the Discover Results dialog and click the Done button.
Version 1.0, January 2018 Public
Creating and Adding Devices to a Web Jetadmin Group
1. In the Device Management navigation panel, right-click Groups, and then select New
Group.
Figure 14: Creating a new group
The Create Group wizard starts.
2. Enter RCE Security Template in the Group Name field.
3. Select the Configure group properties now checkbox, then click the Next button.
4. Press the CTRL plus A buttons to select all of the devices in the Available devices
panel.
Version 1.0, January 2018 Public
5. To add the devices to the Devices in group list, click the double-arrow >> button, and
then click the Next button.
Figure 15: Selecting devices
6. Enter a group description, then click the Next button.
7. Click the Next button in the Configure Group Policies dialog.
Version 1.0, January 2018 Public
8. Click the Create Group button in the Confirm dialog, then select Done.
Figure 16: Creating a group
Creating a Web Jetadmin template for Security Migration Settings
1. In the Device Management navigation panel, click the plus sign next to
Configuration to expand the menu.
Version 1.0, January 2018 Public
2. Right-click Templates and select Create configuration template.
Figure 17: Creating the configuration template
3. In the Select Template Models dialog, select the desired printing device models or use
the Search field to locate specific printer models.
Version 1.0, January 2018 Public
4. To add models to the Selected list, click the model name in the Available list, click the
double-arrow >> button, and then click Next.
Figure 18: Adding devices
5. Enter RCE Security Template in the Template Name field.
6. In the Device Settings list, click the plus sign next to Security to expand the list.
7. Select the Embedded Web Server Password setting, and enter a password in the
Password and Confirm Password fields.
8. Select the Printer Firmware Update setting, and select the Disable radio button.
Version 1.0, January 2018 Public
9. Click the Next button.
Figure 19: Disabling Printer Firmware Update
10. Select Create Template, then click Done.
Applying the Web Jetadmin template for Security Migration Settings
1. In the Device Management navigation panel, click the plus sign next to
Configuration to expand the menu.
2. Expand the Templates menu.
Version 1.0, January 2018 Public
3. Right-click the RCE Security Template and select Apply.
Figure 20: Applying the RCE Security Template
4. In the Specify configuration options dialog, click the Next button.
5. Select the Groups radio button in the Select devices dialog.
Version 1.0, January 2018 Public
6. Select RCE Settings Devices from the Group drop-down list, then click the Next
button.
Figure 21: Selecting groups
7. Click Apply Template.
8. Review the Results dialog to confirm the template settings were applied
successfully.
Version 1.0, January 2018 Public
9. Click the Details button to review the results or address any errors.
Figure 22: Reviewing the Device Configuration Results
© Copyright 2018 HP Development Company, L.P. The information contained herein is subject to change without notice. The only warranties for HP products and
services are set forth in the express warranty statements accompanying such products and services. Nothing herein should be construed as constituting an
additional warranty. HP shall not be liable for technical or editorial errors or omissions contained herein.
Version 1.0, January 2018 Public
You might also like
- Install - en - Samsung PDFDocument24 pagesInstall - en - Samsung PDFsurNo ratings yet
- Tutorial On InTouch SCADADocument25 pagesTutorial On InTouch SCADADAYARNAB BAIDYANo ratings yet
- Manual (Iphone0705) Word03Document11 pagesManual (Iphone0705) Word03Alex PerezNo ratings yet
- Vmeyesuper For Android User Manual: User Manual Version 1.0 (July, 2011) Please Visit Our WebsiteDocument12 pagesVmeyesuper For Android User Manual: User Manual Version 1.0 (July, 2011) Please Visit Our WebsitefabianoNo ratings yet
- LOKPA Ver 1.1 Installation GuideDocument7 pagesLOKPA Ver 1.1 Installation GuideVinayak BhattNo ratings yet
- Meye For Iphone User Manual: User Manual Version 1.0 (July, 2011) Please Visit Our WebsiteDocument13 pagesMeye For Iphone User Manual: User Manual Version 1.0 (July, 2011) Please Visit Our WebsiteCacho FloresNo ratings yet
- Vmeyesuper For Iphone User Manual: User Manual Version 1.0 (July, 2011) Please Visit Our WebsiteDocument15 pagesVmeyesuper For Iphone User Manual: User Manual Version 1.0 (July, 2011) Please Visit Our WebsitefabianoNo ratings yet
- Training Document For InTouchDocument27 pagesTraining Document For InTouchrayedkhanNo ratings yet
- Training Document For InTouchDocument27 pagesTraining Document For InTouchthakur941264191950% (2)
- MEye ManualDocument13 pagesMEye ManualRodrigo MárcioNo ratings yet
- Initialization and Password Reset IP CameraDocument12 pagesInitialization and Password Reset IP CameraSiddesh NevagiNo ratings yet
- File Management Utility User GuideDocument20 pagesFile Management Utility User Guideruben_tinajeroNo ratings yet
- Quick StartDocument1 pageQuick Startjoab britoNo ratings yet
- Powermax Remote Programmer GuideDocument4 pagesPowermax Remote Programmer GuideJavier Palacios SanchezNo ratings yet
- Installing The Teleperformance Work at Home BYOD SoftwareDocument8 pagesInstalling The Teleperformance Work at Home BYOD SoftwareHiram Miguel Rabago QuiñonesNo ratings yet
- Voltage Securemail Quick Start GuideDocument6 pagesVoltage Securemail Quick Start GuideWolverine RuthlessNo ratings yet
- Quick Start Guide PDFDocument28 pagesQuick Start Guide PDFcpl sbNo ratings yet
- Global IT: Support Documents - IndiaDocument45 pagesGlobal IT: Support Documents - Indianenucheppanu2No ratings yet
- Install InsightVM Scan Engine - Windows Activity GuideDocument13 pagesInstall InsightVM Scan Engine - Windows Activity Guidearafat shabaniNo ratings yet
- IVMS-4200 Quick Start GuideDocument24 pagesIVMS-4200 Quick Start GuideTabish ShaikhNo ratings yet
- HSView User ManualDocument14 pagesHSView User ManualLucia RamirezNo ratings yet
- End PointDocument3 pagesEnd PointShibu VargheseNo ratings yet
- Device Initialization and Password Reset: Quick-Start Guide by Dahua TechnologyDocument13 pagesDevice Initialization and Password Reset: Quick-Start Guide by Dahua TechnologyC VNo ratings yet
- Device Initialization and Password Reset V2 en 20170907Document13 pagesDevice Initialization and Password Reset V2 en 20170907Katie ButlerNo ratings yet
- MFA Web Based RDP - User Guide - ExternalsDocument8 pagesMFA Web Based RDP - User Guide - Externalsאבירן נועם בקלNo ratings yet
- Soft Gateway Microsoft® Hyper-V™ Installation VelocityDocument14 pagesSoft Gateway Microsoft® Hyper-V™ Installation VelocityrummanhzNo ratings yet
- How To Install Vmware Workstation 12 Pro?Document6 pagesHow To Install Vmware Workstation 12 Pro?ONHS J MejiaNo ratings yet
- Customised ProControl Leaflet FINAL High ResDocument2 pagesCustomised ProControl Leaflet FINAL High ResfsyzfrNo ratings yet
- Install InsightVM Scan Engine - Linux Activity GuideDocument12 pagesInstall InsightVM Scan Engine - Linux Activity Guidearafat shabaniNo ratings yet
- Comfort Panel Smart Server SetupDocument15 pagesComfort Panel Smart Server Setupisaias machadoNo ratings yet
- EC Simulator2 Manual - enDocument9 pagesEC Simulator2 Manual - enAgus Dani RamdaniNo ratings yet
- Cognex In-Sight 2000 Training: Provided byDocument48 pagesCognex In-Sight 2000 Training: Provided byADANNo ratings yet
- Vintron DVR Quick Start Guide V3.0.0Document7 pagesVintron DVR Quick Start Guide V3.0.0nkj_nbpNo ratings yet
- User Manual: MAN-525503/525534-UM-0413-01Document26 pagesUser Manual: MAN-525503/525534-UM-0413-01Anthony DavisNo ratings yet
- CP Plus IP - Finder - User's ManualDocument13 pagesCP Plus IP - Finder - User's ManualvishwajitNo ratings yet
- Geovision 8 Manual ch1 PDFDocument79 pagesGeovision 8 Manual ch1 PDFAleksandar MiloševićNo ratings yet
- ENL832 TX EN - MenualDocument12 pagesENL832 TX EN - MenualJosé Antonio Suca SaavedraNo ratings yet
- Utility User Guide KyoceraDocument22 pagesUtility User Guide KyocerafaviikaujaNo ratings yet
- ShoreTel BB24 Programmable Buttons User GuideDocument22 pagesShoreTel BB24 Programmable Buttons User GuideCristhian HaroNo ratings yet
- P2P Technology User's ManualDocument8 pagesP2P Technology User's ManualElenilto Oliveira de AlmeidaNo ratings yet
- HF Security Smart-Pass - Installation Instructions - 1.5.9 - 20220304Document28 pagesHF Security Smart-Pass - Installation Instructions - 1.5.9 - 20220304Kristoffer OrdonaNo ratings yet
- Installation GuideDocument6 pagesInstallation GuideD V BHASKARNo ratings yet
- XMEye Android User ManualDocument32 pagesXMEye Android User Manualaxelkal ck50% (2)
- Windows and Linux Host Security Week8Document24 pagesWindows and Linux Host Security Week8ЛувсанноровNo ratings yet
- Symantec VIP Web Based RDP - User GuideDocument6 pagesSymantec VIP Web Based RDP - User Guideאבירן נועם בקלNo ratings yet
- Software Multiconfig DMOGE0001.0ENlowDocument40 pagesSoftware Multiconfig DMOGE0001.0ENlowNICETO QUINTANANo ratings yet
- Lab 11.5.10: Configuring SNMP Security and Traps: Estimated Time: 20 Minutes ObjectiveDocument2 pagesLab 11.5.10: Configuring SNMP Security and Traps: Estimated Time: 20 Minutes ObjectiveRobertNo ratings yet
- THINKSCANQuick Start GuideDocument4 pagesTHINKSCANQuick Start GuideVictor IglesiasNo ratings yet
- Quick Configuration Tool User's ManualDocument12 pagesQuick Configuration Tool User's ManualVlatkoMojsovskiNo ratings yet
- CMS Quick Operation Guideline v1.0 - enDocument10 pagesCMS Quick Operation Guideline v1.0 - enZEUS ARCHONNo ratings yet
- User's ManualDocument7 pagesUser's ManualOliver C SilvanoNo ratings yet
- CP Plus - Indigo - cMOB-20 iOS User ManualDocument28 pagesCP Plus - Indigo - cMOB-20 iOS User Manualirvan202No ratings yet
- CMS Software User Manual PDFDocument18 pagesCMS Software User Manual PDFkusteriolo123No ratings yet
- Troubleshooting Guide: Enable WMI After Applying SP2 For XPDocument12 pagesTroubleshooting Guide: Enable WMI After Applying SP2 For XPMhd AshrafNo ratings yet
- Troubleshooting Guide: Enable WMI After Applying SP2 For XPDocument12 pagesTroubleshooting Guide: Enable WMI After Applying SP2 For XPBarry SmithNo ratings yet
- R16 Installation Guide enDocument15 pagesR16 Installation Guide enIan SpeziaNo ratings yet
- TEKnowlogy Solutions Basic LUM InstallationDocument3 pagesTEKnowlogy Solutions Basic LUM InstallationTEKnowlogySolutionsNo ratings yet
- Installation of WindowsDocument27 pagesInstallation of WindowsRabin Gurung100% (1)
- E42540 User GuideDocument250 pagesE42540 User GuideTxarlyHidalgoNo ratings yet
- HP Universal Print DriverDocument253 pagesHP Universal Print DriverTxarlyHidalgoNo ratings yet
- E58650 Domix - MechkitDocument1 pageE58650 Domix - MechkitTxarlyHidalgoNo ratings yet
- E58650 Domix - MechkitDocument1 pageE58650 Domix - MechkitTxarlyHidalgoNo ratings yet
- C 03137192Document65 pagesC 03137192Blog CepulNo ratings yet
- E58650 Domix - MechkitDocument1 pageE58650 Domix - MechkitTxarlyHidalgoNo ratings yet
- E58650 Domix - MechkitDocument1 pageE58650 Domix - MechkitTxarlyHidalgoNo ratings yet
- E58650 Domix - MechkitDocument1 pageE58650 Domix - MechkitTxarlyHidalgoNo ratings yet
- E58650 Domix - MechkitDocument1 pageE58650 Domix - MechkitTxarlyHidalgoNo ratings yet
- E877 Service Quick GuideDocument1 pageE877 Service Quick GuideTxarlyHidalgoNo ratings yet
- E42540 User GuideDocument250 pagesE42540 User GuideTxarlyHidalgoNo ratings yet
- E877 Service Quick GuideDocument1 pageE877 Service Quick GuideTxarlyHidalgoNo ratings yet
- SimulcryptPrimer PDFDocument5 pagesSimulcryptPrimer PDFTechy GuyNo ratings yet
- Omore ReportDocument38 pagesOmore ReportSameer Ur RahmanNo ratings yet
- IAS 08 PPSlidesDocument44 pagesIAS 08 PPSlideschaieihnNo ratings yet
- Quantity SurveyingDocument9 pagesQuantity Surveyingshijinrajagopal100% (4)
- AWR160 WMD AnswersDocument32 pagesAWR160 WMD Answersthatguy8950% (4)
- All You Need To Know About Track Visitor PermitsDocument2 pagesAll You Need To Know About Track Visitor PermitsGabriel BroascaNo ratings yet
- Amadeo Modigliani BiographyDocument3 pagesAmadeo Modigliani BiographyactenfenNo ratings yet
- Grim Variations From Fairy Tales To Modern Anti-Fairy Tales Mieder 1987Document14 pagesGrim Variations From Fairy Tales To Modern Anti-Fairy Tales Mieder 1987ORGEX TMNo ratings yet
- Comprehensive Review For CorporationDocument14 pagesComprehensive Review For CorporationJoemar Santos Torres33% (3)
- Drug and AlchoholDocument1 pageDrug and AlchoholBIREN SHAHNo ratings yet
- A Brief History of AntiDocument2 pagesA Brief History of AntiHoa ThanhNo ratings yet
- 1957 - Wasson - Life Magazine - Secret of Divine Mushrooms (Web) PDFDocument31 pages1957 - Wasson - Life Magazine - Secret of Divine Mushrooms (Web) PDFSam Ruger100% (1)
- Im-4e Code of Professional ConductDocument1 pageIm-4e Code of Professional Conductapi-313513475No ratings yet
- 1Document4 pages1vikram270693No ratings yet
- Aisc Quality ManualDocument404 pagesAisc Quality Manualvo thi kim xuyenNo ratings yet
- Introduction To Internet of Things Assignment-Week 9Document6 pagesIntroduction To Internet of Things Assignment-Week 9Mr.M. ArivalaganNo ratings yet
- SCM - Case Assin Group 2 Sec - BDocument8 pagesSCM - Case Assin Group 2 Sec - BHarmeet kapoorNo ratings yet
- Week 2 - ObliconDocument6 pagesWeek 2 - ObliconJazmin Ace PrepotenteNo ratings yet
- Annex 2. 4. 1-Water Storage Final ReportDocument46 pagesAnnex 2. 4. 1-Water Storage Final ReportMonday Gahima DeoNo ratings yet
- Kevin The Dino: Free Crochet PatternDocument3 pagesKevin The Dino: Free Crochet PatternMarina Assa100% (4)
- Kerala Tour Package 1Document6 pagesKerala Tour Package 1mountsNo ratings yet
- Chevening Support Officer - Job SpecificationDocument4 pagesChevening Support Officer - Job SpecificationTalha AquilNo ratings yet
- SPAMMING FULL KNOWLEDGE - PDF - by @themanhimselffDocument4 pagesSPAMMING FULL KNOWLEDGE - PDF - by @themanhimselffSuigetsu Ichiro100% (1)
- FFFDocument12 pagesFFFever.nevadaNo ratings yet
- The University of Alabama PowerpointDocument18 pagesThe University of Alabama Powerpointapi-305346442No ratings yet
- IC 4 Sample Questions 2Document3 pagesIC 4 Sample Questions 2Asif AliNo ratings yet
- Culture Lect 2Document4 pagesCulture Lect 2api-3696879No ratings yet
- Hard Rock CafeDocument6 pagesHard Rock CafeNove Jane Zurita100% (2)
- Wassel Mohammad WahdatDocument110 pagesWassel Mohammad WahdatKarl Rigo Andrino100% (1)
- Jack Ma BiographyDocument2 pagesJack Ma BiographyAlena Joseph100% (1)