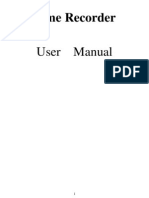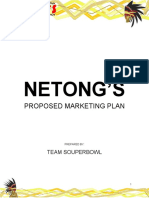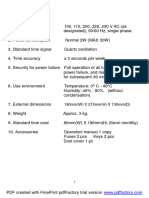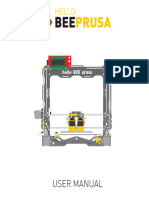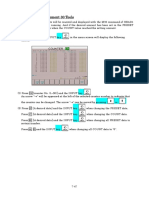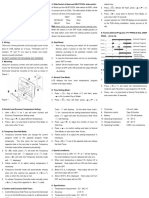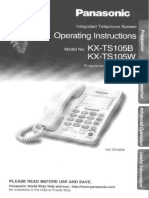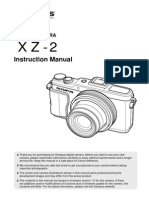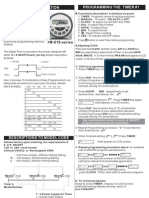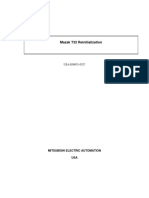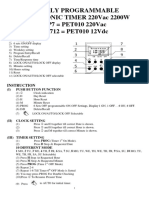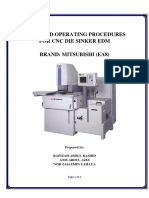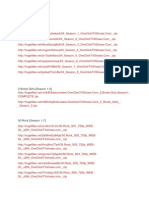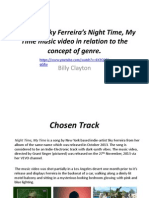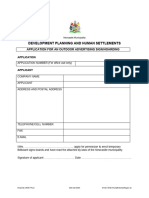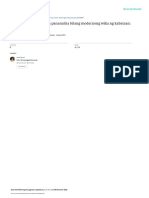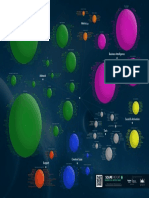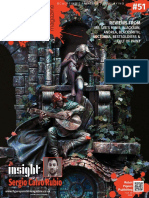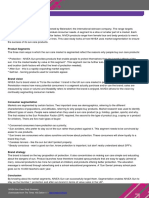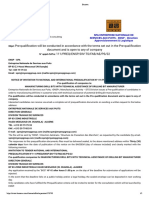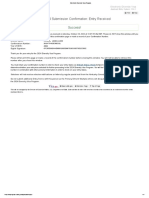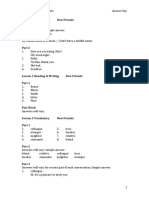Professional Documents
Culture Documents
Reloj Tarjetero - 4ColumnElectronic - e
Uploaded by
Rapsodiax LimaOriginal Description:
Original Title
Copyright
Available Formats
Share this document
Did you find this document useful?
Is this content inappropriate?
Report this DocumentCopyright:
Available Formats
Reloj Tarjetero - 4ColumnElectronic - e
Uploaded by
Rapsodiax LimaCopyright:
Available Formats
ELECTRONIC TIME RECORDER
101 SERIES
USER’S MANUAL
PDF created with FinePrint pdfFactory trial version www.pdffactory.com
TABLE OF CONTENTS
1. INTRODUCTION……………………………………………………. 1
2. FEATURES …………………………………………………………. 2
3. PREPARATION……………………………………………………… 3
(1) Structure …………………………………………………………. 3
(2) Installation………………………………………………………… 4
4. QUICK EASY SETUP ……………………………………………… 5
5. SETTING THE TIME………………………………………………... 6
6. SETTING THE DATE……………………………………………….. 7
7. SETTING TIME SYSTEM…………………………………………... 8
8. SETTING PRINT FORMAT…………………………………………. 10
9. SETTING THE TIME OF DAY CHANGE………………………….. 15
10. SETTING THE DATE IMPRINT…………………………………….. 16
11. SETTING THE BUZZER PERIOD…………………………………. 17
12. SETTING THE VERTICAL ADJUST……………………………….. 18
13. SETTING THE TIME TABLE PROGRAM…………………………. 19
14. SETTING IN/OUT AUTO-SHIFT POSITION……………………… 25
15. SETTING THE DAYLIGHT SAVING TIME………………………… 30
16. RESET………………………………………………………………… 34
17. REPLACING THE RIBBON CARTRIDGE…………………………… 35
18. CONNECTING THE EXTERNAL TIME SIGNAL (OPTIONAL)….. 36
19. INSTALLING THE NI-MH BATTERY PACK (OPTIONAL)……….. 37
20. TROUBLESHOOTING……………………………………………….. 38
PDF created with FinePrint pdfFactory trial version www.pdffactory.com
1. INTRODUCTION
1. The details of this User’s Manual are subject to change without prior notification.
2. This User’s Manual has been prepared with the utmost care to cover all aspects
of the time recorder use.
If you feel, However, that some explanations are inadequate, unclear, or difficult
to understand, please do not hesitate to contact the dealer or the store from
which you have purchased your Time Recorder.
3. Be sure to use your Time Recorder after you have fully understood the hardware
and software specifications and limits.
SPECIFICTIONS
●Power Supply: AC 100V~240V 50/60Hz
●Power Consumption: Normal 0.8W (Max.15W)
●Standard time signal: Quartz oscillation
●Clock accuracy: Monthly accuracy ± 15sec. (at ordinary temperatures)
●Printing system: Dot matrix.
●Power failure compensation: Three years of cumulative power failure hours after
the date of shipment.
●Print at power failure: Optional Ni-MH battery, 200-time printing or 24 hours.
●Operating environment: Temperature: -5℃ to 45℃, 23℉ to 113℉.
Humidity: 20% to 80%, no condensation.
The unit operates normally at temperatures of 5℃ or
below, but the print density, reaction of the LCD display,
and the number of prints at power failure are inferior to
those at normal temperature operation.
●Dimensions: 7.91” (H) X 6.02” (W) X 4.64” (D)
201mm (H) X 153mm (W) X 118mm (D)
●Weight: Approx, 3.1 lbs. (1.4Kg)
●Accessories: Operation manual 1 copy
Fuses 1 pc Keys 2 pcs
PDF created with FinePrint pdfFactory trial version www.pdffactory.com
2. FEATURES
●The WF-201 has ability to calculate elapsed time between IN/OUT punched.
There are two calculation mode (employee and par-time) can be selected.
●Weekly program
Day of the week can be programmed in weeks.
●Automatic month-end adjustment
Month-end adjustment is automatically made irrespective of odd and
even months or ordinary or leap year, if it is programmed.
●Time signal function
Duration of time signal can be set from 0-99 seconds.
●IN/OUT function
IN/OUT spacing position can be set by electronic programming.
●Security for power failure
(1) Ni-MH battery (Optional) ensures printing full operation after power failure.
(2) When the battery voltage drops too low for the time to be printed, the LCD
display goes out. Both time and programs are retained by a lithium battery for
about 36 months.
(3) After power is restored, the time recorder will automatically advance
to the present time.
●Time display
The display of digital series is a large, easy-to-read back light L.C.D. It shows
date, AM/PM (when set to 12-hour system), time, day of week and other codes.
●Automatic Day Light Saving Time
Once set, the unit automatically updates the setting every year thereafter. No
further manual setting is necessary.
PDF created with FinePrint pdfFactory trial version www.pdffactory.com
3. PREPARATION
(1) Structure
Front view Back view
Display
PDF created with FinePrint pdfFactory trial version www.pdffactory.com
(2) Installation
●Power Source
1) Use a power source with a stable voltage.
2) Use a power source which is independent from other equipment.
●Installation
Avoiding installing the machine in any of the following places:
1) Subject to high humidity and dust.
2) Exposed to strong or continuous vibrations.
3) Exposed to direct sunlight.
“CAUTION”: DISCONNECT POWER SUPPLY CORD BEFORE
OPENING.
“WARNING”: EXPLOSING HAZARD - DO NOT USE
NON-RECHARGABLE BATTERIES.
(3) Wall Mounting
1) Place 2 screws into a wall 3.94 inches (10cm) apart. Be sure to keep
about 0.12 inch (3mm) of the screw head out of the wall.
2) Hook the unit on the screws through the holes on the back cover, as shown
in the figure.
* Please note position of security hole (located above the left fixing hole).
Installation: Remove lid, mark position of hole onto the wall, remove
machine, drill, fit wall plug, refit machine to wall, enter security screw into
position and replace lid.
PDF created with FinePrint pdfFactory trial version www.pdffactory.com
4. QUICK EASY SETUP
(3) When program settings are
(1) Plug the Ac cord into the Ac completed, replace the top
outlet. cover and lock.
* The socket-outlet shall be
installed near the equipment
and shall be easily accessible.
(2) Unlock with key and remove the
top cover.
PDF created with FinePrint pdfFactory trial version www.pdffactory.com
5. SETTING THE TIME
Example: Change the time from PM 10:20 to AM 11:30
(1) Press the [F] button, and (2) Setting the “Minute”
position the “▲” under the Press the [+] or [-] button to
“TIME” mark. The “Hour” set at “30” and press [E]
flashes (The flashing button.
means it can be changed).
TIME
▲
Second Hour Minute
TIME AM
▲
PM ● ●
● ●
F E
- ● ●
● ●
F E At the same time, the
“Second” start to run from
“00” and the LCD screen
only display “▲” under the
Setting the “Hour” “TIME” mark.
Press the [+] or [-] button to set
at “AM 11” and press [E] button. TIME
At the same time, the flashing ▲
changes from “Hour” to
“Minute”.
TIME
● ●
▲ ● ●
F E
AM
(3) If you want to set another
● ● function, press the [F]
● ●
E button to continue setting.
F If you finished setting the
functions, replace the
cover and lock it.
PDF created with FinePrint pdfFactory trial version www.pdffactory.com
6. SETTING THE DATE
Example: Change the Date from January 1, 2006 to June 10, 2006.
(1) Press the [F] button, and (3) Setting the “Date”
position the “▲” under the Press the [+] or [-] button to
“DATE” mark. The “Year” set at “10” and press the
flashes (The flashing means [E] button.
it can be changed). DATE
▲
Year Month Date
DATE
▲
● ●
● ●
F E
+
● ●
● ●
F E
+ At the same time, the LCD
screen only display “▲”
Setting the year under the “Date” mark.
Such as example, press the [E] DATE
button because the year 2006 is ▲
not to be changed. At the same
time, the flashing changes from
“Year” to “Month”.
DATE
● ●
▲
● ●
F E
+
● ●
(4) If you want to set another
F
● ●
E function, press the [F]
+
button to continue setting.
If you finished setting the
(2) Setting the “Month” functions, replace the
Press the [+] or [-] button to set cover and lock it.
at “06” and press [E] button. At
the same time, the flashing
changes from “Month” to “Date”.
DATE
▲
● ●
● ●
F E
+
7
PDF created with FinePrint pdfFactory trial version www.pdffactory.com
7. SETTING TIME SYSTEM
Hour system can be select from 01~02 (see chart below).
Hour System LCD Display
01 12 hour PM 6:00
02 24 hour 18:00
If you select 12 hour, for example PM 6:00:
It will print 06:00P.
Type of minute can be select from 01~04 (see chart below).
Type of Minute Print example
01 1/60 11:10
02 1/100 11:17
03 1/20 (=5/100) 11:15
04 1/10 11:01
1/60 00 01 02 03 04 05 06 07 08 09 ~ 29 30 31 32 33 34 35 ~ 54 55 56 57 58 59
1/100 00 02 03 05 07 08 10 12 13 15 ~ 48 50 52 53 55 57 58 ~ 90 92 93 95 97 98
1/20(=5/100) 00 00 00 05 05 05 10 10 10 15 ~ 45 50 50 50 55 55 55 ~ 90 90 90 95 95 95
1/10 00 00 00 00 00 01 01 01 01 01 ~ 04 05 05 05 05 05 05 ~ 09 09 09 09 09 09
PDF created with FinePrint pdfFactory trial version www.pdffactory.com
Example: Setting the Hour system to 24 hour and Type of minute to 1/60 minute.
(1) Press the [F] button, and position (3) Setting the “Type of
the “▲” under the “TIME SYSTEM” Minute”
mark. The “Hour system” flashes Such as example, press
(The flashing means it can be the [E] button because the
changed). “Type of Minute” 01 is not
TIME
Hour Type of to be changed.
SYSTEM System Minute At the same time, the LCD
▲
screen only display “▲”
under the “TIME SYSTEM”
mark.
TIME
SYSTEM
▲
● ●
● ●
F E
+
● ●
● ●
(2) Setting the “Hour System” F
+
E
Press the [+] or [-] button to set
at “02” and press [E] button. At
the same time, the flashing changes (4) If you want to set another
from “Hour System” to “Type of function, press the [F]
Minute”. button to continue setting.
If you finished setting the
functions, replace the
TIME cover and lock it.
SYSTEM
▲
● ●
● ●
F E
+
PDF created with FinePrint pdfFactory trial version www.pdffactory.com
8. SETTING PRINT FORMAT
* The surface detection function operates only when you use our standard card
(Right bottom corner cut for time card).
(1) Card type can be selected from 01-08 the mode which applies to the card you
use. (Card type initial value is 01)
Card type Code
*Monthly pay (Bottom space 23mm) 01 (pitch 6mm)
Monthly pay (Bottom space 23mm) 02 (pitch 6mm)
*Weekly pay (Bottom space 35mm) 03 (pitch 6mm)
Weekly pay (Bottom space 35mm) 04 (pitch 6mm)
*Upper step bi-weekly pay (bottom space 35mm) 05 (pitch 6mm)
Upper step bi-weekly pay (bottom space 35mm) 06 (pitch 6mm)
*Lower step bi-weekly pay (bottom space 35mm) 07 (pitch 6mm)
Lower step bi-weekly pay (bottom space 35mm) 08 (pitch 6mm)
* Surface detection is not available for this time card.
10
PDF created with FinePrint pdfFactory trial version www.pdffactory.com
(2) Pay ending and blank row
1) Monthly pay: Initial value of pay ending date is 31 01 , monthly pay ending
date is 31 and the 1st row is set as a blank row.
(3) SETTING THE MONTHLY TIME CARD
Example: card surface detection operational for time card, pay ending day is
31 and blank row is 16’TH.
See diagram below:
13
14 Pay ending day
15
16’TH Bottom space
row
11
PDF created with FinePrint pdfFactory trial version www.pdffactory.com
a. Press the [F] button, and c. Setting the Pay ending day
position the “▲” under the Press the [+] or [-] button to set
“PRINT FORMAT” mark. The at “15” and press [E] button. At
“Card type” flashes (The the same time, the flashing
flashing means it can be changes from “Pay ending day”
changed). to “Blank row”.
FORMAT
Card Pay ending Blank ▲
type PRINT day row
FORMAT
● ●
● ●
F E
+
● ●
● ●
F E
+ d. Setting the Blank row
Press the [+] or [-] button to set
b. Setting the Card type at “16” and press [E] button.
Press the [+] or [-] button to set At the same time, the LCD
at “02” and press [E] button. At screen only display “▲” under
the same time, the flashing the “PRINT FORMAT” mark.
changes from “Card type” to PRINT
“Pay ending day”. FORMAT
▲
PRINT
FORMAT
● ●
● ●
F E
+
● ●
F
● ●
E
e. If you want to set another
+ function, press the [F] button to
continue setting.
If you finished setting the
functions, replace the cover and
lock it.
12
PDF created with FinePrint pdfFactory trial version www.pdffactory.com
(4) SETTING THE WEEKLY TIME CARD
Please refer P.10 “SETTING THE MONTHLY TIME CARD”.
Example: card surface detection not operational for time card (Card type 03),
pay ending day is Friday.
*Weekly time can not set Blank row.
Card Pay ending
type PRINT day
FORMAT
● ●
● ●
F E
+
13
PDF created with FinePrint pdfFactory trial version www.pdffactory.com
(5) SETTING THE BI-WEEKLY TIME CARD
Please refer P.10 “SETTING THE MONTHLY TIME CARD”.
Example: card surface detection not operational for time card, first punch on
upper step (Card type 05), pay ending day is Friday.
*For the first day being a Saturday, the card type automatic change from 05 to
07(Card type is lower step).
*Bi-Weekly time can not set Blank row.
Card Pay ending
type PRINT day
FORMAT
● ●
● ●
F E
+
14
PDF created with FinePrint pdfFactory trial version www.pdffactory.com
9. SETTING THE TIME OF DAY CHANGE
The time of day change refers to the time when the print shift to the next line on a
time card for the next day. This function allows the punch out time recorder to print
on the same line of previous working day even if leaving time is after midnight.
Example: The time of day change is pre-set on 00:00. Proceed to change the time
of day change to be 02:00.
(1) Press the [F] button, and position (3) SETTING THE ‘MINUTE”
the “▲” under the “DAY Such as example, press the [E]
CHANGE” mark. The “Hour” button because the “Minute” 00
flashes. (The flashing means it is not to be changed.
can be changed). At the same time, the LCD
Hour DAY Minute screen only display “▲” under
CHANGE
▲
the “DAY CHANGE” mark.
DAY
CHANGE
● ●
● ●
F E
+
● ●
● ●
(2) SETTING THE “HOUR” F
+
E
Press the [+] or [-] button to set at
“02” and press [E] button. At the
(4) If you want to set another
same time, the flashing changes
function, press the [F] button to
from “Hour” to “Minute”.
continue setting.
If you finished setting the
DAY
functions, replace the cover and
CHANGE
▲
lock it.
● ●
● ●
F E
+
15
PDF created with FinePrint pdfFactory trial version www.pdffactory.com
10. SETTING THE DATE IMPRINT
The Date imprint can be set to print number or language for day of the week, Initial
value of the Date imprint is 01.
Example: The Date of imprint is pre-set on 01. Proceed to change the Date of
imprint change to be 02.
Date imprint Example:Thursday 5:00 p.m.
01. Date 05:00P
9
02. English TH 05:00P
03. Spanish JU 05:00P
04. German DO 05:00P
05. French JE 05:00P
06. Italian GI 05:00P
07. Portuguese QI 05:00P
08. None (Large font) 17:00
*None (Large font) only print time (24 hour).
(1) Press the [F] button, and position (2) Such as example, press the
the “▲” under the “DATE [+] or [-] button to set at “2”,
IMPRINT” mark. The flashes digit and then press [E] button.
indicates “Date Imprint Options” At the same time, the LCD
(The flashing means it can be screen only display “▲”
changed). under the “DATE IMPRINT”
mark.
Date Imprint DATE
Options IMPRINT
DATE
IMPRINT ▲
▲
● ●
● ●
● ● F E
● ● +
F E (4) If you want to set another
+
function, press the [F] button
to continue setting.
If you finished setting the
functions, replace the cover
and lock it.
16
PDF created with FinePrint pdfFactory trial version www.pdffactory.com
11. SETTING THE BUZZER PERIOD
This function is to set the durations of External Time Signal (Option) and Built-in
Melody. For the number of seconds, 1 through 59 can be selected.
* The optional pc board must be connected to the Time recorder.
Example: Setting the External Time signal to 10 seconds and Built-in Buzzer to 15
seconds.
(1) Press the [F] button, and position (3) Setting the durations of
the “▲” under the “BUZZER “Built-in Melody”
PERIOD” mark. The flashes digit Such as example, Press the
indicates “EXTERNAL SIGNAL” [+] or [-] button to set at “15”,
(The flashing means it can be and then press the [E] button.
changed). At the same time, the LCD
Ext. Built-in screen only display “▲”
under the “BUZZER
BUZZER
Signal Melody PERIOD
▲
PERIOD” mark.
BUZZER
PERIOD
● ●
● ●
F E
+
● ●
(2) Setting the durations of “Ext. ● ●
F E
Signal” +
Such as example, Press the [+] or
[-] button to set at “10”, and then (4) If you want to set another
press the [E] button. function, press the [F] button
At the same time, the flashing to continue setting.
changes from the “External If you finished setting the
Signal” to “Built-in Melody”. functions, replace the cover
and lock it.
BUZZER
PERIOD
● ●
● ●
F E
+
17
PDF created with FinePrint pdfFactory trial version www.pdffactory.com
12. SETTING THE VERTICAL ADJUST
If the printing is off the center of the row, you can use this function to adjust it.
Increase the value +1 will print upwards 0.375mm, decrease the value -1 will print
downwards 0.375mm.
Example: Print position upwards 0.75mm. It means change the value to 02.
(1) Press the [F] button, and position (2) If you want to set another
the “▲” under the “VERTICAL function, press the [F] button
ADJUST” mark. The flashes digit to continue setting.
indicates “Vertical adjust options”
If you finished setting the
(The flashing means it can be functions, replace the cover
changed). and lock it.
Vertical
adjust options VERTICAL
ADJUST
▲
● ●
● ●
F E
+
Such as example, Press the [+] or
[-] button to set at “2”, and then
press the [E] button.
At the same time, the LCD screen
only display “▲” under the
“VERTICAL ADJUST” mark.
VERTICAL
ADJUST
▲
● ●
● ●
F E
+
18
PDF created with FinePrint pdfFactory trial version www.pdffactory.com
13. SETTING THE TIME TABLE PROGRAM
This function allow special mark “★” printing, an External Time Signal (optional)
and a Built-in Melody. These functions can be programmed for each day of the
week and each time period.
*Up to 48 programs can be set (Program No.1 Through No.48).
*The “Ext. signal” are available only when “Optional PC board” is connected to the
time recorder.
Code for Day of the week Code for Action
01 Monday only 07 Sunday only
02 Tuesday only 08 Monday to Thursday
03 Wednesday only 09 Monday to Friday 01 Special mark “★” on
04 Thursday only 10 Monday to Saturday 02 Special mark “★” off
05 Friday only 11 Every day 03 Ext. signal on
04 Built-in buzzer on
06 Saturday only
Example: Monday to Thursday 09:01 ~ 18:00 Special mark “*” on.
Monday to Thursday 09:00 Ext. signal on.
Monday to Thursday 18:00 Built-in Melody on.
(1) Press the [F] button and position the “▲”
next to the “Time table program” mark. Program
No.
Code for Day
of the week
Code for
Action
At the same time, the flashing digit indicates
“Program No.”. TIME TABLE
▼
PROGRAM
● ●
● ●
F E
(2) Setting program No.1 (Special mark “★” on)
a. Setting the code for “Day of the week”.
Press the [E] button, and then the Program
No. is entered. At the same time, the flashing
changes from the “Program No.” to the TIME TABLE
▼
PROGRAM
“Code for Day of the week”.
Such as example, press the [+] or [-] button to
set at “08”, and then press [E] button. At the ● ●
● ●
same time the flashing changes from F E
“Code for Day of the week” to the
“Code for Action”.
19
PDF created with FinePrint pdfFactory trial version www.pdffactory.com
b. Setting the Code for “Action”
Press the [+] or [-] button to set at “01”, and
then press the [E] button. At the same time, TIME TABLE
▼
PROGRAM
the display changes to the following figure.
● ●
● ●
SU MO TU WE TH FR SA
F E
▼ ▼ ▼ ▼ ▼
TIME TABLE
▼
PROGRAM
Hour Minute
● ●
● ●
F E
c. Setting the “Hour”
Press the [+] or [-] button to set at “09”, and
then press the [E] button.
At the same time, the flashing changes from
the “Hour” to the “Minute”.
SU MO TU WE TH FR SA
▼ ▼ ▼ ▼ ▼
TIME TABLE
▼
PROGRAM
▼
*ON
● ●
● ●
F E
d. Setting the “Minute” SU MO TU WE TH FR SA
Press the [+] or [-] button to set at “01”, and
▼ ▼ ▼ ▼ ▼
TIME TABLE
▼
PROGRAM
then press the [E] button.
At the same time, the display changes to the ▼
*ON
following figure. ●
● ●
●
F E
TIME TABLE
▼
PROGRAM
● ●
● ●
F E
20
PDF created with FinePrint pdfFactory trial version www.pdffactory.com
(3) Setting program No.2 (Special mark “★” off)
a. Setting the code for “Day of the week”. TIME TABLE
▼
PROGRAM
Press the [E] button, and then the Program
No. is entered. At the same time, the flashing
changes from the “Program No.” to the ● ●
“Code for Day of the week”. F
● ●
E
Such as example, press the [+] or [-] button to
set at “08”, and then press [E] button. At the
same time the flashing changes from
“Code for Day of the week” to the “Code for Action”.
b. Setting the Code for “Action”
Press the [+] or [-] button to set at “02”,
and then press the [E] button. At the TIME TABLE
▼
PROGRAM
same time, the display changes to the
following figure.
SU MO TU WE TH FR SA
● ●
▼ ▼ ▼ ▼ ▼ ● ●
TIME TABLE F E
▼
PROGRAM
▼
*OFF
● ●
● ●
F E
c. Setting the “Hour”
Press the [+] or [-] button to set at “18”, SU MO TU WE TH FR SA
and then press the [E] button. ▼ ▼ ▼ ▼ ▼ ▼
TIME TABLE
PROGRAM
At the same time, the flashing changes
from the “Hour” to the “Minute”.
▼
*OFF
SU MO TU WE TH FR SA
● ●
● ●
▼ ▼ ▼ ▼ ▼
TIME TABLE
F E
▼
PROGRAM
▼
*OFF
● ●
● ●
F E
21
PDF created with FinePrint pdfFactory trial version www.pdffactory.com
d. Setting the “Minute”
Press the [+] or [-] button to set at “01”,
SU MO TU WE TH FR SA
▼ ▼ ▼ ▼ ▼
TIME TABLE
and then press the [E] button.
▼
PROGRAM
At the same time, the display changes
to the following figure. ▼
*OFF
● ●
● ●
F E
TIME TABLE
▼
PROGRAM
● ●
● ●
F E
(4) Setting program No.3 (Ext. signal on)
a. Setting the code for “Day of the week”.
Press the [E] button, and then the
Program No. is entered. At the same TIME TABLE
▼
PROGRAM
time, the flashing changes from the
“Program No.” to the “Code for Day
of the week”.
Such as example, press the [+] or [-] ● ●
● ●
button to set at “08”, and then press F E
[E] button. At the same time the flashing
changes from “Code for Day of the week”
to the “Code for Action”.
b. Setting the Code for “Action”
Press the [+] or [-] button to set at “03”, ▼ TIME TABLE
PROGRAM
and then press the [E] button.
At the same time, the display changes
to the following figure.
● ●
● ●
F E
TIME TABLE
▼
PROGRAM
● ●
● ●
F E
22
PDF created with FinePrint pdfFactory trial version www.pdffactory.com
c. Setting the “Hour”
Press the [+] or [-] button to set at “09”, SU MO TU WE TH FR SA
and then press the [E] button. ▼ ▼ ▼ ▼ ▼
TIME TABLE
▼
PROGRAM
At the same time, the flashing changes
from the “Hour” to the “Minute”.
▼
EXT. SIGNAL
SU MO TU WE TH FR SA
● ●
● ●
▼ ▼ ▼ ▼ ▼
TIME TABLE
F E
▼
PROGRAM
▼
EXT. SIGNAL
● ●
● ●
F E
d. Setting the “Minute” SU MO TU WE TH FR SA
Press the [+] or [-] button to set at “00”,
▼ ▼ ▼ ▼ ▼
TIME TABLE
▼
PROGRAM
and then press the [E] button.
At the same time, the display changes to
▼
the following figure. EXT. SIGNAL
● ●
● ●
F E
TIME TABLE
▼
PROGRAM
● ●
● ●
F E
(5) Setting program No.4 (Built-in Melody on)
a. Setting the code for “Day of the week”
Press the [E] button, and then the
Program No. is entered. At the same time, TIME TABLE
▼
PROGRAM
the flashing changes from the “Program
No.” to the “Code for Day of the week”.
Such as example, press the [+] or [-] button to set
at “08”, and then press [E] button. At the ●
● ●
●
same time the flashing changes from F E
“Code for Day of the week” to the
“Code for Action”.
23
PDF created with FinePrint pdfFactory trial version www.pdffactory.com
b. Setting the Code for “Action”
Press the [+] or [-] button to set at “04”, TIME TABLE
▼
PROGRAM
and then press the [E] button. At the
same time, the display changes to the
following figure.
● ●
● ●
F E
TIME TABLE
▼
PROGRAM
▼
INT. MUSIC
● ●
● ●
F E
c. Setting the “Hour” SU MO TU WE TH FR SA
Press the [+] or [-] button to set at “18”,
▼ ▼ ▼ ▼ ▼
TIME TABLE
▼
PROGRAM
and then press the [E] button.
At the same time, the flashing changes
from the “Hour” to the “Minute”. ▼
INT. MUSIC
● ●
● ●
SU MO TU WE TH FR SA
F E
▼ ▼ ▼ ▼ ▼
TIME TABLE
▼
PROGRAM
▼
INT. MUSIC
● ● SU MO TU WE TH FR SA
● ● ▼ ▼ ▼ ▼ ▼
F E ▼ TIME TABLE
PROGRAM
d. Setting the “Minute”
▼
Press the [+] or [-] button to set at “00”, INT. MUSIC
and then press the [E] button. ●
● ●
●
At the same time, the display changes F E
to the following figure.
TIME TABLE
▼
PROGRAM
(6) If you want to set another function, press
the [F] button to continue setting. ● ●
● ●
If you finished setting the functions, F E
replace the cover and lock it.
24
PDF created with FinePrint pdfFactory trial version www.pdffactory.com
Confirming the Time Table Program settings
To confirm the programs that has been set, SU MO TU WE TH FR SA
press the [F] button and position the “▲” next to
▼ ▼ ▼ ▼ ▼
TIME TABLE
▼
PROGRAM
the “Time Table Program” mark. At the same
time, the “Program No.” flashes, and then press
▼
the [E] button. After you finished confirming the *ON
program, replace the cover and lock it. ●
● ●
●
F E
Deleting the time table program setting
Example: Deleting the “Program No.3”
(1) To delete a program, set the “Program No.”, and press the [+] or [-] button until
the desired program No. appears, and then press the [E] button.
At the same time, the display changes to the following figure.
SU MO TU WE TH FR SA
▼ ▼ ▼ ▼ ▼
TIME TABLE
▼
TIME TABLE PROGRAM
▼
PROGRAM
▼
EXT. SIGNAL
● ● ● ●
● ● ● ●
F E F E
(2) Press the [+] or [-] button to set at “- -”, and then press the [E] button, the
display changes to the following figure, it means the program No. 3 was
deleted.
TIME TABLE
▼
TIME TABLE
▼
PROGRAM PROGRAM
● ●
● ● ● ●
E ● ●
F E
F
(3) Press the [+] or [-] button to set at “- -”, and then press the [E] button, the
display changes to the following figure.
TIME TABLE TIME TABLE
▼
▼
PROGRAM PROGRAM
● ● ● ●
● ● ● ●
F E F E
25
PDF created with FinePrint pdfFactory trial version www.pdffactory.com
14. SETTING IN/OUT AUTO-SHIFT POSITION
Totaling 24 programs can be set and can be operated at any given time or on any
day of the week.
Code for Day of the week Position Code
01 Monday only 07 Sunday only
02 Tuesday only 08 Monday to Thursday
01 Morning IN
03 Wednesday only 09 Monday to Friday
02 Morning OUT
04 Thursday only 10 Monday to Saturday
03 Afternoon IN
05 Friday only 11 Every day
04 Afternoon OUT
06 Saturday only
Example: Morning IN 08:00 (From Monday to Friday)
Afternoon OUT 16:00 (From Monday to Friday)
(1) Press the [F] button and position the “▲”
next to the “IN/OUT POSITION” mark. Program
No.
Code for day
of the week
Position
Code
At the same time, the flashing digit indicates
“Program No.”.
IN/OU T
▼
POSITION
● ●
● ●
F E
(2) Setting program No.1 (Morning IN)
a. Setting the code for “Day of the week”.
Press the [E] button, and then the Program
No. is entered. At the same time, the
flashing changes from the “Program No.”
to the “Code for Day of the week”. IN/OUT
▼
POSITION
Such as example, press the [+] or [-] button
to set at “08”, and then press [E] button. At ●
● ●
●
the same time the flashing changes from F E
“Code for Day of the week” to the
“Code for Action”
26
PDF created with FinePrint pdfFactory trial version www.pdffactory.com
b. Setting the “Position Code”
Press the [+] or [-] button to set at “01”,
and then press the [E] button. At the same
time, the display changes to the following IN/OUT
▼
POSITION
figure.
● ●
● ●
F E
SU MO TU WE TH FR SA
▼ ▼ ▼ ▼ ▼
IN/OUT
▼
POSITION
Hour
●
Minute
●
● ●
F E
c. Setting the “Hour” SU MO TU WE TH FR SA
Press the [+] or [-] button to set at “08”,
▼ ▼ ▼ ▼ ▼
and then press the [E] button. IN/OUT
▼
POSITION
At the same time, the flashing changes
from the “Hour” to the “Minute”.
● ●
● ●
F E
SU MO TU WE TH FR SA
▼ ▼ ▼ ▼ ▼
IN/OUT
▼
POSITION
● ●
● ●
F E
SU MO TU WE TH FR SA
d. Setting the “Minute”
▼ ▼ ▼ ▼ ▼
Press the [+] or [-] button to set at “00”, IN/OUT
▼
POSITION
and then press the [E] button.
At the same time, the display changes
● ●
to the following figure. ● ●
E
F
IN/OUT
▼
POSITION
● ●
● ●
F E
27
PDF created with FinePrint pdfFactory trial version www.pdffactory.com
(2) Setting program No.2 (Afternoon OUT)
a. Setting the code for “Day of the week”.
Press the [E] button, and then the Program
No. is entered. At the same time, the
flashing changes from the “Program No.” IN/OUT
to the “Code for Day of the week”.
▼▼
IN/OUT
POSITION
POSITION
Such as example, press the [+] or [-] button
to set at “08”, and then press [E] button. At ●●
●
● ●
●
●
●
the same time the flashing changes from FF EE
“Code for Day of the week” to the
“Code for Action”
b. Setting the “Position Code”
Press the [+] or [-] button to set at “04”,
and then press the [E] button. At the same IN/OUT
▼
POSITION
time, the display changes to the following
figure. ● ●
● ●
F E
SU MO TU WE TH FR SA
▼ ▼ ▼ ▼ ▼
IN/OUT
▼
POSITION
● ●
● ●
F E
SU MO TU WE TH FR SA
c. Setting the “Hour” ▼ ▼ ▼ ▼ ▼
Press the [+] or [-] button to set at “16”, IN/OUT
▼
and then press the [E] button. POSITION
At the same time, the flashing changes
from the “Hour” to the “Minute”. ●
● ●
●
F E
SU MO TU WE TH FR SA
▼ ▼ ▼ ▼ ▼
IN/OUT
▼
POSITION
● ●
● ●
F E
28
PDF created with FinePrint pdfFactory trial version www.pdffactory.com
d. Setting the “Minute”
Press the [+] or [-] button to set at “00”,
and then press the [E] button. SU MO
▼
TU
▼
WE
▼
TH
▼
FR
▼
SA
At the same time, the display changes
to the following figure. IN/OUT
▼
POSITION
● ●
● ●
F E
IN/OUT
▼
POSITION
● ●
● ●
F E
(3) If you want to set another function, press
the [F] button to continue setting.
If you finished setting the functions,
replace the cover and lock it.
(4) Confirming or deleting IN/OUT Position Program setting
Please refer P.22 Confirming and Deleting Timetable Program Setting.
29
PDF created with FinePrint pdfFactory trial version www.pdffactory.com
15. SETTING THE DAYLIGHT SAVING TIME
* At 2:00 AM on the first day of summer time, the clock automatically gains one
hour to show 3:00 AM.
At 3:00 AM on the last day of summer time, the clock automatically loses
one hour to show 2:00 Am.
SETTING THE DAYLIGHT SAVING TIME
Example:
The first day of summer time: Sunday, March 26, 2006.
The last day of summer time: Sunday, September 24, 2006.
If set as the above, the unit remembers the start date as the last Sunday of March
and the end date as the last Sunday of October.
Once set, the unit automatically updates the setting every year thereafter. No
further manual setting is necessary.
Note: Two programs (starting and ending day) that must be set.
(1) Press the [F] button and position the “▲” next to the “DAYLIGHT SAVING
TIME” mark. (The flashing means it can be changed.)
Year Month Starting date Date
DAYLIGHT
▼
SAVING
TIME
● ●
● ●
F E
30
PDF created with FinePrint pdfFactory trial version www.pdffactory.com
Set the starting date
(2) Setting the “Year” (4) Setting the “Date”
Such as example, press the Press the [+] or [-] button to
[E] button because the year set at “26”, and press the [E]
2006 is not to be changed. button.
SU
▼
DAYLIGHT
▼
SAVING
▼ DAYLIGHT
TIME
SAVING
TIME
● ●
● ● ● ●
● ●
E F E
F
After a few seconds, go on to
At the same time, the flashing set “the ending date”
changes from “Year” to
“Month”
●
(3) Setting the “Month”
DAYLIGHT
Press the [+] or [-] button to
▼
SAVING
TIME
set at “03”, and press the [E]
● ●
button. ● ●
F E
DAYLIGHT
▼
SAVING
TIME
● ●
● ●
F E
At the same time, the flashing
changes from “Month” to
“Date”
DAYLIGHT
▼
SAVING
TIME
● ●
● ●
F E
31
PDF created with FinePrint pdfFactory trial version www.pdffactory.com
Set the ending date
(5) Setting the “Year” (7) Setting the “Date”
Such as example, press the [E] Press the [+] or [-] button to
button because the year 2006 is set at “24”, and press the [E]
not to be changed. button.
Year Month Ending Date Date
SU
▼
● ●
DAYLIGHT DAYLIGHT
▼
▼
SAVING SAVING
TIME
TIME
● ●
● ● ● ●
F E ● ●
F E
At the same time, the flashing
changes from “Year” to “Month” At the same time, the LCD
screen only display “▲” next
to “DAYLIGHT SAVING
●
TIME” mark.
DAYLIGHT
▼
SAVING
TIME
● ●
● ●
F E
DAYLIGHT
▼
SAVING
TIME
(6) Setting the “Month”
● ●
Press the [+] or [-] button to set at ● ●
“09”, and press the [E] button. F E
(8) If you want to set another
●
DAYLIGHT
function, press the [F] button
▼
SAVING
TIME
to continue setting.
●
● ●
●
If you finished setting the
F E
functions, replace the cover
At the same time, the flashing and lock it.
changes from “Month” to “Date”
●
DAYLIGHT
▼
SAVING
TIME
● ●
● ●
F E
32
PDF created with FinePrint pdfFactory trial version www.pdffactory.com
Deleting the Daylight Saving Time setting
To delete the daylight saving time setting, change the display of “month” of the
starting setting to “- -”.
Example: To delete the daylight saving time setting.
(1) Press the [F] button and position Press the [E] button twice. At the
the “▲” next to the “DAYLIGHT same time, the LCD screen the
SAVING TIME” mark (The flashing flashing changes from “Date” to
means it can be changed). “Year” the daylight saving time
setting has been deleted.
SU
▼
●
DAYLIGHT
▼
SAVING
TIME
DAYLIGHT
▼
SAVING
TIME
● ●
● ●
F E ● ●
● ●
(2) Press the [E] button, and then the F E
flashing changes from “Year” to
“Month”
SU
▼
DAYLIGHT
▼
SAVING
TIME
● ●
● ●
F E
(3) Press the [+] or [-] button to set the
“Month” and “Date” at “-- --”.
DAYLIGHT
▼
SAVING
TIME
● ●
● ●
F E
33
PDF created with FinePrint pdfFactory trial version www.pdffactory.com
16. RESET
●Press this switch when operation has become abnormal. Operation will return to
normal without affecting the present time and program memory.
●If abnormal display or operation should persist even after Reset switch is
pressed, press Reset switch and E button, then relax reset switch first, then relax
the E button, the program will return to the factory defaults. You must make a new
setting.
34
PDF created with FinePrint pdfFactory trial version www.pdffactory.com
17. REPLACING THE RIBBON CARTRIDGE
(1) Unlock the key and remove the (3) Turn the knob of the new cartridge
cover. in direction of the arrow (clockwise)
to tighten the ribbon.
Installing the ribbon cartridge so that
the ribbon is between the print head
and ribbon mask.
(2) Hold the ribbon cartridge by its
tab and pull up to remove it.
Turn the knob of the cartridge in the
direction of the arrow to tighten the
ribbon.
Then replace the cover and lock.
35
PDF created with FinePrint pdfFactory trial version www.pdffactory.com
18. CONNECTING THE EXTERNAL TIME SIGNAL (OPTIONAL)
(1) Unlock the key and remove the (3) Install the External time signal PC
cover. Board inside the front case.
Then attach the connecting cable
from the Ext. PC Board to the
connector on the Main PC Board.
(4) Rejoin the front case to the back
case, then re-screw the two screws
back into place.
(2) Use a screw driver to release
the two screws at the top then,
detach the front of case from
the back case.
Then replace the cover and lock.
36
PDF created with FinePrint pdfFactory trial version www.pdffactory.com
19. INSTALLING THE Ni-MH BATTERY PACK (OPTIONAL)
(1) Push the centre of the lid (3) Insert the battery pack into the
upwards and then remove the time recorder as show in the
lid from the two clasps. figure.
(2) Attach the battery connector to
the connector from the clock. (4) Insert the lid into the slot, keep
pressing it down until
it hooks to the clasp.
*When replacing the Lid, make
sure the cord is not caught.
37
PDF created with FinePrint pdfFactory trial version www.pdffactory.com
20. TROUBLESHOOTING
(1) The time recorder does not run and LCD shows no display.
1) Ensure the power code is properly plugged into the AC outlet.
2) Check for blown fuse on the main PC board (F1).
(2) The time recorder has become abnormal
Press the Reset switch.
*Please refer to page 34.
(3) Printing on the time card is not in accordance to the L.C.D. display time.
Check card detection card sensor.
(4) Memory is not being kept after power failure.
Check if the lithium battery BAT1 on main PC board is faulty.
(5) The printing position is incorrect.
Incorrect setting of pay ending date. Please set them correctly.
(6) Light printing.
a. The ribbon is worn out, please replace the ribbon cassette.
b. The ribbon cassette is not installed correctly, please reinstall it.
(7) List of error codes:
a. E-30: Vertical motor can not run or Vertical motor counter sensor is not
normal.
b. E-31: Horizontal motor can not run or Horizontal motor counter sensor is not
normal.
c. E-32: The time card is jammed.
d. E-33: The sensor unit (Right and Left and Bottom sensor) is not normal.
e. E-37: The front or back of the time card is inserted incorrectly.
f. E-38: Check the print head “home position” sensor.
g. E-40: Input incorrect data.
38
PDF created with FinePrint pdfFactory trial version www.pdffactory.com
You might also like
- Citizen M320LC-V Reinitialize and Restore Procedure L16 L20 MachinesDocument6 pagesCitizen M320LC-V Reinitialize and Restore Procedure L16 L20 MachinessunhuynhNo ratings yet
- AD&D 2a Ed. - Introduction To Advanced Dungeons & Dragons PDFDocument174 pagesAD&D 2a Ed. - Introduction To Advanced Dungeons & Dragons PDFEmme Erre100% (4)
- Manual Del Reloj RJ3300NDocument29 pagesManual Del Reloj RJ3300NEustacio MamaniNo ratings yet
- Aritech CS350 Installation InstructionsDocument32 pagesAritech CS350 Installation Instructionslesliegilmore100% (1)
- Power Focus 4000 Quick GuideDocument42 pagesPower Focus 4000 Quick GuideBrandon SmithersNo ratings yet
- How To Draw Manga Vol. 33 Costume Encyclopedia Vol. 1 Everyday FashionDocument241 pagesHow To Draw Manga Vol. 33 Costume Encyclopedia Vol. 1 Everyday FashionCosme Fulanito100% (1)
- Heidi (1937 Film) : Heidi Is A 1937 American Musical Drama Film Directed by AllanDocument4 pagesHeidi (1937 Film) : Heidi Is A 1937 American Musical Drama Film Directed by AllanGrozny GroznyNo ratings yet
- EARTHWORM JIM (1995-1996) - Complete Animated TV Series, Season 1-2 S01-S02 - 480p DVDRip x264Document2 pagesEARTHWORM JIM (1995-1996) - Complete Animated TV Series, Season 1-2 S01-S02 - 480p DVDRip x264kentclark03No ratings yet
- Netong'S: Proposed Marketing PlanDocument50 pagesNetong'S: Proposed Marketing PlanYza Belle Soldevilla Vego75% (4)
- Specifications:: 190mm (W) X 210mm (H) X 130mm (D)Document27 pagesSpecifications:: 190mm (W) X 210mm (H) X 130mm (D)Ricky EcheverryNo ratings yet
- Reloj Tarjetero - 6ColumnElectronic - eDocument27 pagesReloj Tarjetero - 6ColumnElectronic - eRapsodiax LimaNo ratings yet
- fx-9860G SD fx-9860G: User's GuideDocument594 pagesfx-9860G SD fx-9860G: User's GuideCastoroil7No ratings yet
- Algebra FX 20 Plus Users GuideDocument455 pagesAlgebra FX 20 Plus Users GuideRodolfo Sergio Cruz FuentesNo ratings yet
- Hello Bee Prusa SetupDocument16 pagesHello Bee Prusa SetupwindharmenNo ratings yet
- Algebra FX 2.0 Plus FX 1.0 Plus: User's GuideDocument455 pagesAlgebra FX 2.0 Plus FX 1.0 Plus: User's GuideRaden Budi HermawanNo ratings yet
- Algebra FX 2.0 Plus FX 1.0 Plus: User's GuideDocument24 pagesAlgebra FX 2.0 Plus FX 1.0 Plus: User's GuideNegar NaeimiNo ratings yet
- FX 9700ge PDFDocument188 pagesFX 9700ge PDFsdfsgfddgzNo ratings yet
- Star CNCDocument27 pagesStar CNCNéstor CastilloNo ratings yet
- Tp5000siplusrf Easy User GuideDocument2 pagesTp5000siplusrf Easy User Guidedforsythe639No ratings yet
- Edifice 5299Document7 pagesEdifice 5299Vinay KumarNo ratings yet
- SIMPLEST Bltouch/3Dtouch Guide For Creality CR-10/CR-10s/Ender 2/ender 3 Printers Created byDocument15 pagesSIMPLEST Bltouch/3Dtouch Guide For Creality CR-10/CR-10s/Ender 2/ender 3 Printers Created byO'om Bass100% (1)
- LT08Document2 pagesLT08Lazar Markovic100% (2)
- Manual de Teléfono Panasonic TS-105W PDFDocument32 pagesManual de Teléfono Panasonic TS-105W PDFesuanzesNo ratings yet
- Fanuc 0 C BACKUP PDFDocument2 pagesFanuc 0 C BACKUP PDFsunhuynhNo ratings yet
- Casio Baby G User ManualDocument5 pagesCasio Baby G User ManualLiviu_55No ratings yet
- Tutorial 1 - Getting Started With The CncSimulator Pro - CncSimulator BlogDocument7 pagesTutorial 1 - Getting Started With The CncSimulator Pro - CncSimulator BlogJas MinNo ratings yet
- MaintenanceDocument416 pagesMaintenanceAndrei BroascaNo ratings yet
- English Operation Manual For Scientific Calculator Casio CFX-9800GDocument206 pagesEnglish Operation Manual For Scientific Calculator Casio CFX-9800Ganlomol4671No ratings yet
- SF - 3990 - ES Manual Casio 32kb Digital Diary SF 4100Document31 pagesSF - 3990 - ES Manual Casio 32kb Digital Diary SF 4100GHlogNo ratings yet
- Cambio Placa Control KM Bizhub C3110Document2 pagesCambio Placa Control KM Bizhub C3110schumi_kaiser0% (1)
- S2000JR - Owner - S Manual Wo Barcode v20121115Document48 pagesS2000JR - Owner - S Manual Wo Barcode v20121115Mohmed HafejeeNo ratings yet
- Pages From 432912277-Manual-Air-Compresor-Atlas Copco-GA75-2-8Document5 pagesPages From 432912277-Manual-Air-Compresor-Atlas Copco-GA75-2-8Tolias EgwNo ratings yet
- JFY Solar Dog Monitor - User ManualDocument11 pagesJFY Solar Dog Monitor - User ManualSlavko VujasinovicNo ratings yet
- Installation Manual For Frontier Manager Printer Controller-II Paper LUT Installer (Version "R")Document6 pagesInstallation Manual For Frontier Manager Printer Controller-II Paper LUT Installer (Version "R")FungkkdiNo ratings yet
- Instruction Manual: Digital CameraDocument102 pagesInstruction Manual: Digital CameraManos RantidisNo ratings yet
- Mitsubishi 500 Memory Installation ManualDocument5 pagesMitsubishi 500 Memory Installation ManualIgnatius Elga PmNo ratings yet
- HBT100 GBDocument12 pagesHBT100 GBtechnus5No ratings yet
- Sinclair Um Wired Controller Chillers KJRM 120d enDocument22 pagesSinclair Um Wired Controller Chillers KJRM 120d enManuel Jesus Carrasco MaturanaNo ratings yet
- TM-619-series: General Information Programming The Timer #1Document2 pagesTM-619-series: General Information Programming The Timer #1rodrigo danielowskiNo ratings yet
- UserGuide CFX 9850gb Plus ENGDocument486 pagesUserGuide CFX 9850gb Plus ENGoscamoraNo ratings yet
- Power Focus 4000 Quick Guide PDFDocument42 pagesPower Focus 4000 Quick Guide PDFandycool2009No ratings yet
- Programmable Digital Timer EF700ET Manual (E)Document5 pagesProgrammable Digital Timer EF700ET Manual (E)desNo ratings yet
- TimerDocument2 pagesTimercarlos sierraNo ratings yet
- Re Initialise t32 mc116Document5 pagesRe Initialise t32 mc116GopiNo ratings yet
- Pet 010Document2 pagesPet 010RICHARD ISRAEL QUIMBITA SINCHIGUANONo ratings yet
- FE-230/X-790 FE-240/X-795: Advanced ManualDocument0 pagesFE-230/X-790 FE-240/X-795: Advanced ManualRaju63No ratings yet
- AHC15A U ManualDocument4 pagesAHC15A U Manualfabryce68No ratings yet
- Cnctrain Fanuc0M: CNC Simulation Systems 1995 2010Document51 pagesCnctrain Fanuc0M: CNC Simulation Systems 1995 2010Siti Idah TawhidNo ratings yet
- Casio Poptone LCF5078Document54 pagesCasio Poptone LCF5078Bambi La MascotaNo ratings yet
- Manual of Operation: Fg085 Minidds Function GeneratorDocument20 pagesManual of Operation: Fg085 Minidds Function GeneratorSameh LilaNo ratings yet
- Automatic School Bell TimerDocument6 pagesAutomatic School Bell TimermedenNo ratings yet
- Tutorial CNCDocument114 pagesTutorial CNCAnonymous AQPH2jDNo ratings yet
- Installation & Operating Instructions: Cat. No TG77Document12 pagesInstallation & Operating Instructions: Cat. No TG77nicehornetNo ratings yet
- Manual Book Casio QW 3198Document5 pagesManual Book Casio QW 3198Dondy Agung PramonoNo ratings yet
- Sony HDW-F500 HDCAM GuideDocument3 pagesSony HDW-F500 HDCAM GuideKeith TroesterNo ratings yet
- CF-48 Reference Manual: Personal ComputerDocument64 pagesCF-48 Reference Manual: Personal ComputerporkfaceNo ratings yet
- User Manual of WINVIEW Controller (TK8070-SERIES)Document16 pagesUser Manual of WINVIEW Controller (TK8070-SERIES)Duong PhạmNo ratings yet
- Pure Pro User Manual - V1.30 - PMODEDocument5 pagesPure Pro User Manual - V1.30 - PMODEErick DC100% (1)
- NTT-2000 (N) Intelligent Temperature Controller With Digital DisplayDocument2 pagesNTT-2000 (N) Intelligent Temperature Controller With Digital DisplayHilal HazaaNo ratings yet
- Mode D'emploi Autoradio KD-G162Document34 pagesMode D'emploi Autoradio KD-G162Thomas BlainNo ratings yet
- Standard Operating Procedures For CNC Die Sinker Edm Brand: Mitsubishi (Ea8)Document8 pagesStandard Operating Procedures For CNC Die Sinker Edm Brand: Mitsubishi (Ea8)Afiq SaimiNo ratings yet
- CNC Lab ReportDocument9 pagesCNC Lab ReportSanatan Choudhury100% (1)
- Fujifilm X-T5: Pocket Guide: Buttons, Dials, Settings, Modes, and Shooting TipsFrom EverandFujifilm X-T5: Pocket Guide: Buttons, Dials, Settings, Modes, and Shooting TipsNo ratings yet
- Order 2 HCDocument2 pagesOrder 2 HCSiddharthSharmaNo ratings yet
- Tvshows Download LinksDocument39 pagesTvshows Download LinksDhananjay Sharma33% (3)
- Workshop Grafika Komputer - Primitive DrawingDocument24 pagesWorkshop Grafika Komputer - Primitive Drawingqalbi tariNo ratings yet
- Analysing Sky Ferreira's Night Time, My TimeDocument8 pagesAnalysing Sky Ferreira's Night Time, My TimeJanice EvansNo ratings yet
- Tactical Miniatures CombatDocument1 pageTactical Miniatures CombatzorteckNo ratings yet
- Application Form For HoardingDocument3 pagesApplication Form For Hoardingsabelolucky44No ratings yet
- Pag-Usbong NG Balbal Na Pananalita Bilang Modernong Wika NG Kabataan: Isang PagsusuriDocument13 pagesPag-Usbong NG Balbal Na Pananalita Bilang Modernong Wika NG Kabataan: Isang PagsusurikairaNo ratings yet
- GlaiveDocument10 pagesGlaiveStefan ZemoraNo ratings yet
- Lexi BelleDocument3 pagesLexi Bellenikescorpion26916No ratings yet
- Grade 10 Music and ArtsDocument16 pagesGrade 10 Music and ArtsKristela Mae ColomaNo ratings yet
- Mass Media. British NewspapersDocument1 pageMass Media. British NewspapersAlina HolovinNo ratings yet
- GPD - Partnership EnquiresDocument8 pagesGPD - Partnership EnquiresKia LuNo ratings yet
- Ecossistema-Martech & AdtechDocument1 pageEcossistema-Martech & AdtechGuilherme HepperNo ratings yet
- FPM Issue 051Document98 pagesFPM Issue 051BOBNo ratings yet
- Martyn Lyons: Selected PublicationsDocument2 pagesMartyn Lyons: Selected PublicationspedronijuancruzNo ratings yet
- Segmentation: NIVEA Sun Case Study Summary Downloaded From The Times 100 Edition 11Document2 pagesSegmentation: NIVEA Sun Case Study Summary Downloaded From The Times 100 Edition 11Boon-Pin NgNo ratings yet
- Success Story David OgilvyDocument12 pagesSuccess Story David OgilvyHemi JivrajaniNo ratings yet
- Category - Indian Erotic Films - WikipediaDocument5 pagesCategory - Indian Erotic Films - Wikipediavipin9424No ratings yet
- AvengersDocument10 pagesAvengersYoussef MjdNo ratings yet
- ThrissurDocument6 pagesThrissurLeo John Bosco JNo ratings yet
- ENSP - Tender No.111 - PREQ - ENSP - DIV-TS - FAB - AE - PS - 22 - Prequalification For The Selection of A Technology Partner For Manufacturing Drilling BitsDocument2 pagesENSP - Tender No.111 - PREQ - ENSP - DIV-TS - FAB - AE - PS - 22 - Prequalification For The Selection of A Technology Partner For Manufacturing Drilling BitsOussama AmaraNo ratings yet
- Tellas AEKDocument1 pageTellas AEKAbdelkaderNo ratings yet
- Communication and The Art of Persuasion: Click HereDocument5 pagesCommunication and The Art of Persuasion: Click HereLeonardo TorresNo ratings yet
- Sample Speak Now 1 WB KeyDocument2 pagesSample Speak Now 1 WB KeyAsmaa MohammedNo ratings yet
- Why Instagram's Biggest Book Accounts Aren't Your Usual Influencers. Bookstagrammers, Instagram Book InfluencersDocument3 pagesWhy Instagram's Biggest Book Accounts Aren't Your Usual Influencers. Bookstagrammers, Instagram Book InfluencersSusana HaugNo ratings yet