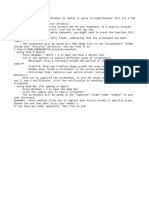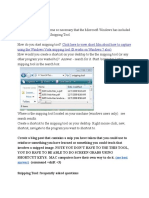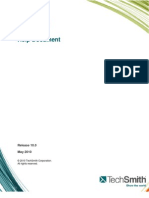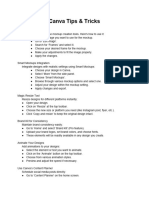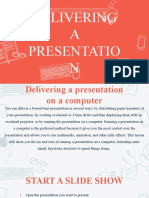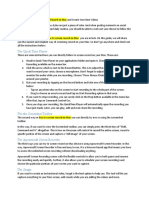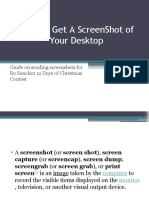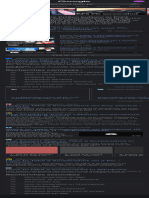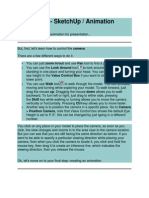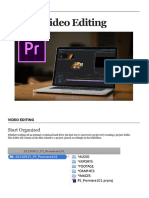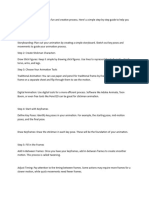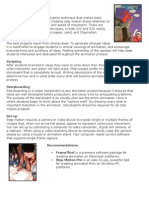Professional Documents
Culture Documents
Open Snipping Tool
Uploaded by
djgfhafgauw0 ratings0% found this document useful (0 votes)
6 views2 pagesOriginal Title
e1
Copyright
© © All Rights Reserved
Available Formats
DOCX, PDF, TXT or read online from Scribd
Share this document
Did you find this document useful?
Is this content inappropriate?
Report this DocumentCopyright:
© All Rights Reserved
Available Formats
Download as DOCX, PDF, TXT or read online from Scribd
0 ratings0% found this document useful (0 votes)
6 views2 pagesOpen Snipping Tool
Uploaded by
djgfhafgauwCopyright:
© All Rights Reserved
Available Formats
Download as DOCX, PDF, TXT or read online from Scribd
You are on page 1of 2
Take a snapshot to copy words or images from all or
part of your PC screen. Use Snipping Tool to make
changes or notes, then save, and share.
Capture any of the following types of snips:
Free-form Draw a free-form shape around an
snip object.
Rectangular Drag the cursor around an object to
snip form a rectangle.
Window snip Select a window, such as a dialog box,
that you want to capture.
Full-screen Capture the entire screen.
snip
Video snip Capture a video clip of a rectangular
selection of any part of the screen
you like.
When you capture a snip, it's automatically copied to
the Snipping Tool window where you make changes,
save, and share.
Open Snipping Tool
There are four ways to open Snipping Tool:
Select the Start button, enter snipping tool, then
select Snipping Tool from the results.
Press Windows logo key + Shift + S for a static
image snip.
Press Print Screen (PrtSc) for a static image snip.
Press Windows logo key + Shift + R for a video
snip.
Work with your screenshots
With Snipping Tool open, select one of the following to
create and work with your screenshots.
Capture a snip
Capture a snip of a menu
Annotate a snip
Capture a video snip
Save a snip
Remove the URL
Share a snip
Keyboard shortcuts to use in Snipping Tool
Enlarge, rotate, or crop your image snip
Print an image snip
Place Snipping Tool on the taskbar
Delay your screenshot
You might also like
- You Are Currently Offline: Online Help UnavailableDocument70 pagesYou Are Currently Offline: Online Help UnavailableLagerström EmpreendimentosNo ratings yet
- Print Screen 1. Use The Snipping ToolDocument4 pagesPrint Screen 1. Use The Snipping ToolSara HoeNo ratings yet
- Answer - 2024-04-22T175612.947Document1 pageAnswer - 2024-04-22T175612.947zengeniallan01No ratings yet
- How To Take A ScreenshotDocument1 pageHow To Take A ScreenshotkmlsnmjNo ratings yet
- How To Use FastStone CaptureDocument9 pagesHow To Use FastStone CapturerafsanyNo ratings yet
- How To Print ScreenDocument12 pagesHow To Print ScreenAlexander ClaussenNo ratings yet
- Getting Started Guide: © 2013 Techsmith Corporation. All Rights ReservedDocument20 pagesGetting Started Guide: © 2013 Techsmith Corporation. All Rights ReservedsilviugeorgesanduNo ratings yet
- Snagit Help 2022Document289 pagesSnagit Help 2022passanstoiNo ratings yet
- Click Here To View Short Film About How To Capture Using The Windows Vista Snipping Tool (It Works On Windows 7 Also)Document2 pagesClick Here To View Short Film About How To Capture Using The Windows Vista Snipping Tool (It Works On Windows 7 Also)JsoumyaNarayananNo ratings yet
- Synaptics Scrybe Help: PN: 511-000303-01 Rev. FDocument17 pagesSynaptics Scrybe Help: PN: 511-000303-01 Rev. FbingbonghohoNo ratings yet
- Getting Started Guide: ©2014 Techsmith Corporation. All Rights ReservedDocument9 pagesGetting Started Guide: ©2014 Techsmith Corporation. All Rights ReservedarthicseNo ratings yet
- Snagit 10 HelpDocument194 pagesSnagit 10 HelpztrajkovicksNo ratings yet
- Four Ways To Take A Screen Grab From A VideoDocument2 pagesFour Ways To Take A Screen Grab From A VideoJohn PedwellNo ratings yet
- ScreenFlow Concepts: Easy Video Editing for Professional ScreencastsFrom EverandScreenFlow Concepts: Easy Video Editing for Professional ScreencastsRating: 5 out of 5 stars5/5 (1)
- How To Screenshot On PCDocument2 pagesHow To Screenshot On PCIonela ŞoimuNo ratings yet
- Icecream Screen Recorder ManualDocument11 pagesIcecream Screen Recorder ManualAbdul Mujeeb HakeemNo ratings yet
- How Take ScreenshotDocument2 pagesHow Take Screenshothjakf ahfhdfNo ratings yet
- CODE - EXP 8 - Design and PrototypingDocument67 pagesCODE - EXP 8 - Design and PrototypingPyaesoneNo ratings yet
- 1.introduction of Basic Tools: Button Keyboard Shortcut DescriptionDocument20 pages1.introduction of Basic Tools: Button Keyboard Shortcut DescriptionSanjai RomeoNo ratings yet
- Graphics (11 To 15)Document9 pagesGraphics (11 To 15)indraNo ratings yet
- Screen Hunter HelpDocument45 pagesScreen Hunter Helpyevgueni74No ratings yet
- Canva Tips & TricksDocument11 pagesCanva Tips & Trickspalmboy321No ratings yet
- Delivering A Presentatio NDocument39 pagesDelivering A Presentatio NSeranicoustic BandNo ratings yet
- Stop Motion Pro: Quickstart GuideDocument20 pagesStop Motion Pro: Quickstart GuideRodrigo FloNo ratings yet
- 7 Ways To Take Screenshots On Windows 10 and Windows 11Document5 pages7 Ways To Take Screenshots On Windows 10 and Windows 11Lucian SanduNo ratings yet
- Tema: Power Point: Predmet: Inženjerska InformatikaDocument31 pagesTema: Power Point: Predmet: Inženjerska InformatikaНенад ИвановNo ratings yet
- Greenshot-User-Guide 20200407110452 58378Document8 pagesGreenshot-User-Guide 20200407110452 58378Thanh NguyễnNo ratings yet
- First Steps - With - ShotcutDocument17 pagesFirst Steps - With - ShotcutEmannuel FernandesNo ratings yet
- How To Screen Record On MacDocument2 pagesHow To Screen Record On MacTriyaNo ratings yet
- 2 AnimateDocument23 pages2 AnimateNanaAduNanaNo ratings yet
- Everything Your Iphone Can Do With A ScreenshotDocument1 pageEverything Your Iphone Can Do With A Screenshotkalub92No ratings yet
- iPad Animation: - make stop motion movies on the iPad with iStopMotion, GarageBand, iMovieFrom EverandiPad Animation: - make stop motion movies on the iPad with iStopMotion, GarageBand, iMovieRating: 4 out of 5 stars4/5 (1)
- GivingLifetoPresentation Class6Document4 pagesGivingLifetoPresentation Class6meherveenkaur0709No ratings yet
- 003 Himanshu Sharma MALab FileDocument11 pages003 Himanshu Sharma MALab FileAnonymous 1No ratings yet
- Win7 QuickReferenceGuideDocument2 pagesWin7 QuickReferenceGuideAdelineLeeMewKuanNo ratings yet
- Software Openshot Video Editor Manual OptimizedDocument54 pagesSoftware Openshot Video Editor Manual OptimizedDragan StanisavljevicNo ratings yet
- Print Then Cut in Design Space?: HowdoiDocument4 pagesPrint Then Cut in Design Space?: HowdoiAlNaeemNo ratings yet
- Notes On Screen ScrapingDocument2 pagesNotes On Screen ScrapingjohnblommersNo ratings yet
- How To Get A Screen Shot of Your DesktopDocument9 pagesHow To Get A Screen Shot of Your DesktopEllaNo ratings yet
- How To Screenshot From PC - Recherche GoogleDocument1 pageHow To Screenshot From PC - Recherche GooglejaiwbdiciejNo ratings yet
- Sketchup Animation TutorialDocument7 pagesSketchup Animation TutorialRommel Carlo LargadoNo ratings yet
- Tutorials: How To Take Quick Screencaps Using Videolan PlayerDocument1 pageTutorials: How To Take Quick Screencaps Using Videolan PlayermicNo ratings yet
- Photo MirageDocument10 pagesPhoto MirageKane Wilson GonzalesNo ratings yet
- Icecream Screen Recorder ManualDocument20 pagesIcecream Screen Recorder ManualVardiasNo ratings yet
- Video Editing ReducedDocument12 pagesVideo Editing Reducedapi-677685512No ratings yet
- Video EditingDocument43 pagesVideo Editingprincessbatanes67No ratings yet
- Click On The Scale ButtonDocument4 pagesClick On The Scale Buttonhoque fujNo ratings yet
- Animiz Help Manual PDFDocument42 pagesAnimiz Help Manual PDFhasan khanNo ratings yet
- Adobe XD Tutorial For BeginnersDocument10 pagesAdobe XD Tutorial For Beginnersnicole camaya100% (1)
- How To Crop Videos in Adobe Premiere ProDocument2 pagesHow To Crop Videos in Adobe Premiere Proogunboy93No ratings yet
- Sum Task3. Ocad Video InfoDocument4 pagesSum Task3. Ocad Video Infodinarakoniratbayeva0505No ratings yet
- Criteria C: Creating The Solution: Task C1: Plan For ManufactureDocument9 pagesCriteria C: Creating The Solution: Task C1: Plan For Manufactureapi-326239284No ratings yet
- HP PrecisionScan ProDocument110 pagesHP PrecisionScan ProwoobisyeknomNo ratings yet
- Cópia de VRed and Interactive Virtual RealityDocument15 pagesCópia de VRed and Interactive Virtual RealitybrenimayaNo ratings yet
- Snapz Pro X 2.1 ManualDocument68 pagesSnapz Pro X 2.1 ManualDaniel BaxterNo ratings yet
- EdmundDocument18 pagesEdmund2 Amanah 08No ratings yet
- Introduction of Power PointDocument19 pagesIntroduction of Power PointShabana WaqarNo ratings yet
- MPDFDocument4 pagesMPDFmohamed el galiliNo ratings yet
- AnimationDocument3 pagesAnimationaabankhanjmiNo ratings yet
- Stop MotionDocument5 pagesStop MotionlycarolinaNo ratings yet