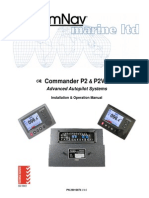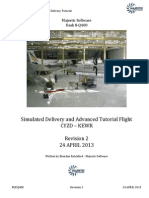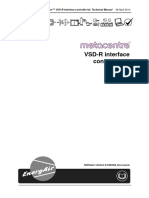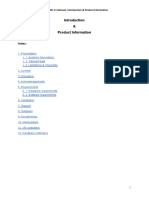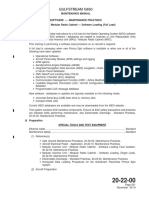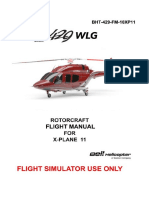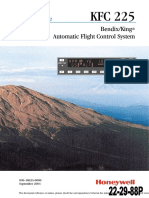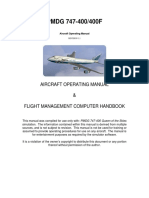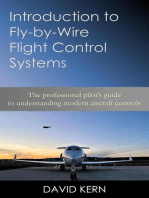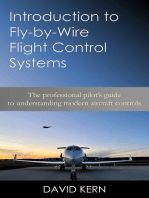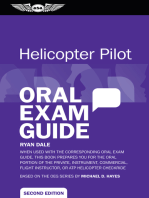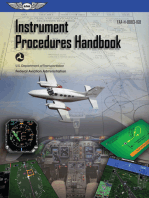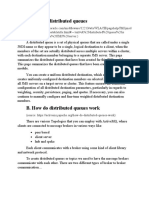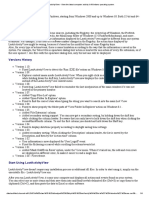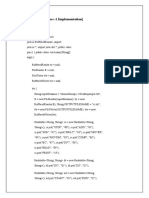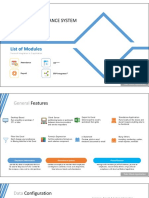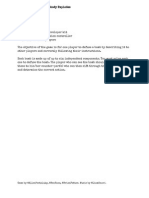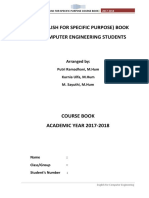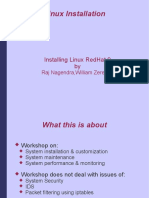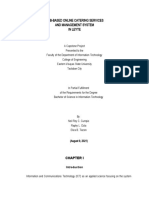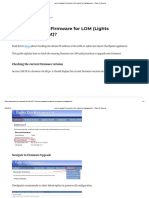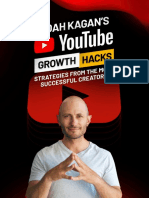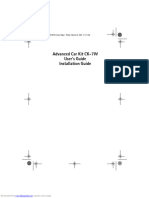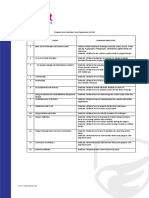Professional Documents
Culture Documents
Jet45 v1.0.04 User Guide
Uploaded by
Pedro Miguel LealCopyright
Available Formats
Share this document
Did you find this document useful?
Is this content inappropriate?
Report this DocumentCopyright:
Available Formats
Jet45 v1.0.04 User Guide
Uploaded by
Pedro Miguel LealCopyright:
Available Formats
HANDBOOK AND USER GUIDE
PUBLISHED 15 JUNE 2012
TABLE OF CONTENT SECTION-PAGE
UPDATES-REVISIONS-NOTAMS I.
CONDITIONS OF USE AND END USER AGREEMENT 1-1
INTRODUCTION 2-1
INSTALLATION REQUIREMENTS AND SETUP 3-1
PRIMARY FLIGHT DISPLAYS 4-1
ENGINE INDICATING AND CREW ALERT SYSTEM DISPLAY 5-1
MULTI FUNCTION DISPLAY 6-1
RADIO MANAGEMENT UNITS 7-1
FLIGHT GUIDANCE CONTROLLER 8-1
EFIS DISPLAY CONTROLLER 9-1
CDU/FLIGHT MANAGEMENT SYSTEM 10-1
MISCELANEOUS COMPONENTS 11-1
FSUIPC OFFSET USAGE 12-1
KNOWN ISSUES 13-1
LEARJET 45 COMPONENT ILLUSTRATIONS APPENDIX A
LEARJET 45 OVERVIEW APPENDIX B
LEGAL DISCLAIMER L-1
TOC1
JET45 ADVANCED AVIONICS SUITE HANDBOOK AND USER GUIDE www.FlightDeckSoft.com
UPDATES-REVISIONS-NOTAMS
The U-R-N page is an advisory for users of JET45 AAS to advise of any Software
Updates, list out User Manual Revisions, and other import Notices To Airmen.
SOFTWARE UPDATES-
(Effective June 01 2012)
RMU UPDATES
Implemented TCAS altitude band and manual/auto display mode with sync between both RMUs of
altitude band mode, range, and auto/manual mode and its operation with the MFD
Single ADF now per aircraft
Implemented COM/NAV memory storage per manual
Fixed truncation causing freezing of decimal digits during tuning
Implemented "cross side" sync between transponder squawk codes
Fixed transponder tuning
Added user display positioning and zoom while in bezel-less mode:
• Remove Bezel (right click)
• Move graphics (A,D,W,X) while in bezel-less mode
• Scale graphics (Q,E) while in bezel-less mode
RMU Dimming implemented
Integrated transponder with Squawkbox software
JET45 ADVANCED AVIONICS SUITE HANDBOOK AND USER GUIDE www.FlightDeckSoft.com
PFD UPDATES
Added offset for RA/BARO button.
Low Speed Awareness mode implemented on PFD Airspeed Scale
Low Speed Trend vector implemented
Overspeed Warning Modes corrected and enhanced- Now shows Overspeed Warning for both KIAS and
Mach at Vmo and Mmo.
Overspeed Warning Trend added.
Airspeed Trend vector disabled on ground per P1000 System
Automatic swap over from Mach to KIAS when airspeed drops below 238 KIAS
V-Speeds show only when displaying KIAS
CDI Auto tune when in FMS nav mode implemented
Corrected displaying of FMS source to show as “FMS” vs. “FMS1”
Altitude Tape now shows scale beyond FL500
Radar Altimeter now shows corrected AGL height of “0” feet when on ground
Improved window frame toggle handling
THIS SPACE INTENTIONALLY LEFT BLANK
JET45 ADVANCED AVIONICS SUITE HANDBOOK AND USER GUIDE www.FlightDeckSoft.com
MFD UPDATES
Added TCAS altitude display mode to TCAS display
TCAS Manual/Auto Mode Added
Fixed altitude mode reporting
MFD will convert all plan names to uppercase and limit length of displayed name.
Proper Display of up to 8 Airports and Navaid Limits per real P1000 System- up to four of each type
(Airport, VOR, NDB)
SAT now shows correct temperature
Implementation of a new scrolling function for Flight Plan names
User can now display up to 50 plans from the target folder
Engine Shutdown/Collector Messages Updated
MCR Logic Updated to allow acknowledgment of messages
DU 2/3 Reversion performance fixed
Voltage/Amperage Display Updated
Entry Door CAS Added
MFD “CHECK EICAS” message when generated
“FMS” added to MFD when nav source set to FMS in addition to waypoint Distance and Time Remaining
Spoiler indication Fix to indicate deflection for both L and R sides
THIS SPACE INTENTIONALLY LEFT BLANK
JET45 ADVANCED AVIONICS SUITE HANDBOOK AND USER GUIDE www.FlightDeckSoft.com
USER MANUAL REVISIONS-
Updated new features for the entire JET45 suite
NOTAMs-
EACH TIME MSFS IS STARTED, IT IS HIGHLY RECCOMMENDED TO LOAD THE DEFAULT LJ45
FIRST IF YOU ARE USING THE FRIENDLY PANELS LJ45 PANEL SET.
THIS SPACE INTENTIONALLY LEFT BLANK
I.
JET45 ADVANCED AVIONICS SUITE HANDBOOK AND USER GUIDE www.FlightDeckSoft.com
CONDITIONS OF USE AND END USER AGREEMENT
THE USE OF THIS SOFTWARE PACKAGE (JET45 AVIONICS SUITE) IS CONTINGENT UPON THE FOLLOWING
CONDITIONS OF USE:
THE USER SHALL NOT USE THIS SOFTWARE OR MANUAL AS A REFERENCE TO REAL-WORLD AVIATION
OR CERTIFICATION PURPOSES. THE USER AGREES TO THE END USER LICENCE AGREEMENT
CONTAINED WITHIN THE SOFTWARE PACKAGE. THE USER UNDERSTANDS THAT THE PACKAGE MAY BE
UPDATED OR ALTERED AT ANY TIME. THE USER UNDERSTANDS THAT NO GUARANTEE IS GIVEN AS TO
THE ACCURACY OR COMPLETION OF THE PACKAGE IN REGARDS TO THE SOFTWARE AND SYSTEMS
THAT IT SIMULATES. THE USER UNDERSTANDS THAT ANY REFERENCE MADE TO ‘AIRCRAFT’ IN THIS
USER GUIDE/MANUAL IMPLIES ‘SIMULATION OR SIMULATED’ AIRCRAFT UNLESS OTHERWISE NOTED AS A
REFERENCE TO THE REAL-WORLD AIRCRAFT.
END USER AGREEMENT AND DISCLOSURE
THIS SOFTWARE USE AGREEMENT ("AGREEMENT") GOVERNS YOUR DOWNLOAD, INSTALLATION, AND
USE OF THE SOFTWARE PROGRAM KNOWN AS JET45 ADVANCED AVIONICS SOFTWARE. THE JET45
ADVANCED AVIONICS SOFTWARE IS PRODUCED BY FLIGHTDECKSOFT.COM.
PLEASE READ THIS AGREEMENT CAREFULLY AND MAKE SURE THAT YOU FULLY UNDERSTAND IT. YOU
WILL HAVE THE OPPORTUNITY TO ACCEPT OR REJECT THE TERMS OF THIS AGREEMENT DURING THE
INSTALLATION PROCESS. YOU MAY NOT DOWNLOAD, INSTALL OR USE THE JET45 ADVANCED AVIONICS
SOFTWARE UNLESS YOU AGREE TO THE TERMS OF THIS AGREEMENT DURING THE INSTALLATION
PROCESS.
IF YOU ACCEPT THE TERMS OF THIS AGREEMENT AND DOWNLOAD AND INSTALL THE JET45 ADVANCED
AVIONICS SOFTWARE, YOU WILL ALWAYS HAVE THE OPTION TO UNINSTALL THE JET45 ADVANCED
AVIONICS SOFTWARE AT ANY TIME BY USING THE STANDARD "ADD/REMOVE PROGRAMS" FUNCTION
PROVIDED IN THE WINDOWS OPERATING SYSTEM.
THIS AGREEMENT MAY BE MODIFIED FROM TIME TO TIME BY FLIGHTDECKSOFT.COM, IN ITS SOLE
DISCRETION. UPON ANY SUCH MODIFICATION, THE MODIFIED AGREEMENT MAY BE POSTED AT THE WEB
SITE LOCATED AT WWW.FLIGHTDECKSOFT.COM FOR YOUR REVIEW. UPON ANY MODIFICATION TO THE
AGREEMENT, YOUR CONTINUED USE OF THE JET45 ADVANCED AVIONICS SOFTWARE WILL BE
GOVERNED BY THE MODIFIED AGREEMENT AND WILL BE DEEMED TO BE AN ACCEPTANCE OF THE
MODIFIED AGREEMENT, WHICH FOR ALL PURPOSES SET FORTH HEREIN SHALL BE DEEMED THE
AGREEMENT. IF, FOR ANY REASON, YOU DO NOT AGREE TO BE BOUND BY ANY OF THE MODIFICATIONS,
YOU MAY NOT CONTINUE TO USE THE JET45 ADVANCED AVIONICS SOFTWARE. THE JET45 ADVANCED
AVIONICS SOFTWARE MAY ALSO BE MODIFIED, UPDATED, ENHANCED OR UPGRADED FROM TIME TO
TIME AT FLIGHTDECKSOFT.COM’S DISCRETION. FOR PURPOSES OF THIS AGREEMENT, ANY SUCH
MODIFIED, UPDATED, ENHANCED OR UPGRADED JET45 ADVANCED AVIONICS SOFTWARE SHALL ALSO
BE REFERRED TO AS THE JET45 ADVANCED AVIONICS SOFTWARE.
If you have any questions or comments regarding this Agreement or the JET45 ADVANCED AVIONICS Software,
please email us at info@flightdecksoft.com.
1. Authorized Users.
The Jet45 Advanced Avionics Suite Software may only be installed or used by (i) the owner of the computer where
the Jet45 Advanced Avionics Suite Software is installed (the "Authorized Computer"), and (ii) any persons authorized
by the owner of the Authorized Computer to use the Authorized Computer and to install the Jet45 Advanced Avionics
Suite Software in accordance with the terms of this Agreement, provided that the individuals referred to in (i) and (ii)
JET45 ADVANCED AVIONICS SUITE HANDBOOK AND USER GUIDE www.FlightDeckSoft.com
above have read this Agreement and agree to abide by it (x) before any such installation and (y) at all times while
using the Jet45 Advanced Avionics Suite Software (collectively, the "Authorized Users," and each an "Authorized
User"). Any references to the pronouns "you" and "your" anywhere in this Agreement are intended to refer to any one
or to all Authorized Users of the Jet45 Advanced Avionics Suite Software.
2. Ownership; Limited License Grant.
As between you and Jet45 Advanced Avionics Suite, the following are and shall remain the sole property of Jet45
Advanced Avionics Suite: (a) all right, title and interest in and to the Jet45 Advanced Avionics Suite Software, (b) any
intellectual property rights (including, without limitation, any copyrights, patents, trademarks, trade secrets and other
rights) in and to the Jet45 Advanced Avionics Suite Software, (c) any Flighdecksoft.com content or services delivered
via the Jet45 Advanced Avionics Suite Software, and (d) any intellectual property rights (including, without limitation,
any copyrights, patents, trademarks, trade secrets and other rights) in and to such Flightdecksoft.com content or
services. Flightdecksoft.com agrees to grant and hereby grants to you a limited, nonexclusive, nontransferable,
royalty-free license to download and install the Jet45 Advanced Avionics Suite Software solely for your personal use
and subject to the terms and conditions of this Agreement. You may not assign, sublicense or otherwise convey or
transfer the rights granted to you under this Agreement to any other person, organization, or entity. Any rights not
expressly granted to you hereunder are reserved by Flightdecksoft.com. The limited right granted to you to download,
install and use the Jet45 Advanced Avionics Suite Software is a limited license and does not constitute the sale of a
software program. You are expressly prohibited from doing the following with or to the Jet45 Advanced Avionics Suite
Software: (v) decompiling, reverse engineering, or disassembling it, (w) tampering or interfering with its functionality,
delivery or operation while using or installing it, (x) selling, renting, transferring, reselling, or distributing it, (y)
duplicating, reproducing, copying, modifying, or otherwise creating derivative works of it, or (z) exporting or re-
exporting it, directly or indirectly, into any country prohibited by the United States Export Administration Act or any
regulations promulgated thereunder.
3. Privacy.
The information that Flightdecksoft.com collects from you through technical means in connection with your download,
installation or use of the Jet45 Advanced Avionics Suite Software will be collected, stored, used and shared by
Flightdecksoft.com in accordance with its Software Use Privacy Policy, available at http://flightdecksoft.com. The
Jet45 Advanced Avionics Suite Software Use Privacy Policy, as may be modified from time to time in
Flighdecksoft.com’s sole discretion, is expressly incorporated herein by this reference and made part of this
Agreement.
4. Modifications to the Jet45 Advanced Avionics Suite Software or to the Flightdecksoft.com Site;
Termination.
Configuration updates to the Jet45 Advanced Avionics Suite Software, which may include text files and/or graphic
files only, may be delivered to users automatically. Subject to the other provisions of this Section 5,
Flightdecksoft.com shall have the right at any time to disable, enable, modify, or discontinue, temporarily or
permanently, the Flightdecksoft.com Site and/or the Jet45 Advanced Avionics Suite Software (or any part thereof),
with or without notice, obligation or liability to you or to any third party.
5. Uninstallation.
The Jet45 Advanced Avionics Suite Software may be uninstalled by simply deleting the files and folders containing
the Jet45 executables.
6. SUPPORT.
FLIGHTDECKSOFT.COM HAS NO OBLIGATION TO PROVIDE YOU WITH SUPPORT, MAINTENANCE,
UPGRADES, MODIFICATIONS, OR NEW RELEASES WITH RESPECT TO THE JET45 ADVANCED AVIONICS
SUITE SOFTWARE.
7. DISCLAIMER OF WARRANTIES AND LIMITATION OF LIABILITY.
BY INSTALLING, DOWNLOADING OR USING THE JET45 ADVANCED AVIONICS SUITE SOFTWARE, YOU
HEREBY AND FOREVER WAIVE ANY AND ALL CLAIMS YOU HAVE NOW OR MAY HAVE IN THE FUTURE
AGAINST FLIGHTDECKSOFT.COM OR ITS LICENSORS RELATING TO YOUR DOWNLOAD, INSTALLATION OR
USE OF THE JET45 ADVANCED AVIONICS SUITE SOFTWARE. YOU HEREBY WAIVE ANY CLAIM THAT THE
FOREGOING LIMITATION OF LIABILITY DEPRIVES YOU OF AN ADEQUATE REMEDY. YOUR SOLE REMEDY
FOR DISSATISFACTION WITH THE JET45 ADVANCED AVIONICS SUITE SOFTWARE IS TO STOP USING THE
JET45 ADVANCED AVIONICS SUITE SOFTWARE. YOU SPECIFICALLY AGREE THAT NEITHER
FLIGHDECKSOFT.COM, NOR ITS LICENSORS, SHALL BE LIABLE FOR LOSSES OR LIABILITIES ARISING IN
CONNECTION WITH YOUR DOWNLOAD, INSTALLATION OR USE OF THE JET45 ADVANCED AVIONICS SUITE
JET45 ADVANCED AVIONICS SUITE HANDBOOK AND USER GUIDE www.FlightDeckSoft.com
SOFTWARE, INCLUDING, BUT NOT LIMITED TO, LOSS OR LIABILITY RESULTING OR ARISING FROM OR IN
CONNECTION WITH: (A) SOFTWARE CONFLICTS RELATED TO THE JET45 ADVANCED AVIONICS SUITE
SOFTWARE; (B) DATA NON-DELIVERY, DATA MIS-DELIVERY OR UNAUTHORIZED ACCESS TO
TRANSMISSIONS OF DATA; (C) YOUR INFRINGEMENT OF A THIRD PARTY'S RIGHT; (D) DEFECTS OR
VIRUSES IN, OR DISTRIBUTED WITH, THE JET45 ADVANCED AVIONICS SUITE SOFTWARE; OR (E) YOUR
OWN USE OR MISUSE OF YOUR PERSONAL COMPUTER OR THE SOFTWARE APPLICATIONS CONTAINED
ON YOUR PERSONAL COMPUTER. WITHOUT LIMITING THE FOREGOING, FLIGHTDECKSOFT.COM SHALL
NOT BE LIABLE TO YOU FOR ANY ACTUAL, DIRECT, INDIRECT, INCIDENTAL, CONSEQUENTIAL, SPECIAL,
OR PUNITIVE DAMAGES OR LOST OR IMPUTED PROFITS OR ROYALTIES ARISING OUT OF OR RELATING IN
ANY WAY TO THE JET45 ADVANCED AVIONICS SUITE SOFTWARE OR THIS AGREEMENT, IRRESPECTIVE
OF WHETHER FLIGHTDECKSOFT.COM WAS ADVISED, KNEW OR SHOULD HAVE KNOWN OF THE
POSSIBILITY OF ANY SUCH LOSS OR DAMAGE. THE JET45 ADVANCED AVIONICS SUITE SOFTWARE IS
PROVIDED "AS IS" AND "AS AVAILABLE" WITH NO TECHNICAL SUPPORT OR REPRESENTATIONS OR
WARRANTIES OF ANY KIND, EITHER EXPRESSED OR IMPLIED, BY STATUTE OR OTHERWISE, INCLUDING,
WITHOUT LIMITATION, IMPLIED WARRANTIES OF MERCHANTABILITY, FITNESS FOR A PARTICULAR
PURPOSE, SYSTEM INTEGRATION, TITLE, AND NON-INFRINGEMENT AND ANY WARRANTIES THAT MAY
ARISE OUT OF COURSE OF PERFORMANCE, COURSE OF DEALING OR USAGE OF TRADE.
8. Indemnification.
You hereby agree to release, indemnify, defend and hold harmless Flightdecksoft.com, its parents, shareholders,
subsidiaries, affiliates, officers, directors, employees, agents and advisors, from and against any and all losses,
liabilities, claims (including claims without legal merit or brought in bad faith), demands, damages, costs or expenses,
causes of action, suits, proceedings, judgments, awards, executions and liens, including reasonable attorneys' fees
and costs (whether brought by third parties or otherwise) relating to or arising from your use, installation or download
of the Jet45 Advanced Avionics Suite Software or your breach of this Agreement. Flightdecksoft.com reserves the
right, at its own expense, to assume the exclusive defense and control of any matter otherwise subject to
indemnification by you hereunder, and in such event, you shall have no further obligation to provide indemnification
for such matter.
9. Notice to End Users.
The users of Jet45 Advanced Avionics Suite agree that the Jet45 Advanced Avionics Suite shall not be used as a
reference or analog for training in connection with real world aviation or certification purposes. The user also agrees
that at no time shall Jet45 Advanced Avionics Suite be used for commercial purposes without the expressed written
consent and proper licensing by Flightdecksoft.com. The user agrees that no guarantee is given as to the accuracy
or completion of the package in regards to Jet45 Advanced Avionics Suite. The user understands that any reference
to “AIRCRAFT” in the software or user manual implies “SIMULATION OR SIMULATED” aircraft unless otherwise
noted as reference to the real-world aircraft.
10. General Provisions.
This Agreement shall be governed exclusively by, and construed in accordance with United States federal laws and
the laws of the State of California, without reference to any conflict of laws principles. This Agreement will not be
governed by the United Nations Convention on Contracts for the International Sale of Goods, the application of which
is hereby expressly excluded. The exclusive forum for any disputes arising out of or relating to this Agreement shall
be an appropriate federal or state court in San Diego County, California and the parties hereby expressly waive all
venue, jurisdiction and choice of law challenges or defenses. If any part of this Agreement is determined by a court of
competent jurisdiction to be invalid or unenforceable, including, but not limited to, any of the warranty disclaimers or
liability limitations set forth above, then the invalid or unenforceable provision will be deemed superseded by a valid,
enforceable provision that most closely matches the intent of the original provision and the remainder of the
Agreement shall continue in full force and effect. If no enforceable provision can be substituted for any such invalid or
unenforceable provision, then that provision shall be deemed severable from the Agreement and shall not affect the
validity and enforceability of any remaining provisions in this Agreement. This Agreement will be binding upon and will
inure to the benefit of Flightdecksoft.com and its successors and assigns.
BY AGREEING TO THE TERMS OF THIS AGREEMENT, YOU ACKNOWLEDGE THAT (1) YOU HAVE READ AND
REVIEWED THIS AGREEMENT IN ITS ENTIRETY, (2) YOU AGREE TO BE BOUND BY THE TERMS OF THIS
AGREEMENT, AND (3) YOUR OBLIGATIONS UNDER THIS AGREEMENT ARE BINDING AND ENFORCEABLE.
COMMERCIAL USE IS PROHIBITED UNLESS A COMMERCIAL LICENSE OR PERMISSION HAS BEEN
GRANTED BY THE AUTHOR.
JET45 ADVANCED AVIONICS SUITE HANDBOOK AND USER GUIDE www.FlightDeckSoft.com
INTRODUCTION
Welcome to the Flight Deck Soft JET45 Advanced Avionics Suite. This software
is intended for use with Microsoft FS2004, FSX as well as Lockheed Martin’s
PREPARED software and provides the user with a comprehensive avionics solution for
those building aircraft that use the style of avionics suite that is used in the Learjet 45.
While the software does not claim to be a complete representation of the real-world
counterpart of the avionics it is modeled after, it gives the user the ability to operate their
simulation in a very realistic manner by way of an authentic appearance and a deep
level of system modeling. Throughout the manual the user will find helpful information
that goes beyond the use of JET45 AAS but that also guides the user in the use of the
software alongside the operation of the aircraft. However, it should also be noted that
this package would make a great substitute avionics suite for other similarly-equipped
aircraft as well.
While not a must, the user may find that having real-world handbooks and checklists of
the aircraft used with this software a handy companion to guide the user through the
proper operation techniques. Development of the JET45 suite is on-going and the user
should note that while there may be mention of certain components of the package
mentioned here, that not all of the components have been development for release at
this time nor is there any guarantee that the package will ever be 100% ‘completed’
compared to the real-world counterpart.
It is recommended that the user pay close attention to the guidelines and notes
outlined in this User Guide in order to get the best performance out of the package.
•Items that are of utmost importance will be noted in RED.
•Items that are considered helpful the user will be noted in GREEN.
•Items that are considered for development but not yet available are in PURPLE.
PAGE 2-1
JET45 ADVANCED AVIONICS SUITE HANDBOOK AND USER GUIDE www.FlightDeckSoft.com
INSTALLATION REQUIREMENTS AND SETUP
It is possible for this software package to be run on the local machine that runs FS or to
be run over a network of multiple PCs. However please note that the testing of this
software reveals that to get optimum performance out of the package you should run
the components over a network. The user should run the software first before
purchasing to determine if it will perform satisfactorily.
It is recommended that the user install this package on a client machine with the
following minimum specifications:
Pentium IV or AMD based CPU of 1.8 GHz+/ 512 MB+ RAM/ 256 MB+ Video Memory.
It should be noted that the best performance for this software will be gained by having
the best video card available on the machine you run the software from, as the software
is GPU performance based rather than CPU-based.
1) FSUIPC is required to be installed on the Server machine and Wide Client is to be
installed and running on each Client machine that is to run any software component in
this package. Without Wide Client installed and configured properly, this software will
not work on a client.
2) Microsoft .NET 3.5 Framework is required for this package to run. You can download
and install this free package from Microsoft.
3) Setup Folder Sharing on your MSFS flight plan folder on each client machine that
needs to have the ability to depict your flight plan, such as the MFD. You may have to
have Administrator Privileges in order to set up folder sharing. To enable Folder Sharing
from the Server:
Navigate to the Flight Simulator Files located in My Documents
Right-click on the folder and select Properties
Check the box that says ‘Sharing’ and enable the file to be shared across your
network.
PAGE 3-1
JET45 ADVANCED AVIONICS SUITE HANDBOOK AND USER GUIDE www.FlightDeckSoft.com
INSTALLATION REQUIREMENTS AND SETUP cont.
4) Microsoft Flight Simulator 2004 (FS9), FSX or Lockheed Martin’s PREPAR3D is
required for this package to run in its entirety. You can run this package using either
simulator, however you must create two separate installations of this package in order
for it work properly with both simulators due to file sharing required for flight plan route
depiction on the MFD/NAV display and the PFD’s HSI while in arc mode.
5) Once the software is purchased through the Flight1 Software wrapper, the wrapper
will then copy the zip file to a directory of your choosing. Once copied, the folder may
be unzipped to a location of your choosing and the software will then be ready for use.
If installing on multiple PCs, DO NOT copy the unzipped folders to other PCs as this
can corrupt the licensing scheme and lead to undesirable results including prevention of
the running of the software. It is strongly suggested that you use the original Flight1
Software wrapped version to install on multiple PCs, This preserves the licensing
scheme and will result in a more robust installation. Please note that there is no limit on
the number of times or PCs that the software can be installed.
6) To install the JET45 Avionics Suite, simply unzip the zip file to the destination of your
choice on your PC or Client PC. Depending on which component you are installing,
make sure that you set the .INI files to the preferences that meet your requirements.
Each component has different .INI files that may be required to be set differently
depending on your application of the software so be sure to read the Component-
Specific installation instructions that are included in the section belonging to that
component (PFD, MFD, etc.). Once you have installed and configured your software
and .INI file, the software can be run at any time but will not show any activity until FS is
detected across the network.
FONTS: Please notice the font file that is included within the zip file. Simply place the
font file within the Windows’ Fonts folder (typically located at C:\WINDOWS\Fonts).
Starting the software without the font installed will cause each component to shutdown.
PAGE 3-2
JET45 ADVANCED AVIONICS SUITE HANDBOOK AND USER GUIDE www.FlightDeckSoft.com
INSTALLATION REQUIREMENTS AND SETUP cont.
Additional .INI Configuration Details
Follow the example below to have a better understanding of the .ini file structure and settings.
[X_SIZE,Y_SIZE]
460,643
[X_POSITION,Y_POSISTION]
121,22
[FRAMELESS_WINDOW(0-1)]
0
[DISPLAY_BEZEL(0-1)]
1
[I_AM_DU2(0-1)]
1
[PLAN_PATH]
"\\FSServer\FSplans
[PATH_TO_DU2]
"C:\Jet45\Jet45 MFD\"
[PATH_TO_DU3]
"\\Client2\Jet45\Jet45 MFD\"
[X_SIZE,Y_SIZE]
460,643
[X_POSITION,Y_POSISTION]
121,22
The two areas above should be left alone. This is set each time you close your component
window. If you resize the component, it will then stay the same size and position you left it in.
[FRAMELESS_WINDOW(0-1)]
0
This takes away the Windows border. 0 means 'not frameless' and 1 means 'frameless'. You
can also hit the F key while the software is running to remove the window frame. This is
recorded in the ini file so that when restarted the window frame will be off.
[DISPLAY_BEZEL(0-1)]
1
This turns the bezel artwork off and on. 0 means off, 1 means on.
PAGE 3-3
JET45 ADVANCED AVIONICS SUITE HANDBOOK AND USER GUIDE www.FlightDeckSoft.com
INSTALLATION REQUIREMENTS AND SETUP cont.
[I_AM_DU2(0-1)]
1
If set to 0, this designates this component as the MFD which is DU3.
If set to 1, this designates this component as the EICAS which is DU2.
[PLAN_PATH]
"\\FSServer\FSplans"
This tells the MFD where FS stores the flight plans. Change to suit your configuration. In this
case, \\FSServer\FSPlans is a shared drive on the FS PC.
[PATH_TO_DU2]
"C:\Jet45\Jet45 MFD\"
This tells the MFD where DU2 is running. In this case it is on the same PC that this ini file is in.
If [I_AM_DU2(0-1)] is set to 1, that means this ini file belongs to DU2 and this path should be
the same as the path to this ini file.
[PATH_TO_DU3]
"\\Client2\Jet45\Jet45 MFD\"
This tells the MFD where the other MFD is installed. In this case it is on a PC named Client2 in
a shared folder called Jet45 MFD.
Pay very close attention here to where your path is for the components. As you are likely (and
recommended) to run all of these on your network.
You MUST insure that the path in EACH and EVERY .ini file is corrected to your own
installation.
Also be certain to leave the " " marks as they are required.
PAGE 3-4
JET45 ADVANCED AVIONICS SUITE HANDBOOK AND USER GUIDE www.FlightDeckSoft.com
INSTALLATION REQUIREMENTS AND SETUP cont.
Notice that in your install file, you will get 4 folders named JET45 EFIS, PFD, MFD, RMU.
As pointed out above, the MFD is the EICAS depending on which option is set in your .ini file.
Simply make two installations of the MFD and designate in the .ini file which mode you want that
component to run as. Once you set it to 0 or 1, then save the file and open the component. Size
the component to where you want it ran and then when you reopen it later it will be in the same
location.
Since you must have two installations of the MFD component, it may be helpful to name your
EICAS folder either JET45 EICAS or DU2, and the MFD/ND folder MFD or DU3 to help yourself
keep it straight.
The exact same thing is required of the RMU since you have RMU1 and RMU2. Simply copy
the RMU folder and place it in another location and rename them RMU1 and RMU2. Then go
into the .ini file of each RMU component and set the option for whichever RMU it is.
All of this is necessary to provide the most realistic Learjet style avionics package available
today, most notably the DU reversion feature between DU2 and DU3.
7) The JET45 Avionics Suite demo is geographically limited to a 60NM radius from
Wichita KICT airport. When the user flies outside of this range, the software will alert
the user that it is in demo mode and shut down. The user will have to remain within the
60 NM range for the software to continue working.
8) The JET45 displays will be actively showing (demo mode) until WideFS sends the
signal that MSFS is running unless your default flight is setup with the Battery ON.
9) The JET45 graphics may appear blocky until you adjust your video card to a high
quality setting for anti aliasing.
NOTE: .INI File options are typically values of “0” for OFF or NO and “1” for ON or YES
NOTE: .INI File options must be closely paid attention to or the software will not sync up with
itself or with FS9/FSX. See each specific .ini file example under each component section.
NOTE: Zero Values are shown in some illustrations due to no FS running during screen capture.
PAGE 3-5
JET45 ADVANCED AVIONICS SUITE HANDBOOK AND USER GUIDE www.FlightDeckSoft.com
INSTALLATION REQUIREMENTS AND SETUP cont.
COMPONENT OVERVIEW
PFD/DU1 EICAS/DU2 EFIS 1 EFIS 2 MFD/DU3 PFD/DU4
RMU1 RMU2
PAGE 3-6
JET45 ADVANCED AVIONICS SUITE HANDBOOK AND USER GUIDE www.FlightDeckSoft.com
PRIMARY FLIGHT DISPLAYS
The Flight Deck Soft JET45 Advanced Avionics Suite provides a realistic representation
of the Primary Flight Displays (PFD) found in the LJ40/45. The Primary Flight Displays
typically are displayed on the outboard Display Units 1 and 4. See the Main Instrument
Panel illustration in Appendix A.
Main Features:
• Primary flight data information
• Comprehensive EFIS integration with bearing source selectors as well as navigation
source annunciation.
• Flight Guidance Modes currently selected (Autopilot Modes) NAV/FMS/APP/LOC
• Flight Director status tied to FGC
• Selectable Arc or Compass HSI Modes via EFIS Display Controller with FP Route
mapping in Arc Mode.
• Low speed and Over-speed Trending/Awareness on Speed Tape
• Flap Schedule Limits on Speed Tape
• Attractive Display Unit bezel artwork for users without dedicated hardware
THIS SPACE INTENTIONALLY LEFT BLANK
PAGE 4-1
JET45 ADVANCED AVIONICS SUITE HANDBOOK AND USER GUIDE www.FlightDeckSoft.com
PRIMARY FLIGHT DISPLAYS contd.
Configuration of the .INI file
To navigate to the PFD .INI simply use Windows Explorer to find the .INI file that is
embedded in the Component folder and click on it to open in Note pad. Make sure that
Word Wrap is ON in Note pad.
The .INI file offers the user the option to display the bitmap bezel or to turn it off.
NOTE: .INI File options are typically values of “0” for OFF or No and “1” for ON or YES
NOTE: Be sure to set [PFD1=0,PFD2=1] to the proper value for the desired side of
operation. The Pilot side uses a value of 0 and the Copilot side uses a value of 1.
NOTE: Pay special attention to:
[PATH_TO_DU2]
"H:\Software\FDS.com\JET45_MFD"
[PATH_TO_DU3]
"H:\Software\FDS.com\JET45_MFD"
Both MUST point to the location of that component’s installation paths. Simply replace the
above path with your own installation path.
THIS SPACE INTENTIONALLY LEFT BLANK
PAGE 4-2
JET45 ADVANCED AVIONICS SUITE HANDBOOK AND USER GUIDE www.FlightDeckSoft.com
PRIMARY FLIGHT DISPLAYS cont.
PFD DESCRIPTION
The PFD is used to provide Attitude, Altitude, Airspeed, Navigational, and other air data
information as well such as Autopilot/FD Modes. The PFD is located on DU 1 and DU4.
Display Frame
The PFD display frame is adjustable by grabbing a corner with your mouse and moving to the
desired size. After the software is closed and then restarted the software will remember the last
location and size.
PAGE 4-3
JET45 ADVANCED AVIONICS SUITE HANDBOOK AND USER GUIDE www.FlightDeckSoft.com
PRIMARY FLIGHT DISPLAYS cont.
Bezel Controllers
MINIMUMS Rotary Encoder-
The MINIMUMS rotary encoder adjusts the altitude alert for minimum altitude decent
notification. The value is displayed in the lower right corner of the ADI and is also marked on the
Altitude tape as a D-shaped bug. When the aircraft has descended to or below the pre-selected
minimums MIN is displayed on the ADI.
PAGE 4-4
JET45 ADVANCED AVIONICS SUITE HANDBOOK AND USER GUIDE www.FlightDeckSoft.com
PRIMARY FLIGHT DISPLAYS cont.
RA/BARO-
Switches between Radar Altimeter and Barometric Pressure
STD-
Sets the altimeter to standard pressure, 29.92” (In) or 1013 millibars (hPa) depending on the
setting selected via the EFIS display controller. DU1 and DU4 can display the altimeter setting
separately. For the time being, simply use the default offset for setting the standard altimeter
setting.
BARO Rotary Encoder-
Sets the altimeter to the required altimeter setting in inches (In) or millibars (hPa) depending on
the setting selected via the EFIS display controller.
Display Area Data
ADI-
Attitude Direction Indicator. Provides the current attitude and Direction of the aircraft throughout
the flight envelope.
HSI-
Horizontal Situation Indicator. Provides 360 degree compass mode or partial compass (Arc)
mode. Arc mode also displays the flight plan route once loaded via the FP key on the MFD.
Modes are selected via the EFIS display controller labeled HSI.
Bearing Pointers-
See section 9-1 EFIS Display Controller for detailed information on the Bearing Pointers
displayed on the PFD.
PAGE 4-5
JET45 ADVANCED AVIONICS SUITE HANDBOOK AND USER GUIDE www.FlightDeckSoft.com
PRIMARY FLIGHT DISPLAYS cont.
ALTITUDE TAPE , WINDOW & BUG-
Displays the altitude scale in 100 foot increments. The altitude window shows the current altitude based
off of MSL (Mean Sea Level). The altitude tape will show the aircraft’s current selected Minimum Altitude
if selected via the Minimums rotary selector. The magenta altitude select bug is set via the ALT select
rotary encoder on the FGC.
AIRSPEED TAPE, WINDOW & BUG-
Displays the airspeed scale in 10 knot increments. The airspeed window shows the current airspeed as a
digital readout as a rolling value with 1 knot increments. The minimum airspeed displayed is 40 KIAS
(Knots Indicated Airspeed). At or below 40 KIAS the value will remain at 40. The airspeed will be
displayed in KIAS until the aircraft reaches .41 mach at which point the window will display the airspeed
as a mach value. When the airspeed window is replaced with mach the On-Ground speed zone below the
airspeed tape automatically shows KIAS. The magenta airspeed select bug is set via the SPD rotary
encoder on the FGC. See FGC for additional information regarding SPD Hold.
V Speeds
V Speeds can be manually calculated and entered via the SPD function key on the MFD and then
transferred to be displayed on the speed tape on the PFD.
V Speeds will only be displayed when displaying airspeed in KIAS.
ON-Ground speed zone (User Optional via the .ini)-
Displays the current ground speed. Converts to mach values once in the air.
PAGE 4-6
JET45 ADVANCED AVIONICS SUITE HANDBOOK AND USER GUIDE www.FlightDeckSoft.com
PRIMARY FLIGHT DISPLAYS cont.
VERTICAL SPEED TAPE , WINDOW & BUG-
Analogue arch displays the vertical speed scale 500 foot increments for both positive and negative rates
of climb. Digital scale within the arch displays at 100 foot increments. The magenta vertical speed select
bug is set via the SPF select rotary encoder on the FGC. See FGC for additional information regarding
VS.
FLIGHT DIRECTOR (FD)-
The FD provides flight guidance cues to the crew and commands the autopilot including pitch and roll.
Pressing the FD button on the Flight Guidance Controller (FGC) will cause the FD to be annunciated in
the form of an magenta inverted V on the ADI. JET45 AAS models FD priority and is symbolized by a
green arrow located in the center of the FGC modes annunciation area above the ADI. By default the left
(pilot) FD is the active or Master FD. FD priority can be determined by the direction of the arrow. The
direction of the arrow indicates the Master side and the opposite side indicates the Copy side. Pressing
the XFR button on the FGC swaps the side that is Master to the opposite side. Once transferred, the FD
priority then uses the navigation sources from the EFIS controller on the side that it is pointing to while in
NAV Hold mode. See the FSUIPC offset listing for the custom XFR offset.
THIS SPACE INTENTIONALLY LEFT BLANK
PAGE 4-7
JET45 ADVANCED AVIONICS SUITE HANDBOOK AND USER GUIDE www.FlightDeckSoft.com
PRIMARY FLIGHT DISPLAYS cont.
FD/FGC MODE ANNUNCIATION-
ALT/VS, APP/LOC, FMS/NAV/HDG, YD is displayed above the ADI. These annunciations change
according to the mode selected via the Flight Guidance Controller.
Modes of Operation
FGC MODES-
Currently selected Flight Guidance Controller modes are annunciated above the ADI as well as Flight
Director side status. Modes include AP, APP, ALT, HDG, LOC, NAV, VS, YD. GS is annunciated upon
capture of an ILS signal and is displayed above the vertical deviation scale.
FGC Mode example: Autopilot is ON and the aircraft is holding at an altitude of 19,000’ with ALT hold engaged.
FMS is the navigation source selected via the EFIS display controller with NAV1 bearing selector pointing to the CRG
waypoint in the preloaded flight plan route. NAV2 is tuned to the CRG VOR. The left pointing green arrow indicates
that the captain’s Flight Director is the Master side. Yaw Damper is engaged. Notice also that per the green arch on
top of the ADI, the BANK LIMIT is on as well.
PAGE 4-8
JET45 ADVANCED AVIONICS SUITE HANDBOOK AND USER GUIDE www.FlightDeckSoft.com
PRIMARY FLIGHT DISPLAYS cont.
FGC MODES (contd.)
FGC Mode example: Autopilot is ON and the aircraft is in a climbing right turn passing 33,680’ for a target altitude
of 41,000’; notice that ALT is replaced by VS which indicates that the autopilot is currently in vertical speed mode.
Although the navigation source for NAV1 is the FMS, the aircraft is currently in HDG mode. NAV2 is tuned to the SSI
VOR and ADF1 tuned to JUK NDB. The left pointing green arrow indicates that the captain’s Flight Director is the
Master side. Yaw Damper is engaged. Notice also that per the green arch on top of the ADI, the BANK LIMIT is on as
well.
PAGE 4-9
JET45 ADVANCED AVIONICS SUITE HANDBOOK AND USER GUIDE www.FlightDeckSoft.com
PRIMARY FLIGHT DISPLAYS cont.
HSI MODES-
The PFD has two modes of display for the HSI; Compass and Arc.
See HSI Display Data for more information on these two modes.
HSI in ARC Mode HSI in Compass Mode
THIS SPACE INTENTIONALLY LEFT BLANK
PAGE 4-10
JET45 ADVANCED AVIONICS SUITE HANDBOOK AND USER GUIDE www.FlightDeckSoft.com
CDI Modes-
The Course Deviation Indicator operates in two modes: NAV and FMS
• NAV When tracking a VOR or ILS, NAV mode is selected via the EFIS Display Controller and a green
CDI is generated atop the compass. Deviation from the localizer or VOR is displayed as
movement to the left or right until aligned.
• FMS When tracking a flight plan, FMS mode is selected via the EFIS Display Controller and a yellow
CDI is generated atop the compass. Deviation from the depicted route is displayed as a yellow
bar located to the left or right of center and will align when the aircraft is positioned over the route.
Once the aircraft passes a waypoint in the route, the CDI will “auto tune” to the next waypoint in
the flight plan by indicating the Desired Track (DTK) to the next waypoint in the route.
THIS SPACE INTENTIONALLY LEFT BLANK
PAGE 4-11
JET45 ADVANCED AVIONICS SUITE HANDBOOK AND USER GUIDE www.FlightDeckSoft.com
PRIMARY FLIGHT DISPLAYS cont.
Startup- Cold and Dark Avionics
Upon startup the PFD displays should be dark until Battery Master is applied. Once power is
applied the display shows data areas and several X’s are shown to remind the crew that the
avionics are in a failed state. Locations with - - - represent where the Air Data Computer (ADC)
provides air data to the display once the Avionics Master switch is on. See Illustration 4-a for an
example of the screen without Avionics Master applied.
Illustration 4-a
PAGE 4-12
JET45 ADVANCED AVIONICS SUITE HANDBOOK AND USER GUIDE www.FlightDeckSoft.com
PRIMARY FLIGHT DISPLAYS cont.
PFD CREW ALERT SYSTEMS
Excessive Pitch Attitude Advisory
The ADI contains red warning chevrons to bring attention to excessive pitch attitudes that guide
the crew to lower the nose in an effort to avoid an aerodynamic stall situation.
Low Speed Awareness
The Airspeed Tape features a red Low Speed Awareness line that is drawn from the bottom of the
airspeed scale up to the stall warning stick shaker speed. If the airspeed trend calculator determines that
the aircraft is trending into the Low Speed area, the airspeed digits will turn amber. Once the aircraft
enters the Low Speed area the airspeed digits will turn red.
PAGE 4-13
JET45 ADVANCED AVIONICS SUITE HANDBOOK AND USER GUIDE www.FlightDeckSoft.com
PRIMARY FLIGHT DISPLAYS cont.
Overspeed Indicator
The Airspeed Tape features a red overspeed awareness line that is drawn from the top of the airspeed
scale to the overspeed value. If the airspeed trend calculator determines that the aircraft is trending into
the overspeed area, the airspeed digits will turn amber. Once the aircraft enters the overspeed area the
airspeed digits will turn red. The overspeed awareness is also displayed in accordance to the flap limit
schedule
Overspeed Trend Overspeed Awareness
PAGE 4-14
JET45 ADVANCED AVIONICS SUITE HANDBOOK AND USER GUIDE www.FlightDeckSoft.com
ENGINE INDICATING AND CREW ALERT SYSTEM (EICAS)
The Flight Deck Soft JET45 Avionics Suite provides a realistic representation of the
EICAS found in the LJ40/45. The EICAS is typically displayed on the Display Unit 2
However, the user may elect to swap it with the Multifunction Display and operate it on
DU3. DU Reversion has been implemented to allow switching position with DU2.
Main Features:
• All primary Engine, Hydraulic, Electrical and Environmental information
• Control Surface Trim and Current positions (Ailerons, Elevators, Rudder, and Speed
Brake/Spoiler)
• Crew Alert System (CAS) Messages displayed per real-world LJ45 parameters.
• Integrated Master Caution/Master Warning offset available for new CAS messages.
• Engine Start/ Reverser Status
• Basic Digital Electronic Engine Control (DEEC) values for TO thrust setting based on
real-world LJ45 performance data. MANUAL Mode option to remove DEEC values.
• DU2 and DU3 Reversion (Display swapping)
PAGE 5-1
JET45 ADVANCED AVIONICS SUITE HANDBOOK AND USER GUIDE www.FlightDeckSoft.com
ENGINE INDICATING AND CREW ALERT SYSTEM (EICAS) contd.
Configuration of the .INI file
To navigate to the EICAS .INI simply use Windows Explorer to find the .INI file that is embedded
in the Component folder and click on it to open in Note pad. Make sure that Word Wrap is ON in
Note pad.
The .INI file offers the user the option to display the bitmap bezel or to turn it off.
NOTE: .INI File options are typically values of “0” for OFF or No and “1” for ON or YES
NOTE: The EICAS is actually an extension of the MFD component of this package. In order to
have the MFD function as the EICAS be sure to set [I_AM_DU2(0-1)] to a value of 1 in the MFD
.ini file. This holds true even if you intend to use DU Reversion later as the .ini file will store the
state of the last used configuration to prevent hardware misalignment.
NOTE: Pay special attention to:
[PLAN_PATH]
"\\FLIGHTDECK\Flight Simulator Files"
[PATH_TO_DU2]
"H:\Software\FDS.com\JET45 PFD"
[PATH_TO_DU3]
"H:\Software\FDS.com\JET45 PFD"
Both MUST point to the location of that component’s installation paths. Simply replace the
above path with your own installation path. Note that the [PLAN_PATH] must be the path back
to your Flight Simulator Flight Plan folder location. See section INSTALLATION
REQUIREMENTS AND SETUP for information on how to run this package with both FS9 and
FSX.
PAGE 5-2
JET45 ADVANCED AVIONICS SUITE HANDBOOK AND USER GUIDE www.FlightDeckSoft.com
ENGINE INDICATING AND CREW ALERT SYSTEM (EICAS) contd.
Fundamental Engine Indications
N1-
Fan Speed shown as percentage from 0% up to 100.00%
ITT-
Internal Turbine Temperature shown in 1 degree increments from 0 to 1014 degrees.
N2-
Turbine Speed shown as percentage from 0% up to 115%.
OIL PSI-
Oil Pressure shown as degrees Celsius up to 150.
OIL C-
Oil Temperature shown as degrees Celsius up to 175.
FUEL FLOW PPH-
Fuel Flow in Pounds Per-Hour
FUEL QUANTITY-
Fuel Quantity on board in pounds. If the fuel quantity level is at or lower than 330 pounds in the
Left or Right wing tanks, amber boxes will surround the amber digital value of fuel remaining as
a advisory to the crew.
PAGE 5-3
JET45 ADVANCED AVIONICS SUITE HANDBOOK AND USER GUIDE www.FlightDeckSoft.com
ENGINE INDICATING AND CREW ALERT SYSTEM (EICAS) contd.
Control Surface Trim Values and Positions
Contained within the FLT page is the current Pitch, Ailerons, Spoilers and Flaps positions.
Pitch-
Shows the current position of the pitch trim both graphically and digitally.
Ailerons-
Shows the current position of the aileron trim both graphically and digitally.
Spoilers-
Shows the current position of the spoiler both graphically and digitally. Maximum spoiler value is
60 and due to the spoilers being used as spoilerons it is common to see a spoiler value depicted
when turning the yoke to the left or right.
Per real world LJ45 publications, SPOILER AND FLAPS SHOULD NOT BE EXTENDED AT
THE SAME TIME.
Flaps- Shows the current position of the flaps graphically.
Flap positions are 0 (UP), 8, 20, and 40 (DOWN).
Flaps Limit Schedule-
THIS SPACE INTENTIONALLY LEFT BLANK
PAGE 5-4
JET45 ADVANCED AVIONICS SUITE HANDBOOK AND USER GUIDE www.FlightDeckSoft.com
ENGINE INDICATING AND CREW ALERT SYSTEM (EICAS) contd.
Crew Alert System (CAS)
Located in the right-hand side of the EICAS screen is the CAS section that provides the crew
various messages that are generated under certain conditions.
CAS Messaging is in 3 colors:
Advisory messages advise the crew of notable events on board the aircraft.
Caution messages advise the crew of items that need attention in a timely manner.
Warning messages advise the crew of items that need attention immediately.
END is displayed at the bottom of the CAS section to signify no other messages.
NOTE: Both Caution and Warning messages are integrated with the Master Caution/Master
Warning system via a dedicated offset. Each time a Caution or Warning message is generated
the offset will make available notification that can be used in conjunction with your Interface
hardware’s output section to force the Master Caution/Master Warning panel to illuminate. It is
up to the individual’s hardware settings to force their panel to flash as this software will send a
continuous signal via the offset. See the FSUIPC offset listing for the custom Master Caution/Master
Warning offset.
PAGE 5-5
JET45 ADVANCED AVIONICS SUITE HANDBOOK AND USER GUIDE www.FlightDeckSoft.com
ENGINE INDICATING AND CREW ALERT SYSTEM (EICAS) contd.
Engine Status
Engine performance monitoring is made simple by observing the N1, ITT, N2, Oil PSI and Oil
temperature values presented on the EICAS screen. Any time a parameter’s caution or warning
value is exceeded; the value becomes boxed and turns amber (CAUTION) or red (WARNING).
Please see the Known Issues section for more information regarding Engine Status values.
Thrust Reverse
Above the N1 display on each engine is a thrust reverse status annunciation. When reverse
thrust is initially applied REV is displayed as the reversers transition from locked to unlocked
into idle reverse thrust.
DEP is displayed when the reverse levers are moved to apply any reverse thrust aside from Idle
reverse thrust.
DEEC Implementation
Digital Electronic Engine Control has been modeled for Takeoff Thrust (TO) in this package.
The TO Mode provides a N1 limit value in magenta that is located just under the current N1
value as well as a magenta delta-shaped pointer that shows the position of where the N1
setting should remain according to the DEEC calculation. DEEC TO Mode data will be displayed
anytime the aircraft is on the ground or has flaps set at 8 or greater while in the air. The crew
should set takeoff thrust no higher than the value presented in order to gain the best engine
performance without exceeding the published engine parameters. The DEEC TO Mode display
can be removed by pressing the Manual Fuel Mode button (MAN) on the Engine Start panel if
the user has implemented the included MAN Mode offset. See the FSUIPC offset listing for the
custom DEEC/MANUAL Mode offset.
PAGE 5-6
JET45 ADVANCED AVIONICS SUITE HANDBOOK AND USER GUIDE www.FlightDeckSoft.com
ENGINE INDICATING AND CREW ALERT SYSTEM (EICAS) contd.
N1 Sync
Following the real aircraft, the L and R Engines can have their N1 values synchronized to each
other via the N1 Sync function. See the JET45AAS Offset Listing for controlling this feature.
Note that just as the real aircraft, the N1 Sync gangs both engine controls to the left throttle
lever. Whenever N1 Sync is engaged and landing gear are down, the annunciation is amber, as
per the aircraft manual this function is prohibited during ground operations as well as for
landing. Normal N1 Sync is used after takeoff through the approach phase before extending the
landing gear. The N1 SYNC is annunciated between the Left and Right Engine N1 label.
DU Reversion
For convenience the crew can employ Display Unit Reversion between DU2 and DU3. This is
helpful for those who may allow prefer the MFD/NAV Display to be placed on DU2 rather than
DU3. DU Reversion is handled by pressing the momentary EICAS REVERSION selector which
is located on both ends of the glare shield where the Master Caution/Master Warning panels are
located. See the FSUIPC offset listing for the custom DU Reversion offset.
THIS SPACE INTENTIONALLY LEFT BLANK
PAGE 5-7
JET45 ADVANCED AVIONICS SUITE HANDBOOK AND USER GUIDE www.FlightDeckSoft.com
ENGINE INDICATING AND CREW ALERT SYSTEM (EICAS) contd.
EICAS PAGES
SUMRY- Summary Page. Shows an overview of the Electrical, Hydraulic/ECS, and Flight
data in addition to the current engine status display.
PAGE 5-8
JET45 ADVANCED AVIONICS SUITE HANDBOOK AND USER GUIDE www.FlightDeckSoft.com
ENGINE INDICATING AND CREW ALERT SYSTEM (EICAS) contd.
ELEC- Electrical Page. Shows detailed electrical system information in addition to the
current engine status display.
Electrical loading activity can be observed while adjusting flaps and other
activities.
PAGE 5-9
JET45 ADVANCED AVIONICS SUITE HANDBOOK AND USER GUIDE www.FlightDeckSoft.com
ENGINE INDICATING AND CREW ALERT SYSTEM (EICAS) contd.
HYD- Hydraulic System Page. Shows detailed electrical system information in addition
to the current engine status display.
PAGE 5-10
JET45 ADVANCED AVIONICS SUITE HANDBOOK AND USER GUIDE www.FlightDeckSoft.com
ENGINE INDICATING AND CREW ALERT SYSTEM (EICAS) contd.
ECS- Environmental Control System Page. Shows detailed ECS information in addition
to the current engine status display.
CABIN ALT is dynamic and based on pressure modeling. All other values are
typically static within this package.
PAGE 5-11
JET45 ADVANCED AVIONICS SUITE HANDBOOK AND USER GUIDE www.FlightDeckSoft.com
ENGINE INDICATING AND CREW ALERT SYSTEM (EICAS) contd.
FLT- Flight Controls page. Shows detailed Aileron/Elevator/Rudder trim values. Shows
Flaps, and Spoiler control surface information in addition to the current engine
status display.
Notice the white band on the PITCH trim scale. Pitch trim is typically set within
the band for takeoff within FS. Per the LJ45 handbook, it must be set in the band.
PAGE 5-12
JET45 ADVANCED AVIONICS SUITE HANDBOOK AND USER GUIDE www.FlightDeckSoft.com
ENGINE INDICATING AND CREW ALERT SYSTEM (EICAS) contd.
FUEL- Fuel Status Page. Shows detailed Fuel Status information in addition to the
current engine status display.
Notice the amber boxes shown for the L & R wing tank fuel level. This occurs at
330 lbs and less.
PAGE 5-13
JET45 ADVANCED AVIONICS SUITE HANDBOOK AND USER GUIDE www.FlightDeckSoft.com
ENGINE INDICATING AND CREW ALERT SYSTEM (EICAS) contd.
Master Caution/Warning System and Reset
JET45 features a Master Caution/Warning System that alerts the crew to
conditions that are considered important for attention based on real-world data. Each
time a new Caution or Warning message is displayed in the message center of the
Crew Alert System portion of the EICAS screen, the message will flash and an aural
alert will be generated•. Caution and Warning messages will flash until the condition
that caused them has been attended to or until the Master Caution Reset (MCR) button
is pressed (via offset). Once the MCR is pressed, the flashing message is displayed as
a constant text until the condition is resolved. Advisory messages (white) will flash for 5
seconds and then be displayed as a steady white message until the condition is
resolved.
• The PC running the EICAS software must have speakers turned on to hear the aural
alert.
THIS SPACE INTENTIONALLY LEFT BLANK
PAGE 5-14
JET45 ADVANCED AVIONICS SUITE HANDBOOK AND USER GUIDE www.FlightDeckSoft.com
MULTI FUNCTION DISPLAYS (MFD)
The Flight Deck Soft JET45 Advanced Avionics Suite provides a realistic representation
of the Multi Function Displays (PFD) found in the LJ40/45. The MFDs typically are
displayed on DU 3, but the user may elect to display it on DU2 using DU Reversion.
Main Features:
• Flight Plan Route depiction with waypoints and navaids in MAP Mode.
• Route depiction with de-clutter coding to allow easy viewing of navaids depending on
Range Scale
• 6 Select Keys to access several pages of information regarding Flight Plans, navaid
depiction, system summary, etc.
• Support for Rotary Encoder to adjust Map Range and to select Flight Plans.
• Flight Plan selection (up to 50 in the list available at any one time).
• Flight Plans can be switched and depicted on the fly
• TCAS detection and display with adjustable display range of 6NM+
• Attractive Display Unit bezel artwork for users without dedicated hardware
THIS SPACE INTENTIONALLY LEFT BLANK
PAGE 6-1
JET45 ADVANCED AVIONICS SUITE HANDBOOK AND USER GUIDE www.FlightDeckSoft.com
MULTI FUNCTION DISPLAYS (MFD) contd.
Configuration of the .INI file
To navigate to the PFD .INI simply use Windows Explorer to find the .INI file that is
embedded in the Component folder and click on it to open in Note pad. Make sure that
Word Wrap is ON in Note pad.
The .INI file offers the user the option to:
Display the bitmap bezel or to turn it off.
Limit Airport Depiction based on length of Runway-(useful for preventing clutter)
Set the Flight Plan path from FS over the network. The flight plan path must be
set to the very same location on the server if used over a network.
NOTE: .INI File options are typically values of “0” for OFF or No and “1” for ON or YES
NOTE: The MFD is actually a base component of the EICAS component of this package. In order to
have the MFD function as the MFD be sure to set [I_AM_DU2(0-1)] to a value of 0 in the MFD .ini file.
This holds true even if you intend to use DU Reversion later as the .ini file will store the state of the last
used configuration to prevent hardware misalignment.
MFD DESCRIPTION
The MFD is typically used to display the Flight Plan (FP) Route, TAS, SAT, GS, TCAS,
and various critical aircraft system data. The MFD is mainly comprised of a large
compass arc that shows a degree indicator line every 5 degrees and a magenta
heading bug with bug direction arrow pointing to the closest side the bug is located
when the bug is off scale. The compass arc is capable of displaying different ranges to
increase or decrease the amount of FP Route displayed in 2.5, 5, 12.5, 25, 50, 100,
150, 250, and 500 nm ranges. The compass line represents 2x the distance indicated
by the range ring value. The simulator’s Air Data Computer (ADC) calculates the current
wind speed and direction and then displays it on the center left side of the compass arc.
PAGE 6-2
JET45 ADVANCED AVIONICS SUITE HANDBOOK AND USER GUIDE www.FlightDeckSoft.com
MULTI FUNCTION DISPLAYS (MFD) contd.
OPERATION OF THE MFD
Flight Plan Selection and Loading
The MFD can display the last 50 flight plans that are pulled from the MSFS flight plan
location on your FS Server.
IMPORTANT NOTE: The MFD can read standard MSFS .pln Flight Plan text files that are
generated via the default MSFS flight planner, FS Build, Simroutes.com, and any other flight
planner that uses the .pln format. –HOWEVER- Be sure to only allow your Flight Plan folder on
the server to hold no more than 50 Flight Plans at any one time to prevent the MFD from
crashing.
Once you are given a choice of Flight Plans to load, scroll through the list by clicking on
the Rotary Selector labeled M/P RNG on the right of the DU Bezel. A selection box will
appear over the plan that will be loaded upon pressing the LOAD FPLN button once
again. The chosen FP should appear now with the aircraft symbol at the starting point of
the FP. Press RTN to Return to the main menu.
Displaying Navaids, Waypoints, and Route Information
Up to 8 total VORs, NDBs and Airports (up to 4 of each type) can be displayed on the
MFD by selecting NAV and APT. Route waypoints (including intersections) are
displayed when a route is loaded by the user.
Route progress is depicted by having “next waypoints” remain magenta until “passed”.
A passed waypoint will turn white.
PAGE 6-3
JET45 ADVANCED AVIONICS SUITE HANDBOOK AND USER GUIDE www.FlightDeckSoft.com
MULTI FUNCTION DISPLAYS (MFD) contd.
USER GUIDE: Be mindful that while you may load a new Flight Plan into the MFD the
aircraft will not track the new Flight Plan while in NAV Mode due to the plan not being
loaded in FS until you go into the FS menu and select/load the new Flight Plan desired.
This will hopefully be addressed once a CDU/FMS is considered.
Aircraft Systems
Aircraft Systems may be reviewed by pressing the SYS option on the DU Bezel. From
there various choices can be selected and information reviewed. SUMRY shows a
snapshot of three critical Aircraft Systems- Electrical, Hydraulic and Flight Surface Trim
indications. Pressing ELEC, HYD, ECS, FLT, and FUEL displays a more in-depth
depiction of the system of that page. Pressing RTN will return to the main MFD screen
menu. Pressing SUMRY returns the Summary Page and pressing RTN returns to the
main MFD page. Note that some systems still show “0” values and may be completed
with the release of the JET45 SYSTEMS Software Module.
THIS SPACE INTENTIONALLY LEFT BLANK
PAGE 6-4
JET45 ADVANCED AVIONICS SUITE HANDBOOK AND USER GUIDE www.FlightDeckSoft.com
MULTI FUNCTION DISPLAYS (MFD) contd.
ELEC (Electrical Page)
The Electrical Page contains electrical system information and a basic schematic of the
system.
Illustration 6-A
PAGE 6-5
JET45 ADVANCED AVIONICS SUITE HANDBOOK AND USER GUIDE www.FlightDeckSoft.com
MULTI FUNCTION DISPLAYS (MFD) contd.
HYD (Hydraulic Page)
The Hydraulic Page contains information on hydraulic quantities and schematics.
Illustration 6-B
PAGE 6-6
JET45 ADVANCED AVIONICS SUITE HANDBOOK AND USER GUIDE www.FlightDeckSoft.com
MULTI FUNCTION DISPLAYS (MFD) contd.
ECS (Environmental Control System Page)
The ECS Page displays cabin/cockpit temperatures as well as oxygen quantity.
Illustration 6-C
CABIN ALT is dynamic and based on pressure modeling. All other values
are typically static within this package.
PAGE 6-7
JET45 ADVANCED AVIONICS SUITE HANDBOOK AND USER GUIDE www.FlightDeckSoft.com
MULTI FUNCTION DISPLAYS (MFD) contd.
FLT (Flight Page)
The FLT Page displays the elevator, aileron, and rudder trim positions as well as the
positions of both the flaps and speed brake/spoiler.
Illustration 6-D
PAGE 6-8
JET45 ADVANCED AVIONICS SUITE HANDBOOK AND USER GUIDE www.FlightDeckSoft.com
MULTI FUNCTION DISPLAYS (MFD) contd.
FUEL (Fuel Page)
The Fuel Page contains the amount of fuel in the Left, Center, and Right fuel tanks.
When the fuel level in the Left or Right wing tank reaches 350 lbs or less, a yellow box
encompasses the fuel remaining as a caution of the low fuel levels.
Illustration 6-E
Notice the amber boxes shown for the L & R wing tank fuel level. This
occurs at 330 lbs and less.
PAGE 6-9
JET45 ADVANCED AVIONICS SUITE HANDBOOK AND USER GUIDE www.FlightDeckSoft.com
MULTI FUNCTION DISPLAYS (MFD) contd.
Traffic Collision & Avoidance System (TCAS)
The JET45 AAS features TCAS that detects AI aircraft and displays their position relative to the
aircraft. At this time live traffic from online sessions is not displayed on the TCAS screen.
Illustration 6-F
TCAS screen with no aircraft in the vicinity TCAS screen with 3 aircraft in the vicinity
TCAS targets are shown as a colored diamond with a numerical value as well as a (+) or (-)
sign next to them. The numerical value indicates the altitude difference between the aircraft and
the target and the sign indicates whether the target is above or below the aircraft.
Proximity targets are Cyan
Caution/Traffic advisory targets are in Amber
Warning/Resolution advisory targets are Red.
TCAS Range is displayed as an adjustable nm value at the 3 o’clock position on the range line
with a fixed range of 2 nm symbolized by the near-field 360 degree range ring. The range can
be adjusted by the – and + key.
PAGE 6-10
JET45 ADVANCED AVIONICS SUITE HANDBOOK AND USER GUIDE www.FlightDeckSoft.com
TCAS Altitude Band
The TCAS Altitude Band is selected via LSK 5 on the RMU. Three different altitude bands, or
modes, are selectable.
• NORMAL- Displays TCAS targets that are between 2,700’ below the aircraft’s
current altitude and 2,700’ above the aircraft’s current altitude.
• ABOVE- Displays TCAS targets that are between 7,000’ above to 2,700’ below the
current altitude.
• BELOW- Displays TCAS targets that are between 2,600’ above to 7,000’ below the
current altitude.
The band selected annunciates in the TCAS window of the MFD as well as in the TCAS display
window of the RMU as shown below.
PAGE 6-11
JET45 ADVANCED AVIONICS SUITE HANDBOOK AND USER GUIDE www.FlightDeckSoft.com
RADIO MANAGEMENT UNITS (RMUs)
The Flight Deck Soft JET45 Advanced Avionics Suite provides a realistic representation
of the Radio Management Units found in the LJ40/45. The RMUs typically are displayed
with NAV1/NAV2, COM1/COM2, ADF, AND XPONDER Information, but the user may
elect to display the Backup Engine or Navigation functions on these units just like the
real-world counterpart does in the event of DU
Failure.
Main Features:
• NAV1/COM1 on RMU1 and NAV2/COM2 on
RMU2 as well as ADF and ATC.
• Functional Line Select Keys for Transfer and
Function Input
• Support for Dual Rotary Encoder for proper
functionality
• Storage of NAV/COM frequencies for call up by
the user via the Line Select Keys.
• Backup Navigation (ILS) Page
• Multiple Backup Engine Pages
• Transponder integrated with Squawk Box
software
• Attractive RMU Bezel artwork for users without
dedicated hardware
PAGE 7-1
JET45 ADVANCED AVIONICS SUITE HANDBOOK AND USER GUIDE www.FlightDeckSoft.com
RADIO MANAGEMENT UNITS (RMUs) contd.
Configuration of the .INI file
To navigate to the RMU .INI simply use Windows Explorer to find the .INI file that is
embedded in the Component folder and click on it to open in Note pad. Make sure that
Word Wrap is ON in Note pad.
The .INI file offers the user the option to:
Display the bitmap bezel or to turn it off.
Designate if the software is operating as RMU1 or RMU2
NOTE: .INI File options are typically values of “0” for OFF or No and “1” for ON or YES
THIS SPACE INTENTIONALLY LEFT BLANK
PAGE 7-2
JET45 ADVANCED AVIONICS SUITE HANDBOOK AND USER GUIDE www.FlightDeckSoft.com
RADIO MANAGEMENT UNITS (RMUs) contd.
RMU Window Sizing
The RMU can be resized and positioned while in non-bezel mode.
• Remove Bezel (right click)
• Move graphics (A,D,W,X Key press) while in bezel-less mode
• Scale graphics (Q,E Key press) while in bezel-less mode
THIS SPACE INTENTIONALLY LEFT BLANK
PAGE 7-3
JET45 ADVANCED AVIONICS SUITE HANDBOOK AND USER GUIDE www.FlightDeckSoft.com
RADIO MANAGEMENT UNITS (RMUs) contd.
Line Select Keys
RMU Line Select Key (LSK) Guide
Illustration 7-a
Interfacing Line Select Keys
The RMU Line Select Keys can be fully interfaced via dedicated offsets. See FSUIPC Offset
Usage.
PAGE 7-4
JET45 ADVANCED AVIONICS SUITE HANDBOOK AND USER GUIDE www.FlightDeckSoft.com
RADIO MANAGEMENT UNITS (RMUs) contd.
Function Keys
PGE
The Page Menu is accessed via the PGE selection key located on the lower RMU bezel.
DIM
Press to enter the dimming mode for each RMU via the TUNE knobs. Turning the TUNE knobs
will increase or decrease the RMU screen brightness if interfaced.
ID
Press to squawk “IDENT” for Squawkbox use.
STO
Press to store NAV/COM frequencies
PAGE 7-5
JET45 ADVANCED AVIONICS SUITE HANDBOOK AND USER GUIDE www.FlightDeckSoft.com
RADIO MANAGEMENT UNITS (RMUs) contd.
RMU Pages
Radio Page-
Main RMU page to access NAV/COM/ADF/ATC
COM Memory-
COM frequency storage
NAV Memory-
Navigation frequency storage. Up to 10 frequencies may be stored by the user.
ATC/TCAS-
Aircraft identification and TCAS information.
TA DISPLAY- TCAS display modes are selected here. Modes are Automatic or Manual.
Automatic Mode removes the TCAS window from the MFD unless a Traffic Advisory (TA) is generated via
TCAS. The TCAS window remains visible until the is resolved.
Manual Mode allows the TCAS window to remain open and visible at all times.
THIS SPACE INTENTIONALLY LEFT BLANK
PAGE 7-6
JET45 ADVANCED AVIONICS SUITE HANDBOOK AND USER GUIDE www.FlightDeckSoft.com
RADIO MANAGEMENT UNITS (RMUs) contd.
Return-
Returns to the Radio Page screen
Navigation-
Provides backup Navigation/ILS display information. CRS is adjustable via the rotary encoder
after selecting LSK 6.
Engine Pg 1-
Analog L/R Engine scale. N1, ITT, Fuel
Engine Pg 2-
Digital L/R Engine scale. N1, ITT, Fuel
Maintenance-
NON FUNCTIONAL
THIS SPACE INTENTIONALLY LEFT BLANK
PAGE 7-7
JET45 ADVANCED AVIONICS SUITE HANDBOOK AND USER GUIDE www.FlightDeckSoft.com
FLIGHT GUIDANCE CONTROLLER (FGC)
Flight Deck Soft JET45 Avionics Suite does not currently feature a functional FLIGHT
GUIDANCE CONTROLLER. The information below provides information on how to
enjoy flights without the use of a software-driven FGC.
THIS SPACE INTENTIONALLY LEFT BLANK
PAGE 8-1
JET45 ADVANCED AVIONICS SUITE HANDBOOK AND USER GUIDE www.FlightDeckSoft.com
FLIGHT GUIDANCE CONTROLLER (FGC) (contd.)
Using NAV hold to fly a preloaded flight plan
Anytime NAV hold on the Flight Guidance Controller is pressed and the autopilot is
engaged the aircraft will fly to the source selected via the EFIS Display Controller. If a
flight plan is loaded and FMS is selected, the aircraft should follow the loaded flight
plan. If NAV is selected as the navigation source then the aircraft should turn and
intercept the radial course bearing of the VOR that is tuned to NAV1.
NOTE: The aircraft will only follow a flight plan if it has been loaded into the simulator
first.
NOTE: The green arrow above the EADI on the PFD indicates the FD that is currently
sending the commands to the Autopilot. Use the XFR offset to switch sides if needed.
See additional notes on NAV usage in the CDU/FLIGHT MANAGEMENT SYSTEM
Section 10.
SPD Hold & VS (Vertical Speed Mode)
The LJ45 uses a single rotary encoder to control both the Vertical Speed (VS) and
forward speed (SPD) while in a climb or decent. It should be noted that SPD mode
DOES NOT control the throttle nor forward speed while straight and level as the LJ45
has no auto throttle system.
Using the default LJ45 the crew has control over their VS via the vertical speed rotary
encoder. Forward speed must be maintained by throttle position as the SPD hold
function is not currently modeled in the JET45 AAS.
THIS SPACE INTENTIONALLY LEFT BLANK
PAGE 8-2
JET45 ADVANCED AVIONICS SUITE HANDBOOK AND USER GUIDE www.FlightDeckSoft.com
EFIS DISPLAY CONTROLLER (EFIS)
The Flight Deck Soft JET45 Advanced Avionics Suite contains an EFIS DISPLAY
CONTROLLER. The EFIS Display Controller component gives both crew members
control over what sources of navigation data is displayed on their respective Primary
Flight Display.
Main Features:
• Bearing 1 & 2 Nav Data Select ability for both Pilot and Copilot Displays
• Functional push button assignments for In/hPa, HSI (Arc/Map Modes), FMS/NAV source
selectors.
• Dedicated FSUIPC offsets for proper functionality with Rotary Selector Hardware
• Attractive EFIS Display Controller artwork for users without dedicated hardware
Illustration 9-a
Configuration of the .INI file
To navigate to the EFIS .INI simply use Windows Explorer to find the .INI file that is
embedded in the Component folder where it was installed and click on it to open in Note
Pad. Make sure that Word Wrap is ON in Note Pad. Make certain to elect if the
component is for Captain (0) or Co-Pilot (1) usage. See the example below.
[CAP_EFIS=0,CO_EFIS=1] 1 OR 2 DEPENDING ON WHICH SIDE INSTALLED ON
PAGE 9-1
JET45 ADVANCED AVIONICS SUITE HANDBOOK AND USER GUIDE www.FlightDeckSoft.com
EFIS DISPLAY CONTROLLER (EFIS)contd.
EFIS Functions
The seven momentary pushbuttons across the top of the EFIS panel are described below.
In/hPa- Switches between Inches of Pressure and hectoPascals (millibars)
CUE- Switches the Flight Director style from Inverted V to Cross Hair. Inverted V is the default
and only mode available currently.
FPA- Flight Path Angle. Currently Unavailable.
WX- Weather Radar Display. Currently Unavailable.
HSI- Toggles between Map and Arc modes on the HSI compass. Map is the default setting.
FMS- Displays GPS/FMS information on the HSI. NAV source is from the GPS/FMS.
NAV- Displays VOR & Localizer information on the HSI. Pressing NAV once causes the CDI to
show data received via NAV1; Pressing a second time causes the CDI to show data
from NAV2. CDI Deviation is currently only available from NAV1.
The two rotary selector switches across the bottom of the EFIS panel are described below.
BRG O
FMS- The bearing points to the GPS/FMS waypoint loaded via the Flight Planner
ADF- The bearing points to the NDB waypoint tuned via ADF1
NAV- The bearing points to the VOR waypoint tuned via NAV1
OFF- Turns off the bearing pointer
BRG <>
FMS- The bearing points to the GPS/FMS waypoint loaded via the Flight Planner. FMS2 is not
modeled at this time.
ADF- The bearing points to the NDB waypoint tuned via ADF2
NAV- The bearing points to the VOR waypoint tuned via NAV2
OFF- Turns off the bearing pointer
PAGE 9-2
JET45 ADVANCED AVIONICS SUITE HANDBOOK AND USER GUIDE www.FlightDeckSoft.com
EFIS DISPLAY CONTROLLER (EFIS) contd.
OUTBD DU/INBD DU DIM- Provides Display Unit Dimming. See Offset Listing.
PUSH TO TEST- Currently Unavailable.
Special Notice:
EFIS.exe- Do not run the JET45 EFIS.exe AND have your hardware interfaced/using the EFIS
offset at the same time. The EFIS.exe is simply there for the users who have no hardware to
handle EFIS functions and need something to click on. EFIS functions are still available even
without the EFIS.exe running, but it's just a visual component and will cause offset issues if it's
running while you are using hardware to control EFIS functions. Having both running essentially
confuses the components because the hardware and the software are writing offsets on top of
each other.
THIS SPACE INTENTIONALLY LEFT BLANK
PAGE 9-3
JET45 ADVANCED AVIONICS SUITE HANDBOOK AND USER GUIDE www.FlightDeckSoft.com
Using the EFIS Display Controller in conjunction with the FGC
Anytime NAV hold on the Flight Guidance Controller is pressed and the autopilot is
engaged the aircraft will fly to the source selected via the EFIS Display Controller. If a
flight plan is loaded and FMS is selected, the aircraft should follow the loaded flight
plan. If NAV is selected as the navigation source then the aircraft should turn and
intercept the radial course bearing of the VOR that is tuned to NAV1.
NOTE: The aircraft will only follow a flight plan if it has been loaded into the simulator
first.
THIS SPACE INTENTIONALLY LEFT BLANK
PAGE 9-4
JET45 ADVANCED AVIONICS SUITE HANDBOOK AND USER GUIDE www.FlightDeckSoft.com
CDU/FLIGHT MANAGEMENT SYSTEM (CDU/FMS)
The Flight Deck Soft JET45 Avionics Suite does not currently feature a CDU/FMS
component. Please keep in mind that if you see ‘FMS’ listed in this manual that it is
actually referring to the GPS component of Flight Simulator which is acting as FMS until
further notice.
However it should be noted that aside from automatic performance calculations and
MFD/NAV Display Route updates on the fly, this package is perfectly suited for typical
private/corporate aviation flying. In fact up until very recently the Learjet 45 had the
CDU/FMS as an option to the customer because it is simply not a required component
of the aircraft. As such, not using a CDU presents few limitations that can be easily
overcome. Those limitations include:
• Manual performance calculations for V Speeds and some Engine Limits
• No changing of the Flight Plan Route depiction on the MFD/ND via addition or
deleting of waypoints, etc. without a working CDU/FMS. (Flight Plans can be changed to
a different route but not modified on the fly).
USING THIS PRODUCT WITHOUT A CDU/FMS PRODUCT
The Flight Deck Soft JET45 Avionics Suite’s combination of flight plan depiction within
the MFD/ND page as well as a comprehensive EFIS Display Controller gives the user
the ability to have the aircraft fly the pre-planned, pre-loaded flight plan via the NAV
function within Flight Simulator. The user must follow the procedures below in order to
have the aircraft fly the route automatically when using NAV:
• Create and Save your desired Flight Plan with any flight planning software that uses the default
.pln format. Some planners tested include the default planner, FS Build, and Sim Routes. Be sure to save
the route with a simple name to insure the route name displays properly in the list of available routes in
the FP page on the MFD/ND. For example: KICT-KATL, ICT-ATL.
• Load the plan first into FS via the Load option under Flight Planner in FS9/FSX.
• To load a flight plan in the avionics suite click on the MFD button and then the LOAD FPLN
button on the MFD DU Bezel. This can only be done once the AVIONICS are on.
• Select the proper source for navigation via the EFIS (FMS or NAV)
PAGE 10-1
JET45 ADVANCED AVIONICS SUITE HANDBOOK AND USER GUIDE www.FlightDeckSoft.com
CDU/FLIGHT MANAGEMENT SYSTEM (CDU/FMS) contd.
Using NAV hold to fly a preloaded flight plan
Anytime NAV hold on the Flight Guidance Controller is pressed and the autopilot is
engaged the aircraft will fly to the source selected via the EFIS Display Controller. If a
flight plan is loaded and FMS is selected, the aircraft should follow the loaded flight
plan. If NAV is selected as the navigation source then the aircraft should turn and
intercept the radial course bearing of the VOR that is tuned to NAV1.
NOTE: Currently the last pressed FMS/NAV source on the Pilot or Copilot EFIS panel
will determine which side is the Master Side. The XFR switch is what actually
determines the Master Side and is depicted by the direction the green arrow is pointing
to on the top of the PFD. The XFR function is under development.
IMPORTANT NOTE: Having the desired flight plan loaded in the avionics suite via the
MFD/ND will not result in flight plan route following. The user MUST load the flight plan
into the sim or engaging the NAV button will only cause the aircraft to fly a due north
route. As such, the aircraft will only fly the route that has been loaded into the sim via
the Flight Planner regardless of what plan is depicted on the MFD/ND.
Friendly Panels LJ45 panel replacement
It is highly recommended that until a CDU component is created for the user to consider
the Friendly Panels LJ45 (FPLJ45) panel replacement add-on. The FPLJ45 package
will not allow the user to modify the existing flight plan that is filed with MSFS ATC nor
will it update the flight plan route as depicted on the MFD/Nav Display, but the unit adds
additional functionality to your simulator by offering several real-world functions of the
CDU model it is based on. Some of those functions are:
• Automatic tuning of the closest navaids
• Facility data lookup for any airport including runway data, com and nav.
frequency information
• Performance and Estimated Time En route calculations
PAGE 10-2
JET45 ADVANCED AVIONICS SUITE HANDBOOK AND USER GUIDE www.FlightDeckSoft.com
MISCELLAENOUS COMPONENTS
RESERVED
THIS SPACE INTENTIONALLY LEFT BLANK
PAGE 11-1
JET45 ADVANCED AVIONICS SUITE HANDBOOK AND USER GUIDE www.FlightDeckSoft.com
FSUIPC OFFSET USAGE
The Flight Deck Soft JET45 Avionics Suite is able to interact with FS and the user via
FSUIPC Offsets. It is important that the user be familiar with their Interfacing Hardware
and Software to successfully access all of the various functions of the JET45 software
suite.
Main Features:
• All custom JET45 functions are allocated dedicated FSUIPC offsets that should not
conflict with other software packages.
• All the FSUIPC offsets are included in your download package in a printable
spreadsheet format.
USER GUIDE:
• Be mindful to pay particular attention to what FSUIPC offset you are assigning to your
hardware due to the numerous Offset/Bit/Function options.
THIS SPACE INTENTIONALLY LEFT BLANK
PAGE 12-1
JET45 ADVANCED AVIONICS SUITE HANDBOOK AND USER GUIDE www.FlightDeckSoft.com
THIS SPACE INTENTIONALLY LEFT BLANK
JET45 ADVANCED AVIONICS SUITE HANDBOOK AND USER GUIDE www.FlightDeckSoft.com
KNOWN ISSUES
Date of Issue: February 2, 2010
Below is a list of known issues of this package where a resolution has not been implemented to
date:
• DEEC Limits: DEEC settings will occasionally be displayed after flaps are raised until throttle
position is adjusted or reduced from initial TO thrust setting. However, the DEEC limits are valid
and can be used to set max thrust if displayed.
• MFD Off-Scale Arrow: Occasionally the Off-Scale Arrow will not properly indicate the shortest
direction to the HDG Bug.
FS9 VS. FSX
Listed below is a list of known issues that differ between using FS9 and FSX with this package
where a resolution has not been found to date. Note that these issues likely stem from the
simulator itself and are simply replicated or displayed by the avionics software.
• EICAS shows abnormally high values for Oil Pressure/Temperature while using FS9.
• ITT Values typically run a bit high in FS9 and will cause a red box sooner than FSX.
Currently the only solution is to ignore the high values as JET45 simply models the published
data for engine limitations.
PAGE 13-1
JET45 ADVANCED AVIONICS SUITE HANDBOOK AND USER GUIDE www.FlightDeckSoft.com
LEARJET 45 COMPONENT ILLUSTRATIONS
MAIN INSTRUMENT PANEL (MIP) LAYOUT
The major components of the LJ45 MIP are illustrated below.
APENDIX A-1
JET45 ADVANCED AVIONICS SUITE HANDBOOK AND USER GUIDE www.FlightDeckSoft.com
LEARJET 45 OVERVIEW
The LEARJET 45 OVERVIEW is provided to give users supplemental information that
will help get the most out of the avionics software as well as the operation of the
simulator as well.
AIRCRAFT DESCRIPTION
General
Crew of 2 with 8 passengers
Performance
1960 NM range (XR Model)
330 KIAS or.81 Mach max operating speed
51,000’ max certified operating ceiling
APENDIX B-1
JET45 ADVANCED AVIONICS SUITE HANDBOOK AND USER GUIDE www.FlightDeckSoft.com
OPERATIONAL TIPS
Auto Engine Startup-
Proper Procedure (If using with LJ45)
The LJ45 features a fully automated engine start sequence. After moving the throttle levers from
the CUTOFF position to IDLE and upon pressing and releasing the desired momentary engine
start switch, that engine should begin its start up from shut down to running at idle by pressing
nothing more than the START switch itself. The EICAS will show START on the outboard side
of the engine during the start process and briefly show START indicating that the starter is
running with an N2 setting >51%. If the start switch is still sending the start command the EICAS
will continually show START indicating that it should be set to OFF. The automatic start
procedures also bring the aircraft’s generators online for each respective engine without need
for the crew to actually turn the generators on individually. Once online the L GEN FAIL and
R GEN FAIL CAS messages will extinguish. If the start sequence fails to bring the generators
online then the L GEN FAIL and R GEN FAIL CAS messages will continue to be displayed until
brought online. The generators may be brought online manually if you have interfaced them
separately via your interface hardware.
Interfacing
The level at which you are able to interface your start switches to perform an auto start greatly
depends on the interface software that your hardware uses. Testing of this start up procedure
reveals that FS9 and FSX behave differently from each other and some creativity may be
required to get the desired result if using the default FSX Learjet 45. The reason for this is due
to an attempt by MS to have the start sequence be a bit more automated in FSX than in FS9 but
it actually creates a problem for some home simulator builders using the default LJ45. When
pressing the START switch in FSX it treats the mouse click or setting of the proper FSUIPC
offset as an latching/alternate switch instead of the momentary switch that it actually is. In effect,
the START switch stays on until you click on it in the bitmap panel to turn it off.
The method used for creating an auto engine start sequence that works prototypically in FS9 is
to have the interface software set up to give two commands upon the start switch being
pressed: 1) START L or R Engine and 2) Turn ON L or R Generator.
APENDIX B-2
JET45 ADVANCED AVIONICS SUITE HANDBOOK AND USER GUIDE www.FlightDeckSoft.com
LEGAL DISCLAIMER
BRANDING AND TRADEMARKS
ANY AND ALL WORDING CONTAINING LEARJET, LEARJET 45, LJ45, L45 ETC. ALL BELONG TO BOMBARDIER.
FLIGHTDECKSOFT MAKES NO CLAIM TO THESE BRANDS, MODELS, TRADEMARKS OR ANY OTHER COMMERCIAL
INTERESTS. ANY OTHER BRAND NAMES OR TRADEMARKS USED WITHIN THIS DOCUMENTATION IS SIMPLY A
REFERENCE TO OTHER PRODUCTS AND ARE IN NO WAY INTENDED TO REFLECT ANY RELATIONSHIP BETWEEN THEM
AND FLIGHTDECKSOFT. JET45 AVANCED AVIONICS SYSTEM IS A BRANDNAME & TRADEMARK RESERVED
EXCLUSIVLEY FOR FLIGHT DECK SOFT AND FLIGHTDECKSOFT.COM.
INTENDED USE
THE SOFTWARE THAT THIS MANUAL REFERS TO IS INTENDED FOR HOBBY USE ONLY. USE OF THIS SOFTWARE
SIGNAFIES AN AGREEMENT TO HOLD FLIGHTDECKSOFT FREE FROM ANY AND ALL LIABEL, CONTRACT, OR
GUARANTEE OF ANY FORM OR FASHION. USE OF THIS SOFTWARE IS AN AGREEMENT TO NOT USE IT IN ANY FORM OR
FASHION RELATED TO REAL-WORLD AVIATION, NAVIGATION, OR TRAINING.
PAGE L-1
END USER MANUAL
JET45 ADVANCED AVIONICS SUITE HANDBOOK AND USER GUIDE www.FlightDeckSoft.com
You might also like
- 737 Performance Reference Handbook - EASA EditionFrom Everand737 Performance Reference Handbook - EASA EditionRating: 4.5 out of 5 stars4.5/5 (3)
- B757-767 Series: by Flightfactor and Steptosky For X-Plane 11.35+ (VR Compatable) Produced by VmaxDocument12 pagesB757-767 Series: by Flightfactor and Steptosky For X-Plane 11.35+ (VR Compatable) Produced by VmaxDave91No ratings yet
- Pim 02277 R18Document11 pagesPim 02277 R18malsrNo ratings yet
- ComNav Commander P2 Installation and Operation ManualDocument224 pagesComNav Commander P2 Installation and Operation ManualaxelskanseNo ratings yet
- PMDG 747-400X: Aircraft Operating Manual & Flight Management Computer HandbookDocument44 pagesPMDG 747-400X: Aircraft Operating Manual & Flight Management Computer HandbookErick AvendañoNo ratings yet
- Bell 429 FMDocument66 pagesBell 429 FMjuan romero0% (1)
- Egpws PDFDocument126 pagesEgpws PDFKIJET100% (1)
- Nce 136889Document16 pagesNce 136889Роман ДяченкоNo ratings yet
- FJS-Dash 8 Q400 ManualDocument95 pagesFJS-Dash 8 Q400 ManualSakthi Murugan100% (1)
- Aircraft Service Change: SubjectDocument15 pagesAircraft Service Change: SubjectHéctor Alcántara Sánchez0% (1)
- TSO Service Bulletin Tailbeacon Upgrade To ADS B 1.5.1 UAV 1004407 002 Rev ADocument15 pagesTSO Service Bulletin Tailbeacon Upgrade To ADS B 1.5.1 UAV 1004407 002 Rev ANathanNo ratings yet
- Optional Equipment Selection Guide: Citation LatitudeDocument22 pagesOptional Equipment Selection Guide: Citation LatitudeVincent LefeuvreNo ratings yet
- Take Off Performance User GuideDocument61 pagesTake Off Performance User GuideHoang AnhNo ratings yet
- LDG Perf User GuideDocument62 pagesLDG Perf User Guidehn erNo ratings yet
- Manual MCP Combo (En)Document28 pagesManual MCP Combo (En)Paolo PaolettiNo ratings yet
- v4r1 Commander P2 Installation Operation ManualDocument224 pagesv4r1 Commander P2 Installation Operation ManualDavid Fernando Nery BriceñoNo ratings yet
- PMDG 747 400 Queen of The Skies For FSX VERSION v2Document15 pagesPMDG 747 400 Queen of The Skies For FSX VERSION v2alexsanderNo ratings yet
- Majestic Software Dash 8 Delivery Flight REV 2Document71 pagesMajestic Software Dash 8 Delivery Flight REV 2Ángel Cruz ArrayzNo ratings yet
- CWCommander User Manual V2.1Document34 pagesCWCommander User Manual V2.1Marcos HigueraNo ratings yet
- MANY0525A en - Metacentre - VSD-R Interface Controller Kit - Technical ManualDocument53 pagesMANY0525A en - Metacentre - VSD-R Interface Controller Kit - Technical Manualmiguel angel vanegas medinaNo ratings yet
- PAOB F50 Manual v1.1Document80 pagesPAOB F50 Manual v1.1Jose Antonio Montiel QuirosNo ratings yet
- Rotate MD-11. Introduction & Product InformationMarkusSöderDocument11 pagesRotate MD-11. Introduction & Product InformationMarkusSöderMHeroNo ratings yet
- 20 22 00 MPDocument112 pages20 22 00 MPAdrian Lau100% (1)
- Aom 145 1114 71 Sec 1 00Document42 pagesAom 145 1114 71 Sec 1 00rafaelldalpraNo ratings yet
- JB Panels 777 FMS For Microsoft Flight Simulator X SP2Document48 pagesJB Panels 777 FMS For Microsoft Flight Simulator X SP2Liviu 22No ratings yet
- Bell 429 WLG FM PDFDocument65 pagesBell 429 WLG FM PDFjuan romero100% (1)
- 601-00182-034 Service Bulletin Ifd5xx-4xx Series Upgrade To 10.3.0.2Document18 pages601-00182-034 Service Bulletin Ifd5xx-4xx Series Upgrade To 10.3.0.2EjamesNo ratings yet
- CJ4 Avionics 1.01Document36 pagesCJ4 Avionics 1.01Jose Otero De Santiago100% (1)
- CDU Instructions v1.02Document7 pagesCDU Instructions v1.02Nv. LucNo ratings yet
- KFC225 Operating HandbookDocument25 pagesKFC225 Operating HandbooksunaryaNo ratings yet
- Versalift Operators Manual VST 52 I Skylift UnitDocument58 pagesVersalift Operators Manual VST 52 I Skylift Unitisraelregalado970No ratings yet
- Jet Cockpit ReviewDocument333 pagesJet Cockpit ReviewkyoobumNo ratings yet
- Readme PMDG 747400 FSXDocument10 pagesReadme PMDG 747400 FSXJose SepilloNo ratings yet
- Pilot's Guide: Bendix/King Automatic Flight Control SystemDocument42 pagesPilot's Guide: Bendix/King Automatic Flight Control Systemjmam1992No ratings yet
- Manual NIMBUS VTOLDocument23 pagesManual NIMBUS VTOLEwfa RamenNo ratings yet
- PMDG 747-400/400F: Aircraft Operating Manual & Flight Management Computer HandbookDocument40 pagesPMDG 747-400/400F: Aircraft Operating Manual & Flight Management Computer HandbookHernan ValdebenitoNo ratings yet
- MAN0070A0002 Pilots ManualDocument37 pagesMAN0070A0002 Pilots ManualJan DetlefsenNo ratings yet
- Manual RotorkDocument0 pagesManual RotorkMartin Alberto100% (1)
- SB Va-12 Rev.1Document24 pagesSB Va-12 Rev.101ankuNo ratings yet
- Lin InfoDocument21 pagesLin InfoFiltrespamNo ratings yet
- Model 525C: Section I - IntroductionDocument8 pagesModel 525C: Section I - Introductiontloeffelmann100% (1)
- FMC & MCP HandbookDocument62 pagesFMC & MCP Handbookmicson14100% (2)
- X-FMC ManualDocument28 pagesX-FMC Manualicecubeone0% (1)
- ETF Airways FSTD Conversion Candidate Copy Rev 02Document55 pagesETF Airways FSTD Conversion Candidate Copy Rev 02Завичајно Удружење МатејчеNo ratings yet
- Afm Embraer 170 General 1385 003 Faa Section01Document12 pagesAfm Embraer 170 General 1385 003 Faa Section01Lg123_4No ratings yet
- SmartRunway SmartLanding Upgrade For Business AircraftDocument24 pagesSmartRunway SmartLanding Upgrade For Business AircraftwilmerNo ratings yet
- Nig - Air CHPT 4 PerformanceDocument26 pagesNig - Air CHPT 4 PerformanceEmmanuel OmoleiNo ratings yet
- Fy-41ap Manual For Fix-Wing 2014.1.15Document35 pagesFy-41ap Manual For Fix-Wing 2014.1.15Pizda MaterinaNo ratings yet
- FAA 2016 5464 0004 - Attachment - 1Document22 pagesFAA 2016 5464 0004 - Attachment - 1peterNo ratings yet
- XLifter Manual 1.7 - ENDocument24 pagesXLifter Manual 1.7 - ENMirelaDragomirDriesNo ratings yet
- ICDS2000POHDocument35 pagesICDS2000POHRobert SiegfriedNo ratings yet
- EC 130 B4-02 Intro To FM and LimitsDocument39 pagesEC 130 B4-02 Intro To FM and LimitsMZJ100% (1)
- Sandel ST3400 TAWS RMIDocument40 pagesSandel ST3400 TAWS RMIBen Dover0% (1)
- AC12/AC42 Autopilot Computer: Installation ManualDocument52 pagesAC12/AC42 Autopilot Computer: Installation ManualronaldmarcelleNo ratings yet
- ECDIS900 R OM EN 988-10958-006 WDocument206 pagesECDIS900 R OM EN 988-10958-006 WNasser El AbdNo ratings yet
- Introduction to Fly-By-Wire Flight Control SystemsFrom EverandIntroduction to Fly-By-Wire Flight Control SystemsRating: 5 out of 5 stars5/5 (1)
- Introduction to Fly-by-Wire Flight Control Systems: The professional pilot’s guide to understanding modern aircraft controlsFrom EverandIntroduction to Fly-by-Wire Flight Control Systems: The professional pilot’s guide to understanding modern aircraft controlsNo ratings yet
- Commercial Pilot Oral Exam Guide: The comprehensive guide to prepare you for the FAA checkrideFrom EverandCommercial Pilot Oral Exam Guide: The comprehensive guide to prepare you for the FAA checkrideRating: 3 out of 5 stars3/5 (2)
- Helicopter Pilot Oral Exam Guide: When used with the corresponding Oral Exam Guide, this book prepares you for the oral portion of the Private, Instrument, Commercial, Flight Instructor, or ATP Helicopter CheckrideFrom EverandHelicopter Pilot Oral Exam Guide: When used with the corresponding Oral Exam Guide, this book prepares you for the oral portion of the Private, Instrument, Commercial, Flight Instructor, or ATP Helicopter CheckrideNo ratings yet
- Instrument Procedures Handbook (2024): FAA-H-8083-16BFrom EverandInstrument Procedures Handbook (2024): FAA-H-8083-16BRating: 4 out of 5 stars4/5 (5)
- A. What Is Distributed QueuesDocument6 pagesA. What Is Distributed QueuesĐức Ngọc NguyễnNo ratings yet
- LEVEL I - ATA 46 Air Traffic Control SystemDocument12 pagesLEVEL I - ATA 46 Air Traffic Control SystemwagdiNo ratings yet
- Protecting SAP Systems From Cyber Attack v4Document39 pagesProtecting SAP Systems From Cyber Attack v4jamilwaNo ratings yet
- Hyperlink in PowerPointDocument3 pagesHyperlink in PowerPointmark anthony sorianoNo ratings yet
- LastActivityView - View The Latest Computer Activity in Windows Operating SystemDocument4 pagesLastActivityView - View The Latest Computer Activity in Windows Operating SystemharrdyNo ratings yet
- WEMOVV - High Level DocumentationDocument21 pagesWEMOVV - High Level DocumentationpranceNo ratings yet
- Spos Practicals 1 To 4-MachineDocument54 pagesSpos Practicals 1 To 4-MachineRushikesh GawareNo ratings yet
- Bytedance Beyond China: Group 4Document18 pagesBytedance Beyond China: Group 4Sourabh AgrawalNo ratings yet
- OVIZ - Payroll Attendance SystemDocument10 pagesOVIZ - Payroll Attendance Systemdwi biotekNo ratings yet
- Keep Talking and Nobody Explodes Bomb ManualDocument9 pagesKeep Talking and Nobody Explodes Bomb ManualWout StandaertNo ratings yet
- Fic Az11ea COMPATIBILITY TEST REPORTDocument28 pagesFic Az11ea COMPATIBILITY TEST REPORTfostechNo ratings yet
- Leader Election in Rings - O (n2) Algorithm, Bully AlgorithmDocument40 pagesLeader Election in Rings - O (n2) Algorithm, Bully AlgorithmVenkat AravindNo ratings yet
- Esp (English For Specific Purpose) Book For Computer Engineering StudentsDocument47 pagesEsp (English For Specific Purpose) Book For Computer Engineering StudentsAndrea RepettoNo ratings yet
- Linux Installation: Installing Linux Redhat 9 byDocument37 pagesLinux Installation: Installing Linux Redhat 9 byTaufik Muhammad RizalNo ratings yet
- Siddhant BansalDocument1 pageSiddhant BansalSiddhant BansalNo ratings yet
- Introduction To LTE and 4G WirelessModule 1 MCQ AnswersDocument38 pagesIntroduction To LTE and 4G WirelessModule 1 MCQ AnswersFawad Hasan100% (2)
- How To Customize Odoo Erp To Meet Your Business NeedsDocument1 pageHow To Customize Odoo Erp To Meet Your Business NeedsSravanNo ratings yet
- HostsDocument1,175 pagesHostsCrazy LabsNo ratings yet
- Creating The Layout in ExpressPCBDocument21 pagesCreating The Layout in ExpressPCBmamatha_bandaruNo ratings yet
- Web Development (Type, Front End Back End Application, Database, Layers, Languages Involved)Document12 pagesWeb Development (Type, Front End Back End Application, Database, Layers, Languages Involved)Akash JenaNo ratings yet
- Vents Freshmaster: New Generation of Ventilation Control SystemsDocument4 pagesVents Freshmaster: New Generation of Ventilation Control SystemsstarykNo ratings yet
- Vtiger InstallationDocument2 pagesVtiger InstallationShubhranshu Shekhar DwivediNo ratings yet
- Web-Based Online Catering Services and Management System in LeyteDocument16 pagesWeb-Based Online Catering Services and Management System in Leytejessrylmae belza67% (6)
- Europass CV TemplateDocument2 pagesEuropass CV TemplatemeasmaryNo ratings yet
- Datasheet 2x16 LCD ModuleDocument2 pagesDatasheet 2x16 LCD Modulejblondy99100% (2)
- How To Upgrade Firmware For LOM (Lights Out Management) - Dave On SecurityDocument5 pagesHow To Upgrade Firmware For LOM (Lights Out Management) - Dave On Securitymartinhache2014No ratings yet
- Noah Kagan's YouTube Growth Hacks Strategies From The Most Successful CreatorsDocument42 pagesNoah Kagan's YouTube Growth Hacks Strategies From The Most Successful CreatorsSzabó JánosNo ratings yet
- ck7w User and Installation GuideDocument112 pagesck7w User and Installation GuideAleksandar KondićNo ratings yet
- Ringkasan Program UIUX SALT Academy 1Document1 pageRingkasan Program UIUX SALT Academy 1Corry Coriah HNo ratings yet
- How To Get Parameter Dump Using Netact and Plan Editor - 20120925 - v2Document21 pagesHow To Get Parameter Dump Using Netact and Plan Editor - 20120925 - v2Rahul Gupta100% (2)