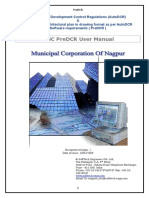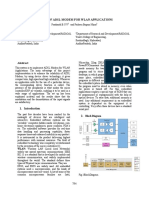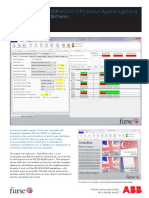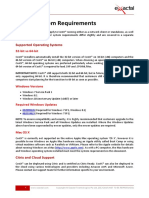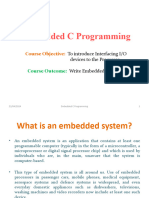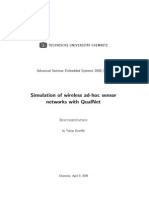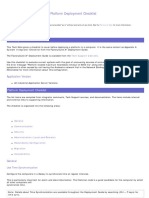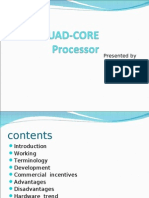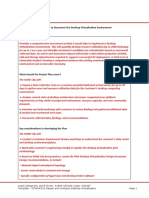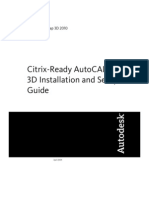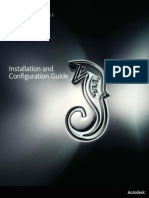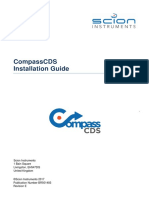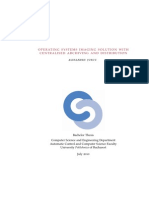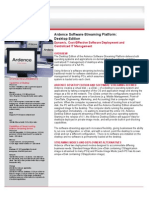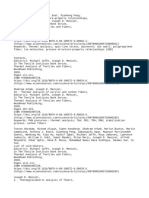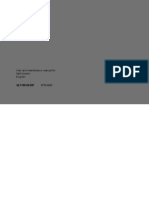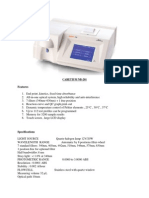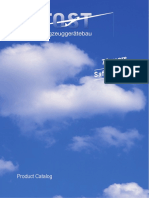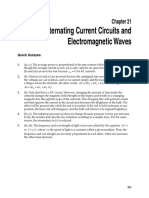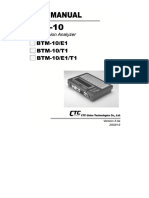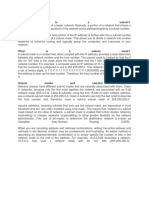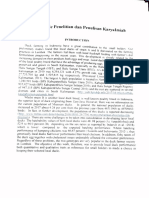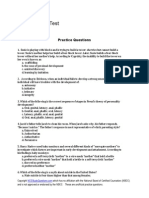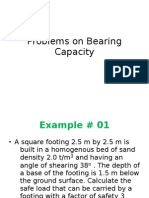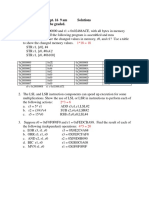Professional Documents
Culture Documents
Virtaul Reality
Uploaded by
instatest3580Copyright
Available Formats
Share this document
Did you find this document useful?
Is this content inappropriate?
Report this DocumentCopyright:
Available Formats
Virtaul Reality
Uploaded by
instatest3580Copyright:
Available Formats
VP Pro XR Manual
VP Pro XR Manual - 5.3.2.0
1. About the System
Mo-Sys VP Pro XR is a pre-configured, multi-node system, joining native Unreal Engine's
nDisplay with Mo-Sys unique features like Cinematic XR focus and XR compositing tools.
The system comprises of:
• A number of rendering nodes driving the image on the LED background which create the
depth/parallax effect, using Unreal's nDisplay plugin.
• An XR Engine which virtually extends the LED set from its boundaries. It blends the real
image with a virtually rendered image. Once setup, the system automatically detects which
area is the real LED set and which is to be replaced by a virtual camera output.
Additionally, users can add AR objects to the composite and perform tasks such as
recording tracking data or interfacing with selected cameras.
• A StarTracker for reliable and precise camera tracking, essential for XR to work.
2023 © Mo-Sys Engineering Ltd. All rights reserved 1 of 64
VP Pro XR Manual
1.1 Before Installation
In order to speed up the installation it is recommended to take the following steps:
• Measure the height of the LED volume (from the bottom to top row of pixels).
• Usually, the number of rendering nodes corresponds to the number of LED processors. The
maximum resolution available from one node is 3840x2160 px. Divide the LED volume into
equal-sized parts if possible. Every part is then driven by one LED processor.
• Prepare an FBX model of the volume in real scale. It should be split into meshes that
correspond to the way the wall was split (from the previous point).
• Rendering nodes have Display Port outputs, so ensure the LED processor has the
appropriate input or the conversion is available. If there is no DP input on LED processor, it
is recommended to use a matrix switcher e.g. from DP to HDMI. It guarantees the video
delays are consistent on all parts of the volume.
2023 © Mo-Sys Engineering Ltd. All rights reserved 2 of 64
VP Pro XR Manual
2023 © Mo-Sys Engineering Ltd. All rights reserved 3 of 64
VP Pro XR Manual
2. System Overview
2.1 System Structure
The system relies on Unreal nDisplay plugin to render the content on a LED wall. Thus, the setup
is divided into 2 parts that must be completed in the following order:
1. LED wall setup with nDisplay.
2. XR set extensions setup.
2.2 Requirements
When shipped, the system is already pre-configured as follows:
XR Engine:
1. Listed in VPProManual.
2. Remote Control Web Interface plugin requires installing Node.js from https://nodejs.org/en/.
Render nodes:
1. Unreal Engine 5.3.
2. Nvidia Quadro Sync Card II, if using hardware sync (included).
2.3 Connections Diagram
The diagram below represents a setup with three Render Nodes (RN) corresponding to the LED
processors.
Notes:
1. Set the StarTracker to only send data to XR Engine and Primary Render Node (PRN).
Tracking is passed automatically on other Render Nodes. The tracking won't be passed
through Unreal's Multi-user if using in a configuration with a dedicated editor computer.
2. The network is solely used for tracking updates, triggering nDisplay and events. There is no
image streaming over network.
3. Currently we support internal compositing and mixed compositing on external keyer/mixer,
by providing a fill CG image and a matte for the LED wall.
2023 © Mo-Sys Engineering Ltd. All rights reserved 4 of 64
VP Pro XR Manual
2023 © Mo-Sys Engineering Ltd. All rights reserved 5 of 64
VP Pro XR Manual
3. Share and Map Drives
3.1 Network Drives
All the computers in the system are involved in presenting a believable and consistent graphics
output, whether it's a Render Node rendering to the LED or XR engine compositing camera
image with set extension.
That means the Unreal Project has to be maintained at the same state on all machines.
It is common to use an extra computer in In-Camera-VFX called Editor, which enables an
operator or an artist to modify the environment. Additionally, those changes need to be applied
to the XR engine.
The easiest way to do that is to map physical drives from Render Nodes and XR Engine on the
Editor. Any modifications on the Editor can be then distributed to the other computers via
network.
It is highly recommended to define a common directory on all computers. If possible, we
recommend using a separate partition and changing the letter name to M. The usual path to the
folder storing all available projects would then be: M:\Share.
See to learn how to use the mapped drives in project updating.
2023 © Mo-Sys Engineering Ltd. All rights reserved 6 of 64
VP Pro XR Manual
3.2 Share a Folder on Local Network
Advanced sharing settings:
1. Open Windows Advanced sharing settings.
2. Turn on network discovery on all the profiles.
3. Turn on sharing with anyone and turn off password protection.
Folder directories
Project should be stored in the same local directory for all PCs. Make sure the directory is
available on all computers. If possible, we recommend using a separate partition and changing
the letter name to M. The usual path to shared folder is then: M:\Share. You can change the
drive letter in Disk Mangement
2023 © Mo-Sys Engineering Ltd. All rights reserved 7 of 64
VP Pro XR Manual
Share folder
Right click on the selected folder and click Properties.
1. Go to Sharing tab.
2. Click Share....
3. Add Everyone from dropdown and assign Write/Read privileges under Permission Level.
4. Confirm with Share and OK.
2023 © Mo-Sys Engineering Ltd. All rights reserved 8 of 64
VP Pro XR Manual
3.3 Map Drives or Network Locations
Methods:
There are 2 ways of connecting to other PCs' content:
1. Set up a network drive.
2. Set up a network location.
Both are valid for the purpose of maintaining the nDisplay and XR projects in sync.
Using Mo-Sys File Sync tab in Switchboard
You can use the Mo-Sys File Sync tab to map all listed devices at once. Refer to Switchboard
section in VP Pro Manual for the steps.
Using Windows UI:
1. In This PC, right-click Network.
2. Type in, or paste, the shared folder directory, e.g. \\RN\Shared.
3. Type in Username and Password.
4. If having issues with access select Connect using different credentials.
Network location
1. In This PC, right-click and select Add a network location.
2. Click Next and Next again.
3. Type in or paste the shared folder directory, e.g. \\RN\Shared.
4. Click Next and Finish.
2023 © Mo-Sys Engineering Ltd. All rights reserved 9 of 64
VP Pro XR Manual
3.4 DDC on a Shared Drive
The mapped drive infrastructure can be used for a shared Derived Data Cache. These are the
files that Unreal Engine generates when compiling shaders. It is possible to assign a location on
one of the computers (Editor recommended) and share that location on the local network.
Example setup:
1. Share a folder on e.g. Editor PC and call it 'ddc'.
2. Map the shared folder on all computers.
3. Select the location for DDC in Editor Preferences - Project Local DDC Path. This will affect all
the projects on that PC!
2023 © Mo-Sys Engineering Ltd. All rights reserved 10 of 64
VP Pro XR Manual
The PC that stores the DDC must be ON to take advantage of the setup.
2023 © Mo-Sys Engineering Ltd. All rights reserved 11 of 64
VP Pro XR Manual
4. Common nDisplay Terminology
nDisplay is often used as a shorter name for the incamera LED VFX workflow. It is actually a
plugin in Unreal Engine, that enables rendering a correct perspective on LED screens.
Inner Frustum - the area of the LED screen that the is visible through camera field of view. It is
driven by tracking, so positional, rotational and lens change is reflected inside it.
Outer Frustum - area outside of inner frustum, it is usually static and is used as a source of
realistic lighting.
LED processor - the hardware and software that combines multiple cabinets (sets of LED
panels) into an array that displays a single image. There could be more LED processors driving
an LED wall. The image rendered on render nodes is the input for LED processors.
Primary Render Node (PRN) - a computer that renders the image shown on LED volume, or
part of it in bigger setups. Primary Render Node is the computer, which should receive tracking
from StarTracker.
Render Node (RN) - a workstation that launches the Render Node(s) to put the image on the
LED screen/volume and allows for editing.
4.1 Software nDisplay Related Terms
Switchboard - is a Python application for controlling multiple render nodes and relies on the
companion application SwitchboardListener to communicate with them. Launch render on LED
from here.
Multi-User - plugin in UE allowing for live level editing while content is displayed.
Cluster - set of render nodes.
2023 © Mo-Sys Engineering Ltd. All rights reserved 12 of 64
VP Pro XR Manual
5. StarTracker Installation in LED Volumes
5.1 Setting up the StarTracker System
For the full procedure of setting up a StarTracker system, please refer to the StarTracker
Manual.
Additionally, Mo-Sys has a collection of helpful videos outlining the StarTracker installation
process.
Those video can be found here: https://vimeo.com/showcase/8529819 with access password:
St@rTr4cker
This section of the manual discusses best practices of setting up the StarTracker system in an
LED environment, as well as nDisplay-specific settings and setup options on the StarTracker
system.
It is a crucial task to find a transform (position, rotation and scale) of the LED screen(s) in
relation to the tracking coordinate system, as it is used for rendering the correct perspective on
the screens. When working with set extension this is even more pronounced, as the transition
between the graphics visible through a camera and the extended by the XR engine must be
seamless.
The layout of screen(s) geometry will be used on both the XR Engine to mask the LEDs and the
rendering nodes to define the nDisplay configuration.
5.2 Setup Considerations in the LED Environment
When setting up a StarTracker system in the LED environment, it is important to maintain a
known geometric relationship between the StarTracker coordinate system and the UE5/nDisplay
coordinate system. This manual will outline some common Autoalign patterns below - those
patterns will help preserve a solid geometric relationship between real world coordinates, the
StarTracker coordinate system, as well as the UE5 coordinate system.
With regards to lens calibration, pure nDisplay / In-Camera VFX is one of the least challenging
environments for tracking and lens calibration accuracy. Since the background plate would get
distorted in camera, and field of view can be easily modified in the nDisplay config, the main
lens parameter to get right is the focal distance.
5.3 Recommended AutoAlign Patterns
For all diagrams in this section, coordinates are represented as (X, Y, Z) in the StarTracker
coordinate system.
2023 © Mo-Sys Engineering Ltd. All rights reserved 13 of 64
VP Pro XR Manual
Aligning to a flat plane of the LED wall
When working with a flat rectangular LED surface, one of the possible AutoAlign patterns
includes aligning to the LED wall plane itself. In this arrangement, corners of the LED wall would
serve as markers / AutoAlign points. In the example below it is top left, bottom left and bottom
right corners. Set the height to correspond to studio floor.
Aligning on the floor, relative to flat LED wall
In some scenarios, such as when corners of the flat LED wall are obscured by the real stage
floor, another possible AutoAlign pattern is to assign Auto-align points on the floor, but strictly
relative (perpendicular and parallel) to the LED plane. This way there will be a known geometric
translation offset between the StarTracker origin and the UE5 / nDisplay coordinate origin.
2023 © Mo-Sys Engineering Ltd. All rights reserved 14 of 64
VP Pro XR Manual
Aligning to a curved LED volume
Start from drawing a line between bottom corners and mark a mid-point (0 point). Mark other 2
Auto-algin points perpendicular to the drawn line.
An example of a curved LED wall Auto-align
1. Mark a line between bottom corners and find the mid-point.
2. Use a 90 degrees square laser to find the perpendicular line starting from the mid point.
3. Make a right equilateral triangle for StarTracker auto-align with the side length of corner-
midpoint.
4. The points in auto-align should be defined so the forward direction goes into the LED wall,
like in the example below.
If there is a height offset (the LED is elevated from the floor) drop the points from the corners of
the wall to the floor.
5.4 Recommended Tracking Data Output Configuration
Data should be sent to three computers: 1. The Editor PC (8001). 2. An extra PC. 3. To PRN
(8001) > Live Link Preset 2.
2023 © Mo-Sys Engineering Ltd. All rights reserved 15 of 64
VP Pro XR Manual
5.5 LED latency minimisation
Tuning > XYHPTR
Set to minimum possible, e.g. 0.
Tuning > LED Wall
If set to negative values it will predict the camera pose [in fields], UDP output has to be set to
LED On.
2023 © Mo-Sys Engineering Ltd. All rights reserved 16 of 64
VP Pro XR Manual
6. Unreal Engine - Starting Points
6.1 Level Structure
Both XR and Render nodes should adopt a specific level structure for easier synchronisation and
maintenance of the project. It is recommended to use a separate, persistent level for MoSys
actors and nDisplay configuration. This level can be attached to a master level or the other way
round.
Use LMoSysXRExample.
Key points to take into account:
1. nDisplayConfig actor needs to be set to hiddenInGame.
2. nDisplay configuration mesh(es) should correspond 1:1 to the size of MoSysLEDMatte.
3. AR (foreground) objects must be tagged MoSysAR and set the custom stencil to 245. The
objects get hidden if in nDisplay. Use XR Controller Panel to make actors AR with one click.
4. Multi-user on XR engine only updates the level when not in play. XR panels don't trigger
multi-user changes.
5. MoSysCameraNDisplay acts as normal nDisplay-assigned CineCameraActor, but has the
tracking already set-up.
6. Avoid copying DefaultGame.ini (game configuration in configuration folder) between XR
engine and Render Nodes. Different settings must be set on both.
2023 © Mo-Sys Engineering Ltd. All rights reserved 17 of 64
VP Pro XR Manual
7. Mo-Sys nDisplay Integration - In-Camera VFX
7.1 nDisplay Project
The following section only describes the extra setup on top of project prepared to render to the
LED wall (nDisplay - ICVFX). For more information how to set it up from scratch view .
7.2 First Steps
1. Install the plugin on XR Engine and the Primary Render Node (Chapter 3 in VPPro
Manual).
2. Configure Live Link preset (Chapter 4.4 in VPPro Manual).
3. Set Artist Mode to true in Project Settings > Mo-Sys VP.
7.3 Unreal setup
Spawn MoSysCameraNDisplay.
This is a replacement for CineCameraActor which is used in Unreal documentation. It is adding
two components: MoSysLiveLink and MoSysLensNDisplay. Create and specify the Live Link
preset in Project Settings > Live Link > DefaultLiveLinkPreset.
2023 © Mo-Sys Engineering Ltd. All rights reserved 18 of 64
VP Pro XR Manual
Select the Live Link subject on MoSysLiveLink component.
MoSysLensNDisplay component brings the following lens parameters:
• Field of View.
• Focus Distance.
If the lens file is not available on the StarTracker or the data is not needed for a shoot, you can
set the specific parameter to manual. This will give control to CineCameraComponent settings.
2023 © Mo-Sys Engineering Ltd. All rights reserved 19 of 64
VP Pro XR Manual
Finally, if editing and running nDisplay on a single PC, change the port (image below)
on MoSys Live Link to free up the port for nDisplay Launched application (don't save
the preset after the change).
For nDisplay cluster to work it is essential to send tracking to nDisplay master computer!
You can optionally designate another StarTracker IP endpoint to send data to editor's port, to see
the camera movement there.
2023 © Mo-Sys Engineering Ltd. All rights reserved 20 of 64
VP Pro XR Manual
8. Render Nodes Hardware Setup
8.1 Network
All the rendering nodes as well as the XR Engine must be connected in a fast local network,
preferably dedicated to them and the StarTracker.
All the devices should have a static IP address for easy maintenance. Prepare a list of the
addresses, as it will be necessary for software setup. Install Tight VNC for remote access and set
the project up in Perforce.
8.2 Connection
Daisy Chain the system by having an external sync source come into the master Sync Card via a
BNC cable (Genlock) and spread the signal further down the chain using RJ45 cables. Ideally
each render node should have only one display connected to it (the LED processor). If more than
one are necessary configure them via Nvidia Mosaic.
8.3 Synchronisation
Synchronisation of the LED screen output is a key to a seamless shoot. It is crucial that all the
sections of the volume are rendering at the same time, so there is no tearing between sections.
This is achieved by using an Nvidia Quadro Sync Card II. Every Render node has one of them
connected to the GPU to guarantee synchronous rendering.
Refer to Frame Lock Configuration in Nvidia's User Guide for more information.
8.4 Quick Setup
1. Connect on-set genlock to the House Sync to the Primary Render Node.
2. Daisy chain the rest of the rendering nodes with CAT-5 Ethernet cables.
3. Enable VSync in NVIDIA control panel.
4. Configure the synchronisation in Synchronise Displays. Define whether it is a timing server
(only the Primary Render Node).
2023 © Mo-Sys Engineering Ltd. All rights reserved 21 of 64
VP Pro XR Manual
2023 © Mo-Sys Engineering Ltd. All rights reserved 22 of 64
VP Pro XR Manual
9. NVIDIA Software Synchronisation
9.1 Nvidia Driver Utility
Set a specific configuration on the Nvidia drivers via an Nvidia driver configuration utility, such
as ConfigureDriver.exe - this can be obtained here. Download and run ConfigureDriver.exe as
administrator through Windows command prompt. When done, type 11 and press enter. This will
enable the prePresentWait setting and improve performance without compromising sync.
9.2 nDisplay Configuration
In nDisplay configuration actor select Nvidia (2) in Cluster > Render Sync Policy > Type.
The Node > Window size should cover the entire desktop resolution. However, the viewport
should only cover the resolution required by the LEDs.
In order for nDisplay to lock to the synchronisation from Nvidia sync it must run as a fullscreen
foreground Windows application. No other application can sit on top of the nDisplay instance
while it is running.
To manage this ensure that:
1. Nvidia control panel is not open.
2. No virtual desktop is running (such as teamviewer, zoom, etc).
3. Desktop based notifications and pop ups are disabled.
4. Windows desktop resolution scaling is set to 100%.
5. Fullscreen optimization is disabled on Unreal executable (using Fix ExeFlags from
Switchboard).
You can verify that it is running in the correct mode by enabling option 8 in configureDriver.exe
(Enable the SwapGroupPresentIndicator for Direct x).
9.3 Setting up EDID
Once you have everything setup in the Nvidia control panel with regards to sync, resolutions
and colour space etc, it is useful to export the current EDID and then load it from a file. You can
find the instructions here. Alternatively, you can set your EDID through your switcher, such as a
Lightware matrix.
2023 © Mo-Sys Engineering Ltd. All rights reserved 23 of 64
VP Pro XR Manual
It's important to note that incorrectly configured EDIDs can half the performance of nDisplay
when using sync policy 2.
To avoid this, ensure you have an EDID which allows you to select a PC resolution at the
frequency you wish to shoot at (i.e. 24hz) and is marked as native. Another solution to this is to
create custom resolution based on the standard 3840 x 2160 60hz PC resolution and then set it
to the appropriate frequence (i.e. 24hz, 25hz, 30hz etc).
9.4 Sync Validation
Use a bouncing ball test to validate the synchronisation. Place the ball on the edge between 2
parts of the LED wall, so it's visible on two separate segments of the wall. The ball will bounce
up and down. If the ball is consistent it means the nDisplay setup is synced. If you see tearing of
the ball then the synchronisation is failing.
The ball blueprint can be found under MoSysVPPro Content > nDisplay > Blueprints:
BPBouncingBall.uasset_.
Additionally, the Switchboard shows Nvidia driver and sync status of the nDisplay nodes. For a
successful sync, the PresentMode column should indicate that each node is in Hardware
Composed: Independent Flip. If it states Composed: Flip then you will want to check nothing is
overlapping nDisplay as a full screen application on the nodes.
9.5 Bouncing Ball Test
Prepare the nDisplay level so the ball is positioned in between the nDisplay screens. After
launching in Switchboard, the ball with bounce quickly up and down.
2023 © Mo-Sys Engineering Ltd. All rights reserved 24 of 64
VP Pro XR Manual
10. Render Nodes Setup - nDisplay
10.1 Live Link Setup
Start with the Primary Render Node and set up the Live Link connection with StarTracker.
10.2 nDisplay Level - Example
Open the nDisplayLevel level in MoSysVPPro's Content > nDisplay > Maps.
We will be following the In-Camera VFX Template.
10.3 Setup
The setup requires two objects to render a correct perspective:
1. nDisplay Configuration - which defines the physical layout of the LED screen as well as the
distribution of pixels rendered on the Render Nodes.
2. MoSys Camera NDisplay - this is used for rendering the inner frustum, which is tracked and
visible in camera FOV.
The camera has to be specified in the ICVFXCamera component in nDisplayConfig.
2023 © Mo-Sys Engineering Ltd. All rights reserved 25 of 64
VP Pro XR Manual
Default View Point is the origin of projection for all other areas of the LED that is not visible in-
camera. It's not tracked and its purpose is to give the correct reflections on talent (actor), so it
should be placed in front of the LED at a point where the actors will be, approximately.
10.4 Node Level Structure
It is recommended that the project is divided into sublevels, where at least one is for the
content and one for the camera with a nDisplayConfig. That way, it is easy to transfer the setup
to different content levels and projects. Remember: sublevels have to be always loaded,
otherwise they will not be visible after launching.
2023 © Mo-Sys Engineering Ltd. All rights reserved 26 of 64
VP Pro XR Manual
10.5 Defining LED Screens in nDisplayConfig
Depending on the number and shape of the LED volumes the virtual layout needs to be
adjusted.
Top part of the nDisplay configuration actor defines the LED screen transform (where it is in
space) and the bottom part describes the pixel mapping on the screen space. In other words,
the image should be rendered in relation to the top left corner of the screen.
Edit nDisplayConfig to define the viewports.
10.6 Meshes - Geometry
At the top of the nDisplayConfig, bring the meshes representing the screen/volume to 1:1 scale.
For rectangular screens it is easy to use nDisplayScreen or a plane mesh, however, if dealing
with more complex shapes like a curve it needs to be modelled externally.
Refer to Step 2 - Create LED Panel Geometry in In-Camera VFX Quick Start guide for building a
complex mesh.
Every viewport responsible for rendering to a part of the LED volume is represented as a
separate mesh in Unreal. The 3D model (mesh) should be split into the respective parts.
10.7 Output Mapping - Pixels
Configure the resolution of the screen(s) at the bottom of nDisplayConfig.
Change the resolution of the viewport(s) to reflect the resolution of the screen or a segment of
the volume driven by a Render Node. Usually one Node is responsible for one viewport.
Node (window) has to be big enough to fit viewport(s):
2023 © Mo-Sys Engineering Ltd. All rights reserved 27 of 64
VP Pro XR Manual
Refer to the next page images and, optionally, to Step 3.
10.8 Render Nodes
Every Render Node requires adding an extra cluster node and assigning the IP address to it on
the Node component.
10.9 Sync Policy
Select the sync policy. Nvidia (2) if using Quadro Sync Card II.
2023 © Mo-Sys Engineering Ltd. All rights reserved 28 of 64
VP Pro XR Manual
10.10 Example nDisplayConfig
2023 © Mo-Sys Engineering Ltd. All rights reserved 29 of 64
VP Pro XR Manual
2023 © Mo-Sys Engineering Ltd. All rights reserved 30 of 64
VP Pro XR Manual
10.11 Launching
See Step 4 for launching Your Project with nDisplay in In-Camera VFX Quick Start to launch the
project on the LED screens.
Use Switchboard plugin to launch:
1. Enable it in Edit > Plugins.
2023 © Mo-Sys Engineering Ltd. All rights reserved 31 of 64
VP Pro XR Manual
2. Install SwitchboardListener on all the rendering nodes (if not launched find it in ..
\UE5.3\Engine\Binaries\Win64). Then start _Switchboard on Editor or Primary Node. Launch
it from UE or ..\UE5.3\Engine\Plugins\VirtualProduction\Switchboard\Source\Switchboard_.
3. Configure the setup in Configuration > New configuration, by selecting the project and
Engine folder.
2023 © Mo-Sys Engineering Ltd. All rights reserved 32 of 64
VP Pro XR Manual
4. Add nDisplay Device from Add device dropdown and specify the config file.
5. Connect devices.
6. Start all connected devices.
After you launch in nDisplay launcher it should appear on the primary screen.
10.12 Project distribution
The Project must be copied to all of the Rendering Nodes to the same directory as the Primary
Render Node. All the rendering nodes should store the same version of the project.
2023 © Mo-Sys Engineering Ltd. All rights reserved 33 of 64
VP Pro XR Manual
Various workflows can be used here:
1. It is recommended to use Mo-Sys File Sync panel in Switchboard. Refer to VP Pro
Manual, Switchboard section (14.1) on how to install Mo-Sys Switchboard panels.
2. It is also possible to use a version control software like Perforce. The advantage being that
the user can roll back to previous revisions.
3. Alternatively, especially for testing, a user can use a project that is located in the Windows
shared folder, visible to all rendering nodes. That way, there is no need to distribute the
project as it is loaded on start from the shared folder. This is not recommended for
production, as the stability cannot be guaranteed and the start time is usually longer. This
approach requires the user to assign a path to the network location in the Switchboard
settings.
2023 © Mo-Sys Engineering Ltd. All rights reserved 34 of 64
VP Pro XR Manual
11. Cinematic Focus XR
11.1 System
Cinematic Focus XR provides a seamless focus control with LED stages. The system takes
advantage of the existing geometry defined for nDisplay and camera pose given by the
StarTracker. Allowing focus pullers to use it naturally regardless of whether an object is real or
virtual. It is currently compatible with Preston and Teradek RT FIZ systems.
11.2 Prerequisites
Depending on the FIZ system the required hardware is either 1. or 2.
1. Preston FIZ system with:
◦ Preston MDR3.
◦ Hand unit 3 or 4.
◦ At least one motor for focus (all models are compatible).
2023 © Mo-Sys Engineering Ltd. All rights reserved 35 of 64
VP Pro XR Manual
MDR3 needs a firmware update to version 1.130 or higher.
1. Teradek RT with:
◦ RT MDR.X.
◦ RT CTRL.3.
◦ At least one motor for focus - Motor.X or MK3.1.
Custom firmware for both MDR and CTRL units is required and provided
(TeradekRTfirmwarev1.2.15MoSys).
• Teradek lensmap copied from hand controller to the MDR (every time lensmap is changed).
• Use IN-1 port on MDR for connection.
• On hand controller - Menu > RX config > IN1 mode to wired and IN1 axis to focus.
• Current version of firmware doesn't allow for motor axis direction flip!
• Mo-Sys additionally provides cabling that connects to the MDR (cables vary between
Teradek and Preston).
• Install the FTDI drivers, so a USB Serial Port appears in the Device Manager: https://
ftdichip.com/drivers/.
11.3 Connection
Connect the serial cable to the Preston MDR 4 pin Lemo serial or 5 pin Lemo to Teradek MDR
serial 1. On the other end plug it to the Primary Render Node USB port.
Configure the serial port in Device Manager and take note of the COM port number.
2023 © Mo-Sys Engineering Ltd. All rights reserved 36 of 64
VP Pro XR Manual
11.4 FIZ Setup
Setting up the FIZ system is out of the scope of this manual. Please refer to Preston's or
Teradek's documents for more information. It can be found here: https://prestoncinema.com/#!/
downloads/firmware https://teradek.com/pages/downloads#teradekrt
After powering up the system, it will try to find end stops of the lens. It is a part of the
calibration.
Make sure to map focus to the lens reading distances. This can be done in both imperial and
metric units.
11.5 VP Pro XR Software Setup
Open the Unreal project on Primary Render Node.
Verify a collision profile is setup in Project settings > Collision > Object Channels. There should
be a custom Object Channel called LED. Create one if missing.
Add a new component on MoSysCameraNDisplay (used for ICVFX) called CinematicXRFocus.
Configure the component:
1. Enter the com port used for communication.
2. Check Emit Focus Event if using multiple rendering nodes.
3. Specify a distance in [cm] from the LED screen. The physical focus should stop while
pulling focus into the virtual scene, to mitigate the Moire Effect, which appears when LED
array is in focus. The inserted distance should allow the system to keep it just outside of
the depth of field.
2023 © Mo-Sys Engineering Ltd. All rights reserved 37 of 64
VP Pro XR Manual
In nDisplay configuration blueprint, set the collision presets in collision section on the mesh(es)
used with viewports as follows:
Collision Presets set to Custom and below Object Type is set to LED.
2023 © Mo-Sys Engineering Ltd. All rights reserved 38 of 64
VP Pro XR Manual
Finally, set Manual Focus to true on MoSysLensNDisplay component to enable Hand control to
set the focus distance.
A sample level nDisplayLensControl with the component already on the camera can be found in:
MoSysVPPro Content > nDisplay > LensControl.
11.6 Teradek RT Lensmap Setup
The lensmap created on the hand controller needs to be exported to the PC and then loaded to
the MDR for the system to work correctly. At all times the Lensmap must be the same on both
hand controller and the MDR.
1. Connect the hand controller with a mini USB cable to the Primary Render Node.
2. Open Teradek RT Manager and go to Lens Maps tab. Click Retrieve Maps From Controller/
Receiver. Select the Lensmap to be copied and export as file
2023 © Mo-Sys Engineering Ltd. All rights reserved 39 of 64
VP Pro XR Manual
.
3. Connect the MDR with the same mini USB cable to Primary Render Node. Select the
Lensmap from file, by using Load Maps from File button. Then click Write Maps to
Controller/Receiver.
Teradek RT Manager must be installed on the Primary Render Node to manage the file exchange
(https://teradek.com/pages/downloads#teradekrt).
2023 © Mo-Sys Engineering Ltd. All rights reserved 40 of 64
VP Pro XR Manual
12. XR Engine Setup
12.1 Overview
The XR Engine uses camera feed as an input and composites it with AR objects and virtually
extends the set when camera points away from the LED screen. This means the talent is only
visible if the screen is behind them.
Currently we support both internal and external compositing using a mixer/keyer.
12.2 Settings
In Project Settings > Mo-Sys VP Pro: - Define the image framerate and resolution. - Uncheck Has
Timecode Provider under Sync.
2023 © Mo-Sys Engineering Ltd. All rights reserved 41 of 64
VP Pro XR Manual
• If there are transparent actors, unset Separate Translucency.
12.3 StarTracker
Setup one of the StarTracker's data output to send tracking data to XR Engine's IP address.
2023 © Mo-Sys Engineering Ltd. All rights reserved 42 of 64
VP Pro XR Manual
13. XR Engine Setup - Compositing
13.1 Internal Compositing
1. Use the same project as the nDisplay on Render Nodes one.
2. Set Mo-Sys > Mode > XR.
1. Set Composite World Data > World Composite > Media Blend to None.
1. Follow 4.6.1 Enable Video In VPPro Manual to set up video input and output.
2. To see the example setup for this compositing mode, open the LMoSysXRExample map
from MoSysVPPro Content > StarterContent > Maps.
3. In the level you intend to use XR, spawn MoSysStage and MoSysLedMatte to mask the
volume, so the composite lets the video through that area. It should cover the
nDisplayConfig mesh(es) size 1:1.
4. MoSysLedMatte has assigned custom stencil of 246. All the AR objects should be assigned
245 custom stencil and be tagged MoSysAR. The AR objects can be also assigned using XR
Controller panel 13.6.
2023 © Mo-Sys Engineering Ltd. All rights reserved 43 of 64
VP Pro XR Manual
1. Set nDisplayConfig Actor Hidden In Game.
1. Final stage structure
2023 © Mo-Sys Engineering Ltd. All rights reserved 44 of 64
VP Pro XR Manual
13.2 Live Link Preset
Adapt the existing Live Link preset to enable receiving tracking on XR engine for
MoSysCamera(s).
Change the IP address to correspond to the machine that is supposed to receive data. The
setting is in: Mo-Sys UDP source > Tracking > Network interface IP Address.
If XR PC has IP: 10.11.10.100, set it there and save as a separate Live Link preset. Select as the
default Live Link Preset:
Apply Live Link subject only to MoSysCamera(s), as the nDisplay camera(s) should already have
its own preset and subject assigned.
Be careful of synchronising the configuration folder as the Render Nodes must store
a different default Live Link preset! The default preset is stored in DefaultGame.ini.
2023 © Mo-Sys Engineering Ltd. All rights reserved 45 of 64
VP Pro XR Manual
13.3 External Compositing
Set up the project to use pre-keyer mode (refer to VPPro Manual - 4.9 Pre Keyer Mode).
2023 © Mo-Sys Engineering Ltd. All rights reserved 46 of 64
VP Pro XR Manual
Pre-keyer Matte Setup
Use pre-keyer matte to mask the LED wall. The mesh for the wall must be placed at the same
position and rotation as in the nDisplayConfig. This will give the matte, that can be used to
composite, the video with CG fill.
Pre-keyer matte has a custom stencil of 247.
Any object that is supposed to be in front of the LED wall (augmented - AR) needs to have
custom stencil set to 250.
Video Outputs
Pre-keyer mode provides 2 video outputs. One for the CG perspective of the camera (fill) and
the LED matte for composition.
Set Frame Buffer Pixel Format to Float RGBA or 8 bit RGBA in Project Settings if using a soft
(feathered) matte. It will allow enough bit depth for the feathered part of the matte.
2023 © Mo-Sys Engineering Ltd. All rights reserved 47 of 64
VP Pro XR Manual
13.4 Delays Correction with Timed Data Monitor
Open the panel from Window/Developer Tools. If it's not present, enable the Timed Data Monitor
plugin.
Use Time Correction value (in seconds) to delay the tracking. Watch Timing Diagram and make
sure the vertical bar is green and safely inside the buffer. If it's not, set the Buffer Size to a
higher value.
Use the augmented cones as reference to set the delays. Pan the camera in a series of short,
sharp movements to see if the cones stay on the corners of the LED. Stop between the
movements to distinguish whether the cones or the video moves first. Adjust the Time
Correction. Time Correction for tracking is saved with Live Link preset, whereas the video delay
is set in Blackmagic source file. If not saved there the values will default to 0 after the project is
reloaded or video dropped.
13.5 Colour Calibration Procedure
The standard workflow of colour adjustments using set extensions is as follows:
1. Colour adjustments on real camera and lighting.
2. Adjusting the exposure and colour grading on LED wall (nDisplay through multi-user
session).
3. Adjusting the MoSysCamera to match the set extension to the image on the wall.
2023 © Mo-Sys Engineering Ltd. All rights reserved 48 of 64
VP Pro XR Manual
At this step we assume the first two steps are done. Use XR Camera Settings to adjust the set
extensions.
Open the panel starting from the Mo-Sys icon.
1. Click Refresh.
2. Select the camera in dropdown menu.
3. Use PostProcess parameters to correct the CG fill.
4. Once the composite is matched, save the correction by giving the settings profile a name
and clicking.
5. The profile can be loaded at any point by using the dropdown and Load Settings button.
13.6 XR Controller Panel
XR Controller exposes some of the settings used to set extension. This includes:
• Blend control between the LED screen and the extension (Feathering and Feather Quality).
• Toggle simple mesh objects to be AR (visible in front of the LED).
• Showing just the video input or CG for troubleshooting.
If in Play Mode, click Refresh button to be able to change parameters dynamically.
2023 © Mo-Sys Engineering Ltd. All rights reserved 49 of 64
VP Pro XR Manual
13.7 MeshBuilder
You can use Mesh Builder to generate the representation of the LED wall, by looking through a
camera with the crosshair at the corners of the screen. Two or three observations are used for
calculations.
The tool was designed for rectangular screen or a combination of rectangular screens. However,
spawned corners can facilitate placing a more complex mesh as well.
The procedure of finding the corners and generating a mesh is as follows:
1. Select a tracked camera used for observations.
2. Enter height of the bottom edge of the LED screen and the height of the screen from the
bottom to the upper edge.
3. Select a plane to fit as the LED screen representation and click: Assign LED Plane. If there
is no plane assigned, it is spawned automatically.
4. Position the camera so it is looking centrally at consecutive corners of the screen (through
crosshair) and click on corresponding store buttons. Each time it will bring a cone indicating
the corner position.
5. Click Calculate and move mesh to fit the plane in place.
6. Optionally, check LED screen levelled to only use 2 bottom corners. The calculation
assumes the screen is perfectly vertical.
7. There is additional information presented as to the orientation of the plane (yaw: -113.07)
and distance between bottom corners (110.31 cm).
2023 © Mo-Sys Engineering Ltd. All rights reserved 50 of 64
VP Pro XR Manual
13.8 Color Transfer Panel
The panel can be used for a quick colour correction tool. It captures the incoming video and tries
to adjust the set extension to match. It works per camera, if using multiple cameras select the
one you wish to correct. Before starting, move your physical camera to a point where most of
the image is filled with the LED. Make sure the MoSysCamera is tracked and the props or AR
objects are not in the camera field of view.
Follow the wizard:
1. Click Capture CG.
2. Click Capture Camera.
2023 © Mo-Sys Engineering Ltd. All rights reserved 51 of 64
VP Pro XR Manual
3. Click Preview.
The preview should show the colour corrected image. Apply it to Mo-Sys Output with Apply
Correction checkbox.
You can start again with Reset.
13.9 Auto-Geometry Correction
Auto-Geometry Correction is a tool that allows for a seamless transition between the content in
the set extensions and the content on the LED screen. It compares the CG-only image in the XR
scene with the video image of the LED screen and then computes a homography correction that
can be applied to the XR composite.
2023 © Mo-Sys Engineering Ltd. All rights reserved 52 of 64
VP Pro XR Manual
Steps on how to use it:
1. In Mode dropdown select Live Capture.
2. Check Auto-capture samples to capture samples automatically when camera stops moving.
3. Pan the camera so the LED screen is on the edge of the frame.
4. If tilt capture needed, lock the pan and change tilt so the LED screen is at the top or
bottom of frame.
5. Change tilt to 3-4 more positions stopping after each one.
6. Pan the camera to 3-4 more positions and repeat steps 4-5 after each position.
7. If capture at different zooms needed, repeat steps 3-6 for 3-4 different zoom positions.
8. Move the camera to a different location and repeat steps 3-7.
9. Keep repeating step 8 depending on the size of the area used. The bigger the area the
more samples are needed.
10. Enter the name of your save file and click Save To File.
11. Click the refresh button and select your save file.
12. Click Load File button.
13. Set Mode to Read From File.
Once you have the save file you can load it and use it with Read From File mode skipping the
live capture steps.
Other features of geometry match panel:
• Store Sample - can be used to store samples manually when Auto-capture samples is not
set.
• Clear Samples - clears all currently stored samples.
• Homography calibration features test patterns - can be used when there's not enough
distinct features in the scene.
2023 © Mo-Sys Engineering Ltd. All rights reserved 53 of 64
VP Pro XR Manual
• Visualizer - visualizes feature detection / matching for debug purposes. Can choose
between Matches, Error and Overview.
• Pause Capture - holds the current homography in Live Capture mode. Can be used to
evaluate correction with homography calibration features disabled.
• Enable camera switching - allows to set different save files for different cameras and switch
between them.
• Samples - allows to view currently stored samples, delete specific ones.
• Detection threshold (Advanced Settings) - can be adjusted if there's not enough features
detected.
2023 © Mo-Sys Engineering Ltd. All rights reserved 54 of 64
VP Pro XR Manual
• Homography buffer size (Advanced Settings) - increase to reduce noise, reduce to increase
responsiveness.
• Percentage of matches (Advanced Settings) - percentage of all matches to use. Can be
increased if limited amount of features detected. Lower amout for higer quality matches.
• Use fast detection - enables faster detection but it can be noisier.
• Overscan factor (Advanced Settings) - can be used to manually set overscan factor.
• Auto compute overscan (Advanced Settings) - can be used in Stored mode to automatically
determine and apply overscan.
2023 © Mo-Sys Engineering Ltd. All rights reserved 55 of 64
VP Pro XR Manual
14. XR Multi Cam
14.1 Overview
XR Multi Cam is a tool to seamlessly switch between cameras in Mo-Sys VP Pro XR. It sends a
command to the Primary Render Node to update the perspective on the LED volume, and
smooth transition can be achieved by adjusting the delays.
This can be seen in the sample level: LMoSysXRMultiCamExample.umap_.
14.2 Hardware Prerequisites
• One of the integrated switchers: Blackmagic Design ATEM, Sony XVS Switcher or Grass
Valley Switcher (Beta).
• All cameras need to be genlocked and set to the same FPS and Shutter speed, with
identical output delay.
• The usual VP Pro XR setup previously specified in this manual.
14.3 nDisplay Project Setup
• Add MoSysCameraNDisplay into the scene for each real camera to be used with XR Multi
Cam. You can use the existing nDisplay scene with CineCameraActors, however, you need
to add a MultiCam tag and two components: MoSysLiveLinkComponentController and
MoSysLensNDisplay.
• Create a Live Link preset with a subject for each camera. Make sure the subject name has
the camera index at the end, for example: CAM1 for camera one, CAM2 for camera two,
etc.
2023 © Mo-Sys Engineering Ltd. All rights reserved 56 of 64
VP Pro XR Manual
• Set this preset for all NDisplay cameras in the scene. Set the corresponding Live Link
subject for each camera.
• Go to folder MoSysVPro Content > nDisplay > MultiCam in content browser.
• Find the asset called nDisplayMultiCamController and drop it anywhere in the scene. This is
the blueprint that handles the perspective switch on the LED volume.
14.4 XR Engine Project Setup
1. Add a MoSysCamera actor into the scene for each real camera to be used with XR Multi
Cam. Camera indices will be assigned depending on actor names in alphabetic order.
2. Create a Live Link preset with a subject for each camera.
2023 © Mo-Sys Engineering Ltd. All rights reserved 57 of 64
VP Pro XR Manual
3. Set this preset for all Mo-Sys XR cameras in the scene. Set the corresponding Live Link
subject for each camera.
4. Open Project settings > Mo-SysVP-Live.
5. Check on Multi Engine Master and add Other Multi Engine Ips corresponding to the nDisplay
Render Nodes.
6. Open XR Multi Cam panel.
7. Enter the IP address of switcher and press enter key or click button Connect. If connection
was successful, you should see Is Connected field show True in green. Otherwise you will
see a False in red.
2023 © Mo-Sys Engineering Ltd. All rights reserved 58 of 64
VP Pro XR Manual
8. 'Frustum Switch Frame Delay' specifies how many frames to wait before sending a
request to the switcher to cut to another camera. This delay is needed to compensate for
the extra time it takes for the perspective change to show up on the LED volume.
9. 'Video Switch Frame Delay' specifies how many frames to wait before set extensions in
the XR scene. This delay is needed to compensate for the time it takes for the switcher to
cut to another camera. It starts to count after Frustum Switch Frame Delay transpires if
positive, or before if negative value specified.
10. Refresh Cameras button needs to be used when cameras have been added/deleted in the
scene.
14.5 If no XR PC - Experimental
Use an Editor PC and apply the settings from XR engine project setup. Don't synchronise
DefaultGame.ini in Config folder!
14.6 Usage
• Use a defined bus in the switcher to trigger the camera change.
• Alternatively, the cut can be triggered in the XR Multi Cam panel using buttons on the
bottom of the panel. After clicking the button, camera switch will be initiated and the active
camera button will turn green.
• Default values for XR Multi Cam can be set in the Mo-Sys VP Pro section of the Project
Settings.
14.7 MultiViewXR director preview
MultiViewXR can provide an AI-assisted director preview that removes the incorrect background
from the non-live cameras and replaces them with the correct perspective background.
Two additional PCs are required. The first PC runs VP Pro in MultiViewXR Preview mode to
generate the quad-split CG backgrounds. Project Settings > Mo-Sys VP > Mode. DeckLink SDI
card configuration must match that of Pre-Keyer Mode.
2023 © Mo-Sys Engineering Ltd. All rights reserved 59 of 64
VP Pro XR Manual
There is a sample scene in Plugins > MoSysVPPro > StarterContent > Maps >
LMoSysXRMultiViewXRCGExample. This loads a sample overlay on the preview found in _Plugins
> MoSysVPPro > XR > _ MultiViewXR_ > MultiViewXROverlayWidget.
The fill and key outputs of this engine are fed - along with a quad split of the cameras - to the
MultiViewXR processor as shown.
14.8 Tips
• To make it easier to set correct delays, it is recommended to set them one at a time. To
help with this, the XR Controller panel can be used. If Show video only is set, only the video
feed will be shown in the fill output without the set extensions. This way we can adjust
Frustum Switch Delay until we get a clean video switch.
• After the correct value is given to Frustum Switch Delay, Show video can be unchecked
again. Now, the Video Switch Delay can be adjusted by timing the set extension switch
with the video switch.
Internal compositing
2023 © Mo-Sys Engineering Ltd. All rights reserved 60 of 64
VP Pro XR Manual
External compositing
2023 © Mo-Sys Engineering Ltd. All rights reserved 61 of 64
VP Pro XR Manual
15. FAQ and extra information
15.1 Mesh builder spawns a cone just in front of the camera
or at another incorrect place
Go to Project Settings > Collision and verify it has a custom Object Channel: RefPlane.
15.2 Cinematic Focus XR doesn't stop the physical focus
Go to Project Settings > Collision and verify it has a custom Object Channel: LED.
Or
Make sure the Viewport's mesh is a Static mesh and not the nDisplayScreen. The mesh should
have a collision preset set to LED.
15.3 How can I map a network drive?
Refer to section .
15.4 Switchboard Launcher is crashing on start
1. Try running Switchboard from ..
\UEx.x\Engine\Plugins\VirtualProduction\Switchboard\Source\Switchboard, _Shift + right-
click and open command there (Powershell) and run: ./switchboard.bat
2. If it's still crashing, regenerate third party folder for Switchboard. Delete Python folder and
run the command from point 1 ..
\UEx.x\Engine\Extras\ThirdPartyNotUE\SwitchboardThirdParty\Python_.
3. Sometimes the problem is that Unreal doesn't find Python's install path. In that case,
reinstall Python and check install for all users.
2023 © Mo-Sys Engineering Ltd. All rights reserved 62 of 64
VP Pro XR Manual
4. Repeat point 2.
2023 © Mo-Sys Engineering Ltd. All rights reserved 63 of 64
VP Pro XR Manual
15.5 nDisplay not launching or crashes just after launch
1. Check if Unreal is installed in the same directory on all computers / if the project is in the
same directory.
2. It has been observed that if Render Node's user account name includes spaces it won't
launch. The solution is to create a new Windows account user with no spaces in the name.
Changing user name is not sufficient as it doesn't change the path to certain Unreal files.
15.6 XR no composite (only video or only CG)
1. Verify the camera is looking at the LED and is not fully zoomed in.
2. Make sure the Mo-Sys Mode is set to XR.
3. Accept the initial settings when they pop up after Mo-Sys plugin installation.
4. Verify if in World Settings, under Composite World Data, the option WorldComposite
Enabled is set to true.
5. Press Play.
6. Compare against a sample level in: MoSysVPProContent/StarterContent/Maps/
LMoSysXRExample.umap.
15.7 Switchboard listener reports: Has been inactive for
more than 5.0s - closing connection.
This could be due to non standard (ASCII) symbols in project path. Try with simple, English
alphabet only directory.
15.8 Persistent Float RGBA format in project settings
(unable to change)
To come back to 10 bit or 8 bit format, go to <project dir> > Config and edit DefaultEngine.ini.
Change the r.DefaultBackBufferPixelFormat=4 to 3 and reopen Unreal Editor. This should be now
settable to desired option in Project Settings.
15.9 Mo-Sys Viewport displaying washed out colours and
feathering is of very low quality
Close all the viewports and open the Mo-Sys Viewport again. Then open other viewports.
15.10 Grass Valley Switcher in Beta
Currently, the Grass Valley switcher implementation is in Beta. It requires further testing but is
working with simulators.
2023 © Mo-Sys Engineering Ltd. All rights reserved 64 of 64
You might also like
- Davinci Resolve MAC OSX Client Performance On R - WP - 3683 4684 - v0100Document12 pagesDavinci Resolve MAC OSX Client Performance On R - WP - 3683 4684 - v0100Hugo Quintana RochaNo ratings yet
- TDW94.s FarmDocument4 pagesTDW94.s FarmdogwallaNo ratings yet
- Build A Render FarmDocument4 pagesBuild A Render FarmstciaNo ratings yet
- Predcr NMC Manualv1Document54 pagesPredcr NMC Manualv1Saurabh PednekarNo ratings yet
- Additional Notes About 3D Studio MAX R3.1Document25 pagesAdditional Notes About 3D Studio MAX R3.1chinametalNo ratings yet
- Design of Adsl Modem For Wlan ApplicationsDocument7 pagesDesign of Adsl Modem For Wlan Applicationsb prashanthNo ratings yet
- Quick Set-Up Guide For InfoWorks ICM Rev - 9Document8 pagesQuick Set-Up Guide For InfoWorks ICM Rev - 9Mostafa SheblNo ratings yet
- Dreamcast Architecture: Architecture of Consoles: A Practical Analysis, #9From EverandDreamcast Architecture: Architecture of Consoles: A Practical Analysis, #9No ratings yet
- Vsphere4 - Desktop Virtualization Notes: View 4.0.0Document21 pagesVsphere4 - Desktop Virtualization Notes: View 4.0.0Tuấn BéoNo ratings yet
- Furse StrikeRisk v6 Datasheet 2015Document4 pagesFurse StrikeRisk v6 Datasheet 2015marcospmmNo ratings yet
- ArtiosCAD 10 System RequirementsDocument5 pagesArtiosCAD 10 System RequirementsMoumene Djafer BeyNo ratings yet
- FLOW 3D v12 0 Install InstructionsDocument31 pagesFLOW 3D v12 0 Install InstructionsYayang SaputraNo ratings yet
- Design and Development of Embedded Multimedia TerminalDocument6 pagesDesign and Development of Embedded Multimedia TerminalseventhsensegroupNo ratings yet
- System Requirements (CostX Client)Document7 pagesSystem Requirements (CostX Client)Mohsin TariqNo ratings yet
- DHomesb Chapter 1 - CCNA DiscoveryDocument6 pagesDHomesb Chapter 1 - CCNA DiscoveryAbdullah Al HawajNo ratings yet
- 2 Getting Started: Section 2.6Document64 pages2 Getting Started: Section 2.6Nguyen Huu CuongNo ratings yet
- Veerendra CVDocument4 pagesVeerendra CVVeerendra JonnalagaddaNo ratings yet
- Implement Windows Deployment Services in IntranetDocument154 pagesImplement Windows Deployment Services in IntranetAkwinderKaurNo ratings yet
- Embedded ProgrammingDocument53 pagesEmbedded ProgrammingRAJINo ratings yet
- Building Your Own Render FarmDocument8 pagesBuilding Your Own Render FarmaquabuckNo ratings yet
- Readme SoftTH2Document8 pagesReadme SoftTH2ktmleuNo ratings yet
- Software Tools For Cad/CamDocument17 pagesSoftware Tools For Cad/Camvenky364No ratings yet
- Williams PDFDocument14 pagesWilliams PDFsonNo ratings yet
- Risk Management Software: Strikerisk V6.0 Iec/En 62305-2 Protection Against LightningDocument4 pagesRisk Management Software: Strikerisk V6.0 Iec/En 62305-2 Protection Against Lightningwise manNo ratings yet
- Panda3D: A Flexible Platform-Agnostic 3D Graphics EngineDocument3 pagesPanda3D: A Flexible Platform-Agnostic 3D Graphics EngineMarco Antonio Aguirre LamNo ratings yet
- Wireless Simulation With QualnetDocument16 pagesWireless Simulation With Qualnetkdilip05No ratings yet
- Design and Development of ARM9 Based Embedded Web Server: Niturkar Priyanka, Prof. V.D.ShindeDocument4 pagesDesign and Development of ARM9 Based Embedded Web Server: Niturkar Priyanka, Prof. V.D.Shindeحسين ساشهNo ratings yet
- Cell Broadband Engine Viterbi DecoderDocument12 pagesCell Broadband Engine Viterbi DecoderFRB123No ratings yet
- Technology of VRDocument23 pagesTechnology of VRhinago100% (2)
- CFD Installation Guide 06222011 ENGLISHDocument24 pagesCFD Installation Guide 06222011 ENGLISHKondari GarataiahNo ratings yet
- Citrix XenDesktop Implementation: A Practical Guide for IT ProfessionalsFrom EverandCitrix XenDesktop Implementation: A Practical Guide for IT ProfessionalsNo ratings yet
- Domain ArchitectureDocument4 pagesDomain ArchitectureRUKESH KNo ratings yet
- 3dnv Tut Quick StartDocument32 pages3dnv Tut Quick StartNazar AzizNo ratings yet
- Powervr MBX Technology OverviewDocument17 pagesPowervr MBX Technology Overviewrammohan2bNo ratings yet
- CADD 1 Lecture 01Document18 pagesCADD 1 Lecture 01Marc Anthony LumantasNo ratings yet
- GNS3 MikrotikDocument50 pagesGNS3 MikrotikGuido SullcaNo ratings yet
- Tech Note 478 - Industrial Application Server Platform Deployment ChecklistDocument7 pagesTech Note 478 - Industrial Application Server Platform Deployment ChecklistteaNo ratings yet
- Simulia 3dorchestrate: Windows/Mssql On Premises InstallationDocument31 pagesSimulia 3dorchestrate: Windows/Mssql On Premises InstallationBrady PittNo ratings yet
- Presented by Vinod.N.A Roll No. 92 C.S B'Document23 pagesPresented by Vinod.N.A Roll No. 92 C.S B'vboyz100% (1)
- DS - WhitePapers - 3DEXPERIENCE On Premises Native Apps Advanced Admin Tips and Techniques - V1.0Document19 pagesDS - WhitePapers - 3DEXPERIENCE On Premises Native Apps Advanced Admin Tips and Techniques - V1.0Sam AntonyNo ratings yet
- Sun Trunking 1.2 Release NoteDocument6 pagesSun Trunking 1.2 Release Note1986mayNo ratings yet
- Information Technology Grade 11 2020 Final Examinations Paper 01 - Theory (100 MARKS) MemoDocument15 pagesInformation Technology Grade 11 2020 Final Examinations Paper 01 - Theory (100 MARKS) Memojb bigNo ratings yet
- 3 Build It - Introduction To IaaSDocument44 pages3 Build It - Introduction To IaaSKulbeer SinghNo ratings yet
- Desktop Virtualization Assessment ReportDocument4 pagesDesktop Virtualization Assessment ReportOhms BrangueloNo ratings yet
- Hands On Linux Academy - 2017Document45 pagesHands On Linux Academy - 2017Arslan CoskunNo ratings yet
- Getting Started - Res3DInvDocument12 pagesGetting Started - Res3DInvBouramaNo ratings yet
- SIEMonster V2 VM Installation GuideDocument15 pagesSIEMonster V2 VM Installation GuiderolandoNo ratings yet
- Citrix-Ready Autocad Map 3D Installation and Setup GuideDocument18 pagesCitrix-Ready Autocad Map 3D Installation and Setup GuidesyafraufNo ratings yet
- DesignbuilderDocument13 pagesDesignbuilderCristiana SoaresNo ratings yet
- DaVinci Resolve Project Server User GuideDocument12 pagesDaVinci Resolve Project Server User GuideJonny Hyman100% (2)
- Flash Programming Serial (Old)Document16 pagesFlash Programming Serial (Old)AlecsandruNeacsuNo ratings yet
- Network User's Guide: Multi-Protocol On-Board Wireless Multi-Function Print ServerDocument41 pagesNetwork User's Guide: Multi-Protocol On-Board Wireless Multi-Function Print ServerAgidius Ageng PriatamaNo ratings yet
- Smoke2013ext1 Installguide0Document17 pagesSmoke2013ext1 Installguide0Enric Segura RivesNo ratings yet
- 1 - 14 ExamDocument76 pages1 - 14 ExamFULL GOSPEL CHURCHES OF KENYA KISAUNI BRANCHNo ratings yet
- Multi CoreDocument4 pagesMulti CoreRnimaliNo ratings yet
- BR501483 CompassCDS Installation GuideDocument65 pagesBR501483 CompassCDS Installation Guidekinnser analyticalsNo ratings yet
- PowerMill 10 sp5Document4 pagesPowerMill 10 sp5Bruno SiqueiraNo ratings yet
- Bachelor Thesis: Imaging SystemDocument40 pagesBachelor Thesis: Imaging SystemAlexandru JuncuNo ratings yet
- Ardence Desktop Edition: Centralized IT ManagementDocument2 pagesArdence Desktop Edition: Centralized IT Managementv2304451No ratings yet
- PC Engine / TurboGrafx-16 Architecture: Architecture of Consoles: A Practical Analysis, #16From EverandPC Engine / TurboGrafx-16 Architecture: Architecture of Consoles: A Practical Analysis, #16No ratings yet
- ScienceDirect Citations 1690959956805Document7 pagesScienceDirect Citations 1690959956805mudit bhargavaNo ratings yet
- 3-1/2Document1 page3-1/2Mohamed FikryNo ratings yet
- QLT H50 KD ESFDocument133 pagesQLT H50 KD ESFPakiNo ratings yet
- Air Compressor Capacity and Air Reciever SizingDocument3 pagesAir Compressor Capacity and Air Reciever SizingHasmukh DaveNo ratings yet
- 0.0.0.0 Lab - Configuring Devices For Use With Cisco Configuration Professional (CCP) 2.5 - InstructorDocument12 pages0.0.0.0 Lab - Configuring Devices For Use With Cisco Configuration Professional (CCP) 2.5 - InstructorSalem TrabelsiNo ratings yet
- Chapter 7 DamsDocument75 pagesChapter 7 DamsGeremew Lamessa100% (1)
- Power Electronics QuizDocument23 pagesPower Electronics QuizHardeep Singh Kang75% (4)
- Batangas State University College of Arts and Sciences: CAS Office: (043) 980-0385 Local: 1125 - E-MailDocument7 pagesBatangas State University College of Arts and Sciences: CAS Office: (043) 980-0385 Local: 1125 - E-MailPaul Lyndon AlmoNo ratings yet
- Bayesian Inference: STAT 101 Dr. Kari Lock MorganDocument35 pagesBayesian Inference: STAT 101 Dr. Kari Lock MorganAkarsh SinhaNo ratings yet
- Compound InterestDocument29 pagesCompound InterestNicole Roxanne RubioNo ratings yet
- 15a. Caretium NB-201 PDFDocument2 pages15a. Caretium NB-201 PDFAzmiardi AkhmadNo ratings yet
- Rock Cycle Review WorksheetDocument2 pagesRock Cycle Review Worksheetdrakopowell46No ratings yet
- E FLIGHT-roland Berger Aircraft Electrical PropulsionDocument134 pagesE FLIGHT-roland Berger Aircraft Electrical Propulsionugo_rossiNo ratings yet
- Alternating Current Circuits and Electromagnetic Waves ExplainedDocument32 pagesAlternating Current Circuits and Electromagnetic Waves ExplainedKristineNo ratings yet
- Power Electronics Switch SelectionDocument32 pagesPower Electronics Switch SelectionSyed AfzalNo ratings yet
- Unit 6 Applications of COnductometry Electrogravemetry and CoulometryDocument28 pagesUnit 6 Applications of COnductometry Electrogravemetry and CoulometryNatalia Rosa Simanjuntak50% (2)
- BTMDocument290 pagesBTMSTANDARD EDUCATION ACADEMY M.E.P CENTERNo ratings yet
- EPIDEMIOLOGICAL STUDIES Final (1) 1Document41 pagesEPIDEMIOLOGICAL STUDIES Final (1) 1Tooba Nadeem100% (1)
- Grouting of The Annular Gap in Shield TunnellingDocument9 pagesGrouting of The Annular Gap in Shield TunnellingJose David Garcia100% (1)
- PattiDocument1 pagePattiSuyash NarnoliaNo ratings yet
- What is a subnet and subnet maskDocument6 pagesWhat is a subnet and subnet maskAnuraj SrivastavaNo ratings yet
- The Trachtenberg System, WikipediaDocument9 pagesThe Trachtenberg System, WikipediaShrishailamalikarjunNo ratings yet
- wph13 01 MSC 20200123 PDFDocument11 pageswph13 01 MSC 20200123 PDFfadi baqainNo ratings yet
- Uts MetpenDocument3 pagesUts MetpenJihan NazifaNo ratings yet
- Nce Practice TestDocument58 pagesNce Practice Testdakotalake80% (10)
- Chapter 1: Introduction: 1.1 What Is COCOMO?Document39 pagesChapter 1: Introduction: 1.1 What Is COCOMO?Blue moon MediaNo ratings yet
- Problems On Bearing CapacityDocument82 pagesProblems On Bearing CapacityEngineer fozeb ali85% (20)
- Seminar: Industrial ChimneysDocument12 pagesSeminar: Industrial Chimneysmanu_696No ratings yet
- hw2s MfokDocument2 pageshw2s MfokKhalid TeslaNo ratings yet
- Grundfosliterature 79846Document20 pagesGrundfosliterature 79846Payden SewellNo ratings yet