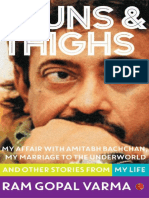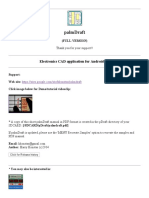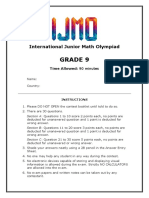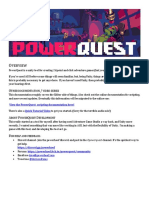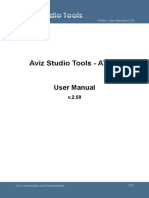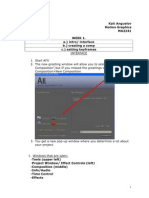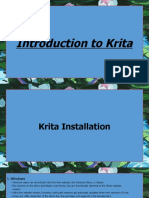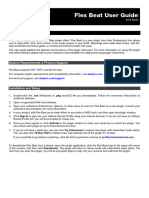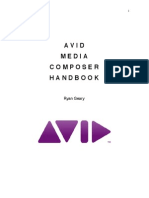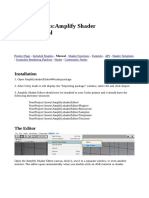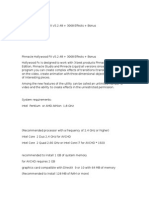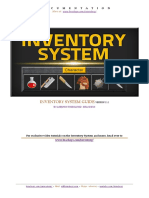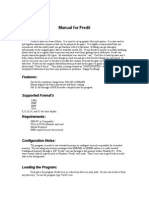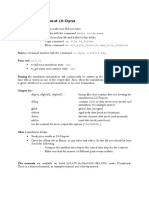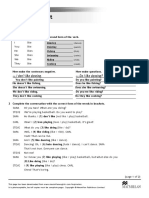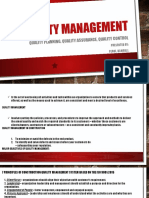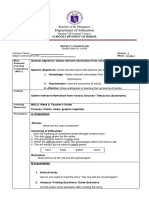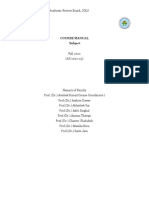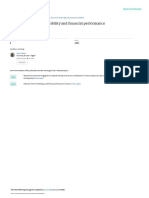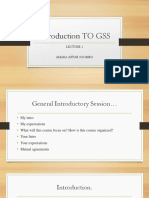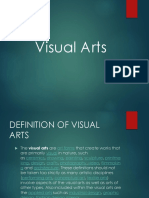Professional Documents
Culture Documents
Nestdrop User Manual V23
Uploaded by
EduDomo EventosOriginal Title
Copyright
Available Formats
Share this document
Did you find this document useful?
Is this content inappropriate?
Report this DocumentCopyright:
Available Formats
Nestdrop User Manual V23
Uploaded by
EduDomo EventosCopyright:
Available Formats
NestDrop User Manual
V1.0.23.15
Table of Contents
Intro
Installation
NestDrop -vs- NestDrop Midnight Edition
NestDrop Interface
Library Window
Queue Windows
Settings Window
Default Hotkeys
Video Decks
Audio Source
Fullscreen or Record the Visuals
Advanced Features
Presets
Image Sprites
Spout Sprites
Visualize Text
Textures
Crash During a Gig
NDI Output
Editing the User Profile
Mesh Size
Conclusion
Nest Immersion, www.nestimmersion.ca, info@nestimmerison.ca 1
Intro
NestDrop allows you to perform with visuals which react in realtime. Then by using Spout, the
video stream is seamlessly shared on the GPU for use in other pieces of software. Since the
Milkdrop engine is at the core you can easily bring in your own Milkdrop Presets. Use any audio
source to drive the visuals, even live audio.
The Visuals
The developers of NestDrop often perform in a geodesic dome. But the visuals are perfectly
suited for nearly any end format: projections, flat screens, monitors, projection mapping, or
such. You are free to use the visuals in any way you imagine and no special permission is
needed. Run wild!
Rendered on the GPU
Since the visuals are generated in realtime, you can output visuals at 8k 60fps or more. The
resolution of the NestDrop Spout video stream is only limited by how much GPU VRAM is
available. If you max out the GPU resources then the frame rate will be reduced.
Installation
1. Prior to running NestDrop, two other pieces of software must be installed:
● Spout - http://spout.zeal.co/
● DirectX9 -
https://drive.google.com/file/d/1iHoVwdc2DM3vt9zrtNIVXdkwqo7-T93X/view
(The DirectX9 June 2010 Edition is required, even if you have another version of
DirectX9 already installed. You can safely have multiple versions of DirectX
installed.)
2. Now you can start using NestDrop. Double-click NestDrop.exe
3. When you start up NestDrop for the first time, you might see security warning prompts:
- NestDrop.exe /// main NestDrop interface
- NestDrop_SpoutSender.exe /// Milkdrop engine, Spout sender, Deck window
- NestDrop_LivePreview.exe /// provides a live preview of buttons
Note: NestDrop can only use Spout using the ‘texture sharing mode’. This mode should be
enabled by default when Spout is installed. This only affects Spout v2.006 and earlier since the
option has been removed in Spout v2.007.
Tip: when unzipping the NestDrop folder, you must keep the internal folder structure for
NestDrop to find the Preset or Sprite files. <NestDrop/Plugins/Milkdrop2/Presets> If you are
using Windows 7 then beware of using the default unzip tool of Windows since it has been
known to not fully unzip ZIP archives containing many thousands of files. Better to use PeaZip
instead.
Nest Immersion, www.nestimmersion.ca, info@nestimmerison.ca 2
NestDrop -vs- NestDrop Midnight Edition
NestDrop Midnight Edition includes advanced features which some performers might find
useful. Yet this user manual covers every feature and so we’ve added the [Midnight Edition
Only] tag to some chapters to help make this clear.
NestDrop Interface
NestDrop consists of several different windows: Library, Queues, Settings, Video Decks
Library Window
The library window allows you to perform and/or curate Presets for a VJ performance. The
library window contains the Toolbar, BeatBar, and Library.
Nest Immersion, www.nestimmersion.ca, info@nestimmerison.ca 3
Toolbar
Save the User Profile:
- Left-click on the button to save into the user profile file that is currently loaded. If you are
using the default setup, it’s saved as DefaultUserProfile.xml.
- To save a new user profile, right-click on the button to open a ‘Save As’ dialog window.
- The information saved into the XML file includes: settings, window position, favorites,
hotkeys, comments, Sprite FX, Preset speed, MIDI controller, open/closed queue
windows (name, size, position, button order, linked Sprites, Deck #)
- Be sure to backup the user profiles which are important to you. This is especially
important if you are swapping out and testing different collections of Presets. If there are
any missing Presets, then any related missing favorites will be permanently removed
from the current User Profile upon being saved.
Load a User Profile:
- Left-click to load a user profile (XML file). You can also drag-and-drop the XML file onto
the NestDrop library window. The user profile will be loaded and the name is shown in
the title bar. Any further changes will be saved into this file.
Search Textbox:
- Type text to search for Presets and Sprites by their filename. The search also returns
results based on the category folder names, subcategory folder names, and button
comments. Multiple words are treated as an OR boolean search, for example “fir elec”
will show all items containing “fir” like fire and all items containing “elec” like electricity.
You can hit ESC to quickly clear the search box and show all items again.
Favorite Stars:
- Five star color tags are available to help with marking your favorites. To tag a Preset or
Sprite with a particular color, simply drag-and-drop a star onto the button. To remove a
tag then drag-and-drop the empty star onto the button.
- By clicking a star in the toolbar, you can toggle on/off the filter and filter Presets with this
particular color tag in the library. Multiple filters can be activated at the same time. To
remove all filters then click on the empty star. To quickly view all color tags then click on
the empty star.
Nest Immersion, www.nestimmersion.ca, info@nestimmerison.ca 4
- It should be mentioned that the favorite colors and the Deck colors are not linked.
Meaning that although they indeed share the same colors, favoriting Presets will have no
effect on which Deck a Preset will be triggered to.
Active Preset Locator:
- Left-click to scroll the library window directly to the active Preset location.
- Right-click to show a context menu with a list of the categories. Then you can click on an
item to scroll directly to this section in the library window.
- You can also use the Deck Hotkeys when clicking on this button to locate the active
Preset for this specific Deck #.
- CTRL+click will scroll the library window to show the active Sprite location.
- The actual active Preset or Sprite will have an animated dashed line surrounding the
button.
New Queue Window:
- Left-click to create a new queue window.
- Right-click to show a context menu listing the open and closed queue windows. From the
open queue windows listing you can select an item to set as the active queue window.
From the closed queue windows listing toy can select an item to make it visible.
Hotkey Textbox: this textbox has multiple functions...
● Hotkey Mapping:
- Type a single character (0-9, a-z) into the hotkey text box and then drag-and-drop
on a Preset or Sprite button. This will assign a custom hotkey for quick activation.
- You can also drag-and-drop a string of characters (example: 1234567890) onto a
Preset in a queue window. This will assign multiple hotkeys at the same time.
The Preset receiving the drag-and-drop will get the first character, the Preset to
the right will receive the second character, and so on. Although this technique
only works when applied to Presets or Sprites within a queue window.
- To remove a hotkey assignment, enter an asterisk (example: *) into the textbox
and then drop it onto the Preset.
- Use multiple asterisks (example: ********) to remove multiple hotkey assignments
all at once. But this only works when applied to Presets or Sprites within a queue
window.
- When the cursor is within the hotkey box, you can hit ESC to quickly clear the
hotkey box of text.
● Set Queue Window Title: Enter text in this textbox and then drag-and-drop the text into a
queue window background to change the name listed in the title bar.
● Visualize Text: Enter text in this textbox and press ENTER to send the text into the live
Desk visuals. Also the Deck Hotkeys can be used to send text into a particular Deck #.
● Sprite FX: Enter a number (00-99) in this textbox and then drag-and-drop this text onto a
Sprite button to assign a Sprite FX. Check out the ‘Image Sprites’ and ‘Spout Sprites’
chapters below to learn more.
● Add Comment into Button: Hold the CTRL key while drag-and-dropping the text onto a
button. Check out the ‘Preset Button: Comments’ chapter below to learn more.
Nest Immersion, www.nestimmersion.ca, info@nestimmerison.ca 5
● Audio Spectrum Preview: Shows a realtime spectrum of the audio.
This allows you to see the incoming audio and know without a doubt
that NestDrop is reacting to the correct audio. This preview uses the
same engine as the Live Preview, so it’s only visible when the user
is not hovering the cursor over a Preset button.
BeatBar
The BeatBar manages the auto-change functionality. It will automatically detect the BPM of the
music and then auto-change the Presets within the active queue window. The Beat Progress
Indicator is restarted whenever a Preset is manually triggered.
- Enable/Disable: Enable or disable the auto-change function. This could also be done by
right-clicking on the BeatBar. Or you can hit the CAPS-LOCK key. This can also be MIDI
mapped.
- Linear or Random Order: Determine if the next Preset will be sequentially or randomly
selected.
- Beat Progress Indicator: Shows you the beat time progression. The progression is
synced back to zero every time a Preset is manually activated. The progression is shown
even if the auto-change is disable.
- Beat Threshold Slider: Allows you to select how many beats are counted in a bar (from
1 to 64 beats).
- Beat Per Minute Detected: NestDrop will try to automatically detect the BPM of the
music based on the time between volume peaks in the bass frequencies.
- Tap-Tempo BPM: If you would rather input the BPM manually, then you can tap to the
beat by steadily clicking on the active Preset (or use a hotkey). This can also be archived
by clicking on the BPM text. After three clicks, if it’s within the range of 60-230 BPM, then
the BPM text background will become green and you have successfully set the BPM
manually. To disable the manual BPM, double-click on the active Preset or the BPM text.
- Windows Taskbar Icon: The NestDrop icon in the Window taskbar will animate to show
the Beat Progress and when the next Beat Threshold is reached. When the auto-change
is disabled, the progress is yellow and will become solid once the Beat Threshold is
reached. When the auto-change is enabled, the Beat Progress is green and will turn red
once the Beat Threshold is reached.
Nest Immersion, www.nestimmersion.ca, info@nestimmerison.ca 6
Preset Library
NestDrop will index all Presets found within the <NestDrop/Plugins/Milkdrop2/Presets> folder. It
will also index any nested folders. You can install your own Presets to this location.
Preset Organization
You can organize the Presets into your own categories and subcategories using the following
folder architecture. (As shown in the example above.) This feature is optional and you are
welcome to just dump Presets directly into: <NestDrop/Plugins/Milkdrop2/Presets>
Category: Folders placed directly into the Presets folder are treated as the main categories (As
shown in the example above: Geometric, Hypnotic, Particles). A section label is automatically
created to help easily identify categories within the library window. They are also listed within
the ‘Active Preset Locator’ context menu.
Subcategory: Any nested folders within the main category folders are treated as subcategories
(As shown in the example above: Illusion Radiate, Polar Closeup, Polar Mirror). Bookends are
used to separate subcategories within the library window.
Nest Immersion, www.nestimmersion.ca, info@nestimmerison.ca 7
Example of a Preset button Example of a Bookend
Preset Buttons: Preview Image
When NestDrop is started up and initializing, it will check to see if there are preview images
available within the <NestDrop/Plugins/Milkdrop2/Presets> folder and any nested folders. It will
then proceed to build the Preset buttons in the library window using these preview images. The
Preset file and Preview file must have the exact same filename for this to function. Any missing
preview images will instead have a question mark for the button background and the filename
will be shown.
If thousands of Presets are installed, then it will take a moment to load all of the previews into
memory. Watch the NestDrop title bar to know when it’s done loading. If you are running
NestDrop on a SSD then it will load much faster.
Within the Settings window is the ‘Update Previews’ tool, which will automatically create preview
images of your Preset library.
Preset Buttons: Live Preview
After NestDrop has completely initialized and finished loading the button preview images, then
you can mouse over a Preset to see a live preview of the visuals overlaid on top of the button. It
will take a moment for the live preview service to initialize after you’ve moused over a Preset for
the first time.
The live preview is not a prerecorded video loop, it is actually generated by a tiny Milkdrop
engine and is reactive to the music. The settings for the live preview are locked at 256x256 @
60fps, with a hardcut transition. If you are live previewing a Preset and then you decide to
trigger it, then the live preview will be hidden until you hover over a different Preset.
Nest Immersion, www.nestimmersion.ca, info@nestimmerison.ca 8
Preset Buttons: Comments [Midnight Edition Only]
You can add your own comments onto the Preset and Sprite buttons and it will be visible as
green text within the button. (As shown in the example above.) This is useful in several different
aspects: reminders of what you enjoy about a specific Preset, performance timings to watch for,
and/or creating your own searchable tags.
Add a comment into a button:
- Type some text into the hotkey text box and then hold the CTRL key while
drag-and-dropping the text onto a button.
- Or you can drag-and-drop directly if the text contains a space (such as "Fast Tunnel" or
"FastTunnel ") or if the text contains a colon (such as "1:34").
- If you add a comment onto a button which already has a comment, then the old
comment will be overwritten.
Remove a comment from a button:
- Type a single space " " into the hotkey text box and then drag-and-drop it onto a button.
More info about comments:
- All of the comments in the library window are considered when a search is conducted.
So you can use the comments as a way of tagging Presets with your own unique tags.
Nest Immersion, www.nestimmersion.ca, info@nestimmerison.ca 9
- You can have duplicate copies of the same button but with different comments. This is
useful if you want to label specific tags within the library window for easy searching, but
then add a different note within a queue window.
- The comment will follow when a button is copied from the library window into a queue
window. But the comment is automatically removed when the button is copied within a
queue window (hold the CTRL key while drag-and-dropping on a button).
- To use comments specifically for creating your own searchable tags, consider adding
brackets around the tag, such as [tunnel]. Then you can type in [tunnel] into the search
and only view presets containing this specific tag within the search results.
Preset Buttons: Hide Only Part of a Filename
If you would like to hide part of a Preset filename from being visible in the button, then you can
use “===” in the filename. Everything after the “===” will be hidden. For example “Super Fast
=== $$$ Royal - Mashup 286.milk” would show up as “Super Fast” in the button. You can make
the filenames visible by checking the ‘Show Preset Name’ checkbox in the Settings window
Preset Buttons: Max Allowed Characters
A max of 256 characters is allowed within the absolute path of Presets or it will be an
unresponsive button in NestDrop. This is a default max-path limitation of Windows. Some
Presets have been known to have outrageously long filenames. So if you are running into
problems with this then try installing the NestDrop folder into the C: root directory.
Category Sections: Collapsible
To the left of each category section title is a small triangle. If you click on the triangle then the
category will collapse and be hidden. Also you can collapse/open all of the category sections by
holding CTRL and then click on a triangle.
Library Window: Scroll Speed
If you mouse-wheel scroll over Preset buttons then it will scroll at a faster rate. But if you
mouse-wheel scroll over the scroll bar itself then it will scroll at a slower rate.
Nest Immersion, www.nestimmersion.ca, info@nestimmerison.ca 10
Queue Windows
The queue windows can be used to create different groups of Presets or Sprites to perform with.
Despite the fact that you can trigger Presets directly in the library window, collecting Presets in a
queue window allows you to plan out different song hit points, organize based on mood, or
whatever you need. The queue windows also give access to more features like the Spacebar
hotkey, assigning multiple hotkeys at once, auto-change, and using a MIDI controller.
Queue Mode Indicators [P S T M]: The Queue mode is automatically determined based on the
first button which is drag-and-dropped into the queue window. So if you drag a Preset button
into the queue window, then the "P" indicator will light up. Or if you drag a Sprite button into the
queue window, then the "S" indicator will light up. Nothing will happen if you click on the [P S T
M] indicators. P: Presets / S: Sprites / T: Text / M: MIDI
Video Deck # Buttons: You can select Deck 1, 2, 3, or 4 to be linked for this queue window.
When you click on a Preset button, then it will be triggered to the selected Deck #.
Shuffle Button: You can click this button to quickly shuffle the presets in this queue window.
Clear Button: You can quickly remove all of the buttons from an individual queue window. A
confirmation prompt is shown to protect against an accidental click.
Pin Button: You can make this queue window appear “always on top” of any other windows.
Activate a Queue Window
While multiple queue windows can be open at the same time, only a single queue window can
be active per video Deck. The active queue window can be identified by a solid outline around
the outer edge of the queue window (red, green, blue, yellow). Only the Preset and Sprite queue
windows can be made active.
- You can double-click on the title bar of any queue window to activate it.
- Another way to activate a queue window is to right-click on the ‘add queue window’
button and select it in the context menu.
Nest Immersion, www.nestimmersion.ca, info@nestimmerison.ca 11
- You can also use a MIDI controller to activate a queue window. Check out the ‘MIDI
Options’ chapter to learn more.
Press the TAB key to cycle through the queue windows and bring them into focus. Press
Shift+TAB to cycle in reverse.
It is possible to have one active queue per video Deck. This is possible by using the ‘Video Deck
# Buttons’ within each queue window. Having multiple queue windows active is useful for
changing multiple presets at the same moment when the spacebar is pressed or for the
auto-change.
Add a Preset into a Queue Window
To add a Preset into a queue window, drag-and-drop a Preset button from the library to the
queue window. The order of the Presets in the queue depends on where it was dropped. You
can change the order by drag-and-dropping the Preset buttons around. You can move a Preset
from one queue window into another by drag-and-dropping. Holding the CTRL key while
dragging a Preset will create a copy of it, although any Comments or Sprites linked to the Preset
will not be copied, so this is also a way to remove Sprites from a Preset.
Add Multiple Presets into a Queue Window
To add multiple Presets at once into a queue window, you can drag-and-drop a category title or
subcategory bookend to the queue window. If you’re viewing some search results, then only the
visible Presets or Sprites will be copied into a queue window when you drag-and-drop on a
category title or subcategory bookend.
Remove Presets from a Queue Window
To remove a Preset from a queue window, drag-and-drop the Preset back into the library
window. Or to remove all of the Presets, just click the clear button in the queue window title bar.
Add Sprites onto a Preset Button
Sprites can be added to Presets in the queue window by drag-and-dropping a Sprite onto a
Preset corner. The Sprite will be shown in miniature in the corner of the Preset where the Sprite
was dropped. Up to four Sprites can be added to a single Preset, one in each corner. The
Sprites in the two bottom positions will integrate into the Preset drawing process (Nested), and
the Sprites in the two top positions are drawn over the Preset drawing (Overlay) and also
integrate into it. But something to consider is that using multiple large resolution Sprite images
will use more GPU resources.
Rename the Title of a Queue Window
Enter text in the Hotkey textbox and then drag-and-drop the text into a queue window
background to change the name listed in the title bar.
Nest Immersion, www.nestimmersion.ca, info@nestimmerison.ca 12
Closed Queue Windows
If you close a queue window, it will be
preserved in the background. Queue
windows can be reopened by right-clicking on
the ‘add queue window’ button and a context
menu will be shown. When the user profile is
saved, the closed queue windows are
included and will be available after you quit
and open NestDrop at a later time. You can
delete a queue window by removing all
Presets and closing the window and it will
then be destroyed when NestDrop is quit.
This feature was chosen so that multiple
queues can be prepared and experimented
with, but only made visible when needed.
Import Queue Windows from a Different User Profile
If you hold the CTRL key while drag-and-dropping a user profile XML file onto the library
window, then NestDrop will import the queue windows into the current user profile. Only the
queue windows are imported and nothing else is changed in the current user profile (favorites,
hotkeys, settings, etc). Also multiple XML files can be drag-and-dropped at once into NestDrop
and the queue windows will be imported from the various XML files. If you save after importing,
then the newly imported queue windows will be saved into the current user profile.
Nest Immersion, www.nestimmersion.ca, info@nestimmerison.ca 13
Settings Window
Decks Options
Number of Active Decks: Select how many video Decks you want to be running. NestDrop will
automatically start or stop the Decks, so beware of changing this attribute during a performance
since the Spout stream will also be closed. A “lock” button is available so that this slider can be
protected from an accidental click while performing. If a Deck crashes for some reason and yet
NestDrop.exe is still running, then the Deck will automatically relaunch.
Transition Time: Amount of time used to transition from a Preset to the next one. The transition
effect is automatically determined by how the Preset was designed. Both Presets will mix
together during the transition and you can get some interesting effects. This can be used to
transition between Presets smoothly. But if you use large transition times then you can get some
experimental effects. Hold the CTRL key when manually changing a Preset will bypass the
transition time setting and instead create a hardcut.
Nest Immersion, www.nestimmersion.ca, info@nestimmerison.ca 14
Frame Rate: Determine the frame rate of the video deck (20-60 fps). Due to the Milkdrop
engine design, as you increase the FPS then the visuals will speed up too. Also since the
visuals are being rendered in realtime, frame rate variability is to be expected for some presets
which perform heavy calculations.
Animation Speed: Change the speed of presets which utilize this attribute. This slider only
functions if the preset utilizes code related to animation speed. So for some presets it will make
a big difference, and for other presets it will do nothing. Check out the ‘Assign a unique
Animation Speed to each Preset’ chapter to learn more.
Zoom / Rotation: The visuals effects of these sliders will vary according to each Preset. So it
depends on how the Preset was designed and if the Zoom or Rotation attributes are used in the
Preset drawing code. So sometimes the sliders will produce interesting effects and for other
presets it will do nothing
Spout Sprite Alpha: When using this particular Deck # as a Spout Sprite, you can control the
amount of transparency with these sliders. This is useful for mixing together several Deck
visuals, crossfading between Deck visuals, or controlling a feedback loop. Check out the ‘FX:
Blend Modes’ chapter to learn more. [Midnight Edition Only]
Spout Resolution: Set the resolution of the Spout video stream. Any changes will be instantly
implemented to the Spout stream after clicking outside of the resolution textbox. But any change
to the aspect ratio will be reflected in the Deck preview window only after restarting the Deck
window (just close the Deck window and it will automatically restart).
Deck Window Size: Set the size of the Deck preview window. Any changes will only be
reflected in the Deck preview window after restarting NestDrop (just close the Deck window and
it will automatically restart).
Direct Output: To fullscreen the visuals directly from NestDrop, select a monitor from the listing
and then the visuals will be fullscreened. If you accidentally select your main monitor, just hit
ALT+TAB to focus on the Settings window and disable the fullscreen. [Midnight Edition Only]
General Options
Show Preset name: Show or hide the filenames within the buttons.
Load Preset Preview on Start-up: Uncheck to disable the preview images. This will save
loading time and reduce memory usage.
Update Previews: Launches an automated process to find Presets which are missing preview
images. It will take a screenshot of the visuals after two seconds and then save it as the Preset
preview image. More detailed instructions are shown in the confirmation prompt. If you don’t
enjoy one of the automatically created preview images, then just delete it and run the process
again. The automated process will skip over any Presets which already have preview images.
Nest Immersion, www.nestimmersion.ca, info@nestimmerison.ca 15
Live Preview Zoom: Adjust the zoom of the live preview. The live preview appears when you
mouse over a Preset button.
Animate Zoom: Change whether the live preview animates or snaps to full zoom.
Auto-Change Mode: Determine if an instant trigger or volume peak trigger will be used.
● Instant Trigger: When the ‘Beat Threshold’ attribute is reached, NestDrop will instantly
auto-change to the next preset. So if the music goes into a beat-less section, NestDrop
will rely on a memorized BPM to auto-change at a constant rate.
● Volume Peak Trigger: When the ‘Beat Threshold’ attribute is reached, NestDrop will
delay the auto-change until a bass volume peak is heard in the music. So if the music
goes into a beat-less section, NestDrop will not auto-change until the beat continues. Be
advised that the queue window will continue advancing forward, but the presets will only
be changed within the video deck when a bass volume peak is heard in the music.
Log Performance History: If enabled, NestDrop will log all Preset changes into a csv file in the
<PerformanceHistory> folder. This is helpful if you’re curious to know the exact timings and
Presets that were used during a performance. Each time NestDrop is opened, a new CSV will
be created and the filename will contain the time and date.
Apply Smooth Transition to Deck Effects: This will allow NestDrop to ease between any
values when the Deck effects sliders are manually moved by the user. This is useful for
gradually introducing any changes to the sliders. The ‘Transition Time’ slider determines the
amount of time the easing will take to complete. Enable to apply a smooth curve to slider
adjustments. Disable to instantly apply slider adjustments. If you would like to leave this feature
enabled but be able to quickly bypass it, simply hold the CTRL key prior to adjusting a slider.
Render Compatible Presets in Anaglyph 3D: Enabling this will apply a cyan/red stereoscopic
filter for presets that do not utilize any Composite Shader code. You will need to wear anaglyph
glasses to experience the 3D effect.
Audio Device: Select an audio device that you want NestDrop to use for the reactive visuals.
This allows you to select a webcam, microphone, audio interface, or whatever source and have
live music drive the NestDrop visuals. Note the change will only be reflected after the Decks are
restarted (just close the Deck window and it will automatically restart). If this option is left
unchanged then NestDrop will use whatever is listed as the Windows default audio output.
Check out the ‘Audio Source’ chapter for more info. [Midnight Edition Only]
Also here is a useful hack if you are using multiple Decks and yet want to have each Deck
driven by a different audio source. Choose an audio source (line-in 1) and start Deck 1. Then
change the audio source (line-in 2) and start Deck 2. But you need to follow this procedure each
time NestDrop is started up.
Nest Immersion, www.nestimmersion.ca, info@nestimmerison.ca 16
MIDI Options [Midnight Edition Only]
In this window you can setup a MIDI controller and use the MIDI pads & keys to trigger Presets,
Sprites, Spout Sprites, and Text buttons. You can also use the MIDI knobs & sliders to control
the Deck Effects sliders and Sprite FX.
Setup a MIDI Controller to use in NestDrop
1. Plug in a MIDI controller into the computer. Make sure it appears within the MIDI Device
section.
2. Drag-and-drop a MIDI Device into an empty Queue window.
Nest Immersion, www.nestimmersion.ca, info@nestimmerison.ca 17
3. Trigger the pads, piano keys, knobs, or sliders on your physical MIDI controller and it will
be auto detected.
4. Ready to MIDI map! Drag-and-drop Presets, Sprites, or Text buttons onto the MIDI Note
buttons (N:) in the MIDI Queue window.
5. You can map the Deck Effects by drag-and-dropping the MIDI Control buttons (C:) onto
the sliders in the Settings window.
6. If a MIDI Clock is detected, then it'll appear in the MIDI queue window. Drag-and-drop
the MIDI Clock onto the BPM label to link it for the auto-change feature.
MIDI Buttons
For a pad or piano key assignment, a MIDI Note label (N:#) and MIDI channel
# is shown in the top-left of the button. The last detected MIDI velocity (0-127)
is shown in the top-right.
For a knob or slider assignment, then a MIDI Control label (C:#) and MIDI
channel # is shown in the top-left of the button. The last detected MIDI Control
value (0-127) is shown in the top-right. The slider name is shown in the
bottom-left.
MIDI Devices
You can instantly plug in and use any MIDI controller which is recognized by Windows. If your
MIDI controller has its own proprietary driver, then it must be installed prior to opening
NestDrop.
MIDI Thru to this Output Device
If you have MIDI messages routed into NestDrop and you would like to have other software also
receive these MIDI messages, then you can select an output device here and use it within the
other software.
Hardcut Threshold
If your MIDI controller has pads or keys that are velocity sensitive, then you can modulate the
velocity value by pressing hard or soft. A preset hardcut will occur if the MIDI Note Velocity is
above the set threshold. If below, then the Transition Time is used instead. In other words, if you
hit a pad hard then the Preset will transition instantly. If you hit a pad softly then the Preset will
transition using whatever you’ve chosen for the Transition Time. To disable this feature, just
push this slider to the maximum value and it will always use the Transition Time, or to the
minimum value to always use the hardcut.
Drop a MIDI button onto areas below to map the default hotkey
After you’ve setup your MIDI controller in NestDrop, then you can drag-and-drop a MIDI Note
button ( N: ) onto one of the areas below. This allows you to use a pad on your MIDI controller to
trigger the default hotkeys. If you wish to target a specific Deck # for the hotkey mapping, then
you can hold left-Shift, left-Alt, right-Alt, or right-Shift while dropping the MIDI Note button.
Nest Immersion, www.nestimmersion.ca, info@nestimmerison.ca 18
Drop a MIDI Control onto areas below to map the last Sprite FX
After you’ve setup your MIDI controller in NestDrop, then you can drag-and-drop a MIDI Control
button ( C: ) onto one of the areas below. This allows you to use a knob on your MIDI controller
to quickly cycle through the FX options. Whichever Sprite button was last active will be targeted
for the MIDI map.
Activate a Queue Window using a MIDI Button
You can activate a specific queue window by using the MIDI controller. This can be achieved by
drag-and-dropping a MIDI Control button (C:) onto the title bar of a queue window. Now when
you hit the MIDI button then the active state of the queue window will be toggled.
Info Options
Check for Version Log: Clicking this text will open up a web browser window to the changelog
webpage. You can manually compare the version number in your Settings window against the
latest version listed in the changelog.
Download Site: Clicking this text will open up a web browser window to the download webpage
containing the latest version of NestDrop.
Pin Button: You can make this queue window appear “always on top” of any other windows.
Nest Immersion, www.nestimmersion.ca, info@nestimmerison.ca 19
Default Hotkeys
Spacebar: trigger next preset in the active queue
Enter: trigger next preset in the active queue with hardcut
Backspace: trigger prior preset in global history
Delete: trigger prior sprite in global history
Double-click on queue window title bar to make it active
Tab / Shift+Tab: cycle through queue windows
Esc: clear the search, hotkey textbox, or fav filter
Caps Lock: enable/disable the auto-change
Ctrl: bypass transition time for an instant hardcut
(ctrl+spacebar, ctrl+backspace, ctrl+delete, ctrl+hotkey, ctrl+click)
Ctrl+Mouse wheel: scroll over a Preset button to change animation speed
Ctrl+Mouse wheel: scroll over a Sprite/Text button to apply FX
Deck 1 Hotkeys (red)
- Trigger a Preset: left-click OR left-Shift+click
- Trigger a Preset using hotkey: hotkey OR left-Shift+hotkey
- Trigger the prior Preset: Backspace OR left-Shift+Backspace
- Trigger a Sprite: left-click OR left-Shift+click
- Find-Active-Preset button: left-click OR left-Shift+click
Deck 2 Hotkeys (green)
- Trigger a Preset: right-click OR left-Alt+click
- Trigger a Preset using hotkey: left-Alt+hotkey
- Trigger the prior Preset: left-Alt+Backspace
- Trigger a Sprite: right-click OR left-Alt+click
- Find-Active-Preset button: left-Alt+click
Deck 3 Hotkeys (blue)
- Trigger a Preset: right-Alt+click
- Trigger a Preset using hotkey: right-Alt+hotkey
- Trigger the prior Preset: right-Alt+Backspace
- Trigger a Sprite: right-Alt+click
- Find-Active-Preset button: right-Alt+click
Deck 4 Hotkeys (yellow)
- Trigger a Preset: right-Shift+click
- Trigger a Preset using hotkey: right-Shift+hotkey
- Trigger the prior Preset: right-Shift+Backspace
- Trigger a Sprite: right-Shift+click
- Find-Active-Preset button: right-Shift+click
Deck Hotkey Helper
If you hold down the left-Shift hotkey, then you will notice that the red star and hotkey box turns
red. The same result will happen for the other Deck related hotkeys (left-Shift: red, left-Alt:
green, right-Alt: blue, right-Shift: yellow). This is provided as a helpful reminder for when you are
in doubt. But if you find that you still cannot remember the Deck related hotkeys, perhaps add
some actual stickers to your computer keyboard or a paper note beside your monitor.
It should be mentioned that the favorite colors and the Deck colors are not linked. Meaning that
although they indeed share the same colors, favoriting Presets will have no effect on which
Deck a Preset will be triggered to.
Nest Immersion, www.nestimmersion.ca, info@nestimmerison.ca 20
Video Decks
Up to four Decks can be running at the same time, with each Deck rendering unique visuals.
This enables several different types of setups:
- Direct Visuals: Run a single Deck. What you see in Deck 1 will be your main output.
Sometimes simple is best.
- Cue Visuals: Similar to how DJ’s use a private headphone mix to cue the music. You
can run two Decks. Use Deck 1 as your main output and use Deck 2 to privately preview
the visuals. This is made easy since you can left-click on a Preset to trigger to Deck 1
and right-click to trigger to Deck 2.
- Mix Visuals: Run two Decks and then crossfade or mix between Deck 1 and Deck 2.
This can be achieved by using the Spout Sprite buttons, Spout Sprite Alpha slider, and
FX Blend Modes. Run even more Decks if you’re brave! [Midnight Edition Only]
- Unique Visuals for each Projector: If you have several projectors and want each
screen to have unique visuals. Run up to four Decks at the same time.
- Projection Mapping: If you want different surfaces to have unique visuals for projection
mapping. Run up to four Decks at the same time and use their individual Spout video
streams to route them into your mapping software.
NestDrop_SpoutSender.exe is the render engine. This Deck window is not only for you to
preview the visuals, it also outputs a Spout video stream. Spout utilizes DirectX9 GPU texture
sharing and allows you to easily link the visuals into other software, such as Resolume or
Nest Immersion, www.nestimmersion.ca, info@nestimmerison.ca 21
NestMap. Any software which supports Spout can ingest this video stream. Beware that since
NestDrop_SpoutSender.exe is the main render engine, closing this window will also shut down
the Spout video stream. That’s why we added a confirmation prompt to protect against
accidentally quitting.
Other software which supports Spout and is compatible with NestDrop:
- SpoutReceiver.exe (included with the default install of Spout)
- Resolume - resolume.com
- NestMap - nestimmersion.ca
- TouchDesigner - derivative.ca
- MadMapper - madmapper.com
- OBS (with the OBS Spout Plugin) -
https://github.com/Off-World-Live/obs-spout2-plugin/releases
- Any other software listed on the Spout website - spout.zeal.co
How to use a Spout video stream within Resolume
Open the ‘Sources’ panel and scroll down to the ‘Spout Servers’ section. You should see
‘NestDrop Deck 1’ listed. Drag-and-drop ‘NestDrop Deck 1’ into your composition.
Nest Immersion, www.nestimmersion.ca, info@nestimmerison.ca 22
Audio Source
Be sure to first read the 'Audio Device' chapter above to learn how to use an external audio
source to drive the NestDrop visuals.
You absolutely need an audio source to drive the NestDrop visual reactions. NestDrop is at the
core a music visualizer. So in the absence of music the visuals will appear boring and static. A
live audio source is ideal, but you can also playback music from any media player. So it really
depends on the context of your performance setup:
● If you’re performing during live music then you’ll ideally want to get a feed from the
sound engineer. Or perhaps use your laptop mic if the signal isn’t too hot.
● But if the sound engineer will not provide a live mix… You could create quite literally your
own personal music mix only for the visuals, never to be heard. By using Ableton Live
with a random dance music mix, you can then use the tap-tempo in Ableton Live to
match the live music tempo and use it to drive the visuals. Although this creates another
layer of things to maintain while performing.
● If you don’t need to have visuals react precisely to the beat, then you can instead
playback music from any media player (such as VLC or iTunes). This is particularly
useful for when you want to have passive background visuals by playing back beat-less
music that has an evolving drone character.
48kHz Sampling Rate
Important: The Video Decks are designed to use an audio sampling rate of 48kHz. Using a
different sampling rate could result in a loss of frequency response or a complete non-reaction
to the audio. If you suspect a problem in visual reactivity then check the sampling rate of your
Audio Device (Properties/Advanced tab).
Determine a Specific Audio Output
By default, NestDrop will use an internal audio loopback
of the Windows default audio output of your computer.
You can change which output is the default by going into
the Windows ‘Sound’ panel, ‘Playback’ Tab, right-click on
the device you want, and select ‘Set as Default Device’.
Note that the change will be reflected only after the
Decks are restarted (just close the Deck window and it
will automatically restart). Not all drivers support internal
loopback (ex: Realtek) and an error message will warn
you. In this case you have to use another device which is
not driven by the same driver.
Nest Immersion, www.nestimmersion.ca, info@nestimmerison.ca 23
Use a Specific Audio Input
If you use the Midnight Edition, you can select any compatible input within the General tab of
the NestDrop Settings window. But even if you use the Classic edition of NestDrop, it is possible
to use a specific audio input by adjusting the Windows sound settings and sending the selected
audio input directly to the default audio output. This technique even works with a live audio
input. But be careful, if you're using a microphone to capture live audio then it's important to
mute your speakers or you could possibly create a dangerous feedback loop. Or you can
change the Windows default audio output to an option that has no physical speaker, such as a
secondary monitor. This is especially vital if your computer is connected to a large sound system
where the speakers could be damaged.
● https://www.tenforums.com/tutorials/126383-listen-microphone-through-playback-device-
windows.html
On some computers, when you plug a cable into the sound card or headphone jack then the
system will automatically update the audio device. So we added a NestDrop alert prompt that
informs the user of this change and asks if NestDrop should restart the Video Decks, otherwise
the Deck visuals might not react to the correct audio device.
Filter the live audio to adjust how the visuals react
You can tune the way the visuals react by adjusting the volume level. For this reason it's useful
to first pass the live audio mix through a dedicated mixer and then into your computer. Then you
can adjust the mix on the fly, tweaking the EQ so as to have the visuals be more reactive to
specific parts of the live audio spectrum. So if you want precise control of whether the hi-hats or
kick drum will affect the visuals then you could first bring the live audio through a physical
dedicated mixer, adjust the EQ balance, and then bring that custom mix into the computer.
Although it’s important to note that due to the Milkdrop engine design, visual reactions to the
audio volume are normalized over the course of approximately 5 seconds. So visual changes
reacting to a volume change is temporary. But you could adjust the volume level for short
moments, for instance a beat drop.
Fullscreen or Record the Visuals
Fullscreen the Visuals
If you’d like to fullscreen the visuals directly from NestDrop, open up the Settings window to the
Decks tab, and then select a monitor from the ‘Direct Output’ listing and the visuals will be
fullscreened. (As seen in the example below.) If you accidentally select your main monitor where
the NestDrop library window is located, just hit ALT+TAB to focus on the Settings window and
then disable the fullscreen. [Midnight Edition Only]
Nest Immersion, www.nestimmersion.ca, info@nestimmerison.ca 24
Another technique to fullscreen the NestDrop visuals is to link the Spout video stream into a
seperate piece of software. A free option is <SpoutReceiver.exe> which is installed by default
along with Spout. (As seen in the example below.) Or you can use any software which supports
Spout: such as Resolume, MadMapper, TouchDesigner, just to name a few.
Nest Immersion, www.nestimmersion.ca, info@nestimmerison.ca 25
Record the Visuals
You can record the NestDrop visuals by using OBS Studio and the OBS Spout Plugin, which are
both freely available. Since the OBS Spout Plugin can directly record the NestDrop Spout video
stream, you only need a single monitor setup (such as a laptop). So this means that you can
record the Spout video stream at its true resolution, regardless of your monitor resolution.
This will allow you to record at a high resolution and a high frame rate. Using a mid-range GPU,
such as the Nvidia GeForce GTX 1050 Ti, you can smoothly record 3840x2160 @ 60fps
(NVENC encoder) with no dropped frames and no encoding artifacts. You can also smoothly
record 4096x4096 @ 30fps (NVENC encoder) although some software might have trouble
playing back the resulting video file since it stretches the H.264 framework beyond its designed
limits. Recording even higher resolutions might be possible by using the FFMPEG (HEVC
encoder) within the OBS settings, but this has not yet been explored.
Below are the recommended settings for recording the Spout video stream.
Nest Immersion, www.nestimmersion.ca, info@nestimmerison.ca 26
Nest Immersion, www.nestimmersion.ca, info@nestimmerison.ca 27
Advanced Features
Presets
What is a Preset?
“MilkDrop is an environment for running Presets, software which controls MilkDrop, and does
not produce visualizations by itself. Presets are saved in .milk file format, typically in a subfolder
of the MilkDrop plugin directory. Creating new Presets is generally referred to as authoring, or
writing, making the person that wrote a Preset its author. Presets are distributed on the Internet
through Winamp, the Winamp forums, and through the personal webpages of MilkDrop Preset
authors. A Preset's title also doubles as its .milk save name, and usually includes the Preset
author or authors' pseudonym. MilkDrop Presets often have more than one author, which is
generally referred to as remixing or editing. A remix or an edit will often include these terms in
the Presets title.”
- quoted from https://en.wikipedia.org/wiki/MilkDrop
Assign a unique Animation Speed to each Preset
Within the settings window is an ‘Animation Speed’ slider. But you can also apply a unique
animation speed to each preset button. This assignment will multiply against the animation
speed attribute found in the Settings window, creating even faster or slower speeds.
To apply a unique animation speed to a single Preset button, hover the mouse
cursor over a Preset button, hold the CTRL key and then scroll the
mouse-wheel to change by increments of 2%. Alternatively you can hold the
CTRL+ALT key and scroll the mouse-wheel to change by increments of 6%.
When a unique Animation Speed is applied a preset button, then the (Sp:##%)
is shown in the top-right of the button, replacing the ‘Activated Counter’.
The Live Preview will take into account the unique Animation Speed, but not the Global Speed,
just so that you can get an idea of the result prior to activating it. Simply move your mouse away
and hover back over the button to see the Live Preview updated.
Of course the same limitation exists and the Animation Speed will only function if the preset
utilizes code related to Animation Speed.
Install your own Presets
You can import your own Presets by placing them into the NestDrop Presets folder:
<NestDrop/Plugins/Milkdrop2/Presets>
The presets within this folder will be indexed and automatically shown within the NestDrop
library window. Only the <.MILK> preset file format is supported. Check out the ‘Preset
Organization’ chapter for more details about the optional folder structure.
Nest Immersion, www.nestimmersion.ca, info@nestimmerison.ca 28
This manual doesn’t cover how to create or edit Presets since NestDrop doesn’t offer those
tools within and is dedicated to the visual performance aspect. Please instead use Winamp to
create or edit your own Presets. For more information about Preset editing, please refer to the
Official Documentation or this Preset Mashup Tutorial. Also check out MilkDrop2077 which is an
automated mashup tool to discover new presets.
Preset Preview Images
Each Preset can have an accompanying preview image, which is automatically used for the
button background in NestDrop. An image of 150x150 pixels is recommended and only the JPG
format is accepted. The JPG must have the exact same filename, but with .JPG extension
instead of .MILK extension. You can also use the automatic preview generator available in the
Settings window of NestDrop.
Image Sprites
What is a Sprite?
“The Sprite feature allows you to display any image in the foreground (on top of MilkDrop) while
it runs. The Sprites can fade in and out, move around, respond to the music, and so on. You
define them in a file <milk_img.ini> in your plugins directory - much like you define custom
messages, each having an identifying code number from 00 through 99 (used to invoke them).
However the way the individual Sprites are defined is different; you write code for them, instead
of just setting parameter values. This is a little bit tougher to do (it's very much like Preset
authoring), but adds a great deal of flexibility to what you can do with the Sprites.”
- quoted from http://www.geisswerks.com/hosted/milkdrop2/milkdrop.html#4f
Activating a Sprite
To quickly activate a Sprite directly into a Deck, you can
simply left-click on a Sprite button. As you hover over a Sprite
button, then you will see Overlay and Nested text within the
button. If you click on the ‘Overlay’ top-half of the button then
it will show the Sprite on top of the rendered visuals. If you
click on the ‘Nested’ bottom-half of the button then it will
embed the Sprite within the actual render process.
You can activate up to 30 Sprites simultaneously by holding the CTRL key while clicking a Sprite
button. You can even activate the same Sprite multiple times.
You might notice that the first time an Image Sprite is activated, then the Deck visuals will freeze
for a moment while the image is being loaded into memory during this short time. So if you wish
to avoid this freeze, then prior to performing you should manually activate each Image Sprite
that you wish to use. There is a dedicated memory bank for Image Sprites which holds up to
256 images.
Nest Immersion, www.nestimmersion.ca, info@nestimmerison.ca 29
Apply FX to a Sprite
The FX allow you to apply different animations and blend modes to a Sprite. The “FX:00” is the
default until the user applies a different FX.
You can quickly try out different FX by hovering the mouse cursor over a
Sprite button, hold the CTRL key, and then scrolling the mouse-wheel.
Another technique to apply FX is to type in a number (00, 01, 02 … 99) into
the Hotkey text box and then drag-and-drop it onto a Sprite button.
When FX are applied to a Sprite, then the (FX:##) is shown in the top-right of
the button, replacing the ‘Activated Counter’.
FX: Blend Modes
There are several different blend modes available for the FX. For the FX that are included with
the default NestDrop install, we have only utilized blend mode 3 and blend mode 4. In our
opinion these are the most useful blend modes to perform with.
● Blend mode 0 /// Blend: The image is multiplied by (r,g,b) and then blended, where
alpha ('a') decides the amount to blend.
● Blend mode 1 /// Decal: The image is multiplied by (r*a,g*a,b*a) and then pasted onto
the background, with no transparency. Alpha ('a') values below 1 will modulate the color
of the sprite, making it darker.
● Blend mode 2 /// Additive: The image is multiplied by (r*a,g*a,b*a) and then added onto
the background, making it brighter. Alpha ('a') values below 1 will make the sprite darker.
● Blend mode 3 /// SrcColor: The amount to blend each pixel with the background is
equal to the inverse of the pixel's color. Similar to the well known “screen” blend mode
used in Photoshop. White is fully visible, black will be completely transparent, and any
in-between colors are blended based on their brightness. The 'Spout Sprite Alpha' slider
will have no effect when this blend mode is used.
● Blend mode 4 /// ColorKey: Pixels that match the color specified in the colorkey are
drawn transparently, and all other pixels are drawn opaquely, much like a green screen
(chroma key). If the ‘colorkey’ code is removed or commented out, then the image will be
completely opaque. Although the transparency in a PNG is always utilized. The Spout
Sprites will ignore the ‘colorkey’ code when this blend mode is used.
● Blend mode 5 /// Unknown Function: Seems to do something! It’s mysterious.
Since applying a color key is demanding of resources and could cause a temporary freeze of
the visuals, NestDrop will inhibit any color key change if the Sprite is currently active and you
are exploring the FX by scrolling the mouse-wheel. NestDrop will then use the color key of the
selected FX the next time the Sprite is activated again, causing a visual freeze if the new color
key is different.
Nest Immersion, www.nestimmersion.ca, info@nestimmerison.ca 30
Link a Sprite to a Specific Preset Button
You can link a Sprite to a specific Preset by drag-and-dropping a Sprite onto one of the four
corners of the Preset button. You can put up to 4 Sprites onto the same Preset button. Although
this is only possible within a queue window. The two top positions use the ‘Overlay’ function to
show the Sprite on top of the rendered visuals. The two bottom positions use the ‘Nested’
function to embed the Sprite within the render process. (As seen in the example below.)
Install your own Sprite Images
You can import your own images by placing them into the Sprites folder:
<NestDrop/Plugins/Milkdrop2/Sprites>
The images within this folder will be indexed and automatically shown within the Sprite category
of the NestDrop library window. JPG and PNG (with transparency) file formats are supported.
Check out the ‘Preset Organization’ chapter for more details about the optional folder structure.
Edit the FX
The Image Sprites have their own unique collection of FX, which can be found in the
<NestDrop/Plugins/Milk2_img.ini> file. You can edit the FX or create your own by editing this
file. Also this file can be edited while NestDrop is open, you just need to re-trigger the Sprite
after saving the INI file.
To learn more about the Sprite FX, check out the original Milkdrop documentation.
Spout Sprites
What is a Spout Sprite?
Spout Sprites have all of the same features as the Image Sprites explained above, but the main
difference is that instead of using a static image, they utilize a realtime Spout video stream. This
includes the NestDrop Deck Spout video streams and also any other Spout video streams
created by other applications. All available Spout video streams will automatically be listed
within the Spout Sprites category of the NestDrop library window. [Midnight Edition Only]
Nest Immersion, www.nestimmersion.ca, info@nestimmerison.ca 31
This enables some useful setups:
- Mix together different Decks directly in NestDrop.
- Crossfade between different Decks directly in NestDrop.
- Create a feedback loop within a single Deck in NestDrop.
- Playback a video in Resolume and see it interacting with the active Preset within a
NestDrop Deck. Check out this video tutorial to learn more.
- Inject a live webcam video feed from OBS into Nestdrop. Check out this video tutorial to
learn more.
To achieve these setups, there are two important aspects to pay attention to:
1. The FX have several different blend modes available, as explained above. So depending
on the FX that you’ve applied to the Spout Sprite, it will have a specific blend mode
applied and it will drastically change how the visuals can be mixed together. For
instance, blend mode 4 is useful if you want to crossfade between different Deck visuals.
Also the ‘burn’ attribute can make a difference in whether the Sprite is overlaid on top of
the visuals or affects the visuals behind it. To better understand what each of the FX are
doing, open up the <NestDrop/Plugins/Milk2_spt.ini> file and read the descriptions.
2. When mixing video Decks together, experiment with the ‘Spout Sprite Alpha’ slider of the
source Deck within the Settings window. You can use this slider to control the amount of
transparency of the Spout Sprite of the injected Deck. Due to a limitation in the Milkdrop
engine, the 'Spout Sprite Alpha' slider will not be effective if you're using an FX with
blend mode 3.
Video Feedback Loop within a single Deck
NestDrop will recognize if a Spout Sprite is being activated into itself to create a video feedback
loop. In this case, the Spout Sprite Alpha slider values are rescaled so as to provide more
accuracy on the high end of the slider. Video feedback loops are very delicate to control and this
helps to tame it.
Edit the FX
Spout Sprites have their own unique collection of FX, which can be found in the
<NestDrop/Plugins/Milk2_spt.ini> file. You can edit the FX or create your own by editing this file.
Also this file can be edited while NestDrop is open, you just need to re-trigger the Sprite after
saving the INI file.
Visualize Text
Enter text in the hotkey textbox and press the Enter key to see the text visualized within the
Desk visuals. Also the Deck Hotkeys can be used to visualize text into a specific Deck #.
Add Text Messages into a Queue Window
You can add text messages into an empty queue window and have it become a button that can
be activated repeatedly. Simply type some text into the hotkey text box and then hold the CTRL
key while drag-and-dropping the text into an empty queue window. Text buttons can make use
of hotkeys, comments, FX, and MIDI. Also you can CTRL+mouse-wheel to scroll through FX.
Nest Immersion, www.nestimmersion.ca, info@nestimmerison.ca 32
Edit the FX
Text messages have their own unique collection of FX, which can be found in the
<NestDrop/Plugins/Milk2_msg.ini> file. You can edit the FX or create your own by editing this
file. Also this file can be edited while NestDrop is open, you just need to re-trigger the button
after saving the INI file.
Textures
Within the <NestDrop/Plugins/Milkdrop2/Textures> folder is a collection of images that certain
Presets use when rendering the visuals. These images are not directly accessible by the user
within NestDrop and are hidden behind the scenes.
But if you download a Milkdrop Presets pack, then they often include a folder of images. Move
these images into the NestDrop Textures folder to ensure that the Presets render correctly.
Crash During a Gig
Having software crash during a live performance is dreaded by every VJ. So we’ve tried to make
NestDrop as stable as possible. But here are some quick fixes to keep things running smoothly.
● If the Library window happens to crash during a live performance and yet the Deck
window is still running... Then just manually reopen <Nestdrop.exe> and the Deck will
automatically connect itself again without needing to be restarted.
● If a Deck window happens to crash during a live performance and yet the Library window
is still running... Then just wait a few seconds and the Deck will automatically relaunch
itself. Although you might need to relink the Spout video stream within other software.
(Note: Resolume will remember the Spout link and not need to be reactivated.)
NDI Output
An NDI video stream is very similar to a Spout video stream, except that NDI can function over a
network connection. So you can share an NDI video stream between different computers over
the network. This is useful for a variety of reasons, but is particularly fun when you have multiple
VJ's performing live and you want to mix their visuals together in Resolume.
NestDrop does not currently support direct NDI output. But there is a separate piece of software
which will automatically convert Spout-to-NDI very reliably, assuming you have the NDI Tools
installed. Beware of the added CPU & GPU load. (As seen in the example below.)
Nest Immersion, www.nestimmersion.ca, info@nestimmerison.ca 33
Editing the User Profile
If you find that you need to manually edit the user profile, first create a backup copy, and then
open it up in a text editor (such as Notepad++). The user profile uses the XML file format, which
is human readable and so you can directly edit your favorites, queue windows, comments, and
other information. This is useful if you need to do some batch editing or perhaps add comments
according to the filenames. Just be careful to follow the necessary XML formatting.
Mesh Size
By default Nestdrop uses a mesh size of 48, which is the sweet spot in terms of CPU workload
and the rendered visual details. In a nutshell, the mesh size determines how much computation
is needed for each rendered frame.
It's possible to change the default mesh size of the Milkdrop engine, but it’s not advised. The
visuals often don't look much different and yet when using higher values (such as 192) the CPU
workload increases dramatically, eventually reducing the frame rate in order to keep up.
To adjust the mesh size setting in NestDrop: open up a blank text editor, copy-and-paste the text
shown below, and save it as milk2.ini within the <NestDrop/Plugins> folder. Adjust the
‘nMeshSize’ to your desired value. Now start-up NestDrop and custom mesh size will be used.
[settings]
nMeshSize=48
Conclusion
Default Preset Library
Included with NestDrop is a specially curated library of over 1,900 Presets which are ideal for
VJ-ing. If you want even more Presets, check out the Cream of the Crop and Isosceles
Mashups collections. Beware some of these Presets might have strobe effects.
Nest Immersion, www.nestimmersion.ca, info@nestimmerison.ca 34
NestDrop Code
NestDrop consists of 3 pieces of software running at the same time. NestDrop.exe is the library
GUI (64-bits programmed in WPF and C#), NestDrop_livePreview.exe is the live preview engine
(32-bits programmed in C++), and NestDrop_SpoutSender.exe is the Milkdrop 2.25c+ render
engine and Spout sender. We fixed a few bugs in Milkdrop and did some optimizations within
the Milkdrop source code. We chose to keep them each separate executables to ensure that the
NestDrop_SpoutSender.exe will continue rendering even if NestDrop.exe happens to crash.
Milkdrop History
● 2001 - Ryan Geiss released Milkdrop 1 as a plugin for the Winamp media player.
Milkdrop 2 was released in 2007 with more features such as pixel shaders. The
codebase was open-sourced in 2013. Cheers to Ryan! Much respect.
● 2015 - Maxim Volskiy created BeatDrop, a stand alone version of Milkdrop which used
Matthew van Eerde's loopback-capture code.
● 2018 - Lynn Jarvis forked BeatDrop and created BeatDrop for Spout to add support for
Spout.
● 2019 - BeatDrop for Spout is forked by Nest Immersion. It was edited to receive external
commands, added a GUI interface, numerous tweaks of the Milkdrop engine, and
optimized the Spout code to increase the frame rate at high resolution visuals.
Special Thanks
Patrick Pomerleau - Programmed the NestDrop software and made it something unique and
fun to perform with. This software wouldn’t have happened without him.
Jason Fletcher - Proposed the idea of this software. He spent many hours curating the best
Presets and also brainstormed features for NestDrop while rigorously testing it.
Marc Fairchild - Beta tested the software and shared ideas for some features.
We stand on the shoulders of giants. Many thanks to the creators and contributors who made
this software possible: Ryan Geiss, Maxim Volskiy, Matthew van Eerde, Lynn Jarvis
User manual written by Patrick Pomerleau and Jason Fletcher.
Contact Us
We would enjoy hearing how you are using NestDrop. If you have questions then please head
over to the NestDrop community on Reddit where the developers visit regularly. Please add the
#NestDrop tag to any social media featuring NestDrop visuals.
Let’s open minds and subversively change the world. Cheers!
Nest Immersion, www.nestimmersion.ca, info@nestimmerison.ca 35
You might also like
- Fritz 12 ManualDocument35 pagesFritz 12 Manualdavid_tomy_1No ratings yet
- Guns and Thighs by Ram Gopal Verma PDFDocument100 pagesGuns and Thighs by Ram Gopal Verma PDFSoma ShekharNo ratings yet
- GI Model Swap TutorialDocument64 pagesGI Model Swap TutorialNuggetNo ratings yet
- Palmdraft PDFDocument11 pagesPalmdraft PDFBilqis HafidzohNo ratings yet
- Grade 9: International Junior Math OlympiadDocument13 pagesGrade 9: International Junior Math OlympiadLong Văn Trần100% (1)
- Vpt7 DocumentationDocument70 pagesVpt7 Documentationurbster1No ratings yet
- PowerQuest ManualDocument19 pagesPowerQuest ManualRobertoNo ratings yet
- Zebralette user guide: Everything you need to knowDocument25 pagesZebralette user guide: Everything you need to knowMohammad RahimizadeNo ratings yet
- Presets Pack DocumentationDocument27 pagesPresets Pack DocumentationDavid AlexNo ratings yet
- ATiles User Manual v2.50Document29 pagesATiles User Manual v2.50KostasBaliotisNo ratings yet
- Spriter Free Beta VersionDocument7 pagesSpriter Free Beta VersionMikeNo ratings yet
- ReadmeDocument4 pagesReadmeCatalin FilipNo ratings yet
- Motion Graphics Week - OneDocument5 pagesMotion Graphics Week - OnejonkyjonkersonNo ratings yet
- Groove Agent SEDocument95 pagesGroove Agent SESonthi TongnamNo ratings yet
- GimptutDocument17 pagesGimptutapi-293009751No ratings yet
- Install and Use Krita for Digital PaintingDocument20 pagesInstall and Use Krita for Digital PaintingJim AñonuevoNo ratings yet
- Flex Beat - User Guide - v1.1Document8 pagesFlex Beat - User Guide - v1.1xotime8549No ratings yet
- Avid Media HandbookDocument8 pagesAvid Media HandbookRyanGearyNo ratings yet
- Help File Viu UpdateDocument5 pagesHelp File Viu UpdateSamsung J5proNo ratings yet
- Grasshopper TutorialDocument97 pagesGrasshopper TutorialMuhammad Ichsan100% (2)
- VoiceAttack Quick Start GuideDocument129 pagesVoiceAttack Quick Start GuidearniingiNo ratings yet
- Tracker HelpDocument111 pagesTracker HelpAlecRockyNo ratings yet
- Amplify ManualDocument40 pagesAmplify ManualgregoryNo ratings yet
- Read MeDocument6 pagesRead MeRonald SutterNo ratings yet
- Glasgow: Atmospheric SlideshowDocument6 pagesGlasgow: Atmospheric SlideshowNaveed HashmiNo ratings yet
- Pinnacle Hollywood FX v5.2.48 + 3068 EffectsDocument7 pagesPinnacle Hollywood FX v5.2.48 + 3068 Effectsgeorgesways247No ratings yet
- NestMaster 2015 ManualDocument144 pagesNestMaster 2015 ManualFernando RomeroNo ratings yet
- Kiive Audio Tape Face ManualDocument9 pagesKiive Audio Tape Face ManualCayo FesíNo ratings yet
- Inventory System Guide: D O C U M E N T A T I O NDocument8 pagesInventory System Guide: D O C U M E N T A T I O NAlejandro ValdésNo ratings yet
- MilkdropDocument15 pagesMilkdropanon-363583No ratings yet
- Titan One Quick Start GuideDocument26 pagesTitan One Quick Start Guidelonestar StarNo ratings yet
- FREDITDocument5 pagesFREDITTirișcă AlexandruNo ratings yet
- Help KamushaDocument6 pagesHelp KamushaAlisson OrellanaNo ratings yet
- Operator'S ManualDocument15 pagesOperator'S ManualjoestephNo ratings yet
- © Labcenter Electronics LTD 1990-2007. All Rights ReservedDocument31 pages© Labcenter Electronics LTD 1990-2007. All Rights ReservedADM_PCBNo ratings yet
- Help FileDocument7 pagesHelp FileTesla CinevideoNo ratings yet
- Tracker HelpDocument135 pagesTracker HelpiamjudhistiraNo ratings yet
- Eighty Eight 2.0 - User Guide - V1.0 - RPDocument22 pagesEighty Eight 2.0 - User Guide - V1.0 - RPAnonymous W9sRv4iwNo ratings yet
- Tutorial Construct 2Document27 pagesTutorial Construct 2File savingNo ratings yet
- Hints To Dyna Prepost PDFDocument2 pagesHints To Dyna Prepost PDFLongNo ratings yet
- Pe-Mpeg Editing CuttermaranDocument13 pagesPe-Mpeg Editing Cuttermaranvitw1844No ratings yet
- ReadmeDocument5 pagesReadmeAnonymous McCZvcV70WNo ratings yet
- Voltage Modular User GuideDocument85 pagesVoltage Modular User GuideJoe Mindz SalleseNo ratings yet
- Tweak The Registry: Hange OUR OG IN Creen AckgroundDocument3 pagesTweak The Registry: Hange OUR OG IN Creen Ackgroundirock35No ratings yet
- Unit - 5 Powerpoint IMP Notes 2023Document18 pagesUnit - 5 Powerpoint IMP Notes 2023soetshashitomarNo ratings yet
- Tutorial Eagle PDFDocument15 pagesTutorial Eagle PDFAhmad FathurachmanNo ratings yet
- UEFirstPersonStoryAdventureTemplate DocumentationDocument10 pagesUEFirstPersonStoryAdventureTemplate DocumentationAlexanderNo ratings yet
- ESCoreboard :: ManualDocument5 pagesESCoreboard :: ManualljebatasNo ratings yet
- Pensiero computazionale: Introduzione a ScratchDocument29 pagesPensiero computazionale: Introduzione a Scratchradu tiberiuNo ratings yet
- Costruct ManualDocument155 pagesCostruct ManualAdriaan Van WijkNo ratings yet
- TVPaint Tutorial 5 PDFDocument26 pagesTVPaint Tutorial 5 PDFTheGravityCatNo ratings yet
- Tracker HelpDocument127 pagesTracker HelpSupriyadi AdhieNo ratings yet
- Cutviewer Mill User Guide V3Document19 pagesCutviewer Mill User Guide V3Paul TumbacoNo ratings yet
- Grade 7 FirstTermDocument33 pagesGrade 7 FirstTermMolayo Morinsola AdelabuNo ratings yet
- PoseWriter Panel GUIDEDocument9 pagesPoseWriter Panel GUIDERodrigo SilvaNo ratings yet
- NEON3K UserManualDocument18 pagesNEON3K UserManualdeath666darkNo ratings yet
- Configuring X in SlackwareDocument10 pagesConfiguring X in SlackwareDudeNo1No ratings yet
- The Designer’s Guide to Figma: Master Prototyping, Collaboration, Handoff, and WorkflowFrom EverandThe Designer’s Guide to Figma: Master Prototyping, Collaboration, Handoff, and WorkflowNo ratings yet
- Scratch Games Programming for Kids & Students: A Step-by-Step Guide and Design Programs for Creating Thoughtful Animations, Puzzles, and Games with Scratch 3.0From EverandScratch Games Programming for Kids & Students: A Step-by-Step Guide and Design Programs for Creating Thoughtful Animations, Puzzles, and Games with Scratch 3.0No ratings yet
- SWOT ANALYSIS - Docx Sime DarbyDocument9 pagesSWOT ANALYSIS - Docx Sime Darbynur azfarinie ruzliNo ratings yet
- TQM Implementation in ToyotaDocument15 pagesTQM Implementation in ToyotaSaikat GhoshNo ratings yet
- Hitachi - AssignmentDocument6 pagesHitachi - AssignmentPraveena IvanaNo ratings yet
- Caren 4TH Q Finals MapehDocument3 pagesCaren 4TH Q Finals MapehDexter Lloyd Chavez CatiagNo ratings yet
- Likes and Dislikes 1Document2 pagesLikes and Dislikes 1LAURA MELISSA SANCHEZ SUAREZ50% (2)
- Icon-Architects Executive Profile - For HealthcareDocument14 pagesIcon-Architects Executive Profile - For HealthcareMuhammad Noshad RizviNo ratings yet
- Quality Management and Control in ConstructionDocument22 pagesQuality Management and Control in ConstructionjennyNo ratings yet
- LTC exemption and tax on retrenchment compensationDocument2 pagesLTC exemption and tax on retrenchment compensationhanumanthaiahgowdaNo ratings yet
- Virtualization Types: OS, Hardware Emulation, and ParavirtualizationDocument7 pagesVirtualization Types: OS, Hardware Emulation, and ParavirtualizationvinoopnvNo ratings yet
- Isoenzyme ClassifiedDocument33 pagesIsoenzyme Classifiedsayush754No ratings yet
- 9331 DCCBDocument5 pages9331 DCCBgopimodalavalasaNo ratings yet
- Carding: Click To Edit Master Subtitle Style by M. Naveed AkhtarDocument35 pagesCarding: Click To Edit Master Subtitle Style by M. Naveed Akhtarshazliarsahd50% (2)
- Insertion Mangement Peripheral IVCannulaDocument20 pagesInsertion Mangement Peripheral IVCannulaAadil AadilNo ratings yet
- Swift Group Technical HandbookDocument8 pagesSwift Group Technical HandbookLukasz WilkNo ratings yet
- Comparative ParadigmDocument4 pagesComparative ParadigmJovi Floresca AberinNo ratings yet
- June 10Document16 pagesJune 10rogeliodmngNo ratings yet
- Bohol - Eng5 Q2 WK8Document17 pagesBohol - Eng5 Q2 WK8Leceil Oril PelpinosasNo ratings yet
- Economics I Course Manual 2022Document13 pagesEconomics I Course Manual 2022Mridula BansalNo ratings yet
- Explosive Ordnance Disposal & Canine Group Regional Explosive Ordnance Disposal and Canine Unit 3Document1 pageExplosive Ordnance Disposal & Canine Group Regional Explosive Ordnance Disposal and Canine Unit 3regional eodk9 unit3No ratings yet
- Healthy Chicken Pasta Recipes From EatingWell MagazineDocument10 pagesHealthy Chicken Pasta Recipes From EatingWell MagazineAlice GiffordNo ratings yet
- African Journalof Auditing Accountingand FinanceDocument13 pagesAfrican Journalof Auditing Accountingand FinanceTryl TsNo ratings yet
- Lecture 1 (Introductory Class)Document23 pagesLecture 1 (Introductory Class)Amara SoOmroNo ratings yet
- RVM100 Instruction ManualDocument7 pagesRVM100 Instruction ManualRubénNo ratings yet
- Big Fix CommandsDocument80 pagesBig Fix CommandsRobbie ZitaNo ratings yet
- Wind LoadsDocument5 pagesWind LoadsMGNo ratings yet
- Teacher Resume Alison KnipferDocument2 pagesTeacher Resume Alison Knipferapi-317249919No ratings yet
- 2.visual ArtsDocument78 pages2.visual ArtsNelson VergaraNo ratings yet
- Sheet-Pan Salmon and Broccoli With Sesame and Ginger: by Lidey HeuckDocument2 pagesSheet-Pan Salmon and Broccoli With Sesame and Ginger: by Lidey HeuckllawNo ratings yet