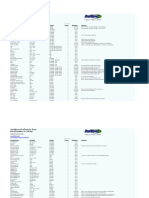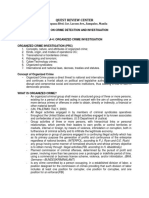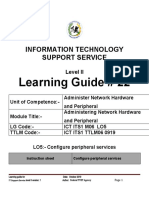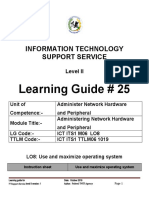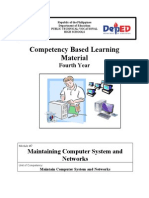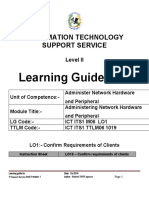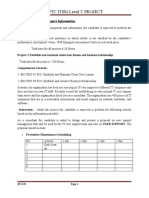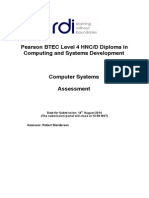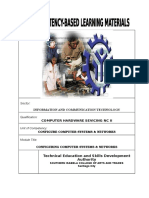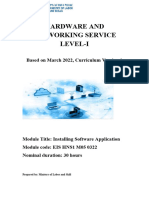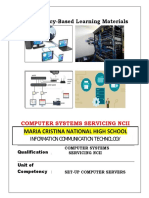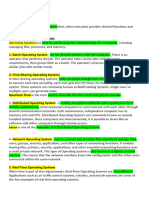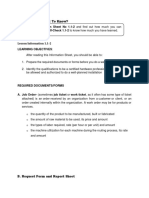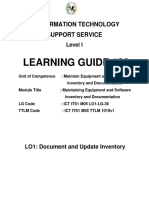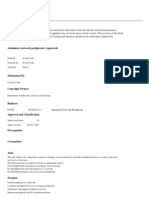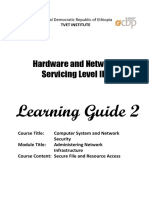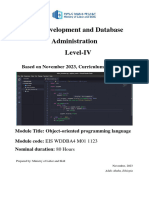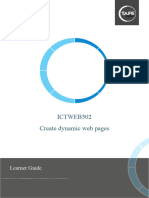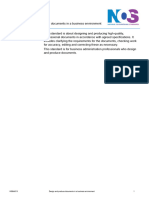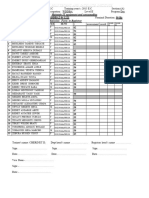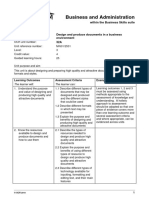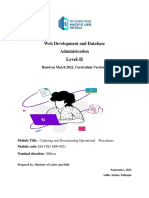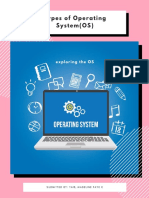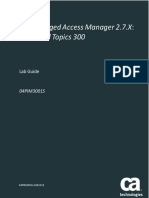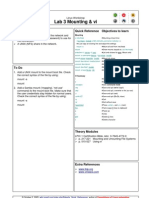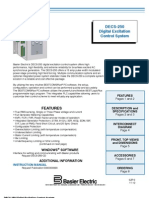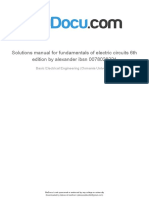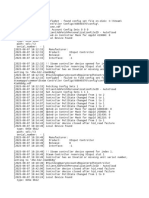Professional Documents
Culture Documents
Administer Network Hardware and Peripheral Lo5
Uploaded by
Cherinet dubaleCopyright
Available Formats
Share this document
Did you find this document useful?
Is this content inappropriate?
Report this DocumentCopyright:
Available Formats
Administer Network Hardware and Peripheral Lo5
Uploaded by
Cherinet dubaleCopyright:
Available Formats
INFORMATION TECHNOLOGY
SUPPORT SERVICE
Level II
Learning Guide # 22
Administer Network Hardware
Unit of Competence:-
and Peripheral
Administering Network Hardware
Module Title:-
and Peripheral
LG Code:- ICT ITS1 M06 LO5
TTLM Code:- ICT ITS1 TTLM06 0919
LO5:- Configure peripheral services
Learning guide for Date: October 2019
IT Support Service level II version: 1 Author: Federal TVET Agency Page 1
Instruction sheet Configure peripheral services
This learning guide is developed to provide you the necessary information regarding the following
content coverage and topics: –
Installing software to manage local and network-connected peripherals
Using meaningful name for peripherals and control queues
Configuring Security and access to make use of peripherals
Configuring Workstation to allow applications
Database programs, word processors, email programs, internet browsers, system browsers
and spreadsheets
This guide will also assist you to attain the learning outcome stated in the cover page. Specifically,
upon completion of this Learning Guide, you will be able to –
Required software is installed to manage local and network-connected peripherals according
to business.
Requirement software peripherals according to business requirement.
Meaningful names are used for peripherals and control queues.
Security and access are configured to allow appropriate users to make use of peripherals.
Workstation for peripherals is configured to allow applications to work with peripherals.
Learning instruction:
1. Read the specific objectives of this Learning Guide.
2. Follow the instruction describe below 1
3. Read the information written in the information “sheet 1, sheet 2,sheet 3 and sheet 4” , “in page
3.4.5.6.8.10 and 12 ” respectively
4. Accomplish the “self-check 1, self-check 2,self-check 3,self-check 4,” “in page 7,9,11,and 13”
Respectively
5. If you earned a satisfactory evaluation from the “self-check” proceed to “operation sheet 1” “in
page 14 and 15”
6. Do the” LAB “Test in page “16”
*Your teacher will evaluate your output either satisfactory or unsatisfactory. If unsatisfactory, your
teacher shall advice you on additional work. But if satisfactory you can proceed to the next topic.
Learning guide for Date: October 2019
IT Support Service level II version: 1 Author: Federal TVET Agency Page 2
Information Sheet – 1 Installing software to manage networked peripherals
5.1 Installing software to manage local and network-connected peripherals
System installation and configuration: - A configuration that allows an operating system or application
to automatically download and install system updates.
Network Management
Network management is defined as the process of managing a network for fault and performance
using various tools and technologies to keep up with the business requirements. The objective of
network management is to achieve an error free network.
Installation or setup is the act of making the system or program ready for execution. Because the
process varies for each program and each computer, programs (including operating systems) often
come with an installer, a specialized program responsible for doing whatever is needed for their
installation.
Configuration is an arrangement of functional units according to their nature, number, and chief
characteristics. Often, configuration pertains to the choice of hardware, software, firmware, settings,
and documentation. The configuration affects system function and performance.
Learning guide for Date: October 2019
IT Support Service level II version: 1 Author: Federal TVET Agency Page 3
Self Check 1 Written Test
Name: ____________________ Date: _________________
Direction: filling the appropriate answer for the following question in the specie provided, if you have
some clarifications- feel free to ask your teacher.
1. ___________ that allows an operating system or application to automatically download and
install system updates.
2. ___________ is defined as the process of managing a network for fault and performance using
various tools and technologies.
3. The objective of _____________________ is to achieve an error free network.
4. _______________is the act of making the system or program ready for execution.
5. _______________ is an arrangement of functional units according to their nature, number, and
chief characteristics.
Note: Satisfactory rating - 3 points Unsatisfactory - below 3 points.
Learning guide for Date: October 2019
IT Support Service level II version: 1 Author: Federal TVET Agency Page 4
Information Sheet – 2 Using meaningful name for peripherals and control queues
5.2 Using meaningful name for peripherals and control queues
A peripheral device is typically a device that is external to a computer and connected either wirelessly
or via a cable, although some are internal to the digital system. A way of introducing students to
peripheral devices is to start with a desktop computer with no other devices connected. Progressively
add devices as the different user needs are introduced.
As you install and configure a printer you should keep to the network standards of the organisation,
which should include naming conventions for peripherals and other devices.
Each organisation will have its own standards, but it is important that users can identify peripherals
easily. There have been cases of users waiting by one printer for their report while it is being printed
three floors away.
Naming conventions usually reflect the function of a peripheral, and in the case of a large office or
global enterprise, the location. For example, the following may be used for a peripheral name of 15
characters:
Table 1: Peripheral naming convention using 15 characters
Characters 1– 4 5–7 8–10 11–15
Attributes City or Type of Workplace Uniqueness of device,
reflected town peripheral location usually number sequence
Self Check 4 Written Test
Name: ____________________ Date: _________________
Learning guide for Date: October 2019
IT Support Service level II version: 1 Author: Federal TVET Agency Page 5
Direction: filling the appropriate answer for the following question in the specie provided, if you have
some clarifications- feel free to ask your teach.
1. ___________ is conversation of naming peripheral 1-4 character.
2. ___________ is conversation of naming peripheral 5-7 character.
3. ___________ is conversation of naming peripheral 8-10 character.
4. ___________ is conversation of naming peripheral 11-15 character.
Information Sheet – 3 Configuring Security and access to make use of peripherals
Note: Satisfactory rating - 3 points Unsatisfactory - below 3 points .
5.3 Configuring Security and access to make use of peripherals
Learning guide for Date: October 2019
IT Support Service level II version: 1 Author: Federal TVET Agency Page 6
Network Connections
After establishing the physical or wireless connections of the computers, you can electronically
connect them, test or check that they can "see" each other. Microsoft Windows XP makes networking
ridiculously easy. In fact, when writing these lessons, after physically connecting the computers to the
router and turning everything on, the whole network had been built and there was no particularly
necessary configuration to perform.
To virtually connect the network, Microsoft Windows 7 provides the Network Setup Wizard, which is a
series of dialog boxes that can guide you in this process.
Making a peripheral available on the network does not necessarily mean that every single user
should have access. Drives may be shared and then permissions allocated to users or groups. All
other peripherals will normally provide some means of restricting access.
Setting security access and permissions can help keep peripherals in peak condition. For example, a
high-speed laser printer of minimal quality may always print large label runs, or invoices for
thousands of clients. A laser printer running at a slower speed but with high print quality may do
letters and documents. This uses the advantages of both without placing undue stress on the slower
machine. Setting security access and permissions can also ensure protection for confidential
documents or activities.
Just how a peripheral is secured will depend upon the operating system used. Windows-based
operating systems use the concept of sharing. Sharing a printer works in a similar way to sharing
drives. The administrator can select a printer and designate the users that may access it, or set a
level of access such as read only, read and execute, modify or full access. In most cases, network
administrators enable user access by the following method:
1 Connect the peripheral and install the drivers.
2 Share the peripheral.
3 Allow access to certain users or groups of users.
Learning guide for Date: October 2019
IT Support Service level II version: 1 Author: Federal TVET Agency Page 7
4 Set the security level for each user or group of users. For example, this may be read only, or read
and execute, or modify or full access.
5 On the client’s computer, allow access to the peripheral.
6 Install the drivers for the peripheral on the client’s computer.
Learning guide for Date: October 2019
IT Support Service level II version: 1 Author: Federal TVET Agency Page 8
Self Check 4 Written Test
Name: ____________________ Date: _________________
Instruction: Choose the best answer for the following question, if you have some clarifications – feel
free to ask your teacher.
1. Connection of networking is
A. To sharing different resources C. sharing of document
B. To sharing different files D. All
2. Network administration is
A. Controlling the overall activity of the computer
B. Controlling the all networking
C. Giving same permission for the user
D. All
3. The administrator can select a printer and designate the users that may access it
A. Set a level of access such as read only
B. Read and execute
C. Modify or full access
D. All
Note: Satisfactory rating - 3 points Unsatisfactory - below 3 points.
Learning guide for Date: October 2019
IT Support Service level II version: 1 Author: Federal TVET Agency Page 9
Information Sheet – 4 Configuring Workstation to allow applications
5.4 Configuring Workstation to allow applications
Configuring workstation
Perform appropriate steps to set up a basic workstation
o Plug in cables
o Power on computer
o Follow initial operating system setup wizard
Localization settings
Screen resolution
Audio settings
o Install security software
o Configure peripherals (if applicable)
o Uninstall unneeded software (if applicable)
o Configure and verify Internet connection
o Install additional software (if applicable)
o Run software and security updates
o Other user accounts (if applicable)
o Basic cable management
Given a scenario, use software management best practices
o Install / uninstall
OS features
Applications
Drivers
o Patching / updates for OS, drivers, applications and security software
Scheduling
Frequency
Automatic updates
o Software version identification and compatibility
Learning guide for Date: October 2019
IT Support Service level II version: 1 Author: Federal TVET Agency Page 10
o Licensing
Product keys
Single / multi-license
Configure keyboard, mouse, display, sound, etc.
o Windows: Review Microsoft: Working with Control Panel. Use Control Panel applets to
configure keyboard, mouse, display, sound, and other settings.
Create user accounts.
o Windows: Review Microsoft: Create a User Account and Microsoft: Change Use
Account Types. Create a new administrator account and a new standard user account.
Test the accounts and identify differences between the account types. Delete the
accounts when you're finished.
Learning guide for Date: October 2019
IT Support Service level II version: 1 Author: Federal TVET Agency Page 11
Database programs, word processors, email programs, internet
Information Sheet – 5 browsers, system browsers and spreadsheets
5.5 Database programs, word processors, email programs, internet browsers, system
browsers and spreadsheets
A database program is the heart of a business information system and provides file creation, data
entry, update, query and reporting functions. The traditional term for database software is "database
management system"
A word processor is software or a device that allows users to create, edit, and print documents. It
enables you to write text, store it electronically, display it on a screen, modify it by entering
commands and characters from the keyboard, and print it. Of all computer applications, word
processing is the most common.
Top 10 Email Programs
Thunderbird. Thunderbird is a free email client brought to you by Mozilla. ...
Gmail. Gmail is a browser-based email program provided to you by Google. ...
Outlook. Outlook is a paid email client by Microsoft. ...
Hotmail. Hotmail is Microsoft Network's (MSN) solution to free web-based email. ...
Outlook Express. ...
Eudora. ...
Opera. ...
Yahoo! Mail.
A web browser, or simply "browser," is an application used to access and view websites. Common
web browsers include Microsoft Internet Explorer, Google Chrome, Mozilla Firefox, and Apple Safari.
For example, Ajax enables a browser to dynamically update information on a webpage without the
need to reload the page.
Learning guide for Date: October 2019
IT Support Service level II version: 1 Author: Federal TVET Agency Page 12
The System Browser is an effective tool for finding components that are not assigned to a system.
The System Browser opens a separate window that displays a hierarchical list of all the components
in each discipline in a project, either by systems or by zones
A spreadsheet or worksheet is a file made of rows and columns that help sort data, arrange data
easily, and calculate numerical data. What makes a spreadsheet software program unique is its
ability to calculate values using mathematical formulas and the data in cells.
Learning guide for Date: October 2019
IT Support Service level II version: 1 Author: Federal TVET Agency Page 13
Self Check 1 Written Test
Name: ____________________ Date: _________________
Direction: filling the appropriate answer for the following question in the specie provided, if you have
some clarifications- feel free to ask your teach.
1.________ is the heart of a business information system and provides file creation, data entry,
update, query and reporting functions.
2._________ is software or a device that allows users to create, edit, and print documents.
3._________ is a browser-based email program provided to you by Google.
4._________ is an application used to access and view websites.
5._________ is an effective tool for finding components that are not assigned to a system.
Note: Satisfactory rating - 3 points Unsatisfactory - below 3 point.
Learning guide for Date: October 2019
IT Support Service level II version: 1 Author: Federal TVET Agency Page 14
Operation sheet – 4 Procedure of configuring Workstation
Windows 7, as with many of the different operating systems available, has a number of different
network functions which can be configured.
How to configure advanced IPv4 parameters
Advanced IPv4 Configuration
Accessing the Network and Sharing Center can be done in two ways. The first way to access it is via
the control panel. Select the Windows 7 Orb and then select the control panel option:
There are several views which are available for the control panel; by default the category view is
used. When using the category view, the option that you need to select is called View network
status and Tasks, as shown below. This will bring you to the Network and Sharing Center.
Learning guide for Date: October 2019
IT Support Service level II version: 1 Author: Federal TVET Agency Page 15
The second way to gain access to the Network and Sharing Center is through the network icon which
is displayed in the system tray when a network interface has been enabled. When you right-click this
icon the option to open the Network and Sharing Center is given.
Once the Network and Sharing Center is open there is an option which allows the change of adapter
settings which is shown in the upper left hand corner of the window.
Once in the Network Connections window, you can select an interface (either wired or wireless) that
you want to configure with a static IP address.
Learning guide for Date: October 2019
IT Support Service level II version: 1 Author: Federal TVET Agency Page 16
By right-clicking on the correct interface a sub-menu pups up; from this menu you can select the
properties option.
Once the properties option is selected the interface properties windows will be displayed. This screen
gives the option to configure a number of different network parameters.
This section is focused on advanced IPv4 configuration parameters, to configure these settings select
the IPv4 option. Once the IPv4 option is selected the properties button will be enabled, press on this
properties button.
Learning guide for Date: October 2019
IT Support Service level II version: 1 Author: Federal TVET Agency Page 17
When the properties button is pressed the IPv4 properties window is shown.
From the IPv4 properties screen you can choose to enter static IP or DNS entries, configure the use
of multiple IP addresses on a single interface, configure the use of DNs suffixes, WINS servers and
change the setting of NetBIOS over IP. All of these different tasks are shown below.
Learning guide for Date: October 2019
IT Support Service level II version: 1 Author: Federal TVET Agency Page 18
The following figure shows that a static IP address and DNS address (es) can be configured from the
main screen. It is possible to statically configure DNS servers while also obtaining an IP address
automatically but it is not possible to have DNS servers obtained automatically with a static IP
address.
If more advanced configuration is required then the use of the advanced IPv4 settings is required. To
gain access to these settings press the advanced button.
IP Settings in Windows 7
The IP settings tab gives the option to add multiple IP addresses to the interface, (this is
typically used when an IP address transition is happening from one IP network to another; this
gives the ability to speak on both networks), multiple default gateways to the interface (keep in
mind that each new network will require a matching gateway which is reachable from that
network) and the configuration of a metric for the interface.
Learning guide for Date: October 2019
IT Support Service level II version: 1 Author: Federal TVET Agency Page 19
The metric option is only used when more than one interface is used for connectivity. The
interface with the lowest metric will get priority until the higher priority interface goes down or is
disabled. All of these tasks are shown in the following figures:
Learning guide for Date: October 2019
IT Support Service level II version: 1 Author: Federal TVET Agency Page 20
Operation Sheet – 2 Viewing the Connected Computers
Practical Learning: Viewing the Connected Computers
1. On one of the computers, click Start -> My Network Places.
If you don't see that option in the right column of the Start menu, depending of your
configuration, click Start -> Settings -> Network Connections. Then, under Other
Places, click My Network Places.
As an alternative, you can click Start -> Control Panel or Start -> Settings -> Control
Panel. Under Other Places, click My Network Places.
2. Under Network Tasks, click View Workgroup Computers
Learning guide for Date: October 2019
IT Support Service level II version: 1 Author: Federal TVET Agency Page 21
Operation Sheet – 3 Creating a Computer Account
Joining a Domain
Creating a Computer Account
After creating a domain, you can add client computers to it. In our examples, we will add workstations
that run Microsoft Windows XP Professional. There are two actions to adding a client to a Microsoft
Windows Server 2003 domain but only one is required.
Before physically or electronically adding a client to a domain, you can first create a computer
account for it. To create a computer account, you have various alternatives:
If using the Manage Your Server window, you can click Manage Users And Computers In
Active Directory
You can also click Start -> Administrative Tools -> Active Directory Users And Computers
You can also click Start -> Control Panel -> Administrative Tools -> Active Directory Users And
Computers
Any of these actions would open the Active Directory Users and Computers window. In the left
frame, expand the name of the domain. Then you can right-click the name of the domain -> New ->
Computer. This would open the New Object - Computer dialog box. In the Computer Name text
box, enter the name of the computer. The operating systems before Windows 2000 don't use very
long names. Therefore, when naming a computer, keep this in mind and give a name made of
fewer than 15 characters. After naming the computer, click Next twice and click Finish.
Instead of right-clicking the name of the domain, in the Active Directory Users And Computers, you
can expand the name of the domain, right-click the Computers node -> New -> Computer. As
mentioned already, in the first page of the New Object - Computer wizard, you can type a name for
the computer. Here is an example:
Learning guide for Date: October 2019
IT Support Service level II version: 1 Author: Federal TVET Agency Page 22
Then click Next, Next, and Finish.
Learning guide for Date: October 2019
IT Support Service level II version: 1 Author: Federal TVET Agency Page 23
Operation Sheet – 4 Joining a Domain
Joining a Domain
After creating an account for a computer, you can add it to the domain. This is referred to as joining a
domain. Normally, primarily creating an account for a computer is not required although it's a good
idea. When joining a domain, if the computer you are adding doesn't have one already, an account
would be created for it.
To join a domain using Microsoft Windows XP Professional:
1. First display the System Properties dialog box. To do this,
o You can right-click My Computer and click Properties...
o You can display Control Panel and double-click System
2. In the System Properties, click Computer Name
3. Click Change...
4. In the Computer Name text box, enter the desired name of the computer. If you had already
created an account in the domain for this computer, type that name
5. In the Member Of section, click the Domain radio button
6. Click the Domain text box and enter the name of the domain
Learning guide for Date: October 2019
IT Support Service level II version: 1 Author: Federal TVET Agency Page 24
7. After specifying the name of the computer and the domain to join, click OK
8. You would then be asked to asked to provide a user name and a password for a user who has
the permissions to join let a computer join a domain
9. After entering a user and a password, click OK. If you have the right to add computers to the domain, you would
receive a Welcome message and click OK:
Learning guide for Date: October 2019
IT Support Service level II version: 1 Author: Federal TVET Agency Page 25
10. Once you click OK, you will be asked to restart the computer, which you should do. Therefore,
in the System Properties dialog box, click OK.
11. When asked whether you want to restart the computer, click Yes.
12. After the computer has restarted, when it displays the Log On To Windows dialog box, click the
arrow of the Log On To combo box and select the name of the domain.
13. If necessary, change the User Name in the top text box.
In the Password text box, enter the password associated with the user name
14. Click OK.
Operation Sheet – 5 Physical Connections
Physical Connections
Wired Networking
After installing the operating systems on the computers that will primarily participate in the network,
you can "physically" connect the computers and the router. You can start connecting the pieces
whether the computers are on or off.
Practical Learning: Wiring the Network
1. Shut down all computers and the router (if necessary)
Learning guide for Date: October 2019
IT Support Service level II version: 1 Author: Federal TVET Agency Page 26
2. Turn on one computer you will use to setup the router
3. You router should have come equipped with a piece of paper or a brochure of just a few pages
that lists the instructions to follow to setup the router. One of the early instructions may ask you to
insert the CD that came with the router, in the CD drive and wait for the instructions. Follow these
instructions faithfully
4. After setting up and configuring the router, turn it off and turn off the computer you used to set it
up (this step is optional)
5. Connect each of the other computers to the router using an RJ-45 cable for each connection:
If you had turned off (some of) the machines, first turn on the router. Then, after a few seconds, turn
on the computers. If you receive some messages indicating that a network was detected, fine. If not,
don't worry, we will check the network later.
Learning guide for Date: October 2019
IT Support Service level II version: 1 Author: Federal TVET Agency Page 27
Operation Sheet – 6 Wireless Networking
Wireless Networking
If you plan to setup a wireless network using a wireless router, you will need to use one computer to
set it up.
Practical Learning: Wirelessly Connecting a Network
1. Start the computer you will use to setup the router (you should turn the others off):
Learning guide for Date: October 2019
IT Support Service level II version: 1 Author: Federal TVET Agency Page 28
2. Most, if not all, wireless routers come with very easy to follow instructions. Most of them usually
ask you to first insert the CD that accompanies the router, that is, before physically installing the
router. Consult the documentation (usually just one or a few pieces of paper or a small brochure)
and faithfully follow its CD's instructions. At one time, the instructions would indicate to you when
to connect the computer and the wireless router. To do this, you will use a cable (usually supplied
to you) to connect one end to the computer and another end to the router:
3. Because the steps to perform depend on the router (or the manufacturer), we will let you perform
as described by their documentation
4. After installing and setting up the wireless router, turn it off and turn the computer off
5. If you didn't yet, install the wireless network card(s) on the other computer(s).
For any computer that doesn't have a wireless network card but has a wired network card,
connect it to a port of the wireless router using an RJ-45 cable. The computers that have a
network card will not need a physical connection to the wireless router:
Learning guide for Date: October 2019
IT Support Service level II version: 1 Author: Federal TVET Agency Page 29
6. Turn on the router. After a few seconds, turn on the computers one by one.
You may not need to check whether they work at this time or not. We will check this later
Lap Test Practical Demonstration
Name: _____________________________ Date: _______________________
Time started: ________________________ Time finished: ________________
Instructions: You are required to perform the following individually with the presence of your
teacher.
Your teacher will evaluate your output either satisfactory or unsatisfactory. If
Learning guide for Date: October 2019
IT Support Service level II version: 1 Author: Federal TVET Agency Page 30
unsatisfactory, your teacher shall advice you on additional work. But if satisfactory, you can
proceed to the next topic.
1. Configuring a small local area networking physical connection?
2. Configuring a wireless connection?
3. Installing network software?
List of reference material
1. Book
Beginners-intro-email-part1.
Computer Hardware_ Hardware Components and Internal PC Connection.
Computer Networking & Hardware Concepts.
Computer-Networks--Introduction_Computer_Networking(1)
Internet-Access-Education_2017120
Learning guide for Date: October 2019
IT Support Service level II version: 1 Author: Federal TVET Agency Page 31
2. Web adders links
www.wikipidia.com
www.google.com
web1.keira-h.school.nsw.edu.au/faculties/IT/
Learning guide for Date: October 2019
IT Support Service level II version: 1 Author: Federal TVET Agency Page 32
You might also like
- Operating Instructions for BOGE RATIO Compressor ControlDocument31 pagesOperating Instructions for BOGE RATIO Compressor ControlTinaManoussi100% (1)
- PowerPointBasics 2021Document9 pagesPowerPointBasics 2021PeterNo ratings yet
- L3-02-01 02-P-IT UPDATE AWARENESS Vol. 1Document10 pagesL3-02-01 02-P-IT UPDATE AWARENESS Vol. 1Gozz DeffNo ratings yet
- Product Brochure: Ajnaview Fleet Management PlatformDocument8 pagesProduct Brochure: Ajnaview Fleet Management Platformbibinraj p kNo ratings yet
- Deal Maven Excel ShortcutsDocument4 pagesDeal Maven Excel Shortcutschuff6675No ratings yet
- Cdi 4 Organized Crime InvestigationDocument33 pagesCdi 4 Organized Crime InvestigationMariella Anne Cuntapay100% (1)
- Learning Guide # 22: Information Technology Support ServiceDocument32 pagesLearning Guide # 22: Information Technology Support ServiceMohammed HusenNo ratings yet
- Based on the information provided:1. Installation 2. Uninstalling3. UpdatingDocument12 pagesBased on the information provided:1. Installation 2. Uninstalling3. UpdatingMohammed HusenNo ratings yet
- Learning Guide # 23: Information Technology Support ServiceDocument38 pagesLearning Guide # 23: Information Technology Support ServiceMohammed HusenNo ratings yet
- Learning Guide # 21: Information Technology Support ServiceDocument18 pagesLearning Guide # 21: Information Technology Support ServiceMohammed HusenNo ratings yet
- Ch12 Network Management Q&ADocument15 pagesCh12 Network Management Q&ATuan Doan100% (1)
- Administer Network Hardware and Peripheral Lo3Document16 pagesAdminister Network Hardware and Peripheral Lo3Cherinet dubaleNo ratings yet
- IT Essentials 1 2 Syllabus Rev Spring 2018Document10 pagesIT Essentials 1 2 Syllabus Rev Spring 2018Dimas Tejo GumilangNo ratings yet
- Learning Guide # 20: Information Technology Support ServiceDocument16 pagesLearning Guide # 20: Information Technology Support ServiceMohammed HusenNo ratings yet
- Build Internet Infrastructure LO1Document8 pagesBuild Internet Infrastructure LO1mohammed ahmedNo ratings yet
- Competency Based Learning Material: Maintaining Computer System and NetworksDocument35 pagesCompetency Based Learning Material: Maintaining Computer System and NetworksVictor Dagohoy DumaguitNo ratings yet
- It Support Service: Learning Guide #07Document12 pagesIt Support Service: Learning Guide #07Amanuel KassaNo ratings yet
- ICT-CSS 10 Q3 Week1Document8 pagesICT-CSS 10 Q3 Week1Jomelyn W. DawiNo ratings yet
- Administer Network Hardware and Peripheral Lo1Document19 pagesAdminister Network Hardware and Peripheral Lo1Cherinet dubaleNo ratings yet
- Learning Guide # 18: Information Technology Support ServiceDocument19 pagesLearning Guide # 18: Information Technology Support ServiceMohammed HusenNo ratings yet
- Identify and Resolve Network Problems LO3 PPTDocument18 pagesIdentify and Resolve Network Problems LO3 PPTAyele TayeNo ratings yet
- Administer Network Hardware and Peripheral Lo9Document17 pagesAdminister Network Hardware and Peripheral Lo9Cherinet dubaleNo ratings yet
- Here are the answers to the self-check questions:1. Input device2. Output device 3. Driver4. Automatically find5. DriversDocument17 pagesHere are the answers to the self-check questions:1. Input device2. Output device 3. Driver4. Automatically find5. DriversMohammed HusenNo ratings yet
- Learning Guide # 24: Information Technology Support ServiceDocument22 pagesLearning Guide # 24: Information Technology Support ServiceMohammed HusenNo ratings yet
- Building Internet Infrastructure-1-1Document18 pagesBuilding Internet Infrastructure-1-1JO ManNo ratings yet
- Windows 7 Management Improves IT ProductivityDocument9 pagesWindows 7 Management Improves IT Productivityfikru tesefayeNo ratings yet
- FPTC Itsm Level V ProjectDocument15 pagesFPTC Itsm Level V Projectmesfin teshomeNo ratings yet
- Thesis On Network Monitoring SystemDocument8 pagesThesis On Network Monitoring Systemangelaweberolathe100% (1)
- Vodafone Pilot Computer SystemsDocument8 pagesVodafone Pilot Computer Systemsusama_gcul100% (1)
- Set-Up Computer NetworksDocument91 pagesSet-Up Computer NetworksJM Llaban Ramos100% (1)
- Administer Network Hardware and Peripheral Lo7Document22 pagesAdminister Network Hardware and Peripheral Lo7Cherinet dubaleNo ratings yet
- M05 Install. SADocument49 pagesM05 Install. SAgashaw mekonnenNo ratings yet
- M 05 Install. SADocument44 pagesM 05 Install. SAAssullu RemedanNo ratings yet
- M05 Install. SADocument50 pagesM05 Install. SAEphrem OulisoNo ratings yet
- Identify and Resolve Network Problems LO 3Document12 pagesIdentify and Resolve Network Problems LO 3Ayele TayeNo ratings yet
- COC3 EditedDocument208 pagesCOC3 EditedarkieNo ratings yet
- CC105 ReviewerDocument7 pagesCC105 ReviewerMark James Dela CruzNo ratings yet
- Introduction To Software Engineering: Chapter-1Document112 pagesIntroduction To Software Engineering: Chapter-1Janabhawana CampusNo ratings yet
- Voc Practise 1Document3 pagesVoc Practise 1Andrej MikušNo ratings yet
- Chapter - 1 Introduction and Objective 1.1 I: NtroductionDocument41 pagesChapter - 1 Introduction and Objective 1.1 I: NtroductionTanmay JainNo ratings yet
- Resolve Network ProblemsDocument39 pagesResolve Network ProblemsHaftamu100% (1)
- What you need to know about operating systemsDocument9 pagesWhat you need to know about operating systemsGREGORIO ALVAREZNo ratings yet
- UC6 Maintain Equipment and Software Inventory and DocumentationDocument38 pagesUC6 Maintain Equipment and Software Inventory and DocumentationmulugetaNo ratings yet
- SA LecturesDocument69 pagesSA Lecturesfarah AbdirzakNo ratings yet
- Vehich Store ProjectDocument47 pagesVehich Store ProjectkapilNo ratings yet
- Local Media6190749129881214037Document6 pagesLocal Media6190749129881214037danelozano23No ratings yet
- Maintain Equipment and Software InventoryDocument15 pagesMaintain Equipment and Software InventoryAmanuel KassaNo ratings yet
- LO1-Plan and Design Internet InfrastructureDocument23 pagesLO1-Plan and Design Internet InfrastructureKahlid SeidNo ratings yet
- Information Technology Unit I. 1.1 Introduction To ComputersDocument122 pagesInformation Technology Unit I. 1.1 Introduction To Computersveere_arunNo ratings yet
- Srstemplate IeeeseDocument8 pagesSrstemplate IeeeseTenebris BNo ratings yet
- LO1-Plan and Design Internet Infrastructure UpdatedDocument36 pagesLO1-Plan and Design Internet Infrastructure UpdatedKahlid Seid100% (2)
- 1.1 PurposeDocument71 pages1.1 PurposeArun PrashanthNo ratings yet
- ICTNWK529 AT2 Install and Manage Complex Networks Noman BandiDocument41 pagesICTNWK529 AT2 Install and Manage Complex Networks Noman Bandishafe SPNo ratings yet
- Computer Systems Servicing NC Ii: Competency-Based Learning Materials (CBLM)Document29 pagesComputer Systems Servicing NC Ii: Competency-Based Learning Materials (CBLM)grace lalagunaNo ratings yet
- It Servic4Document44 pagesIt Servic4Yohannes BushoNo ratings yet
- Net Vigilant: Software Project Management PlanDocument17 pagesNet Vigilant: Software Project Management PlanChosen DamasceneNo ratings yet
- Net Vigilant: Software Project Management PlanDocument17 pagesNet Vigilant: Software Project Management PlanChosen DamasceneNo ratings yet
- Install Software ApplicationDocument51 pagesInstall Software ApplicationSoli Mondo100% (1)
- CBLM - Coc1 (Install and Configure Computer Systems)Document120 pagesCBLM - Coc1 (Install and Configure Computer Systems)jonathan labajoNo ratings yet
- ICAS3121B Administer Network PeripheralsDocument5 pagesICAS3121B Administer Network PeripheralsCoenie HumanNo ratings yet
- Assignment 4 NetworkingDocument16 pagesAssignment 4 Networkingkainat KhalidNo ratings yet
- Insurance Policy TrackingDocument86 pagesInsurance Policy TrackingHhimanshu UmraoNo ratings yet
- Information Technology Support Service: Learning Guide #3Document17 pagesInformation Technology Support Service: Learning Guide #3tsegadese4No ratings yet
- LO 2 - INFORMATION SHEET - Monitor and Administer System and Network Security - ICT HNS3 05 0710Document45 pagesLO 2 - INFORMATION SHEET - Monitor and Administer System and Network Security - ICT HNS3 05 0710Diriba ShiferawNo ratings yet
- TM09 Create Technical DocumentationDocument42 pagesTM09 Create Technical DocumentationCherinet dubaleNo ratings yet
- TM04 Producing Basic Server-Side Scrip For Dynamic Web PageDocument90 pagesTM04 Producing Basic Server-Side Scrip For Dynamic Web PageCherinet dubaleNo ratings yet
- TM05 Monitor and Administer DatabaseDocument50 pagesTM05 Monitor and Administer DatabaseCherinet dubaleNo ratings yet
- TM01 Apply Object-Oriented Programming Language SkillsDocument102 pagesTM01 Apply Object-Oriented Programming Language SkillsCherinet dubaleNo ratings yet
- TM04 Producing Basic Server-Side Scrip For Dynamic Web PageDocument90 pagesTM04 Producing Basic Server-Side Scrip For Dynamic Web PageCherinet dubaleNo ratings yet
- TM05 Monitor and Administer DatabaseDocument50 pagesTM05 Monitor and Administer DatabaseCherinet dubaleNo ratings yet
- M11-Database Bachup and RecoveryDocument69 pagesM11-Database Bachup and RecoveryCherinet dubaleNo ratings yet
- PSSSFDWPDocument39 pagesPSSSFDWPCherinet dubaleNo ratings yet
- Smart Application Install ManualDocument27 pagesSmart Application Install ManualCherinet dubaleNo ratings yet
- Ict Its4 09 0811 Monitor and Administer DatabaseDocument24 pagesIct Its4 09 0811 Monitor and Administer Databaseapi-303095570100% (8)
- Windows7 Installation Guide EditDocument50 pagesWindows7 Installation Guide EditCherinet dubaleNo ratings yet
- J6X004Document5 pagesJ6X004Cherinet dubaleNo ratings yet
- Determining Suitability of Database Functionality and ScalabilityDocument28 pagesDetermining Suitability of Database Functionality and ScalabilityCherinet dubaleNo ratings yet
- Maintain IT Equipment and ConsumablesDocument2 pagesMaintain IT Equipment and ConsumablesCherinet dubaleNo ratings yet
- Answering Interview Questions WebsiteDocument4 pagesAnswering Interview Questions WebsiteCherinet dubaleNo ratings yet
- Developing Cascading Style Sheets Edited133Document62 pagesDeveloping Cascading Style Sheets Edited133Cherinet dubaleNo ratings yet
- Developing Cascading Style Sheets Edited133Document62 pagesDeveloping Cascading Style Sheets Edited133Cherinet dubaleNo ratings yet
- Access and Use Internet Lo1Document34 pagesAccess and Use Internet Lo1Cherinet dubaleNo ratings yet
- Administer Network Hardware and Peripheral Lo1Document19 pagesAdminister Network Hardware and Peripheral Lo1Cherinet dubaleNo ratings yet
- Page 1 of 207 Ministry of Labor and Skills Measurement and Quantity Estimation in Irrigation Project Version - 1 April, 2022Document207 pagesPage 1 of 207 Ministry of Labor and Skills Measurement and Quantity Estimation in Irrigation Project Version - 1 April, 2022Cherinet dubaleNo ratings yet
- Level 3 Unit 32a Design and Produce Documents in A Business EnvironmentDocument5 pagesLevel 3 Unit 32a Design and Produce Documents in A Business EnvironmentCherinet dubaleNo ratings yet
- Level-II: Web Development and Database AdministrationDocument44 pagesLevel-II: Web Development and Database AdministrationCherinet dubaleNo ratings yet
- Linksys Smart Gigabit Switches: Key FeaturesDocument2 pagesLinksys Smart Gigabit Switches: Key FeaturesDjamzNo ratings yet
- Pink Abstract Hipster Travel MagazineDocument9 pagesPink Abstract Hipster Travel MagazineMaddy EscuderoNo ratings yet
- Kazuo Habiro and Jean-Baptiste Meilhan - On The Kontsevich Integral of Brunnian LinksDocument14 pagesKazuo Habiro and Jean-Baptiste Meilhan - On The Kontsevich Integral of Brunnian LinksGmoniconNo ratings yet
- SW Cos in NagpurDocument3 pagesSW Cos in NagpurRoy_Mathew_7173No ratings yet
- Petroleum Test Questions Answers Portuguese Issue8 2016 08Document128 pagesPetroleum Test Questions Answers Portuguese Issue8 2016 08Paulo ÉderNo ratings yet
- Practice Questions For The FinalDocument4 pagesPractice Questions For The FinalTran TinhNo ratings yet
- 04pim3001s LGDocument175 pages04pim3001s LGSpandersonNo ratings yet
- Linux Lab 03 Mounting & ViDocument1 pageLinux Lab 03 Mounting & Vismile4ever54No ratings yet
- Safiya TechnicalDocument17 pagesSafiya TechnicalNarasimhulu MaddireddyNo ratings yet
- WLDoc 12-4-25 5 - 41 (PM)Document6 pagesWLDoc 12-4-25 5 - 41 (PM)Doberman CatNo ratings yet
- Assignment 3 (Compiled)Document10 pagesAssignment 3 (Compiled)Fiza SalehuddinNo ratings yet
- Supply Chain Management: Author: B. Mahadevan Operations Management: Theory and Practice, 3eDocument31 pagesSupply Chain Management: Author: B. Mahadevan Operations Management: Theory and Practice, 3eAjmal sNo ratings yet
- Outline: The Ohio State UniversityDocument20 pagesOutline: The Ohio State UniversityHummels1000No ratings yet
- GSM Shield Sim900a PDFDocument10 pagesGSM Shield Sim900a PDFmanikkalsiNo ratings yet
- IRF9520 Power MOSFET DatasheetDocument9 pagesIRF9520 Power MOSFET DatasheetBuho FielNo ratings yet
- Web Analytics - The Soul of Digital AccountabilityDocument8 pagesWeb Analytics - The Soul of Digital AccountabilitySapientNitro100% (1)
- Grade 10 Excel Tables Week 3Document2 pagesGrade 10 Excel Tables Week 3Jeff LacasandileNo ratings yet
- DECS-250 Digital Excitation Control System: FeaturesDocument8 pagesDECS-250 Digital Excitation Control System: FeaturesgelecaustroNo ratings yet
- Lab X - Building A Machine-Learning Annotator With Watson Knowledge StudioDocument27 pagesLab X - Building A Machine-Learning Annotator With Watson Knowledge StudioManoj KumarNo ratings yet
- Oil and Gas Reservoirs Management PrinciplesDocument13 pagesOil and Gas Reservoirs Management PrinciplesTim ClarkeNo ratings yet
- Solutions Manual For Fundamentals of Electric Circuits 6th Edition by Alexander Ibsn 0078028221Document99 pagesSolutions Manual For Fundamentals of Electric Circuits 6th Edition by Alexander Ibsn 0078028221Abbas sabbar100% (1)
- Flare Aug Sept 08Document102 pagesFlare Aug Sept 08rizwanflareNo ratings yet
- Implementing-Hierarchies CFDocument15 pagesImplementing-Hierarchies CFVamshiNo ratings yet
- Electronic Records Management System Adoption ReadDocument9 pagesElectronic Records Management System Adoption ReadAININA SYAZWINA ZAINUL AZMANNo ratings yet
- Controller PreviousDocument91 pagesController PreviouspatrickbreurNo ratings yet
- Taxonomy Matching Using Background KnowledgeDocument3 pagesTaxonomy Matching Using Background KnowledgeK.S. Bouthillette von Ostrowski100% (1)