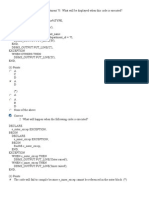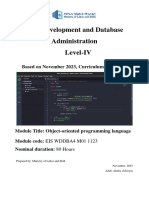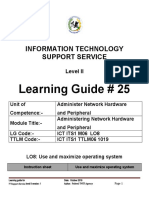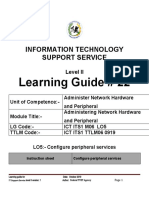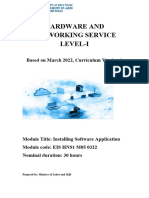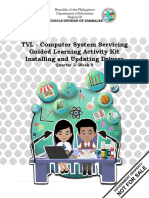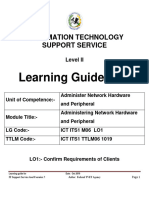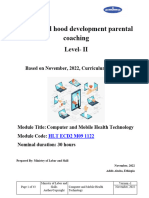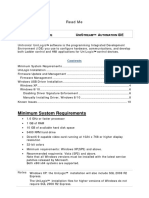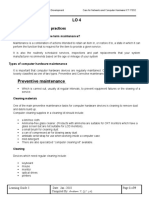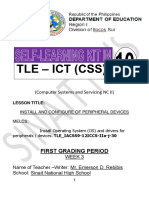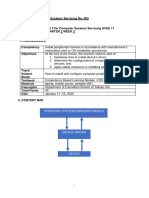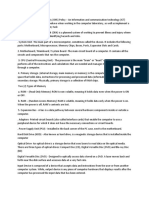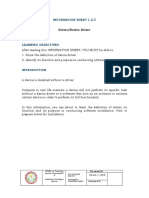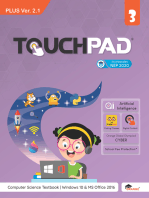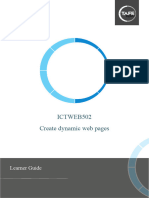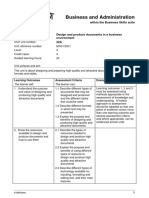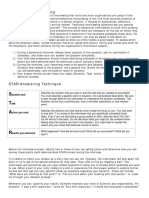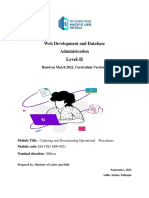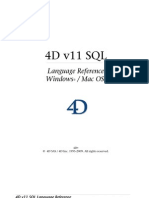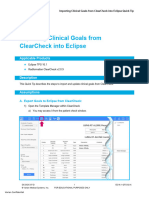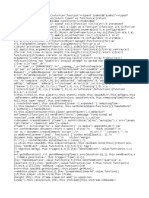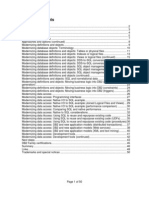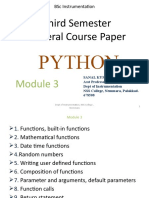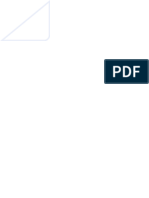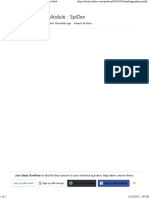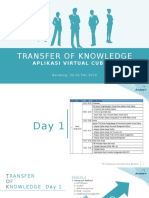Professional Documents
Culture Documents
Administer Network Hardware and Peripheral Lo9
Uploaded by
Cherinet dubaleCopyright
Available Formats
Share this document
Did you find this document useful?
Is this content inappropriate?
Report this DocumentCopyright:
Available Formats
Administer Network Hardware and Peripheral Lo9
Uploaded by
Cherinet dubaleCopyright:
Available Formats
INFORMATION TECHNOLOGY
SUPPORT SERVICE
Level II
Learning Guide # 26
Administer Network Hardware
Unit of Competence:-
and Peripheral
Administering Network Hardware
Module Title:-
and Peripheral
LG Code:- ICT ITS1 M06 LO9
TTLM Code:- ICT ITS1 TTLM06 1019
LO9. Support input and output devices
Learning guide for Date: October 2019
IT Support Service level II version: 1 Author: Federal TVET Agency Page 1
Support input and output devices
Instruction sheet
This learning guide is developed to provide you the necessary information regarding the following
content coverage and topics –
Setting up and checking functionality of Input and output devices
Installing drivers and checking functionality
Ensuring Drivers are working properly
This guide will also assist you to attain the learning outcome stated in the cover page.
Specifically, upon completion of this Learning Guide, you will be able to –
Input and output devices are set up and checked functionality based on requirement.
Drivers are installed as appropriate and checked functionality based vendor manuals.
Drivers are ensured to be properly working
Learning instruction:
1. Read the specific objectives of this Learning Guide.
2. Follow the instruction describe below 1
3. Read the information written in the information “sheet 1 ” , “in page 3.4.5 and 6 ” respectively
4. Accomplish the “self-check 1” “in page 7”
Respectively
5. If you earned a satisfactory evaluation from the “self-check” proceed to “operation sheet 1,
sheet 2 . Sheet 3” “in page 9.10.11.12.and 13”
6. Do the” LAB “Test in page “16”
*Your teacher will evaluate your output either satisfactory or unsatisfactory. If unsatisfactory, your
teacher shall advice you on additional work. But if satisfactory you can proceed to the next topic.
Learning guide for Date: October 2019
IT Support Service level II version: 1 Author: Federal TVET Agency Page 2
Setting up and checking functionality of Input and output devices
Information Sheet – 1
9.1 Setting up and checking functionality of Input and output devices
Input devices only allow for input of data to a computer and output devices only receive the output of
data from another device. Most devices are only input devices or output devices, as they can only
accept data input from a user or output data generated by a compute
Input and output devices that provide computers with additional functionality are also called peripheral
or auxiliary devices. 10 Examples of Output Devices. Monitor. ...
Monitor
Printer
Computer Speakers
Headphones
Projector
GPS
Sound Card
What is the difference between an input and output device
An input device sends information to a computer system for processing, and an output device
reproduces or displays the results of that processing. Input devices only allow for input of data to a
computer and output devices only receive the output of data from another device.
Most devices are only input devices or output devices, as they can only accept data input from a user
or output data generated by a computer. However, some devices can accept input and display output,
and they are referred to as I/O devices (input/output devices).
For example, as you can see in the top half of the image to the right, a keyboard sends electrical
signals, which are received by the computer as input. Those signals are then interpreted by the
computer and displayed, or output, on the monitor as text or images. In the lower half of the image,
Learning guide for Date: October 2019
IT Support Service level II version: 1 Author: Federal TVET Agency Page 3
the computer sends, or outputs, data to a printer, which will print the data onto a piece of paper, also
considered output?
Input devices
An input device can send data to another device, but it cannot receive data from another device.
Examples of input devices include the following.
Keyboard and Mouse - Accepts input from a user and sends that data (input) to the computer.
They cannot accept or reproduce information (output) from the computer.
Microphone - Receives sound generated by an input source, and sends that sound to a
computer.
Webcam - Receives images generated by whatever it is pointed at (input) and sends those
images to a computer.
How to check an installed driver version
1. Click Start, then right-click My Computer (or Computer) and click Manage.
2. In the Computer Management window, on the left, click Device Manager.
3. Click the + sign in front of the device category you want to check.
4. Double-click the device for which you need to know the driver version.
5. Select the Driver tab.
A driver, or device driver, is a software program that enables a specific hardware device to work
with a computer's operating system. For some devices, such as printers, the operating system may
automatically find and install the correct drivers when the device is connected.
How a driver is saved and packaged determines how it is installed. Below is information about each
of the methods developers use to distribute their drivers, as well as how to install them in Microsoft
Windows. Additionally, there are some general insights to help prevent frustrations during the
process.
How to check an installed driver version
Learning guide for Date: October 2019
IT Support Service level II version: 1 Author: Federal TVET Agency Page 4
1. Click Start, then right-click My Computer (or Computer) and click Manage.
2. In the Computer Management window, on the left, click Device Manager.
3. Click the + sign in front of the device category you want to check.
4. Double-click the device for which you need to know the driver version.
5. Select the Driver tab.
9.3 Ensuring Drivers are working properly
How do I check if my driver is working properly?
Left-click the device to select it. Right-click the device then select Properties. Take a look at the
Device status windows. If the message is "This device is working properly", the driver is installed
correctly as far as Windows is concerned.
Drivers are supporting instructional software that helps computer hardware components work
properly. When you install operating system updates, you may assume that all device drivers are
updated as well. But driver updates are only installed when they are necessary for the OS to function
properly. If your existing drivers are compatible with the newest system update, no changes are
made. You can manually install updates if the current drivers are incompatible with newer technology,
like a new media player or video game.
Perform a Windows Update
Before updating individual device drivers, do a system update. This ensures that your devices will still
work right after patches and service packs are applied. Make sure that you are not trying to run an old
service pack with a new device driver. If you don't have system updates set to install automatically,
open the Windows menu and select "Windows Update." You can also perform an update from the
Control Panel, System and Maintenance menu.
Determine if a Driver Update is Necessary
Learning guide for Date: October 2019
IT Support Service level II version: 1 Author: Federal TVET Agency Page 5
Just because a newer version of a driver exists, that does not mean that you have to update it. Your
computer's performance will determine the need for an update. For example, if you can't install a new
application, or if a graphics tool does not work properly, it could be an indication that a device driver
needs updating.
Check for Updates at the Manufacturer's Website
If you think that your graphics card or media or audio player needs an updated driver, visit the website of the
manufacturer and go to their support page. NVidia, for example, has a "Download Drivers" page that
gives you the option to either select your exact device or allow them to detect the device for you,
before providing update options.
Learning guide for Date: October 2019
IT Support Service level II version: 1 Author: Federal TVET Agency Page 6
Self Check 1 Written Test
Name: ____________________ Date: _________________
Direction: filling the appropriate answer for the following question in the specie provided, if you have
some clarifications- feel free to ask your teacher.
1. _______________ is only allowing for input of data to a computer.
2. _______________ only receive the output of data from another device.
3. _______________ is a software program that enables a specific hardware device to
work with a computer's operating system.
4. Operating systems may _______________ and install the correct drivers when the
device is connected.
5. __________ are supporting instructional software that helps computer hardware
components work properly.
Note: Satisfactory rating - 3 points Unsatisfactory - below 3 points.
Learning guide for Date: October 2019
IT Support Service level II version: 1 Author: Federal TVET Agency Page 7
Setting up and checking functionality of Input and output devices
Operation Sheet – 1
Steps of how to checking input and output device are properly connected in computer
Most of the tools used to locally manage a Microsoft Windows XP Professional or a peer-to-peer
network are listed in the Administrative Tools window. To open it, you can open Control Panel and
double-click Administrative Tools:
As you install more software or libraries to your computer, the tools may increase in sophistication
and number. Here is an example:
Learning guide for Date: October 2019
IT Support Service level II version: 1 Author: Federal TVET Agency Page 8
To use a tool, you can double-click it.
Learning guide for Date: October 2019
IT Support Service level II version: 1 Author: Federal TVET Agency Page 9
Network Management with Windows Server
Operation Sheet – 2
2003
Like Microsoft Windows XP Professional, Windows Server 2003 groups its administration routines
under an ensemble referred to as Administrative Tools. Unlike the former, the later provides various
ways of accessing the tools.
After you have just setup Microsoft Windows Server 2003 and installed Active Directory, the first
window that comes up provides some of the most regular tools you will need to administer the
network:
The middle section of this window provides only a limited list of tools, considered to be the most
regularly used. Alternatively, you can display the whole list of tools in a window. To do this, under the
Tools and Updates Section, you can click Administrative Tools:
Learning guide for Date: October 2019
IT Support Service level II version: 1 Author: Federal TVET Agency Page 10
To use a tool, you can double-click it.
Another technique you can access the tools consists of clicking Start -> Administrative Tools:
Another technique consists of click Start -> All Programs -> Administrative Tools
Learning guide for Date: October 2019
IT Support Service level II version: 1 Author: Federal TVET Agency Page 11
You can also click Start -> Control Panel -> Administrative Tools.
With any of these previous techniques, to use a tool, simply click it from the menu.
Learning guide for Date: October 2019
IT Support Service level II version: 1 Author: Federal TVET Agency Page 12
Operation Sheet – 3 The Microsoft Management Console
Introduction If you have some experience with Windows Explorer of Microsoft Windows 9X
and later, you may be aware that, in that same window, you can open your folders, view
your files, open Control Panel, or even view a web page. In the same way, to make
computer and network management easy, Microsoft Windows XP and Windows Server
2003 provide a common window named Microsoft Management Console or MMC. This
makes it possible for all routine operations to be performed in a window that primary looks
the same regardless of the task being performed. You can perform all routines operations
without formally being aware that you are using the MMC.
Practical Learning: Introducing the MMC
1. To view examples of administrative applications that share an interface:
o If you are using Microsoft Windows XP Professional, click open Control
Panel, double-click Administrative Tools, and double-click Computer
Management
o If you are using Microsoft Windows Server 2003, click Start ->
Administrative tools -> Active Directory Users and Computers
Learning guide for Date: October 2019
IT Support Service level II version: 1 Author: Federal TVET Agency Page 13
2. To one more administrative window:
o If you are using Microsoft Windows XP Professional, in the Administrative Tools window,
double-click Services
o If you are using Microsoft Windows Server 2003, click Start -> All Programs ->
Administrative tools -> Event Viewer
Learning guide for Date: October 2019
IT Support Service level II version: 1 Author: Federal TVET Agency Page 14
3. Close the windows
Learning guide for Date: October 2019
IT Support Service level II version: 1 Author: Federal TVET Agency Page 15
Lap Test Practical Demonstration
Name: _____________________________ Date: _______________________
Time started: ________________________ Time finished: ________________
Instructions: You are required to perform the following individually with the presence of your
teacher.
Your teacher will evaluate your output either satisfactory or unsatisfactory. If
unsatisfactory, your teacher shall advice you on additional work. But if satisfactory, you can
proceed to the next topic.
1. How to determine the functionality of input and output device?
2. How to configured network management in window 2003 server?
3. How to work the management console in window 2003 server?
Learning guide for Date: October 2019
IT Support Service level II version: 1 Author: Federal TVET Agency Page 16
List of reference material
1. Book
Beginners-intro-email-part1.
Computer Hardware_ Hardware Components and Internal PC Connection.
Computer Networking & Hardware Concepts.
Computer-Networks--Introduction_Computer_Networking(1)
Internet-Access-Education_2017120
Principles_of_Network_and_System_Administration_(2ed)
2. Web adders links
www.wikipidia.com
www.google.com
web1.keira-h.school.nsw.edu.au/faculties/IT/
Learning guide for Date: October 2019
IT Support Service level II version: 1 Author: Federal TVET Agency Page 17
You might also like
- 1-8 Ton PC Service Tool: User GuideDocument45 pages1-8 Ton PC Service Tool: User GuideJuan Francisco Canto DiezNo ratings yet
- Install and Update Device DriversDocument10 pagesInstall and Update Device DriversRey Lacdan GlendroNo ratings yet
- PowerPointBasics 2021Document9 pagesPowerPointBasics 2021PeterNo ratings yet
- Final ExamDocument14 pagesFinal Exama23mer14390% (3)
- TWSGuideDocument32 pagesTWSGuideGnana SambandamNo ratings yet
- Competency Code Tle - Iacss9-12Iccs-Iiia-E-31: Install Application SoftwareDocument4 pagesCompetency Code Tle - Iacss9-12Iccs-Iiia-E-31: Install Application SoftwareIzaak CabigonNo ratings yet
- CSS Multiple Choice Questions and AnswersDocument25 pagesCSS Multiple Choice Questions and AnswersAbhi B100% (1)
- TM01 Apply Object-Oriented Programming Language SkillsDocument102 pagesTM01 Apply Object-Oriented Programming Language SkillsCherinet dubaleNo ratings yet
- Here are the answers to the self-check questions:1. Input device2. Output device 3. Driver4. Automatically find5. DriversDocument17 pagesHere are the answers to the self-check questions:1. Input device2. Output device 3. Driver4. Automatically find5. DriversMohammed HusenNo ratings yet
- Based on the information provided:1. Installation 2. Uninstalling3. UpdatingDocument12 pagesBased on the information provided:1. Installation 2. Uninstalling3. UpdatingMohammed HusenNo ratings yet
- TVL-ICT (Computer System Servicing) Activity Sheet Quarter 2 - Lesson 3Document11 pagesTVL-ICT (Computer System Servicing) Activity Sheet Quarter 2 - Lesson 3Jayram JavierNo ratings yet
- 6.-Revised-Tle-As-Css-10-Q3-Installing Device DriverDocument4 pages6.-Revised-Tle-As-Css-10-Q3-Installing Device DriverJonald SalinasNo ratings yet
- Administer Network Hardware and Peripheral Lo5Document32 pagesAdminister Network Hardware and Peripheral Lo5Cherinet dubaleNo ratings yet
- Learning Guide # 22: Information Technology Support ServiceDocument32 pagesLearning Guide # 22: Information Technology Support ServiceMohammed HusenNo ratings yet
- Tle TVL 9-12ia - CSS - Q1 - Wk6day1 - 4Document4 pagesTle TVL 9-12ia - CSS - Q1 - Wk6day1 - 4Lhai Diaz PoloNo ratings yet
- Search Tool User Manual For Win & MacDocument19 pagesSearch Tool User Manual For Win & MaclakhtenkovNo ratings yet
- M 05 Install. SADocument44 pagesM 05 Install. SAAssullu RemedanNo ratings yet
- M05 Install. SADocument50 pagesM05 Install. SAEphrem OulisoNo ratings yet
- Windows 7 Troubleshooting TipsDocument22 pagesWindows 7 Troubleshooting TipsGanesh Babu OrugantiNo ratings yet
- TVL-CSS10 - 11 - q2 - wk8 - Installing and Updating Drivers - v3Document20 pagesTVL-CSS10 - 11 - q2 - wk8 - Installing and Updating Drivers - v3EVELYN GRACE TADEONo ratings yet
- TLE ICT CSS9 Q2 WEEK3 MODULE Edited BlackDocument6 pagesTLE ICT CSS9 Q2 WEEK3 MODULE Edited Blackkuya VehNo ratings yet
- M05 Install. SADocument49 pagesM05 Install. SAgashaw mekonnenNo ratings yet
- Uc1 - Lo1Document14 pagesUc1 - Lo1edrisNo ratings yet
- UC6 Maintain Equipment and Software Inventory and DocumentationDocument38 pagesUC6 Maintain Equipment and Software Inventory and DocumentationmulugetaNo ratings yet
- Maintain Equipment and Software InventoryDocument15 pagesMaintain Equipment and Software InventoryAmanuel KassaNo ratings yet
- Learning Guide # 21: Information Technology Support ServiceDocument18 pagesLearning Guide # 21: Information Technology Support ServiceMohammed HusenNo ratings yet
- BBK MTK Platform Smartphone Upgrade InstructionsDocument23 pagesBBK MTK Platform Smartphone Upgrade InstructionsoppoNo ratings yet
- TLE (Computer Systems Servicing) 10 - q2 - CLAS5 - Installing An Operating System and Drivers Updates - v3 - (RO-QA) - Liezl ArosioDocument12 pagesTLE (Computer Systems Servicing) 10 - q2 - CLAS5 - Installing An Operating System and Drivers Updates - v3 - (RO-QA) - Liezl ArosioPearl MendozaNo ratings yet
- Learning Guide # 18: Information Technology Support ServiceDocument19 pagesLearning Guide # 18: Information Technology Support ServiceMohammed HusenNo ratings yet
- Basic Computer Hardware Configuration GuideDocument12 pagesBasic Computer Hardware Configuration GuideOmengMagcalasNo ratings yet
- LG Administer NetworkDocument120 pagesLG Administer NetworkbayushNo ratings yet
- Lab 9.3.1: NIC Installation: Estimated Time: 30 Minutes ObjectiveDocument5 pagesLab 9.3.1: NIC Installation: Estimated Time: 30 Minutes ObjectiveHamzaSpahijaNo ratings yet
- Xerox Workcentre 3655/3655I Series Software Installation InstructionsDocument8 pagesXerox Workcentre 3655/3655I Series Software Installation InstructionsNajeeb UllahNo ratings yet
- UserManual Uograde ToolDocument22 pagesUserManual Uograde ToolYOUSSEF ABDELSALAMNo ratings yet
- Learning MaterialDocument43 pagesLearning MaterialMary Rose BernardoNo ratings yet
- Administer Network Hardware and Peripheral Lo1Document19 pagesAdminister Network Hardware and Peripheral Lo1Cherinet dubaleNo ratings yet
- M09-Computer Health Technology for ECDDocument42 pagesM09-Computer Health Technology for ECDwaktola0629No ratings yet
- Installing Device DriversDocument9 pagesInstalling Device DriversWilma Montis-AbendanNo ratings yet
- Introduction of ZTE Handset Online Upgrade Tool (V1.0 Version)Document17 pagesIntroduction of ZTE Handset Online Upgrade Tool (V1.0 Version)Enrique Martínez JuradoNo ratings yet
- UniLogic System Requirements ReadMe Za Usb Driver PDFDocument10 pagesUniLogic System Requirements ReadMe Za Usb Driver PDFChinggis QanNo ratings yet
- Preventive MaintenanceDocument9 pagesPreventive MaintenanceAlage TekaNo ratings yet
- En ENBioScan-F Installation Guide v1.026 DC1-0083ADocument29 pagesEn ENBioScan-F Installation Guide v1.026 DC1-0083AJosé BrazNo ratings yet
- Huawei EC 1261 User ManualDocument20 pagesHuawei EC 1261 User ManualRajesh KaplishNo ratings yet
- 800 Series Reader Management Software InstructionsDocument26 pages800 Series Reader Management Software InstructionsSASHI KUMARNo ratings yet
- Install and Configure Peripheral Device Week 3Document12 pagesInstall and Configure Peripheral Device Week 3emerson rebibisNo ratings yet
- 8.3.1.3 Lab - Install A Printer in WindowsDocument2 pages8.3.1.3 Lab - Install A Printer in WindowsswimNo ratings yet
- Based On May 2011 Occupational Standards: Ethiopian TVET-SystemDocument92 pagesBased On May 2011 Occupational Standards: Ethiopian TVET-SystemnatnaelNo ratings yet
- CSS-11_Q2_Wk3_4_BenigaDocument13 pagesCSS-11_Q2_Wk3_4_BenigaAC BalioNo ratings yet
- Learning Guide # 15: LO 1: Start The ComputerDocument102 pagesLearning Guide # 15: LO 1: Start The Computermelkamu endaleNo ratings yet
- Q4 Module3 Week3 TVE Grade9 ICT CSS Gumera 50FBHS CoreDocument17 pagesQ4 Module3 Week3 TVE Grade9 ICT CSS Gumera 50FBHS CoreJezreelNo ratings yet
- Tle Css - Grade 10: Let Us DiscoverDocument7 pagesTle Css - Grade 10: Let Us DiscoverKentJosephEspinosaPaluaNo ratings yet
- Upgrade Instructions WC5845-90Document8 pagesUpgrade Instructions WC5845-90bandarisairishikesh971No ratings yet
- Xerox Workcentre 7845/7855 Software Installation InstructionsDocument8 pagesXerox Workcentre 7845/7855 Software Installation Instructionsalfonso lopezNo ratings yet
- Grandstream Networks, Inc.: Grandstream Firmware Upgrade Utility ToolDocument8 pagesGrandstream Networks, Inc.: Grandstream Firmware Upgrade Utility ToolCarolina AldanaNo ratings yet
- CSS11_Q3_Wk3Document6 pagesCSS11_Q3_Wk3jaimelovenaNo ratings yet
- Solo Plus - User GuideDocument41 pagesSolo Plus - User GuideBane Radovic100% (1)
- KODAK I2400/i2600/i2800 Scanners: Installing The ScannerDocument21 pagesKODAK I2400/i2600/i2800 Scanners: Installing The ScannerEnrique FigueroaNo ratings yet
- Upgrade Instructions WC7220-25 v9Document8 pagesUpgrade Instructions WC7220-25 v9jydproduccionNo ratings yet
- Techline Connect User - GuideDocument26 pagesTechline Connect User - Guidecarl robinsonNo ratings yet
- Occupational Health and SafetyDocument8 pagesOccupational Health and SafetyJely Taburnal BermundoNo ratings yet
- Computer SoftwareDocument12 pagesComputer SoftwareRonic Dak0% (1)
- It Servic4Document44 pagesIt Servic4Yohannes BushoNo ratings yet
- 1.2-3 DriverDocument10 pages1.2-3 DriverGerald E BaculnaNo ratings yet
- TM05 Monitor and Administer DatabaseDocument50 pagesTM05 Monitor and Administer DatabaseCherinet dubaleNo ratings yet
- TM04 Producing Basic Server-Side Scrip For Dynamic Web PageDocument90 pagesTM04 Producing Basic Server-Side Scrip For Dynamic Web PageCherinet dubaleNo ratings yet
- PSSSFDWPDocument39 pagesPSSSFDWPCherinet dubaleNo ratings yet
- TM05 Monitor and Administer DatabaseDocument50 pagesTM05 Monitor and Administer DatabaseCherinet dubaleNo ratings yet
- TM09 Create Technical DocumentationDocument42 pagesTM09 Create Technical DocumentationCherinet dubaleNo ratings yet
- TM04 Producing Basic Server-Side Scrip For Dynamic Web PageDocument90 pagesTM04 Producing Basic Server-Side Scrip For Dynamic Web PageCherinet dubaleNo ratings yet
- Determining Suitability of Database Functionality and ScalabilityDocument28 pagesDetermining Suitability of Database Functionality and ScalabilityCherinet dubaleNo ratings yet
- M11-Database Bachup and RecoveryDocument69 pagesM11-Database Bachup and RecoveryCherinet dubaleNo ratings yet
- Maintain IT Equipment and ConsumablesDocument2 pagesMaintain IT Equipment and ConsumablesCherinet dubaleNo ratings yet
- Ict Its4 09 0811 Monitor and Administer DatabaseDocument24 pagesIct Its4 09 0811 Monitor and Administer Databaseapi-303095570100% (8)
- Windows7 Installation Guide EditDocument50 pagesWindows7 Installation Guide EditCherinet dubaleNo ratings yet
- Smart Application Install ManualDocument27 pagesSmart Application Install ManualCherinet dubaleNo ratings yet
- Administer Network Hardware and Peripheral Lo1Document19 pagesAdminister Network Hardware and Peripheral Lo1Cherinet dubaleNo ratings yet
- Learning Guide # 23: Information Technology Support ServiceDocument38 pagesLearning Guide # 23: Information Technology Support ServiceMohammed HusenNo ratings yet
- Developing Cascading Style Sheets Edited133Document62 pagesDeveloping Cascading Style Sheets Edited133Cherinet dubaleNo ratings yet
- J6X004Document5 pagesJ6X004Cherinet dubaleNo ratings yet
- Level 3 Unit 32a Design and Produce Documents in A Business EnvironmentDocument5 pagesLevel 3 Unit 32a Design and Produce Documents in A Business EnvironmentCherinet dubaleNo ratings yet
- Answering Interview Questions WebsiteDocument4 pagesAnswering Interview Questions WebsiteCherinet dubaleNo ratings yet
- Access and Use Internet Lo1Document34 pagesAccess and Use Internet Lo1Cherinet dubaleNo ratings yet
- Developing Cascading Style Sheets Edited133Document62 pagesDeveloping Cascading Style Sheets Edited133Cherinet dubaleNo ratings yet
- Level-II: Web Development and Database AdministrationDocument44 pagesLevel-II: Web Development and Database AdministrationCherinet dubaleNo ratings yet
- Page 1 of 207 Ministry of Labor and Skills Measurement and Quantity Estimation in Irrigation Project Version - 1 April, 2022Document207 pagesPage 1 of 207 Ministry of Labor and Skills Measurement and Quantity Estimation in Irrigation Project Version - 1 April, 2022Cherinet dubaleNo ratings yet
- 4D v11 Language R4Document2,490 pages4D v11 Language R4Nguyễn Ngọc SangNo ratings yet
- Quest SQL Optimizer For Oracle 7.5.3Document47 pagesQuest SQL Optimizer For Oracle 7.5.3awda0No ratings yet
- Importing Clinical Goals From ClearCheck Into EclipseDocument5 pagesImporting Clinical Goals From ClearCheck Into Eclipsesenthilonco_21753387No ratings yet
- 5 A Case Study: The Domino PuzzleDocument6 pages5 A Case Study: The Domino PuzzleqwqqwwNo ratings yet
- Design Patterns Architectural and FundamentalDocument68 pagesDesign Patterns Architectural and Fundamentalajay4uall-1No ratings yet
- Aspen Cim-IO For OPC DA User's GuideDocument50 pagesAspen Cim-IO For OPC DA User's Guideh82p xoomNo ratings yet
- VastDocument24 pagesVastAbo Karim Abo KarimNo ratings yet
- Modding Documentation GBbeta 1Document17 pagesModding Documentation GBbeta 1El PatronNo ratings yet
- Art of C Programming - Unit 2 - Week 02Document3 pagesArt of C Programming - Unit 2 - Week 02Vikas DeshmukhNo ratings yet
- 2 Years Experience Java Developer ResumeDocument8 pages2 Years Experience Java Developer Resumeplpymkzcf100% (2)
- C Lab Worksheet 11A - 1 C & C++ Pointers Part 3: Pointers, Array and FunctionsDocument5 pagesC Lab Worksheet 11A - 1 C & C++ Pointers Part 3: Pointers, Array and FunctionsAyesha KhanNo ratings yet
- Application Modernization DB2 For i5OSDocument50 pagesApplication Modernization DB2 For i5OStwcstk7No ratings yet
- FaqDocument13 pagesFaqPTcmNo ratings yet
- Third Semester General Course Paper: PythonDocument47 pagesThird Semester General Course Paper: PythonSANAL KUMARNo ratings yet
- Relational Database and SQL WorksheetDocument9 pagesRelational Database and SQL WorksheetLorena FajardoNo ratings yet
- Built-In Class Attributes and Methods in PythonDocument39 pagesBuilt-In Class Attributes and Methods in PythonemilronnbackNo ratings yet
- C++ - Installing Python Module - SpiDev - Stack OverflowDocument3 pagesC++ - Installing Python Module - SpiDev - Stack Overflowronald decimus MAD-BONDONo ratings yet
- AWP Chapter 1Document71 pagesAWP Chapter 1kebe AmanNo ratings yet
- Sai Krishna Ravipati Resume - Web Developer with 8+ Years ExperienceDocument5 pagesSai Krishna Ravipati Resume - Web Developer with 8+ Years ExperienceSantosh Reddy ChennuruNo ratings yet
- 06-How To Use Java's Functional Consumer Interface ExampleDocument2 pages06-How To Use Java's Functional Consumer Interface ExampleRoberto AlonsoNo ratings yet
- Chapter 4Document24 pagesChapter 4Game TekaNo ratings yet
- TDL Functions: An Alphabetical-List of TDL Functions (Partial List) Is Provided Herewith For Your ReferenceDocument4 pagesTDL Functions: An Alphabetical-List of TDL Functions (Partial List) Is Provided Herewith For Your ReferenceShiva Shankar BNo ratings yet
- FramesetDocument4 pagesFramesetk1rit0No ratings yet
- Viva Voce QuestionsDocument4 pagesViva Voce QuestionsHumera Fatima100% (2)
- SequenceDocument1,568 pagesSequenceJose GonzalezNo ratings yet
- Transfer of Knowledge: Aplikasi Virtual CubicleDocument10 pagesTransfer of Knowledge: Aplikasi Virtual CubicleRochmat SopianNo ratings yet
- Adobe Media Encoder Log-LastDocument2 pagesAdobe Media Encoder Log-LastJoan OrtuñoNo ratings yet