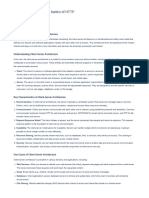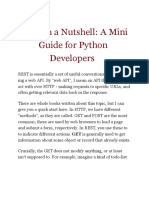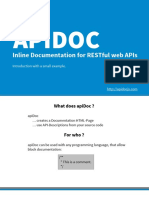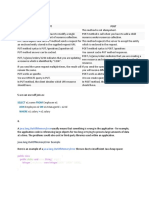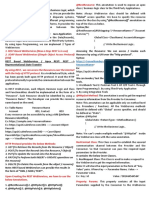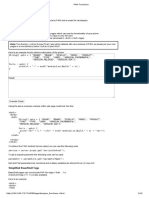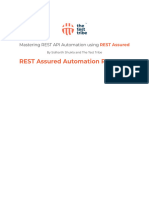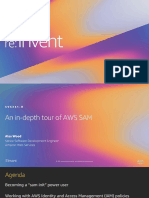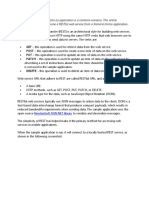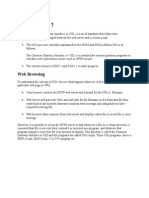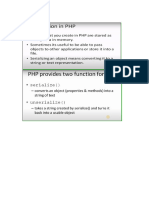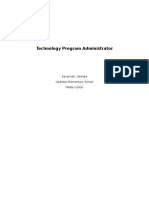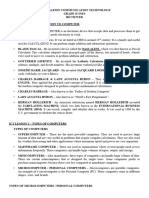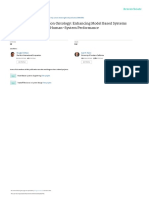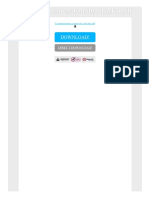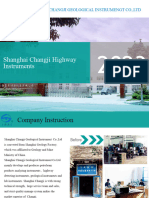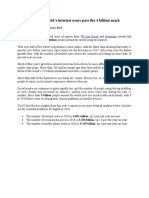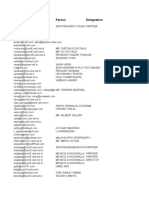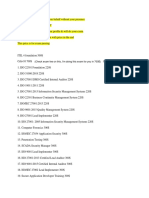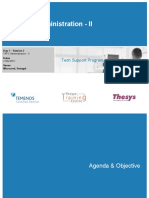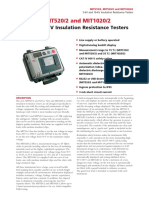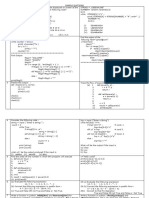Professional Documents
Culture Documents
Firewall Threat Defense REST API
Uploaded by
gjump0103Copyright
Available Formats
Share this document
Did you find this document useful?
Is this content inappropriate?
Report this DocumentCopyright:
Available Formats
Firewall Threat Defense REST API
Uploaded by
gjump0103Copyright:
Available Formats
Using the Methods and Resources
The following topics explain in general how to use the various methods and resources.
• Trying a Method and Interpreting the Results, on page 1
• GET: Obtaining Data from the System, on page 3
• POST: Create a New Object, on page 5
• PUT: Modify an Existing Object, on page 7
• DELETE: Remove a User-Created Object, on page 9
Trying a Method and Interpreting the Results
You can use the API Explorer to test the various methods. This topic explains the general process, with an
explanation of the response the system returns. See the topics on each method type for specific method-related
techniques.
The Try It Out! button for each method/resource interacts directly with the system. GET retrieves actual
data, POST/PUT creates or modifies real resources, and DELETE removes real objects. You are making real
configuration changes in the system, although the changes are not immediately deployed. To make the changes
active, use the POST /operational/deploy resource to start a deployment job.
You can find the Try It Out! button after the Response Message section when you open a method/resource.
For some method/resources, you must enter an object ID to test it. In this case, you typically need to first do
a GET on the parent resource. For more information, see Finding the Object ID (objId) and Parent ID.
For POST/PUT, you also need to fill in the required values in the JSON model.
After you click Try It Out!, the API Explorer adds the results to the page after the button. The response
includes the following sections:
Curl
The curl command used to make the call. For example, clicking Try It Out! on the GET /object/networks
resource returns something like the following. The "v" element in the path changes with each new version
of the API.
curl -X GET --header 'Accept: application/json'
'https://ftd.example.com/api/fdm/latest/object/networks'
Using the Methods and Resources
1
Using the Methods and Resources
Trying a Method and Interpreting the Results
Note This does not include the Authorization: Bearer header, which would be required in an API call from
your client.
Request URL
The URL to issue from your client to make the request. For example, for GET /object/networks:
https://ftd.example.com/api/fdm/latest/object/networks
Response Body
The object that the system returns to your client. If a resource can include multiple objects (such as
/object/network), you get a list of items on a GET request. POST/PUT/DELETE responses will be about
a single object.
The specific content returned is based on the resource model. For example, GET /object/networks returns
a list of objects, with each object looking something like the following (the initial indication of an items
list is also shown). Note that the links/self value indicates the URL you would use to refer to this object;
the object ID is included in the URL.
{
"items": [
{
"version": "900f8558-7d19-11e7-bf7b-3dcaf0c58345",
"name": "AIM_SERVERS-205.188.1.132",
"description": null,
"subType": "HOST",
"value": "205.188.1.132",
"isSystemDefined": true,
"id": "900fac69-7d19-11e7-bf7b-d9417b20e59e",
"type": "networkobject",
"links": {
"self": "https://ftd.example.com/api/fdm/latest/
object/networks/900fac69-7d19-11e7-bf7b-d9417b20e59e"
}
},
GET requests also include a paging section, which is explained in GET: Obtaining Data from the System,
on page 3.
Response Code
The numeric HTTP status code returned for the HTTP call. These are the standard HTTP status codes,
which you can find in RFCs or Wikipedia (such as
https://en.wikipedia.org/wiki/List_of_HTTP_status_codes). For example, 200 (OK) indicates a successful
GET/PUT/POST call, and 204 a successful DELETE call.
Response Headers
These are the packet headers in the HTTP response. For example, GET /object/networks might have
headers such as the following:
{
"date": "Thu, 10 Aug 2017 19:19:16 GMT",
"content-encoding": "gzip",
Using the Methods and Resources
2
Using the Methods and Resources
GET: Obtaining Data from the System
"x-content-type-options": "nosniff",
"transfer-encoding": "chunked",
"connection": "Keep-Alive",
"vary": "Accept-Encoding",
"x-xss-protection": "1; mode=block",
"pragma": "no-cache",
"server": "Apache",
"x-frame-options": "SAMEORIGIN",
"strict-transport-security": "max-age=31536000 ; includeSubDomains",
"content-type": "application/json;charset=UTF-8",
"cache-control": "no-cache, no-store, max-age=0, must-revalidate",
"accept-ranges": "bytes",
"keep-alive": "timeout=5, max=99",
"expires": "0"
}
GET: Obtaining Data from the System
Use the GET method to read information from the device.
If a resource can contain multiple objects, you get a list of objects in the response. You can include query
parameters on the URL to control the number of objects returned. The default is to return 10 objects from the
start of the object list.
The following procedure explains the general approach for making GET calls in the API Explorer. Use the
example code for your API client.
Procedure
Step 1 In API Explorer, open a GET method (first, open the group to see the methods and resources).
Step 2 If the method you want to use requires an object or parent ID in the URL, use a parent method to obtain the
needed ID.
For example, GET /objects/networks/{objId} requires the ID of a specific object. Use the GET /objects/networks
method to get a list of network objects, then look for the id value for the object you want to examine. Note
that in this case, the information returned in the GET /object/networks call will be the same as what you see
in GET /objects/network/{objId}. See Finding the Object ID (objId) and Parent ID.
Step 3 In the Parameters section, configure the following options:
• objId—The object ID is always required if it is needed in the URL. For example,
900fac69-7d19-11e7-bf7b-d9417b20e59e.
• parentId—The parent ID is equivalent to object ID, but is simply for a parent that is higher up in the
hierarchy. For example, GET /policy/intrusion returns a list of intrusion policies, whereas GET
/policy/intrusion/{parentId}/intrusionrules returns the rules defined within one of those policies. You
would get the parent ID from GET /policy/intrusion.
• offset—For resources that support multiple objects, how far into the list to start returning objects. The
default, 0, indicates the start of the list.
• limit—The maximum number of objects to return in the response. The default is 10. The maximum limit
is 1000; if you enter an invalid value, it is automatically changed to 1000.
Using the Methods and Resources
3
Using the Methods and Resources
GET: Obtaining Data from the System
• sort—How to sort the objects returned in the response. The default sort is alphabetical by the name
value. To change the sort, enter the name of the attribute within the resource to sort on. For example,
you can use sort=value in network objects to sort on the value (that is, IP address) attribute. To sort in
reverse order, include a minus sign, for example, sort=-name.
• filter (not available for all resources)—Return items that match the filter criteria only. The format of the
filter value is {key}{operator}{value}, where the key is an attribute name and value is the string to filter
on. There are no spaces between the items. The fields you can filter on are listed in the description of
the filter parameter in the API Explorer; the fields differ per object. If an object supports filtering on
multiple fields, you can include multiple values on the filter parameter, separated with a semi-colon (;).
For example, you could filter on gid:1;sid:105 for GET /policy/intrusionpolicies/{parentId}/intrusionrules.
The allowed operators are:
• : for equal to. For example, filter=name:Canada.
• ! for not equal to. For example, filter=name!Canada.
• ~ for similar to. For example, filter=name~United.
• filter=fts~string (not available for all resources)—Return items that match the filter only. The fts~ option
is for full-text search. All attributes in the object are searched for the string. You can include a partial
string; using the asterisk * as a wildcard to match one or more characters is optional. Do not include the
following characters, they are not supported as part of the search string: ?~!{}<>:%. The following
characters are ignored: ;#&.
For example, you could find all network objects that have 10. as the first octet using GET
/object/networks?filter=fts~10. Note that it takes 3-5 seconds to index newly-created or updated objects,
so you need to pause before immediately doing a full-text search on new or changed objects.
• filter=fetchZeroHitCount:{true | false} (available for access rules only)—If you specify
includeHitCounts=true, you can use this filter option to either include (true) or exclude (false) rules
that have not been hit, that is, whose hit count is zero. The default is true.
• includeHitCounts (available for access rules only)—Whether to include hit count information for the
rules in the policy. Specify includeHitCounts=true to get hit counts. Specify false (the default) to
exclude hit counts. The hit count information is returned in the hitCount attribute in the returned object.
• time_duration (available for trending reports only)—How many seconds into the past the report should
include. For example, 1800 returns a report for the past 30 minutes.
Note Whereas {objId} and {parentId} are part of the URL path, add the offset, limit, sort, filter,
includeHitCounts, and time_duration parameters after a ? character to the end of the URL.
Step 4 Click the Try It Out! button and examine the response.
For successful calls (return code 200), the response body includes one object or a list of objects, depending
on the call you made. For information on the general structure and content of the response, see Trying a
Method and Interpreting the Results, on page 1.
GET requests include a paging section. If there are more objects than were returned for the call, the prev and
next values indicate how to get the previous or next set of objects. The count value indicates the overall
number of objects. The limit value indicates how many items are returned in the response. The offset value
indicates the starting position of the returned objects, with 0 indicating the start of the list.
"paging": {
Using the Methods and Resources
4
Using the Methods and Resources
POST: Create a New Object
"prev": [],
"next": [
"https://ftd.example.com/api/fdm/latest/object/networks?limit=10&offset=10"
],
"limit": 10,
"offset": 0,
"count": 22,
"pages": 0
}
POST: Create a New Object
Use the POST method to create a new object for a type of resource. For example, use POST to create a new
network object.
The following procedure explains the general approach for making POST calls in the API Explorer. Use the
example code for your API client.
Procedure
Step 1 In API Explorer, open a POST method (first, open the group to see the methods and resources).
Step 2 Click Model under the Response Class heading and read about the data types and values for the resource
attributes.
Step 3 Under the Parameters heading, configure the following options if they are available:
• parentId—The ID of the parent object that will contain this object. For example, when adding an SSL
rule, the ID of the SSL Decryption policy.
• at—For objects that reside in a parent that organizes the objects in an ordered list, such as SSL decryption
policies, the location to insert the object. Use an integer to indicate the location, with 0 being the start of
the list. The default is to insert the new object at the end of the list.
Note Whereas {objId} and {parentId} are part of the URL path, add the at parameter after a ? character
to the end of the URL.
Step 4 Also under the Parameters heading, click the JSON model shown in the Data Type > Example Value
column for the body parameter.
Clicking in this box loads the JSON model into the Value column for the body parameter. For example,
clicking the box for the POST /object/networks resource loads the following body:
{
"name": "string",
"description": "string",
"subType": "HOST",
"value": "string",
"type": "networkobject"
}
Step 5 Fill in the required values for the body JSON object attributes.
Using the Methods and Resources
5
Using the Methods and Resources
POST: Create a New Object
For enum values, be certain to read the allowed values under Response Class > Model. For example, you
can create a network object for a subnet (rather than a host) address by filling in the values and changing the
default value for subType:
{
"name": "new_network_object",
"description": "A subnet object created using the REST API.",
"subType": "NETWORK",
"value": "10.100.10.0/24",
"type": "networkobject"
}
Step 6 Click the Try It Out! button and examine the response.
Examine the curl command used to update the system. Note the additional headers. When you create your
API client, you need to also include these header fields and values. For example, the curl command to create
the sample object is the following. Note the Content-Type and Accept headers.
curl -X POST --header 'Content-Type: application/json' \
--header 'Accept: application/json' -d '{ \
"name": "new_network_object", \
"description": "A subnet object created using the REST API.", \
"subType": "NETWORK", \
"value": "10.100.10.0/24", \
"type": "networkobject" \
}' 'https://ftd.example.com/api/fdm/latest/object/networks'
For successful calls (return code 200), the response body includes the complete object that you created,
including other system-generated values such as version and id. The version and ID values are especially
important, as you need them if you subsequently use PUT to change the object. For information on the general
structure and content of the response, see Trying a Method and Interpreting the Results, on page 1.
The response body also includes the links/self value, which is the URL for the object you created. For example,
the following is the response body for the sample object.
{
"version": "f6d8da48-7ed5-11e7-9bfd-d96183b5f5f1",
"name": "new_network_object",
"description": "A subnet object created using the REST API.",
"subType": "NETWORK",
"value": "10.100.10.0/24",
"isSystemDefined": false,
"id": "f6d8da49-7ed5-11e7-9bfd-27136f5686ad",
"type": "networkobject",
"links": {
"self": "https://ftd.example.com/api/fdm/latest/object/networks/
f6d8da49-7ed5-11e7-9bfd-27136f5686ad"
}
}
Using the Methods and Resources
6
Using the Methods and Resources
PUT: Modify an Existing Object
PUT: Modify an Existing Object
Use the PUT method to change the attributes of an existing object. For example, use PUT to modify the
address contained within an existing network object without changing the object’s ID.
The PUT method replaces the entire object. You cannot simply change one attribute. Thus, you must ensure
that your JSON object includes the old values that you want to preserve.
The following procedure explains the general approach for making PUT calls in the API Explorer. Use the
example code for your API client.
Before you begin
Use the GET method for the parent resource to obtain a copy of the existing state of the object, as described
in GET: Obtaining Data from the System, on page 3.
You must have the correct values for at least the following parameters, as well as any user-supplied values
that you do not want to change.
• version
• id
Procedure
Step 1 In API Explorer, open a PUT method (first, open the group to see the methods and resources).
Step 2 Under the Parameters heading, configure the following options:
• objId—The id value for the object. For example, 900fac69-7d19-11e7-bf7b-d9417b20e59e.
• parentId—For objects that reside within another object, the ID of the parent object that will contain this
object. For example, when modifying an SSL rule, the ID of the SSL Decryption policy.
• at—For objects that reside in a parent that organizes the objects in an ordered list, such as SSL decryption
policies, the location to insert the object. Use an integer to indicate the location, with 0 being the start of
the list. The default is to insert the object at the end of the list.
Note Whereas {objId} and {parentId} are part of the URL path, add the at parameter after a ? character
to the end of the URL.
Step 3 Also under the Parameters heading, click the JSON model shown in the Data Type > Example Value
column for the body parameter.
Clicking in this box loads the JSON model into the Value column for the body parameter. For example,
clicking the box for the PUT /object/networks resource loads the following body. Note that this is slightly
different from the POST version for the same resource: the PUT body includes the version attribute.
{
"version": "string",
"name": "string",
"description": "string",
"subType": "HOST",
"value": "string",
Using the Methods and Resources
7
Using the Methods and Resources
PUT: Modify an Existing Object
"type": "networkobject"
}
Step 4 Fill in the required values for the body JSON object attributes.
Be certain to replicate old values that you do not want to change.
For enum values, be certain to read the allowed values under Response Class > Model. Repeat the old value
unless you are changing the object to a different subtype. For example, the default PUT model for a network
object has HOST for subType, but if you are changing a subnet object, make sure you change subType to
NETWORK.
For example, to update the subnet IP address in a network object, repeat all the old values for all attributes
except value. Enter the new subnet address in value.
{
"version": "f6d8da48-7ed5-11e7-9bfd-d96183b5f5f1",
"name": "new_network_object",
"description": "A subnet object created using the REST API.",
"subType": "NETWORK",
"value": "10.100.11.0/24",
"type": "networkobject",
}
Step 5 Click the Try It Out! button and examine the response.
Examine the curl command used to update the system. Note the additional headers. When you create your
API client, you need to also include these header fields and values. For example, the curl command to update
the sample object is the following. Note the Content-Type and Accept headers.
curl -X PUT --header 'Content-Type: application/json' \
--header 'Accept: application/json' -d '{ \
"version": "f6d8da48-7ed5-11e7-9bfd-d96183b5f5f1", \
"name": "new_network_object", \
"description": "A subnet object created using the REST API.", \
"subType": "NETWORK", \
"value": "10.100.11.0/24", \
"type": "networkobject" \
}' 'https://ftd.example.com/api/fdm/latest/object/
networks/f6d8da49-7ed5-11e7-9bfd-27136f5686ad'
For successful calls (return code 200), the response body includes the complete object that you updated. Note
that the version value changes, but the object ID (and thus the link/self) stays the same. The version changes
every time you modify an object. For information on the general structure and content of the response, see
Trying a Method and Interpreting the Results, on page 1.
Note If you did not make any changes to the object, that is, the object being updated is the same as its
previous version, the system does not process the request and instead and sends back a 204 code
saying that nothing has changed for that resource.
For example, the following is the response body for updating the sample object.
{
"version": "96f5f3cc-7ede-11e7-9bfd-9b7d8a92863f",
"name": "new_network_object",
"description": "A subnet object created using the REST API.",
Using the Methods and Resources
8
Using the Methods and Resources
DELETE: Remove a User-Created Object
"subType": "NETWORK",
"value": "10.100.11.0/24",
"isSystemDefined": false,
"id": "f6d8da49-7ed5-11e7-9bfd-27136f5686ad",
"type": "networkobject",
"links": {
"self": "https://ftd.example.com/api/fdm/latest/object/networks/
f6d8da49-7ed5-11e7-9bfd-27136f5686ad"
}
}
DELETE: Remove a User-Created Object
Use the DELETE method to remove an object that you, or another user, created. For example, use DELETE
to remove a network object that you no longer use.
You cannot delete system-defined objects or objects that are required to exist.
You also cannot delete an object that is currently being used by another object, such as a network object that
is used in an access rule. For in-use objects, first modify all objects that use it, then delete the object.
The following procedure explains the general approach for making DELETE calls in the API Explorer. Use
the example code for your API client.
Before you begin
Use the GET method for the parent resource to obtain a copy of the existing state of the object, as described
in GET: Obtaining Data from the System, on page 3.
You must have the object ID (the id value) to delete the object.
Procedure
Step 1 In API Explorer, open a DELETE method (first, open the group to see the methods and resources).
Step 2 Under the Parameters heading, enter the id value for the object in the objId field. For example,
f6d8da49-7ed5-11e7-9bfd-27136f5686ad.
If the object resides within a container, you also need to enter the ID of the parent object into the parentId
field.
Step 3 Click the Try It Out! button and examine the response.
Examine the curl command used to delete the object from the system. Note the additional headers. When you
create your API client, you need to also include these header fields and values. For example, the curl command
to delete the sample object is the following. Note the Accept header.
curl -X DELETE --header 'Accept: application/json'
'https://ftd.example.com/api/fdm/latest/object/
networks/f6d8da49-7ed5-11e7-9bfd-27136f5686ad'
Using the Methods and Resources
9
Using the Methods and Resources
DELETE: Remove a User-Created Object
For successful calls (return code 204 “No Content”), you get an empty response body. This is the expected
result.
Using the Methods and Resources
10
You might also like
- ClouduploadDocument51 pagesClouduploadDimuth KurukulasooriyaNo ratings yet
- Christos ChenDocument42 pagesChristos ChenManisha TanwarNo ratings yet
- 2 - Requests and Responses - Django REST FrameworkDocument6 pages2 - Requests and Responses - Django REST FrameworkkumarNo ratings yet
- Httpbin (1) - HTTP Client Testing ServiceDocument2 pagesHttpbin (1) - HTTP Client Testing Service익명의펭귄No ratings yet
- Getting Started With The APIDocument5 pagesGetting Started With The APIpurinut9988No ratings yet
- Working With The JavaScript Cache APIDocument7 pagesWorking With The JavaScript Cache APIJknoxvilNo ratings yet
- 2 - Requests and Responses - Django REST FrameworkDocument6 pages2 - Requests and Responses - Django REST Frameworkthanhlong05.06.2kNo ratings yet
- Testing HTTP - Artillery - Io Docs PDFDocument13 pagesTesting HTTP - Artillery - Io Docs PDFkjnjknNo ratings yet
- Spring BootDocument19 pagesSpring BootkadalipavithraNo ratings yet
- Notes PostmanDocument7 pagesNotes PostmanJerald NoralesNo ratings yet
- Chapter 9 - ASP - NET Intrinsic ObjectsDocument79 pagesChapter 9 - ASP - NET Intrinsic ObjectsphannarithNo ratings yet
- Peganotes2 150918013940 Lva1 App6892Document55 pagesPeganotes2 150918013940 Lva1 App6892Ravi VarmaNo ratings yet
- Lecture 3 Web Crawler Basics of HTTPDocument7 pagesLecture 3 Web Crawler Basics of HTTPshortsforyou62No ratings yet
- APITesting PostmanDocument17 pagesAPITesting Postmanpravin kumbharNo ratings yet
- AWT 2nd TestDocument18 pagesAWT 2nd Testakash chandeshwareNo ratings yet
- Spring Boot Notes:: List of AnnotationsDocument9 pagesSpring Boot Notes:: List of Annotationsmukul_manglaNo ratings yet
- Rest API Python GuideDocument13 pagesRest API Python GuidehabibNo ratings yet
- OWASP Testing Guide NotesDocument5 pagesOWASP Testing Guide NoteshsaekjakNo ratings yet
- Api DocDocument24 pagesApi DocHồ Vũ HoàngNo ratings yet
- ExpressDocument41 pagesExpressfake aNo ratings yet
- Enterprise Application Development With Java EEDocument17 pagesEnterprise Application Development With Java EEQaisar ShehzadNo ratings yet
- ElasticSearch HowtoDocument8 pagesElasticSearch Howtobhupty5639No ratings yet
- Best HTTP Documentation enDocument47 pagesBest HTTP Documentation enPavlovićDžFilip100% (2)
- AnswersDocument21 pagesAnswersAbdulkhadarJilani ShaikNo ratings yet
- AnswersDocument21 pagesAnswersAbdulkhadarJilani ShaikNo ratings yet
- MongoDB Operations - Basics GuideDocument10 pagesMongoDB Operations - Basics GuidePRAMOTH KJNo ratings yet
- CKAD Exercices Part3.1Document3 pagesCKAD Exercices Part3.1Mr AlixNo ratings yet
- "Guid": "Islistable": "Ownerguid": "Type"Document20 pages"Guid": "Islistable": "Ownerguid": "Type"nguyen congoanhNo ratings yet
- The Express HandbookDocument61 pagesThe Express HandbookjaranzaNo ratings yet
- Node JSIntroDocument32 pagesNode JSIntroLeocadio GalagarzaNo ratings yet
- JSP Implicit ObjectsDocument27 pagesJSP Implicit ObjectsSuraj Sravan GiriNo ratings yet
- Java ScriptDocument10 pagesJava ScriptOcelio MassingueNo ratings yet
- HandoverDocument13 pagesHandovertripletlossNo ratings yet
- Express HandbookDocument61 pagesExpress Handbookfotibega100% (2)
- 4 WebServices, REST, Oath, Callout MethodDocument2 pages4 WebServices, REST, Oath, Callout Methodpravin BalbudheNo ratings yet
- Request in PythonDocument9 pagesRequest in PythonqwertNo ratings yet
- Tutorial SpringBootDocument5 pagesTutorial SpringBootAlejandro HernándezNo ratings yet
- Paw FunctionsDocument19 pagesPaw FunctionsAlouNo ratings yet
- Documentation To Connect A Simple Web App To Wp-Rest ApiDocument17 pagesDocumentation To Connect A Simple Web App To Wp-Rest ApiAdegoke BestmanNo ratings yet
- SCWCD NotesDocument109 pagesSCWCD Notesapi-3701299No ratings yet
- Ajj Mod4Document16 pagesAjj Mod4Pradeep KumarNo ratings yet
- REST Assured Automation Resource 1Document28 pagesREST Assured Automation Resource 1sahanaNo ratings yet
- WEBAPI Nop CommerceDocument18 pagesWEBAPI Nop CommerceReynaldo LeivaNo ratings yet
- Stru of DS ProjectDocument24 pagesStru of DS ProjectARCHANA RNo ratings yet
- Solution of IWTDocument6 pagesSolution of IWTreetikaNo ratings yet
- Building A Basic RestFul API in PythonDocument6 pagesBuilding A Basic RestFul API in PythonPedro FigueiredoNo ratings yet
- Entre VistaDocument5 pagesEntre VistaLuis PadillaNo ratings yet
- SVS341-R1 - An In-Depth Tour of AWS SAMDocument53 pagesSVS341-R1 - An In-Depth Tour of AWS SAMTonyNo ratings yet
- Postman Tutorial For BeginnersDocument34 pagesPostman Tutorial For BeginnersAlexandru SpikeNo ratings yet
- How Can You Perform Fast Searching Result in Dot NetDocument8 pagesHow Can You Perform Fast Searching Result in Dot NetZubair HussainNo ratings yet
- 4 PillarsDocument10 pages4 PillarsAjay Kumar ChimmaniNo ratings yet
- Lab - Explore Rest Apis With Api Simulator and PostmanDocument25 pagesLab - Explore Rest Apis With Api Simulator and PostmanDELWIENA AGNEL VIERA BR GINTINGNo ratings yet
- Integrating A Web Service Into An Application Is A Common ScenarioDocument7 pagesIntegrating A Web Service Into An Application Is A Common Scenarioabdullah noorNo ratings yet
- ASPDocument17 pagesASPFábio DamasNo ratings yet
- What Is CGI ?: Web BrowsingDocument15 pagesWhat Is CGI ?: Web Browsingapi-278351473No ratings yet
- Rest ApiDocument22 pagesRest ApiPraveen Negi100% (2)
- Maximo JSON API - CRUDDocument14 pagesMaximo JSON API - CRUDbeethovenhlira3792No ratings yet
- Document1 7Document20 pagesDocument1 7kshitij walkeNo ratings yet
- 10 Marks Web XDocument19 pages10 Marks Web X620-GAURAVKUMAR JAISWALNo ratings yet
- StdlinearcrossDocument50 pagesStdlinearcrossKostas KitharidisNo ratings yet
- Repair Manual Kramer 850Document234 pagesRepair Manual Kramer 850Dlamini Innocent Thulani100% (2)
- Society of International Gas Tanker & Terminal Operators (Sigtto)Document8 pagesSociety of International Gas Tanker & Terminal Operators (Sigtto)Mohamed MekkyNo ratings yet
- FRIT 7739 - Technology Program Administrator - WeeksDocument6 pagesFRIT 7739 - Technology Program Administrator - WeeksdianambertNo ratings yet
- Reaction PaperDocument2 pagesReaction PaperAngeline ZafeNo ratings yet
- 1st Quarter ICT ReviewerDocument5 pages1st Quarter ICT ReviewerazrielgenecruzNo ratings yet
- Read This FirstDocument21 pagesRead This FirstNíkolas BorgesNo ratings yet
- Human System Integration Ontology: Enhancing Model Based Systems Engineering To Evaluate Human-System PerformanceDocument8 pagesHuman System Integration Ontology: Enhancing Model Based Systems Engineering To Evaluate Human-System PerformanceintdirNo ratings yet
- YAMAHA P121 SmartPianist - Specification - For202101Document2 pagesYAMAHA P121 SmartPianist - Specification - For202101Romélio LustozaNo ratings yet
- Communication Systems by S Haykin PDFDocument2 pagesCommunication Systems by S Haykin PDFAmandaNo ratings yet
- Asphalt and Asphalt Mixtures PPT2023Document53 pagesAsphalt and Asphalt Mixtures PPT2023Brian ReyesNo ratings yet
- ITM Mining Sept 2017Document8 pagesITM Mining Sept 2017Mclaren Woro100% (1)
- Siemens Bs 240 Bs 241 BrochureDocument4 pagesSiemens Bs 240 Bs 241 Brochuremegamaster0987654321No ratings yet
- Radio Resource ManagementDocument37 pagesRadio Resource ManagementWahyu KurniawanNo ratings yet
- Chapter 01Document62 pagesChapter 01Rap JaviniarNo ratings yet
- Digital in 2018: World's Internet Users Pass The 4 Billion MarkDocument11 pagesDigital in 2018: World's Internet Users Pass The 4 Billion MarkWelcome 1995No ratings yet
- 574 Danthanh Asm2 Gbd18485Document29 pages574 Danthanh Asm2 Gbd18485Huynh Ngoc Hai Dang (FGW DN)No ratings yet
- Andheri WestDocument60 pagesAndheri WestNikunj VaghasiyaNo ratings yet
- Proxy Exams Being Cert-1Document4 pagesProxy Exams Being Cert-1Bryan GoetzNo ratings yet
- How To Build Your Own Blog With Next - Js and MDXDocument5 pagesHow To Build Your Own Blog With Next - Js and MDXVinh Quang NguyễnNo ratings yet
- Day 1 - Session 2 - TAFC FoundationDocument64 pagesDay 1 - Session 2 - TAFC FoundationEmmanuel Uchenna ChukwuNo ratings yet
- MIT5 and MIT10 Spec SheetDocument6 pagesMIT5 and MIT10 Spec SheetArturo Calvo CNo ratings yet
- 12 CS - SQPDocument5 pages12 CS - SQPkumaran mudNo ratings yet
- Yuens CatalogueDocument23 pagesYuens CatalogueDora PopNo ratings yet
- Without: Fassi and Innovation: Fassi'S Genetic Code The Key Word Is Flexibility Her Majesty THE F1950Document44 pagesWithout: Fassi and Innovation: Fassi'S Genetic Code The Key Word Is Flexibility Her Majesty THE F1950Leon WongNo ratings yet
- Petrel 2013 Installation GuideDocument86 pagesPetrel 2013 Installation GuideFebriana Fiona RizkyNo ratings yet
- Map Reading Fluency Fact SheetDocument2 pagesMap Reading Fluency Fact Sheetapi-424731280No ratings yet
- Amperis Manual XDP IIDocument28 pagesAmperis Manual XDP IIme_vahabi100% (1)
- 03TaskPerformance1 PECHONDocument4 pages03TaskPerformance1 PECHONAbug Jaime Jr.No ratings yet
- B06 HydroProfiler-M eDocument2 pagesB06 HydroProfiler-M eJamjamNo ratings yet