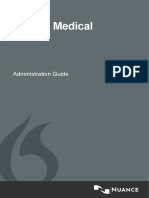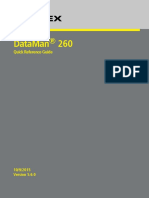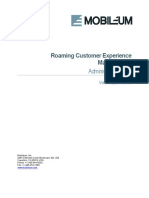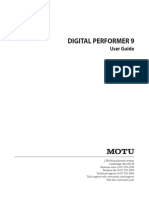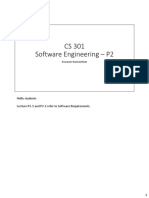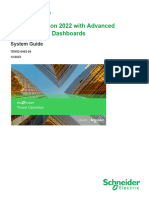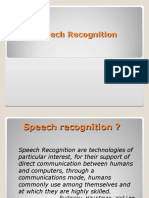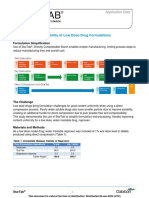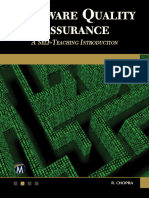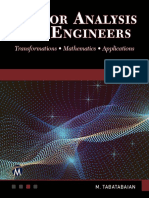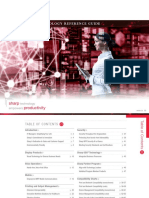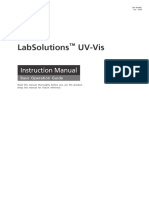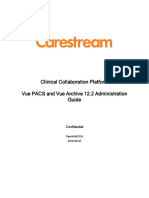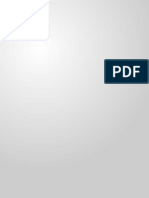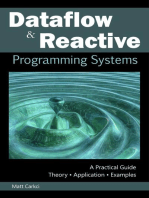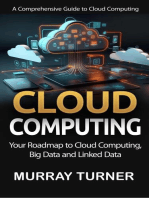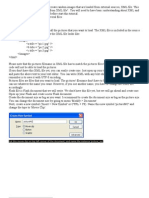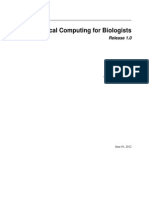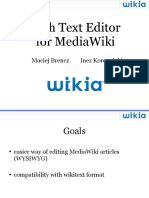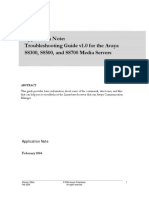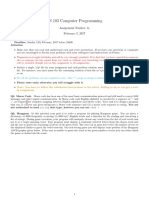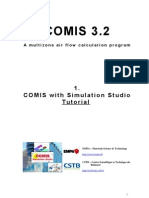Professional Documents
Culture Documents
Dmo 2023.3 Enduser en
Uploaded by
Juan M QuintanillaOriginal Title
Copyright
Available Formats
Share this document
Did you find this document useful?
Is this content inappropriate?
Report this DocumentCopyright:
Available Formats
Dmo 2023.3 Enduser en
Uploaded by
Juan M QuintanillaCopyright:
Available Formats
Dragon Medical One 2023.
3
User Guide
Monday, August 14, 2023
Dragon Medical One
2023.3
User Guide
© 2023 Nuance Communications, Inc. All rights reserved. 1 of 47
Dragon Medical One 2023.3
User Guide
Monday, August 14, 2023
Trademarks
Nuance®, the Nuance logo, Dragon, the Dragon logo, PowerScribe™ and PowerMic™ are
trademarks or registered trademarks of Nuance Communications, Inc. and/or its subsidiaries in
the United States and/or other countries.
Other names and trademarks referenced herein are trademarks or registered trademarks of
their respective owners.
Copyright notice
This publication is copyrighted, and all rights are reserved by Nuance Communications, Inc. No
part of this publication may be reproduced, transmitted, transcribed, stored in a retrieval
system, or translated into any language or computer language, in any form or by any means,
electronic, mechanical, magnetic, optical, chemical, manual, or otherwise, without the prior
written permission of Nuance Communications, Inc., 1 Wayside Rd., Burlington, MA 01803.
Copyright © 2002-2023 Nuance Communications, Inc. All rights reserved.
Disclaimer
All content within this guide is intended for general information only. Nuance, its affiliates,
agents and employees, and all persons acting on its or their behalf ("Nuance"), disclaims to the
maximum extent permitted by law, any and all liability that may be based on this information
or errors or omissions in this guide. Nothing stated or posted in this guide or available through
any services is intended to be, and must not be taken to be, the practice of medicine or the
provision of medical care.
Reasonable efforts were used to present an accurate guide. Given the constant advances in
technology, medical knowledge, and legal and regulatory frameworks in which healthcare
services operate, Nuance reserves the right to change, amend, update or replace the
information contained in this guide, in part or entirely, for any reason or no reason. Nuance will
endeavor, without implied guarantee, to keep the content and information contained in this
guide reasonably current and accessible, but Nuance will not be liable for environmental and
operational changes, errors or omissions, or factors it does not control, including without
limitation, failure of electronic and mechanical equipment, communication over the internet,
computer viruses, unauthorized access or misuse. Nuance does not guarantee, represent, or
warrant that your use of the services will be uninterrupted, error-free, accurate, reliable or will
meet your requirements. Nuance does not guarantee that you will be able to access or use the
platform (either directly or through third-party networks) at the time or location of your
choosing. Mention of non-Nuance products or services is for information purposes only and
constitutes neither an endorsement nor a recommendation.
To the maximum extent permitted by law, the information in this guide is provided "AS IS," "AS
AVAILABLE," "WITH ALL FAULTS," and without warranty of any kind, either express or implied,
including but not limited to, the implied warranties of merchantability, fitness for a particular
© 2023 Nuance Communications, Inc. All rights reserved. 2 of 47
Dragon Medical One 2023.3
User Guide
Monday, August 14, 2023
purpose, and non-infringement. Nuance shall not under any circumstances be liable to any
person for any special, incidental, indirect or consequential damages, including, without
limitation, damages resulting from use of or reliance on the information presented, loss of
profits or revenues or costs of replacement goods, even if informed in advance of the possibility
of such damages. Your use of, or inability to use, or activity in connection with the services and
information in this guide is at your sole risk. Nuance expressly disclaims any responsibility for
any damage, injury, harm, cost, expense, or liability arising out of or related to your use or
misuse of this guide.
Nuance Communications
One Wayside Road
Burlington, MA 01803
www.nuance.com/healthcare
© 2023 Nuance Communications, Inc. All rights reserved. 3 of 47
Dragon Medical One 2023.3
User Guide
Monday, August 14, 2023
Table of contents
Welcome to Dragon Medical One Desktop Application 6
Working quickly 6
What do you want to do? 6
Creating and working with text 8
Creating text in your application 8
Anchoring the speech focus 10
Editing text 10
Auto-texts 12
Working with auto-texts 12
Creating auto-texts 13
Voice commands 16
Visual feedback 16
Step-by-step commands 16
Text selection voice commands 22
Select & say voice commands 22
Undo/redo 25
Resuming recording 25
Using the wake word feature 26
Enabling Dragon Medical One to start in standby mode 27
Disabling the wake word feature 27
Working with Dragon Medical Advisor 28
Working with Dragon Medical Virtual Assistant 29
Working with DAX Express 31
Prerequisites 31
DAX Express workflow 31
Editing a DAX Express summary on the desktop 33
Transferring the summary to your EHR 35
Copying summary content 35
DAX Express voice commands 36
Archiving summaries 36
© 2023 Nuance Communications, Inc. All rights reserved. 4 of 47
Dragon Medical One 2023.3
User Guide
Monday, August 14, 2023
Providing feedback on DAX Express 36
Options and settings 38
Setting your input preferences 38
Dictation Box 38
Text transfer method 39
Using hotkeys (keyboard shortcuts) 39
Microphone button mapping 40
Anchoring the speech focus to your application 40
Customizing your speech recognition settings 41
Troubleshooting data collection 41
Additional information 42
Hiding the application 42
Adaptation 42
Recommended microphones 42
Speech recognition online help 43
SpeakAhead 43
Speech recognition server connection 43
Dragon Medical One Installer 44
Upgrading Dragon Medical One 44
Repairing Dragon Medical One 44
Uninstalling Dragon Medical One 44
Downgrading Dragon Medical One 44
Troubleshooting 46
© 2023 Nuance Communications, Inc. All rights reserved. 5 of 47
Dragon Medical One 2023.3
User Guide
Monday, August 14, 2023
Welcome to Dragon Medical One
Desktop Application
Dragon Medical One enables you to create text via speech recognition in any application that
you can type in. In many applications the text is written directly into your application, in some
others the text is written into the Dragon Medical One Dictation Box and then you transfer it to
the target application.
You can control Dragon Medical One using the user interface, your keyboard, your voice or the
buttons on your microphone. The descriptions in this online help are based on the default
settings Dragon Medical One is delivered with. To change how you control it, use the Options
dialog box.
Working quickly
Use auto-texts to insert standard blocks of text; this saves you having to repeatedly record the
same thing. To display a list of available auto-texts, say what can I say and scroll to the Auto-
texts section.
Use your voice instead of your keyboard or mouse to perform tasks. Many of the actions in
Dragon Medical One can be initiated via voice command. To display a list of available voice
commands, say what can I say.
What do you want to do?
Create text in your application
Anchor the speech focus to your application
Create text in the Dictation Box
Work with auto-texts
Work with voice commands
Work with Dragon Medical Advisor
Use the wake word feature
© 2023 Nuance Communications, Inc. All rights reserved. 6 of 47
Dragon Medical One 2023.3
User Guide
Monday, August 14, 2023
Work with Dragon Medical Virtual Assistant
Work with DAX Express
Change your settings
Upgrade, uninstall or repair Dragon Medical One
Troubleshooting
© 2023 Nuance Communications, Inc. All rights reserved. 7 of 47
Dragon Medical One 2023.3
User Guide
Monday, August 14, 2023
Creating and working with text
Creating text in your application
1. Open Dragon Medical One.
2. Place the cursor in your application where you want the text to be written.
3. Select or press the plus sign on your number key pad and start speaking.
If you have placed the cursor in a text field that Dragon Medical One fully supports, the text is
written there, and the full range of functionality related to dictating text and editing it via voice
is available (Full Text Control).
If you have placed the cursor in a text field that is unknown to Dragon Medical One, the
following options are available:
l The Dictation Box opens and the text is written there; the full range of functionality
related to dictating text and editing it via voice is available. When you are finished, select
or say transfer text; the text is moved to where you originally placed the cursor and
deleted from the Dictation Box.
l You dictate in your text field, using Basic Text Control; that means that only basic speech
recognition functionality is supported, without the ability to navigate, edit or format the
text using your voice. The icon changes to to indicate that you are using Basic
Text Control. To be able to use full speech recognition functionality, say open Dictation
Box.
By default, the Dictation Box is used. If you prefer to dictate directly in your text field, open the
Text Input pane of the Options dialog box and select Use Basic Text Control in the What
happens when the cursor is placed in an unknown text field? section. When you use Basic
Text Control, make sure you have placed the cursor in a text field before you start recording,
and stop recording before you move the focus away from the text field; otherwise, you will lose
text.
Note: If your administrator has configured system-wide settings regarding the use of Basic Text
Control, your settings might not apply in all text fields. For more information, contact your
administrator.
© 2023 Nuance Communications, Inc. All rights reserved. 8 of 47
Dragon Medical One 2023.3
User Guide
Monday, August 14, 2023
Tips
l Keep an eye on the volume indicator around the microphone icon: When it pulses green,
the system is picking up your voice. When it pulses red, the volume level is too high or
there is too much background noise; try speaking more quietly, hold the microphone
further away from you or move to a quieter environment. If the indicator is not pulsing,
try speaking more loudly or hold the microphone closer to your mouth.
l When the progress indicator circles round the microphone icon, the system is processing
your speech.
l For more information on dictating, say launch help, open the Speech Recognition Help
tab and scroll to the "What do you want to say?" section.
Note: When your workstation is locked, recording is stopped and pressing any microphone
button will be ignored.
Tips on working with the Dictation Box
l To recall text from your application to the Dictation Box, select or say recall text. The
text is moved back to the Dictation Box where it will replace any text written in the
meantime. The recalled text will not be deleted from your application.
l To work in the Dictation Box without seeing the text being written there, say hide
Dictation Box; to display it again, say show Dictation Box. Alternatively, you can show or
hide the Dictation Box via hotkey or microphone button or by selecting and
selecting Show/Hide Dictation Box.
l To clear all text from the Dictation Box, select .
l To re-size the Dictation Box, drag the corners.
l To format text, use the formatting options. If you have enabled Dictation Box formatting
in the Options dialog box, you see the formatting options at the top of the Dictation Box
window.
l You can configure the behavior of the Dictation Box in the Text Input pane of the Options
dialog box.
l You can also edit text in the Dictation Box that has been written in an application that is
not fully supported.
© 2023 Nuance Communications, Inc. All rights reserved. 9 of 47
Dragon Medical One 2023.3
User Guide
Monday, August 14, 2023
Anchoring the speech focus
When you anchor the speech focus to your target application, you can open and navigate
through other applications without removing the speech focus from the target application; this
means that the recognition results will be written into the anchored application, even if you
move to another application while dictating. You can anchor the speech focus only to
applications that Dragon Medical One fully supports.
To anchor the speech focus, do the following:
1. Open Dragon Medical One and your target application.
2. Place the cursor where you want the text to be written and press CTRL + ALT + A or say
anchor dictation to anchor the speech focus to your target application. The icon
changes to .
3. Open any other application you need for analysis or reference (for example, your PACS).
4. Select and start speaking; the icon changes to and the text is written in your
target application.
You can change which application has the speech focus anchored to it any time. Anchoring the
speech focus to another application automatically releases the speech focus from the
application it was previously anchored to.
Tips
l Set the speech focus to be anchored automatically via the General pane of the Options
dialog box.
l To release the speech focus from your target application, close it or say release dictation.
l If the speech focus is anchored to an application and you open the Dictation Box, the
speech focus is released from the application. If the Dictation Box is open when you
anchor the speech focus to an application, it is automatically closed.
Editing text
You can use your keyboard and mouse to edit the recognized text:
© 2023 Nuance Communications, Inc. All rights reserved. 10 of 47
Dragon Medical One 2023.3
User Guide
Monday, August 14, 2023
l Type new text to correct misrecognized text.
l Place the cursor somewhere in the text and then record to insert new text.
l Select text and then record to overwrite existing text with new text.
You can also edit text via voice command (for example, by saying scratch that).
Note: If the cursor is placed in an unknown text field and you use Basic Text Control to dictate,
editing the text via voice is not supported. If you manually select recognized text or place the
cursor somewhere in the text and record, capitalization and spacing might not be correct as
Dragon Medical One cannot see the surrounding text.
If you are working in an application that Dragon Medical One fully supports, you can edit and
correct directly in that application.
If you are working in the Dictation Box, we recommend that you edit and correct the text there
and only transfer the text to your application once it is final. This ensures that your corrections
are included in adaptation.
Editing text written in an application that is not fully supported
When you are working with an application that Dragon Medical One does not fully support, you
can add existing text you want to edit to the Dictation Box and edit it there.
Proceed as follows:
1. In the Options dialog box open the Text Input pane, select the Add the selected text
from the target application to the Dictation Box check box and select Apply All.
2. Open your target application and select the text you want to edit.
3. Open Dragon Medical One and expand the Dictation Box.
The text you selected is available.
4. Place the cursor where you want new text to be added, select or press the plus sign
on your number key pad and start speaking.
5. Edit the text, if necessary, and when you are finished, select or say transfer text.
The text is transferred to your target application and deleted from the Dictation Box.
© 2023 Nuance Communications, Inc. All rights reserved. 11 of 47
Dragon Medical One 2023.3
User Guide
Monday, August 14, 2023
Auto-texts
Auto-texts are standard blocks of text (also called 'normals' or 'canned text') that you insert into
your document with a short voice command. Using auto-texts reduces the time you need to
record and improves the consistency of your documentation.
Example
l You often speak to your patients about the dangers of smoking. In the report, you say
The patient was advised to quit smoking and counseled on effective smoking cessation
strategies.
l You define an auto-text called 'quit smoking' that contains this information.
l You say the voice command quit smoking to insert the information.
Working with auto-texts
To display a list of available auto-texts, say what can I say and scroll to the Auto-texts section.
Depending on your system configuration, the application uses a keyword to identify that there
is an auto-text to process. To see which keyword your system expects you to use as part of the
voice command, say what can I say. For example, if the keyword is insert, you must say the
keyword followed by the spoken form insert quit smoking.
Working with auto-text fields
You can navigate to the fields in auto-texts via voice commands such as next field and go to
previous field.
To use the default values and remove the field delimiters of all fields, say accept defaults. To
use the default value and remove the field delimiters of the field with the focus, say field
complete. If a field contains several values, separated by |, the first value will be used.
Note: After saying accept defaults, pause to ensure that the command is performed before you
continue.
© 2023 Nuance Communications, Inc. All rights reserved. 12 of 47
Dragon Medical One 2023.3
User Guide
Monday, August 14, 2023
Working with formatted auto-texts
Auto-texts that were created by your administrator can contain formatting. When inserting a
formatted auto-text in your application, keep the following in mind:
l Wait until the auto-text is displayed before you continue dictating to make sure that the
recognized text is added in the right place.
l The application you insert the auto-text into must have the window focus as well as the
speech focus or the formatting will be lost.
l If the formatting is not displayed correctly and you see unreadable code instead, your
application cannot process formatted auto-texts. Ask your administrator to disable auto-
text formatting for your application.
Creating auto-texts
All auto-texts that you created are listed in the Manage Auto-texts dialog box. You can edit
existing auto-texts and add new ones.
To add an auto-text, do the following:
1. Say manage auto-texts or select and select Manage Auto-texts; the corresponding
dialog box is displayed.
2. Select + and fill in the required fields (repeat as necessary).
3. Select Apply All.
Important: For security reasons, auto-texts must not contain sensitive information, such as
user names or passwords.
Defining the spoken form
If how the auto-text name is written and how it is pronounced are very different, make sure
that the Spoken form (how it is pronounced) reflects this.
When you enter a spoken form, follow these rules:
© 2023 Nuance Communications, Inc. All rights reserved. 13 of 47
Dragon Medical One 2023.3
User Guide
Monday, August 14, 2023
l Use alphabetic characters only. Do not use:
Digits (for example, use 'twelve' instead of '12') unless they are part of common words
(for example, use '3D' instead of 'three D').
Punctuation marks (for example, ., ", ! or ?).
Symbols (for example, +, & or $) except for hyphens used in compound words (for
example, 'C-spine').
l Follow standard capitalization rules (for example, use capital letters for proper names).
l Avoid using capital letters (except for acronyms or if the standard capitalization rules
require it, see above).
l For acronyms that are spelled out, use capital letters (for example, CIA); if they are not
recognized, separate the capital letters by spaces (for example, C I A).
l For acronyms that are pronounced as words, use lowercase (for example, use 'pet CT' for
'PETCT' or 'pick' for 'PICC').
l Do not use very short names that are acoustically difficult to capture (such as one syllable
only).
l Use full words instead of abbreviations (for example, use 'without' instead of 'wo').
l Check for typos.
Adding fields
Fields are gaps in the auto-text where you can enter specific text, for example, patient data. To
add a field to an auto-text, enter [ ] in the relevant place of the auto-text's contents; you can
enter any text between the field delimiters as default content, for example, CBC results [within
normal limits], vital signs [within normal limits]. When you insert the auto-text, you can
decide whether you want to replace the default values with specific text or use the default
values.
Tips
l means that the auto-text is not properly filled in. The Apply All button is not active if
any auto-text contains invalid data.
l Select to revert unsaved changes.
l Select to copy an existing auto-text and use it as a template for a new one. The
template has the same description and content as the one you copied; the Name and
Spoken form fields are empty.
© 2023 Nuance Communications, Inc. All rights reserved. 14 of 47
Dragon Medical One 2023.3
User Guide
Monday, August 14, 2023
l Select x to delete an auto-text. You can undo this action until you have selected Apply
All.
l To undo changes, copy or delete an auto-text, select and hold (or right-click) it and select
Revert Changes, Copy or Delete.
l By default, fields are indicated by square brackets. You can change the characters used as
field delimiters on the General pane of the Options dialog box; any previously defined
fields using different delimiters will then no longer work. Do not use {, } or | as field
delimiters.
l Auto-texts that were created by your administrator can contain formatting that is not
displayed in the Manage Auto-texts dialog box. Any changes to such an auto-text in this
dialog box will remove all formatting. If you want to make changes and keep the
formatting, contact your administrator.
© 2023 Nuance Communications, Inc. All rights reserved. 15 of 47
Dragon Medical One 2023.3
User Guide
Monday, August 14, 2023
Voice commands
You can perform a variety of actions in Dragon Medical One via voice command (instead of
mouse, keyboard or microphone button); this can significantly speed up report creation. To see
the list of voice commands available to you, say what can I say or select and select What
You Can Say. The voice commands are categorized, with a main command and some
alternatives. We recommend learning the commands that you find most useful.
For example, you are correcting your dictation and need to replace the last paragraph: say
select last paragraph and you can immediately record new information.
Visual feedback
In the General pane of the Options dialog box, you can decide where the visual feedback
should be displayed when a voice command is recognized. Select one of the following:
l DragonBar - The voice command bubble is anchored to the Dragon Medical One user
interface.
l Mouse - The voice command bubble is anchored to your mouse cursor.
l Text - The voice command bubble is anchored to your text cursor.
l System Tray - The voice command bubble is anchored to the System Tray.
Step-by-step commands
Step-by-step commands execute a series of actions via a single voice command. You can create,
modify, copy and delete step-by-step commands. Creating and modifying step-by-step
commands is only recommended for experienced users.
You can press hotkeys or microphone buttons to execute the step-by-step commands that you
have created (personal) or the ones that have been created by your administrator (shared); for
more information on assigning hotkeys/microphone buttons, see: Setting your input
preferences.
Note: After saying a step-by-step command, pause to ensure that the command is performed
before you continue.
© 2023 Nuance Communications, Inc. All rights reserved. 16 of 47
Dragon Medical One 2023.3
User Guide
Monday, August 14, 2023
Important: For security reasons, step-by-step commands should not contain sensitive
information, such as user names or passwords.
To create a step-by-step command, do the following:
1. Say manage commands or select and select Manage Step-by-step Commands; the
corresponding dialog box is displayed.
2. Select + and fill in the Name, Description (optional) and Spoken form fields.
3. Select New Step and select the type of step you want; repeat as necessary.
4. Select Apply All.
Spoken form
If how the name of the step-by-step command is written and how it is pronounced are very
different, make sure that the Spoken form (how it is pronounced) reflects this.
When you enter a spoken form, follow these rules:
l Use alphabetic characters only. Do not use:
Digits (for example, use 'twelve' instead of '12') unless they are part of common words
(for example, use '3D' instead of 'three D').
Punctuation marks (for example, ., ", ! or ?).
Symbols (for example, +, & or $) except for hyphens used in compound words (for
example, 'C-spine').
l Follow standard capitalization rules (for example, use capital letters for proper names).
l Avoid using capital letters (except for acronyms or if the standard capitalization rules
require it, see above).
l For acronyms that are spelled out, use capital letters (for example, CIA); if they are not
recognized, separate the capital letters by spaces (for example, C I A).
l For acronyms that are pronounced as words, use lowercase (for example, use 'pet CT' for
'PETCT' or 'pick' for 'PICC').
l Do not use very short names that are acoustically difficult to capture (such as one syllable
only).
l Use full words instead of abbreviations (for example, use 'without' instead of 'wo').
l Check for typos.
© 2023 Nuance Communications, Inc. All rights reserved. 17 of 47
Dragon Medical One 2023.3
User Guide
Monday, August 14, 2023
Tips
l A red line around a field means that it is mandatory or you have not filled it in correctly.
l Use the icons to move existing steps up and down ( ), insert steps into the middle of
a sequence of steps ( ) and delete steps ( ).
l Select a step-by-step command from the left pane to modify it.
l Select to copy an existing step-by-step command and use it as a template for a new
one. The template will have the same description and steps as the one you copied; the
Name and Spoken form fields will be empty.
l To undo changes, copy or delete a step-by-step command, select and hold (or right-click)
it and select Revert Changes, Copy or Delete.
l If a step-by-step command is consistently not executed properly, add Wait or Wait for
Window steps to it.
l Using the Run Step-by-step Command or Execute Voice Command step type you can
embed one (or more) step-by-step commands or voice commands into another step-by-
step command. When the overall step-by-step command is executed, all embedded
commands are also executed.
Step types
Open Application - open the specified application (if it is already open, the focus switches to
this application). Specify the following properties:
Target - enter the full path and name to the application EXE file.
Arguments - enter the command line argument you want the application to open with;
for example, a template.
Start in - browse for the folder in which the application or file should open (the working
directory).
Run as - select the application window size (normal, minimized or maximized).
Wait - set a waiting time in milliseconds to pause between steps; for example, 500 ms for the
application to open with the specified template. Range: 50-2500 ms.
Wait for Window - pause until a window with the specified title has the focus or the set waiting
time expires. Specify the following:
Window title - enter the name of the window you want the step-by-step command to
wait for.
Waiting time (ms) - set a waiting time. Range: 50-10000 ms. If the set waiting time
expires, the execution of the step-by-step command will be stopped.
© 2023 Nuance Communications, Inc. All rights reserved. 18 of 47
Dragon Medical One 2023.3
User Guide
Monday, August 14, 2023
Note: Applications hosted in Microsoft Edge and Google Chrome are not supported (for
example, the step-by-step command will wait for Edge, but it will not wait for an application
hosted in Edge).
Run Step-by-step Command - browse for the existing personal or shared step-by-step
command that you want to embed; the embedded command will be executed as a step.
Execute Voice Command - browse for the voice command that you want to embed; the
embedded voice command will be executed as a step.
Enter Text - enter a short text block that you want written at the cursor position in your
application (for larger text blocks that you insert regularly, use auto-texts).
Press Keys - enter the sequence of keys that you want pressed. See below for the input format
you must use. You can also enter text and combine keys with modifiers.
Press Hotkey - select and press one or more modifier keys and a letter/number. For more
information, see: Using hotkeys.
Microphone On - turn the microphone on.
Microphone Off - turn the microphone off.
The following keys can be entered in the Press keys field (curly brackets must be used):
Key Input format Key Input format
Backspace {BACKSPACE} or F1 - F24 {F1} to {F24}
{BS}
Break {BREAK} Return {RETURN}
Caps lock {CAPSLOCK} Help {HELP}
Scroll lock {SCROLL} Decimal {DECIMAL}
Delete {DEL} or Separator {SEPARATOR}
{DELETE}
Down {DOWN} Space {SPACE}
arrow
End {END} Select {SELECT}
Enter {ENTER} Print {PRINT}
Esc {ESCAPE} or Execute {EXECUTE} or {EXEC}
{ESC}
Home {HOME} Snapshot {SNAPSHOT}
Insert {INS} Cancel {CANCEL}
© 2023 Nuance Communications, Inc. All rights reserved. 19 of 47
Dragon Medical One 2023.3
User Guide
Monday, August 14, 2023
Key Input format Key Input format
Left arrow {LEFT} Windows {WINDOWS} or {WIN}
Num lock {NUMLOCK} Applications {APPLICATIONS} or {APPS}
Page down {PGDN} Clear {CLEAR}
Page up {PGUP} NUMPAD0 - {NUMPAD0} or {NP0} to {NUMPAD9}
NUMPAD9 or {NP9}
Right arrow {RIGHT}
Tab {TAB}
Up arrow {UP}
Add {ADD}
Subtract {SUBTRACT}
Multiply {MULTIPLY}
Divide {DIVIDE}
The following modifiers can be entered in the Press keys field (always used with other keys):
Modifier Input format
Shift +
Ctrl ^
Alt %
Examples:
Sequence executed Input format
Alt+Ctrl+s %^s
Shift+Tab +{Tab}
Example 1: Creating a confidential email
Name Confidential email
Description This command will open Microsoft Outlook, create a new email message, enter
CONFIDENTIAL in the subject line and place the cursor in the body of the email.
Steps
© 2023 Nuance Communications, Inc. All rights reserved. 20 of 47
Dragon Medical One 2023.3
User Guide
Monday, August 14, 2023
Open Application
Target C:\Program Files\Microsoft Office\Office14\OUTLOOK.EXE
Wait
Waiting time (ms) 2000
Press Hotkey
Hotkey Ctrl + N
Press Keys
Keys {TAB} {TAB}
Enter Text
Text CONFIDENTIAL
Press Keys
Keys {TAB}
Example 2: Creating a to do list
Name Create a new to do list
Description This command will open Notepad to create a list of tasks. The cursor is placed in
the first numbered item and the microphone is turned on.
Spoken form new to do list
Steps
Microphone Off
Open Application
Target C:\ Windows\System32\notepad.exe
Run as Maximized
Wait
Waiting time (ms) 2000
Enter Text
Text TODO LIST
Press Keys
Keys {ENTER}
Enter Text
Text 1.
Microphone On
Example 3: Checking the weather
Name Check the weather
Description This command will open Internet Explorer with a website where you can find the
current weather conditions.
Spoken form weather check
Steps
Microphone Off
© 2023 Nuance Communications, Inc. All rights reserved. 21 of 47
Dragon Medical One 2023.3
User Guide
Monday, August 14, 2023
Open Application
Target C:\Program Files (x86)\Internet Explorer\iexplore.exe
Arguments http://weather.yahoo.com/
Run as Maximized
Text selection voice commands
For example: select this word - select this sentence - select this paragraph - select all
To use text selection voice commands, the cursor must be placed within text. If your cursor is in
an empty paragraph, these voice commands will not be executed.
Once text is selected (via voice command), you can:
l Apply text formatting.
l Correct the text by over-dictation.
l Say add to vocabulary to manage the Vocabulary.
l Say make that an auto-text to manage auto-texts.
Select & say voice commands
Select & say voice commands can be used to select recorded or typed text and correct, replace,
delete or format it via voice. These commands select the closest instance of the text to the left
of the current cursor position. You can select single words, phrases, whole sentences or
punctuation marks. For example:
1. Say patient is a thirty year old male with a history of hypertension
The recognized text: Patient is a 30-year-old male with a history of hypertension
2. Say select thirty year old male
The selected text: Patient is a 30-year-old male with a history of hypertension
For longer text passages, use through to select text from the first to the last word of your
required selection. For example:
1. Say patient is a thirty year old male with a history of hypertension
The recognized text: Patient is a 30-year-old male with a history of hypertension
© 2023 Nuance Communications, Inc. All rights reserved. 22 of 47
Dragon Medical One 2023.3
User Guide
Monday, August 14, 2023
2. Say select patient through history
The selected text: Patient is a 30-year-old male with a history of hypertension
Note: The range of these commands is approximately one page up and down.
Editing selected text
Once text is selected, the Corrections menu is displayed and you can correct, replace, delete or
format the selected text, replace misrecognized text with recognition alternatives, etc. For
example:
l Say choose and the number of the correct recognition alternative. For example:
1. Say patient is a thirty year old male with a history of hypertension
The recognized text: Patient is a 13-year-old male with a history of hypertension
2. Say select thirteen, the recognition alternatives are listed.
The selected text: Patient is a 13-year-old male with a history of hypertension
3. Say choose and the number of the correct recognition alternative.
l Say the text you want or type in new text.
l Say add that to vocabulary or do not recognize that word to manage the Vocabulary.
l Say make that an auto-text to manage auto-texts.
l Say format that bold/italic/etc. to format the text.
l Say scratch that to delete the selected text.
l Say deselect that to deselect the text.
To display a list of available voice commands, say what can I say.
Note: The cursor automatically returns to its previous position when you correct text using the
Corrections menu.
Navigating between multiple instances of selected text
Once text is selected, say select again or select previous to scroll backwards and select next to
scroll forwards through the text to find other instances of the text. When navigating between
multiple instances of the text, phonetically similar matches are also highlighted. For example:
1. Say patient has been in treatment for two years and wants to explore a different
approach
© 2023 Nuance Communications, Inc. All rights reserved. 23 of 47
Dragon Medical One 2023.3
User Guide
Monday, August 14, 2023
The recognized text: Patient has been in treatment for 2 years and wants to explore a
different approach
2. Say select to
The selected text: Patient has been in treatment for 2 years and wants to explore a
different approach
3. Say select again
The next selected text: Patient has been in treatment for 2 years and wants to explore a
different approach
Remarks
l The commands select again, select previous and select next are only available when the
Corrections menu is displayed.
l The range of these commands is approximately one page up and down.
Go back
Say go back to return the cursor to its position prior to the selection command. For example:
1. Say patient is a twenty year old female
The recognized text: Patience is a 20-year-old female|
2. Say select patience
The selected text: Patience is a 20-year-old female
3. Say patient
The replaced text: Patient| is a 20-year-old female
4. Say go back, the cursor returns to the position prior to the selection command: Patient is
a 20-year-old female|
Remarks
l The cursor automatically returns to its previous position when you correct text using the
Corrections menu.
l | is the cursor position.
l The command go back does not work after you change the cursor position manually or
type in text.
© 2023 Nuance Communications, Inc. All rights reserved. 24 of 47
Dragon Medical One 2023.3
User Guide
Monday, August 14, 2023
Undo/redo
Say undo to undo your last operation and redo to reverse an undo-operation. The behavior of
these commands is dependent on the text editor you are using:
Undo: is the same as pressing Ctrl + Z or the undo button in your text editor.
Redo: is the same as pressing Ctrl + Y or the redo button in your text editor.
Note: The commands undo and redo do not work if your text editor has no or different
functions assigned to pressing Ctrl + Z and Ctrl + Y.
Resuming recording
To go to a specific text position and delete everything that was recorded after that point, say
resume with and the word before the text to be deleted. Use this command during recording if
irrelevant content is recorded (for example, a question from a colleague or background noise).
You can also use this command to reformulate what you said or to correct misrecognized
text. For example:
1. Say patient has been in treatment for two years and wants to explore a different
approach
2. A colleague interrupts you.
3. Say sure I'll be available at five
The recognized text: Patient has been in treatment for 2 years and wants to explore a
different approach sure I'll be available at 5
4. Say resume with approach
The corrected text: Patient has been in treatment for 2 years and wants to explore a
different approach|
Remarks
l Only use resume with immediately after recording. It does not work after you use
another voice command, change the cursor position manually or type in text.
l Resume with has a range of approximately 150 words.
© 2023 Nuance Communications, Inc. All rights reserved. 25 of 47
Dragon Medical One 2023.3
User Guide
Monday, August 14, 2023
Using the wake word feature
Note: This feature is enabled by default and is only available for US English.
Dragon Medical One enables you to switch between your dictation and standby mode using
voice commands (instead of the mouse, keyboard or microphone buttons). In standby mode,
your microphone is turned on, but speech recognition does not take place; the application
listens only for the wake word to start recording.
Starting recording
To start recording from standby mode, say wake up.
When recording is on and you do not work with Dragon Medical One for a specific period, the
application will enter standby mode.
In standby mode, you can still use the mouse, keyboard or microphone button to switch on
dictation mode.
Stopping recording
To stop recording and put Dragon Medical One into standby mode, say go to sleep, stop
listening or stop recording, or select . The icon changes color to indicate standby mode:
Turning off the microphone completely
When the microphone is off, Dragon Medical One cannot respond to the wake up command.
The microphone is completely off when you lock the screen.
To turn off your microphone from dictation mode, say microphone off.
To turn off the microphone from standby mode, switch to dictation mode (say wake up or
select ) and then say microphone off.
To start recording again, select .
© 2023 Nuance Communications, Inc. All rights reserved. 26 of 47
Dragon Medical One 2023.3
User Guide
Monday, August 14, 2023
Remarks
l The icon changes to when the speech focus is anchored to an application.
l The wake word feature depends on your system configuration. For more information,
contact your administrator.
Enabling Dragon Medical One to start in standby
mode
You can enable Dragon Medical One to start in standby mode when you log on.
Proceed as follows:
1. Open Dragon Medical One.
2. In the Options dialog box, open the General pane.
3. In the Wake word section, activate Start Dragon in standby mode and select Apply All.
The next time you log on, Dragon Medical One starts in standby mode.
Disabling the wake word feature
You can disable the wake word feature so that the microphone always turns off completely
when not in use; standby mode and the wake up command will not be available.
Proceed as follows:
1. Open Dragon Medical One.
2. In the Options dialog box, open the General pane.
3. In the Wake word section, deactivate Enable wake word feature and select Apply All.
© 2023 Nuance Communications, Inc. All rights reserved. 27 of 47
Dragon Medical One 2023.3
User Guide
Monday, August 14, 2023
Working with Dragon Medical Advisor
Note: This feature is only available to licensed users.
When you use Dragon Medical One to dictate into your application, Dragon Medical Advisor
analyzes the text and provides recommendations for optimizing point-of-care clinical
documentation. For more information on how to work with Dragon Medical Advisor, open the
Dragon Medical Advisor help:
1. Say run Advisor or select to open the Advisor window.
2. Select the menu icon and select Help.
© 2023 Nuance Communications, Inc. All rights reserved. 28 of 47
Dragon Medical One 2023.3
User Guide
Monday, August 14, 2023
Working with Dragon Medical Virtual
Assistant
Note: Dragon Medical Virtual Assistant (DMVA) integrations with an electronic health record
(EHR) must be enabled by your EHR. For more information, contact your EHR technical support.
Dragon Medical One enables you to perform tasks in your EHR, such as searching the patient’s
chart or navigating to different sections, by interacting with the virtual assistant. DMVA's
capabilities depend on your EHR version; for more information, see the documentation
delivered with your EHR or contact your EHR technical support.
Say the EHR-specific wake word from standby mode or during your dictation to activate DMVA
and then say what you want it to perform. For example, hey Epic, search the patient's chart for
blood pressure or OK Meditech, show me the patient's age. The microphone icon
indicates that DMVA is activated.
If the virtual assistant needs additional information to process your request, such as medication
dosage information, it will ask for it. The microphone icon changes to when DMVA is
talking to you (this functionality is called Text-To-Speech).
Note: Make sure to turn up your computer's volume so that you can hear when the virtual
assistant is talking to you.
When the action is completed or timed out, Dragon Medical One will return to the mode it was
in when you activated the virtual assistant.
Clinical Content Search
If your organization has enabled this feature, you can search the clinical decision support
resource UpToDate for information such as medication dosage, drug interactions, clinical
calculators or side effect symptoms.
For example, say hey Dragon, search UpToDate for COVID-19 symptoms or OK Dragon, search
UpToDate for the BODE Index calculator.
For more information, see the Fact Sheet on Clinical Content Search.
© 2023 Nuance Communications, Inc. All rights reserved. 29 of 47
Dragon Medical One 2023.3
User Guide
Monday, August 14, 2023
EHR-specific features
The available capabilities depend on your EHR version; for more information, see the
documentation delivered with your EHR or contact your EHR technical support.
Cerner
To activate DMVA, say hey Cerner.
Here is a subset of some of the actions that can be performed:
l Search charts.
l Retrieve information.
l Navigate through the EHR.
l Create reminders.
l Order medication or lab tests.
Epic
To activate DMVA, say hey Epic or OK Epic.
To display the list of available capabilities, say hey Epic, help me.
Here is a subset of some of the actions that can be performed:
l Search charts.
l Retrieve information.
l Navigate through the EHR.
Meditech
To activate DMVA, say OK Meditech.
Here is a subset of some of the actions that can be performed:
l Search charts.
l Retrieve information.
l Navigate through the EHR.
l Scroll right or left.
© 2023 Nuance Communications, Inc. All rights reserved. 30 of 47
Dragon Medical One 2023.3
User Guide
Monday, August 14, 2023
Working with DAX Express
DAX Express is available on an iOS mobile device via PowerMic Mobile and on the desktop via
Dragon Medical One.
You can use DAX Express via PowerMic Mobile to create ambient recordings from which DAX
Express will produce clinical summaries. You can record conversations, speaking naturally, with
patients and then edit the summaries on your mobile device or using Dragon Medical One on
the desktop. When you are finished you can transfer them to your EHR.
Prerequisites
l You must have a DAX Express license assigned by your administrator.
DAX Express workflow
1. You record an encounter using DAX Express mobile (the DAX Express tab in PowerMic
Mobile).
2. DAX Express listens to your conversation with the patient and writes the summary
immediately after.
3. You review the summary in DAX Express mobile.
4. Optional: You edit the summary in DAX Express mobile.
5. You edit and finalize the summary in DAX Express desktop.
6. You transfer the finalized summary to your EHR.
© 2023 Nuance Communications, Inc. All rights reserved. 31 of 47
Dragon Medical One 2023.3
User Guide
Monday, August 14, 2023
© 2023 Nuance Communications, Inc. All rights reserved. 32 of 47
Dragon Medical One 2023.3
User Guide
Monday, August 14, 2023
Editing a DAX Express summary on the desktop
1. Open Dragon Medical One.
2. Select and say open DAX Express; the DAX Express window is opened showing your
list of summaries written by DAX Express.
3. Select the summary you want to work with.
4. Select Edit and make changes to the summary as necessary; all changes are saved
automatically.
5. When you are finished, select the arrow at the top left of the screen to go back to your
summary list.
6. Transfer the summary to your EHR.
Remarks
l Data copied to the clipboard can include PHI; ensure appropriate security is in place
according to your practice policy.
l A dot next to the icon on the DragonBar indicates that new summaries are available
in DAX Express.
l To open the DAX Express window via the DragonBar, select and then DAX Express.
l If you started editing a summary on DAX Express mobile, when you open it, it is already in
edit mode.
l A transcript of the original patient encounter is available on the Transcript tab.
l If PowerMic Mobile is your default microphone you can still use it to record additional
information, however any recording you do is not included in the transcript, it is not part
of the original DAX Express ambient recording.
l To go back to your summary list at any time, select the arrow at the top left of the
window.
l In the summary list, select for training and help information.
l If you have issues accessing or using DAX Express, contact your administrator.
© 2023 Nuance Communications, Inc. All rights reserved. 33 of 47
Dragon Medical One 2023.3
User Guide
Monday, August 14, 2023
Working with a summary
A summary written by DAX Express uses the date and time it was created as a heading. It
contains various sections for different types of medical information: History of present illness,
social history, family history, allergies, medications, immunizations, review of systems,
assessment and plan, procedure, physical exam and results. DAX Express analyzes the
conversation you have with the patient and distributes the information written in these
sections as appropriate. Sections are left empty if no relevant information is said.
Once a summary is written you can edit, copy and transfer the summary to your EHR. All
Dragon Medical One features are available for editing the summary. Any editing you do is saved
automatically and the date and time of the editing is listed at the top of the summary.
DAX Express summary list
The summary list is where you can see a record of your patient encounters. The date and time
that the summary was created is displayed and its status. Select a summary to open it. To
change your list display, use the following options:
l You can specify the number of days you want to see summaries for: Last 3 days, Last 7
days or Last 30 days (summaries older than 30 days are removed from the list).
l You can sort the list chronologically.
l You can filter the list by summary status: Unread, Read, Edited, Archived.
l Search: You can filter the list by searching based on the patient identifier or text within
the first lines of the transcript. Select the search icon and say the text you want or enter
it manually using the keyboard.
Changing the summary status on the summary list
You can change the status of one or multiple summaries in one action: Select the check box
next to the corresponding summary titles and then select Archive or Mark as read/Mark as
unread.
Note: Once a summary is archived you can no longer edit it but it is still available to be viewed.
© 2023 Nuance Communications, Inc. All rights reserved. 34 of 47
Dragon Medical One 2023.3
User Guide
Monday, August 14, 2023
Transferring the summary to your EHR
You can transfer summary content in multiple ways: While you are still editing the summary
(for example, a section at a time) or in one step when you have finished working on it.
By default, when you copy or transfer summary content the section headers will be included.
To change the default setting, do the following:
1. Select at the top right of the window and then Configure transfer & copy.
2. Select Include headings and Save.
This transfer configuration is saved for subsequent summaries.
Transfer the whole summary
1. In the DAX Express window, open the summary you want to transfer.
2. Place the cursor in your EHR where you want the summary to be transferred to and say
transfer all.
Transfer individual sections of the summary
1. In the DAX Express window, open the summary you want to transfer.
2. Place the cursor in your EHR, where you want the summary content transferred to, and
then say transfer <section title>.
3. Repeat for all sections you want to transfer.
Note: Alternatively, select the check box next to the section title and then say transfer
selected.
Copying summary content
You can use the copy buttons to copy summary content to the clipboard, which is then
available for pasting into other applications:
© 2023 Nuance Communications, Inc. All rights reserved. 35 of 47
Dragon Medical One 2023.3
User Guide
Monday, August 14, 2023
l Copy All: The whole summary is copied.
l Copy Selected: The content that is selected is copied.
l
: The section that is selected is copied.
DAX Express voice commands
Recording must be on to use voice commands:
l To open the DAX Express window say open DAX Express, show DAX Express or launch
DAX Express.
l To close the DAX Express window say close DAX Express.
l To transfer text to your EHR say transfer selected, transfer <section title> or transfer all.
Archiving summaries
Archiving summaries helps to keep your summary list organized. You can archive summaries in
the following ways:
l In your summary list, select the check box next to one or more summaries and select
Archive.
l Open a summary and select at the top right of the window and then Archive.
Archived summaries can no longer be edited but can be viewed: In the summary list select
and then Archived.
Providing feedback on DAX Express
We would appreciate feedback on your experience of working with DAX Express.
Make sure the summary you want to tell us about is open:
l To provide feedback, select at the top of the window and tell us about your
experience in the feedback form.
l Alternatively, you can say one of the following voice commands to open the feedback
© 2023 Nuance Communications, Inc. All rights reserved. 36 of 47
Dragon Medical One 2023.3
User Guide
Monday, August 14, 2023
form: provide DAX Express feedback, send DAX Express feedback, provide DAX
feedback, send DAX feedback (recording must be on to use voice commands).
© 2023 Nuance Communications, Inc. All rights reserved. 37 of 47
Dragon Medical One 2023.3
User Guide
Monday, August 14, 2023
Options and settings
Setting your input preferences
To change your settings, say open settings or select and select Options; the corresponding
dialog box is displayed:
l General: Select options for the speech focus and voice commands.
l Text Input: Select options related to recognized text, the Dictation Box and Basic Text
Control.
l Hotkeys: Select options for pressing keyboard shortcuts.
l Microphone Buttons: Assign actions to microphone buttons.
l Data Collection: Send troubleshooting data automatically to Nuance.
Select Apply All to apply your settings.
Select Restore Defaults to undo your settings; the original delivery settings are re-applied to all
tabs of the dialog box.
Dictation Box
When you are working in an application that Dragon Medical One does not fully support, the
Dictation Box can be used to dictate text using Full Text Control. For more information on how
to work with the Dictation Box, see: Creating text in your application.
In the Text Input pane of the Options dialog box, you can make a variety of settings for
transferring text to your target application and for the behavior of the Dictation Box.
In the Dictation Box: Text appearance section, you can configure the text formatting in the
Dictation Box:
l Select Plain text and set the font size and style to apply the formatting only in the
Dictation Box; the formatting is not kept during transfer to your application.
l Select Formatted text to format the text directly in the Dictation Box; the formatting is
kept during transfer.
© 2023 Nuance Communications, Inc. All rights reserved. 38 of 47
Dragon Medical One 2023.3
User Guide
Monday, August 14, 2023
Text transfer method
In the Text Input pane in the Options dialog box, the Text transfer method section defines how
Dragon Medical One interacts with the target application. Unless you have serious problems
transferring text, do not change the default setting.
Using hotkeys (keyboard shortcuts)
Pressing keys on your keyboard can be a fast way to perform common actions, compared with
moving through the user interface. To configure a hotkey for an action, do the following:
1. In the Options dialog box, open the Hotkeys pane.
2. Find the action you want to configure and select .
3. Press the keys that you want to trigger that action; you can press the full sequence of
keys at once or one key at a time. For example, to configure Ctrl + L, press and hold Ctrl
and L and then release both keys, or press and release Ctrl and then press and release L.
You can also assign hotkeys to microphone buttons; in the Microphone Buttons pane of the
Options dialog box, select Press Hotkey as the action for a button, select and press a
combination of keys.
Tips
l To delete the last key you entered, press it again. To delete the full sequence of keys and
cancel the configuration of this hotkey, press ESC.
l You can configure a combination of keys (one or more modifier keys plus a letter, number
or function key, for example, Ctrl + Alt + Z) or a single key (for example, function keys F1-
F12 or numeric keys).
l If you enter an invalid hotkey, such as a single letter or CTRL + /, the input field will be
marked red.
© 2023 Nuance Communications, Inc. All rights reserved. 39 of 47
Dragon Medical One 2023.3
User Guide
Monday, August 14, 2023
Microphone button mapping
The default actions assigned to microphone buttons depend on the microphone model you use.
You can change the assigned actions in the Microphone Buttons pane of the Options dialog
box.
This table shows the default mapping for the Philips SpeechMike, Nuance PowerMic III and
Nuance PowerMic 4 microphones.
Default action Button
Nuance PowerMic III Philips SpeechMike Nuance PowerMic 4
Press and hold Record Record Record
Transfer text Transcribe End-of-letter Rear Function
Accept defaults Enter/Select Command Enter/Select
Show/hide Dictation Box Custom Right Insert/Overwrite Function D
Previous field Tab Backward Function 1 Tab Backward
Next field Tab Forward Function 2 Tab Forward
Previous field Rewind Rewind Rewind
Next field Forward Forward Forward
No default Stop/Play Stop/Play Stop/Play
No default Custom Left Function 4 Function B
No default - - Function C
No default - - Function A
Anchoring the speech focus to your application
You can anchor the speech focus automatically; in the Options dialog box, open the General
pane and select Anchor the speech focus when recording is started. Before you start
recording, place your cursor in the target application; this application will have the speech focus
anchored to it. If the Dictation Box is open and automatic anchoring is enabled, when you start
© 2023 Nuance Communications, Inc. All rights reserved. 40 of 47
Dragon Medical One 2023.3
User Guide
Monday, August 14, 2023
recording, it will close. The speech focus is released from an application when recording is
stopped or the application is closed.
If Anchor the speech focus when recording is started is not selected, you can manually anchor
the speech focus via voice command, hotkeys or microphone button.
For more information, see: Anchoring the speech focus.
Customizing your speech recognition settings
Factors such as user profile and the type of microphone used influence speech recognition. The
settings that you log on with define how the system processes what you say. The options
available depend on how Dragon Medical One is configured. This means, for example, that you
can only change to another language if the relevant language and lexicon are listed.
To change your settings for speech recognition, select and select Log Off; the
corresponding dialog box is displayed:
l Select a different User to change to another user profile. Make sure that you always
select your own user profile.
l Select a different Microphone to change to another microphone.
l Select a different Language to change to another speech recognition language.
l Select a different Specialty to change to another specialty.
Select OK to apply your settings.
Note: To change to another microphone without logging off, select , select Microphone
and select another microphone. Do not unplug the microphone that is currently in use.
Troubleshooting data collection
Note: The availability of this feature depends on your system configuration. For more
information, contact your administrator.
Dragon Medical One can automatically collect and send troubleshooting data (minidump and
log files) to Nuance for further analysis, if your administrator has enabled this feature. In the
Options dialog box, open the Data Collection pane and select Enable minidump and log file
data upload to the Nuance server.
© 2023 Nuance Communications, Inc. All rights reserved. 41 of 47
Dragon Medical One 2023.3
User Guide
Monday, August 14, 2023
Additional information
Hiding the application
Dragon Medical One is always displayed on top of other open applications unless you actively
hide it.
To hide the application, say close Dragon, select the Minimize button or press CTRL + ALT + H.
To show the application, say open Dragon, select in the notification area or press CTRL +
ALT + H again.
If you exit the application, it will not be available in the notification area.
Adaptation
Dragon Medical One adapts to how you dictate. This means that the more you use the
application the more accurate the recognition results are. The application uses your final text to
learn; if you have corrected text, the system compares it to your recorded speech and adapts
accordingly.
If you transfer text from the Dictation Box to a text field that is unknown to Dragon Medical
One and then correct it, Dragon Medical One will not be able to see the corrected text and
adaptation will not take place; correct the text in the Dictation Box before you transfer it.
If you dictate in an unknown text field using Basic Text Control, adaptation will not take place
either.
Recommended microphones
To get the best recognition results, use a high-quality, hand-held microphone. This is a list of
recommended microphones:
l Nuance PowerMic II and III
l Nuance PowerMic 4
l Philips SpeechMike Air
© 2023 Nuance Communications, Inc. All rights reserved. 42 of 47
Dragon Medical One 2023.3
User Guide
Monday, August 14, 2023
l Philips SpeechMike Premium
l Philips SpeechMike III
l Grundig Digta SonicMic II
l Grundig Digta SonicMic 3
l Grundig Digta CordEx
l Grundig Digta 7
Speech recognition online help
To help you work more efficiently, a variety of speech recognition features are available, for
example, voice commands, auto-texts, scratch that, etc. The more you understand speech
recognition and how to work with it, the faster you can create dictations. Automatic formatting
(for example, dates, times, measurements, etc.) can also be very useful.
For more information on how to get the best results, say launch help and open the Speech
Recognition Help tab.
SpeakAhead
In general, when you are speaking, you do not need to wait for the recognized text to be
written. If you navigate between different sections of your document, you do not need to wait
until the text appears in one section before moving onto the next.
When using voice commands, it is recommended to pause to ensure that the command is
performed before continuing.
Speech recognition server connection
The speech recognition process takes place in the cloud via an Internet connection; everything
that you say is protected and secure.
If there is a problem with your connection during recording, the microphone is turned off. To
start again, select or press the plus sign on your number key pad.
© 2023 Nuance Communications, Inc. All rights reserved. 43 of 47
Dragon Medical One 2023.3
User Guide
Monday, August 14, 2023
Dragon Medical One Installer
Note: This information is only relevant if you have installed Dragon Medical One using the
Dragon Medical One Installer link provided in your welcome kit. For more information, see the
Dragon Medical One Resource Center.
Upgrading Dragon Medical One
If a new Dragon Medical One version is available, you will be prompted to install it when you
open the application.
Select Upgrade to install it.
Select Remind Me Later to defer the upgrade; you will be prompted to upgrade every time you
open the application.
Select Skip This Version if you do not want to upgrade Dragon Medical One. You will be
prompted to upgrade the next time a new Dragon Medical One version is available.
Repairing Dragon Medical One
If you provided an incorrect organization token while installing Dragon Medical One, open the
Dragon Medical One Installer again, edit the organization token and select Repair.
Uninstalling Dragon Medical One
Go to Apps & Features in Windows Settings, select Dragon Medical One and select Uninstall.
Downgrading Dragon Medical One
If you want to downgrade to a previous Dragon Medical One version, go to Apps & Features in
Windows Settings, uninstall the currently installed version and open the Dragon Medical One
Installer corresponding to the version you want to downgrade to. When a new Dragon Medical
© 2023 Nuance Communications, Inc. All rights reserved. 44 of 47
Dragon Medical One 2023.3
User Guide
Monday, August 14, 2023
One version (other than the one you downgraded from) is available, you will be prompted to
install it.
© 2023 Nuance Communications, Inc. All rights reserved. 45 of 47
Dragon Medical One 2023.3
User Guide
Monday, August 14, 2023
Troubleshooting
Here you find solutions to common issues.
l When I start recording, the Dictation Box opens and the text is written there instead of in
the application I am working in.
If the cursor is placed in a text field that is unknown to Dragon Medical One, the
Dictation Box is opened by default. To change your settings to dictate at the cursor
instead, without the ability to navigate, edit or format the text using your voice,
open the Text Input pane of the Options dialog box and select Use Basic Text
Control in the What happens when the cursor is placed in an unknown text field?
section.
The application you are working in might run using different user credentials or
with administrator privileges. Dragon Medical One and the application you are
working in must run using the same user credentials for Dragon Medical One to be
able to directly write the text in the application. Contact your administrator.
l When I speak, the ring around the microphone icon does not pulse green, and incorrect
or no text is written.
You might have selected the wrong microphone during logon. To change to
another microphone, select , select Microphone and select a microphone.
l When I try to start recording, Dragon Medical One reports an internal server error and I
cannot record.
Contact your administrator.
l I changed my settings in the Options dialog box, but they are not saved.
Make sure you select Apply All after you have changed your settings. If your
changes are still not saved, this might be a network problem or server problem.
Contact your administrator.
l I say the name of the auto-text, but the auto-text is not inserted; instead, the command
is written.
Make sure you say a valid auto-text name. To display a list of available auto-texts,
say what can I say and scroll to the Auto-texts section.
If how the auto-text name is written and how it is pronounced are very different,
make sure that the Spoken form (how it is pronounced) reflects this. For more
information, see: Spoken forms.
© 2023 Nuance Communications, Inc. All rights reserved. 46 of 47
Dragon Medical One 2023.3
User Guide
Monday, August 14, 2023
Your system might use a keyword to identify that there is an auto-text to process.
To see which keyword your system expects you to use as part of the voice
command, say what can I say.
l When I try to log on to Dragon Medical One, an error message is displayed: No supported
audio device is available. To start Dragon, connect a device and select Refresh.
Connect your microphone and select Refresh. If the error message is displayed
again, contact your administrator.
l Dragon Medical One shuts down unexpectedly; no error message is displayed. The next
time I start Dragon Medical One, a message is displayed: A previous Dragon session shut
down unexpectedly; you can send the corresponding log file to your system
administrator for analysis.
Select Browse to open the folder containing the log files and send the files to your
administrator.
l When I open the personalization and help window by saying what can I say, the window
is not displayed properly or closes unexpectedly and an error message is displayed.
Contact your administrator.
l When I insert an auto-text, I see unreadable code instead of the expected formatted text.
Some applications cannot process formatted auto-texts. If this causes errors,
contact your administrator.
l I have inserted an auto-text that contains an image, and now the image is selected when I
navigate between fields or removed when I say accept defaults or field complete.
To enable Dragon Medical One to distinguish between images and fields in
applications running in a web browser, change the field delimiter to something
other than square brackets. Be aware that any previously defined fields using
square brackets as field delimiters will no longer work afterwards.
l I am working with a Philips SpeechMike or Nuance PowerMic 4 device, and my
computer's screen saver is not displayed after the configured period of inactivity even
though recording is in standby mode and I am not actively recording.
Press and hold the left mouse and touchpad buttons on your recording device for
five seconds. When the firmware setting has been changed successfully, the device
provides visual and audio feedback. This setting is stored on the device and needs
to be changed individually for each device.
© 2023 Nuance Communications, Inc. All rights reserved. 47 of 47
You might also like
- DragonMedicalServer 3.6 AdministrationGuide ENDocument35 pagesDragonMedicalServer 3.6 AdministrationGuide ENlstNo ratings yet
- DragonMedicalServer 3.6 AdministrationGuide ENDocument37 pagesDragonMedicalServer 3.6 AdministrationGuide ENlstNo ratings yet
- SetupTool Reference ManualDocument46 pagesSetupTool Reference ManualNguyễn Xuân TrườngNo ratings yet
- DragonMedicalServer 3.6 InstallationGuide ENDocument38 pagesDragonMedicalServer 3.6 InstallationGuide ENlstNo ratings yet
- Complete User Manual: Downloaded From Manuals Search EngineDocument79 pagesComplete User Manual: Downloaded From Manuals Search EngineJohnNo ratings yet
- DragonMedicalServer 3.6 InstallationGuide enDocument36 pagesDragonMedicalServer 3.6 InstallationGuide enlstNo ratings yet
- GD Dragon Professional Individual Administrator en Us1Document16 pagesGD Dragon Professional Individual Administrator en Us1Willian José Garcia SalcesNo ratings yet
- TABLET User's ManualDocument116 pagesTABLET User's ManualTutumpoteNo ratings yet
- coDiagnostiX 10 IFU EN v14.4Document88 pagescoDiagnostiX 10 IFU EN v14.4BT ServicesNo ratings yet
- ImageFusion Module 321 User GuideDocument96 pagesImageFusion Module 321 User GuideGhousia BegumNo ratings yet
- Healthcare Development Platform: © 2018 Nuance Communications, Inc. All Rights ReservedDocument20 pagesHealthcare Development Platform: © 2018 Nuance Communications, Inc. All Rights ReservedEddy Stiven Matencio PeñaNo ratings yet
- DiamondHelp39 1Document2,554 pagesDiamondHelp39 1Magendran PKNo ratings yet
- Dragonproindividual v15 GuideDocument61 pagesDragonproindividual v15 Guidehazel aquinoNo ratings yet
- Sensor Dataman DM260 Quick Reference 5 6Document51 pagesSensor Dataman DM260 Quick Reference 5 6Jehiel AlvarezNo ratings yet
- Lambda TracePro 2022 User ManualDocument585 pagesLambda TracePro 2022 User ManualwagarigonNo ratings yet
- Ar-Media ™ Plugin V2.3: For Trimble™ Sketchup™Document49 pagesAr-Media ™ Plugin V2.3: For Trimble™ Sketchup™Ocie Hady LesmanaNo ratings yet
- Intuos For MacintoshDocument163 pagesIntuos For MacintoshFazal MusaferNo ratings yet
- Cics AdminDocument354 pagesCics AdminvgrynyukNo ratings yet
- 06-138 09 WiseMan Software ManualDocument32 pages06-138 09 WiseMan Software ManualususariNo ratings yet
- Pguide CPPDocument864 pagesPguide CPPvgrynyukNo ratings yet
- Trace ProDocument533 pagesTrace Pro莊鴻祥No ratings yet
- SetupTool Reference ManualDocument65 pagesSetupTool Reference Manualtan vu duyNo ratings yet
- RCEM 2.2 Ag Latest PDFDocument222 pagesRCEM 2.2 Ag Latest PDFRahmat ErnaldoNo ratings yet
- Superlab Manual PDFDocument76 pagesSuperlab Manual PDFGabriela Soares100% (1)
- Dataman 260: Reference ManualDocument56 pagesDataman 260: Reference Manualengineering sssiNo ratings yet
- Ntime DaprDocument312 pagesNtime DaprMacano SolucionesNo ratings yet
- Digital Performer User Guide PDFDocument996 pagesDigital Performer User Guide PDFMichaelJamesChristopherConklinNo ratings yet
- User's ManualDocument50 pagesUser's ManualTangha Muklom KunchaNo ratings yet
- CS 301 Software Engineering - P2 - Lecture 1 To 2 PDFDocument51 pagesCS 301 Software Engineering - P2 - Lecture 1 To 2 PDFPiyush KatochNo ratings yet
- Power Operation 2022 System GuideDocument1,334 pagesPower Operation 2022 System Guidemanishdavas86No ratings yet
- Speech Recognitionppt 1Document22 pagesSpeech Recognitionppt 1Abhinav PandeyNo ratings yet
- Ads - 2019 - StarTab - Content Uniformity - FinalDocument3 pagesAds - 2019 - StarTab - Content Uniformity - FinalCesar Hernández RamírezNo ratings yet
- Software Quality Assurance A Self-Teaching IntroductionDocument677 pagesSoftware Quality Assurance A Self-Teaching IntroductionGerry Raditya Kusmana YahyaNo ratings yet
- Tabatabaian M Tensor Analysis For Engineers TransformationsDocument251 pagesTabatabaian M Tensor Analysis For Engineers TransformationsStrahinja Donic100% (1)
- QM User Guide Cisco 115Document213 pagesQM User Guide Cisco 115Nurdheen PeringattilNo ratings yet
- Frequently Asked Questions: Instruction GuideDocument91 pagesFrequently Asked Questions: Instruction GuideHristo IvanovNo ratings yet
- DM300 Quick ReferenceDocument64 pagesDM300 Quick ReferencecdaNo ratings yet
- ADVIA Chemistry XPT Operators Guide, EN, 11314536 DXDCM 09008b83808870b2-1525997962143Document242 pagesADVIA Chemistry XPT Operators Guide, EN, 11314536 DXDCM 09008b83808870b2-1525997962143yousrazeidan1979No ratings yet
- Prelim Project P1 Online Product GRP 1 Black BullsDocument20 pagesPrelim Project P1 Online Product GRP 1 Black BullsApril Jane J. CardenasNo ratings yet
- Mon Taj Gravity Terrain CorrectionDocument56 pagesMon Taj Gravity Terrain CorrectionAldo BagusNo ratings yet
- Sharp Productivity: Information Technology Reference GuideDocument71 pagesSharp Productivity: Information Technology Reference GuideIticien HitechingNo ratings yet
- Planet EV 3.1 Training ManualDocument170 pagesPlanet EV 3.1 Training ManualAbdelkarim Megdich100% (1)
- CONTACT Imulia PDFDocument325 pagesCONTACT Imulia PDFTố Như PhạmNo ratings yet
- SDR in Cognitive Radio With Spectral Analysis and Window ManagementDocument67 pagesSDR in Cognitive Radio With Spectral Analysis and Window ManagementVijji VijayNo ratings yet
- BROADLEAF 6 ManualDocument109 pagesBROADLEAF 6 ManualBaseCubica ArquitectosNo ratings yet
- Toad Data Point 4.3 Installation GuideDocument87 pagesToad Data Point 4.3 Installation GuidenelyNo ratings yet
- N Gene Manual 120Document241 pagesN Gene Manual 120Arv1ndNo ratings yet
- Pagarkhata Achieves A Netcore's No-Code: Increase in User Activation Using Product Experience PlatformDocument7 pagesPagarkhata Achieves A Netcore's No-Code: Increase in User Activation Using Product Experience PlatformArpit KhuranaNo ratings yet
- Virus Protection DeploymentDocument31 pagesVirus Protection DeploymentMwawiNo ratings yet
- Empirical Cloud Security 2nd EditionDocument491 pagesEmpirical Cloud Security 2nd EditionnowereeeNo ratings yet
- Spectrofotometru UV OperatorsGuidUV-VisDocument150 pagesSpectrofotometru UV OperatorsGuidUV-Visancuta.lupaescuNo ratings yet
- AG3110 - Vue PACS and Vue Archive 12.2 Administration GuideDocument177 pagesAG3110 - Vue PACS and Vue Archive 12.2 Administration GuideAndreia Yamamoto MorassutiNo ratings yet
- Opera V4 Users GuideDocument475 pagesOpera V4 Users Guideskrbal537100% (4)
- FfefwefewDocument266 pagesFfefwefewKumar AryanNo ratings yet
- A Complete Guide to Burp Suite: Learn to Detect Application VulnerabilitiesFrom EverandA Complete Guide to Burp Suite: Learn to Detect Application VulnerabilitiesNo ratings yet
- Cloud Computing: A Comprehensive Guide to Cloud Computing (Your Roadmap to Cloud Computing, Big Data and Linked Data)From EverandCloud Computing: A Comprehensive Guide to Cloud Computing (Your Roadmap to Cloud Computing, Big Data and Linked Data)No ratings yet
- Microsoft DirectAccess Best Practices and TroubleshootingFrom EverandMicrosoft DirectAccess Best Practices and TroubleshootingRating: 5 out of 5 stars5/5 (1)
- Net Suite BasicsDocument188 pagesNet Suite BasicsSatish Prabhakar Doke0% (1)
- MIDAS Civil 2013 Getting StartedDocument240 pagesMIDAS Civil 2013 Getting StartedFernando Viloria100% (5)
- Python Workbook 1Document10 pagesPython Workbook 1rajefiNo ratings yet
- This Tutorial Will Show You How To Create Random Images That Are Loaded From External SourcesDocument5 pagesThis Tutorial Will Show You How To Create Random Images That Are Loaded From External SourcesNilesh JoshiNo ratings yet
- Lpc2148 With Keil-CarmDocument15 pagesLpc2148 With Keil-Carmmohan463No ratings yet
- Python Programming For Economics FinanceDocument267 pagesPython Programming For Economics Financegioro_miNo ratings yet
- Practical Computing For BiologistsDocument109 pagesPractical Computing For BiologistsPablo Ernesto Vigneaux WiltonNo ratings yet
- SGWINDocument633 pagesSGWINalexkalokNo ratings yet
- Rich Text Editor For MediaWiki (Berlin, April 2010)Document16 pagesRich Text Editor For MediaWiki (Berlin, April 2010)Inez_KorczyńskiNo ratings yet
- Gaussian09 Reference byDocument28 pagesGaussian09 Reference byAnatoly BelostotskyNo ratings yet
- Avaya Linux Troubleshooting GuideDocument50 pagesAvaya Linux Troubleshooting GuidesandeepmestriNo ratings yet
- Import The Siemens/Pti Pss/E Project Into Paladin Designbase ProgramDocument21 pagesImport The Siemens/Pti Pss/E Project Into Paladin Designbase ProgramgilbertomjcNo ratings yet
- Cheat CodeDocument5 pagesCheat CodefhghgjhjkhNo ratings yet
- Wolfstein 2009 CheatDocument2 pagesWolfstein 2009 Cheatnick4nameNo ratings yet
- Intro To UNIXDocument67 pagesIntro To UNIXArjunSahooNo ratings yet
- CS 103 Computer Programming: Assignment Number 1a February 3, 2017Document7 pagesCS 103 Computer Programming: Assignment Number 1a February 3, 2017CSC SQUADNo ratings yet
- Assembly LanguageDocument132 pagesAssembly LanguageAllan Wafula100% (1)
- Home Automation With The Dragonboard™ 410C Development KitDocument39 pagesHome Automation With The Dragonboard™ 410C Development KitSelvapandiNo ratings yet
- The Easiest Programming Language - REBOLDocument132 pagesThe Easiest Programming Language - REBOLPlamen KyordovNo ratings yet
- AsmDocument156 pagesAsmSaulencoNo ratings yet
- 38DLPlus Training Power PointDocument236 pages38DLPlus Training Power PointptrabinNo ratings yet
- Web Programming Lab ManualDocument57 pagesWeb Programming Lab ManualRahel AschalewNo ratings yet
- COMIS 3.2: 1 - COMIS With Simulation Studio TutorialDocument29 pagesCOMIS 3.2: 1 - COMIS With Simulation Studio TutorialDuc Anh NguyenNo ratings yet
- Multi KeyDocument11 pagesMulti Keyhisham_ahmad_2No ratings yet
- CARE User Guide 74-5587Document1,176 pagesCARE User Guide 74-5587tonda851No ratings yet
- 2012 GIT Paper (For 2013 A/L)Document9 pages2012 GIT Paper (For 2013 A/L)Kavindu H. Perera100% (2)
- ABB PC As A Service ToolDocument14 pagesABB PC As A Service Toolelmacuarro5No ratings yet
- CMPE 20022 COMPUTER PROGRAMMING ECE Lesson 1Document18 pagesCMPE 20022 COMPUTER PROGRAMMING ECE Lesson 1Adrien LizardoNo ratings yet
- Manual Instructions For SAP Note 2320684Document9 pagesManual Instructions For SAP Note 2320684Jerzy KopiecNo ratings yet
- Academic Free Theme TutorialDocument28 pagesAcademic Free Theme TutorialaksaraNo ratings yet