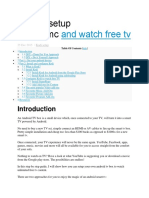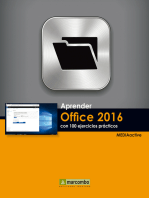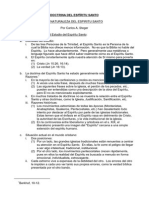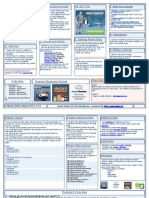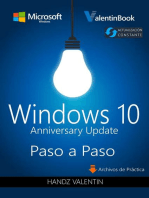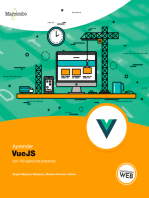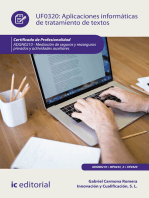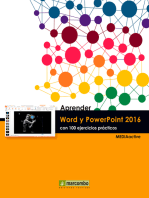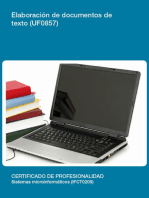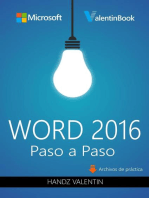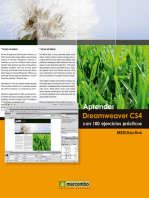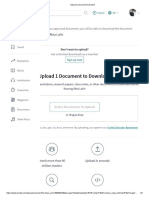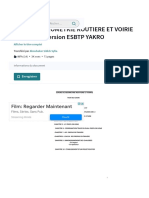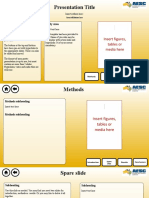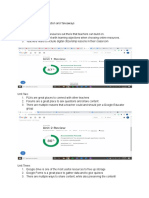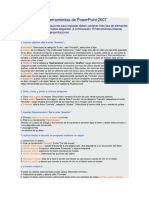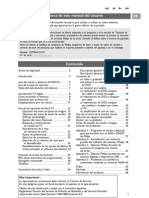Professional Documents
Culture Documents
Karaoke en El Aula de Clases
Karaoke en El Aula de Clases
Uploaded by
Felicia AcevedoCopyright
Available Formats
Share this document
Did you find this document useful?
Is this content inappropriate?
Report this DocumentCopyright:
Available Formats
Karaoke en El Aula de Clases
Karaoke en El Aula de Clases
Uploaded by
Felicia AcevedoCopyright:
Available Formats
Karaoke en el aula da clases Página - 1
Contenido
Contenido .................................................................................................................. 2
Gestión de presentaciones ......................................................................................... 3
Crear una nueva presentación en blanco ...................................................................................................... 3
Guardar la presentación ................................................................................................................................ 4
Abrir una presentación .................................................................................................................................. 7
Exportar una presentación ............................................................................................................................ 9
Agregar elementos gráficos a la presentación .......................................................... 10
Introducción ................................................................................................................................................ 10
Objetos de dibujo ........................................................................................................................................ 10
Imágenes ..................................................................................................................................................... 24
Agregar recursos multimediales a una presentación ................................................ 34
Agregar video .............................................................................................................................................. 34
Agregar audio .............................................................................................................................................. 40
Mejorar el aspecto de la presentación con opciones de diseño ............................... 46
Diseño de la diapositiva ............................................................................................................................... 46
Diseño basado en plantillas ......................................................................................................................... 50
Utilizar acciones para crear presentaciones interactivas .......................................... 58
Establecer una acción .................................................................................................................................. 58
Uso de botones de acción ........................................................................................................................... 64
Animar los elementos de la presentación ................................................................ 68
Aplicar un efecto de animación ................................................................................................................... 68
Panel de animación ..................................................................................................................................... 71
Vista previa de los efectos aplicados. .......................................................................................................... 75
Crear narraciones ..................................................................................................... 76
Grabar la narración o presentación............................................................................................................. 76
Guardar la narración.................................................................................................................................... 79
Karaoke en el aula da clases Página - 2
Gestión de presentaciones
Cuando trabajamos en la realización de proyectos en PowerPoint, será conveniente conocer
cómo realizar adecuadamente las operaciones de crear, guardar y abrir presentaciones, a
fin de que nuestra experiencia sea realmente exitosa.
Crear una nueva presentación en blanco
Cuando iniciamos la aplicación se visualizará una ventana para que indiquemos si deseamos
iniciar con una nueva presentación, una nueva basada en una plantilla, o deseamos trabajar
en una que ya tenemos creada.
Para iniciar con una presentación en blanco, seleccionamos la opción del mismo nombre.
Clic en Presentación en blanco
La nueva presentación ya estará lista para comenzar a trabajar, mostrando una única
diapositiva y el nombre Presentación1.
El entorno de trabajo de PowerPoint se presenta en la vista de edición. Esta vista presenta
además de las herramientas de trabajo de la aplicación, dos áreas definidas: el Panel de
diapositivas, el cual mostrará una miniatura de cada diapositiva agregada a la presentación
y el Área de trabajo, que es el espacio destinado al trabajo de diseño y edición de la
diapositiva seleccionada.
Karaoke en el aula da clases Página - 3
Panel de diapositivas Área de trabajo
Guardar la presentación
Para guardar la presentación en la que estamos trabajando, debemos ejecutar la orden
Guardar. Esta se podrá visualizar en la Barra de herramientas de acceso rápido, o en el
menú de opciones de la ficha Archivo.
Ficha Archivo
Barra de herramientas de Acceso rápido
Opción Guardar
Karaoke en el aula da clases Página - 4
Opción Guardar del menú de la ficha Archivo
Cualquiera que sea el método a través del cual seleccionemos la orden Guardar, se
visualizará la misma ventana… la ventana Guardar como.
Si la carpeta en la cual deseamos guardar la presentación se visualiza en la lista de las
carpetas utilizadas recientemente, hacemos clic sobre ella para seleccionarla.
Carpetas utilizadas recientemente
Karaoke en el aula da clases Página - 5
Luego de seleccionar la carpeta, agregamos el nombre a la presentación, y presionamos por
último el botón Guardar.
Carpeta seleccionada
1.- Ingresar nombre del archivo 2.- Clic en Guardar
Ahora si la carpeta no se encuentra en la lista de carpetas Recientes para localizar la
ubicación donde deseamos guardarla, utilizaremos las opciones del Panel izquierdo de la
ventana. Para buscar la carpeta en nuestro equipo local o dispositivo conectado utilizamos
la opción Este PC o Examinar, en tanto si lo que deseamos es buscar en una ubicación en la
nube, utilizamos OneDrive o Agregar un sitio, para indicar una nueva dirección en esta.
Opciones para localizar una ubicación en la nube
Opciones para localizar una ubicación local
Karaoke en el aula da clases Página - 6
Una vez que la presentación ha sido guardada por primera vez, para guardar las
modificaciones que vamos realizando, ejecutaremos también la orden Guardar, pero no se
mostrará la ventana Guardar como, ya que PowerPoint asume que se guardará en la misma
ubicación con el mismo nombre.
Si necesitamos guardar una copia de la presentación en otra ubicación o con otro nombre, en lugar de la
opción Guardar, ejecutaremos la orden Guardar como del menú de opciones de la ficha Archivo.
Abrir una presentación
Si lo que necesitamos es abrir una presentación que ya tenemos guardada, ejecutamos la
orden Abrir. Esta puede estar presente en la Barra de herramientas de acceso rápido o en
el menú de opciones de la ficha Archivo.
Cualquiera sea el método a través del cual ejecutemos la orden, se visualizará la ventana
Abrir para que localicemos y seleccionemos la presentación.
Si la presentación sobre la que deseamos continuar trabajando ha sido abierta
recientemente es muy probable que se encuentre en la lista de presentaciones Recientes. Si
fuera este el caso, simplemente hacemos clic sobre ella para abrirla.
Ahora si la presentación no se encuentra en la lista Recientes para localizar la misma,
utilizaremos las opciones del Panel izquierdo de la ventana. Para buscar la presentación en
nuestro equipo local o dispositivo conectado utilizamos la opción Este PC o Examinar, en
tanto si lo que deseamos es buscarla en la nube, utilizamos OneDrive o Agregar un sitio,
para indicar una nueva dirección en la misma.
Opciones para localizar la presentación en la nube
Opciones para localizar la presentación en el equipo
Karaoke en el aula da clases Página - 7
Si bien podemos editar una presentación al mismo tiempo, podemos tener varias
presentaciones abiertas. Para cambiarnos de una a otra, podemos hacerlos desde la Barra
de tareas, o desde la opción Cambiar ventanas de la barra de herramientas de la ficha Vista.
Desde la Barra de tareas
Clic en PowerPoint
Clic enpara visualizar lasa presentaciones
la presentación la que se deseaabiertas.
cambiar.
Desde la orden Cambiar ventanas. 1.- Seleccionar ficha Vista.
2.- Clic en Cambiar ventanas
3.- Seleccionar presentación a visualizar
Karaoke en el aula da clases Página - 8
Exportar una presentación
La opción Exportar del menú de la ficha Archivo, nos permite exportar la presentación en
diferentes formatos. Seleccionaremos el que se adecue a nuestros objetivos o necesidades.
Karaoke en el aula da clases Página - 9
Agregar elementos gráficos a la
presentación
Introducción
Existen dos tipos básicos de gráficos que podemos utilizar para crear y editar nuestras
presentaciones: objetos de dibujo e imágenes. Los objetos de dibujo incluyen, formas,
cuadros de texto y texto artístico entre otros. Estos objetos forman parte de la presentación.
Las imágenes son gráficos creados desde otro archivo. Pueden ser mapas de bits, imágenes
digitalizadas o fotografías. Las imágenes se pueden modificar y perfeccionar.
Objetos de dibujo
Los elementos u objetos de dibujo incluyen, rectángulos, curvas, líneas, diagramas,
Autoformas, objetos de dibujo de WordArt y gráficos SmartArt. Estos objetos forman parte
de la presentación.
Karaoke en el aula da clases Página - 10
Diferentes tipos de objetos de dibujo
Crear objetos de dibujo
Para crear un objeto de dibujo, podemos utilizar opciones que se encuentran en la cinta de
opciones de la ficha Inicio, y de la cinta de opciones de la ficha Insertar.
En la cinta de opciones de la ficha Inicio tendremos la opción Formas, que despliega un menú
Opción Formas
para que seleccionemos la forma a realizar. Menú de la opción Formas
Karaoke en el aula da clases Página - 11
En la cinta de opciones de la ficha Insertar tendremos también la opción Formas, pero
además las opciones, Iconos, SmartArt, Cuadro de texto y WordArt.
Opción Formas Opción Cuadro de texto
Opción Iconos Opción WortArt
Agregar Formas
Para crear objetos de dibujo de tipo Forma, la seleccionamos del menú, hacemos clic en el
lugar donde deseamos dibujarla y arrastramos en diagonal hasta lograr el tamaño y aspecto
deseado.
Clic aquí
Arrastrar en diagonal hasta lograr el aspecto y tamaño deseado
Si desea trazar un cuadrado o un círculo de forma fácil, mientras realiza el trazado con la
herramienta correspondiente mantenga presionada la tecla Mayúsculas. Para trazar líneas y
flechas, rectas u oblicuas en incrementos de 15º también debe mantener presionada la tecla
Mayúsculas mientras realiza el trazado.
Karaoke en el aula da clases Página - 12
Agregar Iconos
La herramienta Iconos de la cinta de opciones de la ficha Insertar, nos permite agregar
diferentes tipos de iconos que serán tratado como objetos de dibujo en la presentación.
Para agregar un icono, hacemos clic en la opcion, de la galería de iconos que se muestra
seleccionamos el o los iconos que deseamos agregar y presionamos el botón Insertar.
1.- Clic en la opción Iconos
Categorías y búsqueda de iconos 2.- Seleccionar el o los iconos que se desean agregar
3.- Clic en Insertar
Karaoke en el aula da clases Página - 13
Iconos agregados
Agregar Cuadros de texto
La opción Cuadro de texto de la cinta de opciones de la ficha Insertar, nos permite agregar
un contenedor de texto, en la diapositiva. Para esto simplemente seleccionamos la opción y
trazamos el mismo como lo haríamos con un rectángulo. Luego solo debemos agregar el
texto al mismo. 1- Clic en Cuadro de texto
Karaoke en el aula da clases Página - 14
2.- Trazar el cuadro
3.- Agregar texto
Las cajas de texto que se agregan automáticamente en las diapositivas son cuadros de textos
predefinidos.
Agregar WordArt (texto artístico)
Para agregar este tipo de texto que será tratado como un objeto de dibujo, hacemos clic en
la opción WordArt de la cinta de opciones de la ficha Insertar. Al seleccionar la opción se
desplegará una galería de estilos para que seleccionemos el que deseamos que tenga
nuestro texto artístico.
Karaoke en el aula da clases Página - 15
1.- Clic en WordArt
2- Seleccionar estilo
Al seleccionar el estilo, se mostrará en la diapositiva un espacio para que agreguemos el
texto deseado.
Karaoke en el aula da clases Página - 16
Movemos el cuadro arrastrándolo con el mouse hasta la posición deseada, ya que de forma
predeterminada queda en el centro, y luego escribimos el texto.
3.- Desplazar el texto a la posición deseada
4.- Ingresar el texto
Editar objetos de dibujo
Los objetos de dibujo pueden ser editados y tratados para modificar diferentes aspectos.
Por lo que podremos, modificar su aspecto, su tamaño, moverlos, duplicarlos, rotarlos o
cambiar su orden de apilamiento.
Para que podemos trabajar en la edición de un objeto lo primero que debemos hacer es
seleccionarlo. Para esto bastará con hacer clic sobre dicho objeto. Veremos que al realizar
esta acción se muestran alrededor del mismo los tiradores de tamaño y rotación.
Karaoke en el aula da clases Página - 17
Tiradores de tamaño
Tirador de rotación
Para seleccionar varios objetos, podemos hacer clic sobre cada uno de ellos en tanto
mantenemos presionada la tecla Mayúsculas o encerrar con el mouse en un rectángulo los
objetos a seleccionar. Objetos seleccionados
Mover objetos
Para mover un objeto dentro de la diapositiva en la que estamos trabajando, simplemente
lo seleccionamos y arrastramos hasta la nueva posición.
Si lo que necesitamos es mover un objeto de una diapositiva a otra de la presentación,
utilizaremos las opciones del Portapapeles. Para esto:
1- Seleccionamos el objeto y ejecutamos la orden Cortar.
Karaoke en el aula da clases Página - 18
2- Accedemos a la diapositiva a la que deseamos moverlo.
3- Ejecutamos la orden Pegar.
4- Lo arrastramos a la posición en el que deseemos ubicarlo.
Copiar objetos
Para copiar un objeto dentro de la diapositiva activa, la forma más rápida es seleccionarlo y
arrastrar el objeto hasta la posición de la copia, en tanto mantenemos presionada la tecla
Ctrl.
Si la copia se necesita en otra diapositiva, o presentación, utilizaremos las órdenes del
Portapapeles.
1- Seleccionamos el objeto y ejecutamos la orden Copiar.
2- Accedemos a la diapositiva a la que deseamos moverlo.
3- Ejecutamos la orden Pegar.
La copia quedará en la misma posición dentro de la diapositiva que tiene el objeto original.
Modificar el tamaño de un objeto
Para modificar el tamaño de un objeto, debemos seleccionarlo y arrastrar desde los
tiradores de tamaño, hasta lograr el deseado.
Si necesitamos precisar medidas más exactas, luego de seleccionado el objeto hacemos clic
en la barra de herramienta contextual Formato y modificamos los valores en los cuadros
Alto de forma y Ancho de Forma.
Karaoke en el aula da clases Página - 19
1.- Seleccionar objeto 2.- Seleccionar barra de herramientas contextuales Formato
3.- Modificar dimensiones
Rotar un objeto
Para rotar un objeto libremente, seleccionamos el objeto y luego arrastramos en la dirección
de giro desde el tirador de rotación.
Objeto seleccionado
Tirador de rotación Objeto rotado
Si necesitamos realizar rotaciones en incrementos de 90º a la derecha o a la izquierda,
utilizamos la opción correspondiente de la orden Girar de la cinta de opciones de la Barra
de herramientas contextuales Formato.
Karaoke en el aula da clases Página - 20
Barra de herramientas contextuales Formato
Orden girar
Opciones de giro
Agrupar objetos
Si tenemos un conjunto de objetos que deseamos transformar en un todo, es decir en un
único objeto, seleccionamos dichos objetos y ejecutamos la orden Agrupar de la Barra de
herramientas contextuales Formato.
Objetos seleccionados
Barra de herramientas contextuales Formato
Orden Agrupar
Karaoke en el aula da clases Página - 21
Modificar el formato de un objeto
Si lo que necesitamos es modificar el formato tanto de relleno, contorno o efectos de un
objeto, la Barra de herramientas contextuales Formato, nos proporciona una amplia gama
de opciones para hacerlo.
Recordemos que esta Barra de herramientas se activa o muestra cuando seleccionamos un
objeto.
Opciones de la Barra de herramientas contextuales Formato
Flecha con relleno de tipo textura y efecto de sombra aplicado
Rectángulo con relleno de tipo imagen aplicado
Estrella con relleno degradado y efecto de iluminación exterior
Karaoke en el aula da clases Página - 22
Cuando trabajamos con cuadros de textos, formas con textos o texto artístico utilizamos las
opciones de los grupos Fuente y Párrafo de la ficha Inicio para modificar las propiedades de
fuente y párrafo respectivamente.
Agregar texto alternativo
El texto alternativo ayuda a los usuarios con deficiencias visuales a comprender las imágenes
y otro contenido gráfico. Cuando alguien usa un lector de pantalla para ver una
presentación, escuchan texto alternativo; sin este, solo saben que han llegado a una imagen
u objeto, pero no lo que se muestra en él.
Para agregar texto alternativo a un objeto, debemos como siempre seleccionarlo y ejecutar
la opción Texto alternativo de la Barra de herramientas contextuales Formato. La ejecución
de la orden mostrará un Panel a la derecha para que ingresemos la descripción del objeto.
Karaoke en el aula da clases Página - 23
1.- Seleccionar el objeto 2.- Ejecutar la orden Texto alternativo
3.- Agregar descripción del objeto
Imágenes
Las imágenes que podemos agregar a la presentación podrán ser de diferentes formato y
origen.
Agregar imágenes a la presentación
Para agregar imágenes a la diapositiva en la que estamos trabajando, utilizaremos las
opciones del grupo Imágenes de la cinta de opciones de la ficha Insertar.
Las imágenes que agreguemos podrán estar en nuestro equipo, en un dispositivo conectado
a este o podremos tomarlas directamente desde la Web
Agregar una imagen guardada en nuestro equipo
Comenzaremos agregando una imagen que tenemos guardada en nuestro equipo o un
dispositivo conectado al mismo.
Para ello, seguimos el siguiente procedimiento:
1.- Visualizamos la diapositiva a la cual deseamos agregar la imagen.
2.- Seleccionamos luego la ficha Insertar y hacemos clic en la opción Imágenes.
Karaoke en el aula da clases Página - 24
1.- Seleccionar ficha Insertar
Diapositiva a la cual se agregará la imagen
2.- Seleccionar opción Imágenes
3.- La ejecución de la orden visualizará el cuadro de diálogo Insertar imagen.
4.- En este cuadro, buscamos y seleccionamos la imagen que deseamos agregar y
presionamos luego el botón Insertar.
Karaoke en el aula da clases Página - 25
1.- Seleccionar imagen
2.- Clic en Insertar
La ejecución de la orden ya visualizará la imagen en la diapositiva.
Imagen agregada Tiradores de tamaño
La imagen se visualizará con el tamaño original, y en el centro de la diapositiva.
Para moverla simplemente la arrastramos hasta la nueva posición. Para modificar su tamaño
utilizamos los tiradores de tamaño que aparecen al hacer clic sobre ella.
Karaoke en el aula da clases Página - 26
Agregar una imagen desde la web
Si lo que deseamos o necesitamos es agregar una imagen de una búsqueda en Internet,
seguimos el siguiente procedimiento:
1.- Visualizamos la diapositiva a la cual deseamos agregar la imagen.
2.- Seleccionamos luego la ficha Insertar y hacemos clic en la opción Imágenes en línea.
1.- Seleccionar ficha Insertar
2.- Seleccionar opción Imágenes en línea
Karaoke en el aula da clases Página - 27
3.- La ejecución de la orden visualizará el cuadro de diálogo En línea imágenes.
Cuadro de búsqueda Búsquedas predefinidas
4.- Este cuadro muestra diferentes categorías o palabras claves predefinidas. Para realizar
una búsqueda personalizada agregamos nuestras palabras clavees en el cuadro de
búsqueda y presionamos luego la tecla Intro, para ejecutar la búsqueda.
Palabras claves Resultados de la búsqueda
5.- Seleccionamos la imagen que deseamos agregar a la diapositiva y hacemos clic en
Insertar.
Karaoke en el aula da clases Página - 28
1.- Seleccionar imagen 2.- Clic en Insertar
En este punto ya veremos la imagen en nuestra diapositiva.
Como lo indicáramos para la imagen agregada desde nuestro equipo, la imagen se
visualizará con el tamaño original, y en el centro de la diapositiva.
Para moverla simplemente la arrastramos hasta la nueva posición. Para modificar su tamaño
utilizamos los tiradores de tamaño que aparecen al hacer clic sobre ella.
Karaoke en el aula da clases Página - 29
Manejo y edición de imágenes
Al igual que se describió para los objetos de dibujo, las imágenes pueden ser movidas,
copiadas, giradas y agrupadas. Para realizar estas acciones, utilizamos los mismos
procedimientos que para estos elementos.
Recortar una imagen,
Es ocasiones seguramente necesitaremos recortar partes de una imagen. Para ello seguimos
el siguiente procedimiento:
1.- Seleccionamos la imagen a recortar.
2.- Hacemos clic en la ficha Formato para mostrar la Barra de herramientas contextuales y
hacemos clic en la opción Recortar.
Karaoke en el aula da clases Página - 30
1.- Seleccionar imagen
2.- Seleccionar ficha Formato
3.- Clic en Recortar
3.- La ejecución de la orden visualizará en el lugar de los tiradores de tamaño, los tiradores
de recorte. Arrastramos desde ellos para ocultar las partes de la imagen que deseamos
recortar.
Área que se recortará
Tiradores de recorte
4.- Una vez lograda el área, presionamos la tecla Intro, para ejecutar la acción de recorte.
Karaoke en el aula da clases Página - 31
Imagen recortada
Si lo que necesitamos es modificar/aplicar borde a una imagen, realizar correcciones de
color, brillo y contraste o aplicar diferentes efectos a la misma, la Barra de herramientas
contextuales Formato, nos proporciona una amplia gama de opciones para hacerlo.
Recordemos que esta Barra de herramientas se activa o muestra cuando seleccionamos una
imagen.
Opciones de la Barra de herramientas contextuales Formato Imagen con efecto artístico aplicado
Imagen con un estilo de imagen aplicado
Karaoke en el aula da clases Página - 32
Agregar texto alternativo
El texto alternativo ayuda a los usuarios con deficiencias visuales a comprender las imágenes
y otro contenido gráfico. Cuando alguien usa un lector de pantalla para ver una
presentación, escuchan texto alternativo; sin este, solo saben que han llegado a una imagen
u objeto, pero no lo que se muestra en él.
En el caso de las imágenes PowerPoint generalmente les asigna un texto alternativo
automático.
Para modificar el texto alternativo automático o agregar uno en caso de que no se haya
generado, debemos como siempre seleccionar la imagen y ejecutar la opción Texto
alternativo de la Barra de herramientas contextuales Formato. La ejecución de la orden
mostrará un Panel a la derecha para que ingresemos la descripción del objeto.
Karaoke en el aula da clases Página - 33
Agregar recursos multimediales a una
presentación
PowerPoint nos permite integrar en las presentaciones recursos multimedia de tipo audio y
video. Podremos agregar estos recursos desde nuestro dispositivo, desde la web y también
crearlos desde la propia aplicación.
Agregar video
Agregar video desde nuestro equipo
Para agregar un video desde nuestro equipo o dispositivo conectado a el, realizamos la
siguiente secuencia de acciones:
1.- Visualizamos la diapositiva en la cual deseamos agregar el video.
2.- Seleccionamos la ficha Insertar para visualizar su cinta de opciones.
3.- Hacemos clic en la opción Multimedia, seleccionamos Video y en el submenú la opción
Video en mi PC.
2.- Clic en Multimedia
1.- Seleccionar ficha Insertar 3.- Seleccionar Video
4.- Clic en Video en mi PC
Karaoke en el aula da clases Página - 34
4.- La ejecución de la orden visualizará el cuadro de diálogo Insertar video. En este
localizamos el video guardado en nuestro equipo y lo seleccionamos. Presionamos luego el
botón Insertar.
1.- Seleccionar video 2.- Clic en Insertar
En este punto el video ya se visualizará en la diapositiva.
Barra de reproducción Video insertado Tiradores de tamaño
El video se mostrará seleccionado y ocupando toda la diapositiva. En la parte inferior se
visualiza la Barra de reproducción, para poder reproducirlo aun en la vista de edición.
Si queremos reducir su tamaño nos valdremos de los tiradores de tamaño.
Karaoke en el aula da clases Página - 35
Agregar video desde la web
Para agregar un video desde la web, realizamos la siguiente secuencia de acciones:
1.- Visualizamos la diapositiva en la cual deseamos agregar el video.
2.- Seleccionamos la ficha Insertar para visualizar su cinta de opciones.
3.- Hacemos clic en la opción Multimedia, seleccionamos Video y en el submenú la opción
Video en línea.
2.- Clic en Multimedia
1.- Seleccionar ficha Insertar 3.- Seleccionar Video
4.- Clic en Video en línea
Karaoke en el aula da clases Página - 36
4.- La ejecución de la orden mostrará un cuadro para que agreguemos la dirección URL del
video.
5.- Agregamos la dirección y hacemos clic en el botón Insertar.
En este punto el video se visualizará en la diapositiva.
Karaoke en el aula da clases Página - 37
Al igual que para los videos agregados en nuestro equipo, podremos modificar su tamaño y
arrastrarlos para colocarlos en la posición deseada.
Establecer opciones de reproducción
Una vez agregado el video podremos establecer por ejemplo que evento desencadenará su
reproducción, cual será su volumen de reproducción, o establecer el fundido de entrada y
salida. Podremos también recortarlo y agregarle subtítulos.
Para la realización de estas acciones, utilizaremos las opciones de la Barra de herramientas
contextuales Reproducción que se habilita al seleccionar el video.
Karaoke en el aula da clases Página - 38
Opciones barra de herramientas contextuales 1.- Seleccionar el video 2.- Clic en la ficha Reproducción
Modificar aspectos relacionados al formato o aspecto del video.
Si lo que necesitamos es cambiar el color del video, establecer un fotograma como imagen
para mostrar, establecer un estilo o forma de visualización, así como recortar, agregar
contornos, efectos y texto alternativo, nos valdremos de las opciones de la Barra de
herramientas contextuales Formato.
Opciones barra de herramientas contextuales 1.- Seleccionar el video 2.- Clic en la ficha Formato
Karaoke en el aula da clases Página - 39
Agregar audio
Podemos agregar archivos de audio desde nuestro equipo o dispositivos conectados a este
o un archivo de audio grabado desde el propio PowerPoint.
Agregar audio desde nuestro equipo
Para agregar un audio desde nuestro equipo o dispositivo conectado a el, realizamos la
siguiente secuencia de acciones:
1.- Visualizamos la diapositiva en la cual deseamos agregar el audio.
2.- Seleccionamos la ficha Insertar para visualizar su cinta de opciones.
3.- Hacemos clic en la opción Multimedia, seleccionamos Audio y en el submenú la opción
Audio en mi PC. 2.- Clic en Multimedia
3.- Seleccionar Audio
1.- Seleccionar ficha Insertar
4.- Clic en Audio en mi PC
4.- La ejecución de la orden visualizará el cuadro de diálogo Insertar audio. En este
localizamos el audio que deseamos agregar, lo seleccionamos y presionamos luego el botón
Insertar.
Karaoke en el aula da clases Página - 40
1.- Seleccionar archivo de audio 2.- Clic en Insertar
En este punto ya veremos en la diapositiva, el icono que indica la inserción del audio y la
Barra de reproducción.
Audio agregado
Barra de reproducción
La Barra de reproducción se visualiza cuando el icono está seleccionado. Podemos desplazar
el icono a la posición deseada, así como modificar su tamaño.
Karaoke en el aula da clases Página - 41
Agregar audio grabado en PowerPoint
Para agregar un audio grabado en el propio PowerPoint, seguimos el siguiente
procedimiento:
1.- Visualizamos la diapositiva en la cual deseamos agregar el audio.
2.- Seleccionamos la ficha Insertar para visualizar su cinta de opciones.
3.- Hacemos clic en la opción Multimedia, seleccionamos Audio y en el submenú la opción
Grabar audio. 2.- Clic en Multimedia
3.- Seleccionar Audio
1.- Seleccionar ficha Insertar 4.- Clic en Grabar audio
4.- La ejecución de la orden mostrará el cuadro de diálogo Grabar sonido. En este podemos
asignar un nombre a nuestro audio y utilizamos el botón Iniciar grabación para comenzar a
grabar.
Nombre del audio
Iniciar grabación
Karaoke en el aula da clases Página - 42
5.- Durante la grabación el cuadro indica el tiempo transcurrido y el botón Detener
grabación habilitado.
Detener grabación
Tiempo transcurrido
6.- Al detener la grabación, se activa el botón Reproducir para que revisemos nuestra
grabación antes de agregarla a la diapositiva. Para agregar el sonido grabado presionamos
el botón Aceptar.
Reproducir
Aceptar
En este punto el sonido se mostrará agregado a la presentación del mismo modo que el
archivo de audio agregado desde nuestro equipo.
Karaoke en el aula da clases Página - 43
Audio grabado agregado
Establecer opciones de reproducción
Tal como lo veíamos para los videos, una vez agregado el audio podremos establecer por
ejemplo que evento desencadenará su reproducción, cuál será su volumen de reproducción,
o establecer el fundido de entrada y salida. Podremos también recortarlo y agregarle de
fondo.
Para la realización de estas acciones, utilizaremos las opciones de la Barra de herramientas
contextuales Reproducción que se habilita al seleccionar el audio.
Opciones barra de herramientas contextuales 1.- Seleccionar el audio 2.- Clic en la ficha Reproducción
Karaoke en el aula da clases Página - 44
Modificar aspectos relacionados al formato o aspecto de la imagen que
representa el audio
De forma predeterminada el icono de audio es el que se muestra y nos indica su presencia.
Pero podemos cambiar este icono por otra imagen y aplicarle a esta los efectos, propiedades
y estilos de una imagen estándar. Para esto, nos valdremos de las opciones de la Barra de
herramientas contextuales Formato.
Opciones barra de
herramientas contextuales 1.- Seleccionar el video 2.- Clic en la ficha Formato
Karaoke en el aula da clases Página - 45
Mejorar el aspecto de la
presentación con opciones de diseño
Diseño de la diapositiva
Luego de tener el contenido de la presentación, o incluso antes de hacerlo, la cinta de
opciones de la ficha Diseño, nos proporciona diferentes recursos para aplicar de forma
rápida un diseño profesional a la misma.
Ficha Diseño
Aplicar un tema
Si seleccionamos la ficha diseño, encontraremos una galería de Temas para elegir el que más
se ajuste a nuestro proyecto.
Un tema es un conjunto de colores, fuentes y efectos visuales predefinidos que podemos
aplicar a las diapositivas para crear un aspecto unificado y profesional.
El uso de temas proporciona a la presentación un aspecto armonioso con un esfuerzo
mínimo. Por ejemplo:
Karaoke en el aula da clases Página - 46
• Cuando agregamos gráficos (tablas, formas, etc.) a las diapositivas, PowerPoint aplica
colores del tema que son compatibles con otros elementos de la diapositiva.
• El texto de color oscuro se muestra en un fondo claro (y viceversa), de modo que el
contraste sea alto para facilitar la lectura.
Para seleccionar un tema, hacemos clic en Más para desplegar la galería.
Clic en opción Más para visualizar la galería
Galería de temas
Karaoke en el aula da clases Página - 47
Al pasar el mouse por las diferentes opciones de la Galería, se mostrará en la presentación
una vista previa del mismo, a fin de que nos resulte más sencilla la elección.
Tema apuntado
Vista previa
Si encontramos en la galería el tema deseado, simplemente hacemos clic sobre el para
aplicarlo a las diapositivas de la presentación.
Karaoke en el aula da clases Página - 48
De forma predeterminada, cada tema tiene un conjunto de colores, fuentes, efectos y fondo.
Si deseamos variar el diseño de estos componentes utilizamos las opciones de la galería
Variantes.
Hacemos clic en la opción Más, para desplegar el menú de opciones, y realizar la variante
que estimemos necesaria. Tema apuntado
Por ejemplo, para modificar la combinación de colores, seleccionamos la misma de las
opciones de Colores. Combinaciones de colores Opción Colores
Karaoke en el aula da clases Página - 49
A continuación se visualiza el tema seleccionado con una nueva combinación de colores.
Diseño basado en plantillas
La utilización de plantillas nos da la posibilidad de crear presentaciones con un diseño
profesional.
Si tuviéramos que definir o indicar el concepto de plantilla, diríamos que este es un tema
más algo de contenido para un propósito específico, como una presentación académica, o
una lección de clase.
Por lo tanto, una plantilla tiene elementos de diseño que funcionan de forma conjunta
(colores, fuentes, fondos, efectos) y contenido de texto que podemos ampliar para plasmar
lo que deseamos mostrar.
Entonces una forma sencilla de crear una presentación con un diseño profesional es sin duda
la utilización de Plantillas. PowerPoint posee una amplia galería de estas.
La selección de la plantilla se realiza en el momento de crear nuestra presentación. Para esto
seguimos el siguiente procedimiento:
1.- Iniciamos la aplicación, y seleccionamos la opción Nuevo de la ficha Archivo.
Karaoke en el aula da clases Página - 50
1.- Clic en Archivo para desplegar el menú
2.- Seleccionar opción Nuevo
2.- La ventana de la opción Nuevo muestra un conjunto de plantillas. Para buscar la que más
se ajuste a nuestras necesidades, podemos realizar una búsqueda relacionada con el estilo
o temática general de la presentación que deseamos realizar, o seleccionar la opción
Presentaciones para mostrar la totalidad de las plantillas.
Karaoke en el aula da clases Página - 51
Cuadro de búsqueda
Opción Presentaciones
Es importante tener en cuenta que gran parte de las plantillas están en la web, por lo que para una
lista mas completa de opciones debemos estar conectados a Internet.
Para este ejemplo ingresaremos como palabra de búsqueda “educación”. Tras ejecutar la
búsqueda se visualizarán los resultados de la misma.
Karaoke en el aula da clases Página - 52
3.- Seleccionamos la plantilla haciendo clic sobre ella.
Clic sobre la plantilla a utilizar
4.- Si la plantilla seleccionada no está guardada en nuestro equipo, PowerPoint no indicará
que se realizará la descarga de esta. Para ello hacemos clic en el botón Crear.
Clic en el botón Crear
Karaoke en el aula da clases Página - 53
5.- En este punto ya tendremos una nueva presentación basada en la plantilla seleccionada.
Veremos que la nueva presentación contiene un conjunto de diapositivas, que tienen que
ver con los distintos tipos de contenido que podemos agregar. Aquí sustituiremos los textos
por los que formaran parte de nuestra historia. Para esto simplemente hacemos clic en el
cuadro de texto e ingresamos el nuevo.
Textos sustituidos
Karaoke en el aula da clases Página - 54
Si lo que deseamos es sustituir las imágenes, manteniendo el mismo estilo y efecto,
utilizamos la opción Cambiar imagen, que se encuentra en la cinta de opciones de la Barra
de herramientas contextuales Formato, que se visualiza al seleccionar la imagen.
3.- Seleccionar opción de sustitución 1- Seleccionar imagen a sustituir 2- Seleccionar ficha Formato
Al desplegar el menú de la opción Cambiar imagen, debemos seleccionar desde donde
tomaremos la nueva imagen. Elegiremos por ejemplo Desde orígenes en línea. Esta opción
visualizará el cuadro En línea imágenes. En este ingresamos las palabras claves, y
ejecutamos la búsqueda.
Palabras claves
Resultados de la búsqueda
Karaoke en el aula da clases Página - 55
Luego de realizada la búsqueda, seleccionamos la imagen y hacemos clic en el botón
Insertar. Imagen seleccionada
Botón Insertar
Veremos que la imagen sustituye a la anterior, manteniendo su mismo estilo y formato.
Imagen sustituida
Si hay tipos de diapositivas que no utilizaremos para nuestro proyecto simplemente las
eliminamos. Para ellos seleccionamos la miniatura de la diapositiva en el panel izquierdo y
presionamos la tecla Supr.
Karaoke en el aula da clases Página - 56
Diapositiva seleccionada
Al solicitar agregar una nueva diapositiva podremos seleccionar el tipo de la lista o galería
de modo que se adapte al contenido que deseamos allí ingresar.
Para esto, hacemos clic en la opción Nueva diapositiva, de la cinta de opciones de la ficha
Inicio y seleccionamos el tipo de diapositiva a insertar.
Ficha Inicio
Opciones de nueva diapositiva
Karaoke en el aula da clases Página - 57
Utilizar acciones para crear
presentaciones interactivas
Establecer una acción
Si necesitamos dar navegabilidad e interactividad a nuestra presentación, el recurso Acción
será sin duda nuestro aliado.
A través de este podemos establecer, por ejemplo, que al hacer clic o pasar el puntero sobre
un elemento, este nos lleve a la diapositiva anterior, a la siguiente, a la primera, a la última,
que se ejecute un programa, se abra un archivo o se reproduzca un sonido.
Tomemos un ejemplo, supongamos que en la siguiente presentación deseamos incluir un
Índice que permita navegar la presentación en forma no secuencial.
Incluiremos el índice, en la segunda diapositiva.
Ahora lo que necesitamos es que, haciendo clic en el primer ítem, nos lleve a la Diapositiva
3 que es el que le corresponde, el segundo nos llevará a Diapositiva 4 y el tercero a la
Diapositiva 5.
Para esto:
1.- Seleccionamos el texto del primer ítem.
Karaoke en el aula da clases Página - 58
2.- Accedemos a la ficha Insertar, y de las opciones de la orden Vínculos, seleccionamos
Acción.
2.- Clic en Vínculos para desplegar el menú
1.- Seleccionar ficha Insertar 3.- Seleccionar Acción
3.- La ejecución de la orden visualizará el cuadro de diálogo Configuración de la acción.
Este cuadro de diálogo tienes dos pestañas Clic del mouse y Pasar el mouse por encima.
Ambas tienen las mismas opciones de configuración, la diferencia entre una y otra radica en
que en la primera estamos indicando que la acción se ejecute al hacer clic sobre el elemento
seleccionado, y la segunda se ejecutará con tan solo pasar el puntero del mouse por encima.
Karaoke en el aula da clases Página - 59
4.- Para nuestro ejemplo que necesitamos que al hacer clic sobre el elemento se desplace a
la Diapositiva 3, seleccionamos la opción Hipervínculo a, desplegamos el menú y
seleccionamos la opción Diapositiva.
2.- Clic aquí para desplegar el menú
1.- Seleccionar Hipervínculo a 3.- Seleccionar opción Diapositiva
Al seleccionar esta opción se visualizarán las diapositivas de la presentación para que
seleccionemos el destino. En este seleccionamos la Diapositiva 3.
Karaoke en el aula da clases Página - 60
4.- Presionamos por último el botón Aceptar. El cuadro configuración mostrará el destino
del hipervínculo o acción. Presionamos aquí el botón Aceptar.
Destino del hipervínculo
La acción o hipervínculo se visualizará aplicado en la diapositiva.
Las acciones no se ejecutan en la vista de edición haciendo clic o pasando el mouse sobre el objeto,
deberemos probarla en la vista Presentación con diapositiva. Para probar la accion en esta vista
debemos hacer clic en tanto mantenemos presionada la tecla Ctrl.
Repetimos la acción para el resto de los ítems del Índice.
Karaoke en el aula da clases Página - 61
De este modo las acciones nos permitirán también, ejecutar un programa, abrir un archivo
o acceder por ejemplo a una dirección de internet.
Tomemos un ejemplo más… imaginemos que en la diapositiva de resumen de la presentación
desea dejar a los estudiantes un documento en formato pdf para que abran y puedan
guardar en su equipo.
Para esto primero agregaremos una forma, imagen o icono que será el objeto sobre el que
haremos clic para ejecutar la opción, y configuraremos la acción para que al hacer clic sobre
él se abra el archivo.
Objeto sobre el que se hará clic 2.- Desplegar el menú de la opción Vínculos
1.- Seleccionar ficha Insertar para ejecutar la acción 3.- Seleccionar orden Acción
Karaoke en el aula da clases Página - 62
Ahora en el cuadro de diálogo Configuración de la acción, seleccionamos la opción
Hipervínculo a, y en la lista desplegable seleccionamos Otro archivo…
1.- Activar opción Hipervínculo a
2.- Seleccionar Otro archivo…
La ejecución de la orden visualizará el cuadro de diálogo Hipervínculo a otro archivo para
que seleccionemos el archivo que se abrirá al ejecutar la acción. Luego de seleccionado el
archivo hacemos clic en el botón Aceptar.
1.- Buscar y seleccionar el archivo
2.- Clic en Aceptar
Karaoke en el aula da clases Página - 63
En el cuadro de diálogo Configuración de la acción se visualizará el vínculo al archivo.
Presionamos aquí el botón Aceptar.
Uso de botones de acción
Siguiendo el ejemplo de la presentación que estamos trabajando, podemos incluir en esta
botones u opciones de navegación. PowerPoint cuenta con un conjunto de botones que
tienen ya una acción asociada de forma predeterminada.
Los botones de acción se encuentran en la galería de Formas. Para agregar un Botón de
acción, realizamos la siguiente secuencia de acciones:
1.- Nos posicionamos en la diapositiva en la cual deseamos agregar el botón de acción.
2.- Seleccionamos la herramienta Formas, desde las opciones de la cinta de opciones de la
ficha Inicio, o desde la ficha Insertar.
3.- De la galería de Formas seleccionamos el botón de la categoría Botones de acción.
Karaoke en el aula da clases Página - 64
1.- Hacer clic en la herramienta Formas
2.- Seleccionar el botón de la categoría Botones de acción
Si posicionamos el puntero del mouse sobre cada botón, nos indica la acción que realizará,
de modo que nos sea más sencillo saber cuál debemos elegir de acuerdo a la acción que
tenemos pensada.
Por ejemplo, si posiciona el mouse sobre este botón, se mostrará el texto Botón de acción: ir al principio
4.- Luego de seleccionado el botón, lo trazamos en la dispositiva como lo hacemos con
cualquier forma. Al finalizar el trazado se visualiza el cuadro de dialogo Configuración de la
acción, que muestra que la acción es la indicada, para que la confirmemos mediante el botón
Aceptar.
Karaoke en el aula da clases Página - 65
En este punto el botón se visualizará en la diapositiva. Podremos, al ser una forma,
podremos aplicar las opciones de edición y formato que utilizamos para estas.
De este modo podríamos incluir en las diapositivas una completa barra de navegación.
Se muestra a continuación una barra de navegación agregada, que contiene los botones, Ir
al inicio de la presentación, Ir a la diapositiva anterior, Ir a la diapositiva siguiente e Ir al final
de la presentación.
Karaoke en el aula da clases Página - 66
Barra de navegación realizada con Botones de acción
Si bien los botones de acción tienen una acción predeterminada de acuerdo a los que de forma
general representan, podemos modificar o cambiar esa acción por otra.
Karaoke en el aula da clases Página - 67
Animar los elementos de la
presentación
Las animaciones son sin duda un recurso esencial para una presentación, ya que estos
pueden hacer aparecer y desaparecer un objeto, o también moverlo, cambiar el tamaño o
el color.
Los efectos de animación se dividen en tres grupos o categorías:
• Entrada: efecto o animación para la entrada del objeto en la presentación.
• Énfasis: efecto o animación que se mostrará cuando el objeto ya está en la diapositiva
y de alguna manera requerimos llamar la atención sobre él.
• Salida: efecto o animación aplicado para que el objeto desaparezca de la
presentación.
Un objeto puede tener asociado más de un efecto de animación, de hecho si aplicáramos a un
objeto los tres tipos de efecto (entrada, énfasis, salida), tendríamos 3 animaciones sobre este.
Aplicar un efecto de animación
Para aplicar un efecto de animación a un objeto, seguimos la siguiente secuencia de
acciones:
1.- Seleccionamos el objeto al que deseamos aplicar la animación.
2.- Desplegamos el menú de efectos, haciendo clic en la opción Agregar animación de la
cinta de opciones de la ficha Animaciones, para desplegar la galería de efectos.
Karaoke en el aula da clases Página - 68
Objeto seleccionado
1.- Seleccionar ficha Animaciones
2.- Clic en Agregar animación
3.- De la galería de efectos seleccionamos el que deseamos aplicar. Veremos que la galería
se divide en las tres categorías de efectos que podemos aplicar (Entrada, Énfasis y Salida)
Al seleccionar un efecto una vista previa del mismo se visualizará para que podamos probar
fácilmente el que mas se adapte a nuestro proyecto.
4.- Una vez aplicado el mismo, debemos determinar cómo se iniciará el mismo. Para esto
desplegamos el menú de la opción Inicio de la ficha Animaciones.
Opciones de inicio
Karaoke en el aula da clases Página - 69
• Al hacer clic: indica que la animación se iniciará al hacer clic en la diapositiva.
• Iniciar con anterior: la animación iniciará al mismo tiempo que la animación anterior
en la secuencia.
• Iniciar después de anterior: la animación iniciará luego de que termine la anterior de
la secuencia.
Podemos hacer que un efecto se inicie al hacer por ejemplo clic en otro, para ello utilizamos
la opción Al hacer clic del menú de la orden Desencadenar.
1.- Clic en desencadenar
2.- Clic en Al hacer clic en
3.- Seleccionar objeto que lo desencadenará
Las opciones Duración y Retraso, permiten determinar el tiempo del efecto, y el tiempo
anterior a su ejecución respectivamente.
Duración
Retraso
Para agregar una nueva animación al objeto repetimos la operación haciendo clic en el botón
Agregar animación.
Karaoke en el aula da clases Página - 70
Panel de animación
Cuando agregamos efectos de animación a los objetos el Panel de animación nos permitirá
reordenarlo, y aplicar opciones de efecto e intervalos.
Para habilitar este panel, hacemos clic en la opción Panel de animación de la cinta de
opciones de la ficha Animaciones.
1.- Seleccionar ficha Animaciones Panel de animación
2.- Clic en Panel de animación
En el Panel de animación se muestra el orden en el cual las animaciones se van a ir
ejecutando. Si deseamos cambiar el orden de animación de un objeto determinado de la
diapositiva lo seleccionamos y utilizamos los botones Mover antes y Mover después del
panel.
Botones Mover antes y Mover después
Elemento seleccionado
Karaoke en el aula da clases Página - 71
Desde el Panel de animación podemos configurar cada una de las animaciones que le hemos
asignado a cada elemento de la diapositiva, haciendo un clic en la punta de flecha que se
muestra a la derecha del objeto en dicho panel. Clic aquí para desplegar el menú de opciones
El momento de iniciar a reproducirse la acción será al hacer clic, junto con la anterior o
automáticamente cuando finalice la anterior como lo indicáramos anteriormente.
La orden Opciones de efecto… muestra un cuadro de diálogo que lleva el nombre del efecto
aplicado y a través del cual.
Pestaña Efecto
Karaoke en el aula da clases Página - 72
En este cuadro de diálogo desde la pestaña Efecto, a cada animación le podemos asignar un
sonido desde la lista de la opción Sonido.
Después de la animación: podemos configurar que se muestre un color, que no se atenúe o
que desaparezca el objeto.
Si el objeto contiene texto o es directamente un cuadro de texto, podemos establecer que
la animación se produzca toda a la vez, por palabras o por letras:
Desde la pestaña Intervalos del cuadro de diálogo podemos realizar configuraciones
referentes al momento en que comenzará la animación, si tendrá un retraso, cuanto durará
y si se repetirá.
Pestaña Intervalos
Si el objeto que estamos configurando contiene texto se habilitará una tercera pestaña
Animación de texto que nos permitirá agrupar el texto para ser animado.
Karaoke en el aula da clases Página - 73
Pestaña Animación de texto
Para eliminar un efecto a un objeto, lo seleccionamos en el Panel de animación y
seleccionamos la opción Quitar del menú del mismo.
Opción Quitar
Karaoke en el aula da clases Página - 74
Vista previa de los efectos aplicados.
Los efectos se visualizarán en la vista Presentación con diapositivas, no obstante, para
visualizar una vista previa de las animaciones aplicadas en la vista de edición, utilizamos la
opción Vista previa, de la cinta de opciones de la ficha Animaciones.
Opción Vista previa
Karaoke en el aula da clases Página - 75
Crear narraciones
Las narraciones o grabaciones pueden mejorar una presentación que pretendemos sea
automática. Es decir, podemos efectuar esta tarea para que en lugar de utilizar la
presentación para ayudarnos a ilustrar y graficar ideas o conceptos, esta ya contenga, no
solo los elementos gráficos e información que incluimos, sino también nuestra voz de modo
que no requiera nuestra intervención para que la idea que deseamos transmitir sea la
deseada.
Grabar la narración o presentación
Para realizar la grabación de la presentación de este modo, seguimos la siguiente secuencia
de acciones.
1.- Nos posicionamos en la diapositiva a partir de la cual deseamos realizar la grabación.
Usualmente al comienzo de la presentación.
2- Ejecutamos la orden Grabar presentación con diapositivas de la cinta de opciones de la
ficha Presentación con diapositiva o la ficha Grabación.
1.- Seleccionar ficha Insertar
2.- Clic en Grabar presentación con diapositivas
3.- La ejecución de la orden visualizará la ventana de Grabación.
Karaoke en el aula da clases Página - 76
La ventana de grabación mostrará en la parte central, la diapositiva actual. A los lados se
visualizarán dos puntas de flecha que nos permitirán desplazarnos a la diapositiva anterior
o siguiente.
4.- Para iniciar la grabación hacemos clic en el botón Grabar. Una cuenta regresiva de 3
segundos nos indicará el momento de inicio de la misma.
Si vamos a grabar nuestra voz y video, antes de iniciar la grabación utilizamos los controles
de la parte inferior derecha para Activar/Desactivar el micrófono y la cámara, así como
Mostrar u Ocultar la vista previa del video de la cámara.
Karaoke en el aula da clases Página - 77
Botón Grabar Herramientas de para dibujar y resaltar Controles de cámara y video
En la grabación se registrarán los efectos y animaciones de la presentación.
Podemos utilizar las herramientas de dibujo y resaltado para destacar o dibujar en la
presentación, lo cual también será registrado en la grabación
5.- Si deseamos hacer una pausa en la grabación para reanudarla luego, hacemos clic en el
botón Pausar.
6.- Para finalizar la grabación, hacemos clic en el botón Detener.
Botón Pausar
Botón Pausar Eliminar todas las grabaciones
El icono Eliminar todas las grabaciones, elimina las grabaciones realizadas.
Karaoke en el aula da clases Página - 78
7.- Una vez finalizada la grabación cerramos la ventana, para regresar a la presentación.
Veremos que en la parte inferior derecha de cada diapositiva que hemos grabado se muestra
un icono de audio si solo grabamos audio o el video si incluimos este recurso.
Video de la grabación realizada sobre la diapositiva
Guardar la narración
Una vez realizada la grabación podremos guardarla, como Presentación con diapositivas o
como un Video.
Para esto, utilizaremos las opciones correspondientes de la cinta de opciones de la ficha
Grabación. Guardar como presentación
Exportar a video
Karaoke en el aula da clases Página - 79
Guardar como presentación
Esta opción guardará la grabación en formato de presentación, lo que significa que cuando
la compartimos al ejecutarla se visualizará directamente en modo presentación y no en
modo edición.
Exportar a video
Esta opción guardará un video en formato .mp4. En esta modalidad no se incluirán
elementos interactivos como cuestionario, encuestas o simulaciones.
Si la ficha Grabación no se muestra visible, para visualizarla, hacemos clic en la ficha Archivo
y seleccionamos la orden Opciones.
Seleccionar Opciones del menú Archivo
En el cuadro de diálogo Opciones de PowerPoint, seleccionamos la opción Personalizar
cinta de opciones y luego activamos la casilla de verificación Grabación.
Karaoke en el aula da clases Página - 80
1.- Seleccionar Personalizar cinta de opciones 2.- Activar opción Grabación
Karaoke en el aula da clases Página - 81
You might also like
- How To Setup KodiDocument20 pagesHow To Setup KodiGerardo RodríguezNo ratings yet
- Aprender Access 2016 con 100 ejercicios prácticosFrom EverandAprender Access 2016 con 100 ejercicios prácticosRating: 1 out of 5 stars1/5 (1)
- ITEC 60 Multimedia Systems SyllabusDocument11 pagesITEC 60 Multimedia Systems SyllabusLaine BautistaNo ratings yet
- JEE 7 a Fondo: Diseño y desarrollo de aplicaciones Java EnterpriseFrom EverandJEE 7 a Fondo: Diseño y desarrollo de aplicaciones Java EnterpriseNo ratings yet
- Como Ganar Amigos e Influir en Las Personas ResumenDocument2 pagesComo Ganar Amigos e Influir en Las Personas Resumenyansyr553No ratings yet
- Cómo usar Google Forms para evaluar: Formularios Google como herramientas efectivas de enseñanzaFrom EverandCómo usar Google Forms para evaluar: Formularios Google como herramientas efectivas de enseñanzaNo ratings yet
- Aprender las novedades de Windows 7 con 100 ejercicios prácticosFrom EverandAprender las novedades de Windows 7 con 100 ejercicios prácticosNo ratings yet
- Aprender a programar en Java desde cero: Curso paso a pasoFrom EverandAprender a programar en Java desde cero: Curso paso a pasoRating: 1 out of 5 stars1/5 (1)
- Espiritu Santo Su NaturalezaDocument8 pagesEspiritu Santo Su NaturalezapacozapienNo ratings yet
- Aprendizaje-Basado-en-Juegos UBICUADocument12 pagesAprendizaje-Basado-en-Juegos UBICUAyansyr553No ratings yet
- Cheat Sheet Seo For Wordpress v2 PDFDocument2 pagesCheat Sheet Seo For Wordpress v2 PDFPreetamSChaudhary0% (1)
- Aprender Windows 7 multimedia y nuevas Ttecnologias con 100 ejercicios prácticosFrom EverandAprender Windows 7 multimedia y nuevas Ttecnologias con 100 ejercicios prácticosNo ratings yet
- Uputstvo T25ADocument191 pagesUputstvo T25ADavor PodoreškiNo ratings yet
- Windows 10 Paso a Paso (Anniversary Update)From EverandWindows 10 Paso a Paso (Anniversary Update)Rating: 4.5 out of 5 stars4.5/5 (10)
- Aprender a programar: algoritmos y fundamentos de programación orientados a la ingeniería y cienciasFrom EverandAprender a programar: algoritmos y fundamentos de programación orientados a la ingeniería y cienciasNo ratings yet
- Aprender PowerPoint 2013 con 100 ejercicios prácticosFrom EverandAprender PowerPoint 2013 con 100 ejercicios prácticosRating: 5 out of 5 stars5/5 (1)
- Aula Invertida UBICUADocument40 pagesAula Invertida UBICUAyansyr553No ratings yet
- Aplicaciones Informáticas de tratamiento de textos. ADGN0108From EverandAplicaciones Informáticas de tratamiento de textos. ADGN0108No ratings yet
- Administración de sistemas operativosFrom EverandAdministración de sistemas operativosRating: 3.5 out of 5 stars3.5/5 (8)
- Programación Java - Una Guía para Principiantes para Aprender Java Paso a PasoFrom EverandProgramación Java - Una Guía para Principiantes para Aprender Java Paso a PasoRating: 3 out of 5 stars3/5 (7)
- Aplicaciones informáticas de tratamiento de textos. ADGN0210From EverandAplicaciones informáticas de tratamiento de textos. ADGN0210No ratings yet
- Aprender Word y PowerPoint 2016 con 100 ejercicios prácticosFrom EverandAprender Word y PowerPoint 2016 con 100 ejercicios prácticosRating: 5 out of 5 stars5/5 (1)
- Introducción a la Gestión Documental con OpenProdoc. Una guía sencilla y gradual.From EverandIntroducción a la Gestión Documental con OpenProdoc. Una guía sencilla y gradual.No ratings yet
- Punto C/ELE Nivel B2: Manual de español como lengua extranjeraFrom EverandPunto C/ELE Nivel B2: Manual de español como lengua extranjeraNo ratings yet
- Didáctica general en la clase. Fundamentos y aplicaciónFrom EverandDidáctica general en la clase. Fundamentos y aplicaciónRating: 5 out of 5 stars5/5 (2)
- Computer Assisted LearningDocument4 pagesComputer Assisted Learningmerin sunil100% (2)
- Cloud Watching: Un Repaso de los Mejores Programas de Almacenamiento en La NubeFrom EverandCloud Watching: Un Repaso de los Mejores Programas de Almacenamiento en La NubeRating: 3 out of 5 stars3/5 (1)
- Productividad 4.0: Abastecimiento y Compras impulsados por Inteligencia Artificial GenerativaFrom EverandProductividad 4.0: Abastecimiento y Compras impulsados por Inteligencia Artificial GenerativaNo ratings yet
- La Foi de JesusDocument43 pagesLa Foi de Jesusyansyr553No ratings yet
- 5 - Creatividad-En-El-Aula-Contando-Historias-A-Traves-De-Comics UBICUADocument44 pages5 - Creatividad-En-El-Aula-Contando-Historias-A-Traves-De-Comics UBICUAyansyr553No ratings yet
- Programa Educativo DETP - 2do Trimestre 2023Document1 pagePrograma Educativo DETP - 2do Trimestre 2023yansyr553No ratings yet
- 3 - Proyectos-De-Investigacion-En-Un-Entorno-Colaborativo UBICUADocument76 pages3 - Proyectos-De-Investigacion-En-Un-Entorno-Colaborativo UBICUAyansyr553No ratings yet
- Creacion de Webinars Teams - TEAMSDocument33 pagesCreacion de Webinars Teams - TEAMSyansyr553No ratings yet
- 2 - Diseno-De-Folletos-Y-Material-Informativo-En-El-Aula UBICUADocument45 pages2 - Diseno-De-Folletos-Y-Material-Informativo-En-El-Aula UBICUAyansyr553No ratings yet
- Trabajo Colaborativo y Coautoría Más Allá Del Aula de ClaseDocument33 pagesTrabajo Colaborativo y Coautoría Más Allá Del Aula de Claseyansyr553No ratings yet
- Tutorias-Virtuales - Apoyando-El-Aprendizaje-Mas-Alla-Del-Aula-De-Clase - UBICUApdfDocument32 pagesTutorias-Virtuales - Apoyando-El-Aprendizaje-Mas-Alla-Del-Aula-De-Clase - UBICUApdfyansyr553No ratings yet
- Ingenieria en SotfwareDocument2 pagesIngenieria en Sotfwareyansyr553No ratings yet
- Definición de OfimáticaDocument2 pagesDefinición de Ofimáticayansyr553No ratings yet
- Tecnología Educativa y Atención A La DiversidadDocument30 pagesTecnología Educativa y Atención A La Diversidadyansyr553No ratings yet
- Formulario GarantesDocument1 pageFormulario Garantesyansyr553No ratings yet
- Guia para La Supervisión Docente 2014Document4 pagesGuia para La Supervisión Docente 2014yansyr553No ratings yet
- Philips - HTS3375Document2 pagesPhilips - HTS3375jithvanNo ratings yet
- DWDocument3 pagesDWBang NazibNo ratings yet
- Convertir Formato de Video MP4Document28 pagesConvertir Formato de Video MP4Neikos TenkoseiNo ratings yet
- Cours de Geometrie Routiere Et Voirie - Derniã Re Version ESBTP YAKRODocument86 pagesCours de Geometrie Routiere Et Voirie - Derniã Re Version ESBTP YAKROJoel DainguiNo ratings yet
- AESC Iposter TemplateDocument5 pagesAESC Iposter TemplateJuan Carlos Alejandro Piscoya QuevedoNo ratings yet
- Chapter-I Q.1: Why We Need Computer Graphics ?Document25 pagesChapter-I Q.1: Why We Need Computer Graphics ?Chandan SrivastavaNo ratings yet
- Google Certification 1Document7 pagesGoogle Certification 1api-549264840No ratings yet
- Media PlayerDocument5 pagesMedia PlayerMartinez GizelleNo ratings yet
- Portales EducativosDocument8 pagesPortales EducativosCarolina HernandezNo ratings yet
- 10 Herramientas de PowerPoint 2007Document2 pages10 Herramientas de PowerPoint 2007AngelJmChNo ratings yet
- 15EC52Document5 pages15EC52Sandeep KulkarniNo ratings yet
- Tema Project Charter o Acta de ConstituciónDocument7 pagesTema Project Charter o Acta de ConstituciónErick Pavon100% (1)
- Disciplines and Ideas in The The Social SciencesDocument9 pagesDisciplines and Ideas in The The Social SciencesLove SarmientoNo ratings yet
- Material TEACCH Construimos-Frases de Dos ElementosDocument58 pagesMaterial TEACCH Construimos-Frases de Dos ElementosLuz MaasNo ratings yet
- Imovie Book Review Unit Plan: 2Nd Grade Language Arts (Writing) Each Class Will Be 50 MinutesDocument12 pagesImovie Book Review Unit Plan: 2Nd Grade Language Arts (Writing) Each Class Will Be 50 Minutesapi-270530884No ratings yet
- Information For New Clients: General InfoDocument1 pageInformation For New Clients: General InfoAlvaroNo ratings yet
- Produccion de MultimediaDocument22 pagesProduccion de MultimediaDarling Gutierrez CruzNo ratings yet
- Manual Televisión Phillips 32PF9641D/10Document66 pagesManual Televisión Phillips 32PF9641D/10Angel ManuelNo ratings yet
- NAT10904002 Assessment Task 2 - Minh Trung NguyenDocument13 pagesNAT10904002 Assessment Task 2 - Minh Trung NguyenTrung NguyenNo ratings yet
- Information C0Mmunication Technology and SocietyDocument12 pagesInformation C0Mmunication Technology and SocietyNurul SuhanaNo ratings yet
- #2Document2 pages#2Luis IrigoyenNo ratings yet
- Estado 114Document80 pagesEstado 114Juan MontillaNo ratings yet
- Plan Anual - Educacion Religiosa 2023Document15 pagesPlan Anual - Educacion Religiosa 2023EyRu BaJuNo ratings yet
- Reglas de Diseño MultimediaDocument4 pagesReglas de Diseño MultimediaAngel DavilaNo ratings yet
- Ericsson Receiver RX1 User Guide 10.4Document90 pagesEricsson Receiver RX1 User Guide 10.4Thanos AnastasiadisNo ratings yet