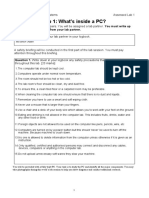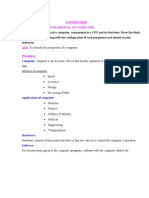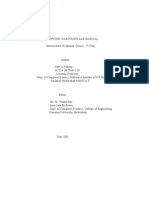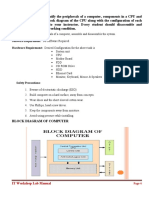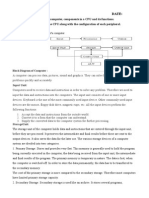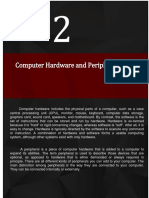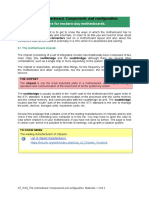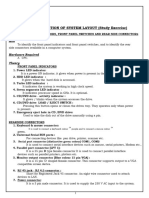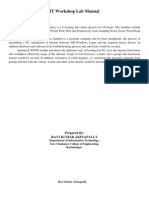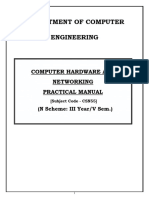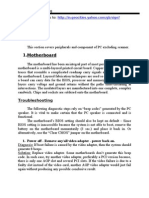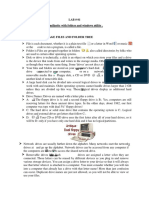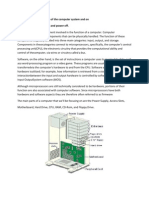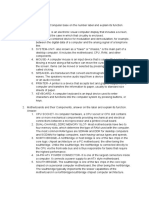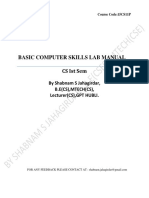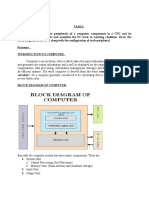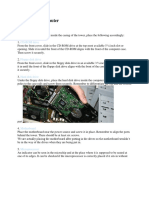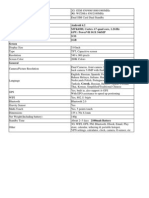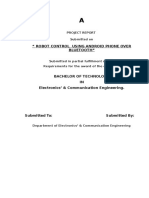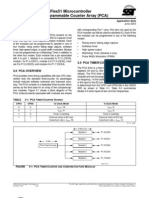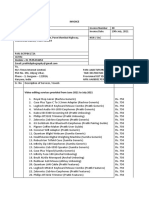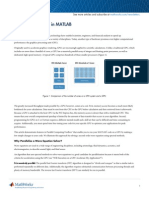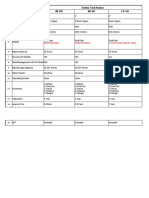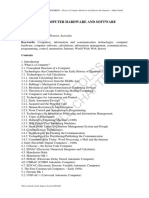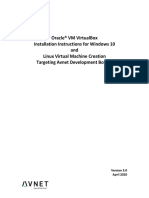Professional Documents
Culture Documents
FIT Bcom 1 Sem Practical Solutions - Final
Uploaded by
ammuammu4411Original Title
Copyright
Available Formats
Share this document
Did you find this document useful?
Is this content inappropriate?
Report this DocumentCopyright:
Available Formats
FIT Bcom 1 Sem Practical Solutions - Final
Uploaded by
ammuammu4411Copyright:
Available Formats
www.sucomputersforum.
com
Faculty of Computers
BCOM CA I Semester -2020-21
FIT Practical record Solutions
1.Assembling computer with following units
● CPU
● Monitor
● Mouse
● Keyboard
● Printer
● Speakers
Procedure
Computer Assembly Steps
Step 1: Open Case
1. Remove the back screws
2. Take side cover off
Step 2: Mount Motherboard
1. Screw motherboard standoffs into the case
2. Punch out rear I/O plate from the case (if existing) and replace it with the motherboard
I/O plate
3. Fasten the motherboard in place on top of the mounting standoffs
Step 3: Mount Processor (CPU)
1. Locate the CPU socket holder on the motherboard.
2. Open it by lifting the lever and place CPU inside the socket carefully.
3. Close the socket.
Step 4: Install CPU Cooler
1. Install CPU cooler directly to the back of the CPU.
2. Plug the power cable attached to the cooler fan into the motherboard connector.
Step 5: Install Power Supply (SMPS)
1. Mount the power supply with screws to the case mounting points
2. Plug the largest cabling connector from the power supply cabling into the motherboard
power connector.
Prepared by Lavanya Bingi( SCDC ,gdk). 1
www.sucomputersforum.com
3. Plug the 8-pin cabling connector from the power supply cabling into the CPU power
connector
Step 6: Mount Memory (RAM)
1. Press to open the clips at both ends of the RAM mounting slots
2. Place the RAM and press it firmly down into the slot.
Step 8: Mount Storage Drives
1. Fix the drive in case drive place with screws.
2. Connect the drive to the motherboard using a SATA cable
3. Plug in power cabling to the storage drive
Step 11: Close Case and Connect Peripherals
1. Place the side cover back on
Connecting Peripherals
Plug into USB ports:
Keyboard
Mouse
Plug into 2.5mm sockets:
Speakers, microphone etc.,
Plug into ethernet ports:
Internet connection
Local area network (LAN) cables
Plug into display ports:
Monitor / screens
Generally, peripherals are optional, and you can add new ones at any time; you don't have to
add all peripherals during the initial setup of your computer.
2.a)create directory ,subdirectories in dos
● Directory - course
● Sub directory- college
● Sub sub directory- year
Prepared by Lavanya Bingi( SCDC ,gdk). 2
www.sucomputersforum.com
mkdir (md)
To create a directory in MS-DOS or the Windows command line (cmd), use the md or mkdir MS-
DOS command
Procedure
Course directory creation
D:\> md course
The above command would create a directory called "course".
To create sub directory college we need to change our directory
CHDIR (CD)
To change working directory Displays working (current) directory and/or changes to a different
directory.
D:\>cd course
D:\course>
D:\course> md college
Creating sub sub directory year
D:\course> cd college
D:\course\college> md year
b) Create Folder, sub Folder and windows.
Folder - Course
Sub Folder- Colleges
Sub Sub Folder- Year
Folder creation in windows
To create a new folder quickly, click Home from the folder’s toolbar buttons and choose New
Folder from the Ribbon: A folder appears, ready for you to type in its name.
If the menus seem to be hiding, though, here’s a quick and foolproof method:
Right-click inside your folder (or on the desktop) and choose New.
The all-powerful right-click shoots a menu out the side.
Choose Folder.
When you choose Folder, shown here, a new folder quickly appears, waiting for you to type a
new name
Prepared by Lavanya Bingi( SCDC ,gdk). 3
www.sucomputersforum.com
Right-click where you want a new folder to appear, choose New, and select Folder from the
menu.
Type a new name for the folder as course.
A newly created folder bears the boring name of New Folder. When you begin typing, Windows
quickly erases the old name and fills in your new name. Done? Save the new name by either
pressing Enter or clicking somewhere away from the name you’ve just typed.
If you mess up the name and want to try again, right-click the folder, choose Rename, and start
over.
Creating Sub-folders -college
Sub-folders are folders that are created inside of another folder.
To create a sub-folders follow the steps below:
1.Log in to your Windows computer.
2.Open the Start menu and type "windows explorer" into the search box at the bottom of the
Start menu.
3.Press "Enter" to open Windows Explorer, then browse to the folder where you want to create
a subdirectory.
4.Right-click in the folder, click "New," then click "Folder."
5.Type in a name for your new folder as college, then press "Enter" to finish the setup.
Prepared by Lavanya Bingi( SCDC ,gdk). 4
www.sucomputersforum.com
3.FRONT PANEL INDICATORS & SWITCHES AND FRONT SIDE & REAR SIDE
CONNECTORS.
Computer with front, rear panel connectors
Tower Case:
Hard Drive Activity LED:
LED provides visual indication that data is being read from or written to the hard drive
Supporting the reset function requires, a momentary-contact switch that is normally open.
When the switch is closed, the board resets and runs POST.
Power Switch:
Supporting the power on/off function requires, a momentary-contact switch that is normally
open. The switch should maintain contact for at least 50 ms to signal the power supply to switch
on or off.
Drive bays:
Prepared by Lavanya Bingi( SCDC ,gdk). 5
www.sucomputersforum.com
Drive bays are most commonly used to store disk drives, although they can also be used
for front-end USB ports, I/O bays, card readers, fans, tool storage, and other uses. 3.5" - 3.5"
bays, their actual dimensions are 4" wide by 1" high. Those with an opening in the front of the
case are generally use for floppy or zipdrives
Front side connector
USB Connectors:
USB (Universal Serial Bus) is a way of setting up communication between a computer and
peripheral devices. USB is intended to replace many varieties of serial and parallel ports.
USB can connect computer peripherals such as mice, keyboards, PDAs, gamepads and
joysticks,
scanners, digital cameras, printers, personal media players, flash drives, and external hard
drives.
Card Reader:
Card reader" is used to reads flash memory cards. It can be a standalone device that connects
to a computer via USB or it may be integrated into a computer, printer, or multifunction device
Most card readers accept multiple memory card formats, including compactflash (CF), secure
digital (SD), and Sony's Memory Stick.
Audio Jack:
Prepared by Lavanya Bingi( SCDC ,gdk). 6
www.sucomputersforum.com
A socket for plugging in an audio source, Audio jacks are found on many types of audio
equipment and musical instruments that accept external sound sources.
Rear Side Connectors:
PS/2 Port:
The PS/2 standard, introduced by IBM in 1987, stands for Personal System/2. A PS/2 port is an
electronic receptacle or plug found on computers. It accepts a PS/2 cable with a mini-DIN
connector, and is most often used to plug in a keyboard or mouse.The connector is small with a
diameter of about 1/3 inch (9.5mm). It features a metal sleeve that is notched to ensure proper
alignment when inserting it into the PS/2 port. This protects the circular pins inside the DIN
connector from becoming bent.
Parallel Port:
This interface is found on the back of older PCs and is used for connecting external
devices such as printers or a scanner. It uses a 25-pin connector (DB-25).
Serial Port:
The serial port is used for peripherals such as mice, gaming controllers, modems, and
older printers. It is sometimes called a COM port or an RS-232 port.
Prepared by Lavanya Bingi( SCDC ,gdk). 7
www.sucomputersforum.com
4.Identify external ports and interfaces
The Motherboard of a computer has many I/O sockets that are connected to the ports and
interfaces found on the rear side of a computer .The external devices can be connected to the
ports and interfaces.
Computer Ports
A port is a connection or a jack provided on a computer to connect external or peripheral
devices to the computer, for example, you will need a port on your device to connect a
keyboard, mouse, pen-drives, etc. So, it acts as an interface or a point of attachment between
computer and external devices. It is also called a communication port, as it is the point where
you plug in a peripheral device to allow data transfer or communication between the device and
computer.
The various types of ports are given below:
Serial Port: To connect the external devices, found in old computers
Parallel port
Parallel Port: To connect the printers, found in old computers.
As the name suggests, a parallel port is an interface that allows communication or data transfer
between a computer and a device in a parallel manner through more than one communication
line. For example, a printer port is a parallel port.
USB Ports: To connect external devices like cameras, scanners, mobile phones, external hard
disks and printers to the computer.
USB 3.0 is the third major version of the Universal Serial Bus (USB) standard to connect
computers with other electronic gadgets as shown in Figure 3.13. USB 3.0 can transfer data up
to 5 Giga byte/second. USB3.1 and USB 3.2 are also released.
VGA Connector: To connect a monitor or any display device like LCD projector.
Prepared by Lavanya Bingi( SCDC ,gdk). 8
www.sucomputersforum.com
Audio Plugs: To connect sound speakers, microphone and headphones.
PS/2 Port: To connect mouse and keyboard to PC.
SCSI Port: To connect the hard disk drives and network connectors.
High Definition Multimedia Interface (HDMI)
High-Definition Multimedia Interface is an audio/video interface which transfers the
uncompressed video and audio data from a video controller, to a compatible computer monitor,
LCD projector, digital television etc.
Component Video:
This interface allows splitting video signals into three channels. The component video generally
has three color-coded slots; Red, Blue, and Green. Each slot receives and then transmits a
particular component of the video signal. It offers high-quality videos than composite video and
can carry both analogue and digital video signals.
5. install an antivirus software on a computer and trouble shooting
Antivirus programs help prevent viruses and spyware from infecting a computer and therefore
are one of the essential software programs each computer should have running at all times.
There are thousands of viruses and spyware on the Internet, and any one of them can cause
damage to personal files or the computer's operating system.
Instructions are provided for the following major antivirus vendors
● Norton Antivirus
● McAfee
● Trend Micro
● CA Antivirus
Steps to Install the antivirus program
To install an antivirus program on computer, follow the steps below.
Prepared by Lavanya Bingi( SCDC ,gdk). 9
www.sucomputersforum.com
● If you purchased the antivirus program from a retail store, insert the CD or DVD into the
computer's disc drive. The installation process should start automatically, with a window
opening to help guide you through the install process.
● If you downloaded the antivirus program on the Internet, find the downloaded file on your
computer. If the downloaded file is a zip file, unzip the file to extract and access the
installation files.
● Look for a file named setup.exe, install.exe, or something similar, then double-click that
file. The installation process should start, with a window opening to help guide you
through the install process.
● In the installation process window, follow the steps provided to install the antivirus
program. The install process provides recommended options so the antivirus program
will function properly, which in most cases can be accepted as is.
● The one exception is if the install process recommends to install any toolbars for Internet
browsers or other helpful programs for your computer.
● If prompted to install other software with the antivirus program, uncheck all boxes or
decline the install of those extra programs. No additional programs should be needed for
the antivirus program to install and run successfully on your computer.
● When the install process is complete, close out of the install window.
● If used, remove the CD or DVD from the computer's disc drive.
● The antivirus program is now installed and ready to use. While it may not be required,
we recommend restarting your computer so that any modified settings in the operating
system can take effect correctly.
Update the antivirus program after installation
Out of the box, antivirus programs are not up-to-date and are missing the latest virus and
spyware definitions. Without the latest definitions, the antivirus program will not know about the
most recently created viruses and spyware, making your computer vulnerable to an infection.
After installing the antivirus program, we highly recommend you update it with the latest virus
and spyware definitions. The updates allow the antivirus program to protect your computer from
all viruses and spyware.
Troubleshoot Antivirus
McAfee
If we installed antivirus software from McAfee, please try the instructions below to make sure it
is not blocking the APPS program.
To set the Personal Firewall to allow or block connections from specific programs, do the
following:
● Start McAfee SecurityCenter
● On the McAfee SecurityCenter pane, click Internet & Network, then click Configure
● On the Internet & Network Configuration pane, under Firewall protection is enabled, click
Advanced
Prepared by Lavanya Bingi( SCDC ,gdk). 10
www.sucomputersforum.com
● On the Firewall pane, click Trusted and Banned IPs
● On the Trusted and Banned IPs pane, select Trusted IP Addresses, and then click add
● Under Add Trusted IP Address Rule, do one of the following:
● Select Single IP Address, and then enter the IP address
● Select IP Address Range, and then enter the starting and ending IP addresses in the
From IP Address and To IP Address boxes
● If a system services uses Internet Connection Sharing (ICS), you can add the folloing IP
address range:192.168.0.1 to 192.168.0.255
● Optionally, select Rule expires in, and enter the number of days to enforce the rule
● Optionally, type a description for the rule
● Click OK
● On the Trusted and Banned IPs dialog, click Yes to confirm
6.Install Printer drivers for PC
A printer driver is software that your computer uses to speak to a physical printer, which may be
connected to your computer or to another computer on your network
Steps
● Click on the Start button, select Devices and then, select Printers.
● Select Add Printer.
● From the Add Printer dialog box, click Add a Local Printer and select Next.
● Choose a Printer Port - You can select from a drop down of existing ports or use the
recommended port setting that your computer selects for you. Click Next.
● Add your driver. From here, you can either add the disc that came with your printer or
select the driver that you downloaded from the manufacturer’s website.
● Name your printer.
● Click Finish.
● Run a test print.
7. Write about Following
a)Internet. b) WWW. c)browser. d) Website. e) blog
A)internet
The internet is the wider network that allows computer networks around the world run by
companies, governments, universities and other organisations to talk to one another. The result
is a mass of cables, computers, data centres, routers, servers, repeaters, satellites and wifi
towers that allows digital information to travel around the world.
The Internet is a global network of billions of computers and other electronic devices. With the
Internet, it's possible to access almost any information, communicate with anyone else in the
world, and do much more.
b) WWW
Prepared by Lavanya Bingi( SCDC ,gdk). 11
www.sucomputersforum.com
The World Wide Web—usually called the Web for short—is a collection of different websites you
can access through the Internet. A website is made up of related text, images, and other
resources. Websites can resemble other forms of media—like newspaper articles or television
programs—or they can be interactive in a way that's unique to computers.
The web is a way to view and share information over the internet. That information, be it text,
music, photos or videos or whatever, is written on web pages served up by a web browser.
c) Browser
A browser is software that accesses and displays pages and files on the web. Browsers require
a connection to the Internet (e.g., through a cable modem, a direct Ethernet connection, or Wi-
Fi). Popular web browsers include Firefox, Internet Explorer, and Safari. Firefox is available for
both Windows and Mac computers
d) Website
A website (also written as web site) is a collection of web pages and related content that is
identified by a common domain name and published on at least one web server. Notable
examples are wikipedia.org, google.com, and amazon.com. All publicly accessible websites
collectively constitute the World Wide Web.
e)Blog
A blog is a type of website where the content is presented in reverse chronological order
(newer content appear first). Blog content is often referred to as entries or “blog posts”.
Blogs are typically run by an individual or a small group of people to present information in a
conversational style. However, now there are tons of corporate blogs that produce a lot of
informational and thought-leadership style content.
The Difference Between Blog and Website
Blogs are a type of website. The only real difference between a blog and other types of website
is that blogs are updated on a regular basis with new content, which is displayed in reverse
chronological order (new blog posts first).
Typical websites are static in nature where content is organized in pages, and they are not
updated frequently. Whereas a blog is dynamic, and it is usually updated more frequently. Some
bloggers publish multiple new articles a day.
Blogs can be part of a larger website. Often businesses have a blog section where they
regularly create content to inform and educate their customers.
Prepared by Lavanya Bingi( SCDC ,gdk). 12
www.sucomputersforum.com
8. Write about Following
a) Hub b) router c) switch d)modem
a)Hub
A hub is the connection point in a computer device where data from many directions converge
and are then sent out in many directions to respective devices. A hub may also act as a switch
by preventing specific data packets from proceeding to a destination.
Types of Hub
There are three types of the hub that are given below:
● Passive Hub
● Active Hub
● Intelligent Hub
Applications of Hub
● Hub is used to create small home networks.
● It is used for network monitoring.
● They are also used in organizations to provide connectivity.
● It can be used to create a device that is available thought out of the network.
b)Router
The router is a physical or virtual internetworking device that is designed to receive, analyze,
and forward data packets between computer networks. A router examines a destination IP
address of a given data packet, and it uses the headers and forwarding tables to decide the
best way to transfer the packets. There are some popular companies that develop routers; such
are Cisco, 3Com, HP, Juniper, D-Link, Nortel, etc
C)Switch
A switch is a device in a computer network that connects other devices together. Multiple data
cables are plugged into a switch to enable communication between different networked devices
Switching concept is developed because of the following reasons:
Bandwidth: It is defined as the maximum transfer rate of a cable. It is a very critical and
expensive resource. Therefore, switching techniques are used for the effective utilization of the
bandwidth of a network.
Collision: Collision is the effect that occurs when more than one device transmits the message
over the same physical media, and they collide with each other. To overcome this problem,
switching technology is implemented so that packets do not collide with each other.
Prepared by Lavanya Bingi( SCDC ,gdk). 13
www.sucomputersforum.com
d)Modem
Modem is short for "Modulator-Demodulator." It is a hardware component that allows a
computer or another device, such as a router or switch, to connect to the Internet. It converts or
"modulates" an analog signal from a telephone or cable wire to digital data (1s and 0s) that a
computer can recognize.
TYPES OF MODEM:
Modems can be of several types and they can be categorized in a number of ways.
• Categorization is usually based on the following basic modem features:
1. Directional capacity: half duplex modem and full duplex modem.
2. Connection to the line: 2-wire modem and 4-wire modem.
3. Transmission mode: asynchronous modem and synchronous modem.
8.Connecting PC to Internet using various tools
MOBILE
Many cell phone and smartphone providers offer voice plans with Internet access. Mobile
Internet connections provide good speeds and allow you to access the Internet.
WIFI HOTSPOTS
Wifi Hotspots are sites that offer Internet access over a wireless local area network (WLAN) by
way of a router that then connects to an Internet service provider. Hotspots utilize WiFi
technology, which allows electronic devices to connect to the Internet or exchange data
wirelessly through radio waves. Hotspots can be phone-based or free-standing, commercial or
free to the public.
DIAL-UP
Dial-up connections require users to link their phone line to a computer in order to access the
Internet. This particular type of connection—also referred to as analog—does not permit users
to make or receive phone calls through their home phone service while using the Internet.
BROADBAND
This high-speed Internet connection is provided through either cable or telephone companies.
One of the fastest options available, broadband Internet uses multiple data channels to send
large quantities of information. The term broadband is shorthand for broad bandwidth.
Broadband Internet connections such as DSL and cable are considered high-bandwidth
connections. Although many DSL connections can be considered broadband, not all broadband
connections are DSL.
DSL
DSL, which stands for Digital Subscriber Line, uses existing 2-wire copper telephone line
connected to one's home so service is delivered at the same time as landline telephone service.
Customers can still place calls while surfing the Internet.
Prepared by Lavanya Bingi( SCDC ,gdk). 14
www.sucomputersforum.com
CABLE
Cable Internet connection is a form of broadband access. Through use of a cable modem, users
can access the Internet over cable TV lines. Cable modems can provide extremely fast access
to the Internet, making a cable connection a viable option for many.
Create labels
""
9.Create an Email ID for on organization
For a company or nonprofit organization, aligning with the .org domain is an excellent way to
clearly establish organization’s social-good identity and desire to make a difference in the world.
Once we have selected the .org domain, it’s a great idea to set up a custom email using .org
domain name to provide additional credibility to email communications and create a clear and
consistent online identity.
The following steps outline how to set up a custom email address.
1. Register domain
If you don’t already have a .org domain registered for your organization, you’ll need to do this
first.
2. Choose email plan
Once you’ve registered your .org domain, next you’ll want to evaluate your email needs. Plans
that offer flexibility and scalability are helpful for when you need to expand the number of emails
you are sending due to growing constituent or donor lists. You’ll also want to assess your
storage needs, and whether you often send emails with large attachments or embedded
multimedia files. For any organization using email to regularly conduct communication with
stakeholders, it’s a good idea to start with ample storage space.
3. Create custom email address
The Office 365 email alignment with your .org domain name is quick and simple once you’ve
purchased the package that is right for your needs. You will be prompted to set up your email
address, and clicking the button to create your account will bring up a simple form. Simply fill out
the required fields and click the “Create” button. If your domain and email services are both set
up through GoDaddy, the automated system will take care of the rest of the setup process, and
you’ll receive an email notifying you once your new custom email address is ready. Your custom
email address is typically ready within minutes.
Aligning a custom email address with your .org domain is a simple way to add additional
credibility to your online identity. For marketing purposes, this alignment can provide clarity and
Prepared by Lavanya Bingi( SCDC ,gdk). 15
www.sucomputersforum.com
confidence to stakeholders who you are communicating with online. It also adds a level of
security against digital identity theft. A custom email address leveraging the .org domain
shouldn’t be considered frivolous – it can be an important tool when it comes to marketing and
protecting your organization.
10. Composing a mail and
organizing of Labels in your GMAIL
Account?
Email
Nowadays Email has become an important form of communication. It helps you communicate
with your friends, colleagues and businesses, it is faster, cheaper, and convenient. You can
send a mail through a computer, mobile app, smartphone or tablet. There are many free email
providers but one of the best is Gmail. Here are some basic steps you need to follow to know,
how to create and send a Gmail message quickly
How to send an email via computer
Step 1: Open your computer, select a browser.
Step 2: Login your Gmail account, using Id and password.
Step 3: On the new page, click Compose (In the top left).
Step 4: A box appears on the screen, here in the To field, add recipients email id. (If you want,
you can also add recipients in the Cc and Bcc fields)
Step 5: After that add a subject.
Step 6: In the body, write your message.
Step 7: At the bottom of the page, there is a send option-click Send to send mail.
Note: To add individual recipients and groups of contacts you created with labels to your email,
click To:.
Create a label in gmail:
1. Go to Gmail settings and choose Settings.
Prepared by Lavanya Bingi( SCDC ,gdk). 16
www.sucomputersforum.com
2. Choose the Labels tab.
"
3. Create a new label that defines the content of the emails you are categorizing (think clients or
specific projects).
4. Create a filter from the Filters tab.
5. Create the new filter and then apply it to all matching conversations.
By adding labels and using filters, Gmail will automatically apply the label to both old
conversations that match your criteria, and any future emails that arrive in your inbox
Organizing Your Gmail Labels
Labels in Gmail allow for an almost-infinite number of customizations. Here are a few ways that
you can utilize them to help you achieve that elusive Inbox Zero.
To rename labels, follow these steps:
Step 1. Click on the arrow next to the label you need to rename.
Step 2. Click Edit to edit the name of the label from the pop-up.
Removing Gmail Labels
To remove Gmail labels, do the following.
Step 1. Open an email that has the label you need to remove.
Step 2. Click on the tag icon.
Prepared by Lavanya Bingi( SCDC ,gdk). 17
www.sucomputersforum.com
Step 3. Uncheck the label you need to remove.
Alternatively, just click the “x” on the label that you want to remove, which is much faster.
Color-coding Gmail Labels
Step 1. Click on the arrow of the label.
Step 2. Choose Label Color from the menu.
Step 3. Choose whichever color you prefer.
Apply labels to email:
● In your inbox, check the boxes next to the email you want to apply a label to.
● Click Labels Label.
● Check the boxes next to the labels you want to add and click Apply.
You can use your username and password to sign in to Gmail and other Google products
like YouTube, Google Play, and Google Drive. Follow the steps, create your Gmail account
and start sending emails.
Step 1: Visit Google account creation page, accounts.google.com
Step 2: Click on Create account.
Step 3: The sign-up form will appear. Enter your first and last name.
Step 4: Choose a Username for your account. (Here you can also use an existing email
address)
Step 5: After choosing a username, enter a password. Type the password again to
confirm.
Step 6: At last tap on Next. (Right corner of the screen)
Step 7: On the next page enter your phone number to verify your account. (It is a two-step
verification process for security)
Step 8: On the given mobile number you will receive a text message from Google with a
verification code. Enter the verification code and tap on Verify.
Step 9: On the next page enter your DOB in the specified fields.
Prepared by Lavanya Bingi( SCDC ,gdk). 18
www.sucomputersforum.com
Step 10: Choose a Gender.
Step 11: Tap on Next.
Step 12: Read, Google's Terms of Service and Privacy Policy will appear on the screen and
click on I agree.
Congratulations! your account has been created.
Prepared by Lavanya Bingi( SCDC ,gdk). 19
You might also like
- Lab 1: What's Inside A PC?: Your Logbook Separately From Your Lab PartnerDocument8 pagesLab 1: What's Inside A PC?: Your Logbook Separately From Your Lab PartnerShadman SifatNo ratings yet
- Itwork ShopDocument63 pagesItwork ShopSai KumarNo ratings yet
- Lab ManualDocument42 pagesLab Manualtejap314No ratings yet
- ItwslabDocument77 pagesItwslabKalyan Reddy AnuguNo ratings yet
- Weblect ItworkDocument12 pagesWeblect ItworkYuri CortezNo ratings yet
- CHS Practical FileDocument40 pagesCHS Practical Fileshaktisinghdr7060No ratings yet
- It Workshop LAB MANUAL r16 ModifiedDocument45 pagesIt Workshop LAB MANUAL r16 ModifiedYoga VyshnaviNo ratings yet
- COALab ManualDocument62 pagesCOALab ManualKarthick PalaniNo ratings yet
- CPH All AssignmentsDocument24 pagesCPH All AssignmentsSyeda TasmiyaNo ratings yet
- Computer Peripherals and CPU Block DiagramDocument9 pagesComputer Peripherals and CPU Block DiagramKiran KumarNo ratings yet
- Unit 2 (Lesson 1)Document14 pagesUnit 2 (Lesson 1)Niña Mae C. QuiambaoNo ratings yet
- TVL CSS G11-Wlas-W1 - 2Document16 pagesTVL CSS G11-Wlas-W1 - 2Fern WehNo ratings yet
- MotherboardDocument27 pagesMotherboardமகான் சிறோன்No ratings yet
- Bcs Lab New Syllabus Manual 15CS11PDocument65 pagesBcs Lab New Syllabus Manual 15CS11PJahagirdar Shabnam100% (15)
- Computer Hardwares and Its FunctionDocument5 pagesComputer Hardwares and Its FunctionAmirul ShamNo ratings yet
- 2.2B Unit2 - The Motherboard. Components and ConfigurationDocument6 pages2.2B Unit2 - The Motherboard. Components and ConfigurationAngel Rodolfo Trinidad SechaNo ratings yet
- The System Unit and The Motherboard: Technical Vocational Education (TVE) 9 First QuarterDocument10 pagesThe System Unit and The Motherboard: Technical Vocational Education (TVE) 9 First QuarterbogusbaikawNo ratings yet
- It Workshop Lab Manual: Csi Wesley Institute of Tech &SCDocument82 pagesIt Workshop Lab Manual: Csi Wesley Institute of Tech &SCmr copy xeroxNo ratings yet
- It Workshop Lab Manual: Csi Wesley Institute of Tech &SCDocument82 pagesIt Workshop Lab Manual: Csi Wesley Institute of Tech &SCmr copy xeroxNo ratings yet
- Ass 2Document8 pagesAss 2wudase solomonNo ratings yet
- It Workshop Lab Manual It Workshop Lab Manual It Workshop Lab ManualDocument80 pagesIt Workshop Lab Manual It Workshop Lab Manual It Workshop Lab ManualGETACHEW KEFELEGNNo ratings yet
- Laptop Lab ManualDocument41 pagesLaptop Lab ManualShameem HaneefaNo ratings yet
- CSN55 CHM ManualDocument19 pagesCSN55 CHM ManualYuva RajNo ratings yet
- FINAL ITWS Lab Manual PDFDocument48 pagesFINAL ITWS Lab Manual PDFkiran_y2No ratings yet
- Assembling and Disassembling of CpuDocument18 pagesAssembling and Disassembling of CpuJay NahataNo ratings yet
- Motherboard: Steps To Dissemble The MotherboardDocument4 pagesMotherboard: Steps To Dissemble The MotherboardAnoos KavinNo ratings yet
- CHT Practical 1 KUKDocument3 pagesCHT Practical 1 KUKDhruv SharmaNo ratings yet
- PC ConfigurationDocument3 pagesPC ConfigurationЧухрій СофіяNo ratings yet
- Assembling and De-assembling a PCDocument33 pagesAssembling and De-assembling a PCVfsglobal DelhiNo ratings yet
- Hardware Simulation Lab FileDocument15 pagesHardware Simulation Lab FileMukesh KumarNo ratings yet
- CHM LabDocument85 pagesCHM LabSwarnim ShuklaNo ratings yet
- Ahmed PDFDocument11 pagesAhmed PDFfaris daboolNo ratings yet
- CSN55 CHM ManualDocument34 pagesCSN55 CHM ManualYuva RajNo ratings yet
- PC Hardware Basics & Troubleshooting GuideDocument43 pagesPC Hardware Basics & Troubleshooting GuideBhavin Joshi100% (39)
- COA - Lab ManualDocument48 pagesCOA - Lab ManualKarthiNo ratings yet
- Actividad Evaluativa Eje 1 Arquitectura de Hardware (Inglés Final)Document17 pagesActividad Evaluativa Eje 1 Arquitectura de Hardware (Inglés Final)davidNo ratings yet
- LAB # 01 Objective: To Build The Familiarity With Folders and Windows Utility - TheoryDocument12 pagesLAB # 01 Objective: To Build The Familiarity With Folders and Windows Utility - TheorySaif Ullah OwaisNo ratings yet
- Processors (CPU) : Internal System Unit ComponentsDocument5 pagesProcessors (CPU) : Internal System Unit ComponentsAnonymous ZzYOKUcONo ratings yet
- Lab Manual Computer Organization and Hardware MaintenanceDocument28 pagesLab Manual Computer Organization and Hardware Maintenanceanshroy7373No ratings yet
- Sindi Ayu Anggraeni - MotherboardDocument4 pagesSindi Ayu Anggraeni - MotherboardSindi Ayu AnggraeniNo ratings yet
- Internal HardwareDocument26 pagesInternal HardwareRichard SugboNo ratings yet
- Occupational Health and Safety Procedure (OHS) (Written)Document5 pagesOccupational Health and Safety Procedure (OHS) (Written)Kcatral KingNo ratings yet
- Final Hardware Lab Manual To PrintDocument48 pagesFinal Hardware Lab Manual To PrintSushma BorkarNo ratings yet
- Hand Practice On Power On and Power OffDocument9 pagesHand Practice On Power On and Power OffkanikakannuNo ratings yet
- Rochaima Emam - Activity #2Document4 pagesRochaima Emam - Activity #2Rochaima EmamNo ratings yet
- Unit Objective: Identify Notebook Components and FeaturesDocument73 pagesUnit Objective: Identify Notebook Components and FeaturesSean DickersonNo ratings yet
- IT Chapter 2Document6 pagesIT Chapter 2Alice HovsepyanNo ratings yet
- Bcs Lab New Syllabus Manual 15CS11P PDFDocument65 pagesBcs Lab New Syllabus Manual 15CS11P PDFSudh ZsamgNo ratings yet
- Alienware Aurora r7 Setupandspecs en UsDocument18 pagesAlienware Aurora r7 Setupandspecs en Ussamm1982No ratings yet
- Part A Hardware Lab ManualDocument31 pagesPart A Hardware Lab Manualpachchu31No ratings yet
- Computer Hardware & Software Lab ManualDocument66 pagesComputer Hardware & Software Lab ManualS Vrns100% (5)
- Experiment No - 01: AIM: Assembling of Personal ComputerDocument29 pagesExperiment No - 01: AIM: Assembling of Personal ComputerMukesh Sahu100% (1)
- Cew Exp 1 PC Disassembling and AssemblingDocument14 pagesCew Exp 1 PC Disassembling and AssemblingAluri shruthiNo ratings yet
- Computer Hardware Servicing NC II ReviewerDocument25 pagesComputer Hardware Servicing NC II ReviewerRoel Caedo100% (15)
- Identifying Parts of A Computer: Esoft TechnologiesDocument34 pagesIdentifying Parts of A Computer: Esoft Technologiesdharma531No ratings yet
- List of Tools and Materials/Inventory (Written) :: 3. Assemble System Unit (Manual)Document23 pagesList of Tools and Materials/Inventory (Written) :: 3. Assemble System Unit (Manual)Greg AlvarezNo ratings yet
- Motherboard Components and FunctionsDocument4 pagesMotherboard Components and FunctionsCheryl Dumaguit BelaloNo ratings yet
- Assemble A ComputerDocument8 pagesAssemble A Computerlemuel sardualNo ratings yet
- BFE Final Organization Fall 2014 AnswerDocument8 pagesBFE Final Organization Fall 2014 AnswerArpan DesaiNo ratings yet
- Cost To Cost: Whatsapp: 9811616164 7303906164 Intel I-3 8Th Gen 6990/-Msi 310 MB 4490Document7 pagesCost To Cost: Whatsapp: 9811616164 7303906164 Intel I-3 8Th Gen 6990/-Msi 310 MB 4490Venkat VenkyNo ratings yet
- BMXP342020: Bảng thông số sản phẩmDocument4 pagesBMXP342020: Bảng thông số sản phẩmquangNo ratings yet
- Lesson 1 - Uncovering The Mystery of ComputersDocument5 pagesLesson 1 - Uncovering The Mystery of ComputersImie Omamalin GuisehanNo ratings yet
- New Microsoft Office WordDocument1 pageNew Microsoft Office Wordapi-194440862No ratings yet
- P11 SetupGuide PC-MacDocument5 pagesP11 SetupGuide PC-MacsticktoexecuteNo ratings yet
- PC Analyser PCI ESA Bus Card Instruction PDFDocument34 pagesPC Analyser PCI ESA Bus Card Instruction PDFsonic_goodboyNo ratings yet
- Bluetooth Robot Control FULL ReportDocument69 pagesBluetooth Robot Control FULL Reportimran67% (3)
- PCA in 89v51Document17 pagesPCA in 89v51Prakash Baria100% (1)
- 2014 Memory PC Ddr3Document6 pages2014 Memory PC Ddr3Lingga KunNo ratings yet
- HR100 User Guide Manual PDFDocument113 pagesHR100 User Guide Manual PDFchandy0286100% (1)
- Invoice Format Ver 1Document3 pagesInvoice Format Ver 1krishnaNo ratings yet
- Introduction To PIC Microcontroller: Embedded System DesignDocument34 pagesIntroduction To PIC Microcontroller: Embedded System DesignLêNo ratings yet
- Passport 8600 Product BriefDocument96 pagesPassport 8600 Product BriefKevin Lopo1100% (2)
- ARMv6-M Architecture Reference ManualDocument436 pagesARMv6-M Architecture Reference ManualSangal B PNo ratings yet
- Computer Application in MGTDocument64 pagesComputer Application in MGTVarun KalseNo ratings yet
- Atari Computer 800XLDocument68 pagesAtari Computer 800XLFredy FloresNo ratings yet
- RH184Document182 pagesRH184Joe BuddenNo ratings yet
- Versatile CAN-Based Display: The Series 3D50 5-Inch Touchscreen Display For Off-Highway VehiclesDocument4 pagesVersatile CAN-Based Display: The Series 3D50 5-Inch Touchscreen Display For Off-Highway VehiclesasdNo ratings yet
- Geographic Information System (GIS) : Definition, Development, Applications & ComponentsDocument12 pagesGeographic Information System (GIS) : Definition, Development, Applications & ComponentsWolfNo ratings yet
- Gpu Programming in Matlab 91967v00Document6 pagesGpu Programming in Matlab 91967v00Kc ChengNo ratings yet
- Hpe Proliant Ml110 Gen10 Server-Psn1010192782usenDocument5 pagesHpe Proliant Ml110 Gen10 Server-Psn1010192782usenluis cardenasNo ratings yet
- S.No Particular Sokkia Total Station IM-105 IM-101 FX-101Document4 pagesS.No Particular Sokkia Total Station IM-105 IM-101 FX-101AshokNo ratings yet
- CCC Que BankDocument114 pagesCCC Que BankAvinash BhavsarNo ratings yet
- Solaris - Sys Admin 1Document419 pagesSolaris - Sys Admin 1pradipgudale2000No ratings yet
- Introduction To Microprocessors and Processor Organization: 1. 8086 Microprocessor FeaturesDocument41 pagesIntroduction To Microprocessors and Processor Organization: 1. 8086 Microprocessor FeaturesYash DagaNo ratings yet
- 6500 D4 DS-page1Document1 page6500 D4 DS-page1Osama OkokNo ratings yet
- Cache MemoryDocument60 pagesCache MemoryShahazada Ali ImamNo ratings yet
- History of ComputerDocument11 pagesHistory of ComputerBedul ParahNo ratings yet
- Oracle® VM Virtualbox Installation Instructions For Windows 10 and Linux Virtual Machine Creation Targeting Avnet Development BoardsDocument61 pagesOracle® VM Virtualbox Installation Instructions For Windows 10 and Linux Virtual Machine Creation Targeting Avnet Development BoardsSouvik DasNo ratings yet