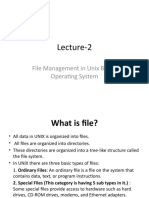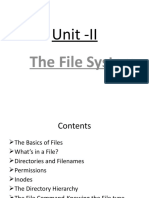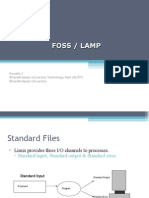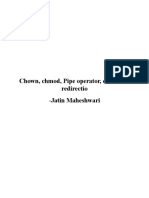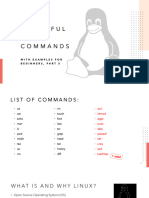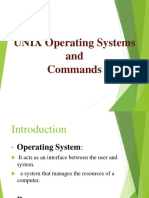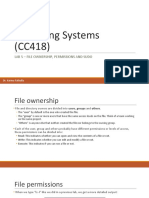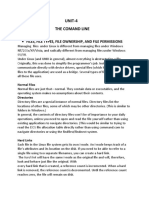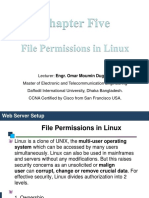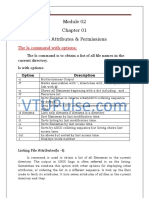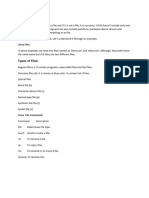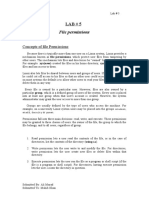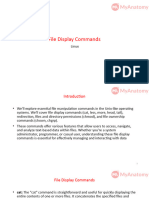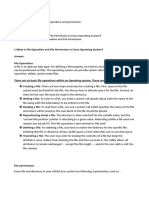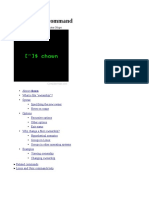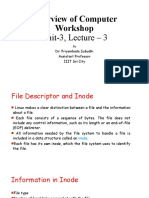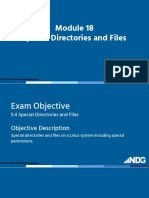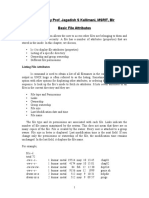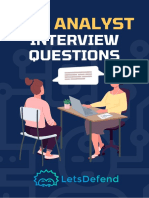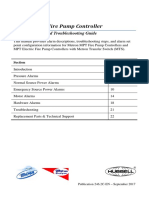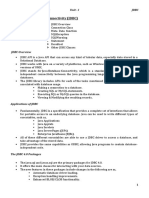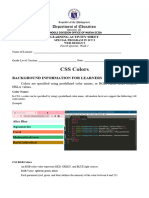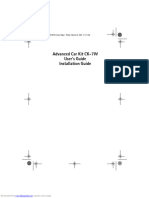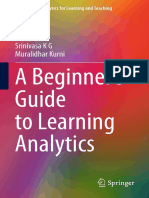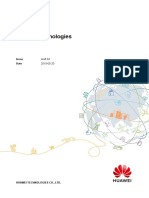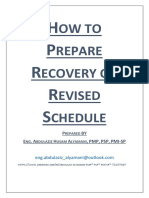Professional Documents
Culture Documents
Le-7 Redirection, Pipes, Links
Uploaded by
Harshit Anand0 ratings0% found this document useful (0 votes)
6 views19 pagesOriginal Title
LE-7 REDIRECTION, PIPES, LINKS
Copyright
© © All Rights Reserved
Available Formats
PDF, TXT or read online from Scribd
Share this document
Did you find this document useful?
Is this content inappropriate?
Report this DocumentCopyright:
© All Rights Reserved
Available Formats
Download as PDF, TXT or read online from Scribd
0 ratings0% found this document useful (0 votes)
6 views19 pagesLe-7 Redirection, Pipes, Links
Uploaded by
Harshit AnandCopyright:
© All Rights Reserved
Available Formats
Download as PDF, TXT or read online from Scribd
You are on page 1of 19
LINUX ENVIRONMENT
Redirection, Pipes, File Security
STANDARD INPUT & OUTPUT
• stdin, stdout and stderr are three standard streams that are
established when a Linux command is executed. In computing, a
stream is something that can transfer data, where data is the text.
Standard Input is the keyboard, abstracted as a file to make it easier
to write shell scripts.
• Standard Output is the shell window or the terminal from which the
script runs, abstracted as a file to again make writing scripts &
program easier
• Standard error is the same as standard output, the shell window or
terminal from which the script runs.
STREAMS AS FILES
• Every process in Linux is provided with three open files ( usually called
file descriptor). These files are the standard input, output and error
files.
• Each file associated with a process is allocated a unique number to
identify it. This is known as the file descriptor. Whenever an action is
required to be performed on a file, the file descriptor is used to
identify the file.
• 0 - stdin, 1 - stdout & 2 – stderr are always the values used for the
files
REDIRECTION
• Redirection is a feature in Linux such that when executing a
command, the standard input/output devices can be changed.
• The output redirection is that after executing the command, all will be
redirected to a file, “>” symbol is used for this redirection.
For ex : ls –al > filedata.txt - the output of ls –al is redirected to
a file “filedata.txt” instead of displaying on screen.
• The input redirection also redirects wherein file contents can be
printed onto the terminal screen or to a file. “<“ symbol is used.
For ex : cat < newfile.txt
• Error redirection is to direct the error messages to a file.
PIPES
• The Pipe is a command in Linux that lets two or more commands to
be used such that output of one command serves as input to the
next.
• In short, the output of each process directs as input to the next one
like a pipeline. The symbol ‘|' denotes a pipe.
For ex : cat filedata.txt | less
wc filedata.txt | |
tee COMMAND
• The ‘tee’ command reads standard input (stdin) and writes it to both
standard output (stdout) and one or more files.
• tee command is usually part of a pipeline, and any number of
commands can precede or follow it.
Syntax : command | tee options <filename>
echo “creating multiple files” | f1.txt f2.txt
FILE SECURITY
• Linux file security is quite simplistic in design, yet quite effective in
controlling access to files and directories.
• The Linux security model is based on the one used on UNIX systems, and is
as rigid as the UNIX security model.
• On a Linux system, every file is owned by a user and a group user. There is
also a third category of users, those that are not the user owner and don't
belong to the group owning the file.
• For each category of users, read, write and execute permissions can be
granted or denied.
• In Linux, every file and every directory are owned by a single user on that
system.
• Each file and directory also has a security group associated with it that has
access rights to the file or directory.
PERMISSION GROUPS
• Owner - The Owner permissions apply only the owner of the file or
directory, they will not impact the actions of other users.
• Group - The Group permissions apply only to the group that has been
assigned to the file or directory, they will not affect the actions of
other users.
• All users - The All Users permissions apply to all other users on the
system.
PERMISSION TYPES
• Read - The Read permission refers to a user's capability to read the
contents of the file.
• Write - The Write permissions refer to a user's capability to write or
modify a file or directory.
• Execute - The Execute permission affects a user's capability to execute
a file or view the contents of a directory.
NOTE : Using the ls –l command, file permissions for the 3 user
categories will be displayed, they are indicated by the 9 characters that
follow the first character – which is the file type indicator .
FILE PERMISSION BASICS
$ ls -l
total 12
-rw-rw-r-- 1 tclark authors 2229 Jan 13 21:35 declaration.txt
-rw-rw-r-- 1 tclark authors 1310 Jan 13 17:48 gettysburg.txt
-rw-rw-r-- 1 tclark authors 360 Jan 13 17:48 preamble.txt
1. Type of file (1st character)
2. The file’s access permissions (next 9 characters)
3. The number of links to the file
4. The name of the owner of the file (usually the person who created the file)
5. The name of the group the file is associated with
6. The size of the file in characters(bytes)
7. The date and time the file was created or last modified
8. The name of the file
CHANGING FILE/DIRECTORY PERMISSIONS
• The command used for changing permissions is chmod – which
stands for change mode. Using the command, permissions can be set
on a file/directory for the owner, group and others.
Syntax : chmod permissions filename
• There are 2 methods to use the command –
(i) Absolute(Numeric) mode
(ii) Symbolic mode
NUMERIC MODE
• In this mode, file permissions are represented as a 3-digit octal number.
Ex : chmod 764 datafile Number Permission Type Symbol
764 indicates 0 No permission ---
Owner can read, write 1 Execute --x
and execute, group can read and 2 Write -w-
write, others can only read 3 Execute + Write -wx
4 Read r--
5 Read+Execute r_x
6 Read +Write rw_
7 Read + Write + rwx
Execute
SYMBOLIC MODE
• In this mode, permissions of a specific category can be modified.
Ex : chmod o=rwx datafile
Setting permissions to “Others” Operator Description
users. + Adds a permission to a file
Ex : chmod g+x datafile or directory
- Removes the permission
Adding execute permission to the
Group user. = Sets the permission and
overrides the permissions
Ex : chmod u+x datafile set earlier.
Adding execute permission to the user.
Ex : chmod g=w,o=rw newfile
Note : u – user/owner g – group , o – other, a - all
CHANGING USER FILE AND GROUP
• To change the file ownership, chown command is to be used.
Syntax : chown [user_name] [file_name]
To change the group ownership type, chgrp command is to be used.
Syntax : chgrp [group_name] [file_name]
DEFAULT PERMISSIONS & umask
• When a user creates a file, that file has default ownership and
permissions. The default owner is the user who created the file
• The default group is the user’s primary group.
• Umask(User mask or User file creation Mask) command in linux is
used to set the default permissions for files and directories. Every
time a new file/directory is created certain permission are assigned to
it by the system on its own.
• Most of the Linux distributions give 022 as default Umask. In other
words, it is a system default permissions for newly created
file/folders. If default permissions are not required then umask
command is used to change them.
UMASK
Syntax : umask [mode]
Where mode signifies the desired set of permissions. Using umask without
the mode will show the existing set of permissions.
Example : umask 015
Will assign all permissions to user, read and write to group and only write to
others on files and directories that will be created after using this command.
It will not affect the existing files and directories.
Note : Working of umask is opposite to chmod.
Example : umask 025
Will assign all permissions to user, read and execute for group and only write
for others.
SOFT LINK & HARD LINK
• A symbolic or soft link is an actual link to the original file. If the
original file is deleted, the soft link has no value, because it points to a
non-existent file.
• A hard link is a mirror copy of the original file. Even if the original file
is deleted, the hard link will still has the data of the original file.
Because hard link acts as a mirror copy of the original file.
DIFFERENCES
SOFT LINK HARD LINK
• can cross the file system • can't cross the file system boundaries
(i.e. A hardlink can only work on the
• allows to link between same filesystem),
directories • can't link directories,
• has the same inode number and
• has different inode number and permissions of original file
file permissions than original file • permissions will be updated if the
permissions of source file is changed.
• permissions will not be updated • has the actual contents of original file
• has only the path of the original can view the contents, even if the
original file is moved or removed.
file, not the contents.
CREATING SOFT LINK & HARD LINK
• ln –s source.txt slink.txt
• ln source.t hlink.txt
Difference between hard link and normal copied file.
Creating a hard link to a file is different than copying it. If a file is
copied , it will just duplicate the content. So if the content is modified
of a one file (either original or hard link), it has no effect on the other
one. However if a hard link is created to a file and change the content
of either of the files, the change will be seen on both.
You might also like
- Lecture-2: File Management in Unix Based Operating SystemDocument52 pagesLecture-2: File Management in Unix Based Operating SystemYaminiNo ratings yet
- Introduction To Linux: Comp 1002/1402Document26 pagesIntroduction To Linux: Comp 1002/1402shemsedin shukreNo ratings yet
- Unix Programming Module 2Document82 pagesUnix Programming Module 2Adam SanadiNo ratings yet
- Lecture Summary: Exercise: Make It So That OurDocument4 pagesLecture Summary: Exercise: Make It So That OurSaravanaRaajaaNo ratings yet
- Unit - II: The File SystemDocument24 pagesUnit - II: The File SystemSiva KumarNo ratings yet
- LAMP Chapter2 NewDocument79 pagesLAMP Chapter2 NewNiyamanNo ratings yet
- Activity2 Managing File Ownership and Per MissionsDocument6 pagesActivity2 Managing File Ownership and Per MissionsErwinMacaraigNo ratings yet
- Lecture 3-Linux CommandsDocument34 pagesLecture 3-Linux Commandssimbaay652No ratings yet
- Linux Tuffs: Copying Multiple Files To Another LocationDocument18 pagesLinux Tuffs: Copying Multiple Files To Another LocationAnonymous zSbF57No ratings yet
- Linux BasicsDocument69 pagesLinux BasicsUma VennelaNo ratings yet
- TEAM VICTORIOUS FILESDocument16 pagesTEAM VICTORIOUS FILESmoha mameNo ratings yet
- Unix Basics: by Rajesh MenghaniDocument38 pagesUnix Basics: by Rajesh MenghaniShubham SharmaNo ratings yet
- CS211_Lab02Document34 pagesCS211_Lab02Ahmed MusharafNo ratings yet
- Useful UNIX CommandsDocument25 pagesUseful UNIX CommandsAmresh JhaNo ratings yet
- Linux Basics Part3 1686944123Document32 pagesLinux Basics Part3 1686944123Romain TwaibuNo ratings yet
- Chapter - 6: Linux File System StructureDocument38 pagesChapter - 6: Linux File System Structureak.microsoft20056613No ratings yet
- Unix NotesDocument39 pagesUnix NotesVivek PawarNo ratings yet
- Os Lab6Document14 pagesOs Lab6Nourhan SaadNo ratings yet
- Session-3-BASIC FILE PERMISSIONS & VI EDITORDocument22 pagesSession-3-BASIC FILE PERMISSIONS & VI EDITORThirupatiNo ratings yet
- UNIT-4 The Comand Line: Files, File Types, File Ownership, and File PermissionsDocument29 pagesUNIT-4 The Comand Line: Files, File Types, File Ownership, and File Permissionsprudhvi saiNo ratings yet
- File Permissions in LinuxDocument10 pagesFile Permissions in LinuxTehr ABNo ratings yet
- Chapter Five: File Permissions in LinuxDocument17 pagesChapter Five: File Permissions in LinuxAyro Business CenterNo ratings yet
- NetAcad - NDG Linux UnhatchedDocument8 pagesNetAcad - NDG Linux UnhatchedJorge FalmNo ratings yet
- Linux System Admin IntroductionDocument20 pagesLinux System Admin Introductionsamwel sittaNo ratings yet
- W$ Linuxcommand - Org-Permissions (2206)Document5 pagesW$ Linuxcommand - Org-Permissions (2206)rodger69No ratings yet
- Advanced Unix SyllabusDocument31 pagesAdvanced Unix SyllabusMantosh KumarNo ratings yet
- Unix Module 02Document30 pagesUnix Module 02study materialNo ratings yet
- Understanding Linux File PermissionsDocument3 pagesUnderstanding Linux File Permissionsrabirm77No ratings yet
- Unix Module 02-18CS56Document30 pagesUnix Module 02-18CS56Suresh SagajNo ratings yet
- Linux File Permission Modes ExplainedDocument16 pagesLinux File Permission Modes ExplainedSatyajeet GaurNo ratings yet
- Understanding File Permissions with ls -l and chmodDocument9 pagesUnderstanding File Permissions with ls -l and chmodEL CesarNo ratings yet
- Linux/UNIX Training Course OverviewDocument60 pagesLinux/UNIX Training Course OverviewThamarai SelvanNo ratings yet
- Linux Files and File PermissionDocument6 pagesLinux Files and File PermissionAbdul RahimNo ratings yet
- Types of Linux FileDocument9 pagesTypes of Linux Filegamehint812No ratings yet
- Linux Lab ManuelDocument23 pagesLinux Lab ManuelNikhil MaliNo ratings yet
- CSE 314 Shell CommandsDocument26 pagesCSE 314 Shell CommandsAnonymous pEjvosqNo ratings yet
- File Permission and Access Modes in Unix/LinuxDocument7 pagesFile Permission and Access Modes in Unix/LinuxEmma DjomoNo ratings yet
- CommandsDocument38 pagesCommandsRaj ChouhanNo ratings yet
- File permissions lab explainedDocument9 pagesFile permissions lab explainedAli Murad Rauf Rao Muhammad Rauf YameenNo ratings yet
- Final-OS - Lab Manual - V1.0 Lab-3Document13 pagesFinal-OS - Lab Manual - V1.0 Lab-3Kamran JesarNo ratings yet
- File Permissions Linux ArticleDocument9 pagesFile Permissions Linux ArticleMichael FociaNo ratings yet
- File Display Commands (26-30)Document10 pagesFile Display Commands (26-30)Varinder DhillonNo ratings yet
- LES UNIT IV Support MaterialDocument15 pagesLES UNIT IV Support Materialprudhvi saiNo ratings yet
- Lab No - 04 - File Operation and Permission.Document8 pagesLab No - 04 - File Operation and Permission.mdabdullah mdabdullahNo ratings yet
- Useful Linux Commands: Abdulkadir AhmedDocument15 pagesUseful Linux Commands: Abdulkadir AhmedIqbal SajidNo ratings yet
- File AttributesDocument56 pagesFile AttributesmanjunathdrcsNo ratings yet
- Operating System Lab 03Document16 pagesOperating System Lab 03UsamaNo ratings yet
- U2 - File Ownership and More Topics - 27 - 14 - 09-20Document5 pagesU2 - File Ownership and More Topics - 27 - 14 - 09-20Shantanu AgnihotriNo ratings yet
- Confidence With LinuxDocument26 pagesConfidence With LinuxrupeshNo ratings yet
- Linux chown command explained: how to change file ownershipDocument9 pagesLinux chown command explained: how to change file ownershipDarkoNo ratings yet
- 04 1 LinuxDocument13 pages04 1 LinuxandenetNo ratings yet
- Overview of Computer Workshop: Unit-3, Lecture - 3Document17 pagesOverview of Computer Workshop: Unit-3, Lecture - 3PriyambadaNo ratings yet
- Linux UnhatchedDocument24 pagesLinux UnhatchedGeorgiana SimaNo ratings yet
- Linux CommandsDocument9 pagesLinux Commandsprat jariwala100% (1)
- Understanding the Significance of File Permissions in LinuxDocument107 pagesUnderstanding the Significance of File Permissions in LinuxShreya msNo ratings yet
- Special Directories and FilesDocument20 pagesSpecial Directories and Filestimothy cuisonNo ratings yet
- E-Notes by Prof. Jagadish S Kallimani, MSRIT, BLR Basic File AttributesDocument39 pagesE-Notes by Prof. Jagadish S Kallimani, MSRIT, BLR Basic File AttributesSujesh ShettyNo ratings yet
- Operating System - Unix File SystemDocument11 pagesOperating System - Unix File Systemaayushi sinhaNo ratings yet
- Soc Analyst Interview QuestionsDocument19 pagesSoc Analyst Interview QuestionsAllan BergNo ratings yet
- Excel VBA for Solving Chemical Engineering ProblemsDocument42 pagesExcel VBA for Solving Chemical Engineering ProblemsLeon FouroneNo ratings yet
- 7 Things You Should Know About Augmented Reality PDFDocument2 pages7 Things You Should Know About Augmented Reality PDFKartika LesmanaNo ratings yet
- Programmed Decisions Are Made Using A Rule, Procedure, or Quantitative Method. ForDocument3 pagesProgrammed Decisions Are Made Using A Rule, Procedure, or Quantitative Method. ForannNo ratings yet
- Iwc DumpDocument6 pagesIwc DumpDâby'sFrânckNo ratings yet
- Motherboard Diagram: Necessary If You Want To Replace Motherboard or TroubleshootDocument3 pagesMotherboard Diagram: Necessary If You Want To Replace Motherboard or TroubleshootRye EnriquezNo ratings yet
- Release Notes For Keylight 1.2Document13 pagesRelease Notes For Keylight 1.2caltureNo ratings yet
- Web Server PDFDocument30 pagesWeb Server PDFM ShabanNo ratings yet
- MPT Fire Pump Controller Alarm GuideDocument22 pagesMPT Fire Pump Controller Alarm GuideAndres CortesNo ratings yet
- Deswik - Sched: Scheduling Solutions That Set Us ApartDocument8 pagesDeswik - Sched: Scheduling Solutions That Set Us ApartRointo Firnandus BerutuNo ratings yet
- 7MCE1C3-Advanced Java ProgrammingDocument84 pages7MCE1C3-Advanced Java ProgrammingSarvasaisrinathNo ratings yet
- Case Management Information System - Kosovo Case StudyDocument4 pagesCase Management Information System - Kosovo Case Studynewguyat77No ratings yet
- Name:-Shushant SonwaniDocument56 pagesName:-Shushant Sonwanishushantsonwani416No ratings yet
- Chrome OS Cheat-SheetDocument2 pagesChrome OS Cheat-SheetSteven CraigNo ratings yet
- CO Lab3Document14 pagesCO Lab3aki8aNo ratings yet
- Week 2Document6 pagesWeek 2rrNo ratings yet
- ck7w User and Installation GuideDocument112 pagesck7w User and Installation GuideAleksandar KondićNo ratings yet
- Codigo Java pr4Document3 pagesCodigo Java pr4Tokoku NavaraNo ratings yet
- Role of Information Technology in Marketing1.0Document20 pagesRole of Information Technology in Marketing1.0vaibhavbond100% (11)
- Ug580 Ultrascale SysmonDocument72 pagesUg580 Ultrascale SysmonAJNo ratings yet
- Bobcat PDFDocument2 pagesBobcat PDFBart JohnNo ratings yet
- Configure PoE Power ModesDocument16 pagesConfigure PoE Power ModesRoberto PachecoNo ratings yet
- Boletin p0602Document7 pagesBoletin p0602]Autosistem MéxicoNo ratings yet
- A Beginner's Guide To Learning Analytics (Srinivasa K G, Muralidhar Kurni) (Z-Library)Document336 pagesA Beginner's Guide To Learning Analytics (Srinivasa K G, Muralidhar Kurni) (Z-Library)Natan KleinNo ratings yet
- ESG White Paper Cisco IoT Oct 2014Document10 pagesESG White Paper Cisco IoT Oct 2014Abdul Razak KamaruddinNo ratings yet
- Solution TestBlanc Oracle11g PDFDocument5 pagesSolution TestBlanc Oracle11g PDFŰučëf ÂťŕNo ratings yet
- New IP TechnologiesDocument2,241 pagesNew IP TechnologiesDaler ShorahmonovNo ratings yet
- Computer ScienceDocument10 pagesComputer ScienceAchyut ShuklaNo ratings yet
- p6 Outdoor Advertising Led Display ScreenDocument2 pagesp6 Outdoor Advertising Led Display Screeneng mabenkNo ratings yet
- How To Prepare Recovery or Revised Schedule PDFDocument30 pagesHow To Prepare Recovery or Revised Schedule PDFMohamed ElfahlNo ratings yet