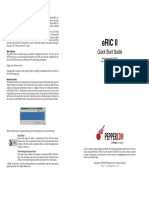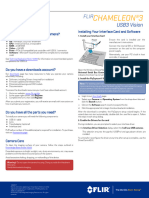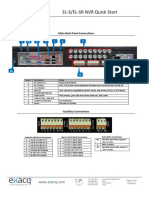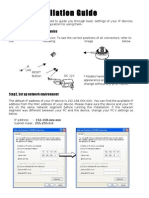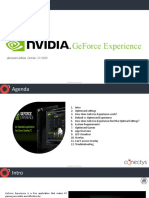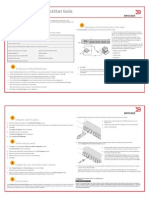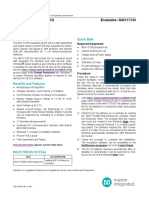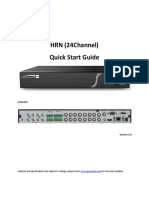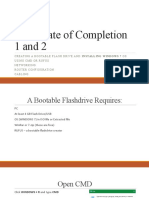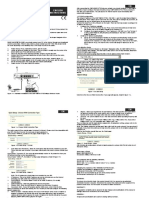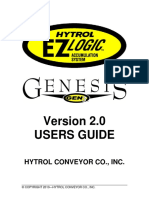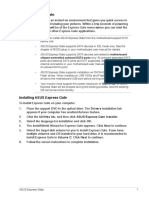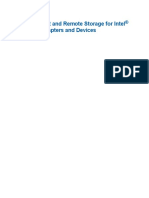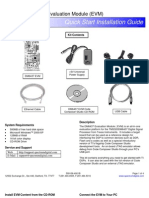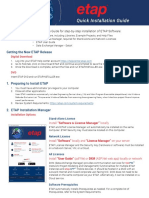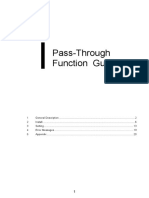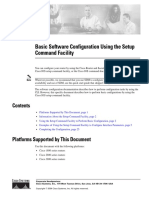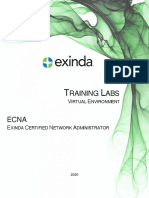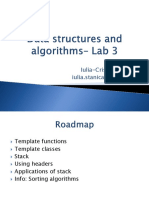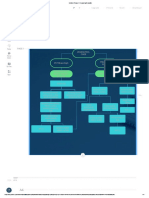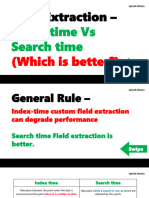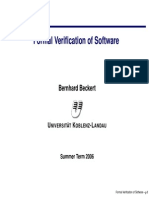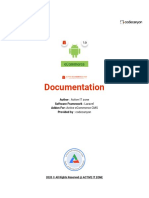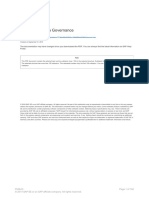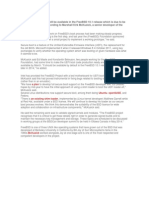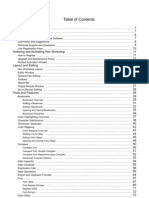Professional Documents
Culture Documents
P Ericx 01en qsgv2
Uploaded by
wmchris.deOriginal Title
Copyright
Available Formats
Share this document
Did you find this document useful?
Is this content inappropriate?
Report this DocumentCopyright:
Available Formats
P Ericx 01en qsgv2
Uploaded by
wmchris.deCopyright:
Available Formats
express is connected via USB, it is classified as an USB device and an appropriate drive letter is
chosen for this device.
On the lower right corner of the window, there are two buttons: ”Query Device” and ”Setup
Device”. Press the ”Query Device”button to display the preconfigured values of the network
configuration. The values are displayed in the text fields located above. If necessary, adjust
the network settings to your needs. To save the changes enter an user name and an according
password. Then press the ”Setup Device” button. To close the window and accept the changes,
press the ”OK” button, otherwise ”Cancel”.
Web Interface
The eRIC express may be accessed using a standard Java enabled web browser. You may use
eRIC express
the HTTP protocol or a secure encrypted connection via HTTPS. Just enter the configured IP
address of the eRIC express into your web browser. The initial login settings are: Quick Start Guide
Login: super, Password: pass Based on firmware 04.00.01
Last revision: 28th January 2005
Changing these settings to user specific values is strongly recommended and can be done on
the User Settings page.
Remote Console
The Remote Console is the redirected screen, keyboard and mouse of the remote host system
in which the eRIC express is installed. The web browser which is used for accessing the eRIC
express has to supply a Java Runtime Environment version 1.1 or higher. However, we strongly
recommend to install Sun JVM 1.4. The Remote Console will behave exactly the same way as if
you were sitting directly in front of the screen of your remote system. That means that both the
keyboard and mouse can be used in the usual way. Open the console by clicking the preview
picture on the main site of the HTML frontend. The picture below shows the top of the Remote
Console.
There are some options to choose from the menu, the important ones are the following:
Auto Adjust Button
If the video displayed is of bad quality or distorted in some way, press this
button and wait a few seconds while the eRIC express tries to adjust itself
for the best possible video quality.
Sync Mouse
We do not ship a printed manual on default. For detailed information please refer to the elec-
Choose this option in order to synchronize the local with the remote
tronic manual provided as PDF file on the enclosed CD ROM. If you like to obtain a printed
mouse cursor. This is especially necessary when using accelerated mouse
version of the manual, do not hesitate to send an email to sales@peppercon.com in order to
settings on the host system. In general, there is no need to change mouse
receive your printed copy.
settings on the host. ∗)
Copyright c 2004-2005 Peppercon AG, Zwickau (Saxony)
http://www.peppercon.com
∗) Note: At first start, if the local mouse pointer is not synchronized with the remote mouse
pointer, press the Auto Adjust Button once.
1 Use the video cable to connect the VGA output of the host with the VGA input on the
Mounting eRIC express. In case a local video display is required, please use the optional video
splitter (item no. #7020042) as shown below. Make sure that the connector with screws is
Mount the eRIC express into a free PCI slot. Connect the internal cables: mounted to the computer VGA out.
2 Connect the USB plug with one of the host’s own USB connectors.
3 Connect the Ethernet jack to a hub or switch using an UTP 5 cable if required.
4 If needed, connect your optional external power supply to the eRIC express. The LED on
the processor module indicates that the eRIC express card is functioning properly.
There are two options to enable reset/power:
Initial Network Configuration
(a) IPMI over IPMB
Initially, the eRIC express network interface is configured with the parameters shown here:
Parameter IP auto configuration IP address Net mask Gateway IP access control
Value DHCP – 255.255.255.0 none none
If this initial configuration does not meet your local requirements, use the setup tool to ad-
just the values to your needs. The setup tool requires a MS Windows NT based OS and can be
found on the CD ROM delivered with this package. You can follow the procedure described
below. For other OS you may either use the web frontend or configure the eRIC express via
serial console. Start the setup tool from the CD ROM on the computer that the eRIC express is
installed. Depending on the connection (USB or network), the device detection is different.A
window opens as seen below:
(b) If there are separate pins for the reset and power switch connectors on the motherboard,
refer to the motherboard manual to find the right connectors for the front panel reset/power
switch buttons:
1 Disconnect the reset cable from the motherboard and connect it to the connector
RST1 of the eRIC express.
2 Connect the connector RST2 on the eRIC express using the enclosed reset cable (two
wires, black/red) with the reset connector on the motherboard.
3 Disconnect the power switch cable from the motherboard and connect it to the con-
nector PWR1 on the eRIC express.
4 Connect the connector PWR2 on the eRIC express using the enclosed power switch
cable (two wires, black/red) with the power switch on the motherboard.
In case your motherboard does not have single pins for reset and power switch, you may use
one of the front panel adapters which are offered. In case those adapters do not fit into your
system or in case you need further assistance, contact the support via email to On the upper left corner, the MAC address of the eRIC express is displayed. To detect the MAC
support@peppercon.com. address manually, press the button ”Refresh Devices”. The displayed MAC address is the same
MAC address printed on the white sticker placed on the back of the eRIC express. If the eRIC
You might also like
- P Eric2 01en qsgv3Document2 pagesP Eric2 01en qsgv3wmchris.deNo ratings yet
- QuickStartGuide ProbesDocument4 pagesQuickStartGuide Probesplantas emergenciaNo ratings yet
- ExacqVision LC Quick StartDocument2 pagesExacqVision LC Quick StartHamidullah Asady WardakNo ratings yet
- CM3-U3 Getting Started ManualDocument2 pagesCM3-U3 Getting Started ManualmsmmcpbtergjmalueuNo ratings yet
- Manual ImpreoraDocument14 pagesManual Impreoratec06.hvsaNo ratings yet
- Waukesha Gas Engines: GE Water & Distributed PowerDocument23 pagesWaukesha Gas Engines: GE Water & Distributed PowerdfmolinaNo ratings yet
- Ev Els Elsr Quickstart 0911bDocument4 pagesEv Els Elsr Quickstart 0911bbenthebossakNo ratings yet
- JVC PCS Manual12 en v1 10Document22 pagesJVC PCS Manual12 en v1 10jar jarNo ratings yet
- IRC3120 GS en Uv RDocument20 pagesIRC3120 GS en Uv RkyawthuyanaungNo ratings yet
- Mini Helix Driver InstructionsDocument26 pagesMini Helix Driver InstructionsEs LimNo ratings yet
- PC in My Hand Setup GuideDocument23 pagesPC in My Hand Setup GuideLino Alexis Villa VazquezNo ratings yet
- Installation Instructions: Easylan Software For Easycoder Pd41Document24 pagesInstallation Instructions: Easylan Software For Easycoder Pd41sergiosaoNo ratings yet
- NVC1000 Quick Installation GuideDocument8 pagesNVC1000 Quick Installation GuideAli Serdar KılıçNo ratings yet
- NVIDIA GeForce ExperienceDocument18 pagesNVIDIA GeForce ExperienceJulianNo ratings yet
- 53 1000892 02 5300 QSGDocument2 pages53 1000892 02 5300 QSGjoginaidu98No ratings yet
- EB468 PC Interface Bundle ManualDocument12 pagesEB468 PC Interface Bundle ManualAnkur KunduNo ratings yet
- Evaluates: MAX17330 MAX17330 Evaluation Kit: General Description Quick StartDocument35 pagesEvaluates: MAX17330 MAX17330 Evaluation Kit: General Description Quick StartNusajayaNo ratings yet
- HRN Quick Start GuideDocument14 pagesHRN Quick Start Guidedodge1915No ratings yet
- Quick StartDocument2 pagesQuick Startkumara0303No ratings yet
- It Watchdog GoosDocument29 pagesIt Watchdog GoosSady KanettiNo ratings yet
- COC 1 and 2Document59 pagesCOC 1 and 2Dar N. AgasangNo ratings yet
- Examen 2 CiscoDocument6 pagesExamen 2 CiscoEduardo E. Enriquez R.No ratings yet
- PPS TutorialDocument27 pagesPPS TutorialYafte AscencioNo ratings yet
- Cmp-Wnrout10: English Instructions ENDocument2 pagesCmp-Wnrout10: English Instructions ENSebi ConeaNo ratings yet
- Genesis2 ManualDocument28 pagesGenesis2 ManualDavid CárdenasNo ratings yet
- GuideDocument12 pagesGuideHarrison RigorNo ratings yet
- WicommDocument18 pagesWicommBharat Chandra SahuNo ratings yet
- CS404 EM Module 4 1Document20 pagesCS404 EM Module 4 1T.RohitNo ratings yet
- Ethernet Field Upgrade.022-000060CDocument25 pagesEthernet Field Upgrade.022-000060CAshwini PradhanNo ratings yet
- LaserTool-Engraving Tool Guided Tutorial-ENDocument9 pagesLaserTool-Engraving Tool Guided Tutorial-ENRazvan ParfenieNo ratings yet
- Guide to MagicNet Pro Network SetupDocument32 pagesGuide to MagicNet Pro Network SetupgrigiobNo ratings yet
- Quick Install Guide: Wireless IP CameraDocument14 pagesQuick Install Guide: Wireless IP CameraDixon ChamboNo ratings yet
- Installing ASUS Express GateDocument8 pagesInstalling ASUS Express GatescribdwwNo ratings yet
- AILPT324U1 IP Camara QIG ENG 8-11-12Document1 pageAILPT324U1 IP Camara QIG ENG 8-11-12Arnulfo RiveraNo ratings yet
- ICC Installation Manual 1Document14 pagesICC Installation Manual 1angel lastra medezNo ratings yet
- How To Upgrade A TP-Link Easy Smart SwitchDocument4 pagesHow To Upgrade A TP-Link Easy Smart SwitchmarcosNo ratings yet
- LaserTool-Engraving Tool Guided Tutorial-EN TTS-PRODocument9 pagesLaserTool-Engraving Tool Guided Tutorial-EN TTS-PROCamila FrichsmanNo ratings yet
- Remote Boot and Storage GuideDocument61 pagesRemote Boot and Storage GuideuilerNo ratings yet
- Getting Started Manual - Ethernet Workstation: COGNEX P/N: 590-6485Document5 pagesGetting Started Manual - Ethernet Workstation: COGNEX P/N: 590-6485Deepti MurmuNo ratings yet
- Consumer Information Minimum System Requirements Install/Uninstall Connecting To Your ComputerDocument2 pagesConsumer Information Minimum System Requirements Install/Uninstall Connecting To Your ComputerEnya Andrea Ribba HernandezNo ratings yet
- Installing and Configuring Computer Systems - Q0ADocument5 pagesInstalling and Configuring Computer Systems - Q0AMyla Angelica AndresNo ratings yet
- MT400 EPIRB/PLB Dealer Programming Kit InstructionsDocument2 pagesMT400 EPIRB/PLB Dealer Programming Kit InstructionsSarath PavithranNo ratings yet
- Siemens - G120 - 04 STARTER Connection To Target Device enDocument41 pagesSiemens - G120 - 04 STARTER Connection To Target Device enKoertBNo ratings yet
- Evmdm6437 Quick Start GuideDocument4 pagesEvmdm6437 Quick Start Guideganeshnikam22No ratings yet
- NEC Sx500 Quick Setup GuideDocument8 pagesNEC Sx500 Quick Setup GuidetitipcNo ratings yet
- Eps RmteDocument36 pagesEps RmteArifNo ratings yet
- Css Question and AnswerDocument7 pagesCss Question and AnswerAko Si Jhadong100% (1)
- Operation Manual for Agile ConfigDocument11 pagesOperation Manual for Agile ConfigJavier Mosquera Carrillo100% (1)
- Quick Installation Guide For Step-By-Step Installation of ETAP SoftwareDocument2 pagesQuick Installation Guide For Step-By-Step Installation of ETAP SoftwareGolu RohitNo ratings yet
- R-Tune+Driver Installation, Connecting To ECU and Commands: Document Version Release DateDocument10 pagesR-Tune+Driver Installation, Connecting To ECU and Commands: Document Version Release DateGauravNo ratings yet
- Wireless Install Guide English Samsung CLX-9352Document12 pagesWireless Install Guide English Samsung CLX-9352BoxNo ratings yet
- ColorLight S2 LED Panel SendingDocument24 pagesColorLight S2 LED Panel SendingREGINALDO BORIKO OKOMO NGUEMANo ratings yet
- Manual Com PSTH enDocument20 pagesManual Com PSTH enRibie HasanNo ratings yet
- HF Security Smart-Pass - Installation Instructions - 1.5.9 - 20220304Document28 pagesHF Security Smart-Pass - Installation Instructions - 1.5.9 - 20220304Kristoffer OrdonaNo ratings yet
- EZ Program Store Device gfk1811cDocument3 pagesEZ Program Store Device gfk1811cJuan RodríguezNo ratings yet
- Ace 4.2 Readme File: General DescriptionDocument2 pagesAce 4.2 Readme File: General DescriptionEDUARDO PERFECTONo ratings yet
- Router Cisco 1800Document26 pagesRouter Cisco 1800Juan ThompsonNo ratings yet
- Manual Labs - VirtualDocument27 pagesManual Labs - VirtualJorge Chavez TafurNo ratings yet
- User ManualDocument34 pagesUser ManualFernando PaipillaNo ratings yet
- Template Functions and ClassesDocument19 pagesTemplate Functions and ClassesVasileNo ratings yet
- Terminal Server Configuration Using MenuDocument3 pagesTerminal Server Configuration Using MenuAcosta-Marum GuillermoNo ratings yet
- VisMe Project on COVID-19 Response FlowchartDocument1 pageVisMe Project on COVID-19 Response FlowchartPP Kulon ProgoNo ratings yet
- Cool New Features in Python 3Document3 pagesCool New Features in Python 3DEEP725No ratings yet
- Error: Cause: Errors:: VPN Client Error Messages - Reason From 401 To 410Document6 pagesError: Cause: Errors:: VPN Client Error Messages - Reason From 401 To 410Amit KumarNo ratings yet
- Technical Use Cases White Paper For Azure Stack HCIDocument23 pagesTechnical Use Cases White Paper For Azure Stack HCIHarish NaikNo ratings yet
- EntryDocument34 pagesEntryNursultan DairovNo ratings yet
- Ravi K OracleDocument7 pagesRavi K Oraclevipul tiwari100% (1)
- Blue Prism - NotesDocument14 pagesBlue Prism - NotesabhishekNo ratings yet
- Field Extraction Index Time Vs Search TimeDocument5 pagesField Extraction Index Time Vs Search TimeGopinath SNo ratings yet
- Certified Administrator Mock Exam - Salesforce BenDocument40 pagesCertified Administrator Mock Exam - Salesforce BenlovinglygauravNo ratings yet
- Formal Verification of Software: Bernhard BeckertDocument46 pagesFormal Verification of Software: Bernhard BeckertMohamed Hafiz RamliNo ratings yet
- CSI Handbook for RMS EmployeesDocument108 pagesCSI Handbook for RMS EmployeesPrasoon CharuthaNo ratings yet
- Ecommerce Android DocumentationDocument13 pagesEcommerce Android DocumentationBD BrandsNo ratings yet
- Master Data Governance For Material Enhance The Material Search PDFDocument162 pagesMaster Data Governance For Material Enhance The Material Search PDFMartín LópezNo ratings yet
- How To Design AWS Data Architectures - by Narjes Karmeni - The Startup - MediumDocument22 pagesHow To Design AWS Data Architectures - by Narjes Karmeni - The Startup - MediumBinesh JosNo ratings yet
- Range ("A1:A10) .Value "Visual Basic " Range ("C11") .Value Range ("A11") .Value Range ("B11") .Value Range ("A1") 100 Range ("A1") .Value "VBA"Document11 pagesRange ("A1:A10) .Value "Visual Basic " Range ("C11") .Value Range ("A11") .Value Range ("B11") .Value Range ("A1") 100 Range ("A1") .Value "VBA"jyotiNo ratings yet
- Handbook On Csi For Inspecting OfficersDocument55 pagesHandbook On Csi For Inspecting Officersvital polityNo ratings yet
- Combining CAI and Intelligent RPA Bots To User DeprovisionDocument7 pagesCombining CAI and Intelligent RPA Bots To User DeprovisionVinay Prakash DasariNo ratings yet
- Secure Boot Will Be Available in The FreeBSD 10Document1 pageSecure Boot Will Be Available in The FreeBSD 10jeffynnera971No ratings yet
- Compliance To ScheduleDocument5 pagesCompliance To ScheduleMohamed Suhail83% (6)
- HackRF Signal File Transfers and CapturesDocument2 pagesHackRF Signal File Transfers and Capturesdelhi punjabNo ratings yet
- FSN 14-11-002 - Verix V SDK Version 3.8.6 Release DevNet PDFDocument3 pagesFSN 14-11-002 - Verix V SDK Version 3.8.6 Release DevNet PDFh432fh9832hf98hdsjfhNo ratings yet
- VTU CBCS Scheme for BE Computer Science 2015-2016Document4 pagesVTU CBCS Scheme for BE Computer Science 2015-2016sameer 77No ratings yet
- Penetration Testing ToolsDocument16 pagesPenetration Testing ToolsKevin MejiaNo ratings yet
- HexWorks ManualDocument162 pagesHexWorks ManualIguodala OwieNo ratings yet
- Lab ViewDocument6 pagesLab ViewBercin DassNo ratings yet
- Peakflow SP 7.0.0-Running Peakflow SP 7.0.0 in A VMDocument15 pagesPeakflow SP 7.0.0-Running Peakflow SP 7.0.0 in A VMPradeep KumarNo ratings yet
- Flowmaster V7 Installation and ConfigurationDocument60 pagesFlowmaster V7 Installation and ConfigurationthawdarNo ratings yet
- Ramesh BabuDocument3 pagesRamesh BabuChetan PatilNo ratings yet