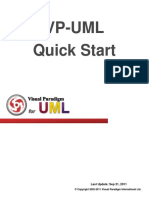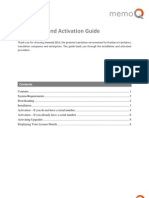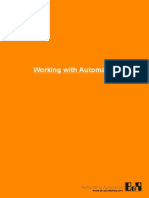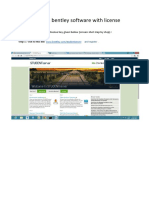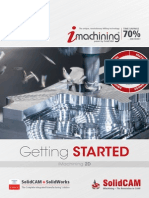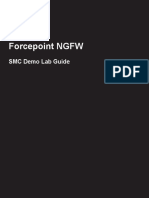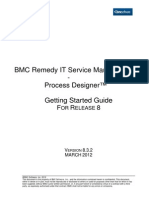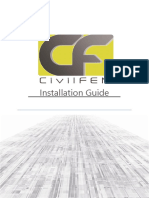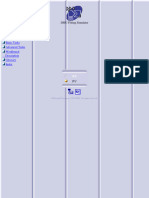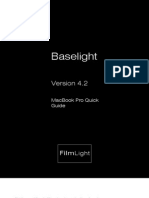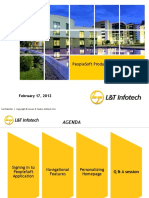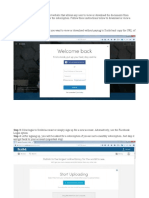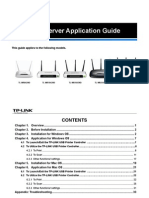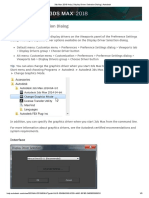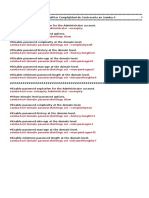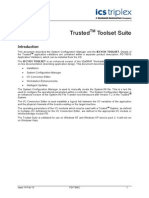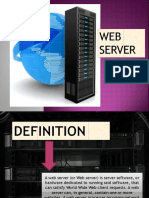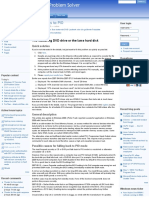Professional Documents
Culture Documents
Vp-Uml Quick Start: Last Update: 21 January, 2010
Uploaded by
fasalgadoOriginal Title
Copyright
Available Formats
Share this document
Did you find this document useful?
Is this content inappropriate?
Report this DocumentCopyright:
Available Formats
Vp-Uml Quick Start: Last Update: 21 January, 2010
Uploaded by
fasalgadoCopyright:
Available Formats
VP-UML Quick Start
Last update: 21st January, 2010
Copyright 2002-2010 Visual Paradigm International Ltd.
Visual Paradigm for UML Quick Start
Table of Contents
Table of Contents .......................................................................................................................... 2 Getting started ............................................................................................................................... 3
Installing Visual Paradigm for UML (VP-UML) ..................................................................................... 3 Starting Visual Paradigm for UML ........................................................................................................... 5 Importing license key ................................................................................................................................ 5 Selecting workspace.................................................................................................................................. 6 Environment .............................................................................................................................................. 6 Saving and opening projects ..................................................................................................................... 7
Diagramming ................................................................................................................................. 8
Creating diagram ....................................................................................................................................... 8 Creating shapes ......................................................................................................................................... 8 Connecting shapes..................................................................................................................................... 9 Documenting model element .................................................................................................................... 9 Formatting shapes ................................................................................................................................... 10 Using nickname....................................................................................................................................... 11 Layer ....................................................................................................................................................... 12
UML modeling ............................................................................................................................ 13
Drawing use case diagram ...................................................................................................................... 13 Documenting use case details ................................................................................................................. 13 Building glossary .................................................................................................................................... 14 Drawing sequence diagram ..................................................................................................................... 15 Drawing activity diagram........................................................................................................................ 16 Drawing class diagram ............................................................................................................................ 17
Code generation .......................................................................................................................... 19
Java round-trip ........................................................................................................................................ 19 C++ round-trip ........................................................................................................................................ 19 Instant generator...................................................................................................................................... 20 Instant reverse ......................................................................................................................................... 20
Report Generation ...................................................................................................................... 21
Generating report .................................................................................................................................... 21 Customizing report template ................................................................................................................... 21 Project publisher ..................................................................................................................................... 23
Teamwork collaboration ............................................................................................................ 25
Installing and administrating teamwork server ....................................................................................... 25 Login to server ........................................................................................................................................ 27 Checkout and open project ...................................................................................................................... 28 Commit ................................................................................................................................................... 29 Update ..................................................................................................................................................... 30
Page 2 of 30
Visual Paradigm for UML Quick Start
Getting started
Installing Visual Paradigm for UML (VP-UML)
After you have downloaded Visual Paradigm for UML from our website, the next step you should do is to install it. The following steps are going to teach you how to install it: 1. Double click the downloaded installer file to execute it, then click Next button to go to next page.
2. 3. 4. 5. 6.
Go through the License Agreement. Choose I accept the agreement after you finish reading the agreement and fully understand and accept the terms, and then click Next. Select the destination you want VP Suite to be installed, and then click Next. Select the location you want the Start Menu folder to be placed, which is the location where the programs shortcut is, under the Start menu. Click Next. Select the file associations that you want to create. Place a tick to select Visual Paradigm for UML (VP-UML), and then click Next.
Page 3 of 30
Visual Paradigm for UML Quick Start
7. Fill out the Products Configuration. Select the edition you have purchased or you want to evaluate, then click Next.
8.
Fill out the Products License. It is optional that you can fill in or just ignore it, then click Next. Note If you put the key and installer file in the same folder, itll automatically fill the key address for you in file path. Wait a few seconds for installing and checking system environment.
9.
The installation has been completed. You can choose either to start it now by clicking Visual Paradigm for UML 7.1 and then click Finish or start it later on by clicking Dont start.
Page 4 of 30
Visual Paradigm for UML Quick Start
Starting Visual Paradigm for UML
You can start Visual Paradigm for UML by selecting Start Menu > Visual Paradigm > Visual Paradigm for UML 7.1 Enterprise Edition.
Importing license key
1. After you enter VP-UML, you will be asked to provide license key in License Key Manager.
a)
If you have purchased VP-UML, you should have the permanent license key. Click Import key to import your permanent license key in Key Manager.
b) For evaluation, please click either Try without key or Request key. Choosing Try without key provides 10 days evaluation period without input your email while choosing Request key lets you request for an evaluation key that allows you to evaluate 30 days. If you are our member, you will be asked to sign in after you click Request key. If you are not our member, you should register as a member on Internet by filling the Registration form. The key will be sent to your email account automatically after you have signed in. Note If you are running the Community Edition, you can either try VP-UML for 1 hour without key, or request for a key that enables you to run permanently.
Page 5 of 30
Visual Paradigm for UML Quick Start
Selecting workspace
Workspace is a directory that can memorize your own setting and preferences. You will be asked to select a workspace every time you start VP-UML. If you would like to keep the application settings, always start with the same workspace. When you move to a new computer, you just need to copy the workspace, and then all settings will be kept. If you want to have a fresh working environment, start with a new workspace.
Environment
Page 6 of 30
Visual Paradigm for UML Quick Start
Menu bar, Toolbar, Diagram Navigator, Property pane, Message Pane and Diagram Pane are shown on the environment of VP-UML window. The brief introduction of each function shows in the following table: 1 2 3 Menu bar Toolbar Diagram Navigator 4 5 6 Properties Pane Message Pane Diagram Pane The menu bar at the top of the window allows you to select and perform various operations in Visual Paradigm for UML. Toolbar, which is below the menu bar, is the extension of menu. All buttons are presented as groups of icons that handily placed for users. A place where diagrams are listed, and where you can create and access diagrams base on their types. The properties of chosen model/ shapes will be shown on properties pane upon selection. Possible information or warnings will be shown here. The diagram will be displayed in diagram pane.
Saving and opening projects
To save your work, select either File > Save Project or File Save Project as. When you perform saving the first time, you can select to save the project in workspace, or to another directory you preferred.
To open an existing project, select File > Open Project from the main menu and select the project to open.
Page 7 of 30
Visual Paradigm for UML Quick Start
Diagramming
After you are familiar with the environment of Visual Paradigm, you should get to know how to create a diagram. This chapter is going to teach you not only how to create diagrams, but also how to create and connect diagram elements (shapes), documents their details, how to format them and a general description on the nickname and layers feature.
Creating diagram
To create a diagram say, a use case diagram: 1. Right click Use Case Diagram in Diagram Navigator and select New Use Case Diagram.
2.
Enter the name for the new diagram as Sales order system after creating it.
Creating shapes
To create a shape, select the type of shape from the diagram toolbar, click on diagram and start dragging it to create with a preferred size. Taking creating use case as an example: 1. Select Use Case from the diagram toolbar, click on the diagram and then start dragging. Release the mouse to confirm creation.
Page 8 of 30
Visual Paradigm for UML Quick Start
2. Enter the name for the use case as place order and press enter to confirm the name.
Connecting shapes
Two shapes can be connected by making use of the resource icons surrounding a shape. Let say if we want to associate an actor with a use case, move the mouse pointer towards the actor, press on its Association resource icon and drag it to the use case, finally release the mouse button.
Documenting model element
You can type in the textual description to your shape by opening the Documentation Pane at the bottom left of screen and typing in the space provided.
In addition to text description, you can describe by voice through recording. Click the Record button at the bottom of Documentation Pane. In the Record Voice dialog box, start recording by clicking the red circle button and stop recording by clicking Stop button. To save your recording, click OK.
Note
Make sure your recording device is available in order to apply this feature.
Page 9 of 30
Visual Paradigm for UML Quick Start
Formatting shapes
You can format a shape with your preference by right clicking on it, selecting Styles and Formatting and then Formats from the popup menu. Taking changing the use cases background color as an example: 1. Right clicking use case and select Styles and Formatting and then Formats from the popup menu.
2.
In the Formats dialog box, select a color such as green in the Background tab and click OK to confirm the change, the color of use case will be changed into green.
Formatting the connector style as another example: 1. Right click a connector and select Styles and Formatting and then Formats from the popup menu.
Page 10 of 30
Visual Paradigm for UML Quick Start
2. In the Formats dialog box, select blue as line color and click OK to confirm. As a side note, the option Weight is used to alter the thickness of the connector. The higher the value in Weight, the thicker the connector will become.
Using nickname
Nickname is a feature which helps you to set up and manage multiple language sets of a model. The original nickname is defaulted as English. You can add a new nickname for example, Chinese: 1. Click on the dropdown menu Original on toolbar and choose Configure Nickname.
2.
In the Configure Nickname dialog box, click Add User Language and select Chinese (Traditional) in the Add User Language dialog box and then click OK. Finally, click OK to go back to the diagram and start working with the Chinese version of model.
Note
This feature is only available for Standard Edition or above.
Note
To change the nickname back to English, choose the option Original in the drop down menu of
Page 11 of 30
Visual Paradigm for UML Quick Start
nickname.
Layer
Layer is a feature that lets you divide shapes on a diagram into logical groups, and perform various actions including changing their visibility, and disabling the editing on them. You can create a new layer by selecting View > Layers from the main menu. In the Diagram Layers dialog box, click on the Create new layer button. Name the new layer as Annotation Layer and then click Close to confirm the change.
A shape can be moved to another layer by right clicking on it and selecting the layer to be moved to. For example, a callout can be moved from the current layer to a new layer specialized for annotation by right clicking on the callout shape and selecting Annotation Layer.
Visibility and accessibility of a layer, or we say the shapes on a layer, can be controlled by opening the Diagram Layers dialog box, and checking/un-checking the Visible or Locked columns of the corresponding layer. Note that a locked layer will result in making shapes on that layer not selectable or movable.
Page 12 of 30
Visual Paradigm for UML Quick Start
UML modeling
Drawing use case diagram
Use case diagram is designed for modeling the context of a system. In a use case diagram, all stakeholders and system goals are identified to elaborate how a system is formed. The main elements of use case diagram include use case, actor and association (communication link). The following simple use case diagram illustrates the basic requirements of enrolling in an overseas university. The actor Student represents the role of student while apply for student visa online, take a physical examination and pay tuition fee are three goals that the student can achieve. You can create actor Student from diagram toolbar, and the three use cases from the resource icon Association -> Use Case of actor.
Documenting use case details
Apart from naming a use case, you also can document its detail. Right click on a use case, such as apply for student visa online and select Use Case Details. In the Info tab, fill in the Rank, which presents the importance of this use case.
Furthermore, you can provide the procedure of attaining the goal of the use case in Flow of Events. Open the Flow of Events tab and type in the procedure step by step. Below are the procedures of applying for student visa online. Firstly, click in online system homepage; secondly, enter personal details; thirdly, provide credit card details and finally click confirm. Enter them one by one in the flow of events editor, like what the image below shown.
Note
The function of use case detail is only available for Professional Edition or above.
Page 13 of 30
Visual Paradigm for UML Quick Start
Building glossary
Glossary is a place where domain-specific vocabularies are stored and managed. Instead of adding terms (vocabularies) from your imagination, you can develop a glossary by identifying terms from flow of events. 1. Suppose online system homepage in a step of flow of events is a key phrase. Select it in flow of events, right click and select Add online system homepage to Glossary from the popup menu to extract this as a term.
2.
This opens the glossary with term online system homepage added. Right click on the term and select Open online system homepage Specification.
3.
Try to specify its alias. In the Term Specification dialog box, click Add and enter official site as the first alias. Repeat to add alias main page. Enter description of the term in Documentation. Finally, click OK to finish editing.
Note
Move you mouse pointer to the underlined term online system homepage in Flow of Events, the documentation of the term will reveal automatically. If you want to open the closed glossary, select Tools > Model Elements Grid > Open Glossary Grid from the main menu.
Note
Page 14 of 30
Visual Paradigm for UML Quick Start
Drawing sequence diagram
A sequence diagram is used primarily to show the interactions between objects that are represented as lifelines in a sequential order. More importantly, lifelines show all their points of interaction with other objects in events. A sequence diagram can be created by right clicking Sequence Diagram on Diagram Navigator and then selecting New Sequence Diagram from popup menu. Taking the use case of apply for student visa online as an example: 1. Select Actor from the diagram toolbar to create an actor. Name it as Student.
2.
Press on the resource icon Message -> LifeLine and drag it into the location you prefer to create a lifeline with interaction to actor Student. Name the lineline online system, and the message in between enter personal details.
3.
Repeat the previous step to create a lifeline database from online system.
Page 15 of 30
Visual Paradigm for UML Quick Start
Drawing activity diagram
An activity diagram is essentially a flowchart, showing flow of control from one activity to another. Unlike a traditional flowchart, it can model the dynamic aspects of a system because it involves modeling the sequential steps in a computational process. A new activity diagram can be created by right clicking Activity Diagram on Diagram Navigator and then selecting New Activity Diagram. Taking using an ATM as an example: 1. Select Initial Node on diagram toolbar and drag it to the diagram pane.
2.
Create an action through the resource icon Control Flow -> Action of initial node. Press on the icon and drag to the target position.
3.
Name the action as insert card.
4.
Terminate the activity by creating an activity final node through the resource icon Control Flow -> Activity Final Node of the final action.
5.
You can use swimlane to group actions based on the participants involved. Select Horizontal Swimlane from the diagram and drag it on the diagram pane to create it. Double click the head of the partitions and name them as user and ATM system respectively. You can then move shapes into the appropriate partition.
Page 16 of 30
Visual Paradigm for UML Quick Start
Drawing class diagram
A class diagram shows the blueprints of objects required by a system and the relationships between them. A new class diagram can be created by right clicking on Class Diagram on Diagram Navigator and then selecting New Class Diagram from the popup menu. Taking bank account as an example: 1. Select Class on the diagram toolbar and drag it to the diagram pane.
2.
Name the class as bank account. To create an attribute, right click the class and select Add > Attribute from the popup menu. You can create as many as attributes as you need by pressing enter after adding a new one. In the class of bank account, create attributes name and balance. Similarly, operation can be created by right clicking the class and select Add > Operation from the popup menu. Create operations debit and credit.
Page 17 of 30
Visual Paradigm for UML Quick Start
3. Generalization is needed when you want to show the subclass out of the super class. It can be created by pointing the super class, selecting the resource Generalization -> Class and dragging it to the place you want the subclass to appear.
4.
Create two subclasses and name them as saving account and term deposit account. Add InterestRate and depositMonthlyInterest as attribute and operation of class saving account, and add PeriodInterestRage and initialDeposit as attribute and operation of term deposit account.
The following figure is the completed class diagram:
A class can be associated through the help of resource centric interface. Move the mouse cursor over the class student. Press on the resource icon Association -> Class and drag to another class school.
To edit an association or its ends, double click on it or either of its ends to open the Association Editor. Name the role of association end by typing it in the middle text box and adjust the properties like multiplicity and navigability.
Page 18 of 30
Visual Paradigm for UML Quick Start
Code generation
Code generation is the process by which code generator generates source code from UML class model. By editing the generated code by filling in the code logic, a fully completed application can thereby be set up.
Java round-trip
Round-trip engineering enables you to keep class model and source code in-sync. With Java round-trip, you can reverse a code-base to VP-UML as class model, analyze, and make changes such as to add missing classes, and then update the changes to code, or vice versa. To generate Java source code from class model, select Tools > Java Round-trip > Generate Code from the main menu. Enter the output path in the Generate code dialog box and click OK to generate.
To reverse class model from code, select Tools > Java Round-trip > Reverse Code from the main menu. The Reverse code dialog box will be pop up and ask you to select the source file path. Click OK to reverse. Note The function of Java Round-trip is only available for Professional Edition or above.
C++ round-trip
To generate C++ for the whole project, click Tools from the menu bar, and select C++ Round-trip > Generate Code. Generate code dialog box will be pop up and ask you to select a path, click + button to add a path. After selecting, click OK to generate. To reverse class model from code, select Tools > C++ Round-trip > Reverse Code from the main menu. Select source file path in the Reverse code dialog box and click OK to reverse. Note The function of C++ code round-trip is only available for Professional Edition or above.
Page 19 of 30
Visual Paradigm for UML Quick Start
Instant generator
Instant generator produces source code from your model at a particular instant. Unlike the code generation support in round-trip engineering, instant generator is a one-off. To generate code, select Tools > Instant Generator from the main menu, then select the programming language to generate.
Note
The function of Instant generator is only available for Standard Edition or above.
Instant reverse
Instant Reverse allows you to reverse different types of source into UML class models, such as Java source, Java classes, C++ source etc. To reverse, select Tools > Instant Reverse from the main menu, then select the appropriate programming language.
Note
The function of Instant reverse is only available for Standard Edition or above.
Page 20 of 30
Visual Paradigm for UML Quick Start
Report Generation
Generating report
You can generate a report in form of HTML, PDF or Word from your project by clicking Tools and selecting Generate HTML/PDF/Word Report. For example, select Generate PDF Report if you would like to generate a PDF report.
When the Generate PDF dialog box pops out, select the diagram(s) to be included in report. Fill in Output Path and click Generate to proceed with generation.
Note
The function of report generation is only available for Modeler Edition or above.
Customizing report template
You may customize the output by designing your own template instead of generating report with the built-in template. 1. In the Generate PDF/ HTML/ Word dialog box, select New in the Template drop down menu.
2.
Report Template dialog box will subsequently pop out, type the name for your report template and start the editing. For example, click Add Diagram Loop below the name to create a loop of specific type(s) of diagram.
Page 21 of 30
Visual Paradigm for UML Quick Start
3. A tree will be revealed on the right hand side of the Report Template, select Use Case Diagram and click the green right arrow to insert it into the loop.
4.
Click Add Diagram Image icon on the left hand side of the Report Template, click the Add Element Summary on Diagram Loop (Use Case Diagram) icon to insert the summary table of the diagram.
5. 6.
Select Use Case and other elements which you prefer to be included from the right hand side and press the right arrow to insert it to the included element list. Click the Add Property Column button from Element Summary (Use Case) to insert a property. Select Documentation from the right hand side and Documentation ${value} will automatically reveal on the left hand side. Click the Add Property Column Below icon on Documentation ${value}.
7. 8.
Select Rank and Details.Author on the right hand side respectively following the steps mentioned above. After you have finished defining the template, click the Save button. You can then return to the Report Generation dialog box and select the template to generate report. The function of designing report template is only available for Standard Edition or above.
Note
Page 22 of 30
Visual Paradigm for UML Quick Start
Project publisher
1. You can publish your report to the website by selecting Tools > Project Publisher from the main menu.
2. 3.
Enter the output path in the Project Publisher dialog box and click OK to publish. It publishes the project, and opens the published content in web browser. You should see four tabs: Diagram Navigator, Model Explorer, Class Repository and Logical View on the left and your diagram on the right. Click the diagram on the left, it will be shown on the right screen.
Page 23 of 30
Visual Paradigm for UML Quick Start
4. You can click on a shape on an image to enter its detail page, for reading its properties.
Note
The function of publish report to website is only available for Standard Edition or above.
Page 24 of 30
Visual Paradigm for UML Quick Start
Teamwork collaboration
Your team can work together on the same project effectively through the teamwork collaboration feature. VP-UML supports the integration with version control systems such as SVN, CVS, Perforce and Teamwork Server. In this section, we will cover basic setup of Teamwork Server, where SVN, CVS and Perforce users can skip, and basic teamwork operations with Teamwork Server. The techniques to be taught can be applied to the integration with SVN, CVS and Perforce, too. Note Teamwork Server is only available for Modeler Edition or above. SVN, CVS and Perforce integration are only available for Standard Edition or above.
Installing and administrating teamwork server
1. Download Teamwork Server at: http://www.visual-paradigm.com/download/vpts.jsp 2. 3. Check your Email account for the evaluation key of Teamwork Server. Save the key to your computer. Execute the Teamwork Server installer.
4. 5. 6. 7. 8. 9.
Click Next in welcome page. In the License Agreement page, read through the agreement, select I accept the agreement if you agree with the terms. Click Next to proceed. Select a destination to install Teamwork Server. Click Next to proceed. Enter the name of Start Menu folder and click Next to proceed. In the Windows Services page, select whether or not to install Teamwork Server as service and click Next to proceed. In the Installation Type page, keep the option Server and Admin selected and click Next to proceed.
10. In the Server Configuration page, scroll down to the part of License. Import the key you saved in step 2. Click Next to starting copying files. 11. Instead of finishing here, we also need to perform administration tasks like to create users and projects. Click Start Server in the final page, and click Start Admin with browser. 12. You should see the admin page being opened in web browser. Enter Admin for both name and password and click Login to login.
13. Click on Add User.
Page 25 of 30
Visual Paradigm for UML Quick Start
14. In the Add User page, enter peter as name and password, click Add User.
15. Click Add User again, enter john as name and password. Click Add User. 16. Open the Projects tab. 17. Click Add Project. 18. In the Add Project page, enter My Project as project name. At the Project Users section at the bottom of page, select john and peter, and click Add as Read and Update.
19. Click Add Project.
Page 26 of 30
Visual Paradigm for UML Quick Start
Login to server
You can start working by logging into the Teamwork Client in VP-UML, manage, checkout and open the project. Manage project is to tell the client products that you are involved in a particular project. 1. 2. In VP-UML, select Tools > Teamwork > Open Teamwork Client... from the main menu. In the Login dialog box, enter 127.0.0.1 as server host, john as name and password (follow that defined in the last section). Click OK.
3.
In the Manage Project dialog box, select My Project and click > to manage it. Click OK to proceed.
Page 27 of 30
Visual Paradigm for UML Quick Start
Checkout and open project
Checkout project is to download a managed project from server to your computer. Open project is to open the downloaded project in VP-UML. 1. In the Teamwork Client dialog box, click Checkout at the bottom right corner of dialog box.
2.
Click Open Project.
Page 28 of 30
Visual Paradigm for UML Quick Start
Commit
Commit refers to the process of uploading local modifications to server. Create a simple use case diagram as shown below:
1. 2.
Select Tools > Teamwork > Commit... from the main menu to commit your changes to server. The Commit dialog box displays the changes to be committed to server. Click Next to proceed.
Page 29 of 30
Visual Paradigm for UML Quick Start
Update
Update refers to the process of getting or downloading changes others have committed to server. 1. 2. 3. 4. Ask another team member to start VP-UML in his/her computer. Follow the steps as listed in the Login to server section to login to server as user peter. Checkout and open project My Project. Open the only use case diagram, and rename the use case
5. 6. 7.
Follow the steps as described in the Commit section to commit the change to server. Now, go back to john's environment. The Update dialog box displays the changes to be updated from server. Select Diagram > Use Case Diagram1 : UseCaseDiagram > Add a record : Use Case. Click Preview. This is to foresee the changes before actually updating it. In case the change is not desired, you may click Cancel to abort the process. Click OK.
8.
Check the use case. Its name has been changed to Add a record.
Page 30 of 30
You might also like
- Vp-Uml Quick Start: Last Update: November 08, 2011Document35 pagesVp-Uml Quick Start: Last Update: November 08, 2011Emanuel FonsecaNo ratings yet
- CATIA V5-6R2015 Basics - Part I : Getting Started and Sketcher WorkbenchFrom EverandCATIA V5-6R2015 Basics - Part I : Getting Started and Sketcher WorkbenchRating: 4 out of 5 stars4/5 (10)
- Vp-Uml Quick Start: Last Update: November 08, 2011Document38 pagesVp-Uml Quick Start: Last Update: November 08, 2011Rafael PereiraNo ratings yet
- Vp-Uml Quick Start: Last Update: 26Document36 pagesVp-Uml Quick Start: Last Update: 26654323l3k5j2No ratings yet
- Vp-Uml Quick Start: Last Update: Sep 21, 2011Document38 pagesVp-Uml Quick Start: Last Update: Sep 21, 2011scridgeorgeNo ratings yet
- Vp-Uml Quick Start: Last Update: Jan 01, 2014Document36 pagesVp-Uml Quick Start: Last Update: Jan 01, 2014Jose Rafael Ripoll ParejoNo ratings yet
- Installation and User ManualDocument13 pagesInstallation and User Manualadnanzafar35No ratings yet
- UniTwainGuide PDFDocument25 pagesUniTwainGuide PDFradiocoronacNo ratings yet
- Kisssoft Tut 001 E Install First StepsDocument9 pagesKisssoft Tut 001 E Install First Stepsjuande69No ratings yet
- XCommentPro QuickStart GuideDocument20 pagesXCommentPro QuickStart GuideAlvaro Maldini SiregarNo ratings yet
- Release NoteDocument15 pagesRelease NoteFaisal IqbalNo ratings yet
- MemoQ InstallingActivating 6 5 enDocument8 pagesMemoQ InstallingActivating 6 5 ensakana66No ratings yet
- AppForge Quick Start GuideDocument12 pagesAppForge Quick Start GuideStavros SyNo ratings yet
- MemoQ InstallingActivating 7 0 enDocument16 pagesMemoQ InstallingActivating 7 0 enastro_versache_74696No ratings yet
- TM210 Working With Automation StudioDocument42 pagesTM210 Working With Automation StudioDimas Prasetyo Utomo100% (1)
- Bentley Installation GuideDocument15 pagesBentley Installation GuideToribioGomezNo ratings yet
- Aoi Tutorial ManualDocument13 pagesAoi Tutorial ManualFabio BolivarNo ratings yet
- Bentley Installation Guide PDFDocument14 pagesBentley Installation Guide PDFVidya MishraNo ratings yet
- How To Install Bentley Software With LicenseDocument14 pagesHow To Install Bentley Software With LicenseMCano8921No ratings yet
- Bentley Installation GuideDocument14 pagesBentley Installation GuideDedi MulyadiNo ratings yet
- Kisssoft Tut 001 E Install First StepsDocument9 pagesKisssoft Tut 001 E Install First StepsIbraheem KhressNo ratings yet
- Pipenet InstallationDocument11 pagesPipenet InstallationMani Kumar0% (1)
- SolidCAM 2015 Imachining Getting Started PDFDocument39 pagesSolidCAM 2015 Imachining Getting Started PDFemir_delic2810No ratings yet
- Memoq Installation and Activation Guide: Page 1 of 8Document8 pagesMemoq Installation and Activation Guide: Page 1 of 8Danang TamtamaNo ratings yet
- Ex1 NGFW Smcdemo GuideDocument35 pagesEx1 NGFW Smcdemo GuideRam S YadavNo ratings yet
- BMC Remedy IT Service Management - Process Designer Getting Started GuideDocument10 pagesBMC Remedy IT Service Management - Process Designer Getting Started GuidepisofNo ratings yet
- DynamicToolbar PDFDocument20 pagesDynamicToolbar PDFMichelle DunnNo ratings yet
- DMU Engineering Analysis Review: What's New? Getting StartedDocument65 pagesDMU Engineering Analysis Review: What's New? Getting Startedgopu535No ratings yet
- Catia DMU NavigatorDocument248 pagesCatia DMU NavigatorMilan SimikićNo ratings yet
- UGS Teamcenter VisualizationTutorial 10Document28 pagesUGS Teamcenter VisualizationTutorial 10vin2044No ratings yet
- LM-1018 Paperless Office Journals and RegistersDocument12 pagesLM-1018 Paperless Office Journals and RegistersWayne SchulzNo ratings yet
- Users Guide English PDFDocument36 pagesUsers Guide English PDFshahzad6304581No ratings yet
- EasyMeeting User Guide v1.3.6 - EnNeturalDocument28 pagesEasyMeeting User Guide v1.3.6 - EnNeturalRicardoSuarezNo ratings yet
- 09 Manual ReluxSuiteDocument66 pages09 Manual ReluxSuiteSteven HungNo ratings yet
- Manual MillDocument49 pagesManual MillAmit Kumar0% (1)
- Guia Instalación CivilFem 2015Document19 pagesGuia Instalación CivilFem 2015titolennyNo ratings yet
- ZKTime5.0Attendance Management Software User ManualV1.4Document239 pagesZKTime5.0Attendance Management Software User ManualV1.4Hendra So100% (1)
- Mill Tutorial Inch V9.1 SP2 Changes (Inch)Document107 pagesMill Tutorial Inch V9.1 SP2 Changes (Inch)Andrew TNo ratings yet
- Attendance Management System Software ManualDocument85 pagesAttendance Management System Software ManualHtet AungNo ratings yet
- MasterCAM - X5 - Mill Level 1 Training - Tutorial #7Document98 pagesMasterCAM - X5 - Mill Level 1 Training - Tutorial #7Rafael Donadio100% (5)
- DMU Fitting SimulatorDocument143 pagesDMU Fitting SimulatorRafael MáximoNo ratings yet
- MapleSim Control Design Getting Started Guide PDFDocument8 pagesMapleSim Control Design Getting Started Guide PDFjuakiaNo ratings yet
- 7xwruldo: You Will Need About Minutes To Complete This TutorialDocument62 pages7xwruldo: You Will Need About Minutes To Complete This Tutorialniteen12350% (2)
- Tutorial Manual SafiDocument53 pagesTutorial Manual SafihansloNo ratings yet
- FP Reader Software User Manual V1.1Document59 pagesFP Reader Software User Manual V1.1josesanc78No ratings yet
- SolidCAM 2014 EngDocument39 pagesSolidCAM 2014 EngĆosić AsimNo ratings yet
- Cast and Forged Part OptimizerDocument26 pagesCast and Forged Part Optimizerrakesh.parmarNo ratings yet
- EasyDNNrotator 4 5 Users GuideDocument34 pagesEasyDNNrotator 4 5 Users Guidebluehacker13No ratings yet
- Assignment 1Document7 pagesAssignment 1Amna ImtiyazNo ratings yet
- How To Convert Microsoft Office 2007 From Trial To Full VersionDocument2 pagesHow To Convert Microsoft Office 2007 From Trial To Full Versionkanasai1992No ratings yet
- Xeikon: General User GuideDocument23 pagesXeikon: General User Guideionicaionut4569No ratings yet
- Luxand BlinkPro DocumentationDocument25 pagesLuxand BlinkPro DocumentationSamadin d'Ghost MinerNo ratings yet
- Tryton - DB Creation, Module Install.n, Company Config, Google Map! - SerpentCSDocument9 pagesTryton - DB Creation, Module Install.n, Company Config, Google Map! - SerpentCSalaa alsheikhNo ratings yet
- FL BL QG 0420 Base Light For MacDocument28 pagesFL BL QG 0420 Base Light For MacregardwwwNo ratings yet
- Creating Reports in Oracle E-Business Suite Using XML PublisherDocument49 pagesCreating Reports in Oracle E-Business Suite Using XML PublisherRishabh BhagchandaniNo ratings yet
- Learning MS DOSDocument14 pagesLearning MS DOSmiltan_100% (2)
- Eclipse Process Framework (EPF) ComposerDocument273 pagesEclipse Process Framework (EPF) ComposerGustavo Luis Condoy PogoNo ratings yet
- Assignment: Task 1 Install Vmware Client and Connect To The ServerDocument16 pagesAssignment: Task 1 Install Vmware Client and Connect To The ServerVinod MalikNo ratings yet
- Manual - Calrec SoundGrid IO User GuideDocument13 pagesManual - Calrec SoundGrid IO User GuideliberNo ratings yet
- PeopleSoft Product Basics Version 1.0 PDFDocument33 pagesPeopleSoft Product Basics Version 1.0 PDFDigi HealthNo ratings yet
- ReadmeDocument4 pagesReadmeToma Vasile MarianNo ratings yet
- WI - How To Fix A Corrupt User Profile in WindowsDocument6 pagesWI - How To Fix A Corrupt User Profile in WindowsRennyNo ratings yet
- EN - Quick Manual Online Admission Interview ApplicantsDocument11 pagesEN - Quick Manual Online Admission Interview ApplicantsCpt. ZeeNicNo ratings yet
- When The Table Space /database in Hot Backup Mode What Will Happens ?Document2 pagesWhen The Table Space /database in Hot Backup Mode What Will Happens ?raajiNo ratings yet
- Leateq - TokyoDocument6 pagesLeateq - TokyoSayanNo ratings yet
- How To Extend Table Space On Oracle On WindowDocument6 pagesHow To Extend Table Space On Oracle On WindowKeith SmithNo ratings yet
- 06-239 05 WatchMan Software ManualDocument16 pages06-239 05 WatchMan Software ManualususariNo ratings yet
- Step 1: Go To Step 2: Search Document or Page You Want To View or Download Without Paying To Scribd and Copy The URL ofDocument10 pagesStep 1: Go To Step 2: Search Document or Page You Want To View or Download Without Paying To Scribd and Copy The URL ofNazz0% (1)
- TL-WR1043ND Print Server AppliDocument39 pagesTL-WR1043ND Print Server AppliJames FungNo ratings yet
- STEP 1: Server PC SettingsDocument3 pagesSTEP 1: Server PC SettingsJason EchevariaNo ratings yet
- Sitecore Training - Content Editors - 9-24Document173 pagesSitecore Training - Content Editors - 9-24JohnNash100% (1)
- Change LogDocument3 pagesChange LogDusan TesicNo ratings yet
- AP03-AA4-EV04. Inglés - Elaboración de Resúmenes para Comprender Textos Básicos en InglésDocument3 pagesAP03-AA4-EV04. Inglés - Elaboración de Resúmenes para Comprender Textos Básicos en InglésDiego TovarNo ratings yet
- 3ds Max 2018 Help - Display Driver Selection Dialog - AutodeskDocument3 pages3ds Max 2018 Help - Display Driver Selection Dialog - Autodeskbackupsanthosh21 dataNo ratings yet
- SSH Client SetupDocument9 pagesSSH Client SetupilijaNo ratings yet
- Samba 4Document3 pagesSamba 4Alejandro Òkànràn SodeNo ratings yet
- TEAC Usb Hs Audio Driver Install Guide Mac E VCDocument2 pagesTEAC Usb Hs Audio Driver Install Guide Mac E VCvanjaurkeNo ratings yet
- Reset Menu Panel Linux MintDocument1 pageReset Menu Panel Linux MintyougyNo ratings yet
- Ics Triplex Trusted Toolset SuiteDocument82 pagesIcs Triplex Trusted Toolset Suitedavoodnasehi1100% (1)
- LIBERO Refrigerator MonitoringDocument5 pagesLIBERO Refrigerator MonitoringArtak AraqelyanNo ratings yet
- Seminar Presentation1Document19 pagesSeminar Presentation1ArindamChatterjeeNo ratings yet
- KL2Document31 pagesKL2Soporte StalinNo ratings yet
- Manual PDFDocument470 pagesManual PDFDung Vo TanNo ratings yet
- Dma 2 Pio Mode ProblemDocument12 pagesDma 2 Pio Mode ProblemeasyyuNo ratings yet
- Cityengine Installation GuideDocument30 pagesCityengine Installation Guideajep khanNo ratings yet