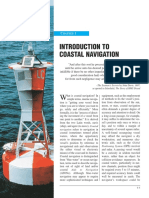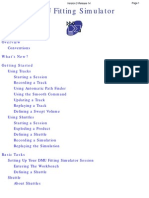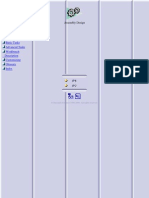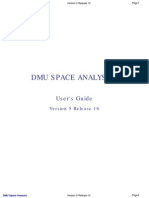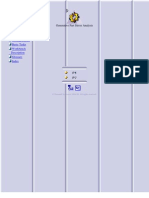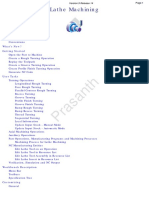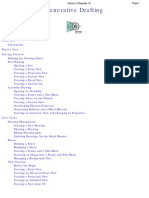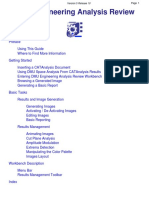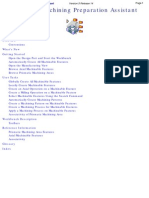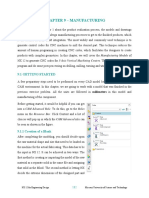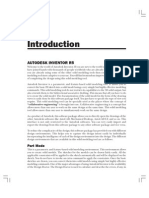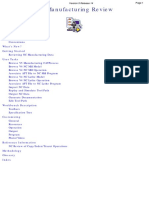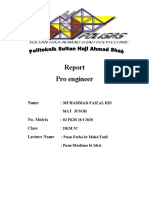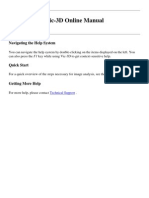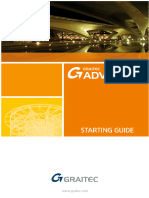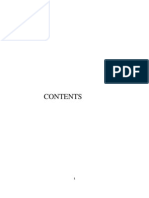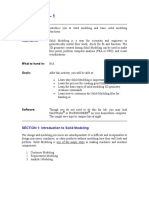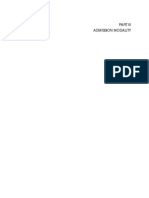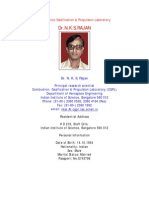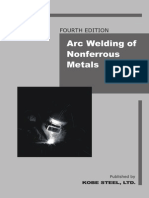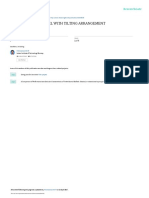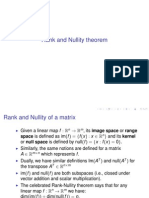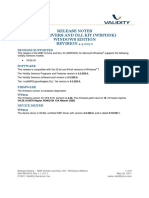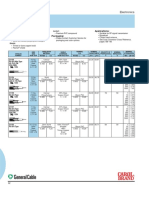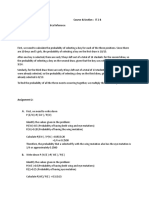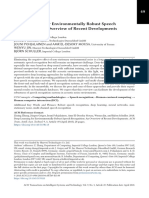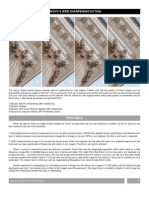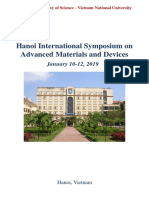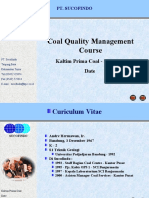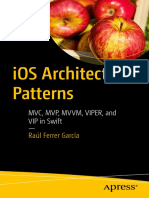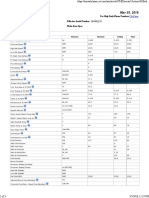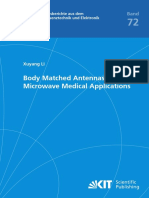Professional Documents
Culture Documents
DMU Engineering Analysis Review: What's New? Getting Started
Uploaded by
gopu535Original Title
Copyright
Available Formats
Share this document
Did you find this document useful?
Is this content inappropriate?
Report this DocumentCopyright:
Available Formats
DMU Engineering Analysis Review: What's New? Getting Started
Uploaded by
gopu535Copyright:
Available Formats
DMU Engineering Analysis Review
Version 5 Release 15
DMU Engineering Analysis Review
Overview
Conventions
What's New?
Getting Started
Entering DMU Engineering Analysis Review Workbench
Generating an Image
Visualizing Extrema
Generating a Report
User Tasks
Results and Images Generation
Generating Images
Activating/Deactivating Images
Image Edition
Generating Reports
Results Management
Animating Images
Cut Plane Analysis
Amplification Magnitude
Extrema Detection
Manipulating the Color Palette
Information
Images Layout
Workbench Description
Menu Bar
Toolbar
Index
Page 1
Version 5 Release 15
DMU Engineering Analysis Review
Page 2
Overview
Welcome to the DMU Engineering Analysis Review User's Guide. This guide is intended for users who need to become
quickly familiar with the DMU Engineering Analysis Review Version 5 product.
This overview provides the following information:
DMU Engineering Analysis Review in a Nutshell
Before reading this guide
Getting the most out of this guide
Accessing sample documents
Conventions used in this guide
DMU Engineering Analysis Review in a Nutshell
DMU Engineering Analysis Review provides an easy to use capability to review the specifications and results of
engineering analysis studies.
With this tool, it is possible to read data created with structural analysis products: Generative Part Structural
Analysis (GPS), Generative Assembly Structural Analysis (GAS), ELFINI Structural Analysis (EST), FEM
Surface (FMS) or data created in by third party applications integrated through CAA.
The DMU Engineering Analysis Review workbench is accessible only when these tools are not installed.
In the context of the Digital Mock-Up (DMU), this product takes the integration of Design and Analysis to a new
level with the ability to perform interference checking and measurements between the deformed shape of parts or
products under in service loading and the surrounding parts and products. Thus ensuring that required packaging
and clearances are validated for both nominal conditions and operational conditions. In addition, review can be in
the form of contour plots or arrow plots, displays can be animated, and HTML reports of results can be created.
DMU Engineering Analysis Review
Version 5 Release 15
Page 3
Before Reading this Guide
Before reading this guide, the user should be familiar with basic Version 5 concepts such as document windows,
standard and view toolbars. We therefore recommend that you read the Infrastructure User's Guide that describes
generic capabilities common to all Version 5 products. We also recommend that you read the DMU Space Analysis
User's Guide.
You may also like to read the following complementary product guides, for which the appropriate license is
required:
DMU Navigator User's Guide
Part Design User's Guide
Assembly Design User's Guide
DMU Engineering Analysis Review
Version 5 Release 15
Page 4
Getting the Most Out of this Guide
To get the most out of this guide, we suggest that you start reading and performing the step-by-step Getting
Started section.
Once you have finished, you should move on the User Tasks section.
The Workbench Description which describes the DMU Engineering Analysis Review workbench, will also certainly
prove useful.
Accessing Sample Documents
To perform the scenarios, you will be using sample documents contained in the online/anrug/samples folder.
For more information, please refer to Accessing Sample Documents in the Infrastructure User's Guide.
Version 5 Release 15
DMU Engineering Analysis Review
Page 5
Conventions
Certain conventions are used in CATIA, ENOVIA & DELMIA documentation to help you recognize and understand
important concepts and specifications.
Graphic Conventions
The three categories of graphic conventions used are as follows:
Graphic conventions structuring the tasks
Graphic conventions indicating the configuration required
Graphic conventions used in the table of contents
Graphic Conventions Structuring the Tasks
Graphic conventions structuring the tasks are denoted as follows:
This icon...
Identifies...
estimated time to accomplish a task
a target of a task
the prerequisites
the start of the scenario
a tip
a warning
information
basic concepts
methodology
reference information
information regarding settings, customization, etc.
the end of a task
DMU Engineering Analysis Review
Version 5 Release 15
functionalities that are new or enhanced with this release
allows you to switch back to the full-window viewing mode
Graphic Conventions Indicating the Configuration Required
Graphic conventions indicating the configuration required are denoted as follows:
This icon...
Indicates functions that are...
specific to the P1 configuration
specific to the P2 configuration
specific to the P3 configuration
Graphic Conventions Used in the Table of Contents
Graphic conventions used in the table of contents are denoted as follows:
This icon...
Gives access to...
Site Map
Split View Mode
What's New?
Overview
Getting Started
Basic Tasks
User Tasks or Advanced Tasks
Interoperability
Workbench Description
Customizing
Administration Tasks
Reference
Page 6
DMU Engineering Analysis Review
Version 5 Release 15
Page 7
Methodology
Frequently Asked Questions
Glossary
Index
Text Conventions
The following text conventions are used:
The titles of CATIA, ENOVIA and DELMIA documents appear in this manner throughout the text.
File -> New identifies the commands to be used.
Enhancements are identified by a blue-colored background on the text.
How to Use the Mouse
The use of the mouse differs according to the type of action you need to perform.
Use this
mouse button... Whenever you read...
Select (menus, commands, geometry in graphics area, ...)
Click (icons, dialog box buttons, tabs, selection of a location in the document window,
...)
Double-click
Shift-click
Ctrl-click
Check (check boxes)
Drag
Drag and drop (icons onto objects, objects onto objects)
Drag
Move
Right-click (to select contextual menu)
Version 5 Release 15
DMU Engineering Analysis Review
What's New?
Enhanced Functionalities
Results and Images Generation
Generating Images
The Image Generation dialog box has been enhanced.
Results Management
Images Layout
A Preview button is available in the Images Layout dialog box.
Page 8
Version 5 Release 15
DMU Engineering Analysis Review
Page 9
Getting Started
This tutorial will guide you step-by-step through your first DMU Engineering Analysis Review session,
allowing you to get acquainted with the product.
You just need to follow the instructions as you progress.
Entering DMU Engineering Analysis Review Workbench
Generating an Image
Visualizing Extrema
Generating a Report
These tasks should take about 10 minutes to complete.
DMU Engineering Analysis Review
Version 5 Release 15
Page 10
Entering DMU Engineering Analysis Review Workbench
This first task explains how to enter the DMU Engineering Analysis Review workbench from a CATProduct.
Open the Custom.CATProduct document.
This CATProduct includes an analysis.
1. In the specification tree, double-click Analysis Manager.
You automatically enter the DMU Engineering Analysis Review workbench.
In the specification tree, you now have access to the following features:
DMU Engineering Analysis Review
Version 5 Release 15
Page 11
You are able to:
browse any of the specifications in order to return information on the computation hypothesis.
manage the display of existing images included in the CATAnalysis document.
generate standard images (mesh, deformed mesh, translational displacement magnitude and Von Mises stress).
edit any image in order to visualize results on pre-defined groups of finite elements.
use Tools (animate, examine results in a cut plane, scale the deformed mesh amplitude, global or local extrema,
manipulate the color palette, layout images).
You can now perform the following task, Generating an Image.
Version 5 Release 15
DMU Engineering Analysis Review
Page 12
Generating an Image
This task shows you how to access the Image Generation dialog box. You will then be able to visualize on your
geometry images of mesh, deformed mesh, translational displacement magnitude and Von Mises stress.
To customize your visualization, go to View -> Render Style -> Customize View and select the Shading and
Materials options in the Custom View Modes dialog box.
1. Click the Generate Image icon
from the Tools toolbar.
The Image Generation dialog box appears with the list of the Available Images.
2. Select the type of image you wish to generate.
In this particular case, select Von Mises Stress (nodal values).
The Deactivate existing images option allows you to suppress the display of existing image, and to see
only the new created one. For this case, select this option.
3. Click OK.
DMU Engineering Analysis Review
Version 5 Release 15
The Von Mises Stress image and the Color Palette are displayed.
The specification tree is updated.
Page 13
Remember that an image is the 3D visualization of analysis results on the Finite Element Modeler mesh.
Now, let's perform the next task, Visualizing Extrema.
Version 5 Release 15
DMU Engineering Analysis Review
Page 14
Visualizing Extrema
This task shows you how to visualize the extrema on an image.
The Von Mises image must be displayed, as seen in the previous task Generate an image.
1. Click the Image Extrema icon
The Extrema Creation dialog box appears.
For this example, let the Global option selected. Enter the value for a Maximum extrema at
most: 2.
For more about Global and Local Extrema, refer to the Extrema Detection User task.
2. Click OK.
Extrema are indicated on the image as shown below:
DMU Engineering Analysis Review
Version 5 Release 15
The next task shows you how to Generate a Basic Analysis Report.
Page 15
Version 5 Release 15
DMU Engineering Analysis Review
Page 16
Generating a Report
You will now generate an analysis report.
A report is a summary of an object set computation results and status messages, captured in an
editable file.
1. Click the Generate Report icon
from the Results toolbar.
The Report Generation dialog box appears.
For more details about the Report Generation dialog box, please refer to Generating Reports.
2. Click OK.
An .html file containing the analysis report appears in your navigator.
3. If needed, save this .html file as a .txt.
Click here to open a .txt report example.
For more about DMU Engineering Analysis Review workbench, perform the User Tasks.
DMU Engineering Analysis Review
Version 5 Release 15
Page 17
User Tasks
The basic tasks you will perform in the DMU Engineering Analysis Review workbench are the following:
Results and Images Generation
Results Management
DMU Engineering Analysis Review
Version 5 Release 15
Results and Images Generation
Image Generation
Generate Images
Generate images. The list of these images will depend on the Case type.
Activate/Deactivate Images
Activate or deactivate an image visualization.
Edit Images
Edit an activated image.
Result Generation
Generate Reports
Generate an analysis report.
Page 18
Version 5 Release 15
DMU Engineering Analysis Review
Page 19
Generating Images
This task shows how to generate images from a given solution.
Images can be generated in accordance with the Case type.
You can use the sample26.CATAnalysis document from the samples directory for this task.
1. Select the Generate Image
icon from the Results toolbar.
The Image Generation dialog box appears.
Available Images: lets you select the type of image you want to visualize.
You can select several images. For this, press the Ctrl key and select in sequence the
desired images.
DMU Engineering Analysis Review
Page 20
Version 5 Release 15
Available images depend on the current case type.
Case solution type
Static Case
Frequency Case*
Free Frequency Case
Buckling Case
Combined Case
Static Constrained Mode
Harmonic Dynamic Response Case
Transient Dynamic Response Case
Available image
Deformed Mesh
Translational displacement magnitude
Von Mises Stress (nodal value)
Deformed Mesh
Translational displacement magnitude
Von Mises Stress (nodal value)
Deformed Mesh
Translational displacement magnitude
Von Mises Stress (nodal value)
Deformed Mesh
Translational displacement magnitude
Deformed Mesh
Translational displacement magnitude
Von Mises Stress (nodal value)
Von Mises Stress (nodal value)
Deformed Mesh
Translational displacement magnitude
Von Mises Stress (nodal value)
Deformed Mesh
Translational displacement magnitude
Von Mises Stress (nodal value)
*For the Frequency Case, the mode shapes are arbitrarily normalized
displacements. In this case, the images of stress and energy results give only
tendencies related to these mode shapes.
Deformed Mesh
DMU Engineering Analysis Review
Version 5 Release 15
Page 21
Translational displacement magnitude: Iso-value image of the nodal translation
displacements magnitude
Von Mises Stress (nodal values): Iso-value image of nodal Von Mises stress
Image name: lets you filter the available images according to the name.
You can click the Image Name menu to change the order of the list.
You can use the * symbol. For example: *disp* lets you filter all the images that contain
the string disp.
Physical Type: lets you filter the available images according to the physical type.
Sub Types: lets you filter the available images according to the sub-types.
You can also decide to display or hide the physical type and sub-type information in the Image
Generation dialog box.
For this, right-click the bar and select the desired contextual menu.
Occurrences: lets you select the current occurrence you want to visualize.
Version 5 Release 15
DMU Engineering Analysis Review
Page 22
This option is only available for the multi-occurrence analysis solutions.
Multi-selection of occurrences is available. An image will be generated for each
selected occurrences (if you select three occurrences you will then generate
three images).
For this, you can either:
enter the list of the desired occurrences.
If you enter 1,6-8 as Occurrences values, the selected occurrences are:
1, 6, 7 and 8.
or click the ... button, press and hold down the Ctrl key and select the
desired occurrences.
Deactivate existing images: lets you deactivate the display of all the images you have
previously generated.
2. Select the type of the image you want to generate.
3. Click OK.
The image visualization is displayed, and its feature appears in the specification tree.
DMU Engineering Analysis Review
Page 23
Version 5 Release 15
Activating/Deactivating Images
This task shows how to modify the current visualization by activating or deactivating images using a
contextual menu.
Open the sample26.CATAnalysis document from the samples directory.
1. Right-click the Von Mises Stress (nodal value).1 feature from the specification tree.
2. Select the Activate/Deactivate contextual menu
The image is now activated:
The specification tree is updated:
DMU Engineering Analysis Review
Version 5 Release 15
Multi-selection is available on the Activate/Deactivate contextual menu.
Page 24
Page 25
Version 5 Release 15
DMU Engineering Analysis Review
Image Edition
This task shows how to edit a generated image.
You have to activate the image before editing it.
For more details, please refer to Activating / Deactivating Images.
Open the sample26.CATAnalysis document from the samples directory.
Activate a Von Mises Stress (nodal values) image.
1. Double-click the Von Mises Stress (nodal values) image in the specification tree to edit it.
The Image Edition dialog box appears, and proposes different tabs in accordance with the
activated case type solution, and in accordance with the activated image you wish to edit.
You will find in the following table the available tabs and buttons in the Image Edition dialog box.
Mono-occurrence solutions Multi-occurrence solutions
Deformed Mesh image
Mesh
Mesh
Selections
Selections
Preview
Occurrences
Preview
DMU Engineering Analysis Review
Other images
Page 26
Version 5 Release 15
Visu
Visu
Selections
Selections
Preview
Occurrences
Preview
2. Enter your parameters.
3. Click OK to exit the Image Edition dialog box
Some functionalities of the Image Edition dialog box are not available with the DMU Engineering
Analysis Review product.
Mesh Tab
On deformed mesh: lets you visualize results in deformed mode.
Display free nodes: lets you display free nodes (nodes that are referenced by any element).
Display nodes of elements: lets you visualize nodes of elements.
Display small elements: lets you choose to display or not the very small elements.
DMU Engineering Analysis Review
Version 5 Release 15
Page 27
Shrink Coefficient: lets you shrink the element visualization.
Visu Tab
On deformed mesh: lets you visualize the deformation.
All the other options in this tab (Types, Criteria, Options... button and options contained in the
More>> frame) are not available in the DMU Engineering Analysis Review context.
DMU Engineering Analysis Review
Version 5 Release 15
Page 28
Selections Tab
The Selections tab lets you limit the image visualization to a list of entities.
Available Groups: gives you the list of the available entities.
The available entities could be:
mesh parts (under the Nodes & Elements set in the specification tree)
pre-processing specifications (under the Restraints, Loads and Masses sets in the specification
tree)
user groups (under the Groups set in the specification tree)
You can filter the list of the available entities using the Filter groups... contextual menu.
For more details, please click here.
button: lets you activate the visualization of all the available entities contained in the Available
Groups frame.
button: lets you activate the visualization of entities selected in the Available Groups frame.
button: lets you deactivate the visualization of entities selected in the Activated Groups
frame.
DMU Engineering Analysis Review
Version 5 Release 15
Page 29
button: lets you lets you deactivate the visualization of all the selected entities contained in the
Activated Groups frame.
Activated Groups: shows you the list of the entities you have activated the visualization.
Multi-selection is available.
In this case, the resultant selection is the union of the selected entities.
You can double-click an entity to activate or deactivate the entity visualization.
You can select entities directly in the specification tree or in the viewer.
Minimum value and the maximum value of the color palette depend on the selected entities.
If the Activated Groups field is empty, all the entities listed in the Available Groups field
will be visualized.
In case of pre-processing specifications, the type of entities contained in a selection may be
different from a specification to another.
For example:
a Clamp symbolizes a list of nodes
a Lineic Force symbolizes a list of edges
a Pressure symbolizes a list of faces
Filtering Groups Contextual Menu
a. Right-click in the Available Groups frame and select the Filter Groups... contextual menu as
shown bellow:
DMU Engineering Analysis Review
Version 5 Release 15
Page 30
The Filter Groups dialog box appears.
User groups: lets you activate all the groups under the Groups set in the specification tree.
1D mesh parts: lets you activate all the 1D mesh parts under the Nodes and Elements
set in the specification tree.
2D mesh parts: lets you activate all the 2D mesh parts under the Nodes and Elements
set in the specification tree.
3D mesh parts: lets you activate all the 3D mesh parts under the Nodes and Elements
set in the specification tree.
Connection mesh parts: lets you activate all the connection mesh parts under the Nodes
and Elements set in the specification tree.
Specification groups: lets you activate all the entity under the Restraints, Loads and
Masses sets in the specification tree.
b. Set the desired options.
c. Click OK in the Filter Groups dialog box.
For example, with the following analysis specification tree:
DMU Engineering Analysis Review
Version 5 Release 15
Page 31
if you activate the User groups and the Specification groups options, the Available Groups
frame is updated as shown bellow:
if you activate the 3D mesh parts and the Specification groups options, the Available Groups
frame is updated as shown bellow:
DMU Engineering Analysis Review
Version 5 Release 15
Page 32
Occurrences Tab
The Occurrences tab is available in the Image Edition dialog box only for multi-occurrence solutions.
This tab gives you the list of modes with the associated:
frequencies (Hz) for a Frequency Case and a Harmonic Dynamic Response Case
Buckling factor for a Buckling Case
DMU Engineering Analysis Review
Version 5 Release 15
Time (s) for a Transient Dynamic Response Case
Page 33
DMU Engineering Analysis Review
Version 5 Release 15
Page 34
You can then activate separately each mode of the multi-occurrence solution.
Preview Button
By default, the visualization process is launched after each modification in the Image Edition dialog box.
The Preview button allows you to launch the visualization process after performing all the needed
changes in the Image Edition dialog box.
The Preview button is available only if you deactivate the Automatic preview mode option in
the Options dialog box (Tools -> Options...-> Analysis and Simulation -> PostProcessing).
For more details, please refer to the Customizing - Post Processing section of the Generative
Structural Analysis User's Guide.
DMU Engineering Analysis Review
Version 5 Release 15
Page 35
Generating Reports
This task shows how to generate a Report for Computed Solutions.
A Report is a summary of an objects set computation results and status messages, captured in an editable file.
Once an objects set has been computed (meaning that the user-defined specifications have been converted into solver commands, which
in turn have been transformed into degree of freedom data and processed), all data contained in the object are ready for use in the
subsequent finite element computation process and the object can be analyzed.
You can use the sample26.CATAnalysis document.
1. Click the Generate Report icon
The Report Generation dialog box appears.
Output directory: Pressing the button on the right gives you access to your file system for defining a path for the output
Report file.
Title of the report: Modify the title, if desired.
Add created images: Add automatically in the basic report the images created in the selected case.
To be inserted in the report, an image must be activated.
For more details, please refer to Activating/Deactivating Images.
Choose the analysis case(s): You can choose one or several analysis cases to be inserted in the report.
2. Set the path and choose the Static Case for this example, then click OK.
DMU Engineering Analysis Review
Version 5 Release 15
An HTML file containing the Report of the Static Case Solution objects set computation is displayed.
It contains information relative to the static computation procedure:
Mesh
Element
Material
Static Case:
Boundary Conditions
Structure Computation
Restraint Computation
Load Computation
Stiffness Computation
Global Sensors
For example, you will find the image of the Von Mises Stress (nodal value) you previously generated.
Page 36
DMU Engineering Analysis Review
Version 5 Release 15
Page 37
3. If needed, you can perform the same operation with the Frequency Case.
An HTML file containing the Report of the Frequency Case Solution objects set computation is displayed. It contains information
relative to the frequency computation procedure. In complement to the Static Case Report, one finds items such as:
Mesh
Element
Material
Frequency Case:
Boundary Conditions
Structure Computation
Restraint Computation
Structural-Mass Computation
Global Sensors
4. Click OK.
You can use the Publish command from any of the DMU workbenches, but the process can be different. To know more about using
command in other workbenches, please refer to the corresponding DMU User Guide.
Version 5 Release 15
DMU Engineering Analysis Review
Results Management
Post-processes results and images
Animate Images
Animate an image.
Cut Plane Analysis
Examine results in a plane cut.
Amplification Magnitude
Scale the deformed mesh amplitude.
Extrema Detection
Search for global or local extrema of the analyzed field.
Information
Give information on image.
Manipulate the Color Palette
Edit the Palette on Von Mises display.
Images Layout
Tile layout images.
Page 38
Version 5 Release 15
DMU Engineering Analysis Review
Page 39
Animating Images
This task shows how to animate one image or a mulit-selection of images.
Image Animation is a continuous display of a sequence of frames obtained from a given image. Each frame
represents the result displayed with a different amplitude. The frames follow each other rapidly giving the
feeling of motion.
By animating a deformed geometry or a normal vibration mode, you can get better a insight of the behavior of
the system. Sometimes you gain a more thorough understanding of the system behavior.
You can use the sample26.CATAnalysis document: you created a Von Mises Stress image.
1. Click the Animate icon
The image is animated with default animation parameters and the Animation dialog box appears.
You access any point of the simulation at random.
2. Click the Pause button
The animation is interrupted.
DMU Engineering Analysis Review
Version 5 Release 15
Slider: lets you manually select the desired step.
Play:
: Jump to Start
: Play Backward
: Steps Backward
: Pause
: Steps Forward
: Play Forward
: Jump to End
Page 40
Change loop mode:
: plays once in one shot
: repeats play non stop
: repeats play and reverse non stop
For a smooth animation enter the maximum value (20) as Steps number option and activate the
Repeat play and reverse non stop button.
Steps number: makes the animation more or less fluent.
Speed: lets you manually define the desired speed.
More: this button expands the Animation dialog box.
DMU Engineering Analysis Review
Version 5 Release 15
Page 41
The options available in this part of the dialog box depend on the solution type (mono-occurrence
or multi-occurrence).
Mono-occurrence solutions:
By default, you can access the following options:
: use non symmetrical animation (default value).
Interpolate values: animate the interpolated values of the activated image.
Interpolate displacements: animate the interpolated displacements of the activated
image.
: use symmetrical animation.
Multi-occurrence solutions:
All occurrences: animate all the occurrences of the solution.
When activated, this option allows you to choose whether you want to memorize frames:
The frame animation will be speed driven but memory consuming. If you do not activate the
Memorize frames option, the frame animation will need less memory but will be slower.
One occurrence: animate the selected occurrences of the solution.
Version 5 Release 15
DMU Engineering Analysis Review
: this button lets you select the previous occurrence.
: this button lets you select the next occurrence.
Page 42
: this button lets you select the desired occurrence using the Frequencies dialog box.
When clicking this button, the Frequencies dialog box appears.
Multi-selection is not available in the Frequencies dialog box.
: use non symmetrical animation (default value).
Interpolate values: animate the interpolated values of the activated image.
Interpolate displacements: animate the interpolated displacements of the activated
image.
: use symmetrical animation.
3. You can now change the animation parameters to the desired values.
4. Click the Play forward button
5. Click Close in the Animation dialog box.
Version 5 Release 15
DMU Engineering Analysis Review
Page 43
Cut Plane Analysis
This task shows how to use the Cut Plane Analysis capability.
Cut plane analysis consists in visualizing results in a plane section through the structure.
By dynamically changing the position and orientation of the cutting plane, you can rapidly analyze the
results inside the system.
You can use the sample26.CATAnalysis document: you created a Stress Von Mises image.
1. Click the Cut Plane Analysis icon
The Cutting Plane automatically appears.
The Cut Plane Analysis dialog box is displayed.
DMU Engineering Analysis Review
Version 5 Release 15
Page 44
The compass is automatically positioned on the part, with a Cutting Plane normal to its
privileged direction.
Note that if the compass is already positioned on the view, the normal of the compass is taken
into account as the default normal of the cutting plane.
2. Handle the compass using the cursor and rotate or translate the Cutting Plane.
For this, you will select an edge of the compass and drag the cursor. As you modify the plane
position, results in the Cutting Plane are automatically updated.
3. Activate the View section Only option in the Cut Plane Analysis dialog box to see the section
relatively to the position of the cutting plane.
DMU Engineering Analysis Review
Version 5 Release 15
Page 45
4. De-activate the Show cutting plane option in the Cut Plane Analysis dialog box to see only
the boundary of this cutting plane.
5. Click CLOSE in the Cut Plane Analysis dialog box to exit the Cut Plane application.
The cut plane capability is also available for Frequency Solutions.
All the existing images will be cut, if needed.
DMU Engineering Analysis Review
Version 5 Release 15
Page 46
Amplification Magnitude
This task shows how to use the Amplification Magnitude functionality.
Amplification magnitude consists in scaling the maximum displacement amplitude for visualizing a
deformed mesh image.
You can either choose a large scaling coefficient to zoom on the deformed geometry or a small
coefficient to obtain a realistic visualization.
You can use the sample26.CATAnalysis document from the samples directory: you created a Stress Von
Mises image.
1. Click the Amplification Magnitude icon
The Amplification Magnitude dialog box appears.
Scaling factor: lets you modify the amplification magnitude for deformation visualization
using a constant scale factor
DMU Engineering Analysis Review
Version 5 Release 15
Page 47
Cursor: lets you dynamically modify the scale factor from 0 to a maximal value
Factor: lets you specify the scaling factor
Default: lets you return to the default scaling factor
Maximum amplitude: lets you modify the amplification magnitude for deformation
visualization using a constant maximum amplitude (artificial)
Length: lets you specify the value of the maximum allowed deformation on the image
(in mm)
The default unit for the Length option is fixed in the Options dialog box
(General -> Parameters and Measure -> Units tab).
For more details, please refer to the Infrastructure User's Guide.
Default: lets you return to the default amplification magnitude
Set as default for future created images: lets you apply the modified amplification
magnitude parameter (factor or length) to the future created images
To summarize:
maximum amplitude = real deformation * scaling factor
DMU Engineering Analysis Review
Version 5 Release 15
Page 48
To visualize the real deformation, the scaling factor must be equal to 1.
2. Select the Scaling factor option in the Amplification Magnitude dialog box.
3. Enter 300 as Factor value and press Enter.
As a result, the deformation is increased.
4. Click the Default button and then click OK in the Amplification Magnitude dialog box.
The image retrieves the default deformation.
Version 5 Release 15
DMU Engineering Analysis Review
Page 49
Extrema Detection
This task shows how to use the Extrema Detection capability.
Extrema Detection consists in localizing points where a results field is maximum or minimum. You can ask the
program to detect either one or both global extrema and an arbitrary number of local extrema for your field.
You can use the sample26.CATAnalysis document: you created a Stress Von Mises image.
1. Click the Image Extrema icon
The Extrema Creation dialog box appears.
You can ask the program to detect given numbers of global (on the whole part) and/or local (relatively to
neighbor mesh elements) extrema at most, by setting the Global and Local switches.
If you activate the Global option, you will launch the detection of the minimum and maximum global
extrema. Global means that the system will detect all the entities which have a value equal to the
Minimum or Maximum value.
If you activate the Local option, you will launch the detection of the minimum and maximum local
extrema. Local means that the system will search all the entities which are related to the Minimum or
DMU Engineering Analysis Review
Version 5 Release 15
Page 50
Maximum value compared to the two-levelled neighboring entities.
2. Click OK.
A new image corresponding to the default settings is displayed, with two arrow boxes locating the points of
absolute extremum for the current field and containing information about the detected value.
The Extrema object set containing the two Global Extrema appears under the current Image object in the
specification tree.
3. Double-click the Extrema object set in the specification tree.
DMU Engineering Analysis Review
Version 5 Release 15
Page 51
The Extrema Creation dialog box appears.
You can modify the objects set by setting the Global and Local switches.
4. Set the Global switch to off and the Local switch to on.
The boxes locating the global extrema disappear, and symbols locating the local extrema are visualized.
The Extrema objects set in the specification tree now contains, in addition to the two Global Extrema
objects, as many Local Extremum (Maximum or Minimum) objects as you have required.
5. Double-click one of the Local Extremum objects in the specification tree.
DMU Engineering Analysis Review
Version 5 Release 15
Page 52
The Image Extremum Editor dialog box is displayed.
6. Set the Show Label option to on and then OK, in the Image Extremum Editor dialog box.
A new arrow box is visualized, locating the position of the corresponding point and containing information
about the detected value.
7. Click OK to exit the Image Extremum Editor dialog box.
The extrema detection capability is also available for images obtained under Frequency and Buckling Solutions.
DMU Engineering Analysis Review
Version 5 Release 15
Page 53
Manipulating the Color Palette
This task shows how to edit the Palette on Von Mises display.
The von Mises stresses, the Displacements, the Precision, the Principal Stress distributions are
employed along with a Color Palette.
You can use the sample26.CATAnalysis document: you created a Stress Von Mises image.
1. Click on the color palette once.
The color palette is now active (the part viewer is deactivated and the part is shaded) and can
be manipulated: either moved using the middle mouse button or zoomed using the middle
mouse button and then the left mouse button.
2. Move the palette.
DMU Engineering Analysis Review
Version 5 Release 15
Page 54
Use the middle mouse button and drag the palette to the desired location.
3. Zoom in and zoom out the palette.
Use the middle mouse button, then the left mouse button and zoom either in or out the palette
to the desired size.
DMU Engineering Analysis Review
Version 5 Release 15
Page 55
Version 5 Release 15
DMU Engineering Analysis Review
Page 56
Information
This task shows how to get information on one or more images and extrema you generated..
You can use the sample26.CATAnalysis document.
You have to activate an image.
In this particular example, activate the Von Mises Stress (nodal values).1 image.
1. Click the Information icon
2. Select the Von Mises Stress (nodal values).1 image in the specification tree.
The Information dialog box appears.
DMU Engineering Analysis Review
Version 5 Release 15
3. Click Close in the Information dialog box.
4. Create extrema.
For more details, please refer to Extrema Detection.
5. Click the Information icon.
6. Select an extremum in the specification tree.
The Information dialog box appears.
7. Click Close in the Information dialog box.
Page 57
Version 5 Release 15
DMU Engineering Analysis Review
Page 58
Images Layout
This task shows how to tile layout images.
Generated images corresponding to analysis results are superimposed into one image that cannot be
properly visualized. You can tile these superimposed images into as many layout images on the 3D
view.
You can use the sample26.CATAnalysis document from the samples directory for this task.
Make sure at least two images were created and activated.
1. Click the Images Layout icon
The Images Layout dialog box appears.
DMU Engineering Analysis Review
Page 59
Explode:
Along: lets you specify the axis (X, Y or Z axis) or the plane (XY, XZ or YZ plane)
along which you want to explode the image visualizations.
Version 5 Release 15
Distance: lets you specify the distance between two images.
The Default button lets you retrieve an optimum Distance value.
Default: lets you retrieve the default superposed visualization.
The Default option is only available if you have already explode the image
visualization.
OK: click this button to take the modifications into account, perform the modifications and
close the dialog box.
Cancel: click this button to cancel the modifications you performed.
Preview: click this button to preview the modifications you performed.
2. Select the Y axis and enter 100mm as Distance value.
3. Click Preview in the Images Layout dialog box.
The images are tiled along the Y axis.
DMU Engineering Analysis Review
Version 5 Release 15
4. Select the Default option in the Images Layout dialog box as shown bellow:
5. Click OK in the Images Layout dialog box.
You retrieve a superimposed visualization.
You can animate one or more of these images, if desired.
Be careful: the cutting plane will cut all the images.
Page 60
DMU Engineering Analysis Review
Version 5 Release 15
Page 61
Workbench Description
This section contains the description of the icons and menus which are specific to the DMU Engineering
Analysis Review workbench.
You can click the sensitive areas on this image to see related documentation.
Menu Bar
Toolbar
Page 62
Version 5 Release 15
DMU Engineering Analysis Review
Menu Bar
This section presents the Tools menu in the DMU - Analysis Engineering Review product.
Tools Menu
For...
See...
Basic Analysis Report
Basic Analysis Report
Animate an Analysis Image Image Animation
Cut Plane Analysis
Cut Plane Analysis
Deformation Scale Factor
Amplitude Modulation
Image Extrema
Extrema Detection
Image Layout
Images Layout
DMU Engineering Analysis Review
Version 5 Release 15
Toolbar
The Results and Tools toolbars contain the following tools to manage results:
See Generating Images
See Reporting
See Animating Images
See Cut Plane Analysis
See Amplitude Modulation
See Extrema Detection
See Information
See Images Layout
Page 63
DMU Engineering Analysis Review
Version 5 Release 15
Index
A
Activate/Deactivate
contextual menu
Amplification magnitude
command
Animate
command
animating
image
C
color palette, manipulating
command
Amplification magnitude
Animate
Cut Plane Analysis
Generate Image
Generate Report
Image Extrema
Image Layout
Information
contextual menu
Activate/Deactivate
Cut Plane Analysis
command
Page 64
DMU Engineering Analysis Review
editing
image
extrema
G
Generate Image
command
Generate Report
command
I
image
animating
editing
generating
Image Extrema
command
Image Layout
command
Information
command
L
layout, images
R
report
Version 5 Release 15
Page 65
You might also like
- Songbook EnglishDocument192 pagesSongbook Englishr_c_c_s90% (10)
- Advanced Coastal NavigationDocument302 pagesAdvanced Coastal NavigationHobbyLogic100% (3)
- Tecumseh Fast Reference Guide Compressors PDFDocument28 pagesTecumseh Fast Reference Guide Compressors PDFvale8253No ratings yet
- Composites DesignDocument185 pagesComposites DesignagrbovicNo ratings yet
- Freestyle Sketch Tracer: What'S New? Getting Started User TasksDocument55 pagesFreestyle Sketch Tracer: What'S New? Getting Started User TasksNoval Avenged BlashyrkhNo ratings yet
- Catia Structure DesignDocument115 pagesCatia Structure DesignDan CosacNo ratings yet
- CATIA V5-6R2015 Basics - Part I : Getting Started and Sketcher WorkbenchFrom EverandCATIA V5-6R2015 Basics - Part I : Getting Started and Sketcher WorkbenchRating: 4 out of 5 stars4/5 (10)
- DMU Fitting CatiaDocument439 pagesDMU Fitting Catiabui_trongNo ratings yet
- Catia Assembly DesignDocument188 pagesCatia Assembly Designsalle123No ratings yet
- Structural Desktop and Structural Desktop LT TutorialDocument56 pagesStructural Desktop and Structural Desktop LT TutorialDe Jesus Cerqueira MarcioNo ratings yet
- Sump Pump Selection Final ReportDocument19 pagesSump Pump Selection Final ReportEngr Saad Bin SarfrazNo ratings yet
- Photo Studio: User's GuideDocument243 pagesPhoto Studio: User's GuideAfonso BuenoNo ratings yet
- Properties of Solids and LiquidsDocument18 pagesProperties of Solids and LiquidsGen PriestleyNo ratings yet
- DMU Navigator Por DiegoDocument549 pagesDMU Navigator Por DiegoiagomouNo ratings yet
- Catia v5 Dmu Space AnalysisDocument419 pagesCatia v5 Dmu Space AnalysisGustavo LevyNo ratings yet
- Up and Running with Autodesk Inventor Simulation 2011: A Step-by-Step Guide to Engineering Design SolutionsFrom EverandUp and Running with Autodesk Inventor Simulation 2011: A Step-by-Step Guide to Engineering Design SolutionsNo ratings yet
- Catia - Generative Part Stress AnalysisDocument154 pagesCatia - Generative Part Stress AnalysisconqurerNo ratings yet
- Catia Materiales CompuestosDocument273 pagesCatia Materiales CompuestosMAXNo ratings yet
- Machining LatheDocument219 pagesMachining LathehareshNo ratings yet
- Catia v5 Sheet Metal DesignDocument258 pagesCatia v5 Sheet Metal DesignJuan Pablo Mínguez SanchaNo ratings yet
- Mill Tutorial Inch V9.1 SP2 Changes (Inch)Document107 pagesMill Tutorial Inch V9.1 SP2 Changes (Inch)Andrew TNo ratings yet
- TrainingCourse ArtCAM Pro ENGDocument254 pagesTrainingCourse ArtCAM Pro ENGTrần Công Hòa89% (9)
- Generative DraftingDocument490 pagesGenerative DraftingBhupesh Kumar100% (1)
- BeamTool 10 - User Manual PDFDocument228 pagesBeamTool 10 - User Manual PDFJason GoodNo ratings yet
- IV Computation Formulas and ExamplesDocument11 pagesIV Computation Formulas and ExamplesSheniel VariacionNo ratings yet
- DMU Engineering Analysis Review TutorialDocument63 pagesDMU Engineering Analysis Review Tutorialsurisri1No ratings yet
- CATIA V5 Tutorial Part C2Document58 pagesCATIA V5 Tutorial Part C2Storm RiderNo ratings yet
- DMU Fitting SimulatorDocument143 pagesDMU Fitting SimulatorRafael MáximoNo ratings yet
- Cast and Forged Part OptimizerDocument26 pagesCast and Forged Part Optimizerrakesh.parmarNo ratings yet
- Catia DMU NavigatorDocument248 pagesCatia DMU NavigatorMilan SimikićNo ratings yet
- Prismatic Machining Preparation Assistant: What's New Getting StartedDocument75 pagesPrismatic Machining Preparation Assistant: What's New Getting StartediagomouNo ratings yet
- Pro DetailingDocument217 pagesPro DetailingAnonymous vRtCW4hszNo ratings yet
- Chapter 9 - Manufacturing: 9.1 Getting StartedDocument37 pagesChapter 9 - Manufacturing: 9.1 Getting StartedVictor SanchezNo ratings yet
- DMU Navigator PDFDocument248 pagesDMU Navigator PDFNermin RedzovićNo ratings yet
- c01 Catia v5r19Document26 pagesc01 Catia v5r19Satyanshu Pratap SinghNo ratings yet
- Introduction Inv5 EvalDocument19 pagesIntroduction Inv5 EvalAgus PrijantoNo ratings yet
- Introduction To Catia V5: Learning ObjectivesDocument26 pagesIntroduction To Catia V5: Learning ObjectivesLiviu MihonNo ratings yet
- c01 nx8.5 EvalDocument20 pagesc01 nx8.5 EvalSeshi ReddyNo ratings yet
- SW DTM ManualDocument51 pagesSW DTM Manualsmanoj35475% (4)
- Analysis: User'S Guide 3D-ProcessingDocument27 pagesAnalysis: User'S Guide 3D-ProcessingemadhsobhyNo ratings yet
- Advance Design Starting Guide 2021 ENDocument48 pagesAdvance Design Starting Guide 2021 ENRafael RestituyoNo ratings yet
- NC Manufacturing Review: What's New? Getting Started User TasksDocument75 pagesNC Manufacturing Review: What's New? Getting Started User TasksElhassan BarigouNo ratings yet
- NC Manufacturing VerificationDocument67 pagesNC Manufacturing VerificationiagomouNo ratings yet
- Report on learning Pro Engineer softwareDocument9 pagesReport on learning Pro Engineer softwarefahmie5269No ratings yet
- Zenon Manual: Golden Thread Across The HelpDocument23 pagesZenon Manual: Golden Thread Across The HelpWalter Medina LopezNo ratings yet
- Vic-3D Online Manual: Navigating The Help SystemDocument94 pagesVic-3D Online Manual: Navigating The Help SystemMew JonathanNo ratings yet
- Graitec Advance Design Starting Advance Design Can Be Launched Using Various MethodsDocument40 pagesGraitec Advance Design Starting Advance Design Can Be Launched Using Various MethodsBien MLNo ratings yet
- InventorCAM 2013 Milling Training Course 2 5D MillingDocument298 pagesInventorCAM 2013 Milling Training Course 2 5D MillingcubanolocoNo ratings yet
- Introduction To Computer Aided DesignDocument4 pagesIntroduction To Computer Aided DesignKranthi KkNo ratings yet
- Lathe Machining: What's New? Getting StartedDocument219 pagesLathe Machining: What's New? Getting Startedtotenkopf0424No ratings yet
- MCDAENDocument17 pagesMCDAENDonaireNo ratings yet
- Catia PhotoDocument237 pagesCatia PhotoMatija HankovicNo ratings yet
- MF5111 Cad Cam LabDocument112 pagesMF5111 Cad Cam LabvishnuNo ratings yet
- CarburettorDocument67 pagesCarburettorKarthi KeyanNo ratings yet
- Strap Manual FileDocument29 pagesStrap Manual FilentqqjtyNo ratings yet
- CAD Tutorial - 1: PurposeDocument5 pagesCAD Tutorial - 1: Purposebale.rmadNo ratings yet
- Autocad ArquiteturalDocument46 pagesAutocad ArquiteturalAshlyHamiltonNo ratings yet
- Inventor 2014 Application OptionsDocument21 pagesInventor 2014 Application OptionsDobrica PetrovicNo ratings yet
- CE 463.3 - Advanced Structural Analysis Lab 1 - Introduction To SAP2000Document8 pagesCE 463.3 - Advanced Structural Analysis Lab 1 - Introduction To SAP2000Ouafi Saha100% (1)
- NX 9 for Beginners - Part 1 (Getting Started with NX and Sketch Techniques)From EverandNX 9 for Beginners - Part 1 (Getting Started with NX and Sketch Techniques)Rating: 3.5 out of 5 stars3.5/5 (8)
- Creality Ender 3 and Creality Slicer Tutorial for 3D printers and tips and tricks.From EverandCreality Ender 3 and Creality Slicer Tutorial for 3D printers and tips and tricks.Rating: 3 out of 5 stars3/5 (1)
- Rarified Gas Dynamics Roddam Narasimha ThesisDocument107 pagesRarified Gas Dynamics Roddam Narasimha Thesisgopu535No ratings yet
- Turbofan ThrustDocument5 pagesTurbofan ThrustRezve AhmedNo ratings yet
- Bits PilaniDocument16 pagesBits PilaniSanjay MonuNo ratings yet
- Nks RajanDocument6 pagesNks Rajangopu535No ratings yet
- Arc Welding of Nonferrous MetalsDocument83 pagesArc Welding of Nonferrous Metalsapply19842371No ratings yet
- Generate Questions OnlineDocument8 pagesGenerate Questions OnlinePARTH SOMVANSHINo ratings yet
- PLC Based Solar Panel With Tilting Arrangement: April 2016Document9 pagesPLC Based Solar Panel With Tilting Arrangement: April 2016Paul TodericNo ratings yet
- Rank and Nullity TheoremDocument6 pagesRank and Nullity TheoremsdfsdfNo ratings yet
- 600-RN-0012 WBFDDK ReleaseNotes 4 3 205 0Document6 pages600-RN-0012 WBFDDK ReleaseNotes 4 3 205 0Max PlanckNo ratings yet
- SE Fly SC Plus E 150dpiDocument2 pagesSE Fly SC Plus E 150dpitun tunNo ratings yet
- RG 8/U Type: Coaxial Cable ElectronicsDocument1 pageRG 8/U Type: Coaxial Cable ElectronicsLUISNo ratings yet
- ISO 15614 vs ASME IX welding standards comparisonDocument2 pagesISO 15614 vs ASME IX welding standards comparisontuanNo ratings yet
- Force Gauge Datalogger 100kg ReviewDocument2 pagesForce Gauge Datalogger 100kg ReviewWilly AndretyNo ratings yet
- Probability and Statistical Inference AssignmentsDocument3 pagesProbability and Statistical Inference AssignmentsDemi AlantéNo ratings yet
- Deep Learning For Environmentally Robust Speech Recognition - An Overview of Recent Developments PDFDocument28 pagesDeep Learning For Environmentally Robust Speech Recognition - An Overview of Recent Developments PDF福福No ratings yet
- Manyk Web Sharpening ActionDocument7 pagesManyk Web Sharpening ActionkbebakisNo ratings yet
- Lecture - 25 Time Dependent Perturbation Stanford UniversityDocument39 pagesLecture - 25 Time Dependent Perturbation Stanford UniversityGarima TanwarNo ratings yet
- Combo FixDocument4 pagesCombo FixJulio Cesar Camones CastilloNo ratings yet
- HISAMD2019 Program Final 02 PDFDocument12 pagesHISAMD2019 Program Final 02 PDFNguyễnMinhTuấnNo ratings yet
- Devialet Phantom English PDFDocument11 pagesDevialet Phantom English PDFSATYAM NAIDUNo ratings yet
- Short Questions... DbmsDocument10 pagesShort Questions... DbmsMuhammad Jamal ShahNo ratings yet
- MCQ Questions For Class 10 Science Electricity With Answers: Run Windows On MacDocument3 pagesMCQ Questions For Class 10 Science Electricity With Answers: Run Windows On Macshashank srivastavaNo ratings yet
- Service Manual: SmartdriveDocument73 pagesService Manual: SmartdriveabyNo ratings yet
- Discussion Sa QualiDocument2 pagesDiscussion Sa QualiAngel Rose SalinasalNo ratings yet
- Chapter 10 - Propositional LogicDocument66 pagesChapter 10 - Propositional LogicĐiền Mẫn NghiNo ratings yet
- Reported To Another Basis ToleranceDocument15 pagesReported To Another Basis ToleranceYuliyanti YuliyantiNo ratings yet
- iOS Architecture Patterns - MVC, MVP, MVVM, VIPER, and VIP in Swift - Raul Ferrer GarciaDocument409 pagesiOS Architecture Patterns - MVC, MVP, MVVM, VIPER, and VIP in Swift - Raul Ferrer GarciaDiogo GonçalvesNo ratings yet
- RPM 00342Document3 pagesRPM 00342Iswahyudi AprilyastonoNo ratings yet
- Body Matched Antennas For Microwave Medical Applications: Xuyang LiDocument230 pagesBody Matched Antennas For Microwave Medical Applications: Xuyang LiMai VũNo ratings yet