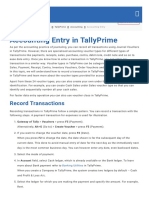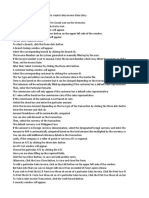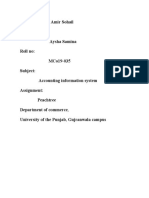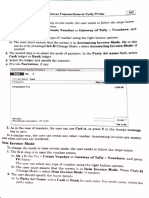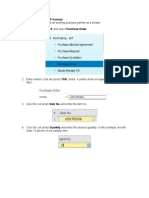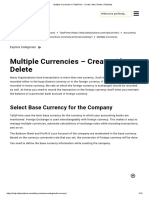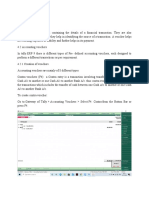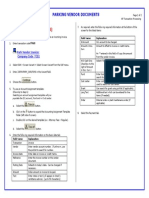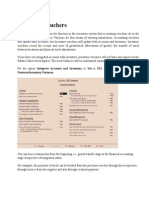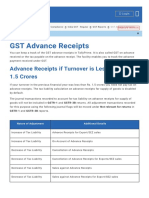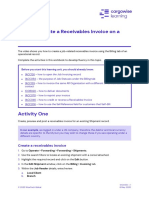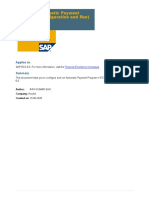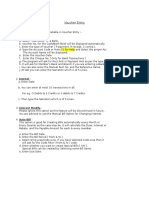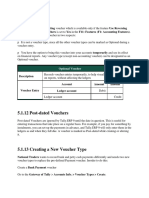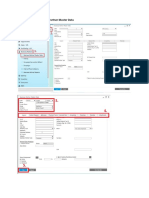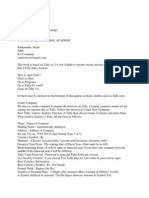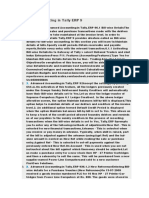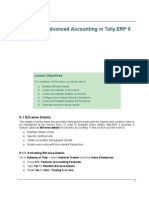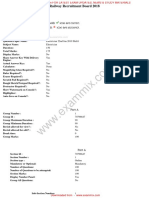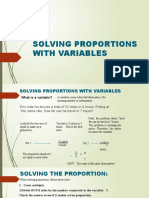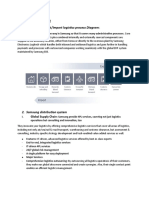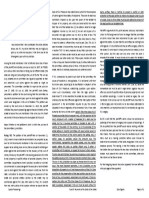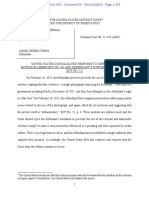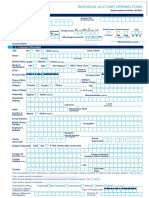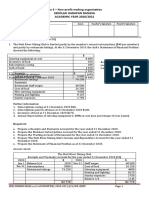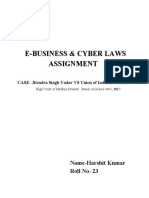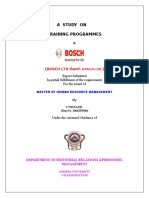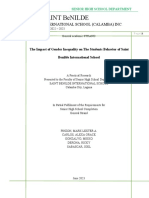Professional Documents
Culture Documents
Record Point of Sale (POS) Transaction in TallyPrime
Uploaded by
Subham DuttaCopyright
Available Formats
Share this document
Did you find this document useful?
Is this content inappropriate?
Report this DocumentCopyright:
Available Formats
Record Point of Sale (POS) Transaction in TallyPrime
Uploaded by
Subham DuttaCopyright:
Available Formats
Record Point of Sale (POS) Transaction in
TallyPrime
Point of Sale transactions may occur at a retail shop, a check-out counter in a shop, or any
similar location. The various POS equipment used in retail outlets is cash registers, card
readers, and barcode scanners. In TallyPrime, you can record a POS invoice in single or
multiple payment modes, print it using a POS invoice printing device, and view the list of
POS transactions in reports. You can also create a voucher class for POS in TallyPrime, to
automate ledger allocation in the invoice.
Record a POS Invoice
When you raise a bill for a POS transaction, you must create a POS invoice voucher type
in TallyPrime and use it to record transactions.
1. Open the voucher type screen and select the type of voucher.
a. Press Alt+G (Go To) > Create Master > Voucher Type > press Enter.
Alternatively, go to Gateway of Tally > Create > Voucher Type > press
Enter.
b. Enter the Name for the voucher type, for example, POS Invoice.
c. Set Sales as the Type of Voucher.
d. Provide the voucher numbering details, as needed.
2. Enable the voucher type for POS transactions.
a. Set the option Use for POS invoicing to Yes.
b. Enter Print Message 1 and Print Message 2, as required, to be printed at
the bottom of the POS invoice.
c. Enter the Default Print Title, as required.
d. As always, press Ctrl+A to save.
3. Open the POS invoice screen and provide the details of stock items.
a. Press Alt+G (Go To) > Create Voucher > press F8 (Sales) > select POS
Invoice.
Alternatively, go to Gateway of Tally > Vouchers > press F8 (Sales) > select
POS Invoice.
b. You can set the Party A/c Name to Not Applicable when the buyer details
are unknown. If you know the buyer’s details, you can select the same.
c. Select the Sales ledger.
d. Select the stock item. By default, the Quantity appears as 1. You can press
Backspace and change it if needed.
e. The Rate is auto-filled if you have sold the same item earlier. However, you
may choose to enter the Rate manually.
4. Specify the payment details.
By default, Cash appears as the mode of payment. When you receive cash, enter
the Cash tendered. The Balance amount, if any, appears.
5. As always, press Ctrl+A to save.
6. Print the invoice.
a. Press Alt+P (Print) > press Enter on Current.
b. Press F12 (Configure) > press Enter on Printer > select the POS printer.
c. Press Enter on Show More > press Enter on Print Format and select the
required format.
d. Press Esc twice to return to the Print screen.
e. Press I (Preview) to check the invoice before printing, if needed.
f. Press P (Print) to print.
You can print the POS invoice with the relevant information using the required paper size.
Click here to see the possible F12 configurations for POS Invoice.
Record POS Invoice with Multiple Modes of Payment
When you make a POS sale, you may get the payment in modes other than cash, such as
gift vouchers, debit or credit cards, or even cheques. You may want to select different
payment modes while recording a POS invoice. In TallyPrime, you can choose multiple
modes of payment.
1. Open the POS invoice screen and provide the details of stock items.
a. Press Alt+G (Go To) > Create Voucher > press F8 (Sales) > select POS
Invoice.
Alternatively, go to Gateway of Tally > Vouchers > press F8 (Sales) > select
POS Invoice.
b. You can set the Party A/c Name to Not Applicable when the buyer details
are unknown. If you know the buyer’s details, you can select the same.
c. Select the Sales ledger.
d. Select the stock item. By default, the Quantity appears as 1. You can press
Backspace and change it if needed.
e. The Rate is auto-filled if you have sold the same item earlier. However, you
may choose to enter the Rate manually.
2. Select the modes of payment and enter the amount.
a. Press Alt+I (Multi Mode Pymt). The multi-mode payment options appear.
b. Gift Voucher – You can select only the ledgers created under Sundry
Debtors/Sundry Creditors. Select the gift voucher ledger created under
these groups.
c. Credit/Debit card and Cheque – Select the bank ledgers.
d. Cash – Enter the Cash tendered, if applicable. The Balance amount, if any,
appears.
3. As always, press Ctrl+A to save.
4. Print the invoice.
a. The Voucher Printing screen appears. If you want to print it later, you can
press Esc to skip it. When printing the POS invoice, open it in alteration
mode and press Alt+P (Print).
b. To print the invoice, press Alt+P (Print) > press Enter on Current.
c. Press F12 (Configure) > press Enter on Printer > select the POS printer.
d. Press Enter on Show More > press Enter on Print Format and select the
required format.
e. Press Esc twice to return to the Print screen.
f. Press I (Preview) to check the invoice before printing, if needed.
g. Press P (Print) to print.
You can print the POS invoice with the required details.
POS Register
POS Register lists all the POS invoices. You can drill down from each POS invoice to view
the invoice details.
1. Press Alt+G (Go To) > type or select Monthly POS Register.
Alternatively, go to Gateway of Tally > Display More Reports > Accounts Books
> POS Register.
‘
The POS Register is available only if the option Use for POS Invoicing is enabled
in the POS Voucher Type and at least one transaction has been recorded.
2. Press Alt+F5 (Detailed) to view the report in detailed mode.
3. Press F12 (Configure) and set the options, as needed.
You can view all the POS transactions in the POS Register.
Click here to see the possible F12 configurations for POS Register.
Voucher Class for Faster Data Entry
A voucher class is created, predefining the entries that make the invoice entry a simple
task. The payments for POS invoices are generally made by cash, gift vouchers,
cheques/drafts, or credit/debit cards. In TallyPrime, you can create a voucher class for
POS invoices with the required modes of payment. These payment modes are prefilled in
the invoice upon selecting the voucher class. This helps you quickly record a POS invoice
with the required modes of payment.
To learn how to create a voucher class for a POS invoice, click here.
Using the voucher class, you can record a POS invoice with the required modes of
payment.
1. Open the POS invoice voucher type with voucher class
a. Press Alt+G (Go To) > Create Voucher > press F8 (Sales) > select POS
Invoice.
Alternatively, go to Gateway of Tally > Vouchers > press F8 (Sales) > select
POS Invoice.
b. Select the POS invoice voucher type > select the POS voucher class.
The modes of payment with the corresponding ledgers appear.
2. Enter the transaction details.
a. You can set the Party A/c Name to Not Applicable when the buyer details
are unknown. If you know the buyer’s details, you can select the same.
b. Select the stock item. By default, the Quantity appears as 1. You can press
Backspace and change it, if needed. The sales ledger selected in the
voucher class gets allocated to the stock items.
c. The Rate gets auto-filled if you have sold the same item earlier. However,
you may choose to enter the Rate.
3. Enter the values against the applicable modes of payment.
4. As always, press Ctrl+A to save.
You can record POS invoices with different actual and billed quantities by enabling
the option Use separate Actual and Billed Quantity columns in invoices in F11
(Features).
You might also like
- How to Buy and Sell Stocks Yourself: Realize Family’S Dreams and Invest Like a BillionaireFrom EverandHow to Buy and Sell Stocks Yourself: Realize Family’S Dreams and Invest Like a BillionaireNo ratings yet
- Payments and Receipts TallyDocument25 pagesPayments and Receipts Tallyanishsahu526No ratings yet
- Accounting Entry in TallyPrimeDocument49 pagesAccounting Entry in TallyPrimePrasanjitNo ratings yet
- Accounting Entry TallyDocument50 pagesAccounting Entry TallyHari NarayanaNo ratings yet
- 4545 VouchersDocument10 pages4545 VouchersChandan PandeyNo ratings yet
- Inventory Voucher TypesDocument64 pagesInventory Voucher TypesUday Pali100% (1)
- Sales Invoice Data EntryDocument3 pagesSales Invoice Data EntryGraceeyNo ratings yet
- Final Project Peach TreeDocument9 pagesFinal Project Peach TreeabubakarsaithNo ratings yet
- Cash Management - BeginnerDocument40 pagesCash Management - BeginnerYelmi MarianiNo ratings yet
- Aysha Samina MCO19-035Document23 pagesAysha Samina MCO19-035Sidra ButtNo ratings yet
- Adobe Scan Apr 01, 2024Document23 pagesAdobe Scan Apr 01, 2024yashs.2124No ratings yet
- Tally ManualDocument16 pagesTally ManualGaurav GuptaNo ratings yet
- Purchasing (PO-GRPO-A/P Invoice)Document13 pagesPurchasing (PO-GRPO-A/P Invoice)QUEEN KIANDRA IBARRANo ratings yet
- Amex Report InstructionsDocument4 pagesAmex Report Instructionsapi-285003764No ratings yet
- eBT POS ManualDocument54 pageseBT POS ManualAilene RamosNo ratings yet
- Inventory Vouchers in Tally Erp 9Document12 pagesInventory Vouchers in Tally Erp 9Subramaniam KrishnamoorthiNo ratings yet
- Entry of Journal VouchersDocument25 pagesEntry of Journal Vouchersirfanahmed.dba@gmail.com100% (1)
- Multiple Currencies in TallyPrime - Create, Alter, Delete - TallyHelpDocument13 pagesMultiple Currencies in TallyPrime - Create, Alter, Delete - TallyHelpperfect printNo ratings yet
- Resolve Incomplete/Mismatch in Information - GSTR-3BDocument14 pagesResolve Incomplete/Mismatch in Information - GSTR-3BVidyadhara HegdeNo ratings yet
- Voucher CreationDocument10 pagesVoucher Creationnikita bajpai100% (1)
- Park Vendor Invoices T.Code FV60Document2 pagesPark Vendor Invoices T.Code FV60Mohamad JumaizieNo ratings yet
- Sap Guide How To Approve Petty CashDocument2 pagesSap Guide How To Approve Petty CashasphaltjpNo ratings yet
- Inventory VouchersDocument7 pagesInventory VouchersSubhanshu MathurNo ratings yet
- Comcomputerised Acct Invited LectureDocument7 pagesComcomputerised Acct Invited LectureBenstarkNo ratings yet
- Above Screen ComponentsDocument9 pagesAbove Screen ComponentsReal SohelNo ratings yet
- Sap, MIRO StepsDocument4 pagesSap, MIRO StepsRAMAKRISHNA.GNo ratings yet
- Ca PracticalDocument40 pagesCa PracticalSahil Swaynshree SahooNo ratings yet
- Expenses EntryDocument5 pagesExpenses EntryMartin JohnNo ratings yet
- GST Advance Receipts: Advance Receipts If Turnover Is Less Than Rs. 1.5 CroresDocument29 pagesGST Advance Receipts: Advance Receipts If Turnover Is Less Than Rs. 1.5 CroresVidyadhara HegdeNo ratings yet
- How To Make A Purchase OrderDocument11 pagesHow To Make A Purchase OrderanitaNo ratings yet
- Sage 300 Training Manual IESLDocument82 pagesSage 300 Training Manual IESLalabiolamide728No ratings yet
- Tally Chapter 4 and 5Document35 pagesTally Chapter 4 and 5bhavya gNo ratings yet
- SAP Accounts Payable Training TutorialDocument24 pagesSAP Accounts Payable Training TutorialERPDocs100% (3)
- Chapter 4Document29 pagesChapter 4NaveenNo ratings yet
- 1ACC012 - Cargowise Learning Manual - Receivables InvoiceDocument6 pages1ACC012 - Cargowise Learning Manual - Receivables InvoiceAbdur Rahman CassimNo ratings yet
- Issuing Official Receipt: Take Note: You Cannot Issue The Official Receipt If The Cash and Check That Attached by TheDocument10 pagesIssuing Official Receipt: Take Note: You Cannot Issue The Official Receipt If The Cash and Check That Attached by TheMaregel AgootNo ratings yet
- Voucher Type - Material Out (RM) : Out and Job Work in ProcessesDocument8 pagesVoucher Type - Material Out (RM) : Out and Job Work in ProcessesAnilNo ratings yet
- Account Payable Sap TransactionsDocument3 pagesAccount Payable Sap Transactionschintan05ecNo ratings yet
- Pos MannualDocument21 pagesPos MannualVigneshwaran KumarNo ratings yet
- Tally ERP 9 Easy Learning NotesDocument9 pagesTally ERP 9 Easy Learning NotesPratikNo ratings yet
- SAP FI - Automatic Payment Program (Configuration and Run)Document26 pagesSAP FI - Automatic Payment Program (Configuration and Run)ravi sahNo ratings yet
- Voucher Creation: 1. Contra Vouchers (F4) : A Contra Entry Is A Transaction Involving Transfer of CashDocument9 pagesVoucher Creation: 1. Contra Vouchers (F4) : A Contra Entry Is A Transaction Involving Transfer of Cashnikita bajpaiNo ratings yet
- Tally 6.3Document9 pagesTally 6.3Prasenjit GuhaNo ratings yet
- Exercise 2Document19 pagesExercise 2Desirre TransonaNo ratings yet
- VAT Invoicing in BUSY 3.0Document7 pagesVAT Invoicing in BUSY 3.0Arup100% (1)
- VOUCHERDocument4 pagesVOUCHERPawan SharmaNo ratings yet
- Tally VouchersDocument7 pagesTally VouchersmekNo ratings yet
- Accounting Tally ShortcutsDocument2 pagesAccounting Tally ShortcutsAbhishek VashisthaNo ratings yet
- TallyDocument69 pagesTallykarnikajain5100% (6)
- Tally TutorialDocument53 pagesTally TutorialN Gopi KrishnaNo ratings yet
- How To Create A Business Partner Master DataDocument16 pagesHow To Create A Business Partner Master DataMia FayeNo ratings yet
- A Complete Practice Book Tally 9Document19 pagesA Complete Practice Book Tally 9bagsourav100% (4)
- Advanced Accounting in Tally ERP 9Document30 pagesAdvanced Accounting in Tally ERP 9Nam NamNo ratings yet
- Advanced Accounting in Tally ERP 9Document30 pagesAdvanced Accounting in Tally ERP 9Nam NamNo ratings yet
- SAP Lessons 1-5Document53 pagesSAP Lessons 1-5143incomeNo ratings yet
- How Do I Enter and Post Costs On A JobDocument2 pagesHow Do I Enter and Post Costs On A Jobguolidong2017No ratings yet
- Manager GuideDocument63 pagesManager Guidemilo miloNo ratings yet
- Unit 1. Introduction: Computerised AccountingDocument27 pagesUnit 1. Introduction: Computerised Accountingdrtomy100% (1)
- Advanced AccountingDocument92 pagesAdvanced AccountingGirish Chandra KollamparambilNo ratings yet
- Lect 04Document22 pagesLect 04Beam MoonNo ratings yet
- Skott Marsi Art Basel Sponsorship DeckDocument11 pagesSkott Marsi Art Basel Sponsorship DeckANTHONY JACQUETTENo ratings yet
- RRB Alp Tech. CBT 2 Master Question Paper Electrician Trade Date 22 1 2019 Shift 1Document58 pagesRRB Alp Tech. CBT 2 Master Question Paper Electrician Trade Date 22 1 2019 Shift 1arpitrockNo ratings yet
- 12 Problem Solving Involving ProportionDocument11 pages12 Problem Solving Involving ProportionKatrina ReyesNo ratings yet
- SWP-10 Loading & Unloading Using Lorry & Mobile Crane DaimanDocument2 pagesSWP-10 Loading & Unloading Using Lorry & Mobile Crane DaimanHassan AbdullahNo ratings yet
- SWVA Second Harvest Food Bank Spring Newsletter 09Document12 pagesSWVA Second Harvest Food Bank Spring Newsletter 09egeistNo ratings yet
- Vehicle T-Atv1200 Mil Specs 2015 Tech DescrDocument22 pagesVehicle T-Atv1200 Mil Specs 2015 Tech DescrpeiyingongNo ratings yet
- LogisticsDocument5 pagesLogisticsHương LýNo ratings yet
- Rule 88 Case Digest #2 Santos vs. Manarang Facts: Don Lucas de Ocampo Died On November 18, 1906Document1 pageRule 88 Case Digest #2 Santos vs. Manarang Facts: Don Lucas de Ocampo Died On November 18, 1906Diane Dee YaneeNo ratings yet
- Case Study: The Firm Wide 360 Degree Performance Evaluation Process at Morgan Stanley SummaryDocument1 pageCase Study: The Firm Wide 360 Degree Performance Evaluation Process at Morgan Stanley SummaryMehran MalikNo ratings yet
- Caso Contra Ángel Pérez: Respuesta de La Fiscalía A Moción de La Defensa Sobre Uso de FotosDocument8 pagesCaso Contra Ángel Pérez: Respuesta de La Fiscalía A Moción de La Defensa Sobre Uso de FotosEl Nuevo DíaNo ratings yet
- Impact of Child Labour On School Attendance and Academic Performance of Pupils in Public Primary Schools in Niger StateDocument90 pagesImpact of Child Labour On School Attendance and Academic Performance of Pupils in Public Primary Schools in Niger StateJaikes100% (3)
- Welding Chart The Complete Reference Guide To WeldingDocument2 pagesWelding Chart The Complete Reference Guide To WeldingJitu JenaNo ratings yet
- Chapter 09 SolutionsDocument43 pagesChapter 09 SolutionsDwightLidstromNo ratings yet
- Case Study-Hain Celestial: Student Name Institution Affiliation DateDocument5 pagesCase Study-Hain Celestial: Student Name Institution Affiliation DategeofreyNo ratings yet
- Misuse of InternetDocument22 pagesMisuse of InternetPushparaj100% (1)
- MS For Surface Rock Bolts and Dowels (Rev-2)Document23 pagesMS For Surface Rock Bolts and Dowels (Rev-2)shahzadNo ratings yet
- ACI-20 S2 Indonesia - en PDFDocument3 pagesACI-20 S2 Indonesia - en PDFOktaNo ratings yet
- Keystone Account Opening FormDocument6 pagesKeystone Account Opening Formenumah francisNo ratings yet
- CW 3 - Non-Profit Making Organisation Sekolah Harapan Bangsa ACADEMIC YEAR 2020/2021Document3 pagesCW 3 - Non-Profit Making Organisation Sekolah Harapan Bangsa ACADEMIC YEAR 2020/2021Adrian WensenNo ratings yet
- Carreño Araujo Cesar - Capturas Calculadora Sesion 02Document17 pagesCarreño Araujo Cesar - Capturas Calculadora Sesion 02CESAR JHORCHS EDUARDO CARREÑO ARAUJONo ratings yet
- Computer Systems Servicing NC II CGDocument238 pagesComputer Systems Servicing NC II CGRickyJeciel100% (2)
- E-Business & Cyber LawsDocument5 pagesE-Business & Cyber LawsHARSHIT KUMARNo ratings yet
- Project On Teaining DevelopmentDocument88 pagesProject On Teaining Developmentsurya annamdevulaNo ratings yet
- RESEARCH TEMPLATE 2023 1 AutoRecoveredDocument14 pagesRESEARCH TEMPLATE 2023 1 AutoRecoveredMark Lexter A. PinzonNo ratings yet
- Install GuideDocument11 pagesInstall GuideRodrigo Argandoña VillalbaNo ratings yet
- Define Technical Settings For All Involved Systems: PrerequisitesDocument2 pagesDefine Technical Settings For All Involved Systems: PrerequisitesGK SKNo ratings yet
- Maluno Integrated School: Action Plan On Wins ProgramDocument1 pageMaluno Integrated School: Action Plan On Wins ProgramSherlymae Alejandro Avelino100% (2)
- Aegps Manual Fluxpower Hpi Installation enDocument44 pagesAegps Manual Fluxpower Hpi Installation enAbdus SalamNo ratings yet