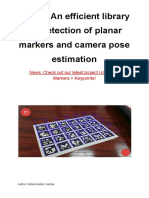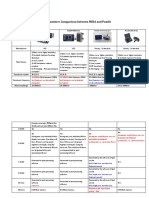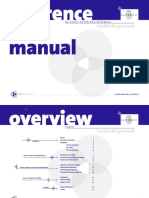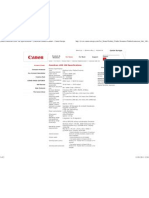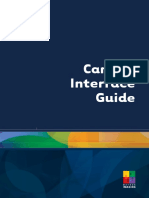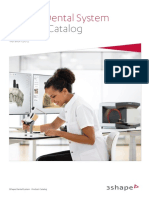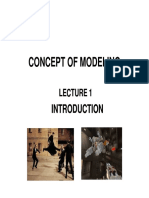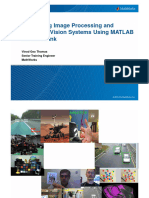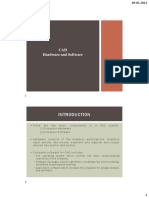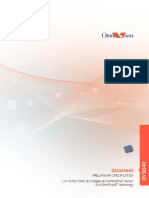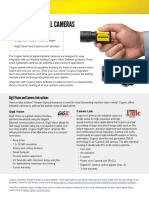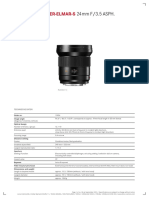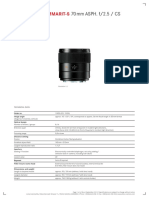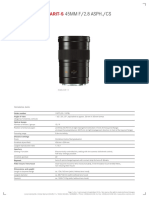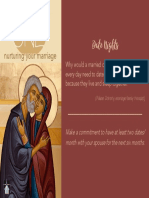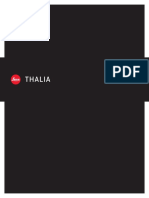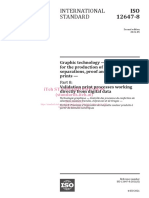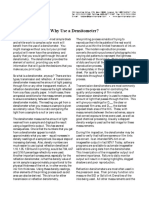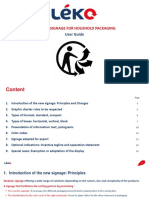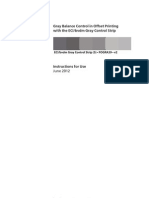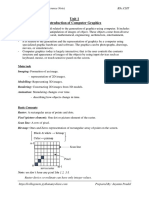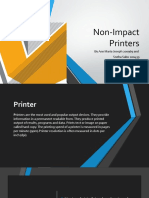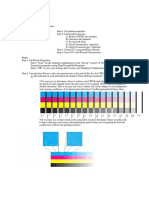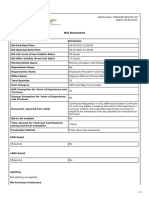Professional Documents
Culture Documents
Scanning Guide
Uploaded by
Ilarion MogaOriginal Title
Copyright
Available Formats
Share this document
Did you find this document useful?
Is this content inappropriate?
Report this DocumentCopyright:
Available Formats
Scanning Guide
Uploaded by
Ilarion MogaCopyright:
Available Formats
RGB Scanning
For Color Management
Version 32, May 2011
Introduction
RGB scanning offers many advantages over scanning direct to CMYK, provided
you have high quality custom ICC profiles for your scanner, monitor, and output
device. Note that today's scanners usually offer "professional" and "novice"
modes, and the chosen mode may affect how a profile is best created.
Creating a professional scanner profile begins by scanning an HCT scanner target
to a ‘raw’ RGB file, with no color adjustments or processing applied by the
scanner. A good raw RGB scan should maintain all the tonal values and color
variations in the original, but will usually look a little dull or de-saturated when
first opened in an application like Adobe Photoshop™. When the scanner profile is
assigned to the raw image, a very close match to the original should be seen,
provided the monitor profile and viewing conditions are good.
A novice-style scanner profile requires that any automated exposure or contrast
functions are ON when the target is scanned, but that all color management
functions are temporarily OFF, to produce an "automated-raw" image
The problem with some scanners is that their default RGB mode does not give raw
RGB, but rather ‘color-managed' RGB, that is bright and saturated but may ‘clip’
or ‘plug’ some colors. This paper offers some general advice for getting truly raw
RGB from virtually any scanner and gives detailed instructions for a few specific
scanners. Some hints are given for optimizing the quality of an ICC scanner
profile, and an optimized RGB workflow is outlined.
Limitations of accuracy and technical support
This information is offered on an “as-is” basis but may be incomplete or inaccurate
in many areas. Please do not ask for technical support or advice unless you are a
client of Hutcheson Consulting in good standing, or prepared to become one. For
customized RGB profiling and workflow training tailored to the needs of
professional pre-press and creative users, contact the author; don@hutchcolor.com.
CASUAL USERS BEWARE! This paper does not try to ‘simplify’ color management. It
was written to help experienced scanner operators and photographers get the most
out of their investment. The following pages can be highly technical.
You have been warned.
Copyright © HutchColor, LLC scanning guide_32 5/23/11
RGB Scanning For Color Management 2
CONTENTS
Introduction 1
RGB scanner setup 3
Basic goals 3
White and black density settings 3
Measuring scanner tone response curve 3
Ideal tone curve 4
8 bits vs 16 bits per channel (bit depth) 6
Benefits of high-bit scanning 7
Disadvantages of high-bit scanning 8
How many bits are enough? 9
Exporting in Pro Photo RGB from Adobe Camera Raw 9
RGB from CMYK scanners 10
Forcing RGB from a CMYK color computer 10
Stripping the black channel 10
Specific scanner settings 11
Heidelberg 3000 series 11
LinoColor or NewColor software 12
ICG 360i – ScanXact software 13
Fuji Lanovia Quattro 14
Fuji Celsis drum scanners (recent software versions) 15
Crosfield drum scanners (older software versions) 16
Kodak EverSmart Supreme (oXYgen Scan software) 17
Creo iQsmart3 (oXYgen 2.1.3 software) 17
Scitex EverSmart™ (Scitex software) 19
35mm transparency profiles 20
Why 35mm profiles often seem too dark 20
Lightening 35mm profiles 20
Optical flare 21
Problems caused by optical flare 21
Minimizing flare BEFORE scanning 22
Minimizing flare AFTER scanning 22
Creating a scanner profile 25
Setting up the scanner 25
Creating the target scan 25
Cleaning up the target scan 25
Creating the profile 25
Extended range profiles 26
Extending shadow detail 26
Extending highlight detail 27
Production RGB scanning 28
Basic rules 28
Changing scanner settings 28
RGB image editing 28
Unsharp masking (USM) 28
About the author 29
Copyright © HutchColor, LLC scanning guide_32 5/23/11
RGB Scanning
For Color Management
RGB scanner setup
This section describes how to get the best possible ‘Raw RGB’ image from a scanner whose natural domain
is RGB. If your scanner can only deliver CMYK files, go to the section ‘RGB from CMYK scanners’.
Basic goals
The basic goals of RGB scanner setup are to;
• Set white and black sensitivities to the widest density range possible for the material being scanned.
• Create an ideal tone response curve for optimum distribution of digital values.
• Eliminate any built-in color correction or color management (at least while profiling).
• Eliminate any automated functions, such as finding white and black, cast removal, etc. (except if creating a
profile for a "novice" workflow).
White and black density settings
The range of tones a scanner can ‘see’ is largely defined by its highlight and shadow settings. Prior to color
management, highlight and shadow were set separately for each original, but with color management the
scanner should NOT be adjusted for each scan, as that may invalidate a profile created with other settings.
All your color management scans should be made with exactly the same white and black settings as when the
profile was created. Better scanners allow the white and black settings to be manually defined in terms of
white and black densities. To be safe, these densities should slightly exceed the widest possible range of any
original, for example:
White density Black density
Reflection 0.00 3.0
Transmission 0.08 4.0
Measuring scanner tone response curve
Your scanner must also have a suitable tone response curve (TRC.) This can be tested several ways, e.g:
• Mount and scan a carbon or dye gray scale (e.g. a Kodak ST-34).
• Open the RGB scan in Photoshop and write down the RGB values for every second step.
• Plot the RGB values on graph paper against the density values1 of each step.
1
For most accuracy, measure your own scale on an accurately calibrated densitometer to get the density values,
otherwise divide the step numbers of the ST-34 by ten to get the approximate density of each step.
Copyright © HutchColor, LLC scanning guide_32 5/23/11
RGB Scanning For Color Management 4
Testing densities up to 4.0 or higher
Many slide films produce densities as high as 4.0 or higher in one or more dye layers, but most gray scales
only have densities as high as about 3.2, making them unsuitable for testing the response of a high dynamic-
range scanner. To study tone response up to 4.0 density or higher, cover one side of the gray scale with a 1.0
or 2.0 Kodak Wratten ND filter and add 1.0 (or 2.0) to the marked densities.
Extending a 3.2 density gray scale past 4.0
Determining a scanner’s “D-max”
• Scan the gray scale or scale/filter sandwich (see above) and open the resulting file in Photoshop
• In the Levels dialog, move the upper right-hand slider (white point) almost all the way to the left
• The density at which no further separation is visible between scale steps represents the limit of sensitivity
or “D-max” of your scanner.
Note that the maximum shadow step can be difficult to determine, as shadow sensitivity usually degenerates
gradually over a range of steps. The effective D-max is the point at which useful detail is lost.
Ideal tone curve
The ideal RGB tone curve can be produced by setting the scanner to a gamma of 2.8 (if available), as shown
in the blue (upper) line in the following graph. The red (lower) line shows the compressed shadow detail
provided by traditional drum scanners, which typically translate density linearly into L*.
Blue (upper) line: Optimum tone curve for CMS scanning Red (lower) line: Typical CMYK drum-scanner curve
Copyright © HutchColor, LLC scanning guide_32 5/23/11
RGB Scanning For Color Management 5
What’s behind this curve?
In theory, the ‘ideal’ scanner tone curve should distribute all 256 levels in an 8 bit image evenly throughout
the Lightness (L*) range, and decrease linearly as lightness is reduced. However a true L* graph (shown by
the red line) provides too little shadow detail for many transparencies and has a sudden contrast change at
very high densities, which can cause problems in profiles or CMMs.
A simple gamma number of 2.8 (blue line) produces smoother, more open shadow detail and avoids the
sudden contrast change, yet preserves virtually the same highlight-to-middle tone contrast as L*. Other
gamma values can also give good results.
Many scanners cannot ‘see’ densities as high as 4.0. This graph and suggested gamma is only a guide.
Typical RGB vs Density numbers
Typical 8-bit digital values are given below for gamma values from 1.8 to 3.0, and neutral densities from 0.08
(a typical transparency D-min) to 4.0, which is the highest D-max typically seen in transparency film. L* and
Y values are also given to make the chart useful for a gray scale calibrated in density (e.g. the Kodak ST-34)
or a scale calibrated in L* or XYZ (e.g. the grays in an IT8 or HCT target.)
NOTE: You do NOT need to match these numbers exactly! A reasonable match at just two or three points on
the curve should be enough to produce a good tone curve, even if it differs from the theoretical ideal.
Typical RGB 8-bit values vs density and L* at various gamma numbers
Plotting L* tone curve
To plot a scanner tone curve in L* units, convert each gray scale step density to L* with the following table.
For intermediate density values estimate an average of the next higher and lower values.
Density to L* conversion chart
Testing L* response with an IT8 or HCT target
• Open the RGB scan in Photoshop and write down the RGB values for every gray scale step
Copyright © HutchColor, LLC scanning guide_32 5/23/11
RGB Scanning For Color Management 6
• Plot the RGB values on graph paper against the L* values listed for each step in the target reference file2
• If you don’t have time to plot a proper tone curve, just look for the following approximate values.
IT8 target
HCT target
Adjusting scanner tone curve
If your scanner’s tone response curve deviates too far from the suggested curve, you can alter it by adjusting
the tone controls and/or internal setup functions. For detailed instructions see your scanner manual.
8 bits vs 16 bits per channel (bit depth)
The best quality and flexibility will be achieved when scans are made with the highest possible bit depth.
Most newer scanners – even cheap desktop models – can export RGB files in either 8 or 16 bits per channel,
2
To read the L* values, open the reference file in Microsoft Excel or a text editing program like BBEdit.
Copyright © HutchColor, LLC scanning guide_32 5/23/11
RGB Scanning For Color Management 7
(24 or 48 bits per pixel). Each additional bit doubles the number of levels available, so even a 10 bit scan
offers significantly better tonal smoothness than an 8-bit scan, as shown by the following table, however note
that, contrary to some claims, higher bit depth is not necessarily linked to higher dynamic range.
Bit depth Tone levels
8 256
9 512
10 1024
11 2048
12 4096
13 8192
14 16384
15 32768
16 65536
Is it really 16?
In most cases the useful bit depth will be somewhat less than 16, typically 10 to 14 bits per channel,
depending on the scanner’s optics, signal processing, and ADC (Analog to Digital Converter). To clarify this,
the late Bruce Fraser (co-author of Real World Photoshop and Real World Color Management) coined the
phrase “High-bit” to refer to images with anything greater than 8 bits-per color per pixel.
Because computer hardware is based on multiples of 8 bits, the next available file size after 8 bits is 16 bits
per channel, so this is what is delivered by the software in High-bit mode. If the number of “real” bits is less
than 16, the least significant bit registers are “padded” with zeros, meaning you will get a 16 bit per channel
file, but depending on your scanner it may contain less than 16 bits of useful data per channel.
Benefits of high-bit scanning
The two main benefits of high-bit scanning are improved tonal smoothness and greater post-processing
flexibility. Tonal smoothness is defined by the number of tone levels, or steps, per channel from white to
black. Post-processing flexibility can be measured by how much the contrast of a small tonal region can be
expanded without loss of tonal smoothness.
Whenever quality is paramount, always use the 16 bit or “high bit” option.
Post-processing benefits
High bit scanning typically delivers many more levels than most output processes can resolve, hence by some
arguments the extra levels are wasted. However these extra levels can dramatically improve output quality
when significant tone or color edits are necessary. For example, imagine an extremely dark image scanned in
8 bits, with a highlight value of only 63, vs the optimum value of 255. After it is lightened in Photoshop, the
final image will only have 64 levels in its entire tone scale, instead of the normal 256. To make matters
worse, such an image will usually need extreme curve lightening, for example a middle gray (about 127 in a
normal image) may only be 8 in an extremely dark image. Moving 8 to 127 via Curves or Gamma correction
may restore the image to normal lightness, but there will only be 8 levels from mid-tone to black, instead of
the normal 127, hence the image will appear “posterized” in dark shadow areas (see illustration below).
By contrast, if the same original was scanned with 14 true bits per channel, the same highlight area would
start with about 4,048 levels on a 16,383 scale, and the middle-tone area would start with about 514 levels, so
even after extreme curve correction, a full range of smooth tones will be visible without posterization.
Is there really a visible difference?
A common misunderstanding is that the difference between 8 bit and high-bit images is purely theoretical,
with no visible advantage. This severely under-exposed digital camera image proves there really can be a
major visible difference between processing in 16 bits versus 8 bits.
Copyright © HutchColor, LLC scanning guide_32 5/23/11
RGB Scanning For Color Management 8
Quality difference between 16 and 8 bit images after extreme shadow tone expansion
Shadow areas show unwanted “posterization” in the 8 bit image (right) compared to the smooth high-bit image (left)
Here the raw 16 bit scan of an under-exposed transparency (left) was reproduced twice. The middle image
was edited in Photoshop CS in 16 bits. For the right image, the raw 16 bit scan was first converted to 8 bits,
then the same edits were applied. Lighter tone quality is about the same in both, but after correction in
Photoshop, deep shadow areas and dark greens are much smoother in the high-bit (16) version.
Color Management benefits
A more subtle, but very important, advantage of high-bit scanning is that pale pastel colors are often
reproduced less accurately when the scanner profile is applied to a raw 8-bit RGB file, than when applied to a
raw high-bit RGB file. This is because a scanner profile often produces quite strong changes in subtle color
regions, which means a 1/256 value in the raw RGB file may be too coarse to describe the color accurately.
This is one of the limitations of scanning raw RGB on older drum scanners.
Whenever possible, scanner profiles should be created from high-bit target scans, and should be applied to the
raw image while it is still in high-bit mode. Newer scanners designed for an ICC RGB workflow usually
allow this, either by exporting raw high-bit scans, or by applying the profile internally before outputting a
color-managed 8 bit image.
Disadvantages of high-bit scanning
The main disadvantage of high bit scanning is that file sizes are double those of 8 bit scans (so more storage
is required) and disk access or network transfers will be twice as slow. Applications like Adobe Photoshop
may also run slower. If you plan on editing high-bit files in Photoshop buy as much RAM as you can afford
(typically 2GB or more) and keep as much scratch disk space available as possible.
If these issues are a problem, do your first round of edits in high-bit RGB, then convert the image to 8 bits for
storage and subsequent edits.
Copyright © HutchColor, LLC scanning guide_32 5/23/11
RGB Scanning For Color Management 9
How many bits are enough?
For years it has been assumed that 8 bits (256 levels) are enough to ensure a smooth image in visual terms,
but this number results more from convenience than scientific fact. When drum scanning first moved from
analog to digital in the early 1970s, anything more than 8 bits per channel was cost-prohibitive. In fact one of
the big criticisms of early “digital” drum scanners was their tendency to quantization artifacts (a.k.a banding,
posterizing or contouring) in deep shadows, but 8 bit per channel digital drum scanners were eventually
tolerated in return for their improved stability.
While 8 bits per channel have become accepted for commercial print work, 8 bits are barely adequate for
photography and image editing applications. Now that 16 bit scanning and editing are easy and affordable,
serious imaging experts and photographers needing maximum quality should scan in high-bit mode, and
ideally archive a high-bit version of their most important images.
Casual users for whom quality is not the number one concern (e.g newspapers and in-house publications) can
safely continue to scan, manipulate and archive images in 8 bits.
Exporting in Pro Photo RGB from Adobe Camera Raw
When exporting highly saturated images from Adobe Camera Raw, the best color space option is Pro Photo
RGB, but be careful how you use it.
Like all simple tri-coordinate RGB color spaces, ProPhoto RGB looks like a triangle in a plan view of the
CIEYxy diagram. The points of the Pro Photo triangle extend well outside the "shoe-sole" figure that defines
the saturation limits of human vision. The basic problem is that RGB triplets that lie outside the shoe-sole
boundary line on the Yxy diagram refer to non-existent "colors" that have no real meaning. This is especially
a problem in the blue region with Pro Photo.
The good things about Pro Photo RGB
• It covers a slightly greater area on the CIEYxy diagram than Best RGB, so theoretically it covers a larger
part of the real-world visual color space.
• Any color translated into Pro Photo from a real-world profile will remain a real color, hence Pro Photo is a
safe temporary holding tank, or vehicle, so long as you don't edit the image.
The dangers with Pro Photo RGB
• If you stay in Pro Photo while retouching or editing, it's very easy to create RGB values that are outside the
real world, and which will therefore clip if converted to a real-world color space.
• Like all wide spaces (including Best RGB and Don RGB) the distance between 8-bit color samples in Pro
Photo RGB can be large enough to create chroma banding, at least in theory.
Safe rules
If exporting a high-saturation image from Adobe Camera Raw, by all means smuggle the image out inside the
Pro Photo RGB space, but be sure to export in 16 bits per channel, not 8, to avoid banding.
Once exported, convert the image to a legal wide space like BestRGB or DonRGB4, remaining in 16 bits.
Do as much color editing in 16 bits as possible, flattening to 8 bits per channel as late as possible.
When finished with all your edit layers, flatten the image before converting to 8bits.
If banding or plugging (typically in shadows) is visible on the monitor in a 16 bit image, don't panic.
Photoshop only uses the high 8 bits of a 16 bit for screen display. To confirm the file is OK, temporarily
flatten the image and convert it to 8 bit mode. If the display improves, the file is better than it looked on
screen and it's safe step back in history to your 16 bit file. Just ignore how ugly the screen looks.
Copyright © HutchColor, LLC scanning guide_32 5/23/11
RGB Scanning For Color Management 10
RGB from CMYK scanners
The RGB option on some older CMYK scanners creates a ‘processed’ RGB file from CMYK values which
may lose some of the original RGB data. The following procedure should deliver a more faithful, or ‘raw’
RGB file. If your scanner’s RGB option already produces raw RGB then ignore these instructions.
Forcing RGB from a CMYK color computer
• Neutralize gray balance, (make C, M and Y signals equal on neutral grays)
• Disable GCR, UCR and UCA, so that C, M and Y reach 100% in the darkest black areas
• Disable all color correction or color tables
• Create a suitable tone curve (see Ideal Tone Curve)
• Save the image as a CMYK file
• Convert to RGB by stripping the black channel (see below)
Stripping the black channel
• Open the CMYK file in Photoshop and select Window ... Channels
• Drag the black channel from the list into the trash can at the bottom of the palette
Dragging the black channel to the trash can in the Channels window
• Select Image ... Mode ... RGB Color. (This simply renames the CMY channels as RGB.)
After ‘Mode-RGB’ the CMY channels change to RGB
• Save the new RGB image under the same name.
IMPORTANT: If used for profiling, this process must also be used for production scans.
Copyright © HutchColor, LLC scanning guide_32 5/23/11
RGB Scanning For Color Management 11
Specific scanner settings
If your scanner is not listed here, contact your service provider and ask how to achieve the aims described in
this document. Note that the settings shown here may change with software or hardware revisions. If you do
not recognize the settings or files, contact your scanner manufacturer for help.
Heidelberg 3000 series
There are two ways to set up Hell 3000-series scanners for true RGB scanning. The ‘Direct-RGB’ method
exports an RGB file directly but eliminates any possibility to alter the 16 - 8 bit curve applied inside the
scanner, apart from end densities. The ‘Strip-K’ method lets you modify the internal curve but yields a
CMYK file from which you have to strip the K channel to get true RGB. Although the 'Strip-K' method
seems clumsy, the conversion from CMYK to RGB is very fast and can be applied as an action or with a
scripted hot folder.
Both methods are in common use and deliver virtually identical results. The choice simply depends on your
workflow goals. If you want to eliminate all decisions prior to scanning and have a common setup for all
originals, then the 'Direct-RGB' method is simplest and slightly faster. If you plan on using different setups,
for example a special curve to improve extremely underexposed originals, then use the 'Strip-K' method.
Heidelberg 3000 series – ‘Direct-RGB’ method
The following method (thanks to Tommy Scarborough, RRD Dallas) produces an RGB file directly but
eliminates any possibility to alter the internal scanner curve except for end densities. For more control of the
internal scanner curve, use the ‘Strip-K’ method described below.
• Select the H110-TIFF-R-DIA setup supplied with the scanner
• Set White density to 30 (transmission) or 25 (reflection) for 0%
• Set Black density to 300 (transmission) or 280 (reflection) for 100%
NOTE: In the TIFF-R mode, a White density setting of 30 is equivalent to a highlight density of about 0.08
and a Black density setting of 300 is equivalent to a shadow density of about 4.00. Don’t ask me why!
• In the USM dialog, switch the first two values (white line and black line) to zero
• TRANSMISSION: Perform a transmission ‘Basic alignment’ on the clear drum, or through the oil and
overlay film, (if oil-mounting)
• REFLECTION: Perform a reflection ‘Basic alignment’ on two layers of super-smooth, high-brightness (97
or higher) Laser-printer paper, or equivalent
• Scan the target and save it as a TIFF RGB file
• Open the RGB image of the target in Photoshop
• CHECK WHITE DENSITY: If R, G or B reads 250 or higher in the white patch of the target, reduce the
White density by 5 (e.g. from 30 to 25) and repeat the scan
• CHECK BLACK DENSITY: If R, G or B reads 5 or lower in the infinite density patch, increase the Black
density value by 10 (e.g. from 300 to 310) and repeat the scan
• SAVE THE FINAL SETUP for future use
Heidelberg 3000 series – ‘Strip-K’ method
The following method ‘smuggles’ raw RGB data out of the scanner inside a CMYK file. The black channel is
‘stripped’ and the CMY channels are inverted to produce an RGB file. The advantage of this method is that
experienced operators can alter the internal 16-8 bit curve to improve under- or over-exposed originals
• Select the base settings ‘H110-TIFF-RGB DIA’
• Set White density to 10 (0.10) for 0%
• Set Black density to between 400 (4.00) and 450 (4.50) for 98%
Copyright © HutchColor, LLC scanning guide_32 5/23/11
RGB Scanning For Color Management 12
• OPTIONAL: On the Separation Gradation curve, change the output value for density 1.00 from 47% to
55% for a darker basic scan, or make any other desired curve change
• In the USM dialog, switch the first two values (white line and black line) to zero
• TRANSMISSION: Perform a transmission ‘Basic alignment’ on the clear drum, or through the oil and
overlay film, (if oil-mounting)
• REFLECTION: Perform a reflection ‘Basic alignment’ on two layers of super-smooth, high-brightness (97
or higher) Laser-printer paper, or equivalent
• Scan the target and save it as a TIFF CMYK file
• Open the CMYK file in Photoshop and select Window ... Palettes ... Show Channels.
• Drag the black channel from the list into the trash can at the bottom of the palette
• Select File ... Mode ... RGB. (This simply renames the CMY channels as RGB)
• Save the new RGB image under the same name
• CHECK WHITE DENSITY: If R, G or B reads 253 or higher in the white patch of the target, reduce the
White density by 2 (e.g. from 10 to 8) and repeat the scan
• CHECK BLACK DENSITY: If R, G or B reads 5 or lower in the infinite density patch, increase the Black
density value by 10 (e.g. from 400 to 410) or reduce the Black % value (e.g. from 98% to 96%) and repeat
the scan
• SAVE THE FINAL SETUP for future use
IMPORTANT: When using the ‘Strip-K’ setup you must save the scan as TIFF CMYK, not TIFF RGB. If
you save an RGB file direct from the scanner (as implied by the manufacturer’s default RGB setup), the
results will be over-saturated and UNACCEPTABLE for good ICC profiliing.
3000 series production scanning
All production images must be scanned identically to the method used to produce the target scan. If using the
strip-K method, production images must also have the black channel stripped.
LinoColor or NewColor software
LinoColor and NewColor do not let you export raw RGB files, except using the ‘Calibration scan to disk’
function. However you can install your own profiles and set the software to convert directly to your RGB
working space, which in some ways is better than doing the conversion in Photoshop.
When making the profile scan the goals remain the same as for any scanner, i.e. use no color correction or
USM and aim for a good tone curve from the deepest blacks to the lightest whites. Here’s a rough guide.
• Make a raw scan of your target without color management using the "Calibration scan to disk" option.
• Make your own ICC profile(s) in whatever profiling software you choose.
• Make sure the profile(s) have the right tag for reflection or transmission, otherwise the software may not
recognize them.
NOTE: Some profiling software puts the wrong tag in a scanner profile. If you don't know how to change the
tag, contact Heidelberg or your profiling software vendor.
• Make sure the profile is in the right location for your workstation's operating system. See your scanner’s
instructions.
LinoColor / NewColor production scanning
Select the appropriate profile in the scanning software and set the software to convert directly to your RGB
working space. An ideal space would be DonRGB4 or BestRGB.
Copyright © HutchColor, LLC scanning guide_32 5/23/11
RGB Scanning For Color Management 13
ICG 360i – ScanXact software
The following control settings have produced excellent transparency scans on ICG 360i scanners using the
latest software version as of February 2002. This software version produces dramatically improved shadow
detail in raw RGB scans. Earlier software should be up-graded before using ICG scanners for RGB work.
Reflection settings may vary slightly (untested at this writing.)
ICG ScanXact windows
Copyright © HutchColor, LLC scanning guide_32 5/23/11
RGB Scanning For Color Management 14
Fuji Lanovia Quattro
The Fuji Lanovia Quattro is an ideal candidate to replace or augment a drum scanner. The Lanovia can export
‘raw’ RGB images in 16-bits per channel, and has very low optical flare factor – at least when new. The
Lanovia should always be profiled from a 16 bit/channel scan, even if live scans will be 8 bits per channel.
To produce a 16 bit ‘raw’ RGB scan;
Use this setup for creating the profile and production scanning.
• Select 16 Bits in the Acquire - Input dialog
• Disable color processing in the Acquire - Output dialog
Lanovia Quattro Acquire settings for 16 bit / channel scans
Color processing is toggled on and off by clicking on the icon of two meshed cogs alongside the Profile:
field. Color processing is disabled when the icon has a red slash through it, as shown in the diagram below.
Processing off (OS 9)
Note that the embedded profile exported with each image may contain some custom ColourKit edits based on
an undefeatable automatic “Ranging” process. If a truly raw scan is required (without auto ranging) delete the
embedded profile and assign the original scanner profile to the image before converting to the working space.
This can be automated in an Action.
Copyright © HutchColor, LLC scanning guide_32 5/23/11
RGB Scanning For Color Management 15
Fuji Celsis drum scanners (recent software versions)
The following setup has produced excellent results on the latest Fuji Celsis drum scanners. Note that your
software and menu options may differ. If you cannot find the settings or files named here, contact your
service provider for help.
NOTE: Fuji and Crosfield drum scanners only deliver 200 tone levels, mapped into a 256 level (8 bit) file
using error-diffusion to synthesize the missing 56 levels. This means Fuji and Crosfield drum scanners are
more likely to suffer from quantization errors (“banding or contouring”) in an RGB workflow. The ‘Alternate
Luminosity’ values shown below may improve highlight-to-mid-tone smoothness, but may be less suitable for
dark originals.
Normal
Main Celsis settings
Production scanning
• Scan with these settings but always manually check the White and Black density values before scanning,
as most versions of Celsis software have a nasty habit of ‘forgetting’ these vital values.
• Perform an ‘Autobalance’ on the clear drum (or through the oil and overlay film, if oil-mounting.)
Copyright © HutchColor, LLC scanning guide_32 5/23/11
RGB Scanning For Color Management 16
Crosfield drum scanners (older software versions)
Older Crosfield scanners that are programmed from the keyboard instead of from the Mac may require a
different setup, depending on firmware and hardware versions. This setup assumes you will scan to a CMYK
file and then strip off the black channel in Photoshop, as described earlier.
NOTE: If your scans suffer from banding, contouring or rainbowing, try profiling and scanning with the
‘Aletrnate Luminosity’ values shown in the ‘Recent software’ instructions.
1 Perform a full Magnascan boot 7 CAL 28 ENTER
procedure
0.12 ENTER
2 CAL 199 ENTER (recall full?) 0.12 ENTER
0.12 ENTER
YES
(0.05 if oil mounted)
3 CAL 12 ENTER (0.00 for reflection work)
0 ENTER 0.0 ENTER
0 ENTER
... (repeat a total of 24 times) 8 CAL 29 ENTER
4 C CAL 13 ENTER 4.00 ENTER
4.00 ENTER
0 ENTER 4.00 ENTER
5 ENTER
10 ENTER (2.50 for reflection work)
15 ENTER
20 ENTER 98 ENTER
25 ENTER
30 ENTER 9 CAL 503 ENTER
40 ENTER
50 ENTER 10 ENTER
60 ENTER 7.55 ENTER
70 ENTER 5.75 ENTER
80 ENTER 4.50 ENTER
85 ENTER 3.55 ENTER
90 ENTER 2.90 ENTER
95 ENTER 2.45 ENTER
100 ENTER 2.09 ENTER
1.80 ENTER
5 M CAL 13 ENTER 1.54 ENTER
1.33 ENTER
0 ENTER 1.15 ENTER
5 ENTER 1.01 ENTER
... (etc. - same as step 4, above) 0.89 ENTER
0.79 ENTER
6 Y CAL 13 ENTER 0.70 ENTER
0 ENTER 10 USM 0 ENTER 0 ENTER
5 ENTER
... (etc. - same as step 4, above) 11 Save the above CV in a spare block
In recent Celsis software it is safe to export the file as RGB, however if this is an older Crosfield scanner, or
if there is any doubt, export as CMYK and strip the black channel as described elsewhere.
Copyright © HutchColor, LLC scanning guide_32 5/23/11
RGB Scanning For Color Management 17
Kodak EverSmart Supreme (oXYgen Scan software)
The following setup extracts ‘raw’ RGB from Kodak EverSmart Supreme flat bed scanners using oXYgen
Scan software. These settings were last tested in May 2011 on software release version 2.6.0.
At long last, version 2.6 oXYgen Scan software has made scanning on an EverSmart Supreme scanner, with a
high quality custom profile, simplified and reliable.
Scanning the profile target
• In the Setup Dialog, select...
• Type: Transparent (or Reflective)
• Mode: DT File
• (Other selections as appropriate).
• Mount the HCT target and mask off any clear glass to minimize flare (see Page 24, Minimizing flare
BEFORE scanning.)
oXYgen Scan Setup dialog
• Make a high-resolution scan of the target and create an ICC profile.
• Repeat this process for both transparency and reflective targets and save the resulting ICC profiles with
names like ‘Es_Tran_(date)’ and ‘Es_Ref_(date)’.
EverSmart Supreme production scanning
• When scanning live images, select Mode: DT File
• Set Type: Format: Media: Resolution: and Scale: parameters appropriate.
• In the Input Profile: popup, select the Tran or Ref profile you made in the ‘Scanning the Profile Target’
procedure (above.)
Creo iQsmart3 (oXYgen 2.1.3 software)
It is strongly recommended that you upgrade to oXYgen Scan 2.6.0 or later software. If this is impossible,
proceed as follows.
The following setup extracts ‘raw’ RGB from Creo iQsmart™ flat bed scanners using oXYgen software.
These settings were last tested in January 2003 on release version 2.1.3. Your software may differ.
Copyright © Hutcheson Consulting scanning guide_29 5/23/11
RGB Scanning For Color Management 18
Scanning the profile target
• In the Setup Dialog, select Type: Transparent (or Reflective), Mode: Color RGB, Media: Positive.
• Click the ‘Input Profile’ button and select ‘Tr_iQsmart’ (or any other Input profile – it makes no
difference as the selected profile will be ignored in this process.)
• Select None as the output profile. This ensures a ‘raw’ RGB file will be exported.
• In the End Points pop-up list select any setting – it doesn’t matter at this stage.
• In the Gradation pop-up list select ‘G_Default’.
• Open the Sharpness dialog and set Basic and Extended settings to ‘No Sharp’ and ‘No Smooth’.
• Mount the HCT target and mask off any clear glass above or below the target to minimize flare.
• Make a pre-scan of the HCT target.
• Click the Black/White icon and adjust the end densities until the white patch measures about 250
(Transparent) or 240 (Reflective) and the black border reads 5 to 10 (Transparent) or 10 to 25
(Reflective). Typical end densities may be 0.05 (white) and 4.00 (black) for transparency and 0.15
(white) and 3.00 (black) for reflection.
• Adjust the Exposure value as needed. A typical Exposure value may be 4.0 to 5.0.
iQscan Setup dialog (left) and typical endpoints for transparency (middle) and reflection (right)
NOTE: The White, Black and Exposure controls are inter-active and may require several iterations
• Save the End Points with a name like ‘TranEndpts_(date)’ or ‘RefEndPts_(date)’.
• In the Setup Dialog check the End Points and Sharpness settings have the names you just saved.
• Make a high-resolution scan of the HCT (or IT8) scanner target and create an ICC profile.
• Repeat this process for both transparency and reflective targets and save the resulting ICC profiles with
names like ‘iQTran_(date)’ and ‘iQRef_(date)’.
iQsmart production scanning
• When scanning live images, check that the Tran or Ref endpoints file, gradation, and sharpness settings
Copyright © HutchColor, LLC scanning guide_32 5/23/11
RGB Scanning For Color Management 19
are as saved above.
CAUTION: This software has a nasty habit of changing saved values without explanation, so you may need
to re-adjust white and black values and sharpness settings for EACH live scan.
• Select the Tran or Ref profile you made in the ‘Scanning Profile Target’ procedure (above.)
• When saving each image, click the ‘embed profile’ box to tag the image with the correct profile.
Scitex EverSmart™ (Scitex software)
It is strongly recommended that you upgrade to oXYgen Scan 2.6.0 or later software. If this is impossible,
proceed as follows.
The following setup produced excellent results on Scitex EverSmart™ flat bed scanners running Scitex
software. Your software and menu options may differ depending on release version.
These instructions will NOT work if you have upgraded to oXYgen software.
• In the general setup window, select Gradation, Color Table and Sharpness settings shown below (left).
Other fields may be different.
• Make a pre-scan (transmission or reflection.)
• Click the Black/White icon and set up the end densities as shown below for transmission or reflection.
• Save the End Points with a name like ‘TranEndpts’ or ‘RefEndpts’ then return to the Setup Dialog and
make sure the End Points setting is the same name you just saved.
• Save the setup under an easily recognized name, like ‘ColorSync_Tran_RGB’.
Scitex scanner settings Transparency (left), Reflection (right)
EverSmart production scanning
• Load this setup every time a transmission or reflection original is scanned. Always check the correct
endpoints are points are applied. If not, correct them before scanning.
Copyright © HutchColor, LLC scanning guide_32 5/23/11
RGB Scanning For Color Management 20
35mm transparency profiles
A common complaint amongst ICC-profiled scanner users is that 35mm scans always look too dark. This is
usually attributed to a failure of either the target, the profiling software or the very concept of ICC profiling
itself, but usually it has nothing to do with these factors.
Why 35mm profiles often seem too dark
The apparent ‘darkness’ of 35mm profiles can be traced to how small-format (35mm or 6x7cm)
transparencies are exposed and selected for reproduction. In fact most small-format transparencies submitted
for reproduction are slightly under-exposed, compared to the typical 4x5 or 8x10 transparency, for the
following reasons;
• Most 35mm cameras employ some form of automatic exposure control based on the amount of light
passing through the lens. Any bright spot in the scene, like a high-light reflection or the setting sun, will
bias the average metered value and cause the camera to over-react by under-exposing the image. Better
cameras analyze scene contrast rather than just simple illumination levels, and are programmed to ignore
very bright light sources, but if anything, they still tend to under-expose most images.
• Given a choice, photographers and art directors tend to choose slightly under-exposed slides for
reproduction. This is partly because under-exposure enhances color saturation and partly because 35mm
slides are usually evaluated on a slide projector or under a magnifying loupe, both of which tend to
illuminate the original more brightly than a standard graphic arts viewing booth. Brighter illumination
makes normally-exposed originals look too light, hence darker 35mm originals tend to be submitted for
reproduction.
If small-format transparencies are selected under conditions that make them appear lighter than identically-
produced large-format transparencies, it follows that a scanner profile that works well for large-format
transparencies will seem to be too dark when used on small-format transparencies.
Lightening 35mm profiles
The simple solution is to make a modified profile with a built-in lightening edit, just for small-format
transparencies. (See Extended-Range Profiles.)
To make the best possible 35mm profile, follow all the recommendations described under ‘Optical flare’
(next) before adding custom lightening edits.
Copyright © HutchColor, LLC scanning guide_32 5/23/11
RGB Scanning For Color Management 21
Optical flare
Optical flare is an undesirable by-product of all optical systems including cameras, scanners and even the
human eye. Flare is caused when light scattered by microscopic imperfections on mirrors, lenses and filters in
the optical path, strays unwanted into darker image areas.
Problems caused by optical flare
• Flare can produce a ghosting or halo effect around brighter image points. This may be negligible on normal
transparencies and prints but is often quite visible on dark transparencies that have been lightened.
• Flare is typically more of a problem on 35mm and 6x9cm originals due to the high magnification usually
applied to each scan, and because small-format originals usually need more lightening, which reveals flare
hidden in deep shadows.
• Flare can cause unpredictable variations in shadow density. For example the shadow of a specific scan may
appear lighter or darker than the original if the profile was made with a different amount of flare.
• Even if flare goes undetected on live scans it can be a real problem in scanner profiling, because profiling
targets contain many small patches, each of which tests how the scanner ‘sees’ a precise color sample. If
flare from one patch affects the scanner values in another, the profile will be inaccurate.
• Profile errors caused by flare include plugged shadow tones, incorrect gray balance and false colors.
Flare in a typical 35mm scanner, with normal gamma (left) and gamma 3.0 (right)
Flare in a drum scanner, with normal gamma (left) and gamma 3.0 (right)
Copyright © HutchColor, LLC scanning guide_32 5/23/11
RGB Scanning For Color Management 22
Minimizing flare BEFORE scanning
Most CCD scanners suffer from fairly high amounts of optical flare because their light sources illuminate a
much larger area of the original than the point being sampled at any moment. By the same logic, drum
scanners are virtually flare-free because they restrict the area of illumination to a small spot around the
sampling area, hence there is little or no unwanted light present in the optical system.
The best cure for flare is to change scanners (e.g. switch from flat bed to drum) or to clean the optical system,
but if neither of these solutions are viable, the effects of flare can be at least partially cancelled by several
experimental methods outlined below.
To minimize the basic cause of flare (stray or unwanted light,) mask off any clear glass to the sides of the
transparency to prevent unwanted light shining onto the lens. Also keep the optics clean, especially mirror
and lens surfaces and maintain a clean environment with little or no airborne dust or powder
Minimizing flare on a flat-bed scanner
Minimizing flare AFTER scanning
There is no perfect antidote to flare already captured in a digital image, but the following suggestions may be
useful, especially when building scanner profiles. They can even be used on production scans if you have the
time and patience, however these methods are difficult, tedious and highly experimental and will probably
NOT be completely effective.
Before attempting to cancel the effects of flare in a 35mm scanner, you need to determine the true ‘maximum
black’ RGB values that scanner would produce on an infinitely black area. This is because the RGB values
produced in the blackest patch of a 35mm HCT or IT8 target will probably be affected by flare from lighter
areas in the target, and will almost certainly give false RGB readings compared to what the scanner may
produce in a dark original.
Finding true ‘maximum black’ RGB values
• Scan an unexposed (totally black) 35mm slide with a small piece of black film taped over part of it to
make an 'infinite density' patch. There should be absolutely no light visible around the transparency
during the scan. If necessary, mask any extra areas of the glass or frame with black film.
• Open the black-test scan in Photoshop and measure the RGB values. The black slide film should ideally
read between 1 and 10 but NOT quite 0 in any channel. The 'infinite density' patch should ideally be
slightly DARKER than the black slide film by at least 1 RGB value in each channel.
• Make a Levels adjustment layer and temporarily set the Gamma number (middle slider) to about 5.0.
You should now be able to see the 'infinite density' patch as a visibly darker area. If you cannot
distinguish the infinite density patch from the unexposed black film on which it is taped, the scanner is
probably clipping very dark densities and should be adjusted.
• If necessary (and possible), adjust the scanner's shadow controls till you don't quite get zeros in the black
slide film and you can see a difference between black film and the infinite density patch with a
Copyright © HutchColor, LLC scanning guide_32 5/23/11
RGB Scanning For Color Management 23
temporary Levels layer adjusted to Gamma 5.0.
• Note the true Maximum Black RGB values in the infinite density patch of the test original. These will be
used later to create an Extended Profile.
• Scan the transparent target (HCT or IT8.7/1) and all live images with these new shadow settings.
Reducing flare in the target scan by ‘Four-Angle-Scanning’
This tedious process will minimize flare effects that are worse at some scanning angles or locations than
others. It will not, however, eliminate the cause of the flare and it is not practical for production images.
• If this is a 35mm scanner, scan the target four times; the first two scans emulsion up with the second scan
rotated 180° from the first, and the third and fourth scans emulsion down with the fourth rotated 180°
from the third.
• If there is room to scan the target both horizontally and vertically, scan the target four times with each
successive scan rotated 90° from the previous one.
• Open the four target scans in Photoshop and rotate or flip each scan until they are all upright and right-
reading.
• Copy all four scans into a single layered file.
• Switch off all but the bottom two layers by hiding the eyeball on the top two layers.
• Set the mode of the second layer to ‘Darken’ and carefully move or distort the second layer till it
registers as closely as possible over the first layer.
• Make the third layer visible (click its eyeball) and set its mode to ‘Darken,’ then carefully move or
distort the third layer till it registers as closely as possible over the first two layers.
• Make the fourth layer visible (click its eyeball) and set its mode to ‘Darken,’ then carefully move or
distort the fourth layer till it registers as closely as possible over the first three layers.
• Flatten the image to get a single layer and save it as a new TIFF file.
• Build a profile from the flattened file.
Reducing flare in the target scan with ‘Coarse USM’
This process attempts to minimize flare by generating a faint halo of darkness around lighter image tones that
approximately cancels the halo of lightness created by flare in the original optical system. The halo of
darkness is generated using Photoshop’s USM (un-sharp-masking) tool.
Ideally the USM should be applied to a linear 16 bit RGB file, which is impractical in Photoshop 7 but
possible in Photoshop CS.
• For maximum effectiveness, begin with an image in which flare has already been suppressed by the
Four-Angle Scanning method (above). This is especially important if you can see that flare is greater in
one scanning axis than the other.
• Open the target scan in Photoshop and make a Levels adjustment layer. Set the Gamma number (middle
slider) to 3.0 to exaggerate the effects of optical flare in the scan. This should clearly show how lighter
patches 'flare' into neighboring darker patches.
• With the Gamma adjustment layer still active (so you can still see the exaggerated flare), duplicate the
background layer and set its mode to Darken.
• On the duplicate layer, experiment with different USM settings until the effects of flare are reduced
when you toggle the duplicate layer on and off. For example;
Amount 15%
Radius 35
Threshold 0
Approximate starting numbers for reducing flare in a 35mm scan made at 200%, 300 dpi. The ideal Radius value will
depend on the degree of flare and the enlargement ratio.
Copyright © HutchColor, LLC scanning guide_32 5/23/11
RGB Scanning For Color Management 24
• Once the duplicate layer seems to have reduced, or eliminated, the effects of flare, save the file as a
layered PSD file (in case you have to try different settings later) then flatten it and save a copy as a TIFF
file with the letters 'RF' in the name (for 'Reduced-Flare').
• Make a profile from the 'Reduced-Flare' file and compare it to a normal profile. You should see an
improvement in dark detail - more apparent when lightening a dark image in Photoshop.
• If the results are not to your liking, repeat the experiment with different Amount and Radius values.
Reducing the effects of flare with an ‘Extended-Range’ profile
Having reduced flare as much as possible with the above two methods, the darkest patch of the profiling
target will still almost certainly have lighter RGB values than the scanner would see on an infinite density
black. Using a normal profile from this target scan will therefore cause plugged shadows and a generally dark
look in live work.
To avoid plugged shadows, make an ‘extended range’ profile (see ‘Extended Range Profiles’) but instead of
attaching an ‘infinite density patch’ to the target, use the maximum black RGB values determined earlier (see
Finding true ‘maximum black’ RGB values).
Copyright © HutchColor, LLC scanning guide_32 5/23/11
RGB Scanning For Color Management 25
Creating a scanner profile
These notes are a general guide covering only those aspects of profiling that relate to scanner setup and
capturing the target image. See your software’s documentation for detailed instructions.
Setting up the scanner
Scan the IT8 or HCT target as follows;
• Mount the transparent IT8 target or the HCT target as you would for production scanning. Avoid
Newton’s rings, dust or dirt. If you scan images in oil, mount the target in oil too.
• Focus and select the aperture recommended, then calibrate the scanner on the clear drum3. If you
mounted in oil, calibrate through the oil and any overlay film.
• For reflection work, mount a reflective IT8 or HCT as you would for production scanning and calibrate
on a double thickness of smooth, matte, white, high-brightness laser printer paper or similar material.
Note: On drum scanners, the surface of the double-thickness paper must be the same height as the surface of
the original. If necessary, add additional layers or use only a single layer of paper until the brightness of the
paper is as brightly lit as the original.
• Crop the original and set enlargement for about 1000 pixels in the long target side.
Size @ 300 ppi x Mag =approx. pixels (long side)
4’ x 5’ 70% 1000
5’ x 7’ 50% 1000
35mm 225% 1000
• Switch USM (un-sharp masking) OFF – (also recommended for production scans).
• Select the saved CMS setup. DO NOT set white and black and DO NOT try to ‘improve’ the target.
Creating the target scan
• Scan the target and save it as a TIFF file (CMYK or RGB, depending on the type of scanner).
• If the target scan is CMYK, open it in Photoshop and use the EXACT procedure described under
‘Stripping the black channel’ to convert it to RGB.
Cleaning up the target scan
• Check the scan in Photoshop for visible scratches, dust or blemishes. Carefully retouch out any serious
marks using the clone brush, taking care not to copy color from one patch into another.
• Do NOT make any tone, contrast or color changes to the raw scan.
• Save the retouched target scan over the original.
Creating the profile
• Run the profiling software according to its own instructions.
3
Calibration is variously known as ‘Autobalance’, ‘Zero’, ‘Reset’, ‘Basic Alignment’, etc, on different scanners. On
some scanners this is an automatic function with no user control.
Copyright © HutchColor, LLC scanning guide_32 5/23/11
RGB Scanning For Color Management 26
Extended range profiles
Extending shadow detail
If the transparent target4 has a lower D-max than typical slide film, the scanner profile will not ‘see’ some
shadow detail in very dark transparencies. This problem is greatest in IT8.7/1 targets but may also occur with
HCT targets due to emulsion and processing differences. The following solution ‘fools’ the software into
thinking the target had a higher maximum density.
Add an ‘Infinite density’ patch
• Prior to scanning the IT8 target, add a double thickness of blackened litho film, Scotch Type 850 Silver
tape, or some other highly opaque material in the scan area, to represent infinite black density.
• On HCT transparent targets, the metallic serial number sticker acts as an infinite density patch.
Adding an ‘infinite density’ patch to the target
• Set up the scanner and create the target scan as described earlier.
Modify the raw RGB scan
• Open the target scan in Photoshop and compare the RGB values in the infinite black patch to those in the
blackest step of the target gray scale.
Comparing the ‘infinite density’ and the darkest gray scale RGB values
• Subtract the infinite black RGB values from the RGB values measured in the blackest step of the gray scale
to get three numbers indicating the R, G and B differences.
• In Levels, enter the smallest or average of the R, G and B differences in the top left box and click OK.
4
This trick is not necessary with reflective targets.
Copyright © HutchColor, LLC scanning guide_32 5/23/11
RGB Scanning For Color Management 27
Adjusting contrast in Levels
• Save the modified target scan with the suffix ‘xt’ (for ‘extended’.)
Create an ‘Extended’ profile
• In the scanner profiling software, use the extended target file to create the scanner profile.
CAUTION: This profile will reproduce shadow detail and very deep shadow colors more effectively,
however a normal profile may produce a better match when scanning large format transparencies.
Extending highlight detail
Artwork profiles
The following method of highlight extension is ideal for painted artwork or wash drawings, where the white
substrate of a drawing is usually much brighter than the white of targets made on photographic paper. If you
scan both artwork and photographic prints you should make two profiles from the reflective HCT, one for
photographic prints and one for painted artwork.
• Reduce the top right number in Levels till the reflective HCT white patch reads the same maximum RGB
value found when scanning the artwork substrate. An increase of about ten RGB units in the HCT’s
white patch (produced by a Levels highlight entry of about 245) is usually enough.
Extending highlight contrast in Levels
• Make sure the Levels change does not drive RGB values in the HCT white patch higher than 254. If it
does, either reduce the amount of extension or change the scanner’s RGB setup to get a lower RGB
value in the HCT white patch, and scan the target again before creating the extended profile.
Copyright © HutchColor, LLC scanning guide_32 5/23/11
RGB Scanning For Color Management 28
Production RGB scanning
Basic rules
The scanner must be set up exactly the same way in production as when the profile target was scanned. Drum
scanners should always be calibrated on the clear drum before each scanning session.
Remember that for the profile to work accurately, the scanner's controls must NOT be adjusted to suit the
output device. Likewise, for maximum scanning efficiency and to eliminate any need for color skills at scan
time, no adjustments should be made to correct for over- or under-exposure or color casts5.
Changing scanner settings
If efficiency is not so important as quality and if the scanning station is staffed by a skilled operator, the
scanner’s tone curve may be altered to help improve very poor originals, for example to help lighten an
under-exposed transparency or darken an extremely over-exposed one. In theory this is unnecessary, as
virtually any scanner effect can be more efficiently done in Photoshop. It also technically invalidates the
profile, i.e. the resulting image will no longer match the original.
However if done properly, alterations to the scanner’s basic internal curves may improve the smoothness of
very bad images by distributing the 256 tone levels more evenly throughout the final tonal range.
If scanner settings are changed to suit a bad original, make sure the maximum (white) and minimum (black)
output RGB values do not exceed those that were found in the white and black patches of the profile target.
RGB image editing
For maximum quality, efficiency and long-term value, keep the image in RGB during all image editing stages
and archive the edited image in RGB, not CMYK. All traditional scanner adjustments such as highlight and
shadow, cast removal, color correction, sharpening, etc. should be done in Photoshop 7 or later.
To transition from CMYK to an all-RGB workflow, contact Hutcheson Consulting (www.hutchcolor.com)
for custom training.
Rendering intent
When converting from RGB to CMYK, a good rule of thumb is to use Perceptual for small-format (35mm
and 6x7) transparencies and Relative with Black Point Compensation ON for larger transparencies.
Reflective prints may be reproduced with Relative with Black Point Compensation ON or OFF, depending
on subject contrast. Note that the two intents may produce different density and contrast curves, depending on
the profiling software used. Experiment to find the settings that work best for you.
Unsharp masking (USM)
To maximize the value of RGB scanning, un-sharp masking (USM) should NOT be applied at scan time.
Scanning without USM makes your RGB file more valuable, especially if it may be output on more than one
device or at more than one size. The best time to apply sharpening is after image editing, either immediately
before, or just after the image is converted to CMYK. This implies sharpening in Photoshop.
Sharpening in Photoshop
Some traditional drum scanner operators will swear their hardware-based USM is better than Photoshop’s
USM, but in the end, the differences are small and the advantages of previewing USM on a screen display
5
These edits will be made later in an ICC-aware editing application like Photoshop.
Copyright © HutchColor, LLC scanning guide_32 5/23/11
RGB Scanning For Color Management 29
and being able to change sharpness after scanning outweigh any advantages of on-scanner sharpening.
A strong argument against scanner sharpening is that it reduces the archival value of the raw RGB file. For
example, a halo width that is acceptable at 200% will be unacceptable at 400%. USM applied in the original
scan can lead to a re-scan if the client requests a lower USM amount.
Amount, Radius and Threshold
A good general rule for Photoshop sharpening is to use the SMALLEST RADIUS that generates useful
sharpness and the HIGHEST AMOUNT the image can stand. Feel free to use high Amount values - even
500%, except on flesh-tones, which may need a lower amount. Keep the Radius small, typically LESS
THAN 1.0, unless the original is actually out of focus or enlarged to about 800% or more.
Keep Threshold at 0 for normal work. Values up to 6 can sometimes reduce excessive graininess, but if used
too much, the Threshold variable can actually degrade an image.
Good default USM settings for Photoshop
Display magnification while viewing USM
The best way to view USM in Photoshop is at a screen magnification of 50%, which approximates the
resolution of the printed page. The simple explanation is that printing a 300 dpi image through a 150 lpi
screen reduces fine detail by about 50%, as does viewing a file in Photoshop at 50% magnification. If you
view a sharpened image at 100% magnification the ‘halo’ or ‘fringe’ will appear more aggressive on screen
than on paper. Magnifications between 50% and 100% will be aliased (jagged).
About the author
Don Hutcheson (don@hutchcolor.com) is an independent consultant who develops and installs ICC-based
color management systems. Over 42 years of color scanning help him bridge the learning gap between
traditional CMYK color separation and modern color methods. Don’s clients include some of the world’s
best commercial and fine art printers, separators, publishers, photolabs, movie studios, art galleries,
magazines, newspapers and manufacturers of color management software and hardware.
Copyright © HutchColor, LLC scanning guide_32 5/23/11
You might also like
- Puter Vision With TensorFlow 2 X 1838827064Document419 pagesPuter Vision With TensorFlow 2 X 1838827064超揚林100% (2)
- ArUco library detects markers, estimates camera poseDocument23 pagesArUco library detects markers, estimates camera posedocjagNo ratings yet
- Main Parameters Comparison Between MIRA and Pundit: A1040 MIRA A1020 MIRA Lite Pundit Live Array Pro Pundit 250 ArrayDocument3 pagesMain Parameters Comparison Between MIRA and Pundit: A1040 MIRA A1020 MIRA Lite Pundit Live Array Pro Pundit 250 ArrayAsep RifkyNo ratings yet
- Digital Photo Pro - November 2014 USADocument100 pagesDigital Photo Pro - November 2014 USASima DragosNo ratings yet
- Digital Photo Pro - November 2014 USADocument100 pagesDigital Photo Pro - November 2014 USASima DragosNo ratings yet
- Scanning GuideDocument28 pagesScanning Guided. steyerNo ratings yet
- 3654Document16 pages3654Carlos MusellaNo ratings yet
- Kodak Eversmart Supreme IIDocument3 pagesKodak Eversmart Supreme IINikos MavrosNo ratings yet
- Cypress Image Sensors: Design Without ConstraintsDocument8 pagesCypress Image Sensors: Design Without ConstraintsPalompon PalNo ratings yet
- Spyder 5Document64 pagesSpyder 5Supuran RichardoNo ratings yet
- Gray Card ManualDocument27 pagesGray Card ManualpelelemanNo ratings yet
- PL 2100 XLDocument2 pagesPL 2100 XLAzka Bazil Danish RahmatNo ratings yet
- Canon CanoScan LiDE 100 Specifications - CanoScan Flatbed Scanner - Canon EuropeDocument2 pagesCanon CanoScan LiDE 100 Specifications - CanoScan Flatbed Scanner - Canon EuropeFakhrudin AliNo ratings yet
- 600T51 PatternProjectionCatalog C WW GB 2Document20 pages600T51 PatternProjectionCatalog C WW GB 2dobrinp6740No ratings yet
- Einscan Pro 2X: Multi-Functional Handheld 3D ScannerDocument6 pagesEinscan Pro 2X: Multi-Functional Handheld 3D Scanneraukro888aukroNo ratings yet
- Canoscan 5600fDocument8 pagesCanoscan 5600fRadenko RasevicNo ratings yet
- 4GV632A50-1108Document20 pages4GV632A50-1108Waelghanii GhaniNo ratings yet
- Delta Machine Vision System DMV2000 Series Smart Visual InspectionDocument20 pagesDelta Machine Vision System DMV2000 Series Smart Visual InspectionchichialinNo ratings yet
- Voyager: Metrologic's MS9520 VoyagerDocument2 pagesVoyager: Metrologic's MS9520 VoyagerOscar OjedaNo ratings yet
- CH2 GRAP LecturDocument48 pagesCH2 GRAP LecturMiskir BeNo ratings yet
- 2D Lumitrax 3D Line Scan: Innovative Machine Vision TechnologyDocument20 pages2D Lumitrax 3D Line Scan: Innovative Machine Vision TechnologyNhậtQuangNguyễnNo ratings yet
- Omnivision 7725 PDFDocument44 pagesOmnivision 7725 PDFanuahlNo ratings yet
- CAmera GuideDocument18 pagesCAmera GuidePrashantNirmalNo ratings yet
- Fsdmk31af03.en USDocument7 pagesFsdmk31af03.en USRobertoBaccaratNo ratings yet
- Multi-Dimensional Vision System CV-X/XG-X SeriesDocument20 pagesMulti-Dimensional Vision System CV-X/XG-X SeriesJahidul IslamNo ratings yet
- PC66 Brochure-1Document2 pagesPC66 Brochure-1Donny Huaman NovoaNo ratings yet
- Reasons For Choosing KEYENCE Vision SystemsDocument2 pagesReasons For Choosing KEYENCE Vision SystemsBalrajNo ratings yet
- Analysis: Manual ColorviewDocument77 pagesAnalysis: Manual ColorviewemadhsobhyNo ratings yet
- Dental System: 3shape Product CatalogDocument40 pagesDental System: 3shape Product CatalogErdeli StefaniaNo ratings yet
- Modeling Concepts and Industries Lecture 1Document24 pagesModeling Concepts and Industries Lecture 1AdorabellaNo ratings yet
- Creating Perfect Photos From Your Slide and Negative Scans With ColorPerfect VueScan ProfessionalDocument8 pagesCreating Perfect Photos From Your Slide and Negative Scans With ColorPerfect VueScan ProfessionalB DarbariNo ratings yet
- (Tutorial Encode) 10bit 01-Ateme Pierre Larbier 422 10-BitDocument7 pages(Tutorial Encode) 10bit 01-Ateme Pierre Larbier 422 10-BitTrafalgar S TopanNo ratings yet
- Image Processing and Computer Vision Systems Using MATLABDocument49 pagesImage Processing and Computer Vision Systems Using MATLABKio RoxNo ratings yet
- Prash MVSDocument48 pagesPrash MVSPrashanth BnNo ratings yet
- 3DQI Inline DatasheetDocument2 pages3DQI Inline DatasheetGabo2040No ratings yet
- CSX500 Series: Accurate Color Reproduction With High ThroughputDocument4 pagesCSX500 Series: Accurate Color Reproduction With High ThroughputAlexNo ratings yet
- FZ2 Vision Brochure Q42IE01Document24 pagesFZ2 Vision Brochure Q42IE01GIRISH PECHETTINo ratings yet
- CAD - Hardware and SoftwareDocument36 pagesCAD - Hardware and Softwareom navadiyaNo ratings yet
- Vlsi Implementation of Turbo Decoder: Seminar OnDocument22 pagesVlsi Implementation of Turbo Decoder: Seminar OnabizerattaryNo ratings yet
- CH Camera Module Ov7670 User Manual: Step 1: General DescriptionDocument31 pagesCH Camera Module Ov7670 User Manual: Step 1: General DescriptionKabilesh CmNo ratings yet
- Consumer RGB-D Cameras and Their Applications: Krystof LitomiskyDocument20 pagesConsumer RGB-D Cameras and Their Applications: Krystof LitomiskyRd GONo ratings yet
- Uareu 4500 Reader PDFDocument2 pagesUareu 4500 Reader PDFAries Susanto Dwi AtmokoNo ratings yet
- Edge Detection on FPGADocument38 pagesEdge Detection on FPGARamesh MkNo ratings yet
- RawWorkflow Fromcapture Toarchives PDFDocument303 pagesRawWorkflow Fromcapture Toarchives PDFAnais AlbaNo ratings yet
- Image Processing With Opencv Python: Kripasindhu SarkarDocument67 pagesImage Processing With Opencv Python: Kripasindhu SarkarDevenNo ratings yet
- Ponencia NI VisionDocument106 pagesPonencia NI VisionjulNo ratings yet
- CCD CatalogueDocument32 pagesCCD CatalogueSelvaa KumarNo ratings yet
- Prospekt WT48C-600 enDocument4 pagesProspekt WT48C-600 enshruthiNo ratings yet
- Nexus DR Systems Brochure - 2017Document2 pagesNexus DR Systems Brochure - 2017TonyNo ratings yet
- Ov3640 CSPDocument64 pagesOv3640 CSPlepicane7No ratings yet
- Comcolor Is900cDocument171 pagesComcolor Is900csaeidraminaNo ratings yet
- SpyderCube UsersGuideDocument10 pagesSpyderCube UsersGuidedod88No ratings yet
- Overview of Graphics SystemDocument42 pagesOverview of Graphics SystemFaraz Mohammad Khan100% (5)
- Kofax Omnipage Capture SDK Version ComparisonDocument4 pagesKofax Omnipage Capture SDK Version ComparisonAhed NabilNo ratings yet
- Omnivision 7725Document44 pagesOmnivision 7725Chris SnowNo ratings yet
- PSS-40 Solution Rev 2Document20 pagesPSS-40 Solution Rev 2Doanh NguyenNo ratings yet
- PRM20 User Manual EnglishDocument70 pagesPRM20 User Manual EnglishMabrouk Salem IssaNo ratings yet
- Cognex Industrial Cameras PDFDocument4 pagesCognex Industrial Cameras PDFkdsNo ratings yet
- OBS MASTER CLASS 2Document39 pagesOBS MASTER CLASS 2Sadek HuseinNo ratings yet
- Reac2023 Modern Mobile Rendering at HypehypeDocument28 pagesReac2023 Modern Mobile Rendering at HypehypeWitchcraftNo ratings yet
- From Pixels to Animation: An Introduction to Graphics ProgrammingFrom EverandFrom Pixels to Animation: An Introduction to Graphics ProgrammingRating: 1 out of 5 stars1/5 (1)
- Technical+Data Super Elmar S 35 24 ASPH EDocument6 pagesTechnical+Data Super Elmar S 35 24 ASPH EIlarion MogaNo ratings yet
- Leitz Prime Data Sheet enDocument2 pagesLeitz Prime Data Sheet enIlarion MogaNo ratings yet
- Peter Brown The Body and Society Men WomDocument10 pagesPeter Brown The Body and Society Men WomIlarion MogaNo ratings yet
- Technical+Data Leica Summarit 70er EDocument6 pagesTechnical+Data Leica Summarit 70er EIlarion MogaNo ratings yet
- Leica 45MM F/2.8 ASPH./CS: Elmarit-SDocument6 pagesLeica 45MM F/2.8 ASPH./CS: Elmarit-SIlarion MogaNo ratings yet
- Datenblatt Noctilux-M+1.25 75mm+ASPH e 2Document8 pagesDatenblatt Noctilux-M+1.25 75mm+ASPH e 2Ilarion MogaNo ratings yet
- Technical+Data Leica Summarit 35er E+Document6 pagesTechnical+Data Leica Summarit 35er E+Ilarion MogaNo ratings yet
- Datenblatt Summilux SL 50mm ASPH eDocument3 pagesDatenblatt Summilux SL 50mm ASPH enewcameraNo ratings yet
- Leica 100 MM F /2 ASPH.: Summicron-SDocument6 pagesLeica 100 MM F /2 ASPH.: Summicron-SIlarion MogaNo ratings yet
- Teledyne E2v Sensors For Adaptive Optics Wavefront SensingDocument22 pagesTeledyne E2v Sensors For Adaptive Optics Wavefront SensingIlarion MogaNo ratings yet
- LEICA APO-TELYT-M 135 MM f/3.4: Lens ShapeDocument7 pagesLEICA APO-TELYT-M 135 MM f/3.4: Lens ShapeIlarion MogaNo ratings yet
- Technical+Data Leica Summarit 70er EDocument6 pagesTechnical+Data Leica Summarit 70er EIlarion MogaNo ratings yet
- Leica Summilux-M 24mm f/1.4 ASPH Lens PerformanceDocument7 pagesLeica Summilux-M 24mm f/1.4 ASPH Lens PerformanceIlarion MogaNo ratings yet
- Define R4Document37 pagesDefine R4Ilarion MogaNo ratings yet
- Nurturing Your Marriage: Date NightsDocument1 pageNurturing Your Marriage: Date NightsIlarion MogaNo ratings yet
- Alluna Technical-Data Astrographs EnglishDocument3 pagesAlluna Technical-Data Astrographs EnglishIlarion MogaNo ratings yet
- Xenon Emerald 2.8 28 LDocument3 pagesXenon Emerald 2.8 28 LIlarion MogaNo ratings yet
- Guidelines PDFDocument37 pagesGuidelines PDFNicole Amanda Nieto QuiñonezNo ratings yet
- National Geographic - Citizens of The Sea - Wondrous Creatures From The Census of Marine LifeDocument217 pagesNational Geographic - Citizens of The Sea - Wondrous Creatures From The Census of Marine LifeIlarion MogaNo ratings yet
- Apo-Summicron-M+2 50+ASPH EN Stand100512Document8 pagesApo-Summicron-M+2 50+ASPH EN Stand100512Ilarion MogaNo ratings yet
- CWSonderoptic Mini Brochure FINAL2 NO MARKSDocument4 pagesCWSonderoptic Mini Brochure FINAL2 NO MARKSIlarion MogaNo ratings yet
- Define R4Document37 pagesDefine R4Ilarion MogaNo ratings yet
- Robtics Officina Stellare Veloce RH 300 - 300mm f3 Riccardi Honders - Ota enDocument4 pagesRobtics Officina Stellare Veloce RH 300 - 300mm f3 Riccardi Honders - Ota enIlarion MogaNo ratings yet
- Create Frozen Liquid EffectsDocument3 pagesCreate Frozen Liquid Effectssyndi_phillipsNo ratings yet
- Henri Cartier-Bresson - Tete-a-Tete (Portraits)Document123 pagesHenri Cartier-Bresson - Tete-a-Tete (Portraits)huqedatoNo ratings yet
- Color CodesDocument19 pagesColor CodespmeenakNo ratings yet
- Self Learning Guide - ICT Gr.11 Unit 4Document4 pagesSelf Learning Guide - ICT Gr.11 Unit 4senthuran amalathasNo ratings yet
- Introduction to Printing Inks: A Guide to Ink Types & Their UsesDocument36 pagesIntroduction to Printing Inks: A Guide to Ink Types & Their UsesLavina GurbaniNo ratings yet
- WWE CommsStyleGuideDocument16 pagesWWE CommsStyleGuidecobasajamasNo ratings yet
- Pura Paixão CoresDocument4 pagesPura Paixão CoresPura Paixão PerfumariaNo ratings yet
- Comparing RGB-contone - CMYK Contone and Halftone Printer Drivers PDFDocument4 pagesComparing RGB-contone - CMYK Contone and Halftone Printer Drivers PDFFelix Alfredo Vilchez TupayachiNo ratings yet
- ReleaseNotes Impostrip 2020 2.2Document33 pagesReleaseNotes Impostrip 2020 2.2opman02No ratings yet
- Fundamentals of Understanding Color TheoryDocument19 pagesFundamentals of Understanding Color TheoryAngel Reyes Jr.No ratings yet
- Sistemi Boja U Rcunarskoj GraficiDocument12 pagesSistemi Boja U Rcunarskoj GraficiNefertitiladyNo ratings yet
- Iso 12647 8 2021Document12 pagesIso 12647 8 2021Hữu QuangNo ratings yet
- Why Use A DensitometerDocument2 pagesWhy Use A DensitometerDiego FrancoNo ratings yet
- Peanut Butter Style GuideDocument9 pagesPeanut Butter Style GuideMelanie BlankenshipNo ratings yet
- Signage For Packaging-FranceDocument17 pagesSignage For Packaging-FranceMark Sebastian MitranNo ratings yet
- Visa Brand Mark File Structure and Usage GuidelinesDocument1 pageVisa Brand Mark File Structure and Usage GuidelinesДориа ЕбоиNo ratings yet
- Spark NotesDocument26 pagesSpark NotesSyed Ahsan Ali JillaniNo ratings yet
- ColorDocument19 pagesColorPushpa Mohan RajNo ratings yet
- Kolor MenadzmentDocument91 pagesKolor Menadzmentclaudiobravo112No ratings yet
- MIL Final ExamDocument3 pagesMIL Final ExamImie Omamalin Guisehan100% (8)
- LNPC Brand Toolkit v3.2Document46 pagesLNPC Brand Toolkit v3.2AlvaroNo ratings yet
- HP Supplies New Price List July 2017Document13 pagesHP Supplies New Price List July 2017Chowdhary DebNo ratings yet
- Eci BVDM Graycon Doc Eng v2Document17 pagesEci BVDM Graycon Doc Eng v2Donato PaceNo ratings yet
- IPDS HandbookDocument166 pagesIPDS HandbookMichael CharkowskiNo ratings yet
- Enigma PricelistDocument2 pagesEnigma Pricelistdavidmortel07No ratings yet
- Unit 1 Introduction of Computer Graphics: Main TaskDocument18 pagesUnit 1 Introduction of Computer Graphics: Main TaskBinoNo ratings yet
- Problems & Solutions c250Document238 pagesProblems & Solutions c250Cristian Macias Garcia100% (1)
- Non-Impact Printers FinDocument11 pagesNon-Impact Printers FinSneha Sabu 200439No ratings yet
- Color Psychology Book Alterspark 25 42347951Document49 pagesColor Psychology Book Alterspark 25 42347951shah ChandNo ratings yet
- Cms-Rip-Linearization and ProfilingDocument8 pagesCms-Rip-Linearization and Profilingvictor DerrihuNo ratings yet
- Regional Office K R Puram Whitefield Bangalore Employees Provident Fund Organisation (Epfo)Document16 pagesRegional Office K R Puram Whitefield Bangalore Employees Provident Fund Organisation (Epfo)gem lihanshNo ratings yet
- Lenovo Cookbook v1.5 FinalDocument81 pagesLenovo Cookbook v1.5 FinalRodrigo BockNo ratings yet