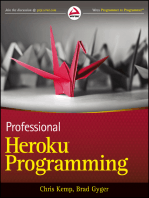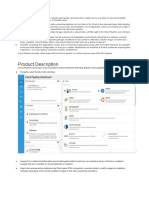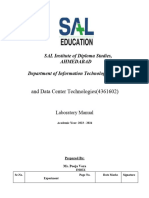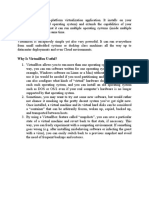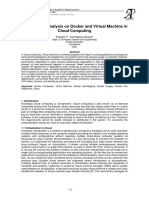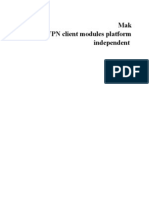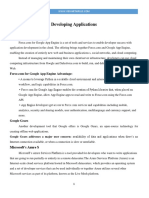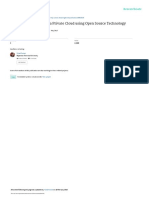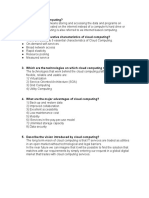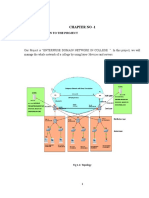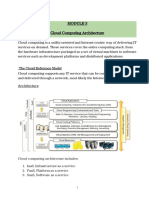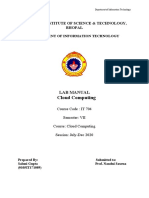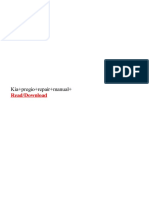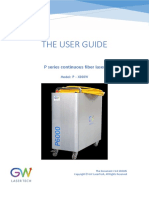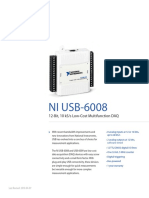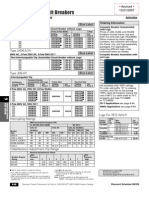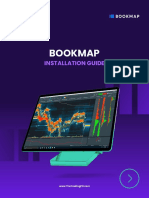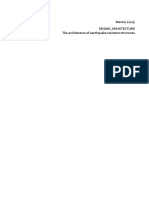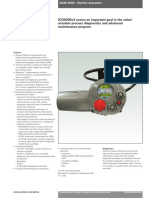Professional Documents
Culture Documents
Cas Lab
Uploaded by
p178baluOriginal Title
Copyright
Available Formats
Share this document
Did you find this document useful?
Is this content inappropriate?
Report this DocumentCopyright:
Available Formats
Cas Lab
Uploaded by
p178baluCopyright:
Available Formats
CLOUD ARCHITECTURE & SERVICES
LABORATORY
LAB MANUAL
Academic Year : 2023 -2024
Course Code : 20AM6L02
Regulations : R -20
Semester : VI
Branch : AIML
DEPARTMENT OF COMPUTER SCIENCE AND
ENGINEERING
SWARNANDHRA COLLEGE OF ENGINEERING AND
TECHNOLOGY
(Autonomous)
SEETHARAMPURAM, NARSAPUR -534280
INDEX
SN
O. Date PARTICULARS Page No. Remarks
Create an word document of your class time table and
1 store locally and on cloud with doc and pdf format
Implementation of Virtualization in Cloud Computing to
Learn Virtualization Basics, Benefits of Virtualization in
2 Cloud using Open Source Operating System
Install Virtual box/VMware Workstation with different
3 flavours of linux or windows OS on top of windows7 or 8.
Install a C compiler in the virtual machine created using
4 virtual box and execute Simple Programs.
Write a Google app engine program to generate n even
5 numbers and deploy it to Google cloud.
6 Google app engine program multiply two matrices.
Google app engine program to validate user; create a
database login(username, password)in mysql and deploy
7 to cloud.
Write a Google app engine program to display nth largest
no from the given list of numbers and deploy it in Google
8 cloud.
Google app engine program to validate the user use mysql
9 to store user info and deploy on to cloud.
10 . Implement prog1-5 using Microsoft Azure.
Establish an AWS account. Use the AWS Management
11 Console to launch an EC2 instance and connect to it.
1.Create an word document of your class time table and store locally and on cloud with doc
and pdf format
AIM:
The objective of this lab experiment is to create a class timetable using a word processing
application, save the document locally, and then store it on a cloud platform in both DOC and
PDF formats. Participants will gain hands-on experience in document creation, file storage,
and document format conversion.
Experiment Steps:
Step 1: Document Creation
● Open your preferred word processing application (e.g., Microsoft Word).
● Create a new document and format it to represent your class timetable.
● Include details such as class names, instructors, and time slots.
Step 2: Save Locally in DOC Format
● Save the document locally on your computer.
● Choose the DOC (Word Document) format when saving the file.
Step 3: Save Locally in PDF Format
● Save a copy of the document locally in PDF format.
● Verify that the PDF file accurately represents the content and formatting of the
timetable.
Step 4: Set Up Cloud Storage
● Access your preferred cloud storage platform (e.g., Google Drive, Dropbox).
● Create a new folder for storing class-related documents.
Step 5: Upload Documents to Cloud
● Upload the locally saved DOC file to the cloud storage folder.
● Verify that the document is successfully uploaded and accessible online.
Step 6: Convert and Upload PDF to Cloud
● Convert the locally saved PDF file to DOC format (if not done previously).
● Upload the converted DOC file to the same cloud storage folder.
● Verify that both the DOC and PDF versions are now stored on the cloud.
Step 7: Access and Share from Cloud
● Access the cloud storage platform from a different device to ensure document
availability.
● Share the cloud link with a classmate or instructor to demonstrate document sharing
capabilities.
Step 8: Documentation and Analysis
● Document the steps performed during the experiment.
● Analyse the advantages of storing documents in the cloud, including accessibility and
collaboration.
Conclusion:
This lab experiment provides hands-on experience in creating a class timetable document
using a word processing application, saving it locally in DOC and PDF formats, and storing it
on a cloud platform. Participants gain practical insights into document creation, file storage,
and cloud-based collaboration.
2. Implementation of Virtualization in Cloud Computing to Learn Virtualization Basics,
Benefits of Virtualization in Cloud using Open Source Operating System
AIM:
The objective of this lab experiment is to gain hands-on experience in implementing
virtualization in cloud computing using an open-source operating system. Participants will
learn the basics of virtualization, understand the benefits of virtualization in the cloud, and
work with relevant tools to create virtual machines.
Experiment Steps:
Step 1: What is Virtualization Software
Virtualization is technology that you can use to create virtual representations of servers,
storage, networks, and other physical machines. Virtual software mimics the functions of
physical hardware to run multiple virtual machines simultaneously on a single physical
machine.
The tool used for virtualization is virtualization software e.g VirtualBox.
Step 2: Explore about Virtual Machine
a computer system created using software on one physical computer in order to emulate the
functionality of another separate physical computer.
Step 3: Open Source Operating System
The term "open source" refers to computer software or applications where the owners or
copyright holders enable the users or third parties to use, see, and edit the product's source
code. The source code of an open-source OS is publicly visible and editable.
Some basic examples of the open-source operating systems are Linux, Open Solaris, Free
RTOS, Open BDS, Free BSD, Minix, etc.
Step 4: Virtualization Features
● Emulation
Guest programs run within a controlled virtualization layer, allowing the emulation of
diverse environments. This enables the execution of guest programs with specific
characteristics not present in the physical host.
● Sharing
Virtualization enables the creation of separate computing environments within the
same host, reducing the number of active servers and limiting power consumption.
● Aggregation
Virtualization allows the grouping of separate hosts, presented to guests as a single
virtual host. Cluster management software facilitates this, utilizing the resources of
multiple machines as a unified entity.
● Isolation
Virtualization provides guests with a separate environment, interacting through an
abstraction layer. The virtual machine filters and prevents harmful operations,
ensuring secure execution.
Step 5: Implement Virtualization in Cloud
1. Instruction Set Architecture Level (ISA):
ISA virtualization can work through ISA emulation. This is used to run many legacy
codes written for a different hardware configuration. These codes run on any virtual
machine using the ISA. With this, a binary code that originally needed some
additional layers to run is now capable of running on the x86 machines. It can also be
tweaked to run on the x64 machine. With ISA, it is possible to make the virtual
machine hardware agnostic.
2. Hardware Abstraction Level (HAL)
True to its name HAL lets the virtualization perform at the level of the hardware. This
makes use of a hypervisor which is used for functioning. The virtual machine is
formed at this level, which manages the hardware using the virtualization process. It
allows the virtualization of each of the hardware components, which could be the
input-output device, the memory, the processor, etc.
3. Operating System Level
At the level of the operating system, the virtualization model is capable of creating a
layer that is abstract between the operating system and the application. This is an
isolated container on the operating system and the physical server, which uses the
software and hardware. Each of these then functions in the form of a server.
4. Library Level
The operating system is cumbersome, and this is when the applications use the API
from the libraries at a user level. These APIs are documented well, and this is why
the library virtualization level is preferred in these scenarios. API hooks make it
possible as it controls the link of communication from the application to the system.
5. Application Level
The application-level virtualization is used when there is a desire to virtualize only
one application and is the last of the implementation levels of virtualization in Cloud
Computing. One does not need to virtualize the entire environment of the platform.
Step 6: Benefits of Virtualization in Cloud
● Security:
During the process of virtualization security is one of the important concerns. The
security can be provided with the help of firewalls, which will help to prevent
unauthorised access and will keep the data confidential.
Moreover, with the help of firewalls and security, the data can protect from harmful
viruses, malware and other cyber threats. Encryption process also takes place with
protocols which will protect the data from other threads.
So, the customer can virtualize all the data stores and can create a backup on a
server in which the data can store.
● Flexible operations
With the help of a virtual network, the work of its professionals is becoming more
efficient and agile. The network switch implemented today is very easy to use,
flexible and saves time.
With the help of virtualization in Cloud Computing, technical problems can be solved
in physical systems. It eliminates the problem of recovering the data from crashed or
corrupted devices and hence saves time.
● Economical
Virtualization in Cloud Computing, save the cost for a physical system such as
hardware and servers. It stores all the data in the virtual server, which is quite
economical.
It reduces the wastage, decreases the electricity bills along with the maintenance
cost. Due to this, the business can run multiple operating systems and apps on a
particular server.
● Eliminates the risk of system failure
While performing some task there are chances that the system might crash down at
the wrong time. This failure can cause damage to the company but the virtualizations
help you to perform the same task on multiple devices at the same time.
The data can be stored in the cloud it can retrieve anytime and with the help of any
device. Moreover, there are two working servers side by side which makes the data
accessible every time. Even if a server crashes with the help of the second server the
customer can access the data.
● Flexible transfer of data
The data can transfer to the virtual server and be retrieved anytime. The customers
or cloud providers don’t have to waste time finding hard drives to find data. With the
help of virtualization, it will be very easy to locate the required data and transfer them
to the allotted authorities.
Conclusion:
This lab experiment provides hands-on experience in implementing virtualization in cloud
computing using an open-source operating system. Participants gain practical insights into
the basics of virtualization, understand the benefits of virtualization in the cloud, and learn to
work with relevant tools to create and manage virtual machines.
3.Install Virtual box/VMware Workstation with different flavours of linux or windows
OS on top of windows7 or 8.
AIM:
The objective of this lab experiment is to gain hands-on experience in virtualization by
installing VirtualBox or VMware Workstation on a Windows 7 or 8 host machine. Participants
will further install different flavours of Linux and Windows operating systems as virtual
machines to understand the virtualization process.
Experiment Steps:
Step 1: Install Virtualization Software
● Download and install either VirtualBox or VMware Workstation on the Windows 7 or 8
host machine.
● Follow the installation wizard and configure settings as needed.
Step 2: Create a Virtual Machine for Linux OS
● Open the virtualization software and create a new virtual machine.
● Select Linux as the guest operating system and choose a flavour (e.g., Ubuntu).
● Allocate resources such as CPU, RAM, and storage.
● Mount the Linux ISO file as the installation media.
Step 3: Install Linux OS
● Start the virtual machine and proceed with the installation of the Linux operating
system.
● Follow the installation wizard, selecting appropriate options.
● Create a user account and set up networking if required.
Step 4: Create a Virtual Machine for Windows OS
● Create a new virtual machine for a different flavour of the Windows operating system.
● Allocate resources and mount the Windows ISO file for installation.
Step 5: Install Windows OS
● Start the virtual machine and proceed with the installation of the Windows operating
system.
● Follow the installation wizard, selecting appropriate options.
● Set up the Windows environment and create a user account.
Step 6: Explore Virtual Machine Features
● Investigate features provided by the virtualization software, such as snapshots,
cloning, and resource adjustment.
● Create snapshots for both Linux and Windows virtual machines.
Conclusion:
This lab experiment provides practical experience in virtualization by installing VirtualBox or
VMware Workstation on a Windows 7 or 8 host machine and creating virtual machines with
different flavours of Linux and Windows operating systems. Participants gain insights into the
configuration and management of virtualized environments.
4.Install a C compiler in the virtual machine created using virtual box and execute
Simple Programs.
AIM:
The objective of this lab experiment is to install a C compiler in a virtual machine created
using VirtualBox and execute simple C programs. Participants will gain hands-on experience
in setting up a development environment for C programming within a virtualized
environment.
Experiment Steps:
Step 1: Start Virtual Machine
● Start the virtual machine created using VirtualBox.
● Log in to the virtual machine using the provided credentials.
Step 2: Update Package Repository
● Open the terminal in the virtual machine.
● Update the package repository using the following command:
sudo apt-get update
Step 3: Install C Compiler (GCC)
● Install the GNU Compiler Collection (GCC) using the following command:
sudo apt-get install build-essential
Step 4: Verify GCC Installation
● Verify that GCC is successfully installed by checking the version:
gcc --version
Step 5: Create and Execute Simple C Program
● Using a text editor (e.g., Nano or Vim), create a simple C program.
For example, create a file named `hello.c`:
C Program
#include <stdio.h>
int main() {
printf("Hello, C Programming!\n");
return 0;
}
● Save the file and compile it using GCC:
gcc -o hello hello.c
● Execute the compiled program:
./hello
Step 6: Experiment with More Programs
● Create and execute additional simple C programs to practise using the C compiler.
● Experiment with variables, loops, and basic input/output operations.
Conclusion:
This lab experiment provides practical experience in setting up a C programming
environment by installing the GCC compiler in a virtual machine created using VirtualBox.
Participants gain hands-on experience in compiling and executing simple C programs, laying
the foundation for further programming exploration.
You might also like
- Data PipelineDocument5 pagesData PipelineHanu TiwariNo ratings yet
- Cloud Documentation and Centralized Compiler For Java & PHPDocument4 pagesCloud Documentation and Centralized Compiler For Java & PHPInternational Journal of computational Engineering research (IJCER)No ratings yet
- Online Java CompilerDocument3 pagesOnline Java CompilerMayank S PatelNo ratings yet
- 6.CC_lab-manual (1)Document19 pages6.CC_lab-manual (1)darjih460No ratings yet
- Online Cloud Based Compilers System: February 2016Document5 pagesOnline Cloud Based Compilers System: February 2016Ahmed QaziNo ratings yet
- Implementation of Private Cloud Using Eucalyptus and An Open Source Operating SystemDocument5 pagesImplementation of Private Cloud Using Eucalyptus and An Open Source Operating Systemabhiraj1234No ratings yet
- Docker Containers Versus Virtual Machine-Based Virtualization: Proceedings of IEMIS 2018, Volume 3Document11 pagesDocker Containers Versus Virtual Machine-Based Virtualization: Proceedings of IEMIS 2018, Volume 3Jared WuerzburgerNo ratings yet
- On Premise vs. Cloud: Cloud Computing Has Grown Very Popular For Enterprises, Everything FromDocument41 pagesOn Premise vs. Cloud: Cloud Computing Has Grown Very Popular For Enterprises, Everything FromRajesh Mn RajNo ratings yet
- CC ImpDocument7 pagesCC Impakash chandankarNo ratings yet
- Online Code Editor On Private Cloud Computing: Abstract-Programming Tools Are Important For Programmers ToDocument6 pagesOnline Code Editor On Private Cloud Computing: Abstract-Programming Tools Are Important For Programmers Toanupama NNo ratings yet
- AWS CompleteDocument64 pagesAWS Completeyash Mahajan100% (1)
- Cloud Computing Assignment 1Document7 pagesCloud Computing Assignment 1Rahul sNo ratings yet
- Title: Installation and Configuration of Own Cloud ObjectiveDocument8 pagesTitle: Installation and Configuration of Own Cloud ObjectiveDBMS ProjectNo ratings yet
- Cloud Operating PlatformDocument3 pagesCloud Operating PlatformNhi Nguyễn Trần LiênNo ratings yet
- Chapter One: Cloud Computing With The Windows Azure Platform Covers The Enterprise-Oriented Cloud ComputingDocument33 pagesChapter One: Cloud Computing With The Windows Azure Platform Covers The Enterprise-Oriented Cloud ComputingUzor Austin AwazieNo ratings yet
- Study of Compute Application Resources Sharing For Android With Cloud ComputingDocument5 pagesStudy of Compute Application Resources Sharing For Android With Cloud Computingashish88bhardwaj_314No ratings yet
- Dhananjay Cloud fileDocument16 pagesDhananjay Cloud filedee57508No ratings yet
- Azure Interview 2Document42 pagesAzure Interview 2satishNo ratings yet
- Cloud Computing and Microsoft Azure - FAQ'sDocument23 pagesCloud Computing and Microsoft Azure - FAQ'spraveenmpkNo ratings yet
- Cloud CMPTNG 2Document6 pagesCloud CMPTNG 2Asad AliNo ratings yet
- Assignment No 2 CCDocument11 pagesAssignment No 2 CCdua javedNo ratings yet
- Virtualbox Is A Cross-Platform Virtualization Application. It Installs On YourDocument12 pagesVirtualbox Is A Cross-Platform Virtualization Application. It Installs On YourAman SinghNo ratings yet
- VPortio - Remote File SharingDocument3 pagesVPortio - Remote File SharingKrutika BandreNo ratings yet
- Comparative Analysis On Docker and Virtual Machine in Cloud ComputingDocument10 pagesComparative Analysis On Docker and Virtual Machine in Cloud ComputingClyde MarNo ratings yet
- Cloud File Aaditya Mishra 19100btcse05628Document107 pagesCloud File Aaditya Mishra 19100btcse05628Harsh RajputNo ratings yet
- MapReduce in Hadoop: What is MapReduce? Scalable Processing of Big DataDocument11 pagesMapReduce in Hadoop: What is MapReduce? Scalable Processing of Big DataASHISH CHAUDHARYNo ratings yet
- CC Lab Manual 2018-19 - 29-01-2019Document48 pagesCC Lab Manual 2018-19 - 29-01-2019DBMS ProjectNo ratings yet
- Cloud Computing StackDocument16 pagesCloud Computing StackRutujaNo ratings yet
- Grid and Cloud Computing Lab ManualDocument58 pagesGrid and Cloud Computing Lab ManualMadhubala RNo ratings yet
- CCA 1st SchemeDocument7 pagesCCA 1st SchemegangambikaNo ratings yet
- Mak Ing VPN Client Modules Platform IndependentDocument56 pagesMak Ing VPN Client Modules Platform IndependentAtinus VadayNo ratings yet
- A Practical Training ON Core and Advance Java: Submitted by Shubham Saini 11EBKCS053Document37 pagesA Practical Training ON Core and Advance Java: Submitted by Shubham Saini 11EBKCS053DivyashKhatriNo ratings yet
- Lab 1Document4 pagesLab 125Namrata MhatreNo ratings yet
- Developing Applications: GoogleDocument11 pagesDeveloping Applications: GoogleBhavaniNo ratings yet
- The Twelve FactorsDocument6 pagesThe Twelve Factorsngr333No ratings yet
- Learning Docker - Sample ChapterDocument24 pagesLearning Docker - Sample ChapterPackt PublishingNo ratings yet
- Cloud file storage services labDocument12 pagesCloud file storage services labСабина ОтарбаеваNo ratings yet
- Containers in The CloudDocument56 pagesContainers in The CloudGiuseppe TrittoNo ratings yet
- Mobile Computing Unit 3: Virtualization and MicroservicesDocument10 pagesMobile Computing Unit 3: Virtualization and MicroservicesBM MithunNo ratings yet
- Mobile Computing Unit 3: 1. Define VirtualizationDocument10 pagesMobile Computing Unit 3: 1. Define VirtualizationBM MithunNo ratings yet
- Mobile Cloud Based Compiler With Security ApproachDocument8 pagesMobile Cloud Based Compiler With Security ApproachShakir ZamanNo ratings yet
- Cloud Computing NotesDocument10 pagesCloud Computing NotesDikshant NaikNo ratings yet
- Unit 1 What Is Cloud Computing?Document13 pagesUnit 1 What Is Cloud Computing?18 Christina AntonyNo ratings yet
- Personal Cloud Storage Using Raspberry Pi: Fairuz Rauf Maalik Ithing Zuraidy AdnanDocument4 pagesPersonal Cloud Storage Using Raspberry Pi: Fairuz Rauf Maalik Ithing Zuraidy AdnanKrutika BandreNo ratings yet
- Iaas Implementation of A Private Cloud Using Open Source TechnologyDocument7 pagesIaas Implementation of A Private Cloud Using Open Source TechnologyTú NguyễnNo ratings yet
- Questions and Answers of Cloud Computing and Microsoft AzureDocument33 pagesQuestions and Answers of Cloud Computing and Microsoft Azureparamreddy2000No ratings yet
- DevOps Lab Assignment-2Document3 pagesDevOps Lab Assignment-2sakshi gaikwadNo ratings yet
- Budget Analysis ReportDocument62 pagesBudget Analysis Reportmrrakesh786No ratings yet
- 5 6293914082797946198Document9 pages5 6293914082797946198Shrushti KumatkarNo ratings yet
- AFDocument72 pagesAFSatishNo ratings yet
- 53 P16mcae8 2020051902490840Document30 pages53 P16mcae8 2020051902490840Nithin SSNo ratings yet
- Unit 5Document44 pagesUnit 5kaustubhNo ratings yet
- Google Compute Engine: An IaaS Product Offering Virtual MachinesDocument7 pagesGoogle Compute Engine: An IaaS Product Offering Virtual MachinesSatya PNo ratings yet
- Chapter No - 1: 1.1 Introduction To The ProjectDocument63 pagesChapter No - 1: 1.1 Introduction To The ProjectAkwinderKaurNo ratings yet
- Cloud Computing Architecture Module IIIDocument14 pagesCloud Computing Architecture Module IIIJEEVA P GNo ratings yet
- A Practical Training ON Core and Advance Java: Submitted by Ravindra Singh Rathor 11EBKCS042 OrganizationDocument37 pagesA Practical Training ON Core and Advance Java: Submitted by Ravindra Singh Rathor 11EBKCS042 OrganizationDivyashKhatriNo ratings yet
- Cloud Computing Lab Manual 1Document25 pagesCloud Computing Lab Manual 1OMSAINATH MPONLINE100% (1)
- Cloud Computing Lab Manual FinalDocument72 pagesCloud Computing Lab Manual Finalvamsi krishna100% (1)
- Lab Manual Cloud ComputingDocument41 pagesLab Manual Cloud Computingshrivastavasachin090No ratings yet
- 12V 4000 M73/M73L Diesel Engines: For Fast Vessels With High Load Factors (1B)Document3 pages12V 4000 M73/M73L Diesel Engines: For Fast Vessels With High Load Factors (1B)derfgthNo ratings yet
- F Series - CatalogDocument2 pagesF Series - CatalogJeghiNo ratings yet
- Company Profile PT. Rekanusa Pracipta KonsultindoDocument17 pagesCompany Profile PT. Rekanusa Pracipta KonsultindoAhmad Renaldy JuraisNo ratings yet
- Avery 5160 Easy Peel Address LabelsDocument1 pageAvery 5160 Easy Peel Address LabelsTony MartinNo ratings yet
- Top Noch Agile 4Document28 pagesTop Noch Agile 4Prakash Bhairi100% (1)
- Manual Ups Riello ArosDocument25 pagesManual Ups Riello ArosSuhanto TubanNo ratings yet
- How To Tune LPG Car Engine For Best PerformanceDocument2 pagesHow To Tune LPG Car Engine For Best Performancearmaanmaan100% (2)
- Keppel LeTourneauDocument16 pagesKeppel LeTourneauArun Santhakumaran100% (1)
- TR - RAC Servicing (PACU-CRE) NC IIIDocument104 pagesTR - RAC Servicing (PACU-CRE) NC IIIRoelNo ratings yet
- Forcebook SynthaDocument52 pagesForcebook SynthaDalekillerNo ratings yet
- Kiapregiorepairmanual 1 PDF FreeDocument2 pagesKiapregiorepairmanual 1 PDF FreeIlhamNo ratings yet
- P Series Fiber Laser UGDocument67 pagesP Series Fiber Laser UGHG GROUPNo ratings yet
- Usb Datasheet PDFDocument14 pagesUsb Datasheet PDFchafic WEISSNo ratings yet
- Siemens JD 400ADocument4 pagesSiemens JD 400Amc1256No ratings yet
- Shakil e Zoitl - 2020 - Towards A Modular Architecture For Industrial HMIsDocument5 pagesShakil e Zoitl - 2020 - Towards A Modular Architecture For Industrial HMIsRodrigo Sanches MianiNo ratings yet
- Bombas de TransDocument2 pagesBombas de TransenriqueNo ratings yet
- SafEye 800 Open PathDocument29 pagesSafEye 800 Open Pathykresna1631No ratings yet
- Automation Anywhere User Manual - Tethys SolutionsDocument205 pagesAutomation Anywhere User Manual - Tethys Solutionsnaresh kumar kolla0% (1)
- Part Book Breaker Su+ (55-165) SeriesDocument116 pagesPart Book Breaker Su+ (55-165) SeriesFery RamdaniNo ratings yet
- TesiDocument109 pagesTesirodrigo.sanchez98No ratings yet
- Parallel Operation of Transformers ExplainedDocument4 pagesParallel Operation of Transformers Explainedashad ashaNo ratings yet
- Sip 5 Apn 018 BreakerandahalfautomaticreclosingandleaderfollowerenDocument10 pagesSip 5 Apn 018 BreakerandahalfautomaticreclosingandleaderfollowerenFredrikNo ratings yet
- Bookmap Installation Guide - EnglishDocument8 pagesBookmap Installation Guide - EnglishThe Trading PitNo ratings yet
- Information Technology For Management Session 1: Professor Sonal Dabke 9769981310Document75 pagesInformation Technology For Management Session 1: Professor Sonal Dabke 9769981310Navin DesaiNo ratings yet
- Seismic Architecture - IntroductionDocument18 pagesSeismic Architecture - IntroductionMentor LlunjiNo ratings yet
- Tyco Biffi Icon 2000 PDFDocument30 pagesTyco Biffi Icon 2000 PDFDarius GarbuNo ratings yet
- Problem 5.4 The Product Gas From A LLLLLLCoal Gasificati...Document4 pagesProblem 5.4 The Product Gas From A LLLLLLCoal Gasificati...Victor Hugo Sanchez RosasNo ratings yet
- DBB1104-Unit 15 Recent Trends in MarketingDocument16 pagesDBB1104-Unit 15 Recent Trends in Marketingamarnath15416277No ratings yet
- Job Egress-A Gateway To Experience The Work: Vivek Kumar Sehgal Akshay Jagtiani, Meha ShahDocument8 pagesJob Egress-A Gateway To Experience The Work: Vivek Kumar Sehgal Akshay Jagtiani, Meha ShahBoga SandhyaNo ratings yet
- Megger Data Sheet Model TORKEL900 DATA SHEETDocument6 pagesMegger Data Sheet Model TORKEL900 DATA SHEETlion100_saadNo ratings yet