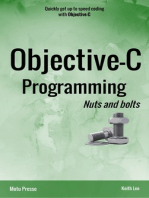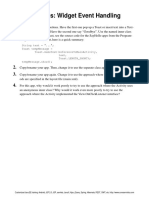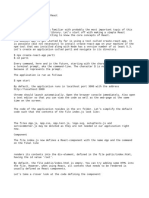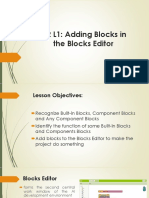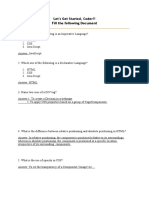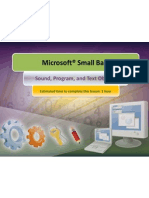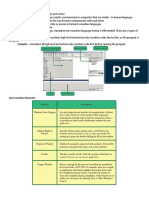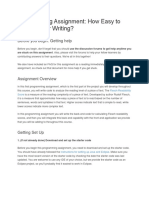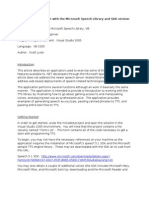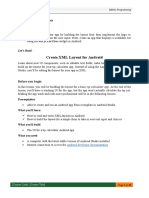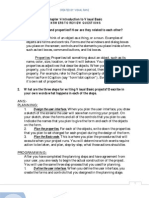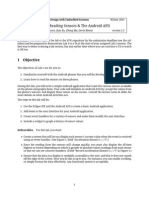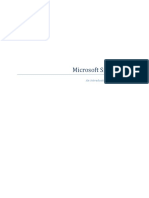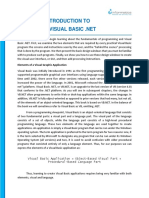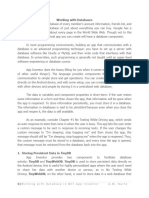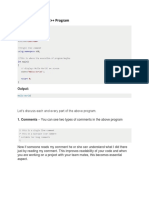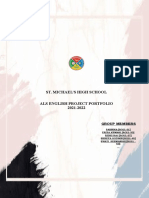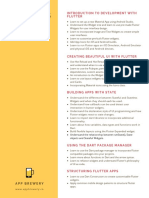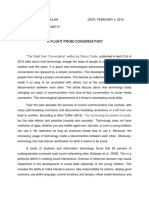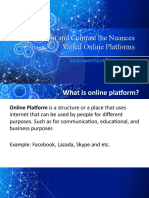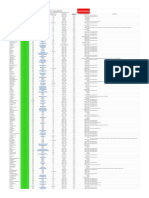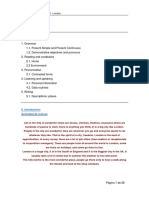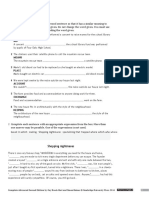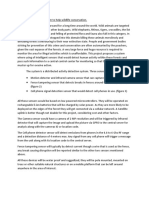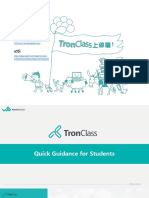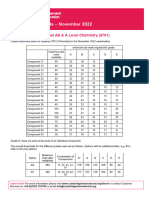Professional Documents
Culture Documents
Designer and Blocks Editor - Lab5
Uploaded by
Arnold M. NarteOriginal Description:
Copyright
Available Formats
Share this document
Did you find this document useful?
Is this content inappropriate?
Report this DocumentCopyright:
Available Formats
Designer and Blocks Editor - Lab5
Uploaded by
Arnold M. NarteCopyright:
Available Formats
Laboratory 5 (No Texting While Driving App)
Introduction:
This unit walks you through the creation of No Texting While Driving, a “text
answering machine” app that auto-responds to text messages you receive while you’re
driving (or in the office, etc.), speaks text messages aloud, and even sends location
information as part of the automated text reply. The app demonstrates how you can
control some of the great features of an Android phone, including SMS texting, text-to-
speech, persistent data, and GPS location sensing.
Lecture Note Outcomes:
The lecture note covers the following topics:
1. The Texting component for sending texts and processing received texts.
2. An input form for submitting the custom response message.
3. The TinyDB database component for saving the customized message even after
the app is closed.
4. The Screen.Initialize event for loading the custom response when the app
launches.
5. The TextToSpeech component for speaking texts aloud.
6. The LocationSensor component for reporting the driver’s current location.
Materials
• Mobile phone, tablet, PC, Laptop
• Browser
Procedures
1. Getting Stated
Open your browser to the App Inventor website and start a new project. Name it
“NoTextingWhileDriving” (remember, project names can’t have spaces) and set the
screen’s title to “No Texting While Driving”. Then, click Connect and set up live testing on
your device or the emulator.
2. Designing the Components
The user interface for the app is relatively simple: it has a label instructing the user
how the app works, a label that displays the text that is to be automatically sent in
response to incoming texts, a text box for changing the response, and a button for
submitting the change. You’ll also need to drag in a Texting component, a TinyDB
component, a TextToSpeech component, and a LocationSensor component, all of which
will appear in the “Non-visible components” area.
1|P age Designer Components – Narte AM
Component Type Palette Group What you’ll name it Purpose
Label User Interface PromptLabel Let user know the App
works
Label User Interface ResponseLabel The response that will
be sent back to the
sender
TextBox User Interface newResponseTextBox The user will enter the
custom response here
Button User Interface SubmitResponseButton The user clicks this
submit response
Texting Social Texting1 Process the texts
TinyDB Storage TinyDB1 Store the response in
the Database
TextToSpeech Media TextToSpeech1 Speak the text aloud
LocationSensor Sensor LocationSensor1 Sense where the
device is
All of the components for the No Texting App
Set the properties of the components in the following way:
1) Set the Text of PromptLabel to “The text below will be sent in response to all
SMS texts received while this app is running.”
2) Set the Text of ResponseLabel to “I’m driving right now, I’ll contact you shortly.”
Check its boldness property.
3) Set the Text of NewResponseTextbox to “ ”. (This leaves the text box blank for
the user’s input.)
4) Set the Hint of NewResponseTextbox to “Enter new response text”.
5) Set the Text of SubmitResponseButton to “Modify Response”.
3. Adding Behaviors to the Components
You’ll start by programming the autoresponse behavior in which a text reply is sent
to any incoming text. You’ll then add blocks so that the user can specify a custom
response and save that response persistently. Finally, you’ll add blocks that read the
incoming texts aloud and add location information to the auto-response texts.
1) Auto-response to a Text
For the auto-response behavior, you’ll use App Inventor’s Texting
component. You can think of this component as a little person inside your phone
who knows how to read and write texts. For reading texts, the component provides
a Texting.MessageReceived event block. You can drag this block out and place
blocks inside it to show what should happen when a text is received. In the case
of this app, we want to automatically send back a text in response. You can send
a text with three blocks. First, you set the phone number to which the text should
2|P age Designer Components – Narte AM
be sent, which is a property of the Texting1 component. Next, you set the message
to be sent, also a property of Texting1. Finally, you actually send the text with the
Texting1.SendMessage block.
The blocks for sending an auto-response
2) Entering Custom Response
Next, let’s add blocks so the user can enter her own custom response. In
the Component Designer, you added a TextBox component named
NewResponseTextbox; this is where the user will type the custom response. When
the user clicks on the SubmitResponseButton, you need to copy the entry
(NewResponseTextbox) into the ResponseLabel, which is used to respond to
texts.
3|P age Designer Components – Narte AM
Blocks for displaying the custom response
4. Storing the Custom Response Persistently
Your user can now customize the auto-response, but there is one catch: if the user
enters a custom response and then closes the app and relaunches it, the custom
response will not appear (instead, the default response will). This behavior is not what
your users will expect; they’ll want to see the custom response they entered when they
restart the app. To make this happen, you need to store that custom response
persistently. Placing data in the ResponseLabel.Text property is technically storing it, but
the issue is that data stored in component properties is transient data. Transient data is
like your short-term memory; the phone “forgets” it as soon as an app close. If you want
your app to remember something persistently, you have to transfer it from short-term
memory (a component property or variable) to long-term memory. To store data
persistently in App Inventor, you use the TinyDB component, which stores data in a table
on the Android device. TinyDB provides two functions: StoreValue and GetValue. With
4|P age Designer Components – Narte AM
the former, the app can store information in the device’s database, whereas with the latter,
the app can retrieve information that has already been stored.
For many apps, you’ll use the following scheme:
1) Store data to the database each time the user submits a new value.
2) When the app launches, load the data from the database into a variable or
property.
Blocks for Storing the custom response with TinyDB
5. Retrieving the Custom Response When the App Opens
The reason for storing the custom response in the database is so that it can be
loaded back into the app the next time the user opens it. App Inventor provides a special
event block that is triggered when the app opens: Screen1.Initialize. If you drag this event
block out and place blocks in it, those blocks will be executed immediately when the app
launches. For this app, your Screen1.Initialize event handler will load the custom
response from the database by using the TinyDB.GetValue function.
5|P age Designer Components – Narte AM
Blocks for loading the date back in when the app is opened
6. Speaking the Incoming Texts Aloud
In this section, you’ll modify the app so that when you receive a text, the sender’s
phone number, along with the message, is spoken aloud. The idea here is that when
you’re driving and hear a text come in, you might be tempted to check the text even if you
know the app is sending an auto-response. With text-to-speech, you can hear the
incoming texts and keep your hands on the wheel. Android devices provide text-to-speech
capabilities, and App Inventor provides a component, TextToSpeech, that will speak any
text you give it. Note that the “Text” in TextToSpeech refers to a sequence of letters,
digits, and punctuation, not an SMS text. The TextToSpeech component is very simple
6|P age Designer Components – Narte AM
to use. You just call its Speak function and plug in the text that you want spoken into its
message slot.
For the No Texting While Driving app, you’ll need to provide a more complicated
message to be spoken, one that includes both the text received and the phone number
of the person who sent it. Instead of plugging in a static text object such as the “Hello
World” text block, you’ll plug in a join block. A commonly used function, join, makes it
possible for you to combine separate pieces of text (or numbers and other characters)
into a single text object.
You’ll need to make the call to TextToSpeech.Speak within the
Texting.MessageReceived event handler you programmed earlier. The blocks you
programmed previously handle this event by setting the PhoneNumber and Message
properties of the Texting component appropriately and then sending the response text.
Blocks for Speaking the incoming text aloud
7|P age Designer Components – Narte AM
7. Adding Location Response
Check-In apps help people track one another’s location. There are major privacy
concerns with such apps, one reason being that location tracking kindles people’s fear of
a “Big Brother” apparatus that a totalitarian government might set up to track its citizens’
whereabouts. But apps that use location information can be quite useful. Think of a lost
child, or hikers who’ve gone on the trail in the woods. In the No Texting While Driving app,
you can use location tracking to convey a bit more information in the auto-response to
incoming texts. Instead of just “I’m driving,” the response message can be something like,
“I’m driving and I’m currently at 3413 Cherry Avenue.” For someone awaiting the arrival
of a friend or family member, this extra information can be helpful. App Inventor provides
the LocationSensor component for interfacing with the phone’s GPS (or Global
Positioning System). Besides latitude and longitude information, the LocationSensor can
also tap into Google Maps to provide the driver’s currrent street address. It’s important to
note that LocationSensor doesn’t always have a reading. For this reason, you need to
take care to use the component properly. Speci„ cally, your app should respond to the
LocationSensor.LocationChanged event handler. A Location.Changed event occurs
when the phone’s location sensor first gets a reading, and when the phone is moved to
generate a new reading.
Block Type Drawer Purpose
initialize global variable Variables Create a variable to hold
(“lastKnownLocation”) the last read address.
text (“unknown” Text Set the default value in
case the phone’s sensor is
not working.
LocationSensor1.Location LocationSensor1 This is triggered on the
Changed first location reading and
every location change.
set global Drag from initialize global Set this variable to be
lastKnownLocation block used later.
LocationSensor1.CurrentAd LocationSensor1 This is a street address
dress such as “2222 Willard
Street, Atlanta, Georgia.”
Blocks to set up the Location sensor
8|P age Designer Components – Narte AM
8. Sending the Location as Part of the Response
Using the variable lastKnownLocation, you can modify the
Texting1.MessageReceived event handler to add location information to the response.
Blocks to display location information in the auto-response
9|P age Designer Components – Narte AM
Individual Activity
(Final answer must be saved in .PDF format)
Discuss the following:
1. What is the function of Texting component?
______________________________________________________________
______________________________________________________________
______________________________________________________________
______________________________________________________________
______________________________________________________________
______________________________________________________________
2. What is the role of TinyDB in App Inventor?
______________________________________________________________
______________________________________________________________
______________________________________________________________
______________________________________________________________
______________________________________________________________
______________________________________________________________
3. How to use a Location sensor in App Inventor?
______________________________________________________________
______________________________________________________________
______________________________________________________________
______________________________________________________________
______________________________________________________________
______________________________________________________________
4. Why we always declare our location Global?
______________________________________________________________
______________________________________________________________
______________________________________________________________
______________________________________________________________
______________________________________________________________
______________________________________________________________
10 | P a g e Designer Components – Narte AM
Laboratory Activity
Create a project by using the following App Inventor Components:
• Texting
• TinyDB
• Location Sensor
• Text To Speech
Instructions:
1. Project name will follow a given Format (Lastname_Lab5), example Narte_Lab5
2. Design your own App based on a given components and sample Laboratory.
3. Apply your creativity on this Project.
4. Once done, submit/upload the following:
• The .apk and .aia files of the Project.
Instructor grading Criteria
• Used all the required Components - 40%
• Concepts and Designs - 30%
• Functionality and Usability - 30%
11 | P a g e Designer Components – Narte AM
You might also like
- C# For Beginners: An Introduction to C# Programming with Tutorials and Hands-On ExamplesFrom EverandC# For Beginners: An Introduction to C# Programming with Tutorials and Hands-On ExamplesNo ratings yet
- Abe 316 Module 4Document22 pagesAbe 316 Module 4Clarisse Dicon100% (1)
- React Native GuideDocument31 pagesReact Native Guidedvirus2012No ratings yet
- Smart Hotel Project Morpheus HotelDocument6 pagesSmart Hotel Project Morpheus Hotelivy021007No ratings yet
- Spring Boot Intermediate Microservices: Resilient Microservices with Spring Boot 2 and Spring CloudFrom EverandSpring Boot Intermediate Microservices: Resilient Microservices with Spring Boot 2 and Spring CloudNo ratings yet
- Google FlutterDocument16 pagesGoogle Flutterayi imaduddinNo ratings yet
- ICAST Dongle ManualDocument8 pagesICAST Dongle ManualReeya MehtaNo ratings yet
- Figure 4-1. The No Texting While Driving AppDocument18 pagesFigure 4-1. The No Texting While Driving AppMarkoA.BarrónNo ratings yet
- Widget Event HandlingDocument1 pageWidget Event HandlingRichardNo ratings yet
- Page 5Document2 pagesPage 5AlNo ratings yet
- TTReaderDocument10 pagesTTReaderDon NacoNo ratings yet
- MAD - REP02.pdf Ashu - PDF 2 PDFDocument11 pagesMAD - REP02.pdf Ashu - PDF 2 PDFAshitha AshNo ratings yet
- Sample PPT 1Document29 pagesSample PPT 1Manish PantNo ratings yet
- Console IntroductionDocument7 pagesConsole Introductionsrikrish425No ratings yet
- M2 Q1-Q5 ComputerDocument63 pagesM2 Q1-Q5 ComputerShimei MendiolaNo ratings yet
- Notepad Project: Under The Guidance Of: By: Mr. Krishna Kumar Singh Amit Pathak (0715010021)Document39 pagesNotepad Project: Under The Guidance Of: By: Mr. Krishna Kumar Singh Amit Pathak (0715010021)Avneeshwar SinghNo ratings yet
- Android: Android Application Components or Building BlocksDocument2 pagesAndroid: Android Application Components or Building Blockssajit56No ratings yet
- Mad (Unit - 5)Document30 pagesMad (Unit - 5)sriramr2508No ratings yet
- Let's Get Started, Coder!! Fill The Following DocumentDocument3 pagesLet's Get Started, Coder!! Fill The Following DocumentKrish JaiswalNo ratings yet
- TN - Wonderware ArchestrA Graphics Scripting PracticesDocument6 pagesTN - Wonderware ArchestrA Graphics Scripting PracticesNadir MnNo ratings yet
- 2.4 - Sound, Program, and Text ObjectsDocument11 pages2.4 - Sound, Program, and Text Objectsnur hasyimahNo ratings yet
- Program That Perform Translation: Being RunDocument5 pagesProgram That Perform Translation: Being RunRaleen GenerNo ratings yet
- Computer Programming VB - Net.docx 2Document5 pagesComputer Programming VB - Net.docx 2Raleen GenerNo ratings yet
- Programming Assignment: How Easy To Read Is Your Writing?: Before You Begin: Getting HelpDocument5 pagesProgramming Assignment: How Easy To Read Is Your Writing?: Before You Begin: Getting HelpThịnh TrầnNo ratings yet
- IT448 - Assignment1Document8 pagesIT448 - Assignment1Кійя ПявеNo ratings yet
- ACE BootcampDocument3 pagesACE BootcampRovin GarciaNo ratings yet
- Documentation & Quick StartDocument7 pagesDocumentation & Quick StartAdrian Osorio RestrepoNo ratings yet
- Module 1-App Design and Development: Installation of Required SoftwareDocument16 pagesModule 1-App Design and Development: Installation of Required Softwarekishorekumar123123No ratings yet
- Smart CalculatorDocument11 pagesSmart Calculatorveerasolaiyappan v100% (1)
- Building Interactive AppsDocument17 pagesBuilding Interactive AppsJRoman OrtizNo ratings yet
- Program 7Document5 pagesProgram 7Moon LightNo ratings yet
- Introducing Small BasicDocument62 pagesIntroducing Small Basicglobaltech164768No ratings yet
- Creating An Iphone ApplicationDocument21 pagesCreating An Iphone ApplicationPak KwanNo ratings yet
- Visual Basic 6Document45 pagesVisual Basic 6deepthiNo ratings yet
- VB TextToSpeechDocument10 pagesVB TextToSpeechjaybeeelizagaNo ratings yet
- How To Make A Fitness App With Flutter - A Tutorial by Perpetio. Part IDocument109 pagesHow To Make A Fitness App With Flutter - A Tutorial by Perpetio. Part IBinaNo ratings yet
- A Short Introduction To Computer Programming Using PythonDocument34 pagesA Short Introduction To Computer Programming Using PythonAdams jamiuNo ratings yet
- Sample 0929 A Short Introduction To Computer Programming Using PythonDocument7 pagesSample 0929 A Short Introduction To Computer Programming Using PythonApriliyanto ChristiawanNo ratings yet
- 5.2 Activity Life Cycle, Broadcast Life CycleDocument35 pages5.2 Activity Life Cycle, Broadcast Life CyclePranita BadaleNo ratings yet
- MIT App Inventor-9Document13 pagesMIT App Inventor-9Vibhay VibhaNo ratings yet
- Lesson 6 - Android LayoutsDocument48 pagesLesson 6 - Android LayoutsAaron Jude PaelNo ratings yet
- Microsoft Small Basic An Introduction To ProgrammingDocument76 pagesMicrosoft Small Basic An Introduction To ProgramminglukmanhakaNo ratings yet
- Chapter 1 Homework SolutionsDocument5 pagesChapter 1 Homework Solutionshbomber20No ratings yet
- Voice Recognition Using JavaDocument17 pagesVoice Recognition Using JavaArjun HandeNo ratings yet
- 3A Programminog AssignmentDocument3 pages3A Programminog AssignmentjcvoscribNo ratings yet
- UNIT 3 Android Developer Fundamentals (V2)Document148 pagesUNIT 3 Android Developer Fundamentals (V2)nguyenthanhloc052002No ratings yet
- Chapter 1 - Julia Case Bradley Programming in Visual Basic 6.0Document5 pagesChapter 1 - Julia Case Bradley Programming in Visual Basic 6.0Vishal Rane100% (1)
- Lab 1 (Reading Sensors & The Android API) : 1 ObjectiveDocument11 pagesLab 1 (Reading Sensors & The Android API) : 1 ObjectiveayylmaoNo ratings yet
- Module 1 Assignment 1Document5 pagesModule 1 Assignment 1Saurav SinghNo ratings yet
- Talktome Part 2: Shaking and User Input: Open The "Talktome" Project That You Worked On in The Last TutorialDocument5 pagesTalktome Part 2: Shaking and User Input: Open The "Talktome" Project That You Worked On in The Last TutorialKrishnamurthy RamasubramanianNo ratings yet
- Deep Learning in Practice Project Two: NLP of The Holy Quran in PythonDocument11 pagesDeep Learning in Practice Project Two: NLP of The Holy Quran in Pythonshoaib riazNo ratings yet
- 1.this Is Why You Need An Android VDocument1 page1.this Is Why You Need An Android Vmikeysano603No ratings yet
- Java IO AssignmentDocument1 pageJava IO AssignmentNikhil Reddy AndruNo ratings yet
- Introducing Small Basic-1 PDFDocument69 pagesIntroducing Small Basic-1 PDFnilaNo ratings yet
- Lesson 1 - Introduction To VisualDocument6 pagesLesson 1 - Introduction To VisualErica MaduroNo ratings yet
- Monkey Talk User GuideDocument30 pagesMonkey Talk User GuideJames CarterNo ratings yet
- SodapdfDocument7 pagesSodapdfSaif ShaikhNo ratings yet
- MIT App Inventor Working With DatabasesDocument14 pagesMIT App Inventor Working With DatabasesArnold M. NarteNo ratings yet
- Basics Number 1 Hello WorldDocument2 pagesBasics Number 1 Hello WorldKotaro SatomiNo ratings yet
- Designer and Blocks Editor - Lab3Document14 pagesDesigner and Blocks Editor - Lab3Arnold M. NarteNo ratings yet
- Designer and Blocks Editor - Lab4Document13 pagesDesigner and Blocks Editor - Lab4Arnold M. NarteNo ratings yet
- MIT APP Inventor ExtensionDocument7 pagesMIT APP Inventor ExtensionArnold M. NarteNo ratings yet
- MIT App Inventor Working With DatabasesDocument14 pagesMIT App Inventor Working With DatabasesArnold M. NarteNo ratings yet
- MIT App Inventor Variable BlocksDocument3 pagesMIT App Inventor Variable BlocksArnold M. NarteNo ratings yet
- MIT App Inventor Procedure BlocksDocument2 pagesMIT App Inventor Procedure BlocksArnold M. NarteNo ratings yet
- Facebooks Data CentersDocument3 pagesFacebooks Data CentersLinh TruongNo ratings yet
- How Configure Wifi Proxy Settings in SmartphonesDocument10 pagesHow Configure Wifi Proxy Settings in Smartphonesch kishore kumarNo ratings yet
- English Als ProjectDocument17 pagesEnglish Als ProjectRidhi RajNo ratings yet
- Intro To Flutter Dev SyllabusDocument1 pageIntro To Flutter Dev SyllabusSi Mohamed RahiliNo ratings yet
- Flight From ConversationDocument2 pagesFlight From ConversationJerico EdulanNo ratings yet
- W18030 PDF EngDocument17 pagesW18030 PDF EngUdhav JoshiNo ratings yet
- Empowerment Technologies Week 1Document24 pagesEmpowerment Technologies Week 1Matt EvansNo ratings yet
- Lava MobileDocument6 pagesLava MobileArdiyanto SetiawanNo ratings yet
- Checkra - in Compatibility Sheet (Iphone, Ipod - Ipad) - All Tested Tweaks - Iphone - IpodDocument5 pagesCheckra - in Compatibility Sheet (Iphone, Ipod - Ipad) - All Tested Tweaks - Iphone - IpodAcho SaguNo ratings yet
- Ihome User GuideDocument16 pagesIhome User Guidecnakano1No ratings yet
- Top 5 Gadgets On Amazon Under 1000 - Cool Gadgets On Amazon India Under 1000Document39 pagesTop 5 Gadgets On Amazon Under 1000 - Cool Gadgets On Amazon India Under 1000Nilesh NandiNo ratings yet
- Seminar II Smart Products, Smart CompaniesDocument3 pagesSeminar II Smart Products, Smart CompaniesOtgooNo ratings yet
- Apple Vision Pro-Product Document-DatasetDocument3 pagesApple Vision Pro-Product Document-Datasetujjaval.ranaNo ratings yet
- Final Najud Nga Research ContinuationDocument18 pagesFinal Najud Nga Research ContinuationLyka Mae ManayagaNo ratings yet
- Counterpoint Research China Smartphone Market Share Q2 2023Document2 pagesCounterpoint Research China Smartphone Market Share Q2 2023armandomanuelmuchanga889No ratings yet
- No "People" Tab in "Find My" App - Apple CommunityDocument1 pageNo "People" Tab in "Find My" App - Apple CommunityMehrunnisa AdnanNo ratings yet
- T23 Fleet Quick Start GuideDocument4 pagesT23 Fleet Quick Start GuideMcLeo AliriNo ratings yet
- Schonell App Instructions For Residents: Step 1Document9 pagesSchonell App Instructions For Residents: Step 1Lili LusliantoNo ratings yet
- Bloque 7. Unit 1. LondonDocument26 pagesBloque 7. Unit 1. LondonTeresa ValverdeNo ratings yet
- Google Pixel 8aDocument2 pagesGoogle Pixel 8aTry Lestari Kusuma PutriNo ratings yet
- Complete Advanced Progress Tests OrganizedDocument7 pagesComplete Advanced Progress Tests OrganizedCésar HernándezNo ratings yet
- Inplant Training ReportDocument54 pagesInplant Training ReportDanish Ahmed50% (2)
- Anti-Poaching System PDFDocument2 pagesAnti-Poaching System PDFrameshNo ratings yet
- Telehealth Technology Assignment: 311118104055 SivaranjaniDocument6 pagesTelehealth Technology Assignment: 311118104055 SivaranjaniGajalakshmi AshokNo ratings yet
- Manual de Usuario Sony SRS-X33 (Español - 2 Páginas)Document2 pagesManual de Usuario Sony SRS-X33 (Español - 2 Páginas)Javier MoraNo ratings yet
- Tunable RF Components and Circuits Applications in Mobile Handsets by Jeffrey L. Hilbert and Krzysztof IniewskiDocument342 pagesTunable RF Components and Circuits Applications in Mobile Handsets by Jeffrey L. Hilbert and Krzysztof IniewskiRichard VargasNo ratings yet
- TronClass Instructions Student 20210611 PDFDocument33 pagesTronClass Instructions Student 20210611 PDFRizqa HardianaNo ratings yet
- Grade Thresholds - November 2022: Cambridge International AS & A Level Chemistry (9701)Document2 pagesGrade Thresholds - November 2022: Cambridge International AS & A Level Chemistry (9701)momoNo ratings yet