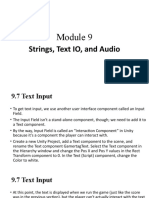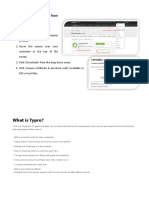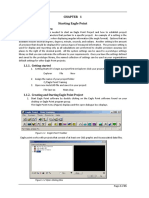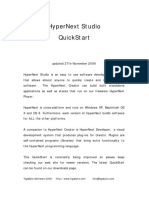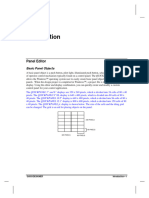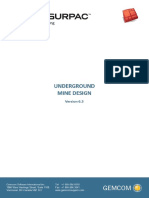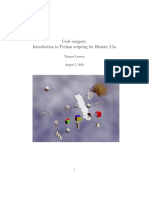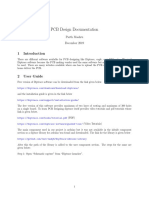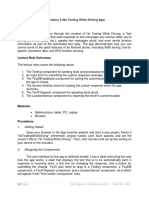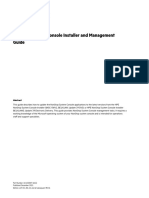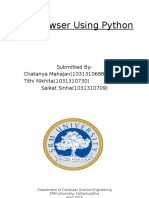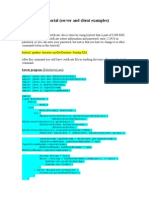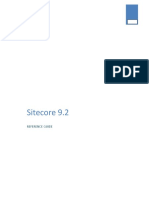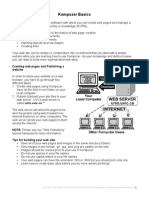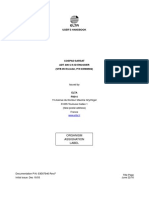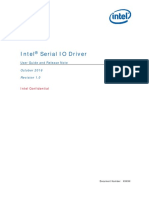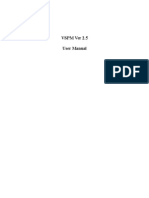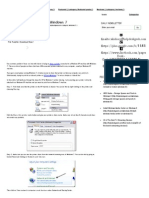Professional Documents
Culture Documents
Designer and Blocks Editor - Lab4
Uploaded by
Arnold M. NarteCopyright
Available Formats
Share this document
Did you find this document useful?
Is this content inappropriate?
Report this DocumentCopyright:
Available Formats
Designer and Blocks Editor - Lab4
Uploaded by
Arnold M. NarteCopyright:
Available Formats
Lecture Note 4: DESIGNER AND BLOCK EDITOR
Laboratory 4 (MyPiano)
Introduction:
This unit will teach students about procedures and playing music in an app.
Students will create an app with piano keys that the user can press to play musical notes.
The “MyPiano” unit emphasizes being iterative and incremental, as students will start with
one note and then add more to their apps. Procedures, a key part of abstraction and
modularization, will also be introduced. Students will write a procedure for playing a note
and then use the same procedure for the other notes. Students will reuse the code for
each subsequent key on the piano apps they create.
Lecture Note Outcomes:
The lecture note covers the following topics:
1. Code a piano app using the App Inventor Blocks Editor.
2. Apply the computational thinking practices of being incremental and iterative,
developing and testing an app in stages.
3. Reuse code in an app.
4. Demonstrate abstraction by creating and implementing a procedure in App
Inventor;
5. Test and debug an app using the MIT AI2 Companion.
6. Increase their positive perception of programming by creating a useful and fun
app.
Materials
• Mobile phone, tablet, PC, Laptop
• Browser
Procedures
1. Getting Stated
Connect to the App Inventor website and start a new project. Name it “MyPiano”
and also set the screen’s title to “MyPiano”. Click Connect and connect your device or
emulator for live testing. If you’re concerned about confusing your project name and the
screen name, don’t worry! There are three key names in App Inventor:
1) Download the MyPiano.aia templates from www.isatumiagao.online.
2) Import the “MyPiano_Template.aia” project.
1|P age Designer Components – Narte AM
3) Your Designer is empty except for media files. Note that all the sound files
are included and appear in the Media panel.
2. Adding the Buttons
In this section, you will be adding all the sharp notes. A total of 13 buttons are
needed for this Project for all the sharp notes.
1) Change the Height of the HorizontalArrangement to 50% and its Width to Fill
Parent.
2) Drag eight Buttons into the HorizontalArrangement. They will appear side by
side.
2|P age Designer Components – Narte AM
3) The correct order of piano keys is “C D E F G A B HighC,” so name each button
according to its note.
3. Setting the Button’s Setting
In this section, you will be setting the properties of each buttons
1) Change button’s Properties as follows: (e.g. CNote’s)
• Background Color: Red
• Height: Fill parent
• Width: 10 percent
• Text: C
3|P age Designer Components – Narte AM
2) Change the remaining keys so your layout look like the one below
4. Adding more components
On this section, you will be adding the Notes Label, Clear button and Player.
1) Drag a Label and a Button and place them both below HorizontalArrangement1.
2) From the Media drawer, drag a Player component onto the Viewer.
4|P age Designer Components – Narte AM
3) Name the Button “ClearButton”, the Label “NotesLabel”, and the Player
“NotePlayer”.
4) Set the Text property for NotesLabel to blank (erase all the text).
5) Set the Text property for ClearButton to “Clear Notes”.
6) Your layout should look like this:
5|P age Designer Components – Narte AM
5. Adding Behaviors to the Components
On this section, we will be adding behaviors to every object we used on this
project.
1) Click the Blocks button and go to Blocks Editor.
2) Drag out a CNote.Click event block.
3) Drag out a set NotePlayer.Source block and snap it into the CNote.Click
event block.
4) To set the Sound file, Drag out a Text block, modify its content to
“CNote.wav” and snap it to set NotePlayer.Source. This will set NotePlayer’s
sound file source to one of the pre-uploaded sound files: CNote.wav.
6|P age Designer Components – Narte AM
5) Drag out a NotePlayer.Start block. It will play the sound file you specified in
the previous step.
6) To display the Note, Drag out a set NotesLabel.Text block and a Text block
with “C”. This will display the current note being played as it plays. Snap it in
below NotePlayer.Start.
7) Right-click the CNote.Click event and Duplicate it. Another set of blocks will
appear. Click the drop-down menu and select “DNote” to change it to that
Button’s Click event.
8) Repeat the process for all the remaining notes.
7|P age Designer Components – Narte AM
6. Creating of Procedure for similar notes.
Because the code blocks for CNote.Click and DNote.Click are so similar, we are
going to make a procedure to play the notes.
1) Click on to procedure in the Procedures Drawer, then drag out a to procedure
block.
2) Change the name to PlayNote. Add an input by clicking on the blue circle and
snapping it into the block.
3) Then, rename the input “note”.
4) Drag the code inside the CNote.Click block to the new PlayNote procedure
Block.
8|P age Designer Components – Narte AM
5) We want to be able to have different .wav filenames, based on the note, so drag
out a join block from the Text drawer.
6) Delete the original text blocks and snap in the join block.
7) In the PlayNote procedure, let’s update set NotesLabel.text so it uses a join
block. Add a third string to the join block.
8) Move get note out and replace it with the join block.
9|P age Designer Components – Narte AM
9) Add NotesLabel.Text and a Text space block as the other two strings in the join
block.
7. Playnote Procedure
1) The only thing that changes is the note, so join note and “Note.wav”.
2) And set NotesLabel.Text to note.
3) Drag out a call PlayNote block from the Procedures drawer and add to
CNote.Click so that the PlayNote code runs when the C note is pressed.
10 | P a g e Designer Components – Narte AM
8. Call the Procedure
1) Complete the puzzle piece and pass “C” as the note to PlayNote.
2) Do the same to all the remaining notes.
9. Clear Button
1) Drag out the ClearButton.Click block and clear the NotesLabel.
11 | P a g e Designer Components – Narte AM
Individual Activity
(Final answer must be saved in .PDF format)
Discuss the following:
1. What is/are the uses of Player component?
______________________________________________________________
______________________________________________________________
______________________________________________________________
______________________________________________________________
______________________________________________________________
______________________________________________________________
2. What is the importance of JOIN command?
______________________________________________________________
______________________________________________________________
______________________________________________________________
______________________________________________________________
______________________________________________________________
______________________________________________________________
3. Is it always important to used/create a Procedure? Why?
______________________________________________________________
______________________________________________________________
______________________________________________________________
______________________________________________________________
______________________________________________________________
______________________________________________________________
4. What is the function of AfterSoundRecorder on SoundRecorder component?
______________________________________________________________
______________________________________________________________
______________________________________________________________
______________________________________________________________
______________________________________________________________
______________________________________________________________
12 | P a g e Designer Components – Narte AM
Laboratory Activities
Create a project by using the following App Inventor Components:
• Player
• Layout Component
• Sound Recorder
• Sound
• Create your own Method/Event
Instructions:
1. Project name will follow a given Format (Lastname_Lab4), example Narte_Lab4.
2. Create an App that could play 6 sound (e.g. Animals, Musical Instrument, Nature,
Beat Box, and so on…).
3. The sound could be played individually and stop individually. The sound or group
of sound could also be played simultaneously to create a Remix audio.
4. Once the sound is/are already playing, the user must have an option to Record,
Stop, or Play.
5. Apply your creativity on this Project.
6. Once done, submit/upload the following:
• The .apk and .aia files of the Project.
Instructor grading Criteria
• Used all the required Components - 40%
• Concepts and Designs - 30%
• Functionality and Usability - 30%
13 | P a g e Designer Components – Narte AM
You might also like
- Exploring Logic Pro 9Document164 pagesExploring Logic Pro 9John DonovanNo ratings yet
- Macromedia Director - Getting StartedDocument7 pagesMacromedia Director - Getting StartedSutisna SenjayaNo ratings yet
- Expansion Voice Editor Owner's ManualDocument27 pagesExpansion Voice Editor Owner's ManualRaziel Mérida Flores67% (3)
- NX 9 for Beginners - Part 1 (Getting Started with NX and Sketch Techniques)From EverandNX 9 for Beginners - Part 1 (Getting Started with NX and Sketch Techniques)Rating: 3.5 out of 5 stars3.5/5 (8)
- Module 9 - Slot 2Document31 pagesModule 9 - Slot 2Linh ThùyNo ratings yet
- Quick Refrence GuideDocument10 pagesQuick Refrence GuideThiagoNo ratings yet
- EDC Lab 2Document16 pagesEDC Lab 2Sameer KhanNo ratings yet
- Code Snippets Updated For Blender 258Document178 pagesCode Snippets Updated For Blender 258jlbb@click21.com.br0% (1)
- Designer and Blocks Editor - Lab2Document17 pagesDesigner and Blocks Editor - Lab2Arnold M. NarteNo ratings yet
- Zenon Basic Training - Design ChangesDocument5 pagesZenon Basic Training - Design ChangesHaron Al-kahtaniNo ratings yet
- Eagle Point User ManualDocument44 pagesEagle Point User ManualhuzefaNo ratings yet
- Code Snippets Updated For Blender 254Document140 pagesCode Snippets Updated For Blender 254marcosocfNo ratings yet
- Graphical user interfaces in MATLABDocument14 pagesGraphical user interfaces in MATLABأمير حامدNo ratings yet
- Tutorial 1Document9 pagesTutorial 1CaroozoNo ratings yet
- Unit 5: Programming: 1st ESO: Technology, Programming and RoboticsDocument7 pagesUnit 5: Programming: 1st ESO: Technology, Programming and RoboticsjaimeNo ratings yet
- App InventorDocument6 pagesApp InventorErik Martin Juarez AparicioNo ratings yet
- Encounter Workshop 2: What You Will Learn - Partitioning A DesignDocument32 pagesEncounter Workshop 2: What You Will Learn - Partitioning A DesignshuvrarobocrazeNo ratings yet
- Sao Menu For Rainmeter English InstructionDocument4 pagesSao Menu For Rainmeter English Instructionlotar13No ratings yet
- Multimedia Practical RecordDocument49 pagesMultimedia Practical RecordkawsarNo ratings yet
- C# Tutorial - Create A Youtube Alarm Clock in Visual StudioDocument9 pagesC# Tutorial - Create A Youtube Alarm Clock in Visual StudioAdderly Velasquez ArceNo ratings yet
- Wing Tutorial OverviewDocument31 pagesWing Tutorial OverviewbikkelNo ratings yet
- Parametric Modeling: Pro/Engineer Wildfire 4.0Document40 pagesParametric Modeling: Pro/Engineer Wildfire 4.0kiemma007No ratings yet
- Contoh 1: What Is The Code Snippets Panel?Document11 pagesContoh 1: What Is The Code Snippets Panel?Muhd AzanNo ratings yet
- NUENDO Manual-Getting StartedDocument258 pagesNUENDO Manual-Getting StartedSutanNo ratings yet
- Computer Fundamental LabDocument35 pagesComputer Fundamental LabNayan MridhaNo ratings yet
- QuickStart PDFDocument51 pagesQuickStart PDFОзвучка грамматикиNo ratings yet
- PanelDocument227 pagesPanelHernan Romero QuirozNo ratings yet
- Nextion HMI Display TFT 3.2"inch: D Escr IptionDocument8 pagesNextion HMI Display TFT 3.2"inch: D Escr Iptionsamsoum1No ratings yet
- It Skills Lab 1 Practical FileDocument29 pagesIt Skills Lab 1 Practical FileTiana WinkleNo ratings yet
- AfterEffects TutorialCC2015 With LogoDocument17 pagesAfterEffects TutorialCC2015 With LogoyunisariatiNo ratings yet
- Lesson 2 Getting Started With OpenshotDocument13 pagesLesson 2 Getting Started With OpenshotJeremy RosarioNo ratings yet
- Notepad++ User Manual: Installation, Features and ShortcutsDocument33 pagesNotepad++ User Manual: Installation, Features and Shortcutsedukacija11100% (1)
- Introduction To Using C# For Graphics and Guis: Learning ObjectivesDocument13 pagesIntroduction To Using C# For Graphics and Guis: Learning ObjectivesAmmarNo ratings yet
- Underground Mine DesignDocument47 pagesUnderground Mine DesignAnonymous wX9wOFOs100% (3)
- PT Demo - "Turn Me OffDocument3 pagesPT Demo - "Turn Me OffLuiz JuniorNo ratings yet
- Code snippets for Python scripting in Blender 2.5xDocument74 pagesCode snippets for Python scripting in Blender 2.5xSubbu AddankiNo ratings yet
- MicroStation V8 Manual PDFDocument128 pagesMicroStation V8 Manual PDFFreddy100% (1)
- MICROSTATION V8 COURSE MANUALDocument128 pagesMICROSTATION V8 COURSE MANUALVineeth MuraleedharanNo ratings yet
- Practical Sheet P1_T2 (2)_240416_171223Document3 pagesPractical Sheet P1_T2 (2)_240416_171223mohamedsaeedalaskaNo ratings yet
- Ijert Ijert: Isizoh A. N. Anazia A.EDocument5 pagesIjert Ijert: Isizoh A. N. Anazia A.EshaanthemonsterNo ratings yet
- PCB Design Documentation GuideDocument5 pagesPCB Design Documentation GuideYashh KalalNo ratings yet
- Groove Agent SEDocument95 pagesGroove Agent SESonthi TongnamNo ratings yet
- Avid Fundamentals 1 Study GuideDocument6 pagesAvid Fundamentals 1 Study GuideDaniel A. ColónNo ratings yet
- Microstation v8 Manual-DesprotegidoDocument128 pagesMicrostation v8 Manual-DesprotegidoJFRNo ratings yet
- Lab Rish MishraDocument31 pagesLab Rish MishraRishbah TyagiNo ratings yet
- Eighty Eight 2.0 - User Guide - V1.0 - RPDocument22 pagesEighty Eight 2.0 - User Guide - V1.0 - RPAnonymous W9sRv4iwNo ratings yet
- Introduction to Proteus Design Suite and InstallationDocument19 pagesIntroduction to Proteus Design Suite and InstallationPaolo GarbinNo ratings yet
- Extra in C HTTPWWW.C ForDocument10 pagesExtra in C HTTPWWW.C ForSarAona HemBramNo ratings yet
- Aoi Tutorial ManualDocument13 pagesAoi Tutorial ManualFabio BolivarNo ratings yet
- Add Formatting Text Slides Database AccessDocument136 pagesAdd Formatting Text Slides Database Accesssoniya tewatiaNo ratings yet
- 15 Tips and Tricks Jupyter NotebookDocument12 pages15 Tips and Tricks Jupyter NotebookEvelyn OrtizNo ratings yet
- An Introduction To Adobe Premiere ProDocument19 pagesAn Introduction To Adobe Premiere ProAyoub Ait Mahmoud100% (1)
- NASARAWA STATE POLYTECHNIC ASSEMBLY LANGUAGE LAB MANUALDocument14 pagesNASARAWA STATE POLYTECHNIC ASSEMBLY LANGUAGE LAB MANUALfeezy150% (2)
- MuseScore HandbookDocument55 pagesMuseScore HandbookMuseScore0% (1)
- How To Start Using Visual BasicDocument20 pagesHow To Start Using Visual BasicBryan MontenegroNo ratings yet
- 7xwruldo: You Will Need About Minutes To Complete This TutorialDocument62 pages7xwruldo: You Will Need About Minutes To Complete This Tutorialniteen12350% (2)
- SizzDocument14 pagesSizzivan lapuzNo ratings yet
- Designer and Blocks Editor - Lab5Document11 pagesDesigner and Blocks Editor - Lab5Arnold M. NarteNo ratings yet
- Designer and Blocks Editor - Lab3Document14 pagesDesigner and Blocks Editor - Lab3Arnold M. NarteNo ratings yet
- MIT APP Inventor ExtensionDocument7 pagesMIT APP Inventor ExtensionArnold M. NarteNo ratings yet
- MIT APP Inventor ExtensionDocument7 pagesMIT APP Inventor ExtensionArnold M. NarteNo ratings yet
- MIT App Inventor Working With DatabasesDocument14 pagesMIT App Inventor Working With DatabasesArnold M. NarteNo ratings yet
- MIT App Inventor Procedure BlocksDocument2 pagesMIT App Inventor Procedure BlocksArnold M. NarteNo ratings yet
- MIT App Inventor Variable BlocksDocument3 pagesMIT App Inventor Variable BlocksArnold M. NarteNo ratings yet
- Kamasutra in Chinese StylesDocument16 pagesKamasutra in Chinese StylesDIMI EKONGA NZELLY60% (5)
- HPE - A00123403en - Us - NonStop System Console Installer and Management GuideDocument50 pagesHPE - A00123403en - Us - NonStop System Console Installer and Management GuideFranciscoNo ratings yet
- SAP Sybase Database ASE Installation Steps On LinuxDocument20 pagesSAP Sybase Database ASE Installation Steps On LinuxDinakar Babu JangaNo ratings yet
- Vsphere Esxi Vcenter Server 602 Host Management GuideDocument200 pagesVsphere Esxi Vcenter Server 602 Host Management GuideMunib AkhtarNo ratings yet
- PacDriveM ToolsDocument24 pagesPacDriveM Toolssam100% (1)
- Web Browser Using PythonDocument18 pagesWeb Browser Using PythonSaikat SinhaNo ratings yet
- Secure Socket Connection in JavaDocument3 pagesSecure Socket Connection in JavaRani SelvarajNo ratings yet
- BW Pre and Post Upgrade and Migration Tasks - SCNDocument6 pagesBW Pre and Post Upgrade and Migration Tasks - SCNEduardo TrigoNo ratings yet
- Sitecore Reference GuideDocument209 pagesSitecore Reference GuideDonquixote TestNo ratings yet
- Maestro PDFDocument67 pagesMaestro PDFFelipe Diaz100% (1)
- Dlpu 112Document12 pagesDlpu 112周明蕾No ratings yet
- Primavera Lab ManualDocument23 pagesPrimavera Lab ManualVijayant17No ratings yet
- Ex If Tool GuiDocument2 pagesEx If Tool Guipnb55No ratings yet
- Get Started with T-SQL Using Azure SQL DatabaseDocument12 pagesGet Started with T-SQL Using Azure SQL DatabaseShen YenNo ratings yet
- Kompozer BasicsDocument5 pagesKompozer BasicsIanamrosNo ratings yet
- Asigra - Rman Interface - DescriptionDocument28 pagesAsigra - Rman Interface - DescriptionCarol Howell DahlinNo ratings yet
- User's Handbook for COSPAS-SARSAT ADT 406 C/S ID EncoderDocument95 pagesUser's Handbook for COSPAS-SARSAT ADT 406 C/S ID EncoderJulian Rei Bermejo100% (1)
- Intel Serial IO - Bring Up Guide and Release Note Rev1p0Document30 pagesIntel Serial IO - Bring Up Guide and Release Note Rev1p0gdfeiu dionwdnNo ratings yet
- Report Chat ApplicationDocument15 pagesReport Chat ApplicationBritish EmpireNo ratings yet
- Oracle Universal Content Management 11g and Oracle ADFDocument4 pagesOracle Universal Content Management 11g and Oracle ADFSurendra BabuNo ratings yet
- Weblogic Server Docker Containers 2491959Document16 pagesWeblogic Server Docker Containers 2491959maleemNo ratings yet
- Abap Hana Adt DebuggingDocument9 pagesAbap Hana Adt DebuggingadityagauravsapNo ratings yet
- VSPM UserManualDocument12 pagesVSPM UserManualAtiqur RahmanNo ratings yet
- Nama: Nurul Athirah Syamizah BT Shamsul Kamar Tingkatan: 5 Jauhari Title: The Latest Open Source Software Available and The Latest Development in ICT DateDocument7 pagesNama: Nurul Athirah Syamizah BT Shamsul Kamar Tingkatan: 5 Jauhari Title: The Latest Open Source Software Available and The Latest Development in ICT DateXavier MomoNo ratings yet
- PH Installation Fujitsu Primergy en PDFDocument179 pagesPH Installation Fujitsu Primergy en PDFVictor NavarreteNo ratings yet
- Installer Creator Readme PDFDocument2 pagesInstaller Creator Readme PDFMohamed BoumedieneNo ratings yet
- PrinterDocument27 pagesPrinterSolomon PatelNo ratings yet
- Bentley MicroStation v10 Installation InstructionsDocument4 pagesBentley MicroStation v10 Installation InstructionsEnd End0% (3)
- Coffe Machine ModelDocument60 pagesCoffe Machine ModelMirna D. OjedaNo ratings yet
- WorkCentre 3025 UG enDocument254 pagesWorkCentre 3025 UG enAher256No ratings yet