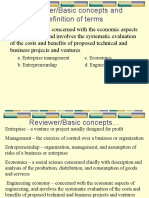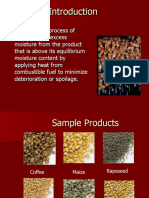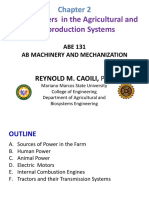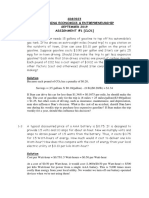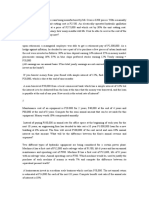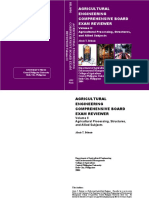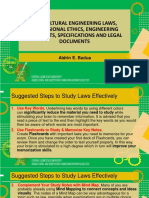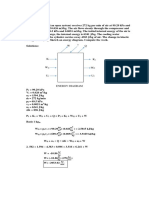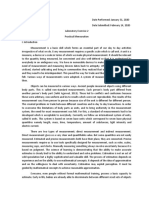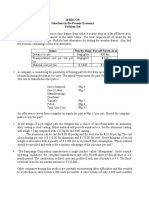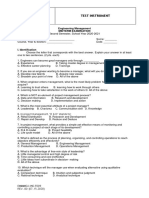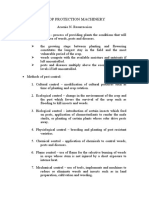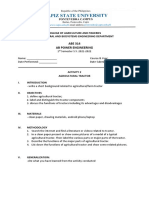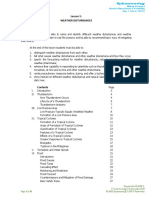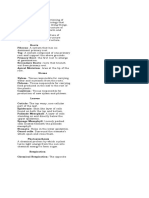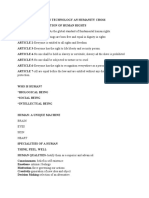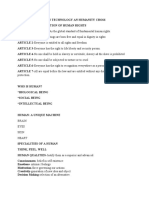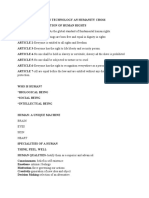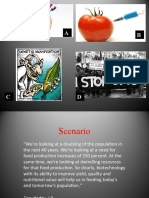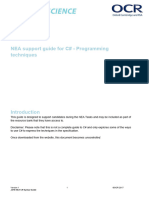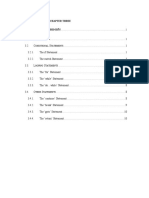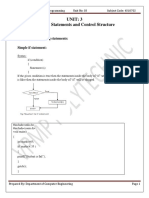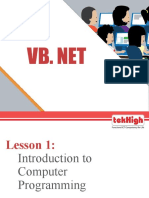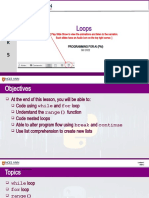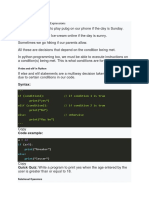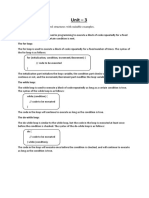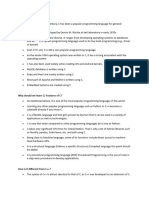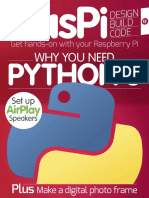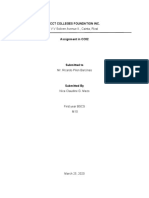Professional Documents
Culture Documents
Abe 316 Module 4
Uploaded by
Clarisse DiconOriginal Description:
Original Title
Copyright
Available Formats
Share this document
Did you find this document useful?
Is this content inappropriate?
Report this DocumentCopyright:
Available Formats
Abe 316 Module 4
Uploaded by
Clarisse DiconCopyright:
Available Formats
Text-Based Programming for Control Systems
MODULE 4
TEXT-BASED PROGRAMMING FOR CONTROL SYSTEMS
Learning outcome:
At the end of this module, the students should be able to:
➢ Discuss the basic operations and functions in text-based programming
➢ Develop computer algorithms for agricultural and biosystems engineering
applications using text-based programming
Content:
Introduction
Computer Programming is defined as the process of creating computer software using
programming languages. Just like we speak and understand English or Spanish or
French, computers can understand programs written in certain languages. These are
called programming languages. In the beginning there were just a few programming
languages and they were really easy to learn and comprehend. But as computers and
software became more and more sophisticated, programming languages evolved fast,
gathering more complex concepts along the way. As a result, most modern
programming languages and their concepts are pretty challenging to grasp by a
beginner. This fact has started discouraging people from learning or attempting
computer programming.
Small Basic is a programming language that is designed to make programming
extremely easy, approachable and fun for beginners. Small Basic’s intention is to bring
down the barrier and serve as a stepping stone to the amazing world of computer
programming.
The Small Basic Environment
When you first launch Small Basic, you will see a window that looks like the following
figure.
Figure 1 - The Small Basic Environment
ABE 316 – Computer Applications in AB Engineering 1
Text-Based Programming for Control Systems
This is the Small Basic Environment, where we’ll write and run our Small Basic
programs. This environment has several distinct elements which are identified by
numbers.
The Editor, identified by [1] is where we will write our Small Basic programs. When
you open a sample program or a previously saved program, it will show up on this
editor. You can then modify it and save if for later use.
You can also open and work with more than one program at one time. Each program
you are working with will be displayed in a separate editor. The editor that contains the
program you are currently working with is called the active editor.
The Toolbar, identified by [2] is used to issue commands either to the active editor or
the environment. We’ll learn about the various commands in the toolbar as we go.
The Surface, identified by [3] is the place where all the editor windows go.
Our First Program
Now that you are familiar with the Small Basic Environment, we will go ahead and
start programming in it. Like we just noted above, the editor is the place where we write
our programs. So let’s go ahead and type the following line in the editor.
TextWindow.WriteLine("Hello World")
This is our first Small Basic program. And if you have typed it correctly, you should
see something similar to the figure below.
Figure 2 - First Program
ABE 316 – Computer Applications in AB Engineering 2
Text-Based Programming for Control Systems
Now that we have typed our new program, let’s go ahead and run it to see what happens.
We can run our program either by clicking on the Run button on the toolbar or by using
the shortcut key, F5 on the keyboard. If everything goes well, our program should run
with the result as shown below.
Figure 3 - First Program Output
Congratulations! You have just written and run the first Small Basic program. A very
small and simple program, but nevertheless a big step towards becoming a real
computer programmer! Now, there’s just one more detail to cover before we go on to
create bigger programs. We have to understand what just happened – what exactly did
we tell the computer and how did the computer know what to do? In the next chapter,
we’ll analyze the program we just wrote, so we can gain that understanding.
Saving our program
If you want to close Small Basic and come back later to work on the program you just
typed, you can save the program. It is in fact a good practice to save programs from
time to time, so that you don’t lose information in the event of an accidental shutdown
or a power failure. You can save the current
program by either clicking on the “save” icon on the toolbar or by using the shortcut
“Ctrl+S” (press the S key while holding down the Ctrl key).
Our Second Program
Now that you have understood our first program, let’s go ahead and make it fancier by
adding some colors.
Figure 5 - Adding Colors
ABE 316 – Computer Applications in AB Engineering 3
Text-Based Programming for Control Systems
When you run the above program, you’ll notice that it prints out the same “Hello
World” phrase inside TextWindow, but this time it prints it out in yellow instead of the
gray that it did earlier.
Figure 6 - Hello World in Yellow
Notice the new statement we added to our original program. It uses a new word,
ForegroundColor which we equated to a value of “Yellow.” This means we’ve assigned
“Yellow” to ForegroundColor. Now, the difference between ForegroundColor and the
operation WriteLine is that ForegroundColor did not take any inputs nor did it need any
parenthesis. Instead it was followed by an equals to symbol and a word. We define
ForegroundColor as a Property of TextWindow. Here is a list of values that are valid
for the ForegroundColor property. Try replacing “Yellow” with one of these and see
the results – don’t forget the quotes, they are required punctuations.
Using Variables in our program
Wouldn’t it be nice if our program can actually say “Hello” with the users name instead
of saying the generic “Hello World?” In order to do that we must first ask the user for
his/her name and then store it somewhere and then print out “Hello” with the user’s
name. Let’s see how we can do that:
TextWindow.Write("Enter your Name: ") name = TextWindow.Read()
TextWindow.WriteLine("Hello " + name)
Figure 7 - Ask the user's name
And when you type in your name and hit ENTER, you’ll see the following output:
Figure 8 - A Warm Hello
Now, if you run the program again, you’ll be asked the same question again. You can
type in a different name and the computer will say Hello with that name.
ABE 316 – Computer Applications in AB Engineering 4
Text-Based Programming for Control Systems
Analysis of the program
In the program you just ran, the line that might have caught your attention is this:
name = TextWindow.Read()
Read() looks just like WriteLine(), but with no inputs. It is an operation and basically
it tells the computer to wait for the user to type in something and hit the ENTER key.
Once the user hits the ENTER key, it takes what the user has typed and returns it to the
program. The interesting point is that whatever the user had typed is now stored in a
variable called name. A variable is defined as a place where you can store values
temporarily and use them later. In the line above, name was used to store the name of
the user.
The next line is also interesting:
TextWindow.WriteLine("Hello " + name)
This is the place where we use the value stored in our variable, name. We take the value
in name and append it to “Hello” and write it to the TextWindow.
Once a variable is set, you can reuse it any number of times. For example, you can do
the following:
TextWindow.Write("Enter your Name: ") name = TextWindow.Read()
TextWindow.Write("Hello " + name + ". ")
TextWindow.WriteLine("How are you doing " + name + "?")
And you’ll see the following output:
Figure 9 - Reusing a Variable
Rules for naming Variables
Variables have names associated with them and that’s how you identify them. There
are certain simple rules and some really good guidelines for naming these variables.
They are:
1. The name should start with a letter and should not collide with any of the
keywords like if, for, then, etc.
2. A name can contain any combination of letters, digits and underscores.
3. It is useful to name variables meaningfully – since variables can be as long as
you want, use variable names to describe their intent.
ABE 316 – Computer Applications in AB Engineering 5
Text-Based Programming for Control Systems
Playing with Numbers
We’ve just seen how you can use variables to store the name of the user. In the next
few programs, we’ll see how we can store and manipulate numbers in variables. Let’s
start with\ a really simple program:
number1 = 10
number2 = 20
number3 = number1 + number2 TextWindow.WriteLine(number3)
When you run this program you’ll get the following as output:
Figure 10 - Adding Two Numbers
In the first line of the program, you’re assigning the variable number1 with a value of
10. And in the second line, you’re assigning the variable number2 with a value of 20.
In the third line, you’re adding number1 and number2 and then
assigning the result of that to number3. So, in this case, number3 will have a value of
30. And that is what we printed out to the TextWindow.
Now, let’s modify that program slightly and see the results:
number1 = 10
number2 = 20
number3 = number1 * number2 TextWindow.WriteLine(number3)
The program above will multiply number1 with number2 and store the result in
number3. And you can see in the result of that program below:
Figure 11 - Multiplying Two Numbers
Similarly, you can subtract or divide numbers. Here is the subtraction:
number3 = number1 - number2
And the symbol for division is ‘/’. The progam will look like:
number3 = number1 / number2
And the result of this division would be:
ABE 316 – Computer Applications in AB Engineering 6
Text-Based Programming for Control Systems
Figure 12 - Dividing Two Numbers
A Simple Temperature Converter
For the next program we’ll use the formula
temperatures.
to convert Fahrenheit temperatures to Celsius
First, we’ll get the temperature in Fahrenheit from the user and store it in a variable.
There’s a special operation that lets us read numbers from the user and that is
TextWindow.ReadNumber.
TextWindow.Write("Enter temperature in Fahrenheit: ") fahr =
TextWindow.ReadNumber()
Once we have the Fahrenheit temperature stored in a variable, we can convert it to
Celsius like this:
celsius = 5 * (fahr - 32) / 9
The parentheses tell the computer to calculate the fahr – 32 part first and then process
the rest. Now all we have to do is print the result out to the user. Putting it all together,
we get this program:
TextWindow.Write("Enter temperature in Fahrenheit: ") fahr =
TextWindow.ReadNumber()
celsius = 5 * (fahr - 32) / 9 TextWindow.WriteLine("Temperature in Celsius is
" + celsius)
And the result of this program would be:
Figure 13 - Temperature Conversion
Conditions and Branching
Going back to our first program, wouldn’t it be cool that instead of saying the general
Hello World, we could say Good Morning World, or Good Evening World depending
on the time of the day? For our next program, we’ll make the computer say Good
ABE 316 – Computer Applications in AB Engineering 7
Text-Based Programming for Control Systems
Morning World if the time is earlier than 12PM; and Good Evening if the time is later
than 12PM.
If (Clock.Hour < 12) Then TextWindow.WriteLine("Good Morning World")
EndIf
If (Clock.Hour >= 12) Then TextWindow.WriteLine("Good Evening World")
EndIf
Depending on when you run the program you’ll see either of the following outputs:
Figure 14 - Good Morning World
Figure 15 - Good Evening World
Let’s analyze the first three lines of the program. You’d have already figured out that
this line tells the computer that if the Clock.Hour is lesser than 12,
print out “Good Morning World.” The words If, Then and EndIf are special words that
are understood by the computer when the program is run. The word If is always
followed by a condition, which in this case is (Clock.Hour < 12). Remember that the
parentheses are necessary for the computer to understand your intentions. The
condition is followed by then and the actual operation to execute. And after the
operation comes EndIf. This tells the computer that the conditional execution is over.
Between the then and the EndIf, there could be more than one operation and the
computer will execute them all if the condition is valid. For example, you could write
something like this:
If (Clock.Hour < 12) Then TextWindow.Write("Good Morning. ")
TextWindow.WriteLine("How was breakfast?")
EndIf
Else
In the program at the start of this chapter, you might have noticed that the second
condition is kind of redundant. The Clock.Hour value could either be less than 12 or
not. We didn’t really have to do the second check. At times like this, we can shorten
the two if..then..endif statements to be just one by using a new word, else.
If we were to rewrite that program using else, this is how it will look:
ABE 316 – Computer Applications in AB Engineering 8
Text-Based Programming for Control Systems
If (Clock.Hour < 12) Then TextWindow.WriteLine("Good Morning World")
Else
TextWindow.WriteLine("Good Evening World") EndIf
And this program will do exactly the same as the other one, which brings us to a very
important lesson in computer programming:
Indentation
In all the examples you can see how the statements between If, Else and EndIf are
indented. This indentation is not necessary. The computer will understand the program
just fine without them. However, they help us see and understand the structure of the
program easier. Hence, it’s usually considered as a good practice to indent the
statements between such blocks.
Even or Odd
Now that we have the If..Then..Else..EndIf statement in our bag of tricks, let’s write
out a program that, given a number, will say if it’s even or odd.
TextWindow.Write("Enter a number: ") num = TextWindow.ReadNumber()
remainder = Math.Remainder(num, 2) If (remainder = 0) Then
TextWindow.WriteLine("The number is Even") Else
TextWindow.WriteLine("The number is Odd") EndIf
And when you run this program, you’ll see an output like:
Figure 16 - Even or Odd
In this program, we’ve introduced another new useful operation, Math.Remainder. And
yes, as you already might have figured out, Math.Remainder will divide the first
number by the second number and then give back the remainder.
Branching
Remember, in the second chapter you learned that the computer processes a program
one statement at a time, in order from the top to bottom. However, there’s a special
statement that can make the computer jump to another statement out of order. Let’s take
a look at the next program.
i = 1 start:
TextWindow.WriteLine(i) i = i + 1
ABE 316 – Computer Applications in AB Engineering 9
Text-Based Programming for Control Systems
If (i < 25) Then Goto start
EndIf
Figure 17 - Using Goto
In the program above, we assigned a value of 1 to the variable i. And then we added a
new statement which ends in a colon (:)
start:
This is called a label. Labels are like bookmarks that the computer understands. You
can name the bookmark anything and you can add as many labels as you want in your
program, as long as they are all uniquely named.
Another interesting statement here is:
i=i+1
This just tells the computer to add 1 to the variable i and assign it back to i. So if the
value of i was 1 before this statement, it will be 2 after this statement is run.
And finally,
If (i < 25) Then Goto start
EndIf
This is the part that tells the computer that if the value of i is less than 25, start executing
statements from the bookmark start.
Endless execution
Using the Goto statement you can make the computer repeat something any number of
times. For example, you can take the Even or Odd program and modify it like below,
and the program will run for ever. You can stop the program by clicking on the Close
(X) button on the top right corner of the window.
ABE 316 – Computer Applications in AB Engineering 10
Text-Based Programming for Control Systems
begin:
TextWindow.Write("Enter a number: ") num = TextWindow.ReadNumber()
remainder = Math.Remainder(num, 2) If (remainder = 0) Then
TextWindow.WriteLine("The number is Even") Else
TextWindow.WriteLine("The number is Odd") EndIf
Goto begin
Figure 18 - Even or Odd running endlessly
For Loop
Let’s take a program we wrote in the previous chapter.
i = 1 start:
TextWindow.WriteLine(i) i = i + 1
If (i < 25) Then Goto start
EndIf
This program prints out numbers from 1 to 24 in order. This process of incrementing a
variable is very common in programming that programming languages usually provide
an easier method of doing this. The above program is equivalent to the program below:
For i = 1 To 24 TextWindow.WriteLine(i)
EndFor
And the output is:
Figure 19 - Using the For Loop
ABE 316 – Computer Applications in AB Engineering 11
Text-Based Programming for Control Systems
Notice that we’ve reduced the 8 line program to a 4 line program, and it still does
exactly the same as the 8 line program! Remember earlier we said that there are usually
several ways of doing the same thing? This is a great example.
For..EndFor is, in programming terms, called a loop. It allows you to take a variable,
give it an initial and an end value and let the computer increment the variable for you.
Every time the computer increments the variable, it runs the statements between For
and EndFor.
But if you wanted the variable to be incremented by 2 instead of 1 – like say, you wanted
to print out all the odd numbers between 1 and 24, you can use the loop to do that too.
For i = 1 To 24 Step 2 TextWindow.WriteLine(i)
EndFor
Figure 20 - Just the Odd Numbers
The Step 2 part of the For statement tells the computer to increment the value of i by 2
instead of the usual 1. By using Step you can specify any increment that you want. You
can even specify a negative value for the step and make the computer count backwards,
like in the example below:
For i = 10 To 1 Step -1 TextWindow.WriteLine(i)
EndFor
Figure 21 - Counting Backwards
While Loop
The While loop is yet another looping method, that is useful especially when the loop
count is not known ahead of time. Whereas a For loop runs for a pre-defined number
ABE 316 – Computer Applications in AB Engineering 12
Text-Based Programming for Control Systems
of times, the While loop runs until a given condition is true. In the example below,
we’re halving a number until the result is greater than 1.
number = 100 While (number > 1)
TextWindow.WriteLine(number) number = number / 2
EndWhile
Figure 22 - Halving Loop
In the program above, we assign the value 100 to number and run the while loop as
long as number is greater than 1. Inside the loop, we print out the number and then we
divide it by two, effectively halving it. And as expected, the output of the program is
numbers that are progressively getting halved one after another.
It’ll be really hard to write this program using a For loop, because we don’t know how
many times the loop will run. With a while loop it’s easy to check for a condition and
ask the computer to either continue the loop or quit.
It’ll be interesting to note that every while loop can be unwrapped into an If..Then
statement. For instance, the program above can be rewritten as follows, without
affecting the end result.
number = 100 startLabel:
TextWindow.WriteLine(number) number = number / 2
If (number > 1) Then Goto startLabel
EndIf
Beginning Graphics
So far in all our examples, we’ve used the TextWindow to explain the fundamentals of
the Small Basic language. However, Small Basic comes with a powerful set of Graphics
capabilities that we’ll start exploring in this chapter.
Introducing GraphicsWindow
Just like we had TextWindow that allowed us to work with Text and Numbers, Small
Basic also provides a GraphicsWindow that we can use to draw things. Let’s begin by
displaying the GraphicsWindow.
GraphicsWindow.Show()
ABE 316 – Computer Applications in AB Engineering 13
Text-Based Programming for Control Systems
When you run this program, you’ll notice that instead of the usual black text window,
you get a white Window like the one shown below. There’s nothing much to do on this
window yet. But this will be the base window on which we’ll work on in this chapter.
You can close this window by clicking on the ‘X’ button on the top right corner.
Figure 23 - An empty Graphics Window
Setting up the Graphics Window
The graphics window allows you to customize its appearance to your desire. You can
change the title, the background and its size. Let’s go ahead and modify it a bit, just to
get familiar with the window.
GraphicsWindow.BackgroundColor = "SteelBlue" GraphicsWindow.Title = "My
Graphics Window" GraphicsWindow.Width = 320
GraphicsWindow.Height = 200 GraphicsWindow.Show()
Here’s how the customized graphics window looks. You can change the background
color to one of the many values listed in Appendix B. Play with these properties to see
how you can modify the window’s appearance.
Figure 24 - A Custom Graphics Window
ABE 316 – Computer Applications in AB Engineering 14
Text-Based Programming for Control Systems
Drawing Lines
Once we have the GraphicsWindow up, we can draw shapes, text and even pictures on
it. Let’s start by drawing some simple shapes. Here’s a program that draws a couple
lines on the Graphics Window.
GraphicsWindow.Width = 200
GraphicsWindow.Height = 200
GraphicsWindow.DrawLine(10, 10, 100, 100)
GraphicsWindow.DrawLine(10, 100, 100, 10)
Figure 25 – CrissCross
The first two lines of the program setup the window and the next two lines draw the
crisscross lines. The first two numbers that follow DrawLine specify the starting x and
y co-ordinates and the other two specify the ending x and y co-ordinates. The interesting
thing with computer graphics is that the co-ordinates (0, 0) start at the top left corner of
the window. In effect, in the co-ordinate space the window is considered to be on the
2nd quadrant.
Figure 26 - The co-ordinate map
If we go back to the line program, it’s interesting to note that Small Basic allows you
to modify the properties of the line, such as the color and its thickness. First, let’s
modify the color of the lines as shown in the program below.
GraphicsWindow.Width = 200
GraphicsWindow.Height = 200 GraphicsWindow.PenColor = "Green"
GraphicsWindow.DrawLine(10, 10, 100, 100) GraphicsWindow.PenColor = "Gold"
GraphicsWindow.DrawLine(10, 100, 100, 10)
ABE 316 – Computer Applications in AB Engineering 15
Text-Based Programming for Control Systems
Figure 27 - Changing Line Color
Now, let’s modify the size too. In the program below, we change the line width to be
10, instead of the default which is 1.
GraphicsWindow.Width = 200
GraphicsWindow.Height = 200
GraphicsWindow.PenWidth = 10 GraphicsWindow.PenColor = "Green"
GraphicsWindow.DrawLine(10, 10, 100, 100)
GraphicsWindow.PenColor = "Gold" GraphicsWindow.DrawLine(10, 100, 100, 10)
Figure 28 - Thick Colorful Lines
PenWidth and PenColor modify the pen with which these lines are drawn. They not
only affect lines but also any shape that is drawn after the properties are updated.
By using the looping statements we learned in the previous chapters, we can easily write
a program that draws multiple lines with increasing pen thickness.
GraphicsWindow.BackgroundColor = "Black" GraphicsWindow.Width = 200
GraphicsWindow.Height = 160 GraphicsWindow.PenColor = "Blue"
For i = 1 To 10 GraphicsWindow.PenWidth = i
GraphicsWindow.DrawLine(20, i * 15, 180, i * 15) endfor
ABE 316 – Computer Applications in AB Engineering 16
Text-Based Programming for Control Systems
Figure 29 - Multiple Pen Widths
The interesting part of this program is the loop, where we increase the PenWidth every
time the loop is run and then draw a new line under the old one.
Drawing and Filling Shapes
When it comes to drawing shapes, there are usually two types of operations for every
shape. They are Draw operations and Fill operations. Draw operations draw the outline
of the shape using a pen, and Fill operations paint the shape using a brush. For example
in the program below, there are two rectangles, one that is drawn using the Red pen and
one that’s filled using the Green Brush.
GraphicsWindow.Width = 400
GraphicsWindow.Height = 300
GraphicsWindow.PenColor = "Red" GraphicsWindow.DrawRectangle(20, 20, 300,
60)
GraphicsWindow.BrushColor = "Green" GraphicsWindow.FillRectangle(60, 100,
300, 60)
Figure 30 Drawing and Filling
To draw or fill a rectangle, you need four numbers. The first two numbers represent the
X and Y co- ordinates for the top left corner of the rectangle. The third number specifies
the width of the rectangle while the fourth specifies its height. In fact, the same applies
for drawing and filling ellipses, as shown in the program below.
ABE 316 – Computer Applications in AB Engineering 17
Text-Based Programming for Control Systems
GraphicsWindow.Width = 400
GraphicsWindow.Height = 300
GraphicsWindow.PenColor = "Red" GraphicsWindow.DrawEllipse(20, 20, 300, 60)
GraphicsWindow.BrushColor = "Green"
GraphicsWindow.FillEllipse(60, 100, 300, 60)
Figure 31 - Drawing and Filling Ellipses
Ellipses are just a general case of circles. If you want to draw circles, you would have
to specify the same width and height.
GraphicsWindow.Width = 400
GraphicsWindow.Height = 300
GraphicsWindow.PenColor = "Red" GraphicsWindow.DrawEllipse(20, 20, 100,
100)
GraphicsWindow.BrushColor = "Green" GraphicsWindow.FillEllipse(100, 100, 100,
100)
Figure 32 – Circles
ABE 316 – Computer Applications in AB Engineering 18
Text-Based Programming for Control Systems
Laboratory Exercise #3
Text-based Programming for Control Systems
Name: ________________________________ Rating: ______________
Course & Year: ________ Date Performed: ________ Date Submitted: ________
Direction: Please follow our format.
1. Based on the Small Basic Curriculum, perform the exercises from the
Introduction to Graphics Window. Each exercise must have a screenshot, then
paste and compile in a word document.
ABE 316 – Computer Applications in AB Engineering 19
Text-Based Programming for Control Systems
Final Output
Text-Based Programming for Control Systems
Name: ________________________________ Rating: ______________
Course & Year: __________ Date Performed: ________ Date Submitted: _________
1. Based on Small Basic Curriculum, make your own small basic program for
agricultural and biosystems engineering applications. Submit the e-copy through our
google classroom in ABE 316 and present your program via google meet.
ABE 316 – Computer Applications in AB Engineering 20
Text-Based Programming for Control Systems
Additional Reading:
✓ Microsoft Small Basic Curriculum uploaded from our BSABE3 Google Drive
ABE 316 – Computer Applications in AB Engineering 21
Text-Based Programming for Control Systems
References:
Peneyra, R. (2018). Basic Computer Programming. Department of Agricultural and
Biosystems Engineering, College of Engineering, Central Luzon State
University.
Chua, M.G., Cruz, E.N., Aguilar, A.V., Roque, S.C., Velasco, L.U. (2018).
Fundamentals of Programming. First Edtion. Jimczyville Publications.
ABE 316 – Computer Applications in AB Engineering 22
You might also like
- Philippines Society of Agricultural Engineers Pre-Professional Group Luzon Chapter PSAE-PPG LuzonDocument7 pagesPhilippines Society of Agricultural Engineers Pre-Professional Group Luzon Chapter PSAE-PPG LuzonJoselito TucitNo ratings yet
- ABE 48A Laboratory Exercise No. 1 - FinalDocument5 pagesABE 48A Laboratory Exercise No. 1 - FinalChristine Agnes MoralesNo ratings yet
- Engineering Economics Reviewer Part 1 PDFDocument88 pagesEngineering Economics Reviewer Part 1 PDFagricultural and biosystems engineeringNo ratings yet
- Chapter 14 Crop DryingDocument74 pagesChapter 14 Crop DryingaudreyshanemarinoNo ratings yet
- Thesis TitleDocument11 pagesThesis TitleReanna Mae A. BaganiNo ratings yet
- ABE 131 Lecture (Chapter 2B)Document91 pagesABE 131 Lecture (Chapter 2B)leojhunpalisocNo ratings yet
- Design and Evaluation of a Bignay Juice ExtractorDocument11 pagesDesign and Evaluation of a Bignay Juice ExtractorPatrizaNo ratings yet
- GDB3023 Assignment Analyzes Costs, Benefits of Gas Station TripDocument3 pagesGDB3023 Assignment Analyzes Costs, Benefits of Gas Station TripDanish ZabidiNo ratings yet
- ABEN 2427: ABE and Related Laws, Specifications, Contracts & Professional EthicsDocument10 pagesABEN 2427: ABE and Related Laws, Specifications, Contracts & Professional EthicsJhayziel OrpianoNo ratings yet
- Area Ii With AnswersDocument16 pagesArea Ii With AnswersJUNDAVE BORJANo ratings yet
- Chapter 3 - The Time Value of Money (Part I)Document20 pagesChapter 3 - The Time Value of Money (Part I)Arin ParkNo ratings yet
- Calculating a Project's Internal Rate of Return (IRRDocument12 pagesCalculating a Project's Internal Rate of Return (IRRDave Mulvihill100% (1)
- DocumentDocument4 pagesDocumentPolo CruzNo ratings yet
- Module 2 Engineering EconomicsDocument15 pagesModule 2 Engineering EconomicsJohn Carlo Bacalando IINo ratings yet
- Engg. EconomicsDocument2 pagesEngg. EconomicsStevenNo ratings yet
- ABE 313 Properties of AB Materials Module 2Document21 pagesABE 313 Properties of AB Materials Module 2Eloisa Marie SilausoNo ratings yet
- Selections in Present Economy: Problem Set: MethodDocument4 pagesSelections in Present Economy: Problem Set: MethodAlvaro LaureanoNo ratings yet
- Soal Latihan FisikaDocument54 pagesSoal Latihan FisikaGinanjar Dika100% (1)
- Republic Act No 3927Document22 pagesRepublic Act No 3927U-one FragoNo ratings yet
- AB315 Properties of AB MAterials For Student PDFDocument66 pagesAB315 Properties of AB MAterials For Student PDFRouge WintersNo ratings yet
- The Time Value of Money ExercisesDocument4 pagesThe Time Value of Money ExercisesCesia MontelloNo ratings yet
- Capital Recovery CostDocument2 pagesCapital Recovery CostShahnaz NadivaNo ratings yet
- AE Reviewer Volume IIcDocument86 pagesAE Reviewer Volume IIcRegan Roldan RolaNo ratings yet
- Calumpiano - Replacement - Che3Document7 pagesCalumpiano - Replacement - Che3Chill CalumpianoNo ratings yet
- Clsu Abe Review Abe LawsDocument208 pagesClsu Abe Review Abe LawsMicah Tanjusay PonsicaNo ratings yet
- Compressor Work and Turbine Power OutputDocument3 pagesCompressor Work and Turbine Power OutputSamuel Garcia100% (1)
- Piston Displacement LessonDocument8 pagesPiston Displacement LessonZheejae Lao-atenNo ratings yet
- Research (Design of Water Tank-Ch 1)Document15 pagesResearch (Design of Water Tank-Ch 1)Alyssa Mae GomezNo ratings yet
- Execution and Business PlanDocument8 pagesExecution and Business PlanKrisleen Elyzel GullasNo ratings yet
- Chapter 9Document2 pagesChapter 9Mark Anthony Mores FalogmeNo ratings yet
- Filipino Banana Ketchup Production GuideDocument35 pagesFilipino Banana Ketchup Production GuideJl DelmundoNo ratings yet
- Determining Thermal Properties of Foods Using Computational MethodsDocument10 pagesDetermining Thermal Properties of Foods Using Computational MethodsHeliNo ratings yet
- Practical MensurationDocument7 pagesPractical MensurationAngelica Mae Cornejo100% (2)
- Engineering Economy ReviewerDocument5 pagesEngineering Economy ReviewerBea Abesamis100% (1)
- Engineering EconomyDocument4 pagesEngineering EconomyShaw LynNo ratings yet
- Types of Annuities ExplainedDocument22 pagesTypes of Annuities ExplainedthekeypadNo ratings yet
- What Is Agricultural Material HandlingDocument4 pagesWhat Is Agricultural Material HandlingpawanNo ratings yet
- Sample Midterm ExamDocument6 pagesSample Midterm ExamRenel AluciljaNo ratings yet
- Common Materials in ABE ApplicationsDocument13 pagesCommon Materials in ABE ApplicationsSofiah Leahneil BergundoNo ratings yet
- Introduction To Small Water Impounding Project (SWIP)Document21 pagesIntroduction To Small Water Impounding Project (SWIP)Neil ClimacoNo ratings yet
- Hydrology Final Exam ReviewerDocument2 pagesHydrology Final Exam RevieweraobjvNo ratings yet
- Selection in Present Economy (Extra Problems)Document4 pagesSelection in Present Economy (Extra Problems)Lawrence BelloNo ratings yet
- JUAN BHETHELDIVINE P. Lab2Document19 pagesJUAN BHETHELDIVINE P. Lab2Bhethel Divine JuanNo ratings yet
- PAES 020 2005 Metrication GuidelinesDocument26 pagesPAES 020 2005 Metrication GuidelinesAnonymous ip4R260% (1)
- Tambong Q and A 2013Document17 pagesTambong Q and A 2013Ivan SulayNo ratings yet
- Engineering Economy CourseDocument4 pagesEngineering Economy CoursewarlockeNo ratings yet
- Estimate Soil Loss with Universal Soil Loss Equation (USLEDocument31 pagesEstimate Soil Loss with Universal Soil Loss Equation (USLESagnik MannaNo ratings yet
- Geometry 2019Document9 pagesGeometry 2019Melvin MhdsNo ratings yet
- F F A, I %, N P 200,000 F A, 6 %, 20: Methods of Financing and EnterpriseDocument13 pagesF F A, I %, N P 200,000 F A, 6 %, 20: Methods of Financing and Enterprisejung biNo ratings yet
- Engineering Management - Midterm ExamDocument4 pagesEngineering Management - Midterm Examrhoy munar100% (1)
- Engineering Economics Reviewer Part 2 PDFDocument99 pagesEngineering Economics Reviewer Part 2 PDFagricultural and biosystems engineeringNo ratings yet
- Seatwork 1 Avila Ayapana CalosaDocument4 pagesSeatwork 1 Avila Ayapana CalosaChan Mark AyapanaNo ratings yet
- Crop Protection Machinery GuideDocument12 pagesCrop Protection Machinery GuideKenth Reynard MuñozNo ratings yet
- Pili Nut Cracking MachineDocument5 pagesPili Nut Cracking MachineJefferNo ratings yet
- Abe 512 Lecture Note Alpha SemesterDocument33 pagesAbe 512 Lecture Note Alpha SemesterAbdul RahmanNo ratings yet
- Internal Combustion Engines Basics - Parts, Types, Cycles & CalculationsDocument41 pagesInternal Combustion Engines Basics - Parts, Types, Cycles & CalculationssheilaNo ratings yet
- Act 1 Engineering Economics Group 6Document3 pagesAct 1 Engineering Economics Group 6Charlie Ercole Mercado100% (1)
- Introducing Microsoft Small BasicDocument73 pagesIntroducing Microsoft Small BasicPlatonic100% (1)
- Introducing Small BasicDocument62 pagesIntroducing Small Basicglobaltech164768No ratings yet
- Microsoft Small Basic An Introduction To ProgrammingDocument76 pagesMicrosoft Small Basic An Introduction To ProgramminglukmanhakaNo ratings yet
- ALGORITHM AND FLOW CHART GUIDEDocument20 pagesALGORITHM AND FLOW CHART GUIDEDickerson Vallejos ManaloNo ratings yet
- Ab Power Activity 2Document1 pageAb Power Activity 2Clarisse DiconNo ratings yet
- Module in ABE 311 SOM 2 P2 3 8Document20 pagesModule in ABE 311 SOM 2 P2 3 8Clarisse DiconNo ratings yet
- Precipitation Types and FormationDocument37 pagesPrecipitation Types and FormationClarisse DiconNo ratings yet
- Module 2 Lesson 5 Weather Disturbances and VariabilityDocument41 pagesModule 2 Lesson 5 Weather Disturbances and VariabilityClarisse DiconNo ratings yet
- Crop ScienceDocument1 pageCrop ScienceClarisse DiconNo ratings yet
- ProtectionDocument7 pagesProtectionClarisse DiconNo ratings yet
- ProtectionDocument7 pagesProtectionClarisse DiconNo ratings yet
- ProtectionDocument7 pagesProtectionClarisse DiconNo ratings yet
- 9-GMO FemDocument24 pages9-GMO FemClarisse DiconNo ratings yet
- 9-GMO FemDocument24 pages9-GMO FemClarisse DiconNo ratings yet
- The Biotechnolo Gy Century and Its Workforce: Powerpoint Lecture By: Melissa Rowland-Goldsmith Chapman UniversityDocument32 pagesThe Biotechnolo Gy Century and Its Workforce: Powerpoint Lecture By: Melissa Rowland-Goldsmith Chapman UniversityClarisse DiconNo ratings yet
- Introduction To C ProgrammingDocument37 pagesIntroduction To C Programmingneil_bradshawNo ratings yet
- C Programming Loops: for, while, do-whileDocument3 pagesC Programming Loops: for, while, do-whileShital KhokharNo ratings yet
- Programming Techniques C Teacher GuideDocument55 pagesProgramming Techniques C Teacher Guidewizardzx2No ratings yet
- Chapter 3 - Control StatementsDocument12 pagesChapter 3 - Control StatementsbeleNo ratings yet
- BCP Unit3 Wordpress PDFDocument13 pagesBCP Unit3 Wordpress PDFAryan SinghNo ratings yet
- TekHigh-Visual Basic - Net (2021!12!24 13-09-30 UTC)Document230 pagesTekHigh-Visual Basic - Net (2021!12!24 13-09-30 UTC)Dondon MendezNo ratings yet
- Looping Constructs in C: do...while, while, forDocument17 pagesLooping Constructs in C: do...while, while, forkeed wildNo ratings yet
- PAI Lecture 5Document21 pagesPAI Lecture 5Arul JohannaNo ratings yet
- Chapter 6 - Conditional Expressions: SyntaxDocument20 pagesChapter 6 - Conditional Expressions: SyntaxAshutosh SinghNo ratings yet
- Lab#5Document7 pagesLab#5Laraib shahzadNo ratings yet
- C LanguageDocument52 pagesC LanguageShambhavi SheteNo ratings yet
- Unit 3 CppsDocument13 pagesUnit 3 Cppsprithviraj gavhaneNo ratings yet
- C LanguageDocument73 pagesC Languagepivafiw290No ratings yet
- CS101 Midterm Exam MCQsDocument14 pagesCS101 Midterm Exam MCQsM HarisNo ratings yet
- WT Unit-3.1 JavascriptDocument17 pagesWT Unit-3.1 JavascriptYash TyagiNo ratings yet
- RasPi Magazine - Issue No. 013Document56 pagesRasPi Magazine - Issue No. 013Erick CardonaNo ratings yet
- Labview ReportDocument13 pagesLabview ReportEngr Ali Sarfraz SiddiquiNo ratings yet
- Indefinite Loops - Understanding While LoopsDocument33 pagesIndefinite Loops - Understanding While LoopsGeovany NavarroNo ratings yet
- Java program on branching and loopingDocument4 pagesJava program on branching and loopingSHRY TECH EDUCATORNo ratings yet
- Visual Programing1 Notes v2Document36 pagesVisual Programing1 Notes v2Sajid UmarNo ratings yet
- C++ LoopDocument6 pagesC++ LoopNica Claudine Garcia MazoNo ratings yet
- MATLAB Programming for Faculty UpskillingDocument75 pagesMATLAB Programming for Faculty UpskillingshreeNo ratings yet
- Chapter 2 - HTML Forms and Server-Side ScriptingDocument45 pagesChapter 2 - HTML Forms and Server-Side Scriptingወንድወሰን እርገጤNo ratings yet
- Chapter PPT 02Document81 pagesChapter PPT 02uhjbjhNo ratings yet
- Turbo C and C++Document195 pagesTurbo C and C++Bryan BejecNo ratings yet
- CDocument150 pagesCAjesh kumarNo ratings yet
- Yogesh It Skills Lab File-1Document34 pagesYogesh It Skills Lab File-1Yogesh ChaudharyNo ratings yet
- CMS 102-2 Lab ManualDocument43 pagesCMS 102-2 Lab ManualMagdy AhmedNo ratings yet
- Converts numbers to wordsDocument15 pagesConverts numbers to wordsSamo HassiiNo ratings yet
- C Looping Tutorial: While, Do-While and For Loops ExplainedDocument20 pagesC Looping Tutorial: While, Do-While and For Loops ExplainedPrashant KumarNo ratings yet