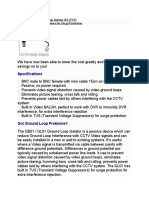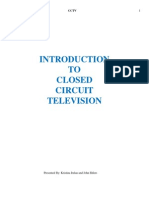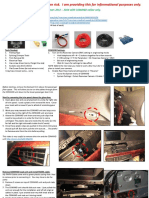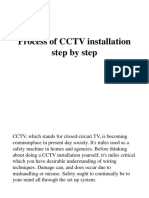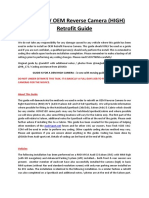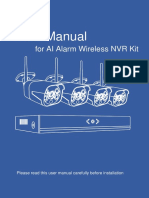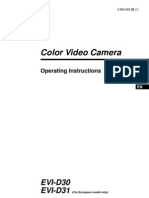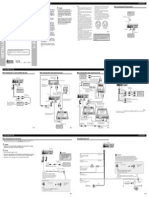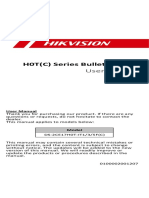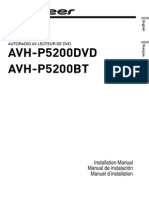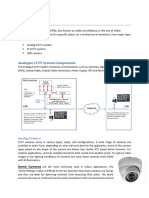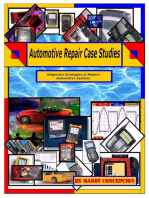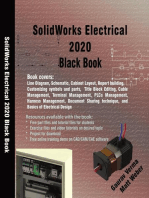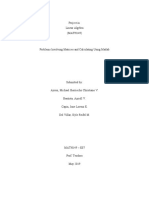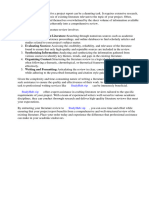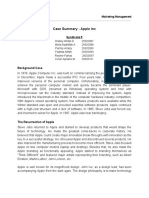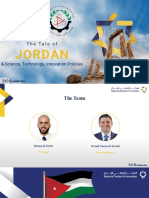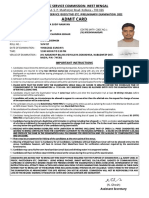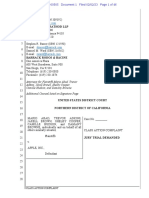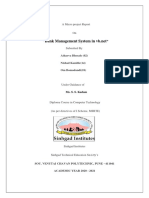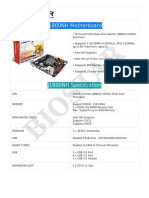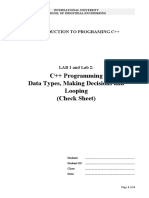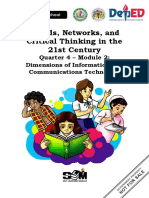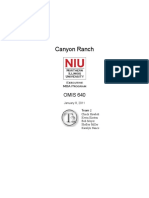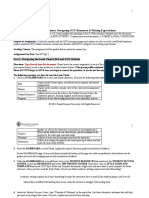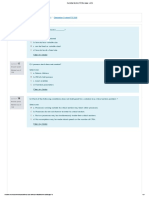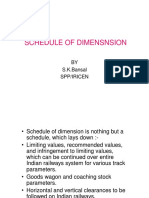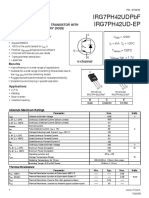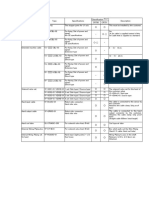Professional Documents
Culture Documents
CCTV
Uploaded by
WONDIMENEH JIRRU0 ratings0% found this document useful (0 votes)
21 views69 pagesOriginal Title
Cctv
Copyright
© © All Rights Reserved
Available Formats
DOC, PDF, TXT or read online from Scribd
Share this document
Did you find this document useful?
Is this content inappropriate?
Report this DocumentCopyright:
© All Rights Reserved
Available Formats
Download as DOC, PDF, TXT or read online from Scribd
0 ratings0% found this document useful (0 votes)
21 views69 pagesCCTV
Uploaded by
WONDIMENEH JIRRUCopyright:
© All Rights Reserved
Available Formats
Download as DOC, PDF, TXT or read online from Scribd
You are on page 1of 69
Integrated electronic security system
An electrical devices that sets off an alarm when
someone tries to break in security system.
Security system-a system that enforces
boundaries between computer networks.
Security system consisting of a combination of
hardware and software that limits the exposure
of a computer.
Video surveillance systems monitor activities in
public areas, businesses or commercial buildings
for real-time or later review.
With the help of digital storage you
can identify people and provide
evidences that a series of events has
occurred.
Video surveillance improves security
and safety ,and is used today in sectors
ranging from retail to industrial
complexes and other types of buildings.
Introduction :installation of CCTV camera
This procedure covers the following
installation and configuration areas.
System Installation – The physical cabling
and connections to install the system
System Configuration – Configuring DVR
and router to meet the customer’s
requirements
Special Camera – Installing PTZ and/or IDN
cameras
External TV Monitor – Setting up remote TV
monitoring of a single camera or the DVR
System Installation
Cable Connections and Assembly
The first step in installing the video
surveillance system is running the
Siamese cable between the various
camera locations and the DVR.
The following procedure gives you
step by step instructions on how to
terminate the Siamese cable for both
the video portion (RG59 coaxial cable
with BNC connectors) and the power
portion (18 AWG Black and Red or
Black and White pair).
Assemble tools and
connectors Tools Required
RG-59 Crimp Tool
Diagonal
Cutters Knife
BNC Connectors & Sleeves (2 per
camera)
1 at camera location & 1 at DVR
location
Split the power (black & white
or black & red) pair away from
the RG59 coaxial cable for about
6 inches at the camera location.
At the DVR location the split
will need to be enough to connect
the RG59 coaxial cable to the
DVR and the power pair to the
Power Distribution Unit.
Insert the metal sleeve over the
RG59 coaxial cable.
Cut approximately 1 inch of the
outer shell from the cable
exposing the copper shield.
Please NOTE: The narrow/smaller
end of the sleeve needs to be
inserted over the RG59 cable
FIRST!
about 3/8 inch. Fold this back on
the outer jacket.
Use the knife to carefully
trim back the inner
insulator around the copper
center wire. You should
leave about 1/16 to 1/8 inch
insulator beyond the shield.
The inner copper wire
should be about 1/2 inch
long.
Carefully insert the BNC
connector over the inner
copper wire sliding it
firmly back towards the
shield portion until it is in
place and the shield is
touching the sleeve
portion of the connector.
Pull the copper shield wire over the
rear portion of the BNC connector.
Slide the metal sleeve up OVER the copper
shield. Ensure that you are securely holding the
BNC connector against the RG59 cable.
Often when you slide up the sleeve you will
push the connector away from the inner core
wire unless you are holding it securely.
Crimp the metal sleeve onto the BNC connector
using the larger (inner die) of your crimp tool.
Now crimp the narrow end of the sleeve over
the RG59 cable using the smaller (outer die) of
your crimp tool.
The completed BNC assembly should look like the
picture.
Power wire preparation.
Remove about two inches of the outer shield from
the power portion of the Siamese cable.
Remove about 3/8 inch insulation from each of
the wires.
Power Connections
Before we start with power connections we need
to add a little information about camera types &
groups. There are two basic camera groups that
are used with video surveillance systems and each
has it’s own unique cabling and power issues.
The first camera group is modular cameras. The
modular cameras are the most versatile because
you have many different options to chose from
starting with the basic camera body (12 VDC, 24
VAC, color or black and white), then you can
select
a lens (auto Iris, manual Iris, telephoto, standard, etc.),
and the mounting bracket (indoor, outdoor, color, etc.).
This is the more common option because the customer
can build a camera to meet his requirements for any
camera location.
The second group of cameras is the All-in-One (AIO)
versions. These cameras are normally 12 VDC but may
also be found with the 24 VAC option. The cameras that
fall into this group are domes cameras, bullet cameras,
day/night color/infrared, covert cameras and most of the
pan/tilt/zoom cameras. The lens, power connections and
mount are included as part of the basic camera and does
not normally require any assembly when they are
installed.
Connections for the modular cameras will look similar
to the various connections shown at the right. These
cameras are powered either by 12 VDC or 24 VAC.
Ifpower
the camera is a 12 VDC camera it is imperative that the
cables be connected to the proper terminals.
If the camera is a 12 VDC camera it is imperative that the
power cables be connected to the proper terminals.
The BLACK power lead is always connected to the
Negative (-) terminal of the camera and the WHITE (or
RED) power lead to the Positive (+) terminal of the
camera.
Although it is not required, the same process is
recommended for 24 VAC cameras to ensure continuity
when connecting up the system.
Connections for the all-in-one (AIO) cameras
will look similar to the various connections
shown at the right. These cameras are normally
powered by 12 VDC.
These cameras will normally have a receptacle
for power input and the center pin of the
receptacle is Positive.
The cameras can be powered by a single brick
with the proper plug or an adapter cable with
the correct plug will be shipped with the camera
to enable connection the power wires of the
Siamese cable.
If the camera requires 12 VDC, the power
source MUST be connected to the proper
terminals.
The BLACK power lead is always connected
to the Negative (-) terminal of the camera
and the WHITE (or RED) power lead to the
Positive (+) terminal of the camera.
Although it is not required, the same
process is recommended for 24 VAC
cameras to ensure continuity when
connecting up the system.
Connections for the all-in-one (AIO) cameras will
look similar to the various connections shown at
the right. These cameras are normally powered by
12 VDC.
These cameras will normally have a receptacle for
power input and the center pin of the receptacle
is Positive.
The cameras can be powered by a single brick
with the proper plug or an adapter cable with the
correct plug that is shipped with the camera to
enable connection the power wires of the Siamese
cable.
There are two options for power connections at
the DVR end of the cable.
A Power Distribution Unit (PDU) or a single
power source (commonly called a brick) for
each camera. Both type of power sources come
in 12 VDC and 24 VAC version.
A 24VAC version of the PDU is shown. All
connections are identical for both versions.
Black wires are connected to the Negative or
Common connection and the White (or Red)
wire to the Positive connection.
Camera Assembly (Modular Cameras) and
Installation
The next step is to assemble the modular cameras and
then install the cameras in the locations indicated by the
customer. Modular cameras will require assembly of a
lens and mounting bracket prior to installation. The all-
in-one cameras are completely assembled during
manufacturing and will require only installation and
connection to the DVR and power.
Most modular cameras are similar to the 12 VDC camera
used for this example. If you have any questions about
any assembly instructions for the version of camera that
you have received, please called VS Technical Support
for assistance.
Remove camera from box and install the bracket mount on
the top or bottom of the camera.
Install the bracket mount on the top for cameras that will
be hanging from ceiling brackets or from wall mounted
brackets.
The picture shows the bracket mount installed on the top of the
camera.
Some cameras will have a larger silver ring to
mount “C” type camera lenses. Look at the
camera documentation to determine if the “C”
mounting ring has been included with the
camera. This ring is rarely used and is not
required for the lenses shipped for this
installation. If this ring has been included it must
be removed before installing the lens.
Insert the lens into the mounting bracket on the camera.
Rotate the lens until it has been screwed
in completely and snugly.
Ensure the lens is inserted tightly but DO NOT
over tighten as you could strip the lens threads.
Insert
camera.
the auto-iris cable into the back of the
This is an example of a camera mounted with an
indoor mounting assembly.
After the camera has been mounted connect the
power wires to the camera.
Connect the Black (common/negative) wire to
the Negative ( - ) terminal on the camera.
Connect the Red or White (hot/positive) wire to
the Positive ( + ) terminal on the back of the
camera.
If you are using a single power source or “Brick”
that has been shipped to you, one of the wires
on the brick will be labeled as positive to
indicate which wire is connected to each
terminal.
Connect the video cable to the camera.
Camera installed.
After all the cameras have been installed we go to the
DVR to complete the power and video connections.
KVM Installation and Connections (Optional)
Now that the cameras have been assembled, mounted
and connected, the next portion of the installation will
be the cabling and setup of the digital video recorder or
DVR.
To begin with the DVR is similar to a personal computer
and will require a keyboard, mouse and a monitor to
operate.. Most customers have a keyboard, mouse and
monitor that they are using with their current point-of-
sale (POS) system or they already have a PC that they are
working with. Due to space restrictions, we normally
install a KVM (Keyboard, Video, Mouse) switch that will
allow the customer to switch from the DVR to his
POS/PC system and use his current keyboard, mouse and
monitor to control and operate both the DVR and his
POS/PC system.
The following explains how the systems are connected
using the KVM switch.
Open the KVM Switch package and ensure you have the
following items available.
KVM Switch
2 Connection Cables
Power Supply
Select one of the KVM Cables and connect the Keyboard
(purple PS-2 type connector), Video (blue DB15
connector) and Mouse (green PS-2 connector) to the
appropriate ports on the PC2 side of the KVM switch.
Connect the other end of the SAME cable to the
appropriate ports on the back of the DVR as shown
at the right.
NOTE: Ensure the Video (DB15 connector) is plugged
into the Video port on the DVR motherboard NOT
one of the video ports on the video card.
Connect the other KVM Cable to the appropriate ports on the
PC1 side of the KVM switch.
Connect the other end of the SAME cable to the
appropriate ports on the back of the second computer
(POS system, PC system etc.) at the customer location.
Connect to monitor cable to the Monitor port on the top edge of
the KVM switch.
Connect the mouse and keyboard to the appropriate ports on the
bottom edge of the KVM switch.
Connect the power supply to the power port on the bottom
edge of the KVM switch
With the KVM switch installed, you should be
able to hit the button on the top of the KVM
switch which will switch you from one system to
the other, and use his current keyboard, mouse
and monitor to control and operate both the
DVR and his POS/PC system.
DVR Network Configuration
When connecting to the cable/DSL modem there are
several things that we determine prior to
connecting the DVR to the network. This
information should have been provided to the
customer by the telecommunications company that
is providing the internet connection.
The following listing show what information is
required to continue the installation based on
the configuration of the customers network.
When the customer is using a cable modem and
DHCP, connecting the DVR or the router directly to
the Cable Modem with some minor configuration
changes to either device is all that will be required.
When the Customer is using PPPoE and a DSL
Modem, the following information will be
required
Dynamic PPPoE
Username
Password
Static PPPoE
IP Address
Subnet Mask
Default Gateway IP
DNS Server IPs
If the customer has been setup for Static IP we need
the following information in order to proceed.
IP Address
Subnet Mask
Default Gateway IP
DNS Server IPs
Please note also that the customer needs to have the
following ports opened if the customers internal network
is protected by a firewall. Port 80, 4550, 5550, 6550, 7631
and 7632 are required to provide the remote access to the
surveillance system.
Port 80 (TCP) is used to provide the DVR specific and
proprietary HTTP server that allows direct access to the
DVR for the HTML pages. These are the pages displayed
when the customer accesses the DVR directly by IP.
Ports 4550 and 5550 are the command and data ports
that are required to provide the outgoing streaming
data for the video.
Port 6550 is the audio port required to provide the outgoing
audio stream.
Two additional ports are required when the
customer needs remote access for
troubleshooting, maintenance and
operation of the DVR. Those ports at 7631 &
7632 and are designated as the PC
Anywhere access ports.
The ports must be opened and PC Anywhere
Host service must be installed and running in
the background on the DVR for the customer to
receive the Extended Warranty services.
Option 1: Cable/DSL Modem connected straight to DVR.
With only one computer utilizing the network connection
though the cable or DSL modem we can connect the DVR
directly to the modem utilizing the Ethernet cable.
DVR network access configuration
DVR network access configuration
1. Click on START, then Settings, then Control Panel
2. Select Network and Dial-Up Connections
3. Double click on Local Area Connection
4. Click on Properties
5. Select Internet Protocol (TCP/IP) and then Properties.
If the customer has DHCP for his internet
connection, complete the following steps.
1. Select Obtain IP address automatically
2. Select Obtain DNS server address automatically
3. Select OK twice and close the window.
4.This completes the DVR network Configuration for the
LAN interface.
If the customer has a static IP address for
his internet connection, complete the
following steps.
If the customer has a static IP address for
his internet connection, complete the
following steps.
1. Select Use the following IP address and enter
the information obtained from the customer.
a. IP Address
b. Subnet Mask
c. Default Gateway
2. Select Use the following DNS server
addresses and enter the DNS server
information obtained from the customer.
3. Select OK twice and close the window.
4. This completes the DVR network
Configuration for the LAN interface.
Option 2: Cable/DSL Modem connected through a router to the DVR.
With multiple computers utilizing the network
connection though the cable or DSL modem we must
use a router to connect the DVR into the network. Each
device on the network must have its own IP to gain
access to the network. DHCP may be used for most
computers on the network, BUT the DVR must have a
dedicated or static IP to enable the remote access.
The DVR uses several ports to provide remote access. Port 80
(TCP) is a 2-way port used to provide the DVR proprietary
HTTP server that allows direct access to the
DVR for the HTML pages. These are the pages displayed
when the customer accesses the DVR directly by IP.reasons for
the static IP behind the router are
The following process utilizes the D-Link DI-604 Ethernet
Broadband Router. The same process can
Connect a Cat5/RJ45/Ethernet cable from the LAN port on the
DSL/cable modem to the WAN port on the router.
Connect a cat5/RJ -45/Ethernet cable from any port on the
router to the LAN connection on the DVR.
To configure the DI-604 router we will have to
configure the DVR to allow access to the router.
Open Network Connections, then Local Area
Network configuration window.
Select Internet Protocol (TCP/IP) and tProperties.
Select Use the following IP address
IP Address: 192.168.0.10
Subnet Mask: 255.255.255.0
Default Gateway: 192.168.0.1.
Select Use the following DNS server addresses
and enter the DNS server information obtained
from the customer.
Select OK twice and close the window.
Open Internet Explorer and in
the location benter
http://192.168.0.1 and hit enter.
You should get the Enter Network
Pwindow as shown at the right.
Enter admin for the User Name
and leave The Password blank.
Click on the OK button
Click on the Advanced tab on the top menu.
Configure the router to show the following ports opened.
Remember to check the Enabled radio button as you enter
each to the port configurations. Click on the Apply button
after you have entered each port setup in the list below.
The next area that we must
configure is the router’s access to
the network through the Cable/DSL
modem. Click on the Home
tab on the top menu, and
then click on the WAN
button on the left menu. The
following page is displayed.
Select the WAN option that
will apply to the customer
network.
You might also like
- CCTV Installation GuideDocument19 pagesCCTV Installation GuideShankar RajNo ratings yet
- COC3 CCTV (Compatibility Mode)Document35 pagesCOC3 CCTV (Compatibility Mode)marcelino c. cabralNo ratings yet
- List of CCTV Parts and AccessoriesDocument11 pagesList of CCTV Parts and AccessoriesRusnedy Ruslan50% (2)
- ICAM7000 Hardware Guide Ver1 1Document16 pagesICAM7000 Hardware Guide Ver1 1Edmundo Melchor GarcíaNo ratings yet
- Coaxial Video Ground Loop IsolatorDocument7 pagesCoaxial Video Ground Loop IsolatorMohd Safian ZakariaNo ratings yet
- How To Install An Aftermarket Reversing Camera 2Document11 pagesHow To Install An Aftermarket Reversing Camera 2kOnStAnTiNoS MNo ratings yet
- Control System and Electrical Assembly: Produced byDocument31 pagesControl System and Electrical Assembly: Produced byDaniel GrahamNo ratings yet
- CCTV Quick Guide - ReferenceDocument12 pagesCCTV Quick Guide - ReferenceMaricarNo ratings yet
- CCTV Student HandbookDocument57 pagesCCTV Student HandbookcrissdemonNo ratings yet
- LCDM40 Installation Manual 04jun10Document10 pagesLCDM40 Installation Manual 04jun10ironmike1000No ratings yet
- CCTV CablesandGuide AsiDocument12 pagesCCTV CablesandGuide Asigeorge4nimeNo ratings yet
- Model: LCDM40 4.0 " LCD Rear Vision Mirror Monitor Installation ManualDocument9 pagesModel: LCDM40 4.0 " LCD Rear Vision Mirror Monitor Installation ManualCarlos ZicoNo ratings yet
- w204 2012 DIY BackupCamera v4Document7 pagesw204 2012 DIY BackupCamera v4Fábio RodriguezNo ratings yet
- CCTV Training ManualDocument30 pagesCCTV Training Manualfemy00750% (2)
- Camera Instructions Non MmiDocument12 pagesCamera Instructions Non MmiApoelistas ApoelistasNo ratings yet
- CCTV InstallingDocument2 pagesCCTV InstallingciriloNo ratings yet
- Avh-P5000dvd Installation Manual en FR de NL It EsDocument98 pagesAvh-P5000dvd Installation Manual en FR de NL It EsJose Augusto Lobina RoncaglioloNo ratings yet
- Process of CCTV Installation Step by StepDocument11 pagesProcess of CCTV Installation Step by StepAlfred OdinakaNo ratings yet
- UD08946B Baseline H0T Series Bullet &turret Camera User Manual V1.0.0 20180116Document14 pagesUD08946B Baseline H0T Series Bullet &turret Camera User Manual V1.0.0 20180116CARLOS ROANo ratings yet
- M72CH User ManualDocument12 pagesM72CH User Manualyeison alvaradoNo ratings yet
- How To Install A Security Camera System For A HouseDocument18 pagesHow To Install A Security Camera System For A HouseVince RomanNo ratings yet
- BASLERDocument6 pagesBASLERAndre SouzaNo ratings yet
- Audi A3 8V OEM Reverse Camera Retrofit Guide - SECUREDocument83 pagesAudi A3 8V OEM Reverse Camera Retrofit Guide - SECUREBruno SantosNo ratings yet
- CCTV Installation Guide PDFDocument6 pagesCCTV Installation Guide PDFMohammed Shukkur100% (6)
- Man-1092 Synhro RepeterDocument12 pagesMan-1092 Synhro RepetersvirkomartinkoNo ratings yet
- Rear Mirror Reversing Camera ManualDocument8 pagesRear Mirror Reversing Camera ManualGARY- CDMXNo ratings yet
- User Manual: For AI Alarm Wireless NVR KitDocument33 pagesUser Manual: For AI Alarm Wireless NVR KitCarl SwickNo ratings yet
- Color Video Camera: EVI-D30 EVI-D31Document27 pagesColor Video Camera: EVI-D30 EVI-D31boxaltoidsNo ratings yet
- CRD 3887 ADocument8 pagesCRD 3887 Acaimanater100% (1)
- User Manual: FDVA1 SeriesDocument9 pagesUser Manual: FDVA1 SerieshafezasadNo ratings yet
- Lzv2622 Series Manual Trilingual R4-WebDocument72 pagesLzv2622 Series Manual Trilingual R4-WebEdgar DragonNo ratings yet
- Model: ACA400 & ACA500 Reverse Camera Installation Manual: FeaturesDocument13 pagesModel: ACA400 & ACA500 Reverse Camera Installation Manual: FeaturesMuhammad ZamanNo ratings yet
- Model: ACA400 & ACA500 Reverse Camera Installation Manual: FeaturesDocument13 pagesModel: ACA400 & ACA500 Reverse Camera Installation Manual: FeaturesMuhammad ZamanNo ratings yet
- TTL Serial Camera: Created by Lady AdaDocument36 pagesTTL Serial Camera: Created by Lady AdaDecky Ari IrwantoNo ratings yet
- Caution: MeterDocument4 pagesCaution: MeterHafidz FidzNo ratings yet
- Turbo HD D8T Series Bullet & Turret Camera: User ManualDocument14 pagesTurbo HD D8T Series Bullet & Turret Camera: User ManualAlejandro MarinNo ratings yet
- EU3512-3X Environmental Enclosure and Light Duty Wall Mount: InstallationDocument12 pagesEU3512-3X Environmental Enclosure and Light Duty Wall Mount: InstallationByron RieraNo ratings yet
- Product User Manual: Grv43KtDocument8 pagesProduct User Manual: Grv43KtGreg NelsonNo ratings yet
- 5" Dynamic Guideline Reverse Camera Kit: Instruction ManualDocument12 pages5" Dynamic Guideline Reverse Camera Kit: Instruction Manualpisano2486No ratings yet
- 2 RRU, DBS and BTS Introduction and Hardware InstallationDocument74 pages2 RRU, DBS and BTS Introduction and Hardware Installationheldergove850992% (13)
- Manual de Utilizare Pentru Camera Supraveghere Exterior Hikvision DS-2CE17H0T-IT3F3CDocument11 pagesManual de Utilizare Pentru Camera Supraveghere Exterior Hikvision DS-2CE17H0T-IT3F3CMihaiAlexandruNo ratings yet
- IRIS035 User Guide v3Document2 pagesIRIS035 User Guide v3shipbuilderNo ratings yet
- CCTV Network & Functioning: The Power SupplyDocument28 pagesCCTV Network & Functioning: The Power SupplyGursam SinghNo ratings yet
- General Installation InformationDocument7 pagesGeneral Installation InformationsoniNo ratings yet
- Camset5A - Version Ii Owner'S Manual Car Rear View SystemDocument10 pagesCamset5A - Version Ii Owner'S Manual Car Rear View SystemFalko SatNo ratings yet
- Analog Camera User Manual B3xx T3xx D3xxDocument14 pagesAnalog Camera User Manual B3xx T3xx D3xxJORGE HERNANDEZNo ratings yet
- Ttl-Serial-Camera para Arduino PDFDocument29 pagesTtl-Serial-Camera para Arduino PDFCésar Carrión AguirreNo ratings yet
- AVH-P5200DVD AVH-P5200BT: DVD Av Receiver Radio Av Con DVD Autoradio Av Lecteur de DVDDocument32 pagesAVH-P5200DVD AVH-P5200BT: DVD Av Receiver Radio Av Con DVD Autoradio Av Lecteur de DVDCaron GuimaNo ratings yet
- CCTVSP Owners Manual Version 1Document22 pagesCCTVSP Owners Manual Version 1Ryan CooleyNo ratings yet
- Encoder General Install0409Document11 pagesEncoder General Install0409Johny GarganoNo ratings yet
- VM8013 Owners ManualDocument28 pagesVM8013 Owners ManualAnonymous xIU3Terc1fNo ratings yet
- Turbo HD H0T Series Bullet & Turret Camera: User ManualDocument14 pagesTurbo HD H0T Series Bullet & Turret Camera: User ManualdamindaNo ratings yet
- CCTVDocument9 pagesCCTVAruna ShanthaNo ratings yet
- Digital LED Thermometer with Microcontroller AVR ATtiny13From EverandDigital LED Thermometer with Microcontroller AVR ATtiny13Rating: 5 out of 5 stars5/5 (1)
- Math 149 ProjectDocument15 pagesMath 149 ProjectJeff CruzNo ratings yet
- Literature Review of A Project ReportDocument5 pagesLiterature Review of A Project Reportafmzwflmdnxfeb100% (1)
- Case Summary - Apple Inc: Syndicate 5Document2 pagesCase Summary - Apple Inc: Syndicate 5Diasty Widar HapsariNo ratings yet
- Math G 10 Proficiency Test 1 3Document3 pagesMath G 10 Proficiency Test 1 3John Lerry ManalangNo ratings yet
- About Jordan's PolicyDocument20 pagesAbout Jordan's PolicySaeed Al-SaeedNo ratings yet
- Wbcs 2022 AdmitDocument2 pagesWbcs 2022 AdmitChandra SudipNo ratings yet
- Apple Data Privacy SuitsDocument46 pagesApple Data Privacy SuitsTHROnlineNo ratings yet
- Manual IFQ Monitor en Rev 08-2022Document50 pagesManual IFQ Monitor en Rev 08-2022Gerald StiflerNo ratings yet
- Business Letter ExampleDocument5 pagesBusiness Letter ExampleAhl BkdNo ratings yet
- Web Programming Exit ExamDocument154 pagesWeb Programming Exit ExamAnimut GeremewNo ratings yet
- 17.1.7 Lab - Exploring DNS Traffic - ILMDocument9 pages17.1.7 Lab - Exploring DNS Traffic - ILMqashlelo2No ratings yet
- NM-238 GBDocument27 pagesNM-238 GBShania GintingNo ratings yet
- Gad Microproject (02,14,18) SYCM2 - GAD MicroprojectDocument31 pagesGad Microproject (02,14,18) SYCM2 - GAD MicroprojectAtharva BhosaleNo ratings yet
- Navod Scoring Conqueror PDFDocument256 pagesNavod Scoring Conqueror PDFCristian Camilo VelasquezNo ratings yet
- Project MGTDocument19 pagesProject MGTYasmin khanNo ratings yet
- Biostar J1800NH SpecDocument7 pagesBiostar J1800NH SpecJosue AlvaradoNo ratings yet
- C++ Programking Lab 01 and 02 Check - SheetDocument4 pagesC++ Programking Lab 01 and 02 Check - SheetDesny LêNo ratings yet
- Determining Cause of Fuel Dilution of EnginesDocument6 pagesDetermining Cause of Fuel Dilution of EnginespedriscoNo ratings yet
- Trends, Networks, and Critical Thinking in The 21st Century: Quarter 4 - Module 2Document14 pagesTrends, Networks, and Critical Thinking in The 21st Century: Quarter 4 - Module 2Jea Caderao Alapan100% (2)
- WP Fantom v1.6Document50 pagesWP Fantom v1.6benfpierceNo ratings yet
- Canyon RanchDocument3 pagesCanyon RanchBob_Meyer_4026100% (1)
- Suladan Point of Sall Managment SystemDocument75 pagesSuladan Point of Sall Managment SystemMohamed Ahmed AbdiNo ratings yet
- Topic 1 Assignment: Navigating GCU Resources & Writing ExpectationsDocument7 pagesTopic 1 Assignment: Navigating GCU Resources & Writing ExpectationsBlake ChambersNo ratings yet
- Score User: Master Blazemeter Performance Testing Brayan ArangoDocument20 pagesScore User: Master Blazemeter Performance Testing Brayan ArangoManuela Garcia monsalveNo ratings yet
- Excavadora Hidraulica 336eDocument15 pagesExcavadora Hidraulica 336eOscar LosadaNo ratings yet
- Operating System (17CS64)Document3 pagesOperating System (17CS64)Pranove ABNo ratings yet
- Data Sheet For Three-Phase Squirrel-Cage-Motors SIMOTICS: Motor Type: 7CV3314B Simotics SD - 315L - Im B3 - 4 PDocument1 pageData Sheet For Three-Phase Squirrel-Cage-Motors SIMOTICS: Motor Type: 7CV3314B Simotics SD - 315L - Im B3 - 4 PHEMANT RAMJINo ratings yet
- Schedule of Dimensions - Bansal PDFDocument52 pagesSchedule of Dimensions - Bansal PDFMahmood MuftiNo ratings yet
- Irg7ph42udpbf Igbt To-220Document11 pagesIrg7ph42udpbf Igbt To-220Sergio MuriloNo ratings yet
- Tabla RH 3RHDocument1 pageTabla RH 3RHJhon SuarezNo ratings yet