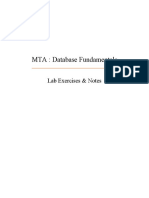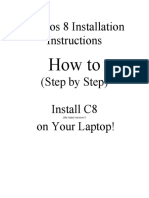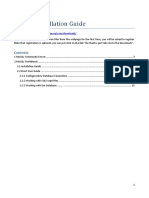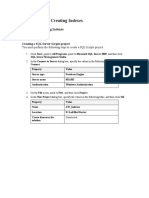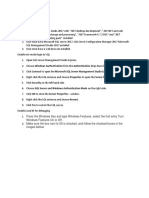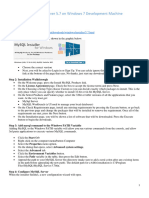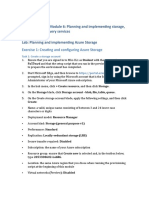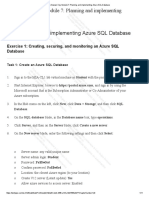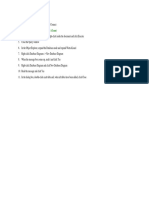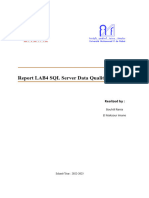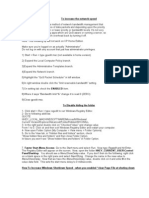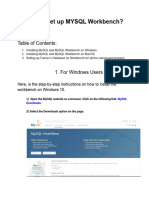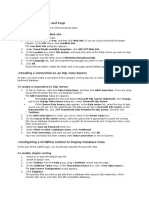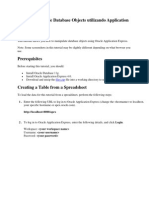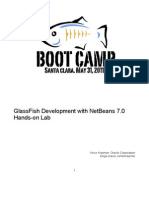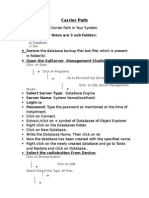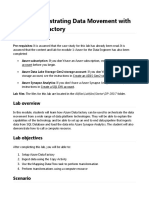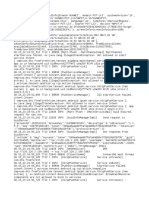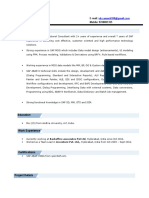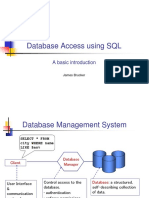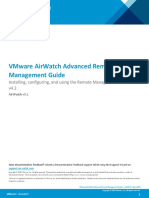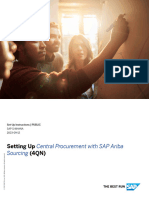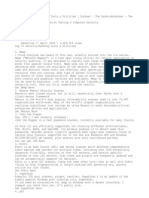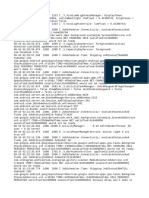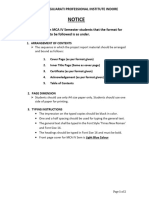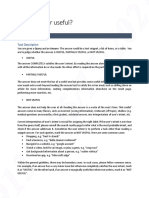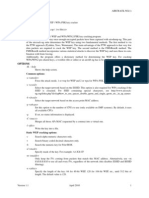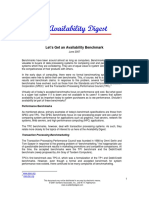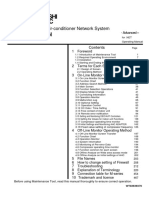Professional Documents
Culture Documents
How To Create A New User Using MySQL Workbench
Uploaded by
peterdonniel.villanuevaOriginal Title
Copyright
Available Formats
Share this document
Did you find this document useful?
Is this content inappropriate?
Report this DocumentCopyright:
Available Formats
How To Create A New User Using MySQL Workbench
Uploaded by
peterdonniel.villanuevaCopyright:
Available Formats
How to create a new user using MySQL Workbench
1. Click local instance MySQl80
2. Write password – ok (12345)
3. Click Server menu
User and Privileges Sub menu
Add Account – (leftmost button)
Write login name : User1
Write password : 1234
Confirm password : 1234
Apply
3. Account Limits tab – as is
4. Administrative Roles tab for Admin only
click DBA to select all
uncheck Security admin (for user) – to uncheck admin privileges
automatically Global privileges will uncheck privileges for admin inclusively
5. click Apply
6. click Add Entry – to select schemas bsinfotech2b and bsis2a
7. click ok
8. The user “user1@%” will have the following
1. Object Rights (all check)
2. DDL Rights (all check)
3. Other Rights (all check except:
a. GRANT OPTION
b. LOCK TABLE
4. Click Apply
9. Close the local instance MySQL80 (Admin)
10. Create new account connection by clicking the to add new connection account
Setup New Connection
1. Connection Name: User1.
2. Username: User1
3. Click Test Connection
4. Enter password : 1234
5. Ok
6. “Successfully made the MySQL
Note: Connection “ will display
Note: connection name – the name that will appear in the Welcome page would be the
same with the account name (Login).
Note: the username is case sensitive the created username should match to the Setup
New Connection
To Create Table
1. Click your username connection at the Welcome page
2. Double click the granted database
3. Right click the table
4. Create Table
5. Write the Tablename : Orders
6. Write the fieldnames under
Column Name Data Type PK NN
Idorders Int
Order col Varchar (45
7. Click Apply
8. Review the SQL Script to be Applied on the Database.
9. Apply
10. Applying Script to the database
11. Execute SQL Statements
SQL Script was successful applied to the database
12. Click Finish
13. Click/check all fieldnames as NN (not null)
To add item to each field name.
1. Click the table name at the Navigator pane.
2. Click the Table Icon
3. Write the items
4. Click apply
5. Review the SQL Script to be Applied on the Database
6. Click Apply
7. It will display “ SQL Script was Successfully applied to the database.
8. Click Finish
How to Create MySQL Database, add Tables, Grant Privileges and Import Data in
MySQL Workbench
1. Click Schema
Workbench is used to communicate with MySQL.
Sys—is the default schema
2. Right Click
3. Click container icon to create a database
4. Right click the database to create a table or click the table icon
5. Right click the table and click
SELECT ROWS-- Limit 1000 to view your table
Import Data in MySQL Workbench to
1. Click Administrator
2. Under the Management – click DATA EXPORT
3. Select the database then you can see the list of tables
4. Click Dump stored Procedures and functions
Dump Events
Dump triggers
5. Click : Export to Dump Projects folder:
c./ User/Admin /Documents/Dump…
then you can also select DESTINATION
Activity 1
How to Create Admin and Users Accounts
1. Select Local instance MySQL
Enter Password: 12345
Ok
2. Select Administration (under Navigator pane)
3. Select Users and Privileges (Management pane)
4. Click Add Account
Login Name : Admin + Password: 123
Click Apply
Account Limits
As is
Administrative Roles
SELECT ALL by
Clicking DBA
5. Close— to Return to the Welcome page
6. Add Account Connection by clicking MySQL Connection
7. Write Connection Name: Local Admin
This will appear in Welcome page
Write Username: Admin – given to case sensitive admin
8. Click Test Connection
Enter password: 123 (this is the password given to Admin account
“ Successfully made the MySQL connection”
9. Ok
10. Ok
11. Create a schema under (admin)
12. Click Local Admin Account
13. Select Schema (Navigator)
14. Click Database icon
15. Write the name of schema : bsinfotech/bsis
16. Click Apply
17. Applying SQL script to the database (SQL script was successfully applied to the
database)
Click Finish button
18. Double click bsis schema (Navigator)
19. Right Clicks Tables – to create new table: employees
20. Write the column name ( fieldname) (title of records)
21. Select the Data Type
22. Click Apply (if done)
23. Review the SQL Script to be Applied on the Database
Click Apply (SQL script was successfully applied to the database)
Click Finish
How to Back-up tables (EXPORT)
1. Select Administration (Navigator)
2. Select Data Export + Select schema
3. Select Table/s to Export
4. Check ALL objects
Dump Stored Procedures and Functions
Dump Events
Dump Triggers
5. Click Start Export
Data Import/Restore
Import from Disk tab (default)
1. Check/Select Import from Project Folder
E/LENOVO FILES/ Syllabus/ AUD/ / CC 205 Information Management/ Schemas
Select Database Object to Import
(only available for Project Folder)
Check the schema
Bsis
Orders
Employees] tables
2. Import Progress
Check/click Start Import button
MySQL Import Database using MySQL Workbench
1. Import a SQL Dump File into MySQL server:
-- No create Schema Statement
-- Include Create Schema Statement
2. Import multiple SQL files ( Project File)
Import MySQL DUMP FILE that doesn’t includes CREATE Schema Statement
1. Create a Schema (this is where you are going to import your table)
2. Select Data Import/Restore (Administration) or Server menu – Data Import
3. Click – Import from Self-Contained File
Browse to Select the Table
4. Select schema from—Default Target Schema
5. Select: Dump Structure and Data
6. Click Start Import
7. Select Schema tab – to check the imported table
8. Right click the table from Selected schema and;
9. Select REFRESH ALL
Import Multiple MySQL Dump Files
Note: The name of folder should be the same the schema
1. Create Schema: bsis
2. Select- Import from Dump Project Folder to select the directory of the bsis from
Local E drive
3. Open the Selected folder (bsis) and select the table/s
4. Click Import Progress
Click Start Import
5. Select Schemas pane and right click
6. Click REFRESH ALL
Creating table and inserting records
Note: Always click Apply button after each record. Do not wait to complete the records
or table before clicking Apply. So that the records will not discard when changes
happen.
To Record your data
1. Click this button
To Edit your column/Table
1. Click screw driver
MySQL Workbench alternative
1. XAMPP
2. DBeaver
3. PhpMyAdmin
4. HeidiSQL
5. DataGrip
6. dbForge studio for MySQL
7. Navicat
8. SQLyog
9. Adminer
How to Create a Point of Scale Application in Java Net Bears
Apache Net Bears IDE 11.0
1. Open A pen Net Bears
2. File
3. New Project
4. Java with Ant
Java Application
Next
5. Write Project Name: JavaPOS
6. Check Create Main Class to Uncheck
7. Finish
8. Under projects—Find JavaPOS Project
9. Right- click
New
JFrame Form
Class Name: JavaPOS
Finish
10. Right Click on the Frame
11. Set Lay-out – Absolute Layout
12. Right again
Select Properties
Code Tab
Designer Size = Set to [1400,800]
Check the Generate Center
13. Click the Palette pane (right most of the screen)
Select panel
Properties of Panel
Select Bevel Border
14. You can right click the Panel and copy-paste to be assign for the other designs.
You might also like
- How to Write a Bulk Emails Application in Vb.Net and Mysql: Step by Step Fully Working ProgramFrom EverandHow to Write a Bulk Emails Application in Vb.Net and Mysql: Step by Step Fully Working ProgramNo ratings yet
- Connecting To A MySQL DatabaseDocument8 pagesConnecting To A MySQL DatabaseabbasNo ratings yet
- A Step By Step Tutorial Using JSP For Web Development With Derby DatabaseFrom EverandA Step By Step Tutorial Using JSP For Web Development With Derby DatabaseNo ratings yet
- ITVoyagers BI PRACTICAL 3 B MU TYITDocument25 pagesITVoyagers BI PRACTICAL 3 B MU TYITColab PracticalNo ratings yet
- MTA: Database Fundamentals: Lab Exercises & NotesDocument24 pagesMTA: Database Fundamentals: Lab Exercises & NotesMA MaalejNo ratings yet
- C8 Installation InstructionsDocument17 pagesC8 Installation InstructionschapparapuNo ratings yet
- Module 1 Lab: Creating A DatabaseDocument7 pagesModule 1 Lab: Creating A Databasekossuth atillaNo ratings yet
- Golden Gate For MS SQL Server 2008 To OracleDocument29 pagesGolden Gate For MS SQL Server 2008 To OracleStanislav MaskaikinNo ratings yet
- MySQL Installation and Configuration GuideDocument16 pagesMySQL Installation and Configuration GuidePranil NandeshwarNo ratings yet
- Module 2 Lab: Creating Data Types and TablesDocument5 pagesModule 2 Lab: Creating Data Types and Tableskossuth atillaNo ratings yet
- Bi Final Journal PDFDocument94 pagesBi Final Journal PDFpariNo ratings yet
- Module 4 Lab: Creating IndexesDocument5 pagesModule 4 Lab: Creating Indexeskossuth atillaNo ratings yet
- User manual for library system setupDocument4 pagesUser manual for library system setupmikoyNo ratings yet
- Walkthrough: Creating Master/Detail Web Pages in Visual StudioDocument9 pagesWalkthrough: Creating Master/Detail Web Pages in Visual StudioarchenigmaNo ratings yet
- To Change The Color of Dashboard TabsDocument18 pagesTo Change The Color of Dashboard TabsPagada VasthalaNo ratings yet
- SQL2012 AlwaysOn PDFDocument52 pagesSQL2012 AlwaysOn PDFsanjayhumaniaNo ratings yet
- ODI 12c - Mapping - Table To Flat FileDocument31 pagesODI 12c - Mapping - Table To Flat Filerambabuetlinfo149No ratings yet
- Lab - 1 Active Directory InstallationDocument32 pagesLab - 1 Active Directory InstallationsugapriyaNo ratings yet
- Connecting To A MySQL Database in NetBeans IDEDocument47 pagesConnecting To A MySQL Database in NetBeans IDEAftab Alam Afridi100% (4)
- UM016007E Database Server and MySQL UserManual 20190805 EngDocument17 pagesUM016007E Database Server and MySQL UserManual 20190805 EngWilfredo MolinaNo ratings yet
- Database Server: Advanced Application ManualDocument15 pagesDatabase Server: Advanced Application Manualfede_71No ratings yet
- Microsoft Azure-Case Study DocumentDocument8 pagesMicrosoft Azure-Case Study DocumentDivya NegiNo ratings yet
- How To Install Mysql ServerDocument3 pagesHow To Install Mysql Server22itu218No ratings yet
- Creating An ODI Project and Interface PDFDocument55 pagesCreating An ODI Project and Interface PDFGetaneh DamtieNo ratings yet
- Config WebUtilDocument7 pagesConfig WebUtilWaleed Fekry MahmoudNo ratings yet
- Practical Learning: Creating The DatabaseDocument40 pagesPractical Learning: Creating The Databaseapi-3720097No ratings yet
- Tweet This: Download The Full Source Code of This Application From GithubDocument31 pagesTweet This: Download The Full Source Code of This Application From GithublookloNo ratings yet
- Sas Web Report Studio Installation GuideDocument6 pagesSas Web Report Studio Installation GuideSkyNo ratings yet
- ASPNET Data Access TutorialDocument1 pageASPNET Data Access Tutorialmothi1985No ratings yet
- Practical FilefilrDocument68 pagesPractical FilefilrShubham Kumar KashyapNo ratings yet
- Lab Answer Key: Module 6: Planning and Implementing Storage, Backup, and Recovery Services Lab: Planning and Implementing Azure StorageDocument10 pagesLab Answer Key: Module 6: Planning and Implementing Storage, Backup, and Recovery Services Lab: Planning and Implementing Azure StorageFree4EverNo ratings yet
- Raccoon 2 Quickstart: A. Preliminary SetupDocument3 pagesRaccoon 2 Quickstart: A. Preliminary SetupViki Kumar PrasadNo ratings yet
- Planning and implementing Azure SQL DatabaseDocument11 pagesPlanning and implementing Azure SQL DatabaseJob Llanos MontaldoNo ratings yet
- Migrate From On-Premises To Azure SQL DatabaseDocument20 pagesMigrate From On-Premises To Azure SQL Databaserajiv_ndpt8394No ratings yet
- Launch SQL Server and create database objectsDocument29 pagesLaunch SQL Server and create database objectsJoe HillNo ratings yet
- Lab AssignmentsDocument6 pagesLab Assignmentsmystic_guyNo ratings yet
- Lab4 Data QualityDocument13 pagesLab4 Data QualityMariem El MechryNo ratings yet
- NotesDocument3 pagesNotesapi-19820097No ratings yet
- MS SQL Server and Micro Focus OO SetupDocument8 pagesMS SQL Server and Micro Focus OO SetupCedrix TumlosNo ratings yet
- Configuring Domino With IISDocument7 pagesConfiguring Domino With IISdeepuwasNo ratings yet
- L01 Mysql Workbench SetupDocument17 pagesL01 Mysql Workbench SetupDipanjan RoyNo ratings yet
- Run MYSQL workbench v2Document15 pagesRun MYSQL workbench v2ssuraj.20514No ratings yet
- Clustering VMWare A Startup GuideDocument3 pagesClustering VMWare A Startup GuidemadhavrecNo ratings yet
- Dropwodn List in GridviewDocument3 pagesDropwodn List in GridviewraghavakeshaNo ratings yet
- Practical No: 2B Perform The Extraction Transformation and Loading (ETL) Process To Construct The Database in The SQL ServerDocument13 pagesPractical No: 2B Perform The Extraction Transformation and Loading (ETL) Process To Construct The Database in The SQL ServerNatsu DragneelNo ratings yet
- Assignment 4 - Feb 11, 2024Document31 pagesAssignment 4 - Feb 11, 2024simran.sazanNo ratings yet
- 1administración de Database Objects Utilizando Application Express 4Document22 pages1administración de Database Objects Utilizando Application Express 4alvesorNo ratings yet
- Things To FollowDocument2 pagesThings To FollowRajesh InsbNo ratings yet
- Lab 7Document6 pagesLab 7OscarNo ratings yet
- GlassFish Bootcamp NetBeans LabDocument15 pagesGlassFish Bootcamp NetBeans Labsirfaraz100% (1)
- Geoserver ManualDocument42 pagesGeoserver ManualTomi Toivio100% (2)
- Aegis Setup GuideDocument15 pagesAegis Setup Guidecarlos silvaNo ratings yet
- Configuring CICD Pipelines As Code With YAML in Azure DevOpsDocument24 pagesConfiguring CICD Pipelines As Code With YAML in Azure DevOpssairam smartNo ratings yet
- Lab Answer Key - Module 11 - Implementing Azure-Based Management and AutomationDocument8 pagesLab Answer Key - Module 11 - Implementing Azure-Based Management and AutomationJob Llanos MontaldoNo ratings yet
- Carrier Path: A) Code B) Database C)Document2 pagesCarrier Path: A) Code B) Database C)Shashi CampherNo ratings yet
- SQL Anywhere Version 9.0: Ianywhere Solutions, A Subsidiary of Sybase, IncDocument7 pagesSQL Anywhere Version 9.0: Ianywhere Solutions, A Subsidiary of Sybase, Incahmed SaeedNo ratings yet
- Book 2Document15 pagesBook 2Amina MunirNo ratings yet
- Lab 7 - Orchestrating Data Movement With Azure Data FactoryDocument26 pagesLab 7 - Orchestrating Data Movement With Azure Data FactoryMangesh AbnaveNo ratings yet
- This Program Automatically Loads Database Table To A Listbox Control and The Selected Value in Listbox Will Appear in DatagridviewDocument23 pagesThis Program Automatically Loads Database Table To A Listbox Control and The Selected Value in Listbox Will Appear in DatagridviewCamille Kimberly FloresNo ratings yet
- S-08640 - How To Rename An Enterprise PDM File VaultDocument12 pagesS-08640 - How To Rename An Enterprise PDM File VaultKoen BidlotNo ratings yet
- Log-20200815 2324Document2 pagesLog-20200815 2324JF zuluagaNo ratings yet
- Common Network Attacks: David J. MarchetteDocument107 pagesCommon Network Attacks: David J. MarchetteJorge López FernándezNo ratings yet
- Pacis OI 1296Document2 pagesPacis OI 1296Serge RinaudoNo ratings yet
- Ramesh - MDG ConsultantDocument3 pagesRamesh - MDG ConsultantRamesh VaradaNo ratings yet
- SchemaDocument114 pagesSchemameeraselvam19761970No ratings yet
- Vmware Airwatch Advanced Remote Management Guide: Installing, Configuring, and Using The Remote Management Service V4.2Document38 pagesVmware Airwatch Advanced Remote Management Guide: Installing, Configuring, and Using The Remote Management Service V4.2Oudom ChunNo ratings yet
- How To Upgrade Lenovo K910 DualDocument7 pagesHow To Upgrade Lenovo K910 DualArun Igc HbbNo ratings yet
- 4qn S4hana2023 Set-Up en XXDocument66 pages4qn S4hana2023 Set-Up en XXOriol CasesNo ratings yet
- Implementing AD DS Synchronization With Microsoft Azure ADDocument31 pagesImplementing AD DS Synchronization With Microsoft Azure ADAbdul-alim BhnsawyNo ratings yet
- Check Point: Rsa Securid Ready Implementation GuideDocument22 pagesCheck Point: Rsa Securid Ready Implementation GuideHồng ChươngNo ratings yet
- Top 15 Security Hacking Tools for Darknet Scanning and Penetration TestingDocument3 pagesTop 15 Security Hacking Tools for Darknet Scanning and Penetration TestingShivam ChoudharyNo ratings yet
- Software Application SAB TDocument11 pagesSoftware Application SAB Tapi-26313100No ratings yet
- Platform CoreDocument30 pagesPlatform CoreIshika KumarNo ratings yet
- LogDocument115 pagesLogJay Ann LapinigNo ratings yet
- DOCTYPE HTMLDocument4 pagesDOCTYPE HTMLMehari TemesgenNo ratings yet
- Amalfi Quality Control ReportDocument4 pagesAmalfi Quality Control ReportRusli YanaNo ratings yet
- Cyber Security: NAME: Priyanka Sudarshan Padhi Class: T. Y. B. Com Div: C ROLL NO.: 294Document27 pagesCyber Security: NAME: Priyanka Sudarshan Padhi Class: T. Y. B. Com Div: C ROLL NO.: 294Pooja PadhiNo ratings yet
- Error LogDocument4 pagesError LogSyalom SibNo ratings yet
- Az-220 Dumps Microsoft Azure Iot Developer: 100% Valid and Newest Version Az-220 Questions & Answers Shared by CertleaderDocument13 pagesAz-220 Dumps Microsoft Azure Iot Developer: 100% Valid and Newest Version Az-220 Questions & Answers Shared by CertleaderIamSajid Jatoi0% (1)
- Tecnomatix 12.1.3 InstallationDocument54 pagesTecnomatix 12.1.3 Installationh_eijy2743100% (1)
- MCA 4 Final Project Report SubmissionGuildelinesDocument2 pagesMCA 4 Final Project Report SubmissionGuildelinesresume.anshNo ratings yet
- PDF&Rendition 1Document3 pagesPDF&Rendition 1Atifa BatoolNo ratings yet
- ARMDocument226 pagesARMapi-3783901No ratings yet
- S Cada Works Technical Reference Manual ReveDocument666 pagesS Cada Works Technical Reference Manual RevekillnueveNo ratings yet
- Is The Answer Useful?: InstructionsDocument5 pagesIs The Answer Useful?: InstructionsAndika MuhammadNo ratings yet
- Aircrack NGDocument3 pagesAircrack NGAndii CarreñoNo ratings yet
- Availability Digest: Let's Get An Availability BenchmarkDocument6 pagesAvailability Digest: Let's Get An Availability BenchmarkPEDRO JOSUE HUACAUSE OCHANTENo ratings yet
- DBS Lec Uog 2 2023 4Document61 pagesDBS Lec Uog 2 2023 4WQ EntertainmentNo ratings yet
- Manual PDFDocument470 pagesManual PDFDung Vo TanNo ratings yet
- TCX Converter 206 User ManualDocument29 pagesTCX Converter 206 User ManualSteve CharlesNo ratings yet
- Learn Power BI: A beginner's guide to developing interactive business intelligence solutions using Microsoft Power BIFrom EverandLearn Power BI: A beginner's guide to developing interactive business intelligence solutions using Microsoft Power BIRating: 5 out of 5 stars5/5 (1)
- The Designer’s Guide to Figma: Master Prototyping, Collaboration, Handoff, and WorkflowFrom EverandThe Designer’s Guide to Figma: Master Prototyping, Collaboration, Handoff, and WorkflowNo ratings yet
- Excel Essentials: A Step-by-Step Guide with Pictures for Absolute Beginners to Master the Basics and Start Using Excel with ConfidenceFrom EverandExcel Essentials: A Step-by-Step Guide with Pictures for Absolute Beginners to Master the Basics and Start Using Excel with ConfidenceNo ratings yet
- How to Create Cpn Numbers the Right way: A Step by Step Guide to Creating cpn Numbers LegallyFrom EverandHow to Create Cpn Numbers the Right way: A Step by Step Guide to Creating cpn Numbers LegallyRating: 4 out of 5 stars4/5 (27)
- Generative Art: A practical guide using ProcessingFrom EverandGenerative Art: A practical guide using ProcessingRating: 4 out of 5 stars4/5 (4)
- A History of Video Games in 64 ObjectsFrom EverandA History of Video Games in 64 ObjectsRating: 4.5 out of 5 stars4.5/5 (26)
- Skulls & Anatomy: Copyright Free Vintage Illustrations for Artists & DesignersFrom EverandSkulls & Anatomy: Copyright Free Vintage Illustrations for Artists & DesignersNo ratings yet
- Google Certification: Learn strategies to pass google exams and get the best certifications for you career real and unique practice tests includedFrom EverandGoogle Certification: Learn strategies to pass google exams and get the best certifications for you career real and unique practice tests includedNo ratings yet
- 2022 Adobe® Premiere Pro Guide For Filmmakers and YouTubersFrom Everand2022 Adobe® Premiere Pro Guide For Filmmakers and YouTubersRating: 5 out of 5 stars5/5 (1)
- Windows 11 for Beginners: The Complete Step-by-Step User Guide to Learn and Take Full Use of Windows 11 (A Windows 11 Manual with Useful Tips & Tricks)From EverandWindows 11 for Beginners: The Complete Step-by-Step User Guide to Learn and Take Full Use of Windows 11 (A Windows 11 Manual with Useful Tips & Tricks)Rating: 5 out of 5 stars5/5 (1)
- iPhone X Hacks, Tips and Tricks: Discover 101 Awesome Tips and Tricks for iPhone XS, XS Max and iPhone XFrom EverandiPhone X Hacks, Tips and Tricks: Discover 101 Awesome Tips and Tricks for iPhone XS, XS Max and iPhone XRating: 3 out of 5 stars3/5 (2)
- Blender 3D Basics Beginner's Guide Second EditionFrom EverandBlender 3D Basics Beginner's Guide Second EditionRating: 5 out of 5 stars5/5 (1)
- Animation for Beginners: Getting Started with Animation FilmmakingFrom EverandAnimation for Beginners: Getting Started with Animation FilmmakingRating: 3 out of 5 stars3/5 (1)
- The Basics of User Experience Design by Interaction Design FoundationFrom EverandThe Basics of User Experience Design by Interaction Design FoundationRating: 4 out of 5 stars4/5 (6)
- Music Production for Beginners: How to Make Professional Electronic Dance Music, The Ultimate 3 in 1 Bundle for Producers (Synthesizer Explained, The Ultimate Melody Guide & Mixing EDM Music)From EverandMusic Production for Beginners: How to Make Professional Electronic Dance Music, The Ultimate 3 in 1 Bundle for Producers (Synthesizer Explained, The Ultimate Melody Guide & Mixing EDM Music)No ratings yet
- Simulation-Driven Electronics Design: The easy way to design your own electronics projects (English Edition)From EverandSimulation-Driven Electronics Design: The easy way to design your own electronics projects (English Edition)No ratings yet
- Management Science using Excel: Harnessing Excel's advanced features for business optimization (English Edition)From EverandManagement Science using Excel: Harnessing Excel's advanced features for business optimization (English Edition)No ratings yet