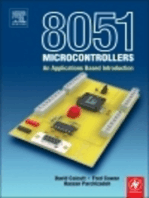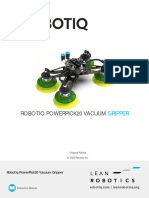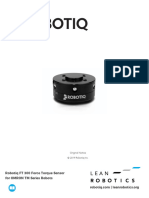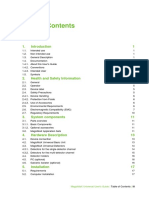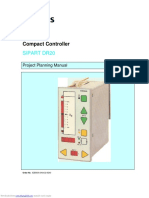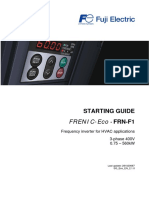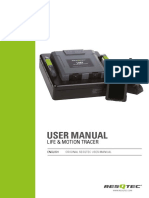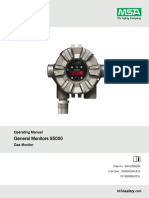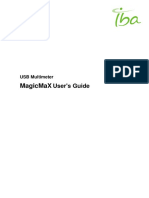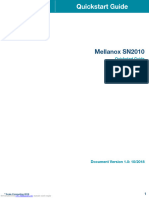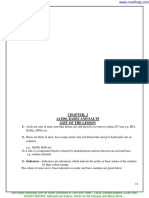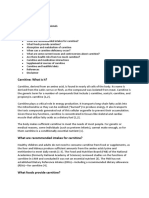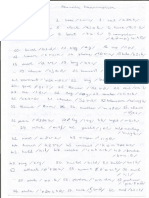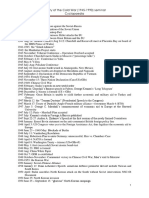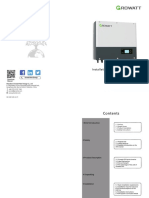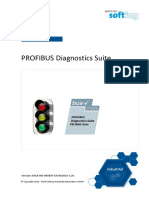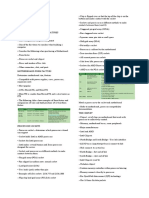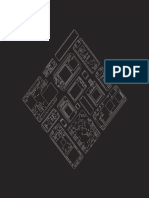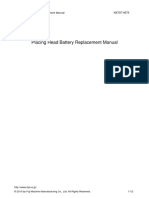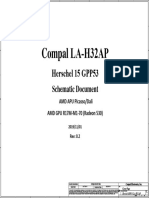Professional Documents
Culture Documents
Robotiq 2f85
Uploaded by
Gergely HillOriginal Title
Copyright
Available Formats
Share this document
Did you find this document useful?
Is this content inappropriate?
Report this DocumentCopyright:
Available Formats
Robotiq 2f85
Uploaded by
Gergely HillCopyright:
Available Formats
Original Notice
© 2020 Robotiq Inc.
Robotiq 2F-85 & 2F-140
for Universal Robots
Instruction Manual robotiq.com | leanrobotics.org
2
Table of Contents
Revisions 4
1. General Presentation 8
1.1. Gripper nomenclature 9
1.2. 2F-85 vs. 2F-140 10
1.3. Object picking 11
1.4. Setup and control 14
2. Safety 15
2.1. Warning 16
2.2. Intended Use 16
3. Installation 17
3.1. Scope of Delivery 18
3.2. Required Tools and Equipment 19
3.3. Environmental and Operating Conditions 21
3.4. Mechanical Installation 21
3.5. Electrical Setup 31
3.6. Testing the Gripper with the Robotiq User Interface (RUI) 36
3.7. Installation for Universal Robots 37
3.8. URCap Package 38
4. Control 47
4.1. Overview 47
4.2. Gripper Register Mapping 49
4.3. Robot Output Registers & Functionalities 50
4.4. Robot Input Registers & Status 54
4.5. Picking Features 58
4.6. Control Logic Example 65
4.7. Modbus RTU Communication 66
4.8. 2F-85 & 2F-140 Gripper and I/O Coupling communication 81
4.9. Control over Universal Robots 82
5. Specifications 115
5.1. Technical dimensions 116
2F-85 & 2F-140 - Instruction Manual
3
5.2. Mechanical specifications 123
5.3. Electrical specifications 130
6. Maintenance 131
6.1. Gripper cleaning 133
6.2. Periodic inspection 134
6.3. Fingertip replacement 135
6.4. Overhaul 136
7. Spare Parts, Kits and Accessories 137
8. Troubleshooting 141
8.1. Using the LED of the 2F-Finger gripper 141
8.2. Using the LED of the USB to RS485 converter 142
8.3. Using the Robotiq User Interface (RUI) 142
8.4. Troubleshooting Universal Robots Models 143
9. Warranty and Patent 145
9.1. I/O Coupling Warranty 146
10. Harmonized Standards, Declarations and Certificates 148
10.1. Translation of original EC declaration of incorporation 148
10.2. Applied standards 149
10. License Agreement 150
11. Contact 153
2F-85 & 2F-140 - Instruction Manual
4
Revisions
Robotiq may modify this product without notice, when necessary, due to product improvements, modifications or changes in
specifications. If such modification is made, the manual will also be revised, see revision information. See the latest version of this
manual online at support.robotiq.com.
Revision 2020/02/11
l Major Revision:
l Fused sections that were exclusive to e-Series or to CB-Series , to be displayed in a single Instruction Manual
l Multiple modifications to standardize with our other manuals
Revision 2019/10/10
l Update of the I/O Coupling sections
l Addition of the Electrostatic Discharge Safety section
Revision 2019/07/25
Addition of the I/O Coupling section.
Revision 2019/06/21
Updated Section 4.8 to add Gripper Configuration section.
Revision 2019/05/17
Environmental and Operating Conditions updated.
Revision 2019/03/13
Updated mechanical specifications (section 6.2)
Revision 2018/11/07
New major revision of the Gripper hardware
l All external visual supports changed to reflect the hardware changes
l Updated Section 1
l Updated Section 3
l Updated Section 4
l Updated Section 6
l Updated Section 7
l Updated Section 8
l Updated Section 9
2F-85 & 2F-140 - Instruction Manual
5
Revision 2018/09/11
l Updated Section 3 according to the robot used (CB-Series vs. e-Series)
l Updated Section 4
l Input & Output Registers
l Control over Universal Robots depending on the robot software used (PolyScope 3.6 and later version vs. PolyScope 5.0 and
later versions)
l Added LED and move functions to the list of available functions
l Updated Section 8 with new spare parts, kits and accessories
Revision 2018/05/23
l Major update following the release of UCG-1.2.0
l New subsections in Section 4: Control
l Gripper Dashboard
l Gripper Calibration menu and Calibration wizard for object validation
Revision 2017/06/06
Added section:
l 4.8.2.1 Multiple Grippers
Revised sections:
l 3.8.1 Installation procedure for URCaps
l 4.8.1 Gripper Toolbar
Revision 2016/07/04
Major revision : Updated for URcaps release Section added :
l 3.8 URCaps Package
l 3.9 UR Package without URCaps
l 4.8 Control over Universal Robots with URCaps
l 4.9 Control over Universal Robots without URCaps
Revision 2015/09/15
Major revision : Updated for 2-Finger 140
Revision 2015/07/21
Section added :
l 4.5 Picking features : Force control, re-grasp and object detection.
l A. Harmonized standards, declarations and certificates
Minor modifications :
l Section 1. General Presentation
l Section 3.7 Universal Robots package
2F-85 & 2F-140 - Instruction Manual
6
Revision 2014/11/05
Modification for Robotiq 2-Finger 85 Adaptive Robot Gripper version 3
Revision 2014/07/22
Modification for use on Robotiq Universal Controller
Minor modifications : User Interface section, maintenance section
Revision 2013/02/06
Section added : Couplings ISO models and Baxter robots Minor modifications
Revision 2013/02/06
Section added : Communication with UR robots Minor modifications
Revision 2012/10/18
Official release
Revision 2012/03/02
Beta release
2F-85 & 2F-140 - Instruction Manual
7
Copyright
© 2016-2020 Robotiq Inc. All rights reserved.
This manual and the product it describes are protected by the Copyright Act of Canada, by laws of other countries, and by international
treaties, and therefore may not be reproduced in whole or in part, whether for sale or not, without prior written consent from Robotiq.
Under copyright law, copying includes translation into another language or format.
Information provided by Robotiq in this document is believed to be accurate and reliable. However, no responsibility is assumed by
Robotiq for its use. There may be some differences between the manual and the product if the product has been modified after the
edition date.
The information contained in this document is subject to change without notice.
2F-85 & 2F-140 - Instruction Manual
8
1. General Presentation
The terms "Gripper", "Adaptive Gripper", "Robotiq Gripper", "Robotiq Adaptive Gripper", "2-Finger 85", "2-Finger 140", "2F-85"
and "2F-140" used in the following manual all refer to the Robotiq 2-Finger Adaptive Robot Gripper. The Robotiq 2-Finger Adaptive
Gripper has two versions, 85 and 140. The 2-Finger version will change finger opening dimensions, which will be 85 mm (2F-85) or
140 mm (2F-140). Both versions use the same base, installation and control will be exactly the same. The 2-Finger Gripper is a robotic
peripheral that is designed for industrial applications. Its design makes it a unique robotic end-of-arm tool to quickly pick, place, and
handle a large range of objects of varying sizes and shapes.
Info
Unless specified, information in this manual applies to both the 85 and the 140 mm version of the 2-Finger Adaptive Gripper.
Info
The following manual uses the metric system, unless specified, all dimensions are in millimeters.
Info
The following section presents the key features of the Gripper and must not be considered as appropriate to Gripper
operation, each feature is detailed in the appropriate section of the manual. Safety guidelines must be read and understood
before any operation is attempted with the Gripper.
2F-85 & 2F-140 - Instruction Manual
9
1.1. Gripper nomenclature
The 2-Finger Gripper has two articulated fingers that each have two joints (two phalanxes per finger), as shown in the figure below. The
grasp-type gripper can engage up to five points of contact with an object (two on each of the phalanges plus the palm). The fingers are
under-actuated, meaning they have fewer motors than the total number of joints. This configuration allows the fingers to automatically
adapt to the shape of the object they grasp which simplifies the control of the gripper.
Fig. 1-1: Robotiq 2-Finger Adaptive Gripper.
Please refer to the Spare Parts, Kits and Accessories section for details on standard and optional parts.
The status LED presented in the figure above will be :
l solid blue/red when booting
l solid blue when powered with no errors (while communication is active)
l solid red if minor fault occurs, see status details in the Control section.
l blinking red/blue if major fault occurs, see status details in the Control section.
2F-85 & 2F-140 - Instruction Manual
10
1.2. 2F-85 vs. 2F-140
The 2-Finger Gripper has two configurations either 85 mm opening (2-Finger 85) or 140 mm opening (2-Finger 140). The chassis
remains the same, only the fingers will change. Please refer to the Mechanical Installation section for installation instructions. Finger kits
are available in the Spare Parts, Kits and Accessories section.
Info
Details on the 2-Finger 85 and 2-Finger 140 (dimensions and specifications) can be found in the Specifications section.
Fig. 1-2: The 2-Finger 85 and 140 mm versions.
2F-85 & 2F-140 - Instruction Manual
11
1.3. Object picking
The 2-Finger Gripper has a single actuator for opening and closing the fingers. The fingers automatically adapt to the shape of the
object manipulated.
Fingers will adopt either a parallel grasp or encompassing grasp as shown in the figure below.
Info
Closing or opening is done via the "Go to requested position" command sent to the gripper. Whether the fingers close to
produce an encompassing or parallel grasp is determined mechanically by:
l The objects's geometry;
l The relative position of the object with respect to the gripper.
In other words, picking the same object could result in either an encompassing or fingertip grasp based on an object's
position and geometry.
Fig. 1-3: 2-Finger parallel and encompassing grips.
Info
It is important to note that a fingertip grasp can only be performed when the fingers touch the object with the upper section
of the distal phalanxes first. Inversely, for an encompassing grip, the fingers must touch the object with the proximal or the
lower section of the distal phalanxes first. Also, to ensure stability, the object should be held against the gripper palm while
performing an encompassing grip. Refer to Fig. 1-5 for a visual representation of the parallel and encompassing grasp
regions on the distal phalanx of the 2-Finger Gripper.
2F-85 & 2F-140 - Instruction Manual
12
The 2-Finger Adaptive Gripper also allows for internal grasping. The fingers can pick hollow objects from the inside by applying
pressure with the outside of the fingers. Refer to the figure below for a visual representation and to the Picking Features section for
details on the possible position commands of your gripper.
Fig. 1-4: Finger internal and external grasping.
2F-85 & 2F-140 - Instruction Manual
13
The gripper equilibrium line is the grasping region that separates the encompassing grasp from the parallel grasp. When grasping an
object close enough to the inside (palm) of the gripper, the encompassing grasp will occur (unless the object size or shape is not
adequate) and the fingers will close around the object.
If grasped above the equilibrium line, the same object will be picked up in a parallel grasp by the fingertips and the fingers will close
with a parallel motion. The figure below shows the encompassing grasp region, the equilibrium line, and the parallel grasp region on
the 2-Finger Adaptive Gripper.
Info
The details of the equilibrium line relation between opening angle and the related position d can be found in the Mechanical
specifications section.
Fig. 1-5: Equilibrium line on the 2-Finger.
Tip
Grasping an object that could be grasped by an encompassing grasp (a cylinder for example) on the equilibrium line is not
recommended, as slight variations on the position will switch the grasp from parallel to encompassing and vice versa. Robot
programming should be done so that the grasping mode will be predetermined.
2F-85 & 2F-140 - Instruction Manual
14
1.4. Setup and control
The gripper is powered and controlled directly via a single device cable that carries a 24V DC supply and Modbus RTU communication
over RS-485. Refer to the Electrical Setup section for wiring information and the Control section for control of the gripper (various
software packages are available for control via various robot controllers).
A gripper coupling is required for using 2-Finger, the coupling will provide mechanical and electrical connectivity. Please refer to the
Mechanical Installation section for installation of the coupling, to the Specifications section for technical drawings, and to the Spare
Parts, Kits and Accessories section for available couplings.
The 2-Finger has an embedded object detection feature using indirect sensing methods. When picking an object via the "go to"
command, the gripper status will allow you to know if an object is picked or not via a simple object detection bit (0 or 1). When an
object is detected, the gripper will stop. If the object is being dropped, the gripper will automatically close to keep the object until the
object is detected or until the position target from the ''go to'' command is reached. For details on object detection, see Control
section.
2F-85 & 2F-140 - Instruction Manual
15
2. Safety
Warning
The operator must have read and understood all of the instructions in the following manual before handling the Robotiq
2-Finger Adaptive Robot Gripper.
Caution
The term "operator" refers to anyone responsible for any of the following operations on the 2-Finger Adaptive Robot
Gripper:
l Installation
l Control
l Maintenance
l Inspection
l Calibration
l Programming
l Decommissioning
This documentation explains the various components of the 2-Finger and general operations regarding the whole life-cycle of the
product from installation to operation and decommissioning.
The drawings and photos in this documentation are representative examples nonetheless, discrepancies may be observed between
those and the delivered product.
2F-85 & 2F-140 - Instruction Manual
16
2.1. Warning
Caution
Any use of the Gripper in noncompliance of these warnings is inappropriate and may cause injury or damage.
Warning
l The Gripper needs to be properly secured before operating the robot.
l Do not install or operate a Gripper that is damaged or lacking parts.
l Never supply the Gripper with an alternative current source.
l Make sure all cord sets are always secured at both ends, at the Gripper and at the robot.
l Always meet the recommended keying for electrical connections.
l Make sure no one is in the robot and/or Gripper path before initializing the robot's routine.
l Always meet the Gripper's payload specifications.
l Set the Gripper's pinch force and speed accordingly, based on your application.
l Keep fingers and clothes away from the Gripper while the power is on.
l Do not use the Gripper on people or animals.
l For welding applications, make sure there are no Gripper parts on the ground path of the welding power source.
2.1.1. Risk assessment and final application:
The Robotiq 2-Finger Adaptive Gripper is meant to be used on an industrial robot. The robot, Gripper, and any other equipment used
in the final application must be evaluated with a risk assessment. It is the robot integrator's duty to ensure that all local safety measures
and regulations are met. Depending on the application, there may be risks that require additional protection/safety measures, for
example, the work-piece the gripper is manipulating might be inherently dangerous to the operator.
2.2. Intended Use
The gripper unit is designed for grasping and temporarily securing or holding objects.
The product is intended for installation on a robot or other automated machinery and equipment.
Info
Always comply with local and/or national laws, regulations and directives on automation safety and general machine safety.
The unit should be used exclusively within the range of its technical data. Any other use of the product is deemed improper and
unintended use. Robotiq will not be liable for any damages resulting from any improper or unintended use.
2F-85 & 2F-140 - Instruction Manual
17
3. Installation
The following subsections will guide you through the installation and general setup of your Robotiq 2-Finger Adaptive Gripper.
l The Scope of Delivery section
l The Required Tools and Equipment section
l The Environmental and Operating Conditions section
l The Mechanical Installation section
l The Electrical Setup section
l The Testing the Gripper with the Robotiq User Interface (RUI) section
l The Installation for Universal Robots section
l The URCap Package section
Warning
Before installing:
l Read and understand the safety instructions related to the 2-Finger Adaptive Gripper.
l Verify your package according to the Scope of delivery and your order.
l Have the required parts, equipment and tools listed in the requirements readily available.
Warning
When installing:
l Meet the recommended environmental conditions.
l Do not operate the Gripper, or even turn on the power supply, before it is firmly anchored and the danger zone is cleared.
The fingers of the gripper may move and cause injury or damage.
2F-85 & 2F-140 - Instruction Manual
18
3.1. Scope of Delivery
Caution
The following is not included as part of a standard delivery:
l Options such as adapter plates or couplings for mounting on various industrial robots, fingertips.
l Hardware required for options; accessories or fixtures for the gripper, unless specified.
l Power supply units, power supply wiring or fuses.
Info
When bought as a kit, the gripper will come in a package with the appropriate coupling, fingers/fingertips and cabling.
Please refer to the Spare Parts, Kits and Accessories section.
3.1.1. Robotiq 2F-85 and 2F-140 grippers UR Standard Kit
Standard upon delivery for CB Series and e-Series
l Robotiq 2F basic gripper unit (GRIPPER-2F85 / GRIPPER-2F140)
l Screw kit
l USB Stick
For CB-Series
l USB to RS485 signal converter (AGC-ADT-USB-RS485)
l Coupling for connection to the robot controller (GRP-CPL-062)
l Robotiq device cable (CBL-COM-2065-10-HF)
For e-Series
l Gripper coupling kit (GRP-ES-CPL-062)
l Wrist connection protector
l Coupling for connection to robot wrist
Info
See the Spare Parts, Kits and Accessories section for a list of available couplings
2F-85 & 2F-140 - Instruction Manual
19
3.1.2. UR Wrist connection Kit for CB-Series
Robotiq 2F-85 Wrist Connect Kit for UR CB Robotiq 2F-140 Wrist Connect Kit for UR CB
(AGC-UR-KIT-85-W) (AGC-UR-KIT-140-W)
Included: Included:
l 1 x Robotiq 2-Finger Adaptive Gripper 85 (GRIPPER-2F85) l 1 x Robotiq 2-Finger Adaptive Gripper140 (GRIPPER-2F140)
l 1 x I/O Coupling Kit (IO-CPL-UR-CB-KIT) including: l 1 x I/O Coupling Kit (IO-CPL-UR-CB-KIT) including:
l 1 x I/O Coupling (IO-CPL-CB) l 1 x I/O Coupling (IO-CPL-CB)
l 1 x Screw kit to install on the robot (CPL-SCREW-KIT) l 1 x Screw kit to install on the robot (CPL-SCREW-KIT)
l 1 x Micro-USB to USB cable (CBL-MICRO-USB-6FT) l 1 x Micro-USB to USB cable (CBL-MICRO-USB-6FT)
l 1 x 16 Go USB Stick (ACC-USB-16G) l 1 x 16 Go USB Stick (ACC-USB-16G)
3.2. Required Tools and Equipment
The following tools are required to install the 2-Finger Adaptive Gripper:
l 4 mm hex key to mount the gripper onto its coupling.
l Metric hex key according to your coupling to mount the coupling onto the robot.
l 3 mm hex key to mount the wrist connection protector (on e-Series only)
Optional tools if installing finger kits: AGC-FIN-KIT-085 or AGC-FIN-KIT-140:
l 2 mm hex key
Optional tools if installing other fingertips: AGC-TIP-MLD-KIT-85, AGC-TIP-MLD-140, AGC-TIP-204-085, AGC-TIP-205-085, AGC-TIP-
420-140, AGC-TIP-421-140
l 4 mm hex key
2F-85 & 2F-140 - Instruction Manual
20
The gripper needs to be supplied by a DC voltage source. This power supply is not included with the gripper. Required power supply
must match the Robotiq device. The following table shows the specifications with regards to the power supply required to operate the
gripper and the optional Robotiq Controller.
SPECIFICATION VALUE
Output voltage 24 V DC ±10%
Output current 1A
Overcurrent Recommended power supply with internal protection, otherwise fusing is
required.
2 A fuse at 25°C [77°F]1
Table 3-1: 2-Finger power supply requirements.
Info
1 Suggested fuse is a: Phoenix Contact # 0916605 2 A thermal, use AWG #20 wiring.
Warning
If your power supply could exceed the specified regulation, over-voltage protection is required.
Robotiq recommends the use of the following power supplies:
l For the 1A output current: TDK-Lambda DPP Series, 100W Single Output DIN Rail Mount Power Supply: DPP30-24.
Tip
Optional Robotiq Universal Controller can use the same power supply.
2F-85 & 2F-140 - Instruction Manual
21
3.3. Environmental and Operating Conditions
CONDITION VALUE
Minimum storage/transit
-30°C [-22°F]
temperature
Maximum storage/transit
70°C [158°F]
temperature
Minimum operating temperature -10°C [14°F]
Maximum operating temperature 50°C [122°F]
Humidity (non-condensing) 20-80% RH
Maximum vibration
5G
(storage/transit)
Maximum vibration (operating) 2G
IP Rating IP 40
l Free from dust, soot or fluids
l Free from corrosive liquids or gases
Other l Free from explosive liquids or gases
l Free from powerful electromagnetic inter-
ference
Table 3-2: Environmental and operating conditions of the 2-Finger Adaptive Gripper
3.4. Mechanical Installation
3.4.1. Installing the Gripper on the robot
Single Gripper Installation
Instructions
You must use a coupling to attach the gripper on the robot. Here are the steps to follow to mount the gripper on the robot (exploded
views in the figure below).
1. Secure the gripper coupling on the robot wrist, and use the coupling dowel pin to align parts.
2. Secure the gripper to the coupling
3. Install the wrist connection protector (for e-Series only)
Caution
When no tooth lock washer is present, lock screws in place using medium strength threadlocker. Tooth lock washers provide
grounding for the casing of the gripper through the mounting screws. For more information, refer to the Electrostatic
Discharge Safety section.
2F-85 & 2F-140 - Instruction Manual
22
Fig. 3-1: Installing the gripper on the robot wrist for CB-Series
2F-85 & 2F-140 - Instruction Manual
23
Fig. 3-2: Installing the gripper onto the robot wrist for e-Series
2F-85 & 2F-140 - Instruction Manual
24
Installation with the UR Wrist connection Kit for CB-Series (I/O Coupling)
I/O Coupling: General Presentation and Nomenclature
The Robotiq I/O Coupling is a robotic peripheral designed to allow a direct connection of the Robotiq 2F-85 & 2F-140 Grippers to the
Universal Robots CB-Series tool flange. It removes the need of any cable management and avoids downtime caused by cable issues.
The robot sends I/O signals to the coupling which sends Modbus RTU commands to the gripper based on four possible presets. The
presets are determined by the I/O signals.
Fig. 3-3: Robotiq I/O Coupling
The status LED, integrated in the micro-USB port presented in the figure above, will be:
l Solid blue/red when booting
l Solid red when looking for product or waiting for communication
l Solid blue when powered with no errors (while communication is active)
l Solid green when communicating with USB
Info
The object detection feature remains available with the I/O Coupling. The position feedback, however, is not available due to
the robot tool connector nature.
The I/O Coupling comes with four (4) factory presets, as shown in the table below. These presets can be reconfigured on a computer
before using them on a robot.
Info
To configure your own presets, please follow the instructions in the Robotiq User Interface (RUI) manual, available on
support.robotiq.com.
2F-85 & 2F-140 - Instruction Manual
25
Preset 1 Preset 2 Preset 3 Preset 4
Position 100 0 100 0
Speed 100 100 0 0
Force 100 100 1* 1*
*To preserve object lost detection, force is not set to 0.
Table 3-3: Factory presets for 2F-85 & 2F-140 Grippers
Installing the I/O Coupling
Mounting the I/O Coupling
1. Insert the provided dowel pin into the tool flange.
2. Mount the I/O Coupling on the robot tool flange. Align it properly with the dowel pin.
3. Use the provided M6 screws, the M6 tooth lock washers, and the 4mm hex key to secure the I/O Coupling.
Mounting the Gripper onto the I/O Coupling
1. Fasten the gripper onto the I/O Coupling using the M5 screws and tooth lock washers of the gripper.
Caution
Be careful with the fragile pins while installing the gripper onto the I/O Coupling. Any abrupt movement can damage the pins
and lead to product malfunction.
2. Plug the I/O Coupling connector into the robot tool flange connector.
Caution
Make sure to close the silicone door of the I/O coupling micro-USB port to prevent any dust or liquid infiltration.
3. Make sure the voltage is set at 24V to operate the gripper:
i. Select the I/O Tab.
ii. On the bottom right corner of the page, select Robotiq_Wrist_Connection in the Controlled by drop down menu.
iii. Make sure to save in the Installation Tab.
2F-85 & 2F-140 - Instruction Manual
26
Firmware Update
Warning
A gripper firmware update is required to use your 2F-85 or 2F-140 Gripper with the I/O Coupling. Make sure you have the
latest version installed.
1. Connect the 2F-85 or 2F-140 Gripper to your computer via the I/O Coupling using the USB cable. If the I/O coupling got wet,
make sure the micro USB port is properly dryed before connecting the USB cable.
2. Run the Robotiq User Interface (RUI) to update the firmware.
You can now use your gripper with the four (4) factory presets on the I/O Coupling. You can also program and save your own presets by
connecting the I/O Coupling to your PC using the USB cable. To do so, refer to the Robotiq User Interface Manual available at
support.robotiq.com.
Fig. 3-4: Mechanical Installation of the I/O Coupling.
2F-85 & 2F-140 - Instruction Manual
27
Multiple Grippers Installation
When installing multiple grippers on one robot, every gripper must have its own coupling.
1. Install a mounting plate first on the robot arm (AGC-APL-159-02).
2. Mount the grippers' couplings on the mounting plate using the provided M6 X 12 mm screws and tooth lock washers.
3. Mount the grippers onto the coupling using the provided M5 X 25 mm screws and tooth lock washers.
Fig. 3-5: Dual 2F Gripper Configuration (CB-Series and e-Series)
For e-Series:
1. Fasten the M8 splitter (ACC-SPLIT-M8-2:1) to the dual gripper adapter plate (AGC-APL-159-002)
a. Make sure the splitter is fastened on the side of the adapter plate that receives the dowel pin.
Fig. 3-6: Fastening the splitter to the dual gripper adapter plate
2F-85 & 2F-140 - Instruction Manual
28
3.4.2. Installing Fingers on the Gripper
If you need to change the fingers, follows the instructions below.
1. Align finger with chassis axis. To do so, the holes on the bar and the proximal should be aligned correctly with the corresponding
chassis axis.
2. Insert the bar axis in the bar hole and through the chassis axis (top hole is for parallel locking while bottom hole is for finger install-
ation).
3. Insert the proximal axis in the holes located on the proximal and through the chassis axis.
4. Apply medium strength threadlocker on the provided screws and secure the finger to the chassis.
5. Repeat for the other finger.
Fig. 3-7: Installing the Fingers on the Gripper.
2F-85 & 2F-140 - Instruction Manual
29
3.4.3. Installing the fingertips on the Gripper
If you need to change the fingertips, follow the instructions below.
1. Align the fingertip dowel pins with the finger dowel holes.
2. Apply low strength threadlocker on the provided screws and secure the fingertips to the fingers.
Fig. 3-8: Installing the Fingertips on the Gripper.
2F-85 & 2F-140 - Instruction Manual
30
3.4.4. Installing a Protector Kit on the Gripper Fingers
An optional protector kit (AGC-PRO-KIT-V4 / AGC-PRO-KIT-140) can be ordered to cover the fingers of the 2F-85/2F-140 and therefore
protect users and assets against pinch points.
You can install them using eight (8) M3 screws.
Fig. 3-9: Protector Kit Installation
2F-85 & 2F-140 - Instruction Manual
31
3.5. Electrical Setup
Power and communication are established with the 2-Finger Adaptive Gripper via a single device cable. The device cable provides a
24V power supply to the gripper and enables serial RS485 communication to the robot controller.
Info
RS485 signals (485+, 485- and 485 GND) are isolated from the main 24V power supply. GND can be connected to any other
ground reference as long as the voltage potential between the grounds does not exceed 250V. Grounding reference is at the
user's discretion.
Fig. 3-10: Robotiq 2-Finger electrical isolation / grounding.
3.5.1. Electrostatic Discharge Safety
Robotiq 2F-85 & 2F-140 Gripper are not ESD safe. If installed properly using the tooth lock washers, the casing and internal mechanism
are grounded through the screws used to mount the gripper on the coupling. The same is true for the coupling. For the 2F grippers, the
finger mechanisms and fingertips are isolated from the rest of the gripper. It is therefore not possible to discharge any electrostatic
charge that would build up on the part through the gripper.
2F-85 & 2F-140 - Instruction Manual
32
3.5.2. Pinout Interface
The gripper interfaces with its coupling via a 10-spring pin connector located on its outer surface.
Fig. 3-11: Pinout of the 2F-85 & 2F-140 Gripper cable-to-wrist coupling
3.5.3. Coupling to Controller
Caution
Use proper cabling management. Make sure to leave enough slack in the cabling to allow movement of the gripper along all
axes without pulling out the connectors. Always protect the controller-side (robot side) connector of the cable with a strain
relief cable clamp.
The figure below illustrates the 2-Finger pigtail connector from the coupling (GRP-CPL-062 or AGC-CPL-XXX-002), the device cable on
the robot side (CBL-COM-2065-XX) and their associated pinout.
Fig. 3-12: Pinout of the 2-Finger pigtail and device cable.
2F-85 & 2F-140 - Instruction Manual
33
If additional cable is used, suggested cable specifications are as follows:
Power supply, fusing:
l minimum #22 AWG TEW, 300 V or 600 V
RS485 signal :
l minimum #24 AWG TEW, 300 V or 600 V
l A and B signals must be balanced at 120 Ohms
Single Gripper
Prior to any software installation on Universal Robots, connect the white, green and bare wires to the Robotiq RS-485 signal converter
(ACC-ADT-USB-RS485) as shown in the figure below. Also connect the red (24V) and black (0V) wires in the controller according to that
same figure.
Fig. 3-13: 2-Finger Adaptive Gripper wiring to robot controller.
Multiple Grippers
It is possible to connect and control up to four grippers on the same UR robot. Only one RS485 to USB converter (ACC-ADT-USB-
RS485) must be used. Use M12 splitters (ACC-SPLIT-M12-2:1) to connect all the grippers pigtails to one 10m cable (CBL-COM-2065-
10-HF) that connects to the RS485 to USB converter.
Fig. 3-14: Multiple grippers wiring on CB-Series Universal Robots.
2F-85 & 2F-140 - Instruction Manual
34
3.5.4. Coupling to Tool Connector for I/O Coupling
Fig. 3-15: Pinout of the I/O Coupling
3.5.5. Coupling to wrist for e-Series
Single Gripper
The figure below represents the wiring schematic of the 2-Finger with a coupling connecting directly to the robot wrist.
Fig. 3-16: Robotiq 2-Finger with cable and device cable wiring scheme
2F-85 & 2F-140 - Instruction Manual
35
Fig. 3-17: Pinout of the 2-Finger cable-to-wrist coupling
Info
Power supply, communication signals, grounding, electrical resistance and fusing are managed by the robot itself.
Multiple Grippers
Caution
For multiple gripper configurations, connect the M8 splitter to the robot wrist connector.
Warning
In order to connect two or more grippers at the same time on a robot, each gripper must have a coupling for the transmission
of power and communication signals, a dual gripper adapter plate to mechanically mount the gripper on the robot arm, and
a splitter.
Please refer to the Spare Parts, Kits and Accessories section for more details.
2F-85 & 2F-140 - Instruction Manual
36
3.6. Testing the Gripper with the Robotiq User Interface (RUI)
Once installed and properly secured, your Robotiq 2-Finger Adaptive Gripper should be tested with the Robotiq User Interface test
software using the provided USB converter. Follow these instructions:
1 Install the Robotiq User Interface (RUI). For details, see the Robotiq User Interface manual, available at robotiq.com/support.
Info
For CB-Series, use the provided RS-485 to USB converter ACC-ADT-USB-RS485 (see RS-485 to USB converter ACC-ADTUSB-
RS485 pinout figure below) to plug into a PC with the Robotiq User Interface installed.
2 Power up your gripper with the previously recommended power supply.
3 Execute the RUI software and select ''auto-connect'' on the connection screen.
4 You are now connected to your gripper, you can click "activate" to begin using the gripper.
Caution
The Activate command will initiate movement of the gripper for auto-calibration procedures. Do not interfere with the
gripper. Be sure you have satisfied robot safety measures.
Fig. 3-18: RS-485 to USB converter ACC-ADT-USB-RS485 pinout.
Tip
With the RUI controlling the gripper, you can go to the view menu to see input and output register values to further your
understanding on how to command the gripper. You can also test grasping objects with various speed and force settings.
See the Control section for details.
2F-85 & 2F-140 - Instruction Manual
37
3.7. Installation for Universal Robots
The table below shows which Robotiq software to use with your Universal Robots’ controller. If you are using a CB3, CB3.1 or e-Series
controller, it is recommended to use a Robotiq Grippers URCap Package.
Robotiq Software Controller Controller Controller Controller e-Series
CB1 CB2 CB3 CB3.1 Controller
Driver Package
Incompatible Compatible Compatible Compatible Incompatible
(includes Gripper Toolbar)
Robotiq Grippers URCap Package 1.2.1
Incompatible Incompatible Compatible Compatible Incompatible
and earlier versions
Robotiq Grippers URCap Package 1.3.0 Incompatible Incompatible Incompatible Compatible Incompatible
Robotiq Grippers URCap Package 1.3.1
Incompatible Incompatible Incompatible Compatible Compatible
and later versions
Table 3-4: Compatibility between Robotiq software and robot controller
Refer to the URCap Package section for the installation of the UR software package for 2-Finger Adaptive Gripper.
Caution
The robot's PolyScope version must be 3.5 and later in order to install the URCap.
Caution
Prior to use over Universal Robots, adjust the payload and the center of gravity from the Installation tab (refer to the
Mechanical specifications section.
Caution
Please refer to the Installing URCap Package section to configure the grippers properly before controlling and programming
them.
2F-85 & 2F-140 - Instruction Manual
38
3.8. URCap Package
Robotiq provides you with a Universal Robots URCap package that enables direct serial communication to your robot controller.
Info
To download the URCap package for your Universal Robots controller, go to support.robotiq.com, select your product and
robot brand from the list, then go to Software > Gripper Software > DOWNLOAD ZIP.
Make sure the 2-Finger Adaptive Gripper is properly mounted to the robot arm. Refer to the Mechanical Installation section for detailed
information on the mechanical installation. Before installing the URCap package, make sure your Universal Robots controller is
compatible with the package (refer to the Installation for Universal Robots section).
The Gripper URCap package installs the following elements:
l Gripper URCap
l Gripper Toolbar
l Gripper nodes
For details on controlling the gripper, please refer to the Control section.
Info
For details on programming with the URCap package, see the Control section.
2F-85 & 2F-140 - Instruction Manual
39
3.8.1. Installing URCap Package
Installing URCap Package on CB-Series
To install the gripper URCap, follow these insctructions.
l Make sure that your PolyScope version is up-to-date and that your
Universal Robots controller is compatible with the gripper's URCap
package.
l Go to support.robotiq.com and click on Select product > 2 fingers
Adaptive Gripper > Universal Robots > Software > Gripper Software.
l Download the UCG-X.X.X and extract its content on the root of a
blank USB stick.
l If an I/O Coupling is present, install the appropriate URCap by down-
loading the UCH-X.X.X in the I/O Coupling Software tab and extract
its content on the root of a blank USB stick.
l Insert the USB stick in the UR teach pendant or controller.
l Go to Setup Robot.
l Tap URCaps Setup.
Tip
To identify your PolyScope version, go to the PolyScope home page and tap About. A window containing the Universal
Robots software version is then displayed.
2F-85 & 2F-140 - Instruction Manual
40
l Tap the plus button (+) to add the gripper’s URCap package.
l Open Robotiq_Grippers-X.X.X.urcap from the USB storage device.
l
If an I/O coupling is present, tap the plus button (+) to add the
Wrist Connection’s URCaps package. Open Robotiq_Wrist_
connectionX.X.X.X.urcap from the USB storage device.
l Restart PolyScope to complete the URCap installation. By doing so,
you accept the License Agreement that is detailed in the URCap
Information text box (please refer to the License Agreement
section.)
l When PolyScope reopens, the Gripper Toolbar will appear on
the screen.
2F-85 & 2F-140 - Instruction Manual
41
Installing URCap Package on e-Series
l Make sure that your PolyScope version is up-to-date and that your
Universal Robots controller is compatible with the Gripper's URCap
package.
l Go to support.robotiq.com and click on Select product > 2 fingers
Adaptive Gripper > Universal Robots > Software > Gripper Software.
l Download the UCG-X.X.X and extract its content on the root of a
blank USB stick.
l Insert the USB stick in the UR teach pendant or controller.
l On the teach pendant, tap the triple bar icon in the upper right corner
of the screen.
l Tap Settings.
l Tap the System button in the navigation pane on the left.
l Select URCaps in the dropdown list.
l Press the plus (+) button to look for the .urcap file in the available
drives.
l Once the file is selected, it will display in the Active URCaps box, next
to a rounded arrow.
l Tap the Restart button to activate the URCap.
Tip
To identify your PolyScope version, go to the PolyScope home page and tap About. A window containing the Universal
Robots software version is then displayed.
2F-85 & 2F-140 - Instruction Manual
42
Activating a Gripper Connected to the Robot Wrist on a e-Series Robot
When connecting a gripper to the robot wrist connector, you need to manually set it up in PolyScope. Otherwise, your gripper will not
be activated. Follow these instructions.
1. Mechanically mount your gripper on your robot. For details, see the Installing the Gripper on the robot section
2. Go to Installation > URCaps > Gripper > Dashboard.
3. Check the box Gripper cable is connected to the wrist.
Fig. 3-13: Gripper cable is connected to the wrist Check Box.
4. Go to Installation > General > Tool I/O.
5. Go to section "I/O Interface Control" and select "Robotiq_Grippers" in the drop down list of "Controlled by".
Fig. 3-14: I/O Interface Control.
Tip
To reload these settings when your restart your robot, save the Installation file.
6. Go back to the gripper Dashboard, and tap Scan. An icon should confirm your gripper is connected. To activate it, tap Activate.
You can now use your gripper. Tap E-Open or E-Close to test it.
Info
The number written in the gripper icon corresponds to the gripper ID.
2F-85 & 2F-140 - Instruction Manual
43
Multiple Grippers
It is possible to connect and control up to four grippers on the same UR robot.
When installing multiple grippers on a UR robot, set an ID for each gripper. To do so, perform the following steps for each gripper.
Caution
Connect only one gripper at a time using the splitter (refer to the Installing the Gripper on the robot section and the Electrical
Setup section for detailed instructions). After a gripper has been identified by PolyScope, disconnect it and repeat the
installation procedure for each additional gripper.
l Connect only one gripper at a time using the splitter.
For CB-Series:
1. From the PolyScope home page, go to Program Robot
and then tap the Installation tab.
2. Tap Gripper.
3. Tap the Dashboard tab.
4. Tap the Scan button to detect grippers.
For e-Series:
1. Tap Installation in the top ribbon
2. From the left navigation pane, tap URCaps
3. Tap Gripper.
4. Tap the Dashboard tab.
5. Perform steps 3 to 6 listed under the Activating a Gripper
Connected to the Robot Wrist on a e-Series Robot sec-
tion
2F-85 & 2F-140 - Instruction Manual
44
1. Check that gripper ID is different from that of other grip-
pers that will be connected to the robot, and if required,
select a different ID from the "Change ID" dropdown list.
Caution
Make sure that each gripper has an ID different from
other grippers. Otherwise, communication issues will
occur.
By default, Gripper ID is set to 1 in all grippers internal
memory. When you change gripper ID through
PolyScope, that change is committed to gripper
memory.
2. Click on Activate to activate the gripper.
3. Perform the same routine for all grippers, if applicable,
connecting only one at a time.
l Once all gripper IDs have been set, connect them all to the
splitter.
l Go back to the Dashboard tab and confirm that all grippers
are recognized and can be controlled. Tap E-Open and E-
Close to test each gripper.
2F-85 & 2F-140 - Instruction Manual
45
3.8.2. Uninstalling URCap Package
If you wish to uninstall the 2-Finger Gripper URCap, follow this procedure:
For CB-Series
l Go to Setup Robot.
l Tap URCaps Setup.
l In the Active URCaps text box, tap the Gripper URCap.
l The Gripper URCap should be highlighted.
l Tap the minus (-) button to uninstall the URCap.
l Restart PolyScope to complete the uninstallation process.
2F-85 & 2F-140 - Instruction Manual
46
For e-Series
l On the teach pendant, tap the triple bar icon in the upper right corner
of the screen.
l Tap Settings.
l Tap the System button in the navigation pane on the left.
l Select URCaps in the dropdown list.
l Select the URCap to uninstall.
l Press the minus (-) button to remove the URCap.
l Tap the Restart button to deactivate the URCap.
2F-85 & 2F-140 - Instruction Manual
47
4. Control
Info
Unless specified, all values in this section are hexadecimal values.
4.1. Overview
The Robotiq 2-Finger Adaptive Gripper is controlled directly via Modbus RTU using a RS 485 signal.
Tip
To test various gripper features such as object detection and force control, use the Robotiq User Interface. To download it,
go to support.robotiq.com, click on Select product > 2F-85 and 2F-140 Grippers > [any robot brand] > Software > Robotiq
User Interface > DOWNLOAD ZIP.
Since the Robotiq 2-Finger has its own embedded controller, you can use high-level commands, such as "Go to requested position" to
control it.
Info
The operator can control force, speed and position of the gripper fingers.
l Finger movement is always synchronized.
l Finger movement is initiated via a single "Go to requested position" command.
l Parallel or encompassing grip is performed automatically.
l Object detection is built-in. Operator is notified after an object is picked once the "Go to" command has been initiated. The
feature also works for lost or dropped objects, and the user can be alerted if an object is dropped after being detected.
l In case of emergency, auto-release is engaged (open or close).
Control using registers
Grippers share their internal memory with the robot controller. One part of the memory is for the robot output; gripper functionalities.
The other part of the memory is for the robot input; gripper status. Two types of actions are then available to a robot controller:
1. Write in the robot output registers to activate functionalities;
2. Read in the robot input registers to get the status of the gripper.
The Gripper Register Mapping section maps the registers used to control the gripper or to read its status while the Robot Output
Registers & Functionalities section details the output (write) register functions, and the Robot Input Registers & Status section details the
input (read) register status. The figure below is a representation of the memory and the control logic of the gripper. For details, see the
Control Logic Example section.
2F-85 & 2F-140 - Instruction Manual
48
Fig. 4-1: 2-Finger control logic overview
2F-85 & 2F-140 - Instruction Manual
49
4.2. Gripper Register Mapping
Caution
Byte numeration starts at zero and not at 1 for the functionalities and status registers.
Register Robot Output / Functionalities Robot Input / Status
Byte 0 ACTION REQUEST GRIPPER STATUS
Byte 1 RESERVED RESERVED
Byte 2 RESERVED FAULT STATUS
Byte 3 POSITION REQUEST POS REQUEST ECHO
Byte 4 SPEED POSITION
Byte 5 FORCE CURRENT
Byte 6 to 15 RESERVED RESERVED
Table 4-1: Registers of the 2-Finger Gripper.
2F-85 & 2F-140 - Instruction Manual
50
4.3. Robot Output Registers & Functionalities
4.3.1. Register: ACTION REQUEST
Address: Byte 0
Bits 7 6 5 4 3 2 1 0
Symbols Reserved rARD rATR rGTO Reserved rACT
rACT
First action to be made prior to any other actions, rACT bit will activate the gripper. Clear the rACT bit to reset the gripper and clear any
fault status.
l 0x0 - Deactivate Gripper.
l 0x1 - Activate Gripper (must stay on after activation routine is completed).
Warning
When setting rACT (rACT ==1), the gripper will begin movement to complete its activation feature.
Info
Power loss will set rACT (rACT ==1); the rACT bit must then be cleared (rACT ==0), then set again to allow operation of the
gripper.
Caution
The rACT bit must stay on afterwards for any other action to be performed.
rGTO
The "Go To" action moves the gripper fingers to the requested position using the configuration defined by the other registers, rGTO
will engage motion while byte 3, 4 and 5 will determine aimed position, force and speed. The only motions performed without the
rGTO bit are activation and automatic release routines.
l 0x0 - Stop.
l 0x1 - Go to requested position.
2F-85 & 2F-140 - Instruction Manual
51
rATR
Automatic Release routine action slowly opens the gripper fingers until all motion axes reach their mechanical limits. After all motions
are completed, the gripper sends a fault signal and needs to be reinitialized before any other motion is performed. The rATR bit
overrides all other commands excluding the activation bit (rACT).
l 0x0 - Normal.
l 0x1 - Emergency auto-release.
Caution
The automatic release is meant to disengage the gripper after an emergency stop of the robot.
The automatic release is not intended to be used under normal operating conditions.
Automatic release will require the rACT to be cleared (rACT == 0) then set (rACT == 1).
rARD
Auto-release direction. When auto-releasing, rARD commands the direction of the movement. The rARD bit should be set prior to or at
the same time as the rATR bit, as the motion direction is set when the auto-release is initiated.
l 0x0 - Closing auto-release
l 0x1 - Opening auto-release
4.3.2. Register: GRIPPER OPTIONS
Address: Byte 1
Bits 7 6 5 4 3 2 1 0
Symbol Reserved
4.3.3. Register: GRIPPER OPTIONS 2
Address: Byte 2
Bits 7 6 5 4 3 2 1 0
Symbol Reserved
2F-85 & 2F-140 - Instruction Manual
52
4.3.4. Register: POSITION REQUEST
Address: Byte 3
Bits 7 6 5 4 3 2 1 0
Symbol rPR
This register is used to set the target position for the gripper's fingers. The positions 0x00 and 0xFF correspond respectively to the fully
opened and fully closed mechanical stops. For detailed finger trajectory, please refer to the Specifications section.
l 0x00 - Open position, with 85 mm or 140 mm opening respectively
l 0xFF - Closed
l Opening / count: 0.4 mm (for 85 mm stroke) and 0.65 mm (for 140 mm stroke)
Info
The activation will allow the gripper to adjust to any fingertips. No matter what is the size and/or shape of the fingertips, 0 will
always be fully opened and 255 fully closed, with a quasi-linear relationship between the two values.
4.3.5. Register: SPEED
Address: Byte 4
Bits 7 6 5 4 3 2 1 0
Symbol rSP
This register is used to set the gripper closing or opening speed in real time, however, setting a speed will not initiate a motion.
l 0x00 - Minimum speed
l 0xFF - Maximum speed
2F-85 & 2F-140 - Instruction Manual
53
4.3.6. Register: FORCE
Address: Byte 5
Bits 7 6 5 4 3 2 1 0
Symbol rFR
The force setting defines the final gripping force for the gripper. The force will fix the maximum current sent to the motor. If the current
limit is exceeded, the fingers stop and trigger an object detection notification. Please refer to the Picking Features section for details on
force control.
l 0x00 - Minimum force
l 0xFF - Maximum force
Info
Register bytes 6 to 15 are reserved and should be set to 0.
2F-85 & 2F-140 - Instruction Manual
54
4.4. Robot Input Registers & Status
4.4.1. Register: GRIPPER STATUS
Address: Byte 0
Bits 7 6 5 4 3 2 1 0
Symbols gOBJ gSTA gGTO Reserved gACT
gACT
Activation status, echo of the rACT bit (activation bit).
l 0x0 - Gripper reset.
l 0x1 - Gripper activation.
gGTO
Action status, echo of the rGTO bit (go to bit).
l 0x0 - Stopped (or performing activation / automatic release).
l 0x1 - Go to Position Request.
gSTA
Gripper status, returns the current status and motion of the gripper fingers.
l 0x00 - Gripper is in reset ( or automatic release ) state. See Fault Status if gripper is activated.
l 0x01 - Activation in progress.
l 0x02 - Not used.
l 0x03 - Activation is completed.
2F-85 & 2F-140 - Instruction Manual
55
gOBJ
Object detection status, is a built-in feature that provides information on possible object pick-up. Ignore if gGTO == 0.
l 0x00 - Fingers are in motion towards requested position. No object detected.
l 0x01 - Fingers have stopped due to a contact while opening before requested position. Object detected opening.
l 0x02 - Fingers have stopped due to a contact while closing before requested position. Object detected closing.
l 0x03 - Fingers are at requested position. No object detected or object has been loss / dropped.
Caution
In some circumstances the object detection feature may not detect an object even if it is successfully grasped. For instance,
picking up a thin object may be successful without the object detection status being triggered. In such applications, the
"Fingers are at requested position" status of register gOBJ, is sufficient to proceed to the next step of the routine.
4.4.2. Register: RESERVED
Address: Byte 1
Bits 7 6 5 4 3 2 1 0
Symbol Reserved
4.4.3. Register: FAULT STATUS
Address: Byte 2
Bits 7 6 5 4 3 2 1 0
Symbols kFLT gFLT
gFLT
Fault status returns general error messages that are useful for troubleshooting. Fault LED (red) is present on the gripper chassis, LED
can be blue, red or both and be solid or blinking.
l 0x00 - No fault (solid blue LED)
l Priority faults (solid blue LED)
l 0x05 - Action delayed, the activation (re-activation) must be completed prior to performing the action.
l 0x07 - The activation bit must be set prior to performing the action.
Minor faults (solid red LED)
l 0x08 - Maximum operating temperature exceeded (≥ 85 °C internally), let cool down (below 80 °C).
l 0x09 No communication during at least 1 second.
2F-85 & 2F-140 - Instruction Manual
56
Major faults (LED blinking red/blue) - Reset is required (rising edge on activation bit (rACT) needed).
l 0x0A - Under minimum operating voltage.
l 0x0B - Automatic release in progress.
l 0x0C - Internal fault; contact support@robotiq.com.
l 0x0D - Activation fault, verify that no interference or other error occurred.
l 0x0E - Overcurrent triggered.
l 0x0F - Automatic release completed.
Info
While booting, status LED will be solid blue / red.
kFLT
See your optional controller manual (input registers and status).
2F-85 & 2F-140 - Instruction Manual
57
4.4.4. Register: POSITION REQUEST ECHO
Address: Byte 3
Bits 7 6 5 4 3 2 1 0
Symbol gPR
gPR
Echo of the requested position for the gripper, value between 0x00 and 0xFF.
l 0x00 - Full opening.
l 0xFF - Full closing.
4.4.5. Register: POSITION
Address: Byte 4
Bits 7 6 5 4 3 2 1 0
Symbol gPO
gPO
Actual position of the gripper obtained via the encoders, value between 0x00 and 0xFF.
l 0x00 - Fully opened.
l 0xFF - Fully closed.
4.4.6. Register: CURRENT
Adress: Byte 5
Bits 7 6 5 4 3 2 1 0
Symbol gCU
gCU
The current is read instantaneously from the motor drive, value between 0x00 and 0xFF, approximate current equivalent is 10 * value
read in mA.
Tip
Built-in features like object detection and force control use the fingers' electrical current readings. The user does not need to
create these features.
2F-85 & 2F-140 - Instruction Manual
58
4.5. Picking Features
As stated in previous sections, object picking is done via a simple "Go To" command, rGTO bit calls for movement, while rPR byte is
the aimed position, rSP and rFR will be the desired speed and force settings respectively. This section describes key features in object
picking applications:
l Force control
l Re-grasp
l Object detection
l Object contact loss
4.5.1. Force Control
The gripping force is controlled via the rFR byte (refer to the Robot Output Registers & Functionalities section).The gripper behavior will
change according to the rFR force requested.
l rFR = 0 : Very fragile objects
l Lowest force
l Re-grasp feature is off
l 1 rFR 255 : Fragile to robust object
l Re-grasp feature is on
The table below shows the expected applied force according to the payload material hardness, speed setting rSP and force setting
rFR. All tests were done with the 2-Finger Gripper with firmware GC3-1.3.9. Data was obtained with a Load Cell from Phidget, S Type,
model 3138.
2F-85 & 2F-140 - Instruction Manual
59
FINGERTIP PAYLOAD MEASURED FORCE MIN / MAX (N)
TYPE HARDNESS TYPE HARDNESS 2-Finger 85 2-Finger 140
Steel 4340 220 HV Steel 4340 220 HV3 25 - 220 15 - 120
Aluminium 60611 95 HV Aluminium 6061 95 HV 25 - 220 15 - 120
Aluminium 60611 95 HV Silicone (TIP-204)2 60 A Durometer 25 - 220 15 - 120
Aluminium 60611 95 HV Silicone rubber 40 A Durometer4 25 - 155 15 - 100
Aluminium 60611 95 HV Neoprene rubber 10 A Durometer 25 - 115 15 - 75
Polyurethane
Aluminium 60611 95 HV 30 OO Durometer 25 - 115 15 - 75
rubber
1 Available with V-Groove fingertip AGC-TIP-205-0085 / AGC-TIP-421-140.
2 Available with flat silicone fingertip AGC-TIP-204-085 / AGC-TIP-420-140.
3 HV refers to Vickers hardness test.
4 Durometer refers to Shore durometer hardness, scale A or scale OO.
2F-85 & 2F-140 - Instruction Manual
60
Fig. 4-2: Grip force on hardness 220 HV (4340 annealed carbon steel).
Fig. 4-3: Grip force on hardness 95 HV (6061-T6 aluminium).
2F-85 & 2F-140 - Instruction Manual
61
Fig. 4-4: Grip force on hardness 60A (silicone).
Fig. 4-5: Grip force on hardness 40 A (silicone).
2F-85 & 2F-140 - Instruction Manual
62
Fig. 4-6: Grip force on hardness 10 A (neoprene).
Fig. 4-7: Grip force on hardness 30 OO (polyurethane).
2F-85 & 2F-140 - Instruction Manual
63
4.5.2. Re-Grasp
Re-grasp feature is a built-in feature meant to prevent object lost due to slipping or inaccurate initial grip. The Re-grasp feature allows
the gripper to initiate movement when an object is slipping or dropped. When Re-grasping, the gripper will attempt to close until it
reaches the position request (rPR) .
l This feature is automatically set according to the force request rFR.
Info
Feature is off at force request rFR = 0, otherwise it is on.
l Re-grasp will keep the position setting:
l Finger motion will stop when rPR position is reached, even if there is no object.
l Force and speed settings are not used, Re-grasp force and speed will automatically adjust to keep the object from being lost /
dropped.
Info
While your initial settings for force and speed are not used for Re-grasp, they will never be exceeded to prevent damaging
the object.
Caution
The rOBJ status is cleared when a finger motion is detected.
2F-85 & 2F-140 - Instruction Manual
64
4.5.3. Object detection
When the gripper grabs an object, gOBJ status will allow you to know if contact with the object was successful. This is a built-in feature
for adaptive grippers meant to be used by the robot controller (or PLC) commanding the overall application. The Object detection
feature will change the gOBJ status and can be used inside your robot program.
As stated in the previous section:
gOBJ: Only valid if gGTO = 1.
l 0x00 - Fingers are in motion towards requested position. No object detected.
l 0x01 - Fingers have stopped due to a contact while opening before requested position. Object detected.
l 0x02 - Fingers have stopped due to a contact while closing before requested position. Object detected.
l 0x03 - Fingers are at requested position. No object detected or object has been lost / dropped.
Example of contact detected with an object:
1. Set position, speed and force at maximum (full closing):
a. rPR == 0xFF, rSP == 0xFF, rFR ==0xFF,
2. Set ''go to requested'' will initiate movement :
a. rGTO == 0x01
3. Then object detection status will be "in motion"
a. gOBJ = 0x00
4. Until an object is picked, object detection status will then be "stopped due to contact while closing"
a. gOBJ = 0x02
5. The user can now assume it is holding the payload, and proceed to the next step.
Example of contact lost with an object:
1. From previous example, after an object is picked
a. gOBJ = 0x02
2. If the gOBJ status displays 0x03 after it was 0x02, user can assume contact with the object has been lost.
2F-85 & 2F-140 - Instruction Manual
65
4.6. Control Logic Example
Fig. 4-8: Example of Gripper control logic with corresponding registers.
2F-85 & 2F-140 - Instruction Manual
66
4.7. Modbus RTU Communication
The gripper can be controlled by Modbus RTU directly with RS485-RS232 using the ACC-ADT-RS232-RS485, or over USB using the
ACC-ADT-USB-RS485. This section is intended to provide guidelines for setting up a Modbus master that will adequately communicate
with the gripper.
For a general introduction to Modbus RTU and for details regarding the CRC algorithm, the reader is invited to read the Modbus over
serial line specification and implementation guide available at: http://www.modbus.org/docs/Modbus_over_serial_line_V1_02.pdf.
For debugging purposes, the reader is also invited to download one of many free Modbus scanners such as the CAS Modbus Scanner
from Chipkin Automation Systems available at: http://www.store.chipkin.com/products/tools/cas-modbus-scanner.
Info
Modbus RTU is a communication protocol based on a Big Endian byte order. Therefore, the 16-bit register addresses are
transmitted with the most significant byte first. However, the data port is in the case of Robotiq products based on the Little
Endian byte order. As such, the data parts of Modbus RTU messages are sent with the less significant byte first.
Tip
Modbus RTU specification and details can be found at www.modbus.org.
2F-85 & 2F-140 - Instruction Manual
67
4.7.1. Connection Setup
The following table describes the connection requirements for controlling the gripper using the Modbus RTU protocol.
PROPRIETY DEFAULT VALUE
Physical Interface RS-4851
Baud Rate2 115,200 bps
Data Bits 8
Stop Bit2 1
Parity2 None
Read Input Registers (FC04)
Supported Functions Preset Multiple Register (FC16)
Master read & write multiple registers (FC23)
Exception Responses Not supported
Slave ID2 0x0009 (9)
Robot Output / Gripper Input First Register 0x03E8 (1000)
Robot Input / Gripper Output First Register 0x07D0 (2000)
Termination Resistor2 120 ohms
1 Various converters are available in the Spare Parts, Kits and Accessories section.
2 These parameters can be adjusted using the Robotiq User Interface.
Each register (word - 16 bits) of the Modbus RTU protocol is composed of 2 bytes (8 bits) from the gripper. The first gripper output
Modbus register(0x07D0) is composed from the first 2 Robotiq Gripper bytes (byte 0 and byte 1).
Info
200 Hz is the maximum speed when commanding / reading from the Robotiq Gripper. It is therefore recommended to send
commands with a minimum delay of 5 ms between them.
Info
Maximum baud rate of ACC-ADT-USB-RS485 is 115200 bps.
120 Ohms termination resistor is already present on the converter and the gripper. If multiple grippers are connected in
parallel on the same RS485 cable, termination resistor must be set to OFF in communication parameters.
2F-85 & 2F-140 - Instruction Manual
68
4.7.2. Read input registers (FC04)
Function code 04 (FC04) is used for requesting the status of the gripper analog input register. Examples of such data are gripper status,
object status, finger position, etc.
Example of an FC04 read function:
This message asks for register 0x07D0 (2000) and register 0x07D1 (2001) which contains Gripper Status, Object Detection, Fault Status
and Position Request Echo.
Request is: 09 04 07 D0 00 02 70 0E
Bits Description
09 SlaveID
04 Function Code 04 (Read Input Registers)
07D0 Address of the first requested register
0002 Number of registers requested (2)
700E Cyclic Redundancy Check (CRC)
Response is: 09 04 04 E0 00 00 00 45 84
Bits Description
09 SlaveID
04 Function Code 04 (Read Input Registers)
04 Number of data bytes to follow (2 registers x 2 bytes/register = 4 bytes)
E000 Content of register 07D0
0000 Content of register 07D1
4584 Cyclic Redundancy Check (CRC)
2F-85 & 2F-140 - Instruction Manual
69
4.7.3. Preset multiple registers (FC16)
Function code 16 (FC16) is used to activate functionalities of the gripper (robot output). Examples of such data are action request,
speed, force, etc.
Example of setting multiple registers FC16:
This message requests to set position request, speed and force of the gripper by setting register 0x03E9 (1002) and 0x03EA.
Request is: 09 10 03 E9 00 02 04 60 E6 3C C8 EC 7C
Bits Description
09 SlaveID
10 Function Code 16 (Preset Multiple Registers)
03E9 Address of the first register
0002 Number of registers written to
04 Number of data bytes to follow (2 registers x 2 bytes/register = 4 bytes)
60E6 Value written to register 0x03E9
3CC8 Value written to register 0x03EA
EC7C Cyclic Redundancy Check (CRC)
Response is: 09 10 03 E9 00 02 91 30
Bits Description
09 SlaveID
10 Function Code 16 (Preset Multiple Registers)
03E9 Address of the first register
0002 Number of written registers
9130 Cyclic Redundancy Check (CRC)
2F-85 & 2F-140 - Instruction Manual
70
4.7.4. Master read & write multiple registers FC23
Function code 23 (FC23) is used for reading the status of the gripper (robot input) and activating gripper functionalities (robot output)
simultaneously. Examples of such data are Gripper status, object status, finger position, etc. Action requests are speed, force, etc.
Example of reading and writing multiple registers FC23:
This message reads registers 0x07D0 (2000) and 0x07D1 (2001), which contains Gripper Status, Object Detection, Fault Status and
Position Request Echo. It also sets the position request, speed and force of the gripper by writing to registers 0x03E9 (1001) and
0x03EA (1002).
Request is: 09 17 07 D0 00 02 03 E9 00 02 04 00 E6 3C C8 2D 0C
Bits Description
09 SlaveID
17 Function Code 23 (read and write multiple registers)
07D0 Address of the first requested register, read
0002 Number of registers requested (2), read
03E9 Address of the first register written to
0002 Number of registers written to (2)
04 Number of data bytes to follow (2 registers X 2 bytes/registers = 4 bytes)
00E6 Value written to register 0x03E9
3CC8 Value written to register 0x03EA
2D0C Cyclic Redundancy Check (CRC)
2F-85 & 2F-140 - Instruction Manual
71
Response is: 09 17 04 01 00 09 E6 F6 C1
Bits Description
09 SlaveID
17 Function Code 23 (read and write multiple registers)
04 Number of data bytes to follow (2 registers x 2 bytes/register = 4 bytes)
1000 Content of register 07D0
09E6 Content of register 07D1
F6C1 Cyclic Redundancy Check (CRC)
Tip
Response contents might change depending on gripper status.
Info
Gripper executes the input command ("write" command), executes one cycle of motion, updates the output, then returns the
Modbus response read.
2F-85 & 2F-140 - Instruction Manual
72
4.7.5. Modbus RTU example
This section depicts the example from the Control Logic Example section, when programmed using the Modbus RTU protocol. The
example is typical of a pick and place application. After activating the gripper, the robot is moved to a pick-up location to grip an
object. It moves again to a second location to release the gripped object.
Step 1: Activation Request (clear and set rACT)
Request is (clear rAct): 09 10 03 E8 00 03 06 00 00 00 00 00 00 73 30
Bits Description
09 SlaveID
10 Function Code 16 (Preset Multiple Registers)
03E8 Address of the first register
0003 Number of registers written to
06 Number of data bytes to follow (3 registers x 2 bytes/register = 6 bytes)
Value to write to register 0x03E9 (ACTION REQUEST = 0x01 and GRIPPER OPTIONS = 0x00): rACT = 1 for "Activate
0000
Gripper"
0000 Value written to register 0x03EA
0000 Value written to register 0x03EB
7330 Cyclic Redundancy Check (CRC)
Response is: 09 10 03 E8 00 03 01 30
Bits Description
09 SlaveID
10 Function Code 16 (Preset Multiple Registers)
03E8 Address of the first register
0003 Number of written registers
0130 Cyclic Redundancy Check (CRC)
2F-85 & 2F-140 - Instruction Manual
73
Request is (set rAct): 09 10 03 E8 00 03 06 01 00 00 00 00 00 72 E1
Bits Description
09 SlaveID
10 Function Code 16 (Preset Multiple Registers)
03E8 Address of the first register
0003 Number of registers written to
06 Number of data bytes to follow (3 registers x 2 bytes/register = 6 bytes)
Value to write to register 0x03E9 (ACTION REQUEST = 0x01 and GRIPPER OPTIONS = 0x00): rACT = 1 for "Activate
0100
Gripper"
0000 Value written to register 0x03EA
0000 Value written to register 0x03EB
72E1 Cyclic Redundancy Check (CRC)
Response is: 09 10 03 E8 00 03 01 30
Bits Description
09 SlaveID
10 Function Code 16 (Preset Multiple Registers)
03E8 Address of the first register
0003 Number of written registers
0130 Cyclic Redundancy Check (CRC)
2F-85 & 2F-140 - Instruction Manual
74
Step 2: Read Gripper status until the activation is completed
Request is: 09 04 07 D0 00 01 30 0F
Bits Description
09 SlaveID
04 Function Code 04 (Read Input Registers)
07D0 Address of the first requested register
0001 Number of registers requested (1)
300F Cyclic Redundancy Check (CRC)
Response (if the activation IS NOT completed): 09 04 02 11 00 54 A1
Bits Description
09 SlaveID
04 Function Code 04 (Read Input Registers)
02 Number of data bytes to follow (1 register x 2 bytes/register = 2 bytes)
Content of register 07D0 (GRIPPER STATUS = 0x11, RESERVED = 0x00): gACT = 1 for "Gripper Activation", gSTA = 1 for
1100
"Activation in progress"
54A1 Cyclic Redundancy Check (CRC)
Response (if the activation IS completed): 09 04 02 31 00 4D 61
Bits Description
09 SlaveID
04 Function Code 04 (Read Input Registers)
02 Number of data bytes to follow (1 register x 2 bytes/register = 2 bytes)
Content of register 07D0 (GRIPPER STATUS = 0x31, RESERVED = 0x00): gACT = 1 for "Gripper Activation", gSTA = 3 for
3100
"Activation is completed"
4D61 Cyclic Redundancy Check (CRC)
2F-85 & 2F-140 - Instruction Manual
75
Step 3: Move the robot to the pick-up location
Step 4: Close the Gripper at full speed and full force
Request is: 09 10 03 E8 00 03 06 09 00 00 FF FF FF 42 29
Bits Description
09 SlaveID
10 Function Code 16 (Preset Multiple Registers)
03E8 Address of the first register
0003 Number of registers written to
06 Number of data bytes to follow (3 registers x 2 bytes/register = 6 bytes)
Value written to register 0x03E8 (ACTION REQUEST = 0x09 and GRIPPER OPTIONS = 0x00): rACT = 1 for "Activate
0900
Gripper", rGTO = 1 for "Go to Requested Position"
Value written to register 0x03E9 (GRIPPER OPTIONS 2 = 0x00 and POSITION REQUEST = 0xFF): rPR = 255/255 for full
00FF
closing of the Gripper
FFFF Value written to register 0x03EA (SPEED = 0xFF and FORCE = 0xFF): full speed and full force
4229 Cyclic Redundancy Check (CRC)
Response is: 09 10 03 E8 00 03 01 30
Bits Description
09 SlaveID
10 Function Code 16 (Preset Multiple Registers)
03E8 Address of the first register
0003 Number of written registers
0130 Cyclic Redundancy Check (CRC)
2F-85 & 2F-140 - Instruction Manual
76
Step 5: Read Gripper status until the grasp is completed
Request is: 09 04 07 D0 00 03 B1 CE
Bits Description
09 SlaveID
04 Function Code 04 (Read Input Registers)
07D0 Address of the first requested register
0003 Number of registers requested (3)
B1CE Cyclic Redundancy Check (CRC)
Example of response if the grasp is not completed: 09 04 06 39 00 00 FF 0E 0A B6 6D
Bits Description
09 SlaveID
04 Function Code 04 (Read Input Registers)
06 Number of data bytes to follow (3 registers x 2 bytes/register = 6 bytes)
Content of register 07D0 (GRIPPER STATUS = 0x39, RESERVED = 0x00): gACT = 1 for "Gripper Activation", gGTO = 1
3900
for "Go to Position Request" and gOBJ = 0 for "Fingers are in motion"
Content of register 07D1 (FAULT STATUS = 0x00, POSITION REQUEST ECHO = 0xFF): the position request echo tells
00FF
that the command was well received and that the GRIPPER STATUS is valid.
Content of register 07D2 (POSITION = 0x0E, FINGER CURRENT = 0x0A): the position is 14/255 and the motor current is
0E0A
100mA (these values will change during motion)
B66D Cyclic Redundancy Check (CRC)
2F-85 & 2F-140 - Instruction Manual
77
Example of response if the grasp is completed: 09 04 06 B9 00 00 FF BD 00 5C 9A
Bits Description
09 SlaveID
04 Function Code 04 (Read Input Registers)
06 Number of data bytes to follow (3 registers x 2 bytes/register = 6 bytes)
Content of register 07D0 (GRIPPER STATUS = 0xB9, RESERVED = 0x00): gACT = 1 for "Gripper Activation", gGTO = 1
B900
for "Go to Position Request" and gOBJ = 2 for "Fingers have stopped due to a contact while closing"
Content of register 07D1 (FAULT STATUS = 0x00, POSITION REQUEST ECHO = 0xFF): the position request echo tells
00FF
that the command was well received and that the GRIPPER STATUS is valid.
Content of register 07D2 (POSITION = 0xBD, FINGER CURRENT = 0x00): the position is 189/255 (can be used to validate
BD00
the size of the seized object)
5C9A Cyclic Redundancy Check (CRC)
2F-85 & 2F-140 - Instruction Manual
78
Step 6: Move the robot to the release location
Step 7: Open the Gripper at full speed and full force
Request is: 09 10 03 E8 00 03 06 09 00 00 00 FF FF 72 19
Bits Description
09 SlaveID
10 Function Code 16 (Preset Multiple Registers)
03E8 Address of the first register
0003 Number of registers written to
06 Number of data bytes to follow (3 registers x 2 bytes/register = 6 bytes)
Value written to register 0x03E8 (ACTION REQUEST = 0x09 and GRIPPER OPTIONS = 0x00): rACT = 1 for "Activate
0900
Gripper", rGTO = 1 for "Go to Requested Position"
Value written to register 0x03E9 (GRIPPER OPTIONS 2 = 0x00 and POSITION REQUEST = 0x00): rPR = 0/255 for full
0000
opening of the Gripper (partial opening would also be possible)
FFFF Value written to register 0x03EA (SPEED = 0xFF and FORCE = 0xFF): full speed and full force
7219 Cyclic Redundancy Check (CRC)
Response is: 09 10 03 E8 00 03 01 30
Bits Description
09 SlaveID
10 Function Code 16 (Preset Multiple Registers)
03E8 Address of the first register
0003 Number of written registers
0130 Cyclic Redundancy Check (CRC)
2F-85 & 2F-140 - Instruction Manual
79
Step 8: Read Gripper status until the opening is completed
Request is: 09 04 07 D0 00 03 B1 CE
Bits Description
09 SlaveID
04 Function Code 04 (Read Input Registers)
07D0 Address of the first requested register
0003 Number of registers requested (3)
B1CE Cyclic Redundancy Check (CRC)
Example of response if the opening is not completed: 09 04 06 39 00 00 00 BB 10 71 06
Bits Description
09 SlaveID
04 Function Code 04 (Read Input Registers)
06 Number of data bytes to follow (3 registers x 2 bytes/register = 6 bytes)
Content of register 07D0 (GRIPPER STATUS = 0x39, RESERVED = 0x00): gACT = 1 for "Gripper Activation", gGTO = 1
3900
for "Go to Position Request" and gOBJ = 0 for "Fingers are in motion"
Content of register 07D1 (FAULT STATUS = 0x00, POSITION REQUEST ECHO = 0x00): the position request echo tells
0000
that the command was well received and that the GRIPPER STATUS is valid.
Content of register 07D2 (POSITION = 0xBB, FINGER CURRENT = 0x10): the position is 187/255 and the motor current is
BB10
160mA (these values will change during motion)
7106 Cyclic Redundancy Check (CRC)
2F-85 & 2F-140 - Instruction Manual
80
Example of response if the opening is completed: 09 04 06 F9 00 00 00 0D 00 17 AA
Bits Description
09 SlaveID
04 Function Code 04 (Read Input Registers)
06 Number of data bytes to follow (3 registers x 2 bytes/register = 6 bytes)
Content of register 07D0 (GRIPPER STATUS = 0xF9, RESERVED = 0x00): gACT = 1 for "Gripper Activation", gGTO = 1
F900
for "Go to Position Request" and gOBJ = 3 for "Fingers are at requested position"
Content of register 07D1 (FAULT STATUS = 0x00, POSITION REQUEST ECHO = 0x00): the position request echo tells
0000
that the command was well received and that the GRIPPER STATUS is valid.
Content of register 07D2 (POSITION = 0x0D, FINGER CURRENT = 0x00): the position is 13/255 (the fingers have reached
0D00
their software limit)
17AA Cyclic Redundancy Check (CRC)
Step 9: To grip additional objects, loop from step 3
2F-85 & 2F-140 - Instruction Manual
81
4.8. 2F-85 & 2F-140 Gripper and I/O Coupling communication
The following communication parameters must be present:
l Baud rate: 115200 bps
l Parity: None
l Data: 8 bit
l Stop bit: 1 bit
l Slave ID: 1 to 9
Activation sequence
In order to activate the sequence:
l Wait at least 10 ms between steps
l The whole sequence can not exceed 5 seconds
l The gripper must be connected to the I/O Coupling. The I/O Coupling detection of the gripper has to be confirmed (led blue) before
doing the sequence, otherwise it will not be valid.
l Doing the sequence once the I/O coupling is activated will reactivate the I/O Coupling.
l Activating the I/O Coupling triggers the activation sequence of the gripper.
l Activation of the I/O Coupling must be done each time you connect a new device or when a power cycle is done so you can use the
connected device, otherwise it will do nothing.
Steps (> 10 ms between) Digital Input 0 Digital Input 1
1 Low Low
2 High -
3 Low -
4 - High
5 - Low
2F-85 & 2F-140 - Instruction Manual
82
4.9. Control over Universal Robots
4.9.1. Control with the Standard Coupling Kit
The URCap package contains many features to program and control the gripper. The package provides:
l Gripper Toolbar: The Gripper Toolbar is automatically installed with the URCap package. It allows jogging and testing of the gripper.
It is a great tool to try grasps with the gripper while programming.
l Gripper node: The URCap package adds a Gripper node that is used to add a Gripper command. A node can make the gripper move
to a specific opening, grasp an object and modify the speed and force applied by the gripper.
Caution
Starting from Gripper URCap version 1.0.2, the gripper activation script command (rq_activate() or rq_activate_and_wait())
must be preceded by the reset command (rq_reset()). This will force the gripper's activation routine. Thus, if the gripper was
already activated, it will activate again.
4.9.2. Control with the Wrist Connection Kit (I/O Coupling)
Info
A Gripper firmware update is required to use your gripper with the I/O Coupling. Make sure you have the latest version
installed. If an update is necessary on the I/O Coupling or the gripper, the Robotiq User Interface (RUI) will warn you and
request the update.
Info
To avoid confusion between the two RUCaps, make sure to delete the old Gripper URCap before using the I/O Coupling
URCap.
Info
Make sure your polyscope version is compatible with the URCap version. Visit robotiq.com/support for details.
Wrist Node
Multiple Wrist Nodes are available:
l Wrist Connection Activation
l Wrist Connection
l Wrist Grip Check
2F-85 & 2F-140 - Instruction Manual
83
Fig. 4-9: Program Structure Editor. Multiple Wrist nodes are available.
l The Wrist connection Activation node activates the device in the program.
Fig. 4-10: Wrist Connection Activation Interface
2F-85 & 2F-140 - Instruction Manual
84
l For each Wrist connection node, select the desired presets. Tap on the Test button to try each preset.
Fig. 4-11: Wrist Connection Node Interface.
l The Wrist Grip Check node is pre-packaged as an If statement that prompts the user to select between if the object is detected and if
the object is not detected.
Fig. 4-12: Wrist Grip Check Node Interface.
2F-85 & 2F-140 - Instruction Manual
85
l In the Wrist Connection Toolbar, you can:
o Test the 4 presets;
o See the Object Detection Status;
o Activate the Gripper
Fig. 4-13: Wrist Connection Toolbar Interface.
2F-85 & 2F-140 - Instruction Manual
86
4.9.3. Gripper Dashboard
Overview
Single Gripper for e-Series
Fig. 4-14: Gripper Dashboard (steps highlighted)
1 On the teach pendant, tap the Installation button.
2 Select URCaps in the navigation pane on the left.
3 Tap the Gripper button.
4 Select the Dashboard tab.
5 If the gripper is connected to the robot wrist (and not to the robot controller or via a Robotiq Wrist Camera), tick the Gripper
cable is connected to the wrist box.
6 If no gripper is found, tap the Scan button to detect any gripper that might be connected to the robot.
7 Tap the Activate/Reactivate button.
8 In order to display the Gripper Toolbar in the UR+ menu of the top ribbon of Polyscope, tick the Show Gripper Toolbar box.
9 In order to prevent overcurrent conditions (for instance when grasping soft objects or using multiple grippers at the same time),
tick the Limit gripper current box.
a Limits the current at 600 mA for a single gripper
b Limits the current at 450 mA for each gripper connected in a multiple gripper configuration
Info
The default gripper ID allocated to the first device connected is 1.
2F-85 & 2F-140 - Instruction Manual
87
Fig. 4-15: Gripper ID modification in the Gripper Dashboard
Info
The E-Open and E-Close buttons allow the user to open and close the gripper even if it is not activated.
These emergency commands use very low speed and force settings.
Single Gripper for CB-Series
Open or create a robot program
1 Tap the Installation tab
2 Select Gripper in the left pane
3 Tap the Dashboard button
4 If no gripper is found, tap the Scan button to detect any gripper that might be connected to the robot
5 Tap the Activate button
Fig. 4-16: Gripper Dashboard (steps highlighted)
6 If required, change the ID of the gripper; ID numbers range from 1 to 4
Info
The default gripper ID allocated to the first device connected is 1.
2F-85 & 2F-140 - Instruction Manual
88
Fig. 4-17: Gripper ID modification in the Gripper Dashboard
Info
The E-Open and E-Close buttons allow the user to open and close the gripper even if it is not activated.
These emergency commands use very low speed and force settings.
Multiple Grippers
Info
The URCap allows the user to connect and control up to 4 grippers at the same time.
Caution
If you wish to program using multiple grippers at the same time, connect them to the robot one after the other; each gripper
connection requiring its own scan and activation before going on to the next.
For each gripper connected, follow the required steps in one of the two following sections depending on your robot model: the Single
Gripper for CB-Series section or the Single Gripper for e-Series section.
Features
Icon Functionality Name Description
After selecting Gripper in the left pane of the
Dashboard Installation tab, tap this button to access the Gripper
Dashboard.
The Activate and Reactivate buttons enable the
Activate/Reactivate
corresponding gripper.
Gripper status: One or the other of these icons is
Not activated/Activated
displayed next to the corresponding Gripper icon.
Gripper Label indicating the gripper's ID, ranging from 1 to 4.
2F-85 & 2F-140 - Instruction Manual
89
Icon Functionality Name Description
Command allowing for a detection of connected
Scan grippers. After tapping this button, the latter will
display in the Gripper Dashboard.
Tap the arrow next to the text box to expand a list of
Change ID available gripper IDs. Selecting an available number
will allocate it to the corresponding gripper.
Tapping this button sends an emergency open
E-Open command to the corresponding gripper, whether it is
activated or not.
Tapping this button sends an emergency close
E-Close command to the corresponding gripper, whether it is
activated or not.
2F-85 & 2F-140 - Instruction Manual
90
4.9.4. Limiting your Gripper Force and Speed
Grippers can have their force and speed limited at root-level when using the teach pendant. Follow these instructions to enable this.
Fig. 4-18: Limiting the Gripper Force and Speed
1. Depending on your robot:
l For e-Series: Go to Installation > URCaps > Gripper > Configuration
l For CB-Series: Go to Installation > Gripper > Configuration
2. Enter your password. Default is rqsafe.
3. Tap Unlock
4. To set a maximum opening/closing speed for your grippers (noted as a percentage of its default speed), select the box next to
the "Maximum Speed" field, and enter a value. You can also limit grip strength by setting a value under field "Maximum force".
Values are set, tap Lock. This saves values you entered.
Fig. 4-19: Lock the Maximum Force and Speed
2F-85 & 2F-140 - Instruction Manual
91
5. To choose a new password, tap the Change password button, and follow instructions on screen. To save your new password,
tap Change.
Fig. 4-20: Modification of the current password.
Tip
Default password: rqsafe. If you lose your password, contact support team to reset it.
Caution
l This feature reduces the risk, but is not safety-certified.
l The values (%) stand as references only. The actual maximum force (in newtons) can vary depending on the application and
needs to be measured by its user by an external measuring system on each gripper for high precision.
4.9.5. Visual Cues of Force and Speed Limitation
When a limitation is effective, some reminders appear in PolyScope. When adding gripper commands to a program or issuing them via
the Adaptive Gripper tab, the label "Limited" will be shown under the Speed and Force icons, if they have been limited.
Fig. 4-21: Label "Limited' appears when limitations are effective.
2F-85 & 2F-140 - Instruction Manual
92
4.9.6. Gripper Calibration menu and wizard
Depending on the fingertips used, the operator will calibrate the gripper and measure the stroke by defining the fully open and fully
closed positions.
Make sure the gripper is activated.
For e-Series:
1 On the teach pendant, tap the Installation button.
2 Select URCaps in the navigation pane on the left.
3 Tap the Gripper button.
For CB-Series:
1 Go to the Installation tab
2 Select Gripper in the left pane
Info
A gripper that has not been calibrated will display open and closed values in percentage.
Fig. 4-22: Sequence Toward Calibration, Single Gripper
For both models:
1 Tap the Calibration tab
2 Tap the Calibrate button corresponding to the gripper you want to calibrate
Tapping the Calibrate button in the Gripper Calibration menu launches the Calibration wizard.
Follow the instructions on the screen of the teach pendant.
Tip
Depending on the PolyScope settings defined by the user, the units of measurement can either display according to the
metric or imperial system.
2F-85 & 2F-140 - Instruction Manual
93
Fig. 4-23: First step of the calibration wizard
Fig. 4-24: Second step of the calibration wizard
2F-85 & 2F-140 - Instruction Manual
94
Following their respective calibration, the grippers will display their actual stroke, from the fully closed to the fully open position.
Fig. 4-25: Single Gripper, Calibrated
Features
Icon Functionality Name Description
After selecting the gripper in the left pane
Calibration of the Installation tab, tap this button to
access the Gripper Calibration menu.
The Calibrate and Recalibrate buttons
Calibrate/Recalibrate
launch the Gripper Calibration wizard.
Following a calibration, tap this button to
reset the calibration and return to the
Default (%) default percentage values. The button is
greyed out if no calibration has been
performed for the corresponding gripper.
Label indicating the gripper's ID , ranging
Gripper
from 1 to 4.
Visual aid above the fully closed
Fully closed dimension table header
dimensions in the Calibration menu.
2F-85 & 2F-140 - Instruction Manual
95
Icon Functionality Name Description
Visual aid above the fully open
Fully open dimension table header
dimensions in the Calibration menu
Tap this button to close the Gripper in the
Close
Calibration wizard.
Tap this button to open the Gripper in the
Open
Calibration wizard.
Visual aid for entering the fully closed
Fully closed
dimension in the Calibration wizard.
Visual aid for entering the fully open
Fully open
dimension in the Calibration wizard.
Tap this button at the end of the first step
Continue of the Calibration wizard in order to go to
the next step.
Tap this button at the the end of the
Calibration wizard to complete the
Finish
calibration process for the corresponding
Gripper.
2F-85 & 2F-140 - Instruction Manual
96
4.9.7. Gripper Toolbar
The Gripper Toolbar is generally used to test and jog the gripper, meaning it has no effect on the programming of the robot.
Info
The Gripper URCap package contains the Gripper Toolbar. Therefore, the toolbar is automatically installed with the URCap
package.
Overview
Prior to using the Gripper Toolbar, the user needs to go to the Gripper Dashboard and tick the Show Gripper Toolbar box. Please refer
to the Gripper Dashboard section.
Following the proper installation of the Gripper URCap, the user can tap the UR+ button at the top of the screen to expand the Gripper
Toolbar.
Fig. 4-26: UR+ button to expand the gripper toolbar
If the user has omitted to tick the Show Gripper Toolbar box in the Gripper Dashboard, tapping the UR+ button will display this
message:
Fig. 4-27: Disabled Gripper Toolbar
On CB-Series, right after the installation of the Gripper URCap, a collapsed Gripper Toolbar will display at the top of the screen.
Fig. 4-28: Gripper Toolbar (collapsed)
An expanded Gripper Toolbar prior to the activation of the gripper looks like the figure below:
Fig. 4-29: Gripper Toolbar Before Activation
Info
The Emergency open and Emergency close buttons allow the user to open and close the gripper even if it is not activated.
The emergency commands use very low speed and force settings.
l Tap the Activate button to enable the gripper
2F-85 & 2F-140 - Instruction Manual
97
Single Gripper
Caution
If the gripper has not been calibrated at this point, the Open and Close values will remain in percentage. Please refer to the
Gripper Calibration menu and wizard section for instructions.
Once the gripper is activated, the toolbar can be expanded and used to test and jog the gripper .
Fig. 4-30: Gripper Toolbar After Activation
2F-85 & 2F-140 - Instruction Manual
98
Multiple Grippers
If multiple grippers are used, check one or several grippers and test their settings and features.
Tip
The first gripper selected is the "master", meaning that its settings will be copied over to the others when they are selected.
In order to modify each gripper's settings individually, select a gripper, edit it, uncheck its box and carry on to the next
gripper.
Info
For consistency, selecting multiple grippers at the same time displays the open and close values in percentage since their
stroke might be different.
Fig. 4-31: Gripper Toolbar (expanded, multiple grippers)
2F-85 & 2F-140 - Instruction Manual
99
Features
Gripper activation
Icon Functionality Name Description
Tap to toggle between the expanded and collapsed
CB-Series Gripper Toolbar Gripper Toolbar. When greyed out, the functionality is
not available.
Tap to toggle between the expanded (blue) and
e-Series UR+ Menu (Gripper Toolbar)
collapsed (black) Gripper Toolbar.
Tap to activate the gripper. The gripper will fully open
Activate
and close to set the zero of the position value.
Emergency open Slowly moves the gripper to its fully closed position.
Emergency close Slowly moves the gripper to its fully open position.
2F-85 & 2F-140 - Instruction Manual
100
Gripper operation window
Primary Icon Functionality Name Description
Tap to toggle between expanded and collapsed Gripper Toolbar.
CB-Series Gripper Toolbar
When greyed out, the functionality is not available.
e-Series UR+ Menu Tap to toggle between the expanded (blue) and collapsed (black) Gripper
(Gripper Toolbar) Toolbar.
Open Tap to fully open the gripper.
Close Tap to fully close the gripper.
Shows the actual position of the gripper according to the system of units
Requested position defined in PolyScope (imperial vs. metric).
If the gripper is not calibrated, the values will display in percentage.
Shows the actual speed set of the gripper.
Requested speed l 0% = minimum speed
l 100% = maximum speed
Shows the actual force set of the gripper:
l 0% : minimum force, regrasp feature disabled
Requested force
l 1% : minimum force, with regrasp feature enabled
l 100% : maximum force, with regrasp feature enabled
Plus Tap to increase the corresponding parameter.
2F-85 & 2F-140 - Instruction Manual
Primary Icon Functionality Name Description
Minus Tap to decrease the corresponding parameter.
No object detected Icon shown when no object is detected during a grasp.
The icon shows a green checkmark when an object is detected during
Object detected
a grasp.
2F-85 & 2F-140 - Instruction Manual
102
4.9.8. Gripper Node
To add and edit a Gripper node inside your robot program, follow the steps below:
For e-Series
1 On the teach pendant, at the top of the screen, tap the New icon to create a program or the Open icon to load a program.
2 Select Program. The Program window will display.
3 Tap the URCaps menu in the navigation pane on the left.
4 Tap the Gripper button.
5 Select the node in the robot program and tap the Command tab.
6 Tap the Edit action button to edit the node's parameters.
For CB-Series
1 Tap Program Robot.
2 Open an empty program or load one.
3 Go the Structure tab and tap the URCaps submenu.
4 Tap the Gripper button.
5 Go to the Command tab to edit the Gripper node inserted.
6 Tap the Edit action button to edit the node's parameters.
Info
The gripper needs to be activated before it can receive a command. To do so, use the rq_activate_and_wait() function script
at the beginning of the program or activate with the Gripper Toolbar. Starting from Gripper URCap version 1.0.2, the Gripper
activation script command (rq_activate() or rq_activate_and_wait()) must be preceded by the reset command (rq_reset()). This
will force the gripper's activation routine. Thus, if the gripper was already activated, it will activate again.
Command window
The Command window shows the requested action parameters for the Gripper node. Depending on the position, speed and force
parameters, warning messages may display.
To edit the Gripper node, tap Edit action (please refer to the Edit action screen section for more details).
2F-85 & 2F-140 - Instruction Manual
When the node is not defined, the Command window shows warning
messages. Tap Edit action to modify the gripper’s action.
Caution
Tap the Go to position button prior to editing the action.
Whereas the command window displays the command that the
gripper should execute in this particular node, the Edit action
screen displays the current gripper position.
When the node requests the gripper to close/open, the Command window
warns that a partial opening/closing should not be performed for picking
an object.
l For positioning and partial movement of the gripper, moving to a specific
position (between the fully open and fully close positions) is suitable.
l To pick an object, use the close (or open) actions along with the object
detection feature (please refer to the Edit action screen section).
Info
When the action is set for multiple grippers, the header lists the
selected grippers (e.g. Grippers 1,2,3,4)
When the gripper action is set to close, a green "Close" icon appears.
When the gripper action is set to open, a green "Open" icon appears.
2F-85 & 2F-140 - Instruction Manual
104
Features
Functionality
Icon Description
Name
Requested
Shows the position requested for the current Gripper node. Read only.
position
Requested
Shows the speed requested for the selected Gripper node. Read only.
speed
Requested
Shows the force requested for the selected Gripper node. Read only.
force
Sends all node parameters (position, force, speed) to the gripper.
Go to position Note: This button is disabled (grey) when the gripper is already at the
node position or when the gripper is not powered/activated.
Opens the Edit action screen, where you can edit the gripper’s action
Edit action
parameters.
Selected by default.
Complete
motion Selected: The gripper completes its motion before executing the next
action on the PolyScope program tree. This is slower but safer.
Do not Unselected: As soon as the gripper starts moving, PolyScope will
complete execute the next action on the program tree. This allows you to move
motion the gripper and robot at the same time.
Warning
message -
section
“Warning, the gripper is not powered or not activated. The Gripper will
not move.”
Gripper not
activated Make sure that the gripper is installed correctly and powered. You
need to activate it using the Gripper Toolbar before running Gripper
commands.
2F-85 & 2F-140 - Instruction Manual
Functionality
Icon Description
Name
“Gripper action undefined! Please edit action.”
Gripper action
undefined When creating a new node, all action parameters are undefined. Tap
the edit action button to define parameters.
“Warning, if you are picking an object, use close (100%) or open (0%)
Object picking position.”
warning It is highly recommended to only use 0% or 100% position when trying
to pick an object.
Node name is automatically set to:
l Gripper Open, when position = 0% or fully open value as defined in
the Calibration wizard
Node name l Gripper Close, when position = 100% or fully closed value as defined
in the Calibration wizard.
l Gripper Move x%/mm/in, when position is between the fully open
and fully closed values.
When position requested is 0%, or the fully opened value defined in
Open request
the Calibration wizard.
Close request When position request is 100%.
2F-85 & 2F-140 - Instruction Manual
106
Edit action screen
Tap Edit action from the Command window and use the Edit action screen to edit the gripper’s parameters and adjust its position,
speed and force. In normal usage conditions, the gripper will move as soon as you change the position setting. The gripper will not
move if it is not properly powered, connected and activated.
l When selecting one gripper, all buttons are available.
The action will apply to the selected gripper.
l When jogging the position, the selected gripper will
move automatically.
l It is possible to jog the position (%).
l When selecting two or more grippers, it is not possible
to jog the position.
l To jog the position, select only one gripper, jog the pos-
ition and then select all grippers. The second gripper will
move to the requested position.
l When no grippers are selected, the action cannot be
edited.
2F-85 & 2F-140 - Instruction Manual
Features
Primary Icon Functionality Name Description
Tap to fully open the gripper. Use this when you want to grip an object
Open
(internal grip), for example.
Tap to fully close the gripper. Use this when you want to grip an object
Close
(external grip), for example.
Requested position Shows the position request for the selected Gripper node.
Shows the speed requested for the selected Gripper node. Use the Plus
Requested speed
and Minus icons to modify.
Shows the force requested for the selected Gripper node. Use the Plus
Requested force
and Minus icons to modify.
Plus Tap to increase the corresponding parameter.
Minus Tap to decrease the corresponding parameter.
Cancels modifications and brings back the Gripper node command
Cancel
screen.
Saves settings into the selected Gripper node and brings back the
Gripper node command screen.
Save action
Note: This functionality is not available (grey) when the gripper has the
same action parameters as the selected Gripper node.
No object detected Icon shown when no object is detected during a grasp.
Object detected Icon shows a green checkmark when an object is detected during a grasp.
2F-85 & 2F-140 - Instruction Manual
108
Warning
If the gripper is powered and activated, it will move as soon as a change to the parameter is made (position, speed, force).
Tip
Change speed and force when grasping fragile objects or other specific parts. In all other cases, it is recommended to use
maximum speed and force.
Grip Check node
In order to add and edit a Grip Check node:
For e-Series
1 On the teach pendant, at the top of the screen, tap the New icon to create a program or the Open icon to load a program.
2 Select Program. The Program window will display.
3 Tap the URCaps menu in the navigation pane on the left.
4 Tap the Grip Check button.
5 Select the node in the robot program to edit it.
For CB-Series
1 Open a robot program or create one
2 Go to the Structure tab
3 Tap the URCaps submenu
4 Select Grip Check
The Grip Check node is pre-packaged as an If statement that prompts the user to select between if the object is detected and if the
object is not detected.
Selecting the former option allows the user to check a box and choose whether or not the grasp should be validated according to the
object's dimension (in percentage if the gripper is not calibrated, or in mm/in if the gripper is calibrated—depending on the PolyScope
configuration).
Fig. 4-32: Grip Check node interface
2F-85 & 2F-140 - Instruction Manual
Fig. 4-33: Grip Check node interface with dimension validation
Given that the Grip Check node is an If statement, tapping the actual node in the Command tab brings up the option to add an Else
instruction to the program tree.
2F-85 & 2F-140 - Instruction Manual
110
About
In this window, the user can access information such as the gripper's hardware, software and firmware versions, the number of cycles
completed by the device and more.
1 Create or load a robot program
2 Tap the Installation tab
3 Select Gripper in the left pane
4 Tap the About submenu
Fig. 4-34: About submenu.
If the Gripper firmware version is obsolete, a warning message will display and an Upgrade Firmware button will prompt the user to
upgrade the firmware to the latest available version.
Error messages overview
If a program is running without the gripper being activated, the program will stop at the execution of a Gripper node and the following
message will be displayed in a popup. Tap Stop Program and activate the gripper with the toolbar to continue or add an activation
command in the program (see Advanced Gripper Functions section).
2F-85 & 2F-140 - Instruction Manual
Advanced Gripper Functions
The use of Gripper URCaps nodes allows to move the gripper and modify its speed and force. However, some advanced functions are
only available through UR Script commands.
The functions listed below can be called using subprograms in PolyScope or with a script. Functions with the suffix _and_wait will wait
for the gripper to complete its operation before going to the next step.
Single Gripper with I/O Coupling (UCH-1.0.0 + )
To use the Object Detection feature, the Tool Inputs can be used.
Fig. 4-35: Command window.
Tool Inputs configuration and Object Detect status are :
Name Description
rq_wrist_conn_is_obj_0 ( ) Fingers are in motion towards requested position. No object detected.
Fingers have stopped due to a contact while opening before requested position.
rq_wrist_conn_is_obj_1( )
Object detected opening.
Fingers have stopped due to a contact while closing before requested position.
rq_wrist_conn_is_obj_2( )
Object detected closing.
rq_wrist_conn_is_obj_3( ) Fingers are at the requested position. No object detected or object has been lost / dropped.
2F-85 & 2F-140 - Instruction Manual
112
Single and Multiple Grippers (UCG-1.6.0 +)
All following functions require a final but optional parameter named gripper_socket. This parameter represents the gripper identifier as
defined in the installation node. By default, the value of gripper_socket is 1. The admissible values are 1, 2, 3 and 4.
Name Description
Sends the gripper activation command. If it is already activated, nothing happens. Note that
rq_activate_and_wait() the gripper must be activated to complete any other operation. Program execution waits for
the activation.
Moves the gripper to its fully closed position and waits until the motion is completed to
rq_close_and_wait()
execute the next command.
Returns the current position of the fingers, normalized from 0% to 100%. Can be used to verify
rq_current_pos_norm() that the pick is successful, by comparing the finger position when the pick was taught with the
similar-sized object.
Returns the current position of the fingers in millimeters, considering that the PolyScope
configuration has been set to use the metric system as measurement system. Can be used to
rq_current_pos_mm()
verify that the pick is successful, by comparing the finger position when the pick was taught
with the similar-sized object.
Returns the current position of the fingers in inches, considering that the PolyScope
configuration has been set to use the imperial system as measurement system. Can be used
rq_current_pos_inches()
to verify that the pick is successful, by comparing the finger position when the pick was taught
with the similar-sized object.
rq_get_gripper_max_cur(current_
Returns the maximum supply current value of the appropriate gripper in mA.
mA)
rq_gripper_led_off() Forces the LED to OFF status.
rq_gripper_led_on() Allows the firmware to turn ON the LEDs when they have been forced to OFF status.
Returns True if the gripper motion has stopped due to an object. Returns False if gripper
motion was not impeded by an object. Useful for verifying that an object has been picked
rq_is_object_detected()
correctly before going to the next step. Note: this function is not reliable for very small
objects. Refer to the Object detection section for more details.
rq_move_and_wait_norm Moves the gripper to the position defined by the argument, normalized from 0% to 100%.
(position) Waits until the motion is completed.
rq_move_and_wait_mm(position) Moves the gripper to the position defined by the argument.
rq_move_and_wait_inches
Moves the gripper to the position defined by the argument.
(position)
2F-85 & 2F-140 - Instruction Manual
Name Description
rq_open_and_wait() Moves the gripper to its fully opened position and waits until the motion is completed.
rq_reset() Resets the gripper's activation status. Use after an autorelease before activating the gripper.
rq_set_force_norm(force) Sets the gripper's force defined by the argument, normalized from 0% to 100%.
rq_set_speed_norm(speed) Sets the gripper's speed defined by the argument, normalized from 0% to 100%.
2F-85 & 2F-140 - Instruction Manual
114
Multiple Grippers
Here is an example of how to use the script commands with more than one gripper.
Fig. 4-36: Example of UR script commands with multiple Grippers
2F-85 & 2F-140 - Instruction Manual
5. Specifications
Info
This manual uses the metric system. Unless otherwise specified, all dimensions are in millimeters.
The following subsections provide data on the various specifications for the Robotiq 2-Finger 85 and 140 Adaptive Grippers.
l Technical dimensions section
l Dimensions of the Gripper
l Dimensions of couplings
l Dimensions for custom fingertips
l Dimensions of standard fingertips
l Mechanical specifications section
l Electrical specifications section
2F-85 & 2F-140 - Instruction Manual
116
5.1. Technical dimensions
5.1.1. 2-Finger 85 and 2-Finger 140 Gripper
The 2-Finger 85 and 2-Finger 140 share the same basic chassis and thus have the same technical dimensions for everything except the
fingers. The figure below represents the Robotiq 2-Finger 85 Adaptive Gripper's dimensions with axis X, Y, Z and origin referenced for
finger motion. Fig. 5-3 shows the equivalent with 140 mm fingers (2-Finger 140).
Info
All technical drawings in the present section are shown with NBR overmolded fingertip option: AGC-TIP-MLD-85 (2-Finger
85) or AGC-TIP-MLD-140 (2- Finger 140).
Fig. 5-1: General dimensions of 2F-85 (opened).
The height and width of the fingers vary with opening position. The figure above represents the 2F-85 Gripper in the opened position
(position request = 0), while the figure below represents the 2F-85 Gripper in the closed position (position request = 255).
2F-85 & 2F-140 - Instruction Manual
Fig. 5-2: 2F-85 dimensions (closed).
Fig. 5-3: General dimension of 2F-140 (opened).
2F-85 & 2F-140 - Instruction Manual
118
Fig. 5-4: 2F-140 dimensions (closed).
The height and width of the fingers vary with opening position. Fig. 5-3 represents the 2F-140 Gripper in the opened position (position
request = 0), while Fig. 5-4 represents the 2F-140 Gripper in the closed position (position request = 255).
2F-85 & 2F-140 - Instruction Manual
5.1.2. Couplings
The 2-Finger Adaptive Gripper requires a coupling provided by Robotiq to operate. The coupling is mandatory since it integrates
electronics and electrical contacts.
Info
The coupling is common to both the 2F-85 and the 2F-140.
Coupling for ISO 9409-1-50-4-M6
Bolt pattern for couplings GRP-CPL-062 and GRP-ES-CPL-062 (refer to the Spare Parts, Kits and Accessories section) is compatible
with:
l 50 mm pitch circle diameter :
l (4) M6-1.0 low head socket cap screw clearance
l (1) M6 dowel pin
l ISO 9409-1 standard 50-4-M6
Fig. 5-5: Coupling for ISO 9409-1-50-4-M6.
2F-85 & 2F-140 - Instruction Manual
120
5.1.3. Fingertips
The contact grip points for the Robotiq 2-Finger Adaptive Gripper are its two fingertips and palm pad.
Robotiq offers a selection of fingertips (see the Spare Parts, Kits and Accessories section) and users can create custom fingertips. The
figure below represents the distal phalanx (which acts as the fingertip holder). This part is the permanent, non customizable part of the
gripper finger on which the fingertip must be mounted.
Custom fingertip designs must meet the following specifications:
l Fingertip must not exceed 100 mm in height from the fingertip's base.
l Fingertip must not exceed 100 mm in width from the fingertip's base (refer to Y axis from Fig. 5-15).
l Refer to the Mechanical specifications section to evaluate the grip force according to your fingertip design.
l Applied forces to the gripper must not exceed moment and force limits detailed in the Moment and Force Limits section.
Info
Both 2-Finger 85 and 2-Finger 140 use the same finger holder.
Fig. 5-6: Distal phalanx for holding standard or custom fingertips.
Tip
Custom fingertips will still be subject to the equilibrium line rule for proper actuation of the gripper, see Object picking
section.
2F-85 & 2F-140 - Instruction Manual
Flat Rubber (NBR) Overmolded Fingertip
The figure below represents a flat rubber (NBR) overmolded fingertip (AGC-TIP-MLD-KIT-85 for 2F-85 and AGC-TIP-MLD-KIT-140 for
2F-140). For details, see the Spare Parts, Kits and Accessories section.
Fig. 5-7: Flat Rubber (NBR) Overmolded Fingertip for 2F-85
Fig. 5-8: Flat Rubber (NBR) Overmolded Fingertip for 2F-140
2F-85 & 2F-140 - Instruction Manual
122
Grooved fingertip
The figure below represents the available grooved fingertip AGC-TIP-205-085 (2-Finger 85) and AGC-TIP-421-140 (2-Finger 140);
please refer to the Spare Parts, Kits and Accessories section. This fingertip inner surface has vertical grooves, making ideal for picking
cylindrical parts.
Fig. 5-9: Grooved fingertip AGC-TIP-205-085
Fig. 5-10: Grooved fingertip AGC-TIP-421-140
2F-85 & 2F-140 - Instruction Manual
5.2. Mechanical specifications
Info
Data shown in the table below is typical for new products, and will vary with use.
2-FINGER 85 2-FINGER 140
Specification
Metric Units Imperial Units Metric Units Imperial Units
Stroke 85 mm 3.35 in 140 mm 5.5 in
Minimum object diameter
43 mm 1.69 in 90 mm 3.5 in
(for encompassing)
Maximum height 162.8 mm 6.4 in 232.8 mm 9.15 mm
Maximum width 148.6 mm 5.85 in 202.1 mm 8.0 in
Weight 925 g 2.04 lbs 1,025 g 2.25 lbs
Grasp Force 20 to 235 N 4.5 to 52.8 lbf 10 to 125 N 2.2 to 28.1 lbf
Finger speed 20 to 150 mm/s 0.8 to 5.9 in/s 30 to 250 mm/s 1.2 to 9.8 in/s
Position repeatability1 0.05 mm 0.002 in 0.08 mm 0.003 in
Force repeatability +/- 10%
Position resolution2 0.4 mm 0.016 in 0.6 mm 0.022 in
Grasp force resolution Maximum force calculation below; refer to the Force Control section
Table 5-1: Mechanical specifications of the Robotiq 2-Finger 85 and 140 Adaptive Grippers fitted with coupling GRP-CPL-062 and
fingertip AGC-TIP-MLD-KIT-85 (2-Finger 85) or AGC-TIP-MLD-KIT-140 (2-finger 140)
1Repeatability is defined as the positional deviation resulting from the average displacement determined when picking an object with a
parallel grasp using standard NBR overmolded fingertips. For more details see the blog.robotiq.com article on repeatability. Position
repeatability varies depending on the product wear and operating conditions. The presented values are typical for the newly-
manufactured products.
2Resolution is the increment modified from a 1 bit difference of position/speed/force request (from 0 to 255).
2F-85 & 2F-140 - Instruction Manual
124
5.2.1. Payload and force
Friction Grip payload equation:
Where:
l is payload weight
l is the force applied by the gripper to the load
l is the friction coefficient between fingertip and part load
l is a safety factor to be determined by the robot integrator
Fig. 5-11: Grasping force on 2-Finger 85 fingertips.
Info
l The Gripper is self-locking.
Info
For example, if the NBR overmolded fingertips AGC-TIP-MLD-KIT-85 are used to lift a lubricated steel part (machine tending
with cutting oils), the friction coefficient would be 0.3 (tested static coefficient of friction).
The maximum weight with a safety factor of 2.4 using the maximum grasping force of 130 N would be :
W = (2 x 130 N x 0.3) / 2.4 = 32.5 N
This calculation means that a 3.3 kg part will be held by the gripper when not moving (standing still). When accelerating, the
payload will decrease.
The biggest factor in such calculations will always be the friction coefficient, we recommend testing the coefficient.
Warning
In payload calculations, take robot acceleration into account
Robot emergency stops will lead to major deceleration velocities.
2F-85 & 2F-140 - Instruction Manual
Friction grasp and form-fit grasp
Maximum payload by grasp type
Grasp Type 2F-85 2F-140
Friction grasp 5 kg 2.5 kg
Form-fit grasp 5 kg 2.5 kg
2F-85 & 2F-140 - Instruction Manual
126
5.2.2. Equilibrium Line
Equilibrium line position (explained in the General Presentation section) is detailed in the figure below, where:
l θ is the opening angle between the gripper proximal bar and center line
l D is the distance between the bottom of the fingertips and the equilibrium line as seen on the Z axis in Fig. 1-5.
Fig. 5-12: Position of the Gripper equilibrium line according to the opening angle for 2-Finger 85 and 2-Finger 140 options.
2F-85 & 2F-140 - Instruction Manual
5.2.3. Center of mass, tool center point and moment of inertia
When grippers are not mounted on the Wrist Camera, a coupling is included. A dual gripper adapter plate is included when required.
2F-85 & 2F-140 - Instruction Manual
128
Info
The angle to calculate the TCP for grippers mounted on a dual gripper assembly is as follows:
l Rx = 0
l Ry+/Ry- = 0.7854
l Rz = 0
The moment of inertia are calculated for a configuration where the fingers are fully open. Here is the approximate moment of inertia
matrix for the gripper:
Fig. 5-13: Inertia matrix for Robotiq 2-Finger .
2F-85 & 2F-140 - Instruction Manual
5.2.4. Moment and Force Limits
The 2-Finger Adaptive Gripper has limits for moment and force values. The maximum moment and force values are independent of the
grasp force the gripper applies on its payload. For payload calculation, refer to the Payload and force section.
Warning
Always operate within range.
Calculation of maximum moments and forces should include robot accelerations and safety factors.
Finger Option
Parameters
2-Finger 85 2-Finger 140
Fx, Fy, Fz 50 N 25 N
Mx* 5 Nm 5 Nm
My* 5 Nm 5 Nm
Mz 3 Nm 3 Nm
* Moments in x and y are calculated from the base of the fingertips as shown in Fig. 5-15.
Fig. 5-14: Maximum moment and force values
Fig. 5-15: Maximum recommended grip force in the Y and Z axis for the 2-Finger 85 and 2-Finger 140.
Usage example with listed limits :
l After picking its normal payload, the robot can use the 2-Finger 85 Gripper to apply up to 50 N of force in any direction. Applying
more then 50 N can damage the gripper or result in payload loss.
l A gripper can pick up a screwdriver and apply 3 Nm of torque to screw ( such moment would be applied in the Z axis).
2F-85 & 2F-140 - Instruction Manual
130
5.3. Electrical specifications
SPECIFICATION VALUE
Operating supply voltage 24 V DC ±10%
Absolute maximum supply voltage 28 V DC
Quiescent power (minimum power consumption) <1W
Peak current 1A
2F-85 & 2F-140 - Instruction Manual
6. Maintenance
The Adaptive Gripper requires only external maintenance with limited downtime.
Maintenance for both 2-Finger Adaptive Grippers is required after specified usage, measured in time (normal 40h week) or in cycles (see
Info box below for details about cycle definition).
Following the maintenance interval will ensure :
l Correct functioning of your gripper.
l Validity of your warranty.
l Proper lifetime for your gripper.
Warning
Unless otherwise indicated, any repairs done on the gripper will be performed by Robotiq.
Info
A cycle is defined as a go to requested position command that results in grip force being applied (closing the fingers on
themselves or picking an object while opening or closing).
Operation Daily Weekly 1 M cycles 2 M cycles
Gripper Cleaning Dirty conditions Normal conditions
Periodic Inspection X
Fingertip
X
Replacement1
Overhaul2 X
Table 6-1: Maintenance intervals for the 2-Finger Grippers
1Replace fingertip before if wear is visible.
2Overhaul is recommended after 2M cycles and is done by Robotiq at the user's expense, please contact Robotiq support.
Caution
Always turn off the robot and the gripper power supply before performing any maintenance operations.
2F-85 & 2F-140 - Instruction Manual
132
Maintenance operations are for the average normal usage of the gripper, the maintenance intervals must be adjusted according to
environmental conditions such as:
l Operating temperature
l Humidity
l Presence of chemicals
l Presence of physical parts (debris, scraps, dust, grease etc.)
l Interaction with operated parts (sharp or rough)
l Dynamics of the operation (accelerations)
2F-85 & 2F-140 - Instruction Manual
6.1. Gripper cleaning
Maintenance Interval Tools You Need Parts You Need
l Flat head precision 2 mm screwdriver
Weekly or daily in dirty operating
4 mm hex key None (unless damage is detected)
conditions
l
l Dry tissue or towel
Caution
Always turn off the robot and the gripper power supply before performing any maintenance operations.
Caution
The maintenance operator must be grounded to prevent electrostatic discharge that could damage the gripper electronics.
Caution
The Robotiq 2-Finger Adaptive Gripper is not waterproof or water resistant without additional protection, only clean the
gripper with a dry towel.
1 Remove the gripper from its coupling using the 4 mm hex key to unscrew the four (4) M5-0.8 x 25mm screws. Note that each
screw uses a tooth lock washer, do not lose them.
2 Use the flat head precision screwdriver to open or close the gripper by turning the flat head screw located under the gripper,
where the coupling connects (illustrated in the figure below).
a Open or close to access the palm pad and other parts of the gripper.
3 Clean the gripper with a dry towel, remove all debris, dirt and dust from the surface of the gripper, clean all fingertips, dry thor-
oughly.
4 Clean the coupling with a dry towel, pay particular attention to the electrical contact.
5 Visually inspect the gripper and pay attention to any visible damage.
6 Put the gripper back on and secure it with the four (4) M5-0.8 x 25mm screws and tooth lock washers.
Fig. 6-1: Flat head screwdriver slot for manual opening and closing of the Gripper.
2F-85 & 2F-140 - Instruction Manual
134
6.2. Periodic inspection
Maintenance Interval Tools You Need Parts You Need
l Flat head precision 2 mm screwdriver
Monthly l 4 mm hex key None (unless damage is detected)
l Dry tissue or towel
Caution
Always turn off the robot and the gripper power supply before performing any maintenance operations.
1 Remove and clean the gripper following instructions in the Gripper cleaning section.
2 Inspect the gripper :
a Finger movement must be symmetric and fluid:
i. Test the return movement by pushing fingers open, the fingers must come back to the initial starting position on its
own.
ii. Test the general movement of the fingers by turning the flat head screw under the gripper (see Fig. 6-1).
b Fingertip wear must not affect gripping, if wear is visible and affects movement, change accordingly (refer to the Gripper
cleaning section).
c Check for any collision damage, if damage is visible, contact support@robotiq.com.
d Check for any sign of wear on the gripper chassis, if wear is present and may affect the gripper, contact sup-
port@robotiq.com.
3 Put back in place respecting instructions from the Gripper cleaning section.
2F-85 & 2F-140 - Instruction Manual
6.3. Fingertip replacement
Maintenance Interval Tools You Need Parts You Need
l 4 mm hex key
1 Million cycles or when wear is 2 x Robotiq 2-Finger Adaptive Gripper
Dry tissue or towel
visible fingertip (overmolded or V-grooved).
l
l Low strength thread locker
Refer to the Spare Parts, Kits and Accessories section to order Robotiq 2-Finger Adaptive Gripper replacement parts.
Caution
Always turn off the robot and the gripper power supply before performing any maintenance operations.
1 Remove and clean the gripper following instructions from the Gripper cleaning section.
2 Remove the worn fingertip by removing the M5 screw with the 4 mm hex key; make sure not to mislay the 2 mm dowel pins.
3 Clean the fingertip holder and dry thoroughly.
4 Insert the new fingertip by inserting the dowel pins in the fingertip holder.
5 Secure the fingertip using the provided M5 screw, apply low strength threadlocker to the M5 screw threads.
6 Repeat for remaining finger.
2F-85 & 2F-140 - Instruction Manual
136
6.4. Overhaul
Maintenance Interval Tools You Need Parts You Need
2 Million cycles or at warranty expiration None None
Gripper overhaul is necessary when the gripper reaches 2 Million cycles or when warranty expires. Overhaul is done by Robotiq, please
contact Robotiq support service.
Gripper overhaul includes, but is not limited to :
l Worn parts changed
l Power transmission gearing mechanism
l Plain bearings
l Ball bearings
l Quality control
l Specification test (force, speed, position)
Overhaul takes a maximum of 5 business days after reaching Robotiq, shipping is at customer's expense.
Tip
Loan units are available while your gripper is under maintenance.
2F-85 & 2F-140 - Instruction Manual
7. Spare Parts, Kits and Accessories
The following list is up to date at print time and is subject to change, check online for updates.
Info
Unless specified, screws, dowel pins and other hardware are only included for the grippers, and not for robots.
Ordering Ordering
Item Description Number Number
(2-Finger 85) (2-Finger 140)
Adaptive Gripper 2-Finger basic unit with
Gripper basic unit AGC-GRP-2F85 AGC-GRP-2F140
fingers (no fingertip, no coupling)
Gripper basic unit, 10 m cable and coupling
Kit for Universal
for Universal Robots with NBR overmolded AGC-UR-KIT-002 AGC-UR-KIT-140
Robots (CB-Series)
fingertips
Gripper basic unit, NBR overmolded
Kit for Universal
fingertips, and cable-to-wrist coupling for AGC-ES-UR-KIT-85 AGC-ES-UR-KIT-140
Robots (e-Series)
Universal Robots
Optional controller for industrial
Controller communications. See Robotiq Universal UNI-CTR-XXXX
Controller manual for more information.
Finger upgrade kit for 85 or 140 mm option.
Included:
2 x Replacement finger
Finger Kit AGC-FIN-KIT-85-V4 AGC-FIN-KIT-140-V4
l
l 2 x Hardware kit
l 1 x hex key
Wrist connection Kit Gripper basic unit, I/O Coupling Kit for
AGC-UR-KIT-85-W AGC-UR-KIT-140-W
UR CB-Series Universal Robots CB-Series
10 m Robotiq device cable for power and
communication. Straight M12 5-pins female
10m Device cable CBL-COM-2065-10-HF
on one side, single ended on the other,
shielded
USB to RS485 adapter, can be used with
USB to RS485 adapter ACC-ADT-USB-RS485
device cable for USB connection
2F-85 & 2F-140 - Instruction Manual
138
Ordering Ordering
Item Description Number Number
(2-Finger 85) (2-Finger 140)
l 2 x flat overmolded fingertips.
Flat overmolded
l 4 x dowel pins M2 x 6 mm AGC-TIP-MLD-KIT-85 AGC-TIP-MLD-KIT-140
fingertip kit
l 2 x M5-0.8 x 10 mm SHCS
l 2 x V-grooved fingertips
Grooved fingertips l 2 x M5-0.8 x 10 mm SHCS AGC-TIP-205-085 AGC-TIP-421-140
l 4 x dowel pins M2 x 6 mm
l 1 x finger
l 4 x screws M3-0.5 X 5 LHCS
l 1 x proximal locking shaft
Replacement finger AGC-FIN-085 AGC-FIN-140
l 1 x parallel locking shaft
l 2 x protector
Finger protector AGC-PRO-KIT-V4 AGC-PRO-KIT-140
l 8 x M3 screws
l 2 x parallel locking shafts
Parallel locking shaft AGC-PARA-KIT
l 4 x M3-0.5 x 5 mm LHCS
Fingertip conversion l 2 x Fingertip adapters
Kit AGC-TIP-CONV-KIT
l 1 x Screw Kit
2F-85 & 2F-140 - Instruction Manual
To install the 2-Finger Gripper on a robot that has a different bolt pattern than part GRP-CPL-062 (ISO 9409-1-50-4-M6), you can use
one of the following. The couplings and adapter plates listed below fit with both the 2-Finger Gripper and Hand-E.
Ordering
Item Description
Number
Blank coupling for Adaptive Gripper 2-Finger, with screws for Gripper fixation
Blank coupling GRP-CPL-BLANK
and 1 m pigtail cable
ISO-9409-1-50-4-M6
ISO 9409-1-50-4-M6 coupling for 2-Finger Grippers, with screws for Gripper
coupling (coupling-to- GRP-ES-CPL-062
fixation
wrist)
ISO 9409-1-50-4-M6
ISO 9409-1-50-4-M6 coupling for 2-Finger Grippers, with screws for Gripper
coupling (coupling to GRP-CPL-062
fixation and 1 m pigtail cable
controller)
ISO 9409-1-31.5-4-M5 ISO 9409-1-31.5-4-M5 coupling for Adaptive Gripper 2-Finger, with screws for
GRP-CPL-063
coupling Gripper fixation and 1 m pigtail cable
ISO 9409-1-40-4-M6 ISO 9409-1-40-4-M6 coupling for Adaptive Gripper 2-Finger, with screws for
GRP-CPL-064
coupling Gripper fixation and 1 m pigtail cable
Coupling for 56 mm PCD1 with (8) M4 and (1) 4mm dowel pin, with screws for
56-8M4-1D4 coupling AGC-CPL-065-002
2-F Gripper fixation and 1 m pigtail cable
Coupling for 56 mm PCD1 with (6) M4 and (1) 6mm dowel pin, with screws for
56-6M4-1D6 coupling AGC-CPL-066-002
2-F Gripper fixation and 1 m pigtail cable
Coupling for 60 mmPCD1 with (4) M5 thread and (1) 5mm dowel pin, with
60-4Ø5-1D5 coupling AGC-CPL-067-002
screws for 2-F Gripper fixation and 1 m pigtail cable
Coupling for 63 mm PCD1 with (6) M6 and (2) 6mm dowel pins, with screws for
63-6M6-2D6 coupling AGC-CPL-068-002
2-F Gripper fixation and 1 m pigtail cable
Coupling for 40 mm PCD1 with (4) M5 and (1) 3mm dowel pins, with screws for
40-4M5-1D3 coupling AGC-CPL-070-002
2-F Gripper fixation and 1 m pigtail cable
Coupling for 31.5 mm PCD1 with (4) M4, with screws for 2-F Gripper fixation
31.5-4M4 coupling AGC-CPL-071-002
and 1 m pigtail cable
Adapter plate to Wrist adapter plate for use with AGC-CPL-064-002. Interface to 63 mm PCD1
AGC-APL-151-002
63-4M6-71-2D3 with (4) M6 screws and 71 mm PCD1 with (2) M3 dowel pins
Adapter plate to Wrist adapter plate for use with AGC-CPL-064-002. Interface to 63 mm PCD1
AGC-APL-152-002
63-4M6-61_4-2D6 with (4) M6 screws and 61.4 mm PCD 1 with (2) M6 dowel pins
2F-85 & 2F-140 - Instruction Manual
140
Adapter plate to Wrist adapter plate for use with AGC-CPL-064-002. Interface to 80 mm PCD1
AGC-APL-153-002
80-6M8-2D82D8 with (6) M8 screws and (2) M8 dowel pins
1Pitch Circle Diameter
Tip
For legacy part replacement visit the documentation archives and the appropriate manual or consult your Robotiq distributor.
2F-85 & 2F-140 - Instruction Manual
8. Troubleshooting
8.1. Using the LED of the 2F-Finger gripper
When using 2-Finger with a USB to RS485 serial converter, the color of the LED on your gripper can provide information on the issue you
are facing.
LED Status Description Solutions
Check gripper power supply and electrical setup. See Electrical
Off Gripper is not powered.
Setup section
1. Disconnect the communication and power cycle the grip-
per. The led should turn solid red when powered.
Solid blue and red Gripper is in fault. 2. While powered with red LED, connect the communication,
LED should turn solid blue when connection is estab-
lished.
1. Gripper may be in auto-release, wait for autorelease to be
completed, then turn off auto-release and initialize the
gripper.
Blinking blue and red Gripper is in fault
2. Gripper may have a major fault, check the error from fault
status and contact support
1. If you can control the gripper from the teach pendant ,
check your program structure.
Solid blue No fault, and communicating.
2. If you can not control the gripper from the teach pendant,
contact support.
No fault, but gripper is not Check the LED of the USB to RS485 converter. See table below for
Solid red
communicating. details.
Table 8-1: Troubleshooting Solutions Depending on Gripper LED Status
2F-85 & 2F-140 - Instruction Manual
142
8.2. Using the LED of the USB to RS485 converter
When your 2-Finger gripper LED is solid red, and you are using a USB to RS485 converter, refer to current subsection to troubleshoot.
Check the LED on your converter, and read the table below for details.
LED Status Description Solutions
1. Check USB connection.
Off No USB communication. 2. Re-install drivers.
3. Contact support
Data sent from USB to RS-485
Solid red Communicating. No problem.
serial port.
Data sent from RS-485 serial
Solid green Communicating. No problem.
port to USB.
1. Check the DB-9 connector.
2. Check the cable.
Slowly blinking, red - 3. Check the communication parameters from the Robotiq
User Interface, and see recovery procedure.
4. Contact support.
1. Check fault status, maximum operating temperature could
Quickly blinking, red be exceeded.
-
and green
2. Contact support.
Fig. 8-1: Troubleshooting Solutions Depending on USB to RS-485 Converter LED Status
8.3. Using the Robotiq User Interface (RUI)
Use the Robotiq User Interface to check that your gripper functions properly:
1. Install the Robotiq User Interface on a computer.
2. Connect your gripper to a computer USB port.
3. Send instructions to your gripper via the Robotiq User Interface. If this fails, check that all cables are connected to your gripper
and to your computer.
4. Contact support@robotiq.com.
Info
For details on the Robotiq User Interface, see its Instruction Manual, available on robotiq.com/support.
2F-85 & 2F-140 - Instruction Manual
8.4. Troubleshooting Universal Robots Models
8.4.1. From the Universal Robots teach pendant
To install a URCap, see the Installing URCap Package section. In case the URCap is already installed, but 2-Finger Adaptive Gripper
cannot be controlled with the teach pendant, follow these instructions:
1. 2-Finger Adaptive Gripper LED is not blue: see Table 8-1: Troubleshooting Solutions Depending on Gripper LED Status
2. 2-Finger Adaptive GripperLED is blue: the latest version of the URCap is installed. Contact support@robotiq.com.
8.4.2. For CB-Series: troubleshooting the I/O Coupling
To take the control back of the I/O Coupling, follow the steps:
1 Remove the USB cable;
Fig. 8-2: Control Lost message when removing the USB cable
2 Select User in the Controlled by drop down menu
Fig. 8-3: : Tool output must be controlled by the user
2F-85 & 2F-140 - Instruction Manual
144
3 Use the 24V slider in the I/O tab under the Tool Output section to slide it to 0 and then back to 24V. It should enable the com-
munication with the robot.
Fig. 8-4: Voltage set to 24V.
2F-85 & 2F-140 - Instruction Manual
9. Warranty and Patent
Robotiq warrants the 2F-85 and 2F-140 Adaptive Robot Grippers against defects in material and workmanship for a period of one year
from the date of reception when utilized as intended. Robotiq also warrants that this equipment will meet applicable specifications
under normal use.
Warranty applies under the following conditions:
l Usage respects the operating and storage conditions specified in the Environmental and Operating Conditions section
l Proper installation of the Gripper specified in Installation section and the following subsections.
l Until one of these condition is reached:
l 1 year
l 2 000 000 cycle count1
l Usage respects maintenance specified in the Maintenance section.
l Usage respects recommended payload and force specified in the Payload and force section.
1Cycle count: One (1) cycle is defined as an object picking attempt, successful or not (open or closing onto an object, or closing on
itself). It is calculated in the internal memory of the 2-Finger Adaptive Gripper and can been seen on the teach pendant when using
Universal Robots or with the Robotiq User Interface.
During the warranty period, Robotiq will repair or replace any defective 2-Finger Adaptive Robot Gripper, as well as verify and adjust the
Gripper free of charge if the equipment should need to be repaired or if the original adjustment is erroneous. If the equipment is sent
back for verification during the warranty period and found to meet all published specifications, Robotiq will charge standard verification
fees.
The unit is considered defective when at least one of the following conditions occurs :
l The Gripper fingers cannot close or open;
l The Gripper feedback necessary for the robot program is not accessible.
Parts that come into contact with the work piece and wearing parts such as the finger and palm pads are not covered by the warranty.
Caution
The warranty will become null and void if :
l The unit has been tampered with, repaired or worked on by unauthorized individuals.
l The warranty sticker has been removed (if present)
l The screws, other than as explained in this guide, have been removed.
l The unit has been opened other than as explained in this guide.
l Unit serial number has been altered, erased, or removed.
l Unit has been misused, neglected, or damaged by accident.
This warranty is in lieu of all other warranties expressed, implied, or statutory, including, but not limited to, the implied warranties of
merchantability and fitness for a particular purpose. In no event shall Robotiq be liable for special, incidental, or consequential
damages.
2F-85 & 2F-140 - Instruction Manual
146
Robotiq shall not be liable for damages resulting from the use of the Robotiq 2-Finger Adaptive Robot Gripper, nor shall Robotiq be
responsible for any failure in the performance of other items to which the 2-Finger Adaptive Robot Gripper is connected or the
operation of any system of which the Gripper may be a part.
9.1. I/O Coupling Warranty
Robotiq warrants the I/O Coupling against defects in material and workmanship for a period of one year from the date of reception
when utilized as intended. Robotiq also warrants that this equipment will meet applicable specifications under normal use.
2F-85 & 2F-140 - Instruction Manual
Exclusions
This warranty excludes failure resulting from: improper use or installation, normal wear and tear, accident, abuse, neglect, fire, water,
lightning or other acts of nature, causes external to the Gripper or other factors beyond Robotiq's control.
Robotiq reserves the right to make changes in the design or construction of any of its products at any time without incurring any
obligation to make any changes whatsoever on units already purchased.
Patent
This product incorporates technology developed by Lionel Birglen, professor at Polytechnique Montreal, and is used under license of
Polyvalor LP.
2F-85 & 2F-140 - Instruction Manual
10. Harmonized Standards, Declarations and Certificates
10.1. Translation of original EC declaration of incorporation
2F-85 & 2F-140 - Instruction Manual
149
10.2. Applied standards
This section describes all applied harmonized standards for the design and production of the Robotiq 2-Finger Adaptive Gripper.
Standards are applied were applicable, some points may not be applied if not applicable to this specific product. Conformity is not
enforced by any laws, it is self-applied and the aim is to define normal safety and performance requirements for similar products.
Caution
Conformity of the product is only met if all instructions of this manual are followed. Among others; installation, safety
measures and normal usage must be met.
The following standards have been applied:
NF EN ISO Manipulating industrial robots — Object handling with grasp-type grippers — Vocabulary and
2000
14539 presentation of characteristics
NF EN ISO
2010 Safety of machinery — General principles for design — Risk assessment and risk reduction
12100
NF EN IEC
2006 Safety of machinery — Electrical equipment of machines — Part 1: General requirements
60204-1
2F-85 & 2F-140 - Instruction Manual
10. License Agreement
END-USER LICENSE AGREEMENT
YOU SHOULD CAREFULLY READ THE FOLLOWING AGREEMENT BEFORE USING THE Software (as this term is hereinafter
defined). Using the Software indicates your acceptance of the agreement. If you do not agree with it, you are not authorized to use the
Software.
IMPORTANT-READ CAREFULLY: This End-User License Agreement (the “Agreement”) is a legal agreement between you and the
Licensor (as this term is hereinafter defined), the licensor of the Software. This Agreement covers the Software. The Software includes
any “on-line” or electronic documentation and all modifications and upgrades related thereto. By installing, or otherwise using the
Software, you agree to be bound by the terms of this Agreement. If you do not agree to the terms of this Agreement, the Licensor
cannot and does not license the Software to you. In such event, you must not use or install the Software.
1. Definition.
1. “UR” means Universal Robots A/S, a corporation incorporated under the laws of Denmark, having its registered office
at Energivej 25, DK-5260 Odense S, which specializes into the conception, advanced manufacturing and sale of robotic
products (the “UR’s Business”);
2. “Software” means any of the Licensor’s softwares provided to its customers for the purposes mentioned in Sub-section
1.4 hereof including their modifications and upgrades and their related materials;
3. “Licensor” means Robotiq inc., a corporation incorporated under the laws of Quebec, having its registered office at
500-966 chemin Olivier, Lévis, Québec, Canada, G7A 2N1, which specializes into the conception, advanced man-
ufacturing and sale of robotic products (the “Licensor’s Business”);
4. “End-User” means a customer authorized pursuant to this Agreement to install or use the Software in order to make a
specific product from the Licensor’s Products compatible and functional with a specific product of the UR’s Product;
5. “Licensor’s Products” means those products developed by the Licensor in the course of the Licensor’s Business;
6. “UR’s Products” means those products developed by UR in the course of the UR’s Business;
7. “Licensor’s Authorized Representatives” means and includes the Licensor and Licensor’s authorized vendors, resellers,
distributors and licensors;
8. “Purchase Agreement” means an agreement between the End-User and the Licensor pursuant to which the End-User
purchased one or more of the Licensor’s Products.
2. License. Subject to the terms and conditions hereof, the Licensor grants to the End-User a personal, temporary, non-exclusive,
non-assignable and non-transferable and revocable license to use the Software in accordance with the terms and conditions
hereof.
3. Software and Documentation. The Licensor may provide, if applicable, all documentation containing the detailed specifications
for operation and use of the Software, which Software shall be used in accordance with such documentation. This doc-
umentation, if applicable, will be provided, wholly or in part, within (i) this Agreement, (ii) the Licensor’s Web site http://ro-
botiq.com/ (iii) the Licensor’s Products and the Purchase Agreement therewith, or (iv) any other agreement, document, support,
whatsoever decided by the Licensor.
The use of the Software requires the Licensor’s Products, UR’s Products, compatible systems and certain software (which may
require some expenses), may require periodical updating and may be affected by such elements. Most equipment will be com-
patible with the Software. However, the Software may not function on certain types of equipment.
2F-85 & 2F-140 - Instruction Manual
151
4. Modifications and Upgrades. The Licensor shall be under no obligation to provide any upgrade or modification to the Software.
However, the End-User shall be entitled to receive free of charge all modifications and upgrades of the Software provided by the
Licensor if, at such time, the End-User is not in default in respect of any of its obligation contained herein. Such modifications and
upgrades of the Software shall be installed by the End-User itself by consulting the Licensor’s Website http://robotiq.com/ where
a link to proceed to such installation will be made available thereof. A new version of the Software shall not be covered by this
Section 4 but shall require that a new End-User Software License Agreement be entered into between the Licensor and the End-
User.
5. Fees. The grant by Licensor to the End-User of the present license shall be free to the extent that the End-User agrees and com-
plies to the term and conditions herein at all time.
6. Maintenance. During the term of this Agreement, the Licensor will maintain the Software in an operable condition and will make
available any corrections and improvements as are generally incorporated in the Software by the Licensor without additional
charge to the End-User. The Licensor may temporarily and without notice suspend or limit access to the Software if necessary or
desirable in order to maintain, restore, modify or repair any part of the Software or for any reason related to business. During
such works, the Software will not be available but the Licensor undertakes to deploy its best efforts to perform such works at
appropriate times and to limit any inconvenience arising therefrom.
7. Title to Software. The licensed Software is composed of confidential data and trade secrets and is proprietary to and constitutes
trade secret information and intellectual property of the Licensor. Title and ownership rights to the Software, including the intel-
lectual property rights related thereto, shall remain with the Licensor. The End-User agrees to maintain the confidential nature of
the Software and related materials provided for the End-User’s own internal use under this Agreement. The license granted
herein does not include the right to sublicense to others, and may not be assigned to others, in whole or in part, without the prior
written consent of the Licensor. The End-User may not or allow others to modify or prepare directive works, copy (except for nor-
mal backups for recovery purposes), reproduce, republish, reverse engineer, upload, post, transmit, or distribute, in any manner,
the Software.
8. Restricted Use. The Software shall be used solely and exclusively by the End-User and its employees for the purpose mentioned
in Sub-section 1.4 hereof. Any other use of the Software, including resell derivative modifications or extensions, is expressly pro-
hibited.
9. Exclusion of Warranty on Software. The End-User expressly acknowledges and agrees that use of the Software is at the End-User
sole risk. The Software is provided “AS IS” and without warranty of any kind. THE LICENSOR AND THE LICENSOR’S
AUTHORIZED REPRESEN-TATIVES DO NOT WARRANT THAT Software WILL BE FREE OF ERRORS AND YOU
ACKNOWLEDGE THAT THE EXISTENCE OF ANY SUCH ERRORS DOES NOT CONSTITUTE A BREACH OF THIS
AGREEMENT. TO THE EXTENT PERMITTED BY LAW LICENSOR AND LICENSOR’S AUTHORIZED REPRESEN-TATIVES
EXPRESSLY DISCLAIM ALL WARRANTIES, EXPRESS OR IMPLIED, INCLUDING , BUT NOT LIMITED TO, THE IMPLIED
WARRANTIES OF MERCHANTA-BILITY AND FITNESS FOR A PARTICULAR PURPOSE UNLESS OTHERWISE STATED
HEREIN. LICENSOR AND LICENSOR’S AUTHORIZED REPRESENTATIVES DO NOT WARRANT THAT THE FUNCTIONS
CONTAINED IN THE Software WILL MEET THE END-USER REQUIREMENTS OR THAT THE OPERATION OF THE Software
WILL BE CORRECT. FURTHERMORE, LICENSOR AND LICENSOR’S AUTHORIZED REPRESEN-TATIVES DO NOT WARRANT
OR MAKE ANY REPRESENTATIONS REGARDING THE USE OR THE RESULTS OF THE USE OF THE Software IN TERMS OF
ITS CORRECTNESS, ACCURACY, RELIABILITY, OR OTHERWISE. NO ORAL OR WRITTEN INFORMATION OR ADVICE GIVEN
BY LICENSOR AND LICENSOR’S AUTHORIZED REPRESENTATIVE SHALL CREATE A WARRANTY OR IN ANY WAY
INCREASE THE SCOPE OF THIS WARRANTY. SHOULD THE Software PROVE DEFECTIVE IN YOUR TECHNOLOGY
ENVIRONMENT, YOU ASSUME THE ENTIRE COST OF ALL NECESSARY SERVICING, REPAIR OR CORRECTION TO YOUR
OWN TECHNOLOGY ENVIRONMENT.
10. Limitation of liability. TO THE MAXIMUM EXTENT PERMITTED BY LAW, LICENSOR AND LICENSOR’S AUTHORIZED
REPRESENTATIVES SHALL NOT BE LIABLE FOR ANY INCIDENTAL OR CONSEQUENTIAL DAMAGES FOR BREACH OF
ANY EXPRESS OR IMPLIED WARRANTY, BREACH OF CONTRACT, NEGLIGENCE, STRICT LIABILITY OR ANY OTHER
LEGAL THEORY RELATED TO THE Software. SUCH DAMAGES INCLUDE, BUT ARE NOT LIMITED TO, LOSS OF PROFITS,
LOSS OF REVENUE, LOSS OF DATA, LOSS OF USE OF THE PRODUCT OR ANY ASSOCIATED EQUIPMENT, DOWN TIME
AND USER’S TIME, EVEN IF THE LICENSOR HAS BEEN ADVISED OF THE POSSIBILITY OF SUCH DAMAGES. IN ANY CASE,
LICENSOR ENTIRE LIABILITY UNDER ANY PROVISION OF THIS AGREEMENT SHALL BE LIMITED TO THE AMOUNT
ACTUALLY PAID IN RESPECT OF THE LICENSOR’S PRODUCTS PURCHASED BY THE END-USER PURSUANT TO A
PURCHASE AGREEMENT.
11. Training, Maintenance and Support There is no entitlement to training, maintenance and support under this license unless oth-
erwise specified in the Purchase Agreement or any other written agreement between the End-User and the Licensor. The End-
2F-85 & 2F-140 - Instruction Manual
User may provide the Licensor with details regarding any bug, defect or failure in the Software promptly and with no delay from
such event; the End-User shall comply with the Licensor’s request for information regarding bugs, defects or failures and furnish
him with information, screenshots and try to reproduce such bugs, defects or failures upon Licensor’s demand.
12. Expiration and Termination. The Licensor may terminate this Agreement for default by the End-User. This Agreement will also be
automatically terminated upon the election of such by the Licensor or the official launch of the Software, whichever event comes
first. Upon termination of this Agreement for any reason, the End-User shall promptly uninstall the Software on any UR’s Products
and Licensor’s Products, computer, or server on which it has been installed, deliver to the Licensor all CDs, DVDs, magnetic
tapes, cards, and other tangible items and materials embodying the Software, and return to the Licensor all copies thereof or des-
troy such copies and warrant in writing that all copies thereof have been destroyed. In the event of termination of this Agreement,
all obligations of the parties under this Agreement due for performance on the date of termination shall survive the termination,
and the party terminating shall not be liable to the other party for any damages arising out of the termination.
13. Miscellaneous.
1. This Agreement constitutes the entire understanding and agreement between the Licensor and the End-User and
replaces any prior agreement relating to the same subject matter.
2. This Agreement shall be governed and construed in accordance with the laws of the province of Quebec and the fed-
eral laws of Canada applicable therein. Any legal action or proceeding between the Licensor and the End-User for any
purpose concerning this Agreement or the parties' obligations hereunder shall be brought exclusively in a court of com-
petent jurisdiction sitting in the judicial district of Trois-Rivières, Quebec.
3. The Licensor’s failure to insist upon or enforce strict performance of any provision of this Agreement shall not be con-
strued as a waiver of any provision or right. Neither the course of conduct between the parties nor trade practice shall
act to modify any provision of this Agreement.
4. The Licensor may assign its rights and duties under this Agreement to any party at any time without notice to the End-
User. The End-User may not assign this Agreement without the prior written consent of the Licensor.
5. If any part of this Agreement is null, illegal or non-enforceable, this Agreement shall be interpreted as if this part was
never part of this Agreement.
6. The provisions of this Agreement are for the benefit of the Licensor and its officers, directors, employees, agents,
licensors and suppliers. Each of these individuals or entities shall have the right to assert and enforce those provisions
directly against the End-User on its own behalf. This Agreement is also for the benefit of, and binds, the End-User and
its heirs, successors, legal representatives and permitted assigns.
7. Any rights not expressly granted herein are reserved.
8. The parties confirm that they have agreed that this Agreement and all related documents be drafted in English only. Les
parties aux présentes confirment qu’elles ont accepté que la présente convention et tous les documents y afférents soi-
ent rédigés en anglais seulement.
2F-85 & 2F-140 - Instruction Manual
11. Contact
www.robotiq.com
Contact Us
Phone
1-888-ROBOTIQ (762-6847)
(+1) 418-380-2788 Outside US and Canada
Technical support
Extension 3
Sales
Extension 2
Head office
Robotiq:
966, chemin Olivier
Suite 500
St-Nicolas, Québec
G7A 2N1
Canada
Where automation Pros come to share their know-how and get answers.
dof.robotiq.com
2F-85 & 2F-140 - Instruction Manual
You might also like
- Danfoss VFD ManualDocument78 pagesDanfoss VFD ManualVinoth JayaprakasamNo ratings yet
- Tcs Aspire All Assignment, Tests, Quizzes - 2018 - 2019 - Tcs Agile Methodology Questions & Answers - 2018Document4 pagesTcs Aspire All Assignment, Tests, Quizzes - 2018 - 2019 - Tcs Agile Methodology Questions & Answers - 2018Ayush Gupta43% (7)
- Tcs Aspire All Assignment, Tests, Quizzes - 2018 - 2019 - Tcs Agile Methodology Questions & Answers - 2018Document4 pagesTcs Aspire All Assignment, Tests, Quizzes - 2018 - 2019 - Tcs Agile Methodology Questions & Answers - 2018Ayush Gupta43% (7)
- 8051 Microcontroller: An Applications Based IntroductionFrom Everand8051 Microcontroller: An Applications Based IntroductionRating: 5 out of 5 stars5/5 (6)
- Genius+ Ba Cu en 1113Document72 pagesGenius+ Ba Cu en 1113AlbertNo ratings yet
- IP-LX-HI Manual Rev JDocument46 pagesIP-LX-HI Manual Rev JJosé Luis Nava Rebollar100% (1)
- Multicore Processors and Systems PDFDocument310 pagesMulticore Processors and Systems PDFwkfzar100% (1)
- Phoenix SecureCore Setup UtilityDocument23 pagesPhoenix SecureCore Setup Utilitykhaled1512No ratings yet
- VLT Automationdrive FC 360Document78 pagesVLT Automationdrive FC 360Carlos XNo ratings yet
- Computer-Architecture Q&ADocument37 pagesComputer-Architecture Q&AArun Vijay100% (2)
- BCA 9, DIP240S Operator's Manual Code 49 80 004 BMIDocument110 pagesBCA 9, DIP240S Operator's Manual Code 49 80 004 BMIHasan Sevinç0% (1)
- RG-1000e Installation and Configuration Guide EN R3.0.1 PDFDocument124 pagesRG-1000e Installation and Configuration Guide EN R3.0.1 PDFmcmeroNo ratings yet
- 5000 GBDocument401 pages5000 GBcarlos huaya condeNo ratings yet
- Kvara Esa 200Document174 pagesKvara Esa 200DarkNo ratings yet
- Hand-E Manual UniversalRobots PDF 20200528Document138 pagesHand-E Manual UniversalRobots PDF 20200528nerkoNo ratings yet
- Robotiq Palletizing: SolutionDocument97 pagesRobotiq Palletizing: SolutionKien Nguyen TrungNo ratings yet
- HandE Instruction ManualDocument143 pagesHandE Instruction ManualMustafa YılmazNo ratings yet
- Pid00a - 10 5715-616 UkDocument44 pagesPid00a - 10 5715-616 Uksmni00957No ratings yet
- Gemu 1435 Epos ManualDocument58 pagesGemu 1435 Epos ManualAlvaro ZilianiNo ratings yet
- PowerPick20 User Manual PDF 20231019Document59 pagesPowerPick20 User Manual PDF 20231019Andrés VRNo ratings yet
- Robotiq FT 300 Force Torque Sensor For Omron TM Series Robots Instruction Manual enDocument56 pagesRobotiq FT 300 Force Torque Sensor For Omron TM Series Robots Instruction Manual enJ RNo ratings yet
- Magic Dosi Meter GuideDocument58 pagesMagic Dosi Meter GuideShahmir ShahidNo ratings yet
- Sunsynk 8kw Hybrid Inverter ManualDocument86 pagesSunsynk 8kw Hybrid Inverter Manualabdulshahab720No ratings yet
- RG-1000e Remote Gateway: User GuideDocument40 pagesRG-1000e Remote Gateway: User GuideThanh Kieu TienNo ratings yet
- Parker PWDXXA-40X 5715-677 UKDocument38 pagesParker PWDXXA-40X 5715-677 UKandesrironalNo ratings yet
- E-Series Service Manual en 5.12Document238 pagesE-Series Service Manual en 5.12Nguyễn Anh TuấnNo ratings yet
- Service Manual: Compatible Robots: Control BoxDocument222 pagesService Manual: Compatible Robots: Control BoxVladimirAgeevNo ratings yet
- GBO Ultratherm 908i - Service ManualDocument39 pagesGBO Ultratherm 908i - Service ManualSohail AhmedNo ratings yet
- OI CPH6000 en de 29353Document132 pagesOI CPH6000 en de 29353Hi Tech Calibration ServicesNo ratings yet
- ROBUS350KITDocument156 pagesROBUS350KITJakubcsekNo ratings yet
- Ventilation Control: For Suprabox Comfort 800 To 5000Document51 pagesVentilation Control: For Suprabox Comfort 800 To 5000Tempo BrasilNo ratings yet
- Sipart dr20Document136 pagesSipart dr20Rafe Escalera AramayoNo ratings yet
- Operating Guide: VLT Automationdrive FC 301/302Document80 pagesOperating Guide: VLT Automationdrive FC 301/302Aniket TakNo ratings yet
- SafanDarley E-Brake Premium 100-3100Document133 pagesSafanDarley E-Brake Premium 100-3100ivkesdNo ratings yet
- Danfoss Operating Guide PDFDocument94 pagesDanfoss Operating Guide PDFDeniMestiWidiantoNo ratings yet
- Robus RB600 - 1000 PDocument26 pagesRobus RB600 - 1000 Pjohn florosNo ratings yet
- Manual RobusDocument184 pagesManual RobusDiego González ToribioNo ratings yet
- Frenic-Eco - Frn-F1: Starting GuideDocument49 pagesFrenic-Eco - Frn-F1: Starting GuideStefan HodanNo ratings yet
- 7907 Ela80-3000 Rev - 7 PDFDocument54 pages7907 Ela80-3000 Rev - 7 PDFDavid デビッドブエノ BuenoNo ratings yet
- AQ304733234487en 000401Document86 pagesAQ304733234487en 000401percyctba FilhoNo ratings yet
- Instruction Manual FTDocument29 pagesInstruction Manual FTOttar DuboNo ratings yet
- User Manual LM1Document27 pagesUser Manual LM1Forum PompieriiNo ratings yet
- General Monitors - S5000 - Manual-ENDocument101 pagesGeneral Monitors - S5000 - Manual-ENJuan Carlos Trucios MitmaNo ratings yet
- Sas Super 100 - Sas Super 180 Duo Sas Super 360: Instruction ManualDocument54 pagesSas Super 100 - Sas Super 180 Duo Sas Super 360: Instruction ManualDANIEL DOMINGUEZNo ratings yet
- 3912.290.1407 - Hexagon Probe Rack - Installation's Manual - EN - 1.Document28 pages3912.290.1407 - Hexagon Probe Rack - Installation's Manual - EN - 1.QC-Metinca Prima Industrial WorksNo ratings yet
- Radialventilatoren Betriebsanleitung GB 2018-03Document40 pagesRadialventilatoren Betriebsanleitung GB 2018-03Adriana HernandezNo ratings yet
- CAN-controlled Pilot Module CPM-1xDocument110 pagesCAN-controlled Pilot Module CPM-1xAlfred DarmannNo ratings yet
- Identifying Actuator Parts 2. Actuator Mounting: Publication Number E570E Date of Issue 11/02Document16 pagesIdentifying Actuator Parts 2. Actuator Mounting: Publication Number E570E Date of Issue 11/02Oscar MorenoNo ratings yet
- USB Multimeter Magic MaX SoftwareDocument52 pagesUSB Multimeter Magic MaX SoftwareShahmir ShahidNo ratings yet
- GeoMax Zenith 16 40 UM v1.1.1 enDocument32 pagesGeoMax Zenith 16 40 UM v1.1.1 enmarek.lepczynskiNo ratings yet
- Manuale PT230 Rev0 INGDocument186 pagesManuale PT230 Rev0 INGjps.forsaljningNo ratings yet
- MT1000A Operation Manual English 15 0 PDFDocument573 pagesMT1000A Operation Manual English 15 0 PDFFRANCISCO JAVIER GonzalezNo ratings yet
- PumpDrive R, 0,25-90 KWDocument92 pagesPumpDrive R, 0,25-90 KWMaxmore KarumamupiyoNo ratings yet
- Danfoss FC 102 Mg16o202 ManualDocument114 pagesDanfoss FC 102 Mg16o202 ManualDiki NugrahaNo ratings yet
- Um Sprint Xe Eng 2354920-1Document100 pagesUm Sprint Xe Eng 2354920-1Victor Montilva100% (1)
- Actuator Controls Ac (V) 01.2/ac (V) Exc 01.2 Hart: Device Integration ManualDocument72 pagesActuator Controls Ac (V) 01.2/ac (V) Exc 01.2 Hart: Device Integration Manualtaleb 6269No ratings yet
- Rif100 English ManualDocument40 pagesRif100 English ManualIvo Tadej GrmajNo ratings yet
- Supplementary Operation Manual: Compatible With Battery-Less Absolute EncoderDocument38 pagesSupplementary Operation Manual: Compatible With Battery-Less Absolute EncoderEnrique CabreraNo ratings yet
- Legrand UPSDocument68 pagesLegrand UPSCesar CausarenNo ratings yet
- Frenic Multi (인버터)Document54 pagesFrenic Multi (인버터)이태규No ratings yet
- Vacon 10 ManualDocument88 pagesVacon 10 ManualAlexandre FerreiraNo ratings yet
- AMC2 InstalaciónDocument40 pagesAMC2 InstalaciónNicolas CorderoNo ratings yet
- SG Multi en 2 3 0Document54 pagesSG Multi en 2 3 0Riski FNo ratings yet
- Grundfos RSI PDFDocument96 pagesGrundfos RSI PDFNorbert LogboNo ratings yet
- GENIUS PLUS Display Touch BA en 0133 (Aug 2010 Onwards)Document98 pagesGENIUS PLUS Display Touch BA en 0133 (Aug 2010 Onwards)Supriyanto yantoNo ratings yet
- Nomad 12ftDocument5 pagesNomad 12ftGergely HillNo ratings yet
- Pa4X User Manual v3.1 E PDFDocument1,160 pagesPa4X User Manual v3.1 E PDFGergely HillNo ratings yet
- Mellanox sn2010Document12 pagesMellanox sn2010Gergely HillNo ratings yet
- CO PY: Camera User GuideDocument0 pagesCO PY: Camera User GuideDiogo MartinhoNo ratings yet
- Class10 Science Notes Chapter2 PDFDocument9 pagesClass10 Science Notes Chapter2 PDFgooodeNo ratings yet
- Class10 Science Notes Chapter2 PDFDocument9 pagesClass10 Science Notes Chapter2 PDFgooodeNo ratings yet
- Letter From Birmingham JailDocument3 pagesLetter From Birmingham JailGergely HillNo ratings yet
- Grammar-PastSimpleContPerfect 2664 PDFDocument2 pagesGrammar-PastSimpleContPerfect 2664 PDFalbaNo ratings yet
- PH Ec600pstg PDFDocument37 pagesPH Ec600pstg PDFGergely HillNo ratings yet
- CarnitineDocument10 pagesCarnitineGergely HillNo ratings yet
- Summary of L-CarnitineDocument1 pageSummary of L-CarnitineGergely HillNo ratings yet
- Phonetic Transcription 1Document1 pagePhonetic Transcription 1Gergely HillNo ratings yet
- Cold War History CyclopediaDocument9 pagesCold War History CyclopediaGergely HillNo ratings yet
- Focus On LanguageDocument62 pagesFocus On LanguageGergely HillNo ratings yet
- SPH 4-10KTL3 BH-UP User ManualDocument34 pagesSPH 4-10KTL3 BH-UP User ManualRadhwen ZayoudNo ratings yet
- PROFIBUS Diagnostics Suite: User ManualDocument48 pagesPROFIBUS Diagnostics Suite: User ManualFer NandoNo ratings yet
- FD CONTROLLER INSTRUCTION MANUAL DeviceNet FunctionDocument40 pagesFD CONTROLLER INSTRUCTION MANUAL DeviceNet FunctionFrancisco Pacheco DiazNo ratings yet
- Parts and Functions of The MotherboardDocument3 pagesParts and Functions of The MotherboardKurk DaugdaugNo ratings yet
- Virtual Memory Examples: Problem 1Document6 pagesVirtual Memory Examples: Problem 1saran20099No ratings yet
- Microinstruction Format Concept of Horizontal and Vertical MicroprogrammingDocument16 pagesMicroinstruction Format Concept of Horizontal and Vertical MicroprogrammingDevilNo ratings yet
- 106 Service Manual - Compaq Armada M700Document140 pages106 Service Manual - Compaq Armada M700Soporte Tecnico Buenos AiresNo ratings yet
- Threads in Operating SystemDocument2 pagesThreads in Operating SystemHuZaM KhanNo ratings yet
- Manual - EN: Industrial PCDocument52 pagesManual - EN: Industrial PCMIRIAM ZARETH PARRA SEJASNo ratings yet
- Labview Lec-1Document24 pagesLabview Lec-1Engr Ernest AppiahNo ratings yet
- PLC Hardware ComponentsDocument30 pagesPLC Hardware ComponentsJosephNo ratings yet
- Lesson 3 ITS 204 Reviewer All About MotherboardsDocument5 pagesLesson 3 ITS 204 Reviewer All About MotherboardsEzzer DaveNo ratings yet
- NE05E&NE08E Series: Quick Installation Guide (APM30H Cabinet)Document28 pagesNE05E&NE08E Series: Quick Installation Guide (APM30H Cabinet)BRAYAN HERNANDEZ ROMANOSNo ratings yet
- Mini Project Report Group 30Document17 pagesMini Project Report Group 30NOH KHAIRIL FITRI BIN KHAIRUDDIN STUDENTNo ratings yet
- ABB Transmisor Nivel Láser LM 200Document44 pagesABB Transmisor Nivel Láser LM 200Alejandro GuerraNo ratings yet
- FIU2117&FTU2114 DatasheetDocument6 pagesFIU2117&FTU2114 Datasheetalex alfredo quispe oreNo ratings yet
- BE NXT 415 - 430 - 430-X DatsheetDocument2 pagesBE NXT 415 - 430 - 430-X DatsheetMuhammad UsmanNo ratings yet
- Swisspac Resources SDN BHD: Microsot Windows 8 Pro Anytime Upgrade PackDocument4 pagesSwisspac Resources SDN BHD: Microsot Windows 8 Pro Anytime Upgrade PacklipsinNo ratings yet
- 1300/1300F End-Wheel Drill: Manufacturing, IncDocument30 pages1300/1300F End-Wheel Drill: Manufacturing, IncPetrNo ratings yet
- Smart Agriculture System ProjectDocument105 pagesSmart Agriculture System Project202-GCET-19No ratings yet
- Pinouts V0.1Document310 pagesPinouts V0.1FrenoNo ratings yet
- Computer-Fundamentals Solved MCQs (Set-28)Document8 pagesComputer-Fundamentals Solved MCQs (Set-28)krishna chaithanyaNo ratings yet
- Placing Head Battery Replacement ManualDocument12 pagesPlacing Head Battery Replacement ManualLuis Cesar TorresNo ratings yet
- Operating System Structure.: Monolithic SystemsDocument27 pagesOperating System Structure.: Monolithic Systemssrijan consultancyNo ratings yet
- HTC ONE Fastboot Getvar AllDocument1 pageHTC ONE Fastboot Getvar AllhudsoncoutoNo ratings yet
- Compal Gpp53 La-H32apDocument95 pagesCompal Gpp53 La-H32aptiluchisdigitalNo ratings yet