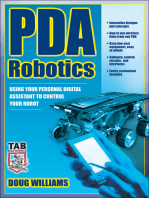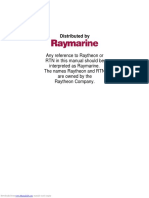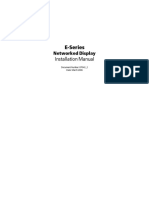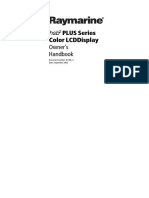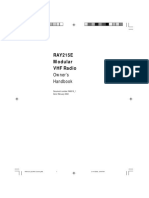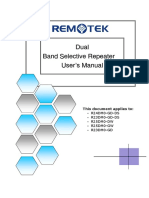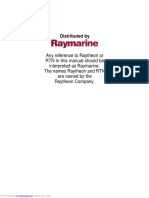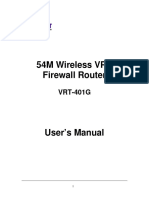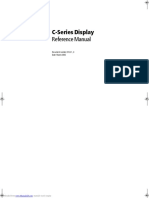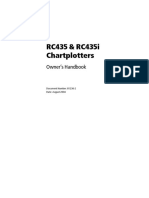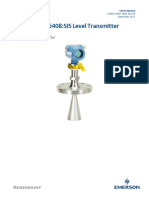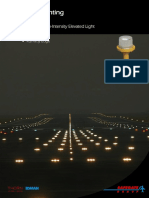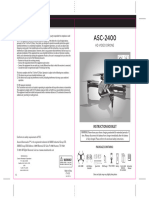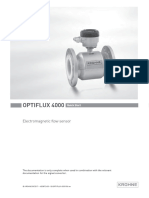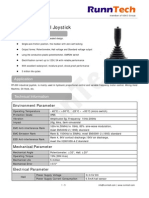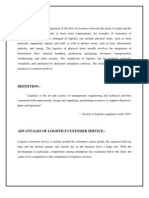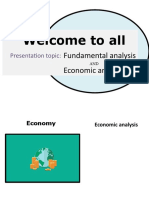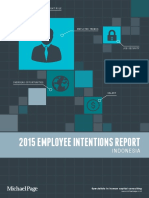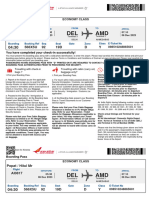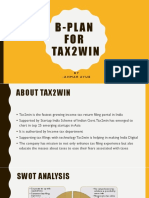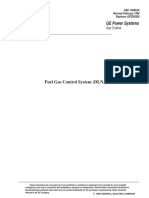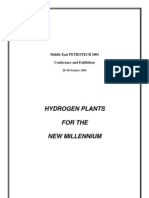Professional Documents
Culture Documents
Chartplotter Raymarine RC425 Manual
Uploaded by
Pedro PinheiroOriginal Title
Copyright
Available Formats
Share this document
Did you find this document useful?
Is this content inappropriate?
Report this DocumentCopyright:
Available Formats
Chartplotter Raymarine RC425 Manual
Uploaded by
Pedro PinheiroCopyright:
Available Formats
Distributed by
Any reference to Raytheon or
RTN in this manual should be
interpreted as Raymarine.
The names Raytheon and RTN
are owned by the
Raytheon Company.
Downloaded from www.Manualslib.com manuals search engine
Raychart 420/
420D
Chartplotter
Owner’s
Handbook
Document number: 81162_2
Date: January 2000
Downloaded from www.Manualslib.com manuals search engine
Downloaded from www.Manualslib.com manuals search engine
i
RayChart 420 and 420D
Chartplotter
Owner’s Handbook
SAFETY NOTICES
1. HIGH VOLTAGE.
The display unit contains high voltages. Adjustments require specialised
service procedures and tools only available to qualified service technicians
– there are no user serviceable parts or adjustments. The operator should
never remove the display unit cover or attempt to service the equipment.
2. NAVIGATION AID.
This device is only an aid to navigation. Its accuracy can be affected by
many factors, including equipment failure or defects, environmental
conditions and improper handling or use.
It is the user’s responsibility to exercise common prudence and
navigational judgement, and this device should not be relied upon as a
substitute for such prudence and judgement.
Downloaded from www.Manualslib.com manuals search engine
ii RayChart 420/420D Chartplotter
RAYTHEON MARINE products are supported by a network of Authorized
Service Representatives. For information on Raytheon products and services,
contact either of the following:
UNITED STATES Raytheon Marine Company
22 Cotton Road, Suite 280
Nashua, NH 03063-4219
Telephone: (603) 881-5200
1-800-539-5539
Fax: (603) 864-4756
EUROPE Raytheon Marine Limited
Anchorage Park
Portsmouth
Hampshire PO3 5TD
England
Telephone: +44 (0)23 9269 3611
Fax: +44 (0)23 9269 4642
Website www.raymarine.com
Copyright © Raytheon Marine Company 1999
The technical and graphical information contained in this handbook, to the best
of our knowledge, was correct as it went to press. However, the Raytheon
policy of continuous improvement and updating may change product
specifications without prior notice. As a result, unavoidable differences
between the product and handbook may occur from time to time, for which
liability cannot be accepted by Raytheon.
Raytheon is a registered trademark of Raytheon Company.
Navionics is a registered trademark.
Downloaded from www.Manualslib.com manuals search engine
Preface iii
Preface
This handbook covers the RayChart 420/420D Chartplotter manufactured by
Raytheon Marine Company.
It contains very important information on the installation and operation of your
new equipment. In order to obtain the best results in operation and performance,
please read this handbook thoroughly.
Raytheon’s Product Support representatives or your authorised dealer will be
available to answer any questions you may have.
Warranty
To register your RayChart 420/420D Chartplotter ownership, please take a few
minutes to fill out the warranty registration card found at the end of this
handbook. It is very important that you complete the owner information and
return the card to the factory in order to receive full warranty benefits.
EMC Conformance
All Raytheon equipment and accessories are designed to the best industry
standards for use in the leisure marine environment.
The design and manufacture of Raytheon equipment and accessories conform
to the appropriate Electromagnetic Compatibility (EMC) standards, but correct
installation is required to ensure that performance is not compromised.
Downloaded from www.Manualslib.com manuals search engine
iv RayChart 420/420D Chartplotter
Downloaded from www.Manualslib.com manuals search engine
Table of Contents v
Contents
Preface ................................................................................................ iii
Warranty ................................................................................... iii
EMC Conformance .................................................................... iii
Chapter 1: Overview ......................................................................... 1-1
1.1 Introduction ............................................................................. 1-1
How this Handbook is organised ............................................... 1-1
General .................................................................................... 1-2
1.2 The chartplotter display ............................................................ 1-2
Display functions ..................................................................... 1-2
Display options ................................................................... 1-3
1.3 Operating controls .................................................................... 1-3
Trackpad and cursor ................................................................. 1-4
Dedicated keys ......................................................................... 1-5
Function bar ............................................................................. 1-5
Pop-up menus .......................................................................... 1-6
Database lists ........................................................................... 1-6
Chapter 2: Getting started ................................................................ 2-1
2.1 Introduction ............................................................................. 2-1
Conventions used ..................................................................... 2-1
Simulator ................................................................................. 2-1
2.2 Switching on/off ....................................................................... 2-2
Changing the lighting and contrast ............................................. 2-2
2.3 Chart simulator ......................................................................... 2-3
2.4 Controlling the display .............................................................. 2-4
Selecting the display mode ........................................................ 2-4
Moving around the chart ........................................................... 2-6
Using FIND SHIP ............................................................... 2-6
Changing the chart scale ...................................................... 2-7
2.5 Using Navionics Nav-Chart cards .............................................. 2-8
Inserting a Nav-Chart card ........................................................ 2-9
Removing a Nav-Chart card .................................................... 2-10
Displaying the chart data ......................................................... 2-10
Displaying chart information ................................................... 2-10
Downloaded from www.Manualslib.com manuals search engine
vi RayChart 420/420D
Chapter 3: Operation ........................................................................ 3-1
3.1 Introduction ............................................................................. 3-1
3.2 Working with waypoints ........................................................... 3-1
Introduction ............................................................................. 3-1
Placing a waypoint ................................................................... 3-2
Selecting a waypoint ................................................................. 3-4
Waypoint data display .............................................................. 3-5
Editing the waypoint details ...................................................... 3-5
3.3 Working with routes ................................................................. 3-8
Creating a new route ................................................................. 3-9
Saving the Current Route ........................................................ 3-10
Clearing the current route from the screen ................................ 3-11
Retrieving a route from the database ........................................ 3-11
Displaying route leg and waypoint information ....................... 3-12
Erasing or (re)naming a route .................................................. 3-12
Inserting/deleting waypoints in a route ................................ 3-13
3.4 Following routes and going to target points .............................. 3-14
Follow a route ........................................................................ 3-15
Reverse a route ....................................................................... 3-15
Target point arrival ................................................................. 3-16
Alter a route ........................................................................... 3-16
Join a route ....................................................................... 3-16
Advance to a waypoint ...................................................... 3-17
Going to an individual target ................................................... 3-18
Go to a waypoint ............................................................... 3-18
Go to cursor ...................................................................... 3-19
Go to a port ....................................................................... 3-19
Stop follow or stop goto .......................................................... 3-20
3.5 Changing the display mode ..................................................... 3-20
CDI display ............................................................................ 3-21
BDI display ............................................................................ 3-22
Waypoint data ........................................................................ 3-23
Navigation data ...................................................................... 3-24
Time/Date Data ...................................................................... 3-25
3.6 Transferring waypoints and routes ........................................... 3-26
Displayed waypoints .............................................................. 3-26
Managing database lists ..................................................... 3-26
Downloaded from www.Manualslib.com manuals search engine
Table of Contents vii
3.7 Using tracks ........................................................................... 3-27
Clearing the current track ........................................................ 3-29
SmartRoute ............................................................................ 3-29
3.8 Man Overboard (MOB) .......................................................... 3-29
3.9 Alarms ................................................................................... 3-30
Chapter 4: Setting up the chartplotter............................................. 4-1
4.1 Introduction .............................................................................. 4-1
4.2 System set up parameters ........................................................... 4-1
Bearing mode ........................................................................... 4-3
Key beep .................................................................................. 4-3
Units ........................................................................................ 4-3
Variation ................................................................................. 4-3
Date format .............................................................................. 4-3
Time offset .............................................................................. 4-4
Language ................................................................................. 4-4
Simulator ................................................................................. 4-4
Simulated SOG ........................................................................ 4-4
Simulated COG ........................................................................ 4-4
4.3 Chart set up parameters.............................................................. 4-5
Orientation ............................................................................... 4-7
Plotter mode ............................................................................. 4-7
Show waypoints ....................................................................... 4-7
Waypoint symbol ..................................................................... 4-7
Autozoom ................................................................................ 4-7
Screen amplifier ....................................................................... 4-8
COG vector .............................................................................. 4-8
Arrival circle ............................................................................ 4-8
Anchor alarm ........................................................................... 4-8
XTE alarm ............................................................................... 4-8
Chart text ................................................................................. 4-8
Chart boundaries ...................................................................... 4-9
Depth contours <5M ................................................................. 4-9
Depth contours 10M ................................................................. 4-9
Depth contours >20M ............................................................... 4-9
Position calibration ................................................................... 4-9
4.4 GPS setup .............................................................................. 4-10
Downloaded from www.Manualslib.com manuals search engine
viii RayChart 420/420D
Chapter 5: Installation ...................................................................... 5-1
5.1 Introduction ............................................................................. 5-1
EMC Installation Guidelines ..................................................... 5-1
Suppression ferrites .................................................................. 5-2
Connections to other equipment ................................................ 5-2
5.2 Unpacking and inspecting the components ................................. 5-2
Items Missing? ......................................................................... 5-3
Registering this Product ............................................................ 5-3
5.3 Location .................................................................................. 5-3
Selecting the best location ......................................................... 5-3
5.4 Connecting to other equipment .................................................. 5-5
5.5 Mounting the chartplotter .......................................................... 5-5
Trunnion (yoke) mounting ........................................................ 5-5
Panel mounting ........................................................................ 5-5
5.6 Cabling .................................................................................... 5-7
Introduction ............................................................................. 5-7
Chartplotter connectors............................................................. 5-7
GPS connector .................................................................... 5-7
POWER/NMEA connector ................................................. 5-8
5.7 System Check and Initial Switch On .......................................... 5-9
EMC Conformance .................................................................. 5-9
System Check ........................................................................ 5-10
Initial Switch On .................................................................... 5-10
Checking the Chartplotter Operation ....................................... 5-11
Chapter 6: Maintenance & fault finding ........................................... 6-1
6.1 Maintenance ............................................................................ 6-1
Warnings ................................................................................. 6-1
Routine checks ......................................................................... 6-1
Servicing and Safety ................................................................. 6-1
6.2 Resetting the system ................................................................. 6-2
6.3 Problem solving ....................................................................... 6-3
Fault finding ............................................................................ 6-3
6.4 Worldwide support ................................................................... 6-4
How to contact Raytheon Marine (US) ...................................... 6-4
For accessories and parts...................................................... 6-4
For technical support ........................................................... 6-4
For product repair and service .............................................. 6-4
Downloaded from www.Manualslib.com manuals search engine
Table of Contents ix
How to contact Raytheon Marine (Europe) ................................ 6-5
For accessories and parts...................................................... 6-5
For technical support ........................................................... 6-5
Appendix A: Specification ................................................................ A-1
Appendix B: NMEA data .................................................................... B-1
Appendix C: List of abbreviations .................................................... C-1
Installation Template ....................................................................... T-1
Downloaded from www.Manualslib.com manuals search engine
x RayChart 420/420D
Downloaded from www.Manualslib.com manuals search engine
Chapter 1: Overview 1-1
Chapter 1: Overview
1.1 Introduction
How this Handbook is organised
This handbook describes the RayChart 420 Chartplotter.
The handbook is organised as follows:
Chapter 1 - Overview (this chapter) provides an overview of the features and
functions of the RayChart 420 Chartplotter. You should read this chapter to
familiarise yourself with the chartplotter.
Chapter 2 - Getting Started provides an overview of the controls. It also
explains how to start using the chartplotter.
Chapters 3 - Operation provides detailed operating information for the main
chartplotter functions - plotting waypoints and routes, following routes,
showing tracks and man overboard.
Chapter 4 - Setting Up the Chartplotter provides instructions for setting up
your chartplotter system to suit your preferences. It includes instructions for
setting up a differential GPS. You should read this chapter to determine how to
set up your system preferences.
Chapter 5 - Installation provides planning considerations and detailed
instructions for installing the chartplotter.
Chapter 6 - Maintenance & Fault Finding provides information on user
maintenance and what to do if you experience problems.
Appendix A lists the technical specifications for the Chartplotter.
Appendix B defines the NMEA data transmitted by the Chartplotter.
Appendix C provides a list of abbreviations used in this handbook.
An Installation Template and Warranty information are included at the end
of this handbook.
Downloaded from www.Manualslib.com manuals search engine
1-2 RayChart 420/420D Chartplotter
General
The RayChart 420 Chartplotter is waterproof and can be installed either above
or below deck. The equipment comprises:
• 6 in LCD display with Chartholder compartment for a Navionics® Nav-Chart
electronic chart card
• GPS receiver (RC420) or Differential/GPS (dGPS) receiver (RC420D)
The RayChart 420 Chartplotter can output GPS and Waypoint data (SOG and
COG) to operate with other equipment, eg. an autopilot or repeater instrument
connected via the NMEA 0183 interface.
1.2 The chartplotter display
Display functions
The RayChart 420 Chartplotter includes the following functions:
• Create, Place, Move, Edit or Erase a Waypoint.
• GoTo Waypoint, Port, Facility or Cursor.
• Create, Save, Name, Edit or Follow a Route.
• Review Route and Waypoint Lists.
• Display vessel’s track on-screen; Convert a track to a route (SmartRoute).
• Set Up Alarms and Timers.
• Man OverBoard (MOB) to navigate back to a missing person or object.
• Satellite acquisition data (including a Differential GPS Setup page).
• Uses positional information from GPS (RC420) or dGPS (RC420D) to
display vessel’s position.
• The display and keys can be illuminated for night-time use.
The chartplotter includes a 64nm world map that can be used for route planning.
Detailed navigation information is displayed when a Navionics® Nav-Chart
card is installed.
Your vessel’s position is shown as a boat symbol pointing in your current
direction.
At the top of the chartplotter screen a status bar displays chart scale, cursor
position plus range and bearing, the vessel’s position, Speed Over Ground
(SOG) and Course Over Ground (COG).
Waypoints you have placed are displayed and the current route is shown. Data
can be viewed for current route or chart object.
Downloaded from www.Manualslib.com manuals search engine
Chapter 1: Overview 1-3
The chartplotter screen can also show additional information, depending on
your currently selected options, set up selections and data available from other
equipment.
An example chart display in its default configuration, with a chart card
installed, is shown in Section 1.3, Operating controls.
Several functions are available to control the display as follows:
• Zoom in/out
• Pan the Display.
• Centre the Chart around the Vessel.
Operation of these functions is described in Chapter 2.
Display options
Display options are selected in System Set Up and Chart Set Up as described in
Chapter 4.
1.3 Operating controls
The chartplotter is operated by means of the following controls:
• A trackpad providing up, down, left, right and diagonal control of an on-
screen cursor.
• Six dedicated push-button (labelled) keys.
• Pop-up menus, displayed on-screen, from which you select options.
• Database lists, displayed on-screen, which enable you to edit items.
Note: The cursor is the cross-hair symbol (+) visible on the display. You move
the cursor with the trackpad and use it to select a position or item on the chart.
The controls are shown in the following illustration. They are back-lit for night-
time use.
The following paragraphs describe the controls and on-screen facilities.
Downloaded from www.Manualslib.com manuals search engine
1-4 RayChart 420/420D Chartplotter
Status Bar
MOB
GOTO GOTO key
CSR 48°30.367'N BRG 231°T
PAGE PAGE key
128 nm POS 1°35.636'W RNG 40.91nm CLEAR
CLEAR key
EXETER
TOPSHAM
TEIGNMOUTH
ENTER RANGE key
EXMOUTH
ENPORT TORQUAY PORTLAND ISLE O
PLYMOUTH DARTMOUTH HARBOUR
ENTER key
SALCOMBE
CAP DE
Trackpad
LA HAGUE
ALDERNEY
GUERNSEY POWER key
JERSEY PORTB
Navionics®
Nav-Chart
FIND SHIP ROUTES WAYPOINTS
compartment
Cursor
Primary
Function Bar
D4667_1
Trackpad and cursor
The trackpad has several functions:
• To move the cursor around the chart screen.
• To select an item from a pop-up menu or database list.
• To adjust a control setting.
• To enter names in database lists .
Press the corresponding edge of the trackpad to move the cursor horizontally,
vertically or diagonally; the longer you press, the faster the cursor moves. The
current cursor position is shown in the status bar at the top of the screen.
Note: During many operations you cannot move the cursor around the screen,
eg. whilst a function bar is displayed, the cursor is used exclusively for
selection.
The cursor is used to:
• Select a position on the chart.
• Select, access and, if valid, move an item, eg. a waypoint, on the chart.
• Pan the chart display.
Downloaded from www.Manualslib.com manuals search engine
Chapter 1: Overview 1-5
The cursor is context-sensitive. Some items on the screen, such as waypoints
and chart objects have information associated with them. When you place the
cursor over such objects, the information is displayed in the status bar. In
addition, a function bar is displayed for certain items. For example, when you
place the cursor over a waypoint, the waypoint data is displayed in the status bar
and the waypoint options function is displayed.
Dedicated keys
These keys have fixed functions. Some keys can be used in two ways:
• Press: Press the key momentarily and then release it. This method is used for
most key operations.
• Press and hold: Press the key and hold it down for the period of time stated
(eg. 3 seconds), then release it.
When you press a dedicated key, one of the following occurs:
1. The associated operation is actioned, eg. change chart scale (RANGE key).
2. A pop-up menu is displayed, providing further options.
3. A set of functions is displayed.
As you press a key, a single audio beep confirms the key action. If the key-press
is not valid for the current screen or mode, three rapid beeps sound to indicate
that no response is available. If required, you can turn the key beeps off as part
of your set up procedure (see Chapter 4).
Function bar
The function bar at the bottom of the screen contains a number of functions
which change according to the current operation. The functions are grouped
into related sets and subsets providing access to the various functions. The
primary function bar is displayed when you press the ENTER key.
The currently selected function is highlighted by means of a grey background.
When you invoke a function, one of the following occurs:
1. The associated operation is actioned, eg. GOTO WAYPOINT.
2. A sub-set of functions is displayed.
3. A pop-up menu is displayed, providing further options.
4. The appropriate database list (route or waypoint) is displayed.
As with dedicated keys, when you invoke the action, a single audio beep
confirms the action. If the selection is not valid for the current screen or mode,
three rapid beeps indicate invalid action. If required, you can turn the key beeps
off as part of your set up procedure (see Chapter 4).
Downloaded from www.Manualslib.com manuals search engine
1-6 RayChart 420/420D Chartplotter
Pop-up menus
Pop-up menus usually provide various options. When a pop-up menu is
on-screen, a set of associated functions is also displayed.
Use the trackpad to select an option from the menu, then use the appropriate
function to set the option, eg. you can specify the radius of the waypoint arrival
alarm and you can set selected navigation data on/off.
Database lists
The waypoints and routes that you create on the chartplotter are stored in
database lists. You can view these lists and select items for editing.
As with pop-up menus, when a database list is on-screen, a set of associated soft
keys is also displayed; use the trackpad to select an item from the list, then use
the appropriate function to edit the item, eg. you can erase a waypoint or a route.
Downloaded from www.Manualslib.com manuals search engine
Chapter 2: Getting Started 2-1
Chapter 2: Getting started
2.1 Introduction
This chapter provides information, instructions and a simple exercise to allow
you to practice using the RayChart 420 Chartplotter. It is intended to help you
become familiar with the controls before you start using the chartplotter for
routine navigation.
Note: There is often more than one method of performing a particular task.
Normal operating procedures are detailed in Chapter 3. When you become
familiar with the system you can adapt these procedures to suit your method of
operation.
Conventions used
Throughout this handbook, the dedicated (labelled) keys are shown in bold
capitals; for example, ENTER. The functions and options are shown in normal
capitals, eg. LIGHT.
Operating procedures, which may consist of a single key-press, or a sequence of
ä
numbered steps, are indicated by a symbol in the margin.
When textual data is displayed on screen, any unavailable data is shown as
dashes, one per character.
Where procedures refer to Select, this implies using the trackpad to highlight a
function, then pressing the ENTER key to action that function.
Simulator
The Chartplotter display unit includes a simulator mode, which allows you to
practice operating your chartplotter without data from a GPS system. You will
need to use the set up options to switch the display to simulator mode, as
described in Section 2.2, Switching on/off. You can use it in either of two ways:
• Before the chartplotter has been installed on your vessel. In this case, you
only need to connect the Chartplotter display unit to a 12V dc power supply,
fused at 1A, connecting the red core from the power lead to positive (+) and
the black core to negative (-); see Chapter 5 for full details.
• After the chartplotter has been installed on your vessel, but while in the
marina or at anchor.
Downloaded from www.Manualslib.com manuals search engine
2-2 RayChart 420/420D Chartplotter
2.2 Switching on/off
This section explains how to switch the chartplotter on and off.
ä To turn the chartplotter display unit on, press the POWER key. The keys light
up, the display unit beeps and the RayChart logo is displayed, followed by the
following warning:
WARNING
THE ELECTRONIC CHART IS AN AID TO
NAVIGATION DESIGNED TO FACILITATE
THE USE OF AUTHORISED GOVERNMENT
CHARTS, NOT TO REPLACE THEM. ONLY
OFFICIAL GOVERNMENT CHARTS AND
NOTICES TO MARINERS CONTAIN ALL
INFORMATION NEEDED FOR THE SAFETY
OF NAVIGATION AND, AS ALWAYS, THE
CAPTAIN IS RESPONSIBLE FOR THEIR
PROPER USE.
Press “ENTER” to continue.
When you have read and understood the warning, press the ENTER key. The
chart is displayed.
If this is the first time that the chartplotter has been switched on, and no chart
card is installed, the display shows the small-scale world map at Lat 0°/Lon 0°.
Otherwise, the display shows the selected chart area and any data that were
displayed when the display unit was last used.
ä To turn the display unit off, press and hold the POWER key for at least 3 sec-
onds. A countdown timer is displayed; when it reaches zero the display and key
back-lights extinguish.
Changing the lighting and contrast
You can change the level of backlighting and contrast for the screen. The key
backlighting remains on to enable the keys to be seen at all times.
ä To change the lighting and contrast:
1. Press the POWER key to display the lighting controls:
Downloaded from www.Manualslib.com manuals search engine
Chapter 2: Getting Started 2-3
The last-used control is highlighted in inverse video.
2. Press the trackpad left/right to select the LIGHTS function.
3. Press the trackpad top/bottom to increase or decrease the lighting to one of
four levels. You can press and hold the trackpad to change the setting more
rapidly. The lighting level is adjusted as you change the setting.
4. Press the trackpad right to select the contrast control. There are 16 contrast
levels. Adjust the setting in the same way as for lighting to select the best
level.
5. Press CLEAR to return to the chart screen, with the new lighting and
contrast levels retained.
When the display unit is switched on, screen lighting is restored to ON if it was
ON previously. Whilst the unit is switched on, the chosen lighting level is
retained until you reset it. The new contrast level is retained until you reset it,
even after power-off, unless you set the control very low or very high; in this
case, the contrast will be restored on power-up as follows:
Contrast set < 30% restored to 30%
Contrast set > 70 % restored to 70%
2.3 Chart simulator
When simulator mode is started, your initial simulated position is wherever the
cursor was last positioned. To practice using the chartplotter in a particular
chart area, use the trackpad to pan to that area, then switch simulator ON.
Note: If real position data is available (via GPS or dGPS) and the simulator is
active, simulated data takes precedence. On power-up the simulator defaults to
its previous setting on power-down. Care should be taken to determine
desired mode on power-up. Simulated data should never be used for
navigational purposes.
ä To view a chart image using simulated data:
1. Press the PAGE key to display the SET UP function bar:
Downloaded from www.Manualslib.com manuals search engine
2-4 RayChart 420/420D Chartplotter
2. Press trackpad left/right to highlight SYSTEM SET UP and press ENTER
to display the System Set Up menu.
3. Use trackpad up/down to highlight the SIMULATOR option .
4. Use trackpad left/right to select ON.
5. If necessary, use trackpad up/down to highlight, in turn, the SIMULATED
SOG and COG options and trackpad left/right to set as required . These set
Speed in 1Kt intervals and Course in 1° intervals, respectively.
6. Press CLEAR twice to return to the chart screen.
2.4 Controlling the display
This section describes how to:
• Change the display mode.
• Move around the chart by panning the display, changing the chart centre and
changing the chart scale.
Selecting the display mode
Use the PAGE key to select the display mode. Select the following modes by
repeat presses of the PAGE key as listed below and shown in the following
illustration:
• Set Up functions (see Chapter 4)
• Course Deviation Indicator (CDI)
• Bearing & Distance Indication (BDI)
• Waypoint data
• Navigation data
• Time/Date data
• Return to Set Up functions
Note: Press GOTO to return to normal Chart display at any time.
Downloaded from www.Manualslib.com manuals search engine
Chapter 2: Getting Started 2-5
From Chart Display
Press PAGE to display Set Up functions
PAGE
CSR 48°30.367'N BRG 231°T
128 nm POS 1°35.636'W RNG 40.91nm
EXETER
TOPSHAM
TEIGNMOUTH
EXMOUTH
ENPORT TORQUAY PORTLAND ISLE O
PLYMOUTH DARTMOUTH HARBOUR
Press Press
SALCOMBE
PAGE CAP DE PAGE
LA HAGUE
to return to to display CDI
ALDERNEY
Set Up functions
GUERNSEY
SUNRISE 06.23 JERSEY PORTB
SUNSET 21.34 TODAY
AT POSITION (USER SELECTED)
SYSTEM CHART TRACK GPS
50°45 .000 N SETUP SETUP SETUP SETUP
001°06 .000 W (c)
TIME 12:34
DATE 26/01/99
ETA (WAYPOINT) 13:37 26/01/99
TTG (WAYPOINT) 01:03
ETA (ROUTE) 14:32 27/01/99
TTG (ROUTE) 34:03
STEER STARBOARD
Note: In any display mode, Press PAGE to display
Press PAGE to display press GOTO to return
BDI
Time/Date to chart display
information
POSITION
50°45 .000 N
001°06 .000 W (c)
COG 230° T
SOG 6.8 Kts
WAYPOINT 001
BRG 234° T GPS FIX
RNG 2.4 nm TIME 14:32 12/12/99 ROUTE
ROUTE 01
STEER STARBOARD
WAYPOINT
WPT 001 TO WPT 002
Press
BRG 234° T Press
PAGE RNG 12.4 nm PAGE
to display to display
Navigation Data COG 230° T TIME 13:29 12/12/99 Waypoint Data
SOG 6.8 Kts TTG 01:03
XTE 0.5 nm ETA 14:32 12/12/99
STEER STARBOARD
D4724_1
Downloaded from www.Manualslib.com manuals search engine
2-6 RayChart 420/420D Chartplotter
Moving around the chart
You will normally operate the chartplotter with the chart showing your vessel’s
current location.
In the default North-Up orientation, the vessel moves in relation to the screen.
You will need to reposition the chart if your vessel moves out of the area
currently displayed, or if you wish to examine or place waypoints in another
area.
Alternatively, you can home the cursor onto the vessel using the FIND SHIP
function. ‘Homing’ locks the vessel to the cursor and updates the display such
that the chart is re-drawn so as to ensure that the vessel is always on screen, see
Using FIND SHIP below.
There are three ways in which you can reposition the chart:
• Use the trackpad to move the cursor to the edge of the chart; the chart pans
across. This method is useful if the area you wish to see is just off screen.
• Automatically re-centre the vessel using the FIND SHIP function.
• Change the chart scale using the RANGE key to zoom out and in to a new
area. This method is useful if the area you wish to see is some distance away.
Using FIND SHIP
FIND SHIP is used to re-draw the chart with the vessel normally at its centre
and the cursor homed on the vessel.
ä To centre the vessel:
1. From chart mode, press ENTER; the primary function bar is displayed:
Select FIND SHIP; the following actions are performed:
• The chart is re-drawn with the vessel’s position in the centre.
• The cursor is homed onto the vessel position and moves with it.
• When the vessel moves near the edge of the chart window, the chart is
redrawn with the vessel at the centre and the cursor homed on the vessel.
• Whilst homed, the status bar indicates vessel position, SOG and COG.
• If Screen Amplifier is enabled, the vessel is positioned so as to increase
screen forward visibility, see Chapter 4, Setting Up the Chartplotter.
ä To release the cursor from homed mode press the trackpad to move the cursor
away from the vessel’s current position. The status bar shows the cursor
position, range and bearing.
Downloaded from www.Manualslib.com manuals search engine
Chapter 2: Getting Started 2-7
Changing the chart scale
The RANGE key allows you to change the chart scale so that you can see a
smaller or larger area on the screen.
Plotter mode is available to allow you to zoom into a smaller area, even when no
chart data is available for that scale. To enable plotter mode, see Chapter 4,
Setting Up the Chartplotter.
You can change the chart scale for two purposes:
• To see either more detail (of a smaller area) or a larger area (in less detail) .
• To move the display to another area of the chart, by zooming out to a small
scale chart, then zooming in on another position.
Each time you press the RANGE key, the chart scale changes to the next
available setting. The Status Bar at the top of the screen indicates the distance,
from top to bottom of the display, in nautical miles.
Vertical distance
displayed on chart Increases the
chart range
RANGE
Decreases the
chart range
Status Bar D4723_1
ä For rapid scale change, press and hold the required arrow on the RANGE key.
The distance indicator at the left-hand end of the status bar is updated whenever
you change the chart scale.
ä To zoom in to a larger-scale (more detailed) chart:
1. Use the trackpad to position the cursor in the area you wish to see in more
detail and press the bottom of the RANGE key to zoom into the area.
The section of the chart around the cursor is enlarged to fill the screen with
a larger-scale chart showing more detail. The cursor is now positioned in
the centre of the screen.
The distance indicated at the top left of the screen is updated.
3. If further chart enlargement is available using the current chart card you can
press the bottom of the RANGE key to zoom in again, repositioning the
cursor first if required.
An area of further chart detail is indicated by a box around the area as
shown in the following illustration.
Downloaded from www.Manualslib.com manuals search engine
2-8 RayChart 420/420D Chartplotter
CSR 48°30.367'N BRG 231°T
128 nm POS 1°35.636'W RNG 40.91nm
EXETER
TOPSHAM
TEIGNMOUTH
EXMOUTH
ENPORT TORQUAY PORTLAND ISLE O
PLYMOUTH DARTMOUTH HARBOUR
SALCOMBE
Chart Boundary -
Indicates further CAP DE
detail is available inside. LA HAGUE
Shown when using
Navionics® Nav-Chart ALDERNEY
card. GUERNSEY
JERSEY PORTB
FIND SHIP ROUTES WAYPOINTS
D4705_1
4. If no further chart detail is available then, when you press the bottom of the
RANGE key, the result depends upon whether Plotter Mode is on or off :
• If Plotter Mode is Off, the unit beeps three times and the chart scale remains
unchanged, indicating the smallest chart scale is displayed.
• If Plotter Mode is On, the scale is decreased. The vessel, waypoints, routes
and tracklines are displayed without cartography.
The chart information is restored when you return to a chart scale for which the
information is available.
ä To zoom out to a smaller-scale (less detailed) chart, press the top of the
RANGE key as many times as required.
2.5 Using Navionics Nav-Chart cards
The chartplotter has a built-in world map that can be used for route planning.
Most areas (these are shown with chart box boundaries) are covered at a range
of approximately 64nm as shown on the Status Bar at the top of the screen.
Note: To ensure maximum detail for the built-in world map, two versions are
available covering the Americas and the Rest of the World.
To use the chartplotter as a navigation aid, charts with detailed information for
the area you wish to navigate are required. The charts are available on
Navionics Nav-Chart cards, each of which can store as many as 20 charts in an
electronic format, depending upon its memory storage capacity.
A Nav-Chart card provides an appropriate level of detail for a given geographic
area and scale; this data can be displayed down to a range of 1/8 nm on the screen
(height) if the data is available.
Downloaded from www.Manualslib.com manuals search engine
Chapter 2: Getting Started 2-9
The chart scale in use is indicated in the status bar; the number represents the
distance (in nautical miles) displayed from the top to the bottom of the screen.
To obtain Navionics Nav-Chart cards contact your local dealer or:
Navionics S.p.A.
Via Vespucci 289
55049Viareggio, Italy
Tel: (+39) 584 961696
Fax: (+39) 584 961309
website: www.navionics.com
Inserting a Nav-Chart card
CAUTION
To prevent the ingress of water and consequent damage to the unit, always
ensure that the cartridge cover is fully and properly inserted, whether or
not a Nav-Chart card is inserted.
ä To insert a Nav-Chart card:
1. Check that you are using the correct Nav-Chart card for the required area.
2. Pull out the cartridge cover at the right hand side of the unit.
3. Hold the card with the title label and keyway slot towards you, and the two
circular holes outermost, as shown below. Gently push the card into its slot
until it clicks into position. It will only fit in the correct orientation.
4. To prevent the ingress of water, replace the cartridge cover.
D4706_1
Downloaded from www.Manualslib.com manuals search engine
2-10 RayChart 420/420D Chartplotter
Removing a Nav-Chart card
CAUTION:
DO NOT use a metallic instrument, eg. a screwdriver or pliers, to aid
removal as doing so can cause irreparable damage.
ä To remove a Nav-Chart card:
1. Pull out the cartridge cover at the right hand side of the unit.
2. Grip the card firmly and pull to remove it from its slot.
3. To prevent the ingress of water , replace the cartridge cover.
Note: If difficulty is experienced in removing the card, a short length of cord
can be secured between the two circular holes in the card to ease its removal,
making sure that fitting of the cartridge cover is not impeded.
Displaying the chart data
The new chart data will be displayed when you move the cursor into an area
covered by the new chart or, if it is already in the area, change the range scale.
The boundary of each chart digitized in the current card is defined by a box or
rectangle. (You can switch off the chart boundaries display if you wish, as part
of the chartplotter set up described in Chapter 4).
ä To zoom in:
1. Use the trackpad to move the cursor inside one of the chart boxes.
2. Press the lower part of the RANGE key.
That area is expanded to show more detail. The smaller the chart box is on
the screen, the greater the detail that is available when you zoom in.
Unless you have activated Plotter Mode (see Chapter 4, Chart Set Up), you
cannot zoom in further than the most detailed chart and you cannot zoom
out further than the world map.
Displaying chart information
Nav-Chart cards include a number of displayed objects for which data is
available, eg. lights, buoys or ports. Placing the cursor over an object displays
its associated data in a pop-up box.
At large chart scales, placing the cursor over a port symbol enables detailed
information to be displayed. Port information is indicated by the symbol .
The port facilities are listed in the object information pop-up and, where
available, details for each facility can be displayed.
In some areas the chart shows symbols for individual facilities. These facilities
and symbols are dependent upon the particular area Nav-Chart card used.
Downloaded from www.Manualslib.com manuals search engine
Chapter 2: Getting Started 2-11
ä To obtain port services information:
1. Place the cursor over the port symbol for which you require information.
The PORT SERVICES function, together with help text, is displayed:
D4707_1
2. To view further details, press ENTER. The details available are listed on-
screen in an object information pop-up:
INFORMATION
FUEL
GENERAL SERVICES
FIRST AID
OTHER UTILITIES
WATER
REPAIR
D4708_1
3. Use the trackpad to select the required service and press ENTER to display
further details:
HOTELS
RESTAURANTS
BANKS
LAUNDRIES
CAR RENTAL
FISHING/DIVING
ICE
D4709_1
4. To see more options (if available), select the .......More....... option and
press ENTER.
5. Press CLEAR to remove the pop-up from the screen.
Downloaded from www.Manualslib.com manuals search engine
2-12 RayChart 420/420D Chartplotter
Downloaded from www.Manualslib.com manuals search engine
Chapter 3: Operation 3-1
Chapter 3: Operation
3.1 Introduction
This chapter explains how to use the chart functions to navigate with your
RayChart 420. It covers the following topics:
• Controlling waypoints; placing, moving, editing and deleting waypoints
• Working with routes; creating a new route, managing routes using the route
database and editing routes
• Going to waypoints and following routes
• Changing display modes
• Transferring waypoints and routes
• Using tracks; track set up, showing current track and converting a track to a
route (SmartRoute)
• Man Overboard
• Alarms
Safety
The RayChart 420 makes it very easy to mark a waypoint and travel towards it.
However, you should always check first that the route is safe. If you are using
the chartplotter in combination with an autopilot connected via NMEA, the
autopilot will normally prompt for confirmation before it steers the vessel
towards the waypoint.
If you have entered your route using a small-scale chart, zoom in to a larger
scale to check for hazards, such as small shoals, that may not be shown on the
smaller scale charts.
Note: Until you are familiar with interpreting the chart display, you should take
every opportunity to compare the displayed objects with visual targets, such as
buoys and coastal structures. You should practice harbour and coastal
navigation during daylight and in clear weather conditions.
The equipment should not be used as a substitute for good navigational
practice.
3.2 Working with waypoints
Introduction
The RayChart 420 enables you to place up to 500 waypoints. A waypoint is a
position entered on a chart as a reference or destination point. All waypoints
placed on the chartplotter are stored in a waypoint database list which includes
symbol, position, bearing, range, date and time.
Downloaded from www.Manualslib.com manuals search engine
3-2 RayChart 420/420D Chartplotter
All waypoints in the database are displayed on the screen, unless you set
SHOW WAYPOINTS to OFF in the Chart Set Up menu, as described in
Chapter 4. You can select a waypoint, either on-screen or from the list, for
editing.
The waypoint is usually placed at the cursor position and can be part of a route;
you can also place a waypoint at the vessel’s current position. You can place
waypoints before you install the chartplotter on your vessel.
When you place a new waypoint, it is displayed using either the default symbol
of a cross or an alternative symbol available from the Chart Set Up menu, as
described in Chapter 4. The waypoint is added to the waypoint list and named
with the next available number. You can use the edit functions to change the
symbol and name. When the cursor is positioned over a waypoint, the waypoint
bearing and range are displayed.
You can also transfer waypoints between the chartplotter and other NMEA
connected instruments using the Waypoint Transfer functions.
This section explains how to perform the following tasks using the on-screen
cursor and the waypoint list:
• Placing a Waypoint
• Selecting a Waypoint
• Displaying Waypoint data
• Editing a Waypoint (symbol, name & position)
• Erasing a Waypoint
• Moving a Waypoint
Placing a waypoint
Note: It is not possible to place multiple waypoints at the same position.
ä To place a new waypoint:
1. From chart mode, press ENTER; the primary function bar is displayed:
2. Using trackpad left/right, select WAYPOINTS.
ä To place a waypoint at the cursor position:
1. Select PLACE WPT AT CURSOR . The selected function now has help
text appended to it:
Downloaded from www.Manualslib.com manuals search engine
Chapter 3: Operation 3-3
PLACE MOVE CURSOR, "ENTER"TO PLACE
WAYPOINT WAYPOINT, "CLEAR" TO QUIT
2. Place the cursor in the required position on the chart and press ENTER to
place the waypoint. The waypoint is added to the waypoint list and named
using the next available number.
The waypoint functions remain displayed so that you can place further
waypoints.
If required, use EDIT WAYPOINT to name the waypoint as described in
Editing Waypoints below.
3. When finished placing waypoints, press CLEAR.
ä To place a waypoint at the vessel’s position:
1. Select PLACE WPT AT VESSEL.
A new waypoint is placed at the vessel’s current position.
ä To place a waypoint using the Waypoint List:
1. Select WAYPOINT LIST . The Waypoint List and associated functions are
displayed:
2. Select MAKE NEW WAYPOINT.
The waypoint is placed at the current vessel position or, if a GPS fix is not
available, the cursor position. The new waypoint is added to the Waypoint
List and named with the next available number.
To return to chart mode, press CLEAR twice.
Downloaded from www.Manualslib.com manuals search engine
3-4 RayChart 420/420D Chartplotter
Selecting a waypoint
Positioning the cursor over a waypoint selects that waypoint and accesses the
WAYPOINT OPTIONS function bar. This enables you to go to (described in
Section 3.4), edit (symbol, name, position), erase or move the waypoint.
Selecting a waypoint from the Waypoint List allows you to go to and edit
(symbol, name, position, erase) the waypoint. The Waypoint List also provides
options to make a new waypoint and transfer waypoints.
ä To select a waypoint using the cursor:
1. Move the cursor over the waypoint; the WAYPOINT OPTIONS function
bar, together with help text, is displayed:
2. Press ENTER to select the waypoint function bar:
The selected waypoint can be edited via these functions.
ä To select a waypoint using the Waypoint List:
1. Press ENTER to display the primary function bar:
2. Select WAYPOINTS and press ENTER to display the waypoint function
bar:
3. Select WAYPOINT LIST and press ENTER to display the Waypoint List.
The Waypoint List and associated function bar are displayed (see Placing
a waypoint).
The list details all waypoints. The selected waypoint is indicated by the
highlight bar with its position; bearing and range are provided (if GPS fix
available).
4. Use trackpad up/down to move through the list to highlight the required
waypoint.
The selected waypoint can be edited using the EDIT WAYPOINT function.
Downloaded from www.Manualslib.com manuals search engine
Chapter 3: Operation 3-5
Waypoint data display
Waypoint data can be viewed in two ways: you can use the cursor to select the
waypoint to display the waypoint data in the status bar at the top of the screen,
or you can view waypoint details on the waypoint list.
ä To display waypoint data:
Move the cursor over the waypoint. The waypoint data is displayed in the status
bar, indicating waypoint number/name, bearing and range.
Whilst the cursor is over the waypoint, the WAYPOINT OPTIONS function
bar is displayed.
ä To remove the waypoint data :
Move the cursor away from the waypoint or press CLEAR.
ä To display the waypoint details from the waypoint list:
Select the waypoint in the list as described above.
The details for the selected waypoint are displayed in the lower half of the
window. Date and time are included for all waypoints.
To remove the Waypoint List and return to chart mode, press CLEAR twice.
Editing the waypoint details
You can change the name, symbol and position of a waypoint, which can be
achieved either by means of the cursor or via the Waypoint List.
Note: You cannot edit the target waypoint.
ä To edit a waypoint using the cursor:
1. Place the cursor over the waypoint, see Selecting a waypoint above.
2. Select EDIT WAYPOINT. The Edit Waypoint function bar is displayed:
3. To edit the waypoint name, select EDIT NAME.
The NAME WAYPOINT window is displayed.
Use the trackpad to enter or edit the name as follows:
• Use trackpad left/right to move the cursor to the character you wish to
change. Up to eight characters can be used.
• Use trackpad up/down to scroll through the characters.
When you have finished editing the name press ENTER. The waypoint
name is updated and the window is removed
Downloaded from www.Manualslib.com manuals search engine
3-6 RayChart 420/420D Chartplotter
4. To edit the symbol, select EDIT SYMBOL.
D4674_1
5. Use trackpad left/right to highlight the required symbol , then press
ENTER.
ä To edit a waypoint using the Waypoint List:
1. From chart mode, press ENTER; the primary function bar is displayed.
2. Using trackpad left/right, select WAYPOINTS.
3. Select WAYPOINT LIST.
The Waypoint List is displayed, with its associated function bar:
4. Select EDIT WAYPOINT; the waypoint edit functions are displayed:
5. To edit the waypoint name, select EDIT NAME.
The cursor is placed in the name field of the selected waypoint.
Edit the name as previously described (up to eight characters).
6. Edit the waypoint symbol as previously described, using the cursor.
7. To change the waypoint’s position, select EDIT POSITION. The cursor is
placed in the Position field in the Waypoint List .
• Use trackpad left/right to select the latitude/longitude fields.
• Use trackpad up/down to scroll through and edit the values.
8. When you have finished editing, press ENTER to save the new position.
Downloaded from www.Manualslib.com manuals search engine
Chapter 3: Operation 3-7
Erasing a waypoint
Note: You cannot erase a waypoint that is the target waypoint or waypoints
that are also used in any saved route(s).
If you try to erase a waypoint that is used in a saved route you are warned
“WAYPOINT IS USED IN ROUTE(S) AND CANNOT BE ERASED”
ä To delete a waypoint using the cursor:
1. Place the cursor over the waypoint; see Selecting a waypoint above.
2. Select ERASE WAYPOINT. A warning box appears. Press ENTER to
erase or CLEAR to retain. If erased, the waypoint list is updated and the
screen is cleared.
ä To delete a waypoint using the waypoint list:
1. Select the waypoint from the waypoint list as previously described. The
waypoint list function bar is displayed.
2. Use trackpad up/down to move through the list to highlight the required
waypoint.
2. Select ERASE WAYPOINT. Press ENTER to erase the waypoint.
To return to chart mode, press CLEAR three times.
Moving a waypoint
You can move any waypoint except the target waypoint. You can use the
Waypoint function bar and cursor to move the selected waypoint, or you can
edit the waypoint position.
Note: Take care when editing waypoints as it is possible to move waypoints that
are used in routes stored in the Route Database List.
ä To move a waypoint using the cursor:
1. Place the cursor over the waypoint; see Selecting a waypoint above.
2. Select MOVE WAYPOINT. The selected function now has help text
appended to it:
CURSOR SELECT POS, "ENTER"
MOVES WPT, "CLEAR" TO QUIT
3. Move the cursor to the required waypoint position.
4. When the cursor is in the correct position, press ENTER to set the new
position and return to normal cursor control.
To return to chart mode, press CLEAR.
Downloaded from www.Manualslib.com manuals search engine
3-8 RayChart 420/420D Chartplotter
ä To move a waypoint using the Waypoint Edit functions:
1. Select the waypoint using the Waypoint List as described above. The
waypoint functions are displayed.
2. To edit the waypoint position proceed as previously described in Editing
the Waypoint Details.
3.3 Working with routes
A route is made up of a series of waypoints (maximum 50). To make a route you
place a series of waypoints on the chart.
When a route is created it becomes the current route and is displayed on-screen.
The current route is maintained when you power-off. Only one route can be
current and is displayed (if it is in the field-of-view) as solid lines connecting
waypoints. If you are following the route, the current leg is shown as a dotted
line. You can use the Waypoint Transfer functions to transfer the route and
waypoint database to a PC or another navigator.
When you have created a route you can use the GOTO key to follow the route.
The GOTO key provides various other options as described in Section 3.4.
Up to 20 routes can be saved in the route database. You can then select a route
from the database list to be used as the current route.
The current route can be edited by adding and/or moving waypoints. When a
route has been saved, options are also provided to name a route or erase a route.
This section explains how to perform the following tasks:
• Create a new route.
• Save the current route in the database list.
• Clear the current route.
• Retrieve a route from the database list as the current route.
• Display route information, including the route leg data and waypoint details.
• Use the database list to erase and name existing routes.
• Edit a route by adding, removing and moving waypoints.
ä To access the route function bar:
1. Press ENTER to display the primary function bar:
2. Select ROUTES to display the first level functions:
Downloaded from www.Manualslib.com manuals search engine
Chapter 3: Operation 3-9
3. Select MORE to see more functions:
4. Select MORE again to return to the first level functions.
5. Press CLEAR to return to chart mode.
Creating a new route
Note: If there is a current route on screen, it is cleared when you select MAKE
ROUTE. If you are following the current route you are prompted to STOP
FOLLOW. Press ENTER to continue or CLEAR to abandon route creation. If
the route has not been saved you are prompted to save it.
You can add/remove waypoints in a route after you have finished making it,
either via the ROUTES function or via the cursor (see Editing a Route in the
following sections).
ä To make a new route by placing waypoints:
Note: You can pan the chart and change the scale whilst placing waypoints.
1. If necessary, move the cursor to the area in which you wish to make the
route and select a suitable chart scale.
2. Select ROUTES then MAKE ROUTE. The MAKE ROUTE function is
replaced with PLACE WAYPOINT, together with help text:
3. Move the cursor to the position on the chart where you want your first
waypoint to be placed and press ENTER.
Note: You can position the cursor on an existing waypoint, if required; the
PLACE WAYPOINT function changes to USE THIS WAYPOINT . Press
ENTER to use the waypoint.
The waypoint appears on the screen at the cursor position. The number
displayed alongside the waypoint identifies its position in the route.
Note: If you Clear the route before it is saved, the waypoint is removed.
4. Move the cursor to the next waypoint position; a dotted line connects the
cursor to the last placed waypoint.
5. Press ENTER again. The next waypoint is placed and the dotted line
changes to a solid line.
Note: If you placed a waypoint incorrectly, you can delete it by pressing
CLEAR . Successive waypoints can be deleted in this way.
Downloaded from www.Manualslib.com manuals search engine
3-10 RayChart 420/420D Chartplotter
6. Repeat steps 4 and 5 until you have placed all your waypoints. You can
have up to 50 waypoints in a route. Any existing waypoint(s) can be
included by placing the cursor on the waypoint(s).
7. When you have entered all your waypoints, press GOTO to complete the
route. Your route is displayed on the screen and is the current route, but is
not active, ie. not being followed.
8. Select MORE to access the SAVE ROUTE function, or ENTER to return
to chart mode.
Note: The completed route is stored in the unit’s memory and will be re-
displayed if you turn the unit off and on again. However, it is recommended
that you save the route as described below. The current route waypoints do
not appear in the waypoint list until the route is saved.
Saving the Current Route
You can save up to 20 named routes in the route database list. These routes can
then be re-displayed and followed subsequently.
Note: When you attempt an operation affecting this route (eg. CLEAR ROUTE)
before the current route is saved, you are prompted to save it.
ä To save and name the current route:
1. Select ROUTES, followed by MORE.
2. Select SAVE ROUTE. The Save Route list is displayed.
3. The next available entry on the list is highlighted . (If required, you can use
trackpad up/down to select another position in the list; this can be a blank
slot, or an existing route that you no longer require).
4. Press ENTER to save the route. Press ENTER again (in response to the
prompt) to name the route or CLEAR to save as the default ROUTE XX,
where XX is the next available number.
When naming a route, use the trackpad to move the cursor right or left to the
character you wish to edit. Use trackpad up/down to scroll through the
characters or numerals. The name can contain up to eight alphanumeric
characters, including spaces.
Downloaded from www.Manualslib.com manuals search engine
Chapter 3: Operation 3-11
5. Press ENTER to finish and clear the Route List, then press CLEAR to
return to the chart mode.
Clearing the current route from the screen
To clear the current route from the screen, select CLEAR ROUTE. If the
current route has not been saved, you are prompted to save it.
ä To clear the current route from the screen:
1. Select ROUTES or place the cursor over a route leg until the leg data is
displayed in the Status Bar.
2. Select CLEAR ROUTE and press ENTER to clear the route or press
CLEAR to cancel the operation.
3. If the route has not been saved, a prompt gives the options ENTER to save
or CLEAR to remove the route from the screen.
4. To save the route in the database, press ENTER. The Name Route
functions are displayed , see Saving the Current Route above.
Retrieving a route from the database
You can select a route as the current route from the database list. The list is
accessed from the second set of ROUTES functions.
ä To select a route as the current route:
1. Select ROUTES, followed by MORE, then ROUTE LIST. The route list is
displayed with the currently selected route highlighted:
2. Select SHOW ROUTE. The route list is removed and the selected route is
shown on screen as the current route.
Downloaded from www.Manualslib.com manuals search engine
3-12 RayChart 420/420D Chartplotter
Displaying route leg and waypoint information
ä To display information about a route leg, move the cursor over the leg until its
data is displayed in the status bar at the top of the screen.
To remove the data, move the cursor away from the route leg or press CLEAR.
ä To display information about a route waypoint, move the cursor over the
waypoint until its pop-up data box is displayed.
To remove the data, move the cursor away from the waypoint or press CLEAR.
Erasing or (re)naming a route
You can delete a route or re-name a route via the route list. When deleting a
route, you are prompted to confirm.
ä To select a route to delete:
1. Select ROUTES, followed by MORE, then ROUTE LIST. The route list is
displayed with the selected route highlighted.
2. Select ERASE ROUTE.
3. Press ENTER to erase the route from the list. Press ENTER again to
confirm or CLEAR to cancel the operation.
4. Press CLEAR three times to remove the route list and return to chart mode.
ä To select a route to (re)name:
1. Select ROUTES, followed by MORE, then ROUTE LIST. The route list is
displayed with the selected route highlighted.
Select NAME ROUTE.
2. To name or rename a route, use trackpad left/right to select the character
you wish to edit. Use trackpad up/down to scroll through the characters or
numerals.
3. Press ENTER to accept the new name or CLEAR to cancel the operation.
4. Press CLEAR to clear the Name List. To return to chart mode, press
CLEAR again.
Editing a route
You can edit a route in order to:
• Add a Waypoint into a route
• Remove a Waypoint from a route
Downloaded from www.Manualslib.com manuals search engine
Chapter 3: Operation 3-13
• Move a Waypoint (as described in Section 3.2)
• Reverse a Route
Any changes you make to the route affect only the current route, so you need to
save the route if you want to keep the changes.
Inserting/deleting waypoints in a route
ä To add a waypoint to the end of a route:
Note: If no current route is displayed, select a route from the Route List and use
the SHOW ROUTE function to make it active, see Retrieving a route from the
database.
1. Select EDIT ROUTE and press ENTER; the PLACE WAYPOINT
function is shown as above (see Creating a new route).
2. Add waypoints to the route by moving the cursor and pressing ENTER in
the same way as the route was first created.
3. Remove waypoints from a route by pressing CLEAR in the same way as
the route was first created.
Note: When deleting waypoints, if the route has not been saved, the waypoint is
erased. If the route has been saved, the waypoint remains on the screen.
ä To insert a waypoint into a route:
1. Move the cursor over the route leg into which you wish to insert a
waypoint. The route leg data is shown in the status bar and the ROUTE
OPTIONS function, with help text, is displayed:
2. Press ENTER; the Route Leg functions are displayed:
3. Select INSERT WAYPOINT.
The cursor now controls the new waypoint which is connected to the
existing waypoints on either side with a dotted line. The subsequent
waypoint(s) are renumbered accordingly.
4. Using the trackpad, place the new waypoint and press ENTER.
5. Move the new waypoint to the required position and press ENTER to place
it and return to normal cursor operation or CLEAR to cancel the operation.
Downloaded from www.Manualslib.com manuals search engine
3-14 RayChart 420/420D Chartplotter
6. Press CLEAR again to remove the function bar and route leg data.
The new waypoint is temporarily added to the waypoint list and named with the
first available waypoint number. The waypoints in the current route are re-
numbered to identify the new positions.
ä To remove a waypoint from the route using the cursor:
1. Place the cursor over the waypoint; see Selecting a waypoint in Section 3.2..
The Waypoint functions are displayed.
2. Select REMOVE WAYPOINT; the waypoint is removed from the route.
3.4 Following routes and going to target points
The GOTO key accesses the functions to follow a route or go to a waypoint,
port or current cursor position. When you select the target destination, the
chartplotter calculates bearing, distance and cross track error; this information
can be displayed or passed to an autopilot via NMEA. You can also restart the
Cross Track Error (XTE) from the actual vessel position to set XTE to zero at
that point.
When the chartplotter is following a route, the target destination is indicated by
a square around the waypoint (or cursor marker) and a dotted line shows the
intended track, from your start point or previous waypoint, to the target
waypoint.
This section explains how to perform the following tasks:
• Follow a route.
• Reverse a route.
• Target Point Arrival.
• Altering the route, including joining at a selected waypoint, advancing
waypoints and restarting XTE.
• Go to an individual point, either an existing waypoint or the cursor.
• Go to the nearest or a selected port.
• Stop and Restart Follow/Goto.
An alarm is triggered when you approach a waypoint. Chapter 4 describes how
to set the alarm.
ä To access the follow and goto functions:
1. Press the GOTO key to display the first level GOTO functions:
Downloaded from www.Manualslib.com manuals search engine
Chapter 3: Operation 3-15
2. Select MORE to display the second level GOTO functions:
3. Select MORE to return to the first level functions.
4. Press CLEAR to return to the chart screen.
Note: The functions differ if a FOLLOW or GOTO is already in progress (see
Stop Follow or Stop Goto).
Follow a route
Note: If a route has been reversed or if a route on screen was being followed
but stopped before completion, the target waypoint – outlined by a square box –
may be different to when the route was created. You should always check the
target waypoint before initiating a follow route.
ä To follow the current route:
1. Press the GOTO key. The Goto/Follow functions are displayed.
Alternatively, place the cursor over a route leg until the Route functions are
displayed.
2. Select FOLLOW ROUTE.
Your vessel’s current position becomes the origin and the first waypoint in the
current route becomes the target waypoint. A dotted line connects the vessel’s
current position to the target waypoint. This line remains fixed on screen as the
vessel moves. The function bar is removed.
Reverse a route
This option enables a return route to be generated from an existing route which
is then followed in reverse order, with waypoints renumbered accordingly.
ä To reverse the current route:
1. From the normal chart display either:
a) Press ENTER to display the primary function bar, then select ROUTES,
followed by MORE, then REVERSE ROUTE.
or b) Move the cursor over a route leg or waypoint until the ROUTE
OPTIONS function is displayed. Press ENTER to display the options
and select REVERSE ROUTE.
Downloaded from www.Manualslib.com manuals search engine
3-16 RayChart 420/420D Chartplotter
The current route is reversed on the screen and the waypoints are renumbered.
ä To follow the reversed route:
4. Press the GOTO key. The Goto/Follow functions are displayed.
5. Press FOLLOW ROUTE.
Your vessel’s current position becomes the origin and the first waypoint in
the reversed route becomes the target waypoint. The function bar is
removed.
Target point arrival
You can set up target alarms (see Chapter 4) to alert you when the vessel is
approaching the target point. The arrival alarm is defined as a circle (not visible
on the screen), with a specified radius around the target.
The alarm is triggered when either of the following conditions is met:
• The distance to the target point is less than that specified for the Arrival
alarm.
• Your vessel reaches the closest point of approach to the target (ie. it crosses a
line passing through the waypoint and perpendicular to the track).
ä To cancel the Arrival alarm and go towards the next waypoint in the route,
press any key.
The target becomes the origin, the next waypoint becomes the target point and
the two are connected by a dotted line indicating the current leg.
If the target waypoint was the subject of a GoTo, or was the last waypoint in a
route, the pop-up alarm is cleared and any temporary waypoint is removed.
Alter a route
You can use the functions to follow a route from a selected waypoint (Join a
route) or, if already following, you can advance to the next waypoint. You can
also restart the XTE, setting the current vessel position as the new origin.
In addition, you can move a selected waypoint as described in section 3.2, or
remove a waypoint from the route as described in section 3.3.
Join a route
ä To start following the current route from a selected waypoint:
1. Move the cursor over a route waypoint until the ROUTE OPTIONS
function is displayed:
Downloaded from www.Manualslib.com manuals search engine
Chapter 3: Operation 3-17
2. Press ENTER and select FOLLOW FROM HERE.
FOLLOW EDIT REMOVE MOVE
FROM HERE WAYPOINT WAYPOINT WAYPOINT
D4687_1
Your vessel follows the route, using the selected waypoint as the target.
3. To return to chart mode, move the cursor away from the waypoint or press
CLEAR.
Advance to a waypoint
When following a route you can advance to the next waypoint, even if you have
not reached the current target waypoint.
ä To advance to a waypoint:
1. Press the GOTO key to display the Goto/Follow functions:
STOP RESTART WAYPOINT
FOLLOW XTE ADVANCE
D4688_1
2. Select WAYPOINT ADVANCE. The current leg of the route is abandoned
and the next waypoint becomes the target. The display is updated to show
the new route leg.
Restart Cross Track Error (XTE)
Reset XTE is useful if you find yourself off track and want to go straight to your
target, rather than get back onto the original track.
Whilst following a route, or going to a target point, you can restart the XTE.
This sets the XTE to zero and moves the origin to the vessel’s actual position.
ä To restart XTE:
1. Press the GOTO key.
If following a route, the following functions are displayed:
STOP RESTART WAYPOINT
FOLLOW XTE ADVANCE
D4688_1
If a GOTO is already in progress, the following functions are displayed:
STOP RESTART
GOTO XTE
D4689_1
2. Select RESTART XTE. The dotted line between the previous and next
waypoints is redrawn from the vessel’s current position to the next
waypoint and the XTE is reset to zero
Downloaded from www.Manualslib.com manuals search engine
3-18 RayChart 420/420D Chartplotter
Going to an individual target
Rather than following a route, you can go directly to a selected target. This can
be an existing waypoint, a port or the current cursor position.
Go to a waypoint
ä To navigate directly to an existing waypoint:
1. From the normal chart display either:
a) Use the trackpad to position the cursor over the required waypoint until
the waypoint options function is displayed:
...then press ENTER to display the waypoint functions:
or b) press the GOTO key to display the waypoint options and select GOTO
WAYPOINT; the waypoint list appears. Use the cursor to select the
required waypoint:
CSR 48°30.367'N BRG 231°T
128 nm POS 1°35.636'W RNG 40.91nm
EXETER
TOPSHAM
TEIGNMOUTH WAYPOINT LIST
SYMBOLEXMOUTH
NAME
ENPORT TORQUAY PORTLAND ISLE O
WPT 001
PLYMOUTH DARTMOUTH HARBOUR
WPT 002
SALCOMBE WPT 003
WPT 004 CAP DE
WPT 005 LA HAGUE
POSITION 50°21.966'N
ALDERNEY
001°20.368'W
GUERNSEY
BRG 186° T RNG 21.0 nm
DATE 13/10/99 JERSEY
TIME 15:30 PORTB
GOTO TRACKPAD SELECTS WPT, "ENTER"
WAYPOINT STARTS GOTO, "CLEAR" TO QUIT
D4690_1
Alternatively, you can select the waypoint from the waypoint list as
described in section 3.2
2. Select GOTO WAYPOINT.
A dotted line is drawn between the vessel’s current position and the
selected waypoint and navigation to the selected waypoint begins.
Downloaded from www.Manualslib.com manuals search engine
Chapter 3: Operation 3-19
Go to cursor
Note: If navigation is currently in progress or if the cursor is homed (Find Ship)
it is not possible to go to cursor.
ä To navigate directly to the current cursor position:
1. Press the GOTO key and select GOTO CURSOR. The GOTO CURSOR
function now has help text appended to it:
GOTO MOVE CURSOR, "ENTER" TO START
CURSOR GOTO CURSOR, "CLEAR" TO QUIT
D4691_1
2. Use the trackpad to position the cursor as required.
3. Press ENTER to start the GoTo, or CLEAR to cancel the operation.
A temporary waypoint is placed at the cursor position and navigation
proceeds towards it. The waypoint is shown as a square with a dot in the
centre and is connected to the vessel’s starting position with a dotted line.
On arrival, the arrival alarm is sounded and the arrival pop-up box is
displayed.
Note: The temporary waypoint is not added to the waypoint list; when the
GoTo is complete, or is stopped, the temporary waypoint is erased.
Go to a port
You can navigate directly to the nearest port or to a selected port or facility.
ä To navigate directly to selected port:
1. Press the GOTO key and select GOTO PORT to display the Port List.
2. Use trackpad up/down to select the required port and press ENTER to start
the GoTo, or CLEAR to cancel the operation.
A dotted line is drawn between the current vessel position and the target
waypoint which is placed at the port. The line remains fixed on the screen as the
vessel moves.
Bearing, Range and Cross Track Error are calculated for the target waypoint in
the same manner as for GOTO CURSOR.
On arrival, the arrival alarm is sounded and the arrival pop-up box is displayed.
ä To navigate directly to the nearest port or facility:
1. Press the GOTO key and select GOTO NEAREST to display the list.
2. Use trackpad up/down to select the required facility and press ENTER to
start the GoTo, or CLEAR to cancel the operation.
The list shows the eight nearest places where the selected facility exists, in
order of distance. The bearing and range (in selected units) for each one is
shown.
Downloaded from www.Manualslib.com manuals search engine
3-20 RayChart 420/420D Chartplotter
3. Use trackpad up/down to select the required destination and press ENTER
to start the GoTo, or CLEAR to cancel the operation.
The operation is conducted in the same manner as for GO TO PORT above.
Stop follow or stop goto
ä To stop following the route or target point:
1. Either press the GOTO key or move the cursor over the target waypoint.
2. Select the STOP GOTO or STOP FOLLOW function respectively:
STOP RESTART
GOTO XTE
D4689_1
STOP RESTART WAYPOINT
FOLLOW XTE ADVANCE
D4688_1
The dotted line from your vessel to the target waypoint disappears.
3.5 Changing the display mode
Use the PAGE key to select the required display mode. Repeat presses of the
PAGE key provide the following display modes:
• Set Up functions (see Chapter 4)
• Course Deviation Indicator (CDI)
• Bearing & Distance Indication (BDI)
• Waypoint data
• Navigation data
• Time/Date data
• Return to Set Up functions
Note: Press GOTO in any display mode to return to normal Chart display.
ä To change the display mode:
1. Press the PAGE key to show the SET UP functions with SYSTEM SET
UP highlighted:
SYSTEM CHART TRACK GPS
SETUP SETUP SETUP SETUP
D4699_1
2. Repeat Step 1 to cycle through each of the available display modes.
Note: The Set Up Function Bar remains displayed in each display mode.
To remove the Set Up Function Bar, press CLEAR.
Downloaded from www.Manualslib.com manuals search engine
Chapter 3: Operation 3-21
CDI display
The CDI display shows Cross Track Error (XTE) and distance to waypoint
presented in a ‘runway’ format:
D4700_1
The ‘runway’ represents a 0.3nm width with the vessel symbol shown at the
bottom. Bearing to Waypoint, Distance to Waypoint, Time to Go (TTG),
Course Over Ground (COG) and Speed Over Ground (SOG) are also shown.
Time to Go is calculated on the basis of distance to destination and Speed Over
Ground (SOG) towards the destination.
At waypoint ranges greater than 4nm, the symbol remains at the top of the
screen. As the waypoint range falls below 4nm, the symbol moves down the
centre line.
The chequered pattern moves down the screen to simulate movement when
SOG is greater than 2 knots.
The steering instruction is STEER STARBOARD if the XTE is 0.01nm or
more to port, STEER PORT if the XTE is 0.01nm or more to starboard or ON
COURSE if the XTE is less than 0.01 on either side. If no GOTO or follow is in
progress, the steering instruction is NO TARGET.
The graphical XTE indication places arrows either side of the steering
instruction and pointing towards it, dependent on the value of XTE.
The first arrow is shown when the XTE reaches 0.01nm, the second at .05nm
and subsequently at 0.1nm intervals .
Downloaded from www.Manualslib.com manuals search engine
3-22 RayChart 420/420D Chartplotter
BDI display
The BDI display shows deviation from the bearing to waypoint and distance to
waypoint. Cross track Error, Bearing to Waypoint, Distance to Waypoint, Time
to Go, COG and SOG are also shown. Time to Go is calculated on the basis of
distance to destination and velocity made good towards destination.
D4701_1
The line to the waypoint symbol is shown at an angle equal to the difference
between the COG and the Bearing to Waypoint. The waypoint symbol is the
symbol of the target waypoint as seen on the chart.
The range scale automatically scales for distance. The ranges shown are 4nm,
20nm, 40nm, 100nm, 200nm, 400nm, 1000nm, 2000nm, 4000nm. In each case
the range scale has graduations at ¼, ½ and ¾ of the current scale.
The steering instruction is STEER STARBOARD if the waypoint line is 1° or
more to port, STEER PORT if the waypoint line is 1° or more to starboard or
ON COURSE if the waypoint line is dead ahead. If no GOTO or follow is in
progress, the steering instruction is NO TARGET, no steering arrows are
shown, but the rhumb line indicator is shown.
The graphical XTE indication will place arrows either side of the steering
instruction and pointing towards it dependent on the difference between COG
and bearing to Waypoint. The first arrow is shown when the difference reaches
5° and thereafter at 5° intervals.
Downloaded from www.Manualslib.com manuals search engine
Chapter 3: Operation 3-23
Waypoint data
The Waypoint Data display comprises text data occupying the whole screen :
ROUTE
ROUTE 01
WAYPOINT
WPT 001
BRG 234° T
RNG 12.4 nm
COG 230° T TIME 13:29 12/12/99
SOG 6.8 Kts TTG 01:03
XTE 0.5 nm ETA 14:32 12/12/99
STEER STARBOARD
D4702_1
If a route is not selected, the ROUTE field displays NO ROUTE.
The WAYPOINT field shows the name of the waypoint. If the waypoint is part
of a route then the title field includes the waypoint index in the route. If there is
no target waypoint the text indicates NO WAYPOINT and all waypoint data is
shown as dashes, one per character. If a route is being followed and the
waypoint is not named, the text shows the waypoint number within the route (as
displayed on screen). If a GOTO Cursor or Port is in progress, the text indicates
GOTO CURSOR or GOTO ‘Port Name’.
BRG, RNG and XTE data relate to the target waypoint.
The Time refers to local time and is set in the System Set Up menu, Chapter 4.
The Time To Go (TTG) and Estimated Time of Arrival (ETA) data relate to the
target waypoint (not the whole route) and are based on the Speed Over Ground
(SOG) towards the target. If the VMG is negative, or data is not available, these
fields are replaced by dashes, one per character.
The steering instruction is STEER STARBOARD if the XTE is 0.01nm or
more to port, STEER PORT if the XTE is 0.01nm or more to starboard or ON
COURSE if XTE is less than 0.01 on either side.
Downloaded from www.Manualslib.com manuals search engine
3-24 RayChart 420/420D Chartplotter
If no GOTO or follow is in progress, the steering instruction is NO TARGET,
no steering arrows are shown, but the rhumb line indicator is shown.
The graphical XTE indication places arrows either side of the rhumb line
indicator and pointing towards it, dependent on the value of XTE. The first
arrow is shown when the XTE reaches 0.01nm, the second at .05nm and
subsequently at 0.1nm intervals .
Note: The steering instruction and graphical XTE indication are repeated on
all text-only displays.
Navigation data
The Navigation Data display comprises text data occupying the whole screen:
POSITION
50°45 .000 N
001°06 .000 W (c)
COG 230° T
SOG 6.8 Kts
WAYPOINT 001
BRG 234° T GPS FIX
RNG 2.4 nm TIME 14:32 12/12/99
STEER STARBOARD
D4703_1
Textual data provides Position, SOG, COG, Bearing and Range to waypoint,
Time, Fix status and the XTE indicator. Any unavailable data is replaced by
dashes, one per character. When there is no GPS fix but there is a value for the
last fix, this is shown instead; POSITION is replaced with LAST POSITION.
The (c) indicator only appears when the position has been user calibrated.
The Fix indicator shows the GPS Fix status and indicates either FIX OK or
NO FIX. In the case of a differential fix, D-FIX is displayed.
Note: Graphical XTE indicator is as per Waypoint data screen, see above.
Downloaded from www.Manualslib.com manuals search engine
Chapter 3: Operation 3-25
Time/Date Data
The Time/Date display comprises text data occupying the whole screen:
SUNRISE 06.23
SUNSET 21.34 TODAY
AT POSITION (USER SELECTED)
50°45 .000 N
001°06 .000 W (c)
TIME 12:34
DATE 26/01/99
ETA (WAYPOINT) 13:37 26/01/99
TTG (WAYPOINT) 01:03
ETA (ROUTE) 14:32 27/01/99
TTG (ROUTE) 34:03
STEER STARBOARD
D4704-1
Textual data provides Sunrise and Sunset time, Current Time/ Date, Waypoint
and Route arrival times plus the XTE indicator.
Sunrise and Sunset times are for the selected day and at the selected position.
The TODAY indicator emphasises that the sunrise and sunset times relate to the
current day. If you select another day, the TODAY text is replaced with ON
XX/XX/XX where XX/XX/XX is the selected date in the current format.
When the Time/Date screen is first opened, the data relates to the current day,
unless there is no date information available. In this case the last date is used.
The vessel’s current position is used unless there is no GPS fix in which case the
cursor position is used and shown as a USER SELECTED position.
The position data can be either as selected by you, in which case the text relating
to the position is USER SELECTED, or the current position in which case the
text is VESSEL.
The (c) indicator only appears when the position has been user calibrated.
The Time and Date fields show the local current time and date.
The TTG and ETA (WAYPOINT) data relates to the target waypoint. The
TTG and ETA (ROUTE) data relates to the end of the route.
All data is based on the SOG towards the current target. If the SOG is negative,
or data is not available, these fields are replaced with dashes, one per character.
Downloaded from www.Manualslib.com manuals search engine
3-26 RayChart 420/420D Chartplotter
3.6 Transferring waypoints and routes
Displayed waypoints
Waypoints and routes can be received and transmitted via NMEA, see also
Chapter 5, Section 5.4, Connecting to other equipment. The NMEA link could
be to a PC.
Managing database lists
The SEND WAYPOINTS function sends all waypoints in the Waypoint List
and all routes in the Route List. Sending the Waypoint List does not affect
current routes.
Note: Sending the Waypoint List includes waypoints in an unsaved route.
The RECEIVE WAYPOINTS function adds waypoints and routes received via
NMEA to the Waypoint List and Route List.
Note: Where multiple waypoints have the same position, the last waypoint sent
is the only one included in the Waypoint List.
ä To send waypoints (and route lists):
1. From chart mode, press ENTER; the primary function bar is displayed:
2. Using trackpad up/down, select WAYPOINTS.
3. Select WAYPOINT LIST.
The Waypoint List is displayed, with its associated function bar:
4. Initiate receiving of waypoints on the NMEA compatible equipment.
5. Select WPT/ROUTE TRANSFER.
The waypoint transfer functions are displayed:
6. Select SEND WAYPOINTS and press ENTER; the text changes to
STOP SENDING.
Downloaded from www.Manualslib.com manuals search engine
Chapter 3: Operation 3-27
7. To stop waypoint transfer, press ENTER.
ä To receive waypoints and route lists:
1. Display the Waypoint List as previously described, then select
WPT/ROUTE TRANSFER.
2. Select RECEIVE WAYPOINTS and press ENTER; the text changes to
STOP RECEIVING and remains selected.
3. Initiate sending waypoints on the NMEA compatible equipment.
4. To stop waypoint transfer, press ENTER.
Note: If either the Waypoint List or Route List becomes full, a warning is
displayed and the operation is terminated.
3.7 Using tracks
The Track function is used to mark an on-screen trail that your vessel has
followed, as if it had left a visible fixed wake.
While the track is turned on, it is recorded in the display unit’s memory. You
specify the interval at which track points are made and a line is drawn on-screen
between each point. Up to 2000 track points can be saved in total.
The track remains on-screen, even following a Power off/on, until you clear the
track.
Using the SmartRoute function, a track can also be converted to and saved as a
route which is automatically reversed, ready for use as your return voyage.
This section describes how to:
• Set up a track and specify the interval between track points.
• Clear the current track.
• Convert the track to a route (SmartRoute).
ä To access the track controls:
1. From chart mode, press the PAGE key to display the chart set up function
bar:
2. Select TRACK SET UP to display the Track function bar:
Downloaded from www.Manualslib.com manuals search engine
3-28 RayChart 420/420D Chartplotter
The following instructions assume that the track functions are displayed.
Setting up a track
Use the track functions to switch the track on and to specify the interval at
which track points are placed. The time interval between track points can be set
to 1s, 10s, 30s, 1min, 10min or 30 minutes. The distance spacing between track
points can be set to 0.05nm, 0.1nm, 0.5nm or 1nm. The maximum track length
is 2000 points. When this limit has been reached, track points continue to be
placed, but the oldest points start to be deleted. Track ponts continue to be
placed until you switch track off; the current track is retained even when the unit
is powered off.
Setting a short time interval between track points is best suited to navigation
within a close or complex environment, eg. an estuary or marina whereas, in
contrast, a greater distance interval is best suited to a long haul voyage.
When complete, a track can be converted to and saved as a route (SmartRoute).
Refer to the setting guide shown below to determine the best setting for your
planned voyage; this is particularly important if you wish to use SmartRoute to
convert your track to a route.
1s 33 min
10 s 5 hrs, 30 min
30 s 16 hrs, 40 min
1 min 33 hrs, 20 min
10 min 13 days, 21 hrs, 20 min
TRACK INTERVAL SETTING
30 min 41 days, 16 hrs
TRACK TIME
0.05 nm 100 nm
0.1 nm 200 nm
0.5 nm 1000 nm
1.0 nm 2000 nm
TRACK DISTANCE
D4696_1
Track Interval Setting Guide
Downloaded from www.Manualslib.com manuals search engine
Chapter 3: Operation 3-29
ä To set up a track:
1. Select the INTERVAL function.
Use trackpad up/down to select the appropriate options to set either a time
interval or a distance interval; press up to increase the interval or down to
decrease the interval.
2. Use trackpad left/right to select TRACK ON and press ENTER.
The TRACK ON text changes to indicate TRACK OFF.
Your vessel’s track is displayed on-screen with a line joining the points at
the selected interval.
Clearing the current track
You can clear the current track from the screen.
ä To clear the current track:
1. Select CLEAR TRACK.
The current track is cleared from the screen and memory.
2. If you do not require further track points to be placed, select TRACK OFF
and press ENTER
The TRACK OFF text changes to indicate TRACK ON.
SmartRoute
SmartRoute enables the latest track to be converted to a route.
ä To convert a track into a route:
1. Select MAKE INTO ROUTE and press ENTER.
The current track is converted to a new route, with the most recently placed
track point as the start of the route, ie. the track is reversed.
If there is an unsaved current route on screen, the option to save the route is
given, see Section 3.3, Working with Routes.
2. Check the calculated route and, in particular, that the route deviation from
the original, given in the warning box, is within navigable limits.
3.8 Man Overboard (MOB)
If you lose a person or object overboard, and need to return to the location, you
should use the Man Overboard (MOB) function.
Note: To obtain MOB position, you must have a valid GPS fix.
ä To initiate the MOB procedure, press and hold the GOTO key for two seconds.
The system performs the following tasks automatically:
• Stops any GoTo or Follow operation.
• Selects a 1/2 nm scale (even if cartography is not available).
Downloaded from www.Manualslib.com manuals search engine
3-30 RayChart 420/420D Chartplotter
• Marks the current position as a temporary waypoint with an MOB symbol
which replaces any current active waypoint and route.
• Displays the MOB data box, showing the bearing and range to the MOB
position, the elapsed time since the MOB was initiated and COG data.
• Sends an MOB message, including bearing and range, to other units in the
system, via NMEA.
Notes: (1) A suffix (c) to the POSition data indicates that the vessel’s position
has been User Calibrated, see Chart Set Up, Chapter 4.
(2) The RANGE key operates normally to change chart scale.
ä To cancel MOB, press and hold the GOTO key for 2 seconds.
The chart is re-drawn at its previous scale and the MOB symbol and data box
are removed.
3.9 Alarms
The chartplotter reports the following alarms:
Alarm Indicates:
Arrival Your vessel has arrived at the active waypoint: it has either
reached the arrival circle (the radius of which is specified) or,
has reached its closest point of approach (defined by a line
passing through the waypoint and perpendicular to the track).
XTE Your vessel has exceeded the specified distance (maximum
cross track error) from the active route leg.
Anchor Your vessel has drifted from its anchor position (set when the
alarm was turned on) by more than the specified distance.
No Fix GPS fix or Differential data has been lost for more than 30 s.
The alarms are switched on or off, and the limits set, using the Chart Set Up
function via the PAGE key menu, see Chapter 4.
When an alarm is triggered, the alarm buzzer sounds and a pop-up window,
describing the alarm, is displayed.
ä To silence the alarm and clear the message, press any key.
Downloaded from www.Manualslib.com manuals search engine
Chapter 4: Setting Up the Chartplotter 4-1
Chapter 4: Setting up the chartplotter
4.1 Introduction
When you have installed your system and are familiar with its basic operation,
you may wish to set it up to operate according to your requirements and display
information according to your preferences.
This is achieved using the function controls which are displayed when you
press the PAGE key. These settings can be changed at any time.
When you have set your preferences, they maintain until you reset them; they
are retained even when the unit is powered off.
This chapter covers the following topics:
• System parameters and default settings
• Chartplotter-specific parameters and default settings
The set up parameters are divided into three sections:
• System, controlling overall functionality
• Chart, controlling the chartplotting functions, including waypoint
information and vectors.
• GPS, displaying the associated GPS (RC420) receiver status and dGPS set
up (RC420D).
Note: The additional TRACK SET UP function is covered in Chapter 3,
Operation.
This section provides instructions for displaying and changing the factory
default values to your preferences. The following sections list the parameters
and their possible settings and describe the function of each parameter in turn.
4.2 System set up parameters
ä To set the System default parameters:
1. From chart mode, with no function bar displayed, press the PAGE key to
display the SET UP function bar:
2. Use trackpad left/right to highlight SYSTEM SET UP and press ENTER
to display the System Set Up menu:
Downloaded from www.Manualslib.com manuals search engine
4-2 RayChart 420/420D Chartplotter
3. Use trackpad up/down to move the highlight up or down the list.
4. When the required parameter is highlighted, use trackpad left/right to step
through the settings.
5. When you have reset to the required values, press ENTER to implement
the change and return to the set up function bar.
6. Press CLEAR to clear the function bar and return to the chart display.
Note: You can return all the settings to their original factory settings, if
required, by performing a factory reset as described in Chapter 6.
The following table lists the System menus and their options, shows the factory
default settings and provides space for you to make a note of your new settings.
Each parameter is described in the following subsections.
Menu Options Factory New
Default Setting
BEARING MODE MAGnetic TRUE
TRUE
KEY BEEP OFF/ON ON
DISTANCE UNITS NAUTICAL MILES (nm) NAUTICAL MILES
KILOMETRES (km)
STATUTE MILES (sm)
SPEED UNITS KNOTS KNOTS
KILOMETRES PER HOUR (KPH)
MILES PER HOUR (MPH)
DEPTH UNITS METRES METRES
FEET
FATHOMS
VARIATION 30°W to 30°E (1° steps) 0.0E
Downloaded from www.Manualslib.com manuals search engine
Chapter 4: Setting Up the Chartplotter 4-3
Menu Options Factory New
Default Setting
DATE FORMAT DD/MM/YY DD/MM/YY
MM/DD/YY
TIME OFFSET UTC or local offset value UTC
up to ±13 hours in 1-hr steps
LANGUAGE MULTI-LANGUAGE ENGLISH
SIMULATOR OFF/ON OFF
SIMULATED SOG 00 Kt to 99 Kt in 1 Kt steps 00 Kt
SIMULATED COG 000° to 359° in 1° steps 000°
Bearing mode
The mode (MAGnetic or TRUE) of all the bearing and heading data displayed.
This is indicated by M or T in the BRG or COG field of the Chart status bar.
Key beep
This setting controls audible feedback resulting from operation of the keys.
Note: Alarms remain active.
Units
You can set the units for distance, speed and depth . The units you set will be
used to display all data. However, the distance units do not affect the chart scale,
which is always in nautical miles.
Variation
The variation value is the difference between True and Magnetic direction data
for heading or bearing values. The Magnetic value is derived from True by
applying the user selected value of variation.
The variation is varied in 1° steps to 30° East or West. Press trackpad right to
move the value eastward, or left to move it westward. The selected value is
retained when the unit is switched off. The Default value is zero.
Date format
Set your preferred date format (DD/MM/YY or MM/DD/YY). The selected
setting is retained when the unit switched off. The Default is DD/MM/YY.
Downloaded from www.Manualslib.com manuals search engine
4-4 RayChart 420/420D Chartplotter
Time offset
If you wish to display local time, use the trackpad to change from UTC to the
required time offset. This can be up to plus or minus 13 hours, in 1 hour steps.
The default is UTC.
Language
Select the language in which you wish information to be displayed. The
selected language is used for screen text, labels, menus and options. Chart text,
provided by the chart card, is not affected.
Simulator
The simulator allows you to operate your RayChart 420 without data from
external sources. The options are ON or OFF.
When ON is selected the simulator will generate position, SOG and COG data
and use the simulated data in place of any real data.
Note: The simulated data overrides any real data that your display unit is
receiving from externally connected equipment.
The position is initially the position of the cursor when the simulator is switched
on and the SOG and COG are as selected by the user. The position is updated to
reflect the SOG and COG. See Simulated SOG and Simulated COG below.
If a GOTO or Follow is started, the simulator does not use the selected value of
COG but, instead, generates a value of COG that simulates the navigation
function in progress. When GOTO or Follow is stopped, the user selected value
of COG is used.
Simulated SOG
Use horizontal movements of the trackpad to adjust the value of SOG which is
adjustable in 1 knot intervals from 00 to 99.
The Default value is zero and the selected value is retained on power down.
If the simulator is switched OFF, the value is shown as dashes and no
adjustment is possible.
Simulated COG
Use horizontal movements of the trackpad to adjust the value of COG which is
adjustable in 1° intervals from 000° to 359°. It wraps around from 000 to 359
and from 359 to 000.
Downloaded from www.Manualslib.com manuals search engine
Chapter 4: Setting Up the Chartplotter 4-5
The Default value is zero and the selected value is retained on power down.
If the simulator is switched OFF, the value is shown as dashes and no
adjustment is possible.
4.3 Chart set up parameters
The CHART SET UP function allows you to set up the chartplotter according
to your system configuration and your personal preferences.
ä To set the Chart default parameters:
1. Press the PAGE key to display the SET UP functions:
2. Use the trackpad left/right to highlight the CHART SET UP function and
press ENTER to display the Chart Set Up menu:
3. Use trackpad up/down to highlight the required parameter, then use
trackpad left/right to select the required setting.
4. When you have reset the required values, press ENTER to clear the menu
and return to the set up function bar.
5. Press CLEAR to clear the function bar and return to the normal display.
Note: You can return all the settings to their original factory settings, if
required, by performing a factory reset as described in Chapter 6.
Downloaded from www.Manualslib.com manuals search engine
4-6 RayChart 420/420D Chartplotter
The following table lists the Chart Set up parameters and their options, shows
the factory default setting and provides a space for you to make a note of your
new default setting. Each parameter is described in the following subsections.
Parameter Options Factory New
Default Setting
ORIENTATION NORTH UP NORTH UP
COURSE UP
HEAD UP
PLOTTER MODE OFF ON
ON
SHOW WAYPOINTS OFF ON
ON
WAYPOINT SYMBOL FISH,SKULL, ANCHOR X
or X
AUTOZOOM OFF ON
ON
SCREEN AMPLIFIER OFF ON
ON
COG VECTOR OFF OFF
ON
ARRIVAL CIRCLE 0.01nm, 0.05nm, 0.1nm
0.1nm, 0.5nm
ANCHOR ALARM OFF, 0.01nm, 0.05nm, OFF
0.1nm, 0.5nm
XTE ALARM OFF, 0.01nm, 0.05nm, OFF
0.1nm, 0.3nm,0.5nm
CHART TEXT OFF ON
ON
CHART BOUNDARIES OFF ON
ON
DEPTH CONTOURS <5M OFF ON
ON
DEPTH CONTOURS 10M OFF ON
ON
DEPTH CONTOURS >20M OFF ON
ON
POSITION CALIBRATION OFF OFF
ON
SET CAL
Downloaded from www.Manualslib.com manuals search engine
Chapter 4: Setting Up the Chartplotter 4-7
Orientation
The chart orientation is normally North Up, but can be changed to Course Up or
Head Up. The orientation modes give the following displays:
• North Up: The chart is displayed with north upwards. This is the default
mode and is the only mode available if there is no COG data.
• Course Up: The chart is rotated such that the currently selected course
(bearing to the target waypoint) or, if no navigation function is taking place,
the current COG value is shown upwards.
To update the Course Up reference whilst Course Up is the current mode, re-
select COURSE UP from the set up menu.
If you select a new course, eg. a new target waypoint, the chart displays the
new course upwards.
• Head Up: The chart is displayed with the vessel’s current COG upwards. As
the heading changes the chart rotates periodically to maintain orientation.
Note: Head Up and Course Up modes are dependent upon a valid GPS fix.
Plotter mode
Plotter mode allows the user to zoom in beyond the level of cartography and
continue to use plotter functions. The selected setting is retained when unit
switched off.
Show waypoints
This option controls whether or not the waypoints are shown on the Chart
display, with their appropriate symbols. The active waypoint, and waypoints in
the current route, are always shown.
Waypoint symbol
This option allows selection of the symbol for waypoint display. The selected
symbol is used for subsequent waypoints. Existing waypoints are not affected.
The selected symbol is retained when the unit switched off.
Autozoom
When autozoom is enabled, commencing any navigation function or selecting
FIND SHIP activates Autozoom. When active, this selects the chart range and
position such that the vessel and the target waypoint are both on screen but at
the largest scale possible. Moving the cursor off the vessel, or changing scale,
deactivates Autozoom.
Downloaded from www.Manualslib.com manuals search engine
4-8 RayChart 420/420D Chartplotter
Autozoom will not zoom in beyond the largest cartographic scale (see also
Plotter Mode). When in MOB mode, Autozoom is selected automatically and
will zoom in as far as possible, irrespective of the selection of Plotter Mode.
Unless MOB is active Autozoom will not be activated if there is no cartridge or
if the area being viewed is not covered by the cartridge.
Screen amplifier
Screen amplifier mode makes better use of the screen by positioning the vessel
on the screen so as to increase forward visibility. The screen amplifier is only
active when the cursor is ‘homed’ on the vessel.
COG vector
When ON, a vector line from the vessel is drawn in the direction of COG. This
line extends to the edge of the screen. If COG is not valid, no line is drawn. The
selected setting is retained when the unit switched off.
Arrival circle
The selected value is used as the arrival circle radius. When approaching the
target waypoint, this is the distance at which the arrival alarm sounds. The
selected setting is retained when unit switched off. Arrival criteria are met when
the arrival circle is entered or a line perpendicular to the desired track and
passing through the waypoint is crossed.
Anchor alarm
The selected value is used as the anchor alarm distance. If the vessel moves
outside of the selected distance from its position (at the time that the alarm was
enabled) the alarm sounds and an alarm message is displayed.
To silence the alarm, press any key. This removes the warning and resets the
distance, ie. the alarm will not sound again unless the vessel moves the selected
distance from its position (at the time that the alarm was silenced). The alarm is
set to OFF on power up.
XTE alarm
The selected value is used as the cross track error limit. The alarm sounds when
the cross track error exceeds the selected limit when a GOTO or a Route Follow
is in progress and an alarm message is displayed.
Chart text
When ON, Chart text, eg. place names are shown on the screen. The selected
setting is retained when the unit switched off.
Downloaded from www.Manualslib.com manuals search engine
Chapter 4: Setting Up the Chartplotter 4-9
Chart boundaries
When ON, Chart boundary lines are shown on the screen. The selected setting
is retained when the unit switched off.
Depth contours <5M
When ON, depth contours less than 5 metres are shown. The selected setting is
retained when the unit switched off.
Depth contours 10M
When ON, depth contours of 10 metres are shown. The selected setting is
retained when the unit switched off.
Depth contours >20M
When ON, depth contours greater than 20 metres are shown. The selected
setting is retained when the unit switched off.
Position calibration
When ON, all position data is offset from WGS 84 by the amount of the
selected calibration and is suffixed by (c). The selected setting is retained when
the unit switched off. The default calibration offset is zero.
ä To perform position calibration:
1. Using horizontal trackpad movements, select SET CAL.
The menu is removed and a single function and help text are shown:
2. Using the trackpad, set the value of offset required. The distance and
bearing of cursor from vessel is displayed in the Status Bar as BRG and
RNG.
3. Press ENTER to confirm the selected offset value or CLEAR to reset the
value to zero and return to the Chart Set Up menu.
An offset of 2nm or less is applied to all position data equal to the range and
bearing between the WGS 84 position and the position entered. The menu
returns with ON highlighted.
Note: Pressing ENTER with a selected offset of more than 2nm gives a
warning message which is cleared on any key press. The Calibration Set Up
mode maintains and the user can either reselect an acceptable offset or press
CLEAR to reset the value to zero and return to the Set Up menu.
Downloaded from www.Manualslib.com manuals search engine
4-10 RayChart 420/420D Chartplotter
4.4 GPS setup
The GPS set up page provides information for the status of the tracked
navigation satellites plus HDOP and satellite Fix Status. It also provides the
ability to set up a Differential GPS (RC420D), by manually retuning it to a
different differential beacon.
ä To select GPS Set Up:
1. Press the PAGE key to display the SET UP functions:
2. Use the trackpad to highlight the GPS SET UP function and press ENTER
to display the GPS SET UP menu.
The GPS Status window is displayed as shown below. This provides, for each
tracked satellite, the satellite number, a graphical signal strength bar, status,
azimuth angle and its elevation angle from your vessel.
Positional accuracy is dependent upon these parameters; in particular, the
azimuth and elevation angles are used in a triangulation process to calculate
your position. HDOP (Horizontal Dilution Of Position) is a measure of this
accuracy; a higher figure signifies greater error. In ideal circumstances, the
figure should be in the region of 1.0. The Fix Status can indicate:
• NO FIX, where no satellite fix can be acquired
• FIX OK, where a satellite fix has been acquired
• D-FIX, where a differential beacon fix has been acquired
Downloaded from www.Manualslib.com manuals search engine
Chapter 4: Setting Up the Chartplotter 4-11
The D-GPS SET UP function is also displayed, together with help text:
ä To tune a differential GPS to another beacon:
1. Press ENTER; the Differential GPS Setup menu is displayed:
2. Using vertical trackpad movements, select MODE.
3. Using horizontal trackpad movements, alternates between MAN and
AUTO; select MAN to set the beacon to manual tuning.
4. Using vertical trackpad movements select BEACON FREQUENCY and
use horizontal trackpad movements to set the required beacon frequency.
The frequency is adjustable between 283.5kHz and 325.0kHz in 0.5kHz
steps.
5. Using vertical trackpad movements select BIT RATE and use horizontal
trackpad movements to set the bit rate value. The bit rate value is selectable
as either 100bps or 200bps.
6. Press ENTER to select the new beacon settings and return to the GPS
Status window, then press CLEAR again to return to the Setup functions.
The Beacon ID indicates the beacon transmitter reference number. The
received signal strength and signal to noise ratio (SNR) are indicated in dB. The
SNR provides a measure of the quality of the received signal and is dependent
upon signal strength. The greater the signal strength, the better the SNR is likely
to be. Generally, the best signal is determined by the distance from the
transmitter and the obstacles in between.
Differential Age indicates the time elapsed since the last differential beacon fix.
A list of beacon stations is available from the your local Raytheon distributor or
the Raytheon Marine website: www.raymarine.com
Downloaded from www.Manualslib.com manuals search engine
4-12 RayChart 420/420D Chartplotter
Downloaded from www.Manualslib.com manuals search engine
Chapter 5: Installation 5-1
Chapter 5: Installation
5.1 Introduction
This chapter provides instructions to assist in planning the installation of the
RayChart 420 Chartplotter aboard your vessel.
Note: If you wish to practice using the RayChart 420 before installation, you
can connect it, via a 1A quick blow fuse, to a 12Vdc power supply and operate it
using the simulator mode, as described in Chapter 2 Getting Started.
EMC Installation Guidelines
All Raytheon equipment and accessories are designed to the best industry
standards for use in the leisure marine environment.
Their design and manufacture conforms to the appropriate Electromagnetic
Compatibility (EMC) standards, but correct installation is required to ensure
that performance is not compromised. Although every effort has been taken to
ensure that they will perform under all conditions, it is important to understand
what factors could affect the operation of the product.
The guidelines given here describe the conditions for optimum EMC
performance, but it is recognised that it may not be possible to meet all of these
conditions in all situations. To ensure the best possible conditions for EMC
performance within the constraints imposed by any location, always ensure the
maximum separation possible between different items of electrical equipment.
For optimum EMC performance, it is recommended that wherever possible:
• All Raytheon equipment and cables connected to it are:
• At least 1 m (3 ft) from any equipment transmitting or cables carrying
radio signals e.g. VHF radios, cables and antennas. In the case of SSB
radios, the distance should be increased to 2 m (7 ft).
• More than 2 m (7 ft) from the path of a radar beam. A radar beam can
normally be assumed to spread 20 degrees above and below the
radiating element.
• The equipment is supplied from a separate battery from that used for
engine start. Voltage drops below 10V in the power supply to our products,
and starter motor transients, can cause the equipment to reset. This will not
damage the equipment, but may cause the loss of some information and
may change the operating mode.
• Raytheon specified cables are used at all times. Cutting and rejoining these
cables can compromise EMC performance and so must be avoided unless
doing so is detailed in the installation instructions.
Downloaded from www.Manualslib.com manuals search engine
5-2 RayChart 420/420D Chartplotter
• If a suppression ferrite is attached to a cable, this ferrite should not be
removed. If the ferrite needs to be removed during installation it must be
reassembled in the same position.
Suppression ferrites
The following illustration shows typical cable suppression ferrites fitted to
Raytheon equipment. Always use the ferrites supplied by Raytheon.
Connections to other equipment
If your Raytheon equipment is to be connected to other equipment using a cable
not supplied by Raytheon, a suppression ferrite MUST always be fitted to the
cable close to the Raytheon unit.
5.2 Unpacking and inspecting the components
Unpack your RayChart 420 Chartplotter carefully. Retain the carton and
packing materials in the event that you need to return the unit for service.
Check that you have all the correct system components. These depend on your
system package:
Item Part No. Supplied with
RC420 System E32012
comprising:
RC420 Chartplotter E32014 RC420
RS112LP E32002 RC420
RC420D System E32013
comprising:
RC420 Chartplotter E32014 RC420D
RS114 E32003 RC420D
RC420 Accessories:
Sun cover E35004 All
Panel mounting kit E35006 Optional
Trunnion mount kit E35005 All
Power cable R38024 All
GPS extension cable E35003 Optional
Handbook 81162 All
Quick Reference Card 86051 All
Downloaded from www.Manualslib.com manuals search engine
Chapter 5: Installation 5-3
Items Missing?
If any of the above items are missing or damaged, please contact your Raytheon
dealer or our Product Support Department to obtain replacement parts. Please
note that missing or damaged items cannot be replaced without proof of
purchase.
Registering this Product
When you have checked that you have all of the listed components, please take
the time to complete the pre-paid warranty registration card. This ensures that
you receive prompt and expert attention should you experience any difficulties
with the product.
5.3 Location
This section provides information affecting the possible location of the unit for
ease of use, access for servicing and its position relative to the power supply.
Selecting the best location
The unit can be mounted using the trunnion (yoke) bracket, or panel mounted
using the optional Panel Mounting Kit.
When planning the installation of your RayChart 420, the following points
should be considered to ensure reliable and trouble free operation:
• Convenience: The unit should be installed in a convenient position where it
can be viewed straight on or with a viewing angle of less than 35°. You may
wish to apply power, before you install the unit, to determine the best
viewing angle prior to fixing. The mounting location should be easily
accessible to allow operation of the front panel controls.
• Access: There must be sufficient space behind the display unit to allow cable
connections to the rear panel connectors, avoiding tight bends in the cable.
At least 4cm should be allowed at the right to enable chart cards to be
inserted and removed.
• Interference: The selected location should be far enough away from devices
that may cause interference, such as motors and generators (see the EMC
guidelines earlier in this section).
• Cable runs: The unit must be located near a dc power source. The power
cable supplied is 1.5m, but a longer cable can be used if required. Power must
be supplied via a 1A quick blow fuse or circuit breaker. Refer to Section 5.6
Cabling.
Downloaded from www.Manualslib.com manuals search engine
5-4 RayChart 420/420D Chartplotter
• Environment: The unit should be protected from physical damage, heat
sources and excessive vibration. Although the unit is waterproof, it is good
practice to mount it in a protected area away from prolonged and direct
exposure to rain and/or salt spray.
The dimensions of the unit, including the bracket, are shown in the following
diagram.
125 mm (4.9 in)
165 mm (6.5 in)
153 mm (6.0 in)
170mm (6.7in)
90 mm (3.5 in)
112 mm (4.4 in)
MOB
GO TO
PAGE
CLEAR
80 mm (3.15 in)
ENTER RANGE plug clearance
184 mm (7.25 in)
196 mm (7.7 in)
POWER
168 mm (6.6 in) 34 mm 25 mm
(1.3 in) (1 in)
43.5 mm
(1.26 in)
(2.0 in)
32 mm
50 mm
(3.5 in)
35 mm 35 mm
(1.38 in) (1.38 in)
122 mm (4.8 in)
D4721-1
Downloaded from www.Manualslib.com manuals search engine
Chapter 5: Installation 5-5
5.4 Connecting to other equipment
The unit transmits navigation and waypoint data on NMEA and, therefore, can
be connected to an NMEA(1) compatible autopilot or compatible instrument
repeater(s). The navigation data transmitted by the chartplotter is detailed in
Appendix B to this handbook.
(1)
National Marine Electronics Association (NMEA) 0183 interconnection
standard, Version 2.3 April 1998.
5.5 Mounting the chartplotter
Trunnion (yoke) mounting
The display unit can be conveniently mounted on a dash area, chart table,
bulkhead or deckhead, as shown in the following diagram.
1. Loosen the trunnion knobs and remove the trunnion from the display unit.
2. Mark the locations of the trunnion screw holes on the mounting surface.
3. Use the screws supplied to fix the trunnion at the marked locations.
4. Fit the unit to the trunnion, adjust the display angle and tighten the knobs.
5. Connect the Power/NMEA and GPS cables to the unit, avoiding tight
bends in the cables.
Panel mounting
CAUTION:
Make sure that there are no hidden electrical wires or other items behind
the location before proceeding. Make sure that there is sufficient rear
access for mounting and cabling. Allow at least 4cm at the right hand side
of the display to enable chart cards to be inserted and removed.
Downloaded from www.Manualslib.com manuals search engine
5-6 RayChart 420/420D Chartplotter
The unit can be panel mounted, using the panel-mounting kit (accessory)
available from your local Raytheon dealer.
ä Panel mount the unit as follows:
1. Check the selected location for the unit. A clear, flat area at least 175mm
(7in) wide by 190mm (7½in) high, with at least 90mm (3½in) of clearance
behind the panel, is required.
2. Unpack the (optional) panel-mounting kit.
3. Using the supplied template, trace out the display unit cut-out and mark the
drilling centres for the four securing holes outside of the cut-out area.
4. To provide start holes for removing the cut-out, drill four 10mm (3/8 in)
holes in each opposing corner and four 6mm (1/4 in) holes for the two
trunnion lug clearance slots in the cut-out area.
5. Using a suitable saw, cut along the inside edge of the cut-out line.
6. With the trunnion (yoke) and knobs removed, make sure that the unit fits in
the cut-out area.
7. Drill out the four 5mm (3/16 in) securing holes as indicated on the template.
It is recommended that a 1mm (1/16 in) pilot hole is drilled first.
8. Screw the studs into the vacant holes at the rear of the unit, hand tight only.
9. Place the gasket on the unit and slide the unit into the panel cut-out.
10. Secure the unit with the thumb nuts, hand tight only.
D4722_1
Downloaded from www.Manualslib.com manuals search engine
Chapter 5: Installation 5-7
5.6 Cabling
Introduction
The following points need to be considered before installing the system cables:
• The minimum requirements are a power cable and a connection from the
associated GPS. Additional cables will be required if you are connecting to
other equipment.
• All cables should be adequately cleated and protected from physical
damage and exposure to heat. Avoid running cables through bilges or
doorways, or close to moving or hot objects.
• Where a cable passes through an exposed bulkhead or deckhead, a
watertight gland or swan neck tube should be provided.
You need to run the following cables:
• POWER/NMEA cable, supplied with the unit. This has a connector at one
end for connecting to the unit and seven cores at the other for connecting the
power supply and (optionally) NMEA.
• GPS cable from the associated GPS antenna with a connector at one end.
Chartplotter connectors
The following connectors are provided at the rear of the chartplotter:
• GPS, for connection to the associated GPS receiver.
• POWER/NMEA, for 12Vdc power connection and NMEA inputs/outputs.
GPS connector
The GPS connector provides power and data connections to the associated
GPS (RC420) or dGPS (RC420D).
ä Connect the GPS/dGPS using the attached cable, as follows:
1. Mount the GPS/dGPS according to its accompanying Installation Guide.
2. Feed the cable through to the rear of the chartplotter.
3. Coil up any unused cable in an appropriate safe space out of view. Do not
bend the cable tighter than 100mm (4in) radius.
Note: If the supplied cable is too short, use an extension cable (Part# E35003)
available from your local Raytheon dealer.
Connections to the GPS connector on the rear of the display unit are detailed in
the following table:
Downloaded from www.Manualslib.com manuals search engine
5-8 RayChart 420/420D Chartplotter
GPS Function Color
+12V dc Red
0V dc Black
Ground I/O White
Data in from GPS Green
Data out to GPS Yellow
POWER/NMEA connector
CAUTION:
If you do not have a breaker in your power circuit, you must fit an in-line
1A quick-blow fuse to the positive (red) lead of the power cable.
This unit is not intended for use on positive ground vessels.
The power connections should be made at a dc power distribution panel
through an isolator switch, a 1A circuit breaker or a 1A quick blow fuse. Check
that all connections are clean and tight.
The dc power system should be either:
• Negative ground, with the negative battery terminal connected to the vessel’s
ground.
• Floating, with neither battery terminal connected to the vessel’s ground.
The chartplotter is intended for use on vessels’ dc power systems operating in
the range 10.0Vdc to 18.0Vdc (ie. 12V systems, not 24V or 32V systems). A
1.5m (5ft) power cable is supplied .
If a longer power cable run is required, use the supplied power cable to connect
to the unit, then use a suitable connector block to connect the free end to the
extension cable. The supplied power cable has a cross-section of 2.0mm2.
Longer power cable runs may require larger wire gauges to minimise any
voltage drop in the cable. In order to determine the correct supply cable size if
the power cable must be extended, estimate the length of cable between the
vessel’s main power source and the connector block then select the wire size
indicated by the distance in the following table.
Maximum Extension Power Cable Lengths (m)
Power Cable Core mm2 : 1.5 2.0 2.5 4.0 6.0 10.0
AWG: 16 15 14 12 10 8
Maximum extension (m) 11.0 15.0 20.0 30.0 45.0 70.0
Downloaded from www.Manualslib.com manuals search engine
Chapter 5: Installation 5-9
The dc power and NMEA inputs/outputs should be connected to the
POWER/NMEA connector at the rear of the RayChart 420. The connector pin
functions are detailed in the following table.
Function Color
Battery negative Black
Battery positive (10.0Vdc to 18.0Vdc) Red
NMEA data input (+ve) White
NMEA input (-ve) - common Green
Not connected Grey
NMEA data out Yellow
Data output common Brown
Not connected Screen
ä Connect the power supply using the standard power cable supplied, as follows:
1. Connect the moulded power plug to the POWER/NMEA connector on the
rear of the chartplotter. Run the free end back to the vessel’s distribution
panel or, if insufficient cable length to a junction box.
2. Cut the cable to length and connect the red wire, via a fuse, to the +ve
battery terminal and the black wire to 0V (-ve battery terminal). Protect the
circuit with a 1A quick blow fuse or circuit breaker.
3. Use a suitable junction box to connect to NMEA equipment if required.
4. Cut any unused cores short or insulate and tape back.
Note: If the power connections are accidentally reversed, the system will not
function. Use a volt meter to check that the input power leads are connected
with the correct polarity.
5.7 System Check and Initial Switch On
When you have installed your Chartplotter and made all the connections, you
need to check your installation before using the system for navigation. If you
encounter any problems, refer to Chapter 6, Maintenance and Fault Finding.
EMC Conformance
Always check the installation before going to sea to make sure that it is not
affected by radio transmissions, engine starting etc.
Downloaded from www.Manualslib.com manuals search engine
5-10 RayChart 420/420D Chartplotter
System Check
Before performing the functional test, check that:
• All securing bolts are fully tightened and mechanical locking arrangements
as specified are in place.
• All connections have been made.
• All connecting wires are secured and protected as necessary.
Initial Switch On
To switch on the display unit, press and hold the POWER key until the unit
beeps.
If necessary, adjust the lighting and contrast (see Chapter 2).
If required, change the default language settings as follows:
1. Press the PAGE key to display the setup function bar.
2. Using trackpad left/right, select the SYSTEM SET UP function and press
ENTER.
The SYSTEM SET UP menu is displayed, listing the parameters and their
current settings. The complete list, which you can scroll through, is shown
in the following illustration:
3. Using trackpad up/down, select the LANGUAGE option.
4. Using trackpad left/right, select the required language.
5. Press ENTER to return to the setup functions. The chartplotter now uses
the selected language.
6. Press CLEAR to return to the normal chart screen.
Downloaded from www.Manualslib.com manuals search engine
Chapter 5: Installation 5-11
Checking the Chartplotter Operation
To confirm that your chartplotter is operating correctly, perform the following
checks:
1. Without a Navionics Microchart® card fitted, verify that the world map is
visible.
2. Press the trackpad left/right, up/down and check cursor movement and
normal scrolling action.
3. Insert a Navionics Microchart® card for the area of your vessel.
Use the RANGE key to zoom-in to check that the new chart cartridge is
being displayed.
4. Ensure that position data is available; use the FIND SHIP function to check
that the cursor is fixed on the vessel symbol which is correctly positioned
at the centre of the chart display, see Chapter 3, Operation.
Downloaded from www.Manualslib.com manuals search engine
5-12 RayChart 420/420D Chartplotter
Downloaded from www.Manualslib.com manuals search engine
Chapter 6: Maintenance & Fault Finding 6-1
Chapter 6: Maintenance & fault finding
This chapter provides information on routine maintenance and on possible
causes of problems you may experience with your RayChart 420 Chartplotter.
6.1 Maintenance
Warnings
The chartplotter contains high voltage and specialised circuits only accessible
to qualified service technicians - there are no user serviceable parts or
adjustments and the operator should not attempt to service the equipment.
The operator should not remove the rear cover .
Routine checks
The Chartplotter is a sealed unit. Maintenance procedures are therefore limited
to the following periodical checks:
• Wipe the display unit clean with a damp cloth.
• Examine the cables for signs of damage, such as chafing, cuts or nicks.
• Check that the cable connectors are firmly attached and that the
connections to the vessel’s dc power are clean and tight.
• Ensure that the cartridge cover is always fitted correctly.
Note: Never use chemical or abrasive materials to clean the chartplotter. If the
unit is dirty, wipe it with a clean, damp cloth.
Servicing and Safety
Raytheon equipment should be serviced only by authorised Raytheon service
technicians. They will ensure that service procedures and replacement parts
used will not affect performance. There are no user serviceable parts in any
Raytheon product.
Some products generate high voltages, so never handle the cables/connectors
when power is being supplied to the equipment.
When powered up, all electrical equipment produces electromagnetic fields.
These can cause adjacent pieces of electrical equipment to interact with one
another, with a consequent adverse effect on operation. In order to minimise
these effects and enable you to get the best possible performance from your
Raytheon equipment, guidelines are given in the installation instructions, to
enable you to ensure minimum interaction between different items of
equipment, i.e. ensure optimum Electromagnetic Compatibility (EMC).
Downloaded from www.Manualslib.com manuals search engine
6-2 RayChart 420/420D Chartplotter
Always report any EMC-related problem to your nearest Raytheon dealer. We
use such information to improve our quality standards.
In some installations, it may not be possible to prevent the equipment from
being affected by external influences. In general this will not damage the
equipment but it can lead to spurious resetting action, or momentarily may
result in faulty operation.
6.2 Resetting the system
Two types of reset are available for the Chartplotter:
• Power-On Reset: When you turn the display unit off, then on again, the
screen reverts to the chart display with all windows cleared.
• Factory Reset: This resets all values back to their original factory settings.
Note: Take care - factory reset clears all Waypoint and Route databases.
At power-on, the last-used values are retained for all the options, except for
those listed in the following table which are reset to the factory default each
time.
Item Power-on setting
Heading Mode North Up
Alarm ON, with last-used value
Contrast Level Within 30-70% range, if last-used value outside this range
Backlight Level ON at the lowest level if previously ON
ä To perform a factory reset:
1. Power off the unit.
2. Press and hold CLEAR whilst powering up until <Erase backup
procedure> is displayed.
3. Either press CLEAR to abort Factory Reset and resume normal Power-Up
or press ENTER to continue Factory Reset.
4. Press ENTER again; the unit restarts as for a first time Power Up with all
values reset to their original factory settings
Note: The factory default settings are listed in Chapter 4.
Downloaded from www.Manualslib.com manuals search engine
Chapter 6: Maintenance & Fault Finding 6-3
6.3 Problem solving
Prior to packing and shipping, all Raytheon products are subjected to
comprehensive test and quality assurance programmes. However, if this unit
should develop a fault, please refer to the following table to identify the most
likely cause and the corrective action required to restore normal operation.
If you still have a problem after referring to the table, contact your local dealer,
national distributor or Raytheon Product Support for further advice.
Always quote the product serial number.
Fault finding
Problem Correction
Unit does not function 1. Make sure that the power supply cable is sound and that all
connections are tight and free from corrosion.
2. Check polarity of the dc power cables for proper connection.
Reconnect leads if necessary.
3. Check in-line fuse. Replace if necessary.
4. Check vessel’s power (battery) for correct voltage readings
(10.0Vdc to 18.0Vdc)
Poor display definition Adjust contrast setting and/or backlight level
No position information Check the GPSconnection
Check the GPSreceiver/antenna
No fix Check that GPS receiver not obstructed
No dfix (RC420 only) Check beacon station coverage
Check antenna ground (see GPS antenna Installation Guide)
No NMEA data received Check the POWER/NMEA connector and the NMEA equipment
Loss of stored data, Return to dealer for internal battery chack
eg. waypoints
No detailed chart data Check that Nav-Chart card is pushed fully home
Check that the Nav-Chart card has appropriate cartography
Other problems visit website www.raymarine.com
Downloaded from www.Manualslib.com manuals search engine
6-4 RayChart 420/420D Chartplotter
6.4 Worldwide support
In the first instance, contact the authorised distributor in your own country.
A list of worldwide distributors is supplied with your system.
Or visit the Raytheon World Wide Web site:
www.raymarine.com
How to contact Raytheon Marine (US)
For accessories and parts
Many Raytheon accessory items and parts can be obtained directly from your
authorized Raytheon dealer. However, if you are in need of an item not
available from the retailer, please contact:
Sales & Order Services at: 1-800-539-5539 Extension 2333
or (603) 881-5200 Extension 2333
Sales & Order Services are available Monday through Friday 8:15am to
5:00pm Eastern Standard Time.
Please have the Raytheon item or part number ready when calling if placing an
order . If you are not sure which item is appropriate for your unit, you should
first contact the Technical Support Department at:
1-800-539-5539 Extension 2444
or (603) 881-5200 Extension 2444
to verify your requirements.
For technical support
For technical support, call: 1-800-539-5539 extension 2444
or (603) 881-5200 Extension 2444
The Raytheon Fax number is 1-603-864-4756
Or visit the Raytheon Marine World Wide Web site:
www.raymarine.com
Our Technical Support specialists are available to answer questions about
installing, operating and trouble-shooting all Raytheon products. Questions
may be addressed directly to our Technical Support Department via email at:
rmc_tech_raytheon@raymarine.com
For product repair and service
In the unlikely event your Raytheon unit should develop a problem, please
contact your authorized Raytheon dealer for assistance. The dealer is best
equipped to handle your service requirements and can offer timesaving help in
getting the equipment back into normal operation.
Downloaded from www.Manualslib.com manuals search engine
Chapter 6: Maintenance & Fault Finding 6-5
In the event that repairs can not be obtained conveniently, product service may
also be obtained by returning the unit to Raytheon’s Product Repair Center
using the prepaid UPS shipping tag supplied with your unit to:
Raytheon Product Repair Center
22 Cotton Road Unit H
Nashua, NH 03063
The Product Repair Center is open Monday through Friday 8:15am. to 5:00pm
Eastern Standard Time. All products returned to the Repair Center are
registered upon receipt. A confirmation letter will be sent to you acknowledging
the repair status and the product’s reference number.
Should you wish to inquire about the repair status of your unit, contact the
Product Repair Center at 1-800-539-5539 Ext. 2118. Please have the product
reference number, or unit serial number, ready when you call. We will do
everything possible to repair and return your unit as quickly as possible.
How to contact Raytheon Marine (Europe)
Raytheon Marine Company
Anchorage Park
Portsmouth
PO3 5TD England
Tel: +44 (0)23 9269 3611
Fax: +44 (0)23 9269 4642
For accessories and parts
In Europe, Raytheon support, service, accessories and parts may be obtained
from your authorised dealer. Please refer to the lists of component part numbers
and accessories in Chapter 5, Installation and have the Raytheon part number
ready when contacting your dealer.
If you are not sure which item is appropriate for your unit, you should first
contact the Customer Services Department .
For technical support
The Customer Services Department handles enquiries concerning installation,
operation, fault diagnosis and repair.
For technical helpdesk, Tel: +44 (0)23 9271 4713
Fax: +44 (0)23 9266 1228
Our technical support staff may also be reached via email at:
techsupra@raytheon.com
Downloaded from www.Manualslib.com manuals search engine
6-6 RayChart 420/420D Chartplotter
Downloaded from www.Manualslib.com manuals search engine
Appendix A: Specification A-1
Appendix A: Specification
CE Conforms to 89/336/EEC(EMC), EN60945:1997
Y2K Compliant
Size 184mm (7.3in) x 168mm (6.7in) x 75mm (3in), excluding trunnion
Weight 0.75 kg (1.65 lb)
Environmental Waterproofing To CFR46; suitable for external mounting
Temp Range Operating: -10°C to 70°C
Temp Range Storage: -20°C to 70°C
Humidity 20% to 95% RH
Mounting Trunnion (yoke) or panel
Power Input 10.0Vdc to 18.0Vdc 12Vdc nominal
Consumption - Typical <9.6W @12Vdc including GPS or dGPS
Controls 6 defined keys and trackpad
Display type Film Super Twist Neumatic (FSTN) LCD
320 x 240 pixels (¼VGA) monochrome portrait with
4 grey scales, 4 levels of backlighting, 16 levels of contrast
Display size 145mm (6in) diagonal
117mm (4.25in) x 88mm (3.5in) viewable area
Interfaces Power/NMEA NMEA 0183 receive and transmit
Waypoint upload/download (WPL and RTE)
GPS GPS/dGPS** antenna
Position data * (RC420D)
GPS (RC420), dGPS*
Cartography Navionics Microchart cartridge
Software update Via Cartography cartridge interface
Memory Capacity: Waypoints: 500 max
(20 routes of up to 50 waypoints)
Track history: 2000 points
Protection: Built in Lithium battery giving 3 to 5 years usage
* Differential GPS
Downloaded from www.Manualslib.com manuals search engine
A-2 RayChart 420/420D Chartplotter
Downloaded from www.Manualslib.com manuals search engine
Appendix B: NMEA Data B-1
Appendix B: NMEA data
Connector Received Transmitted
POWER/NMEA GGA, GSV, GSA, GLL, GGA, GSV, GSA, GLL,
VTG, MSS, WPL, RTE, VTG, MSS, WPL, RTE
XTE, APB, BWR, MSK
Connector Received Transmitted
GPS GGA, GSU, GSA, GLL, MSK
VTG, MSS
Downloaded from www.Manualslib.com manuals search engine
B-2 RayChart420
Downloaded from www.Manualslib.com manuals search engine
Appendix C: List of abbreviations C-1
Appendix C: List of abbreviations
BDI Bearing Deviation Indicator
BTW Bearing To Waypoint
CDI Course Deviation Indicator
COG Course Over Ground. The actual direction of your vessel’s
movement over the ground.
dGPS Differential Global Positioning System
DTG Distance To Go
EMC Electro-Magnetic Compatibility
ETA Estimated Time of Arrival
GPS Global Positioning System
HDOP Horizontal Dilution Of Precision. The multiplicative factor that
modifies ranging error. It is caused solely by the geometry
between your vessel and your set of satellites.
MOB Man OverBoard
NMEA National Marine Electronics Association (interconnection
standard)
SOG Speed Over Ground. The rate of movement of the vessel over the
ground.
TTG Time To Go
WPT Waypoint
XTE Cross Track Error
Downloaded from www.Manualslib.com manuals search engine
C-2 RayChart 420/420D Chartplotter
Downloaded from www.Manualslib.com manuals search engine
Installation Template T-1
Installation Template
RayChart 420 template TOP
Drill hole
5 mm (3/16")
diameter
(4 positions)
Cut out
shaded area
164.2 mm (6.46 in)
only
Drill hole
6 mm (1/4")
diameter
(4 positions)
Drill hole 10 mm (3/8") diameter (4 positions)
125 mm (4.92 in)
D4729-1
Downloaded from www.Manualslib.com manuals search engine
T-2 RayChart 420
Downloaded from www.Manualslib.com manuals search engine
Limited Warranty Certificate
Raytheon Marine Company warrants each new Light Marine/Dealer Distributor Product to be of good materials
and workmanship, and will repair or exchange any parts proven to be defective in material and workmanship
under normal use for a period of 2 years/24 months from date of sale to end user, except as provided below.
Defects will be corrected by Raytheon Marine Company or an authorized Raytheon dealer. Raytheon Marine
Company will, except as provided below, accept labor cost for a period of 2 years/24 months from the date of
sale to end user. During this period, except for certain products, travel costs (auto mileage and tolls) up to 100
round trip highway miles and travel time of 2 hours, will be assumed by Raytheon Marine Company only on
products where proof of installation or commission by authorised service agents, can be shown.
Warranty Limitations
Raytheon Marine Company Warranty policy does not apply to equipment which has been subjected to accident,
abuse or misuse, shipping damage, alterations, corrosion, incorrect and/or non-authorized service, or equipment
on which the serial number has been altered, mutilated or removed.
Except where Raytheon Marine Company or its authorized dealer has performed the installation, it assumes no
responsibility for damage incurred during installation.
This Warranty does not cover routine system checkouts or alignment/calibration, unless required by replacement
of part(s) in the area being aligned.
A suitable proof of purchase, showing date, place, and serial number must be made available to Raytheon Marine
Company or authorized service agent at the time of request for Warranty service.
Consumable items, (such as: Chart paper, lamps, fuses, batteries, styli, stylus/drive belts, radar mixer crystals/
diodes, snap-in impeller carriers, impellers, impeller bearings, and impeller shaft) are specifically excluded from
this Warranty.
Magnetrons, Cathode Ray Tubes (CRT), hailer horns and transducers are warranted for 1 year/12 months from
date of sale. These items must be returned to a Raytheon Marine Company facility.
All costs associated with transducer replacement, other than the cost of the transducer itself, are specifically
excluded from this Warranty.
Overtime premium labor portion of services outside of normal working hours is not covered by this Warranty.
Travel cost allowance on certain products with a suggested retail price below $2500.00 is not authorized. When/
or if repairs are necessary, these products must be forwarded to a Raytheon Marine Company facility or an
authorized dealer at owner’s expense will be returned via surface carrier at no cost to the owner.
Travel costs other than auto mileage, tolls and two (2) hours travel time, are specifically excluded on all products.
Travel costs which are excluded from the coverage of this Warranty include but are not limited to: taxi, launch
fees, aircraft rental, subsistence, customs, shipping and communication charges etc..
Travel costs, mileage and time, in excess to that allowed must have prior approval in writing.
TO THE EXTENT CONSISTENT WITH STATE AND FEDERAL LAW:
(1) THIS WARRANTY IS STRICTLY LIMITED TO THE TERMS INDICATED HEREIN, AND NO
OTHER WARRANTIES OR REMEDIES SHALL BE BINDING ON RAYTHEON MARINE COMPANY
INCLUDING WITHOUT LIMITATION ANY WARRANTIES OF MERCHANTABLE OR FITNESS FOR
A PARTICULAR PURPOSE.
(2) Raytheon Marine Company shall not be liable for any incidental, consequential or special (including punitive
or multiple) damages.
All Raytheon Marine Company products sold or provided hereunder are merely aids to navigation. It is the
responsibility of the user to exercise discretion and proper navigational skill independent of any Raytheon
equipment.
44592-5
October 1999
Downloaded from www.Manualslib.com manuals search engine
D4795-1
Factory Service Centers
United States of America UK, Europe, Middle East, Far East
Raytheon Marine Company Raytheon Marine Company
Recreational Products Recreational Products
22 Cotton Road, Suite 280 Anchorage Park, Portsmouth
Nashua PO3 5TD, England
NH 03063-4219, USA Telephone +44 (0)23 9269 3611
Telephone +1 603 881 5200 Fax +44 (0)23 9269 4642
Fax +1 603 864 4756 www.raymarine.com
www.raymarine.com Customer Support
Sales & Order Services +1 800 539 5539 Ext. 2333 or Telephone +44 (0)23 9271 4713
+1 603 881 5200 Ext. 2333 Fax +44 (0)23 9266 1228
E mail techsupra@rmeltd.co.uk
Technical Support +1 800 539 5539 Ext. 2444 or
+1 603 881 5200 Ext. 2444
Product Repair Center +1 800 539 5539 Ext. 2118
Stick barcode label here
Purchased from Purchase date
Dealer Address
Installed by Installation date
Commissioned by
Commissioning date
Owner’s name
Mailing address
This portion of card should be completed and retained by the owner.
Downloaded from www.Manualslib.com manuals search engine
You might also like
- Chainsaw Operator's Manual: Chainsaw Safety, Maintenance and Cross-cutting TechniquesFrom EverandChainsaw Operator's Manual: Chainsaw Safety, Maintenance and Cross-cutting TechniquesRating: 5 out of 5 stars5/5 (1)
- Any Reference To Raytheon or RTN in This Manual Should Be Interpreted As Raymarine. The Names Raytheon and RTN Are Owned by The Raytheon CompanyDocument129 pagesAny Reference To Raytheon or RTN in This Manual Should Be Interpreted As Raymarine. The Names Raytheon and RTN Are Owned by The Raytheon CompanyolcituNo ratings yet
- Radar Equipment RL80CRC PLUSDocument248 pagesRadar Equipment RL80CRC PLUSleopoldo larezNo ratings yet
- Raymarine SL70RC PLUS ManualDocument243 pagesRaymarine SL70RC PLUS ManualPatti SteeleNo ratings yet
- Any Reference To Raytheon or RTN in This Manual Should Be Interpreted As Raymarine. The Names Raytheon and RTN Are Owned by The Raytheon CompanyDocument227 pagesAny Reference To Raytheon or RTN in This Manual Should Be Interpreted As Raymarine. The Names Raytheon and RTN Are Owned by The Raytheon CompanysaidloubarNo ratings yet
- Raymarine Raychart Chartplotter Rc530 Plus Manuel D UtilisationDocument248 pagesRaymarine Raychart Chartplotter Rc530 Plus Manuel D UtilisationAlbert Ifrah100% (1)
- Install Guide For Raymarine E120 E80Document58 pagesInstall Guide For Raymarine E120 E80costinosNo ratings yet
- Pathfinder Radar 1Document250 pagesPathfinder Radar 1Antonio PezzoniNo ratings yet
- Ray215e PDFDocument128 pagesRay215e PDFbsyachtsNo ratings yet
- Pathfinder Radar Scanners: Owner's HandbookDocument66 pagesPathfinder Radar Scanners: Owner's HandbooksaidloubarNo ratings yet
- Wireless Gigabit Ethernet Links Models GE80 and AR80: Installation ManualDocument40 pagesWireless Gigabit Ethernet Links Models GE80 and AR80: Installation ManualEze Alexander IkNo ratings yet
- Iom046 8210Document200 pagesIom046 8210Easy Metric CalibrationNo ratings yet
- Um R2XXM0M MB 04Document69 pagesUm R2XXM0M MB 04djezzy djezzyNo ratings yet
- L-Series Installation MaintenanceDocument61 pagesL-Series Installation MaintenanceCraig PretoriusNo ratings yet
- 5840-SL-300f0 V03.00 HB REV1 - FullDocument223 pages5840-SL-300f0 V03.00 HB REV1 - FullgirinandiniNo ratings yet
- Chirp R: HELIX Operations ManualDocument20 pagesChirp R: HELIX Operations ManualFlorin PloscarNo ratings yet
- DC9-48-60-24-8C-EV: Installation InstructionsDocument28 pagesDC9-48-60-24-8C-EV: Installation InstructionsBeto RNo ratings yet
- Tridata ST60+ Owner HandbookDocument62 pagesTridata ST60+ Owner HandbookJulioNo ratings yet
- Ray HD Digital Radome Manual PDFDocument36 pagesRay HD Digital Radome Manual PDFJose AlvaradoNo ratings yet
- 8200-0970-06 A0 300 Outdoor Bullet PDFDocument23 pages8200-0970-06 A0 300 Outdoor Bullet PDFalexander mendezNo ratings yet
- Digital Radome RADAR SCANNER User GuideDocument29 pagesDigital Radome RADAR SCANNER User GuideabcdefghiqqNo ratings yet
- Any Reference To Raytheon or RTN in This Manual Should Be Interpreted As Raymarine. The Names Raytheon and RTN Are Owned by The Raytheon CompanyDocument39 pagesAny Reference To Raytheon or RTN in This Manual Should Be Interpreted As Raymarine. The Names Raytheon and RTN Are Owned by The Raytheon CompanyolcituNo ratings yet
- Raymarine HS5 Manual PDFDocument30 pagesRaymarine HS5 Manual PDFMarco TorresNo ratings yet
- EM-VRT401Gv1Document86 pagesEM-VRT401Gv1Goran MijicNo ratings yet
- NCS IomiDocument76 pagesNCS IomiKenneth CoxNo ratings yet
- Laserspeed Ls4000-3: Operator GuideDocument14 pagesLaserspeed Ls4000-3: Operator GuideDanilo CarvalhoNo ratings yet
- Datacard Cardwizard Issuance Software and Card Printer: Setup GuideDocument32 pagesDatacard Cardwizard Issuance Software and Card Printer: Setup GuideManuel Alejandro Rincon SanchezNo ratings yet
- C70 RadarDocument244 pagesC70 RadarMichalNo ratings yet
- Sonar Interferrométrico 4600 System ManualDocument113 pagesSonar Interferrométrico 4600 System Manualguguj348No ratings yet
- Manual Rede Carga ExternaDocument24 pagesManual Rede Carga ExternaRui Cleber Souza Silva BondanNo ratings yet
- C-Series Display Installation Manual: Document Number: 87020-3 Date: March 2006Document54 pagesC-Series Display Installation Manual: Document Number: 87020-3 Date: March 2006Andri MorenoNo ratings yet
- JP 8000Document464 pagesJP 8000ВасилийNo ratings yet
- Tiernan DSNG Modulator 01-0934-401-E SE4000Document163 pagesTiernan DSNG Modulator 01-0934-401-E SE4000AndreaNo ratings yet
- C-Series Reference ManualDocument244 pagesC-Series Reference ManualSanti Megias MarinNo ratings yet
- R34444ev PDDocument147 pagesR34444ev PDShrikantNo ratings yet
- 4200 User Harware Manual 0004842 Rev JDocument152 pages4200 User Harware Manual 0004842 Rev JJuan GalarzaNo ratings yet
- RSM 2430C User Manual - DRT-MAN-086 - Rev.07Document36 pagesRSM 2430C User Manual - DRT-MAN-086 - Rev.07Luis Felipe RomeroNo ratings yet
- Raymarine Rc435i ManualDocument128 pagesRaymarine Rc435i ManualGeorgios PapakostasNo ratings yet
- Aura PDFDocument204 pagesAura PDFDaniel TegelerNo ratings yet
- 6005 CompletoDocument196 pages6005 CompletoLuis Renteria LezanoNo ratings yet
- Manual Rosemount 5408 Sis Level Transmitter en 7236740Document34 pagesManual Rosemount 5408 Sis Level Transmitter en 7236740LiamPastranaNo ratings yet
- 2000 ATRA Seminar Manual ContentsDocument275 pages2000 ATRA Seminar Manual Contentschoco8450% (2)
- 129772-01 Rev C 3500 40 Proximitor Monitor Module Operation and Maintenance ManualDocument154 pages129772-01 Rev C 3500 40 Proximitor Monitor Module Operation and Maintenance ManualEmadAlhosien Alhosien100% (1)
- AIS350 AIS650 Installation Instructions PDFDocument84 pagesAIS350 AIS650 Installation Instructions PDFAthul TuttuNo ratings yet
- Manual de RICiDocument154 pagesManual de RICiByron MansukiNo ratings yet
- PT-R4300 Um PDFDocument167 pagesPT-R4300 Um PDFEduardo Clauman0% (1)
- Autopilot st4000Document145 pagesAutopilot st4000Rogerio DultraNo ratings yet
- SRV Svx007e GB - 0620Document24 pagesSRV Svx007e GB - 0620mk saravananNo ratings yet
- EXXI-4130-00-00-VD-MAN-5251 - 00x-Sellos MecanicosDocument33 pagesEXXI-4130-00-00-VD-MAN-5251 - 00x-Sellos MecanicosrodolfostiNo ratings yet
- Raymarine RadarDocument246 pagesRaymarine RadarDan DelfinoNo ratings yet
- Radome Scanner UnitsDocument74 pagesRadome Scanner Unitsharry programmerNo ratings yet
- Etx-2 MN 0 Manual Etx 203ADocument932 pagesEtx-2 MN 0 Manual Etx 203AKrustytfeNo ratings yet
- Ruijie Reyee RG-NBR-E Series Routers Hardware Installation and Reference Guide V1.2Document31 pagesRuijie Reyee RG-NBR-E Series Routers Hardware Installation and Reference Guide V1.2José MaximilianoNo ratings yet
- RW - 420 Manual de Servicio PDFDocument114 pagesRW - 420 Manual de Servicio PDFRene Morales MNo ratings yet
- Runway Edge IDMAN-5848Document14 pagesRunway Edge IDMAN-5848highflyer737No ratings yet
- User Manual 20210609 v1 C009 ASC 2400 IM ENG 210527 V3 5294656Document8 pagesUser Manual 20210609 v1 C009 ASC 2400 IM ENG 210527 V3 5294656ieyhnapalconeteNo ratings yet
- Krohne Optiflux4000 QuickrefDocument28 pagesKrohne Optiflux4000 QuickrefDian Jaya WaletNo ratings yet
- Deh-80prs Deh-80prsDocument98 pagesDeh-80prs Deh-80prsTai HuatNo ratings yet
- 4200 Manual 0004842 - Rev - I Lo ResDocument158 pages4200 Manual 0004842 - Rev - I Lo ResCarlos PeñaNo ratings yet
- Joysticks For Hoist & Crane Control SystemsDocument5 pagesJoysticks For Hoist & Crane Control SystemsRunnTechNo ratings yet
- Service Driven Logistics System - Basic Service CapabilityDocument12 pagesService Driven Logistics System - Basic Service CapabilityAnusha Sunkara80% (5)
- Welcome To All: Fundamental Analysis Economic AnalysisDocument11 pagesWelcome To All: Fundamental Analysis Economic AnalysisMD.RUMON BAKSHINo ratings yet
- Comments PRAG FinalDocument13 pagesComments PRAG FinalcristiancaluianNo ratings yet
- Report of Six Months Industrial TrainingDocument38 pagesReport of Six Months Industrial TrainingJibran BashirNo ratings yet
- CasesDocument8 pagesCasesLinh TrịnhNo ratings yet
- SQL Server Management Studio Database Engine Query Editor Window - Microsoft DocsDocument6 pagesSQL Server Management Studio Database Engine Query Editor Window - Microsoft DocsAchamyeleh TamiruNo ratings yet
- BiomassGasificationFoam: OpenFOAM solver for biomass gasificationDocument29 pagesBiomassGasificationFoam: OpenFOAM solver for biomass gasificationbinho58No ratings yet
- DRW Questions 2Document16 pagesDRW Questions 2Natasha Elena TarunadjajaNo ratings yet
- 2015 Idmp Employee Intentions Final PDFDocument19 pages2015 Idmp Employee Intentions Final PDFAstridNo ratings yet
- Affidavit Defends Wife's InnocenceDocument6 pagesAffidavit Defends Wife's InnocenceGreggy LawNo ratings yet
- MR Khurram Chakwal 6kw Hybrid - 024627Document6 pagesMR Khurram Chakwal 6kw Hybrid - 024627Shahid HussainNo ratings yet
- (GUIDE) Advanced Interactive Governor Tweaks Buttery Smooth and Insane Battery Life! - Page 519 - Xda-DevelopersDocument3 pages(GUIDE) Advanced Interactive Governor Tweaks Buttery Smooth and Insane Battery Life! - Page 519 - Xda-Developersdadme010% (2)
- Trains-Dutch-East-Indies - Dirk TeweuenDocument30 pagesTrains-Dutch-East-Indies - Dirk TeweuenMohamad AliwafaNo ratings yet
- AMD DEL: Popat / Hitul MR AI0817Document1 pageAMD DEL: Popat / Hitul MR AI0817Mahan YadavNo ratings yet
- Tax2win's Growth Strategy Through Comprehensive Tax SolutionsDocument6 pagesTax2win's Growth Strategy Through Comprehensive Tax SolutionsAhmar AyubNo ratings yet
- Gek 106852aDocument10 pagesGek 106852awednetoxNo ratings yet
- Rsa Netwitness Endpoint: Detect Unknown Threats. Reduce Dwell Time. Accelerate ResponseDocument8 pagesRsa Netwitness Endpoint: Detect Unknown Threats. Reduce Dwell Time. Accelerate ResponseRaghavNo ratings yet
- The Difficult Patient' As Perceived by Family Physicians: Dov Steinmetz and Hava TabenkinDocument6 pagesThe Difficult Patient' As Perceived by Family Physicians: Dov Steinmetz and Hava TabenkinRomulo Vincent PerezNo ratings yet
- Acquisition of SharesDocument3 pagesAcquisition of SharesChaudhary Mohsin RazaNo ratings yet
- Henry FordDocument18 pagesHenry Fordsonabeta07No ratings yet
- Microprocessor 8086 Memory and ArchitectureDocument13 pagesMicroprocessor 8086 Memory and ArchitecturehrrameshhrNo ratings yet
- F INALITYp 3Document23 pagesF INALITYp 3api-3701467100% (1)
- AOC AW INSP 010 Rev04 AOC Base Inspection ChecklistDocument6 pagesAOC AW INSP 010 Rev04 AOC Base Inspection ChecklistAddisuNo ratings yet
- MObile InvoiceDocument1 pageMObile Invoicechandra kiran KodavatiNo ratings yet
- Sample Administrative Disicplinary CasesDocument13 pagesSample Administrative Disicplinary CasesWen DyNo ratings yet
- Hydrogen Plant For The New MillenniumDocument21 pagesHydrogen Plant For The New Millenniumapi-3799861100% (2)
- More User Manuals OnDocument78 pagesMore User Manuals OnNicolae HincuNo ratings yet
- Syllabus For Professional DevelopmentDocument2 pagesSyllabus For Professional DevelopmentMeganNo ratings yet
- Drilling Products and Solutions CatalogDocument141 pagesDrilling Products and Solutions CatalogAlex Boz100% (1)